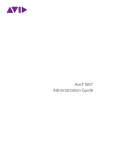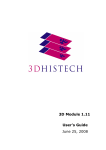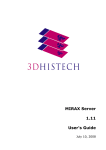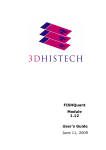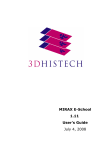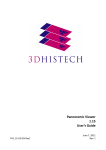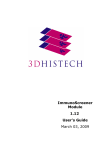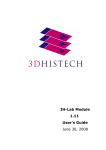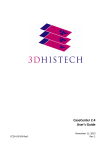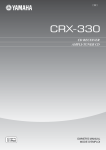Download MIRAX DB 1.11 User's Guide July 10, 2008
Transcript
MIRAX DB 1.11 User's Guide July 10, 2008 MIRAX DB 1.11 User's Guide Contents Disclaimer.....................................................................................................................4 Font Types and Symbols..................................................................................................5 Terms and Abbreviations.................................................................................................6 1 About MIRAX DB.........................................................................................................7 1.1 Overview of MIRAX DB..........................................................................................7 1.2 Main Database and Project DataBases.....................................................................8 1.3 MIRAX DB in the MIRAX Product-Family...................................................................9 2 Installing MIRAX DB...................................................................................................10 2.1 Installation Requirements.....................................................................................10 2.2 Installing MIRAX DB Software...............................................................................10 3 Managing MIRAX DB Project Users...............................................................................12 3.1 MIRAX DB User-Ranks.........................................................................................12 3.1.1 Creating a User............................................................................................14 3.1.2 Granting and Revoking Administrator Rights....................................................14 3.1.3 Granting and Revoking Access for Scanned Slides.............................................14 3.2 Deleting a User...................................................................................................15 4 Managing a MIRAX DB Project.....................................................................................16 4.1 MIRAX DB User Interface.....................................................................................16 4.1.1 Available Projects, Descriptions and Filters......................................................16 4.1.2 Project Database and Preview........................................................................18 4.1.3 List of New Slides.........................................................................................20 4.1.4 Toolbar........................................................................................................21 4.2 Creating a MIRAX DB project................................................................................22 4.2.1 Project Options............................................................................................23 4.2.2 Modifying Project Structure............................................................................25 4.2.3 Create Project Templates, Save and Load Models:............................................26 4.3 Adding and Removing Slides in MIRAX DB Project...................................................27 4.3.1 Importing Slides to the DataBase...................................................................27 4.3.2 Scanning with MIRAX SCAN Directly to DataBase ............................................27 4.3.3 Save Annotations in the Project......................................................................29 4.3.4 Adding and Deleting Attachments for a slide....................................................30 4.3.5 Removing Slides from DataBase.....................................................................31 4.3.6 Deleting a MIRAX DB Project..........................................................................31 4.3.7 Saving and Loading a MIRAX DB Project..........................................................31 5 Remote Managing MIRAX DB Projects...........................................................................33 5.1 MIRAX DB File structure and the MDB.INI file.........................................................33 5.1.1 The MDB.INI file...........................................................................................33 5.2 Remote Scanning, and Access to the MIRAX DB......................................................35 5.2.1 Setting up Scheme1: MIRAX Scanner computer is the slide storage and the MIRAX July 10, 2008 3DHISTECH Ltd. 2(37) MIRAX DB 1.11 User's Guide DB Server............................................................................................................35 5.2.2 Setting up Scheme2: The scanner computer is connecting to a slide storage, which is the MIRAX DB server.........................................................................................36 July 10, 2008 3DHISTECH Ltd. 3(37) MIRAX DB 1.11 User's Guide Disclaimer Disclaimer Copyright © 2001-2008 3DHISTECH Ltd. All rights reserved. The following patents are pending for 3DHISTECH products: P0700409 and 11/826,752. WO/2006/030326, 3DHISTECH Ltd. is not liable for damage of whatever nature (including, but not limited to, general or specific damage, indirect damage, consequential damage or incidental damage, including the results of the analysis of the digitized slides, for example: change of health status related to erroneous diagnosis from the digitalized slide(s)) that stems from or is associated with use of Product, digitalized slides, quality of staining, quality of stained slides, quality of used method of staining. 3DHISTECH Ltd. assumes no responsibility for the functionality and fault-free condition of your "application programs" (Workflows, VBA macros, Commander scripts). CAUTION For research and education uses only, not for use in diagnostic procedures. This product has not been approved or cleared as a medical device by the U.S. Food and Drug Administration. The data and images obtained or viewed using this product are not intended for clinical or diagnostic use. Third-Party Disclaimer (LibTIFF - TIFF Library and Utilities) 3DHISTECH Ltd. is not liable for damage of whatever nature (including, but not limited to, general or specific damage, indirect damage, consequential damage or incidental damage, including damage resulting from lost profits, interruption of business, loss of business information, pecuniary loss or similar damage) that stems from or is associated with the incorporated part of this Product that is made by Silicon Graphics Inc. THE SOFTWARE IS PROVIDED "AS-IS" AND WITHOUT WARRANTY OF ANY KIND, EXPRESSED, IMPLIED OR OTHERWISE, INCLUDING WITHOUT LIMITATION, ANY WARRANTY OF MERCHANTABILITY OR FITNESS FOR A PARTICULAR PURPOSE. IN NO EVENT SHALL SAM LEFFLER OR SILICON GRAPHICS BE LIABLE FOR ANY SPECIAL, INCIDENTAL, INDIRECT OR CONSEQUENTIAL DAMAGES OF ANY KIND, OR FOR ANY DAMAGES WHATSOEVER RESULTING FROM LOSS OF USE, DATA OR PROFITS, WHETHER OR NOT ADVISED OF THE POSSIBILITY OF DAMAGE, AND ON ANY THEORY OF LIABILITY, ARISING OUT OF OR IN CONNECTION WITH THE USE OR PERFORMANCE OF THIS SOFTWARE. Further Information For the latest information on 3DHISTECH HTTP://www.3DHISTECH.com. July 10, 2008 products 3DHISTECH Ltd. and services, please, visit 4(37) MIRAX DB 1.11 User's Guide Font Types and Symbols Font Types and Symbols Example Example Abbreviation or term that is explained in section Terms and Abbreviations (page 6). Words or characters that appear on the screen. These include field names, screen titles, pushbuttons and menu names, paths or options. Keys on the keyboard. For example, function keys (such as F11) or the Ctr+O key combination. Example Warning! Important! Tip! July 10, 2008 Cross-references to other documents. Indicates that you need an additional module to use the feature or that there are prerequisites for the task. Contains an important piece of information or a recommendation. The application will work if you choose not to follow the recommendation but its performance might be less than optimal. Contains a suggestion about using the application in some other way or to some interesting purpose. 3DHISTECH Ltd. 5(37) MIRAX DB 1.11 User's Guide Terms and Abbreviations Terms and Abbreviations .mdb Password-protected file that contains a MIRAX Project DataBase. Annotation A particular detail of a digitized slide. Batch Import Creates DataBase rows for a set of slides that will be imported with their barcodes as IDs. Main DataBase A database in MIRAX DB that stores the schema and user information about Project DataBases. Main DataBase Administrator The Supervising User of the Main DataBase. MIRAX DB Project A database in MIRAX DB that stores slides and other information, such as diagnostic images of the slide and the annotations on it. Project Administrator The Supervising User of a given Project. Model DataBase Schema. Slide A MIRAX Slide, an interactive, digital slide: A dynamic, interactive image that you can manage, save, magnify, zoom, name, stain, evaluate, complete it with your professional annotation, marks and remarks, send to a colleague electronically for co-operation or advice, etc. Thumbnail July 10, 2008 A static preview image of the MIRAX Slide. 3DHISTECH Ltd. 6(37) MIRAX DB 1.11 User's Guide 1 1.1 1 About MIRAX DB About MIRAX DB Overview of MIRAX DB MIRAX DB allows you to store the slides that you digitized with MIRAX Microscope Scanners: you can save and manage the slides and other data associated with the slides in a customizable database. You can also scan slides directly to a MIRAX Project DataBase from MIRAX SCAN and you can define your own Database Model. You can grant access to the Project DataBase for other Users working on the Machine or in your Intranet. You can also export the Project DataBase and move it to another machine which is able to run MIRAX DB. July 10, 2008 3DHISTECH Ltd. 7(37) MIRAX DB 1.11 User's Guide 1.2 1.2 Main Database and Project DataBases Main Database and Project DataBases MIRAX DB consists of several databases: all information about slides and annotations are stored in so called Project DataBases. The Model and the User Data of the Project DataBases are stored in the Main Database. Tip! If you are using MIRAX DB to store and organize your slides that you want to use in different studies, create a MIRAX DB Project (a separate database) for each study. In this case, you will be able to use the same slide in several projects. July 10, 2008 3DHISTECH Ltd. 8(37) MIRAX DB 1.11 User's Guide 1.3 1.2 Main Database and Project DataBases MIRAX DB in the MIRAX Product-Family MIRAX products wonderfully support various tasks in a research pathologist's workflow. The following figure shows the MIRAX Product-Family and how the MIRAX DB cooperates with other MIRAX products. ● You digitize slides (which can be also tissue microarrays or slides stained with fluorescent probes) with a MIRAX microscope, for example, with MIRAX SCAN. (For information on the microscope, see MIRAX SCAN User's Manual.) ● You scan slides directly to a MIRAX DB Project DataBase. ● You view the virtual slides in MIRAX Viewer. In the basic application, you can inspect the slides and you can record annotations on them, marking their most interesting areas. MIRAX Viewer is a platform for several applications, for example HistoQuant or IH-Lab. (For information on the platform and the modules, see MIRAX Viewer User's Manual.) ● You can save your updates from MIRAX Viewer to the Project DataBase, for example if you have just added a new annotation to any slide. July 10, 2008 3DHISTECH Ltd. 9(37) MIRAX DB 1.11 User's Guide 2 2 Installing MIRAX DB Installing MIRAX DB The program does not require a lot of space for installation or running, but the slides do. Warning! Only qualified personnel may install MIRAX DB and perform the initial start-up procedure. 3DHISTECH Service technicians install and configure the application and hand it over to you in operating condition. 2.1 Installation Requirements For install MIRAX DB, the .NET 2.0 (or higher) framework needs to be run on your computer. You can download it from: www.microsoft.com . MIRAX DB runs under Microsoft Windows XP operation system. MIRAX DB requires 13 MB free space on your hard disk to be installed. 2.2 Installing MIRAX DB Software Please, start either the MIRAXDB.msi or the setup.exe file, you have downloaded from www.3dhistech.com or you have got on CD. 1. The installer starts the MIRAX DB Setup wizard. Press Next button 2. The next screen is the Licence Agreement. Please read the EULA carefully! If you are Agree click on button Next on the lower right corner. July 10, 2008 3DHISTECH Ltd. 10(37) MIRAX DB 1.11 User's Guide 2.2 Installing MIRAX DB Software 3. You can define an alternative path (by using the button Browse), or accept the default installation path for MIRAX DB. After you set it up, please press Next. 4. The MIRAX DB is ready for install. Press Next. 5. Please wait while for the installation process is done. When it is finished press Close. July 10, 2008 3DHISTECH Ltd. 11(37) MIRAX DB 1.11 User's Guide 3 3 Managing MIRAX DB Project Users Managing MIRAX DB Project Users MIRAX DB is a multi-user software. It means that 3.1 ● on the one hand, several users with different rights are allowed to work in a given MIRAX DB project, ● on the other hand, each user's right can be differ in various MIRAX DB projects. MIRAX DB User-Ranks There are two levels of user-rank that can be defined in MIRAX DB. The first level belongs to the MIRAX Main DB, while the second level belongs to the actual Projects. Important! The Administrator User has a default user name and password: Admin and Admin. You are supposed to change the password after you first logged into the MIRAX DB as Administrator User. The following rights are accepted as global settings in a MIRAX DB environment: User-Ranks in MIRAX MAIN DB Environment Kind of User Access Rights Main DB Ad- Has full active acministrator cess. Can scan Normal User Cannot scan July 10, 2008 Operating Rights (Tasks) • Restores MIRAX DB in case of a major database crash • Adds and removes Ordinary Users • Creates and controls projects • Has full access for all projects • Assigns scanned slides for projects • Modifies the Ordinary User's access rights • Can create projects and scans • Can assign scanned slides for projects (if Administrator User grants this right) • Can create projects but cannot scan 3DHISTECH Ltd. 12(37) MIRAX DB 1.11 User's Guide 3.1 MIRAX DB User-Ranks For more details see in chapter 3.1.1. The following so called project-specified access rights can differ for each User in every single project of the MIRAX DB environment: User-Ranks in MIRAX DB Project Environment Access Rights Kind of User Project Administrator Admin (also the MIRAX Main DB Administrator) User Operating Rights (Tasks) • Can modify Project DB structure. • Can read and stored slides. • Can add attachments to both a project and a slide. • Can add users for the project. write Read and Write Can read, write and add attachments to projects and slides but cannot add users to the project. Read Only Can read data (including slides) of the given projects in Read Only Mode. Important! This DataBase Model allows to create a User who can scan but does not belong to any project. This user can be typically a laboratory assistant, who scans slides but needs no access, for example, to patients' data. July 10, 2008 3DHISTECH Ltd. 13(37) MIRAX DB 1.11 User's Guide 3.1.1 3.1 MIRAX DB User-Ranks Creating a User 1. Log in to MIRAX DB as Administrator User. 2. Click Admin Options User Options tab. in Toolbar (see in chapter 4.1.4.)and then select the 3. Enter the user name and assign a password to the User, and then click Add. 3.1.2 Granting and Revoking Administrator Rights 1. Log in to MIRAX DB as Administrator User. 2. Click Admin Options and then select the User Options tab. 3. Select the user from the list and move between the list of Regular and Administrator Users as needed with the 3.1.3 and buttons. Granting and Revoking Access for Scanned Slides 1. Log in to MIRAX DB as the Administrator User. July 10, 2008 3DHISTECH Ltd. 14(37) MIRAX DB 1.11 User's Guide 2. Click Admin Options 3.1 MIRAX DB User-Ranks and then select the User Options tab. 3. Select a user from the list of users and use the “Can scan” check box for grant or revoke the access that the user can assign scanned slides for any project. 3.2 Deleting a User Warning! To prevent situations in which data cannot be used from a database, each MIRAX DB Project must have at least one User. Therefore, you cannot delete the last User associated with a database. 1. Log in to MIRAX DB as the Administrator User. 2. Click Admin Options and then select the User Options tab. 3. Select the User from the list and then click on button July 10, 2008 3DHISTECH Ltd. , to delete. 15(37) MIRAX DB 1.11 User's Guide 4 4 Managing a MIRAX DB Project Managing a MIRAX DB Project 4.1 MIRAX DB User Interface After logging in the software, you will see the following graphical user interface. It contains four different fields. 4.1.1 Available Projects, Descriptions and Filters This part contains four different functionalities, as follows: July 10, 2008 3DHISTECH Ltd. 16(37) MIRAX DB 1.11 User's Guide 4.1 MIRAX DB User Interface 1. Available Projects In this part you can see the projects that are available for you (any kind of access right have been granted for you). You can see the projects name, the date (when they were created) and a special field called “Status”. The Status Field helps you to organize your Projects. It can set up four different status, as: New, Examined, Diagnosed and Reopened. If you create a new project (see in chapter 4.2.) it's status will be New. It will stay in this until all slides have not been opened in the MIRAX Viewer. In this case the Project Status will turn to “Examined” automatically. If a new slide is imported into an Examined project, it's Status will turn “Reopen” automatically. Of course, the users can change the project's status manually, using the drop-down list on the status field. 2. Filters for Available Projects You can use this function to filter your Projects by Name, Creation Date or Status. 3. Description For every Project you can create a short description for a brief information about the Project. You can type the description during the Project creation (see in chapter 4.2.). Description Field can be modified with the following procedure: 1. Click on button Project Option . 2. Select a project from the drop-down-list. 3. Edit the Description Field. 4. When you have done it, click on button Save July 10, 2008 3DHISTECH Ltd. . 17(37) MIRAX DB 1.11 User's Guide 4.1 MIRAX DB User Interface 4. Attachment For every Project you can attach files, which can help your work. These files can include, for example, scanned patient data, radiological images, documents or spreadsheets. 4.1.2 Project Database and Preview In this part, the Scanned Slides and their metadata can be seen. The following functions can be reached here: 1. General tools: a. First slide: jump to the first slide in the Project. b. Previous slide: jump to the previous slide in the project. c. Next slide: jump to the next slide in the project. d. Last slide: jump to the last slide in the project. e. Delete: Delete the whole record, or the slide. See in chapter 4.3.5. July 10, 2008 3DHISTECH Ltd. 18(37) MIRAX DB 1.11 User's Guide 4.1 MIRAX DB User Interface f. Export slide: Exporting the selected slide. g. Import slide: Importing the selected slide. See in chapter 4.3.1.. h. Refresh: Refreshing the screen, some changes are visible after refresh only! i. Visible columns: Show / hide fields (columns) in the project data matrix j. Show / hide available project: Hiding or makes visible the Available Projects part of the screen (see chapter 4.1.1) 2. Search and Filter: You can search or filtering the data by this function. You can search for any character in the marked fields (search in check boxes) 3. Data matrix: This is the essential part of the software. Here you can see one project all data in a matrix. There are three linked (with blue letters) fields: a. Slide link: If you click on it, the slide opens in MIRAX Viewer b. Attachment: You can add any kind of attachment to a slide like documents, pictures, etc. The number of this shows the number of attached files. For more details see in chapter 4.3.4. c. Annotation: You also can save the snapshot of the annotated area of a slide. For details see in chapter 4.3.3. July 10, 2008 3DHISTECH Ltd. 19(37) MIRAX DB 1.11 User's Guide 4.1 MIRAX DB User Interface 4. Preview Images: On the right side the slide's preview image can be seen in a matrix. The number of cells in this matrix is changing if the number of rows or columns were changed by using the drop-down list above them. 4.1.3 List of New Slides Any time, when a user adds a slide to a Project, the slide gets the state New and will be part of the Root-Structure Field's List of the above MIRAX DB User Interface Window. When the User wants to open a slide, firstly, always the Project (which contains the searched slide) will be opened up, then the chosen slide opens up automatically in MIRAX Viewer application. July 10, 2008 3DHISTECH Ltd. 20(37) MIRAX DB 1.11 User's Guide 4.1 MIRAX DB User Interface In this List of the MIRAX DB User Interface Window, Users can find all slides (grouped Project by Project) already added to any Project. If the State of an opened slide changes either to Examined or to Closed, it will be automatically taken out of the Root-Structure Field's List till anybody changes its Status to either New, or Reopened. 4.1.4 Toolbar In the Toolbar of the MIRAX DB User Interface window are placed the operational buttons and icons of ● the Project in use ● the logged-in User and ● the already scanned in slides. Functions of the Toolbar's buttons are, as follows: opens the Project that the User has chosen from the list Available Project. closes the Project in use. creates a new Project. exports a Project. July 10, 2008 3DHISTECH Ltd. 21(37) MIRAX DB 1.11 User's Guide 4.1 MIRAX DB User Interface imports an exported Project. saves the model of the opened Project's Structure-Model. modifies the opened Project's Structure. offers Project- and User-options. gives a list of the already scanned slides waiting for exporting into various DataBases by a User of CanScan-Right (who can assign scanned slides). makes possible to change the password of a logged-in User. Logging out from MIRAX DB. 4.2 Creating a MIRAX DB project Tip! If you are using MIRAX DB to store and organize your slides that you want to use in different studies, create MIRAX DB Project (a separate database) for each study. Then you can include the same slide in several databases. In the CreateDB function the user should write the name of the new Project into the textbox of label Project Name. Project Description the short essence of the Project. Later on, both the Project Name and the Project Description can be modified. See in chapter 4.2.1. July 10, 2008 3DHISTECH Ltd. 22(37) MIRAX DB 1.11 User's Guide 4.2 Creating a MIRAX DB project 1. Log in to MIRAX DB. The User who creates the project database will be the Project Administrator. However, you do not need to be an Administrator of the Main Database to create and manage Projects. (It is recommended that you create projects as a Normal User.) 2. Click on button Create New Project . 3. Define the Database Model: MIRAX DB Projects have predefined table structure but you can also add your own fields to them. 4. Alternatively you can load predefined project structures or save the set one as a model. For more details see in chapter 4.2.3. 5. Press on OK. 4.2.1 Project Options The Project Options can be changed only by the Administrator, or by the Project Administrator. Here you can add users for the project, can change the project name, or modify the project description. 4.2.1.1 Change Project Name and Description 1. Login to MIRAX DB, as an Administrator, or as a Project Administrator 2. Open the project that you would like to modify July 10, 2008 3DHISTECH Ltd. 23(37) MIRAX DB 1.11 User's Guide 4.2 Creating a MIRAX DB project 3. Click on Options icon in the Toolbar . 4. In the dialog box choose Project Options tab. 5. Select a Project from the drop-down list. 6. You can change now the selected Project name and the description. After changes press on Save icon . 7. When you finished press Close. 4.2.1.2 Add / Remove User to a Project, Changing Privileges 1. Login to MIRAX DB, as an Administrator, or as a Project Administrator 2. Open the project that you would like to modify 3. Click on Options icon in the Toolbar . 4. In the dialog box choose Project Options tab. 5. Select a Project from the drop-down list. 6. Select a user you would like to add the project (from the left column) 7. Press on Add icon . Now the user moved to the Added User column 8. Set the privilege of the user: Admin of Project, Read and Write, or Read (see in chapter 3.1.). July 10, 2008 3DHISTECH Ltd. 24(37) MIRAX DB 1.11 User's Guide 4.2 Creating a MIRAX DB project 9. If you would like, you can remove a user from the project: select an added user, and press on Remove icon . 10. You can modify the already added users privileges as well. 11. When you finished press close. 4.2.2 Modifying Project Structure MIRAX DB Projects' structure (DataBase fields and their properties) can be modified. Users can add or remove fields (columns) from the DataBase structure. In MIRAX DB there are obligate fields, which are defined by the Software. These fields cannot be deleted, but you can make them invisible using View menu. Obligate fields are, as follows: slide ID, slide Name = Barcode, Annotation, Slide link, Scan date, Scan status, Thumbnail path, Attachments, Process status. Users can define additional database fields (columns) according to their needs: Data Field Type Use For Integer Integer numbers up to 256 characters Date and Time Dates and time type of data in the context of day, month, year, hour, minute and second Short Text Textual (alphanumerical) data up to 256 characters Long Text Textual (alphanumerical) data up to 256 kilobyte July 10, 2008 3DHISTECH Ltd. 25(37) MIRAX DB 1.11 User's Guide 4.2 Creating a MIRAX DB project 1. Open a Project. 2. Click on icon Modify Structure . 3. Click on icon Add New Field . 4. Type the Column Name. 5. Define the Column Data type (Integer, Date and Time, Short or Long Text). 6. You can repeat it as many times as you need, defining New Fields. 7. If you would like to remove a field, click on the right edge of the row (select the row), and press on icon Delete . 8. When you have done all you wished, please, press button OK: 4.2.3 . Create Project Templates, Save and Load Models: MIRAX DB Projects Structure (database fields and they properties) can be saved into a Model File with .mdef extension. 1. Save an existing structure as a Model: 1. Open a Project. 2. On the Toolbar press on Save Current Project as a Model . 3. Select the folder, where you wish to save the .mdef file. 4. Press Save button Save a model during Create Project: 1. On the Create Project form (see in chapter 4.2.) you can also find a Save Current Project as a Model icon definition. . Use it after you finished the new project 2. Load a Model: 1. Press on Create New Project icon 2. Press on Load Model icon . 3. Select the .mdef file which you wish to use. 4. Press Open button. July 10, 2008 3DHISTECH Ltd. 26(37) MIRAX DB 1.11 User's Guide 4.3 4.3 Adding and Removing Slides in MIRAX DB Project Adding and Removing Slides in MIRAX DB Project 4.3.1 Importing Slides to the DataBase 1. After opening the Project, the user can start the slide import by clicking on button Import Slide 2. On the dialog box select a folder, where your slides are taking place. The slides list will be seen right to the file tree view. 3. Choose the slides to be imported, adding them (by using the button ) to the list of slides seen on the right side labeled Slides Will Be Imported. From this latter list the User can also take unwanted slides out, by using the button 4.3.2 . Scanning with MIRAX SCAN Directly to DataBase Important! If the slides have barcodes, it is very easy to create DataBase-Entries for them using consecutive barcode numbers. 1. Install a MIRAX DB Software on the scanner computer. For network usage please see chapter 5. 2. In the MIRAX Scan Software press on button of MIRAX Scan- ner program, a window called Scan Options appears in the lower four-fifth part of which the user can define the destination of slide-scanning. If you choose MIRAX DB as slide-destination (see the label Scanned Slide Destination), then you click on button Select, the slide-digitalizing process gets a start. July 10, 2008 3DHISTECH Ltd. 27(37) MIRAX DB 1.11 User's Guide 4.3 Adding and Removing Slides in MIRAX DB Project 3. After the end of digitalization login to MIRAX DB. 4. Click on Scanned Slides button in the Toolbar for displaying the list of scanned slides. The slides can renamed. 5. Assign the scanned slides to various projects either one by one or by groups. You can also leave some slides in the list or to erase them. July 10, 2008 3DHISTECH Ltd. 28(37) MIRAX DB 1.11 User's Guide 4.3 Adding and Removing Slides in MIRAX DB Project Important! You are able to rename a scanned slide only if it is still in the list. After exporting, it is impossible to rename a scanned slide. 4.3.3 Save Annotations in the Project Annotated areas snapshot can be archived in slide information storage of MIRAX DB Project. It might be very useful, if you do not would like to store the whole slide, but just a smaller region of it. In this way, you can save storage space on your computer. 1. Open the slide in MIRAX DB: a. Open the Project in MIRAX DB. b. Right-click on the slide in the preview area and then select Open Slide using MIRAX Viewer. 2. Add an annotation to the slide. 3. Click on button Export Annotation to DB in Slide Toolbar in MIRAX Viewer. 4. Select the annotations that you want to upload with the slide to DataBase. 5. Update the slide information in MIRAX DB . 6. After update, the number of exported annotations can be seen in the Annotation field in the Data Matrix (see chapter 4.1.2.). Press on the link 7. In the dialog box you will see the annotations name, you also can add description for the annotation. On the bottom of the dialog box you can see the previews of annotated areas 8. Right click on one of the previews, you will see three possibilities in a list: July 10, 2008 3DHISTECH Ltd. 29(37) MIRAX DB 1.11 User's Guide 4.3 Adding and Removing Slides in MIRAX DB Project a. Open bookmark in MIRAX Viewer: The slide will open in the MIRAX Viewer, centered with the annotated area b. Show bookmark thumbnail: The annotation's snapshot will open in your default image viewer (like Microsoft Image Viewer, IrfanView, ACDSee, etc.) c. Copy bookmark thumbnail to clipboard: Will copy the annotation's snapshot to clipboard. 4.3.4 Adding and Deleting Attachments for a slide 1. Open a Project 2. In the Data Matrix select a slide. Press on Attachment field. 3. In the dialog box press on Add Attachment button. 4. Choose a file you would like to attach for the slide. 5. Press Open button. 6. The attached file name will be seen in the table. If you click on it will opened by it's default application. 7. You also can add a description for the attachment if you press on the description field. 8. If you would like to delete the attachment(s) select it (or them) on the left side of the table and press Delete Attachments button July 10, 2008 3DHISTECH Ltd. 30(37) MIRAX DB 1.11 User's Guide 4.3.5 4.3 Adding and Removing Slides in MIRAX DB Project Removing Slides from DataBase 1. Open the Project as Administrator. 2. Select the slide from the list and select the appropriate option from the dropdown-list by clicking the arrow of : a. If you want to delete the entire record (the DataBase row that now contains all MIRAX DB data about the slide, as well as the slide): select Delete Record from Shortcut Menu of . b. If you do not need the slide (MRXS file and the corresponding folder) in MIRAX DB any more, you can save storage space: select Delete Slide from Shortcut Menu of . This way you keep the captured image of the slide, but not the original slide. If you have stored the slide elsewhere (for example, in MRXS file and the corresponding folder), you can safely select this option. 4.3.6 Deleting a MIRAX DB Project 1. Log in to MIRAX DB as Administrator of the project you wish to delete. 2. Click Admin Options in the Toolbar. In the dialog box select the Project Options tab. 3. Select the Project from the list and then click on 4.3.7 to delete. Saving and Loading a MIRAX DB Project In MIRAX DB there is a possibility to save a whole project, included it's slides, annotations, attachments, etc. and move it to another computer. Because the imported database can comprise authorized data (like patient name, social security ID, etc.), all exported project is encrypted and saved by a password! 4.3.7.1 Exporting DataBase 1. Open the Project as the Administrator of the Project. 2. Click on Export icon in the Toolbar July 10, 2008 . 3DHISTECH Ltd. 31(37) MIRAX DB 1.11 User's Guide 4.3 Adding and Removing Slides in MIRAX DB Project 3. Select the Project from the drop-down list to export and then click on Export. 4. Save\memorize the password generated by MIRAX DB. Warning! You will need the password to import the Project to a MIRAX DB set on another machine. 4.3.7.2 Importing DataBase Important! The User who imports a project into MIRAX DB will be Administrator of the imported DataBase. 1. Log in to MIRAX DB. 2. Click Import icon in the Toolbar . 3. Browse for the .mdb file you wish to import, enter Project password (see in chapter 4.3.7.1.), and then click Import. The importation time can be rather long, depends on the slides size in the Project. A progress bar showing the status, please be patient. July 10, 2008 3DHISTECH Ltd. 32(37) MIRAX DB 1.11 User's Guide 5 5 Remote Managing MIRAX DB Projects Remote Managing MIRAX DB Projects MIRAX DB allows you to access nonlocal files: you can store your Digitized slides on any computer that you can access through a Microsoft Network. MIRAX DB must be installed on the computer from which you want to manage MIRAX DB Projects. 5.1 MIRAX DB File structure and the MDB.INI file All files included the slides, attachments and databases are stored in C:\Documents and Settings\All User\Application Data\3DHISTECH\MIRAX\ folder. Here you can find the MDB.ini file, which is initializing where are the MIRAX DB working files (databases, slides, etc...). In this folder's sub-folders containing the slides, snapshots, database files and all attached documents. As it was mentioned in chapter 1.2. MIRAX DB Software has a hierarchical database structure. All databases has .mdb extension. The ultimate level is the MainDB. This database storing the users, project names, and user rights and the scanned slides. The ProjectDBs (can be numerous) are connecting to MainDB. These databases containing the slides, the attachments and all metadata of the slides. 5.1.1 The MDB.INI file The MDB.ini file storing the MIRAX DB Software work-folders path. When you start working the software reads the working folders path from here. The default working MIRAX DB is always the last time used. That is while if you would like to scan to remote computer, you need to install the MIRAX DB on your scanner computer and even on the remote computer and you have to log in to the remote computer (see in chapter 5.2.). After the log in was success, your will scan to the remote computer. The MDB.ini can be changed manually as well. Warning! Be carefully about the right syntax during the edit! The MDB.ini file contains two main part. July 10, 2008 3DHISTECH Ltd. 33(37) MIRAX DB 1.11 User's Guide 5.1 MIRAX DB File structure and the MDB.INI file 1. [GENERAL]: this part contains the MIRAX folder path as: ● MIRAXFOLDER: The path of that MIRAX folder, which is containing the MiraxDB folder and it's all sub-folder. ● SCANFOLDER: The path where the MIRAX SCAN software puts the slides ● SCANDB: The path of that MainDB.mdb which is registering the scanned slides. 2. [CONNECTION_HISTORY]: This part is contains the used connection paths: ● LASTUSED: the last successfully used MIRAX DB ● FOLDERCOUNT: how many successful connection you had ● FOLDER0....FOLDERn: The paths of successful connections Tip! You can copy the whole MIRAX folder in another place in your computer as well. So, if you do not have enough space in the drive C, just copy the whole folder to another hard disk drive and log in there. July 10, 2008 3DHISTECH Ltd. 34(37) MIRAX DB 1.11 User's Guide 5.2 5.2 Remote Scanning, and Access to the MIRAX DB Remote Scanning, and Access to the MIRAX DB If you would like to use MIRAX DB as a network database you can follow two different scheme: Scheme 1: The scanner computer is the slide Scheme 2: The scanner computer is storage and the MIRAX DB server connecting to a slide storage, which is the MIRAX DB server Warning! If you would like to use MIRAX DB as network database you have to share the MIRAX folder (C:\Documents and Settings\All User\Application Data\ 3DHISTECH\MIRAX\) for Everyone user in Windows! 5.2.1 Setting up Scheme1: MIRAX Scanner computer is the slide storage and the MIRAX DB Server Warning! Do not forget, that the slides size can be rather big (up to few gigabytes). Be sure, that you have enough space in your hard disk! Scanning method: July 10, 2008 3DHISTECH Ltd. 35(37) MIRAX DB 1.11 User's Guide 5.2 Remote Scanning, and Access to the MIRAX DB 1. Install MIRAX DB Software on your scanner computer 2. Share the MIRAX folder for Everyone user 3. Start scanning, in scan options use “Scan to DB” option (see chapter 4.3.2.) 4. Create users for the MIRAX DB 5. Create projects 6. Add users for the projects 7. Assign scanned slides for the projects Join to the shared database: 1. Install MIRAX DB Software on client computer 2. In the login screen you see a “Connect to” field. Press browse icon just right to this field. 3. In the dialog box choose that MDB.ini file, which is taking place no the scanner computer shared folder 4. Login to MIRAX DB with your valid User name and Password. 5.2.2 Setting up Scheme2: The scanner computer is connecting to a slide storage, which is the MIRAX DB server Setting up the Storage: 1. Install MIRAX DB on the slide storage computer 2. Share the MIRAX folder for Everyone user July 10, 2008 3DHISTECH Ltd. 36(37) MIRAX DB 1.11 User's Guide 5.2 Remote Scanning, and Access to the MIRAX DB 3. Create users for the MIRAX DB 4. Create projects 5. Add users for the projects Setting up the Scanner computer: 1. Install MIRAX DB on the slide storage computer 2. Start MIRAX DB Software 3. In the login screen you see a “Connect to” field. Press browse icon just right to this field. 4. In the dialog box choose that MDB.ini file, which is taking place no the scanner computer shared folder 5. Logout from MIRAX DB 6. Start scanning, in scan options use “Scan to DB” option (see in chapter 4.3.2.) Join to the shared database: 5. Install MIRAX DB Software on client computer 6. In the login screen you see a “Connect to” field. Press browse icon just right to this field. 7. In the dialog box choose that MDB.ini file, which is taking place no the server computer shared folder 8. Login to MIRAX DB with your valid User name and Password. July 10, 2008 3DHISTECH Ltd. 37(37)