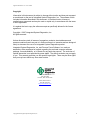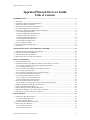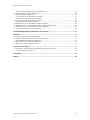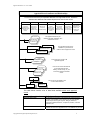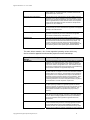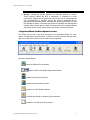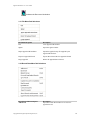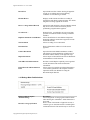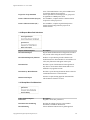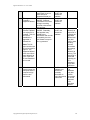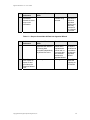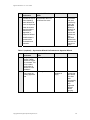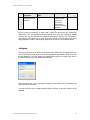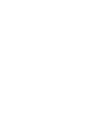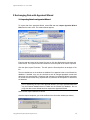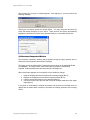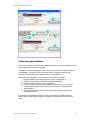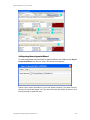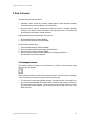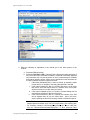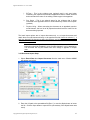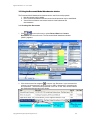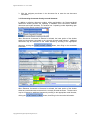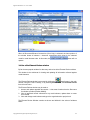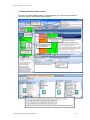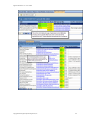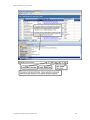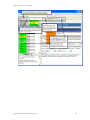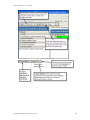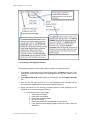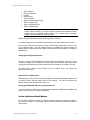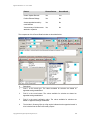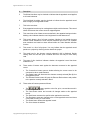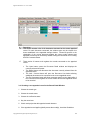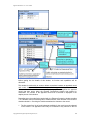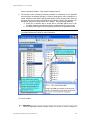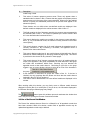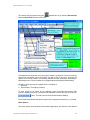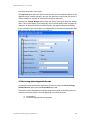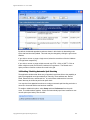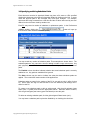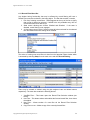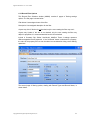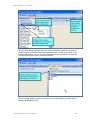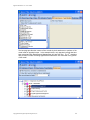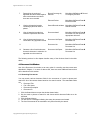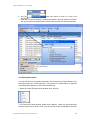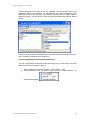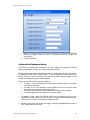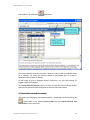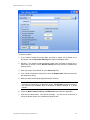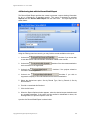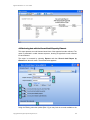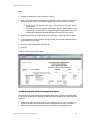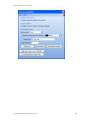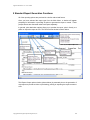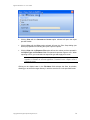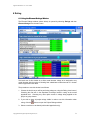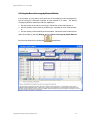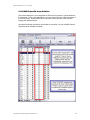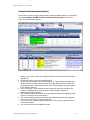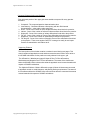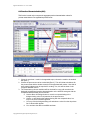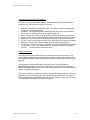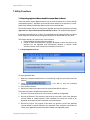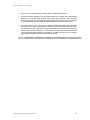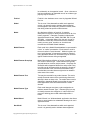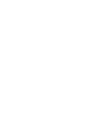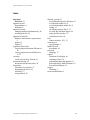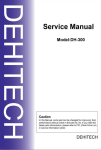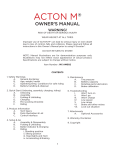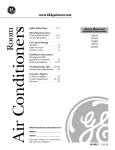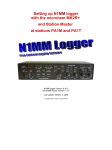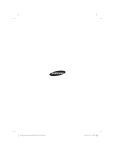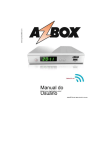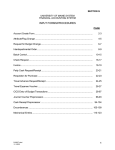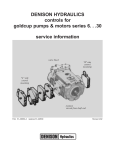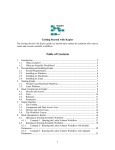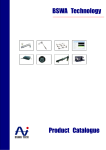Download User Guide
Transcript
Appraisal Wizard Lite V7.1 User Guide User Guide Version 7 Copyright 2007 Integrated System Diagnostics, Inc. 1 Appraisal Wizard Lite V7.1 User Guide Copyright Information in this document is subject to change without notice and does not represent a commitment on the part of Integrated System Diagnostics, Inc. The software, which includes information described in this document, is furnished under a license or nondisclosure agreement and may be used or copied only in accordance with the terms of such agreement. It is against the law to copy the software except as specifically allowed in the license agreement. Copyright © 2007 Integrated System Diagnostics, Inc. All rights reserved. Unless otherwise noted, all names of companies, products, street addresses and persons contained herein are part of a fictitious scenario or scenarios and are designed solely to document the use of an Integrated System Diagnostics product. Integrated System Diagnostics, Inc. and Process Focus Software, Inc. make no warranties, either expressed or implied, regarding the enclosed computer software package, its merchantability, or its fitness for any particular purpose. The exclusion of implied warranties is not permitted by some states. The above exclusion may not apply to you. This warranty provides you with specific legal rights. There may be other rights that you may have which vary from state to state. 889 Shore Road P.O. Box 3440 Pocasset, MA 02559-3440 Phone 508-833-6475 Fax 508-564-5726 http://www.isd-inc.com Copyright 2007 Integrated System Diagnostics, Inc. 2 Appraisal Wizard Lite V7.1 User Guide Appraisal Wizard Lite User Guide Table of Contents 1 INTRODUCTION ..................................................................................................................................... 5 1.1 PURPOSE ................................................................................................................................................ 5 1.2 HARDWARE & SOFTWARE REQUIREMENTS ........................................................................................... 5 1.3 OBTAINING PRODUCT SUPPORT ............................................................................................................. 5 1.4 COMMONLY USED TERMS AND DEFINITIONS ........................................................................................ 5 1.5 CLASSES OF USER DATA COLLECTED.................................................................................................... 5 1.6 APPRAISAL WIZARD LITE MENU OPTIONS OVERVIEW .......................................................................... 9 1.6.1 File Menu Pad Selections ............................................................................................................ 10 1.6.2 Record Data Menu Pad Selections .............................................................................................. 10 1.6.3 Ratings Menu Pad Selections ...................................................................................................... 11 1.6.4 Reports Menu Pad Selections ...................................................................................................... 12 1.6.5 Setup Menu Pad Selections.......................................................................................................... 12 1.6.6 Help Menu Pad Selections ........................................................................................................... 13 1.7 CONTEXT SENSITIVE HELP .................................................................................................................. 13 1.8 USING APPRAISAL WIZARD LITE ......................................................................................................... 13 1.9 SIGN ON .............................................................................................................................................. 17 2 EXCHANGING DATA WITH APPRAISAL WIZARD ..................................................................... 19 2.1 IMPORTING DATA FROM APPRAISAL WIZARD ..................................................................................... 19 2.2 DOCUMENT COMPARISON WINDOW .................................................................................................... 20 2.3 RECORD COMPARISON WINDOW ......................................................................................................... 21 2.4 EXPORTING DATA TO APPRAISAL WIZARD ......................................................................................... 22 3 DATA COLLECTION ............................................................................................................................ 23 3.1 CREATING DOCUMENTS ...................................................................................................................... 23 3.2 IMPORT DOCUMENTS OR OBJECTIVE EVIDENCE FROM EXCEL (OPTIONAL) ......................................... 25 3.2.1 Creating a template worksheet for importing documents ............................................................ 25 3.2.2 Document Import Steps ............................................................................................................... 27 3.3 USING THE DOCUMENT-MODEL ATTACHMENTS WINDOW .................................................................. 29 3.3.1 Creating New Documents ............................................................................................................ 29 3.3.2 Connecting documents directly to model elements ...................................................................... 30 3.4 USE OF THE ELEMENT REVIEW WINDOW ............................................................................................. 31 3.4.1 Element Review Window Controls............................................................................................... 32 3.4.1 Creating a New Appraisal Record ............................................................................................... 37 3.3.3 Special Operations and Functions............................................................................................... 38 3.4 USE OF THE RECORD DETAIL WINDOW ............................................................................................... 39 3.4.1 Creating a new appraisal record in the Record Detail Window ................................................. 42 3.5 MULTIPLE APPRAISAL RECORD CONNECTIONS ................................................................................... 43 3.6 USE OF THE RECORD LIST WINDOW .................................................................................................... 46 3.7 RECOVERING DELETED APPRAISAL RECORDS ...................................................................................... 48 3.8 ENABLING / DISABLING AUTOMATIC SPELL CHECKING ...................................................................... 49 3.9 SPECIFYING AND USING SUBSTITUTE PATHS ....................................................................................... 50 4 DATA REVIEW ...................................................................................................................................... 51 4.1 APPRAISAL RECORD FILTERING .......................................................................................................... 51 4.1.1 Record Filter Menu Bar .............................................................................................................. 52 4.1.2 Record Filter Options .................................................................................................................. 53 4.2 COMMON DATA REVIEW SCENARIOS .................................................................................................. 56 4.3 DOCUMENT LIST WINDOW .................................................................................................................. 57 4.3.1 Searching Documents .................................................................................................................. 57 4.3.2 Filtering Documents .................................................................................................................... 58 Copyright 2007 Integrated System Diagnostics, Inc. 3 Appraisal Wizard Lite V7.1 User Guide 4.3.3 Changing Multiple Documents Simultaneously ........................................................................... 59 4.4 RECORD LIST FILTERING AND REVIEW ................................................................................................ 60 4.5 ELEMENT REVIEW WINDOW ................................................................................................................ 61 4.5.1 Filtering in the Element Review Window .................................................................................... 61 4.5.2 Reviewing all element documentation ......................................................................................... 61 4.6 COVERAGE BY MODEL ELEMENT WINDOW ......................................................................................... 61 4.7 SEARCH RECORDS AND DOCUMENTS .................................................................................................. 62 4.8 REVIEWING DATA WITH THE RECORD DETAIL REPORT ....................................................................... 64 4.9 REVIEWING DATA WITH THE RECORD DETAIL REPORT BY ELEMENT .................................................. 65 4.10 REVIEWING DATA WITH THE DOCUMENT LIST REPORT ..................................................................... 66 4.11 USING LARGE FONTS FOR TEAM REVIEW .......................................................................................... 67 5 STANDARD REPORT GENERATION FUNCTIONS ....................................................................... 69 6 RATING ................................................................................................................................................... 71 6.1 USING THE ELEMENT RATINGS WINDOW ............................................................................................ 71 6.2 USING THE RECORD COVERAGE BY ELEMENT WINDOW ..................................................................... 73 6.3 SCAMPI PROJECT-PA SCOPE DEFINITION .......................................................................................... 74 6.4 PRACTICE CHARACTERIZATION (PROJECT).......................................................................................... 75 6.4 PRACTICE CHARACTERIZATION (OU) .................................................................................................. 77 7 UTILITY FUNCTIONS .......................................................................................................................... 79 7.1 EXPORTING APPRAISAL RECORD AND DOCUMENT DATA TO EXCEL ................................................... 79 7.1.1 Exporting data to Excel ............................................................................................................... 79 GLOSSARY ................................................................................................................................................ 81 INDEX ......................................................................................................................................................... 85 Copyright 2007 Integrated System Diagnostics, Inc. 4 Appraisal Wizard Lite V7.1 User Guide 1 Introduction 1.1 Purpose Appraisal Wizard Lite is a product allowing appraisal or data collection team members to operate together when a networked environment is either unavailable or undesirable. Appraisal Wizard Lite contains the subset of Appraisal Wizard functionality necessary to create and update appraisal records and documents and to rate model satisfaction or compliance. Appraisal records, documents and rating values residing in Wizard Lite may be exported back into Appraisal Wizard. Appraisal Wizard Lite must be used in conjunction with Appraisal Wizard. Appraisal Wizard Lite may contain data from only one appraisal. 1.2 Hardware & Software Requirements To use Appraisal Wizard Lite, you need: • • • • • • Windows 98, NT, ME, XP or Windows 2000 Minimum 486/33 processor (higher speed processor is highly desirable) 32 MB or more RAM 25 MB or more free disk space Printer capability for reports Microsoft Excel for some data export and import functions 1.3 Obtaining Product Support If you need assistance, please contact Integrated System Diagnostics at (813) 902-0402, or by facsimile at (813) 902-0258, from 8:30 a.m. to 5:00 p.m. Eastern Time, or via e-mail to [email protected]. 1.4 Commonly Used Terms and Definitions The Glossary in the back of this user guide contains a list of terms and definitions used within this guide. A review of these terms prior to reading this manual will aid in the comprehension of the material. 1.5 Classes of User Data Collected There are three major classes of user data recorded: 1. Documents – Information about organizational or project documents and artifacts may be entered or imported. These are used to document or provide evidence of compliance to the model(s) or standard(s) focused on in the appraisal. Documents are not physically stored in Wizard Lite. But various Copyright 2007 Integrated System Diagnostics, Inc. 5 Appraisal Wizard Lite V7.1 User Guide attributes, including document title and file link may be stored. Document information that is recorded may be directly related to portions of the model(s) in use to document compliance. Document information may also be attached to appraisal records (see below) as supporting evidence. 2. Appraisal Records - An appraisal record consists of a set of data attributes which typically document information collected about a model element or, document information needed about the model element. Some typical uses (but certainly not all) of appraisal records are: • To document compliance, adherence to, or satisfaction of model element content • To document non-compliance, non-adherence to, or non-satisfaction of model element content • To record information that must be obtained about the model element in order to make a decision about compliance • To record current activities undertaken in meeting the objectives or requirements of the model element • To record planned activities to be performed to meet compliance • To record questions that may be asked about compliance (interview scripting) or record common things to examined The diagram below shows all of the data attributes within an appraisal record. The diagram also shows additional possible relationships between the appraisal record and other appraisal data content. Copyright 2007 Integrated System Diagnostics, Inc. 6 Appraisal Wizard Lite V7.1 User Guide Appraisal Record Attributes and Relationships The box below shows the principal data attributes of an Appraisal Record. Below the attributes are additional data relationships that can exist for the record. Record Text Record Type Status Verification Textual data of any kind but generally about model related data captured or needed. Field used to categorize the record (user definable values) Status of the record (user definable values) Field used to indicate verification of the record content (user definable values) Global Flag Summary Flag Non-Model Flag indicates Flag indicates Flag indicates record data is not record data record data should related to the applies globally be included in models in the throughout model Summary Report appraisal The appraisal record may be related to the team member(s) who authored the record Team Member 1 Team Member 2 Team Member N Document or Evidence Document or Evidence The appraisal record may be related to any documents or evidence which support the record Document or Evidence Project 1 Project 2 Project N Data Source 1 Data Source 2 Data Source N The record many be tied to all applicable projects If the record content was derived from a particular interview, meeting, review activity, etc,, the record may be tied to that data source Model The record may be related to one or more model elements Model Element Model Element This table below contains a list of data fields available within each appraisal record. Appraisal Record Attribute Definition or Purpose Appraisal Record Type An appraisal record type is a data attribute that characterizes the content of an appraisal record. Record types are user-definable. Some sample record types might be: Strength, Weakness, Information Needed, Evidence, Compliance, Deviation, Interview Questions, etc. Appraisal Record Status An appraisal record status is a data attribute that may be used to indicate the status of an appraisal record. This attribute may be used Copyright 2007 Integrated System Diagnostics, Inc. 7 Appraisal Wizard Lite V7.1 User Guide for many purposes and the values are user-definable. Some sample status values are: Accepted, Rejected, Candidate, Needs Review, Superceded, Open, Closed, etc. Appraisal Record Verification The appraisal record verification field is another attribute within the appraisal record. Like the appraisal record status attribute, it may be used for many purposes but historically it has been used to indicate that the appraisal record content has been verified. The acceptable values for this data attribute are also user-defined. Sample values might be: Yes, No, Verified, etc. Global Flag The global flag is a true-false indicator (contained within an appraisal record) that may be used to indicate that an appraisal record applies globally to all model elements. Non-Model Flag The non-model flag is a true-false indicator (contained within an appraisal record) that may be used to indicate that an appraisal record does not relate to any model elements. Summary Flag The summary flag is a true-false indicator (contained within an appraisal record) that may be used to designate that the appraisal record should be included into the Record Summary Report. The content of the Record Summary Report is usually the significant results or “findings” that are to be presented. Appraisal Wizard Lite record filtering functions also operate against this data attribute. This table below contains a list of other appraisal operating values which may also be related to appraisal records and the purpose for these relationships. Record Related to Appraisal Record Purpose or Usage Team Member In a formal appraisal or audit, the team member table can contain the members of the assessment team. In other usages of Appraisal Wizard Lite, the team member table could contain any person who may be the creator of an appraisal record. Team member records show which individual(s) authored the appraisal record. Establishing the list of team members is an appraisal setup activity. Document When performing assessments or compliance checks it is common to request evidence of compliance. If there is documentation available, whether electronic or hardcopy, this information may be loaded into the appraisal. One or multiple documents may then be attached to appraisal records as supporting evidence or documentation. When using Appraisal Wizard Lite for appraisal preparation or ongoing monitoring activities it is common to keep documentation in place to show satisfaction of model compliance requirements. Project An appraisal or audit might involve one or more projects or groups. As part of planning activities, the applicable projects are defined within the appraisal. As appraisal records are recorded they may be tagged against the project(s) or group(s) being examined. This activity allows information to be reported at the project level (if desired). Data Sources During assessment or audit activities information may be gathered from formal or informal meetings, interviews or other data collection sources. When recording appraisal records it may be beneficial to record the information source(s) that the appraisal record was derived from. Model Elements Most appraisal records collected will be related to elements of the model or standard being examined. Attaching appraisal records to the applicable elements of the model establishes a relationship whereby the user can easily see all records attached to any model element. This provides the necessary information to make a decision Copyright 2007 Integrated System Diagnostics, Inc. 8 Appraisal Wizard Lite V7.1 User Guide on model element compliance or satisfaction. 3. Ratings – Ratings are “grades” applied to the individual portions of a model. These generally indicate the level of satisfaction or compliance to model requirements. Ratings may be performed at the project level or overall Appraisal level (organizational). If appraisal settings are correctly established for the appraisal within Appraisal Wizard, both Appraisal Wizard and Wizard Lite have the capability to perform calculations documented for SCAMPI A and B appraisal methods. Beyond these specific cases, all ratings performed in Appraisal Wizard and Wizard Lite are strictly manual based upon review of evidence collected. 1.6 Appraisal Wizard Lite Menu Options Overview This section will provide a high level description for all Appraisal Wizard Lite menu options. The Main Menu is shown below. In general, the menu pads are arranged left to right in the order that functions would be used during an appraisal. Main Menu Speed Buttons Opens the Element Review window Opens the Document-Model Attachments Window Activates the Record List window Activates the Record Entry window Activates the Find / Replace window Activates the Record Coverage by Element window Activates a new Document Entry window Copyright 2007 Integrated System Diagnostics, Inc. 9 Appraisal Wizard Lite V7.1 User Guide Activates the Document List window 1.6.1 File Menu Pad Selections File Submenu Option Exit Description Close Appraisal Wizard Lite Signon Opens the signon window Import Appraisal Wizard Data Import the appraisal setup file supplied by the Appraisal Wizard user Export to Appraisal Wizard Export data collected back to Appraisal Wizard Purge Appraisal Deletes all appraisal data collected. 1.6.2 Record Data Menu Pad Selections Record Data Submenu Option Add Record Copyright 2007 Integrated System Diagnostics, Inc. Description Opens the record detail window to record a new appraisal record. 10 Appraisal Wizard Lite V7.1 User Guide Record List Opens the Record List window showing all appraisal records, or records that meet current filtering conditions if record filtering is enabled. Element Review Displays model elements and allows recording of appraisal records directly against elements. Also allows assignment of ratings against the elements. Recover / Purge Deleted Records Appraisal records which have been accidentally deleted may be recovered. Deleted records may also be permanently purged from the appraisal. Go to Record … Prompts for the record number to be accessed, then opens the record detail window showing record data attributes. Allows identification of consolidation of duplicate documents and their connections to appraisal records and model elements. Allows recording of a new document. Duplicate Document Consolidation New Document Document List Shows all documents which exist in the current appraisal. Connect Documents Opens the Document-Model Attachments window, which allows creation and deletion of links between documents and the model(s) in the appraisal scope. Allows import of documents from an Excel Workbook and attachment to model elements. Import Documents Search Records and Documents Export Records and Documents to Excel Provides a Search/Replace capability across appraisal records, documents and connected document information. Allows export of Appraisal records and documents to excel and also generation of the template needed to import documents into Wizard Lite using the Document Import function. 1.6.3 Ratings Menu Pad Selections Ratings Submenu Option Element Ratings Record Coverage by Element Copyright 2007 Integrated System Diagnostics, Inc. Description Allows assignment of ratings against model elements while showing how subordinate / child elements have been rated. Shows counts of the number of appraisal records, or evidence types or document statuses recorded against each model element. This function may be used to see 11 Appraisal Wizard Lite V7.1 User Guide Project-PA Scope Definition Practice Characterization (Project) Practice Characterization (OU) areas of the model that have not yet been addressed or for which no data has been collected. Allows specification of which projects or groups will be applicable to CMMI process areas For SCAMPI A, computes Practice Characterization for practices at the project level. For SCAMPI A, computes organizational practice characterization ratings based on project level characterization. 1.6.4 Reports Menu Pad Selections Reports Submenu Option Record Detail Report Description Reports detailed information for all appraisal records or only records visible using the current record filter. Record Detail Report by Element Produces a report showing records related to each model element in a chosen model. If a record filter is in effect, only filtered records appear in the report. Document List Provides a report of all documents in the appraisal. It may also be used to show all documents that are not attached to any appraisal records. Documents by Model Element Provides a report showing documents that are related to each model element in a selected model. Broken Links Report Generate a report showing appraisal document links which cannot be found or accessed. 1.6.5 Setup Menu Pad Selections Utility Submenu Option Preferences Description Regulates various user preferences Document Auto-Numbering Provides the settings necessary to auto-number documents recorded into Wizard Lite. Allows definition and selection of global appraisal Record Filtering Copyright 2007 Integrated System Diagnostics, Inc. 12 Appraisal Wizard Lite V7.1 User Guide record filters. 1.6.6 Help Menu Pad Selections Utility Submenu Option Contents / Search Description Brings up the Wizard Lite Online help and allows searching of the content. About Appraisal Wizard Lite Provides various information about Wizard Lite including version. Wizard Lite User Guide Opens the Appraisal Wizard Lite User Guide 1.7 Context Sensitive Help In most Appraisal Wizard Lite windows, help for the window currently displayed may be obtained by pressing the F1 key. 1.8 Using Appraisal Wizard Lite Appraisal Wizard Lite is intended to operate as a data collection vehicle for appraisal information when it is not possible or desirable, to network Appraisal Wizard users together so that a common database can be shared. From within Appraisal Wizard, appraisal definition information and any records or documents already recorded for an appraisal may be exported to a file which is intended to be imported by one or more Wizard Lite users. The Appraisal Wizard user may also export existing organizational and / or project level model ratings. Once the file has been imported into Wizard Lite, the user may add new documents and records or make changes to existing information. Whenever appropriate, the Appraisal Wizard Lite user(s) may export the collected information back into Appraisal Wizard. Transfer of appraisal information may proceed back and forth freely between the two products. The export/import procedures are described in more detail in the tables below. The following tables show the action sequences that occur when using Appraisal Wizard in conjunction with Appraisal Wizard Lite. Table 1.1 – Steps to Establish an Appraisal in Appraisal Wizard Lite Step Action Performed Appraisal Wizard State Copyright 2007 Integrated System Diagnostics, Inc. Wizard Lite State Comments 13 Appraisal Wizard Lite V7.1 User Guide 1 2 The appraisal is created in Appraisal Wizard. 3 Using Appraisal Wizard, a Wizard Lite export file is created. This will be used to establish the appraisal in Wizard Lite. An appraisal is to be performed. It has not been defined in Appraisal Wizard yet. The appraisal has been defined. Sufficient information now exists to begin recording records or documents and artifacts. The appraisal is defined. Potentially, the appraisal may already have documents and records recorded by the time the Wizard Lite export file is generated. No appraisal exists in the Wizard Lite database. No appraisal exists in the Wizard Lite database. No appraisal exists in the Wizard Lite database. Note: This file also contains user ID’s to be used for sign on. The Appraisal Wizard user must inform each Wizard Lite user of the User ID and Password to be used. 4 Wizard Lite user(s) import the setup file and are required to sign onto the tool afterwards. Copyright 2007 Integrated System Diagnostics, Inc. The Wizard Lite database now contains all necessary information to record documents andrecords. When a Wizard Lite export file is created, the Appraisal Wizard user may also elect to pass existing records, documents and ratings to the Wizard Lite user(s). The export file is small and typically put on a diskette or removable USB drive. The Wizard Lite database may also contain documents or recirds exported from Appraisal Wizard. 14 Appraisal Wizard Lite V7.1 User Guide Step 5 Action Performed Both Appraisal Wizard and Wizard Lite users may record information. Appraisal Wizard State Wizard Lite State Comments Appraisal defined and data being collected. The Appraisal is defined in Appraisal Wizard and data may continue to be collected in parallel. Table 1.2 – Steps to Consolidate All Data into Appraisal Wizard Step Action Performed 1 2 Each Wizard Lite user creates an export file and provides to the Appraisal Wizard user. Appraisal Wizard State Appraisal defined and populated with data but is missing data recorded independently by Wizard Lite users Unchanged Copyright 2007 Integrated System Diagnostics, Inc. Wizard Lite State Comments Appraisal defined and has been populated with records and / or documents that have not been transferred to Appraisal Wizard. Unchanged This series of steps is performed to consolidate all data into Appraisal Wizard Export file is small and typically put on diskette 15 Appraisal Wizard Lite V7.1 User Guide Step 3 Action Performed Using Appraisal Wizard, the export files created by each Wizard Lite user are imported. Appraisal Wizard State Appraisal is updated with satellite data from all Wizard Lite users Wizard Lite State Comments Unchanged Records or documents that were modified by either the Appraisal Wizard or Wizard Lite user are shown with differences. The Appraisal Wizard user chooses the changes to keep. New documents and records are added to the appraisal in Appraisal Wizard. Modified data is presented for evaluation and selection. Table 1.3 (optional) – Synchronize Wizard Lite Databases to Appraisal Wizard Step 1 2 Action Performed Using Appraisal Wizard, a NEW Wizard Lite export file is created. This will be used to synchronize all Wizard Lite user databases. Each Wizard Lite user purges the existing Appraisal data. Appraisal Wizard State Unchanged Unchanged Copyright 2007 Integrated System Diagnostics, Inc. Wizard Lite State Comments Unchanged Wizard Lite database is empty Note: be certain that the Wizard Lite data was successfully imported into Appraisal Wizard before purging. 16 Appraisal Wizard Lite V7.1 User Guide Step 3 Action Performed Wizard Lite user(s) import the setup file. Appraisal Wizard State Unchanged Wizard Lite State Comments Wizard Lite Database now contains all records and documents in Appraisal Wizard database. As part of import processing on either side, records and documents are checked for differences. If an record/document being imported differs from the information already recorded, the user is presented with a window showing both versions of the information. User options at this point are to keep the existing values, overwrite values with those being imported or load the values being imported as an entirely new record/document. 1.9 Sign On The Signon (shown below) window is presented when Wizard Lite is started and if user security information exists by the fact of having appraisal data loaded. Enter your User ID and password. You may change your password by typing in the same new value in the New Password and Verify New Password fields. After successful sign on, the appraisal contained in the Wizard Lite is accessible and menu options are activated. You may close the sign on window without signon, however, most menu options will be disabled. Copyright 2007 Integrated System Diagnostics, Inc. 17 Appraisal Wizard Lite V7.1 User Guide 2 Exchanging Data with Appraisal Wizard 2.1 Importing Data from Appraisal Wizard To Import data from Appraisal Wizard, select File and then Import Appraisal Wizard Data from the main menu. The window below appears. Enter the path and name of the import file name or click the ellipsis button to browse and locate the file. The import file field will contain the name and path of the last file imported. Click the Open Import File button. This will open the file and perform an analysis of the file. The two checkboxes on the window are disabled if no appraisal exists in the Wizard Lite database. If enabled, they may be checked so that all changed appraisal records and documents are automatically overwritten with changes from Appraisal Wizard, otherwise all records and document being imported will be presented for acceptance if differences are detected. Note: It is generally the best procedure to purge the database of appraisal data prior to performing an import from Appraisal Wizard. The import operates faster and only the freshest database data is loaded into the Wizard Lite database. Do not purge the data unless all data has been exported to Appraisal Wizard. Next click the Import Selected File button. Once the import completes, you will be notified of the information loaded (see below). Copyright 2007 Integrated System Diagnostics, Inc. 19 Appraisal Wizard Lite V7.1 User Guide After clicking OK, the sign on window appears. After signing on, you may receive the following message. Clicking the Yes button opens the window below. You may record the document ID prefix and starting sequence of your choice. These choices are used to automatically populate the document ID field for every document that you create within Wizard Lite. 2.2 Document Comparison Window The document comparison window (below) appears during the import process when a document is being imported and has been changed. The upper area of the window [Box 1] shows the current values in the Appraisal Wizard Lite Database. The lower portion of the window [Box 2] shows the values being imported. Fields with differences are shown with a red background. When this window appears you must specify how to handle the change: 1. 2. 3. 4. Keep the existing document and ignore the incoming change [Box 3] Replace the existing document with the imported values [Box 4] Load the altered document as a new document [Box 5] Cancel the entire import process and reverse all changes made since the import began [Box 6] If the option to automatically overwrite documents was selected, this window does not appear and the action taken is always to overwrite the existing document with incoming values. Copyright 2007 Integrated System Diagnostics, Inc. 20 Appraisal Wizard Lite V7.1 User Guide 2.3 Record Comparison Window The record comparison window (below) appears during the import process when a record is being imported and has been changed. The upper area of the window [Box 1] shows the current values in the Appraisal Wizard Lite Database. The lower portion of the window [Box 2] shows the values being imported. Fields with differences are shown with a red background. When this window appears you must specify how to handle the change: 1. Keep the existing record and ignore the incoming change [Box 3] 2. Replace the existing record with the imported values [Box 4] 3. Load the altered record as a new record [Box 5] 4. If the record being imported was deleted by the Wizard Lite user, this will be indicated and the option to also delete the record in the current appraisal is available [Box 7] 5. Cancel the entire import process and reversing all changes made since the import began [Box 6] If the option to automatically overwrite records was selected, this window does not appear and the action taken is always to overwrite the existing record with incoming values. Copyright 2007 Integrated System Diagnostics, Inc. 21 Appraisal Wizard Lite V7.1 User Guide 2.4 Exporting Data to Appraisal Wizard To export all appraisal information back to Appraisal Wizard, select File and then Export to Appraisal Wizard from the main menu. The window below appears. Enter the file to export information to (or use the ellipsis to browse). The name of the file last used for export will appear in the file name field when the window is opened. Click the Export button to export the data. Copyright 2007 Integrated System Diagnostics, Inc. 22 Appraisal Wizard Lite V7.1 User Guide 3 Data Collection The data being collected consists of: 1. Appraisal records, which are normally mapped against model elements providing information about model compliance or noncompliance. 2. Documents which may be connected to appraisal records to provide supporting evidence of the written content contained in the appraisal record. Documents may also be directly connected to model elements. Appraisal Records are created through two functions: 1. Record Detail Window (window AM002) 2. Element Review Window (window AM009) Documents are created using: 1. 2. 3. 4. Document detail window (window AM008) Document-Model Attachments window (window AM251) Element Review window (window AM009) Document import function (window AM073) which allows importation of documentation from Excel worksheet 3.1 Creating Documents The easiest method of creating a new document is to click the new document speed button on the main window. Other methods to create a new document include using the CTRL+D hot key combination or the New Document function from the Record Data menu pad. 1. The Document List Window (AM008) appears. The upper portion of the window is a grid containing all appraisal documents and will contain a new empty row where the new document is being inserted. The lower portion of the window contains a vertical grid that shows all data fields for the document currently focused, in this case a new blank document. Copyright 2007 Integrated System Diagnostics, Inc. 23 Appraisal Wizard Lite V7.1 User Guide 2. Enter the following as applicable in the vertical grid in the lower portion of the window: a. Document Title (required) b. Document File Name / URL. (optional) This is the physical path and name of the file or URL for the document if available. If this field is recorded, appraisal team members can view the document on line if network access is available and network security permits. When you are positioned in this field there are 4 buttons available to perform special functions: i. If the button indicated by Box 1 above is clicked, an attempt is made to open the file or navigate to the web page specified in the field. ii. If the button indicated by Box 2 is clicked, and there is a file name that uses a drive letter which refers to a network drive, the file path will be converted to it’s UNC value (see below). iii. If the button indicated by Box 3 is clicked, a browse dialog box will open allowing selection of the file to be stored. iv. If the button indicated by Box 4 is clicked, the contents of the field will be stripped down to only the folder name. And in this case, anyone opening the file will be opening a folder in Windows explorer. Note: For files located on network drives it is best to avoid using a drivemapped path and instead use a UNC (Universal Naming Convention) path. For example, instead of “M:\Documentation\Policy.doc” use a UNC path such as “\\Server1\Documentation\Policy.Doc”. If other personnel have Copyright 2007 Integrated System Diagnostics, Inc. 24 Appraisal Wizard Lite V7.1 User Guide drive letters mapped differently they will not be able to access the file easily. Use the UNC button to convert a drive letter path to UNC format. c. Enter the Document ID (optional). If automatic document ID generation was specified during appraisal definition this field will already be populated. d. Choose a document type if available. (optional) e. Choose the owner of the document from the list of available projects and groups. (optional) Note: The owner of the document is a relatively important field. When documents are connected to appraisal records, the document owner is displayed. This can assist appraisal team members in visually scanning list of evidence to see which projects have evidence recorded. In addition, if a document has the owner field recorded and is attached to an appraisal record; the appropriate project checkbox in the appraisal record is automatically checked. f. The Requested By, Requested From, Data Source, Requested Date, Received Date and Examiner fields are typically used by the appraisal team to record requests for additional documentation and are optional. Enter values for these fields if applicable. g. Enter comments or notes about the document in the comments field (optional). button to save the document or use the h. Click the document and add another. to save the 3.2 Import Documents or Objective Evidence from Excel (optional) The previous step dealt with manual document entry. This section will address how to perform these actions if the documents to be imported can be made available in an Excel worksheet. In order to create a worksheet you will need to know the expected format. The simplest method of obtaining this information is to generate the expected layout using a special option in the Export Records and Documents to Excel function. This is described below. 3.2.1 Creating a template worksheet for importing documents 1. Select Record Data then Export Records and Documents to Excel from the main menu. Window AM065 will appear. Copyright 2007 Integrated System Diagnostics, Inc. 25 Appraisal Wizard Lite V7.1 User Guide 2. Mark the checkbox indicating you wish to create a layout for document import only. 3. You may also mark the 2nd checkbox to automatically open the workbook after generation. 4. Choose the model that you wish to connect documents to during the import processing. This control is disabled unless the appraisal scope has more than 1 model. 5. Click Export. 6. You will be prompted to supply a file name for the new workbook then the new workbook is generated. A sample of the output is shown below (split into two sections). 7. The exported columns are: a. Model ID – This is a fixed internal identifier that uniquely identifies the model within Appraisal Wizard. It may be omitted when importing. b. Element Name and Element Internal ID – When importing documents and connecting these to model elements, one of these fields must be present to identify the model element that the document, appearing in that spreadsheet row, is to be attached to. The generated spreadsheet shows the expected model element names or internal identifiers that must appear on any row. c. DocID – This is the document ID field (optional). d. Title – This is the document title (required). e. FileOrURL – This is the full path or URL for the document (optional). f. Comments – These are comments or notes about the document (optional). Do not confuse this with the Doc-Record Comments described below. g. Owner – Specifies the project or group that owns the document (optional) and must match the name of an existing project in the appraisal. h. DocType – This is the type of document being imported (e.g. Procedure, standard, etc.) (Optional) and must match the name of an existing document type in the appraisal. i. Doc-Record Comments – These are comments that (if supplied) will be stored when the document is connected to an appraisal record during the import process (optional). Copyright 2007 Integrated System Diagnostics, Inc. 26 Appraisal Wizard Lite V7.1 User Guide j. EvType – This is the evidence type (optional) and is only used when connecting the imported documents to appraisal records or model elements and must match the name of an existing evidence type in the appraisal. k. Doc Status – This is an optional status for the evidence that is being connected to the appraisal record or model element by means of this import. (optional). l. Projects Using – When connecting the document to an appraisal record or model element, this is a list of all projects that should receive “credit” for the document being imported The basic import options are to import documents only, or, to import documents and attach them to model elements directly or via appraisal records. Note that columns I, j, k and l are ignored if the documents being imported are not being connected to appraisal records or model elements. Note: When connecting a document to multiple model elements the document information should be repeated in a row for each element it is to be attached to. The document will only be created once even though it appears in multiple rows. 3.2.2 Document Import Steps 1. Select Record Data then Import Documents from the main menu. Window AM065 will appear (see below). 2. Enter the full path to the spreadsheet file [Box 1] or use the ellipsis button to locate the file. Click the Open button to open the file (unnecessary if the ellipsis button was used). Copyright 2007 Integrated System Diagnostics, Inc. 27 Appraisal Wizard Lite V7.1 User Guide 3. If the workbook contains more than 1 sheet choose which worksheet contains the data [Box 2]. Note: after opening the workbook or changing sheets, Appraisal Wizard Lite will examine the column headings and populate many field values if it locates the expected column headings. The “expected” column headings are shown in the grid identified by Box 5, under the column “Column Headings”. 4. The data start and end rows will be computed [Box 3 and 4]. Adjust these if necessary. 5. If the expected column headings were found, the column mappings [Box 5] will be populated with cell letters. If any of these are blank due to a missing or erroneous column title, you may manually enter the letter of the column that maps to the data. 6. As documents are loaded, a check is performed to see if the document already exists. Adjust the uniqueness check option [Box 6] based on the data being imported. Document uniqueness may be determined using following fields and combinations shown below. 7. If an existing document or existing document-record or document-element connection values are found, you may choose to take no action or to update all values based on the spreadsheet row being processed. Set the Update Existing Documents checkbox accordingly [Box 7]. 8. If you wish to connect the documents to model elements mark the Connect docs to Model checkbox [Box 8] and choose the model to connect documents to if there is more than 1 model in the appraisal scope [Box 9]. 9. Using the connect radio buttons [Box 10] to indicate whether documents are to be attached directly to the model element or to a model element via an appraisal record. If connecting via an appraisal record: a. Choose the Record Type of the appraisal record to be attached to [Box 11], and b. Enter any text that should be placed into new appraisal records that are created [Box 13]. 10. When connecting documents to model elements, either the element name or internal element ID must be used to uniquely identify the model element the document is to be connected to. Choose the applicable value [Box14]. After making the choice, the appropriate column value should be auto-filled into the field below [Box 15]. If not, the column headings may be incorrect and it will be necessary to manually enter the column letter. 11. Click the Import button. Copyright 2007 Integrated System Diagnostics, Inc. 28 Appraisal Wizard Lite V7.1 User Guide 3.3 Using the Document-Model Attachments window The Document-Model Attachments windows can be used for several purposes: 1. New documents may be added. 2. Direct connections between documents and model elements may be established. 3. View all direct evidence connections between model elements and documentation. 3.3.1 Creating New Documents on the main menu or select Record Data then Connect 1. Click Documents from the main menu. The Document-Model Attachment window (AM251) appears. 2. Click the document list navigator to insert a new Document. In the document list columns, key document title, owner, link (file or URL), document ID, document type and comments . Note that when positioned in the File or URL field, various buttons are displayed as documented in this image: Copyright 2007 Integrated System Diagnostics, Inc. 29 Appraisal Wizard Lite V7.1 User Guide 3. Click the navigator post button in the document list to save the new document information. 3.3.2 Connecting documents directly to model elements In addition to allowing document creation, editing and deletion, the Document-Model Attachment window provides the capability to establish direct connections between documents and model elements. The window has 3 operating modes depending upon the setting of the Display control in the menu bar: When Documents Connected to Element is selected, the lower portion of the window shows any documents connected to the currently focused model element. Additional documents may be connected to the model element by scrolling to the appropriate document, clicking the information. button, then filling in the connection When Elements Connected to Document is selected, the lower portion of the window shows any model elements connected to the currently focused document. The document may be connected to additional elements by scrolling to the appropriate model element, clicking the Copyright 2007 Integrated System Diagnostics, Inc. button, then filling in the connection information. 30 Appraisal Wizard Lite V7.1 User Guide When All Document-Element Connections (View Only) is selected, the lower portion of the window shows all element – document connections which exist for the selected model in model element order. In this mode, the operate. button will not 3.4 Use of the Element Review window By far the most popular window for data entry and review is the Element Review window. This window is the workhorse for viewing and updating all information collected against model elements. speed button in the main The Element Review window is accessed by clicking the window, using the CTRL+R hotkey, or by selecting Record Data, then Element Review from the main menu. The Element Review window may be used to: 1. Access and update appraisal documents. It has most functions that the Document List window provides (window AM008). 2. View all appraisal records collected for any model element, update these or create new records. 3. View and change model element ratings at the organizational or project level. The Element Review Window controls are shown and defined in the series of windows below. Copyright 2007 Integrated System Diagnostics, Inc. 31 Appraisal Wizard Lite V7.1 User Guide 3.4.1 Element Review Window Controls The series of images below provides a visual description of the various control sections and menu options of the Element Review Window. Copyright 2007 Integrated System Diagnostics, Inc. 32 Appraisal Wizard Lite V7.1 User Guide Copyright 2007 Integrated System Diagnostics, Inc. 33 Appraisal Wizard Lite V7.1 User Guide Copyright 2007 Integrated System Diagnostics, Inc. 34 Appraisal Wizard Lite V7.1 User Guide Copyright 2007 Integrated System Diagnostics, Inc. 35 Appraisal Wizard Lite V7.1 User Guide Copyright 2007 Integrated System Diagnostics, Inc. 36 Appraisal Wizard Lite V7.1 User Guide 3.4.1 Creating a New Appraisal Record The following procedure are the steps to take to create a new appraisal record. 1. If necessary, choose the model you wish to work with in the Model combo box. Then highlight the model element (such as a CMMI practice) that the new record is to be related to. 2. If the Element Records notebook page is not showing, click the Element Records tab. 3. Click the New Rec button [see Box 13]. A new appraisal record is created and will automatically be attached to the current model element [in Box 2]. 4. Supply information for the record by recording values for fields appearing on the appraisal record notebook pages [See Box 5]. a. In the Record Fields / Project page: i. Choose the record type ii. Choose the record status iii. Choose the verification status iv. Key the record text v. Check each project that this appraisal record relates to vi. If the appraisal record applies globally across the model, check the Global box Copyright 2007 Integrated System Diagnostics, Inc. 37 Appraisal Wizard Lite V7.1 User Guide b. In the Elements / Data Sources / Team Members page: i. Check the team member(s) who is recording the record or was the author [Box 15] ii. Check the data sources where the content of the appraisal record was collected from [Box 16] iii. In the list of elements attached, the current selected element [in Box 2] will already be present. If this appraisal record also pertains to other parts of the model, use the Connections button to open a window that will allow attachment of this appraisal record to other model elements. c. In the Record Documents page i. If there are documents that you wish to attach to this appraisal record as evidence, use the Add / Connect button to open the Document List window. From this window you may select one or more documents to be attached to this record. ii. After connecting a document: 1. Choose the evidence type value if these are applicable. 2. Record any necessary comments describing the relationship between the attached document and the appraisal record information. 3.3.3 Special Operations and Functions The menu options in this window provide some special functions and features. These are described below. Record Element Filtering All model elements within the scope of the appraisal are displayed in Box 2. If you are focused on only a subset of these, you may filter the model elements shown to create a shorter list. This can make it easier to locate the elements you wish to work with by eliminating unnecessary scrolling through the list. To establish element filtering, select Element Filtering, then Set Filtering from the menu. When working with a standard model supplied with Appraisal Wizard, you may choose only the process areas you wish to work with. When working with a user defined model, the model is displayed as an outline and specific branches may be deselected to effectively limit the elements presented. Use the Clear Filtering menu function to clear out all filtering settings and return the view to an unfiltered state. Use the Disable Filtering to maintain the filtered settings but disable these so that all elements are visible. Use the Enable Filtering option to re-enable a disabled filter. Record Filtering Record filtering is also available to regulate the appraisal records displayed. This can be very useful during review activities by allowing you to focus on only those records suitable to the task at hand. Record filtering in this window allows filtering of appraisal records based on selections from any of the following sets of values: • Record Type Copyright 2007 Integrated System Diagnostics, Inc. 38 Appraisal Wizard Lite V7.1 User Guide • • • • • • • • • Record Status Record Verification Projects Data Sources Team Members State of Summary Report flag State of Global Flag State of Non-Model Flag State of Modified Flag Note that the filtering window also allows selection of model elements as another factor in filtering. This filtering option is ignored in the Element Review window since the appraisal records shown are by default those specifically related to the model element being examined. Record filtering is described in detail at the beginning of Chapter 4. To establish appraisal record filtering, select Filtering, then Set Filtering from the menu. Use the Clear Filtering menu function to clear out all filtering settings and return the view to an unfiltered state. Use the Disable Filtering to maintain the filtered settings but disable these so that all records are visible. Use the Enable Filtering option to re-enable a disabled filter. Changing the Height of Grid Rows The grid controls containing appraisal records and documents [Boxes 4 and 22] may be resized to a height up to 6 times their normal height. In conjunction with column width resizing this can enable all record text and document comments to be visible in the grid. To resize column heights, select Options from the window menu, the choose the appropriate sub-option. Appraisal Record Duplication Occasionally you may wish to create an appraisal record that is essentially a duplicate of an existing record, and then adjust some of the settings. This can be performed by selection Record then Duplicate from the menu. Changing the Modified State of an Appraisal Record You may change the state of an appraisal record between modified and unmodified by selecting Record and then Marked as Modified. 3.4 Use of the Record Detail Window Like the Element Review window, the Record Detail window allows appraisal records to be created or modified. A comparison of the functions available in these two windows is shown below. Copyright 2007 Integrated System Diagnostics, Inc. 39 Appraisal Wizard Lite V7.1 User Guide Feature Element Review Record Detail Create / Update Records Yes Yes Perform Element Ratings Yes No Access appraisal records by model element Yes No View summary of all documents attached to a practice Yes No The components of the Record Detail window are described below. # 1 Description Field 1 is the record type. The values available for selection are based on appraisal settings established. 2 Field 2 is the record status. The values available for selection are based on appraisal settings established. 3 Field 3 is the record verification value. The values available for selection are based on appraisal settings established. 4 The Include in Summary Rpts is a flag used to indicate that the appraisal record is to be included into the Record Summary Report. Copyright 2007 Integrated System Diagnostics, Inc. 40 Appraisal Wizard Lite V7.1 User Guide # Description 5 The Global checkbox may be checked to indicate that the appraisal record applies to all model elements. 6 The Non-Model checkbox may be checked to indicate that the appraisal record does not apply to the appraisal models. 7 This is the record text. 8 Every appraisal record may be used against multiple model elements. This control shows all elements the current record is mapped against. 9 This control has a list of data sources as defined in the appraisal settings window. Marking a box indicates that the record originated from that data source. 10 This control shows a list of all team members. Marking a box beside the team member initials indicates the team member authored the record. The available team members are based on those defined within the Team Member definition function. 11 This control is a list of all projects. You may indicate that the appraisal record pertains to a project by checking the box beside the project. 12 The model text for the element currently selected in #8 is displayed. Double clicking within this text will open a window where the text may be more easily read. 13 The state of this checkbox indicates whether the appraisal record has been modified or not. 14 These series of buttons work against the elements connected to the appraisal record: • • • 15 The Connections button opens a window allowing the current record to be connected to other model elements The Delete button will disconnect the element currently selected [Box 8] from the appraisal record The Element Review button will open the Element Review button and position to the practice currently selected in Box 8. These series of buttons operate as follows: • • • • • • buttons position to the first, prior, next and last record in The the list of appraisal records. The Save button saves and commits all changes made to this appraisal record. The Spell button executes the spell checker against the record text. The New button saves any changes to the current appraisal record and clears out all fields for entry of a new record. The Delete button deletes the appraisal record. The Close closes the window. Copyright 2007 Integrated System Diagnostics, Inc. 41 Appraisal Wizard Lite V7.1 User Guide # 16 Description This control contains a list of all documents connected to the current appraisal record. For each document connected, the evidence type may be chosen from those established in the appraisal settings window. Comments specific to the relationship of the current document against the current model element and appraisal record may be recorded by double clicking the comments cell or clicking the Edit Comments button. 17 These series of buttons work against the records connected to the appraisal record: • • • • The Open button opens the Document Detail window and displays the currently selected document. The Detach button will disconnect the document currently selected from the appraisal record The Add / Connect button will open the Document List window allowing additional documents to be connected to the current appraisal record The Edit Comments button will allow comments specific to the relationship of the current document against the current model element and appraisal record to be recorded 3.4.1 Creating a new appraisal record in the Record Detail Window 1. Choose the record type 2. Choose the record status 3. Choose the verification status 4. Key the record text 5. Check each project that this appraisal record relates to 6. If the appraisal record applies globally across the model(s), check the Global box Copyright 2007 Integrated System Diagnostics, Inc. 42 Appraisal Wizard Lite V7.1 User Guide 7. If you are creating an appraisal record that should appear in the Record Summary Report, click the Include in Summary Report box 8. If the appraisal record is not related to the model(s) being examined, click the NonModel checkbox 9. Check the team member(s) who is recording the record or was the author [Box 10] 10. Check the data sources where the content of the appraisal record was collected from [Box 9] 11. Use the Connections button to open a window that will allow attachment of this appraisal record to other model elements. 12. In the Documents page a. If there are documents that you wish to attach to this appraisal record as evidence, use the Add / Connect button to open the Document List window. From this window you may select one or more documents to be attached to this record. b. After connecting a document: c. Choose the evidence type value if these are applicable. d. Record any necessary comments describing the relationship between the attached document and the appraisal record information. 13. Click the Save button to save the new record or New button to save the record and create a new record. 3.5 Multiple Appraisal Record Connections One of the more important features of Appraisal Wizard Lite is its capability to reuse appraisal records by allowing them to be connected to as many model elements as the record content applies to. Instead of recording the same appraisal record content again for another model element, the existing appraisal record is simply connected to other model elements it pertains to. The capability to connect a record to multiple model elements is made available in two windows: • Record Detail Window • Element Review Window In each of these windows, there is a grid labeled Elements Attached (see below). When the insert navigator button (+) is clicked in this control, the Element Connections Window is presented. Copyright 2007 Integrated System Diagnostics, Inc. 43 Appraisal Wizard Lite V7.1 User Guide Before getting into the details of this window, its function and capabilities will be discussed. This window is used strictly to create or delete connections between an appraisal record and model elements that are in the scope of the appraisal. Any connections or disconnections of model elements are always being performed against the appraisal record that was active when the Element Connections window was opened or reactivated. The number of the appraisal record that is selected is displayed in the caption portion of this window. Depending upon the model being worked with, the Element Connection window provides 1 or 2 different controls containing lists of model elements. Each element in the list has a checkbox beside it. Checking the checkbox attaches the element to the record. 1. The first control is a list of model elements available for the model currently selected in the window. The appraisal record may be connected to any element in this list Copyright 2007 Integrated System Diagnostics, Inc. 44 Appraisal Wizard Lite V7.1 User Guide having a checkbox beside it. This control is always present. 2. The second control containing elements available for attachment to an appraisal record is known as element groupings. Element groupings are sets of elements in a model, related in some fashion and grouped together with a grouping name. Element groupings will only be present if defined for the models involved in the appraisal. (An example of groupings is shown below in the image). These groupings assist by: a. Acting as a reminder that a record that is recorded against one of the grouping members may also be pertinent to other elements in the grouping. b. Providing a fast ways to connect grouping elements to an appraisal record. Note: Model element groupings are created for a model using Model Wizard. See the Model Wizard User Guide for more information. To use this window # 1 Description When the appraisal contains multiple models, this control is used to change the Copyright 2007 Integrated System Diagnostics, Inc. 45 Appraisal Wizard Lite V7.1 User Guide # Description model being viewed. 2 This series of buttons represent process areas. These only appear when a standard model is chosen in Box 1. Buttons that are grayed out represent process areas that are not in the scope of the current appraisal. When one of the enabled buttons is clicked, the subordinate practices for the process area appear in the element list [Box 3]. These buttons are not visible when user-defined models are displayed. User defined models are displayed in the outline structure visible in Box 12. 3 This field contains the list of elements owned by the process area represented by the selected button in Box 2. This control is replaced by the outline control in Box 9 if a user defined model is selected in Box 1. 4 This control displays the model text recorded for the element current selected in Box 3, or, for a user defined model, the element currently selected in the outline control [Box 9]. 5 This control shows a complete list of all model elements the appraisal record is currently connected to. By un-checking a checkbox, the appraisal record is detached from that model element. 6 This control displays model text for any model element clicked within the Record Attachments, Element Mappings or Groupings notebook pages page. This control is provided to view the text for any element in these pages. 7 This control shows a list of element groupings that exist in all models within the scope of the appraisal. If the group is expanded, all model elements in that group are visible with checkboxes beside them. Checking any box attaches the appraisal record to that model element. Performing a right click on the group triggers a pop up menu allowing choices to select all or none of the elements in 8 9 the group. If this checkbox is unchecked, all groups are visible in Box 10. If the box is checked, the only groupings that are shown are those that the model element (selected in Box 3 or 9) is a member of. This outline control demonstrates how user defined models are displayed in this window. When working within this window, you may freely move to different model elements displayed in the list (Box 3) or outline (Box 9). As you do so, the information displayed in the Element Groupings notebook page may change. button leaves this window open and reactivates the window that The was in use prior to opening the Element Connections window. 3.6 Use of the Record List Window The Record List window shows a filtered or unfiltered list of all appraisal records that have been recorded. Within this window, certain fields of appraisal records may be updated and appraisal records may be deleted. Copyright 2007 Integrated System Diagnostics, Inc. 46 Appraisal Wizard Lite V7.1 User Guide This window may be opened using the and then Record List from the main menu. speed button or by selecting Record Data The appraisal records shown in the grid may be sorted or grouped on various columns by clicking the grid header cell for the column you wish to sort or group by. An arrow will appear in the column header cell indicating whether the data is sorted in ascending or descending order. Click the header cell to toggle between ascending and descending. All fields in each row may be modified with the exception of: 1. Record # 2. Record Date / Time stamp (if shown) To have access to all details for the appraisal record (connected documents, data sources, related projects, etc.), position to the appraisal record in the grid, then click the button. This will open the Record Detail window (AM002). The Record Detail window will also be opened in the navigator insert button (+) is clicked. Menu Options The menu options are described in the window image above, but there are a few options Copyright 2007 Integrated System Diagnostics, Inc. 47 Appraisal Wizard Lite V7.1 User Guide that will be described in more detail. The Duplicate option below the Record menu pad will create a complete duplicate of the appraisal record currently selected in the grid, then position the user to that new record. If multiple records are selected, all selected records will be duplicated. Selecting the Change Multiple option below the Record menu pad opens the window below. This function allows you to change any of the six fields shown below and apply the changes to all appraisal records currently selected in the Appraisal Record List window. If any checkbox to the left (circled in the image below) is checked, the appropriate data field is set to the value in the control to the right of it. 3.7 Recovering deleted appraisal Records An appraisal record that has been deleted can be recovered using the Recover/Purge Deleted Records option below the Record Data menu pad. This window shows all appraisal records that have been marked as deleted but have not yet been permanently purged. Records appearing in this window may be: a. Un-deleted, or b. Permanently purged from the appraisal Copyright 2007 Integrated System Diagnostics, Inc. 48 Appraisal Wizard Lite V7.1 User Guide By default, the deleted appraisal records are shown in this window in descending order by the date and time last updated. This order may be changed by clicking the grid column headers. If you wish to recover or purge a single record, select the record then click the Undelete or Purge button respectively. If you wish to recover or purge multiple records, use CTRL + Click or SHIFT + Click to select multiple records, then click the Undelete or Purge button. The Record menu option provides a function to select all records in the grid. 3.8 Enabling / Disabling Automatic Spell Checking The application windows that allow entry of appraisal record text all have the capability to spell check appraisal record automatically or manually. These windows are: Record Detail, Element Review, and Record List. In each of these windows there is a menu button that may be clicked to perform an spell check. You may also force appraisal record text to undergo automatic spell checking each time a record is to be saved and the text has been modified. To enable or disable this option, select Setup and then Preferences from the main menu. The window above appears. Check the Automatically spell check modified or new records option (see below), then click OK. Copyright 2007 Integrated System Diagnostics, Inc. 49 Appraisal Wizard Lite V7.1 User Guide 3.9 Specifying and Using Substitute Paths Each document recorded in Appraisal Wizard may have a file name or URL specified allowing the document to be opened in Appraisal Wizard by clicking on the link. In some cases the physical path to the document may have been changed. For example, documents are being accessed from a CD drive and the CD drive letter used by one user differs from the drive letter used by another user. Each PC may record a number of substitute or replacement paths. In the Preferences (AM030) window, clicking the the Document Path Substitution window (below). button will open up You may record any number of substitute paths. Three samples are shown above. The substitute paths are only used at the time an attempt is made to open a document. Any path physically recorded for documents is not affected by specification of substitute paths. The Enabled column checkbox indicates whether the stored substitute path is currently enabled or not. Any path not enabled will be ignored. The Order column may be used to indicate the order that these substitute paths are applied. The row with the lowest number will be applied first. Substitute paths are stored in the registry of the PC in use and are only in effect for that PC. Other users who sign on and use that PC will use whatever path settings are in effect for that PC. To create a new substitute path or edit an existing path, click the grid navigator insert button (blue + symbol) and record the appropriate values. When the data is entered, click the grid navigator post button (green checkmark) to save the path. To delete an existing substitute path, click the grid navigator Delete button (red -). You may leave a substitute path in place but disabled by un-checking the check box. Copyright 2007 Integrated System Diagnostics, Inc. 50 Appraisal Wizard Lite V7.1 User Guide 4 Data Review There are many different windows and reports available to allow review of the data collected for an appraisal. Some of the reasons for performing data review (but certainly not all) are as follows: 1. Determination of whether sufficient information has been recorded for model elements. This review may also be performed for specific projects or the organization as a whole. 2. Examination of appraisal records to locate any that require further attention. Some appraisal records may have been assigned a status or verification value meant to signal that additional information is needed. 3. In some methodologies, the appraisal team must review records developed and as a team, come to consensus about the validity of each. 4. In some methodologies, the focused review of documentation collected for each model element is commonly done. In this chapter, various reports and windows will be described that may be used to review appraisal record data and documentation. 4.1 Appraisal Record Filtering Appraisal Wizard Lite provides a very easy to use and powerful feature called appraisal record filtering. Filtering, once activated, is carried forward into many windows and functions automatically until the filter is disabled or cleared. Since filtering is an important factor in locating specific information, this topic is being described at the start of this chapter which deals with reviewing data. Filtering provides a way to restrict the visible appraisal records to only those containing values or relationships specified in the filter. If enabled, filtering remains in effect until disabled or cleared, or, Appraisal Wizard Lite is closed. The appraisal record data fields that may be used for filtering are: • • • • • • • Record Type Record Status Global Flag Non-model Flag Modified Flag Include in Summary Report Flag Record Verification value The relationships below may also be used for filtering: • • • • Projects related to an appraisal record Data Sources related to an appraisal record Team Members related to an appraisal record Model Elements related to an appraisal record Copyright 2007 Integrated System Diagnostics, Inc. 51 Appraisal Wizard Lite V7.1 User Guide 4.1.1 Record Filter Menu Bar Any window having functionality that may be affected by record filtering will have a Record Filter menu bar as shown in the image below. The filter bar contains 3 controls: 1. Pick list of existing record filters. NONE appears at the top of the list to signify that no filter is desired or selected. If NONE is the only available entry, then no record filters have been defined yet. 2. State control allowing two choices: Enabled and Disabled. If the state is disabled, record filtering is not engaged. 3. A View button control, which if clicked, shows all values selected for the selected filter and allows these filter settings to be modified. The action of creating new record filters is done from the Appraisal Filters window which is accessed by selecting Setup form the main menu and then Record Filtering. Filters may be created or deleted using the grid navigator insert and delete buttons respectively. The menu bar contains the following butons: 1. View/Edit Filter – This button opens the Record Filter Selection window (see below). 2. Use Filter – This button selects and enables the focused record filter, then closes the window. 3. New Filter – Allows creation of a new filter via the Record Filter Selection window. 4. Copy Filter to new – Makes a copy of the currently focused filter. Copyright 2007 Integrated System Diagnostics, Inc. 52 Appraisal Wizard Lite V7.1 User Guide 4.1.2 Record Filter Options This Record Filter Selection window (AM063) contains 5 pages of filtering settings options. The first page is shown below. Filter Name: User assigned name of the filter. Description: User assigned description for the filter. Anyone may Use: If this box is not checked, only the user creating the filter may use it. Anyone may Update: If this box is not checked, only the user creating the filter may adjust it’s properties. It is recommended this box be left unchecked. Include in Summary Rpt, Global, Non-Model, Modified: These 4 settings represent different appraisal record properties. If the “Unfiltered” button is selected for a property, the value of the property will not even be taken into consideration during record filtering operations. The second page of filtering options, dealing with Record Types and Record Status, is shown below. Copyright 2007 Integrated System Diagnostics, Inc. 53 Appraisal Wizard Lite V7.1 User Guide The third page provides filtering options for record verification values and provides the means to filter records based on the projects that have been “related” to the record. In the example shown below, if any of the four checked projects are connected to an appraisal record, that portion of the filter is considered satisfied. The fourth page contains options for filtering on the team members and data sources related to an appraisal record. Copyright 2007 Integrated System Diagnostics, Inc. 54 Appraisal Wizard Lite V7.1 User Guide The last page provides the means to filter records by their attachment to portions of the model used for appraisal scope. In the example below, only appraisal records that have been associated with Requirements Management will pass the filter. The 2nd checkbox also provides a means of filtering appraisal records that are not connected to any portion of the model. Copyright 2007 Integrated System Diagnostics, Inc. 55 Appraisal Wizard Lite V7.1 User Guide 4.2 Common Data Review Scenarios This section will list various data review operations by the type of data needed, and is based on common usage scenarios of Appraisal Wizard Lite users. The review operations listed here concern appraisal records and documents 1 2 3 Information required Viewing all appraisal records (optionally filtering the records to be shown) Viewing the appraisal records connected to each element of a model (optionally filtering the records to be shown) Viewing all documents collected for the appraisal Functions Record List Hot to Access Main Menu Î Record Data Î Record List Record Detail Report Main Menu Î Reports Î Record Detail Report Export Records to Excel Main Menu Î Appraisal Î Export Records and Documents to Excel Element Review Main Menu Î Record Data Î Element Review Record Detail Report by Element Main menu Î Reports Î Record Detail Report by Element Export Records to Excel Main Menu Î Appraisal Î Export Records and Documents to Excel Document List Main Menu Î Record Data Î Document List Document List Report Main Menu Î Reports Î Document Reports Î Document List Export Records to Excel Main Menu Î Appraisal Î Export Records and Documents to Excel 4 Searching document information for a word or phrase Document List Main Menu Î Record Data Î Document List 5 Viewing documents related to each model element Element Review Main Menu Î Record Data Î Element Review Documents by Model Element Report Main Menu Î Reports Î Document Reports Î Documents by Model Element Export Records to Excel Main Menu Î Appraisal Î Export Records and Documents to Excel Document List Main Menu Î Record Data Î Document List 6 Viewing all documents owned by a particular project Copyright 2007 Integrated System Diagnostics, Inc. 56 Appraisal Wizard Lite V7.1 User Guide 7 Determining the number of appraisal records recorded against each model element and where there are none recorded. Record Coverage by Element Main Menu Î Ratings Î Record Coverage by Element Element Review Main Menu Î Record Data Î Element Review 8 Viewing all appraisal records containing a particular word or phrase Search Records window Main Menu Î Record Data Î Search Records 9 View all appraisal records that reference a particular document Document detail Main Menu Î Record Data Î Document List, then open the appropriate document 10 View all documents that are not connected to any appraisal records Document List Report Main Menu Î Record Data Î Document List Document List Main Menu Î Record Data Î Document List Document List Report Main Menu Î Record Data Î Document List 11 12 Generate a list of model elements that each document is related to via appraisal record connections The following sections in this chapter describe many of the functions listed in the table above. 4.3 Document List Window Use of the Document List window as an entry point for recording new documents was described in Chapter 2. In terms of data review, there are some additional features that will be described in this section. 4.3.1 Searching Documents You may search various document fields for the occurrence of a word or phrase and restrict the list of documents shown based on the search results.. The searchable fields are: • Document Title • File / URL Name • Document Description • Document ID 1. Click the Search button to open the window shown below. 2. Key the word or phrase to search for and choose which document fields are to be searched 3. Click the Search button. 4. You will receive a message indicating how many documents were located. 5. The list of documents will be restricted to only those found by the search. Copyright 2007 Integrated System Diagnostics, Inc. 57 Appraisal Wizard Lite V7.1 User Guide 6. Use the menu bar control to return to a view of all documents. 7. Note that if Document Filtering is enabled (discussed in the next section), the search will only be performed against the documents meeting document filtering parameters. 4.3.2 Filtering Documents You may also filter the documents presented in the Document List window based on the document owner and / or document type. This operates in a similar fashion to appraisal record filtering but filtering is in effect in this window only. 1. Select Document Filtering from the window menu, then Set 2. The Document Filtering window, shown below, appears. Check only the projects and document types that you wish to view. If you do not wish to see records that do not have Copyright 2007 Integrated System Diagnostics, Inc. 58 Appraisal Wizard Lite V7.1 User Guide a project assigned as an owner or are not assigned a document type, uncheck the appropriate “Include Null” checkbox. You may also filter the window to show only those documents that are not attached to any appraisal records. Click the Apply button to enable the filtering. The Document List will only show documents that meet the filtering criteria. 3. Use the Clear, Enable and Disable options below the Document Filtering menu pad to clear, re-enable or disable the filter respectively. 4.3.3 Changing Multiple Documents Simultaneously You may change select multiple documents and change one or more fields to the same value for all documents selected. To do so: • • Select multiple documents using CTRL + Click or SHIFT + Click. Select Documents from the window menu and then Change Multiple. The window below appears. Copyright 2007 Integrated System Diagnostics, Inc. 59 Appraisal Wizard Lite V7.1 User Guide • • Mark the check box beside any field to be changed and choose a corresponding value to be supplied. Note: if a value is not chosen, the field will be set to no value (NULL). Click the OK button. 4.4 Record List Filtering and Review The Record List window was introduced in the last chapter as an application window allowing all appraisal records to be viewed, modified or deleted. Because this window shows all appraisal records, it is ideally suited for filtering to focus in on appraisal records having certain values. Once the appraisal record list has been filtered, it may be used in conjunction with the Record detail window (AM002) to step through each appraisal record to view all details. Some common uses of filtering in this window are: • To obtain a list of all appraisal records having a particular status or verification value requiring attention • To obtain a list of all appraisal records modified since the last team review activity that should now be reviewed by the team. • To obtain a list of appraisal records created by a particular team member. • To view all appraisal record recorded for a specific project. 1. To establish a filter, select the Filtering option from the window menu, then Set. Establish the filtering options, and then save these. If filtering was established earlier, it will still be in effect when this window is initially opened. 2. Activating the Record List window will trigger the filtering established and present a list of records satisfying the filter. Copyright 2007 Integrated System Diagnostics, Inc. 60 Appraisal Wizard Lite V7.1 User Guide 3. You may work with the record list in this window, or use the Record Detail window to scroll through all records selected: a. Position to any record in the list b. Click the Open button. This will open the Record Detail Window (AM002) showing all details for the record opened. c. buttons to scroll through the records. Only those Use the records presented in the Record List window will be available for scrolling. 4.5 Element Review Window The Element Review window described in the last chapter can be very useful in reviewing data by: • • • Providing the basic method of reviewing data collected against any model element including a summary of all documents attached to any element via appraisal records Using a record filter to exclude all records but the desired records Providing project level filtering of appraisal records while reviewing model elements 4.5.1 Filtering in the Element Review Window Filtering is established by selecting Filtering and then Set from the window menu. Note that the record filtering options that exist to restrict the records shown by their attachment to model elements are ignored in this window. This is because the primary purpose of this window is to present appraisal records related to the element currently displayed, so any other filtering based on record relationships to model elements is ignored. 4.5.2 Reviewing all element documentation In Appraisal Wizard Lite, documents may be attached to appraisal records as supporting evidence. In some appraisal methodologies it may be desirable to see simply a list of all documentation attached to a model element regardless of the appraisal records each document is attached to. This information is visible in the Element Documents tab of the Practice Review window. The list of documents is a summary of all documents connected to all appraisal records that are currently visible (based on filtering) for the selected model element. 4.6 Coverage by Model Element Window The Record Coverage by Element window provides the capability to: 1. See the number of records collected for each model element, by record type 2. See the number of pieces of evidence connections, by evidence type, connected to each model element 3. See the number of pieces of evidence connections, by document status, connected to each model element Open this window by selecting Ratings and then Coverage by Model Element from the Copyright 2007 Integrated System Diagnostics, Inc. 61 Appraisal Wizard Lite V7.1 User Guide main window or by clicking the speed button. This window provides a fast and easy way to browse in order to view coverage that exists (or is missing). By sorting the column headers in the statistics band it is easy to determine where evidence is missing. As with nearly all grids in Appraisal Wizard, positioning in the grid and pressing F4 triggers a data export window. The Access Element Records button, if clicked, will open the Element Review window and focus the practice that was selected at the time the button was clicked. 4.7 Search Records and Documents This function provides search and replace capability. Access this function by clicking the speed button or by selecting Record Data and then Search Records and Documents from the main menu. Copyright 2007 Integrated System Diagnostics, Inc. 62 Appraisal Wizard Lite V7.1 User Guide To use this window: 1. If you intend to search document fields, and wish to search only a filtered set of documents, use the Document Filtering menu option to establish a filter. 2. Similarly, if you intend to search appraisal record fields, and wish to search only a filtered set of records, use the Record Filtering menu bar options to establish the filtering criteria. 3. Enter the string to be searched for in the Search For field. 4. If you intend to replace the string found, check the Replace with check box and enter the replacement string. 5. Mark the check box beside all applicable search locations. Note: Doc-Record comments refers to the comment field available when a document is connected to an appraisal record. Doc-Element comments refers to the comment field available when a document is directly attached to a model element. 6. Check the Match whole word only and Match case check boxes if applicable. 7. Click the Find Next button. The search will begin. As soon as an occurrence is found, the bottom portion of the window will show the text. Copyright 2007 Integrated System Diagnostics, Inc. 63 Appraisal Wizard Lite V7.1 User Guide 4.8 Reviewing data with the Record Detail Report The Record Detail Report provides the means to generate a report showing information for all, or a filtered set, of appraisal records. This report is accessed by selecting Reports and then Record Detail Report from the main menu. The report options are shown below: Using the Filtering menu bar controls, you may limit the records available to the report. checkbox if you do not wish 1. Uncheck the to see data source and team member information related to the records. 2. Uncheck the each record are to be suppressed. checkbox if the documents attached to 3. Uncheck the records are to be suppressed checkbox if the projects related to checkbox if you wish to 4. Uncheck the suppress the display of all model elements that a record is attached to. 5. Select the desired sort option: Sort by Record Type, Sort by Record #, Sort by Record Status. 6. Provide a customized title if desired. 7. Click the OK button. 8. When the Report Options window appears, select the desired output destination and any needed parameters. If the report is to be emailed or distributed to others, the best approach is to print the report to a PDF file. A portion of a Record Detail Report is shown below. Copyright 2007 Integrated System Diagnostics, Inc. 64 Appraisal Wizard Lite V7.1 User Guide 4.9 Reviewing data with the Record Detail Report by Element This report presents a model element based view of the appraisal records collected. The report is presented in model element sequence, showing all appraisal records collected for each element. The report is accessed by selecting Reports and then Record detail Report by Element from the main menu. The window below appears. Using the Filtering menu bar options [Box 10] you may limit the records available to the Copyright 2007 Integrated System Diagnostics, Inc. 65 Appraisal Wizard Lite V7.1 User Guide report. 1. Choose the model that is to be reported on. [Box 1] 2. Next, choose how to group information by choosing an element type from the Report Group on control. [Box 2] The selection made in this control regulates two things: a. Every time a new element of this type is encountered in the report, a page break occurs. b. The choice here will regulate which model element types appear in the Report Detail on control [Box 3]. Only model element types that have a child relationship to the parent element type [Box 2] will appear in this control. 3. Control the inclusion of model element text by selecting a radio button [Box 4] option. 4. In the checkboxes shown [Boxes 5 through 8] check any box that represents data to be suppressed in the report. 5. Provide a customized title if desired [Box 9]. 6. Click OK. A sample of this report is shown below. 4.10 Reviewing data with the Document List Report The document list report can provide information about every document contained within the appraisal. In additional to showing all basic document information, the report also has options to: • • Report only those documents that are not attached to any model elements (via appraisal records) and are therefore unreferenced (possibly unused or unneeded) Report all model elements each document is attached to via appraisal records Copyright 2007 Integrated System Diagnostics, Inc. 66 Appraisal Wizard Lite V7.1 User Guide The document list report options window is accessed by selecting Reports, and then Document List from the main menu. The window below appears. 1. Choose how documents are to be sorted. The available options are by Document Title or Document ID 2. If you wish to see all model elements that reference each document select the first checkbox. 3. If you only want to see documents that are unused (unattached to records) mark the second checkbox. 4. Click the Generate Report button. 4.11 Using Large Fonts for Team Review When using Appraisal Wizard Lite with an LCD projector to review information, the default font may be too small for easy viewing. By default Appraisal Wizard Lite uses a size 8 font. You may increase this font up to size 12, or change the font in use, to make viewing easier. Since application window controls and spacing were designed for the size 8 font, some overlap of controls is possible in some windows when a larger font is used. To change the font or its size: 1. Select Setup and then Preferences from the main menu. 2. Click the Change Font button to select a new font or size, or 3. Click the Set Default Font button to switch back to the default font and size. Copyright 2007 Integrated System Diagnostics, Inc. 67 Appraisal Wizard Lite V7.1 User Guide Copyright 2007 Integrated System Diagnostics, Inc. 68 Appraisal Wizard Lite V7.1 User Guide 5 Standard Report Generation Functions All of the reporting options are produced in a similar method and format. Once you have selected the report type from the Main Menu, a window will appear prompting for information or providing an option to generate the report or cancel. These prompt screens are discussed under each report separately. In general, print destination options allow you to preview the report, print it directly to a printer or export the report to a file. The Print Preview window is shown below. This Report Output options window (shown below) is presented prior to the generation of most reports to provide a choice of previewing, printing or exporting the report content to a file. Copyright 2007 Integrated System Diagnostics, Inc. 69 Appraisal Wizard Lite V7.1 User Guide • Clicking Print with the Generate to Screen option selected will open the report preview window. • Clicking Print with the Print option selected will open the Print Setup dialog (see below) in preparation for sending the report output to a printer. • Clicking Print with the Export to File option will use the values you have entered in the Export Type and File Name fields to format and output the report to a file. When exporting to a file, you must select an export file type and supply a file name. Note: When exporting to a report to a file you may select any of the export file options regardless of whether the selected application is installed on the computer used to generate the report. Clicking on the ellipsis button in the File Name field activates the Save As window, allowing you to select the target directory in which to save the file in the specified format. Copyright 2007 Integrated System Diagnostics, Inc. 70 Appraisal Wizard Lite V7.1 User Guide 6 Rating 6.1 Using the Element Ratings Window The Element Ratings window (shown below) is opened by selecting Ratings and then Element Ratings from the main menu. This basic use of this window is to allow model element ratings to be assigned to any model element with the option of showing how subordinate model elements of a chosen element type have been rated. The procedure to use this window is as follows: 1. Choose the level that you will be performing ratings at, using the Rating Level control. Choosing the first item in the dropdown list always results in rating at the overall appraisal level. Choosing any other option results in ratings being applied to the project or group chosen. 2. If you wish to have all project ratings visible in order to use this information when rating, click the button to open the Project Ratings window. 3. Select a model to be reviewed (multi-model appraisals only). Copyright 2007 Integrated System Diagnostics, Inc. 71 Appraisal Wizard Lite V7.1 User Guide 4. Select the Element Type of the model elements to be rated [Box 1]. A list of all elements of this type, in the scope of the appraisal, is presented in [Box 2]. 5. Based on the element type selection made in [Box 1], [Box 3] will be populated with a list of model element types that are subordinate to (children of) the parent element type. In [Box 3], choose the element type of subordinate elements to be shown, along with their ratings. This will result in a list of subordinate model elements displaying in [Box 4]. Their ratings may provide the necessary data to rate at the parent element level [Box 1]. This step is optional. 6. Select an element to be reviewed [Box 2]. The model elements shown in [Box 4] will be those that are subordinate to the parent. 7. Make any necessary changes to the parent or child ratings by clicking in the appropriate rating cell and selecting a rating value. 8. Repeat steps 6 and 7 for each model element to be rated. Copyright 2007 Integrated System Diagnostics, Inc. 72 Appraisal Wizard Lite V7.1 User Guide 6.2 Using the Record Coverage by Element Window In some cases, you may wish to do a quick scan of the model(s) you are working with to see the count(s) of information collected for each element in a model. The Record Coverage by Element window provides the capability to: 1. See the number of records, by record type, collected for each model element, or 2. See the quantity of documents by evidence type, collected for each model element, or 3. See the quantity of documents by document status, collected for each model element Open this window by selecting Ratings and then Record Coverage by Model Element from the main window or by clicking the Copyright 2007 Integrated System Diagnostics, Inc. speed button. 73 Appraisal Wizard Lite V7.1 User Guide 6.3 SCAMPI Project-PA Scope Definition This window allows the user to designate the PA scope for projects or groups defined in the appraisal. If a PA is not applicable for a group, uncheck the box at the intersection of the PA and group. Speed buttons at the top of the window provide a fast means of toggling the checkbox states. Note that the settings recorded in this window are used ONLY by the SCAMPI Practice Characterization calculation windows. Copyright 2007 Integrated System Diagnostics, Inc. 74 Appraisal Wizard Lite V7.1 User Guide 6.4 Practice Characterization (Project) This function is used to compute project instance practice characterization. It is accessed by selecting Ratings, SCAMPI, Practice Characterization (Project) from the main menu. The window below appears. 1. If there is more than 1 model in the appraisal scope, choose the model to be worked with [Box 1]. 2. Choose the project or group to work with [Box 2]. 3. Choose the process area to be worked with [Box 3]. This will initiate calculations for the process area and the window controls will be populated with results. Note that only process areas included into the scope of the selected project (or group) appear in the PA drop down list. 4. The Inconsistency column checkbox will be checked for every grid row where the Assigned characterization on the left does not agree with the Computed characterization shown beside it. 5. Use the Move All Ratings button to move the computed rating to the assigned rating value for all practices in the process area. 6. Use the Move Rating button to synchronize the assigned rating with the computed value, but only for the current selected grid row. 7. You may click the Assigned rating cell and select a value from the drop down list of values which appear. 8. You can leave the data unmodified as shown. Copyright 2007 Integrated System Diagnostics, Inc. 75 Appraisal Wizard Lite V7.1 User Guide Computed Characterization and Statistics This right hand portion of the upper grid shows statistics computed for every practice. These are: 1. Computed - The computed practice characterization value 2. Inconsistency - Checkbox indicates a discrepancy with the official stored characterization value and the value computed. 3. Direct - Count of the number of Direct Evidence artifacts found tied to the practice. 4. Indirect - Count of the number of Indirect Evidence artifacts found tied to the practice. 5. Written Aff - Count of the number of written affirmations found tied to the practice. 6. F2F Aff - Count of the number of Face-to-Face affirmations found tied to the practice. 7. Weakness - Count of the number of weaknesses found tied to the practice. 8. F2F Neg Aff - Count of the number of Negative Face-to-Face affirmations found tied to the practice. These count against Goal F2F coverage, but really do not impact Practice Characterization calculations at all. Supporting Evidence The lower portion of the window contains a notebook control having two pages. This control contains all appraisals records and documents that were found to have value to the SCAMPI calculations for the practice currently selected in the upper grid. The Affirmations / Weaknesses page will show all Face-To-Face affirmations, Weaknesses and Negative Face-To-Face affirmations. The states of the checkboxes below the SCAMPI Value columns show what the appraisal record counted towards with respect to SCAMPI calculations. The Objective Evidence / Written Affirmations page will show all documents connected to appraisal records or model elements, and passing filtering requirements. The states of the checkboxes below the SCAMPI Value columns show what the connected documents counted towards with respect to SCAMPI calculations. Copyright 2007 Integrated System Diagnostics, Inc. 76 Appraisal Wizard Lite V7.1 User Guide 6.4 Practice Characterization (OU) This function is used only to compute the aggregate practice characterization values for process areas that are non-organization process areas. 1. If there is more than 1 model in the appraisal scope, choose the model to be worked with [Box 1]. 2. Choose the process area to be worked with [Box 2]. This will initiate calculations for the process area and the window controls will be populated with results. Note that is some cases judgment may be required for a rating. If so, this will be shown in the Judgment Needed column. 3. The Inconsistency column checkbox will be checked for every grid row where the Assigned organizational practice characterization on the left does not agree with the Computed characterization shown beside it. a. Use the Move All Ratings button to move the computed rating to the assigned rating value for all practices in the process area. b. Use the to synchronize the assigned rating with the computed value, but only for the current selected grid row. c. You may click the Assigned rating cell and select a value from the drop down list of values which appear. d. You can leave the data unmodified as shown. Copyright 2007 Integrated System Diagnostics, Inc. 77 Appraisal Wizard Lite V7.1 User Guide Computed Characterization and Statistics This grid in the upper right shows statistics, assigned and computed characterization rating for every project-practice instance. These are: 1. Assigned - Assigned characterization value. This value is used when aggregating ratings to an organizational rating. 2. Computed - The computed practice characterization value for the project instance. Shown here for reference but does not impact calculations. 3. Direct - Count of the number of Direct Evidence artifacts found tied to the practice. 4. Indirect - Count of the number of Indirect Evidence artifacts found tied to the practice. 5. Written Aff - Count of the number of written affirmations found tied to the practice. 6. F2F Aff - Count of the number of Face-to-Face affirmations found tied to the practice. 7. Weakness - Count of the number of weaknesses found tied to the practice. 8. F2F Neg Aff - Count of the number of Negative Face-to-Face affirmations found tied to the practice. These count against Goal F2F coverage, but really do not impact Practice Characterization calculations at all. Supporting Evidence The lower portion of the window contains a notebook control having two pages. This control contains all appraisals records and documents that were found to have value to the SCAMPI calculations for the project-practice instance currently selected in the upper right grid. The Affirmations / Weaknesses page will show all Face-To-Face affirmations, Weaknesses and Negative Face-To-Face affirmations. The states of the checkboxes below the SCAMPI Value columns show what the appraisal record counted towards with respect to SCAMPI calculations. The Objective Evidence / Written Affirmations page will show all documents connected to appraisal records or model elements, and passing filtering requirements. The states of the checkboxes below the SCAMPI Value columns show what the connected documents counted towards with respect to SCAMPI calculations. Copyright 2007 Integrated System Diagnostics, Inc. 78 Appraisal Wizard Lite V7.1 User Guide 7 Utility Functions 7.1 Exporting Appraisal Record and Document Data to Excel Users may wish to export appraisal data for use in external systems or to use the data for customized purposes. Appraisal record and document data may be exported to a multisheet Excel workbook presenting different views of the collected data. This function works with the currently active appraisal and may be accessed by selecting Appraisal then Export Records and Documents to Excel. The window below appears. If appraisal record filtering is in effect, only appraisal records passing the filter conditions will be exported. Record filtering settings are accessible in this window from the menu. This window actually can perform one of two functions: 1. Export appraisal record and document data, or 2. Create an Excel worksheet that is properly formatted to allow documents to be imported into the appraisal and automatically attached to specific model elements. Details of this function were described in section 3.2. 7.1.1 Exporting data to Excel To export appraisal data: 1. Make any necessary adjustments to record filtering using the record filter menu bar controls. if you wish to open the workbook 2. Check created. 3. Click the Export button. 4. Specify the location and name of the file exported data will be written to. The export will create 6 worksheets as shown below: 1. Records: This sheet shows a list of all records recorded for the appraisal. 2. Records by Element: The purpose of this sheet is to provide a view of the appraisal records related to model elements. Each worksheet row shows the values of an appraisal record that has been connected to a model element. 3. Records by Project: The purpose of this sheet is to provide a view of the appraisal records related to projects defined in the appraisal. Each worksheet row shows the values of an appraisal record that has been related to an appraisal project. Copyright 2007 Integrated System Diagnostics, Inc. 79 Appraisal Wizard Lite V7.1 User Guide 4. Document: This sheet shows a complete list of all appraisal documents. 5. Record-Document mapping: This sheet documents the existing data relationships between the "Records" sheet and the "Documents" sheet contents. Any document may be connected to many appraisal records. Multiple documents may be connected to any appraisal record. The existing relationships are documented in this sheet. 6. Document Import Layout: This sheet is called the Documents Import Layout because it's format is the layout expected when using the Import Documents function. Each row represents a document that has been connected to a model element. Each row contains the document attributes. It also contains the additional data attributes that may be specified when evidence is attached to a model element such as: evidence type, document status and document-record comments. Copyright 2007 Integrated System Diagnostics, Inc. 80 Appraisal Wizard Lite V7.1 User Guide Glossary Term Appraisal Definition As an activity, this term could indicate a formal or informal evaluation of compliance against a model, standard or process. In Appraisal Wizard Lite, an appraisal is the complete set of data collected for such an event. An appraisal may also be the complete set of data collected by a project or organization in preparing for an appraisal or, collected to continuously monitor compliance against a model or standard. Appraisal Record An appraisal record is the primary unit of information collected within Appraisal Wizard Lite. Appraisal Record Filtering Filtering provides a way to restrict the visible appraisal records to only those containing values or relationships specified in the filter. If enabled, filtering remains in effect until disabled or cleared, or, Appraisal Wizard Lite is closed. Data Source In some formal appraisals, data sources represent formal interview sessions or meetings where information may be collected through verbal or written communications. When working with appraisal records, the source of the information being recorded can be documented by choosing one or more data sources that the appraisal record evolved from. Document A document is representative of an electronic or paper artifact that may be used as evidence of model compliance. Documents are attached to appraisal records to supply evidence connection. Appraisal Wizard Lite does not physically store documents into its database, however, a physical file name or URL may be supplied allowing the document to be opened and reviewed from within Appraisal Wizard Lite. Document Filtering Document filtering provides a way to restrict the visible document to only those containing values specified in the filter. Document filtering is only available within the Document List window. Document Type Documents that are recorded or imported into Appraisal Wizard Lite may be categorized by the type of document it is. Examples of document types might be: Standard, Process, Plan, Policy, and Meeting Minutes. Evidence Type When recording appraisal records it is a common practice to “attach” documents to the appraisal record as evidence backing up the appraisal record. In some appraisal methodologies, SCAMPI in particular, it is important to classify the type of evidence that a document represents in Copyright 2007 Integrated System Diagnostics, Inc. 81 Appraisal Wizard Lite V7.1 User Guide its relationship to the appraisal record. Once a document has been attached to an appraisal record, its evidence type property may be selected. Firebird Firebird is the database server used by Appraisal Wizard Lite Lite. Global This is a true / false data attribute within each appraisal record. It is generally used to indicate that an appraisal record applies to the model being examined overall, rather than being related to specific model elements. Model One dictionary definition of model is: “A tentative description of a system or theory that accounts for all of its known properties”. Examples of models included within Appraisal Wizard Lite are: CMMI, SW-CMM, EIA-731 and SA-CMM. In Appraisal Wizard Lite, the term “model” is extended to include any reference document, standard, model, process, guide, checklist, etc. that has been recorded into the Model Wizard database. Model Element Each model in the Model Wizard database is represented in a “tree” or “outline” presentation. Each branch or node in the tree is called a “model element”. Within this guide, the term “model element” is frequently truncated to “element”. Using Appraisal Wizard Lite, information may be recorded against model elements during an appraisal. Model Element Groupings Model Wizard allows definition of groups of model elements of a common element type. These elements are typically grouped based on common subject matter. Groupings are accessible within Appraisal Wizard Lite and provide a way to quickly see all elements within the grouping. Groupings act as a reminder to the user that the information being recorded about a model element might also be related to other areas of the model. Model Element Text Text may be recorded for any model element. This text is usually the actual content of the model being referenced although it does not have to be. The model element text is displayed in Appraisal Wizard Lite providing the users of those applications more information about the model element. Model Element Type Each model element must have a value assigned to an attribute named “Element Type”. Element typing is a way to classify elements into categories. It is also used in the process of defining parent-child relationships within a model. Model Wizard Model Wizard is a Windows-based application that allows users to record models into a database allowing their use in Appraisal Wizard. Non-Model This is a true / false data attribute within each appraisal record. It is generally used to indicate that an appraisal Copyright 2007 Integrated System Diagnostics, Inc. 82 Appraisal Wizard Lite V7.1 User Guide record does not apply to any model elements. Project or Group The scope of an appraisal might include examination of multiple projects or groups in an organization. In Appraisal Wizard, specific projects and groups within the organization may be defined so that appraisal records may be recorded for each, and each may be rated separately. Record Status Each appraisal record contains a record status data attribute. The record status values can be any set of values that are meaningful for the model and appraisal methodology in use. Examples of status are: Accepted, Candidate, Rejected, Superceded, and Needs Review. Record Types Record types are the primary way of classifying records collected during an appraisal. You may create as many record types as needed for the types of information to be collected during the appraisal. Some sample record types might be: Strength, Weakness, Information Needed, Evidence, Compliance, Deviation, Interview Questions, etc. Record Verification Each appraisal record contains a record verification data attribute. If your appraisal methodology includes a procedure that requires verification of appraisal records this set of values may be populated and used. Standard Model A Standard Model is a pre-loaded model within the Model Wizard database that was present at installation. Standard models may not be edited; however, standard models may be copied to a new model and modified. Team Member In a formal appraisal, a team member is considered to be a member of the group of appraisers performing the appraisal. When Appraisal Wizard is used for ongoing monitoring of information within a project or group, a team member may be considered to be a member of the project recording information into the product. Team roles are used to document the function(s) a team member performed during an appraisal. Example of roles might be: Team Leader, Team Member, TimeKeeper, etc. Team Role User-Defined Model Copyright 2007 Integrated System Diagnostics, Inc. A user defined model is considered to be any model in the Model Wizard database which is not one of the models delivered at installation. 83 Appraisal Wizard Lite V7.1 User Guide Index appraisal definition, 81 appraisal record data attributes, 6 definition, 6 appraisal records changing multiple simultaneously, 48 searching for text, 62 appraisal wizard lite hardware and software requirements, 5 purpose, 5 signon, 17 Appraisal Wizard Lite viewing import document differences, 20 viewing imported record differences, 21, 22 coverage counts of records by element, 61 document filtering, 58 document search restricted to, 58 documents Document List window, 57 importing from Excel, 25 searching, 57 seeing unused, 59 Copyright 2007 Integrated System Diagnostics, Inc. filtering, records, 51 Record Detail Report by Element, 65 record fields usable for, 51 record relationships usable for, 51 setting, 52 use during export to Excel, 79 use with Record Detail report, 64 using the filter window, 53 within Record List, 60 help context sensitive [F1], 13 main menu, 9 speed buttons, 9 Model Wizard description, 82 password changing, 17 reports Document List Report, 66 exporting to files, 70 output destination and options, 69 Record Detail by Model Element, 65 Record detail Report, 64 support obtaining, 5 terms and definitions, 5 85