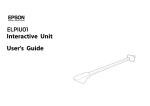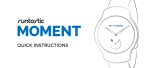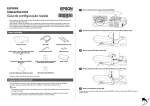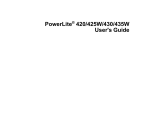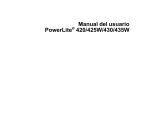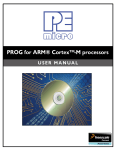Download Interactive Unit User's Guide
Transcript
Interactive Unit User's Guide Important Safety Instructions • Make sure you read the Quick Setup Guide and follow the instructions in this document to install the Interactive Unit. • Keep the Quick Setup Guide for future reference. Explanation of Symbols Warning This symbol indicates information that, if ignored, could possibly result in personal injury or even death due to incorrect handling. Caution This symbol indicates information that, if ignored, could possibly result in personal injury or physical damage due to incorrect handling. Installation Precautions Warning • Attachment to the projector should be performed by qualified technicians using only approved mounting equipment. • Follow the instructions in the Quick Setup Guide when installing the Interactive Unit. Incomplete or incorrect installation could cause the product to fall and cause personal injury or property damage. • If you apply adhesives to prevent the screws from loosening, or if you use lubricants or oils on the wall plate, the housing may crack and cause the product or the projector to fall, resulting in personal injury or property damage. • Confirm on a regular basis that the screws have not become loose. If you find any loose screws, tighten them firmly. Otherwise, the product or wall plate may fall and cause personal injury or property damage. • Handle the USB cable carefully to avoid fire or electric shock. Observe the following precautions when handling: - Do not handle the cable with wet hands. - Do not use a cable that is damaged or modified. - Do not pull the cable with too much force when routing it or connecting it to a computer. • Do not apply excessive force to this product when adjusting the projector. Otherwise, the product may cause personal injury. Caution Do not install the product in a location where there is excessive humidity or dust, near cooking or heating appliances, or in a location exposed to smoke or steam. Fire or electric shock may result. Usage Precautions Warning • Water infiltration or deterioration and breakage of the product housing could result in electric shock. • Never open any covers on the product except as specifically explained in this User's Guide. Never attempt to disassemble or modify the product (including consumables). Refer all repairs to qualified service personnel. Electrical voltages inside the product can cause severe injury. • Disconnect the USB cable and refer all repairs to qualified service personnel under the following conditions: - If smoke, strange odors or strange noises come from the product. - If liquid or foreign objects get inside the product. - If the product has been dropped or the housing has been damaged. Continuing to use the product under these conditions may result in fire or electric shock. Caution • Use a dry cloth for cleaning (or, for stubborn dirt or stains, a damp cloth that has been wrung dry). Do not use liquid, aerosol cleaners, or solvents such as alcohol, thinner, or benzine. • Do not put anything that exceeds the weight of two Easy Interactive Pens in the pen tray. Battery Precautions Warning • • • • • • • • • If liquid leaking from the batteries gets into your eyes, do not rub your eyes. Wash them immediately with clean water and consult a doctor. If liquid from the battery enters your mouth, rinse immediately with plenty of water and consult a doctor. If liquid from the battery comes in contact with your skin or clothes, wash immediately with water. Battery liquid may cause skin damage. Do not leave the batteries or the Easy Interactive Pen inside a vehicle with the windows closed, in places where they will be exposed to direct sunlight, or in places that may become extremely hot. Thermal deformation or technical malfunction may occur, which could result in fire. Keep batteries out of the reach of children. Batteries are choking hazards and are very dangerous if swallowed. Insert batteries so that the polarities (+ and -) are correctly aligned, to avoid leakage, overheating, or explosion. Do not mix old and new batteries, or batteries of different types. Doing so may cause leakage, overheating, or explosion. Replace batteries as soon as they run out. If a dead battery is left inside the pen for long periods, gas emitted from the battery may cause leakage, overheating, explosion, or damage to the device. Remove the batteries if you will not be using the pens for a long period of time. Infrared Precautions Caution Because this product uses infrared communication, it could interfere with infrared communication from other product(s). If this does happen, move the other product(s) out of the detection area. Contents Important Safety Instructions . . . . . . . . . . . . . . . . . . . . . . . . 2 6 Solving Problems Problems and Solutions . . . . . . . . . . . . . . . . . . . . . . . . . . . . . . . . . . . . 21 Introduction Product Features . . . . . . . . . . . . . . . . . . . . . . . . . . . . . . . . . . . . . . . . . . . 8 Easy Interactive Pen Problems . . . . . . . . . . . . . . . . . . . . . . . . . . . . . . . . . . . . . 21 Calibration Problems . . . . . . . . . . . . . . . . . . . . . . . . . . . . . . . . . . . . . . . . . . . 21 Tablet Function Problems . . . . . . . . . . . . . . . . . . . . . . . . . . . . . . . . . . . . . . . . 21 Parts Location . . . . . . . . . . . . . . . . . . . . . . . . . . . . . . . . . . . . . . . . . . . . . . 9 Where to Get Help . . . . . . . . . . . . . . . . . . . . . . . . . . . . . . . . . . . . . . . . . 22 Interactive Unit . . . . . . . . . . . . . . . . . . . . . . . . . . . . . . . . . . . . . . . . . . . . . . . . 9 Easy Interactive Pen . . . . . . . . . . . . . . . . . . . . . . . . . . . . . . . . . . . . . . . . . . . . . 9 Pen Tray . . . . . . . . . . . . . . . . . . . . . . . . . . . . . . . . . . . . . . . . . . . . . . . . . . . . 10 Notices Specifications . . . . . . . . . . . . . . . . . . . . . . . . . . . . . . . . . . . . . . . . . . . . . 24 Getting Started Installing the Software . . . . . . . . . . . . . . . . . . . . . . . . . . . . . . . . . . . . . 12 Installing the Pen Batteries . . . . . . . . . . . . . . . . . . . . . . . . . . . . . . . . . 13 Connecting the Cables . . . . . . . . . . . . . . . . . . . . . . . . . . . . . . . . . . . . . 14 General . . . . . . . . . . . . . . . . . . . . . . . . . . . . . . . . . . . . . . . . . . . Dimensions . . . . . . . . . . . . . . . . . . . . . . . . . . . . . . . . . . . . . . . . Electrical . . . . . . . . . . . . . . . . . . . . . . . . . . . . . . . . . . . . . . . . . . Environmental . . . . . . . . . . . . . . . . . . . . . . . . . . . . . . . . . . . . . . Easy Interactive Pen . . . . . . . . . . . . . . . . . . . . . . . . . . . . . . . . . . . System Requirements . . . . . . . . . . . . . . . . . . . . . . . . . . . . . . . . . . . . . . . . . . . . . . . . . . . . . . . . . . . . . . . . . . . . . . . . . . . . . . . . . . . . . . . 24 24 24 24 24 25 FCC Compliance Statement . . . . . . . . . . . . . . . . . . . . . . . . . . . . . . . . . 26 Using the Easy Interactive Pen Calibrating . . . . . . . . . . . . . . . . . . . . . . . . . . . . . . . . . . . . . . . . . . . . . . . . 16 Checking the Connection Status . . . . . . . . . . . . . . . . . . . . . . . . . . . . . . . . . . . 16 Performing Calibration . . . . . . . . . . . . . . . . . . . . . . . . . . . . . . . . . . . . . . . . . . 16 Using the Pen as a Mouse . . . . . . . . . . . . . . . . . . . . . . . . . . . . . . . . . . . 18 Tablet Function . . . . . . . . . . . . . . . . . . . . . . . . . . . . . . . . . . . . . . . . . . . . 19 System Requirements . . . . . . . . . . . . . . . . . . . . . . . . . . . . . . . . . . . . . . . . . . 19 Checking Availability . . . . . . . . . . . . . . . . . . . . . . . . . . . . . . . . . . . . . . . . . . . 19 For United States Users . . . . . . . . . . . . . . . . . . . . . . . . . . . . . . . . . . . . . . . . . 26 WARNING . . . . . . . . . . . . . . . . . . . . . . . . . . . . . . . . . . . . . . . . . . . . . . . . . . . 26 For Canadian Users . . . . . . . . . . . . . . . . . . . . . . . . . . . . . . . . . . . . . . . . . . . . 26 Declaration of Conformity . . . . . . . . . . . . . . . . . . . . . . . . . . . . . . . . . . 27 Copyright Notice . . . . . . . . . . . . . . . . . . . . . . . . . . . . . . . . . . . . . . . . . . 28 Trademarks . . . . . . . . . . . . . . . . . . . . . . . . . . . . . . . . . . . . . . . . . . . . . . . . . 28 Introduction The Interactive Unit is a wall-mounted receiver that works with your projector to turn virtually any surface into an interactive whiteboard. You can use it with your projector and whiteboard. The Interactive Unit includes all the hardware and software you need to create interactive presentations using your computer and installed projector. Product Features By using the Interactive Unit, you can use your existing projector as an electronic blackboard. When used in combination with your projector, the following functions become available. • Electronic Blackboard Function When projecting a computer screen from the projector, you can use the Easy Interactive Pen as a mouse. By giving the presenter the ability to perform computer operations on the projected image, lessons or presentations can be moved along smoothly. • Drawing Function If you installed the optional Easy Interactive Tools, you can use the Easy Interactive Pen to write or draw on the projected image. You can also save what you wrote to your computer. a You can download Easy Interactive Tools from the Epson website at http://www.epson.com. 8 Parts Location 9 Interactive Unit Name Easy Interactive Pen Name Function A Battery indicator light When you press the button, the light turns green if there is any remaining battery power. If it does not turn green, replace the batteries. s p.13 B Button Functions as the right button of a mouse. C Cord attachment slot You can attach a commercially available cord or strap. Function A Easy Interactive Function receiver Receives signals from the Easy Interactive Pen. B USB cover Covers the USB cable connection. Parts Location 10 Pen Tray Name Function A Fixing points Attach the pen tray to a whiteboard or wall. B Security hole Pass a commercially available lock through here. a It is recommended that the pen tray be tightened with two commercially available M5 bolts. Getting Started Before you can use this product, you need to install the software and prepare the necessary devices. Installing the Software 12 Install the software necessary to use this product on your computer. a Insert the CD labeled "Epson Projector Software for Easy Interactive Function" in your computer. Windows If you see the AutoPlay screen, click Run EIDriverVxxx_Setup.exe. If you see a User Account Control screen, click Continue or Yes. Mac OS X Double-click EIDriverVxxx_Setup in the Epson window. b c d Select your language. Follow the on-screen instructions to install the software. When you see one of the following screens, select Register to Startup (Windows) or Start up (Mac OS X) and Launch Easy Interactive Driver. Windows e f Mac OS X Click Finish (Windows) or Continue (Mac OS X). Follow the on-screen instructions to finish installing the software and start Easy Interactive Driver. a You can use the interactive whiteboard function by installing the optional Easy Interactive Tools. You can download Easy Interactive Tools from the Epson website at http:// www.epson.com. Installing the Pen Batteries Before you can use the pen, you need to install the batteries. a Press in the tab on the battery cover as you lift the cover off. b Install two batteries, inserting the + and - ends as shown. c Replace the battery cover and press it down until it clicks into place. a • To check the batteries, press the button on the pen. If the battery indicator is green, the batteries have enough power. s p.9 • When replacing the batteries, use two alkaline AAA batteries. 13 Connecting the Cables Connect the Interactive Unit, the computer, and the projector. a b Check that the projector and the computer are both on. c Connect the Interactive Unit's USB cable to the computer's USB port. Connect the projector's VGA computer cable to the computer's monitor out port. 14 Using the Easy Interactive Pen The Easy Interactive Pen included with your Interactive Unit turns almost any wall or board into an interactive whiteboard. This chapter tells you how to calibrate your system and use the pens. Calibrating 16 Calibration sets up the connection between your computer and the Easy Interactive Pen. This simple process ensures that your computer can accurately detect the position of the pen on the projection surface. You need to calibrate before using the pen for the first time, or if you change the resolution on your computer or connect a different computer. You can use either pen for calibration. a Select Exit from the pen icon on the taskbar to remove it from the taskbar. Performing Calibration Two types of calibration are available: Checking the Connection Status Before you can calibrate, you need to make sure the Easy Interactive Driver is activated on your computer. Make sure the pen icon is displayed in the system tray on your taskbar (Windows) or in the Dock (Mac OS X). It may take a minute for the icon to appear after you turn on the computer and projector. • If the pen icon is displayed Easy Interactive Driver is activated. You can now perform calibration. • If a red ^ is displayed on the pen icon The computer and Interactive Unit are not connected correctly. Try disconnecting and reconnecting the USB cable. • If the • Normal, which is faster and appropriate for most situations (25 calibration points) • Advanced, which is recommended when you are projecting very detailed images and need higher accuracy (49 calibration points) You may need to recalibrate if you change the projector's aspect ratio or if you change the following settings: Auto Setup, Resolution, Tracking, Sync., Position, Aspect, Keystone, or Zoom. a To start calibration, do one of the following. Windows Click the right corner of your screen), then select Calibrate (Normal) or Calibrate (Advanced). pen icon is not displayed Perform the following operation. Windows Select or Start > All Programs or Programs > Epson Projector > Easy Interactive Driver. Mac OS X Open the Applications folder, and then select the Easy Interactive Driver icon. If you need more help, s p.21. pen icon in the system tray on your taskbar (lower Mac OS X Calibrating Click the 17 a pen icon in the Dock, select Calibrate from the menu bar, then select Calibrate (Normal) or Calibrate (Advanced). b c d • For the most accurate calibration, make sure you hold the pen at an angle to the projection surface and touch the center of the circle. After you read the message about calibration, click OK. A flashing circle is displayed in the upper left corner of your projected image. Touch the center of the circle with the tip of the pen. The circle stops flashing. You see another circle on the right. Touch the center of the circle again, then repeat. When you get to the end of the row, the next circle appears at the left edge of a new row. • Make sure you are not blocking the signal between the pen and the interactive receiver. • Do not press the button on the pen while calibrating. • If you make a mistake or want to stop calibrating, press [Esc] on your computer keyboard. Then restart the calibration process as described above. e Continue until all of the circles stop flashing. Using the Pen as a Mouse The Easy Interactive Driver allows you to use the pen as a mouse. If you installed interactive whiteboard software, you can also use the pens to write or draw on the projected image. You can use the interactive whiteboard function by installing the optional Easy Interactive Tools. You can download Easy Interactive Tools from the Epson website at http://www.epson.com. Follow these tips to use the pen as a mouse: • For best performance, hold the pen at a slight angle (like a normal pen), rather than perpendicular to the board. • To left-click, tap on the board. • To double-click, tap twice. • To right-click, tap while pressing the button on the pen. • To click and drag, tap and drag with the pen. 18 Tablet Function 19 If you have installed Easy Interactive Driver, the tablet function in Windows Vista or Windows 7 is enabled. If Office 2003/2007/2010 is installed on your computer, you can use the ink function in Office by using the Easy Interactive Pen as a mouse. System Requirements OS * The following 32 bit operating systems: Windows Vista* Windows Vista Service Pack 1 or later* Windows 7 The following 64 bit operating systems: Windows 7 Except for the Starter Edition. Checking Availability When Easy Interactive Driver is installed, check that the tablet function is enabled. Windows 7 Click Control Panel - System and Security and then System. If Pen and Single Touch Input Available is displayed in Pen and Touch, the tablet function is available. Windows Vista Click Control Panel and then System. If Available is displayed in Tablet PC functionality, the tablet function is available. Solving Problems If you have a problem with your product, you can check the following section for troubleshooting information. Problems and Solutions Easy Interactive Pen Problems • Make sure the USB cable is securely connected to the Interactive Unit and computer. • Try disconnecting and reconnecting the USB cable. • If you don't see the pen icon on your taskbar (Windows) or in the Dock (Mac OS X), do one of the following: 21 Calibration Problems • If the flashing circles do not appear when you try to calibrate, make sure the Interactive Unit and the computer are securely connected with the USB cable. s p.14 Try restarting the Easy Interactive Driver. s p.16 • If the circles do not stop flashing or if they stop flashing and turn black automatically, make the room dark or turn off any bright lights near the projection surface. Windows Select or Start > All Programs or Programs > EPSON Projector > Easy Interactive Driver. Mac OS X Open the Application folder, then select the Easy Interactive Driver icon. • If you see a red ^ on the pen icon, the computer and Interactive Unit are not connected correctly. Try disconnecting and reconnecting the USB cable. • Make sure the pen batteries have enough power. If the light on the pen doesn't turn green when you press the button, you need to replace the batteries. • Do not stand between the Interactive Unit and the projected image. If there are any obstacles between the Interactive Unit and the pen, it does not operate correctly. • Dim the room lights and turn off any fluorescent lights. Make sure the projection surface and the pen receiver are not in direct sunlight or other sources of bright lighting. • To use it accurately, hold the pen at an angle to the projection surface. • If the pen position is not detected correctly, you may need to recalibrate. s p.16 Tablet Function Problems When Easy Interactive Driver is installed, the Easy Interactive Virtual Tablet Driver that allows you to use the tablet function is automatically installed. If other tablet device drivers are already installed and the tablet function does not operate normally, uninstall Easy Interactive Virtual Tablet Driver. To leave Easy Interactive Driver installed and only uninstall Easy Interactive Virtual Tablet Driver, go to Start - Control Panel - Programs - Uninstall a program, and then remove Easy Interactive Virtual Tablet Driver. Where to Get Help If you notice any problems or you think the Interactive Unit is broken, stop using it and contact your local dealer for further advice. Or visit http:// www.epson.com to locate a support or service representative in your area. Check the website periodically for updates to the Easy Interactive Driver software. 22 Notices Specifications 24 General Image size Electrical XGA model 63 to 106 inches (4:3 XGA) Power supply voltage 5 V DC 60 to 100 inches (16:10 WXGA) Current consumption 180 mA 58 to 97 inches (16:9 widescreen) WXGA model 60 to 100 inches (4:3 XGA) 68 to 113 inches (16:10 WXGA) 66 to 110 inches (16:9 widescreen) Weight Environmental Temperature 320 g (11.28 oz) Operating: 5 to 35 ˚C (41 to 95 ˚F) (non-condensing) Storage: -10 to 60 ˚C (14 to 140 ˚F) (non-condensing) Dimensions 66 (3.89) Units: mm (in.) 75 (2.95) 196 (7.72) Easy Interactive Pen Current consumption 57 mA Power supply voltage 3 V DC Batteries AAA x 2, Alkaline Size 168 mm (6.61 in.), diameter 21 mm (0.83 in.) Weight 33 g (1.16 oz) Specifications 25 System Requirements For Windows * OS Windows 2000 Service Pack 4 The following 32 bit operating systems: Windows XP Service Pack 2 or later Windows Vista* Windows Vista Service Pack 1 or later* Windows 7 The following 64 bit operating systems: Windows 7 CPU Pentium III 1.2GHz or faster Recommended: Pentium M 1.6GHz or faster Memory 256 MB or more Hard disk free space 100 MB or more Display Resolution of XGA (1024 x 768) or better Except for the Starter Edition. For Mac OS X OS Mac OS X 10.3.x Mac OS X 10.4.x Mac OS X 10.5.x Mac OS X 10.6.x CPU Power PC G3 900MHz or faster Recommended: Intel Core Duo 1.5GHz or faster Memory 256 MB or more Hard disk free space 100 MB or more Display Resolution of XGA (1024 x 768) or better FCC Compliance Statement For United States Users This equipment has been tested and found to comply with the limits for a Class B digital device, pursuant to Part 15 of the FCC Rules. These limits are designed to provide reasonable protection against harmful interference in a residential installation. This equipment generates, uses, and can radiate radio frequency energy and, if not installed and used in accordance with the instructions, may cause harmful interference to radio or television reception. However, there is no guarantee that interference will not occur in a particular installation. If this equipment does cause interference to radio and television reception, which can be determined by turning the equipment off and on, the user is encouraged to try to correct the interference by one or more of the following measures: • Reorient or relocate the receiving antenna. • Increase the separation between the equipment and receiver. • Connect the equipment into an outlet on a circuit different from that to which the receiver is connected. • Consult the dealer or an experienced radio/TV technician for help. WARNING The connection of a non-shielded equipment interface cable to this equipment will invalidate the FCC Certification of this device and may cause interference levels which exceed the limits established by the FCC for this equipment. It is the responsibility of the user to obtain and use a shielded equipment interface cable with this device. If this equipment has more than one interface connector, do not leave cables connected to unused interfaces. Changes or modifications not expressly approved by the manufacturer could void the user's authority to operate the equipment. For Canadian Users This Class B digital apparatus complies with Canadian ICES-003. 26 Cet appareil numérique de la classe B est conforme à la norma NMB-003 du Canada. Since the Easy Interactive Pen is so small, FCC Statemant for Verificaton is written in the manual. FCC Statement for Verification This device complies with Part 15 of the FCC Rules. Operation is subject to the following two conditions: (1) this device may not cause harmful interference, and (2) this device must accept any interference received, including interference that may cause undesired operation. Declaration of Conformity According to 47CFR, Part 2 and 15 for: Class B Personal Computers and Peripherals; and/or CPU Boards and Power Supplies used with Class B Personal Computers: We: Located at: Epson America, Inc. MS 3-13 3840 Kilroy Airport Way Long Beach, CA 90806 Telephone: (562) 290-5254 Declare under sole responsibility that the product identified herein, complies with 47CFR Part 2 and 15 of the FCC rules as a Class B digital device. Each product marketed is identical to the representative unit tested and found to be compliant with the standards. Records maintained continue to reflect the equipment being produced can be expected to be within the variation accepted, due to quantity production and testing on a statistical basis as required by 47CFR §2.909. Operation is subject to the following two conditions: (1) this device may not cause harmful interference, and (2) this device must accept any interference received, including interference that may cause undesired operation. Trade Name: Type of Product: Model: Epson Interactive Unit ELPIU03 27 Copyright Notice All rights reserved. No part of this publication may be reproduced, stored in a retrieval system, or transmitted in any form or by any means, electronic, mechanical, photocopying, recording, or otherwise, without the prior written permission of Seiko Epson Corporation. No patent liability is assumed with respect to the use of the information contained herein. Neither is any liability assumed for damages resulting from the use of the information contained herein. Neither Seiko Epson Corporation nor its affiliates shall be liable to the purchaser of this product or third parties for damages, losses, costs, or expenses incurred by the purchaser or third parties as a result of: accident, misuse, or abuse of this product or unauthorized modifications, repairs, or alterations to this product, or (excluding the U.S.) failure to strictly comply with Seiko Epson Corporation's operating and maintenance instructions. Seiko Epson Corporation shall not be liable against any damages or problems arising from the use of any options or any consumable products other than those designated as Original Epson Products or Epson Approved Products by Seiko Epson Corporation. The contents of this guide may be changed or updated without further notice. Illustrations in this guide and the actual projector may differ. Trademarks Macintosh, Mac, and Mac OS are registered trademarks of Apple Inc. Microsoft, Windows, Windows Vista, Windows 7, and the Windows logo are trademarks or registered trademarks of Microsoft Corporation in the United States and/or other countries. Epson disclaims any and all rights in those marks. © SEIKO EPSON CORPORATION 2011. All rights reserved. 28