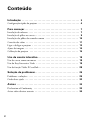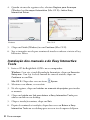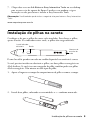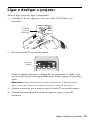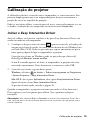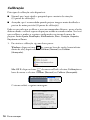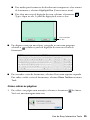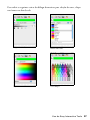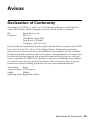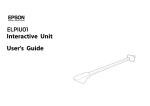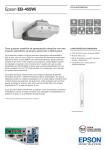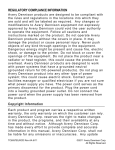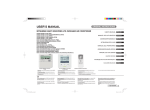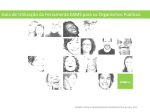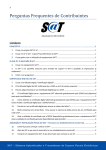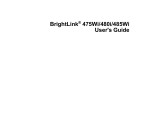Download Guia de Referência Rápida - Epson America, Inc.
Transcript
BrightLink 455Wi+ TM Guia de referência rápida Instalação do software Uso do projetor Solução de problemas Avisos Mantenha esta guia com a caneta e o controle remoto. Conteúdo Introdução . . . . . . . . . . . . . . . . . . . . . . . . . . . . . . . . . . . . . . . . . . . . 3 Configuração rápida do projetor . . . . . . . . . . . . . . . . . . . . . . . . . . . . . . . . 4 Para começar . . . . . . . . . . . . . . . . . . . . . . . . . . . . . . . . . . . . . . . . . . 7 Instalação do software . . . . . . . . . . . . . . . . . . . . . . . . . . . . . . . . . . . . . . . 7 Instalação de pilhas na caneta . . . . . . . . . . . . . . . . . . . . . . . . . . . . . . . . . . 9 Instalação das pilhas do controle remoto . . . . . . . . . . . . . . . . . . . . . . . . . 10 Conexão dos cabos . . . . . . . . . . . . . . . . . . . . . . . . . . . . . . . . . . . . . . . . 11 Ligar e desligar o projetor . . . . . . . . . . . . . . . . . . . . . . . . . . . . . . . . . . . 13 Ajuste da imagem . . . . . . . . . . . . . . . . . . . . . . . . . . . . . . . . . . . . . . . . . 14 Calibração do projetor . . . . . . . . . . . . . . . . . . . . . . . . . . . . . . . . . . . . . 15 Uso da caneta interativa . . . . . . . . . . . . . . . . . . . . . . . . . . . . . . . 18 Uso da caneta como um mouse . . . . . . . . . . . . . . . . . . . . . . . . . . . . . . . 18 Uso do Easy Interactive Tools . . . . . . . . . . . . . . . . . . . . . . . . . . . . . . . . 19 Uso da função Tablet PC and Ink . . . . . . . . . . . . . . . . . . . . . . . . . . . . . . 28 Solução de problemas . . . . . . . . . . . . . . . . . . . . . . . . . . . . . . . . . 29 Problemas e soluções . . . . . . . . . . . . . . . . . . . . . . . . . . . . . . . . . . . . . . . 29 Onde obter ajuda . . . . . . . . . . . . . . . . . . . . . . . . . . . . . . . . . . . . . . . . . 32 Avisos . . . . . . . . . . . . . . . . . . . . . . . . . . . . . . . . . . . . . . . . . . . . . . . 33 Declaration of Conformity . . . . . . . . . . . . . . . . . . . . . . . . . . . . . . . . . . 33 Avisos sobre direitos autorais . . . . . . . . . . . . . . . . . . . . . . . . . . . . . . . . . 34 2 Introdução O seu projetor BrightLink™ 455Wi+ transforma qualquer parede em um quadro branco interativo. Depois de instalar o projetor, leia este livreto para: ■ Instalar o software no computador ■ Conectar os cabos ao computador ■ Usar o controle remoto ■ Ligar o projetor e ajustar a imagem ■ Abrir o driver Easy Interactive ■ Calibrar e usar a caneta ■ Usar as ferramentas Easy Interactive Tools ■ Resolução de problemas básicos Este livreto explica como usar o projetor com um laptop ou outro computador. Você também pode conectar o projetor a aparelhos de vídeo, câmeras de documentos ou outro equipamento. Para informação adicional, consulte o Manual do usuário eletrônico incluído no CD do BrightLink 455Wi+. Para informação de rede, consulte o manual EasyMP® Network Projection Operation Guide também incluído no CD do projetor. Antes de usar o projetor, certifique-se de ler as instruções de segurança no Manual do usuário contido no CD do projetor. Siga estas orientações ao ler as instruções do projetor: Advertência: As advertências devem ser obedecidas com cuidado para evitar danos pessoais. Cuidado: Os avisos de cuidado devem ser observados para evitar danos ao equipamento. Observação: As observações contêm informações importantes sobre o projetor. 3 Configuração rápida do projetor Siga os passos nas páginas 4 e 5 para preparar tudo rapidamente. Copie estas páginas, lamine-as se necessário, e guarde-as com o projetor para consulta posterior. Se precisar de mais detalhes, vá para a página listada para cada passo. 1. Instale o driver da caneta Easy Interactive Driver e o link para baixar o software Easy Interactive Tools da página de suporte da Epson (consulte a página 7). Use os CDs “Epson Projector Software for Easy Interactive Function” e “BrightLink 455Wi+” que vieram com o projetor, ou baixe-os da página: www.suporte-epson.com.br. 2. Certifique-se de que as pilhas estão instaladas na caneta interativa e no controle remoto (consulte as páginas 9 e 10). Aperte o botão na caneta. Se a luz ficar verde, as pilhas estão instaladas e carregadas. 3. Para o melhor tipo de conexão, conecte um cabo VGA de computador (não incluído) e o cabo USB incluído com o projetor ao seu PC ou Mac® (veja a página 11). Cabo VGA Cabo USB 4. Aperte o botão P no controle remoto para ligar o projetor (veja a página 13). Se precisar ajustar a imagem, veja a página 14. Botão Liga/ Desliga 5. Exibe uma imagem do computador. Se a imagem não aparecer, veja a página 29 ou tente um destes passos: ■ Em alguns laptops PC, pode ser necessário apertar e segurar a tecla Fn no teclado e apertar F7 ou a tecla de função que permite que exiba em um monitor externo. Esse botão poderá apresentar o ícone ou estar com a indicação CRT/LCD. ■ Em um MacBook®, pode ser necessário abrir Preferências do Sistema e selecionar Detectar Monitores, Mostrar Monitores na barra de menus ou Espelhar monitores. 4 Introdução ■ Pressione o botão Source Search no controle remoto. 6. Abra o Easy Interactive Driver no seu computador. O ícone da caneta deve aparecer no canto inferior direito da tela (Windows®) ou no Dock (Mac OS® X). Caso não veja o ícone, veja a página 15 siga um destes passos: ■ Windows®: selecione ou Iniciar > Todos os Programas ou Programas > Epson Projector > Easy Interactive Driver. ■ Mac OS X: abra a pasta Aplicativos, depois selecione o ícone Easy Interactive Driver. 7. Calibre o sistema (veja a página 15). ■ Windows: clique no ícone da caneta na barra de tarefas (canto inferior direito da tela), depois selecione Calibrar (Normal). ■ Mac OS X: clique no ícone da caneta no Dock, selecione Calibração na barra de menus e selecione Calibrar (Normal). ■ Depois de ler a mensagem sobre a calibração, clique em OK. ■ Use a caneta interativa para tocar em cada círculo verde piscando quando eles aparecerem. Continue até que todos os círculos parem de piscar e fiquem pretos. ■ Segure a caneta em ângulo e certifique-se de que não esteja fazendo sombra na caneta. ■ Se cometer um erro, aperte Esc no teclado do computador e reinicie o processo de calibração. 8. Iniciar o Easy Interactive Tools (veja a página 19). ■ Windows: selecione ou Iniciar > Todos os Programas ou Programas > Epson Projector > Easy Interactive Tools. Mac OS X: abra a pasta Aplicativos, depois selecione Easy Interactive Tools > Easy Interactive Tools. Configuração rápida do projetor 5 Dependendo do sistema operacional, verá as seguintes ferramentas no seu desktop: Windows Comute entre o modo de mouse e de caneta Comute entre os modos interactive e o quadro branco Para cima e para baixo Desenhe na tela Retorna um passo Usa o teclado na tela Esconde parte da tela Elimina todas as anotações Captura a tela atual Cria efeito de foco de luz Minimiza a barra de ferramentas Mac OS X Esconde a caixa de ferramentas Desenha linhas de forma livre Apaga Desenha linhas retas Elimina todas as anotações Digita texto Seleciona o modo interativo Usa o teclado na tela Grava a página atual Determina o estilo de retângulo e circulo: borda, preenchimento ou ambos Determina a cor da linha (caixa superior) 6 Introdução Determina a cor de preechimento (caixa inferior) Para começar Antes de usar o seu projetor interativo, você precisa instalar o software e conectar os cabos ao computador. Depois você pode ligar o projetor e calibrá-lo. Instalação do software Esta seção explica como instalar o software para a caneta interativa e os seus manuais eletrônicos. Periodicamente, é uma boa idéia checar o site de suporte da Epson para atualizações gratuitas para o seu software Easy Interactive. Visite o site www.suporte-epson.com.br. Mesmo se tiver um software de anotação, é necessário instalar o Easy Interactive Driver do CD “Epson Projector Software for Easy Interactive Function.” Instalação do driver Easy Interactive 1. Coloque o CD “Epson Projector Software for Easy Interactive Function” no computador. Windows: Caso veja a janela Reprodução Automática, clique em Executar EIDriverVxxx_Setup.exe. Caso veja a tela Controle de Conta de Usuário, clique em Continuar ou em Sim. Mac OS X: Clique duas vezes em EIDriverVxxx_Setup na janela Epson. Clique em Continuar, se necessário. 2. Selecione o seu idioma, se necessário. 3. Siga as instruções na tela para instalar o software. Instalação do software 7 4. Quando vir uma das seguintes telas, selecione Regisro para Arranque (Windows) ou Arranque Automático (Mac OS X) e Iniciar Easy Interactive Driver. Windows Mac OS X 5. Clique em Finish (Windows) ou em Continue (Mac OS X). 6. Siga as instruções na tela para terminar de instalar o software e iniciar o Easy Interactive Driver. Instalação dos manuais e do Easy Interactive Tools 1. Insira o CD do BrightLink 455Wi+ no seu computador. Windows: Caso veja a janela Reprodução Automática, clique em Executar Setup.exe. Caso veja a tela de controle de conta de usuário, clique em Continuar ou em Sim. Mac OS X: Clique duas vezes no ícone Epson. 2. Selecione o seu idioma, se necessário. 3. Na tela seguinte, clique em Instalar os manuais do projetor para instalar os manuais. 4. Clique em Instale um link para baixar o Easy Interactive Tools para colocar um link no seu desktop. 5. Clique a instalação terminar, clique em Sair. 6. Depois de terminada a instalação, clique duas vezes em Baixar o Easy Interactive Tools no seu desktop para acessar o site de suporte da Epson. 8 Para começar 7. Clique duas vezes no link Baixar o Easy Interactive Tools no seu desktop para acessar o site de suporte da Epson. Localice o seu produto e siga as instruções na tela para baixar e instalar o Easy Interactive Tools. Observação: Você também pode visitar o seguinte site para baixar o Easy Interactive Tools: www.suporte-epson.com.br Instalação de pilhas na caneta Certifique-se de que as pilhas da caneta estão instaladas. Para checar as pilhas, aperte o botão. Se o indicador estiver verde, as pilhas têm carga suficiente. Luz do indicador da bateria Botão Abertura do encaixe do cabo É uma boa idéia prender um cabo ou cordão disponível no comércio à caneta. Se você precisar instalar ou substituir as pilhas, use duas pilhas recarregáveis ou AAA alcalinas. Se você tiver um carregador de pilha, também pode usar pilhas AAA recarregáveis. Não misture os dois tipos de pilha. 1. Aperte a lingueta na tampa do compartimento da pilha e remova a tampa. 2. Instale duas pilhas, colocando as extremidades + e – conforme mostrado. Instalação de pilhas na caneta 9 3. Recoloque a tampa do compartimento da pilha e aperta-a até que trave no lugar. Instalação das pilhas do controle remoto Certifique-se de que as pilhas do controle remoto estão instaladas. Se você precisar instalar ou substituir as pilhas, use 2 pilhas AA alcalinas. 1. Pressione para dentro a lingueta na tampa do compartimento das pilhas, enquanto levanta e remove a tampa. 2. Instale duas pilhas, colocando as extremidades + e – conforme mostrado. 10 Para começar 3. Recoloque a tampa do compartimento da pilha e aperta-a até que trave no lugar. Conexão dos cabos Cabo de alimentação Cabo USB Você pode conectar o projetor a qualquer computador que tenha uma saída de monitor padrão usando um cabo de VGA para computador, que pode ser comprado em uma loja de computadores ou eletrônicos. Além disso, você precisa conectar o cabo USB antes de poder usar a caneta interativa. Se o cabo não for longo o suficiente para alcançar o computador, você pode ter que usar uma extensão de cabo USB (não incluída). Você também pode projetar através da porta USB (USB display) ou através de uma rede. No entanto, a porta de saída de monitor VGA no seu computador oferece o melhor desempenho quando usado com a caneta interativa. Conexão dos cabos 11 Conexão do cabo VGA para computador 1. Ache o cabo VGA para computador conectado ao projetor. 2. Conecte a outra extremidade do cabo à porta de saída de monitor computador. do Conexão do cabo USB para caneta interativa Para usar a caneta interativa, você precisa conectar o cabo USB ao projetor e ao computador. 1. Ache o cabo USB conectado ao projetor. 2. Conecte a extremidade achatada do cabo a qualquer porta USB disponível no computador de mesa ou laptop. 12 Para começar Ligar e desligar o projetor Antes de ligar o projetor, ligue o computador. 1. Certifique-se de que o projetor esteja conectado. A luz Pdeve estar alaranjada. Indicador luminoso de energia 2. Pressione o botão P no controle remoto. Botão de energia Depois de alguns momentos, o desktop do seu computador é exibido. Caso veja uma tela vazia ou a mensagem Sem sinal, cheque a página 30 para obter ajuda. Advertência: Nunca olhe diretamente para a lente quando a lâmpada estiver acesa. A luz intensa pode causar danos aos olhos, sobretudo de crianças. 3. Quando terminar de usar o projetor, aperte o botão P no controle remoto. 4. Quando uma mensagem de confirmação aparecer, aperte o botão P novamente. Ligar e desligar o projetor 13 Observação: A vida útil da lâmpada irá variar de acordo com o modo selecionado, as condições de ambiente e o uso. Quando não estiver em uso, desligue o projetor, para prolongar sua vida útil. É possível ajustar o projetor para desligar a lâmpada automaticamente e entrar no modo de espera quando estiver sem receber sinais por 1 a 30 minutos (consulte o Manual do usuário para obter detalhes). Isso economiza eletricidade, resfria o projetor e aumenta a vida útil da lâmpada. Se quiser utilizar o projetor novamente, pressione o botão de energia P. Ajuste da imagem Se necessário, você pode usar os botões do controle remoto para ajustar a imagem: Selecione a fonte de imagem que deseja exibir Desative a imagem temporariamente Ajuste a posição e qualidade da imagem Navegue pelos documentos Dê zoom Acesse o sistema de menus para ajustes adicionais 14 Para começar Selecione as várias fontes de imagem conectadas ao projetor Ajuste a cor para ambientes diferentes Mude a razão de aspecto (tamanho da tela) Calibração do projetor A calibração estabelece a conexão entre o computador e a caneta interativa. Este processo simple garante que o seu computador possa detectar corretamente a posição da caneta na superfície de projeção. Pode ser necessário calibrar a conexão antes de usar a caneta pela primeira vez, ou se mudar a resolução do seu computador ou conectar outro computador. Iniciar o Easy Interactive Driver Antes de calibrar, você precisar certificar-se de que o Easy Interactive Driver está sendo executado no seu computador. 1. Certifique-se de que o ícone da caneta aparece na sua tela, na bandeja do sistema ou na barra de tarefas, no canto inferior direito da tela (Windows) ou no Dock (Mac OS X). Pode ser que tenha que esperar um minuto até que o ícone apareça depois de ligar o computador e o projetor. Caso não veja o ícone no Windows, pode ser que tenha que clicar na(s) flecha(s) para Mostrar ícones ocultos. Se um X vermelho aparecer no ícone, o computador e o projetor não estão conectados corretamente. Tente desconectar e reconectar o cabo USB. 2. Caso não veja o ícone, siga um destes passos: Windows: selecione ou Iniciar > Todos os programas ou Programas > Epson Projector > Easy Interactive Driver. Mac OS X: abra a pasta Aplicativos, abra a pasta Easy Interactive Driver, depois selecione o ícone Easy Interactive Driver. Se precisar de mais ajuda, consulte a página 30. Quando o computador e o projetor estiverem conectados e o Easy Interactive Driver aparecer, você está pronto para calibrar. Veja a próxima seção para instruções. Observação: Não selecione Sair ou Cancelar no menu Easy Interactive Driver. Se o fizer, terá que abrir o driver conforme descrito acima a próxima vez que quiser usar a caneta interativa. Calibração do projetor 15 Calibração Dois tipos de calibração estão disponíveis: ■ Normal, que é mais rápida e apropriada para a maioria das situações (25 pontos de calibração) ■ Avançado, que é recomendado quando projetar imagens muito detalhadas e precisar de maior precisão (49 pontos de calibração) Pode ser que tenha que recalibrar se usar um computador diferente, aperte o botão Auto ou mude a razão de aspecto do projetor usando o controle remoto. Você terá que recalibrar se mudar as seguintes configurações no sistema de menus do projetor: Auto Ajuste, Resolução, Alinhamento, Sinc., Posição, Aspecto, Keystone ou Zoom. 1. Para iniciar a calibração, siga um destes passos: Windows: clique no ícone da caneta na barra de tarefas (canto inferior direito da tela), depois selecione Calibrar (Normal) ou Calibrar (Avançado). Mac OS X: clique no ícone da caneta no Dock, selecione Calibração na barra de menus e selecione Calibrar (Normal) ou Calibrar (Avançada). O sistema exibirá a seguinte mensagem: 16 Para começar 2. Depois de ler a mensagem sobre a calibração, clique em OK. 3. Aguarde até que veja um círculo verde piscando no canto superior esquerdo da imagem projetada. 4. Toque o centro do círculo com a ponta da caneta. O círculo pára de piscar e fica preto. Você vê outro círculo à direita. 5. Toque o centro do próximo círculo e depois repita. Quando chegar ao fim da fila, o próximo círculo aparece na extremidade esquerda da próxima fila. Observação: Para a calibração mais precisa, certifique-se de segurar a caneta em ângulo com relação à superfície de projeção e de toque o centro do círculo. Certifique-se de que não está bloqueando o sinal entre a caneta e o receptor interativo (próximo à janela de projeção) no projetor. Não aperte o botão na lateral da caneta enquanto estiver calibrando. Se fizer algo errado ou quiser parar de calibrar, aperte Esc no teclado do seu computador. Depois reinicie o processo de calibração conforme descrito acima. 6. Continue até que todos os círculos estejam pretos. Depois de terminar a calibração, você pode usar a caneta como um mouse no quadro de projeção ou na parede. Com software adicional, você também pode usar a caneta para escrever ou desenhar na imagem projetada. Você pode usar o seu software de anotação ou o Easy Interactive Tools, conforme descrito na página 19. Calibração do projetor 17 Uso da caneta interativa A caneta interativa incluída com o seu projetor transforma quase qualquer parede em um quadro interativo. Este capítulo explica como usar a caneta e como começar a usar o Easy Interactive Tools. Uso da caneta como um mouse O Easy Interactive Driver permite que use a caneta como um mouse. Se instalou um software de anotação, como o Easy Interactive Tools, você também pode usar a caneta para escrever ou desenhar na imagem projetada. Luz do indicador da bateria Botão Aperte o botão na caneta para testar as pilhas. Se o indicador estiver verde, as pilhas têm carga suficiente. Siga estas dicas para usar a caneta como um mouse: ■ Para o melhor funcionamento, segure a caneta em ângulo (como uma caneta normal) e não perpendicular ao quadro. ■ Para clicar com o botão esquerdo, toque no quadro. ■ Para clicar duas vezes, toque duas vezes. ■ Para clicar com o botão direito, toque enquanto aperta o botão na caneta. ■ Para clicar e arrastar, toque e arraste a caneta. 18 Uso da caneta interativa Uso do Easy Interactive Tools Com o Easy Interactive Tools, você pode usar a caneta para escrever ou desenhar na superfície de projeção. Certifique-se de que instalou o software, conforme descrito na página 8. Observação: O software Easy Interactive Tools não é necessário para usar as funções interativas do projetor. Você pode usar qualquer outro software de quadro interativo. Uso das ferramentas para Windows 1. Para iniciar as ferramentas Easy Interactive Tools, selecione ou Iniciar > Todos os programas ou Programas > EPSON Projector > Easy Interactive Tools. Você vê as ferramentas na sua área de trabalho. Quando abrir o Easy Interactive Tools, você estará em modo interativo, conforme indicado pelo ícone do mouse no canto superior esquerdo da barra de ferramentas Duas barras de ferramentas estão disponíveis, a de ferramentas interativas mostrada abaixo e a de ferramentas de quadro interativo, conforme mostrado na página 21. Comute entre o modo de mouse e de caneta Comute entre os modos interactive e o quadro branco Para cima e para baixo Desenha na tela (consulte a página 20) Retorna um passo Usa o teclado na tela Esconde parte da tela Elimina todas as anotações Captura a tela atual Cria efeito de foco de luz Minimiza a barra de ferramentas Em modo interativo, você pode usar a caneta para operar o computador, conforme descrito na página 18. Você também pode fazer anotações naquilo que for exibido na tela, incluindo documentos e websites. Uso do Easy Interactive Tools 19 ■ Para mudar para modo de caneta (anotação), selecione qualquer uma das ferramentas de desenho, conforme descrito abaixo. Ou selecione o ícone do mouse no canto superior esquerdo. ■ Para mudar para modo de quadro branco, selecione o ícone no canto superior direito. A sua tela fica branca e vazia, e uma nova barra com novas ferramentas fica disponível, conforme descrito na página 21. 2. Para sair do Easy Interactive Tools, selecione o ícone Easy Interactive Tools na barra de tarefas do Windows e selecione Exit (Sair). Seguem listas das ferramentas interativas e de desenho: Ferramentas interativas Ícone Descrição Para cima ou para baixo em um navegador ou em outro software. Usa um teclado na tela para digitar texto em um site ou em um navegador, ou em outro software. Captura e salva a tela atual como um arquivo de imagem. Consulte a página 22 para obter mais informações. Esconde parte da tela. Você pode usar as flechas amarelas para ajustar a área escondida. Cria um efeito de foco de luz para iluminar e sombrear parte da tela. Você pode movimentar o foco de luz e mudar a sua forma, cor e transparência. Use a caneta para clicar com o botão direito sem apertar o botão. Minimiza a barra de ferramentas. Quando a barra de ferramentas é minimizada, você pode restaurá-la se selecionar o ícone do Easy Interactive Tools na barra de tarefas do Windows. Ferramentas de desenho Ícone Descrição Escreve ou desenha com um efeito semi-transparente. Você pode selecionar a cor e a largura da linha. Comute entre escrever/desenhar e apagar. Você pode selecionar a cor e a largura da linha. Em modo de deleção, você pode selecionar formato livre, linha reta, círculo ou retângulo. 20 Uso da caneta interativa Ferramentas de desenho (continua) Ícone Descrição Seleciona a largura e cor da linha (básico/rápido). Personaliza a largura e cor da linha (avançado/preciso). Escreve ou desenha linhas em forma livre (ou apaga em forma livre). Desenha linhas retas (ou apaga em linha reta). Desenha círculos ou elipses (ou apaga em círculos). Desenha retângulos ou quadrados (ou apaga em retângulos). Desfaz a última anotação. Elimina todas as anotações. Uso do modo de quadro interativo Para mudar para uma tela branca que você pode usar como um quadro interativo, selecione o ícone . Você vê as ferramentas de quadro branco, conforme mostrado a seguir. Selecione o ícone para exibir as ferramentas adicionais. Muda para modo interativo Ferramentas adicionais Mostra lista de páginas salvas Pré-visualiza impressão Imprime Elimina anotações Abre a imagem de fundo ou uma página salva anteriormente Cria uma página nova Salva a(s) página(s) atual(is) Apaga a página atual Seleciona a imagem de fundo Copia a página anterior ou a página atual Exibe ferramentas adicionais Uso do Easy Interactive Tools 21 Algumas da ferramentas são as mesmas que aquelas disponíveis em modo interativo. Segue uma lista das ferramentas que são exclusivas do modo de quadro branco: Ferramentas de quadro branco Ícone Descrição Mostra uma lista das páginas salvas na pasta selecionado. Volta para modo interativo. Apaga a página atual e exibe a página salva anteriormente. Coloca uma imagem como o fundo do quadro ou abre uma página salva anteriormente. Você pode selecionar qualquer arquivo de imagem em formato JPEG ou BMP. Seleciona um pano de fundo. Toque no botão repetidamente para selecionar entre seis cores sólidas, dois estilos de linha ou música. Cria uma página nova no quadro. Copia o conteúdo da página exibida anteriormente e coloca-o na página atual. Desfaz a última operação. Refaz a última operação. Salva a página atual como um arquivo de imagem. Veja a próxima seção para obter mais instruções. Exibe ferramentas adicionais. Pré-visualiza impressão. Imprime todas as páginas do quadro na pasta atual. Como salvar as páginas Você pode salvar tanto páginas do quadro como imagens da tela do computador com anotações. Você também pode decidir onde você quer salvar as páginas e em qual formato. 1. Selecione o ícone na sua barra de tarefas (canto inferior direito da tela) para abrir o menu Easy Interactive Tools: 22 Uso da caneta interativa 2. Selecione Saving Setting (Salvar configurações). Você vê o teclado na tela e a janela para salvar o arquivo: 3. Selecione a pasta onde deseja salvar suas páginas. Você pode usar o teclado na tela para digitar o prefixo do nome e selecionar Jpeg ou BMP como o tipo de arquivo. 4. Selecione Salvar. Você retorna ao Easy Interactive Tools. 5. Siga um destes passos para salvar suas páginas: ■ Em modo interativo, selecione o ícone da câmera para capturar a tela e anotações atuais. Você vê uma mensagem confirmando que a tela foi salva. O Easy Interactive Tools adiciona a hora e data ao prefixo do nome do arquivo que selecionou. ■ Em modo de quadro interativo, selecione o ícone . O teclado na tela aparece e a janela Save as se abre. Você pode selecionar um loca para salvar e digitar um nome para criar uma nova pasta. Suas páginas são salvas automaticamente como imagens numeradas. Uso do Easy Interactive Tools 23 Uso das ferramentas para Mac OS X 1. Para iniciar o Easy Interactive Tools, selecione Aplicativos > Easy Interactive Tools > Easy Interactive Tools. Você vê a caixa de ferramentas na sua área de trabalho: Esconde a caixa de ferramentas Desenha linhas de forma livre Desenha linhas retas Digita texto Usa o teclado na tela Apaga Elimina todas as anotações Seleciona o modo interativo Salva a página atual Determina o estilo de retângulo e circulo: borda, preenchimento ou ambos Determina a cor da linha (caixa superior) Determina a cor de preechimento (caixa inferior) ■ Quando abrir o Easy Interactive Tools, você está em modo de antotação, o que permite que escreva ou desenha na tela, conforme descrito na página 18. ■ Para mudar para modo de mouse interativo, selecione a flecha preta na caixa de ferramentas. A flecha fica branca, indicando o modo de mouse interativo. ■ Para acessar opções adicionar, abra o menu Tools na barra de menus do Mac OS X: ■ Para mudar para modo de quadro interativo, abra o menu Tools e selecione White Background (Fundo branco). 24 Uso da caneta interativa ■ Para mudar para ferramentas de desenho semi-transparentes, abra o menu de ferramentas e selecione Highlight Pen (Caneta marca-texto). ■ Para abrir uma caixa de digitação de texto, selecione a ferramenta Type e clique na tela. A janela de digitação de texto se abre: Use o teclado na tela ■ Para digitar o texto em um website, navegador ou em outro programa, selecione o teclado na janela de digitação de texto ou na barra de ferramentas. ■ Para esconder a caixa de ferramentas, selecione X no canto superior esquerdo. Para voltar a exibir a caixa de ferramentas, selecione Show Toolbox no menu Tools. Como salvar as páginas 1. Para salvar a sua página com anotações, selecione a ferramenta Você verá uma mensagem como esta: de câmera. Uso do Easy Interactive Tools 25 A imagem capturada é salva na pasta Pictures, com um nome de arquivo gerado automaticamente baseado na data e hora atual. 2. Selecione OK para confirmar. Definição da linha e da cor de preenchimento Você pode determinar a cor das linhas e da área de preenchimento em círculos ou retângulos, selecionando entre várias paletas de cores. Selecione a caixa de cor superior para determinar a cor da linha ou a caixa inferior para determinar a cor de preenchimento. Você vê a seguinte caixa de diálogo Colors: Paletas de cores Régua deslizante Espectro Caixa de giz Indica a cor selecionada Mova a barra deslizante para selecionar cores mais escuras Toque em qualquer parte do círculo para mudar a cor Arraste as cores aqui para salvá-las Depois de selecionar a cor que deseja, você pode arrastá-la da barra de cores para um dos quadrados na parte inferior da caixa de diálogo. Isso permite que você salve as suas cores favoritas para uso posterior. Mais quadrados estão disponíveis para que você possa salvar até 200 cores. Você pode usar estes ícones no alto da tela para abrir outras caixas de diálogo de seleção de cores, baseado na régua deslizante, paletas de cores, espectro ou caixa de fiz, conforme mostrado abaixo. 26 Uso da caneta interativa Para exibir as seguintes caixas de diálogo alternativas para seleção de cores, clique nos ícones no alto da tela. Régua deslizante Paletas de cores Espectro Caixa de giz Uso do Easy Interactive Tools 27 Uso da função Tablet PC e Painel de Entrada do Tablet PC Quando você instala o Easy Interactive Driver, a função Tablet PC é ativada no Windows 7 e Windows Vista®. Isso permite que faça anotações, escreva à mão livre e execute outras ações usando a caneta, mesmo sem instalar o software de anotação. 1. Abra o painel de entrada do Tablet PC, selecione Programas > Accessórios> Tablet PC. > Todos os 2. Selecione Painel de Entrada do Tablet PC. Se tiver o Microsoft Office 2003 ou posterior, você também pode usar a função Ink nos aplicativos do Office. Isso permite que adicione notas escritas à mão a um documento, planilha ou apresentação e salve as notas com o arquivo. Para mais informações a respeito das funções Tablet PC e Painel de Entrada do Tablet PC, consulte a ajuda do Windows. 28 Uso da caneta interativa Solução de problemas Se tiver um problema com o projetor, você pode apertar o botão ? Help no controle remoto para ajudar a resolvê-lo. Você também pode consultar a seção a seguir para ver sugestões para soluções básicas ou você pode consultar o Manual do usuário para obter ajuda mais detalhada. Observação: Se qualquer luz do projetor ficar vermelha, isso indica um problema com a lâmpada, temperatura ou outro aspecto do projetor. Veja o Manual do usuário para mais informação. Problemas e soluções Problemas com a exibição da tela do computador ■ Verifique se o indicador luminoso de energia P está verde e não piscando. É possível que o projetor esteja no modo de repouso ou suspensão. Se o indicador luminoso Pestiver laranja, pressione o botão de energia P para ligar o projetor. Pressione o botão A/V Mute no controle remoto para certificar-se de que a imagem não foi desativada temporariamente. ■ Talvez o computador conectado ao projetor esteja no modo de repouso ou exibindo uma proteção de tela preta. Pressione qualquer tecla do computador. ■ Se conectou mais de um computador e uma ou mais fontes de vídeo ao projetor, pode ter que pressionar o botão Source Search para selecionar a fonte correta. Depois de pressionar o botão, espere alguns segundos para o projetor se sincronizar. ■ Caso não veja a tela inteira, aperte o botão Auto no controle remoto. Ou aperte o botão Aspect e tente várias configurações. Certifique-se de que a opção Resolução (no menu Sinal) esteja configurada como Auto. Problemas e soluções 29 ■ Caso veja a mensagem Sem sinal e estiver usando um notebook PC: Aperte e segure a tecla Fn no teclado e aperte a tecla de função que permite que exiba em um monitor externo. Esse botão poderá apresentar o ícone ou estar com a indicação CRT/LCD. Talvez seja necessário manter pressionada a tecla Fn enquanto pressiona a outra tecla. ■ Caso veja a mensagem Sem sinal e estiver usando um Macintosh: 1. Abra Preferências do Sistema. 2. Clique em Monitor ou Monitores. 3. Clique em Detectar Monitores. 4. Faça o seguinte: Mac OS X 10.6.x: Clique em Mostrar monitores na barra do menu. Outras versões de Mac OS X: Certifique-se de que a opção Monitor VGA ou LCD Colorido esteja selecionada, clique em Arrajo ou em Arranjar, depois certifique-se de que a opção Espelhar monitores esteja selecionada. Problemas com a caneta interativa ■ Certifique-se de que o cabo USB está conectado firmemente ao projetor e ao computador. Tente desconectar e reconectar o cabo ao computador. ■ Se não vir o ícone da caneta na área de trabalho (Windows) ou na barra de Dock (Mac OS), siga um destes passos: ou Iniciar > Todos os programas ou Programas Windows: Selecione > EPSON Projector > Easy Interactive Driver. Macintosh: Abra a pasta Aplicativos, depois selecione o ícone Easy Interactive Driver. ■ Se um X vermelho aparecer no ícone da caneta, o computador e o projetor não estão conectados corretamente. Tente desconectar e reconectar o cabo USB. ■ Certifique-se de que as pilhas da caneta estão carregadas. Se a luz na caneta não ficar verde quando apertar o botão, as pilhas precisam ser substituídas. 30 Solução de problemas ■ Certifique-se de que não está criando sombra na superfície do projetor e de que não há nada bloqueando o sinal entre a caneta e o receptor no projetor. A cobertura do cabo deve estar encaixada no projetor para que os cabos não fiquem no caminho. ■ Diminua as luzes do local e apague as luzes fluorescentes. Certifique-se de que a superfície de projeção e o receptor da caneta não estão em luz solar direta ou sob outras fontes de luz forte. ■ Para uma operação mais fácil, segure a caneta em ângulo com relação à superfície de projeção. ■ Se a posição da caneta não estiver correta, você pode ter que recalibrar a caneta (veja a página 15). ■ Se não os círculos não aparecerem piscando quando tentar calibrar, certifiquese de que os cabos VGA e USB estão conectados firmemente ao computador (veja a página 11). Tente reiniciar o Easy Interactive Driver, conforme descrito na página 30, Aperte o botão Auto no controle remoto para sincronizar o computador com o projetor. Se os círculos não pararem de piscar e ficarem pretos (ou pararem de piscar e ficarem pretos automaticamente), diminua ou apague quaisquer luzes fortes próximas à superfície de projeção. ■ Certifique-se de que não está usando o modo Extended Display. As funções interativas não estão disponíveis neste modo. Problemas e soluções 31 Onde obter ajuda A Epson fornece os seguintes serviços de suporte técnico. Suporte pela Internet Visite o site de suporte da Epson no endereço www.suporte-epson.com.br e selecione o seu produto para obter soluções para problemas comuns. É possível fazer o download de software e documentação, consultar as perguntas frequentes e soluções de problemas ou enviar um e-mail para a Epson com suas perguntas. Fale com um representante de suporte Você pode falar com um especialista em projetores se ligar para +55 (11) 3956-6868. Se o seu país não aparecer na lista, entre em contato com o escritório de vendas da Epson mais próximo. Tarifas telefônicas de longa distância poderão ser cobradas. Antes de ligar para o suporte, tenha em mãos as seguintes informações: ■ Nome do produto (BrightLink 455Wi+) ■ Número de série do produto (localizado na parte inferior do projetor) ■ Prova de compra (nota da loja) e data da compra ■ Configuração do computador ou vídeo ■ Descrição do problema Compre suprimentos e acessórios É possível adquirir acessórios para o projetor através de uma revenda autorizada Epson. Para encontrar o revendedor mais próximo, ligue para a Epson conforme descrito acima. 32 Solução de problemas Avisos Declaration of Conformity According to 47CFR, Part 2 and 15 for: Class B Personal Computers and Peripherals; and/or CPU Boards and Power Supplies used with Class B Personal Computers: We: Located at: Epson America, Inc. MS 3-13 3840 Kilroy Airport Way Long Beach, CA 90806 Telephone: (562) 290-5254 Declare under sole responsibility that the product identified herein, complies with 47CFR Part 2 and 15 of the FCC rules as a Class B digital device. Each product marketed is identical to the representative unit tested and found to be compliant with the standards. Records maintained continue to reflect the equipment being produced can be expected to be within the variation accepted, due to quantity production and testing on a statistical basis as required by 47CFR §2.909. Operation is subject to the following two conditions: (1) this device may not cause harmful interference, and (2) this device must accept any interference received, including interference that may cause undesired operation. Trade Name: Epson Type of Product: LCD projector Model: H440A Marketing Name: BrightLink 455Wi+ Declaration of Conformity 33 Avisos sobre direitos autorais Todos os direitos reservados. Nenhuma parte desta publicação pode ser reproduzida, armazenada em sistemas de recuperação ou transmitida de alguma forma ou meio eletrônico, mecânico, fotocópia, gravação ou qualquer outro sem a autorização prévia por escrito da Seiko Epson Corporation. As informações aqui contidas devem ser usadas apenas com este produto Epson. A Epson não se responsabiliza pela aplicação das informações aqui contidas a outros produtos. Nem a Seiko Epson Corporation nem suas subsidiárias serão responsáveis perante o comprador do produto ou terceiros por danos, perdas, encargos ou despesas incorridos pelo comprador ou terceiros, em consequência de: acidentes, uso indevido ou abuso deste produto; consertos ou modificações e alterações não autorizadas ou (exceto nos EUA) o não-cumprimento das instruções de uso e manutenção da Seiko Epson Corporation. A Seiko Epson Corporation isenta-se da responsabilidade por danos ou problemas decorrentes da utilização de qualquer produto opcional ou suprimentos que não possuam a designação “produtos originais” ou “produtos Epson aprovados” por parte da Seiko Epson Corporation. Marcas comerciais Epson é uma marca registrada e Epson Exceed Your Vision é uma logomarca registrada da Seiko Epson Corporation. BrightLink é uma marca comercial da Epson America, Inc. Aviso geral: Outros nomes de produtos são usados neste manual somente para fins de identificação e podem ser marcas comerciais de seus respectivos proprietários. A Epson renuncia a todo e qualquer direito sobre essas marcas. Estas informações estão sujeitas a alteração sem prévio aviso. © 2010 Epson America, Inc. 11/10 34 Avisos CPD-28217 País de impressão: XXXXXX