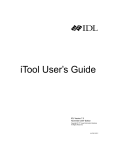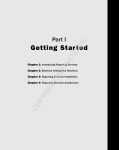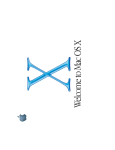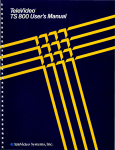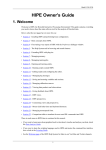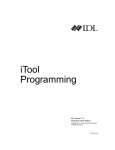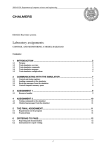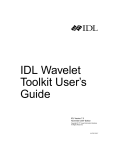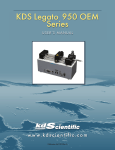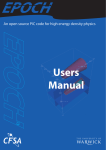Download iTool User's Guide - Exelis Visual Information Solutions
Transcript
iTool User’s Guide
June 2010
Copyright © ITT Visual Information Solutions
All Rights Reserved
Restricted Rights Notice
The IDL®, IDL Advanced Math and Stats™, ENVI®, and ENVI Zoom™ software programs and the accompanying procedures,
functions, and documentation described herein are sold under license agreement. Their use, duplication, and disclosure are subject to
the restrictions stated in the license agreement. ITT Visual Information Solutions reserves the right to make changes to this document
at any time and without notice.
Limitation of Warranty
ITT Visual Information Solutions makes no warranties, either express or implied, as to any matter not expressly set forth in the
license agreement, including without limitation the condition of the software, merchantability, or fitness for any particular purpose.
ITT Visual Information Solutions shall not be liable for any direct, consequential, or other damages suffered by the Licensee or any
others resulting from use of the software packages or their documentation.
Permission to Reproduce this Manual
If you are a licensed user of these products, ITT Visual Information Solutions grants you a limited, nontransferable license to
reproduce this particular document provided such copies are for your use only and are not sold or distributed to third parties. All such
copies must contain the title page and this notice page in their entirety.
Export Control Information
The software and associated documentation are subject to U.S. export controls including the United States Export Administration
Regulations. The recipient is responsible for ensuring compliance with all applicable U.S. export control laws and regulations. These
laws include restrictions on destinations, end users, and end use.
Acknowledgments
ENVI® and IDL® are registered trademarks of ITT Corporation, registered in the United States Patent and Trademark Office. ION™, ION Script™,
ION Java™, and ENVI Zoom™ are trademarks of ITT Visual Information Solutions.
ESRI®, ArcGIS®, ArcView®, and ArcInfo® are registered trademarks of ESRI.
Portions of this work are Copyright © 2008 ESRI. All rights reserved.
Numerical Recipes™ is a trademark of Numerical Recipes Software. Numerical Recipes routines are used by permission.
GRG2™ is a trademark of Windward Technologies, Inc. The GRG2 software for nonlinear optimization is used by permission.
NCSA Hierarchical Data Format (HDF) Software Library and Utilities. Copyright © 1988-2001, The Board of Trustees of the University of Illinois. All
rights reserved.
NCSA HDF5 (Hierarchical Data Format 5) Software Library and Utilities. Copyright © 1998-2002, by the Board of Trustees of the University of
Illinois. All rights reserved.
CDF Library. Copyright © 2002, National Space Science Data Center, NASA/Goddard Space Flight Center.
NetCDF Library. Copyright © 1993-1999, University Corporation for Atmospheric Research/Unidata.
HDF EOS Library. Copyright © 1996, Hughes and Applied Research Corporation.
SMACC. Copyright © 2000-2004, Spectral Sciences, Inc. and ITT Visual Information Solutions. All rights reserved.
This software is based in part on the work of the Independent JPEG Group.
Portions of this software are copyrighted by DataDirect Technologies, © 1991-2003.
BandMax®. Copyright © 2003, The Galileo Group Inc.
Portions of this computer program are copyright © 1995-1999, LizardTech, Inc. All rights reserved. MrSID is protected by U.S. Patent No. 5,710,835.
Foreign Patents Pending.
Portions of this software were developed using Unisearch’s Kakadu software, for which ITT has a commercial license. Kakadu Software. Copyright ©
2001. The University of New South Wales, UNSW, Sydney NSW 2052, Australia, and Unisearch Ltd, Australia.
This product includes software developed by the Apache Software Foundation (www.apache.org/).
MODTRAN is licensed from the United States of America under U.S. Patent No. 5,315,513 and U.S. Patent No. 5,884,226.
QUAC and FLAASH are licensed from Spectral Sciences, Inc. under U.S. Patent No. 6,909,815 and U.S. Patent No. 7,046,859 B2.
Portions of this software are copyrighted by Merge Technologies Incorporated.
Support Vector Machine (SVM) is based on the LIBSVM library written by Chih-Chung Chang and Chih-Jen Lin (www.csie.ntu.edu.tw/~cjlin/libsvm),
adapted by ITT Visual Information Solutions for remote sensing image supervised classification purposes.
IDL Wavelet Toolkit Copyright © 2002, Christopher Torrence.
IMSL is a trademark of Visual Numerics, Inc. Copyright © 1970-2006 by Visual Numerics, Inc. All Rights Reserved.
Other trademarks and registered trademarks are the property of the respective trademark holders.
Contents
Chapter 1
Introducing
the IDL iTools ......................................................................................... 19
Introducing the iTools .................................................................................................... 20
Using This Guide ............................................................................................................. 23
Chapter 2
Importing and Exporting Data ............................................................. 25
About the Data Manager ................................................................................................
Data Manager Interface ............................................................................................
Data Item Management .............................................................................................
Data Import Methods ......................................................................................................
Using the Data Import Wizard .................................................................................
Using File Open ........................................................................................................
Using IOPEN ............................................................................................................
Using the Data Manager Dialog ...............................................................................
iTool User’s Guide
26
27
28
29
30
34
34
35
3
4
Importing Data from a File .............................................................................................. 36
Importing Image Data ............................................................................................... 36
Importing ASCII Data ............................................................................................... 36
Importing Binary Data ............................................................................................... 37
Importing Shapefile Data .......................................................................................... 38
Working with Unknown Data ......................................................................................... 39
Using the Gridding Wizard ....................................................................................... 40
Importing Data from the IDL Session ............................................................................. 43
Importing Graphic Objects ........................................................................................ 44
Parameter Data and the Command Line .................................................................... 44
Exporting and Saving Data ............................................................................................. 46
Saving Data Using Save As ....................................................................................... 46
Exporting Image Data to a File ................................................................................. 48
Exporting Data to the IDL Session ............................................................................ 50
Chapter 3
Visualizations ........................................................................................ 53
About Visualizations ........................................................................................................ 54
Visualization Creation Methods ...................................................................................... 55
Creating Visualizations Automatically ..................................................................... 55
Inserting Visualizations ............................................................................................ 57
Modifying Existing Visualizations ................................................................................. 59
The Parameter Editor ................................................................................................. 59
Removing Data Associations .................................................................................... 60
Replacing Data Associations ..................................................................................... 60
Exporting Visualizations .................................................................................................. 61
Exporting to a File ..................................................................................................... 61
Chapter 4
Manipulating the Display ..................................................................... 63
Introduction ...................................................................................................................... 64
Selection of Objects ......................................................................................................... 65
Select All ................................................................................................................... 65
Undo/Redo ....................................................................................................................... 66
Adding a Data Space ........................................................................................................ 67
Translation ....................................................................................................................... 68
Scaling .............................................................................................................................. 69
Contents
iTool User’s Guide
5
Zooming ..........................................................................................................................
Canvas Zoom ............................................................................................................
View Zoom ...............................................................................................................
View Panning ..................................................................................................................
Window Layouts .............................................................................................................
74
74
74
76
77
Chapter 5
Adding Annotations .............................................................................. 79
Introduction .....................................................................................................................
Legends ...........................................................................................................................
Annotations .....................................................................................................................
Text Annotations .......................................................................................................
Line Annotations .......................................................................................................
Rectangle Annotations ..............................................................................................
Oval Annotations ......................................................................................................
Polygon Annotations .................................................................................................
Freehand Annotations ...............................................................................................
Additional Axes ...............................................................................................................
80
81
83
83
84
85
86
86
87
88
Chapter 6
Property Sheets and Browsers ............................................................ 89
Introduction ..................................................................................................................... 90
iTool Property Sheets ...................................................................................................... 91
Visualization Property Sheets ................................................................................... 92
Operations Property Sheets ....................................................................................... 92
The iTool Visualization Browser .................................................................................... 94
The iTool Operations Browser ........................................................................................ 97
The iTool Preferences Browser ...................................................................................... 99
General Settings ..................................................................................................... 101
File Readers ........................................................................................................... 103
File Writers ............................................................................................................ 109
Chapter 7
Common Operations ........................................................................... 115
Introduction ................................................................................................................... 116
File Operations .............................................................................................................. 117
Opening Files .......................................................................................................... 117
iTool User’s Guide
Contents
6
Importing Variables and Files ................................................................................. 117
Saving Files ............................................................................................................. 117
Exporting Variables and Files ................................................................................. 118
Exiting the iTool ...................................................................................................... 118
Rotation .......................................................................................................................... 119
Mouse Rotation ....................................................................................................... 119
Rotate Left and Rotate Right ................................................................................... 121
Rotate by Specified Angle ....................................................................................... 122
Transformations ............................................................................................................. 123
Resample ................................................................................................................. 123
Rotate Data .............................................................................................................. 124
Scale Data ................................................................................................................ 125
Filtering .......................................................................................................................... 126
Smooth Filter ........................................................................................................... 126
Median Filter ........................................................................................................... 127
Convolution Filter ................................................................................................... 128
Unsharp Mask Filter ................................................................................................ 129
Morphing ........................................................................................................................ 131
Additional Operations .................................................................................................... 132
Plotting a Histogram ................................................................................................ 132
Displaying Statistics ................................................................................................ 133
Resetting Dataspace Ranges .................................................................................... 135
Rendering Translucent Objects ...................................................................................... 136
Operations on Regions of Interest .................................................................................. 137
Operations Modifying ROI Data ............................................................................. 137
Operations Modifying ROI Vertices ....................................................................... 137
Printing ........................................................................................................................... 138
Print Preview ........................................................................................................... 138
Chapter 8
Working with Macros .......................................................................... 143
Introduction .................................................................................................................... 144
What Are Macros? ......................................................................................................... 145
Recording Macros ......................................................................................................... 147
Capturing Intermediate Manipulations .................................................................... 148
Running Macros ............................................................................................................ 153
Contents
iTool User’s Guide
7
Running from the Operations Menu .......................................................................
Running from the Macro Editor ..............................................................................
Running from the Command Line ..........................................................................
Using the Macro Controls Dialog ...........................................................................
Using the Macro Editor ................................................................................................
Understanding the Macro Editor .............................................................................
Understanding Items in the Macro Editor .....................................................................
Macro Items ............................................................................................................
Source Items ...........................................................................................................
Making Selection and Tool Changes .............................................................................
Macro Type Based on Recording Selection ...........................................................
About Containers ....................................................................................................
Selection Changes ...................................................................................................
Tool Changes ..........................................................................................................
Importing and Exporting Macros ..................................................................................
154
155
155
156
160
161
171
171
172
186
186
186
187
190
193
Chapter 9
Working with Styles ............................................................................ 195
What Are Styles? ...........................................................................................................
Type of Styles .........................................................................................................
Applying a Style .....................................................................................................
Creating Styles .............................................................................................................
Creating a Style from the Current Visualization ....................................................
Creating a New Style from the Style Editor ...........................................................
Working with the Current Style ..............................................................................
Copying an Existing Style ......................................................................................
Applying Styles ............................................................................................................
Applying a Style to a Selected Item ........................................................................
Applying a Style to All Items .................................................................................
Applying a Style When Launching an iTool ..........................................................
Editing Styles ...............................................................................................................
Copying Properties Within Styles ...........................................................................
Cutting and Deleting Properties within Styles ........................................................
Selecting Multiple Properties for Editing ...............................................................
Setting the Default Style ................................................................................................
Importing and Exporting Styles ....................................................................................
iTool User’s Guide
196
197
197
198
198
201
203
203
204
204
207
209
210
210
211
211
213
214
Contents
8
Exporting a File to Share ......................................................................................... 214
Importing a Received File ....................................................................................... 214
Chapter 10
Using the iTools Procedural Interface .............................................. 215
What is the iTools Procedural Interface? ....................................................................... 216
Quick Example ........................................................................................................ 216
Limitations of the Procedural Interface ................................................................... 217
Routines in the iTools Procedural Interface ............................................................ 217
Understanding iTool Identifiers and IGETID ................................................................ 219
Pattern Matching Rules Used by IGETID ............................................................... 220
Setting iTool Properties ................................................................................................. 224
What is a Property? ................................................................................................. 224
Changing a Property Value ..................................................................................... 224
Getting the Current Property Value ......................................................................... 225
Determining Property Identifiers and Allowed Values ........................................... 225
Modifying iTool Data .................................................................................................... 227
Changing a Visualization’s Data ............................................................................. 227
Retrieving a Visualization’s Data ............................................................................ 228
Creating iTool Annotations ............................................................................................ 230
What is an Annotation? ........................................................................................... 230
Creating Annotations “On Glass” ........................................................................... 231
Creating Annotations that Coexist with Data .......................................................... 231
Coordinate Systems ................................................................................................. 232
Transforming iTool Items .............................................................................................. 235
Translating Items ..................................................................................................... 235
Rotating Items ......................................................................................................... 235
Scaling Items ........................................................................................................... 235
Magnifying the Window Contents .......................................................................... 236
Saving iTool Windows .................................................................................................. 237
Chapter 11
Working with Images .......................................................................... 239
Introduction .................................................................................................................... 240
Displaying Images ......................................................................................................... 241
Displaying Multiple Images .................................................................................... 243
Using the Image Panel ................................................................................................... 245
Contents
iTool User’s Guide
9
Image ROIs .............................................................................................................
The Palette Editor ...................................................................................................
Window Level Control ...........................................................................................
Image Properties ............................................................................................................
Modifying Properties ..............................................................................................
Adding a Colorbar .........................................................................................................
Adding Axes ..................................................................................................................
Resampling an Image ....................................................................................................
Filtering an Image .........................................................................................................
Convolving an Image ..............................................................................................
Applying a Median Filter ........................................................................................
Smoothing an Image ...............................................................................................
Applying a Roberts Filter .......................................................................................
Applying a Sobel Filter ...........................................................................................
Applying an Unsharp Mask ....................................................................................
Applying a Morphological Operator .............................................................................
Contouring an Image .....................................................................................................
Surfacing an Image ........................................................................................................
Manipulating the Image Display ...................................................................................
Rotating an Image ...................................................................................................
Scaling an Image and Byte Scaling an Image .........................................................
Inverting an Image ..................................................................................................
Flipping an Image ...................................................................................................
View Zoom .............................................................................................................
Canvas Zoom ..........................................................................................................
Pixel Scaling ...........................................................................................................
Region Growing ......................................................................................................
Adding Annotations ................................................................................................
Line Profiles ............................................................................................................
View Panning ..........................................................................................................
Cropping an Image ..................................................................................................
iImage Tool Operations ................................................................................................
Viewing a Histogram ..............................................................................................
Viewing Image Statistics ........................................................................................
Cropping Images .....................................................................................................
iTool User’s Guide
246
247
247
248
248
249
250
251
252
252
252
252
253
253
253
254
255
257
258
258
258
258
258
259
259
259
259
260
260
261
261
263
263
263
263
Contents
10
Chapter 12
Working with Surfaces ....................................................................... 265
Introduction .................................................................................................................... 266
Displaying Surfaces ....................................................................................................... 267
Surface Properties .......................................................................................................... 269
The Visualization Browser ...................................................................................... 269
The Operations Browser .......................................................................................... 269
Adding a Colorbar .......................................................................................................... 271
Adding a Light ............................................................................................................... 272
Adding a Legend ............................................................................................................ 273
Adding Axes .................................................................................................................. 274
Imaging a Surface .......................................................................................................... 275
Contouring a Surface ..................................................................................................... 276
Resampling a Surface .................................................................................................... 278
Filtering a Surface .......................................................................................................... 279
Convolving a Surface .............................................................................................. 279
Median a Surface ..................................................................................................... 279
Smoothing a Surface ............................................................................................... 279
Adding a Texture Map ................................................................................................... 280
Manipulating Surface Displays ...................................................................................... 281
Rotating a Surface ................................................................................................... 281
Scaling a Surface ..................................................................................................... 283
Adding Annotations ................................................................................................ 284
View Zoom .............................................................................................................. 284
Canvas Zoom ........................................................................................................... 285
Extracting a Line Profile ......................................................................................... 285
iSurface Tool Operations ............................................................................................... 286
Viewing a Histogram Plot ....................................................................................... 286
Viewing Statistics .................................................................................................... 286
Chapter 13
Working with Contours ...................................................................... 287
Introduction .................................................................................................................... 288
Displaying Contours ...................................................................................................... 289
Displaying Regular-grid Data ................................................................................. 289
Displaying Irregular-grid Data ................................................................................ 290
Contents
iTool User’s Guide
11
Contour Properties .........................................................................................................
Labeling Contours .........................................................................................................
Changing the Contour Colors ........................................................................................
Filling Contours .............................................................................................................
Adding a Colorbar .........................................................................................................
Adding a Legend ...........................................................................................................
Adding Axes ..................................................................................................................
Filtering a Contour ........................................................................................................
Contour Smoothing .................................................................................................
Contour Convolution ..............................................................................................
Manipulating the Contour Display ................................................................................
Translating ..............................................................................................................
View Zoom .............................................................................................................
Flipping a Contour ..................................................................................................
Canvas Zoom ..........................................................................................................
Scaling a Contour Display ......................................................................................
Adding Annotations ................................................................................................
iContour Tool Operations ..............................................................................................
Viewing a Histogram ..............................................................................................
Viewing Statistics ...................................................................................................
296
298
300
301
303
304
305
306
306
307
308
308
308
308
308
309
309
311
311
311
Chapter 14
Working with Plots .............................................................................. 313
Introduction ...................................................................................................................
Displaying Two-Dimensional Plots ..............................................................................
Displaying Three-Dimensional Plots ............................................................................
Displaying Polar Plots ...................................................................................................
Overplotting ...................................................................................................................
Plot Properties ...............................................................................................................
Modifying Properties ..............................................................................................
Adding Legends ............................................................................................................
Adding a Colorbar .........................................................................................................
Adding Error Bars .........................................................................................................
Curve Fitting ..................................................................................................................
Filtering a Plot ...............................................................................................................
Plot Smoothing .......................................................................................................
iTool User’s Guide
314
315
317
318
320
322
322
323
325
326
328
331
331
Contents
12
Plot Convolution ...................................................................................................... 332
Plot Median ............................................................................................................. 332
Manipulating the Plot Display ....................................................................................... 333
Translating ............................................................................................................... 333
Adding Annotations ................................................................................................ 333
View Zoom .............................................................................................................. 334
Canvas Zoom ........................................................................................................... 334
Selecting the Data Range ........................................................................................ 334
iPlot Tool Operations ..................................................................................................... 335
Scaling a Plot Display ............................................................................................. 335
Viewing a Histogram ............................................................................................... 335
Viewing Statistics .................................................................................................... 335
Chapter 15
Working with Volumes ........................................................................ 337
Introduction .................................................................................................................... 338
Displaying Volumes ....................................................................................................... 339
Multi-Channel Volumes .......................................................................................... 339
Rendering Volumes ................................................................................................. 340
Using the Volume Panel ................................................................................................ 343
Volume Properties ......................................................................................................... 345
Modifying Properties ............................................................................................... 345
Adding a Colorbar .......................................................................................................... 346
Adding Axes .................................................................................................................. 347
Resampling Volumes ..................................................................................................... 348
Showing an Image Plane ................................................................................................ 349
Viewing the Image Plane in iImage ........................................................................ 349
Extracting an IsoSurface ................................................................................................ 350
Extracting an Interval Volume ....................................................................................... 352
Manipulating the Volume Display ................................................................................. 354
Rotating a Volume ................................................................................................... 354
Scaling a Volume .................................................................................................... 354
View Zoom .............................................................................................................. 354
Canvas Zoom ........................................................................................................... 354
Adding Annotations ................................................................................................ 354
iVolume Tool Operations .............................................................................................. 356
Contents
iTool User’s Guide
13
Viewing a Histogram ..............................................................................................
Viewing Statistics ...................................................................................................
Smoothing a Volume ..............................................................................................
Opening an Image Stack .........................................................................................
356
356
356
356
Chapter 16
Working with Maps .............................................................................. 359
Introduction ...................................................................................................................
Displaying Maps ............................................................................................................
Applying a Map Projection ..........................................................................................
Using the Map Panel .....................................................................................................
Displaying an Image ......................................................................................................
Registering an Image ....................................................................................................
Registering an Image in Meters ..............................................................................
Registering an Image in Degrees ............................................................................
Displaying a Contour .....................................................................................................
Creating a Shape Visualization .....................................................................................
Inserting a Map Grid .....................................................................................................
Inserting an IDL Shapefile ............................................................................................
Inserting the Continents ..........................................................................................
Inserting the Countries (Low Resolution) ..............................................................
Inserting the Countries (High Resolution) ..............................................................
Inserting the Rivers .................................................................................................
Inserting the Lakes ..................................................................................................
Inserting the United States ......................................................................................
Inserting the Canadian Provinces ...........................................................................
360
361
362
366
369
370
372
375
377
378
379
380
380
381
381
383
384
385
386
Chapter 17
Working with Vectors .......................................................................... 387
Introduction ...................................................................................................................
Displaying Vectors ........................................................................................................
Vector Fields ...........................................................................................................
Wind Barbs .............................................................................................................
Streamlines ..............................................................................................................
Vector Properties ...........................................................................................................
Modifying Properties ..............................................................................................
Subsampling ............................................................................................................
iTool User’s Guide
388
389
389
390
393
394
394
394
Contents
14
Coloring Vectors Using Auxiliary Data .................................................................. 396
Manipulating the Vector Visualization .......................................................................... 397
Translating ............................................................................................................... 397
Adding Annotations ................................................................................................ 397
View Zoom .............................................................................................................. 398
Canvas Zoom ........................................................................................................... 398
iVector Tool Operations ................................................................................................ 399
Adding and Modifying Streamlines ........................................................................ 399
Adding Magnitude Contours ................................................................................... 400
Adding Direction Contours ..................................................................................... 400
Vectors and Mapping ..................................................................................................... 401
Appendix A
iTools Interface Reference ................................................................. 403
Introduction to iTools Interface Elements ..................................................................... 404
Menu Bar Items ....................................................................................................... 404
Toolbar Items .......................................................................................................... 404
File Menu ....................................................................................................................... 405
Edit Menu ....................................................................................................................... 407
Insert Menu .................................................................................................................... 410
Operations Menu ............................................................................................................ 411
Window Menu ............................................................................................................... 414
Help Menu ..................................................................................................................... 416
File Toolbar .................................................................................................................... 417
Edit Toolbar ................................................................................................................... 418
Manipulator Toolbar ...................................................................................................... 419
Annotation Toolbar ........................................................................................................ 420
Context Menu ................................................................................................................. 421
Appendix B
Property Controls ............................................................................... 423
Appendix C
Operations Properties ........................................................................ 427
The Operations Browser ............................................................................................... 428
Macros Properties ......................................................................................................... 429
Statistics Properties ....................................................................................................... 430
Histogram Properties .................................................................................................... 431
Contents
iTool User’s Guide
15
Filter Properties ............................................................................................................
Convolution Properties ...........................................................................................
Median Properties ...................................................................................................
Smooth Properties ...................................................................................................
Roberts Filter Properties .........................................................................................
Sobel Filter Properties ............................................................................................
Unsharp Mask Properties ........................................................................................
Curve Fitting Properties ..........................................................................................
Rotate Properties ..........................................................................................................
Rotate Left Properties .............................................................................................
Rotate Right Properties ...........................................................................................
Rotate By Angle Properties ....................................................................................
Flip Horizontal ........................................................................................................
Flip Vertical ............................................................................................................
Transform Properties ....................................................................................................
Resample Properties ...............................................................................................
Rotate Data Properties ............................................................................................
Scale Data Properties ..............................................................................................
Invert Image Properties ...........................................................................................
Byte Scale Properties ..............................................................................................
Map Projection Properties ............................................................................................
Map Register Image Properties ....................................................................................
Morphing Properties .....................................................................................................
Crop Properties .............................................................................................................
Region Grow Properties ...............................................................................................
Contour Properties ........................................................................................................
Image Properties ...........................................................................................................
Surface Properties .........................................................................................................
Vector Properties ...........................................................................................................
Streamlines ..............................................................................................................
Contour Magnitude .................................................................................................
Contour Direction ...................................................................................................
Volume Properties ........................................................................................................
Image Plane .............................................................................................................
Isosurface ................................................................................................................
Render Volume .......................................................................................................
iTool User’s Guide
432
432
434
435
435
436
436
437
439
439
439
439
439
439
440
440
441
442
443
443
444
445
446
447
448
450
451
452
453
453
453
453
454
454
454
454
Contents
16
Interval Volume ....................................................................................................... 455
Image Plane Properties ................................................................................................. 456
Launch iImage ......................................................................................................... 457
Appendix D
Visualization Properties ..................................................................... 459
Introduction to Visualization Properties ........................................................................ 460
The Visualization Browser ............................................................................................ 461
Window Properties ........................................................................................................ 462
View Properties ............................................................................................................. 466
Visualization Layer Properties ...................................................................................... 468
Data Space Properties ................................................................................................... 472
Rendering Objects at Data Space Depth ................................................................. 481
Visualization Type Properties ........................................................................................ 482
Image ....................................................................................................................... 483
Plot ........................................................................................................................... 488
Plot 3D ..................................................................................................................... 496
Surface ..................................................................................................................... 502
Contour .................................................................................................................... 512
Vector ...................................................................................................................... 523
Volume .................................................................................................................... 531
Isosurface ................................................................................................................. 540
Interval Volume ....................................................................................................... 548
Image Plane ............................................................................................................. 556
Colorbar ................................................................................................................... 560
Histogram ................................................................................................................ 568
Axes ......................................................................................................................... 576
Lights ....................................................................................................................... 600
Polygonal ROI ......................................................................................................... 606
IDL Graphics Objects .............................................................................................. 612
Map Grid ................................................................................................................. 613
ShapePolygon .......................................................................................................... 623
ShapePolyline .......................................................................................................... 630
ShapePoint .............................................................................................................. 634
Streamlines .............................................................................................................. 636
2D Annotation Layer Properties .................................................................................... 641
Contents
iTool User’s Guide
17
Text Annotation Properties .....................................................................................
Line Annotation Properties .....................................................................................
Line Profile Annotation Properties .........................................................................
Rectangle Annotation Properties ............................................................................
Oval Annotation Properties ....................................................................................
Polygon Annotation Properties ...............................................................................
Freehand Annotation Properties .............................................................................
Legend Properties ..........................................................................................................
Legend Contour Items ...........................................................................................
Legend Contour Level Items .................................................................................
Legend Plot Items ..................................................................................................
Legend Surface Items ............................................................................................
643
651
654
663
670
677
684
691
698
701
705
708
Index ..................................................................................................... 711
iTool User’s Guide
Contents
18
Contents
iTool User’s Guide
Chapter 1
Introducing
the IDL iTools
This chapter introduces you to the new IDL iTools and aids in using this guide.
Introducing the iTools . . . . . . . . . . . . . . . . . 20
iTool User’s Guide
Using This Guide . . . . . . . . . . . . . . . . . . . . 23
19
20
Chapter 1: Introducing the IDL iTools
Introducing the iTools
The IDL Intelligent Tools (iTools) are a set of interactive utilities that combine data
analysis and visualization with the task of producing presentation quality graphics.
Based on the IDL Object Graphics system, the iTools are designed to help you get the
most out of your data with minimal effort. They allow you to continue to benefit from
the control of a programming language, while enjoying the convenience of a pointand-click environment.
In IDL, several pre-built iTools are available for immediate interactive use. Each of
these tools is designed around a specific data or visualization type, including:
•
Two- and three-dimensional plots (line, scatter, polar, and histogram style)
•
Surface representations
•
Contour data
•
Map data
•
Image displays
•
Volume visualizations
•
Vector displays
The iTools are built upon an object-oriented framework, or set of object classes, that
serve as the building blocks for the interface and functionality of the iTools. IDL
programmers can easily use this framework to create custom data analysis and
visualization environments. Such custom iTools may be called from within a larger
IDL application, or they may serve as the foundation for a complete application.
The iTools are fully integrated with the Visualize Perspective in the IDL Workbench.
This perspective provides ways to immediately visualize data without IDL
programming. For more information on how to use this functionality, please see
Using the Visualize Perspective.
A Single Tool with Many Faces
What sets the iTools apart from precursors such as the Live Tools (now obsolete) —
and what gives them their optimal power, flexibility, and extensibility — is the
cohesive, open architecture of the iTools system. The iTools system is actually
comprised of a single tool, which adapts to handle the data that you pass to it. The
plot, surface, image, contour, and volume tools are simply shortcut configurations,
which facilitate ad hoc data analysis and visualization. Each tool encapsulates the
functionality (data operations, display manipulations, and visualization types)
Introducing the iTools
iTool User’s Guide
Chapter 1: Introducing the IDL iTools
21
required to handle its data or visualization type. However, you are not constrained to
work with a single data or visualization type. Instead, using the iTools system, you
may start by bringing up a surface plot in a surface tool and then import scattered
point data into the same plot to see the relationship between two data sets. Or, you
may start with an image display, overlay contours from another data set, and map
both the image and contours onto a three-dimensional surface representation of a
third data set. By throwing new data into an iTool, it is easy to end up with a hybrid
tool that can handle complex, composite visualizations.
Of course, you have always been able to create these kinds of powerful, composite
visualizations in IDL to reveal important relationships and trends in data. The main
enhancements the iTools provide are more mouse interactivity, WYSIWYG (WhatYou-See-Is-What-You-Get) printing, built-in analysis, undo-redo capabilities, layout
control, and better-looking plots. These robust, pre-built tools reduce the amount of
programming IDL users must do to create interactive visualizations. At the same
time, the iTools integrate in a seamless manner with the IDL Workbench Visualize
Perspective, Command Line, user interface controls, and custom algorithms. In this
way, the iTools maintain and enhance the control and flexibility IDL users rely on for
data exploration, algorithm design, and rapid application development.
Foundation for the Future
As you will discover, the iTools are compelling tools to add to your arsenal. They
complement the strong foundation that IDL has maintained over the course of its
evolution. This foundation has made possible countless valuable user-written
applications across many disciplines and industries. However, the iTools also
represent another display paradigm for IDL. While the iTools system in IDL is a
powerful and flexible environment that will allow you to immediately accelerate your
data interpretation and reporting, it is only the beginning. We will continue to build
on this new technology in future releases. You can look forward to more
functionality, flexibility, and optimization as the iTools system continues to grow.
We look forward to members of the IDL community building on the iTools system as
well. The iTools source code is included in the IDL distribution to allow you to:
•
extend the pre-built tools with your own operations, manipulations,
visualization types, and GUI controls
•
create your own custom tools based on the iTools component framework
•
share your inventions with others in the IDL community via the ITT Visual
Information Solutions User-Contributed Library (www.ittvis.com/codebank)
or other avenues of collaboration and distribution
iTool User’s Guide
Introducing the iTools
22
Chapter 1: Introducing the IDL iTools
Note
For more information on building your own iTools or building hybrid iTools, see
the iTool Developer’s Guide.
Tips and instructions for using this guide are detailed in the following section.
Introducing the iTools
iTool User’s Guide
Chapter 1: Introducing the IDL iTools
23
Using This Guide
The iTool User Guide can show you important iTool functionality such as how to
start the iTools, how to import data into an iTool, how to export data out of an iTool,
the general layout of the iTools, and how to perform common iTool tasks.
This User Guide is organized to help you make the most of the IDL iTools. The User
Guide contains the following chapters:
•
Chapter 2, “Importing and Exporting Data” — This chapter introduces you to
bringing data into the iTools as well as exporting data.
•
Chapter 3, “Visualizations” — This chapter introduces what an iTool
visualization is and how to work with visualizations.
•
Chapter 4, “Manipulating the Display” — This chapter describes the various
ways that you can manipulate your displays within an iTool.
•
Chapter 5, “Adding Annotations” — This chapter describes the various types
of annotations available in iTools and how to work with them.
•
Chapter 6, “Property Sheets and Browsers” — This chapter describes the
property sheets and browsers that are common to all iTools.
•
Chapter 7, “Common Operations” — Many iTool operations are common to
each tool. These operations are described in this chapter.
•
Chapter 8, “Working with Macros” — This chapter describes macros in iTools
and how they are created and used.
•
Chapter 9, “Working with Styles” — This chapter describes iTool styles and
how to create and work with them.
•
Chapter 10, “Using the iTools Procedural Interface”—This chapter describes
how to use the iTools API to create and interactively modify data
visualizations.
•
Chapter 11, “Working with Images” — This chapter describes the iImage tool
and gives you insight into unique image visualization and manipulation tasks.
•
Chapter 12, “Working with Surfaces” — This chapter describes the iSurface
tool and gives you insight into unique surfacing and surface manipulation
tasks.
•
Chapter 13, “Working with Contours” — This chapter describes the iContour
tool and gives you insight into unique contouring and contour manipulation
tasks.
iTool User’s Guide
Using This Guide
24
Chapter 1: Introducing the IDL iTools
•
Chapter 14, “Working with Plots” — This chapter describes the iPlot tool and
gives you insight into unique plotting and plot manipulation tasks.
•
Chapter 15, “Working with Volumes” — This chapter describes the iVolume
tool and gives you insight into unique volume visualization and volume
manipulation tasks.
•
Chapter 16, “Working with Maps” — This chapter describes the iMap tool and
gives you insight into unique mapping and map manipulation tasks.
•
Chapter 17, “Working with Vectors” — This chapter describes the iVector tool
and gives you insight into unique vector and vector manipulation tasks.
•
Appendix A, “iTools Interface Reference” — This appendix gives you a
detailed look at the iTool interface and its components.
•
Appendix B, “Property Controls” — This appendix describes the iTool
controls used to set properties in the iTool property sheets.
•
Appendix C, “Operations Properties” — This appendix describes the
properties of the iTools found in the Operations Browser of each iTool.
•
Appendix D, “Visualization Properties” — This appendix describes the
properties of the iTools found in the Visualization Browser of each iTool.
Using This Guide
iTool User’s Guide
Chapter 2
Importing and
Exporting Data
This chapter describes how to access data using the iTool.
About the Data Manager . . . . . . . . . . . . . . .
Data Import Methods . . . . . . . . . . . . . . . . . .
Importing Data from a File . . . . . . . . . . . . .
Working with Unknown Data . . . . . . . . . . .
iTool User’s Guide
26
29
36
39
Importing Data from the IDL Session . . . . 43
Parameter Data and the Command Line . . 44
Exporting and Saving Data . . . . . . . . . . . . 46
25
26
Chapter 2: Importing and Exporting Data
About the Data Manager
All data used by any iTool is first loaded into the iTools Data Manager, which keeps
track of which data items are associated with an iTool visualization. The Data
Manager provides a convenient and structured environment in which to import and
view files and variables.
The process of loading data into the Data Manager is entirely automatic if you
specify data when launching an iTool at the IDL command line, by dragging from the
IDL Workbench Variables view to a Workbench action, or if you open a data file
using the Open command from the iTool’s File menu. In these cases, the iTool will
import the data in the specified file or variable and create a visualization of the default
type for the selected data and the iTool you are using.
If you want more control over the process of creating a visualization, you can load
data into the Data Manager manually, either from a data file or from one or more
variables that exist in your current IDL session. Once a data item is placed in the Data
Manager, it is available to all iTools until it is removed.
The IDL iTools support several data types. Data import and export capabilities within
each iTool allow you to access these various types of data. Methods used to place data
into the Data Manager are described in this chapter. File readers allow you to import
data stored in binary formats, ASCII files, and several image file types.
Note
You can also create file readers for other data types besides those provided in IDL.
For more information on creating file readers and creating your own iTools, see
Chapter 9, “Creating a File Reader” (iTool Developer’s Guide).
About the Data Manager
iTool User’s Guide
Chapter 2: Importing and Exporting Data
27
Data Manager Interface
The Data Manager’s graphical user interface consists of these elements:
Figure 2-1: The iTools Data Manager
•
Data Tree View — This window, on the left side of the dialog, shows all of the
data items available within the Data Manager. Depending on how data items
were added to the Data Manager, they may be collected into groups of related
items; for example, individual image channels associated with a true-color
image will show up underneath the Data Manager entry for the image itself.
The data tree view will be empty unless you have read or imported data into
the Data Manager.
•
Data Properties— This window, on the right side of the dialog, shows you all
properties and their values for the data item selected in the data tree view.
•
Help — This button will invokes the IDL online help system.
•
Import Variable — This button allows you to select a variable in the IDL
Main scope to import into the Data Manager. For more information on
importing a variable into your Data Manager, see “Importing Data from the
IDL Session” on page 43.
•
Import File — This button allows you to select a data file to import into the
Data Manager.
•
Dismiss — This button will dismiss the dialog.
iTool User’s Guide
About the Data Manager
28
Chapter 2: Importing and Exporting Data
Data Item Management
In addition to the ability to import new data into the Data Manager, you can rename,
duplicate, or remove existing data items.
•
Renaming data — To rename a data item, enter a new name in the Name field
on the data property sheet.
•
Deleting data — To delete an unused or outdated data item, select the item in
the tree view, click the right mouse button to display the Data Manager context
menu, and choose the Delete option.
Note
Deletion is not reversible.
•
Duplicating data — To create a copy of an existing data item, select the item
in the tree view, click the right mouse button to display the Data Manager
context menu, and choose the Duplicate option.
About the Data Manager
iTool User’s Guide
Chapter 2: Importing and Exporting Data
29
Data Import Methods
Data items in the Data Manager are available to all iTools until it they are removed.
You can bring data into the iTool Data Manager in the following ways:
•
Using the Data Import Wizard (File → Import)
•
By opening a data file directly (File → Open)
•
By using the IDL command IOPEN
•
Using the Import Variable ... or Import File... buttons on the Data Manager
dialog (Window → Data Manager)
•
By specifying data parameters at the IDL command line. For example,
specifying the following at the IDL command line:
iPlot, myDataVariable
places the variable myDataVariable in the Data Manager.
These methods are described in the following sections.
•
“Using the Data Import Wizard” on page 30
•
“Using File Open” on page 34
•
“Using the Data Manager Dialog” on page 35
•
“Importing Data from the IDL Session” on page 43
Note
Once data has been imported into the iTool and is visible in the Data Manager, there
are a numerous ways to visualize the data. To learn more about visualizing data, see
Chapter 3, “Visualizations”.
iTool User’s Guide
Data Import Methods
30
Chapter 2: Importing and Exporting Data
Using the Data Import Wizard
The iTool Data Import Wizard steps you through the process of importing data into
the Data Manager. Launch the Data Import Wizard by selecting File → Import... The
Data Import Wizard has three screens:
1. Select the data source.
You can import data either from a data file or from the IDL session:
•
From a File — allows you to select a data file to import.
•
From an IDL Variable — allows you to select an IDL variable to import.
For more information on importing a variable into your Data Manager, see
“Importing Data from the IDL Session” on page 43.
2. Select the data and specify a data name.
If you are importing data from a file, the second screen of the Data Import Wizard
contains the following items:
•
File Name — The full path of the file want to open. You can populate this
field using a standard dialog by clicking the File Open button.
•
File Open button
•
File Type — After a file is selected, the File Type field displays the format
of the file.
•
Type Properties Window — After a file is selected the properties window
shows properties of the file reader that will import the data, if any exist.
Modify these properties as necessary to import your data correctly.
— Displays the standard file-selection dialog.
Note
For more information about file format types that are available in iTools, see
“File Readers” on page 103.
•
Data Import Name — The name that will be used for the imported data in
the Data Manager.
Importing some types of data files may cause IDL to present additional screens that
describe the data before import.
•
For image data see “Importing Image Data” on page 36
•
For ASCII data see “Importing ASCII Data” on page 36
•
For binary data see “Importing Binary Data” on page 37
Using the Data Import Wizard
iTool User’s Guide
Chapter 2: Importing and Exporting Data
31
If you are importing data from an IDL variable, the second screen of the Data Import
Wizard contains the following items:
•
List of IDL Variables — All variables available in the current IDL session are
listed in a tree view.
•
Variable Information — Information about the selected variable is displayed
to the right of the tree view.
•
Data Import Name — The name that will be used for the imported data in the
Data Manager.
3. Select the type of visualization you want to create.
The Data Import Wizard will automatically create a new visualization of the selected
type. Choosing <Default> will create the default visualization for the selected data
type, regardless of the type of iTool into which you are importing the data.
Example: Importing a JPEG File
The following example describes how to import a JPEG image file using the Data
Import Wizard and display the image:
1. From an iTool window select File → Import.
Figure 2-2: The IDL Data Import Wizard, Showing Step 1 of 3
2. Select From a File and click Next.
iTool User’s Guide
Using the Data Import Wizard
32
Chapter 2: Importing and Exporting Data
Figure 2-3: The IDL Data Import Wizard, Showing Step 2 of 3
3. Click the File Open button
just to the right of the File Name field and
select the endocell.jpg file from the examples/data directory of the IDL
distribution. Click Next.
Figure 2-4: The IDL Data Import Wizard, Showing Step 3 of 3
Using the Data Import Wizard
iTool User’s Guide
Chapter 2: Importing and Exporting Data
33
4. Select Image as the desired visualization to create since we have a JPEG
image.
5. Click Finish. The data is imported into the Data Manager, and a new image
visualization appears in the iTool window.
Note
The process of creating visualizations is discussed in detail in Chapter 3,
“Visualizations”.
iTool User’s Guide
Using the Data Import Wizard
34
Chapter 2: Importing and Exporting Data
Using File Open
Selecting a data file using File → Open will open the file using the default iTool file
reader for the type of file you select. The data will be added to the Data Manager and
the iTool will automatically create the default visualization for the data contained in
the file.
If the data in the file you select is binary or ASCII, you will be prompted to specify
further information that will allow the binary or ASCII file readers to correctly import
the data. For an explanation of the handling of various file types see the following
sections:
•
For ASCII data see “Importing ASCII Data” on page 36
•
For binary data see “Importing Binary Data” on page 37
•
For ShapeFile data see “Importing Shapefile Data” on page 38
•
For data of an unrecognized format see “Working with Unknown Data” on
page 39
Using IOPEN
The iOpen functionality allows you to access many different file types directly from
the workbench rather than from the command line. When you open an image file this
way, it immediately displays in an iImage window. In cases where data displays in an
iTool, data is copied into the iTools Data Manager. (See About the Data Manager for
more information.)
When you open other available data types, the data variables contained in that file are
read into IDL’s scope and are made available in the IDL Variables View. You define
the variable names when you use this method. See IOPEN for more information.
Using File Open
iTool User’s Guide
Chapter 2: Importing and Exporting Data
35
Using the Data Manager Dialog
Selecting Window → Data Manager opens the Data Manager dialog. You can then
click the Import Variable... or Import File... button.
Importing a File
If you are importing data from a file, the File Import dialog appears. It contains the
following items:
•
File name — The full path of the file want to open. You can populate this field
using a standard dialog by clicking the File Open button.
•
File Open button
•
Import options — Displays a properties window shows properties of the file
reader that will import the data, if any exist. Modify these properties as
necessary to import your data correctly.
— displays the standard file-selection dialog.
Note
For more information about file format types that are available in iTools, see
“File Readers” on page 103.
•
Data import name — The name that will be used for the imported data in the
Data Manager.
Importing a Variable
If you are importing data from an IDL variable, the IDL Variable Browser appears. It
contains the following items:
•
List of IDL Variables — All variables available in the current IDL session are
listed in a tree view.
•
Variable Information — Information about the selected variable is displayed
to the right of the tree view.
•
Data Import Name — The name that will be used for the imported data in the
Data Manager.
•
Import Type — The variable type to be used for the imported data in the Data
Manager.
iTool User’s Guide
Using the Data Manager Dialog
36
Chapter 2: Importing and Exporting Data
Importing Data from a File
You can import data from several types of files into the iTool Data Manager. The
following sections describe the process of importing different types of data.
•
“Importing Image Data” on page 36
•
“Importing ASCII Data” on page 36
•
“Importing Binary Data” on page 37
•
“Importing Shapefile Data” on page 38
Importing Image Data
You can visualize image data stored in many common file formats. Common image
file formats accepted are:
• DICOM Images
• Macintosh PICT
• Graphics Interchange
Format Images (GIF)
• Portable Network
Graphics (PNG)
• Joint Photographic
Experts Group (JPEG)
• Tag Image File Format
(TIFF)
• JPEG2000 (JP2 or JPX)
• Windows Bitmap (BMP)
Note
You can also use the iTool’s export and export variable features to export image data
and variables. For more information on exporting, see “Exporting and Saving Data”
on page 46.
Note
For more information on the iImage tool and its functions and features, see Chapter
11, “Working with Images”.
Importing ASCII Data
When you open a file containing ASCII data, you must specify the format of the file
before the iTool can read the data and place it into the Data Manager. The iTool opens
the ASCII Template dialog to allow you to specify the format of the ASCII data.
Importing Data from a File
iTool User’s Guide
Chapter 2: Importing and Exporting Data
37
Note
You can also use the iTool’s export and export variable features to export ASCII
data and variables. For more information on exporting, see “Exporting and Saving
Data” on page 46.
To import ASCII data in an iTool, select File → Open or click the Import File button
in the Data Manager or Insert Visualization dialog. See “Using the ASCII Template
Dialog” under “ASCII_TEMPLATE” (IDL Reference Guide) for instructions on how
to use the dialog to define the structure of your ASCII data.
Note
Once data has been imported into the iTool and is visible in the Data Manager, there
are a few ways to visualize the data. To learn more about visualizing data, see
Chapter 3, “Visualizations”.
For more information on using the ASCII file reader, see “ASCII_TEMPLATE” (IDL
Reference Guide).
Importing Binary Data
When you open a file containing binary data that is not of a format recognized by any
other file reader available to your iTool, you must specify the format of the file before
the iTool can read the data and place it into the Data Manager. The iTool opens the
Binary Template dialog to allow you to specify the format of the binary data.
Note
If the file contains binary data of a recognized format, such as TIFF or JPEG, the
iTool will automatically choose the correct file reader to read the binary data.
Note
You can also use the iTool’s export and export variable features to export binary
data and variables. For more information on exporting, see “Exporting and Saving
Data” on page 46.
To import binary data in an iTool, select File → Open or click the Import File button
in the Data Manager or Insert Visualization dialog. See “Using the
BINARY_TEMPLATE Interface” under “BINARY_TEMPLATE” (IDL Reference
Guide) for instructions on how to use the dialog to define the structure of your binary
data.
iTool User’s Guide
Importing Data from a File
38
Chapter 2: Importing and Exporting Data
Note
Once data has been imported into the iTool and is visible in the Data Manager, there
are a few ways to visualize the data. To learn more about visualizing data, see
Chapter 3, “Visualizations”.
For more information on the binary file reader, see “BINARY_TEMPLATE” (IDL
Reference Guide).
For more information on plotting and plot functions, see Chapter 14, “Working with
Plots”.
Importing Shapefile Data
For more information on shapefiles and inserting them into an iTool, see “Inserting an
IDL Shapefile” on page 380.
Note
Once data has been imported into the iTool and is visible in the Data Manager, there
are a few ways to visualize the data. To learn more about visualizing data, see
Chapter 3, “Visualizations”.
Importing Data from a File
iTool User’s Guide
Chapter 2: Importing and Exporting Data
39
Working with Unknown Data
If you supply data in a format not recognized by the current iTool, the Create
Visualization dialog allows you to specify how the data is to be used.
Figure 2-5: The iTools Create Visualization Dialog
You will see this dialog if the data you supply when launching an iTool from the IDL
command line does not match a known data organization for the selected tool, or if
you open an ASCII text file containing data that appears to be irregularly gridded.
The Create Visualization dialog contains the following choices:
•
Launch the gridding wizard
This option lets you transform irregularly-gridded data into regularly-gridded
data using IDL’s gridding routines. The resulting data is displayed by the iTool.
See “Using the Gridding Wizard” on page 40 for details.
•
Select a visualization and specify parameters
This option lets you manually specify how the data should be assigned to a
selected visualization’s parameters.
•
iTool User’s Guide
Do not create a visualization
Working with Unknown Data
40
Chapter 2: Importing and Exporting Data
Using the Gridding Wizard
The iTools Gridding Wizard allows you to convert irregularly-gridded data into
regularly-gridded data using a variety of methods. The gridding wizard processes
your irregularly-gridded data in three steps.
Figure 2-6: The IDL Gridding Wizard Step 1 of 3
The IDL Gridding Wizard Step 1 of 3 dialog contains the following items:
•
Number of points entered
•
X Coordinates — The X coordinate range
•
Y Coordinates — The Y coordinate range
•
Data values — The data minimum and maximum values
•
Spherical data checkbox — Check this box if the data is spherical
•
Coordinate diagram — Shows coordinates of grid data
•
Show points checkbox — Select to show all points (default = checked)
•
Help — Obtain help on this dialog
•
Back — Return to previous step
Working with Unknown Data
iTool User’s Guide
Chapter 2: Importing and Exporting Data
•
Next — Proceed to Step 2 of 3
•
Cancel — Dismiss the Gridding Wizard
41
Figure 2-7: The IDL Gridding Wizard Step 2 of 3
The IDL Gridding Wizard Step 2 of 3 dialog contains the following items:
•
X Coordinates — modify dimension, start or end
•
Y Coordinates — modify dimension, start or end
•
Coordinate diagram — shows coordinates of grid data
•
Show points checkbox — select to show all points (default = checked)
•
Help — obtain help on this dialog
•
Back — return to previous step
•
Next — proceed to Step 3 of 3
•
Cancel — dismiss the Gridding Wizard
iTool User’s Guide
Working with Unknown Data
42
Chapter 2: Importing and Exporting Data
Figure 2-8: The IDL Gridding Wizard Step 3 of 3
The IDL Gridding Wizard Step 3 of 3 dialog contains the following items:
•
Choose gridding method — choose from pull-down list. See “GRIDDATA”
(IDL Reference Guide) for a discussion of the gridding methods.
•
Preview — click to preview selected method and data
•
Auto preview — checkbox to turn auto preview on (default = off)
•
Statistics tab — shows data statistics
•
Options tab — set options for missing values, smoothing, weighting, and
anisotropy between axes
•
Search tab — set options for using search ellipse
•
Coordinate diagram — shows coordinates of grid data
•
Show points checkbox — select to show all points (default = checked)
•
Help — obtain help on this dialog
•
Back — return to previous step
•
Finish — dismiss the Gridding Wizard with data gridded
•
Cancel — dismiss the Gridding Wizard
Working with Unknown Data
iTool User’s Guide
Chapter 2: Importing and Exporting Data
43
Importing Data from the IDL Session
Variables in your current IDL session can be imported into the Data Manager to be
visualized in an iTool. Once you have entered variables into the IDL session at the
command line, you can import a variable directly from the Data Manager dialog, or
by using File → Import. See Chapter 3, “Importing and Writing Data into Variables”
(Using IDL) for information on how to create variables that contain data within an
IDL session.
Note
If you specify a variable as a parameter to the iTool at the IDL command line, the
variable is automatically imported into the Data Manager.
The following is an example of importing a variable using the Data Manager dialog:
1. From the Data Manager dialog, select Import Variable. The IDL Variable
Browser appears.
Figure 2-9: The IDL Variable Browser
2. From the IDL Variable Browser you can select available variables which you
have created in your IDL session and click Import to add them to your Data
Manager as available variables.
iTool User’s Guide
Importing Data from the IDL Session
44
Chapter 2: Importing and Exporting Data
Figure 2-10: Imported Variable with Imported Files
After importing data into the Data Manager, you can display the data using the Insert
Visualization dialog. See “Inserting Visualizations” on page 57 for details.
Importing Graphic Objects
You can import graphic objects into your iTool using the Visualization pull-down
menu on the Insert Visualization window. Select IDL Graphics Object and then
import your variable from the Data Manager into the Graphics Object field and
select Insert.
When importing graphic objects into an iTool it is important to remember:
•
If the object hierarchy being inserted as a graphic object does not have the
REGISTER_PROPERTIES keyword set, then no properties will be available
in your iTool when the object is visualized.
If the object hierarchy being inserted as a graphic object includes an image object,
rotation may not behave as expected. For more information on image objects and
their behavior, see “Transformations of IDLgrImage Objects” (Chapter 31, IDL
Reference Guide).
Parameter Data and the Command Line
Parameter data can often be entered at the IDL command line in IDL when creating
an iTool. Consider the following example:
1. At the IDL Command Line, enter the following:
myPlotData = RANDOMU(seed, 30)
iPlot, myPlotData
Importing Data from the IDL Session
iTool User’s Guide
Chapter 2: Importing and Exporting Data
45
2. The variable myPlotData is inserted into the iTool Data Manager.
3. The following is produced in an iPlot window:
Figure 2-11: Reading Parameter Data in at the IDL Command Line
Note
See Chapter 3, “Importing and Writing Data into Variables” (Using IDL) for more
information on Command Line data access.
iTool User’s Guide
Importing Data from the IDL Session
46
Chapter 2: Importing and Exporting Data
Exporting and Saving Data
IDL iTools provide different ways to save data from visualizations: the Save As
function and the Export functions.
•
Save As — Saves the contents of the iTools window - including information in
the annotation layer, such as text annotations, titles, colorbars, etc.
•
Export Image — Saves only the image. Does not include anything contained
in the annotation layer.
•
Export to IDL — Exports data variables to the current IDL session.
Saving Data Using Save As
You can export the contents of an entire iTool window into a single image or data file
using Save As. By default, the iTools Save As... menu option allows you to save data
in the following formats:
• iTools State (ISV)
• JPEG2000 (J2K)
• Windows Bitmap (BMP)
• Graphics Interchange Format
(GIF)
• Encapsulated Postscript (EPS)
• Macintosh PICT
• EMF (Windows only)
• Portable Network Graphics
(PNG)
• Joint Photographic Experts
Group (JPG)
• Tag Image File Format (TIFF)
For example, to Save an iTools visualization as a .png file:
Exporting and Saving Data
iTool User’s Guide
Chapter 2: Importing and Exporting Data
47
1. Select File → Save As.
The Export Image dialog appears:
2. In the File name field, enter the file name you want.
3. In the Save as type field, click the down arrow to select the type of file you
want for the file.
4. Click Save.
iTool User’s Guide
Exporting and Saving Data
48
Chapter 2: Importing and Exporting Data
Exporting Image Data to a File
You can export the pixel data from an image selected in an iTool window into a single
image file using the File → Export Image menu option. Using this option exports
only the image data — no annotations, axes, or other visual items shown in the iTool
window are included.
Tip
It is important to know that the data you modify in an iTool is not changed in the
IDL main scope. Any data variables remain in IDL unchanged. To save the changes
you make to data in an iTool, export the data to IDL. See Exporting Data to the IDL
Session for more information.
This may be useful if you have modified your image data using the items from the
Operations menu, and would like to save the modified image data in its own file.
By default, you can save image data in the following formats:
• Windows Bitmap (BMP)
• Macintosh PICT
• Joint Photographic Experts
Group (JPG)
• Portable Network Graphics
(PNG)
• JPEG2000 (JP2)
• Tag Image File Format (TIFF)
• Graphics Interchange Format
(GIF)
For example, to export an image:
1. In the iTool, make sure that the image you want to export is selected.
Exporting Image Data to a File
iTool User’s Guide
Chapter 2: Importing and Exporting Data
49
2. Select File → Export Image.
The Save As dialog appears.
3. In the File name field, enter the file name you want.
4. In the Save as type field, click the down arrow to select the type of file you
want for the file.
5. Click Save.
Exporting via the Context Menu
An alternate way to export a variable to IDL is to select the visualization within the
iTool and right-click to choose Export to Image or Export to IDL.
iTool User’s Guide
Exporting Image Data to a File
50
Chapter 2: Importing and Exporting Data
Exporting Data to the IDL Session
You can export data from an iTool into one or more variables using the IDL Data
Export Wizard.
It is important to know that the data you modify in an iTool is not changed in the IDL
main scope. Any data variables remain in IDL unchanged, because the iTools Data
Manager uses a copy of the data, not the data itself. So, if you want to save the
changes you make to data in an iTool, you can Export the data to IDL for further
analysis.
To export data to an IDL variable:
1. From an iTool window, select File → Export Data to IDL.
Exporting Data to the IDL Session
iTool User’s Guide
Chapter 2: Importing and Exporting Data
51
The Export to IDL Variables dialog appears.
2. All the variables are selected by default. Click in the corresponding check
boxes to change the selections.
3. Click Export when complete.
4. The variables from the iTool are exported to the IDL session and appear in the
Variables view of the IDL Workbench, as shown below:
iTool User’s Guide
Exporting Data to the IDL Session
52
Chapter 2: Importing and Exporting Data
Exporting via the Context Menu
An alternate way to export a variable to IDL is to select the visualization within the
iTool and right-click to choose Export to Image or Export to IDL.
Exporting Data to the IDL Session
iTool User’s Guide
Chapter 3
Visualizations
This chapter describes how working with visualizations within the iTool.
About Visualizations . . . . . . . . . . . . . . . . . . 54
Visualization Creation Methods . . . . . . . . . 55
Creating Visualizations Automatically . . . . 55
iTool User’s Guide
Inserting Visualizations . . . . . . . . . . . . . . . 57
Modifying Existing Visualizations . . . . . . . 59
Exporting Visualizations . . . . . . . . . . . . . . 61
53
54
Chapter 3: Visualizations
About Visualizations
A visualization is a graphical representation of data that has been imported into the
iTool Data Manager. This might mean a plot, image, or surface just to name a few.
Visualizations can be created in any iTool window either automatically or manually.
Visualizations can also be modified and exported. These topics are all discussed in
this chapter.
When data is imported into the IDL iTools system, it resides in the Data Manager.
The Data Manager provides a convenient interface within which you can organize
and manage data. For more information on importing and exporting data in an iTool
and the use of the Data Manager, see Chapter 2, “Importing and Exporting Data”.
This chapter deals with the process of visualizing data that is already imported into an
iTool. Visualizations can be created automatically at the IDL Command Line or can
be inserted manually within an existing tool window. Once created, visualizations
contain parameters which can be modified in various ways. Visualizations can also be
exported from an iTool. These topics are all discussed in detail in this chapter.
About Visualizations
iTool User’s Guide
Chapter 3: Visualizations
55
Visualization Creation Methods
Visualizations can be created either automatically or manually. The following
sections discuss automatic and manual creation methods.
Creating Visualizations Automatically
IDL provides several ways to create visualizations; from the Workbench, from the
command line, and from iTools. Visualizations can be created automatically in the
following ways:
•
From the Workbench Visualize Perspective—Open a file containing data
variables using File → Open File. The variables appear in the Variables View.
You can then drag one or more variables onto a Visualization tool. This dragand-drop method is a quick way to visualize data variables. For instructions on
this method, see Visualize Perspective in the IDL Workbench Guide.
The rest of this chapter deals with these other ways of visualizing data:
•
From the IDL Command Line—Specify some data when creating an iTool at
the command line. For example:
myPlotData = RANDOMU(seed, 30)
iPlot, myPlotData
These statements will create a new data item in the iTool Data Manager and
create a new iPlot tool that visualizes the data in a line plot.
•
From an iTool—Open a file in an existing iTool, either by selecting
File → Open or using the Data Import Wizard (File → Import...).
Note
When a file is opened from an iTool, the data is available in the iTool Data
Manager, but does not appear in the IDL Workbench Variables View.
•
From the Workbench Menu—By using the Data Import Wizard
(File → Import...) to import a variable from the IDL Session.
Both the Data Import Wizard and the process of using File → Open are described in
detail in Chapter 2, “Importing and Exporting Data”.
iTool User’s Guide
Visualization Creation Methods
56
Chapter 3: Visualizations
Note
Certain data types (such as binary or ASCII) may require you to supply IDL with
further information before they can be visualized. For more information about
reading certain data types into iTools, see Importing Data from a File.
Visualization Creation Methods
iTool User’s Guide
Chapter 3: Visualizations
57
Inserting Visualizations
If you already have the necessary data in the iTool Data Manager, you can manually
create a visualization in your iTool. This is done from your desired iTool window by
selecting Insert → Visualization.
To access data using Insert → Visualization from your tool:
1. Start an iTool.
2. Select Insert → Visualization. The Insert Visualization Dialog appears.
Data Tree View
Property Sheets
Visualization
Drop-down Menu
Parameter Property
Sheet
Parameter Data Types
Window
Figure 3-1: Insert Visualization Dialog With Image Visualization Type Selected
The Insert Visualization dialog contains the following items:
iTool User’s Guide
•
Data Tree View — this tree contains any imported data and/or variables
available for visualization in the Data Manager.
•
Data Properties — this area, to the right of the Data Tree View, shows the
properties of any selected Data Tree elements.
•
Select a Visualization Drop-down Menu — this menu allows you to
select the visualization type to use with the selected data.
Inserting Visualizations
58
Chapter 3: Visualizations
•
Parameter Property Sheet— these are the input parameters for the
visualization type selected in the Visualization Type Drop-down Menu.
These input variables will change per visualization type.
•
Parameter Data Types Window — this window to the right of the
parameters table shows the properties of the selected parameter.
•
Help — this button will invoke the help system.
•
Import Variable — gives you the ability to select a variable to import into
the Data Manager. For more information on importing a variable into your
Data Manager, see “Importing Data from the IDL Session” on page 43.
•
Import File — gives you the ability to select data from a file to import into
the Data Manager. For more information on importing a file into your Data
Manager, see “Importing Data from a File” on page 36.
•
Insert Button — this button will insert the specified visualization into the
current iTool. Insert is only active if data is associated with all required
parameters.
•
Dismiss — this button will dismiss the dialog.
3. Select the visualization type from the visualization type drop-down menu.
4. Next, assign data in the dialog to the parameters of the visualization being
inserted.
5. Now click Insert to finish inserting the visualization.
Inserting Visualizations
iTool User’s Guide
Chapter 3: Visualizations
59
Modifying Existing Visualizations
Once you have created your visualization, you can modify it as you wish. Use the
Parameter Editor to modify parameter data.
The Parameter Editor
The Parameter Editor is very similar to the Insert Visualization dialog. It shows the
data tree view and parameter property sheet and parameter data types window.
If you have already created a visualization, you can change the data associated with
one or more visualization parameters using the Parameter Editor. To display the
Parameter Editor, select your visualization, then select Edit → Parameters....
Data Tree View
Property Sheets
Parameter
Property Sheet
Parameter Data
Types Window
Figure 3-2: Parameter Editor
Note
The Parameter Editor contains all of the fields shown in the Insert Visualization
dialog, with the exception that you cannot change the visualization type of the
selected visualization. See “Inserting Visualizations” on page 57 for details.
iTool User’s Guide
Modifying Existing Visualizations
60
Chapter 3: Visualizations
To associate data with a visualization’s parameters using the Parameter Editor:
1. Select Edit → Parameters.
2. Do one of the following:
•
Select an item already in the Data Tree View.
•
Click Import File to import a file into the Data Tree View, and select the
file.
•
Click Import Variable to import a variable into the Data Tree View, and
select the variable.
3. Assign items to the appropriate input parameter and data item, then doubleclicking or by selected the down arrow just below the Data Tree View.
4. Click Apply to apply your new changes or Dismiss to close the Parameter
Editor.
Note
The Apply button will not be available unless all required parameters have been
assigned within a visualization.
Removing Data Associations
Once a visualization has been created, you can always remove associations within the
parameter editor. Select the parameter in the parameter property sheet and click the X
button between the data tree view and the parameter property sheet.
Note
If you remove a required parameter, you will not be able to apply your changes until
you select a new data item for that parameter.
Replacing Data Associations
To replace the data associated with a given parameter, select the parameter in the
parameter property sheet, then select a new data item in the data tree. Double-click or
click the down arrow button to replace the data associated with the selected
parameter.
Modifying Existing Visualizations
iTool User’s Guide
Chapter 3: Visualizations
61
Exporting Visualizations
Any iTool visualization can be saved. In order to save your visualization, select
File → Save As... and then name the file. The file will automatically be assigned the
extension .isv.
Exporting to a File
You can export data from an iTool to a data file or back to the current IDL session.
For more information on exporting to a file, see “Exporting and Saving Data” in
Chapter 2.
iTool User’s Guide
Exporting Visualizations
62
Exporting Visualizations
Chapter 3: Visualizations
iTool User’s Guide
Chapter 4
Manipulating the
Display
This chapter describes the following common tasks that can be performed with all of the IDL
Intelligent Tools:
Introduction . . . . . . . . . . . . . . . . . . . . . . . . .
Selection of Objects . . . . . . . . . . . . . . . . . . .
Undo/Redo . . . . . . . . . . . . . . . . . . . . . . . . . .
Adding a Data Space . . . . . . . . . . . . . . . . . .
Translation . . . . . . . . . . . . . . . . . . . . . . . . . .
iTool User’s Guide
64
65
66
67
68
Scaling . . . . . . . . . . . . . . . . . . . . . . . . . . . .
Zooming . . . . . . . . . . . . . . . . . . . . . . . . . . .
View Panning . . . . . . . . . . . . . . . . . . . . . . .
Window Layouts . . . . . . . . . . . . . . . . . . . .
69
74
76
77
63
64
Chapter 4: Manipulating the Display
Introduction
The Standard IDL iTools supplied in the IDL distribution comprise seven distinct
tools: iImage, iPlot, iSurface, iContour, iVolume, iMap, and iVector. Each tool
performs a specific set of tasks related to the type of data it is designed to use. In
addition to these specific tasks, all six tools have a number of manipulation tasks in
common. This chapter describes only these common display manipulation tasks; for
information about specific tasks performed by the individual iTools, refer to the
chapters describing those tools.
Note
This chapter describes manipulation tasks related only to the Standard IDL iTools,
those iTools supplied in the IDL distribution. Other iTools written by users and
third-party developers share a common interface with the ITT Visual Information
Solutions iTools because the iTools framework is used to create all iTools. However,
the specific functionality of such iTools may be different from the functionality of
the iTools described here.
Introduction
iTool User’s Guide
Chapter 4: Manipulating the Display
65
Selection of Objects
iTool elements such as axes and annotations have objects associated with them. These
objects have their own associated properties — such as color, line style, size, and so
on. There are two ways to select objects in IDL iTools:
•
With the Select arrow
•
From the Visualization Browser
To select an object or group of objects with the Select arrow:
1. If necessary, click the Select button
on the toolbar to enter Select mode.
2. Position the arrow mouse pointer over the object and click. A selection box
appears around the object.
3. To select additional objects, hold down the SHIFT key while clicking them.
To select an object or group of objects from the Visualization Browser:
1. Select Window → Visualization Browser.
2. Click the name of the object in the Visualization Browser list. A selection box
or selection highlight appears on that object in the iTool window.
3. To select additional objects, hold down the Shift key while selecting the names
of additional objects in the Visualization Browser list.
Select All
Select All selects all objects (visualizations, annotations, legends, etc.) displayed in
the iTool window.
To select all objects:
1. Select Edit → Select All. All displayed objects are selected.
2. CTRL + click to deselect any objects that you do not want to include.
iTool User’s Guide
Selection of Objects
66
Chapter 4: Manipulating the Display
Undo/Redo
Any action performed in an iTool window can be undone or redone. The Undo and
Redo mechanism provides a useful way of retracing and repeating steps that have
been performed in the iTool window.
Note
Operations which cannot be undone are Open, Save, Export, Export variable, Print,
Exit, and window moving and resizing.
To undo the most recent action, do one of the following:
•
Select Edit → Undo
•
Click
To undo multiple actions, simply repeat these commands. When no more actions
remain to be undone, the Undo menu item or toolbar button is no longer active.
To repeat actions that have been undone, do one of the following:
•
Select Edit → Redo
•
Click
Tip
Look at the text following the Undo or Redo menu item, or hover the mouse pointer
over the Undo or Redo button on the toolbar to display the tooltip, to identify the
action that will be undone or redone.
Undo/Redo
iTool User’s Guide
Chapter 4: Manipulating the Display
67
Adding a Data Space
The data space is the area within your visualization window where imported data
appears. A data space is added automatically when data is visualized directly into an
iTool window. However, if you desire to add a data space manually to any of the
iTools, you can select Insert → Data Space from the iTool window.
iTool User’s Guide
Adding a Data Space
68
Chapter 4: Manipulating the Display
Translation
Translation moves an object or group of objects in a specified direction. When an
object is selected, a bounding box appears around the object.
To translate a selected object to another location:
1. Position the pointer inside the bounding box. The mouse pointer changes to the
translation pointer .
2. Drag in the desired direction. The entire object moves to the new location.
Figure 4-1: Translating Objects
Note
For information on creating a surface visualization which you can translate such as
the one shown in the previous figure, see Chapter 12, “Working with Surfaces”.
Note
An axis (or axes) will behave differently during translation if any other object is
also selected.
Translation
iTool User’s Guide
Chapter 4: Manipulating the Display
69
Scaling
Two types of scaling are possible: constrained scaling and unconstrained scaling.
Constrained Scaling
Constrained scaling permits scaling of only one dimension while preserving the other
dimensions.
Constrained Scaling of 2-D Objects
To scale one dimension of a 2-D object, click on the object so that eight small
selection-boxes appear at each corner of the object and also midway along each side
of the object. Then position the mouse onto one of these boxes so that the mouse
pointer changes to a four-headed arrow pointer (see the following figure). Drag the
mouse in the desired direction to scale the object in the selected dimension.
Figure 4-2: Resizing a 2-D Plot
iTool User’s Guide
Scaling
70
Chapter 4: Manipulating the Display
Constrained Scaling of 3-D Objects
Two types of constrained scaling are available for 3-D objects: multiple-axis scaling
and single-axis scaling.
The multiple-axis scaling mouse pointer for 3-D objects is a three-headed arrow
displayed when the mouse pointer is positioned over a corner of a 3-D object’s data
space. Dragging the constrained scaling pointer scales the object a fixed distance
along all axes in the direction of the drag.
Constrained scaling
pointer
Bounding box
corners
Figure 4-3: Constrained Scaling
Scaling
iTool User’s Guide
Chapter 4: Manipulating the Display
71
The single-axis scaling pointer for 3-D objects is a two-headed arrow , displayed
when the pointer is positioned over an axis “whisker” in a 3-D image. Dragging an
axis “whisker” scales the object only in the direction of the arrows.
Axis handle
Resizing pointer
Figure 4-4: Resizing a 3-D Surface
Unconstrained Scaling
Unconstrained scaling allows you to scale all dimensions of an object at once from
any point within the object. Unconstrained scaling is different for 2-D and 3-D
objects.
iTool User’s Guide
Scaling
72
Chapter 4: Manipulating the Display
Unconstrained Scaling of 2-D Objects
Unconstrained scaling of 2-D objects occurs when a corner of the data set bounding
box is dragged. The mouse pointer changes to an unconstrained scaling pointer ,
and the object is scaled in the direction of the drag.
Unconstrained scaling pointer
Figure 4-5: Unconstrained Scaling of a 2-D Plot
Scaling
iTool User’s Guide
Chapter 4: Manipulating the Display
73
Unconstrained Scaling of 3-D Objects
Unconstrained scaling of 3-D objects occurs when a single side of the data set
bounding box is dragged. The mouse pointer changes to an unconstrained scaling
pointer , and the object is scaled along the dimensions of the selected side.
Bounding box
side
Unconstrained
scaling pointer
Figure 4-6: Unconstrained Scaling of a 3-D Surface
iTool User’s Guide
Scaling
74
Chapter 4: Manipulating the Display
Zooming
Two types of zooming are available in all iTools:
•
Canvas Zoom changes the magnification of the entire display canvas
(everything in the iTool window). If the display canvas is larger than the iTool
window, scroll bars appear.
•
View Zoom changes the magnification applied to the selected view. If the size
of the view is larger than the visible portion of the view (that is, if the view
zoom is greater than 100%), the view pan manipulator becomes active,
allowing you to move different portions of the view into the visible area.
Canvas Zoom
Canvas Zoom increases or decreases magnification of the entire iTool window
without moving the observer’s “eye.”
To zoom in or out with Canvas Zoom:
1. Select Window → Canvas Zoom and select a percentage from the list.
•
To increase magnification, choose a percentage greater than 100%.
•
To decrease magnification, choose a percentage less than 100%.
2. Select 100% to return to the default magnification.
View Zoom
View Zoom increases or decreases magnification of items in the currently selected
view in an iTool window. This is similar to moving the observer’s “eye” closer to or
farther away from the objects in the view. You can change the view zoom using the
view zoom button or by using the view zoom pull-down menu.
To use the view zoom button:
1. Click Zoom
on the toolbar to enter Zoom mode.
2. Position the mouse pointer on the viewplane. The pointer changes to a zoom
pointer .
Zooming
iTool User’s Guide
Chapter 4: Manipulating the Display
75
3. Do any of the following:
•
Drag the zoom pointer toward the top of the iTool window to enlarge the
display
•
Drag the zoom pointer toward the bottom of the iTool window to make the
display smaller
•
Use the mouse scroll wheel to make the display larger or smaller
4. Click on the arrow Select button to leave Zoom mode and return to Select
mode. The mouse pointer changes to an arrow pointer. In Select mode,
dragging the arrow pointer positions the zoomed image.
The view zoom combobox is located just to the right of the view zoom manipulator
button on the toolbar and always reports the zoom factor of the currently selected
view. You can also use this combobox to set a requested zoom factor for the currently
selected view by simply using the pull-down menu to select a value.
iTool User’s Guide
Zooming
76
Chapter 4: Manipulating the Display
View Panning
The view pan button appears on the iTool’s toolbar as a hand (shown depressed
below) and allows panning within an iTool view by clicking and dragging the mouse.
Figure 4-7: View Pan Selected
Notice that panning will only be possible if the iTool view is not completely within
the window, or the iTool view is larger than viewable area of the window.
View Panning
iTool User’s Guide
Chapter 4: Manipulating the Display
77
Window Layouts
You can change the minimum size of the canvas displayed in the iTool window,
display multiple views in the iTool window, or select a preset arrangement of views,
with the Window Layout dialog.
Figure 4-8: Window Layout Tool
Note
If you are in Freeform mode, canvas size can also be changed interactively by
dragging the corners or sides of the iTool window.
To change the minimum size of the canvas displayed in the iTool window:
1. Select Window → Layout.
2. Edit the pixel values in the Width and Height text boxes (Default = Width
512, Height 384). A preview of the shape of the new canvas size is displayed in
the Preview window.
3. Click OK to apply the changes or Cancel to close the window without
applying changes.
To change the number of views displayed:
1. Select Window → Layout.
2. Select Gridded from the Layout list.
3. Edit the number of columns and rows in the Grid text boxes (Default = 1 by 1).
iTool User’s Guide
Window Layouts
78
Chapter 4: Manipulating the Display
4. Click OK to apply the changes or Cancel to close the window without
applying changes.
To select a preset arrangement of views:
1. Select Window → Layout.
2. Select from the following arrangements in the Layout list:
1x1
Gridded
Trio Left
Inset
Trio Right
Trio Top
Freeform
Trio Bottom
3. Click OK to apply the changes, or Cancel to close the window without
applying changes.
Window Layouts
iTool User’s Guide
Chapter 5
Adding Annotations
This chapter describes the following common tasks that can be performed with all of the IDL
Intelligent Tools:
Introduction . . . . . . . . . . . . . . . . . . . . . . . . . 80
Legends . . . . . . . . . . . . . . . . . . . . . . . . . . . . 81
iTool User’s Guide
Annotations . . . . . . . . . . . . . . . . . . . . . . . . 83
Additional Axes . . . . . . . . . . . . . . . . . . . . . 88
79
80
Chapter 5: Adding Annotations
Introduction
The Standard IDL iTools supplied in the IDL distribution (iImage, iPlot, iSurface,
iContour, iVolume, iMap, and iVector) each posses common annotation capabilities.
This chapter describes this common annotation functionality and how it can be used.
Note
This chapter describes Annotation functionality for only the Standard IDL iTools,
those iTools supplied in the IDL distribution. Other iTools written by users and
third-party developers share a common interface with the ITT Visual Information
Solutions iTools because the iTools framework is used to create all iTools. However,
the specific functionality of such iTools may be different from the functionality of
the iTools described here.
Introduction
iTool User’s Guide
Chapter 5: Adding Annotations
81
Legends
Legends identify the visualizations displayed in the iTool window. For example, a
legend displayed in an iPlot window can include a description of each plot line in a
plot. Or a legend can be displayed in an iSurface window to identify surfaces and
contour levels displayed on those surfaces.
To insert a legend for a surface or contour:
1. Select specific items to include in the legend, or click in an empty area of the
iSurface window dataspace to select the dataspace and include all items in the
legend.
2. Select Insert → New Legend.
To add to a legend:
1. Select the visualization item or items to add to the legend.
2. If there are multiple legends, add the desired legend to the selection by shiftclicking the legend border.
3. Select Insert → Legend Item.
Note
Only a single legend item may exist for a given visualization. If you are inserting
multiple visualization items into an existing legend, only legend items for those
visualizations not already represented will be added to the legend.
iTool User’s Guide
Legends
82
Chapter 5: Adding Annotations
Each legend entry consists of a sample and a label. For example, in Figure 5-1, the
sample for the first entry is an unbroken line of thickness 1, and the label is Noisy
Sine Plot. The sample for the second is a broken blue line of thickness 2, and the label
is Clean Sine Plot.
Figure 5-1: Legend for Two Plot Lines
Tip
To alter your legend’s properties such as in the example shown previously, display
the property sheet. To do this, double-click the border of the legend box.
Legends
iTool User’s Guide
Chapter 5: Adding Annotations
83
Annotations
The following types of annotations can be added to iTool visualizations:
Annotation
Type
Description
Text
Single lines or multiple lines of text can be added to a
visualization to provide a label or description.
Line
Straight line annotations can be added to a visualization to link
labels to objects or to identify an object.
Rectangle
Rectangular annotations can be added to a visualization to
identify rectangular areas.
Oval
Oval annotations can be added to a visualization to identify
circular areas.
Polygon
Polygon annotations can be added to a visualization to identify
areas bounded by a multi-sided polygon.
Freehand
Freehand annotations can be added to a visualization to
identify an area.
Table 5-1: Types of Annotations
Note
Annotations are 2-D in nature and are defined in their own data space. They are
most useful for adding notes to a data visualization for which the orientation has
been finalized.
Text Annotations
To add a text annotation:
1. Click the Text Annotation button
on the toolbar.
2. Click anywhere on the canvas. A text insertion bar appears where you click.
iTool User’s Guide
Annotations
84
Chapter 5: Adding Annotations
3. Type the annotation text.
•
To add a new line, press Ctrl + Enter
•
To add superscript characters, press Ctrl + U
•
To add subscript characters, press Ctrl + D
•
To return to normal characters, press Ctrl + N
Note
For information on how to embed these and other formatting commands from
the Text Annotation property sheet, refer to “Text Annotation Properties” on
page 643.
4. Press Enter. A bounding box appears around the annotation text.
•
To position the annotation, position the mouse pointer within the bounding
box so that it changes to a translation pointer . Click and drag the
annotation to the desired location.
•
To display and modify text annotation properties such as font, text color
and transparency, double-click the bounding box or inside the bounding
box.
Line Annotations
To add a line annotation:
1. Click the Line Annotation button
on the toolbar.
2. Click in an empty part of the canvas and, without releasing the mouse button,
drag to draw a line of the desired length.
Annotations
•
To constrain in the direction that you are drawing, hold down the Shift key
while drawing
•
To draw the line from the center, hold down the Ctrl key while drawing
iTool User’s Guide
Chapter 5: Adding Annotations
85
3. Release the mouse button. Selection handles appear at both ends of the line
annotation.
•
To position the line annotation, position the mouse pointer over the
selected line so that it changes to a translation pointer . Click and drag
the annotation to the desired location.
•
To resize the line annotation, position the mouse pointer over the selection
handle at one end of the line so that it changes to a resize pointer . Click
and drag the selection handle to obtain the desired line length.
•
To display and modify line annotation properties such as line thickness and
arrow style, double-click the annotation.
Rectangle Annotations
To add a rectangle annotation:
1. Click the Rectangle Annotation button
on the toolbar.
2. Click in an empty part of the canvas and, without releasing the mouse button,
drag to draw a rectangle of the desired size.
•
To constrain the rectangle to a square, hold down the Shift key while
drawing
•
To draw the rectangle from the center, hold down the Ctrl key while
drawing
3. Release the mouse button. Selection handles appear at the corners and sides of
the rectangle annotation.
iTool User’s Guide
•
To position the rectangle annotation, position the mouse pointer inside the
selected rectangle so that it changes to a translation pointer . Click and
drag the annotation to the desired location.
•
To resize the rectangle annotation, position the mouse pointer over the
selection handle on one side of the rectangle so that it changes to a resize
pointer . Click and drag the selection handle to obtain the desired shape.
•
To scale the rectangle annotation, position the mouse pointer over the
selection handle at one corner of the rectangle so that it changes to an
unconstrained scaling pointer . Click and drag the selection handle to
obtain the desired scaling.
•
To display and modify rectangle annotation properties such as background
color and transparency, double-click the annotation.
Annotations
86
Chapter 5: Adding Annotations
Oval Annotations
To add an oval annotation:
1. Click the Oval Annotation button
on the toolbar.
2. Click in an empty part of the canvas and, without releasing the mouse button,
drag to draw a circular annotation of the desired size.
•
To constrain the oval to a circle, hold down the Shift key while drawing.
•
To draw the oval from the center, hold down the Ctrl key while drawing.
3. Release the mouse button. Selection handles appear at the corners and sides of
the oval annotation.
•
To position the oval annotation, position the mouse pointer inside the
selected oval so that it changes to a translation pointer . Click and drag
the annotation to the desired location.
•
To resize the oval annotation, position the mouse pointer over the selection
handle on one side of the oval so that it changes to a resize pointer .
Click and drag the selection handle to obtain the desired shape.
•
To scale the oval annotation, position the mouse pointer over the selection
handle at one corner of the oval so that it changes to an unconstrained
scaling pointer . Click and drag the selection handle to obtain the
desired scaling.
•
To display and modify oval annotation properties such as background
color and transparency, double-click the annotation.
Polygon Annotations
To add a polygon annotation:
1. Click the Polygon Annotation button
on the toolbar.
2. Click in an empty part of the canvas to specify the first point of the polygon.
3. Click again to specify the second point of the polygon. A line is drawn to
connect the first and second points.
4. Click to specify the third and each consecutive point of the polygon. Lines are
drawn to connect each subsequent point, forming a multi-sided shape.
Tip
To remove the last point, press the Esc key.
Annotations
iTool User’s Guide
Chapter 5: Adding Annotations
87
5. Double-click to specify the last point of the polygon. Selection boxes appear at
the corners and sides of the newly-created annotation.
•
To position the polygon annotation, position the mouse pointer inside the
selected polygon so that it changes to a translation pointer . Click and
drag the annotation to the desired location.
•
To resize the polygon annotation, position the mouse pointer over the
selection handle on one side of the polygon so that it changes to a resize
pointer . Click and drag the selection handle to obtain the desired shape.
•
To scale the polygon annotation, position the mouse pointer over the
selection handle at one corner of the polygon so that it changes to an
unconstrained scaling pointer . Click and drag the selection handle to
obtain the desired scaling.
•
To display and modify polygon annotation properties such as background
color and transparency, double click the annotation.
Freehand Annotations
To add a freehand annotation:
1. Click the Freehand Annotation button
in the toolbar.
2. Click in an empty part of the canvas and, without releasing the mouse button,
drag to draw a freehand shape.
3. Release the mouse button. Selection handles appear at the corners and sides of
the selected freehand annotation.
iTool User’s Guide
•
To position the freehand annotation, position the mouse pointer inside the
selected freehand shape so that it changes to a translation pointer . Click
and drag the annotation to the desired location.
•
To resize the freehand annotation, position the mouse pointer over the
selection handle on one side of the freehand shape so that it changes to a
resize pointer . Click and drag the selection handle to obtain the desired
shape.
•
To scale the freehand annotation, position the mouse pointer over the
selection handle at one corner of the freehand shape so that it changes to an
unconstrained scaling pointer . Click and drag the selection handle to
obtain the desired scaling.
•
To display and modify rectangle annotation properties such as background
color and transparency, double-click the annotation.
Annotations
88
Chapter 5: Adding Annotations
Additional Axes
By default, X, Y, and (for 3-D data spaces) Z axes are displayed in the iTool window.
The display of these axes is controlled by property sheets for the axes container and
for individual axes (see “Axes” on page 576). Additional X, Y or Z axes can be added
to most data spaces to make it easier to identify characteristics.
To add an additional axis to your data space:
1. Select the data space.
2. Select Insert → Axis.
3. Choose from the following options:
•
X axis
•
Y axis
•
Z axis
Use the mouse to position the new axis, and double-click the axis to display the axis
property sheet.
Note
For a 3-D visualization, you can use the Shift + Ctrl to translate an axis in the
opposite direction. This will be shown in the Status message when an axis is
selected for translation. You can also use the arrow keys to change axes placement
direction.
Additional Axes
iTool User’s Guide
Chapter 6
Property Sheets and
Browsers
This chapter describes the following common tasks that can be performed with all of the IDL
Intelligent Tools:
Introduction . . . . . . . . . . . . . . . . . . . . . . . . . 90
iTool Property Sheets . . . . . . . . . . . . . . . . . . 91
The iTool Visualization Browser . . . . . . . . . 94
iTool User’s Guide
The iTool Preferences Browser . . . . . . . . . 99
The iTool Operations Browser . . . . . . . . . . 97
89
90
Chapter 6: Property Sheets and Browsers
Introduction
The Standard IDL iTools supplied in the IDL distribution (iPlot, iSurface, iContour,
iVolume, iMap, and iVector) each share several common property sheets and
browsers. This chapter discusses those property sheets and browsers and their uses.
Note
This chapter describes only the Standard IDL iTools, those iTools supplied in the
IDL distribution. Other iTools written by users and third-party developers share a
common interface with the ITT Visual Information Solutions iTools because the
iTools framework is used to create all iTools. However, the specific functionality of
such iTools may be different from the functionality of the ITT Visual Information
Solutions iTools described here.
Introduction
iTool User’s Guide
Chapter 6: Property Sheets and Browsers
91
iTool Property Sheets
Most iTool visualizations and operations have attributes or properties that can be
modified to change their characteristics. These properties are organized into property
sheets for each operation and visualization type. For example, the skin of a surface
visualization has a gold color by default. To change this color, modify the surface
color property in the surface visualization property sheet.
A property sheet consists of rows and columns. The left-most column identifies the
properties, and the other column or columns identify the property values of one or
more objects. A single property value can be selected at one time. When a single
property value is clicked on, the associated property name appears indented. In the
Style Editor and Macro Editor, multiple properties can be selected at a single time as
shown in the following figure. Hold down the Ctrl key while left-clicking with the
mouse to make nonadjacent selections, or hold down the Shift key to select an
adjacent range of properties.
Property Sheet
Property
Object
(Component)
Property
Value
Multiple
Property
Selections
Figure 6-1: Property Sheet with Multiple Property Selections
iTool User’s Guide
iTool Property Sheets
92
Chapter 6: Property Sheets and Browsers
Visualization Property Sheets
Visualization property sheets can be displayed from the Visualization Browser or
from the iTool window.
To display a visualization’s property sheet from the Visualization Browser:
1. Select Window → Visualization Browser.
2. Select the name of the object in the Visualization Browser list. The object’s
properties are displayed in the right-hand pane of the Visualization Browser
window (the small arrows at the top-left of the Browser window will allow you
to display both panes).
To display a visualization’s property sheet from the iTool window:
1. Click to select the object in the iTool window.
2. Do one of the following to display the property sheet for the selected
visualization:
•
Double-click the visualization in the iTool window
•
Select Edit → Properties
•
Right-click to display the Context Menu, and select the Properties menu
item
Note
For detailed information on Visualization Browser properties, see Appendix D,
“Visualization Properties”.
Operations Property Sheets
Operations property sheets can only be displayed from the Operations Browser. To
display an operations property sheet:
1. Select Operations → Operations Browser.
2. Select the name of the operation in the Operations Browser list. The operation
properties are displayed in the right-hand pane of the Operations Browser
window (the small arrows at the top-left of the Browser window will allow you
to display both panes).
iTool Property Sheets
iTool User’s Guide
Chapter 6: Property Sheets and Browsers
93
Note
For detailed information on Operations Browser properties, see Appendix C,
“Operations Properties”.
iTool User’s Guide
iTool Property Sheets
94
Chapter 6: Property Sheets and Browsers
The iTool Visualization Browser
The Visualization Browser provides access to visualizations (objects displayed in the
iTool window) and the properties of those visualizations. When the Visualization
Browser is displayed, you can select graphical objects from a nested list and display
the property sheets for those objects. For example, if a surface visualization is
displayed and you would like to change the appearance of the X axis in that
visualization, you can select the axis in the Visualization Browser (Figure 6-2),
display the property sheet for that axis (Figure 6-3), and modify the properties to
change the appearance of the axis.
Element name selected
Property Sheet Expansion Button
Element highlighted in iTool window
Figure 6-2: Visualization Browser with Axis 0 Selected
To select an object with the visualization browser:
1. Select Window → Visualization Browser.
2. Select the name of the object in the list. The element is highlighted in the iTool
window.
•
To expand a list item, click the + icon
•
To collapse an expanded list item, click the - icon
The iTool Visualization Browser
iTool User’s Guide
Chapter 6: Property Sheets and Browsers
95
3. To display the property sheet for the object, click the expansion button to the
right of the list or double-click the property.
Figure 6-3: Visualization Browser with Property Sheet Displayed
4. To change a property setting, click in the settings column.
•
If a drop-down button
appears in the settings column, click the button
to choose a new setting from the list of options, activate a slider to change
the setting value, display a selection dialog or list, or display an Edit button
providing access to a user-defined property control.
•
If the text is editable, edit the text to change the setting.
See Appendix B, “Property Controls” for a detailed description of the types of
property settings included in property sheets.
5. Click the Close button
iTool User’s Guide
to close the Visualization Browser.
The iTool Visualization Browser
96
Chapter 6: Property Sheets and Browsers
Note
Properties of standard graphical objects are described in detail in Appendix D,
“Visualization Properties” and in the “IDL Commands” chapter of the IDL
Reference Guide.
The iTool Visualization Browser
iTool User’s Guide
Chapter 6: Property Sheets and Browsers
97
The iTool Operations Browser
The Operations Browser provides a quick way to display and modify the properties
for a given iTool operation (task performed on iTool data) before that operation is
performed. For example, to display the properties of the Convolution filter, select the
name of the filter in the left pane of the Operations Browser (see Figure 6-4), and
modify the Scale factor property value in the right pane to change the default scale
factor for convolution.
Figure 6-4: Operations Browser with Convolution Filter Properties Displayed
The Operations Browser displays a nested list of operations available in the current
iTool in the left pane, and a property sheet for the currently selected operation in the
right pane.
•
To expand a list item, click the + icon
•
To collapse an expanded list item, click the - icon
To change the properties of an operation from the Operations Browser:
1. Select Operations → Operations Browser.
2. Select the name of the operation in the list. A list of properties and the property
settings appears in the right-hand pane of the Operations Browser window.
iTool User’s Guide
The iTool Operations Browser
98
Chapter 6: Property Sheets and Browsers
3. Locate the property you want to change in the list, and click in the settings
column.
•
If a drop-down button
appears in the settings column, click the button
to choose a new setting from the list of options, activate a slider to change
the setting value, display a selection dialog or list, or display an Edit button
providing access to a user-defined property control.
•
If the text is editable, edit the text to change the setting.
See Appendix B, “Property Controls” for a detailed description of the types of
property settings included in property sheets.
4. Click the Close button
to close the Operations Browser.
Note
Properties of standard iTool operations are described in Appendix C, “Operations
Properties” and in the “IDL Commands” chapter of the IDL Reference Guide.
The iTool Operations Browser
iTool User’s Guide
Chapter 6: Property Sheets and Browsers
99
The iTool Preferences Browser
The Preferences Browser provides a means of setting preferences, or default
properties, for the general settings and file readers and writers used by all iTools. For
example, if you prefer default drag quality to be low rather than high, you can change
the default property for Default drag quality from High to Low in the Preferences
Browser, as shown in Figure 6-5.
Figure 6-5: Preferences Browser with Contour Projection Properties Displayed
For more information on the property sheets displayed in the right-hand pane of the
Preferences Browser, see Appendix D, “Visualization Properties”.
The Preferences Browser displays a nested list of general preferences, file readers,
and file writers available for all iTools in the left pane, and a property sheet for the
currently selected item in the right pane.
•
To expand a list item, click the + icon
•
To collapse an expanded list item, click the - icon
iTool User’s Guide
The iTool Preferences Browser
100
Chapter 6: Property Sheets and Browsers
To change the properties of a general setting, file reader, or file writer from the
Preferences Browser:
1. Select File → Preferences.
2. Select the name of the general setting, file reader, or file writer in the list. A list
of properties and the current property settings appears in the right-hand pane of
the Preferences Browser window.
3. Locate the property you want to change in the list, and click in the settings
column.
•
If a drop-down button
appears in the settings column, click the button
to choose a new setting from the list of options, activate a slider to change
the setting value, display a selection dialog or list, or display an Edit button
providing access to a user-defined property control.
•
If the text is editable, edit the text to change the setting.
See Appendix B, “Property Controls” for a detailed description of the types of
property settings included in property sheets.
4. Click the Close button
to close the Preferences Browser.
Note
Changes to preferences are saved between iTool sessions. When the OK button is
clicked, preferences are saved in their current state.
The iTool Preferences Browser
iTool User’s Guide
Chapter 6: Property Sheets and Browsers
101
General Settings
The first option on the Preferences Browser is the General Settings option. Settings
listed here will be applied to all iTools if altered. The properties listed here are:
Property
Control Type: Values
Unlimited Buffer
Boolean: Set to determine undo/redo buffer size as limited or
unlimited:
• True (limited)
• False (unlimited)
Default = True
Memory Limit
(Mb)
Number: The number of megabytes allotted to the undo/redo
buffer if the size is limited. This property is unavailable if the
buffer size is unlimited.
Zoom on Window
Resize
Boolean: Set to determine if iTool visualizations resize upon
view resizing:
• True
• False
Default = False
Change directory
on open
Boolean: Set to be prompted to change directory upon open:
• True
• False
Default = True
Default working
directory
Select Edit to bring up the Browse for folder dialog.
Default style
Boolean: Select from existing style list.
Default = none
Default = none
Table 6-1: General Settings Properties
iTool User’s Guide
General Settings
102
Chapter 6: Property Sheets and Browsers
Property
Control Type: Values
Boolean: Set the window drag quality.
Default drag
quality
• Low
• Medium
• High
Default = High
Printer output
format
Boolean: Set the format for printing output.
• Bitmap
• Vector
Default = Bitmap
Clipboard output
format
Boolean: Set the output format for clipboard copied data.
• Bitmap
• Vector
Default = Bitmap
Output resolution
(dpi)
Number: The output resolution (in dots-per-inch) used when
saving the window out to an image, .emf, or .eps file. Note
that the maximum output dimensions are 4096x4096; if one of
the dimensions would end up being larger than 4096, the
output resolution is adjusted automatically. Default = 600
If you are creating an .emf or .eps file, and the Graphics
Format preference is set to “vector,” the output resolution is
ignored.
Table 6-1: General Settings Properties (Continued)
Note
The Restore Defaults button at the bottom of the Preferences Browser restores all
default settings immediately.
General Settings
iTool User’s Guide
Chapter 6: Property Sheets and Browsers
103
File Readers
Select this folder to edit file reader preferences and properties. Available file reader
types and their editable properties are listed in the following tables. For more
information on reading in data of various types, see Chapter 2, “Importing and
Exporting Data”.
ASCII text
The ASCII text File Reader properties are:
Property
None
Control Type: Values
The ASCII text File Reader has no configurable properties
other than Name and Description.
Table 6-2: ASCII Text File Reader Properties
Binary data
The Binary data File Reader properties are:
Property
None
Control Type: Values
The Binary data Graphics File Reader has no configurable
properties other than Name and Description.
Table 6-3: Binary Data File Reader Properties
Comma Separated Values (CSV) data
The CSV data File Reader properties are:
Property
Control Type: Values
Starting record
number
Number: An integer specifying the index of the first record to
read. The default is the first record of the file (record 0).
Number of
records to read
Number: An integer specifying the number of records to read.
The default is 0 (zero), specifying that all records should be
read
Table 6-4: Binary Data File Reader Properties
iTool User’s Guide
File Readers
104
Chapter 6: Property Sheets and Browsers
DICOM Image
The DICOM Image File Reader properties are:
Property
Control Type: Values
None
The DICOM Image File Reader has no configurable properties
other than Name and Description.
Table 6-5: DICOM Image File Reader Properties
ESRI Shapefile
The ESRI Shapefile File Reader properties are:
Property
Control Type: Values
Combine all
shapes
Boolean: If True then combine all of the shapes within the file
into a single visualization (ShapePolygon, ShapePolyline, or
ShapePoint). The default is to create a separate visualization
for each shape.
Name attribute
String List: If the shapefile has attributes associated with each
shape, then the Shapefile reader will attempt to use one of
these attributes for the Name of the newly-created data and
visualizations. The droplist contains all of the available
attributes, and allows you to choose a different attribute to be
used for the visualization name. If “Combine all shapes” is
True then this property is insensitive, and the filename will be
used for the Name of the resulting data and visualization.
Table 6-6: ESRI Shapefile File Reader Properties
Graphics Interchange Format
The Graphics Interchange Format (GIF) File Reader properties are:
Property
Image index
Control Type: Values
Number: The index of the image within the GIF file that
should be read into the image data object.
Table 6-7: GIF File Reader Properties
File Readers
iTool User’s Guide
Chapter 6: Property Sheets and Browsers
105
iTools State
The iTools State File Reader properties are:
Property
None
Control Type: Values
The iTools State File Reader has no configurable properties
other than Name and Description.
Table 6-8: iTools State File Reader Properties
Joint Photographic Experts Group
The Joint Photographic Experts Group File Reader properties are:
Property
None
Control Type: Values
The Joint Photographic Experts Group File Reader has no
configurable properties other than Name and Description.
Table 6-9: Joint Photographic Experts File Reader Properties
iTool User’s Guide
File Readers
106
Chapter 6: Property Sheets and Browsers
JPEG2000
The JPEG2000 File Reader properties are:
Property
Control Type: Values
Levels to discard
A droplist giving the number of highest resolution levels
which will not appear in the result. Image dimensions are
divided by 2 to the power of this number. For example, if the
image in the object has dimensions of 1024 x 1026, and
DISCARD_LEVELS is set to 3, the resulting image will have
dimensions of 128 x 129, which is the ceiling of [1024, 1026]
divided by 23. The default is “None”, implying that the full
resolution image will be returned.
Quality layers
A droplist giving the maximum number of quality layers
which will be returned in the result. Each layer contains the
information required to represent the image at a higher quality,
given the information from all the previous layers. A value of
“All”, the default, implies that all layers should be returned.
Table 6-10: JPEG2000 File Reader Properties
Macintosh PICT
The Macintosh PICT File Reader properties are:
Property
None
Control Type: Values
The Macintosh PICT File Reader has no configurable
properties other than Name and Description.
Table 6-11: Macintosh PICT File Reader Properties
File Readers
iTool User’s Guide
Chapter 6: Property Sheets and Browsers
107
Portable Network Graphics
The Portable Network Graphics File Reader properties are:
Property
None
Control Type: Values
The Portable Network Graphics File Reader has no
configurable properties other than Name and Description.
Table 6-12: Portable Network Graphics File Reader Properties
Tag Image File Format
The Tag Image File Format File Reader properties are:
Property
Control Type: Values
Image index
Number: Level at which to begin image index. Edit the
number to change the value. Default = 0
Image Stacking
String List: Image stacking method. Select a method from the
list. Choose between these values:
• +X
• -X
• +Y
• -Y
• +Z
• -Z
Default = Read Single Image
Table 6-13: Tag Image File Format File Reader Properties
iTool User’s Guide
File Readers
108
Chapter 6: Property Sheets and Browsers
Windows Bitmap
The Windows Bitmap File Reader properties are:
Property
None
Control Type: Values
The Windows Bitmap File Reader has no configurable
properties other than Name and Description.
Table 6-14: Windows Bitmap File Reader Properties
Windows Waveform Audio Stream
The Windows Waveform Audio Stream File Reader properties are:
Property
None
Control Type: Values
The Windows Waveform Audio Stream File Reader has no
configurable properties other than Name and Description.
Table 6-15: Windows Waveform Audio Stream File Reader Properties
File Readers
iTool User’s Guide
Chapter 6: Property Sheets and Browsers
109
File Writers
Select this folder to edit file write preferences and properties. Available file writer
types and their editable properties are shown in the following tables. For more
information on writing data of various types, see Chapter 2, “Importing and
Exporting Data”.
ASCII text
The ASCII text File Writer properties are:
Property
Separator
Control Type: Values
Enter a value.
Default = None
Use default
format
Boolean: Use default format? Choose True or False.
Format string
Number: Enter a number to change the value.
Default = True
Default = G9.2
Table 6-16: ASCII Text File Writer Properties
Binary data
The Binary data File Writer properties are:
Property
Byte ordering
Control Type: Values
String List: Byte ordering type. Select from the list. Choose
between these values:
• Native
• Little endian
• Big endian
Default = Native
Table 6-17: Binary Data File Writer Properties
iTool User’s Guide
File Writers
110
Chapter 6: Property Sheets and Browsers
Encapsulated Postscript
The Encapsulated Postscript File Writer properties are:
Property
Control Type: Values
Graphics format
Bitmap or Vector: Render graphics using bitmap or vector
output
Note - Only a Window or View can be exported to EPS.
Color model
RGB or CMYK
ISOLatin1
Boolean: Use ISOLatin1 encoding for fonts that support this
encoding? (ISOLatin1 encoding allows access to many
commonly-used foreign characters.) Choose True or False.
Default = True
Table 6-18: Encapsulated Postscript File Writer Properties
Graphics Interchange Format
The Graphics Interchange Format (GIF) File Writer properties are:
Property
None
Control Type: Values
The Graphics Interchange Format File Writer has no
configurable properties other than Name and Description.
Table 6-19: GIF File Writer Properties
iTools State
The iTools State File Writer properties are:
Property
None
Control Type: Values
The iTool State File Writer has no configurable properties
other than Name and Description.
Table 6-20: iTools State File Writer Properties
File Writers
iTool User’s Guide
Chapter 6: Property Sheets and Browsers
111
Joint Photographic Experts Group
The Joint Photographic Experts Group File Writer properties are:
Property
Color
Control Type: Values
String List: Select a depth from the list. Choose between these
values:
• TrueColor
• Grayscale
Default = TrueColor
Quality
Number: Factor from 0 - 100 determining the level of quality.
Move slider to change the level.
Default = 75
Table 6-21: Joint Photographic Experts Group File Writer Properties
JPEG2000
The JPEG2000 File Writer properties are:
Property
Control Type: Values
Reversible
Boolean: Use reversible (lossless) compression.
Wavelet levels
Number: The number of wavelet decomposition levels, or
stages, in the range of 0...15. Higher values take longer to store
and read, but may give better compression. The default is 5.
Quality layers
Number: A positive integer specifying the number of quality
layers. Each layer contains the information required to
represent the image at a higher quality, given the information
from all the previous layers. A larger number of layers takes
longer to encode and produces a larger file, but provides more
flexibility when decoding.
Table 6-22: JPEG2000 File Writer Properties
iTool User’s Guide
File Writers
112
Chapter 6: Property Sheets and Browsers
Macintosh PICT
The Macintosh PICT File Writer properties are:
Property
None
Control Type: Values
The Macintosh PICT File Writer has no configurable
properties other than Name and Description.
Table 6-23: Macintosh PICT File Writer Properties
Portable Network Graphics
The Portable Network Graphics File Writer properties are:
Property
Bit depth
Control Type: Values
String List: Bit depth in bits. Select a depth from the list.
Choose between these values:
• Automatic
• 8 bit
• 24 bit
Default = Automatic
Table 6-24: Portable Network Graphics File Writer Properties
File Writers
iTool User’s Guide
Chapter 6: Property Sheets and Browsers
113
Tag Image File Format
The Tag Image File Format File Writer properties are:
Property
Bit depth
Control Type: Values
String List: Bit depth in bits. Select a depth from the list.
Choose between these values:
• Automatic
• 8 bit
• 24 bit
Default = Automatic
Compression
String List: Compression type. Select a type from the list.
Choose between these values:
• None
• Packbits
• JPEG
Default = None
Table 6-25: Tag Image File Format File Writer Properties
Windows Bitmap
The Windows Bitmap File Writer properties are:
Property
Bit depth
Control Type: Values
String List: Bit depth in bits. Select a depth from the list.
Choose between these values:
• Automatic
• 8 bit
• 24 bit
Default = Automatic
Table 6-26: Windows Bitmap File Writer Properties
iTool User’s Guide
File Writers
114
Chapter 6: Property Sheets and Browsers
Windows Enhanced Metafile
The Windows Enhanced Metafile File Writer properties are:
Property
Graphics format
Control Type: Values
Bitmap or Vector: Render graphics using bitmap or vector
output
Note - Only a Window or View can be exported to EMF.
Table 6-27: Windows Enhanced Metafile File Writer Properties
File Writers
iTool User’s Guide
Chapter 7
Common Operations
This chapter describes the following common tasks that can be performed with all of the IDL
Intelligent Tools:
Introduction . . . . . . . . . . . . . . . . . . . . . . . .
File Operations . . . . . . . . . . . . . . . . . . . . .
Rotation . . . . . . . . . . . . . . . . . . . . . . . . . . .
Transformations . . . . . . . . . . . . . . . . . . . . .
Filtering . . . . . . . . . . . . . . . . . . . . . . . . . . .
iTool User’s Guide
116
117
119
123
126
Morphing . . . . . . . . . . . . . . . . . . . . . . . . .
Additional Operations . . . . . . . . . . . . . . .
Rendering Translucent Objects . . . . . . . .
Operations on Regions of Interest . . . . . .
Printing . . . . . . . . . . . . . . . . . . . . . . . . . . .
131
132
136
137
138
115
116
Chapter 7: Common Operations
Introduction
The Standard IDL iTools supplied in the IDL distribution (iPlot, iSurface, iImage,
iContour, iVolume, iMap, and iVector) each have many common operations. This
chapter discusses the use of these common operations.
Note
This chapter describes only the Standard IDL iTools, those iTools supplied in the
IDL distribution. Other iTools written by users and third-party developers share a
common interface with the ITT Visual Information Solutions iTools because the
iTools framework is used to create all iTools. However, the specific functionality of
such iTools may be different from the functionality of the iTools described here.
Introduction
iTool User’s Guide
Chapter 7: Common Operations
117
File Operations
File operations are provided in the iTools to allow you to open files, save files, import
variables and files, export variables, or export the contents of the iTool window as an
image file.
Opening Files
Data files, text files, and previously saved iTools State (*.isv) files can be opened
with File → Open. For more information on opening files, see “Using File Open” on
page 34.
Importing Variables and Files
IDL variables and files can be imported into the current iTool with File → Import.
The IDL Data Import Wizard offers you the choice of importing a variable or a file,
and then asks you to identify the location of the data source and the type of
visualization to be created with the data.
Import a Variable
The Data Import Wizard can import an IDL variable created at the IDL command line
or exported from an iTool session into the current iTool. For more information on
importing variables, see “Importing Data from the IDL Session” on page 43.
Import a File
The Data Import Wizard can import text files, data files, or image files into the
current iTool. For more information on importing files, see “Importing ASCII Data”
on page 36, “Importing Binary Data” on page 37, or “Importing Image Data” on
page 36.
Saving Files
The current state of the iTool can be saved as an iTools State (*.isv) file. Whenever
you close an iTool window, you will be prompted to save the current state as an
*.isv file so that you can return to the current state of the data later when you open
the *.isv file. Other IDL users running IDL 7.1 for Windows, UNIX or Mac OS X
can open *.isv files.
iTool User’s Guide
File Operations
118
Chapter 7: Common Operations
Save
File → Save saves the state of the current iTool to a file. If the file has already been
saved, it will be saved under the same filename it was previously saved under. If the
state has not been previously saved and has no filename, enter a filename. The saved
file can be opened by IDL on either the Windows or the UNIX platform.
Save As...
File → Save As also saves the state of the current iTool to a file, but it prompts you to
enter a filename even if the file has been saved previously. Use Save As to save an
existing iTools State file under a different name.
Exporting Variables and Files
Data items created within the current iTool can be exported as IDL Variables, and the
contents of the current iTool window can be exported as an image file. Select
File → Export, and follow the instructions in the IDL Data Export Wizard.
Export as a Variable
Data from the currently selected object can be exported as a variable from the IDL
Data Export Wizard to the main IDL program.
For more information, see “Exporting Data to the IDL Session” on page 50.
Export as a File
The contents of the current window can be exported from the IDL Data Export
Wizard as an image file.
For more information, see “Exporting Image Data to a File” on page 48.
Exiting the iTool
Clicking the Close button on the iTool window will close the selected window.
File → Exit also closes the iTool window. You will be prompted to save any changes
to the current state (see File → Save above for details). All visualizations and views
within the window are removed from memory.
File Operations
iTool User’s Guide
Chapter 7: Common Operations
119
Rotation
The iTools provide a number of ways to rotate graphical objects. Objects that are 3-D
can be rotated freely or along an axis using the mouse. In addition, both 2-D and 3-D
objects can be rotated left or right in 90-degree increments, or they can be rotated by
a specified number of degrees. These tools rotate the entire data space.
Note
Special consideration should be given when attempting to rotate a graphic image
object within iImage. See for more details.
Mouse Rotation
To rotate a 3-D object with the mouse:
1. Select the object in the iTool window.
2. Click Rotate
on the toolbar to enter Rotate mode. The rotation sphere,
consisting of circular x-, y-, and z-dimension axes, is displayed around the
object, as illustrated in Figure 7-1 and Figure 7-2:
iTool User’s Guide
Rotation
120
Chapter 7: Common Operations
3. 3-D objects can be constrained to rotate only along one of the three displayed
axes, or they can be rotated freely.
•
To rotate an object along an axis, position the mouse pointer on the axis.
The constrained rotation pointer is displayed. Drag in the desired
direction to rotate the object along the selected axis.
Figure 7-1: Rotating a 3-D Object
•
Rotation
To rotate an object freely, position the mouse pointer anywhere on the
object.The free rotation pointer is displayed. Drag in any direction to
rotate the object in that direction.
iTool User’s Guide
Chapter 7: Common Operations
121
Figure 7-2: Free Rotation
4. Click
mode.
or select Edit → Undo to undo the rotation, or click
to leave rotate
Rotate Left and Rotate Right
To rotate a selected 2-D or 3-D object 90° left or right, select
Operations → Rotate → Rotate Left or Operations → Rotate → Rotate Right.
Note
For three-dimensional objects, the rotation is about the Z axis.
iTool User’s Guide
Rotation
122
Chapter 7: Common Operations
Rotate by Specified Angle
To rotate a selected 2-D or 3-D object a specific number of degrees, select
Operations → Rotate → Rotate by Angle, specify the number of degrees in the
Rotate Angle dialog, and click OK.
Figure 7-3: Rotate Angle Dialog
Note
For two-dimensional objects (such as plots, images, annotations, contours, and so
on) the angle is absolute. The rotation angle is remembered and displayed in the
Rotate By Angle dialog. So for example, you can set the angle to zero degrees to
make your visualization angle rotate back to zero. For 3D visualizations, Rotate by
Angle is relative and does not remember the current rotation angle.
Rotation
iTool User’s Guide
Chapter 7: Common Operations
123
Transformations
Three types of transforms are common to all iTools: Resample, Rotate Data, and
Scale Data.
Resample
The Resample transform resamples the selected data. Resampling operation
properties include factors for each dimension of the data, as well as the interpolation
method to be used.
Figure 7-4: Resample Dialog
For example, if the X, Y, or Z value of a visualization needs to be different from the
original data value, you can resample the data to adjust the X, Y, or Z value by the
specified resample factor. Or, if the default interpolation method produces
undesirable artifacts in the visualization of the data, you can resample the data with a
different interpolation method.
To resample data:
1. Select one or more objects in the iTool window for resampling.
2. Select Operation → Transform → Resample.
3. Use the property sheet that appears to specify the resampling factor in each
dimension, along with the interpolation method. See “Resample Properties” on
page 440 for details.
4. Click OK to resample the data, or Cancel to abort the operation.
iTool User’s Guide
Transformations
124
Chapter 7: Common Operations
Note
For more information on the iTool’s Operations Browser, see Appendix C,
“Operations Properties”.
Rotate Data
The Rotate Data transform makes it possible to rotate the data within the visualization
by a specified number of degrees without affecting the rest of the data space
(graphical objects and axes).
To rotate data:
1. Select the visualization.
2. Select Operation → Transform → Rotate Data. The Rotate Data dialog is
displayed.
Figure 7-5: Rotate Data Dialog
Transformations
iTool User’s Guide
Chapter 7: Common Operations
125
3. Specify the number of degrees to rotate by clicking the up-down control, or by
editing the text.
4. Click OK.
Scale Data
The Scale Data transform makes it possible to scale the data within an object by a
specified scale factor.
To scale data:
1. Select one or more objects which contain the data to be scaled.
2. Select Operations → Scale Data. The Scale Data dialog appears.
Figure 7-6: Scale Data Dialog
3. Change the scale factor, if necessary, by editing the number in the Scale Factor
field, and click OK to scale the selected object(s) or Cancel to close the Scale
Data dialog without scaling the object(s).
iTool User’s Guide
Transformations
126
Chapter 7: Common Operations
Filtering
Four types of filters are common to all iTools: Smooth filtering, Median Filtering,
Convolution, and Unsharp Masking.
Smooth Filter
To remove unwanted noise from data, apply the Smooth filter to the data.
To apply the Smooth filter:
1. Select the data that you want to smooth.
2. Select Operations → Filter → Smooth.
3. The smooth filter editor appears (as shown in the following figure) and desired
settings can be edited.
Figure 7-7: The Smooth Filter Editor
4. Click OK and the filter is applied.
Filtering
iTool User’s Guide
Chapter 7: Common Operations
127
Median Filter
Median smoothing replaces each point with the median (a value in an ordered set of
values with an equal number of values above and below it) of the one- or twodimensional neighborhood of a given width. It is similar to smoothing with a boxcar
or average filter, but does not blur edges larger than the neighborhood. Median
filtering is effective in removing “salt and pepper” noise (isolated high or low values).
To apply the Median filter:
1. Select the data that you want to smooth.
2. Select Operations → Filter → Median.
3. The median filter editor appears (as shown in the following figure) and desired
settings can be edited.
Figure 7-8: The Median Filter Editor
4. Click OK and the filter is applied.
iTool User’s Guide
Filtering
128
Chapter 7: Common Operations
Convolution Filter
To convolve data:
1. Select the data to be convolved.
2. Select Operations → Filter → Convolution. The Convolution Kernel Editor
dialog is displayed.
Figure 7-9: Convolution Kernel Editor
The dialog displays an image preview for two-dimensional data only. The
View 1D slice option is always disabled when you use the editor with existing
data. You have access to the option when you open the editor through the
Operations Browser (see “Convolution Properties” on page 432).
Filtering
iTool User’s Guide
Chapter 7: Common Operations
129
3. Change Convolution Kernel Editor settings as necessary by modifying any of
the following items in the property sheet:
•
Filter — select a filter type from the list. The default filter is Tent.
•
Number of Columns (Rows) — edit if necessary.
•
Center — position is centered by default. Select False to turn centering
off.
•
Auto normalize — scaling is automatic by default. To use a different scale
factor, select False and enter a value in the Scale factor property field. You
can also set Bias offset to add an offset that will be added to the results
after Scale factor.
•
Edge values — edges wrap around by default. To choose a different edge
format, select Zero result, Repeat last value, or Zero pad from the list.
•
Use invalid value — filtering missing data is off by default. To filter
missing data using an invalid value, select True and enter the value in the
Invalid value property field. You can also set Replacement value to give
IDL a value that will replace missing results.
4. Click OK to apply the filter with the current settings and close the Convolution
Kernel Editor window, or click Cancel to close the window without applying
the filter.
Unsharp Mask Filter
An unsharp-mask filter can be applied to any two-dimensional array or a TrueColor
image. The unsharp mask enhances the contrast between neighboring pixels in an
image, and is widely used for astronomical images and for digital photographs.
To apply the Unsharp Mask filter:
1. Select the data that you want to unsharp mask.
2. Select Operations → Filter → Unsharp Mask.
3. The unsharp mask filter editor appears (as shown in the following figure) and
desired settings can be edited.
iTool User’s Guide
Filtering
130
Chapter 7: Common Operations
Figure 7-10: The Unsharp Mask Filter Editor
4. Click OK and the filter is applied.
Filtering
iTool User’s Guide
Chapter 7: Common Operations
131
Morphing
Mathematical morphology is a method of processing digital images on the basis of
shape. Morphing is available when working with images, surfaces, and contours. Six
morphing options are available for use in iTools: dilate, erode, morph open, morph
close, morph gradient, and morph tophat.
Morphing
Option
Description
Dilate
Dilate is commonly known as “fill”, “expand”, or “grow.” It
can be used to fill “holes” of a size equal to or smaller than the
structuring element.
Erode
Erode does to the background what dilation does to the
foreground. Given an image and a structuring element, erode
can be used to remove islands smaller than the structuring
element.
Morph open
Morph open is simply an erosion operation followed by a
dilation operation. Applying morph open more than once
produces no further effect.
Morph close
Morph close is simply a dilation operation followed by an
erosion operation. Applying morph close more than once
produces no further effect.
Morph gradient
Morph gradient is the subtraction of an eroded version of the
original image from a dilated version of the original image.
Morph tophat
Morph tophat is implemented by first applying the opening
operator to the original image, then subtracting the result from
the original image. Applying tophat shows the bright peaks
within the image.
Table 7-1: Morph Menu Options
To apply a morphology option:
1. Select the object to be morphed.
2. Select Operations → Morph → <option>.
iTool User’s Guide
Morphing
132
Chapter 7: Common Operations
Additional Operations
The Histogram, Statistics, and Console tools display additional information about
data displayed in the iTool windows, and about operations performed with the iTools.
Plotting a Histogram
Histogram displays a histogram plot of the data currently selected in the iTool
window. The Histogram plot appears in a separate iPlot window.
Figure 7-11: Histogram Plot
To display a histogram plot:
1. Select an object or group of objects in the iTool window.
2. Select Operations → Histogram.
Additional Operations
iTool User’s Guide
Chapter 7: Common Operations
133
Displaying Statistics
The Statistics dialog displays all available statistical information pertaining to the
object or objects currently selected in the iTool window.
To display the Statistics dialog:
1. Select an object or a group of objects in the iTools window.
2. Select Operations → Statistics. The Statistics window is displayed.
Figure 7-12: The iTools Statistics Window
iTool User’s Guide
Additional Operations
134
Chapter 7: Common Operations
The information displayed in the Statistics window varies depending upon the type of
objects selected.
•
For scalars, the name of the variable and its value are displayed in the Statistics
window.
•
For arrays, the following information is displayed:
•
Name
•
Maximum and location
•
Dimensions
•
Standard deviation
•
Mean
•
Variance
•
Absolute deviation
•
Total
•
Skewness
•
Minimum & location
•
Kurtosis - 3
The information in the Statistics window can be edited (by selecting Edit), printed, or
saved as a file.
•
On Windows platforms, the standard Windows editing context menu
containing Cut, Copy, Paste and Delete commands can be displayed by rightclicking anywhere in the Statistics window.
•
On UNIX platforms, use the left or right mouse buttons to cut, copy or paste.
To save the text as an ASCII file:
1. Select File → Save As.
2. Enter a filename. If the filename already exists, you will be asked if you want
to replace the file.
3. Select Cancel to return to the Statistics window without saving the file.
To print the text, select File → Print. The standard Windows or Motif printer dialog is
displayed.
To close the Statistics window, select File → Close.
Additional Operations
iTool User’s Guide
Chapter 7: Common Operations
135
Resetting Dataspace Ranges
You can reset the ranges of your data space to accommodate all your contained
visualizations. When you reset your ranges, the following properties of the data space
are reset to a value of True:
•
Automatic X range updates
•
Automatic Y range updates
•
Automatic Z range updates
To reset the ranges of your data space, select Window → Reset Dataspace Range.
iTool User’s Guide
Resetting Dataspace Ranges
136
Chapter 7: Common Operations
Rendering Translucent Objects
Within iTools, you can set the transparency of an object to make it appear totally
opaque, transparent, or translucent. Isosurface objects are just such a case. Text
objects can also be made partially transparent so that you can see through the labels
on a complex plot and still see both the labels and the data. In the majority of
scenarios where you will utilize opaque data objects and translucent text labeling, this
translucent rendering works very well.
It is important to know, however, that translucent rendering does not always work
well in more complex situations. This is because translucent objects must be strictly
rendered from the back (far from the viewer) towards the front (closer to the viewer).
IDL accomplishes translucent rendering by blending the pixels already drawn on the
device with the pixels that are drawn to represent a translucent object. Therefore, it is
important that the objects that are positioned behind the translucent object be
rendered before the translucent object. If the ordering is not correct, then you will not
be able to see the objects behind the translucent object.
For most cases in iTools, ordering is not a problem. If you encounter it as a problem,
the Bring to Front (and related) operation can help you improve the appearance of
your translucent objects. In some cases, however, the ordering is not easily
accomplished. For example, a complex isosurface rendered as a translucent object
does not always appear correct from all angles.
An isosurface is composed of a large number of triangles stored in an IDLgrPolygon
object. The triangles are always drawn in the same order, the order in which they are
stored in the object. Thus, as the viewing angle changes, the apparent back-to-front
ordering of the triangles also changes. In some cases, the triangles closest to the
viewer draw first and end up blocking the view of other triangles drawn later and
behind them that should be visible through the translucent triangles drawn first.
For all these reasons, transparency should be used with care in dealing with objects
like a complex isosurface. The rendering of these objects ultimately may not appear
correct.
Note
For more detailed information on alpha channel support in IDL Object Graphics,
see “Controlling Object Transparency” (Chapter 2, Object Programming).
Rendering Translucent Objects
iTool User’s Guide
Chapter 7: Common Operations
137
Operations on Regions of Interest
A region of interest (or ROI) is an area that contains data you wish to identify. An
ROI can be drawn anywhere within your image and can be selected from rectangular,
elliptical, polygonal, and freehand region of interest buttons on the iImage Image
Panel. You can also apply operations to image data contained within an ROI area.
Some operations applied to ROIs affect the ROI data while others affect the ROI
vertices.
Operations Modifying ROI Data
If the operation acts on the pixel values of the underlying data, the pixels that are
contained within the ROI are changed as a result of the operation. Pixel values
outside of the ROI area remain unchanged but pixel values within the ROI are set to
correspond with the pixel result of the chosen operation.
Examples of operations acting upon the ROI data are:
•
Filter operations including Convolution, Median, Smooth, Roberts, and Sobel
•
Morphological operations
•
Transform operations including scaling and inverting data
Operations Modifying ROI Vertices
If the operation acts on the vertices of the ROI itself, the vertices are changed as a
result of the operation. If the entire image is selected for an operation, the ROI will
follow the behavior of the entire image as the operation acts upon it. If only the ROI
is selected, then only the ROI will respond to the operation.
Examples of operations acting upon the ROI vertices are:
•
Rotate right, left, or by a specified angle
•
Flip horizontal or vertical
•
Region grow
iTool User’s Guide
Operations on Regions of Interest
138
Chapter 7: Common Operations
Printing
File → Print sends the current view of the contents of the graphics window to the
specified printer via the standard Windows or Motif printer dialog. If the contents
have been modified in the current view, they will appear modified in the printer
output.
To print the contents of the graphics window:
1. Select File → Print. The standard Windows or Motif printer dialog appears.
2. Select the desired printer and printer properties from the printer dialog.
3. Click Print. The current view of the contents of the graphics window is sent to
the chosen printer, with the chosen options.
Print Preview
The Print Preview dialog in iTools allows you to view and manipulate your iTool
window content before sending it to the printer.
To open the Print Preview dialog, select File → Print Preview...
You can reposition your content in the Print Preview window by clicking it and
dragging it to a new location. If you move your content in such a way that part of it is
no longer visible in the Print Preview dialog, this same part will not be shown when
printed.
Note
If your Print Preview dialog shows the red border, it will not appear on paper when
printed.
You can resize your content by clicking and dragging the small black rectangle at the
upper right corner of the window area. The aspect ratio of the content cannot be
changed. If Center is unchecked then the content will be resized while keeping the
location of the lower left corner static. If Center is checked then resizing will take
place while keeping the content centered.
Printing
iTool User’s Guide
Chapter 7: Common Operations
139
The Print Preview dialog and its functions are shown here:
Figure 7-13: The Print Preview Dialog
iTool User’s Guide
Printing
140
Chapter 7: Common Operations
Component
Function
X Margin
Sets the left margin to your desired value. Values can be
manually entered.
Y Margin
Sets the bottom margin to your desired value. Values can be
manually entered.
Width
Select your desired printout width. Values can be manually
entered. Only positive values are accepted. The aspect ratio of
the content is kept constant so a change in width will also
change the height.
Height
Select your desired printout height. Values can be manually
entered. Only positive values are accepted. The aspect ratio of
the content is kept constant so a change in height will also
change the width.
Units
Set width and height units in inches or centimeters. Default is
inches.
Reset
Resets all settings to the original value when the Print
Preview dialog was first opened. The margins, units, center,
and border settings will be reset to defaults and the size is reset
based on the size of the tool window.
Help
This invokes the IDL help for print and print preview
procedures.
Orientation
Select Portrait or Landscape. Changing the orientation will
reset the X and Y margins and the width and height, unless the
Center check box is checked, in which case the width and
height will be reset but the image will remain centered.
Default is Portrait.
Center
Click to center your content on the page. When center is
checked the X and Y margin text boxes are no longer available
and the ability to drag the image with the mouse is removed.
Default is off.
Table 7-2: Print Preview Functions
Printing
iTool User’s Guide
Chapter 7: Common Operations
Component
141
Function
Border
Click to show or hide the content border as a red outline. The
border does not print and is included only to indicate the
boundary of the contents. The border setting is not saved.
Default is on.
Setup
Select to edit printer information. If the Print button is pressed
while in the setup dialog, the contents of the Print Preview
dialog will be printed and the dialog will be dismissed.
Print
Prints the contents of the Print Preview dialog to the currently
selected printer and closes the dialog.
Close
Closes the Print Preview dialog and saves the current settings
without printing.
Table 7-2: Print Preview Functions
iTool User’s Guide
Printing
142
Printing
Chapter 7: Common Operations
iTool User’s Guide
Chapter 8
Working with Macros
This chapter describes how to use the iTool macros.
Introduction . . . . . . . . . . . . . . . . . . . . . . . .
What Are Macros? . . . . . . . . . . . . . . . . . . .
Recording Macros . . . . . . . . . . . . . . . . . . .
Running Macros . . . . . . . . . . . . . . . . . . . .
iTool User’s Guide
144
145
147
153
Using the Macro Editor . . . . . . . . . . . . . .
Understanding Items in the Macro Editor
Making Selection and Tool Changes . . . .
Importing and Exporting Macros . . . . . . .
160
171
186
193
143
144
Chapter 8: Working with Macros
Introduction
The macros in IDL iTools provide a shortcut mechanism that lets you quickly and
automatically repeat a sequence of operations. You can record a series of actions in
one iTool or several iTools, save the series as a macro, and then apply it to a new set
of data to save you from having to repeat the actions manually.
This chapter discusses the following areas:
Introduction
•
More information about macros (see “What Are Macros?” on page 145)
•
Recording macros (see “Recording Macros” on page 147)
•
Running macros (see “Running Macros” on page 153)
•
Editing macros (see “Using the Macro Editor” on page 160)
•
Making selection and tool changes within a macro (see “Making Selection and
Tool Changes” on page 186)
•
Importing and exporting macros (see “Importing and Exporting Macros” on
page 193)
iTool User’s Guide
Chapter 8: Working with Macros
145
What Are Macros?
In the context of the iTools, a macro is a collection of operations and property values
that can be applied to an existing visualization or visualizations. There are two kinds
of macros, depending on what you have selected when you start recording. For more
information, see “Macro Type Based on Recording Selection” on page 186.
Macros are not linked to the objects or visualizations to which they are applied. When
you run a macro, the operations or property settings apply to the objects currently
selected. (The macro system does include functionality to change selections and tools
during the execution of a macro. For more information, see “Making Selection and
Tool Changes” on page 186.) This means that property settings can be applied to
multiple visualization types, unlike property settings in styles.
Note
Property settings in macros apply to the selection, but are not tied to visualization
type, whereas in styles they are tied to visualization type and might or might not
apply to selection.
The following figure shows part of the display of the Macro Editor, covered in detail
in “Using the Macro Editor” on page 160:
Figure 8-1: A Macro in the iTools Macro Editor
This figure shows an example macro called New Macro, composed of several
operations and property settings. Operations in this macro change the selection and
iTool User’s Guide
What Are Macros?
146
Chapter 8: Working with Macros
apply the smooth operation. Property settings change the color and minor ticks
properties.
Macro information is stored in one or more macro files located on your system.
Macros are stored in IDL SAVE files. Macros are stored in a subdirectory of the
user’s .idl directory. When you create a new macro within an iTool, it will
automatically be saved in the specified location.
Note
Macro information is never stored along with an iTool.
What Are Macros?
iTool User’s Guide
Chapter 8: Working with Macros
147
Recording Macros
You can create macros in two ways:
•
Using the recording functionality in the iTools Operations → Macros menu,
described in this section
•
Using the Macro Editor, described in “Using the Macro Editor” on page 160
To record a macro:
1. Start an iTool.
2. Select Operations → Macros → Start Recording.
3. If the Start Recording dialog appears (as it does if the Show dialog property
is True), select whether to record manipulator steps and press OK, which puts
the iTools system into recording mode.
Figure 8-2: The Start Recording Dialog
Note
For more information on recording manipulator steps, see “Capturing
Intermediate Manipulations” on page 148.
4. Select operations or set properties as desired to create the macro.
5. Select Operations → Macros → Stop Recording to complete the recording.
iTool User’s Guide
Recording Macros
148
Chapter 8: Working with Macros
Putting the iTools system into recording mode creates a new macro folder in the
macro registry, using a unique name based on ‘New Macro’ (as shown in the macro
tree; see “The Macro Tree” on page 163). If the New Macro folder already exists,
then the new name is New Macro (1) and so on until the system finds a uniquely
numbered name. You can change the macro’s name when macro recording finishes.
At the end of recording, IDL saves the completed macro, and the Macro Editor opens.
Note that using the Stop Recording menu command is the only way to stop
recording without exiting the iTools system. Changing tools or closing the tool does
not stop recording, and a recording started in one iTool will continue to other iTools.
You can select the Stop Recording command in any active iTool.
Note
What you select in the iTools system before starting recording dictates what
happens when you run the completed macro. For more information, see “Macro
Type Based on Recording Selection” on page 186.
Capturing Intermediate Manipulations
A manipulation such as Translate typically consists of a series of transformations
based on the screen position of the mouse. They start with a mouse-down operation
and end with a mouse-up operation, but each mouse motion while the mouse button is
down generates a transformation. Typically, when a manipulation such as Translate or
Rotate is recorded, a single macro item is created that contains the overall translation
from mouse-down to mouse-up. This applies to the history item that is created
whether recording or not. When this macro item is processed during macro playback,
the complete transformation is applied, but the individual transformations based on
the individual mouse motions are not available.
A different mode of recording has been added which allows a recording of a
manipulation to save the individual steps based on each mouse movement. This is
useful if the purpose of the macro is to demonstrate the transformation such as a
smooth 3D rotation of a surface. This new mode records each step of the
manipulation while the mouse is down, based on the original motion events from the
operating system.
A new property, Record manipulator steps, has been added to the Start Recording
operation. This Boolean property lets you specify whether to record the individual
Recording Macros
iTool User’s Guide
Chapter 8: Working with Macros
149
movements of a manipulation. The default value is False, meaning that the macro
recording captures only the overall transformation rather than individual steps.
This property applies to the following manipulators when they are used within a
recording:
•
Rotate
•
Translate (includes Image Plane translation)
•
Scale
•
View Pan
•
View Zoom
While they are distinctly different properties, the value of Record manipulator steps
is used to set the default value for the Display intermediate steps property of the
macro itself. If Record manipulator steps is set to True when starting a recording, it
is most likely that the user wants to see the intermediate steps during playback, so
Display intermediate steps is set to True to provide that display.
Note that this property applies only to the macro item generated during recording.
The history item generated for a transformation always consists of the single overall
transformation, regardless of the setting of Record manipulator steps if recording as
well as if not recording.
There are a number of other manipulators that are not affected by the Record
manipulator steps property. For these manipulators, their primary purpose is to
specify an overall movement with the mouse to specify how a succeeding operation
will be applied. Therefore, an overall movement is always used to create a single
macro item. These other manipulators are the following:
•
Crop Box
•
Range Box
•
Range Pan
•
Range Zoom
•
Line Profile
•
Surface Contour
Macro Example - Creating a Colorbar
In the following example you will open an image file in iImage, then add a colorbar,
change its orientation and position, and save it. You can then run the saved macro
with any appropriate data in iTools (see Running Macros).
iTool User’s Guide
Recording Macros
150
Chapter 8: Working with Macros
1. In IDL, select File → Open File.
2. Navigate to the examples\data directory of your IDL installation.
3. Select the file mineral.png.
The image appears in iImage.
4. In the iImage window menu, select Operations → Macros → Start
Recording.
The Start Recording dialog appears:
5. Click OK to start recording the new macro.
6. Select Insert → Colorbar.
A colorbar appears below the image in a horizontal orientation:
Recording Macros
iTool User’s Guide
Chapter 8: Working with Macros
151
7. Right-click on the colorbar. From the pop-up menu, select Properties.
The image dialog appears:
8. Click on Horizontal next to the Orientation field. A pull-down list appears.
Select Vertical. Close the dialog.
The colorbar now appears in a vertical orientation, on top of the image.
9. Click on the colorbar and drag it to either side, where you want it to appear.
10. From the menu, select Operations → Macros → Stop Recording.
iTool User’s Guide
Recording Macros
152
Chapter 8: Working with Macros
The iTools Macro Editor dialog opens:
11. On the left side of the dialog under Macros, click New Macro to select it.
12. On the right side, the New Macro information appears. Click in the Name field
to select it and type a name for your new macro (as shown above).
13. Select File → Save in the dialog menu. Close the dialog.
You can now use this same macro on any visualization by selecting
Operations → Run Macro from any iTools window.
You can also call a macro as a keyword (MACRO_NAMES) from actions or within
an iTools command.
Recording Macros
iTool User’s Guide
Chapter 8: Working with Macros
153
Running Macros
When you run a macro, its operations apply to the item or items selected in the active
iTool.
Note
For more information on a macro’s application to the current selection, see “Macro
Type Based on Recording Selection” on page 186.
To run a macro, do one of the following:
•
From an iTool window, select Operations → Macros → Run Macro
•
From the Macro Editor, select the macro to run and then select
Run → Run Macro
•
At the IDL command line, use the MACRO_NAMES keyword with an iTool
command
Macro items are processed sequentially, each item either applying an operation or
applying property values. Macros can contain operations that change the selection so
that subsequent operations or property settings apply to different visualization objects
in one or more iTools. For more information, see “Making Selection and Tool
Changes” on page 186.
While the macro is running, you have access to the Macro Controls dialog, which
lets you pause, step, and stop the macro. You can also hide or show intermediate steps
in the macro, set the step delay, and hide or show the macro items. For more
information, see “Using the Macro Controls Dialog” on page 156.
After running a macro, you can use the Undo/Redo operation, which treats the
actions performed by a macro as a single event. This means that if you run a macro
and then select Undo, all of the operations and properties changed by the macro
revert to their pre-macro values.
iTool User’s Guide
Running Macros
154
Chapter 8: Working with Macros
Running from the Operations Menu
You can run a macro by selecting Operations → Macros → Run Macros from any
open iTool. This selection opens the Run Macro dialog, as shown in Figure 8-3.
Figure 8-3: The Run Macro Dialog
This dialog lets you select the macro to run. The macro names are obtained from all
saved macros. Macros that have been created in the macro editor, but not saved are
not available. By default, the first item in the list is selected, and the description of
that first macro appears in the Macro Description field. After you select a macro
name from the list, the Macro Description field is updated with the description of
the selected macro.
The Display intermediate steps option is set based on the value of the macro
property of the same name. Set it to display each step of the macro as it runs, or clear
it to prevent any updates of the display until the macro is complete. The Step delay
field displays the number of seconds IDL delays between each step of the macro. You
can change the delay by entering a floating-point value in the field. The minimum
delay is 0.0 seconds; the maximum delay is 60.0 seconds. IDL truncates the delay
value to fall within that range after you click OK.
The values of both of these properties are retrieved from the specified macro when
you select it in the list. Changes made to these properties with this dialog affect the
Running Macros
iTool User’s Guide
Chapter 8: Working with Macros
155
succeeding invocation of the macro specified, but are not applied to the macro itself.
This lets the macro properties maintain default values while the settings of the dialog
can be modified for a single invocation. To make a permanent change to these
properties, edit them in the Macro Editor and save your changes. For more
information on these properties, see “The Macro Property Sheet” on page 163.
To run a macro from this dialog, either:
•
Double-click its name in the list
•
Select its name in the list and click OK
Running from the Macro Editor
You can run macros from within the Macro Editor by doing the following:
1. In the macro-tree panel (top left), select the macro to run.
2. Select Run → Run Macro.
The macro runs on the selected visualization or visualizations in the active iTool.
For more information, see “Using the Macro Editor” on page 160.
Running from the Command Line
You can also apply macros in a non-interactive situation by running them from the
IDL command line.
The iTools routines (such as IPLOT) have a MACRO_NAMES keyword that you can
set when calling them. For example, you can enter the following at the command line,
if you have a macro named ‘plotmacro’ already defined:
IPLOT, RANDOMU(1, 20), MACRO_NAMES='plotmacro'
This command creates a simple two-dimensional plot of 20 randomly generated data
points and then applies the ‘plotmacro’ macro to it.
The keyword can take either a single string, as in the example above, or an array of
strings. In the latter case, the macro names are retrieved and run sequentially at the
conclusion of the iTool’s actions. This action follows the creation of the iTool and, if
applicable, any visualization created by the command.
Note
For more information on the MACRO_NAMES keyword, see the iTools routine
commands in the IDL Reference Guide.
iTool User’s Guide
Running Macros
156
Chapter 8: Working with Macros
Using the Macro Controls Dialog
The Macro Controls dialog is a floating dialog that, when launched, appears in the
bottom-right corner of the iTool window containing the running macro. You cannot
resize or close it, but you can move it to a different location. It appears initially in its
small or collapsed form, as shown in Figure 8-4.
Figure 8-4: The Macro Controls Dialog (Collapsed) While Running
The Macro Controls dialog lets you:
•
Pause and continue the currently running macro
•
Step through the macro one item at a time
•
Stop the macro
•
Hide or show the macro’s intermediate steps
•
Set the step delay
•
Hide or show the macro items
These actions are described in more detail below.
Continue / Pause
If the macro is running, the button label is the pause symbol. Click this button to
pause the macro. Figure 8-4 shows the Macro Controls dialog while running.
If the macro is paused, the button label is the continue symbol. Click this button to
resume macro execution. Figure 8-5 shows the Macro Controls dialog while paused.
Figure 8-5: The Macro Controls Dialog (Collapsed) While Paused
Running Macros
iTool User’s Guide
Chapter 8: Working with Macros
157
Note
Under Microsoft Windows systems, you can invoke either action by pressing F5.
Step
When a macro is paused, you can click the button with the step symbol to execute the
next macro item. When a macro is running, this button is desensitized.
Note
Under Microsoft Windows systems, you can invoke this action by pressing the right
arrow key.
The macro step delay (if nonzero) is not applied when you click the Step button. In
addition, the discrete delay from a Delay or Step Delay Change operation is not
applied. For more information, see “Delay Operation Item” on page 182 or “Step
Delay Change Operation Item” on page 183.
Stop
You can use the button with the stop symbol to stop execution of the macro. The
remaining macro items are skipped, and the Macro Controls dialog is dismissed.
You can use the Stop button while the macro is paused or running.
Hide Steps / Show Steps
If the intermediate steps of the macro are being displayed, the button label is the
closed-eye image, for Hide Steps. Click this button to turn off the display of
intermediate steps.
If the intermediate steps of the macro are not being displayed, the button label is the
open-eye image, for Show Steps. Click this button to turn on the display of
intermediate steps.
Using these controls lets you interactively toggle whether the display of the iTool
window is updated after the execution of each macro item. This ability has several
useful applications. If the list of macro items is displayed (see “Show Macro Items /
Hide Macro Items” on page 158), you can monitor what the macro is doing and
interactively turn on the display of intermediate steps for a particular part of the
macro. You can also interactively test a macro playback when planning to insert Step
Display Change operations into the macro. Inserting these operations might be useful
when a macro recording contains many intermediate steps, but the author of the
macro wants to show only a subset of the steps. For more information on this
operation, see “Step Display Change Operation Item” on page 184.
iTool User’s Guide
Running Macros
158
Chapter 8: Working with Macros
Set Step Delay
You can use the button with the hourglass symbol to set the step delay. This action
pops up a floating dialog, shown in Figure 8-6, that allows setting the step delay in
seconds. The Set Step Delay button is active while the macro is paused and while it is
running. You cannot resize the Step Delay window, but you can move and close it.
Figure 8-6: The Step Delay Window of the Macro Controls Dialog
You can set the step delay to a floating-point value by either:
•
Using the Step Delay window’s slider
•
Typing a value in the window’s field
The minimum value is 0.0 seconds, the maximum value is 60.0 seconds, and the
default step is 0.01 seconds. You can set the step delay value while the macro is
paused or running.
Modifying the step delay value does not set the macro’s step delay property. Setting
the step delay through the Macro Controls dialog applies a temporary override value
that remains in effect until the end of the macro execution, until the value is modified
again with the dialog, or until a Step Delay Change operation is encountered in the
macro items (see “Step Delay Change Operation Item” on page 183).
Show Macro Items / Hide Macro Items
If the Macro Controls dialog is collapsed, you can use the button with the down
arrow (shown in Figure 8-5) to expand the dialog and show the macro items. During
macro execution, the current macro item is selected in the tree view. When the macro
is paused, the tree view shows the macro item to be executed next when you click
either Step or Continue.
Running Macros
iTool User’s Guide
Chapter 8: Working with Macros
159
Figure 8-7: The Macro Controls Dialog (Expanded)
If the Macro Controls dialog is expanded, as shown in Figure 8-7, you can use the
button with the up arrow to collapse the dialog so that macro items are not displayed.
iTool User’s Guide
Running Macros
160
Chapter 8: Working with Macros
Using the Macro Editor
You can use the Macro Editor to modify existing macros and create new macros. The
Macro Editor is launched automatically after you record a macro interactively. You
can also launch the Macro Editor at any time by selecting
Operations → Macros → Macro Editor from any iTool.
The Macro Editor is a system-wide dialog, shared by all current iTools. Closing all
current iTools does not close the Macro Editor.
Figure 8-8: The Macro Editor
Figure 8-8 shows the Macro Editor with the History folder expanded to show the
history items that were generated while the iImage tool was open (that is, all iImage
operations, whether recorded in a macro or not). The Macros folder in the upper-right
panel shows a macro with its SetProperty item selected.
Using the Macro Editor
iTool User’s Guide
Chapter 8: Working with Macros
161
Understanding the Macro Editor
The Macro Editor consists of four panels and two sets of add/remove buttons. The
four panels consist of the two macro panels on the top and the two source panels on
the bottom. You use the add/remove buttons to move operations and settings from the
source panels to the macro panels.
The Menu Bar
The following menus appear on the Macro Editor menu bar:
•
File
•
Edit
•
Run
•
Help
You can use the Edit and Run operations in a right-click context menu on items in
the macro and source trees.
The File menu, shown in Table 8-1, contains tools for creating, importing, exporting,
and saving macros.
Menu
Selection
Function
New
Creates a new macro in the macro tree, with a name based on
‘New Macro.’ If New Macro already exists, then the new name
is New Macro (1) and so on until the system finds a uniquely
numbered name.
Import...
Imports a macro from an external file. See “Importing and
Exporting Macros” on page 193 for details.
Export...
Exports the selected macro to an external file. See “Importing
and Exporting Macros” on page 193 for details.
Save
Saves all macros to external IDL SAVE files with names based
on the macro names.
Close
Closes the Macro Editor, prompting you to save any unsaved
macro changes.
Table 8-1: The File Menu
iTool User’s Guide
Using the Macro Editor
162
Chapter 8: Working with Macros
The Edit menu, shown in Table 8-2, contains tools for editing, deleting, duplicating,
and moving items within the macro and source trees.
Menu
Selection
Function
Cut
Copies the selected item to an internal clipboard and removes
the item from the tree.
Copy
Copies the selected item to an internal clipboard.
Paste
Pastes the contents of the internal clipboard into the tree.
Delete
Deletes the selected item without making a copy. If the
selected item is a SetProperty item and the last selection was
in the macro property sheet, this action deletes selected
properties from the SetProperty item. If the last selection was
in the macro tree, the whole SetProperty item is deleted.
Duplicate
Duplicates the selected item.
Move Item Up
Moves the selected item up one position in the tree.
Move Item Down
Moves the selected item down one position in the tree.
Table 8-2: The Edit Menu
The Run menu contains only one operation: Run Macro, which runs the selected
macro. See “Running from the Macro Editor” on page 155 for details.
The Help menu opens the online help for the Macro Editor.
Using the Macro Editor
iTool User’s Guide
Chapter 8: Working with Macros
163
The Macro Tree
The macro tree (top left) contains folders for existing macros, as shown in Figure 8-9.
Macros are indicated by the gears folder icon. Macro items are indicated by their own
object icons or by the SetProperty icon.
Figure 8-9: The Macro Editor’s Macro Tree
Clicking on an item in the tree selects the item and displays its property sheet to the
right of the tree panel. Right-clicking within the tree brings up the context menu of
available actions (see “The Menu Bar” on page 161). If you right-click on a tree item,
then that item is selected.
For more information on these items, see “Macro Items” on page 171.
The Macro Property Sheet
The macro property sheet (top right) lets you set properties of macro folders and
items.
To see a macro’s properties, click on its folder in the macro tree. The macro’s
properties appear in the macro property sheet, as shown in Figure 8-10. To change
any of the properties, click on it in the sheet and make the modification you want.
iTool User’s Guide
Using the Macro Editor
164
Chapter 8: Working with Macros
Figure 8-10: The Macro Editor’s Macro Property Sheet: Macro Properties
Macros have several properties, described in Table 8-3.
Property
Value
Name
Used to select the desired macro from the Run Macro dialog
(for more information, see “Running from the Operations
Menu” on page 154). Also serves as the basis for the filename
of a saved macro.
Description
Used to describe the behavior or purpose of the macro. Its
value appears in the Run Macro dialog’s Description field
when you select a macro from the list.
Table 8-3: Macro Property Values
Using the Macro Editor
iTool User’s Guide
Chapter 8: Working with Macros
Property
165
Value
Display
Typically set to False so that the display updates only on
intermediate steps completion of the macro. Set this property to True to display
each step of the macro, which might be useful when using a
macro to animate a series of actions.
Step delay
(seconds)
Used to specify the time in seconds to delay between each step
of the macro. The default value is 0.0. The minimum value is
0.0, and the maximum value is 60.0.
Note - You can also add the Delay operation to a macro to
create a single specific delay (see “Delay Operation Item” on
page 182).
Table 8-3: Macro Property Values (Continued)
Note
If Display intermediate steps is set to False (the default value), updates to the
display are suppressed while a macro is being run. Operations that typically update
the display, such as the Volume Render operation, do not change the display if
Display intermediate steps is set to False.
iTool User’s Guide
Using the Macro Editor
166
Chapter 8: Working with Macros
To see an individual macro item’s properties, click on the item in the macro tree. The
properties appear in the macro property sheet, as shown in Figure 8-11. To change
any of the properties, click on a property in the sheet and make the modification you
want.
Figure 8-11: The Macro Editor’s Macro Property Sheet: Macro Item
You can modify any properties of a macro item except for user-defined properties,
which are not available for modification.
The Source Tree
The source tree (bottom left), as shown in Figure 8-12, contains the following items
that you can use for macro creation:
•
History items, grouped by tool (see “History Items” on page 173)
•
Visualizations (see “Visualization Items” on page 176)
•
Annotations (see “Annotation Items” on page 177)
•
Macro tool items (see “Macro Tools Items” on page 178)
•
Tool menu items (see “Tool Menus Items” on page 185)
Using the Macro Editor
iTool User’s Guide
Chapter 8: Working with Macros
167
Figure 8-12: The Macro Editor’s Source Tree
You can use these property settings and operations as a source for macro items.
Selecting one of these items displays its properties in the source property sheet next
to the tree panel. While the visualizations and annotations cannot be used directly in
macros, you can use their properties as the source for macro property settings. The
source tree also contains operations for the current tool, in the Tool
Menus → Operations subfolder, which you can use as a source for macro operations.
Clicking on an item in the tree selects the item and displays its property sheet to the
right of the tree panel. You cannot multi-select within the tree. Right-clicking within
the tree brings up the context menu of available actions (see “The Menu Bar” on
page 161). If you right-click on a tree item, then that item is selected.
iTool User’s Guide
Using the Macro Editor
168
Chapter 8: Working with Macros
The Source Property Sheet
The source property sheet (bottom right) displays the properties of items in the source
tree to its left. As described above, properties can be used as source items for macros.
Figure 8-13: The Macro Editor’s Source Property Sheet
Figure 8-13 shows the properties for the Line operation, found in the source tree’s
Annotations folder. You can multi-select properties in the sheet. Selected properties
may be moved to a macro property setting item. Although all properties in the source
property sheet are grayed out (desensitized), you can select them for creation of
SetProperty macro items (for more information, see “SetProperty Settings” on
page 172).
Note
User-defined properties are available only if they are part of a macro recording; they
will apply like any other property during playback. You cannot otherwise use a
user-defined property (moving, copying, modifying, etc.) in the macros system.
The Add and Remove Buttons
There are two sets of Add and Remove buttons, one for the source and macro trees
and one for the source and macro property sheets. Both sets have similar behavior.
Using the Macro Editor
iTool User’s Guide
Chapter 8: Working with Macros
169
The Item Add Button
The item Add button (in the left pair) copies items from the History and operations
folders up into macros. If a macro folder is selected in the macro tree then the new
item is placed at the end of existing items. If a macro item is currently selected in the
macro tree, then the new item is added to the macro folder, immediately following the
selected macro item. If the top-level Macros folder is selected, then a new macro is
created, and the item is placed within it.
With a visualization selected, the Add button adds a ‘Visualization…’ operation to
the macro. This item will make a running macro present the Insert Visualization
dialog to let you define parameters and insert a new visualization. Note that the Show
Dialog property is set to True because you must define the parameters interactively,
unlike with an Insert Visualization operation that has been recorded or copied from
history.
You can select annotations in the source tree to select their properties, but you cannot
move the annotations directly up into macros because they require initialization with
data. The exception is annotations in the History folder (for more information, see
“Annotation Items” on page 177).
The Item Remove Button
The item Remove button (in the left pair) removes the selected item or folder from the
macro tree.
The Property Add Button
The property Add button (in the right pair) moves selected properties up into a new or
existing SetProperty operation in a macro. Running a macro with a SetProperty
operation applies the property setting to the selected visualization, letting you set the
specified property on any applicable object.
Note
Once a property setting is added to a macro, it is no longer tied to a particular
visualization type.
If you add a desensitized property to a macro item, the property will be sensitized
(not grayed out) in the macro property sheet.
iTool User’s Guide
Using the Macro Editor
170
Chapter 8: Working with Macros
If you select an existing SetProperty item in the macro tree, IDL adds properties to it
instead of creating a new SetProperty item.
Figure 8-14: An Example Using the Property Add Button
Figure 8-14 shows a SetProperty macro item created by selecting the Plot
visualization in the source tree and three properties (Color, Line Style, and
Thickness) in the source property sheet. The property Add button copied the desired
property settings up into a SetProperty macro item containing all three properties.
The Property Remove Button
The property Remove button (in the right pair) removes any selected properties from
SetProperty items. It is not enabled for other types of macro items.
Using the Macro Editor
iTool User’s Guide
Chapter 8: Working with Macros
171
Understanding Items in the Macro Editor
In the Macro Editor, you work with two main groups of items: those that make up a
macro (items in the macro tree) and those that you use to create a macro (items in the
source tree).
Macro Items
Macro items are the elements that make up a macro, namely operations and property
settings. You insert them into a macro either during recording or, in the Macro Editor,
by moving them from the source tree up into the macro tree. The properties of a
selected macro item appear in the macro property sheet.
Figure 8-15: Macro Items in the Macro Editor
Figure 8-15 shows the macro items in the Sample Macro macro, both operations
(Selection Change and Smooth) and property settings (SetProperty: Color,
SetProperty: Minor ticks). The first SetProperty item is selected to show the property
value (Color) that it will set on the selected object during playback.
Operations
Operations are the actions that you want the macro to perform on the selected object
or objects, such as inserting a plot legend or applying a convolution filter. You can
modify an operation’s properties to customize it.
Some operations have the Show dialog property set to False by default when the
operation is added to a macro, either by recording or in the editor. This setting lets the
iTool User’s Guide
Understanding Items in the Macro Editor
172
Chapter 8: Working with Macros
operation run without displaying its dialog when the macro is run. In this case, any
operation properties will be obtained from the saved macro item and used during
playback. You can alter the value of this property to allow customization of operation
properties during playback. If the Show dialog property of the macro item is set to
True, then during macro playback the operation's dialog will be displayed, letting you
alter any operation properties. Once the dialog is closed, the execution of the macro
will continue.
SetProperty Settings
SetProperty settings contain only the properties being modified, which will apply to
the currently active object during macro playback. They do not contain the Name and
Description properties typically displayed for an object because the property can
apply to whatever object is selected (that is, these fields are no longer tied to a certain
type). However, if the name and description properties are selected in the editor or
modified in a recording, the SetProperty item will display these properties as
expected.
You can modify properties in the Macro Editor to customize your macros.
Source Items
This group consists of history items and four folders of operation items that you can
use in macro creation: Visualizations, Annotations, Macro Tools, and Tool Menus.
The items in all five groups are also available as a source for property settings to be
added to a SetProperty macro item.
Understanding Items in the Macro Editor
iTool User’s Guide
Chapter 8: Working with Macros
173
History Items
The History folder in the source tree, shown in Figure 8-16, contains history items.
The properties of a selected history item appear in the source property sheet.
Figure 8-16: The Macro Editor’s History Folder
The History folder records actions that occur in an iTool. The history items are
grouped into folders for each tool in current or past use, with each folder named by its
tool identifier (e.g., ‘PLOT TOOL’ for an open iPlot tool). History items will
continue to be added to history folders for the duration of the iTools session. This
sequence of history items thus represents an audit trail for actions taken in a tool. It
also serves as a source for the creation of macros.
Note
The History folder is cleared at the end of an iTools session (through the IRESET
command or by exiting IDL).
When you change a property value in an iTool, IDL creates a corresponding history
item. The name of the property being changed is appended to the name of that item
(e.g., ‘SetProperty: Color’ instead of simply ‘SetProperty’). When you select or
deselect an object in an iTool, the name of the object selected or deselected is
concatenated to the name of that item (e.g., ‘Selection Change: Axes’). In both cases,
this additional information in the audit trail can show which properties were changed
or which objects were selected or deselected.
iTool User’s Guide
Understanding Items in the Macro Editor
174
Chapter 8: Working with Macros
Note
The object name is specified on history items but not on macro items, because when
you run the macro, it might be operating on different objects based on the current
selection. For more information, see “Selection Changes” on page 187.
Items from Closed Tools
When a tool is closed, the name and identifier of the history folder changes to
indicate that the tool has been closed. The string ‘(Closed-N)’ is appended to the
name of the history folder, where N is an integer starting at 1 and is incremented each
time the tool with the same identifier is closed. After a tool is closed and the History
folder renamed, creation of another tool of the same type causes the creation of a new
tool with the name of the tool identifier. Actions in this tool would be recorded in a
history folder named by the simple tool identifier.
For example, the following sequence creates the History folder items shown in Figure
8-17:
1. Start iImage, open an image, and apply the Smooth operation.
2. Close iImage.
3. Start iImage, open an image, and apply the Median operation.
4. Close iImage.
5. Start iImage, open an image, and apply the Convolution operation.
6. Keep iImage open, start a new iImage tool, open an image in the new iImage,
and apply the Dilate operation to it.
7. Close the second (newer) iImage.
8. Open the Macro Editor from the existing iImage tool.
Understanding Items in the Macro Editor
iTool User’s Guide
Chapter 8: Working with Macros
175
Figure 8-17: A History Example with Open and Closed Tools
Run Macro Items
The Run Macro operation is itself an operation that will show up in the history and
can be added to a macro. Using the Run Macro macro item lets you nest macros for
grouping of common tasks.
If a macro has been run, you can copy a Run Macro item to a macro from the History
folder. You can also add it from the Tool Menus → Operations → Macros subfolder
in the source tree. The item contains a Macro name property to allow specifying the
name of the macro to run. If you copy the item from history, this property is set to the
name of the macro that was run, but you can set it to the name of any macro. If you
add the item from the Tool Menus → Operations → Macros subfolder, the macro
name property will be blank and should be set to the name of the desired macro to
run. If you try to run a macro containing a nested Run Macro operation, you will get
an error dialog if the macro name is invalid or the macro cannot be found.
iTool User’s Guide
Understanding Items in the Macro Editor
176
Chapter 8: Working with Macros
Visualization Items
The Visualizations folder, shown in Figure 8-18, contains the visualizations that you
can use in the iTools.
Figure 8-18: The Macro Editor’s Visualizations Folder
Visualizations require data for their creation, and so you cannot copy default items
from this folder directly into a macro. When you add a visualization to a macro from
the Visualizations folder, using the item Add button, the ‘Visualization…’ operation
appears as a macro item with the Show dialog property set to True because you must
define the visualization parameters interactively to define the data. If you want to add
a visualization without having to show the Insert Visualization dialog, add an Insert
Visualization operation from the History folder because that visualization already
contains data.
You can select visualization items in the source tree to select their properties and add
them to a macro (e.g., while editing a recorded macro, you could add a SetProperty
item that changes the isovalue of an isosurface).
Understanding Items in the Macro Editor
iTool User’s Guide
Chapter 8: Working with Macros
177
Annotation Items
The Annotations folder, shown in Figure 8-19, contains the operations that create
text, line (including geometric shapes), and legend annotations in a tool.
Figure 8-19: The Macro Editor’s Annotations Folder
Annotations require data for their creation, and so default items from those folders
cannot be copied directly to a macro. You can select annotations in the source tree to
select their properties and add them to a macro (e.g., a SetProperty item that changes
the caption of a text annotation), but you cannot move these items directly up into
macros because they require initialization with data. If you want to add an annotation
directly, you can only add an Insert Annotation operation from the History folder
because that annotation already contains data.
iTool User’s Guide
Understanding Items in the Macro Editor
178
Chapter 8: Working with Macros
Macro Tools Items
The Macro Tools folder, shown in Figure 8-20, contains operations that are not in the
standard menu system. You can use these items to build macros.
Figure 8-20: The Macro Editor’s Macro Tools Folder
The operations in this folder deal with selection changes, tool changes, and the Scale,
Translate, View Pan, Rotate, View Zoom, Range Change, Delay, Step Delay, and Step
Display Change manipulations.
For information on selection and tool changes, see “Making Selection and Tool
Changes” on page 186.
Scale Operation Item
The Scale operation stores the scaling factors from an interactive scale manipulation.
Table 8-4 shows the Scale operation’s properties and values.
Property
Value
Description
Operation description, set by default to Scale
X Scale
Factor to scale the selected object’s data in the x direction
Table 8-4: The Scale Operation’s Property Values
Understanding Items in the Macro Editor
iTool User’s Guide
Chapter 8: Working with Macros
179
Property
Value
Y Scale
Factor to scale the selected object’s data in the y direction
Z Scale
Factor to scale the selected object’s data in the z direction
Table 8-4: The Scale Operation’s Property Values (Continued)
Note that you could have unpredictable behavior if you modify those properties in the
Macro Editor and then run the macro containing the modified operation (e.g., an
object scaled further than desired and thus obscuring important details). Be careful
with estimating these values.
Translate Operation Item
The Translate operation stores the translation in pixels in the x and y directions from
an interactive translate manipulation. This operation lets the macro system record and
play back movements made with the Translate manipulator from the iTools toolbar
(the Arrow icon).
Table 8-5 shows the Translate operation’s properties.
Property
Value
Description
Operation description, set by default to Translate
X Translation
Number of pixels to move the selected object in the x direction
Y Translation
Number of pixels to move the selected object in the y direction
Table 8-5: The Translate Operation’s Property Values
Because the [x, y] translation is relative to the selected object’s current position, not
absolute within an iTool view, you could have unpredictable behavior if you modify
those properties in the Macro Editor and then run the macro containing the modified
operation (e.g., an object moving out of view). Be careful with estimating these
values.
View Pan Operation Item
The View Pan operation stores the movement in pixels in the x and y directions from
an interactive view pan manipulation. This operation lets the macro system record
and play back movements made with the View Pan manipulator from the iTools
toolbar (the Hand icon).
iTool User’s Guide
Understanding Items in the Macro Editor
180
Chapter 8: Working with Macros
Table 8-6 shows the View Pan operation’s properties and values.
Property
Value
Description
Operation description, set by default to View Pan
X Pan
Number of pixels to pan the view in the x direction
Y Pan
Number of pixels to pan the view in the y direction
Table 8-6: The View Pan Operation’s Property Values
Note that you could have unpredictable behavior if you modify those properties in the
Macro Editor and then run the macro containing the modified operation (e.g., a view
panned further than desired and thus obscuring important details). Be careful with
estimating these values.
Rotate Operation Item
The Rotate operation stores the rotation angles from an interactive rotate
manipulation. This operation lets the macro system record and play back movements
made with the Rotate manipulator from the iTools toolbar.
Table 8-7 shows the Rotate operation’s properties and values.
Property
Value
Description
Operation description, set by default to Rotate
X Rotation
Angle to rotate the selected object about the x-axis
Y Rotation
Angle to rotate to move the selected object about the y-axis
Z Rotation
Angle to rotate to move the selected object about the z-axis
Table 8-7: The Rotate Operation’s Property Values
Because the [x, y, z] rotation is relative to the selected object’s current position, not
absolute within an iTool view, you could have unpredictable behavior if you modify
those properties in the Macro Editor and then run the macro containing the modified
operation (e.g., an object rotating further than desired and thus obscuring important
details). Be careful with estimating these values.
Understanding Items in the Macro Editor
iTool User’s Guide
Chapter 8: Working with Macros
181
View Zoom Operation Item
The View Zoom operation stores the zoom percentage from an interactive zoom
manipulation. This operation lets the macro system record and play back movements
made with the View Zoom manipulator from the iTools toolbar.
Table 8-8 shows the View Zoom operation’s properties and values.
Property
Value
Description
Operation description, set by default to Zoom
Zoom Percentage
Zoom percentage on the selected object
Table 8-8: The View Zoom Operation’s Property Values
Because the zoom percentage is relative to the selected object’s current position, not
absolute within an iTool view, you could have unpredictable behavior if you modify
this property in the Macro Editor and then run the macro containing the modified
operation (e.g., an object zooming further in than desired). Be careful with estimating
this value.
Range Change Operation Item
The Range Change operation stores the changes to the dataspace range from
interactive range zoom, range pan and range box manipulators. This operation lets the
macro system record and play back changes made with the Data Range manipulator
from the iTools toolbar (the graph icon).
Table 8-9 shows the Range Change operation’s properties and values.
Property
Value
Description
Operation description, set by default to Range Change
X Minimum
Minimum value for the x coordinate of the data set
X Maximum
Maximum value for the x coordinate of the data set
Y Minimum
Minimum value for the y coordinate of the data set
Y Maximum
Maximum value for the y coordinate of the data set
Table 8-9: The Range Change Operation’s Property Values
iTool User’s Guide
Understanding Items in the Macro Editor
182
Chapter 8: Working with Macros
Property
Value
Z Minimum
Minimum value for the z coordinate of the data set
Z Maximum
Maximum value for the z coordinate of the data set
Table 8-9: The Range Change Operation’s Property Values (Continued)
Note that you could have unpredictable behavior if you modify those properties in the
Macro Editor and then run the macro containing the modified operation (e.g., the data
range scaled up or down further than desired and thus obscuring important details).
Be careful with estimating these values.
Delay Operation Item
The Delay operation can be added to a macro to cause a discrete delay at a particular
place in a macro. The Delay (seconds) property of the operation allows setting a
value in seconds to delay macro execution. This specific delay allows for a custom
delay at a specified location in a macro, in contrast to the macro’s Step delay
property, which causes a delay between each step of the macro (see “The Macro
Property Sheet” on page 163).
Note
When you are using the Macro Controls dialog to step manually through a macro,
the delay is not applied. For more information on this dialog operation, see “Step”
on page 157.
Table 8-10 shows the Delay operation’s properties and values.
Property
Value
Description
Operation description, set by default to Delay.
Delay (seconds)
Value, in seconds, to delay. The default value is 0.0. The
minimum value is 0.0. There is no maximum value or step.
Table 8-10: The Delay Operation’s Property Values
Understanding Items in the Macro Editor
iTool User’s Guide
Chapter 8: Working with Macros
183
Step Delay Change Operation Item
The Step Delay Change operation can be added to a macro to change the step delay
during macro execution. The Step Delay property of the operation allows setting a
value in seconds to delay between macro items.
This step delay remains in place until the end of macro execution or until another
Step Delay Change operation is encountered. The Step Delay value from this
operation is not saved in the Step Delay property of the macro containing this
operation. The step delay of the Step Delay Change operation is a temporary override
of the macro’s Step Delay property.
This delay allows setting the step delay for part of a macro. You can use several Step
Delay Change operations within a macro to make different parts of a macro have
delays of different length. If you want a discrete delay in a single location, use the
Delay operation. For more information, see “Delay Operation Item” on page 182.
Note
When you are using the Macro Controls dialog to step manually through a macro,
the step delay is not applied. For more information on this dialog operation, see
“Step” on page 157.
Table 8-11 shows the Step Delay Change operation’s properties and values.
Property
Value
Description
Operation description, set by default to “Change the macro
step delay.”
Delay mode
Indicates which delay to use. If Delay mode is set to “Use
specified delay,” the Step delay (seconds) value becomes the
current step delay. If Delay mode is set to “Use macro folder
delay,” the step delay is retrieved from the macro applied to
the current step delay.
Step delay
(seconds)
Value, in seconds, to delay. The minimum value is 0.0, the
maximum value is 60.0, and the default step is 0.01.
Table 8-11: The Step Delay Change Operation’s Property Values
iTool User’s Guide
Understanding Items in the Macro Editor
184
Chapter 8: Working with Macros
Step Display Change Operation Item
The Step Display Change operation can be added to a macro to toggle the visibility of
intermediate steps during macro execution.
The setting for the Display intermediate steps property remain in place until the end
of macro execution or until another Step Display Change operation is encountered.
The Display intermediate steps value from this operation is not saved in the
corresponding property of the macro containing this operation. The setting is instead
a temporary override of the macro’s Display intermediate steps property.
This property allows setting the visibility of intermediate steps for part of a macro.
You can use several Step Display Change operations within a macro to make different
parts of a macro show intermediate steps while other parts do not update the display.
Note
An update of the display is always done at the completion of macro execution.
Table 8-12 shows the Step Display Change operation’s properties and values.
Property
Description
Value
Operation description, set by default to “Change the macro
step display”
Display
Indicates whether to display intermediate steps, set by default
intermediate steps to False (do not display intermediate steps)
Table 8-12: The Step Display Change Operation’s Property Values
Understanding Items in the Macro Editor
iTool User’s Guide
Chapter 8: Working with Macros
185
Tool Menus Items
The Tool Menus folder, shown in Figure 8-21, contains the operations from the
iTools’ menus.
Figure 8-21: The Macro Editor’s Tool Menus Folder
You can use items from the Tool Menus folder as a source for property settings or as
a direct source for macro items. When you add one of these operations to a macro
(e.g., to change the view layout of an iTool), you can modify the resulting macro
item’s property values to customize the actions taken by the operation when the
macro runs.
Note
These operations are for the current tool. Therefore, this folder is no longer
available if all tools are closed.
iTool User’s Guide
Understanding Items in the Macro Editor
186
Chapter 8: Working with Macros
Making Selection and Tool Changes
You can change the selection of objects and even iTools in the course of a macro, to
let you apply macro items to different objects within and across iTools. You can add
these operations during macro recording or by using the Macro Editor, where you can
find the selection change operations in the Macro Tools folder of the source tree.
Macro Type Based on Recording Selection
What you have selected when you start recording a macro gives rise to two general
types of macros, where one of the following states is true:
•
A visualization or annotation selected
•
No visualization or annotation selected (e.g., a view selected instead)
In the first case, the macro’s first item is a Selection Change operation with the
Selection type property set to Existing Selection. This item represents the selection
active when recording starts. When you play back the macro, it begins to apply its
items (operations, property settings, or both) to the object that is selected when
playback begins.
In the second case, the macro’s first item is a Selection Change operation with the
Selection type property set to No Items (De-Select All). When you play back the
macro, the current selection is cleared before additional macro items are processed.
You can create this type of macro if you want it to work on only specific objects or
selections. The macro would typically clear the selection and then select the
particular objects and then operate on them.
About Containers
The following discussion on the creation of these change operations and the
properties of the operation introduces the concept of a container and position in the
container. These concepts apply to both selection and tool changes, with some
differences in the details.
For both changes, the term container is a generic term for one of the iTools objects
that contains other objects. In relation to selection changes, the commonly referenced
containers are the Data Space, the Annotation Layer, and the Window.
The Data Space contains visualizations that can be referenced by their position in the
container. If you use the Visualization Browser to look at the visualization hierarchy,
you can see that the order of the visualizations within the tree view represents their
Making Selection and Tool Changes
iTool User’s Guide
Chapter 8: Working with Macros
187
positions in the container. This arrangement is also true of annotations within the
Annotation Layer.
You can see the Window in the Visualization Browser as well. The Window is a
container that holds Views, and the order of Views within the Window folder of the
Visualization Browser is equivalent to the Views’ positions in the container.
In relation to tool changes, the container is the current iTools session, containing all
the tools. The tools container contains the individual tools, which can be referenced
by their zero-based position in the container. The order of the tools is determined by
their order of creation.
Selection Changes
The Selection Change operation is a macro item that can alter the current selection so
that subsequent macro items are applied to different objects. During the recording of
a macro, the selection change operations are added to the macro when the selection is
changed interactively. In addition, when you start recording a macro, a Selection
Change operation is added to reflect the current state of the selection (for more
information, see “Macro Type Based on Recording Selection” on page 186).
Adding a Selection Change Operation
You can add a Selection Change operation either when you start recording a macro or
during recording.
A Selection Change operation is inserted during recording if the selection is changed
interactively. In this case, the type of the selection change operation is set to Position
in Container. The values of the Container and Item Identifier properties are set. The
value of the Selection Mode property is set to the applicable value of ['New
Selection', 'Add to selection', 'Remove from selection'].
As with other operations, you can modify and delete the Selection Change operation
by using the Macro Editor. You can also add the operation from the Macro Tools
folder in the source tree.
iTool User’s Guide
Making Selection and Tool Changes
188
Chapter 8: Working with Macros
Selection Change Operation Properties
Figure 8-22 shows a Selection Change operation’s property sheet.
Figure 8-22: The Selection Change Operation’s Property Sheet
The Description property is set by default to Selection Change.
The Selection type property indicates the selection upon which the macro will act
when you run it. This property can have the following values:
Property Value
Description
Existing Selection Applies macro to the current selection.
Position in
Container
Applies macro to the object indicated by the Position in
Container property.
All in Container
Applies macro to all objects in the container.
Table 8-13: The Selection Type Property Values
Making Selection and Tool Changes
iTool User’s Guide
Chapter 8: Working with Macros
189
Property Value
Description
Next in Container
Applies macro to the next object in the container based on the
currently selected object or objects in the container. If multiple
objects in the container are selected, the object with the
highest position index is used as the starting point from which
to determine the next in container. If the currently selected
object is the last in the container, this operation wraps to the
beginning when selecting the next in container.
Previous in
Container
Applies macro to the previous object in the container based on
the currently selected object or objects in the container. If
multiple objects in the container are selected, the object with
the lowest position index is used as the starting point from
which to determine the previous in container. If the currently
selected object is the first in the container, this operation wraps
to the end when selecting the previous in container.
By Identifier
Applies macro to the object indicated by the Item Identifier
property.
All Items
Applies macro to all items in all containers.
No Items (Deselect All)
Applies macro to no items (requires a Selection Change
operation in the macro to select an object).
Table 8-13: The Selection Type Property Values (Continued)
As Table 8-13 indicates, several Selection Change properties deal with containers (for
more information, see “About Containers” on page 186). For example, if the
Container property is set to Data Space, a Selection Change operation with a
Selection Type property of All in Container selects all visualizations.
The Selection mode property indicates the selection upon which the macro will act
when you run it. This property can have the following values (Table 8-14):
Property Value
New Selection
Description
Makes the current object the selection
Table 8-14: The Selection Mode Property Values
iTool User’s Guide
Making Selection and Tool Changes
190
Chapter 8: Working with Macros
Property Value
Description
Add to Selection
Adds the current object to the selection
Remove from
Selection
Removes the current object from the selection
Table 8-14: The Selection Mode Property Values (Continued)
The Container property defines the container within which the Selection Change
operation will act (e.g., Window/View_1/Visualization Layer/Data Space for the first
View’s data space).
The Item identifier property names the object upon which the Selection Change
operation will act (e.g., View_1 for the first View in the Window).
The Position in container property identifies the selected object’s position by
number (e.g., 0 for the first item in the Visualization Layer).
Tool Changes
The Tool Change operation represents a macro item that sets the current tool so that
subsequent macro items are applied in a different tool. During macro recording, a
Tool Change operation is added when the currently selected tool is changed
interactively. Note that when the tool selection changes because of an operation such
as Histogram rather than changing interactively, a Tool Change operation is not added
because it would be redundant (that is, the tool change is part of such an operation).
Adding a Tool Change Operation
You can add a Tool Change operation either when you record a macro or by adding
the operation from the Macro Editor’s source tree, in the Macro Tools folder.
If the operation is added during recording, the Change type property is set to By
Identifier, and the identifier and position values are set. If it is added through the
Macro Editor, only the Change type and Position in container properties are set (to
By Identifier and 0, respectively).
As with other operations, you can modify and delete the Tool Change operation by
using the Macro Editor.
Making Selection and Tool Changes
iTool User’s Guide
Chapter 8: Working with Macros
191
Tool Change Operation Properties
Figure 8-23 shows a Tool Change operation’s property sheet.
Figure 8-23: The Tool Change Operation’s Property Sheet
The Description property is set by default to Tool Change.
The Change type property indicates the kind of tool change that the macro will
perform when you run it. This property can have the following values (Table 8-15):
Property Value
Description
By Identifier
Change selection to the tool indicated by the Tool Identifier
property
Position in
Container
Change selection to the tool indicated by the Position in
Container property
Table 8-15: The Change Type Property Values
iTool User’s Guide
Making Selection and Tool Changes
192
Chapter 8: Working with Macros
Property Value
Description
Next in Container
Change selection to the next tool in the container. If the
current tool is the last in the container, the search for the next
tool will wrap to the beginning of the container, and the first
tool in the container will become the current tool
Previous in
Container
Change selection to the previous tool in the container. If the
current tool is the first in the container, the search for the next
tool will wrap to the end of the container, and the last tool in
the container will become the current tool
Table 8-15: The Change Type Property Values (Continued)
Recall that in terms of tool changes, the container means simply the current iTools
session, encompassing all tools. For more information, see “About Containers” on
page 186.
The Tool identifier property names the tool to which the Tool Change operation will
change (e.g., ‘IMAGE TOOL’ for an iImage tool). This property is used only if the
value of the Change Type property is By Identifier; otherwise, it is ignored.
The Position in container property identifies the tool to which the Tool Change
operation will change by number (e.g., 0 for the first tool in the session). This
property is used only if the value of the Change type property is Position in
Container; otherwise, it is ignored.
Making Selection and Tool Changes
iTool User’s Guide
Chapter 8: Working with Macros
193
Importing and Exporting Macros
You can import a macro from a file by selecting File → Import from the Macro
Editor, which opens a dialog that lets you select one or more macro files to import.
Macro files are IDL SAVE files created by exporting an existing macro.
Note
Macros created in future versions of IDL might contain features not present in the
current release and might not behave as designed. Users will be warned if they are
importing macros from a future version of IDL.
You can export a macro to a file by selecting File → Export from the Macro Editor.
The filename that you specify will be used to create an IDL SAVE file containing the
macro. The macro to be saved is specified by either the macro folder selected
explicitly or the macro folder containing the selected macro item.
Note
If a Run Macro operation is in the macro being exported, you must export the macro
to which that operation refers as well, to ensure proper playback behavior of the
original exported macro.
iTool User’s Guide
Importing and Exporting Macros
194
Importing and Exporting Macros
Chapter 8: Working with Macros
iTool User’s Guide
Chapter 9
Working with Styles
This chapter introduces IDL iTool styles and discusses the following related-tasks:
What Are Styles? . . . . . . . . . . . . . . . . . . . .
Creating Styles . . . . . . . . . . . . . . . . . . . . . .
Applying Styles . . . . . . . . . . . . . . . . . . . . .
Editing Styles . . . . . . . . . . . . . . . . . . . . . . .
iTool User’s Guide
196
198
204
210
Editing Styles . . . . . . . . . . . . . . . . . . . . . . 210
Setting the Default Style . . . . . . . . . . . . . 213
Importing and Exporting Styles . . . . . . . . 214
195
196
Chapter 9: Working with Styles
What Are Styles?
iTool styles provide a convenient way to store and apply a set of properties to items in
your iTool. While modifying individual property items within a style has the same
effect as creating a new style that sets the same properties, a new style can be created,
customized, and applied in a current session or in later sessions. Styles provide a
shortcut mechanism that allows you to quickly apply groups of properties to your
visualization, and to automatically alter the properties of newly-created
visualizations. Styles are available across all iTools. For example, a style created in
the iPlot tool will also appear as a Style selection when working in the iImage tool.
However, only relevant style properties are applied to a selected visualization.
Property settings for absent visualization items in the style are ignored.
Nearly all properties can be stored in styles. The only exception to this are userdefined properties (such as the color look-up table associated with an image).
Individual property styles are never global, that is, the color property associated with
a plot object applies only to a plot, and does not affect the color property of a surface.
Nevertheless, a style can easily be created to set the color property for these
individual visualization types.
When applied, styles are not permanently linked to a visualization. In other words,
the visualization is exactly the same as it would be if individual properties had been
set instead of the style being applied. Changes to the style are not automatically
updated in the visualization unless the style is re-applied to the visualization. All of
these characteristics ensure that when an iTool is saved and then shared with any
other users, it will display identically. There is no need to send an associated style
file.
Note
You can share styles with other users. See “Importing and Exporting Styles” on
page 214 for details.
What Are Styles?
iTool User’s Guide
Chapter 9: Working with Styles
197
Type of Styles
Style information is stored in one or more style files located on your system. The two
classes of style files are System Styles and Personal Styles:
•
•
System Styles — IDL System Styles are pre-loaded in your IDL distribution.
IDL’s supplied System Styles are:
•
IDL Classic - This System Style contains IDL Direct Graphics’ common
black background with white text and white linestyle.
•
IDL Standard - This System Style is the iTools default and contains a
white background with black text and black lines.
Personal Styles — IDL Personal Styles are styles which you create. These are
stored inside your .idl directory. When you create a new style within an iTool,
it is automatically saved in this location.
Note
Style information is stored independently of any iTool. Styles are never
automatically saved by simply making style changes in an iTool. They must always
be saved explicitly.
Applying a Style
As mentioned, System Styles exist in your IDL distribution and are ready to use
immediately (creating your own new Personal Styles is discussed at-length in the
Creating Styles section). From an iTool window, in order to apply a style, select
Edit → Style → Apply Style... or Edit → Style → Style Editor...
For more in-depth information on style application, see “Applying Styles” on
page 204.
iTool User’s Guide
What Are Styles?
198
Chapter 9: Working with Styles
Creating Styles
There are two ways a new Personal Style can be created. You can use the iTool’s
Style Editor or you can select one or more visualizations within your iTool view (or
the view itself) and create a new style. Both of these options are discussed here.
Creating a Style from the Current Visualization
You can create a new style by selecting one or more visualization objects within the
view (or by selecting the entire view). A new style created in this manner will contain
all property settings of the selected objects (or all objects in the view if nothing was
selected).
Creating a Style From All Items in a View
The following example shows how to create a new style from all items in a view:
1. From the IDL Command Line, plot a simple line graph within iPlot:
iPlot, RANDOMU(seed, 30)
2. From the iPlot window, select one or more visualization objects or the entire
view within the window. Then select: Edit → Style → Create Style from
Selection...
3. Enter a name for your new style (in this example it is named MyNewStyle1) in
the Create Style from Selection dialog shown in the following figure.
Figure 9-1: Create Style from Selection Dialog (MyNewStyle1 Style)
4. Now you can select between creating the new style using the selected items or
using all items in the view. In this instance, choose Create using all items in
view.
Creating Styles
iTool User’s Guide
Chapter 9: Working with Styles
199
5. Select OK and the iTools Style Editor appears.
6. You can now expand the newly named style to view its properties. Under
MyNewStyle1, select Plot and change the Color to your preference as shown
here:
Figure 9-2: Selecting Background Color
7. Change the Symbol to Asterisk.
8. Now, from the Style Editor window, select the Axis object and change the
color.
9. Select File → Save to save changes to MyNewStyle1.
10. Next, from the iPlot window, select Edit → Style → Apply Style and select
MyNewStyle1 from the Apply Style dialog that appears. Your new style,
which contains changes to your line style color, plot symbol type (asterisks)
and color of plot axes, is applied to the plot object.
iTool User’s Guide
Creating Styles
200
Chapter 9: Working with Styles
Note
If multiple items of the same class are within a container (e.g. the axes container),
the first one within the container will be used when creating the style.
Creating a Style From Selected Items
The following example shows how to create a new style from selected items within
an iTool view:
1. From your existing iPlot window, select the text annotation tool (the letter A on
the top of the window on the annotation toolbar).
2. Click anywhere in the window you wish to add a title for your plot. Type in
“My Plot”.
3. Double-click on your new text annotation, and the Visualization Browser
appears. Here you can edit the properties of your annotation. Change the text
font, size, and color.
4. With your text annotation “My Plot” is selected (a box appears around the title
when selected), select Edit → Style → Create Style from Selection...
5. Enter a name for your new style in the Create Style from Selection dialog
shown in the following figure.
Figure 9-3: Create Style from Selection Dialog (NewTextStyle1 Style)
6. Name your new style NewTextStyle1. Now you can select between creating
the new style using the selected items or using all items in the view. In this
instance, choose Create using selected items.
7. Select OK and the iTools Style Editor appears.
8. Since we have already set our text options as we want them to appear, you can
close the Style Editor.
Creating Styles
iTool User’s Guide
Chapter 9: Working with Styles
201
9. Now open a new iPlot window and add a new title (for example, “My New
Plot”) using the text annotation tool.
10. Select Edit → Style → ApplyStyle and select to apply NewTextStyle1. This
applies the personal text style to the new annotation.
For details on applying a style to selected items or to all items within a view, or when
launching an iTool, see “Applying Styles” on page 204. For information on
modifying existing styles, see “Editing Styles” on page 210.
Note
If nothing is currently selected, then the Visualization Layer within the current view
will be used when creating the style.
Creating a Style from Multiple Selected Items
Within an iTool view, you can select one or more visualization objects or annotations
(or a combination of the two) to be included in a new Personal Style. To select one
object or annotation simply click on the item. To select multiple items, select the first
and then, holding down the Ctrl key, click on the other items.
Changes to the properties of the object or annotation can be made prior to creating a
new style (by double-clicking on the item and altering the properties in the
Visualization browser) or after creating a new style (within the iTools Style Editor).
Note
If multiply items of the same class are selected (say two axes), the first one selected
will be used when creating the style.
Creating a New Style from the Style Editor
The Style Editor can be used to manually create a new style and specify the values of
individual properties. Options are available in the Style Editor to duplicate existing
styles, or to copy items from one style to another.
The following example shows how to create a new style using the iTool’s Style
Editor:
1. First, open any iTool window and import some data.
2. From the iTool window, select Edit → Style → Style Editor... The iTools Style
Editor window appears.
iTool User’s Guide
Creating Styles
202
Chapter 9: Working with Styles
3. You will see My Styles, System Styles, and Current Style listed. Select Current
Style and right-click and select Duplicate. A Copy of Current Style appears
under My Styles and is named Copy of Current Style.
Note
From the iTool window you can also select File → New Style.
4. Select the Copy of Current Style and rename it to your desired name in the
right-hand side of the Editor.
Note
To avoid confusion, styles should be given unique names. You may not name
a style the same name as an IDL system style.
5. You are now able to make any changes within the new style by expanding the
new style’s object tree and making changes to the properties of individual
visualization objects.
6. When finished, select File → Save.
Figure 9-4: The iTool’s Style Editor
Note
For more information on how to populate the new style with properties, see
“Editing Styles” on page 210.
Creating Styles
iTool User’s Guide
Chapter 9: Working with Styles
203
Working with the Current Style
The Current Style contains the properties that will be used to create new
visualizations in the current tool. The Current Style can be found in the iTools Style
Editor. The Current Style can be modified by:
•
Changing individual property values. These changes can be copied into
another style, or applied to a visualization when the Current Style item is
selected.
•
Updating the Current Style when applying style modifications. See “Applying
Styles” on page 204 for details.
•
Updating the Current Style from a style in the Style Editor. Select a Personal or
System style and select Update Current Tool Style from the context menu or
Apply menu.
Note
The Current Style is not saved between IDL sessions or between iTools. Because of
this, one use of the Current Style can be as a practice area to define new styles.
Changes can be made to the Current Style and then used to create your desired
style. You can then save this new style under a new name. The new style can be set
as the “Default style” in the Preferences. For more information on setting a default
style, see “Setting the Default Style” on page 213.
Copying an Existing Style
Any existing style can be copied within the Style Editor. This is useful when you
want to change only a few style properties while maintaining the majority of a style’s
existing properties. Simply click on the style name and choose Edit → Copy or
Edit → Duplicate. Alternately, you can right-click on the style and choose Duplicate
(or Copy and then Paste). A style named “Copy of style name” is then added in the
My Styles folder of the Style Editor.
Note
Styles may be named and renamed as you wish.
iTool User’s Guide
Creating Styles
204
Chapter 9: Working with Styles
Applying Styles
Styles can be applied to a single item or all items within a view. When a new
visualization is added to an existing tool, the style of any previous visualization will
not be automatically applied unless the preferred style is set as the default style (as
described in “Setting the Default Style” on page 213) or unless the STYLE_NAME
keyword is used. STYLE_NAME allows you to specify the name of a user-defined or
system style to be applied to the created visualizations.
Changes to style properties are not automatically reflected in your visualization. To
update a visualization with a modified style, you must reapply the style.
When the Update current tool style checkbox is selected on the Apply Style dialog,
the Current Style is updated. Any properties set in the style you have just applied are
also changed in the Current Style. Other properties are left unchanged. Any new
visualizations added from that point on will have the updated style applied.
Applying a style modifies only applicable items. If the style does not contain any
properties that are relevant to the selected item or visualization, no changes are made
to the visualization.
Note
Selecting Edit → Undo/Redo will completely undo the application of a style. If a
style is applied and Undo is selected, all properties changed by the style revert to
their pre-application values.
Applying a Style to a Selected Item
You can apply a style to selected items in a visualization. For example:
1. From the IDL Command Line, visualize the following simple line graph:
iPlot, RANDOMU(seed, 30)
2. Highlight and select the plot line by clicking on the line.
3. Select Edit → Style → Apply Style...
The Apply Style dialog appears (as shown in the following figure). Here you
can select your preferred style to be applied to the plot item.
Applying Styles
iTool User’s Guide
Chapter 9: Working with Styles
205
Figure 9-5: The Apply Style Dialog
4. After selecting your preferred style (here MyNewStyle1 has been selected),
choose Apply to selected items so that the style changes will only be made to
the selected item. MyNewStyle1 was created to contain properties to change
line color, plot symbol type, and axis color. Because Apply to selected items
is selected and not Apply to all items in view, you can expect that the axes will
remain their original color (black).
Note
If a particular existing style does not contain style information for an item that you
have selected (for instance, if a style does not contain text information and you have
selected a text item), no changes will be made to that item when the style is applied.
iTool User’s Guide
Applying Styles
206
Chapter 9: Working with Styles
5. Click OK and your style changes will be visualized (as shown in the following
figure).
Figure 9-6: iPlot Window Before (background) and After (foreground) Style
Selection Application Changes Line Color and Plot Symbol Only
Note
If nothing is currently selected, then style will be applied to the Visualization Layer
within the current view.
Applying Styles
iTool User’s Guide
Chapter 9: Working with Styles
207
Applying a Style to All Items
You can also apply a style to all items within a view. For example:
1. Visualize a surface from the IDL Command Line by typing:
iSurface, dist(20)
2. Next add a text annotation to your image reading: New Surface.
3. Now select Edit → Style → Apply Style...
4. The Apply Style dialog appears (as shown in the following figure), here you
can select your preferred style to be applied to the text item.
Figure 9-7: The Apply Style Dialog
5. After selecting your preferred style (here IDL Classic has been selected),
select Apply to all items in current view so that the style changes will be
made to all the items in the view.
iTool User’s Guide
Applying Styles
208
Chapter 9: Working with Styles
Note
Selecting Apply to all items in all views applies the style changes to every
item in every view available in the current iTool (e.g., an iPlot tool
subdivided into four views using the VIEW_GRID keyword from the
command line).
6. Click OK and the style is applied to the entire visualization.
Figure 9-8: iSurface Window Before (left) and After (right) Entire Style
Application
Note
Applying a style to all items will ignore items that have the Show property is set to
False (i.e. hidden items).
Applying Styles
iTool User’s Guide
Chapter 9: Working with Styles
209
Applying a Style When Launching an iTool
The STYLE_NAME keyword allows you to apply a style to a visualization when an
iTool is launched from the command line. This keyword can be used with any of the
iTool routines (ICONTOUR, IIMAGE, IMAP, IPLOT, ISURFACE, IVECTOR, and
IVOLUME).
Several system styles are included in your IDL distribution. For more information on
setting a system style or created style, see “Setting the Default Style” on page 213.
Note
Styles specified in the STYLE_NAME string override the default style.
iTool User’s Guide
Applying Styles
210
Chapter 9: Working with Styles
Editing Styles
The iTools Style Editor makes it possible to edit your existing personal styles as well
as copies of IDL System Styles. The Style Editor is shown in the following figure.
Menus
Visualization
Object
Style List
Object
Properties
Figure 9-9: The iTools Style Editor
It is important to note that IDL’s System Styles cannot be edited. These can, however,
be copied as a new style and then edited. For information on copying styles, see
“Copying an Existing Style” on page 203. The following section describes various
editing tasks related to styles.
Copying Properties Within Styles
You can copy properties from the Current Style, My Styles, and System Styles within
the iTools Style Editor and paste these into any new or existing personal style. For
example:
1. Select a style by clicking on it.
2. Select the style visualization object whose properties you wish to copy. The
properties appear in the right panel of the editor.
Editing Styles
iTool User’s Guide
Chapter 9: Working with Styles
211
3. Select a property by clicking on the property name and selecting Edit → Copy
or right-clicking and selecting Copy.
4. Select the style name of the style in which you wish to add the copied property.
The properties will be copied to corresponding visualization object within that
style.
5. Select Edit → Paste or right click to select Paste. Your selected property is
added to your selected style.
Cutting and Deleting Properties within Styles
You can cut or delete properties from your personal styles but not from the Current
Style or from the System Styles. For example:
1. From the iTools Style Editor, select a personal style and select a visualization
object property you wish to delete.
2. Select Edit → Cut or Edit → Delete. Alternately, you can right-click on the
property and select Cut or Delete.
Note
Deleting a property from a personal style cannot be undone. Cutting a property
places the property on the clipboard and the property may then be pasted within
another style.
Selecting Multiple Properties for Editing
Multiple properties may be copied and pasted (for all styles), and cut or deleted (only
for personal styles) as shown for individual properties in the previous sections. To
select multiple properties for these operations:
1. Select a style by clicking on it.
2. Select the style visualization object whose properties you wish to copy, The
properties appear in the right panel of the editor.
3. Click on the property name and then, for the selection of multiple
discontinuous items, hold down the Ctrl key while clicking on any other
properties you wish to select. For continuous selection, hold down the Shift
key while clicking on the final property you wish to select in your group. All
selected property names should appear depressed.
iTool User’s Guide
Editing Styles
212
Chapter 9: Working with Styles
4. With your cursor over one of the property names and all desired properties
selected, right-click and select Copy. Alternately, with all properties selected,
you can select Edit → Copy.
Figure 9-10: The iTools Style Editor with Multiple Properties Selected to Copy
5. You can now select the style name of the style in which you wish to add the
copied properties and find and highlight the corresponding visualization object
within that style.
6. Select Edit → Paste or right click to select Paste. Your selected properties are
added to your selected style.
Editing Styles
iTool User’s Guide
Chapter 9: Working with Styles
213
Setting the Default Style
The default iTools style for your system can be set via the Preferences Browser. The
Preferences Browser contains default property values used by all iTools. You can
assign a personal style or any of the System Styles as the default iTools style
preference. The default setting is none. To set a default style:
1. Select File → Preferences.
2. Select General Settings.
3. Select the desired style from the Default Style field drop-down list.
Figure 9-11: Selecting the Default Style
Once a default style is set, when a new iTool is started, the Current Style will contain
a set of default values. That is, the default style is read into the Current Style.
Note
Because a default style is applied over the IDL system default settings, a default
style does not need to include properties for all visualization types.
iTool User’s Guide
Setting the Default Style
214
Chapter 9: Working with Styles
Importing and Exporting Styles
You can use the Styles import/export functionality to share style files between
yourself and other users.
Exporting a File to Share
You can save (export) a style file to a place on your system to then share with other
users. To do this:
1. From the Style Editor, select File → Export... and name the file, then save it
into a directory as a style file (.sav).
2. This file can then be saved to a disk or sent via E-mail, FTP, etc. to another
user.
Importing a Received File
You can import a saved style file. To do this:
1. From the Style Editor, select File → Import... and locate the desired file.
2. Click Open.
3. The style should now appear in your style listing in the iTools Style Editor.
Importing and Exporting Styles
iTool User’s Guide
Chapter 10
Using the iTools
Procedural Interface
This chapter introduces the IDL iTools procedural interface:
What is the iTools Procedural Interface? . . 216
Understanding iTool Identifiers and IGETID . 219
Setting iTool Properties . . . . . . . . . . . . . . . 224
Modifying iTool Data . . . . . . . . . . . . . . . . 227
iTool User’s Guide
Creating iTool Annotations . . . . . . . . . . . 230
Transforming iTool Items . . . . . . . . . . . . . 235
Saving iTool Windows . . . . . . . . . . . . . . . 237
215
216
Chapter 10: Using the iTools Procedural Interface
What is the iTools Procedural Interface?
IDL’s iTools were designed to provide an easy way to create and interactively modify
sophisticated data visualizations. Because the tools were meant for interactive use,
the facilities for modifying existing visualizations were limited to interactive, mouseand-keyboard-based workflows. If you wanted to control an iTool programmatically,
you needed to use the object-oriented iTools framework, as described in iTool
Programming.
The iTools procedural interface, introduced in IDL 7.1, allows you to perform many
of the actions that were originally only available interactively via calls to procedureoriented IDL routines — that is, directly from the IDL command line, or in
procedural .pro code, without the need to use the object-oriented iTools framework.
Quick Example
The following provides a very brief example that illustrates how you might use the
iTools procedural interface to create and annotate an image visualization:
; Open an image file and visualize it with IIMAGE
IOPEN, FILEPATH('africavlc.png', $
SUBDIRECTORY=['examples', 'data']), /VISUALIZE
; Add a text annotation for desert areas
ITEXT, 'Desert', -0.2, 0.45, /NORMAL
ISETPROPERTY, 'text 0', COLOR=[155,0,0]
; Add a text annotation for savanna areas
ITEXT, 'Savanna', 0, -0.3, /NORMAL
ISETPROPERTY, 'text 1', COLOR=[155,100,0]
; Increase the size of both text annotations
ISETPROPERTY, 'text*', FONT_SIZE=24
Note
In this example, we call the ISETPROPERTY routine with simple strings rather
than full iTool identifiers to specify the visualization elements whose properties we
want to modify. See “Understanding iTool Identifiers and IGETID” on page 219 for
more on this technique.
What is the iTools Procedural Interface?
iTool User’s Guide
Chapter 10: Using the iTools Procedural Interface
217
Limitations of the Procedural Interface
While you can manipulate many aspects of an existing iTool, not every action you can
perform interactively (by using the mouse and selecting menus) is exposed via the
iTools procedural interface. For example, the routines in the procedural interface do
not provide mechanisms to:
•
invoke iTools operations, such as applying a filter or generating statistics
•
insert elements like axes or a map grid
•
modify the iTool window layout
•
modify iTools preferences
Routines in the iTools Procedural Interface
The following routines comprise the iTools procedural interface:
ICONTOUR — Creates an iTool to display contour data.
ICONVERTCOORD — Converts between DATA, DEVICE, and NORMAL iTool
coordinate systems.
IDELETE — Deletes a tool in the IDL Intelligent Tools system. (Note that this routine
was previously named ITDELETE.)
IELLIPSE — Creates an ellipse annotation in an existing iTool.
IGETCURRENT — Retrieves the iTool identifier of the current tool in the IDL
Intelligent Tools system.
IGETDATA — Retrieves data from a specified iTools visualization.
IGETID — Retrieves the full iTool object identifier string for an iTool visualization
item based on a portion of the identifier.
IGETPROPERTY — Retrieves a property value from an iTools visualization.
IIMAGE — Creates an iTool to display image data.
IMAP — Creates an iTool to display map data.
IOPEN — Opens a file, reads data from the file, and adds one or more variables
containing the data to IDL’s current scope.
IPLOT — Creates an iTool to display plot data.
IPOLYGON — Creates a polygon annotation in an existing iTool.
IPOLYLINE — Creates a line annotation in an existing iTool.
iTool User’s Guide
What is the iTools Procedural Interface?
218
Chapter 10: Using the iTools Procedural Interface
IPUTDATA — Replaces the data on a specified iTools visualization without changing
other properties of the visualization.
IREGISTER — Registers iTool object classes or other iTool functionality with the
IDL Intelligent Tools system. (Note that this routine was previously named
ITREGISTER.)
IRESET — Resets the IDL iTools session. (Note that this routine was previously
named ITRESET.)
IRESOLVE — Resolves all IDL code within the iTools directory, as well as all other
IDL code required for the iTools framework. (Note that this routine was previously
named ITRESOLVE.)
IROTATE — Rotates an iTools visualization.
ISAVE — Saves the contents of the current iTool as an image file.
ISCALE — Scales an iTools visualization.
ISETCURRENT — Sets the current tool in the IDL Intelligent Tools system. (Note
that this routine was previously named ITCURRENT.)
ISETPROPERTY — Sets a property on one or more iTools visualizations.
ISURFACE — Creates an iTool to display surface data.
ITEXT — Creates a text annotation in an existing iTool.
ITRANSLATE — Translates an iTools visualization.
IVECTOR — Creates an iTool to display vector data.
IVOLUME — Creates an iTool to display volume data.
IZOOM — Changes the zoom factor on an iTools visualization.
For information on controlling iTools programmatically using the object-oriented
iTools framework, rather than using the procedural interface described in this chapter,
see “Controlling iTools from the IDL Command Line” (Appendix A, iTool
Developer’s Guide).
What is the iTools Procedural Interface?
iTool User’s Guide
Chapter 10: Using the iTools Procedural Interface
219
Understanding iTool Identifiers and IGETID
Although iTools visualizations are in reality hierarchies of IDL objects, the iTools
framework uses identifiers rather than actual object references to refer to the
individual components of visualizations. Identifiers are simple strings that uniquely
identify an object reference in the iTools system. The iTools procedural interface uses
identifiers to specify which item in a visualization you want to modify. (For a more
detailed discussion of iTool identifiers, see “iTool Object Identifiers” (Chapter 2,
iTool Developer’s Guide).)
Because the hierarchy of objects required to display an iTool visualization is
complex, a representative iTool identifier for a plot visualization might look
something like this:
/TOOLS/PLOT TOOL/WINDOW/VIEW_1/VISUALIZATION LAYER/DATA SPACE/PLOT
This is a rather long string to have to remember (much less type) when what you want
is the identifier for the plot line in the current iTool.
The IGETID function makes the process of finding and using iTool identifiers much
easier. For example, to specify the identifier for the plot line in the current iTool, you
would substitute
IGETID('plot')
for the full identifier shown above. You can supply any string as the argument to
IGETID; IDL will attempt to find an iTool identifier that matches.
By default, IGETID returns the first identifier that matches the specified string. To
retrieve identifiers for multiple items, such as axes, use an asterisk at the end of the
identifier. For example:
IPLOT, INDGEN(10)
axis_ids = IGETID('axis*')
PRINT, axis_ids
IDL Prints:
/TOOLS/PLOT
/TOOLS/PLOT
/TOOLS/PLOT
/TOOLS/PLOT
TOOL/WINDOW/VIEW_1/VISUALIZATION
TOOL/WINDOW/VIEW_1/VISUALIZATION
TOOL/WINDOW/VIEW_1/VISUALIZATION
TOOL/WINDOW/VIEW_1/VISUALIZATION
LAYER/DATA
LAYER/DATA
LAYER/DATA
LAYER/DATA
SPACE/AXES/AXIS0
SPACE/AXES/AXIS1
SPACE/AXES/AXIS2
SPACE/AXES/AXIS3
The '*' character in the argument to the IGETID function is a wildcard that matches
all of the numbered axes; see “Pattern Matching Rules Used by IGETID” on
page 220 for details on how patterns are used.
iTool User’s Guide
Understanding iTool Identifiers and IGETID
220
Chapter 10: Using the iTools Procedural Interface
Pattern Matching Rules Used by IGETID
The IGETID function is intended to make it easy to find the full iTool identifier of
any part of an iTool visualization by specifying a small part of the identifier. This
section describes how IGETID interprets the value you provide when trying to find a
match with a full identifier.
Partial Identifiers
The argument to the IGETID function is a string value containing a portion of the full
identifier. IGETID will attempt to locate a full identifier that ends with the partial
identifier you supplied.
Identifier Segments
iTool identifiers are divided into segments by the '/' character. The following
identifier:
/TOOLS/PLOT TOOL/WINDOW/VIEW_1
consists of four segments: TOOLS, PLOT TOOL, WINDOW, and VIEW_1.
Matches Proceed from Left to Right
Matching of identifiers proceeds from left to right. This means that the partial
identifier 'ax' would match
/TOOLS/PLOT TOOL/WINDOW/VIEW_1/VISUALIZATION LAYER/DATA SPACE/AXES
before it could match
/TOOLS/PLOT TOOL/WINDOW/VIEW_1/VISUALIZATION LAYER/DATA SPACE/AXES/AXIS0
Default Identifier Segments
The first three identifier segments: TOOLS, the name of the current tool (PLOT TOOL
in the above example), and WINDOW are the same for every identifier associated with
the current tool. These segments are included in the search by default; you do not
need to specify them.
Matching of Numbered Identifier Segments
Because an iTool might contain more than one of a given type of visualization,
identifiers for individual visualizations of the same type are numbered. Numbering
for most visualization identifiers starts at zero; numbering for view identifiers starts at
one.
Some numbered identifiers include an underscore between the text of the identifier
and its number; for example, the second plot in an iTool is 'plot_1'. Similarly,
Understanding iTool Identifiers and IGETID
iTool User’s Guide
Chapter 10: Using the iTools Procedural Interface
221
some numbered identifiers include a space between the text and the number. Other
numbered identifiers add the number onto the end of the text with no space or
underscore.
When interpreting partial identifiers, the IGETID function makes the following
assumptions about numbered items:
•
A partial identifier that does not include a number will match the first item of
that type found in the iTool.
•
A partial identifier that includes a number will match any of the numbering
forms (underscore, space, or neither). This means that the partial identifier
'plot 1' will match full identifiers that end with 'plot 1', 'plot1', or
'plot_1'.
Relaxed Matching
If the partial identifier you supply does not contain the '/' character, the IGETID
function will return the first identifier it finds that ends with the pattern you specify.
If, however, the partial identifier contains one or more '/' characters, IGETID will
return the first identifier that matches the relative positions of the specified identifier
segments.
For example, suppose the current iTool has text annotations in both the Annotation
layer and the Visualization layer. Using the partial identifier 'text*' would match
both annotations:
IPLOT,
ITEXT,
ITEXT,
PRINT,
INDGEN(10)
'Annotation Layer'
'Visualization Layer', 2.0, 2.0, /DATA, /VISUALIZATION
IGETID('text*')
IDL prints:
/TOOLS/PLOT TOOL/WINDOW/VIEW_1/VISUALIZATION LAYER/DATA SPACE/TEXT
/TOOLS/PLOT TOOL/WINDOW/VIEW_1/ANNOTATION LAYER/TEXT
To find the identifier of the text annotation in the Annotation layer, we could use the
partial identifier 'Annotation Layer/text':
PRINT, IGETID('Annotation Layer/text*')
IDL prints:
/TOOLS/PLOT TOOL/WINDOW/VIEW_1/ANNOTATION LAYER/TEXT
The partial identifier need not contain all of the text within the identifier segment;
specifying the partial identifier 'Ann/text*' produces the same result.
iTool User’s Guide
Understanding iTool Identifiers and IGETID
222
Chapter 10: Using the iTools Procedural Interface
The partial identifier can omit identifier segments in the middle of the pattern. For
example, the following partial identifier matches both text items in the first view:
PRINT, IGETID('View/text*')
IDL prints:
/TOOLS/PLOT TOOL/WINDOW/VIEW_1/VISUALIZATION LAYER/DATA SPACE/TEXT
/TOOLS/PLOT TOOL/WINDOW/VIEW_1/ANNOTATION LAYER/TEXT
Wildcards
The asterisk character ('*') can be included at the end of an identifier segment. It has
the following distinct uses:
•
When included at the end of a partial identifier, '*' matches zero or more of
any character up to the end of the current identifier segment.
•
When included without any other text in an identifier segment, matches
everything in the current identifier segment.
For example, the following prints the identifiers for all of the axis visualizations in
the iPlot tool:
IPLOT, INDGEN(10)
PRINT, IGETID('axis*')
The following prints the identifiers of all items one segment to the right of the
'Data Space' segment:
IPLOT, INDGEN(10)
PRINT, IGETID('data space/*')
Search the Current iTool by Default
Unless you explicitly specify the TOOL keyword, the IGETID function will search
for an identifier that matches your search string in the current iTool.
The current iTool is the iTool that was most recently created or selected. If multiple
iTool windows exist, you can determine which one is current in the following ways:
•
Visually, by noting which iTool window appears in front of all the others on
screen.
•
Visually, by noting which iTool is highlighted in the IDL Workbench
Existing Visualizations view.
•
Programmatically, using the IGETCURRENT function.
For example, suppose we create plot visualizations in two iTools:
IPLOT, INDGEN(10)
IPLOT, RANDOMU(s, 10)
Understanding iTool Identifiers and IGETID
iTool User’s Guide
Chapter 10: Using the iTools Procedural Interface
223
The following call to the IGETID function will locate the plot line in the second
iTool, which is “current” because it was created most recently:
PRINT, IGETID('plot')
IDL Prints:
/TOOLS/PLOT TOOL_1/WINDOW/VIEW_1/VISUALIZATION LAYER/DATA SPACE/PLOT
If we specify the wildcard '*' for the value of the TOOL keyword, IGETID will find
the identifiers for plot lines in both tools:
PRINT, IGETID('plot', TOOL='*')
IDL Prints:
/TOOLS/PLOT TOOL/WINDOW/VIEW_1/VISUALIZATION LAYER/DATA SPACE/PLOT
/TOOLS/PLOT TOOL_1/WINDOW/VIEW_1/VISUALIZATION LAYER/DATA SPACE/PLOT
iTool User’s Guide
Understanding iTool Identifiers and IGETID
224
Chapter 10: Using the iTools Procedural Interface
Setting iTool Properties
The iTools procedural interface allows you to change the values of individual
properties of visualization items in an iTool window. In IDL versions prior to IDL
7.1, properties could only be modified interactively, by changing values in a property
sheet.
What is a Property?
Properties are values associated with a visualization. In most cases, properties control
the visual presentation of the data — things such as the color or thickness of a plot
line, whether an axis is displayed, or the style used to render a surface. In other cases,
properties contain the data that defines a visualization; for example, the STRING
property of a text annotation defines the text to be displayed.
Changing a Property Value
Use the ISETPROPERTY procedure to change the value of a property. To change a
property, you will need to know:
•
The iTool identifier of the visualization whose property you want to change, or
a string that will allow the IGETID function to find the identifier
•
The identifier of the property to be changed
•
The new value
For example, suppose you have created a surface plot:
ISURFACE, HANNING(300,300)*300
Now suppose you want to change the surface style from the default (filled) to a wire
mesh:
ISETPROPERTY, 'surface', STYLE=1, COLOR=[200,100,0]
ISETCURRENT, /SHOW
In this example, we pass the string ‘surface’ to the ISETPROPERTY procedure to
represent the iTool identifier of the surface visualization. Within the
ISETPROPERTY routine, the string is passed to the IGETID function, which uses it
to locate the full identifier for the surface. (See “Understanding iTool Identifiers and
IGETID” on page 219 for more on IGETID.)
Next, we specify that we want to change the STYLE property to the value 1 (one) and
the COLOR property to the RGB value [200,100,0] (a reddish brown). See
Setting iTool Properties
iTool User’s Guide
Chapter 10: Using the iTools Procedural Interface
225
“Determining Property Identifiers and Allowed Values” on page 225 for more on how
to come up with property identifiers and acceptable values.
Note that we can specify any number of properties in a single call to the
ISETPROPERTY routine. Similarly, we can change the value of properties of more
than one item simultaneously by passing multiple iTool identifiers. For example, to
change the Tick Direction of all of the axes on the surface plot at once, we could use
the following command:
ISETPROPERTY, 'axis*', TICKDIR=1 & ISETCURRENT, /SHOW
Here, the string 'axis*' is expanded by the IGETID routine to a string array of
iTools identifiers for all of the axes in the surface visualization. ISETPROPERTY
then sets the value of the TICKDIR property for all the axes to 1 (one).
Getting the Current Property Value
To retrieve the current value of a visualization property, use the IGETPROPERTY
procedure. To retrieve a property, you will need to know:
•
The iTool identifier of the visualization whose property you want to retrieve, or
a string that will allow the IGETID function to find the identifier
•
The identifier of the property to be retrieved
For example, suppose you have created a surface plot:
ISURFACE, HANNING(300,300)*300
and wish to retrieve the color used to draw the surface. You would use the following
call to the IGETPROPERTY routine:
IGETPROPERTY, 'surface', COLOR=c
PRINT, c
Here, the variable c contains a three-element byte array specifying the RGB value
used as the color of the surface.
Determining Property Identifiers and Allowed Values
Prior to the release of the iTools procedural interface, the only way to change a
property value was through the iTools’ interactive property sheet interface. In that
interface, all of the available properties are shown visually in a graphical user
interface, along with the current value.
Note, however, that the descriptive names shown in the iTools graphical user interface
are not the same as the property identifiers used internally by the iTools system to
identify visualization properties. Documentation for both the graphical user interface
iTool User’s Guide
Setting iTool Properties
226
Chapter 10: Using the iTools Procedural Interface
and the associated property identifiers is provided in “Visualization Properties”
(Appendix D, iTool User’s Guide).
You can also use the IGETPROPERTY procedure to find the property identifiers of a
visualization. Use the _REGISTERED keyword (note the underscore) to return a
string array containing the identifiers of all of the registered properties of the
visualization. For example:
ISURFACE, HANNING(300,300)*300
IGETPROPERTY, 'surface', _REGISTERED=list
FOR i=0, N_ELEMENTS(list)-1 DO PRINT, list[i]
IDL prints:
NAME
DESCRIPTION
HIDE
COLOR
USE_DEFAULT_COLOR
TRANSPARENCY
BOTTOM
MIN_VALUE
MAX_VALUE
STYLE
SHADING
USE_TRIANGLES
LINESTYLE
THICK
HIDDEN_LINES
SHOW_SKIRT
SKIRT
TEXTURE_INTERP
TEXTURE_HIGHRES
ZERO_OPACITY_SKIP
By comparing these property identifiers with the property names shown in the iTool’s
property sheet (or with the documentation), you can determine which identifier
corresponds to each property.
Setting iTool Properties
iTool User’s Guide
Chapter 10: Using the iTools Procedural Interface
227
Modifying iTool Data
Every visualization displayed in an iTool represents some data. The visualization’s
data may have been supplied in the form of IDL variables, as when creating a
visualization with a routine like IPLOT, or the data may have been created
interactively, as when drawing a shape annotation on top of an existing visualization.
In all cases, the data used by the iTools system to create the visualization is stored and
managed by the iTools Data Manager — the data is not available in the IDL context,
nor does it appear in the IDL Workbench’s Variables view.
The iTools procedural interface provides two routines for working with visualization
data: IGETDATA and IPUTDATA. The IGETDATA routine allows you to retrieve
data associated with a visualization from the iTools Data Manager into IDL’s context,
where you can act on it using IDL commands. Similarly, the IPUTDATA routine
allows you to replace the data used by an iTool visualization with data from IDL’s
context.
Changing a Visualization’s Data
Use the IPUTDATA routine to replace data used to create an iTool visualization with
new data available in the current execution context. To replace a data variable, you
will need:
•
The iTool identifier of the visualization whose data you want to replace, or a
string that will allow the IGETID function to find the identifier
•
Copies of all of the variables used by the visualization
For example, suppose you have created a plot with a text annotation:
; Create some data
xdata = FINDGEN(200)
ydata1 = SIN(data1*2*!PI/25.0)*EXP(-0.01*data1)
; Create the plot
IPLOT, xdata, ydata1, TITLE='My Plot'
Now suppose you want to change the value of the dependent variable, leaving
everything else about your plot unchanged:
ydata2 = SIN(data1*2*!PI/25.0)*EXP(0.01*data1)
IPUTDATA, 'plot', xdata, ydata2
ISETCURRENT, /SHOW
In this example, we pass the string ‘plot’ to the IPUTDATA procedure to represent
the iTool identifier of the plot visualization. Within the IPUTDATA routine, the string
is passed to the IGETID function, which uses it to locate the full identifier for the plot
iTool User’s Guide
Modifying iTool Data
228
Chapter 10: Using the iTools Procedural Interface
line. (See “Understanding iTool Identifiers and IGETID” on page 219 for more on
IGETID.) Note that although we are only changing the value of the second data
variable (replacing ydata1 with ydata2), we pass the same number of data
arguments we used when initially creating the plot.
Retrieving a Visualization’s Data
Use the IGETDATA routine to extract the data from an iTool visualization and place
it in an ordinary IDL variable.
Why retrieve the data from the iTool visualization? You might assume that, having
created the visualization in the first place, you already have the data available to you
in IDL variables. While this is often the case, there are times when you may not have
access to variables that represent the data that underlies the visualization. For
example:
•
If you have restored an .isv file you received from a colleague, you will not
have IDL variables containing the data used to create the iTool visualization.
•
If you have applied iTool operations that modify the data interactively, by
selecting items from the iTools Operations menu, then the data that underlies
the visualization has been modified, and no longer matches the IDL variables
used to create the visualization.
•
If you have interactively created annotations in the iTool window, no IDL
variables containing the data on which the annotations are based were created.
To extract a data variable from an iTool visualization, you will need:
•
The iTool identifier of the visualization whose data you want to retrieve, or a
string that will allow the IGETID function to find the identifier.
For example, suppose you have created a surface visualization with the following
command:
ISURFACE, HANNING(300,300)*300
ITEXT, 'My Surface', 0.5, 0.9, ALIGNMENT=0.5
Since the parameter passed to the ISURFACE procedure is itself an IDL expression,
there is no IDL variable containing the result of the HANNING function created in
the IDL context. You could use IGETDATA to retrieve the data and save it in an IDL
variable:
IGETDATA, 'surface', surf_data
HELP, surf_data
IDL prints
Modifying iTool Data
iTool User’s Guide
Chapter 10: Using the iTools Procedural Interface
SURF_DATA
FLOAT
229
= Array[300, 300]
Similarly, you could retrieve the text data:
IGETDATA, 'text', text_data
PRINT, text_data
IDL Prints:
My Surface
iTool User’s Guide
Modifying iTool Data
230
Chapter 10: Using the iTools Procedural Interface
Creating iTool Annotations
The IELLIPSE, IPOLYGON, IPOLYLINE, and ITEXT routines allow you to
programmatically create annotations in an existing iTool window.
What is an Annotation?
An annotation is a line, shape, or block of text that is created separately from an iTool
visualization. For example, the arrow and words “Look Here” in the following image
are annotations:
The above example is created by the following lines of IDL code:
; Open a data file
file = FILEPATH('muscle.jpg', SUBDIRECTORY = ['examples', 'data'])
; Create an iTool with the image data
IIMAGE, file, TITLE = 'Muscle Tissue'
; Create the arrow annotation on glass, using data coordinates
IPOLYLINE, [[260,50], [525,170]], /DATA, THICK=2, $
COLOR=[255,0,0], ARROW_STYLE=2
; Create the text annotation on glass, using data coordinates
ITEXT, 'Look Here', 530, 170, /DATA, COLOR=[255,0,0]
Creating iTool Annotations
iTool User’s Guide
Chapter 10: Using the iTools Procedural Interface
231
Creating Annotations “On Glass”
By default, annotations are created in the iTools Annotation Layer. The annotation
layer is a separate graphics hierarchy that overlays the visualization contained in the
iTool; it is separate from the data area. Annotations of this type are commonly
referred to as being “on glass,” because changes to the visualization that underlies the
annotation layer do not change the annotations.
To illustrate the nature of annotations created in the annotation layer, create the
annotated iTool described in the previous section. First, click on the image to select it.
Next, select the Rotate manipulator and rotate the image. Note that the annotations do
not move with the image.
Creating Annotations that Coexist with Data
If your annotations are positioned with respect to specific data points in the
visualization, you may want to create the annotations in the Visualization Layer
rather than in the annotation layer. Annotations included in the visualization layer
will be modified along with the visualization’s data, if the data are transformed. To
create annotations in the visualization layer rather than the annotation layer, use the
VISUALIZATION keyword to the annotation routines. For example, the following
lines of IDL code create the same display as the previous sections, but place the
annotations in the visualization layer along with the image data:
iTool User’s Guide
Creating iTool Annotations
232
Chapter 10: Using the iTools Procedural Interface
; Open a data file
file = FILEPATH('muscle.jpg', SUBDIRECTORY = ['examples', 'data'])
; Create an iTool with the image data
IIMAGE, file, TITLE = 'Muscle Tissue'
; Create the arrow annotation in the visualization layer,
; using data coordinates
IPOLYLINE, [[260,50], [525,170]], /DATA, THICK=2, $
COLOR=[255,0,0], ARROW_STYLE=2, /VISUALIZATION
; Create the text annotation in the visualization layer,
; using data coordinates
ITEXT, 'Look Here', 530, 170, /DATA, COLOR=[255,0,0], $
/VISUALIZATION
To illustrate the nature of annotations created in the visualization layer, create a
second annotated iTool using the above code. First, click on the image to select it.
Next, select the Rotate manipulator and rotate the image. Note that the annotations
now move with the image.
Coordinate Systems
The iTool procedural annotation routines allow you to specify the coordinates of
annotations using three different coordinate systems: NORMAL, DEVICE, or DATA.
Creating iTool Annotations
iTool User’s Guide
Chapter 10: Using the iTools Procedural Interface
233
Normal Coordinates
The Normal coordinate system maps the iTools canvas (the white space into which
visualizations and annotations are drawn) into the range [0,1], with the point [0,0]
being the lower left-hand corner of the canvas.
The Normal coordinate system is the default coordinate system; if you do not specify
any of the coordinate system keywords, the location values are interpreted as normal
coordinates. To explicitly use the normal coordinate system, set the NORMAL
keyword to the annotation routine.
For example, the following code creates an empty iTool window, draws a blue line
from the top to the bottom of the screen approximately one third of the distance from
the left edge, and draws a red “x” in the center of the screen:
IPLOT
IPOLYLINE, [[0.333, 0], [0.333, 1]], THICK=2, COLOR=[0,0,255]
ITEXT, 'x', 0.5, 0.5, COLOR=[255,0,0]
The Normal coordinate system is useful when you want to position an annotation
relative to the iTool canvas, regardless of its size or shape.
Device Coordinates
The Device coordinate system maps the iTools canvas (the white space into which
visualizations and annotations are drawn) into the range of pixels, with [0,0] being
the lower left-hand pixel on the canvas. To use the device coordinate system, set the
DEVICE keyword to the annotation routine.
For example, the following code creates an empty iTool window and draws a 50x50
pixel green square positioned 100 pixels from the left-hand side of the canvas and 100
pixels up from the bottom of the canvas:
IPLOT
IPOLYGON, [[100,100], [150,100], [150,150], [100,150]], /DEVICE, $
COLOR=[50,255,50], FILL_COLOR=[50,255,50]
The Device coordinate system is useful when you want to position an annotation at an
exact pixel location regardless of the size or shape of the iTool canvas.
Data Coordinates
The Data coordinate system corresponds to the range of values used by the data that
created the iTool visualization being annotated. To use the data coordinate system, set
the DATA keyword to the annotation routine.
For example, the following code annotates the maximum value of a plot line:
iTool User’s Guide
Creating iTool Annotations
234
Chapter 10: Using the iTools Procedural Interface
values = RANDOMU(seed, 10)*10
IPLOT, values
maxvalue = MAX(values, maxindex)
IPOLYLINE, [[maxindex, maxvalue], [maxindex+1, maxvalue+1]], $
/DATA, ARROW_STYLE=2
ITEXT, 'Maximum value', maxindex+1, maxvalue+1, /DATA
The Data coordinate system is useful when you want to position an annotation
relative to a particular data value, wherever it may be displayed in the visualization.
Note
Using Data coordinates is not the same as inserting the annotation into the
visualization’s data space using the VISUALIZATION keyword. You can use data
coordinates to position annotations in either the annotation layer or the visualization
layer.
The following code illustrates the relative placement of annotations using the three
different coordinate systems:
IPLOT,
ITEXT,
ITEXT,
ITEXT,
ITEXT,
INDGEN(5)
'x (Data)', 1, 1, /DATA
'x (Device)', 1, 1, /DEVICE
'x', 1, 1, /NORMAL, ALIGNMENT=1.0, UPDIR=[0.0, -1.0]
'(Normal)', 0.95, 0.95, /NORMAL, ALIGNMENT=1.0
Note that for the normal case, we must reverse the default text alignment and text
direction in order to place the “x” at the coordinates [1, 1] — since alignment and
direction are normally measured from the lower left corner of the text string, using
the default alignment and text direction would place the “x” outside the visible
window.
Creating iTool Annotations
iTool User’s Guide
Chapter 10: Using the iTools Procedural Interface
235
Transforming iTool Items
The IROTATE, ISCALE, ITRANSLATE, and IZOOM routines allow you to
programmatically transform visualizations and annotations in an existing iTool
window.
Note on Coordinate Systems
The IROTATE, ISCALE, ITRANSLATE, and IZOOM routines allow you to specify
the coordinates of items using three different coordinate: NORMAL, DEVICE, or
DATA. The coordinate systems are described in detail in “Coordinate Systems” on
page 232.
Translating Items
Use the ITRANSLATE procedure to change the location of a visualization or
annotation in the X, Y, or Z plane (or any combination thereof).
For example, the following code creates an iImage tool with a colorbar, which is
positioned at the bottom of the screen by default. Using the ITRANSLATE
procedure, we move the colorbar 350 pixels in the Y direction (vertically).
IIMAGE, FILEPATH('examples.tif', $
SUBDIRECTORY=['examples', 'data']), /INSERT_COLORBAR
ITRANSLATE, 'bar', Y=350, /DEVICE
Rotating Items
Use the IROTATE procedure to change the orientation of a visualization or annotation
in the X, Y, or Z plane.
For example, the following code creates an iSurface tool with some elevation data,
then rotates the display by 30 degrees in the Z direction:
RESTORE, FILEPATH('marbells.dat', SUBDIRECTORY=['examples', 'data'])
ISURFACE, elev
IROTATE, 'surface', 30, /Z
Scaling Items
Use the ISCALE procedure to change the scale of data within a visualization. Scale
factors are positive floating point numbers that correspond to a percentage increase or
decrease in scale: a scale factor of 0.5 represents a reduction to 50% of the current
size, and a scale factor of 2.0 means a doubling of the current size.
iTool User’s Guide
Transforming iTool Items
236
Chapter 10: Using the iTools Procedural Interface
For example, the following code creates a plot of a sine wave, then scales the Y axis
to be 50% of its original height:
IPLOT, SIN(2*!PI/100 * FINDGEN(100))
ISCALE, 'plot', Y = 0.5
Note
Text annotations cannot be scaled. You can, however, adjust the FONT_SIZE
property of the text object using the ISETPROPERTY routine.
Magnifying the Window Contents
Use the IZOOM procedure to change the canvas zoom of the iTool window. Changing
the canvas zoom changes the magnification of everything in the iTool window. (See
“Zooming” on page 74 for a discussion of different zooming techniques available in
the iTools.)
Zoom factors are expressed as multiples of the current canvas zoom value. This
means that if the canvas zoom is 100%, applying a zoom factor of 1.5 changes the
zoom to 150%. Use the RESET keyword to the IZOOM procedure to return the
canvas zoom value to 100% before applying the new zoom factor.
For example, the following code locates the minimum value in a plot, draws an
ellipse around that point, and applies a zoom factor of 2.0 to the iTool window after
resetting the canvas zoom to 100%.
values = RANDOMU(seed, 10)*10
IPLOT, values
minvalue = MIN(values, minindex)
IELLIPSE, 0.2, minindex, minvalue, /DATA, $
COLOR=[255,0,0], TRANSPARENCY=50
IZOOM, 2.0, CENTER=[minindex, minvalue], /DATA, /RESET
The CENTER keyword specifies that the zoom should be centered on the specified
point; that point will stay in its current location as the surrounding points move as a
result of the change in magnification.
Transforming iTool Items
iTool User’s Guide
Chapter 10: Using the iTools Procedural Interface
237
Saving iTool Windows
Use the ISAVE procedure to programmatically save the contents of the an iTool to an
image or iTool Save file.
For example, the following lines of code create a plot visualization and save the
contents of the window as a JPEG file.
outfile = DIALOG_PICKFILE(FILE='plot.jpg', PATH=GETENV('IDL_TMPDIR'))
IPLOT, RANDOMU(seed, 10), /INSERT_LEGEND
ISETPROPERTY, 'plot', COLOR=[100,200,50], THICK=2
ISETPROPERTY, 'legend item', ITEM_TEXT='Random Values'
ISAVE, outfile
The filename argument to the ISAVE procedure must include an extension that
corresponds to a registered iTool file writer. Registered file writers are listed in the
iTool window’s Save As... dialog, and are discussed in “Exporting and Saving Data”
on page 46.
iTool User’s Guide
Saving iTool Windows
238
Saving iTool Windows
Chapter 10: Using the iTools Procedural Interface
iTool User’s Guide
Chapter 11
Working with Images
This chapter describes how to use the Image iTool.
Introduction . . . . . . . . . . . . . . . . . . . . . . . .
Displaying Images . . . . . . . . . . . . . . . . . . .
Using the Image Panel . . . . . . . . . . . . . . . .
Image Properties . . . . . . . . . . . . . . . . . . . .
Adding a Colorbar . . . . . . . . . . . . . . . . . . .
Adding Axes . . . . . . . . . . . . . . . . . . . . . . .
Resampling an Image . . . . . . . . . . . . . . . .
iTool User’s Guide
240
241
245
248
249
250
251
Filtering an Image . . . . . . . . . . . . . . . . . .
Applying a Morphological Operator . . . .
Contouring an Image . . . . . . . . . . . . . . . .
Surfacing an Image . . . . . . . . . . . . . . . . . .
Manipulating the Image Display . . . . . . .
iImage Tool Operations . . . . . . . . . . . . . .
252
254
255
257
258
263
239
240
Chapter 11: Working with Images
Introduction
The IDL iImage tool displays your data in image form. The iImage tool then allows
you great flexibility in manipulating and visualizing image data. To use iImage, from
the IDL Command Line, type iImage. An empty iImage tool appears. You can then
import image data using any of several data import methods. For more information
importing image data see Chapter 2, “Importing and Exporting Data”.
Note
For more information on accepted arguments and keywords, see “IIMAGE” (IDL
Reference Guide).
The iImage tool can be launched in many different ways:
•
Through the File → Open File menu or dragging an image variable onto the
Image icon of the Visualization Palette.
•
At the IDL Command Line without arguments or keywords
•
At the IDL Command Line with arguments or keywords
•
Through the File → New → iImage menu option in an iTool
Common image file formats accepted are listed in “Importing Image Data” on
page 36.
Note
Windows OLE functionality works for image file types. If you have image file
types associated with an image editor, dragging an image from the Project Explorer
to the Workbench Editor opens the file in the associated image editor. (See File
Formats and the Editor for more information.)
Introduction
iTool User’s Guide
Chapter 11: Working with Images
241
Displaying Images
The iImage tool’s primary design is to visualize image data, though the tool is
capable of much more once the data is displayed. The iImage tool also allows you to
manipulate and edit the displays. The first task is to display the image data.
Your options for invoking the iImage tool are:
•
Through the File → Open File menu or dragging an image variable onto the
Image icon of the Visualization Palette.
•
At the IDL Command Line without arguments or keywords
•
At the IDL Command Line with arguments or keywords
For more information on accepted arguments and keywords, see “IIMAGE” (IDL
Reference Guide).
•
Through the File → New → iImage menu option in an iTool
To visualize image data from the IDL Workbench:
1. Image data of any supported type can also be directly visualized into the
iImage tool using File → Open File or the File Open icon at the top left of
the IDL Workbench. Select either one and the Open File dialog appears.
2. In the Files of Type field of the Open File dialog, select iOpen Files. The file
types accepted by iOpen now display.
3. Select the desired image file from your directory structure. For example here
we will visualize an examples/data file named afrpolitsm.png. Select
the file name and click Open. The image opens in an iImage window.
Note
The image file name now also appears as a variable in the Variables View in the
Workbench. Even when the iImage window is closed, the variable is available for
use. To visualize it again, simply drag and drop the variable onto the Image icon in
the Visualization Palette.
To visualize image data in the iImage tool:
1. Image data of any supported type can also be directly visualized into the
iImage tool from an iImage window. To open an iImage window, enter
IIMAGE at the IDL command line. Select File → Open or the File Open icon
at the top left of your iImage window, and the File Open Dialog appears.
iTool User’s Guide
Displaying Images
242
Chapter 11: Working with Images
2. Select the desired image file from your directory structure. For example here
we will visualize an examples/data file named afrpolitsm.png. Select
the file name and click Open.
Figure 11-1: A JPEG File Visualized Using the iImage Tool
Note
The examples/data subdirectory of your IDL distribution contains a text file
named index.txt. This file lists all data files available in the example directory
and also lists their dimensions and values.
Displaying Images
iTool User’s Guide
Chapter 11: Working with Images
243
Displaying Multiple Images
You can use the window layout dialog to provide for multiple image display within
your window. To add another image to the window containing the image you just
visualized:
1. From the iImage window displaying the political map of Africa JPEG image,
select Window → Layout.
Figure 11-2: The Window Layout Dialog
The Window Layout dialog contains these items:
•
Dimensions — Allows you to enter specific window dimensions.
•
Layout — Allows you to pick from a scroll-down list of layout options
and grids.
•
Preview — Gives you a visual preview of the selected layout.
For more information on working with window layouts, see “Window
Layouts” on page 77.
2. Select a layout, in this case select Gridded and then enter 2 and 1 for Columns
and Rows and then OK.
iTool User’s Guide
Displaying Images
244
Chapter 11: Working with Images
3. The window now displays a two by two arrangement of views. You will notice
the original political map of Africa image is shifted to the top-left view. Select
and highlight the top-right view.
4. Select File → Open or the File Open icon at the top left of your iImage
window, and from the File Open Dialog select the examples/data image
named africavlc.png and click Open.
5. The second image of the African continent now appears in the top-right view.
Figure 11-3: Displaying Multiple Images in iImage
Displaying Images
iTool User’s Guide
Chapter 11: Working with Images
245
Using the Image Panel
The image panel appears to the right of the visualization window of the iImage tool.
This panel allows you to view and manipulate various image properties such as pixel
location and values and color properties. You can also draw ROIs within your
visualization. The components and functions of the image panel are discussed in the
following figure and list.
ROIs
Pixel Location
Pixel Value
Pixel Scale
Edit Palette
Window Level
Control
Figure 11-4: The Image Panel
•
ROIs — The ROI buttons on the image panel allow you to draw regions of
interest within your visualization. For more information on ROIs, see Image
ROIs in the following section.
•
Pixel Location — If your pointer/cursor is held over the visualization, the
precise pixel location will be shown in this area.
iTool User’s Guide
Using the Image Panel
246
Chapter 11: Working with Images
•
Pixel Value — Pixel color values are shown in this area.
Note
If the byte scaled pixel value (used for display) is different from the image
data value at that pixel, it will be displayed in parentheses.
•
Pixel Scale — Pixel scale data is shown in this area.
•
Edit Palette — This button is enabled for indexed binary and greyscale color
images. For more information on the Palette Editor, see The Palette Editor in
the following section.
•
Window Level Control — The window level control allows you to adjust and
manipulate the image brightness and contrast by changing the RGBA or
indexed channel values. For more information on the window level control,
see Window Level Control in the following section.
Image ROIs
The ROI buttons (shown in the Image Panel in the preceding figure) allow you to
draw regions of interest within your visualization. You can select from rectangular,
elliptical, polygonal, and freehand region of interest buttons. Once you have created
your ROI, you can also apply operations to image data contained within an ROI area.
Note
The ROI tools are not available for images that have an associated map projection.
Select the desired button and then hold your cursor over the area in the visualization
where you wish your ROI to appear. Click the left mouse button and drag until the
ROI is the desired shape and location. ROIs can be selected and moved or deleted
after they are drawn.
Note
For more information on operations and regions of interest, see “Operations on
Regions of Interest” on page 137.
Using the Image Panel
iTool User’s Guide
Chapter 11: Working with Images
247
The Palette Editor
RGB images contain their own color information while color information for indexed
images is separate from the image itself. Color information can be modified for
indexed and greyscale images.
The easiest way to modify color attributes for a selected indexed, binary, or greyscale
image is to click on the Edit Palette... button on the image panel to the right of your
visualization.
The various components and functions of the Palette Editor are discussed in
“CW_PALETTE_EDITOR” (IDL Reference Guide).
Note
You can also access the palette editor by selecting the image visualization (clicking
once on the visualization and then double-clicking on it to bring up the
Visualization Browser) and selecting Image Palette → Edit Color Table → Edit.
Window Level Control
The Window Level Control on the iImage tool allows you to adjust and manipulate
the image brightness and contrast for each channel of the currently selected image.
The Channel droplist allows you to select the channel to be adjusted. The Link All
checkbox may be selected to cause all channels to be adjusted simultaneously. A
small plot window shows the histogram for the currently selected channel. For
indexed color images, Channel 0 represents the image data values. For RGBA
images, Channel 0 represents the red values, Channel 1 represents the green values,
Channel 2 the blue values, and Channel 3 the alpha values (if present). Within the plot
area is a red bar representing minimum values and a green bar representing maximum
values. You can click on each bar to manipulate these values. The dotted black bar
represents the level; you can click and drag this bar to move both the minimum and
maximum values simultaneously.
iTool User’s Guide
Using the Image Panel
248
Chapter 11: Working with Images
Image Properties
The iImage tool is a self-contained image display and manipulation tool. You can
import, export, modify, and manipulate image data. For more information on the
basic iImage interface and its layout, see Appendix A, “iTools Interface Reference”.
Modifying Properties
By selecting Edit → Properties from the iImage tool, you may modify your image
properties. You may modify your image’s name, description, transparency,
interpolation, pixel dimensions, pixel origin, and so on. For more information on
editing properties in the iTools, see Appendix D, “Visualization Properties”.
Image Properties
iTool User’s Guide
Chapter 11: Working with Images
249
Adding a Colorbar
You can add a colorbar to your visualized image which will show on a color scale the
minimum to maximum pixel values. To add a colorbar, click on the image and then
from the iImage window, select Insert → Colorbar. A colorbar will be placed in the
visualization window. This colorbar can be resized and moved around the window.
You can also double-click on the colorbar to invoke the Visualization Browser, which
will allow you to change properties for the colorbar.
Figure 11-5: Image With Inserted Colorbar
iTool User’s Guide
Adding a Colorbar
250
Chapter 11: Working with Images
Adding Axes
You can add X and Y axes to your image data by selecting Insert → Axis from the
iTool window. From here you can select X Axis or Y Axis. You can modify axis
properties by opening the Visualization Browser and selecting Axes and then
changing the Style property from None to the desired style. Another option is to
double-clicking on the axis itself within the visualization and modify its properties.
Figure 11-6: Image in iImage with Axes Inserted and Placed
Adding Axes
iTool User’s Guide
Chapter 11: Working with Images
251
Resampling an Image
Resampling re-imports the selected image data using parameters specified in the
Resample properties. Resampling parameters include factors for adjusting the X, Y,
or Z dimensions of the data, as well as the interpolation method to be used.
To resample image data:
1. Select one or more images in the iImage window for resampling.
2. If necessary, use the Operations Browser to set the desired parameters through
the Resample properties. See “Resample Properties” on page 440 for details.
3. Select Operation → Transform → Resample.
iTool User’s Guide
Resampling an Image
252
Chapter 11: Working with Images
Filtering an Image
There are six types of filters available in the iImage tool.
Convolving an Image
To convolve an image:
1. Select the image to be convolved.
2. Select Operations → Filter → Convolution.
3. The convolution filter editor appears and desired settings can be edited.
4. Click OK and the filter is applied.
For more details on the convolution filter, see “Convolution Filter” on page 128.
Applying a Median Filter
The median filter replaces each pixel with the median (a value in an ordered set of
values with an equal number of values above and below it) of the two-dimensional
neighborhood of a given width.
To apply the median filter to an image:
1. Select the image.
2. Select Operations → Filter → Median.
For more details on the median filter, see “Median Filter” on page 127.
Smoothing an Image
The smooth filter removes unwanted noise from an image using a weighted average.
To apply the smooth filter to an image:
1. Select the image.
2. Select Operations → Filter → Smooth.
For more details on the smooth filter, see“Smooth Filter” on page 126.
Filtering an Image
iTool User’s Guide
Chapter 11: Working with Images
253
Applying a Roberts Filter
The Roberts filter uses the Roberts edge enhancement operator to detect edges within
the image.
To apply the Roberts filter to an image:
1. Select the image.
2. Select Operations → Filter → Roberts.
3. The Roberts filter is applied.
Applying a Sobel Filter
The Sobel filter uses the Sobel edge enhancement operator to detect edges within the
image.
To apply the Sobel filter to an image:
1. Select the image.
2. Select Operations → Filter → Sobel.
3. The Sobel filter is applied.
Applying an Unsharp Mask
The unsharp mask enhances the contrast between neighboring pixels in an image.
To apply the Unsharp Mask filter:
1. Select the data that you want to unsharp mask.
2. Select Operations → Filter → Unsharp Mask.
For more details on the unsharp mask filter, see “Unsharp Mask Filter” on page 129.
iTool User’s Guide
Filtering an Image
254
Chapter 11: Working with Images
Applying a Morphological Operator
Mathematical morphology is a method of processing digital images on the basis of
shape. Six morphing options are available for use in iImage: dilate, erode, morph
open, morph close, morph gradient, and morph tophat. For more information on
morphing, see “Morphing” on page 131. To morph your image, select
Operations → Morph → <option>.
Applying a Morphological Operator
iTool User’s Guide
Chapter 11: Working with Images
255
Contouring an Image
You can also insert a contoured representation of your image data into your
visualization. To do this:
1. From the iImage window containing a visualized image, select
Operations → Contour.
2. The Contour dialog appears (shown below) allowing you to adjust contour
setting, including:
•
Number of levels: Set the number of contouring levels
•
Value: Set the contour value to use
•
Projection: Choose the contour type (Planar or 3D)
Figure 11-7: The Contour Dialog
3. After making any contour property changes, select OK to contour your image
data.
iTool User’s Guide
Contouring an Image
256
Chapter 11: Working with Images
The following figure shows contouring added to the image of a meteor surface.
Figure 11-8: A Contoured Image in iImage
You can highlight and double-click your contoured image data, invoking the
Visualization Browser which allows you to edit Contour Level properties and
Contour Level color table data. For more information on these edit options, see
“Contour” on page 512.
Contouring an Image
iTool User’s Guide
Chapter 11: Working with Images
257
Surfacing an Image
You can also insert a surface representation of your image data into your visualization
by selecting Operations → Surface. This causes the display to become threedimensional. The following figure shows a surface added to the image of the African
political map.
Figure 11-9: Image Data Shown as a Surface
You can highlight and double-click your new surface, invoking the Visualization
Browser which allows you to edit surface properties. For more information on these
edit options, see “Surface” on page 502.
iTool User’s Guide
Surfacing an Image
258
Chapter 11: Working with Images
Manipulating the Image Display
The iImage tool allows you many options to manipulate your existing image displays.
Once you have visualized your image, you may rotate, flip, translate, scale, and zoom
as well as modify image properties, scroll, and select image ROIs. The following
options are available for manipulating images.
For more information on manipulation tasks which are common to iImage as well as
other iTools, see Chapter 4, “Manipulating the Display”.
Rotating an Image
The rotate operation makes it possible to rotate the image within the visualization by
a specified number of degrees. To rotate your selected image, select
Operations → Transform → Rotate Data. For more information about rotating,
see “Rotation” on page 119.
Scaling an Image and Byte Scaling an Image
It is possible to scale the pixel values within an image by a specified scale factor. To
scale your image, select Operations → Transform → Scale Data. For more
information on scaling data, see “Scaling” on page 69.
Note
When working with byte data, the default byte scale range is always 0-255.
Therefore, even if data ranges from 0-100, it will display using 0-255. This may
cause visualized data to appear darker.
Inverting an Image
You can also invert the data associated with your image, or with each channel of an
RGB or RGBA image. If the data is byte data, the inversion occurs relative to the
maximum byte value (255). Otherwise, the inversion occurs relative to the maximum
data value per channel. To invert your image, select
Operations → Transform → Invert Image.
Flipping an Image
You can flip your image within the data space either horizontally or vertically. These
operations flip the actual data associated with the image. To flip your data, select
Operations → Flip → Flip Horizontal or Operations → Flip → Flip Vertical.
Manipulating the Image Display
iTool User’s Guide
Chapter 11: Working with Images
259
View Zoom
View Zoom allows you to zoom in or out on a specific area of the image display area.
To zoom in or out in View Zoom mode click Zoom
on the toolbar or select a
percentage value from the View Zoom droplist. For more information on working
with View Zoom, see “Zooming” on page 74.
Canvas Zoom
Canvas Zoom allows you to increase or decrease the magnification of the entire
display canvas (which may contain multiple views, depending on the layout) by a
specified percentage. Canvas Zoom is available by selecting a percentage from the
Window → Canvas Zoom menu. For more information on working with Canvas
Zoom, see “Zooming” on page 74.
Pixel Scaling
The pixel scale represents the number of window pixels used to display a single
image pixel (horizontally and vertically). Pixel scaling is shown on the image panel
(which appears on the right side of the iImage tool) and can be manipulated via the
View Zoom manipulator on the iImage window toolbar and using its accompanying
pull-down menu.
When an image is first loaded into iImage, the X and Y pixel scales are by default set
to 100% (one window pixel is used to display one image pixel horizontally).
Typically, when iImage first displays an image, the view zoom factor matches the X
pixel scale. Changing the view zoom factor also updates the pixel scale labels.
If the currently selected image has been rotated, or if the visualization has switched to
3D (for example, because a surface was inserted), then the pixel scale labels are set to
an empty string.
Region Growing
The iImage region growing operation lets you apply a region growing algorithm to
the currently selected ROI. A new ROI is then created and displayed. To apply region
growing to your ROI, select Operations → Region Grow. You can then select the
region grow method (by threshold or by standard deviation).
iTool User’s Guide
Manipulating the Image Display
260
Chapter 11: Working with Images
Adding Annotations
Annotations can be added to label or describe image visualizations displayed in the
iImage tool.
The following types of annotations can be added to iImage displays:
Image
Annotation
Type
Description
Text
Single lines or multiple lines of text can be added to a
visualization to provide a label or description
Line
Straight line annotations can be added to a visualization to link
labels to objects or to identify an object
Rectangle
Rectangular annotations can be added to a visualization to
identify rectangular areas
Oval
Oval annotations can be added to a visualization to identify
circular areas
Polygon
Polygon annotations can be added to a visualization to identify
areas bounded by a multi-sided polygon
Freehand
Freehand annotations can be added to a visualization to
identify an area
Table 11-1: Types of Image Annotations
For more information on creating and using annotations, see Chapter 5, “Adding
Annotations”.
Line Profiles
You can plot image pixel values along a selected line. These values are extracted as a
line profile of part of your image visualization and displayed in a new iPlot window:
1. From an iImage window with a visualized image, click on the Line Profile
icon on the toolbar.
2. Use the mouse to position the jagged-edge line profile tool over the place
which you wish your line profile to begin and click.
3. Drag to the ending point of your line profile and release.
Manipulating the Image Display
iTool User’s Guide
Chapter 11: Working with Images
261
4. A new plot window appears showing a plot of the image pixel values that fall
along that line.
Once a line profile has been drawn, it will remain until deleted. The line may be
translated (or its endpoints moved individually). If it is translated or edited, the profile
plot will automatically update.
If you dismiss your Plot Profile window and wish to have it back again, from your
iImage window, with the line selected, choose Operations → Plot Profile and the
Plot Profile window will reappear.
Note
Line profiles on map projections always connect points using the image coordinates
(either degrees or meters). See “Registering an Image” on page 370 for more
information on image coordinates.
View Panning
To pan an image, select the View Pan tool button
on the toolbar and then click on
the image and drag until it is in the desired location. Panning causes the extents of the
visible portion of the view to be shifted.
Cropping an Image
The iImage crop manipulator button allows you to crop your image to your specified
size and dimension. It also allows you to translate and resize the crop box, and then
apply the crop to the currently selected image or images. The button appears in the
toolbar as shown in the following figure.
Crop Manipulator Button
Figure 11-10: The Crop Manipulator Button on the Toolbar
iTool User’s Guide
Manipulating the Image Display
262
Chapter 11: Working with Images
The crop box will appear only if information has been set and is applicable to the
currently-selected image. If the crop box information has not been set for the crop
operation, or does not fit within your image, then no crop box appears. For more
information see “Cropping Images” on page 263
If no crop box visual is present, you can click using the mouse anywhere on an image
and drag to create a crop box.
Note
All portions of the image that fall outside of the crop box are grayed out.
Once a crop box is present, it may be translated (by clicking and dragging anywhere
within the crop box, or along its edges) or scaled (by clicking and dragging on one of
the scale handles). A new crop box can also be created by clicking anywhere within
the gray area outside of the current crop box.
The arrow keys can also be used to translate the crop box (when the mouse location is
anywhere within the crop box or along its edges).
When your crop box is correctly sized and positioned, you can crop the image by:
•
Double-clicking anywhere within the defined crop box
•
Right clicking to invoke the context menu, and then selecting Crop
•
Selecting Operations → Crop from the iImage tool.
Manipulating the Image Display
iTool User’s Guide
Chapter 11: Working with Images
263
iImage Tool Operations
The iImage tool provides the following operations:
Viewing a Histogram
A histogram is a density plot showing a distribution of data values. To view a
histogram of image data, use the iTool’s histogram feature by selecting
Operations → Histogram. For information on histogram creation, see “Plotting a
Histogram” on page 132.
Viewing Image Statistics
To view statistics for image data or for ROIs, use the iTool’s statistics feature by
selecting Operations → Statistics. For information on viewing statistics, see
“Displaying Statistics” on page 133.
Cropping Images
The iImage cropping operation allows you to crop one or more selected images at a
specified location and specified dimensions. To activate the cropping operation, select
Operations → Crop. The Crop manipulator is automatically activated.
Figure 11-11: The Crop Operation Dialog
Note
The appearance of this dialog can be disabled for future uses of the crop operation
by setting the Show dialog property to False.
iTool User’s Guide
iImage Tool Operations
264
Chapter 11: Working with Images
The X, Y and Width, Height properties in the dialog represent the location and
dimensions of the crop box to be applied. If these values have never been set, they are
by default initialized to match the full extent of your first selected image. If these
values have previously been set, they are constrained to fit within the first selected
image. You can enter new values manually, or the mouse can be used to define, resize,
and/or translate the crop box.
The Units property can be set to indicate the units of measure to be used for reporting
crop box coordinates. The default is data units. This property will automatically reset
to data units (and become de-sensitized) if multiple images are selected and their
pixel origins or pixel sizes differ.
Once your crop dialog is present on your image, you can crop by doing the following:
•
Double-clicking anywhere within your defined crop box (in the primary
visualization window).
•
Pressing the Crop button within the crop operation dialog.
Once your image is cropped, the original image is replaced by the new, cropped
image data. You can only retrieve your original data by selecting Edit → Undo crop,
or by reloading the original image data as a separate visualization.
Note
If your original image contains any ROIs, those that do not lie completely within the
crop box will be lost in the new image.
iImage Tool Operations
iTool User’s Guide
Chapter 12
Working with Surfaces
This chapter describes how to work with surfaces in the iSurface tool.
Introduction . . . . . . . . . . . . . . . . . . . . . . . .
Displaying Surfaces . . . . . . . . . . . . . . . . . .
Surface Properties . . . . . . . . . . . . . . . . . . .
Adding a Colorbar . . . . . . . . . . . . . . . . . . .
Adding a Light . . . . . . . . . . . . . . . . . . . . . .
Adding a Legend . . . . . . . . . . . . . . . . . . . .
Adding Axes . . . . . . . . . . . . . . . . . . . . . . .
iTool User’s Guide
266
267
269
271
272
273
274
Contouring a Surface . . . . . . . . . . . . . . . .
Resampling a Surface . . . . . . . . . . . . . . . .
Filtering a Surface . . . . . . . . . . . . . . . . . .
Adding a Texture Map . . . . . . . . . . . . . . .
Manipulating Surface Displays . . . . . . . .
iSurface Tool Operations . . . . . . . . . . . . .
276
278
279
280
281
286
265
266
Chapter 12: Working with Surfaces
Introduction
The IDL iSurface tool provides interactive access to surface data. You can visualize
surfaces and then modify and manipulate those surfaces in the ways that you need.
The following sections describe how surfaces can be displayed, modified, and
manipulated in iSurface.
To use iSurface from the IDL Command Line, type iSurface. An empty iSurface tool
appears. You can then import surface data using any of several data import methods.
For more information on importing surface data, see Chapter 2, “Importing and
Exporting Data”.
Note
For more information on accepted arguments, see “ISURFACE” (IDL Reference
Guide).
The iSurface tool can be launched in the following ways:
Introduction
•
By dragging variables onto the Surface icon of the Visualization Palette (see
Surface Visualizations)
•
At the IDL Command Line without arguments or keywords
•
At the IDL Command Line with arguments and keywords
•
Through the File → New → iSurface menu option in an existing iTool
iTool User’s Guide
Chapter 12: Working with Surfaces
267
Displaying Surfaces
Three-dimensional visualizations of surfaces can be displayed in the iSurface
window.
To open an iSurface window, do one of the following:
•
At the IDL command line, enter ISURFACE
•
From an iTool window, select File → New and select iSurface
Surface data can be displayed by specifying data parameters at the IDL command
line, or by importing a binary or ASCII text file containing surface data.
To import a file containing surface data into the iSurface tool:
1. Select File → Open from the iSurface tool and locate the file to open. For
example, from your IDL examples/data directory, select idemosurf.dat.
2. Double-click the filename or select the filename and click Open to open the
surface data file. You will be prompted to enter information regarding your file
type (for example, ASCII or binary). For more information on entering this
information and on importing data, see Chapter 2, “Importing and Exporting
Data”. In this example, enter demosurface for your template name and then
select New Field and specify demosurface as the Field Name and specify it as
a two-dimensional 200 by 200 Floating type.
3. Then select OK and OK to dismiss and visualize.
iTool User’s Guide
Displaying Surfaces
268
Chapter 12: Working with Surfaces
Figure 12-1: Surface Data Visualized in iSurface
Note
For information on how to display surfaces using the Visualization Palette, see
Surface Visualizations).
Displaying Surfaces
iTool User’s Guide
Chapter 12: Working with Surfaces
269
Surface Properties
Surfaces have attributes or properties that can be modified to change their
characteristics. These properties are organized into property sheets for each operation
and visualization type. For example, the skin of a surface visualization has a gold
color by default. To change this color, modify the surface color property in the
surface visualization property sheet.
To display the property sheet for a surface, do one of the following:
•
Double-click the surface in the iTool window
•
Select the surface, and select Edit → Properties
•
Display the Visualization Browser, and double-click the entry for the surface
For more information, see Chapter 6, “Property Sheets and Browsers”.
The Visualization Browser
The Visualization Browser provides a nested list of all visualizations displayed in the
iSurface window. From the Visualization Browser, you can select visualizations and
display property sheets for those visualizations.
To display the Visualization Browser:
1. Select Window → Visualization Browser.
2. Do either of the following:
•
Click an item to select it in the Visualization Browser
•
Double-click an item in the iTool window to display its property sheet
For more information, see Chapter 6, “Property Sheets and Browsers” and Appendix
D, “Visualization Properties”.
The Operations Browser
The Operations Browser provides a nested list of all operations available from the
iSurface Operations menu. From the Operations Browser, you can display property
sheets for each of the items in the iSurface Operations menu.
To display the Operations Browser:
1. Select Operations → Operations Browser
2. Click an item to display its property sheet
iTool User’s Guide
Surface Properties
270
Chapter 12: Working with Surfaces
For more information, see Chapter 6, “Property Sheets and Browsers” and Appendix
C, “Operations Properties”.
Surface Properties
iTool User’s Guide
Chapter 12: Working with Surfaces
271
Adding a Colorbar
If you have added vertex coloring or texture to your surface visualization, you can
add a colorbar that will show on a color scale the minimum to maximum values of
data in the visualization. To add a colorbar, click on the surface data and then from
the iSurface window, select Insert → Colorbar. A colorbar will be placed in the
visualization window. This colorbar can be resized and moved around the data space.
You can also double-click on the colorbar to invoke the Visualization Browser which
will allow you to change the values for the colorbar. For more information on the
colorbar, see “Colorbar” on page 560.
iTool User’s Guide
Adding a Colorbar
272
Chapter 12: Working with Surfaces
Adding a Light
Adding a light to your surface display allows you to highlight various parts of the
surface. To add a light to your surface display, select Insert → Light. you can click on
the light bulb which appears and drag it around the display area to manipulate the
lighting. You can also adjust the lighting settings using the Visualization Browser by
double-clicking on the light bulb.
Figure 12-2: Inserting Light into a Surface Display
Adding a Light
iTool User’s Guide
Chapter 12: Working with Surfaces
273
Adding a Legend
Legends identify the visualizations displayed in the iTool window. Legends can be
displayed in the iSurface window to identify surfaces and contours on those surfaces.
To insert a legend for a surface or contour:
1. Select specific items to include in the legend, or click in an empty area of the
iSurface dataspace to deselect and include all dataspace items in the legend.
2. Select Insert → New Legend.
To add to a legend:
1. Select the visualization item or items to add to the legend.
2. If there are multiple legends, add the desired legend to the selection by shiftclicking the legend border.
3. Select Insert → Legend Item.
Note
Only a single legend item may exist for a given visualization. If you are inserting
multiple visualization items into an existing legend, only legend items for those
visualizations not already represented will be added to the legend.
For more information, see “Legends” on page 81.
iTool User’s Guide
Adding a Legend
274
Chapter 12: Working with Surfaces
Adding Axes
By default, surfaces are displayed with X, Y and Z axes. The display of these axes is
controlled by property sheets for the axes container and for individual axes (see
“Axes” on page 576). Additional X, Y or Z axes can be added to a surface
visualization to make it easier to identify surface characteristics.
To add an axis to your surface visualization:
1. Select the surface.
2. Select Insert → Axis.
3. Choose from the following options:
•
X axis
•
Y axis
•
Z axis
Use the mouse to position the new axis, and double-click the axis to display the axis
property sheet.
For more information on adding axes, see “Additional Axes” on page 88.
Adding Axes
iTool User’s Guide
Chapter 12: Working with Surfaces
275
Imaging a Surface
You can insert an image of your surface data by using Operations → Image. An
image visualization of your original surface data is then displayed with your original
surface visualization.
For example at the IDL command line,
1. Enter iSurface, DIST (10)
2. Now select Operations → Image.
Figure 12-3: Surface Visualization with Image Added
iTool User’s Guide
Imaging a Surface
276
Chapter 12: Working with Surfaces
Contouring a Surface
Contour lines can be drawn directly on a surface to provide information about the
levels of the surface, such as elevation. Two types of contours can be applied:
multiple-level contour operations that apply to the surface in general, and single-level
contour objects applied at a specific location on the surface.
To add contour lines to a surface:
1. Select the surface in the iTools window. For example, select the
isurfdemo.dat surface data previously visualized.
2. Select Operations → Contour.
3. The Contour dialog appears (shown below) allowing you to adjust contour
setting, including:
•
N_LEVELS: Set the number of contouring levels
•
Value: Set the contour value to use
•
Projection: Choose the contour type (Planar or 3D)
Figure 12-4: The Contour Dialog
4. After making any contour property changes, select OK to contour your
surface.
5. Contour lines are applied to the surface at the interval specified in the contour
dialog.
Contouring a Surface
iTool User’s Guide
Chapter 12: Working with Surfaces
277
Figure 12-5: Surface with Contours Added
6. To adjust the properties of the contour, double-click the contour in the iTool
window or in the Visualization Browser to display the Contour property sheet.
For information on the contour properties, see “Contour” on page 512.
To insert a contour object at a specific location on a surface:
1. Select a surface in the iSurface window.
2. Click the Surface Contour button
in the Manipulator toolbar.
3. Click the level on the surface at which you would like the contour to appear.
Contour lines are displayed on the surface at that level.
4. To adjust the properties of the contour object, double-click the contour object
in the iTool window or in the Visualization Browser to display the Contour
property sheet. For information on the contour properties, see “Contour” on
page 512.
iTool User’s Guide
Contouring a Surface
278
Chapter 12: Working with Surfaces
Resampling a Surface
Once surface data has been imported into the iSurface window, that data can be reimported using different import parameters by resampling the data. See “Resample”
on page 123 for details.
To resample a surface:
1. Select a surface in the iSurface window. For example, select the
isurfdemo.dat surfaced data.
2. Select Operations → Transform → Resample.
Figure 12-6: Resampled Surface in iSurface
Resampling a Surface
iTool User’s Guide
Chapter 12: Working with Surfaces
279
Filtering a Surface
Three types of filters are available in the iSurface tool: smooth filtering and
convolution filtering.
Convolving a Surface
To convolve a surface:
1. Select the surface to be convolved.
2. Select Operations → Filter → Convolution.
For details on using the convolution filter, see “Convolution Filter” on page 128.
Median a Surface
The median filter replaces each point with the median (a value in an ordered set of
values with an equal number of values above and below it) of the one- or twodimensional neighborhood of a given width.
to median a surface:
1. Select the surface.
2. Select Operations → Filter → Median.
For details about using the median filter, see “Median Filter” on page 127.
Smoothing a Surface
The smooth filter removes unwanted noise from a surface.
To apply the smooth filter to a surface:
1. Select the surface.
2. Select Operations → Filter → Smooth.
For details on using the smooth filter, see “Smooth Filter” on page 126.
iTool User’s Guide
Filtering a Surface
280
Chapter 12: Working with Surfaces
Adding a Texture Map
An image file can be imported into a surface visualization to serve as a texture map:
an image projected onto the surface skin in place of the default red skin.
To add a texture map to a surface:
1. Select the surface.
2. Select Edit → Parameters to open the Parameter Editor.
3. Click Import File to import the image file to be used as a texture map into the
Data Manager.
4. Find the image file in the list of files in the Data Manager tree and select either
a specific image channel to import, or select Image Planes to import all
channels of the image.
5. Click the Assign Data button under TEXTURE. The name of the data to
import appears in the TEXTURE field.
Clear data
Assign data
Data name
Figure 12-7: TEXTURE Field in Parameter Editor
6. Click OK. The Parameter Editor window closes, and the texture map appears
on the surface.
Adding a Texture Map
iTool User’s Guide
Chapter 12: Working with Surfaces
281
Manipulating Surface Displays
The iSurface tool provides options for manipulating surface data. You can rotate as
well as scale surfaces. These manipulations are described in the following sections.
Rotating a Surface
Rotation tools are provided in the iSurface tool to make it easier to see all aspects of a
3-D surface visualization. Surfaces can be rotated freely or along an axis with the
mouse, and they can be rotated in fixed or arbitrary increments from the Operations
menu.
To rotate a surface freely or along an axis with the mouse:
1. Select the surface in the iSurface window.
2. Click Rotate
on the Manipulator toolbar. The rotation sphere is displayed
around the surface.
iTool User’s Guide
Manipulating Surface Displays
282
Chapter 12: Working with Surfaces
Figure 12-8: Surface with Rotation Sphere Displayed
•
To rotate the surface freely, position the mouse pointer over the surface so
that it changes to a free rotation pointer . Click and drag to rotate the
surface in the desired direction.
•
To rotate the surface along an axis, position the mouse pointer over an axis
so that it changes to an axis rotation pointer
. Click and drag to rotate
the surface along the axis in the desired direction.
To rotate a surface in 90° increments left or right from the Operations menu:
1. Select the surface in the iTool window.
2. Select Operations → Rotate → Rotate Left or
Operations → Rotate → Rotate Right.
To rotate a surface an arbitrary number of degrees from the Operations menu:
1. Select the surface in the iTool window.
2. Select Operations → Rotate → Rotate by Angle.
Manipulating Surface Displays
iTool User’s Guide
Chapter 12: Working with Surfaces
283
3. In the Rotate Angle dialog, enter the desired number of degrees to rotate the
surface.
For more information, see “Rotation” on page 119.
Scaling a Surface
Surfaces can be scaled freely, or scaling can be constrained to one or more
dimensions.
To scale a surface freely:
1. Select the surface in the iTool window.
2. Position the mouse pointer over a side of the data set bounding box so that it
changes to an unconstrained scaling pointer .
3. Click and drag to scale all points of the surface in the desired direction.
To constrain scaling of a surface:
1. Select the surface in the iTool window.
2. Position the mouse pointer over an axis “whisker” to scale along only one axis,
or over a corner of the bounding box for multi-axis scaling.
Figure 12-9: Constrained Single-Axis (left) and Multi-Axis (right) Scaling
3. Click and drag to scale in the desired direction.
For more information, see “Scaling” on page 69.
iTool User’s Guide
Manipulating Surface Displays
284
Chapter 12: Working with Surfaces
Adding Annotations
Annotations can be added to label or describe surface visualizations displayed in the
iSurface tool.
The following types of annotations can be added to iSurface displays:
Plot
Annotation
Type
Description
Text
Single lines or multiple lines of text can be added to a
visualization to provide a label or description.
Line
Straight line annotations can be added to a visualization to link
labels to objects or to identify an object.
Rectangle
Rectangular annotations can be added to a visualization to
identify rectangular areas.
Oval
Oval annotations can be added to a visualization to identify
elliptical areas.
Polygon
Polygon annotations can be added to a visualization to identify
areas bounded by a polygon.
Freehand
Freehand annotations can be added to a visualization to
identify an area.
Table 12-1: Types of Surface Annotations
For more information on creating and using annotations, see Chapter 5, “Adding
Annotations”.
View Zoom
View Zoom allows you to zoom in or out on a specific area of the surface display
area. To zoom in or out in View Zoom mode click Zoom
on the toolbar. For more
information on working with View Zoom, see “Zooming” on page 74.
Manipulating Surface Displays
iTool User’s Guide
Chapter 12: Working with Surfaces
285
Canvas Zoom
Canvas Zoom allows you to increase or decrease the magnification of the entire
display canvas (which may contain multiple views, depending on the layout) by a
specified percentage. Canvas Zoom is available by selecting the pull-down
percentage list from the top of the tool just under the Help menu. For more
information on working with Canvas Zoom, see “Zooming” on page 74.
Extracting a Line Profile
To extract a line profile of part of your surface visualization in an iPlot window:
1. Click on the Line Profile icon on the iSurface window toolbar.
2. Use the mouse to position the jagged-edge line profile tool over the place
which you wish your line profile to begin.
3. Drag to the ending point of your line profile.
4. The profile plot appears in an iPlot window.
Once a line profile has been drawn, it will remain until deleted. The line may be
translated (or its endpoints moved individually) by switching back to the arrows. If it
is translated or edited, the profile plot will automatically update.
If you dismiss your Plot Profile window and wish to have it back again, from your
iSurface window, with the line selected, choose Operations → Plot Profile and the
Plot Profile window will reappear.
iTool User’s Guide
Manipulating Surface Displays
286
Chapter 12: Working with Surfaces
iSurface Tool Operations
The iSurface tool provides the following operations:
Viewing a Histogram Plot
To display a histogram plot of your surface:
1. Select the surface.
2. Select Operations → Histogram.
For more information, see “Plotting a Histogram” on page 132.
Viewing Statistics
To display the Statistics dialog:
1. Select an object or a group of objects in the iTools window.
2. Select Operations → Statistics. The Statistics window displays the statistics
for the selected object(s).
For more information, see “Displaying Statistics” on page 133.
iSurface Tool Operations
iTool User’s Guide
Chapter 13
Working with Contours
This chapter describes how to work with contours in the iContour tool.
Introduction . . . . . . . . . . . . . . . . . . . . . . . .
Displaying Contours . . . . . . . . . . . . . . . . .
Contour Properties . . . . . . . . . . . . . . . . . . .
Labeling Contours . . . . . . . . . . . . . . . . . . .
Changing the Contour Colors . . . . . . . . . .
Filling Contours . . . . . . . . . . . . . . . . . . . . .
iTool User’s Guide
288
289
296
298
300
301
Adding a Colorbar . . . . . . . . . . . . . . . . . .
Adding a Legend . . . . . . . . . . . . . . . . . . .
Adding Axes . . . . . . . . . . . . . . . . . . . . . . .
Filtering a Contour . . . . . . . . . . . . . . . . . .
Manipulating the Contour Display . . . . . .
iContour Tool Operations . . . . . . . . . . . . .
303
304
305
306
308
311
287
288
Chapter 13: Working with Contours
Introduction
The IDL iContour tool allows you interactive access to contour data. You may
visualize contours and then modify and manipulate those contours in the ways that
you need.
The IDL iContour tool displays your data as contours and allows you great flexibility
in manipulating and visualizing these contours. The iContour tool can be used for
irregular or regular grid data. Irregularly-grid data arranged as three fields (three onedimensional vectors) are gridded by a Gridding Wizard if this data is imported into
the iTool. Regular grid data arranged as a two-dimensional array is directly imported.
To use iContour from the IDL Command Line, type iContour. An empty iContour
tool appears. You can then import contour data using any of several data import
methods. For more information on importing contour data, see Chapter 2, “Importing
and Exporting Data”.
Note
For more information on accepted arguments and keywords, see “ICONTOUR”
(IDL Reference Guide).
The iContour tool can be launched in the following ways:
Introduction
•
By dragging variables onto the Contour icon of the Visualization Palette (see
Contour Visualizations)
•
At the IDL Command Line without arguments or keywords
•
At the IDL Command Line with arguments and keywords
•
Through the File → New → iContour menu option in an existing iTool
iTool User’s Guide
Chapter 13: Working with Contours
289
Displaying Contours
The iContour tool’s primary purpose is to display contours, though the tool is capable
of much more once the data is displayed. The iContour tool can display regular-grid
data or irregular-grid data. Gridding is the creation of uniformly-spaced planar data
from data points. These points may initially be irregular.
Displaying Regular-grid Data
Regular-grid data points are presented by two-dimensional arrays. The following
example shows one way of importing and displaying this type of data into the
iContour tool. The 248-by-248 two-dimensional array contained within the
convec.dat binary file in the examples/data directory is imported into IDL with
the READ_BINARY function. The iContour tool then displays this data as contours.
At the IDL Command Line, enter:
file = FILEPATH('convec.dat', SUBDIRECTORY = ['examples', 'data'])
data = READ_BINARY(file, DATA_DIMS = [248, 248])
iContour, data
iTool User’s Guide
Displaying Contours
290
Chapter 13: Working with Contours
Figure 13-1: Earth Convection Contours in the iContour Tool
Note
The examples/data directory of your IDL 7.1 distribution contains a text file
named index.txt. This file lists all data files available in the example directory
and also lists their dimensions and values.
Note
For information on how to display contours using the Visualization Palette, see
Contour Visualizations).
Displaying Irregular-grid Data
Irregular-grid data points are presented by three one-dimensional vectors, usually
known as fields. The following example shows one way of importing and displaying
this type of data into the iContour tool. The three fields contained within the
irreg_grid1.txt ASCII file in the examples/data directory is imported into
Displaying Contours
iTool User’s Guide
Chapter 13: Working with Contours
291
IDL with the File → Open option in the iContour tool. This option uses the ASCII
Template wizard to import the data, which is then gridded into contour data with the
Gridding Wizard. The iContour tool then displays this data as contours.
1. At the IDL Command Line, enter:
ICONTOUR
2. Select File → Open from the pulldown menus of the empty iContour tool. The
Open dialog will appear.
3. Use the Open dialog to find and select the irreg_grid1.txt file in the
example/data directory. The ASCII Template wizard will appear.
The irreg_grid1 file contains three columns of data points. These columns
represent the x-locations, y-locations, and the elevation (respectively) of this
data. These columns are specified as three fields (vectors) of data with the
ASCII Template wizard.
4. Click Next on the first and second step of the wizard, then click Finish on the
third (last) step of the wizard. The IDL iTools Create Visualization dialog
will appear.
Figure 13-2: The iTools Create Visualization Dialog
iTool User’s Guide
Displaying Contours
292
Chapter 13: Working with Contours
The IDL iTools Create Visualization dialog contains the following choices:
•
Launch the gridding wizard
•
Select a visualization and specify parameters
•
Do not create a visualization
5. Select the Launch the gridding wizard radio button, then click OK. The IDL
Gridding Wizard Step 1 of 3 dialog will appear.
Figure 13-3: The IDL Gridding Wizard Step 1 of 3
The Gridding Wizard allows you to specify the method of gridding while
showing you the possible results for that method. The IDL Gridding Wizard
Step 1 of 3 dialog contains the following items:
•
Number of points entered
•
X Coordinates — X coordinate range
•
Y Coordinates — Y coordinate range
•
Data values — Data values are shown here
•
Spherical data checkbox — Check to make data spherical
•
Coordinate diagram — Shows coordinates of grid data
Displaying Contours
iTool User’s Guide
Chapter 13: Working with Contours
293
•
Show points checkbox — Select to show all points (default is checked)
•
Help — Obtain help on this dialog
•
Back — Return to previous step
•
Next — Proceed to Step 2 of 3
•
Cancel — Dismiss the Gridding Wizard
6. In the Gridding Wizard Step 1, click Next to accept the interpolation of data
values and locations. The IDL Gridding Wizard Step 2 of 3 dialog will
appear.
Figure 13-4: The IDL Gridding Wizard Step 2 of 3
The IDL Gridding Wizard Step 2 of 3 dialog contains the following items:
iTool User’s Guide
•
X Coordinates — modify dimension, start or end
•
Y Coordinates — modify dimension, start or end
•
Coordinate diagram — Shows coordinates of grid data
•
Show points checkbox — Select to show all points (default is checked)
•
Help — Obtain help on this dialog
Displaying Contours
294
Chapter 13: Working with Contours
•
Back — Return to previous step
•
Next — Proceed to Step 3 of 3
•
Cancel — Dismiss the Gridding Wizard
7. At Step 2, click Next to accept the dimensions, start and spacing. The IDL
Gridding Wizard Step 3 of 3 dialog will appear.
Figure 13-5: The IDL Gridding Wizard Step 3 of 3
The IDL Gridding Wizard Step 3 of 3 dialog contains the following items:
•
Choose gridding method — Choose from pull-down list of methods
•
Preview — Click to preview selected method and data
•
Auto preview — Checkbox to turn auto preview on (default = off)
•
Statistics tab — Shows data statistics
•
Options tab — Set options for missing values, smoothing, weighting, and
anistropy between axes
•
Search tab — Set options for using search ellipse
•
Coordinate diagram — Shows coordinates of grid data
Displaying Contours
iTool User’s Guide
Chapter 13: Working with Contours
295
•
Show points checkbox — Select to show all points (default = checked)
•
Help — Obtain help on this dialog
•
Back — Return to previous step
•
Finish — Dismiss the Gridding Wizard with data gridded
•
Cancel — Dismiss the Gridding Wizard
8. At Step 3, select Inverse Distance as the gridding method and click Finish to
display the surface.
9. The resulting contours are displayed in the iContour tool.
Figure 13-6: Irregular-grid Elevation Contours in the iContour Tool
Note
For information on how to display contours using the Visualization Palette, see
Contour Visualizations).
iTool User’s Guide
Displaying Contours
296
Chapter 13: Working with Contours
Contour Properties
The iContour window is a self-contained contour display and manipulation device.
You can import and export contour data, and modify and manipulate contours. For
more information on the basic iContour interface and its layout, see Appendix A,
“iTools Interface Reference”.
With the contour selected, the Edit → Properties... option allows access to the
contour property sheet. You can change many contour properties through this sheet.
Figure 13-7: Contour Property Sheet
The following examples show how to modify some contour properties. These
examples are performed on the contours imported by using the following steps:
1. At the IDL Command Line, enter:
ICONTOUR
2. Select File → Open from the pulldown menus of the empty iContour tool. The
Open dialog will appear.
Contour Properties
iTool User’s Guide
Chapter 13: Working with Contours
297
3. Use the Open dialog to find and select the convec.dat file in the
example/data directory. The Binary Template wizard will appear.
4. In the Binary Template dialog, click New Field, and enter the following
information in the New Field dialog:
•
Field name: data (or a name of your choosing)
•
Type: byte
•
Number of dimensions: 2
•
1st dimension Size: 248
•
2nd dimension Size: 248
5. Click OK to close the New Field dialog and the Binary Template dialog, and
the contours are displayed in the tool.
Figure 13-8: Earth Convection Contours in the iContour Tool
iTool User’s Guide
Contour Properties
298
Chapter 13: Working with Contours
Labeling Contours
Each contour level line has its own properties. You can access these properties
through Contour level properties in the contour property sheet by clicking Contour
level properties, clicking on the arrow button, and then clicking Edit... The Contour
Levels property sheet will appear.
Figure 13-9: Contour Levels Property Sheet
Labeling Contours
iTool User’s Guide
Chapter 13: Working with Contours
299
The first column of the Contour Levels property sheet contains the property values
for all the levels. In this column, change the Label setting from None to Value. The
value of each contour line appears as labels in the iContour display.
Figure 13-10: Labelled Contour Levels
iTool User’s Guide
Labeling Contours
300
Chapter 13: Working with Contours
Changing the Contour Colors
The columns after the first one are for each individual contour level. In each level
column, change the Color setting from black to a different color making sure to use a
different color for each level. When a level color is changed in the property sheet, that
level is updated in the iContour display.
The resulting display contains a different color contour for each level.
Figure 13-11: Color Contour Levels
After changing the colors of each level, click OK in the Contour Levels property
sheet. The Contour Labels property sheet closes.
Changing the Contour Colors
iTool User’s Guide
Chapter 13: Working with Contours
301
Filling Contours
The Fill contours setting in the original contour property sheet controls whether the
contour levels are filled or not. Change the Fill contours setting to True.
Note
You must also change the Use palette color setting to True as well before colors
can be used. After that, you can choose or set your own color scheme from the
Levels Color Table → Edit color table function.
The contour colors are now more distinctive.
Figure 13-12: Filled Contour Levels Using the Predefined Blue Waves Scheme
Even more detail can be added by increasing the number of levels in the contour
display. Change the Number of levels from 6 to 20.
iTool User’s Guide
Filling Contours
302
Chapter 13: Working with Contours
The color set for each of the original seven levels is repeated every set of seven within
the 20 new levels.
Figure 13-13: 20 Filled Contour Levels Reset at 20 Levels
Filling Contours
iTool User’s Guide
Chapter 13: Working with Contours
303
Adding a Colorbar
You can add a colorbar to your visualized contour which will show on a color scale
the minimum to maximum values of data in the visualization. To add a colorbar, click
on the contour data and then from the iContour window, select Insert → Colorbar. A
colorbar will be placed in the visualization window.
Note
Be sure that the Use palette color setting in the Visualization Browser is True so
that colors can be used. After that, you can choose or set your own color scheme
from the Levels Color Table → Edit color table function.
This colorbar can be resized and moved around the data space. You can also doubleclick on the colorbar to invoke the Visualization Browser which will allow you to
change the values for the colorbar and edit color tables. For more information on the
colorbar, see “Colorbar” on page 560.
iTool User’s Guide
Adding a Colorbar
304
Chapter 13: Working with Contours
Adding a Legend
You can add a legend to your contour which shows the levels of the contour in their
increments. To add a legend, select Insert → New Legend from the iContour tool
window.
Figure 13-14: A Contour With Legend Added Showing Levels
Once you have placed a legend on your contour, you can edit the legend settings such
as the title and level increments as well as the color options on the legend. Doubleclicking on the legend itself will show you the Visualization Browser. For more
information on the options available, see “Legend Properties” on page 691.
Adding a Legend
iTool User’s Guide
Chapter 13: Working with Contours
305
Adding Axes
You can also add axes to your contour as visual aids for reading contour data.
Although axes are added to two-and three dimensional contour data there are
advantages to adding additional axes. For example in the figure which follows,
additional axes have been added in order to create a box-style contour showing the
tick marks and increments on all sides of the image. You can add X, Y and Z axes
depending on your contour and needs. To insert axes, select Insert → Axis and then
select X Axis, Y Axis, or Z Axis or from the Visualization Browser, select the Axes
group and then set Style to Box Axes.
Figure 13-15: A Contour With Axes Added and Altered in Box-Style
Once you have placed an axis on your contour you can edit the axis settings by
changing the title and increments as well as the color options on the axis. Doubleclicking on the axis itself will show you the Visualization Browser.
iTool User’s Guide
Adding Axes
306
Chapter 13: Working with Contours
Filtering a Contour
The iContour tool allows you to modify your contour data in the following ways:
Contour Smoothing
Within the iContour tool, contours can also be smoothed to refine edges or
compensate for random noise in the data. To smooth your data from the iContour
window, select Operations → Filter → Smooth.
Figure 13-16: Brain MRI Data (left) and Smoothed Data (right)
Note
The previous figure shows brain MRI data taken from the IDL examples\data
directory in a file named mr_brain.dcm.
Note
The window’s default size is three, however this can be changed via the operations
browser. For more information on smoothing properties, see “Smooth Properties”
on page 435.
Filtering a Contour
iTool User’s Guide
Chapter 13: Working with Contours
307
Contour Convolution
You can also use iContour convolution feature by selecting Operations → Filter →
Convolution. By selecting this, the Convolution Editor appears.
From this dialog, you can select the desired convolution type from a drop-down list or
you may manipulate the columns and rows and scale factor and details manually. For
more details on the convolution filter, see “Convolution Filter” on page 128.
Figure 13-17: Brain MRI Data (left) and Convolved (right) Using Gaussian
Convolution
For more information on convolution properties, see “Convolution Properties” on
page 432.
iTool User’s Guide
Filtering a Contour
308
Chapter 13: Working with Contours
Manipulating the Contour Display
The iContour tool allows you many options to manipulate your existing plot displays.
Once you have visualized your contours, you may rotate, flip, translate, scale, and
zoom as well as modify contour properties, scroll, and select contour ROIs. The
following options are available for manipulating contours.
Translating
Translation moves an object or group of objects in a specific direction. When an
object is selected, a bounding box appears around the object. For information on
translating objects, see “Translation” on page 68.
View Zoom
View Zoom allows you to zoom in or out on a specific area of the contour display
area. To zoom in or out in View Zoom mode click Zoom
on the toolbar. For more
information on working with View Zoom, see “Zooming” on page 74.
Flipping a Contour
You can flip your contour within the data space either horizontally or vertically.
These operations flip the actual data associated with the contour. To flip your data,
select Operations → Flip → Flip Horizontal or Operations → Flip → Flip Vertical.
Canvas Zoom
Canvas Zoom allows you to increase or decrease the magnification of the entire
display canvas (which may contain multiple views, depending on the layout) by a
specified percentage. Canvas Zoom is available by selecting the pull-down
percentage list from the top of the tool just under the Help menu. For more
information on working with Canvas Zoom, see “Zooming” on page 74.
Manipulating the Contour Display
iTool User’s Guide
Chapter 13: Working with Contours
309
Scaling a Contour Display
The iContour tool allows you to scale your contour data by selecting
Operations → Transform → Scale Data. You can scale your data by a factor which
you provide in the Scale Factor dialog.
Figure 13-18: Setting the Contour Scale Factor
Once you have set the scale factor, select OK and the scaling takes place.
You may zoom in and out from your plot using either the Zoom In and Zoom Out
buttons on the iPlot toolbar, or by selecting Window → Zoom In or
Window → Zoom Out.
Adding Annotations
The following types of annotations can be added to iContour displays:
Plot
Annotation
Type
Description
Text
Single lines or multiple lines of text can be added to a
visualization to provide a label or description.
Line
Straight line annotations can be added to a visualization to link
labels to objects or to identify an object.
Rectangle
Rectangular annotations can be added to a visualization to
identify rectangular areas.
Oval
Oval annotations can be added to a visualization to identify
oval areas.
Table 13-1: Types of Contour Annotations
iTool User’s Guide
Manipulating the Contour Display
310
Chapter 13: Working with Contours
Plot
Annotation
Type
Description
Polygon
Polygon annotations can be added to a visualization to identify
areas bounded by a polygon.
Freehand
Freehand annotations can be added to a visualization to
identify an area.
Table 13-1: Types of Contour Annotations (Continued)
For more information on creating and using annotations, see Chapter 5, “Adding
Annotations”.
Manipulating the Contour Display
iTool User’s Guide
Chapter 13: Working with Contours
311
iContour Tool Operations
The iContour tool provides the following operations:
Viewing a Histogram
A density histogram is a density plot showing the distribution of data values. The Xaxis represents data values and the Y-axis represents density or frequency. Another
type of histogram is a style plot histogram. To view a density histogram of contour
data, use the iTool’s histogram feature by selecting Operations → Histogram. For
information on histogram creation, see “Plotting a Histogram” on page 132.
Viewing Statistics
To view statistics for contour data, use the iTool’s statistics feature by selecting
Operations → Statistics. For information on viewing statistics, see “Displaying
Statistics” on page 133.
iTool User’s Guide
iContour Tool Operations
312
iContour Tool Operations
Chapter 13: Working with Contours
iTool User’s Guide
Chapter 14
Working with Plots
This chapter describes plotting tasks and the iPlot tool.
Introduction . . . . . . . . . . . . . . . . . . . . . . . .
Displaying Two-Dimensional Plots . . . . . .
Displaying Three-Dimensional Plots . . . .
Displaying Polar Plots . . . . . . . . . . . . . . . .
Overplotting . . . . . . . . . . . . . . . . . . . . . . . .
Plot Properties . . . . . . . . . . . . . . . . . . . . . .
Adding Error Bars . . . . . . . . . . . . . . . . . . .
iTool User’s Guide
314
315
317
318
320
322
326
Adding Legends . . . . . . . . . . . . . . . . . . . .
Adding a Colorbar . . . . . . . . . . . . . . . . . .
Adding Error Bars . . . . . . . . . . . . . . . . . .
Curve Fitting . . . . . . . . . . . . . . . . . . . . . .
Filtering a Plot . . . . . . . . . . . . . . . . . . . . .
Manipulating the Plot Display . . . . . . . . .
iPlot Tool Operations . . . . . . . . . . . . . . . .
323
325
326
328
331
333
335
313
314
Chapter 14: Working with Plots
Introduction
The IDL iPlot tool displays your data in plot form. The iPlot tool then allows you
great flexibility in manipulating and visualizing plot data. iPlot can be used for any
type of two- or three-dimensional plot, including scatter plots, line plots, polar plots,
and histogram plots. To use iPlot, from the IDL Command Line, type iPlot. An
empty iPlot tool appears. You can then import plot data using any of several data
import methods. For more information importing plot data see Chapter 2, “Importing
and Exporting Data”.
Note
For more information on accepted arguments, see “IPLOT” (IDL Reference Guide).
The iPlot tool can be launched in many different ways:
Introduction
•
By dragging variables onto the Plot icon of the Visualization Palette (see Plot
Visualizations)
•
At the IDL Command Line without arguments or keywords
•
At the IDL Command Line with arguments or keywords
•
Through the File → New → iPlot menu option in an iTool
iTool User’s Guide
Chapter 14: Working with Plots
315
Displaying Two-Dimensional Plots
The iPlot tool’s primary design is to display plot data, though the tool is capable of
much more once the data is plotted. The iPlot tool can display multiple types of plots
and allows you to manipulate and edit the displays.
The first task is to display plot data. Here is a simple example of how to display a
plot.
At the IDL command line, enter:
iPlot, RANDOMU(seed, 20)
Figure 14-1: A Simple 2D Plot Using the iPlot Tool
Note
The examples/data directory of your IDL 7.1 distribution contains a text file
named index.txt. This file lists all data files available in the example directory
and also lists their dimensions and values.
iTool User’s Guide
Displaying Two-Dimensional Plots
316
Chapter 14: Working with Plots
Note
For information on how to display plots using the Visualization Palette, see Plot
Visualizations).
Displaying Two-Dimensional Plots
iTool User’s Guide
Chapter 14: Working with Plots
317
Displaying Three-Dimensional Plots
iPlot can display multiple types of plots and allows you to manipulate and edit the
displays. You can also display three-dimensional plots. Here is a simple example of
how to display a 3D plot.
At the IDL command line, enter:
iPlot, FINDGEN(20), FINDGEN(20), RANDOMU(seed, 20)
Figure 14-2: A Simple 3D Plot Using the iPlot Tool
Note
For information on how to display plots using the Visualization Palette, see Plot
Visualizations.
iTool User’s Guide
Displaying Three-Dimensional Plots
318
Chapter 14: Working with Plots
Displaying Polar Plots
iPlot can display multiple types of plots and allows you to manipulate and edit the
displays. You can also display polar plots. Here is a simple example of how to display
a polar plot.
At the IDL command line, enter:
iPlot, FINDGEN(20), FINDGEN(20), /POLAR
Figure 14-3: A Simple Polar Plot Using the iPlot Tool
Note
The examples/data directory of your IDL 7.1 distribution contains a text file
named index.txt. This file lists all data files available in the example directory
and also lists their dimensions and values.
Displaying Polar Plots
iTool User’s Guide
Chapter 14: Working with Plots
319
Note
For information on how to display plots using the Visualization Palette, see Plot
Visualizations.
iTool User’s Guide
Displaying Polar Plots
320
Chapter 14: Working with Plots
Overplotting
Once you have plotted data, you may overplot new plot data in the original iPlot
window. Overplotting is the process of plotting new data over the top of original data
or datasets for the purpose of analyzing or comparing more than one dataset at a time.
For example, in order to overplot cosine data onto a plot of sine wave data follow
these steps:
1. Create a variable named “theory” to contain sine wave data to be plotted:
theory = SIN(2.0*FINDGEN(200)*!PI/25.0)*EXP(-0.02*FINDGEN(200))
2. Plot theory using iPlot:
iPlot, theory
Figure 14-4: Sin Wave Data Plotted
Overplotting
iTool User’s Guide
Chapter 14: Working with Plots
321
3. Create a variable named “newtheory” which stores cosine data to be used for
overplotting:
newtheory = COS(2.0*FINDGEN(200)*!PI/25.0)*EXP(-0.02*FINDGEN(200))
4. Now overplot the new cosine data onto your original plot:
iPlot, newtheory, /OVERPLOT
Figure 14-5: Cosine Data Overplotted on Sine Data
Note
For information on how to display plots and overplots using the Visualization
Palette, see Plot Visualizations.
iTool User’s Guide
Overplotting
322
Chapter 14: Working with Plots
Plot Properties
The iPlot window is a self-contained plot display and manipulation device. You can
import and export plot data, and modify and manipulate plot data. For more
information on the basic iPlot interface and its layout, see Appendix A, “iTools
Interface Reference”.
Modifying Properties
By selecting Edit → Properties from the iPlot tool, you may modify your plot
properties. You may modify your plot’s name, description, fill type and fill color,
opacity as well as the show/hide properties and the line color, style and thickness. For
more information on editing properties in the iTools, see Appendix D, “Visualization
Properties”.
Plot Properties
iTool User’s Guide
Chapter 14: Working with Plots
323
Adding Legends
A legend is text that describes aspects of a visualization. For example, a legend might
show the plot line or plot points. If multiple plots are present the legend may show
which colors and linestyles represent which plots. An inserted legend will include
items selected at the time of insertion. If no specific dataset is selected, the legend
will include all datasets in the plot.
To add a legend to your plot, select Insert → New Legend.
Figure 14-6: A Simple Sine Plot with Default Legend Added
You can add new information to your existing legend, or you can also use the
Insert → Legend option can be used over again to add more legends. For example, in
the theory plot with newtheory overplot displayed in the previous section, you can
add a legend for each plot:
1. Select the newtheory plot by clicking once on the line.
2. Select Insert → New Legend. A new legend appears on top of the previous
legend (this new legend can be selected and repositioned).
iTool User’s Guide
Adding Legends
324
Chapter 14: Working with Plots
Figure 14-7: Plot and Overplot in iPlot with Legend Added for Each
You can double-click on the legend to bring up a property sheet to alter its settings.
Through the property sheet, you can also access the Visualization Browser, which can
be used to navigate through other legends and objects within the visualization. In the
previous example the names of the legends have been altered to reflect the data
names. For more information on editing settings in the Visualization Browsers, see
“The Visualization Browser” on page 461.
Adding Legends
iTool User’s Guide
Chapter 14: Working with Plots
325
Adding a Colorbar
If you have added vertex coloring to your plot visualization, you can add a colorbar
which will show on a color scale the minimum to maximum values of data in the
visualization.
To add a colorbar,
1. Click on the plot data.
2. From the iPlot window, select Insert → Colorbar.
3. A colorbar will be placed in the visualization window.
This colorbar can be resized and moved around the data space. You can also doubleclick on the colorbar to invoke the Visualization Browser which will allow you to
change the values for the colorbar. For more information on the colorbar, see
“Colorbar” on page 560.
iTool User’s Guide
Adding a Colorbar
326
Chapter 14: Working with Plots
Adding Error Bars
Error bars are used to show uncertainty in data values. These uncertainties may be
caused by measurement errors or instrument noise, and are usually specified in terms
of standard deviations away from the data value.
For example, to create a 2D plot with asymmetric error bars on the X and Y axes,
follow these steps:
1. To set asymmetric error bars for X and Y with X bars initially hidden, enter:
err = FLTARR(2,10)
err[0, *] = FINDGEN(10)/10.
err[1, *] = FLTARR(10) + 0.5
2. Plot the error bars in the iPlot window:
iPlot, FINDGEN(10), COLOR = [255, 0, 255],$
ERRORBAR_COLOR = [255, 0, 0], $
ERRORBAR_CAPSIZE = 0.25, X_ERRORBARS = 0, $
XERROR = err, YERROR = err
Figure 14-8: 2D Plot with Error Bars
Adding Error Bars
iTool User’s Guide
Chapter 14: Working with Plots
327
Also, to create a 3D plot with asymmetric error bars on the X, Y and Z axes:
1. To set asymmetric error bars for a 3D plot, enter:
nVerts = 30
x = FINDGEN(nVerts)/10.
y = (SIN(x*2) + 1.)*25.
z = x
err = FLTARR(2, nVerts)
err[0, *] = RANDOMU(seed, nVerts)
err[1, *] = RANDOMU(seed, nVerts)
2. Plot the error bars in the iPlot window with 3D plot and name the plot “3D Plot
with Error Bars”:
iPlot, x, y, z, COLOR = [0, 0, 255], $
THICK = 2, ERRORBAR_COLOR = [255, 0, 0], $
XERROR = err/2., YERROR = err*5., ZERROR = err, $
NAME = '3D Plot with Error Bars'
Figure 14-9: 3D Plot with Error Bars and Name
For more information on error-bar properties, see “Plot” on page 488.
iTool User’s Guide
Adding Error Bars
328
Chapter 14: Working with Plots
Curve Fitting
Curve fitting is the process of finding various ways to fit a curve to a series of data
points which best represents all points. More specifically, since data, such as plot
data, is often given as values along a continuum, you may wish at times to give
estimates at points between values. Curve fitting allows you to find intermediate
estimates for these values.
Note
For both 2D and 3D plots, the curve fitting operation is performed on the X versus
Y plot dimensions.
For example, to fit a curve to the damped sine plot we have already created:
1. Select Operations → Filter → Curve Fitting.
2. The Curve Fitting dialog appears.
Figure 14-10: The Curve Fit Dialog with Curve Fitting Model Choices
Curve Fitting
iTool User’s Guide
Chapter 14: Working with Plots
329
The Curve Fitting dialog contains the following fields:
•
Curve fitting model — used to select the type of model used to try to fit a
curve to the data.
•
Initial parameters and results — used to specify the initial values of the
parameters of the model used to fit a curve to the data and to display the
resulting values of these parameters for the model selected in the Curve
fitting model drop-down list. The initial values are specified in the text
boxes on the left side and the results are shown in the labels on the right
side.
•
Equation of the model — shows the equation of the model used to try to
fit a curve to the data. This model is selected from the Curve fitting
model.
•
Display of resulting fit — graphically shows how well the model
specified by the Curve fitting model drop-down menu and the Initial
parameters text boxes fits the data.
•
Chi-square value — shows the resulting chi-square value, which is a
measure of goodness-of-fit.
You can use this dialog to determine what type of model would best fit your
data by changing the Curve fitting model drop-down menu setting and the
Initial parameters text boxes values.
3. Select the desired curve fit from the Curve fitting model drop-down list. You
can also set initial parameters if desired.
iTool User’s Guide
Curve Fitting
330
Chapter 14: Working with Plots
Figure 14-11: A Quintic Curve Fit to a Sin Wave Plot
The new curve created by the curve fitting operation is added to the Data
Manager.
Curve Fitting
iTool User’s Guide
Chapter 14: Working with Plots
331
Filtering a Plot
The iPlot tool allows you to modify your plot data in the following ways:
Plot Smoothing
Within the iPlot tool, plots can also be smoothed to soften edges or compensate for
random noise in the plot. To smooth your plot from the iPlot window, select
Operations → Filter → Smooth.
Figure 14-12: Damped Sine Plotted Data (left) and Smoothed Data (right)
Note
The example shown in the previous figures is taken from example data available in
the examples\data directory of your IDL installation. The data is contained in a
file called damp_sn.dat.
Note
The window’s default size is three, however this can be changed via the operations
browser. For more information on smoothing properties, see “Smooth Properties”
on page 435.
iTool User’s Guide
Filtering a Plot
332
Chapter 14: Working with Plots
Plot Convolution
You can also use the iPlot convolution feature by selecting Operations → Filter →
Convolution. By selecting this, the Convolution Editor appears. From this dialog,
you can select the desired convolution type from a drop-down list or you can
manually manipulate the columns, rows, scale factor, and details.
For more information on convolution properties, see “Convolution Properties” on
page 432.
Plot Median
The median filter replaces each point with the median (a value in an ordered set of
values with an equal number of values above and below it) of the one- or twodimensional neighborhood of a given width.
To apply the smooth filter to an image:
1. Select the plot.
2. Select Operations → Filter → Median.
For more details on the median filter, see “Median Filter” on page 127.
Filtering a Plot
iTool User’s Guide
Chapter 14: Working with Plots
333
Manipulating the Plot Display
The iPlot tool allows you many options to manipulate your existing plot displays.
Once you have visualized your plot data, you may rotate, flip, translate, scale, and
zoom as well as modify plot properties, scroll, and select plot ROIs. The following
options are available for manipulating plots.
Translating
Translation moves an object or group of objects in a specific direction. When an
object is selected, a bounding box appears around the object. For information on
translating objects, see “Translation” on page 68.
Adding Annotations
The following types of annotations can be added to iPlot displays:
Plot
Annotation
Type
Description
Text
Single lines or multiple lines of text can be added to a
visualization to provide a label or description.
Line
Straight line annotations can be added to a visualization to link
labels to objects or to identify an object.
Rectangle
Rectangular annotations can be added to a visualization to
identify rectangular areas.
Oval
Oval annotations can be added to a visualization to identify
elliptical areas.
Polygon
Polygon annotations can be added to a visualization to identify
areas bounded by a multi-sided polygon.
Freehand
Freehand annotations can be added to a visualization to
identify an area.
Table 14-1: Types of Plot Annotations
For more information on creating and using annotations, see Chapter 5, “Adding
Annotations”.
iTool User’s Guide
Manipulating the Plot Display
334
Chapter 14: Working with Plots
View Zoom
View Zoom allows you to zoom in or out on a specific area of the plot display area.
To zoom in or out in View Zoom mode click Zoom
on the toolbar. For more
information on working with View Zoom, see “Zooming” on page 74.
Canvas Zoom
Canvas Zoom allows you to increase or decrease the magnification of the entire
display canvas (which may contain multiple views, depending on the layout) by a
specified percentage. Canvas Zoom is available by selecting the pull-down
percentage list from the top of the tool just under the Help menu. For more
information on working with Canvas Zoom, see “Zooming” on page 74.
Selecting the Data Range
In a two-dimensional plot, your data range can be manipulated in several ways. First,
enter into the Data Range tool mode by clicking on the Data Range button
on the
toolbar. You can then manipulate your data range in the following ways:
•
Clicking and dragging a selection box within the view. The selected range
becomes the new data range.
•
Panning in one direction or another along a single axis by clicking on the arrow
manipulators.
•
Zooming in or out by clicking on one of the plus or minus symbols. When
isotropic scaling is in effect (the default for the iPlot tool), these symbols
appear at the axis origin, and will impact both the X and Y ranges
simultaneously.
Note
Plots are clipped to fit within newly selected data ranges.
Manipulating the Plot Display
iTool User’s Guide
Chapter 14: Working with Plots
335
iPlot Tool Operations
Many operations are available in the iPlot tool. Once you have visualized your plot
data, you can scale and filter as well as creating a histogram or viewing statistics for
your plot. The following operations are available for plots.
Scaling a Plot Display
iPlot allows you to scale your plotted data by selecting
Operations → Transform → Scale Data. You can scale your data by a factor which
you provide in the Scale Factor dialog.
Figure 14-13: Setting the Plot Scale Factor
Once you have set the scale factor, select OK and the scaling takes place.
Viewing a Histogram
A density histogram is a plot consisting of either horizontal or vertical bars. The
widths or heights of these bars represent data values. Another type of histogram is a
style plot histogram which plots different data sets side-by-side using differently
styled points or bars to represent the data. To view a density histogram of plot data,
use the iTool’s histogram feature by selecting Operations → Histogram. For
information on histogram creation, see “Plotting a Histogram” on page 132.
Viewing Statistics
To view statistics for plot data, use the iTool’s statistics feature by selecting
Operations → Statistics. For information on viewing statistics, see “Displaying
Statistics” on page 133.
iTool User’s Guide
iPlot Tool Operations
336
iPlot Tool Operations
Chapter 14: Working with Plots
iTool User’s Guide
Chapter 15
Working with Volumes
This chapter describes how to use the iVolume tool.
Introduction . . . . . . . . . . . . . . . . . . . . . . . .
Displaying Volumes . . . . . . . . . . . . . . . . . .
Using the Volume Panel . . . . . . . . . . . . . .
Volume Properties . . . . . . . . . . . . . . . . . . .
Adding a Colorbar . . . . . . . . . . . . . . . . . . .
Adding Axes . . . . . . . . . . . . . . . . . . . . . . .
iTool User’s Guide
338
339
343
345
346
347
Resampling Volumes . . . . . . . . . . . . . . . .
Showing an Image Plane . . . . . . . . . . . . .
Extracting an IsoSurface . . . . . . . . . . . . .
Extracting an Interval Volume . . . . . . . . .
Manipulating the Volume Display . . . . . .
iVolume Tool Operations . . . . . . . . . . . . .
348
349
350
352
354
356
337
338
Chapter 15: Working with Volumes
Introduction
The IDL iVolume tool displays your data in volume form. The iVolume tool then
allows you great flexibility in manipulating and visualizing volume data. To use
iVolume, from the IDL Command Line, type iVolume. An empty iVolume tool
appears. You can then import volume data using any of several data import methods.
For more information importing volume data see Chapter 2, “Importing and
Exporting Data”.
Note
For more information on accepted arguments, see “IVOLUME” (IDL Reference
Guide).
The iVolume tool can be launch in many different ways:
Introduction
•
By dragging variables onto the Volume icon of the Visualization Palette (see
Volume Visualizations)
•
At the IDL Command Line without arguments or keywords
•
At the IDL Command Line with arguments or keywords
•
Through the File → New → Visualization → iVolume menu option in the IDL
Workbench
•
Through the File → New → iVolume menu option in an iTool
iTool User’s Guide
Chapter 15: Working with Volumes
339
Displaying Volumes
The iVolume tool’s primary purpose is to visualize volume data, though the tool is
capable of much more once the data is displayed. The iVolume tool also allows you to
manipulate and edit the displays. The first task is to display the volume data.
Before displaying, volume data must be loaded into the tool. Here is a simple
example of one way to load in some data.
At the IDL command line, enter:
file = FILEPATH('head.dat', $
SUBDIRECTORY = ['examples', 'data'])
data = READ_BINARY(file, DATA_DIMS = [80, 100, 57])
IVOLUME, data
Note
The examples/data directory of your IDL 7.1 distribution contains a text file
named index.txt. This file lists all data files available in the example directory
and also lists their dimensions and values.
Note
IDL converts and stores volume data in a BYTE array. Thus, all incoming volume
data is converted to BYTE type. This could alter the volume data values if the
incoming data cannot accurately be stored as BYTE data.
Multi-Channel Volumes
The data in the previous example is a single-channel volume which is volume data
specified in a single parameter. This is the simplest and most common way to display
volume data. The iVolume tool also supports two-channel and four-channel volume
rendering. Two-channel rendering allows you to combine or blend two volume arrays
together. Four-channel rendering is useful when your volume data is composed of a
volume array for each of the red, green, blue, and alpha display channels. Note that
the dimensions of all the volume arrays used in multi-channel volume rendering must
be the same.
iTool User’s Guide
Displaying Volumes
340
Chapter 15: Working with Volumes
In the following example, the second volume array of a two-channel volume is used
as a mask to cut out a portion of the volume to create a hole. With the head.dat data
already loaded from the examples/data directory, a mask volume is created and
displays the result:
mask = BYTARR(80, 100, 57, /NOZERO)
mask[*] = 255
mask[30:50, *, 20:30] = 0
IVOLUME, data, mask
A rectangular hole through the middle of the head is created, making portions of the
inside more visible.
The following is an example of a four-channel volume:
red = BYTARR(20,20,20, /NOZERO)
green = BYTARR(20,20,20, /NOZERO)
blue = BYTARR(20,20,20, /NOZERO)
alpha = BYTARR(20,20,20, /NOZERO)
red[10:*,*,*]=255
green[*,10:*,*]=255
blue[*,*,10:*]=255
alpha[*] = 128
IVOLUME, red, green, blue, alpha
Rendering Volumes
Volume data does not automatically appear in the tool window since volume
rendering can be a time consuming operation. To render the volume, click the
Render button on the tool. Auto render is available but not set by default since it can
slow down your iTool session if you have simultaneous operations.
Note
Volume data is only rendered if the volume data space is selected. Thus, if you have
multiple volumes in your data space, auto render must be turned on in order to
render both simultaneously.
Displaying Volumes
iTool User’s Guide
Chapter 15: Working with Volumes
341
The data loaded earlier can be displayed by clicking the Render button.
Figure 15-1: Rendered MRI Head Volume Data
Rendering Quality
The volume can be rendered in two quality modes:
•
Low — Done with a stack of 2D texture-mapped semi-transparent polygons.
The polygons are oriented so that the flat sides face the viewer as directly as
possible. On most systems, Low-quality mode renders faster than High-quality
mode, but not as accurately.
•
High — Done with the IDLgrVolume ray-casting volume renderer. This
quality mode is CPU-intensive and will usually take much longer than the
Low-quality mode.
iTool User’s Guide
Displaying Volumes
342
Chapter 15: Working with Volumes
Extents
Since the volume is not always rendered, iVolume draws volume extents to help you
locate and select the volume. You can select the volume by selecting on the extents,
without rendering the volume. By default, iVolume draws a translucent solid cube
with internal extents. You can also select a wire frame, or no extents within the
visualization browser.
Note
Use caution when turning off extents. If extents are turned off and auto render is
also off, you may need to use the Visualization Browser to select the volume again.
Note
For information on how to display volumes using the Visualization Palette, see
Volume Visualizations).
Displaying Volumes
iTool User’s Guide
Chapter 15: Working with Volumes
343
Using the Volume Panel
The volume panel appears to the right of the visualization window of the iVolume
tool. This panel allows you to render and manipulate rendering properties. The
components and functions of the volume panel are discussed in the following figure
and list.
Figure 15-2: The Volume Panel
•
Name — The volume object’s name (if any).
•
Data Channels — The volume’s data channels.
•
Render — This button will render the volume data.
•
Auto-Render — Select this checkbox to enable auto-rendering.
•
Quality — Pull-down menu to select desired volume rendering quality. Select
Low (textures) or High (volume).
iTool User’s Guide
Using the Volume Panel
344
Chapter 15: Working with Volumes
•
Boundary — Pull-down menu to select desired volume data space boundaries.
Select none, wire frame, or solid walls.
•
Render Step — Enter desired order for rendering here (if any).
Using the Volume Panel
iTool User’s Guide
Chapter 15: Working with Volumes
345
Volume Properties
The iVolume window is a self-contained volume display and manipulation device.
You can import and export volume data, and modify and manipulate volume data. For
more information on the basic iVolume interface and its layout, see Appendix A,
“iTools Interface Reference”.
Modifying Properties
By selecting Edit → Properties from the iVolume tool, you can modify your volume
properties. You may modify your volume’s name, description as well as the
show/hide properties and the line color, style, and thickness. For more information on
editing properties in the iTools, see Appendix D, “Visualization Properties”.
iTool User’s Guide
Volume Properties
346
Chapter 15: Working with Volumes
Adding a Colorbar
You can add colorbars to your visualized volume which will show on a color scale the
minimum to maximum values of data in the visualization. To add a colorbar, click on
the volume visualization and then from the iVolume window, select
Insert → Colorbar. Colorbars showing RGB values as well as opacity values will be
placed in the visualization window. These colorbars can be resized and moved around
the data space. You can also double-click on the colorbars to invoke the Visualization
Browser which will allow you to change the properties for that colorbar.
Figure 15-3: Rendered Volume with Colorbars Added
Note
Color and opacity data can be manipulated by selecting
Window → Visualization Browser... from the iVolume window and then selecting
Edit color/opacity table under Color & opacity table.
Adding a Colorbar
iTool User’s Guide
Chapter 15: Working with Volumes
347
Adding Axes
By default, volumes are displayed with X, Y, and Z axes. The display of these axes is
controlled by property sheets for the axes container and for individual axes (see
“Axes” on page 576). Additional X, Y, or Z axes can be added to a volume
visualization to make it easier to identify volume characteristics.
To add an axis to your volume visualization:
1. Select the volume.
2. Select Insert → Axis.
3. Choose from the following options:
•
X axis
•
Y axis
•
Z axis
Use the mouse to position the new axis and double-click the axis to display the axis
property sheet.
For more information on adding axes, see “Additional Axes” on page 88.
iTool User’s Guide
Adding Axes
348
Chapter 15: Working with Volumes
Resampling Volumes
Resampling re-imports the selected volume data using parameters specified in the
Resample properties. Resampling parameters include factors for adjusting the X, Y,
or Z dimensions of the data, as well as the interpolation method to be used.
To resample volume data:
1. Select one or more volumes in the iVolume window for resampling.
2. If necessary, use the Operations Browser to set the desired parameters through
the Resample properties. See “Resample Properties” on page 440 for details.
3. Select Operation → Transform → Resample.
Figure 15-4: Resampled and Rendered Volume
Resampling Volumes
iTool User’s Guide
Chapter 15: Working with Volumes
349
Showing an Image Plane
An image plane is a visualization of a slice of the volume. An image plane can be
dragged and rotated within the volume. To show an image plane for a portion of
volume data, first be sure your volume is selected and then choose
Operations → Volume → Image Plane. An image plane appears showing a crosssection of your volume data. You can change the orientation of an image plane by
double-clicking on the image plane to bring up the property browser. You can also
click on the edge of the plane and move it to various other points in the volume data.
Figure 15-5: Image Plane of a Rendered Volume
Viewing the Image Plane in iImage
Image plane data is available in Data Manager and can be utilized in the iImage tool
for closer image analysis. The image plane image data is always a four-channel
RGBA truecolor image. To view your image plane in iImage, from the iVolume tool
select Operations → Image Plane → Launch iImage.
iTool User’s Guide
Showing an Image Plane
350
Chapter 15: Working with Volumes
Extracting an IsoSurface
An isosurface is a set of polygons drawn in the volume to represent a surface that has
a specific constant value (the isovalue). An isosurface cannot be translated, scaled, or
rotated relative to the volume but does move with the volume.
To create an isosurface, select Operations → Volume → Isosurface and iVolume
displays a dialog allowing you to specify the isovalue. If the volume is multi channel,
you can select a channel and set its isovalue.
Figure 15-6: Isosurface Value Selector for iVolume
Extracting an IsoSurface
iTool User’s Guide
Chapter 15: Working with Volumes
351
You will then create an isosurface for that channel by selecting OK.
Figure 15-7: Isosurfaced Rendered Volume
Note
Isosurfaces often contain a large number of polygons, which may degrade
iVolume’s display performance. When selecting the isovalue, you can also specify a
decimation percentage to reduce the number of polygons in the resulting isosurface.
This decimation step requires additional time, but the resulting isosurface will
contain fewer triangles and will draw faster.
Consider adding a light to improve the isosurface display. Select Insert → Light to
add a light.
iTool User’s Guide
Extracting an IsoSurface
352
Chapter 15: Working with Volumes
Extracting an Interval Volume
An interval volume is a set of tetrahedra that span a space between two isovalues
within a volume. Since a tetrahedral mesh is a solid, iVolume displays the outer
surface of the mesh as a set of polygons. This surface cannot be translated, scaled, or
rotated relative to the volume but does move with the volume.
To create an interval volume, select Operations → Volume → Interval Volume, and a
dialog appears allowing you to set two isovalues.
Figure 15-8: Interval Volume Value Selector for iVolume
Extracting an Interval Volume
iTool User’s Guide
Chapter 15: Working with Volumes
353
If the volume is multi channel, you can select a channel for setting the isovalues and
then create an interval volume for that channel by selecting OK.
Figure 15-9: Interval Volume
Note
Vertex colors are not persevered during decimation.
Note
Interval volume surfaces often contain a large number of polygons, which can
degrade iVolume’s display performance. When selecting isovalues, you can specify
a decimation percentage to reduce the number of polygons in the resulting surface.
This decimation step requires additional time, but the resulting surface will contain
fewer triangles and will draw faster.
iTool User’s Guide
Extracting an Interval Volume
354
Chapter 15: Working with Volumes
Manipulating the Volume Display
The iVolume tool allows you many options to manipulate your existing volume
displays. Once you have visualized your volume data, you may rotate, translate,
scroll, and zoom as well as modify volume properties. The following options are
available for manipulating volumes.
Rotating a Volume
Rotating makes it possible to rotate the volume within the visualization without
affecting the rest of the data space (graphical objects and axes). To rotate your
volume, from the toolbar on the iVolume window, select the Rotate button. For more
information about rotating, see “Rotation” on page 119.
Scaling a Volume
It is possible to scale the data within a volume by a specified scale factor. To scale
your volume, select Operations → Transform → Scale Data. For more information
on scaling data, see “Scaling” on page 69.
View Zoom
View Zoom allows you to zoom in or out on a specific area of the volume display
area. To zoom in or out in View Zoom mode click Zoom
on the toolbar. For more
information on working with View Zoom, see “Zooming” on page 74.
Canvas Zoom
Canvas Zoom allows you to increase or decrease the magnification of the entire
display canvas (which may contain multiple views, depending on the layout) by a
specified percentage. Canvas Zoom is available by selecting the pull-down
percentage list from the top of the tool just under the Help menu. For more
information on working with Canvas Zoom, see “Zooming” on page 74.
Adding Annotations
Annotations can be added to label or describe volume visualizations displayed in the
iVolume tool.
Manipulating the Volume Display
iTool User’s Guide
Chapter 15: Working with Volumes
355
The following types of annotations can be added to iVolume displays:
Plot
Annotation
Type
Description
Text
Single lines or multiple lines of text can be added to a
visualization to provide a label or description.
Line
Straight line annotations can be added to a visualization to link
labels to objects or to identify an object.
Rectangle
Rectangular annotations can be added to a visualization to
identify rectangular areas.
Oval
Oval annotations can be added to a visualization to identify
circular areas.
Polygon
Polygon annotations can be added to a visualization to identify
areas bounded by a multi-sided polygon.
Freehand
Freehand annotations can be added to a visualization to
identify an area.
Table 15-1: Types of Volume Annotations
For more information on creating and using annotations, see Chapter 5, “Adding
Annotations”.
iTool User’s Guide
Manipulating the Volume Display
356
Chapter 15: Working with Volumes
iVolume Tool Operations
Many operations are available in the iVolume tool. Once you have visualized your
volume data, you can scale and filter as well as creating a histogram or viewing
statistics for your volume. The following operations are available for volumes.
Viewing a Histogram
A density histogram is a plot consisting of either horizontal or vertical bars. The
widths or heights of these bars represent data values. Another type of histogram is a
style plot histogram which plots different data sets side-by-side using differently
styled points or bars to represent the data. To view a density histogram of volume
data, use the iTool’s histogram feature by selecting Operations → Histogram. For
information on histogram creation, see “Plotting a Histogram” on page 132.
Viewing Statistics
To view statistics for volume data, use the iTool’s statistics feature by selecting
Operations → Statistics. For information on viewing statistics, see “Displaying
Statistics” on page 133.
Smoothing a Volume
Within the iVolume tool, plots can also be smoothed to soften edges or compensate
for random noise in the volume.
To apply the smooth filter to a volume:
1. Select the volume.
2. Select Operations → Filter → Smooth.
Opening an Image Stack
iVolume allows you to open a group of images as an image stack within the tool. To
open images as an image stack select File → Open Image Stack... From the dialog,
select the images you wish to open using either Shift + right click if images are
consecutive or Ctrl + right click if nonconsecutive.
iVolume Tool Operations
iTool User’s Guide
Chapter 15: Working with Volumes
357
Note
Images are opened and stacked in the order they are named and not in the order of
selection. In other words file names are opened alphanumerically. The only way to
control the order of opening files is through the naming or renaming of files.
iTool User’s Guide
iVolume Tool Operations
358
iVolume Tool Operations
Chapter 15: Working with Volumes
iTool User’s Guide
Chapter 16
Working with Maps
This chapter describes how to use the map iTool.
Introduction . . . . . . . . . . . . . . . . . . . . . . . .
Displaying Maps . . . . . . . . . . . . . . . . . . . .
Applying a Map Projection . . . . . . . . . . . .
Using the Map Panel . . . . . . . . . . . . . . . . .
Displaying an Image . . . . . . . . . . . . . . . . .
iTool User’s Guide
360
361
362
366
369
Registering an Image . . . . . . . . . . . . . . . .
Displaying a Contour . . . . . . . . . . . . . . . .
Creating a Shape Visualization . . . . . . . .
Inserting a Map Grid . . . . . . . . . . . . . . . .
Inserting an IDL Shapefile . . . . . . . . . . . .
370
377
378
379
380
359
360
Chapter 16: Working with Maps
Introduction
The IDL iMap tool displays image and contour data that are georeferenced and
mapped to particular projections, as well as shapefile data. The iMap tool gives you
great flexibility in manipulating and visualizing these data. To use iMap, from the
IDL Command Line, type iMap. An empty iMap tool appears. You can then import
image or contour data using any of several data import methods. For more
information on importing data, see Chapter 2, “Importing and Exporting Data”.
Note
For more information on accepted arguments and keywords, see “IMAP” (IDL
Reference Guide).
The iMap tool can be launched in many different ways:
Introduction
•
By dragging variables onto the Map icon of the Visualization Palette (see Map
Visualizations)
•
At the IDL Command Line without arguments or keywords
•
At the IDL Command Line with arguments or keywords
•
Through the File → New → iMap menu option in an iTool
iTool User’s Guide
Chapter 16: Working with Maps
361
Displaying Maps
The iMap tool’s primary goal is to visualize map data, though the tool is capable of
much more once the data is displayed. The iMap tool also allows you to manipulate
and edit the displays. The first task is to display the map data.
Your options for calling the iMap tool are:
•
By dragging variables onto the Map icon of the Visualization Palette (see Map
Visualizations)
•
At the IDL Command Line without arguments or keywords
•
At the IDL Command Line with arguments or keywords
Note
Arguments and keywords are accepted at the IDL Command Line for the
iMap tool, for more information on accepted arguments and keywords, see
“IMAP” (IDL Reference Guide).
•
Through the File → New → iMap menu option in an iTool
You have two options for getting started with displaying a map. You can:
•
Apply a map projection and then visualize data within it
•
Visualize image or contour data and then apply a map projection to it
To get started with one of these options, see the following sections:
•
“Applying a Map Projection” on page 362
•
“Displaying an Image” on page 369
•
“Displaying a Contour” on page 377
iTool User’s Guide
Displaying Maps
362
Chapter 16: Working with Maps
Applying a Map Projection
A map projection establishes the axis type and coordinate conversion mechanism for
mapping points on the earth’s surface, expressed in latitude and longitude, to points
on a plane, according to one of several possible map projections.
You can apply a map projection before or after you import image or contour data into
the iMap tool. To do so, select Operations → Map Projection. This command opens
the Map Projection dialog, shown in Figure 16-1.
Figure 16-1: The Map Projection Dialog
You can apply a map projection to another iTool as well. If you do, the tool will adapt
to expose iMap functionality, including the iMap operations and the Map panel.
Applying a Map Projection
iTool User’s Guide
Chapter 16: Working with Maps
363
Table 16-1 shows the common projection properties.
Name
Description
Description
Description of the map projection
Show dialog
Show this dialog before executing the Map Projection
operation
Projection
Name of the map projection
Ellipsoid
Semimajor and -minor axes that define the ellipsoid
Semimajor axis
Length of the semimajor axis, in meters, for the reference
ellipsoid
Semiminor axis
Length of the semiminor axis, in meters, for the reference
ellipsoid
Center longitude (degrees)
Longitude in degrees of the projection’s center
Center latitude (degrees)
Latitude in degrees of the projection’s center
Longitude minimum (deg)
Minimum longitude to include in the projection, in degrees
Longitude maximum (deg)
Maximum longitude to include in the projection, in degrees
Latitude minimum (deg)
Minimum latitude to include in the projection, in degrees
Latitude maximum (deg)
Maximum latitude to include in the projection, in degrees
False easting (meters)
False easting to be added to each x-coordinate, in meters
False northing (meters)
False northing to be added to each y-coordinate, in meters
Table 16-1: Common Map Projection Properties
In addition to these properties, the following properties (Table 16-2) become
available depending on the selected projection:
Name
Description
Height (meters)
Height above surface, in meters, for satellite projections
Hemisphere
Hemisphere for UTM and Polar projections
HOM azimuth angle (deg)
Hotine Oblique Mercator azimuth angle (degrees) east
Table 16-2: Properties for Selected Map Projections
iTool User’s Guide
Applying a Map Projection
364
Chapter 16: Working with Maps
Name
Description
HOM latitude 1 (deg)
Hotine Oblique Mercator latitude, in degrees, of the first
point
HOM latitude 2 (deg)
Hotine Oblique Mercator latitude, in degrees, of the second
point
HOM longitude 1 (deg)
Hotine Oblique Mercator longitude, in degrees, of the first
point
HOM longitude 2 (deg)
Hotine Oblique Mercator longitude, in degrees, of the
second point
IS longitudinal zones
Intergerized Sinusoidal number of longitudinal zones
IS row justify flag
Integerized Sinusoidal flag that indicates what to do with
rows with an odd number of columns. The following values
are allowed:
• 0 — Indicates the extra column is on the right of the
projection y-axis
• 1 — Indicates the extra column is on the left of the
projection y-axis
• 2 — Calculates an even number of columns
Mercator scale
Scale factor at the central meridian (for the Transverse
Mercator projection) or the center of the projection (for the
Hotine Oblique Mercator projection)
NAD27 Zone name (FIPS)
NAD27 State Plane Coordinate System Zone (FIPSZone)
NAD83 Zone name (FIPS)
NAD83 State Plane Coordinate System Zone (FIPSZone)
OEA horizontal shape m
Oblated equal area horizontal (m) shape parameter
OEA vertical shape n
Oblated equal area vertical (n) shape parameter
OEA rotation angle (deg)
Oblated equal area rotation angle, in degrees
SOM end-of-path flag
Space Oblique Mercator Landsat end-of-path flag, where 0
is the start and 1 is the end
SOM inclination (deg)
Space Oblique Mercator orbit inclination angle, in degrees,
of the ascending node, counter-clockwise from the equator
Table 16-2: Properties for Selected Map Projections (Continued)
Applying a Map Projection
iTool User’s Guide
Chapter 16: Working with Maps
Name
365
Description
SOM Landsat number
Space Oblique Mercator Landsat number (Worldwide
Reference System)
SOM Landsat path
Space Oblique Mercator Landsat path number
SOM longitude (deg)
Space Oblique Mercator longitude, in degrees, of the
ascending node
SOM period (minutes)
Space Oblique Mercator satellite period, in minutes
SOM ratio
Space Oblique Mercator Landsat ratio that compensates for
confusion at the northern end of orbit
Standard parallel 1 (deg)
First standard parallel (degrees latitude) of true scale
Standard parallel 2 (deg)
Second standard parallel (degrees latitude) of true scale
Zone (1-60)
Universal Transverse Mercator (UTM) grid zone number
(must be negative for zones in the southern hemisphere)
Table 16-2: Properties for Selected Map Projections (Continued)
Note
The map projection properties are normally taken from the currently selected
dataspace. However, in the Operations Browser, the map projection properties are
registered on the operation itself. Changing these properties in the Operations
Browser will have no affect on the currently selected dataspace. If the Show Dialog
property is set to False and then the Map Projection operation is activated, the
projection properties will be copied directly from the Map Projection operation onto
the currently selected dataspace.
Note
Each projection has default longitude and latitude limits. If you have not modified
one of these limits (the longitude and latitude minimum and maximum properties),
the Map Projection operation will automatically use its default limit. However, if
you have modified one of these limits, the Map Projection operation will use either
your desired limit or the default limit, whichever is smaller.
iTool User’s Guide
Applying a Map Projection
366
Chapter 16: Working with Maps
Using the Map Panel
The iMap tool has a Map panel (Figure 16-2) that lets you manipulate the map
display. The panel also appears when you apply a map projection or shapefile into
another iTool.
Figure 16-2: The Map Panel in the iMap Tool
Using the Map Panel
iTool User’s Guide
Chapter 16: Working with Maps
367
Table 16-3 describes the items on the Map panel.
Name
Location
Description
Displays the following information:
• If no map projection is applied — the cursor location in
degrees longitude/latitude or meters, depending on the
image units
• If a map projection is applied — the cursor location in
degrees longitude/latitude and the corresponding
Cartesian X/Y (or U/V) coordinates in meters
Sensitive only if an image or a contour is selected.
Data Value
Displays the following information:
• For an image — the data value and corresponding
grayscale or RGB value for the current cursor location
(identical to Pixel Value on the Image panel)
• For a contour — the data value for the current cursor
location
Sensitive only if an image or contour visualization is
selected.
Longitude limits
Displays the active map projection’s maximum and
minimum longitude values. Enter new values to update
these limits.
Sensitive only if a dataspace (or a visualization within the
dataspace) with a map projection is selected.
Table 16-3: Items on the Map Panel
iTool User’s Guide
Using the Map Panel
368
Chapter 16: Working with Maps
Name
Latitude limits
Description
Displays the active map projection’s maximum and
minimum latitude values. Enter new values to update these
limits.
Sensitive only if a dataspace (or a visualization within the
dataspace) with a map projection is selected.
Edit Projection...
Opens the Map Projection dialog for the currently active
dataspace. When a projection is applied to an image that
has not been registered in degrees or meters, the Map
Register Image operation is started. (See “Registering an
Image” on page 370.)
For more information, see “Applying a Map Projection” on
page 362.
Table 16-3: Items on the Map Panel (Continued)
Using the Map Panel
iTool User’s Guide
Chapter 16: Working with Maps
369
Displaying an Image
You can visualize image data in the iMap tool as you would in the iImage tool. To
learn more about visualizing image data, see “Displaying Images” on page 241.
Note
By default, the iMap tool creates an image visualization if given a 2D array or a
Truecolor image. This image is warped internally to fit the map projection, if one is
present. The actual image data itself remains unchanged.
When you open an image in the iMap tool, you need to register the image to define
how the pixel data corresponds to points on the earth’s surface. For more information
on this process, see “Registering an Image” on page 370.
Once you have image data in the iMap tool, all of the features of the iImage tool are
available. For more information, see Chapter 11, “Working with Images”.
You can export the mapped image by selecting File → Export. When the IDL Data
Export wizard opens, choose the “To a file” option, the image visualization to save,
and the output file format. The result will be the image warped to the current map
projection.
Note
Depending on the map projection, the alpha channel might be used to mask out
pixels outside the map boundary. In this case, you can export the image to a file
format that supports four channels, such as TIFF, PNG, or JPEG2000.
Note
For information on how to display maps using the Visualization Palette, see Map
Visualizations).
iTool User’s Guide
Displaying an Image
370
Chapter 16: Working with Maps
Registering an Image
The Map Register Image wizard, shown in Figure 16-3, registers an image’s data,
creating a correspondence between the image pixels and points on the earth’s surface.
This registration step is necessary to let the iMap tool properly display the image data
in the map projection you select.
The wizard launches automatically when you import image data or open an image file
for which not all necessary map information is known. To launch the wizard after the
image is open and registered (e.g., if you want to change the registering properties),
select Operations → Map Register Image.
Figure 16-3: The Map Register Image Wizard — Step 1
The coordinates are in either meters or degrees; which units you choose for the
translation can affect how the image appears in a map projection. Selecting meters
means that the image data have already been warped to a particular projection, and
you need to tell IDL which projection to use in displaying the image. Selecting
degrees, on the other hand, means that the image data are not already warped, so you
Registering an Image
iTool User’s Guide
Chapter 16: Working with Maps
371
do not need to specify a map projection for the image. It is important that you know
in which units your data are, to make the correct decision when registering the image
for display.
The Map Register Image wizard reflects this difference between the units by having
three steps for meters and two for degrees:
1. Select the coordinate units.
2. Set the pixel minimum, maximum, and size values.
3. (Meters only) Specify the map projection to associate with the image and, if
desired, with the dataspace as well.
Once you have set these registering properties and map projection (if applicable),
IDL registers the image data, and the iMap tool displays the image and the Image
panel along with the Map panel.
Note
If the image being registered was originally from either a TIFF file containing
GeoTIFF tags or a JPEG2000 file containing a GeoTIFF UUID box, an additional
button, Show GeoTIFF tags, is available on the latter dialogs of the Map Register
Image wizard (Steps 2 and 3 for meters, Step 2 for degrees). Pressing this button
brings up a separate text window containing the GeoTIFF tags, which can be useful
in determining the map registration properties.
For a list of GeoTIFF tags, see the GEOTIFF keyword in “READ_TIFF” (IDL
Reference Guide). For more information on JPEG2000 with GeoTIFF, see
http://www.remotesensing.org/jpeg2000/.
The rest of this section describes the two registration pathways, with meters or with
degrees, in more detail.
iTool User’s Guide
Registering an Image
372
Chapter 16: Working with Maps
Registering an Image in Meters
If you select Meters as the coordinate units in Step 1 and click on Next, you see the
wizard’s Step 2 dialog for meters, shown in Figure 16-4.
Figure 16-4: The Map Register Image Wizard — Step 2 (Meters)
Table 16-4 shows the properties associated with meter coordinates.
Name
Description
X (or U) minimum (meters)
Minimum position in the x (or u)
direction, in meters, of the image data
X (or U) maximum (meters)
Maximum position in the x (or u)
direction, in meters, of the image data
X (or U) pixel size (meters)
Pixel size, in meters, in the x (or u)
direction
Table 16-4: Meter Coordinate Properties
Registering an Image
iTool User’s Guide
Chapter 16: Working with Maps
373
Name
Description
Y (or V) minimum (meters)
Minimum position in the y (or v)
direction, in meters, of the image data
Y (or V) maximum (meters)
Maximum position in the y (or v)
direction, in meters, of the image data
Y (or V) pixel size (meters)
Pixel size, in meters, in the y (or v)
direction
Table 16-4: Meter Coordinate Properties (Continued)
Note
The (u.v) coordinates refer to the UV plane of a cylindrical projection.
Entering the minimum value and the pixel size automatically updates the maximum
value.
iTool User’s Guide
Registering an Image
374
Chapter 16: Working with Maps
Figure 16-5 shows the final step in the Map Register Image wizard for the Meters
option.
Figure 16-5: The Map Register Image Wizard: Step 3 (Meters)
In this step, you can select a map projection to associate with the image. You also
have the option of updating the dataspace map projection to use this projection.
Registering an Image
iTool User’s Guide
Chapter 16: Working with Maps
375
Registering an Image in Degrees
If you select Degrees as the coordinate units in Step 1 and click on Next, you see the
wizard’s Step 2 dialog for degrees, shown in Figure 16-6.
Figure 16-6: The Map Register Image Wizard: Step 2 (Degrees)
Table 16-5 shows the properties associated with degree coordinates.
Name
Description
Longitude minimum (deg)
Minimum longitude position, in
degrees, of the image data
Longitude maximum (deg)
Maximum longitude position, in
degrees, of the image data
Table 16-5: Degree Coordinate Properties
iTool User’s Guide
Registering an Image
376
Chapter 16: Working with Maps
Name
Description
Longitude pixel size (deg)
Pixel size, in degrees, in the longitude
direction
Latitude minimum (deg)
Minimum latitude position, in degrees,
of the image data
Latitude maximum (deg)
Maximum latitude position, in
degrees, of the image data
Latitude pixel size (deg)
Pixel size, in degrees, in the latitude
direction
Table 16-5: Degree Coordinate Properties (Continued)
Entering the minimum value and the pixel size automatically updates the maximum
value.
Registering an Image
iTool User’s Guide
Chapter 16: Working with Maps
377
Displaying a Contour
You can visualize contour data in the iMap tool as you would in the iContour tool. To
learn more about visualizing contour data, see “Displaying Contours” on page 289.
Once you have contour data in the iMap tool, all of the features of the iContour tool
are available. For more information, see Chapter 13, “Working with Contours”.
Note
For information on how to display contours using the Visualization Palette, see
Contour Visualizations).
iTool User’s Guide
Displaying a Contour
378
Chapter 16: Working with Maps
Creating a Shape Visualization
A shapefile stores nontopological geometry and attribute information for the spatial
features in a data set. The shapefile format was created by ESRI, and is widely used
in the geographic information systems community. The iTools display a shapefile’s
data by creating one of three special visualization types: ShapePolygon,
ShapePolyline, and ShapePoint. The type of visualization created depends on the
type of data in the shapefile.
Note
For more information on the shape visualizations, see “Visualization Type
Properties” on page 482.
You can create a shape visualization in one of the following ways:
•
Using File → Open and selecting the shapefile, then dragging the shapefile
variable onto the Map icon of the Visualization Palette (see Map
Visualizations)
•
Using File → Import to launch the Data Import Wizard, and selecting the
shapefile
•
Using Insert → Visualization and either selecting the appropriate shape
visualization type (if you have already imported the shape data into an iTool)
or selecting the shapefile whose data you want to import for a shape
visualization
Note
When creating a shape visualization using File → Import or
Insert → Visualization, if the shapefile contains more than one item (polygon,
polyline, or point), you can choose to create a single visualization containing all of
the included items, or to create an individual visualization for each item in the file.
Creating a Shape Visualization
iTool User’s Guide
Chapter 16: Working with Maps
379
Inserting a Map Grid
The Insert → Map → Grid operation creates a longitude-latitude grid (Figure 16-7)
within the current dataspace, using the current projection. If no projection is active,
then IDL uses geographic coordinates.
Figure 16-7: The Map Grid
The gridlines appear as a single MapGrid object within the current dataspace. For
information on this visualization, see “Map Grid” on page 613.
Note
When you insert a map grid, the Axes container within the dataspace is
automatically hidden. To display the axes, use the Visualization Browser to change
the Show property of the Axes container.
iTool User’s Guide
Inserting a Map Grid
380
Chapter 16: Working with Maps
Inserting an IDL Shapefile
IDL comes with several shapefiles that you can insert in the iMap tool or in another
iTool that has a map projection already applied. These files originated from the ESRI
Data and Maps CD-ROM data set (1999, 2000, 2002) and can be found, along with
their associated database (.dbx) and index (.shx) files, in the
resource/maps/shape directory of the IDL installation. Also see “Overview of
ESRI Shapefiles” (Chapter 30, IDL Reference Guide) for more detailed information
on shapefiles.
Inserting the Continents
The Insert → Map → Continents operation loads the continents.shp file and
displays the continents as a single ShapePolygon (Figure 16-8) in the current
dataspace, using the current projection. If no projection is active, then IDL uses
geographic coordinates.
Figure 16-8: The Continents Shapefile
Inserting an IDL Shapefile
iTool User’s Guide
Chapter 16: Working with Maps
381
Inserting the Countries (Low Resolution)
The Insert → Map → Countries (low res) operation loads the country.shp file and
displays the countries (boundaries as of 2002) as separate ShapePolygons (Figure 169) in the current dataspace, using the current projection. If no projection is active,
then IDL uses geographic coordinates. The ShapePolygons exist in a Countries (low
res) visualization container.
Figure 16-9: The Countries (Low Res) Shapefile
Inserting the Countries (High Resolution)
The Insert → Map → Countries (high res) operation loads the cntry02.shp file
and displays the countries (boundaries as of 2002) as separate ShapePolygons (Figure
16-10) in the current dataspace, using the current projection. If no projection is active,
iTool User’s Guide
Inserting an IDL Shapefile
382
Chapter 16: Working with Maps
then IDL uses geographic coordinates. The ShapePolygons exist in a Countries (high
res) visualization container.
Figure 16-10: The Countries (High Res) Shapefile
Inserting an IDL Shapefile
iTool User’s Guide
Chapter 16: Working with Maps
383
Inserting the Rivers
The Insert → Map → Rivers operation loads the rivers.shp file and displays the
rivers as separate ShapePolylines (Figure 16-11) in the current dataspace, using the
current projection. If no projection is active, then IDL uses geographic coordinates.
The ShapePolylines exist in a Rivers visualization container.
Figure 16-11: The Rivers Shapefile (Continents Added for Context)
iTool User’s Guide
Inserting an IDL Shapefile
384
Chapter 16: Working with Maps
Inserting the Lakes
The Insert → Map → Lakes operation loads the lakes.shp file and displays the
lakes as separate ShapePolygons (Figure 16-12) in the current dataspace, using the
current projection. If no projection is active, then IDL uses geographic coordinates.
The ShapePolygons exist in a Lakes visualization container.
Figure 16-12: The Lakes Shapefile (Continents Added for Context)
Inserting an IDL Shapefile
iTool User’s Guide
Chapter 16: Working with Maps
385
Inserting the United States
The Insert → Map → United States operation loads the states.shp file and
displays the states as separate ShapePolygons (Figure 16-13) in the current dataspace,
using the current projection. If no projection is active, then IDL uses geographic
coordinates. The ShapePolygons exist in a United States visualization container.
Figure 16-13: The United States Shapefile
iTool User’s Guide
Inserting an IDL Shapefile
386
Chapter 16: Working with Maps
Inserting the Canadian Provinces
The Insert → Map → Canadian Provinces operation loads the
canadaprovince.shp file and displays the provinces as separate ShapePolygons
(Figure 16-14) in the current dataspace, using the current projection. If no projection
is active, then IDL uses default longitude-latitude coordinates. The ShapePolygons
exist in a Canadian Provinces visualization container.
Figure 16-14: The Canadian Provinces Shapefile
Inserting an IDL Shapefile
iTool User’s Guide
Chapter 17
Working with Vectors
This chapter describes vectors and the iVector tool.
Introduction . . . . . . . . . . . . . . . . . . . . . . . . 388
Displaying Vectors . . . . . . . . . . . . . . . . . . . 389
Vector Properties . . . . . . . . . . . . . . . . . . . . 394
iTool User’s Guide
Manipulating the Vector Visualization . . . 397
iVector Tool Operations . . . . . . . . . . . . . . 399
Vectors and Mapping . . . . . . . . . . . . . . . . 401
387
388
Chapter 17: Working with Vectors
Introduction
The IDL iVector tool displays data in vector form. A vector is a line segment that has
both length (magnitude) and direction. Magnitude and direction are expressed using
two components, the “east-west” component (or U) and the “north-south” component
(or V).
The iVector tool displays two-dimensional vector flow fields. Examples of data that
can be visualized using vector flow fields are ocean currents, wind, and fluid flows.
Data can be visualized as vectors (arrows), wind barbs, or streamlines, and can be
located on a regular or irregular grid or can be georeferenced. You can control all
aspects of these visualizations, including arrow style and size, coloring by magnitude,
direction, or another dataset, data location, missing data, streamline particles, and
subsampling.
For more information about importing vector data see Chapter 2, “Importing and
Exporting Data”.
Note
For more information on accepted arguments, see “IVECTOR” (IDL Reference
Guide).
The iVector tool can be launched in the following ways:
Introduction
•
By dragging variables onto the Vector icon of the Visualization Palette (see
Vector Visualizations)
•
At the IDL Command Line without arguments or keywords
•
At the IDL Command Line with arguments or keywords
•
Through the File → New → Visualization → iVector menu option in the IDL
Workbench
•
Through the File → New → iVector menu option in an iTool
iTool User’s Guide
Chapter 17: Working with Vectors
389
Displaying Vectors
The iVector tool’s primary purpose is to display vector data, though the tool is
capable of much more once the data is visualized. The iVector tool can display
multiple types of vectors and allows you to manipulate and edit the displays.
The first task is to display vector data. The following sections are examples of how to
display various types of vector data.
Vector Fields
In a vector field, each datum is represented by a small arrow, with a length
proportional to the magnitude of the flow at that location, and pointing in the
direction of the flow.
The following example shows the flow produced by vectors of the form (-Y, X). To
create this flow in IDL, enter the following code at the Command Line:
x = (y = FINDGEN(21) - 10)
u = REBIN(-TRANSPOSE(y),21,21)
v = REBIN(x,21,21)
IVECTOR, u, v, x, y, AUTO_COLOR=1, $
RGB_TABLE=39, SCALE_ISOTROPIC=1
iTool User’s Guide
Displaying Vectors
390
Chapter 17: Working with Vectors
Figure 17-1: Vector Field Showing Flow
Note
The setting AUTO_COLOR=1 sets the color of each vector according to its
magnitude. The ISOTROPIC setting ensures that the X and Y coordinates have the
same scaling.
Note
For information on how to display vectors using the Visualization Palette, see
Vector Visualizations).
Wind Barbs
Vector data represented using wind barbs shows data using arrow shafts with barbs
and flags. The direction of the arrow indicates the direction of the wind flow. Barbs
and flags represent wind speed in knots. A short barb represents 5 knots while each
Displaying Vectors
iTool User’s Guide
Chapter 17: Working with Vectors
391
long barb represents 10 knots. Each flag represents 50 knots. Collectively, the barbs
and flags indicate the magnitude on each arrow, using the following conventions:
Speed (knots)
Symbol
0 - 0.5
Dot
0.5 - 2.5
Shaft only
____
2.5 - 7.5
Short barb
`___
7.5 - 12.5
Long barb
\___
12.5 - 17.5
Long + short barb \`__
17.5 - 22.5
Two long barbs
47.5 - 52.5
Flag
\\__
/\__
By convention, for geographic data (GRID_UNITS=1 or 2) the barbs and flags point
in the clockwise direction in the Northern hemisphere and counterclockwise in the
Southern hemisphere. For non-geographic data (GRID_UNITS=0) the barbs and
flags always point in the clockwise direction.
The following example shows the wind barbs produced by a field of the form (-Y, X).
In this example the VECTOR_STYLE keyword sets the style to wind barbs. To create
these wind barbs in IDL, enter the following code at the Command Line:
x = (y = 2*FINDGEN(11) - 10)
u = 9*REBIN(-TRANSPOSE(y),11,11)
v = 9*REBIN(x,11,11)
IVECTOR, u, v, x, y, VECTOR_STYLE=1
iTool User’s Guide
Displaying Vectors
392
Chapter 17: Working with Vectors
Figure 17-2: Wind Barbs in iVector
Displaying Vectors
iTool User’s Guide
Chapter 17: Working with Vectors
393
Streamlines
Streamlines visualize the movement of a set of massless particles through the vector
field. The points are tracked by treating the vector field as a velocity field and
integrating it. Each path is tracked until the path leaves the input field or a maximum
number of steps is reached. You can use keywords to set the number of particles, the
integration step size, and the number of steps.
The following example shows the streamlines produced by a random vector field. To
create these streamlines in IDL, enter the following code at the Command Line:
u = RANDOMU(1,20,20) - 0.5
v = RANDOMU(2,20,20) - 0.5
IVECTOR, u, v, /STREAMLINES, $
X_STREAMPARTICLES=10, Y_STREAMPARTICLES=10, $
HEAD_SIZE=0.1, STREAMLINE_NSTEPS=200
Figure 17-3: Streamlines in iVector
Note
For details on the streamline keywords, see “IVECTOR” (IDL Reference Guide).
Also see “Adding and Modifying Streamlines” on page 399.
iTool User’s Guide
Streamlines
394
Chapter 17: Working with Vectors
Vector Properties
The iVector window is a self-contained vector visualization and manipulation device.
You can import and export vector data, and modify and manipulate vector data. For
more information on the basic iVector interface and its layout, see Appendix A,
“iTools Interface Reference”.
Modifying Properties
By selecting Edit → Properties from the iVector tool, you may modify your vector
properties. You may modify your vector visualization’s name, description, grid units,
style, arrow properties, direction convention, as well as the show/hide properties. For
more information on editing properties in the iTools, see Appendix D, “Visualization
Properties”.
Subsampling
If you have a vector dataset with a large number of vectors, and thus very high
resolution, seeing individual vectors may be difficult. Subsampling allows you to
decrease the number of displayed vectors, making it easier to view the vector dataset.
You can set subsampling using keywords to iVector from the command line or from
the iVector visualization’s property sheet.
The following table shows subsampling functions and how you can invoke them.
Function
Command Line
Method
Visualization
Browser Method
Options
X
Subsampling
Factor
Set the X_SUBSAMPLE
keyword to IVECTOR
Edit → Properties Set to a value
select X
(from 1 to any
subsample factor positive value)
Y
Subsampling
Factor
Set the Y_SUBSAMPLE
keyword to IVECTOR
Edit → Properties Set to a value
select Y
(from 1 to any
subsample factor positive value)
Subsampling
Method
Set the
SUBSAMPLE_METHOD
keyword to IVECTOR
Edit → Properties Set to Nearest
set Subsampling
neighbor or
method
Linear
Table 17-1: iVector Subsampling
Vector Properties
iTool User’s Guide
Chapter 17: Working with Vectors
395
For example, a subsampling factor of 2 for both x and y indicates that every other
vector will be displayed. A subsampling factor of 10 indicates that one out of every
10 vectors will be displayed.
Autosubsampling
You can also enable autosubsampling. Autosubsampling will automatically decrease
the number of displayed vectors, based on the current view zoom factor. Zooming out
(a smaller zoom percentage) will increase subsampling factors, in turn decreasing the
number of displayed vectors. Zooming in (a larger zoom percentage) will decrease
subsampling factors, in turn increasing the number of displayed vectors. The
following table shows the two ways to enable autosubsampling.
Function
Autosubsampling
Command Line
Method
Visualization
Browser Method
Use the
AUTO_SUBSAMPLE
keyword to IVECTOR
choose
Edit → Properties
and set Automatic
subsampling
Options
• For
Command
Line, set to
enable,
default is
disabled
• For
visualization
browser, set
to True to
enable,
Default is
False
(disabled)
Table 17-2: Enabling Autosubsampling for iVector
iTool User’s Guide
Vector Properties
396
Chapter 17: Working with Vectors
Coloring Vectors Using Auxiliary Data
Imagine you have global wind data and want to color each wind vector according to
the surface temperature at that location. In a case like this you want to visualize your
vector data using one dataset for the magnitude and direction, and another dataset for
the color of each vector.
There are two ways to do this:
•
Use the VECTOR_COLORS keyword from the command line — For more
information about using this keyword, see “IVECTOR” (IDL Reference
Guide).
•
Attach a dataset to the Vector Colors parameter in the Parameter Editor — To
do this select your dataset and then go to Edit → Parameters... to bring up the
Parameter Editor.
Your auxiliary dataset can be either integer or floating-point type. For either type, the
data will automatically be scaled into the 0-255 range to be used as the color indices.
These color indices are then converted into actual colors as given by your current
palette for the vector visualization.
If you insert a colorbar (Insert → Colorbar), the colorbar axis will have the correct
(original) range for your auxiliary dataset.
Vector Properties
iTool User’s Guide
Chapter 17: Working with Vectors
397
Manipulating the Vector Visualization
The iVector tool gives you many options to manipulate your existing vector
visualizations. Once you have visualized your vector data, you may rotate, flip,
translate, scale, and zoom as well as modify vector properties. The following options
are available for manipulating vectors.
Translating
Translation moves an object or group of objects in a specific direction. When an
object is selected, a bounding box appears around the object. For information on
translating objects, see “Translation” on page 68.
Adding Annotations
The following types of annotations can be added to iVector displays:
Vector
Annotation
Type
Description
Text
Single lines or multiple lines of text can be added to a
visualization to provide a label or description.
Line
Straight line annotations can be added to a visualization to link
labels to objects or to identify an object.
Rectangle
Rectangular annotations can be added to a visualization to
identify rectangular areas.
Oval
Oval annotations can be added to a visualization to identify
elliptical areas.
Polygon
Polygon annotations can be added to a visualization to identify
areas bounded by a multi-sided polygon.
Freehand
Freehand annotations can be added to a visualization to
identify an area.
Table 17-3: Types of Vector Annotations
For more information on creating and using annotations, see Chapter 5, “Adding
Annotations”.
iTool User’s Guide
Manipulating the Vector Visualization
398
Chapter 17: Working with Vectors
View Zoom
View Zoom allows you to zoom in or out on a specific area of the vector display area.
To zoom in or out in View Zoom mode click Zoom
on the toolbar. For more
information on working with View Zoom, see “Zooming” on page 74.
Canvas Zoom
Canvas Zoom allows you to increase or decrease the magnification of the entire
display canvas (which may contain multiple views, depending on the layout) by a
specified percentage. Canvas Zoom is available by selecting the pull-down
percentage list from the top of the tool just under the Help menu. For more
information on working with Canvas Zoom, see “Zooming” on page 74.
Manipulating the Vector Visualization
iTool User’s Guide
Chapter 17: Working with Vectors
399
iVector Tool Operations
Many operations are available in the iVector tool. Once you have visualized your
vector data, you can add streamlines or contours. The following operations are
available for vectors.
Adding and Modifying Streamlines
When a vector visualization is selected, choosing
Operations → Vector → Streamlines will bring up the Streamlines operation dialog:
Figure 17-4: The Streamlines Operation Dialog
From this dialog you can control the number of x and y particles, and the number and
size of streamline steps. The dialog only contains the properties that directly affect
the current streamline data.
After making any desired streamline setting adjustments, select OK to insert a new
streamline visualization into the existing dataspace.
iTool User’s Guide
iVector Tool Operations
400
Chapter 17: Working with Vectors
The property sheet for the streamline visualization contains additional properties that
affect both the streamline data and the visualization. To see the streamline properties,
select (with the streamline visualization selected) Edit → Properties...
Figure 17-5: Editing Streamline Properties in the Visualization Browser
These properties and their values are described in “Vector” in Appendix D:
Visualization Properties.
Adding Magnitude Contours
When a vector or streamline visualization is selected, choose
Operations → Vector → Contour Magnitude to insert a contour visualization using
the magnitudes of the vector data. To modify the contour properties, select (with the
contour visualization selected) Edit → Properties...
Adding Direction Contours
When a vector or streamline visualization is selected, choose
Operations → Vector → Contour Direction to insert a contour visualization using
the directions of the vector data. To modify the contour properties, select (with the
contour visualization selected) Edit → Properties...
iVector Tool Operations
iTool User’s Guide
Chapter 17: Working with Vectors
401
Vectors and Mapping
If you insert a map projection into an iTool with an existing vector visualization, or if
you insert a vector visualization into an iTool with an existing map projection, IDL
will attempt to determine whether the vector visualization should be warped using the
current map projection.
If the X coordinates of the vector visualization are in the range from -180 to 180 and
the Y coordinates are in the range from -90 to 90, the locations of the vectors are
assumed to represent longitude and latitude. In this case, the location of each vector is
warped to the current map projection. If the X and Y coordinates are not in this range,
the vector locations are not warped.
Note
The locations and directions of vectors are warped, but their magnitudes are not.
The magnitude is assumed to be independent of the grid units.
You can override the default behavior by setting the Grid units property of the vector
visualization or by specifying the value of the GRID_UNITS keyword to IVECTOR:
•
Setting the value of the Grid units property to 1 (meters) indicates that the
vector locations are already correctly located on a particular map projection
(assumed to be in meters). In this case, you should then also set the dataspace
map projection to match your map projection, so that any images or shapefiles
are warped to the correct map projection.
•
Setting the value of the Grid units property to 2 (degrees) indicates that the
vector locations are in degrees of longitude and latitude, and that these
locations should be warped to the map projection.
•
Setting the value of the Grid units property to 0 (Not applicable) indicates that
the vector grid is in arbitrary units that are not tied to a map projection.
iTool User’s Guide
Vectors and Mapping
402
Vectors and Mapping
Chapter 17: Working with Vectors
iTool User’s Guide
Appendix A
iTools Interface
Reference
This appendix describes the following common features of the IDL Intelligent Tools interface:
Introduction to iTools Interface Elements .
File Menu . . . . . . . . . . . . . . . . . . . . . . . . . .
Edit Menu . . . . . . . . . . . . . . . . . . . . . . . . .
Insert Menu . . . . . . . . . . . . . . . . . . . . . . . .
Operations Menu . . . . . . . . . . . . . . . . . . . .
Window Menu . . . . . . . . . . . . . . . . . . . . . .
iTool User’s Guide
404
405
407
410
411
414
Help Menu . . . . . . . . . . . . . . . . . . . . . . . .
File Toolbar . . . . . . . . . . . . . . . . . . . . . . .
Edit Toolbar . . . . . . . . . . . . . . . . . . . . . . .
Manipulator Toolbar . . . . . . . . . . . . . . . . .
Annotation Toolbar . . . . . . . . . . . . . . . . . .
Context Menu . . . . . . . . . . . . . . . . . . . . . .
416
417
418
419
420
421
403
404
Appendix A: iTools Interface Reference
Introduction to iTools Interface Elements
The Standard IDL Intelligent Tools comprise seven distinct tools: iImage, iPlot,
iSurface, iContour, iVolume, iMap, and iVector. Each tool has a specific set of
functions related to the type of data it is designed to use. In addition to these specific
tasks, all four tools have a number of functions in common. This appendix describes
those functions that all iTools have in common; for information about the functions
unique to the individual iTools, refer to the chapters describing those tools.
This appendix is an overview of these menu items and toolbar buttons that are
common to all iTools:
Menu Bar Items
The following menus appear on the iTool menu bar:
•
File Menu
•
Edit Menu
•
Insert Menu
•
Operations Menu
•
Window Menu
•
Help Menu
Toolbar Items
The following toolbars appear at the top of each iTool window:
•
The File toolbar, containing the New, Open, Save, and Print buttons.
•
The Edit toolbar, containing the Undo, Redo, Cut, Copy, and Paste buttons.
•
The Manipulator toolbar, containing the Select, Rotate, and View Pan buttons.
•
The View Zoom button and View Zoom drop-down list.
•
The Annotation toolbar, containing the Text and line buttons as well as the
Line, Rectangle, Oval, Polygon, and Freehand annotation buttons.
Introduction to iTools Interface Elements
iTool User’s Guide
Appendix A: iTools Interface Reference
405
File Menu
The File menu contains tools for creating, opening, printing and saving files, as well
as tools for importing and exporting data and images. The File menu items are
common to all standard iTools.
Menu
Selection
Keyboard
Accelerator
Function
New
Ctrl+N
Creates a new iTool of the specified type.
Options: iImage, iPlot, iSurface, iContour,
iVolume, iMap, and iVector.
Open...
Ctrl+O
Opens a file for import into the current iTool.
If this is a data file, such as an image file,
ASCII file, or binary file, a new data object
will be created and, if applicable, a new
visualization will be created.
Import...
Imports an IDL variable or file to the current
iTool. See “Data Import Methods” on page 29
for details.
Export Image...
Exports the pixel data from the currentlyselected image to an image file. This menu
item is only available when image data is
selected in the iTool. To export the entire
contents of the iTool window, use Save.
Export Data to
IDL...
Exports the data from the currently-selected
object to the IDL main program level.
Save
Save As...
Ctrl+S
Saves the entire contents of the current iTool to
an image file or iTools save file. To save only
the pixel data from an image, use
Export Image...
Prompts you to enter a filename and then saves
the contents of the current iTool.
Table A-4: The File Menu
iTool User’s Guide
File Menu
406
Appendix A: iTools Interface Reference
Menu
Selection
Keyboard
Accelerator
Print Preview...
Print...
Shows a preview of the visualization to print
and allows you to reorient (Portrait or
Landscape) as well as center, print, close, or
change printer setup.
Ctrl+P
Preferences...
Exit
Function
Sends the current view of the contents of the
graphics window to the specified printer via
the standard Windows or Motif printer dialog.
Displays the Preferences Browser. See “The
iTool Preferences Browser” on page 99 for
details.
Ctrl+Q
Exits the iTool window, closing all
visualizations and views within the window
and removing them from memory.
Table A-4: The File Menu (Continued)
File Menu
iTool User’s Guide
Appendix A: iTools Interface Reference
407
Edit Menu
The Edit menu contains tools for editing and deleting data within the tool, retracing
your steps with the Undo/Redo commands, and displaying properties for selected
objects. The Edit menu items are common to all standard iTools.
Menu
Selection
Undo
Keyboard
Accelerator
Ctrl+Z
Function
Nullifies the previous operation and restores
the iTool to its state before that operation. The
name of the previous operation appears after
Undo.
Note - Operations such as open, save, export,
export variable, print, exit, and window
moving and resizing cannot be undone.
Redo
Ctrl+Y
Nullifies the previous Undo command and
restores the iTool to its state before the Undo
command was issued. Any action that can be
undone can also be redone.
Cut
Ctrl+X
Deletes the selected item(s) and places a copy
on the local clipboard.
Copy
Ctrl+C
Copies the selected item to the local clipboard.
If a view is copied, then a bitmap copy of that
view (not the entire Window) is also put on the
System clipboard.
Note - You may change the magnification
(resolution) of the bitmap copy using the Edit
Copy property sheet.
Paste
Ctrl+V
Pastes the current local clipboard contents into
the selected view. If a view is pasted, it is
added to the current Window layout and
becomes the currently-selected view.
Table A-5: The Edit Menu
iTool User’s Guide
Edit Menu
408
Appendix A: iTools Interface Reference
Menu
Selection
Keyboard
Accelerator
Paste Special
Delete
Function
Pastes the current local clipboard contents into
the selected view, and makes a reference to all
contained data.
Del
Deletes the currently-selected item(s), without
putting a copy on the local or system
clipboards. Deletion can be reversed with
Undo.
Select All
Selects all items in the current view.
Grouping
Select Group to add all selected objects to a
group, Ungroup to remove them from the
group.
Order
Change the display order of the selected
object(s).Choose from these options:
• Bring to Front: Move selected object(s)
to the top display level.
• Send to Back: Move selected object(s) to
the bottom display level.
• Bring Forward: Move selected object(s)
up one display level.
• Send Backward: Move selected object(s)
down one display level.
Style
Selections related to iTool’s styles.
• Apply Style: Applies current style to your
iTool visualization.
• Create Style from Selection: Creates a
new style from selected visualization
items.
• Style Editor: Brings up the Style Editor
dialog.
Table A-5: The Edit Menu (Continued)
Edit Menu
iTool User’s Guide
Appendix A: iTools Interface Reference
Menu
Selection
Keyboard
Accelerator
409
Function
Parameters...
Displays the Parameter Editor. See “Data
Import Methods” on page 29 for details.
Properties...
Brings up the property sheet for the currentlyselected item(s). If only the view is selected,
the property sheet for the view layer is
presented. Only one property sheet may be
displayed at a time. If a different item or view
is selected, the contents of the property sheet
change to the properties of the new item or
view. For grouped items, a single property
sheet with the intersection of the properties is
displayed. When the property values are not
the same for the grouped items, those
properties are set to undefined or default.
Setting a property for a grouped item sets that
property for all items in the group.
Table A-5: The Edit Menu (Continued)
iTool User’s Guide
Edit Menu
410
Appendix A: iTools Interface Reference
Insert Menu
The Insert menu contains tools for adding visualization elements to the displayed
data. Contents of the Insert menu vary from iTool to iTool.
Menu
Selection
Function
Visualization
Inserts a new visualization into the current window. See
“Inserting Visualizations” on page 57 for details.
View
Inserts a new view into the current window.
• If the window is currently locked, this menu item will be
grayed out.
• If the window is not locked, the new view is added to the
layout in the appropriate location, depending on the
currently active layout.
Dataspace
Inserts data space. (useful when overplotting such as in iPlot)
Axis
Inserts a new axis. Choose from these options:
• X: inserts an additional X axis
• Y: inserts an additional Y axis
• Z: inserts an additional Z axis
See “Additional Axes” on page 88 for details.
New Legend
Inserts a new legend for the data set or for the selected
visualization(s) into the current window. See “Legends” on
page 81 for details.
Legend Item
Inserts a new item into your existing legend.
Colorbar
Inserts a colorbar for the selected item.
Note - Only available for indexed color images.
{Additional items vary depending on the iTool selected.} For example:
Light
Inserts a new light into the current window. See “Lights” on
page 600 for details.
Map
Inserts a new map into the current window.
Table A-6: The Insert Menu
Insert Menu
iTool User’s Guide
Appendix A: iTools Interface Reference
411
Operations Menu
The Operations menu contains commands for performing operations on the selected
data. Contents of the Operations menu vary from iTool to iTool.
Menu
Selection
Function
Operations
Browser
Displays a hierarchical nested list of all tools in the menus and
toolbars. See “The iTool Operations Browser” on page 97 for
details.
Macros
Selections related to iTool’s macros.
• Run Macro: Select to run a macro.
• Start Recording: Select to begin recording a macro.
• Stop Recording: Select to cease macro recording.
• Macro Editor: Select to bring up the Macro Editor
dialog.
Statistics
Computes the statistical properties of the selected item(s), and
displays the results in a separate dialog.
See “Displaying Statistics” on page 133 for details.
Histogram
Displays a histogram plot of the selected data. See “Plotting a
Histogram” on page 132 for details.
Filter
Choose from these options:
• Convolution
• Median
• Smooth
See “Filtering” on page 126.
{Additional filters vary depending on the iTool selected.}
Rotate
Table A-7: The Operations Menu
iTool User’s Guide
Operations Menu
412
Appendix A: iTools Interface Reference
Menu
Selection
Function
Rotate Left
Rotate the selected data space left 90°.
Rotate Right
Rotate the selected data space right 90°.
Rotate by Angle Specify the number of degrees to rotate the selected data
space.
Note - Rotate by Angle is absolute and always rotates relative
to the original X-Y coordinate system for 2D visualizations.
For 3D visualizations, Rotate by Angle is relative and does not
remember the current rotation angle.
Transform
• Resample — Resample the selected data using
parameters specified in Resample property settings.
• Rotate Data — Rotate the data within the visualization by
a specified number of degrees without affecting the rest of
the data space.
• Scale Data — Scale the selected object by a specified
scale factor.
See “Transformations” on page 123 for details.
{Additional transformations vary depending on the iTool
selected.}
Table A-7: The Operations Menu (Continued)
Operations Menu
iTool User’s Guide
Appendix A: iTools Interface Reference
Menu
Selection
Morph
413
Function
Choose from the following options:
• Dilate is commonly known as “fill”, “expand”, or “grow.”
It can be used to fill “holes” of a size equal to or smaller
than the structuring element.
• Erode does to the background what dilation does to the
foreground. Given an image and a structuring element,
erode can be used to remove islands smaller than the
structuring element.
• Morph open is simply an erosion operation followed by a
dilation operation. Applying morph open more than once
produces no further effect.
• Morph close is simply a dilation operation followed by an
erosion operation. Applying morph close more than once
produces no further effect.
• Morph gradient is the subtraction of an eroded version of
the original image from a dilated version of the original
image.
• Morph tophat is implemented by first applying the
opening operator to the original image, then subtracting
the result from the original image. Applying tophat shows
the bright peaks within the image.
See “Morphing” on page 131 for details.
{Additional items vary depending on the iTool selected.}
Table A-7: The Operations Menu (Continued)
iTool User’s Guide
Operations Menu
414
Appendix A: iTools Interface Reference
Window Menu
The Window menu contains commands for displaying the Data, Operations and
Visualization browsers, for zooming in and out of the display, for modifying the
window layout, and for displaying a log of system messages. The Window menu
items are common to all iTools.
Menu
Selection
Function
Data Manager
Displays the Data Manager for the current iTool. See “About
the Data Manager” on page 26 for details.
Visualization
Browser
Displays a hierarchical nested list of all visualization elements
in the display area. See “The iTool Visualization Browser” on
page 94 for details.
Canvas Zoom
Set to increase or decrease magnification of the entire iTool
window without moving the observer’s “eye.”
• 800%
• 400%
• 200%
• 100%
• 75%
• 50%
• 25%
Default is 100%. See “Canvas Zoom” on page 74 for more
information.
Zoom on Resize
If this menu item is checked, visualizations will be resized
whenever a view is resized.
By default, visualizations will not be resized if the view size
changes.
Note - Resizing the tool window usually resizes the view as
appropriate.
Table A-8: The Window Menu
Window Menu
iTool User’s Guide
Appendix A: iTools Interface Reference
Menu
Selection
415
Function
Layout...
Displays the window layout dialog, which allows the user to
change the current view layout and the window dimensions.
See “Window Layouts” on page 77 for details.
Fit to View
Changes the View Zoom increment so that selected
visualizations will completely fill the view.
Show IDL
Command Line
Brings the IDL Workbench to the foreground and puts the
input focus in the IDL Command Line view. This menu item is
only available when the IDL Workbench is running. This
menu item is mapped to the keyboard accelerator Ctrl+I.
Reset Dataspace
Ranges
Resets the dataspace ranges to accomodate the contained
visualizations. See “Resetting Dataspace Ranges” on page 135
for details.
Table A-8: The Window Menu (Continued)
iTool User’s Guide
Window Menu
416
Appendix A: iTools Interface Reference
Help Menu
The Help menu contains commands for displaying online help and information about
the iTools. The Help menu items are common to all iTools.
Menu Selection
Function
Help on iTools
Displays help for the iTools system.
Help on the iTools
Data Manager
Displays help on the Data manager.
Help on the iTools
Parameter Editor
Displays help on the Parameter Editor
Help on Selected Item Displays help for the item selected in the iTool
visualization or browser window.
Help on this iTool
Displays help for the current iTool.
About iTools
Displays a dialog describing the iTools and giving the
version number.
Table A-9: The Help Menu
Note
In the Operations and Preferences browser windows, help for the selected item is
also available on the context menu.
Help Menu
iTool User’s Guide
Appendix A: iTools Interface Reference
417
File Toolbar
The File toolbar contains the following buttons:
Button
Tool Name
Function
New
Creates a new iTool of the same type as the current
tool with no data or visualizations.
Open
Opens a file for import into the current iTool. If this is
a data file, such as an image file, ASCII file, or binary
file, a new data object will be created and, if
applicable, a new visualization will be created.
Save
Saves the state of the current iTool to a file. If the
state has not been previously saved and has no
filename, enter a filename. The saved file is crossplatform.
Print
Prints the entire contents of the graphics window.
Table A-10: File Toolbar Buttons
iTool User’s Guide
File Toolbar
418
Appendix A: iTools Interface Reference
Edit Toolbar
The Edit Toolbar contains the following buttons:
Button
Tool Name
Undo
Function
Nullifies the previous operation and restores the iTool
to its state before that operation.
Note - Operations such as open, save, export, export
variable, print, exit, and window moving and resizing
cannot be undone.
Redo
Nullifies the previous Undo command and restores
the iTool to its state before the Undo command was
issued. Any action that can be undone can also be
redone.
Cut
Deletes the selected item(s) and places a copy on the
local clipboard. If the window layout is locked, you
will be asked if a copy of the view should be placed
on the System clipboard.
Copy
Copies the selected item to the local clipboard. If a
view is copied, then a bitmap copy of that view (not
the entire Window) is also put on the System
clipboard.
Paste
Pastes the current local clipboard contents into the
selected view. If a view is pasted, it is added to the
current Window layout and becomes the currentlyselected view.
Table A-11: Edit Toolbar Buttons
Edit Toolbar
iTool User’s Guide
Appendix A: iTools Interface Reference
419
Manipulator Toolbar
The Manipulator Toolbar contains the following buttons:
Button
Tool Name
Function
Select
Click to enter select mode. The arrow pointer is
displayed, and objects can be selected in the display
area. Click to select an object; a selection box appears
around the current selection.
Rotate
Click to enter rotate mode. A rotation sphere appears
around the currently selected object.
• Position the mouse pointer on an axis, and the
axis rotation pointer is displayed. Drag in the
desired direction to rotate the object along the
axis.
• Position the mouse pointer anywhere on the
selected object, and the free rotation pointer is
displayed. Drag in the desired direction to rotate
the object freely.
View Pan
Click and drag across the view to pan.
View Zoom
Click to enter zoom mode. The zoom cursor is
displayed, and dragging the mouse closer to or farther
from the center of the canvas decreases or increases
magnification at the initial point of clicking.
View Zoom
Click to select a magnification percentage for the
entire view.
Table A-12: Manipulator Toolbar Buttons
iTool User’s Guide
Manipulator Toolbar
420
Appendix A: iTools Interface Reference
Annotation Toolbar
The Annotation Toolbar contains the following buttons:
Button
Tool Name
Function
Text
Click to enter text annotation mode. The insert pointer
is displayed, and text can be entered from the
keyboard.
Line
Click to enter line annotation mode. The crosshairs
pointer is displayed. Click at the starting point for the
line and drag in the desired direction. Release the
mouse button to terminate the line.
Rectangle
Click to enter rectangle annotation mode.
Oval
Click to enter oval annotation mode.
Polygon
Click to create a polygon annotation. Click to define
vertices, double-click to complete polygon.
Freehand
Click to enter freehand annotation mode. The crosshairs pointer is displayed. Click at a starting point and
drag to create the desired shape. Release the mouse
button to complete the polygon.
Table A-13: Annotation Toolbar Buttons
Annotation Toolbar
iTool User’s Guide
Appendix A: iTools Interface Reference
421
Context Menu
Right-clicking on the visualization window brings up a context menu at that location.
The context menu is common to all iTools, and it contains the following menu items:
Menu
Selection
Description
Cut
Deletes the selected item(s) and places a copy on the local
clipboard. If the window layout is locked, you will be asked if
a copy of the view should be placed on the System clipboard.
Copy
Copies the selected item to the local clipboard. If a view is
copied, then a bitmap copy of that view (not the entire
Window) is also put on the System clipboard.
Paste
Pastes the current local clipboard contents into the selected
view. If a view is pasted, it is added to the current Window
layout and becomes the currently-selected view.
Delete
Deletes the currently-selected item(s), without putting a copy
on the local or system clipboards. Deletion can be reversed
with Undo.
Grouping:
Grouping gives you the advantage of allowing desired items to
operate together and be manipulated as a single unit.
Group
Groups the currently-selected items into a single unit.
Ungroup
If the selected item is currently a group, then it is ungrouped.
Note - You cannot group items across separate visualization
and annotation layers.
Table A-14: The Context Menu
iTool User’s Guide
Context Menu
422
Appendix A: iTools Interface Reference
Menu
Selection
Description
Order:
Brings the selected item(s) to the front of the graphics
hierarchy.
Bring To Front
Send To Back
Bring Forward
Send Backward
Sends the selected item(s) to the back of the graphics
hierarchy.
Bring the selected item(s) forward one position in the graphics
hierarchy.
Send the selected item(s) back one position in the graphics
hierarchy.
Export Image...
Exports the pixel data from the currently-selected image to an
image file. This menu item is only available when image data
is selected in the iTool. To export the entire contents of the
iTool window, use File → Save.
Export Data to
IDL...
Exports the data from the currently-selected object to the IDL
main program level.
Parameters...
Brings up the parameter editor for the currently selected
item(s).
Properties…
Brings up the property sheet for the currently selected item(s).
If only the view is selected, the property sheet for the view
layer is presented. Only one property sheet may be displayed at
a time. If a different item or view is selected, the contents of
the property sheet change to the properties of the new item or
view. For grouped items, a single property sheet with the
intersection of the properties is displayed. When the property
values are not the same for the grouped items, those properties
are set to undefined or default. Setting a property for a grouped
item sets that property for all items in the group.
Table A-14: The Context Menu (Continued)
Context Menu
iTool User’s Guide
Appendix B
Property Controls
The following user interface controls are used in iTool property sheets. The general
function of these controls is described here. Refer to the individual property
descriptions in Appendix C, “Operations Properties” and Appendix D, “Visualization
Properties” for specific information on how to set individual property controls.
iTool User’s Guide
423
424
Appendix B: Property Controls
Control Type
Function
Boolean
Click the browse button
to
expand the list. Select either of the
two choices (Show or Hide, True
or False, etc.) from the list.
Number
If the number is editable, type in a new value. You may be
restricted to whole numbers or a range of numbers. Entering a
value outside of the valid range causes the number to snap to
the nearest allowable value.
If a slider is displayed, slide the
marker to select a new value.
If a spinner control is displayed,
click, or click and hold the up or
down buttons to change the value.
String
Enter a string in the text box. If the
string exceeds the length of the
text box, a browse button is
provided to expand the text box.
Table B-15: Controls Used in Property Sheets
iTool User’s Guide
Appendix B: Property Controls
425
Control Type
Function
Color
Select a color from the palette displayed in the color selector:
Or click Custom Color (UNIX users right-click the color bar
at the bottom of the window) to specify RGB or HSL values:
Windows Color Picker
Windows users:
enter Hue, Sat,
Lum or Red,
Green, Blue
values and click
OK to apply the
new values.
Click Add to
Custom Colors
to save your
values.
UNIX users:
drag the Red,
Green, Blue or
Hue, Lightness,
Saturation
sliders to change
values, and click
OK to apply the
new values.
UNIX Color Picker
Table B-15: Controls Used in Property Sheets (Continued)
iTool User’s Guide
426
Appendix B: Property Controls
Control Type
Line Style
Line Thickness
Function
Select a line style from the list. To
make the line invisible, select No
Line.
Select a line thickness from the list.
Numbers indicate line thickness in
pixels. Use the scroll bar to display
additional items.
Symbol
Select a symbol to appear at regular
intervals on the selected line from
the list. To remove a symbol from a
line, select No Symbol. Use the
scroll bar to display additional items.
String List
Select an item from the list. Use
the scroll bar to display additional
items.
User Defined
Click the Edit button to
display the user-defined
property control.
Table B-15: Controls Used in Property Sheets (Continued)
iTool User’s Guide
Appendix C
Operations Properties
This appendix describes the following properties of the IDL Intelligent Tools interface found in the
Operations Browser of each iTool:
The Operations Browser . . . . . . . . . . . . . .
Macros Properties . . . . . . . . . . . . . . . . . . .
Statistics Properties . . . . . . . . . . . . . . . . . .
Filter Properties . . . . . . . . . . . . . . . . . . . . .
Rotate Properties . . . . . . . . . . . . . . . . . . . .
Transform Properties . . . . . . . . . . . . . . . . .
Map Projection Properties . . . . . . . . . . . . .
Map Register Image Properties . . . . . . . . .
Morphing Properties . . . . . . . . . . . . . . . . .
iTool User’s Guide
428
429
430
432
439
440
444
445
446
Crop Properties . . . . . . . . . . . . . . . . . . . . .
Region Grow Properties . . . . . . . . . . . . . .
Contour Properties . . . . . . . . . . . . . . . . . .
Image Properties . . . . . . . . . . . . . . . . . . . .
Surface Properties . . . . . . . . . . . . . . . . . .
Vector Properties . . . . . . . . . . . . . . . . . . .
Volume Properties . . . . . . . . . . . . . . . . . .
Image Plane Properties . . . . . . . . . . . . . . .
447
448
450
451
452
453
454
456
427
428
Appendix C: Operations Properties
The Operations Browser
The Operations Browser provides a hierarchical tree view of the tools and operations
available from the iTool Operations menu. The Operations Browser is used to set
properties for operations and tools used in the iTool window. See “The iTool
Operations Browser” on page 97 for details on how to display and use the Operations
Browser.
Figure C-6: The Operations Browser
The property sheet for each operation displayed in the Operations Browser contains
the Name and Description properties described in the following table. For each
property, the type of control and the values that can be assigned are listed. For a
description of how a particular control is used, refer to Appendix B, “Property
Controls”
Property
Control Type: Options
Name
String: Name assigned to this statistics dialog. Edit the text to
change the name.
Description
String: Description of this statistics function. Edit the text to
change the description.
Table C-16: Statistics Operation Properties
The Operations Browser
iTool User’s Guide
Appendix C: Operations Properties
429
Macros Properties
Macros provide a shortcut mechanism that lets you quickly and automatically repeat
a sequence of interactive operations. The Macros tools appears in the Operation
Browser for all iTools. See Chapter 8, “Working with Macros” for details on how to
use macros.
This browser has no properties that can be configured other than Name and
Description.
iTool User’s Guide
Macros Properties
430
Appendix C: Operations Properties
Statistics Properties
The Statistics tool displays statistical information relating to the currently selected
object or group of objects. The Statistics tool appears in the Operation Browser for all
iTools. See “Displaying Statistics” on page 133 for details on how to use the Statistics
tool.
This browser has no properties that can be configured other than Name and
Description.
Statistics Properties
iTool User’s Guide
Appendix C: Operations Properties
431
Histogram Properties
The Histogram tool displays a histogram plot of the data selected in the iTool
window. The Histogram tool appears in the Operation Browser for all iTools. See
“Plotting a Histogram” on page 132 for details on how to use the Histogram tool.
Histogram has no configurable properties other than Name and Description.
iTool User’s Guide
Histogram Properties
432
Appendix C: Operations Properties
Filter Properties
The following properties control the iTool filters.
Convolution Properties
Convolution smooths data by using a weighted moving average. Convolution filter
properties appear on the Operations Browser for all iTools. See “Convolution Filter”
on page 128 for details on applying convolution.
For each property, the type of control and the values that can be assigned are listed.
For a description of how a particular control is used, refer to.
Property
Show dialog
Control Type: Options
Boolean: Display the Convolution Kernel Editor dialog when
the Convolution filter is selected from the
Operations → Filter menu. Choose True to display the
dialog, or False to apply the Convolution filter without
displaying the dialog.
Default = True
Table C-17: Convolution Filter Properties
Filter Properties
iTool User’s Guide
Appendix C: Operations Properties
433
Property
Filter
Control Type: Options
String List: The default filter. Select from the following list:
• User defined
• Tent
• Boxcar
• Gaussian
• Edge Horizontal
• Edge Vertical
• Edge Diagonal Right
• Edge Diagonal Left
• Line Horizontal
• Line Vertical
• Line Diagonal Right
• Line Diagonal Left
• Laplacian
• Emboss
Default = Tent
Number of columns
Number: Width of the filter (applies only to Tent, Boxcar, and
Gaussian). Default = 3
Number of rows
Number: Height of the filter (applies only to Tent, Boxcar, and
Gaussian). Default = 1 for 1D data, 3 for 2D data
Kernel
User Defined: Display the Convolution Kernel Editor dialog.
Click Edit to display the dialog.
Center
Boolean: Select True (centered) or False (no centering).
Default = True
Auto normalize
Boolean: Select True (for automatic normalizing) or False (no
automatic normalizing). Default = True
Scale factor
Number: Value to be divided into each result. Default is
calculated from the kernel.
Table C-17: Convolution Filter Properties (Continued)
iTool User’s Guide
Filter Properties
434
Appendix C: Operations Properties
Property
Control Type: Options
Bias offset
Number: Value to be added to each result, after scale factor.
Default is calculated from the kernel.
Edge values
Boolean: Select for edge value type:
• Zero result
• Wrap around
• Repeat last value
• Zero pad
Default = Wrap around
Use invalid value
Boolean: Select True to use the invalid value to filter out
missing data, or False (invalid value not used). Default = False
Invalid value
Number: Missing or invalid value that should be ignored.
Default = 0
Replacement value
Number: Value used to replace missing results. Default = 0
Table C-17: Convolution Filter Properties (Continued)
Median Properties
Median smoothing replaces each point with the median (a value in an ordered set of
values with an equal number of values above and below it) of the one- or twodimensional neighborhood of a given width. See “Median Filter” on page 127 for
details on applying the median filter.
Filter Properties
iTool User’s Guide
Appendix C: Operations Properties
435
For each property, the type of control and the values that can be assigned are listed.
For a description of how a particular control is used, refer to Appendix B, “Property
Controls”.
Property
Control Type: Options
WIDTH
Number: Width of the smooth window. Enter a whole number
between 1 (no smoothing) and the width of the data.
Default = 3
Even Average
Boolean: If set to true and the Width property is set to an even
number, the operation will return the average of the two
middle numbers.
Table C-18: Median Filter Properties
Smooth Properties
The Smooth filter reduces noise within an image by applying low pass filters. Smooth
filter properties appear on the Operations Browser for all iTools. See “Smooth Filter”
on page 126 for details on applying the smooth filter.
For each property, the type of control and the values that can be assigned are listed.
For a description of how a particular control is used, refer to Appendix B, “Property
Controls”.
Property
WIDTH
Control Type: Options
Number: Width of the smooth window. Enter a whole number
between 1 (no smoothing) and the width of the data.
Default = 3
Table C-19: Smooth Filter Properties
Roberts Filter Properties
Roberts filter appears on the Operations Browser for the iImage tool only. Roberts
filter has no configurable properties other than Name and Description. For more
information on the Roberts filter, see “ROBERTS” (IDL Reference Guide).
iTool User’s Guide
Filter Properties
436
Appendix C: Operations Properties
Sobel Filter Properties
Sobel filter appears on the Operations Browser for the iImage tool only. Sobel filter
has no configurable properties other than Name and Description. For more
information on the Sobel filter, see “SOBEL” (IDL Reference Guide).
Unsharp Mask Properties
An unsharp-mask filter can be applied to any two-dimensional array or a TrueColor
image. The unsharp mask enhances the contrast between neighboring pixels in an
image, and is widely used for astronomical images and for digital photographs. For
more information on unsharp masking a plot, see “Unsharp Mask Filter” on
page 129.
Property
Show dialog
Control Type: Options
Boolean: Display the Unsharp Mask Editor dialog when the
Unsharp Mask filter is selected from the Operations → Filter
menu. Choose True to display the dialog, or False to apply the
Unsharp Mask filter without displaying the dialog.
Default = True
Amount of filter
(%)
Number: Click and slide to select percentage amount of filter
to be applied.
Default = 100%
Radius in pixels
Number: Click and slide to select filter radius in pixels.
Default = 3
Clipping
threshold
Number: Click and slide to select clipping threshold.
Default = 0
Table C-20: Unsharp Mask Filter Properties
Filter Properties
iTool User’s Guide
Appendix C: Operations Properties
437
Curve Fitting Properties
Curve fitting properties appear on the Operations Browser for the iPlot tool only. See
“Curve Fitting” on page 328 for details on applying curve fitting to a plot.
For each property, the type of control and the values that can be assigned are listed.
For a description of how a particular control is used, refer to Appendix B, “Property
Controls”.
Property
Show dialog
Control Type: Options
Boolean: Display the Curve Fitting Editor dialog when the
Curve Fitting filter is selected from the Operations → Filter
menu. Choose True to display the dialog, or False to apply the
Curve Fitting filter (the default curve fitting model - linear will be used) without displaying the dialog.
Default = True
Table C-21: Curve Fitting Properties
iTool User’s Guide
Filter Properties
438
Appendix C: Operations Properties
Property
Model name
Control Type: Options
String List: Model to use in curve fitting. Select a model from
the list. Choose from these values:
• Linear
• Qaudratic
• Cubic
• Quartic
• Quintic
• Exponential
• Gompertz
• Logsquare
• Hyperbolic
• Hyperbolic trigonometric
• Logistic
• Geometric
• Trigonometric summation
• Trigonometric product
• Variable sinc
• Gaussian
• Gaussian + constant
• Gaussian + linear
• Gaussian + quadratic
Default = Linear
Parameter(s)
Number: Initial parameter(s) and result(s). Values may be
edited here.
Default = Varies
Table C-21: Curve Fitting Properties (Continued)
Filter Properties
iTool User’s Guide
Appendix C: Operations Properties
439
Rotate Properties
The following properties control the iTool Rotate tools. Rotate properties appear on
the Operations Browser for all iTools (for iImage it is Rotate or Flip).
Rotate Left Properties
Rotate Left has no configurable properties other than Name and Description.
Rotate Right Properties
Rotate Right has no configurable properties other than Name and Description.
Rotate By Angle Properties
Rotate by Angle has no configurable properties other than Name and Description.
Flip Horizontal
Flip Horizontal has no configurable properties other than Name and Description.
Flip Vertical
Flip Vertical has no configurable properties other than Name and Description.
iTool User’s Guide
Rotate Properties
440
Appendix C: Operations Properties
Transform Properties
The following properties control the iTool Transform tools.
Resample Properties
The Resample transform resamples the selected data using the resampling factors and
method specified in these properties. Resample Transform properties appear on the
Operations Browser for all iTools. See “Resample” on page 123 for details on how to
resample data.
For each property, the type of control and the values that can be assigned are listed.
For a description of how a particular control is used, refer to Appendix B, “Property
Controls”.
Property
Control Type: Options
1st dimension
factor
Number: The resampling factor for the first dimension (X).
Edit the number to change the value. Default = 2
2nd dimension
factor
Number: The resampling factor for the second dimension (Y).
Edit the number to change the value. Default = 2
3rd dimension
factor
Number: The resampling factor for the third dimension (Z).
Edit the number to change the value. Default = 2
Interpolation
method
String List: Method of interpolation to use in resampling.
Select a method from the list. Choose from these values:
• Nearest neighbor: Assign the value of the nearest pixel to
the pixel in the output image. Fastest method, but may
cause jagged edges.
• Linear: Surveys the two closest pixels, drawing a line
between them and designating a value along that line as
the output pixel value.
• Cubic: Use cubic polynomial waveforms instead of linear
waveforms. Most accurate method, but may require more
processing time.
Default = Nearest neighbor
Table C-22: Resample Transform Properties
Transform Properties
iTool User’s Guide
Appendix C: Operations Properties
441
Rotate Data Properties
The Rotate Data operation allows you to rotate the data within the visualization by a
specified number of degrees without affecting the rest of the data space (graphical
objects and axes). See “Rotation” on page 119 in for details on using the Rotate Data
operation.
The following properties control the Rotate Data tool. For each property, the type of
control and the values that can be assigned are listed. For a description of how a
particular control is used, refer to Appendix B, “Property Controls”.
Property
Control Type: Options
Angle
Number: The angle of rotation in degrees clockwise.
Default = 0
X center offset
Number: X subscript of the center of rotation. Default = 0
Y center offset
Number: Y subscript of the center of rotation. Default = 0
Magnification
Number: Magnification factor. Default = 1
Interpolation
method
String List: Method of interpolation to use when rotating.
Select a method from the list. Choose from these values:
• Nearest neighbor: Assign the value of the nearest pixel to
the pixel in the output image. Fastest method, but may
cause jagged edges.
• Linear: Surveys the two closest pixels, drawing a line
between them and designating a value along that line as
the output pixel value.
• Cubic: Use cubic polynomial waveforms instead of linear
waveforms. Most accurate method, but may require more
processing time.
Default = Nearest neighbor
Extrapolate
missing
Boolean: Extrapolate the value of a missing pixel from the
value of nearby pixels. Default = True
Table C-23: Rotate Data Properties
iTool User’s Guide
Transform Properties
442
Appendix C: Operations Properties
Property
Missing value
Control Type: Options
Number: A value to be substituted for pixels in the rotated
image that fall outside the bounds of the unrotated image. This
property is only used if the Extrapolate missing property is set
to false.
Default = 0
Pivot
Boolean: If set to true, the image will be rotated around the
point defined by the X center offset and Y center offset. If set
to false, the image will be rotated around its center.
Default = False
Table C-23: Rotate Data Properties (Continued)
Scale Data Properties
The Scale Data operation scales the selected objects by a specified scale factor. Scale
Data properties appear on the Operations Browser for all iTools. See “Scaling” on
page 69 for details on using the Scale Data operation.
The following properties control the Scale Data tool. For each property, the type of
control and the values that can be assigned are listed. For a description of how a
particular control is used, refer to Appendix B, “Property Controls”.
Property
Show dialog
Control Type: Options
Boolean: Display the Scale Data Editor dialog when Scale
Data is selected from the Operations → Scale Data menu.
Choose True to display the dialog, or False to apply the Scale
Data without displaying the dialog.
Default = True
Scale Factor
Number: Scale the selected data by this factor. Edit the number
to change the factor that appears in the Scale Factor dialog.
Scale Factor may be positive or negative.
Default = 2
Table C-24: Scale Data Properties
Transform Properties
iTool User’s Guide
Appendix C: Operations Properties
443
Invert Image Properties
Invert Image Transform properties appear on the Operations Browser for iImage only.
The operation has no unique properties.
Byte Scale Properties
Byte Scale properties appear on the Operations Browser for iImage only. For each
property, the type of control and the values that can be assigned are listed. For a
description of how a particular control is used, refer to Appendix B, “Property
Controls”.
Property
Control Type: Options
Automatic
Min/Max
Boolean: Automatically compute minimum and maximum
values? Choose True or False. Default = True
Minimum cutoff
Number: Minimum value of array to be considered. Edit the
number to change the value. Default = 0
Maximum cutoff
Number: Maximum value of array to be considered. Edit the
number to change the value. Default = 255
Bottom byte
Number: Minimum value of scaled result. Edit the number to
change the value. Range = 0-255. Default = 0
Top byte
Number: Maximum value of scaled result. Edit the number to
change the value. Range = 0-255. Default = 255
Table C-25: Byte Scale Transform Properties
Note
When working with byte data, the default bytescale range is always 0-255.
Therefore, even if data is bytescaled from 0-100, it will display using 0-255. This
may cause visualized data to appear darker.
iTool User’s Guide
Transform Properties
444
Appendix C: Operations Properties
Map Projection Properties
The map projection functionality displays image and contour data that are
georeferenced and mapped to particular projections. See Chapter 16, “Working with
Maps” for details on how to use mapping functionality.
For a comprehensive list of map projection properties, see “Applying a Map
Projection” on page 362.
Map Projection has no configurable properties other than Show dialog.
Property
Show dialog
Control Type: Options
Boolean: Display the Map Projection dialog when
Operations → Map Projection is chosen. Choose True to
display the dialog, or False to apply the Map Projection dialog
without displaying the dialog.
Default = True
Table C-26: Map Projection Properties
Map Projection Properties
iTool User’s Guide
Appendix C: Operations Properties
445
Map Register Image Properties
The map projection functionality displays image and contour data that are
georeferenced and mapped to particular projections. See Chapter 16, “Working with
Maps” for details on how to use mapping functionality.
Map Register Image has the following configurable properties.
Property
Origin (x)
Control Type: Options
Number: Set the longitudinal minimum in degrees.
Default = 0
End (x)
Number: Set the longitudinal maximum in degrees.
Default = 0
Pixel size (x)
Number: Set the longitudinal pixel size in degrees.
Default = 0
Origin (y)
Number: Set the latitudinal minimum in degrees.
Default = 0
End (y)
Number: Set the latitudinal maximum in degrees.
Default = 0
Pixel size (y)
Number: Set the latitudinal pixel size in degrees.
Default = 0
Table C-27: Map Register Properties
iTool User’s Guide
Map Register Image Properties
446
Appendix C: Operations Properties
Morphing Properties
Morphing is available for iImage, iSurface, and iContour.
Mathematical morphology is a method of processing digital images on the basis of
shape. Six morphing options are available for use in iTools: dilate, erode, morph
open, morph close, morph gradient, and morph tophat. All six options share the same
properties. See “Morphing” on page 131 in for details on morphing data.
For each property, the type of control and the values that can be assigned are listed.
For a description of how a particular control is used, refer to Appendix B, “Property
Controls”.
Property
Structure Shape
Control Type: Options
String List: The shape of the structuring element used in the
morph operation. Choose from these values:
• Square
• Circle
Default = Square
Structure Width
Number: The width of the structuring element.
Default = 3
Table C-28: Morphological Filter Properties
Morphing Properties
iTool User’s Guide
Appendix C: Operations Properties
447
Crop Properties
Cropping is available for the iImage tool. The iImage cropping operation allows you
to crop one or more selected images at a specified location and specified dimensions.
See “iImage Tool Operations” on page 263 for details on cropping.
For each property, the type of control and the values that can be assigned are listed.
For a description of how a particular control is used, refer to Appendix B, “Property
Controls”.
Property
X
Control Type: Options
Number: The X cropping value.
Default = 0
Y
Number: The Y cropping value.
Default = 0
Width
Number: The crop operation width setting.
Default = <width of selected image>
Height
Number: The crop operation height setting.
Default = <height of selected image>
Units
String List:
• Data
• Pixel
Default = Data
Table C-29: Crop Properties
iTool User’s Guide
Crop Properties
448
Appendix C: Operations Properties
Region Grow Properties
Region growing expands a selected area to include nearby pixels that fall within a
threshold range of the current selection. See “REGION_GROW” (IDL Reference
Guide) for additional details. For a description of how a particular control is used,
refer to Appendix B, “Property Controls”.
Property
Region grow
method
Control Type: Options
String List: The method used to select pixels that are similar to
the current selection. Choose from these values:
• By threshold: The expanded region includes neighboring
pixels that fall within the range defined by the Threshold
minimum and Threshold maximum values.
• By standard deviation: The expanded region includes
neighboring pixels that fall within the range of the mean of
the region’s pixel values plus or minus the given multiplier
times the sample standard deviation as follows:
Mean +/- StdDevMultiplier * StdDev
where Mean is the mean value of the selected pixels,
StdDevMultiplier is the value specified by the
Standard Deviation Multiplier property, and StdDev is the
standard deviation of the selected pixels.
Default = By threshold
Pixel search
method
String List: Specifies which pixels should be considered
during region growing. Four-neighbor searching searches only
the neighbors that are exactly one unit in distance from the
current pixel; Eight-neighbor searching searches all
neighboring pixels.
Choose from these values:
• 4-neighbor
• 8-neighbor
Default = 4-neighbor
Table C-30: Region Grow Operation Properties
Region Grow Properties
iTool User’s Guide
Appendix C: Operations Properties
Property
Threshold to use
449
Control Type: Options
String List: Specifies the threshold values to use. Choose from
these values:
• Source ROI/Image threshold: Base the threshold values
on the pixel values in the currently selected region.
• Explicit: Specify the threshold values using the Threshold
minimum and Threshold maximum properties.
Default = Source ROI/Image threshold
Threshold
minimum
Number: The explicitly specified minimum threshold value.
Default = 0
Threshold
maximum
Number: The explicitly specified maximum threshold value.
Default = 256
Standard
deviation
multiplier
Number: The number of standard deviations to use if the
region growing method is By standard deviation. Default = 1
For an RGB(A)
image use
String List: If the image has separate color channels, use the
selected channel when growing the region. Choose from these
values:
• Luminosity: Luminosity values
• Red Channel: Red values
• Green Channel: Green values
• Blue Channel: Blue values
• Alpha Channel: Transparency values.
Default = Luminosity
Table C-30: Region Grow Operation Properties (Continued)
iTool User’s Guide
Region Grow Properties
450
Appendix C: Operations Properties
Contour Properties
Contour Properties appear on the Operations Browser for iImage and iSurface only.
The following properties control the contour operation. For each property, the type of
control and the values that can be assigned are listed. For a description of how a
particular control is used, refer to Appendix B, “Property Controls”.
Property
N_LEVELS
Control Type: Options
Number: Set the number of contour levels.
Default = 5
Value
Number: Set the contour value to use.
Default = 0
Projection
Boolean: Choose the contour type:
• Planar
• 3D
Default = Planar
Table C-31: Contour Properties
Contour Properties
iTool User’s Guide
Appendix C: Operations Properties
451
Image Properties
Image Properties appear on the Operations Browser for iSurface and iContour only.
Image has no configurable properties other than Name and Description.
iTool User’s Guide
Image Properties
452
Appendix C: Operations Properties
Surface Properties
Surface Properties appear on the Operations Browser for iImage and iContour only.
Surface has no configurable properties other than Name and Description.
Surface Properties
iTool User’s Guide
Appendix C: Operations Properties
453
Vector Properties
Vector Properties appear on the Operation Browser for the iVector tool.
Streamlines
For each property, the type of control and the values that can be assigned are listed.
For a description of how a particular control is used, refer to Appendix B, “Property
Controls”.
Property
Show Dialog
Control Type: Options
Boolean: Display the Streamlines Value Selector dialog when
Streamlines is selected from the Operations → Vector menu.
Choose True to display the dialog, or False to apply the
streamlines without displaying the dialog.
Default = True
X stream particles Number: Set number of X dimension stream particles.
Default = 25
Y stream particles Number: Set number of Y dimension stream particles
Default = 25
Streamline steps
Number: Set number of streamline steps.
Default = 100
Streamline step
size
Number: Set streamline step size value.
Default = 0.2
Table C-32: Vector Streamline Properties
Contour Magnitude
Contour Magnitude has no configurable properties.
Contour Direction
Contour Direction has no configurable properties.
iTool User’s Guide
Vector Properties
454
Appendix C: Operations Properties
Volume Properties
Volume Properties appear on the Operation Browser for the iVolume tool only.
Image Plane
Image Plane has no configurable properties other than Name and Description.
Isosurface
For each property, the type of control and the values that can be assigned are listed.
For a description of how a particular control is used, refer to Appendix B, “Property
Controls”.
Property
Show Dialog
Control Type: Options
Boolean: Display the Isosurface Value Selector dialog when
Isosurface is selected from the Operations → Volume menu.
Choose True to display the dialog, or False to apply the
isosurface without displaying the dialog.
Default = True
Table C-33: Isosurface Properties
Render Volume
Render Volume has no configurable properties other than Name and Description.
Volume Properties
iTool User’s Guide
Appendix C: Operations Properties
455
Interval Volume
For each property, the type of control and the values that can be assigned are listed.
For a description of how a particular control is used, refer to Appendix B, “Property
Controls”.
Property
Show Dialog
Control Type: Options
Boolean: Display the Isosurface Value Selector dialog when
Isosurface is selected from the Operations → Volume menu.
Choose True to display the dialog, or False to apply the
isosurface without displaying the dialog.
Default = True
Table C-34: Interval Volume Properties
iTool User’s Guide
Volume Properties
456
Appendix C: Operations Properties
Image Plane Properties
Image Plane Properties appear on the Operation Browser for the iVolume tool only.
Property
Show
Control Type: Options
Boolean: Display the image plane after Image Plane is
selected from the Operations → Volume → Image Plane
menu. Choose True to display, or False to apply the image
plane without displaying.
Default = True
Opacity control
Boolean: Choose opacity control type.
• Use opacity table
• Opaque
• Opacity value
Default = Use opacity table
Opacity value
Number: Set opacity value.
Default = 50
Orientation
Boolean: Choose image plane orientation.
• X
• Y
• Z
Default = X
Opacity
Number: Set opacity.
Default = 1
Color
Boolean: Set color.
Default = White [255, 255, 255]
Bottom color
Boolean: Set bottom color.
Default = White [255, 255, 255]
Table C-35: Image Plane Properties
Image Plane Properties
iTool User’s Guide
Appendix C: Operations Properties
457
Property
Control Type: Options
Depth offset
Number: Set depth offset value.
Default = 1
Skip zero opacity
Boolean: Choose True to skip zero opacity or False to use
zero opacity.
Default = True
Texture
interpolation
Boolean: Set texture interpolation type.
• Nearest neighbor
• Bilinear
Default = Nearest neighbor
Table C-35: Image Plane Properties (Continued)
Launch iImage
Launch iImage has no configurable properties other than Name and Description.
iTool User’s Guide
Image Plane Properties
458
Image Plane Properties
Appendix C: Operations Properties
iTool User’s Guide
Appendix D
Visualization
Properties
This appendix describes the following visualization properties of the IDL Intelligent Tools
interface found in the Visualization Browser of each iTool:
Introduction to Visualization Properties . .
The Visualization Browser . . . . . . . . . . . .
Window Properties . . . . . . . . . . . . . . . . . .
View Properties . . . . . . . . . . . . . . . . . . . . .
Visualization Layer Properties . . . . . . . . .
iTool User’s Guide
460
461
462
466
468
Data Space Properties . . . . . . . . . . . . . . . .
Visualization Type Properties . . . . . . . . . .
2D Annotation Layer Properties . . . . . . .
Legend Properties . . . . . . . . . . . . . . . . . . .
472
482
641
691
459
460
Appendix D: Visualization Properties
Introduction to Visualization Properties
The IDL iTools comprise seven distinct tools: iImage, iPlot, iSurface, iContour,
iVolume, iMap, and iVector. Each tool has a specific set of functions related to the
type of data it is designed to use. In addition to these specific tasks, all tools have a
number of functions in common.
This appendix describes those functions that all iTools have in common; for
information about the functions unique to the individual iTools, refer to
•
Chapter 11, “Working with Images”
•
Chapter 12, “Working with Surfaces”
•
Chapter 13, “Working with Contours”
•
Chapter 14, “Working with Plots”
•
Chapter 15, “Working with Volumes”
•
Chapter 16, “Working with Maps”
•
Chapter 17, “Working with Vectors”
This appendix describes the properties common to various iTool visualizations. The
tables below describe both the graphical user interface presented by the Visualization
Browser and the programmatic interface used by the iTools Procedural Interface.
Introduction to Visualization Properties
iTool User’s Guide
Appendix D: Visualization Properties
461
The Visualization Browser
The Visualization Browser provides a hierarchical tree view of all objects displayed
in the iTool window. The Visualization Browser is used to select objects and to
display the property sheets for selected objects. See “The iTool Visualization
Browser” on page 94 for details on how to display and use the Visualization Browser.
The Visualization Browser displays a list of the contents of the iTool window in the
left pane. The property sheet for the object currently selected in the left pane can be
displayed in the right pane of the Visualization Browser window by clicking on the
small arrows to the top-right of the left pane and top-left of the right pane (in the
middle if both are displayed). For example, to display the properties of the current
window, select Window in the left pane of the Visualization Browser as shown in the
following figure.
iTool User’s Guide
The Visualization Browser
462
Appendix D: Visualization Properties
Window Properties
Figure D-7: The Visualization Browser with Window Properties Displayed
These properties control the display of the iTool window. For each property, the type
of control and the values that can be assigned are listed, along with the property
identifier and allowed values for use by the iTools Procedural Interface. For a
Window Properties
iTool User’s Guide
Appendix D: Visualization Properties
463
description of how a particular control is used, refer to Appendix B, “Property
Controls”.
Interface:
Property Name
Zoom on Resize
Window Width
Control Type:
Values
API:
Property Identifier
Boolean: Zoom
ZOOM_ON_RESIZE
visualization upon
resize of window?
Choose True or
False. Default = False
Number: Width of the
current iTool window
in pixels. Edit the
number to change the
value. Default = 640
API:
Allowed Values
0 (False)
1 (True)
VIRTUAL_WIDTH
Integer
VIRTUAL_HEIGHT
Integer
Note - The minimum
width of the window
correlates to the width
of the menubar.
Window Height
Number: Height of
the current iTool
window in pixels.
Edit the number to
change the value.
Default = 512
Table D-36: iTool Window Properties
iTool User’s Guide
Window Properties
464
Appendix D: Visualization Properties
Interface:
Property Name
Drag Quality
Automatic Window
Resize
Control Type:
Values
API:
Property Identifier
String: Drag quality
to define the level of
detail shown when a
visualization is
translated, scaled,
zoomed, or otherwise
moved by mouse.
Choose High,
Medium, or Low.
Default = High.
DRAG_QUALITY
Boolean: Resize the
window
automatically?
Choose True or
False.
AUTO_RESIZE
API:
Allowed Values
0 (Low)
1 (Medium)
2 (High)
0 (Do not resize
window
automatically)
1 (Resize window
automatically)
Table D-36: iTool Window Properties (Continued)
All property sheets displayed in the Visualization Browser, with the exception of the
Window property sheet displayed above, include the Name, Description, and Show
properties described in the following table:
Interface:
Property Name
Name
Control Type:
Values
String: Name
assigned to this view.
Edit the text to change
the name.
API:
Property Identifier
NAME
API:
Allowed Values
String
Table D-37: Name and Description Properties
Window Properties
iTool User’s Guide
Appendix D: Visualization Properties
Interface:
Property Name
Control Type:
Values
465
API:
Property Identifier
API:
Allowed Values
Description
String: Description of
this view. Edit the text
to change the
description.
DESCRIPTION
String
Show
Boolean: Show this
view? Choose True or
False. Default = True
HIDE
0 (Hidden)
1 (Shown)
Table D-37: Name and Description Properties
iTool User’s Guide
Window Properties
466
Appendix D: Visualization Properties
View Properties
Each iTool window contains at least one view. If multiple views have been created
from the Window Layout dialog, each view will be listed separately.
Figure D-8: Visualization Browser with View Properties Displayed
These properties control the display of the view or views contained in the iTool
window. For each property, the type of control and the values that can be assigned are
listed, along with the property identifier and allowed values for use by the iTools
View Properties
iTool User’s Guide
Appendix D: Visualization Properties
467
Procedural Interface. For a description of how a particular control is used, refer to
Appendix B, “Property Controls”
Interface:
Property Name
Control Type:
Values
API:
Property Identifier
API:
Allowed Values
Layout Position
Displays the currently
selected layout view
LAYOUT_POSITIO
N
Integer
Stretch to Fit
Boolean: Stretch
visualization layer to
fit window? Choose
True or False.
Default = False
STRETCH_TO_FIT
0 (Do not stretch
visualization layer to
fit window--default)
X margin
Number: Set
horizontal margin
size. Valid range = 0.0
to 0.49.
MARGIN_2D_X
Floating point from
0.0 to 0.49
Y margin
Number: Set vertical
margin size. Valid
range = 0.0 to 0.49.
MARGIN_2D_Y
Floating point from
0.0 to 0.49
Zoom Factor
Number: Increase or
decrease
magnification of the
view by this factor.
Edit the number to
change the value.
Default = 1
CURRENT_ZOOM
Floating point
Background color
Color: Sets the
background color of
the contained
Visualization Layer.
Default = [255,
255, 255] (white)
COLOR
3D integer array of
the form:
1 (Stretch
visualization layer to
fit window)
[R, G, B]
Each color value may
range from 0 to 255.
Table D-38: View Properties
iTool User’s Guide
View Properties
468
Appendix D: Visualization Properties
Visualization Layer Properties
The Visualization Layer contains the data space and, for three-dimensional objects,
the lights, associated with a visualization.
Figure D-9: Visualization Browser with Visualization Layer Properties Displayed
These properties control the visualization of the data space. For each property, the
type of control and the values that can be assigned are listed, along with the property
identifier and allowed values for use by the iTools Procedural Interface. For a
Visualization Layer Properties
iTool User’s Guide
Appendix D: Visualization Properties
469
description of how a particular control is used, refer to Appendix B, “Property
Controls”.
Interface:
Property Name
Background Color
Transparent
Control Type:
Values
API:
Property Identifier
Color: Visualization
layer background
color. Transparent
must be set to False.
Click to choose from
the default color
palette, or specify
RGB values. Default
= [255, 255, 255]
(white)
COLOR
Boolean: Make
visualization layer
transparent? Choose
True or False.
Default = True
TRANSPARENT
API:
Allowed Values
3D integer array of
the form:
[R, G, B]
Each color value may
range from 0 to 255.
0 (Do not make
visualization layer
transparent)
1 (Make visualization
layer transparent)
Table D-39: Visualization Layer Properties
iTool User’s Guide
Visualization Layer Properties
470
Appendix D: Visualization Properties
Interface:
Property Name
Projection
Control Type:
Values
String List: Projection
method for displaying
the visualization
layer. Select a method
from the list. Choose
from these values:
API:
Property Identifier
_PROJECTION
API:
Allowed Values
0 (Orthogonal-default)
1 (Perspective)
• Orthogonal:
Orthographic
projection
(objects are
projected onto the
visualization
layer along lines
perpendicular to
the view plane)
• Perspective:
Objects are
projected onto the
visualization
layer along
perspective lines
that converge in
the distance.
Default =
Orthogonal
Table D-39: Visualization Layer Properties (Continued)
Visualization Layer Properties
iTool User’s Guide
Appendix D: Visualization Properties
Interface:
Property Name
471
Control Type:
Values
API:
Property Identifier
API:
Allowed Values
Depth cue bright
Number: The distance
of the near Z plane
used for depth cueing.
Objects closer than
this distance will be
painted in their
normal color. Objects
further than this
distance will fade into
the background.
DEPTHCUE_BRIGH
T
Floating point
Depth cue dim
Number: The distance
of the far Z plane used
for depth cueing.
Objects further than
this distance will be
painted in the
background color.
Setting Depth cue
bright and Depth cue
dim to the same value
will disable depth
cueing.
DEPTHCUE_DIM
Floating point
Table D-39: Visualization Layer Properties (Continued)
iTool User’s Guide
Visualization Layer Properties
472
Appendix D: Visualization Properties
Data Space Properties
The data space contains the data type(s) displayed within the visualization, plus the
axes associated with the data. It is a transparent-walled bounding box by default.
When the data space walls are not transparent, some display artifacts may be visible
in certain situations. See “Rendering Objects at Data Space Depth” on page 481 for
more information.
Figure D-10: Visualization Browser with Data Space Properties Displayed
These properties control the visualization of the data space. For each property, the
type of control and the values that can be assigned are listed, along with the property
identifier and allowed values for use by the iTools Procedural Interface. For a
Data Space Properties
iTool User’s Guide
Appendix D: Visualization Properties
473
description of how a particular control is used, refer to Appendix B, “Property
iTool User’s Guide
Data Space Properties
474
Appendix D: Visualization Properties
Controls”.
Data Space Properties
iTool User’s Guide
Appendix D: Visualization Properties
Interface:
Property Name
Isotropic scaling
475
Control Type:
Values
API:
Property Identifier
Scaling method.
Select a method from
the list. Choose
between these values:
SCALE_ISOTROPIC
• Automatic:
automatic scaling
API:
Allowed Values
0 (Automatic-default)
1 (Isotropic)
2 (Anistropic)
• Isotropic:
isotropic scaling
• Anistropic:
anistropic scaling
Default = Automatic
Note - If this property
is set to Automatic,
then:
1. If any visualization
within the dataspace
has its Isotropic
scaling property set to
True, the dataspace
will be automatically
set to isotropic, and
the Anisotropic
2D/3D scale
properties will be
desensitized.
2. If none of the
visualizations are
isotropic, the
dataspace will be
automatically set to
anisotropic, and the
appropriate
Anisotropic scale
property will be
sensitized for either
2D or 3D data.
iTool User’s Guide
Data Space Properties
476
Interface:
Property Name
Appendix D: Visualization Properties
Control Type:
Values
API:
Property Identifier
API:
Allowed Values
Anistropic 2D scale
Presentation scale
factor applied along Y
axis
ANISOTROPIC_SC
ALE_2D
Floating point
Anistropic 3D scale
Presentation scale
factor applied along Z
axis
ANISOTROPIC_SC
ALE_3D
Floating point
Map projection
Default = No
projection (click to
edit)
None
None
X Minimum
Number: Minimum
value for X
coordinate of data set.
X_MINIMUM
Floating point
X Maximum
Number: Maximum
value for X
coordinate of data set.
X_MAXIMUM
Floating point
Y Minimum
Number: Minimum
value for Y
coordinate of data set.
Y_MINIMUM
Floating point
Y Maximum
Number: Maximum
value for Y
coordinate of data set.
Y_MAXIMUM
Floating point
Z Minimum
Number: Minimum
value for Z coordinate
of 3-D data set.
Z_MINIMUM
Floating point
Z Maximum
Number: Maximum
value for Z coordinate
of 3-D data set.
Z_MAXIMUM
Floating point
Table D-40: Data Space Properties (Continued)
Data Space Properties
iTool User’s Guide
Appendix D: Visualization Properties
Interface:
Property Name
Automatic X range
Automatic Y range
Automatic Z range
X log
Y log
Z log
Control Type:
Values
477
API:
Property Identifier
Boolean:
Automatically
updates the range of
X values. Choose
True or False.
Default = True
X_AUTO_UPDATE
Boolean:
Automatically
updates the range of
Y values. Choose
True or False.
Default = True
Y_AUTO_UPDATE
Boolean:
Automatically
updates the range of Z
values. Choose True
or False. Default =
True
Z_AUTO_UPDATE
Boolean: Determines
X axis type. Choose
True (logarithmic) or
False (linear). Default
= False.
XLOG
Boolean: Determines
Y axis type. Choose
True (logarithmic) or
False (linear). Default
= False.
YLOG
Boolean: Determines
Z axis type. Choose
True (logarithmic) or
False (linear). Default
= False.
ZLOG
API:
Allowed Values
0 (Do not
automatically update)
1 (Automatically
update--default)
0 (Do not
automatically update)
1 (Automatically
update--default)
0 (Do not
automatically update)
1 (Automatically
update--default)
0 (Linear--default)
1 (Logarithmic)
0 (Linear--default)
1 (Logarithmic)
0 (Linear--default)
1 (Logarithmic)
Table D-40: Data Space Properties (Continued)
iTool User’s Guide
Data Space Properties
478
Interface:
Property Name
Color
Appendix D: Visualization Properties
Control Type:
Values
Color: Data space
bounding box border
color. Border Style
must not be No line.
Click to choose from
the default color
palette, or specify
RGB values. Default
= [0,0,0] (black)
API:
Property Identifier
COLOR
API:
Allowed Values
3D integer array of
the form:
[R, G, B]
Each color value may
range from 0 to 255.
Table D-40: Data Space Properties (Continued)
Data Space Properties
iTool User’s Guide
Appendix D: Visualization Properties
Interface:
Property Name
Linestyle
Control Type:
Values
Line Style: Data set
bounding box border
line style. Select a
line style from the
list. Default = No line
479
API:
Property Identifier
LINESTYLE
API:
Allowed Values
An integer value
specifying a
predefined line style,
or a two-element
vector specifying a
stippling pattern.
The predefined line
styles are:
0 (Solid line--the
default)
1 (Dotted)
2 (Dashed)
3 (Dash dot)
4 (Dash dot dot dot)
5 (Long dash)
6 (No line drawn)
To define your own
stippling pattern,
specify a two-element
vector [repeat,
bitmask], where
repeat indicates the
number of times
consecutive runs of
1's or 0's in the
bitmask should be
repeated. (That is, if
three consecutive 0's
appear in the bitmask
and the value of
repeat is 2, the line
will have six
consecutive bits
turned off.) The value
of repeat must be in
the range 1 <= repeat
<= 255.
iTool User’s Guide
Databitmask
Space indicates
Properties
The
which pixels are
drawn and which are
not along the length
of the line. Bitmask is
most conveniently
specified as a 16-bit
hexadecimal value.
480
Interface:
Property Name
Appendix D: Visualization Properties
Control Type:
Values
API:
Property Identifier
API:
Allowed Values
Thickness
Line Thickness: Data
set bounding box
border line thickness.
Select a thickness
from the list. Default
= 1.
THICK
A floating-point value
between 1.0 (the
default) and 10.0.
Fill Background
Boolean: Fills data
space background
with background
color. Choose True or
False. Default = True
FILL_BACKGROUN
D
0 (Do not fill
background)
Color: Data space
background color. Fill
Background must be
set to True. Click to
choose from the
default color palette,
or specify RGB
values. Default =
[255, 255, 200]
(cream)
FILL_COLOR
Fill Color
1 (Fill background-default)
3D integer array of
the form:
[R, G, B]
Each color value may
range from 0 to 255.
Table D-40: Data Space Properties (Continued)
Data Space Properties
iTool User’s Guide
Appendix D: Visualization Properties
Interface:
Property Name
Transparency
Control Type:
Values
Number:
Transparency of data
space background
from 0% to 100%.
Fill Background must
be set to True. Move
slider to select a new
percentage. Default =
481
API:
Property Identifier
API:
Allowed Values
TRANSPARENCY
Integer from 0 to 100.
ZVALUE
Floating point value
100
Z value
Number: Z value of
plane on which to
project. Edit the
number to change the
value.
Table D-40: Data Space Properties (Continued)
Rendering Objects at Data Space Depth
The depth buffer is a record of the depth at which each pixel of a graphic primitive is
rendered on a graphics device. This is typically used to control the visual positioning
of objects in front or behind other objects. (See “Controlling the Depth of Objects in
a View” (Chapter 2, Object Programming) for more information on depth buffers.)
Data space walls are polygon objects that are transparent by default. In unusual
circumstances when the walls are not transparent, and when another object is drawn
in the same plane, display artifacts may be visible when the objects are transformed.
This results from the normal competition between z-buffer and polygon rasterization
operations. To avoid any display artifacts, reposition the object so that it is not in the
same plane as the data space wall, or make the wall completely transparent.
iTool User’s Guide
Data Space Properties
482
Appendix D: Visualization Properties
Visualization Type Properties
There are many types of visualizations that can be displayed in the six iTools. Each
data type has its own property sheet, which can be displayed in the Visualization
Browser. For more information, see:
•
“Image” on page 483
•
“Plot” on page 488
•
“Plot 3D” on page 496
•
“Surface” on page 502
•
“Contour” on page 512
•
“Vector” on page 523
•
“Volume” on page 531
•
“Isosurface” on page 540
•
“Interval Volume” on page 548
•
“Image Plane” on page 556
•
“Colorbar” on page 560
•
“Histogram” on page 568
•
“Axes” on page 576
•
“Lights” on page 600
•
“Polygonal ROI” on page 606
•
“IDL Graphics Objects” on page 612
•
“Map Grid” on page 613
•
“ShapePolygon” on page 623
•
“ShapePolyline” on page 630
•
“ShapePoint” on page 634
•
“Streamlines” on page 636
Visualization Type Properties
iTool User’s Guide
Appendix D: Visualization Properties
483
Image
Figure D-11: Visualization Browser with Image Properties Displayed
These properties control image object visualizations. For each property, the type of
control and the values that can be assigned are listed, along with the property
identifier and allowed values for use by the iTools Procedural Interface. For a
iTool User’s Guide
Image
484
Appendix D: Visualization Properties
description of how a particular control is used, refer to Appendix B, “Property
Image
iTool User’s Guide
Appendix D: Visualization Properties
485
Controls”.
Interface:
Property Name
Control Type:
Values
API:
Property Identifier
API:
Allowed Values
Image Palette
User Defined: By
selecting Edit
Color → Table Edit
access the color table
to manipulate color
values
None
None
Interpolation
String List: Method
used for interpolating
the image. Select a
method from the list.
Choose from these
values:
INTERPOLATE
0 (Nearest neighbor)
1 (Bilinear)
• Nearest
Neighbor: Assign
the value of the
nearest pixel to
the pixel in the
output image.
Fastest method,
but may cause
jagged edges.
• Bilinear: Create a
weighted average
based on the
nearness and
brightness of the
closest four
pixels, and assign
that value to the
pixel in the output
image.
Default = Nearest
Neighbor
Table D-41: Image Properties
iTool User’s Guide
Image
486
Interface:
Property Name
Z value
Appendix D: Visualization Properties
Control Type:
Values
Number: Z value of
plane onto which to
project the image.
Edit the number to
change the value.
API:
Property Identifier
API:
Allowed Values
ZVALUE
Floating point
GRID_UNITS
0 (Not applicable-default)
Note - If the Z value
is zero then the image
visualization is
considered to be 2D.
If the Z value is
nonzero, then the
image visualization is
considered to be 3D,
and the dataspace
associated with this
image will be
automatically
switched to 3D.
Default = 0
Grid units
String List: Set grid
units type. Choose
from:
1 (Meters)
• Not applicable
2 (Degrees)
• Meters
• Degrees
Default = Not
applicable
Pixel size (x)
Number: Pixel size
for x value.
PIXEL_XSIZE
Floating point
Default = 1
Table D-41: Image Properties (Continued)
Image
iTool User’s Guide
Appendix D: Visualization Properties
Interface:
Property Name
Pixel size (y)
Control Type:
Values
Number: Pixel size
for y value.
487
API:
Property Identifier
API:
Allowed Values
PIXEL_YSIZE
Floating point
XORIGIN
Floating point
YORIGIN
Floating point
Default = 1
Origin (x)
Number: Origin point
for x value.
Default = 0
Origin (y)
Number: Origin point
for y value.
Default = 0
Unit label
String: The label for
image pixel data
units.
GEOMETRY_UNIT_ String
LABEL
Image transparency
Number:
Transparency of the
image, 0% - 100%.
Move the slider to
change the value.
Default = 0 (no
transparency)
TRANSPARENCY
Integer value from 0
to 100.
Note - The
transparency is
changed by adding an
alpha channel to the
image. If your image
has an alpha channel
then the Transparency
property is ignored.
Table D-41: Image Properties (Continued)
iTool User’s Guide
Image
488
Appendix D: Visualization Properties
Plot
Figure D-12: Visualization Browser with Plot Properties Displayed
These properties control plot object visualizations. For each property, the type of
control and the values that can be assigned are listed, along with the property
identifier and allowed values for use by the iTools Procedural Interface. For a
Plot
iTool User’s Guide
Appendix D: Visualization Properties
489
description of how a particular control is used, refer to Appendix B, “Property
Controls”.
Interface:
Property Name
Control Type:
Values
API:
Property Identifier
API:
Allowed Values
Vertex Colors Color
Table
User Defined: By
selecting Edit
Color → Table Edit
access the color table
to manipulate plot
color values
None
None
Plot transparency
Number: Percent
transparency of plot.
Move slider to change
value.
TRANSPARENCY
Integer from 0 to 100.
Default = 0
Table D-42: Plot Properties
iTool User’s Guide
Plot
490
Interface:
Property Name
Color
Appendix D: Visualization Properties
Control Type:
Values
Color: Color for the
plot line. Click to
choose from the
default color palette,
or specify RGB
values. Default =
[0,0,0] (black)
API:
Property Identifier
COLOR
API:
Allowed Values
3D integer array of
the form:
[R, G, B]
Each color value may
range from 0 to 255.
Table D-42: Plot Properties (Continued)
Plot
iTool User’s Guide
Appendix D: Visualization Properties
Interface:
Property Name
Line style
Control Type:
Values
Line Style: Style for
the plot line. Select a
style from the list.
Default =
(solid
line)
491
API:
Property Identifier
LINESTYLE
API:
Allowed Values
An integer value
specifying a
predefined line style,
or a two-element
vector specifying a
stippling pattern.
The predefined line
styles are:
0 (Solid line--the
default)
1 (Dotted)
2 (Dashed)
3 (Dash dot)
4 (Dash dot dot dot)
5 (Long dash)
6 (No line drawn)
To define your own
stippling pattern,
specify a two-element
vector [repeat,
bitmask], where
repeat indicates the
number of times
consecutive runs of
1's or 0's in the
bitmask should be
repeated. (That is, if
three consecutive 0's
appear in the bitmask
and the value of
repeat is 2, the line
will have six
consecutive bits
turned off.) The value
of repeat must be in
the range 1 <= repeat
<= 255.
iTool User’s Guide
Plot
The bitmask indicates
which pixels are
drawn and which are
not along the length
of the line. Bitmask is
most conveniently
specified as a 16-bit
hexadecimal value.
492
Interface:
Property Name
Appendix D: Visualization Properties
Control Type:
Values
API:
Property Identifier
API:
Allowed Values
Thickness
Line Thickness:
Thickness for the plot
line. Select a
thickness from the
list. Default = 1
THICK
A floating-point value
between 1.0 (the
default) and 10.0.
Minimum value
Number: Minimum
value to include in the
plot. Edit the number
to change the value.
MIN_VALUE
Floating point value
Maximum value
Number: Maximum
value to display in the
plot. Edit the number
to change the value.
MAX_VALUE
Floating point value
Histogram plot
Boolean: Display plot HISTOGRAM
as a histogram?
Choose True or
False. Default = False
Points to average
Number: Number of
points to average
when drawing the
plot. Edit to change
the value. Default = 1
Polar plot
Boolean: Display plot POLAR
as a polar plot?
Choose True or
False. Default = False
Fill plot
Boolean: Fill between
plot lines? Choose
True or False.
Default = False
NSUM
FILL_BACKGROUN
D
0 (Do not display)
1 (Display)
Integer
0 (Do not display)
1 (Display)
0 (Do not fill)
1 (Fill)
Table D-42: Plot Properties (Continued)
Plot
iTool User’s Guide
Appendix D: Visualization Properties
Interface:
Property Name
Control Type:
Values
493
API:
Property Identifier
API:
Allowed Values
Fill level
Number: Level at
which to begin the
plot fill. Edit the
number to change the
value. Default = 0
FILL_LEVEL
Floating point value
Fill color
Color: Color for the
plot fill. Fill
transparency must be
less than 100%. Click
to choose from the
default color palette,
or specify RGB
values. Default =
[128, 128, 128]
FILL_COLOR
3D integer array of
the form:
Fill transparency
Number:
Transparency of the
plot fill from 0% to
100%. Move the
slider to change the
value. Default = 0
FILL_TRANSPARE
NCY
Integer from 0 to 100.
ZVALUE
Number: Z value of
plane on which to
project the plot. Edit
the number to change
the value.
Z value
Floating point value
[R, G, B]
Each color value may
range from 0 to 255.
Table D-42: Plot Properties (Continued)
iTool User’s Guide
Plot
494
Interface:
Property Name
Symbol
Appendix D: Visualization Properties
Control Type:
Values
Symbol: Symbol to
appear at regular
intervals on the plot
line. Choose a symbol
from the list. Default
= No symbol
API:
Property Identifier
SYM_INDEX
API:
Allowed Values
0 (No symbol)
1 (Plus sign)
2 (Asterisk)
3 (Period)
4 (Diamond)
5 (Triangle)
6 (Square)
7 (X)
8 (Right arrowhead)
9 (Left arrowhead)
Symbol size
Number: Factor from
0 - 1 determining the
size of the selected
symbol. Move slider
to change the size.
Default = 0.2
SYM_SIZE
Floating point
between 0 and 1.
Use default color
Boolean: Activate
Symbol color
property. Choose
True or False.
Default = False
USE_DEFAULT_CO
LOR
0 (Do not activate
symbol color
property)
Color: Color for the
selected symbol.
Click to choose from
the default color
palette, or specify
RGB values. Default
= [0,0,0] (black)
SYM_COLOR
Symbol color
1 (Activate symbol
color property)
3D integer array of
the form:
[R, G, B]
Each color value may
range from 0 to 255.
Table D-42: Plot Properties (Continued)
Plot
iTool User’s Guide
Appendix D: Visualization Properties
Interface:
Property Name
Control Type:
Values
495
API:
Property Identifier
API:
Allowed Values
Symbol thickness
Number: Line
thickness from 1 - 9.9
for the selected
symbol. Move slider
to change the
thickness. Default =
1.
SYM_THICK
A floating-point value
between 1.0 (the
default) and 9.9.
Symbol increment
Number: Interval at
which symbols will
be displayed on the
plot line. Influenced
by Number of points
to average (listed
previously). Edit to
change the value.
Default = 1
SYM_INCREMENT
Integer
Table D-42: Plot Properties (Continued)
iTool User’s Guide
Plot
496
Appendix D: Visualization Properties
Plot 3D
Figure D-13: Visualization Browser with 3D Plot Properties Displayed
These properties control three-dimensional plot object visualizations. For each
property, the type of control and the values that can be assigned are listed, along with
the property identifier and allowed values for use by the iTools Procedural Interface.
For a description of how a particular control is used, refer to Appendix B, “Property
Controls”.
Plot 3D
iTool User’s Guide
Appendix D: Visualization Properties
Interface:
Property Name
Control Type:
Values
497
API:
Property Identifier
API:
Allowed Values
Vertex color table
User Defined: By
selecting Edit
Color → Table Edit
access the color table
to manipulate plot
color values.
None
None
XY Shadow
Boolean: Show XY
shadow? Choose Hide
or Show.
XY_SHADOW
0 (Hide--default)
1 (Show)
Default = Hide
Table D-43: Plot 3D Properties
iTool User’s Guide
Plot 3D
498
Interface:
Property Name
YZ Shadow
Appendix D: Visualization Properties
Control Type:
Values
Boolean: Show YZ
shadow? Choose Hide
or Show.
API:
Property Identifier
YZ_SHADOW
API:
Allowed Values
0 (Hide--default)
1 (Show)
Default = Hide
XZ Shadow
Boolean: Show XZ
shadow? Choose Hide
or Show.
XZ_SHADOW
0 (Hide--default)
1 (Show)
Default = Hide
Transparency
Number: Percent
TRANSPARENCY
transparency. Move
slider to change value.
Integer from 0 to 100.
Default = 0
Color
Color: Color for the
plot line. Click to
choose from the
default color palette,
or specify RGB
values. Default =
[0,0,0] (black)
COLOR
3D integer array of
the form:
[R, G, B]
Each color value may
range from 0 to 255.
Table D-43: Plot 3D Properties (Continued)
Plot 3D
iTool User’s Guide
Appendix D: Visualization Properties
Interface:
Property Name
Line style
Control Type:
Values
Line Style: Style for
the plot line. Select a
style from the list.
Default =
(solid
line)
499
API:
Property Identifier
LINESTYLE
API:
Allowed Values
An integer value
specifying a
predefined line style,
or a two-element
vector specifying a
stippling pattern.
The predefined line
styles are:
0 (Solid line--the
default)
1 (Dotted)
2 (Dashed)
3 (Dash dot)
4 (Dash dot dot dot)
5 (Long dash)
6 (No line drawn)
To define your own
stippling pattern,
specify a two-element
vector [repeat,
bitmask], where
repeat indicates the
number of times
consecutive runs of
1's or 0's in the
bitmask should be
repeated. (That is, if
three consecutive 0's
appear in the bitmask
and the value of
repeat is 2, the line
will have six
consecutive bits
turned off.) The value
of repeat must be in
the range 1 <= repeat
<= 255.
iTool User’s Guide
Plot 3D
The bitmask indicates
which pixels are
drawn and which are
not along the length
of the line. Bitmask is
most conveniently
specified as a 16-bit
hexadecimal value.
500
Interface:
Property Name
Appendix D: Visualization Properties
Control Type:
Values
API:
Property Identifier
API:
Allowed Values
Thickness
Line Thickness:
Thickness for the plot
line. Select a
thickness from the
list. Default = 1
THICK
A floating-point value
between 1.0 (the
default) and 10.0.
Shading
String List: Shading
method. Select a
method from the list.
Choose between these
values:
SHADING
0 (Flat)
1 (Gouraud)
• Flat: Flat shading
• Gouraud:
Gouraud shading
Default = Flat
Symbol
Symbol: Symbol to
appear at regular
intervals on the plot
line. Choose a symbol
from the list. Default
= No symbol
SYM_INDEX
0 (No symbol)
1 (Plus sign)
2 (Asterisk)
3 (Period)
4 (Diamond)
5 (Triangle)
6 (Square)
7 (X)
8 (Right arrowhead)
9 (Left arrowhead)
Symbol size
Number: Factor from
0 - 1 determining the
size of the selected
symbol. Move slider
to change the size.
Default = 0.2
SYM_SIZE
Floating point
between 0 and 1.
Table D-43: Plot 3D Properties (Continued)
Plot 3D
iTool User’s Guide
Appendix D: Visualization Properties
Interface:
Property Name
Use default color
Control Type:
Values
501
API:
Property Identifier
API:
Allowed Values
Boolean: Activate
Symbol color
property. Choose
True or False.
Default = False
USE_DEFAULT_CO
LOR
Color: Color for the
selected symbol.
Click to choose from
the default color
palette, or specify
RGB values. Default
= [0,0,0] (black)
SYM_COLOR
Symbol thickness
Number: Line
thickness from 1 - 9.9
for the selected
symbol. Move slider
to change the
thickness. Default =
1.
SYM_THICK
A floating-point value
between 1.0 (the
default) and 9.9.
Symbol increment
Number: Interval at
which symbols will
be displayed on the
plot line. Influenced
by Number of points
to average (above).
Edit to change the
value. Default = 1
SYM_INCREMENT
Integer
Symbol color
0 (Do not activate
symbol color
property)
1 (Activate symbol
color property)
3D integer array of
the form:
[R, G, B]
Each color value may
range from 0 to 255.
Table D-43: Plot 3D Properties (Continued)
iTool User’s Guide
Plot 3D
502
Appendix D: Visualization Properties
Surface
Figure D-14: Visualization Browser with Surface Properties Displayed
These properties control surface object visualizations. For each property, the type of
control and the values that can be assigned are listed, along with the property
identifier and allowed values for use by the iTools Procedural Interface. For a
Surface
iTool User’s Guide
Appendix D: Visualization Properties
503
description of how a particular control is used, refer to Appendix B, “Property
Controls”.
Interface:
Property Name
Color
Use color on bottom
Control Type:
Values
API:
Property Identifier
Color: Color of the
surface visualization.
Click to choose from
the default color
palette, or specify
RGB values. Default
= [255,184,0]
(gold)
COLOR
Boolean: Display a
color for the bottom
of the surface. Choose
True or False.
USE_DEFAULT_CO
LOR
API:
Allowed Values
3D integer array of
the form:
[R, G, B]
Each color value may
range from 0 to 255.
0 (Do not display
color)
1 (Display color)
Default = False
Transparency
Number: Percent
TRANSPARENCY
transparency. Move
slider to change value.
Integer between 0 and
100.
Default = 0
Image palette
User Defined: By
selecting Edit
Color → Table Edit
access the color table
to manipulate surface
color values.
None
None
Table D-44: Surface Properties
iTool User’s Guide
Surface
504
Interface:
Property Name
Bottom color
Appendix D: Visualization Properties
Control Type:
Values
Color: Color to be
used for the bottom of
the surface. Click to
choose from the
default color palette,
or specify RGB
values. Default =
API:
Property Identifier
BOTTOM
API:
Allowed Values
3D integer array of
the form:
[R, G, B]
Each color value may
range from 0 to 255.
[255,255,255]
(white)
Minimum value
Number: Minimum
Z-Axis value of the
surface plot. Edit the
number to change the
value.
MIN_VALUE
Floating point value
Maximum value
Number: Maximum
Z-Axis value of the
surface plot. Edit the
number to change the
value.
MAX_VALUE
Floating point value
Table D-44: Surface Properties (Continued)
Surface
iTool User’s Guide
Appendix D: Visualization Properties
Interface:
Property Name
Surface style
Control Type:
Values
String List: Style used
for rendering the
surface. Select a style
from the list. Choose
from these values:
• Points: Data
points in the
surface are
rendered as
points.
505
API:
Property Identifier
STYLE
API:
Allowed Values
0 (Points)
1 (Wire mesh)
2 (Filled--default)
3 (Ruled XZ)
4 (Ruled YZ)
5 (Lego)
6 (Lego filled)
• Wire mesh: Data
points in the
surface are
connected with
lines, forming a
mesh.
• Filled: Data
points in the
surface are
connected with
filled quadrangles
or triangles,
forming a solid
surface.
• Ruled XZ: Data
points in the
surface are
connected with
horizontal (Zdirection) lines,
forming a grid.
• Ruled YZ: Data
points in the
surface are
connected with
vertical (Ydirection) lines,
forming a grid.
iTool User’s Guide
• Lego: Stacked
histogram-style
plot in which
each data value is
rendered as an
outline box
covering the XY
extent of the cell
Surface
506
Interface:
Property Name
Fill shading
Appendix D: Visualization Properties
Control Type:
Values
String List: Method
used for shading the
surface polygons.
Select a shading
method from the list.
Choose from these
values:
API:
Property Identifier
SHADING
API:
Allowed Values
0 (Flat--default)
1 (Gouraud)
• Flat: Shades
polygons with a
uniform fill.
• Gouraud:
Interpolates
intensities from
each vertex along
each edge. Then,
when the
polygons are
converted,
interpolates the
shading along
each scan line
from the edge
intensities.
Results in a more
natural
appearance.
Default = Flat
Table D-44: Surface Properties (Continued)
Surface
iTool User’s Guide
Appendix D: Visualization Properties
Interface:
Property Name
Draw method
Control Type:
Values
String List: Method
used for drawing the
surface. Select a
method from the list.
Choose from these
values:
507
API:
Property Identifier
USE_TRIANGLES
API:
Allowed Values
0 (Quads--default)
1 (Triangles)
• Quads: Draw a
surface composed
of quadrangles.
• Triangles: Draw
a surface
composed of
triangles.
Default = Quads
Table D-44: Surface Properties (Continued)
iTool User’s Guide
Surface
508
Interface:
Property Name
Line style
Appendix D: Visualization Properties
Control Type:
Values
Line Style: Style of
lines used for
constructing the
surface. Select a style
from the list. Default
=
(solid
line)
API:
Property Identifier
LINESTYLE
API:
Allowed Values
An integer value
specifying a
predefined line style,
or a two-element
vector specifying a
stippling pattern.
The predefined line
styles are:
0 (Solid line--the
default)
1 (Dotted)
2 (Dashed)
3 (Dash dot)
4 (Dash dot dot dot)
5 (Long dash)
6 (No line drawn)
To define your own
stippling pattern,
specify a two-element
vector [repeat,
bitmask], where
repeat indicates the
number of times
consecutive runs of
1's or 0's in the
bitmask should be
repeated. (That is, if
three consecutive 0's
appear in the bitmask
and the value of
repeat is 2, the line
will have six
consecutive bits
turned off.) The value
of repeat must be in
the range 1 <= repeat
<= 255.
Surface
iTool User’s
Guide
The bitmask
indicates
which pixels are
drawn and which are
not along the length
of the line. Bitmask is
most conveniently
specified as a 16-bit
hexadecimal value.
Appendix D: Visualization Properties
Interface:
Property Name
Control Type:
Values
509
API:
Property Identifier
API:
Allowed Values
Line thickness
Line Thickness:
Thickness of lines
used for constructing
the surface. Select a
thickness from the
list. Default = 1
THICK
A floating-point value
between 1.0 (the
default) and 10.0.
Remove hidden lines
Boolean: Hide lines
that show through the
surface mesh or grid.
Choose True or
False.
HIDDEN_LINES
0 (Do not hide lines)
1 (Hide lines)
Default = False
Show skirt
Boolean: Display the
edges of the surface
as a filled skirt?
Choose True or
False.
SHOW_SKIRT
1 (Display the edges
of the surface as a
filled skirt)
Default = False
Skirt edge height
Number: Set bottom
of displayed skirt to
this height. Edit the
number to change the
value.
0 (Do not display the
edges of the surface
as a filled skirt)
SKIRT
Floating point
Default = 0
Table D-44: Surface Properties (Continued)
iTool User’s Guide
Surface
510
Appendix D: Visualization Properties
Interface:
Property Name
Control Type:
Values
API:
Property Identifier
API:
Allowed Values
Texture interpolation
String List: Method
used for interpolating
selected texture map.
Select a method from
the list. Choose from
these values:
TEXTURE_INTERP
0 (Nearest neighbor-default)
1 (Bilinear)
• Nearest
Neighbor: Assign
the value of the
nearest pixel to
the pixel in the
output image.
Fastest method,
but may cause
jagged edges.
• Bilinear: Create a
weighted average
based on the
nearness and
brightness of the
closest four
pixels, and assign
that value to the
pixel in the output
image.
Default = Nearest
Neighbor
Table D-44: Surface Properties (Continued)
Surface
iTool User’s Guide
Appendix D: Visualization Properties
Interface:
Property Name
Texture hires
511
Control Type:
Values
API:
Property Identifier
API:
Allowed Values
String List: Method
used for tiling the
selected highresolution texture
map. Select a tiling
method from the list.
Choose from these
values:
TEXTURE_HIGHRE
S
0 (No tiling--default)
1 (LOD tiling)
2 (Tiling)
• No tiling: Do not
use tiling
• LOD tiling: Use
level of detail
tiling
• Tiling: Use tiling
Default = No tiling
Skip zero opacity
Boolean: Skip zero
opacity for surface?
Choose True or
False.
ZERO_OPACITY_S
KIP
0 (Do not skip zero
opacity)
1 (Skip zero opacity)
Default = True
Vertex Color Scale
User Defined: Select
vertex color scale
bottom/top.
None
None
Texture Map Scale
User Defined: Select
texture map scale
bottom/top.
None
None
Table D-44: Surface Properties (Continued)
iTool User’s Guide
Surface
512
Appendix D: Visualization Properties
Contour
Figure D-15: Visualization Browser with Contour Properties Displayed
These properties control contour object visualizations. For each property, the type of
control and the values that can be assigned are listed, along with the property
identifier and allowed values for use by the iTools Procedural Interface. For a
Contour
iTool User’s Guide
Appendix D: Visualization Properties
513
description of how a particular control is used, refer to Appendix B, “Property
Controls”.
Interface:
Property Name
Grid units
Control Type:
Values
String List: Select a
unit from the list.
Choose between these
values:
API:
Property Identifier
GRID_UNITS
API:
Allowed Values
0 (Not applicable)
1 (Meters)
2 (Degrees)
• Not applicable
• Meters
• Degrees
Contour level
properties
User Defined: Click
to edit individual or
all contour level
properties. Click
and Edit... to display
the Contour Levels
window. See
“Contour Levels
Window” on page 517
for details.
None
None
Use palette color
Boolean: Use palette
color? Choose True
or False. Default =
False
PAL_COLOR
0 (Do not use palette
color)
Transparency
Number: Percent
TRANSPARENCY
transparency. Move
slider to change value.
1 (Use palette color)
Integer between 0 and
100.
Default = 0
Table D-45: Contour Properties
iTool User’s Guide
Contour
514
Interface:
Property Name
Planar Z Value
Appendix D: Visualization Properties
Control Type:
Values
Number: Z value of
plane on to which to
project contours. Edit
the number to change
the value.
API:
Property Identifier
API:
Allowed Values
ZVALUE
Floating point
N_LEVELS
Integer
Note - If the Z value
is zero, and the
Projection is Planar,
then the contour
visualization is
considered to be 2D.
If the Z value is
nonzero, then the
contour visualization
is considered to be
3D, and the dataspace
associated with this
contour will be
automatically
switched to 3D.
Default = 0
Number of levels
Number: Number of
contour levels to
display. Edit the
number to change the
value. Default = 5
Table D-45: Contour Properties (Continued)
Contour
iTool User’s Guide
Appendix D: Visualization Properties
Interface:
Property Name
Projection
Control Type:
Values
String List: Method of
projection. Select a
method from the list.
Choose from these
values:
515
API:
Property Identifier
PLANAR
API:
Allowed Values
0 (Three-D)
1 (Planar--default)
• Three-D: Project
in three
dimensions
• Planar: Project
onto a plane
Default = Planar
Fill contours
Shading
Boolean: Fill space
FILL
between contours?
Choose True or
False. Default = False
String List: Shading
method. Select a
method from the list.
Choose between these
values:
SHADING
0 (Do not fill space
between contours-default)
1 (Fill space between
contours)
0 (Flat--default)
1 (Gouraud)
• Flat: Flat shading
• Gouraud:
Gouraud shading
Default = Flat
Minimum value
Number: Minimum
value to display in the
contour. Edit number
to change value. No
default value.
MIN_VALUE
Floating point value
Table D-45: Contour Properties (Continued)
iTool User’s Guide
Contour
516
Interface:
Property Name
Appendix D: Visualization Properties
Control Type:
Values
API:
Property Identifier
MAX_VALUE
API:
Allowed Values
Maximum value
Number: Maximum
value to display in the
contour. Edit number
to change value. No
default value.
Floating point value
Downhill ticks
Boolean: Show
DOWNHILL
downhill ticks?
Choose Hide or
Show. Default = Hide
0 (Hide downhill
ticks--default)
Downhill tick interval
Number: Distance
between downhill tick
marks. Edit number to
change value. Default
= 0.2
TICKINTERVAL
Floating point
Downhill tick length
Number: Length of
downhill tick marks.
Edit number to
change value. Default
= 0.2
TICKLEN
Floating point
1 (Show downhill
ticks)
Table D-45: Contour Properties (Continued)
Contour
iTool User’s Guide
Appendix D: Visualization Properties
517
Contour Levels Window
Figure D-16: Contour Levels Window
The Contour Levels window contains properties that control the contour levels.
Interface:
Property Name
Control Type:
Values
API:
Property Identifier
API:
Allowed Values
Value
Number: Value of the
contour level. Edit the
number to change the
value. Default comes
from contour data.
MY_VALUE
Floating point value
Color
Color: Color for the
contour level. Click to
choose from the
default color palette,
or specify RGB
values. Default =
[0,0,0] (black)
MY_COLOR
3D integer array of
the form:
[R, G, B]
Each color value may
range from 0 to 255.
Table D-46: Contour Levels Properties
iTool User’s Guide
Contour
518
Interface:
Property Name
Line style
Appendix D: Visualization Properties
Control Type:
Values
Line Style: Style for
the contour level.
Select a style from the
list. Default =
(solid
line)
API:
Property Identifier
MY_LINESTYLE
API:
Allowed Values
An integer value
specifying a
predefined line style,
or a two-element
vector specifying a
stippling pattern.
The predefined line
styles are:
0 (Solid line--the
default)
1 (Dotted)
2 (Dashed)
3 (Dash dot)
4 (Dash dot dot dot)
5 (Long dash)
6 (No line drawn)
To define your own
stippling pattern,
specify a two-element
vector [repeat,
bitmask], where
repeat indicates the
number of times
consecutive runs of
1's or 0's in the
bitmask should be
repeated. (That is, if
three consecutive 0's
appear in the bitmask
and the value of
repeat is 2, the line
will have six
consecutive bits
turned off.) The value
of repeat must be in
the range 1 <= repeat
<= 255.
Contour
iTool User’s
Guide
The bitmask
indicates
which pixels are
drawn and which are
not along the length
of the line. Bitmask is
most conveniently
specified as a 16-bit
hexadecimal value.
Appendix D: Visualization Properties
Interface:
Property Name
Control Type:
Values
519
API:
Property Identifier
API:
Allowed Values
Line thickness
Line Thickness:
Thickness for the
contour level. Select a
thickness from the
list. Default = 1
MY_THICK
A floating-point value
between 1.0 (the
default) and 10.0.
Label
String List: Choose
the kind of label to
use for each contour
level. Choose from
these values:
MY_LABELLING
0 (None)
1 (Value)
2 (Text)
3 (Symbol)
• None
• Value
• Text
• Symbol
Label interval
Number: Distance
between labels on the
contour level. Edit
number to change
value. Default = 0.4
No label gaps
Boolean: Interrupt the MY_LABEL_NOGA
contour level for the
PS
label. Choose True or
False. Default = False
Use label color
Boolean: Display a
color for the contour
level’s label. Choose
True or False.
Default = False
MY_LABEL_INTER
VAL
Floating point
0 (False)
1 (True)
MY_USE_LABEL_C 0 (False)
OLOR
1 (True)
Table D-46: Contour Levels Properties (Continued)
iTool User’s Guide
Contour
520
Interface:
Property Name
Label color
Symbol label
Appendix D: Visualization Properties
Control Type:
Values
API:
Property Identifier
Color: Color for the
contour level label.
Click to choose from
the default color
palette, or specify
RGB values. Default
= [0,0,0] (black)
MY_LABEL_COLO
R
Symbol: Symbol to
appear at regular
intervals on the
contour level. Choose
a symbol from the
list. Default = No
symbol
MY_LABEL_SYMB
OL
API:
Allowed Values
3D integer array of
the form:
[R, G, B]
Each color value may
range from 0 to 255.
0 (No symbol)
1 (Plus sign)
2 (Asterisk)
3 (Period)
4 (Diamond)
5 (Triangle)
6 (Square)
7 (X)
8 (Arrowhead)
Symbol size
Number: Factor from
0 - 1 determining the
size of the selected
symbol. Move slider
to change the size.
Default = 0.2
MY_SYMBOL_SIZE Floating point value
from 0 to 1.
Text label
String: Text that
labels the contour
object in the legend.
Edit string to change
value. Default = none
MY_LABEL_TEXT
String
Table D-46: Contour Levels Properties (Continued)
Contour
iTool User’s Guide
Appendix D: Visualization Properties
Interface:
Property Name
Control Type:
Values
521
API:
Property Identifier
API:
Allowed Values
Tick format code
String: Text that
defines the tick
format. Edit string to
change format. You
can edit this value
only if Tick Format
is set to Use Tick
Format Code.
Default = none
TICKFORMAT
String
Tick format
String List: Choose a
format code or time
interval to use for
each tick interval.
Choose from these
values:
TICK_DEFINEDFO
RMAT
0 (None)
• None
• Use Tick Format
Code
• Filled Fixed
Width Integer
• Freeform Integer
or Float
• Float with 2 or 4
decimal places
1 (Use tick format
code)
2 (Filled fixed-width
integer)
3 (Freeform integer or
float)
4 (Float with two or
four decimal places)
5 (Exponential with
two or four decimal
places)
6 (Date)
7 (Time)
• Exponential with
2 or 4 decimal
places
• Date (13
formats)
• Time (11
formats)
Default = None
Table D-46: Contour Levels Properties (Continued)
iTool User’s Guide
Contour
522
Interface:
Property Name
Text font
Appendix D: Visualization Properties
Control Type:
Values
String List: Font used
for label text. Select a
font from the list.
Choose from these
values:
API:
Property Identifier
FONT_INDEX
API:
Allowed Values
0 (Helvetica--default)
1 (Courier)
2 (Times)
3 (Symbol)
4 (Hershey)
• Helvetica
• Courier
• Times
• Symbol
• Hershey
Default = Helvetica
Text style
String List: Style used
for label text. Select a
style from the list.
Choose from these
values:
FONT_STYLE
0 (Normal--default)
1 (Bold)
2 (Italic)
3 (Bold italic)
• Normal
• Bold
• Italic
• Bold italic
Default = Normal
Text font size
Number: Font size in
points for the label
text. Edit the number
to change the size.
Default = 9
FONT_SIZE
Integer
Table D-46: Contour Levels Properties (Continued)
Contour
iTool User’s Guide
Appendix D: Visualization Properties
523
Vector
Figure D-17: Visualization Browser with Vector Properties Displayed
These properties control vector visualizations. For each property, the type of control
and the values that can be assigned are listed, along with the property identifier and
allowed values for use by the iTools Procedural Interface. For a description of how a
particular control is used, refer to Appendix B, “Property Controls”.
iTool User’s Guide
Vector
524
Interface:
Property Name
Grid units
Appendix D: Visualization Properties
Control Type:
Values
String List: Set grid
units type. Choose
from:
API:
Property Identifier
GRID_UNITS
API:
Allowed Values
0 (Not applicable-default)
1 (Meters)
• Not applicable
2 (Degrees)
• Meters
• Degrees
Default = Not
applicable
Vector style
String List: Set vector
style type. Choose
between these values:
VECTOR_STYLE
0 (Arrows--default)
1 (Wind barbs)
• Arrows
• Wind barbs
Default = Arrows
Length scale
Number: Length.
Enter value.
LENGTH_SCALE
Floating point
HEAD_SIZE
Floating point
ARROW_STYLE
0 (Lines)
Default = 1
Head size
Number: Head size.
Enter value.
Default = 1
Arrow style
String List: Set arrow
style type. Choose
between these values:
1 (Filled--default)
• Lines
• Filled
Default = Filled
Table D-47: Vector Properties
Vector
iTool User’s Guide
Appendix D: Visualization Properties
Interface:
Property Name
Proportional heads
Arrowhead angle
Control Type:
Values
525
API:
Property Identifier
API:
Allowed Values
Boolean: Make arrow HEAD_PROPORTIO
heads proportional?
NAL
Choose True or
False. Default = False
0 (Do not make arrow
heads proportional)
Number: Arrowhead
angle value. Enter
value.
HEAD_ANGLE
Floating point
HEAD_INDENT
Floating point
ARROW_THICK
A floating-point value
between 1.0 (the
default) and 10.0.
THICK
A floating-point value
between 1.0 (the
default) and 10.0.
DATA_LOCATION
0 (Tail)
1 (Make arrow heads
proportional)
Default = 30
Arrowhead
indentation
Number: Arrowhead
indentation value.
Enter value.
Default = 0.4
Arrow thickness
Number: Arrow
thickness level.
Choose value 1
through 10.
Default = 2
Line thickness
Number: Line
thickness level.
Choose value 1
through 10.
Default = 1
Data location
String List: Select
location along arrow
for data. Choose Tail,
Center, or Head.
Default = Center
1 (Center--default)
2 (Head)
Table D-47: Vector Properties (Continued)
iTool User’s Guide
Vector
526
Interface:
Property Name
Automatic color
Color
Appendix D: Visualization Properties
Control Type:
Values
API:
Property Identifier
String List: Select
color setting. Choose
None, Magnitude, or
Direction. Default =
Magnitude
AUTO_COLOR
Color: Color for
arrows. Click to
choose from the
default color palette,
or specify RGB
values. Default =
[0,0,0] (black)
COLOR
API:
Allowed Values
0 (None)
1 (Magnitude-default)
2 (Direction)
3D integer array of
the form:
[R, G, B]
Each color value may
range from 0 to 255.
Table D-47: Vector Properties (Continued)
Vector
iTool User’s Guide
Appendix D: Visualization Properties
Interface:
Property Name
Color palette
Control Type:
Values
Color: By selecting
Edit color
table → Edit access
the color table to
manipulate vector
color values
527
API:
Property Identifier
None
API:
Allowed Values
None
Note - To edit the
opacity only in the
editor, uncheck the R,
G, and B boxes in
both the Modify and
Display rows. Edit
the remaining line by
clicking on and
dragging the line in
the window. Click
OK when finished.
iTool User’s Guide
Vector
528
Interface:
Property Name
Transparency
Appendix D: Visualization Properties
Control Type:
Values
API:
Property Identifier
Number: Percent
TRANSPARENCY
transparency. Move
slider to change value.
API:
Allowed Values
Integer from 0 to 100.
Default = 0
Minimum magnitude
Number: minimum
magnitude. Enter
value.
MIN_VALUE
Floating point value
MAX_VALUE
Floating point value
ZVALUE
Floating point
Default = None
Maximum magnitude
Number: maximum
magnitude. Enter
value.
Default = None
Z value
Number: Z value of
plane on to which to
project the vector
visualization. Edit the
number to change the
value.
Note - If the Z value
is zero then the vector
visualization is
considered to be 2D.
If the Z value is
nonzero, then the
vector visualization is
considered to be 3D,
and the dataspace
associated with this
vector will be
automatically
switched to 3D.
Default = 0
Table D-47: Vector Properties (Continued)
Vector
iTool User’s Guide
Appendix D: Visualization Properties
Interface:
Property Name
Automatic
subsampling
Subsampling method
529
Control Type:
Values
API:
Property Identifier
Boolean:
Automatically
subsample the vector
visualization? Choose
True or False.
Default = False
AUTO_SUBSAMPL
E
String List: Set
subsample type.
Choose between these
values:
SUBSAMPLE_MET
HOD
API:
Allowed Values
0 (Do not
automatically
subsample)
1 (Automatically
subsample)
0 (Nearest neighbor-default)
1 (Linear)
• Nearest
neighbor
• Linear
Default = Nearest
neighbor
X subsampling factor
Number: Subsample
factor in the x
direction.
X_SUBSAMPLE
Integer
Y_SUBSAMPLE
Integer
DIRECTION_CONV
ENTION
0 (Polar--default)
Default = 1
Y subsampling factor
Number: Subsample
factor in the y
direction.
Default = 1
Direction convention
String List: Choose
direction convention.
Select Polar,
Meteorological, or
Wind azimuths.
Default = Polar
(counterclockwise
from X axis)
1 (Meteorological)
2 (Wind azimuths)
Table D-47: Vector Properties (Continued)
iTool User’s Guide
Vector
530
Appendix D: Visualization Properties
Interface:
Property Name
Control Type:
Values
Missing point symbol
Symbol: Symbol to be
used for missing
points. Choose a
symbol from the list.
Default = No symbol
for arrow
visualizations, Points
for wind barb
visualization.
API:
Property Identifier
SYM_INDEX
API:
Allowed Values
0 (No symbol)
1 (Plus sign)
2 (Asterisk)
3 (Period)
4 (Diamond)
5 (Triangle)
6 (Square)
7 (X)
8 (Arrowhead)
Symbol size
Number: Factor from
0 - 1 determining the
size of the selected
symbol. Move slider
to change the size.
Default = 0.2
SYM_SIZE
Floating point
between 0 and 1.
Use default color
Boolean: Activate
Symbol color
property. Choose
True or False.
Default = False
USE_DEFAULT_CO
LOR
0 (Do not activate
symbol color)
Color: Color for the
selected symbol.
Click to choose from
the default color
palette, or specify
RGB values. Default
= [0,0,0] (black)
SYM_COLOR
Symbol color
1 (Activate symbol
color)
3D integer array of
the form:
[R, G, B]
Each color value may
range from 0 to 255.
Table D-47: Vector Properties (Continued)
Vector
iTool User’s Guide
Appendix D: Visualization Properties
531
Volume
Figure D-18: Visualization Browser with Volume Properties Displayed
These properties control volume object visualizations. For each property, the type of
control and the values that can be assigned are listed, along with the property
identifier and allowed values for use by the iTools Procedural Interface. For a
description of how a particular control is used, refer to Appendix B, “Property
Controls”.
iTool User’s Guide
Volume
532
Volume
Appendix D: Visualization Properties
iTool User’s Guide
Appendix D: Visualization Properties
Interface:
Property Name
Display Scale
Control Type:
Values
Set the display scale
for the selected
volume.
533
API:
Property Identifier
None
API:
Allowed Values
None
Select Display Scale
Bottom/Top → Edit
Table D-48: Volume Properties
iTool User’s Guide
Volume
534
Interface:
Property Name
Color & Opacity
Table 0
Appendix D: Visualization Properties
Control Type:
Values
Color: By selecting
Edit Color → Table
Edit access the color
table to manipulate
plot color values
API:
Property Identifier
None
API:
Allowed Values
None
Note - To edit the
opacity only in the
editor, uncheck the R,
G, and B boxes in
both the Modify and
Display rows. Edit
the remaining line by
clicking on and
dragging the line in
the window. Click
OK when finished.
Volume
iTool User’s Guide
Appendix D: Visualization Properties
Interface:
Property Name
Control Type:
Values
535
API:
Property Identifier
API:
Allowed Values
Color & Opacity
Table 1
Color: By selecting
Edit Color → Table
Edit access the color
table to manipulate
plot color values.
None
None
Subvolume
String: Edit
SubVolume Extents.
None
None
Auto render
Boolean:
Automatically render
the volume each time
the window is
redrawn? Choose
True or False.
Default = False
AUTO_RENDER
0 (Do not autorender)
1 (Auto-render)
Table D-48: Volume Properties (Continued)
iTool User’s Guide
Volume
536
Interface:
Property Name
Quality
Appendix D: Visualization Properties
Control Type:
Values
API:
Property Identifier
API:
Allowed Values
String List: Quality of
the volume. Choose
between these values:
_RENDER_QUALIT
Y
0 (Low--default)
RENDER_EXTENT
S
0 (Off)
1 (High)
• Low (texture
maps)
• High (volume)
Default = Low
Boundary
String List: Boundary
around the volume.
Choose between these
values:
1 (Wire frame)
2 (Solid walls-default)
• Off
• Wire frame
• Solid walls
Default = Solid walls
Boundary
transparency
Number: Percent
EXTENTS_TRANSP
transparency of the
ARENCY
boundary around the
volume (wire frame
or solid walls). Move
slider to change value.
Integer from 0 to 100.
Default = 90
Render step X
Number: Stepping
factor through the
voxel matrix in the x
direction.
X_RENDER_STEP
Floating point
Default = 1
Table D-48: Volume Properties (Continued)
Volume
iTool User’s Guide
Appendix D: Visualization Properties
Interface:
Property Name
Render step Y
Control Type:
Values
Number: Stepping
factor through the
voxel matrix in the y
direction.
537
API:
Property Identifier
API:
Allowed Values
Y_RENDER_STEP
Floating point
Z_RENDER_STEP
Floating point
COLOR
3D integer array of
the form:
Default = 1
Render step Z
Number: Stepping
factor through the
voxel matrix in the z
direction.
Default = 1
Extents color
Color: Color for the
volume. Click to
choose from the
default color palette,
or specify RGB
values.
[R, G, B]
Each color value may
range from 0 to 255.
Default = [0,0,0]
(black)
Ambient color
Color: Choose from
default color palette
or specify RGB
values.
AMBIENT
[R, G, B]
Each color value may
range from 0 to 255.
Default = [255,
255, 255] (white)
Composite function
String: Choose
composite function.
3D integer array of
the form:
COMPOSITE_FUNC
TION
Default = Alpha
Blending
0 (Alpha--default)
1 (MIP--Maximum
intensity projection)
2 (Alpha sum)
3 (Average)
Table D-48: Volume Properties (Continued)
iTool User’s Guide
Volume
538
Interface:
Property Name
Acceleration hints
Interpolation
Appendix D: Visualization Properties
Control Type:
Values
API:
Property Identifier
Boolean: Use
acceleration hints?
Choose Enable or
Disable. Default =
Disable
HINTS
String List: Set
interpolation type.
Choose between these
values:
INTERPOLATE
API:
Allowed Values
0 (Disable
acceleration hints)
1 (Enable acceleration
hints)
0 (Nearest neighbor-default)
1 (Trilinear)
• Nearest
neighbor
• Trilinear
Default = Nearest
neighbor
Use lighting
Voxel gradient
Boolean: Use
lighting? Choose
True or False.
Default = False
LIGHTING_MODEL
String List: Set voxel
gradient type. Choose
between these values:
TWO_SIDED
0 (Do not use
lighting)
1 (Use lighting)
0 (One-sided-default)
1 (Two-sided)
• One-sided
• Two-sided
Default = One-sided
Table D-48: Volume Properties (Continued)
Volume
iTool User’s Guide
Appendix D: Visualization Properties
Interface:
Property Name
Update Z Buffer
Control Type:
Values
Boolean: Update Z
Buffer? Choose True
or False.
539
API:
Property Identifier
ZBUFFER
API:
Allowed Values
0 (Do not update Z
buffer)
1 (Update Z buffer)
Default = True
Skip zero opacity
Boolean: Skip zero
opacity? Choose True
or False.
ZERO_OPACITY_S
KIP
0 (Do not skip zero
opacity)
1 (Skip zero opacity)
Default = True
Table D-48: Volume Properties (Continued)
iTool User’s Guide
Volume
540
Appendix D: Visualization Properties
Isosurface
Figure D-19: Visualization Browser with Isosurface Properties Displayed
These properties control isosurface object visualizations. For each property, the type
of control and the values that can be assigned are listed, along with the property
identifier and allowed values for use by the iTools Procedural Interface. For a
Isosurface
iTool User’s Guide
Appendix D: Visualization Properties
541
description of how a particular control is used, refer to Appendix B, “Property
iTool User’s Guide
Isosurface
542
Appendix D: Visualization Properties
Controls”.
Isosurface
iTool User’s Guide
Appendix D: Visualization Properties
Interface:
Property Name
Color
Control Type:
Values
Color: Color to be
used for the
isosurface lines in this
visualization. Click to
choose from the
default color palette,
or specify RGB
values.
543
API:
Property Identifier
COLOR
API:
Allowed Values
3D integer array of
the form:
[R, G, B]
Each color value may
range from 0 to 255.
Default = [0,0,0]
(black)
Table D-49: Isosurface Properties
iTool User’s Guide
Isosurface
544
Interface:
Property Name
Linestyle
Appendix D: Visualization Properties
Control Type:
Values
Line Style: Style of
the isosurface lines.
Select a line style
from the list.
Default = No line
API:
Property Identifier
LINESTYLE
API:
Allowed Values
An integer value
specifying a
predefined line style,
or a two-element
vector specifying a
stippling pattern.
The predefined line
styles are:
0 (Solid line--the
default)
1 (Dotted)
2 (Dashed)
3 (Dash dot)
4 (Dash dot dot dot)
5 (Long dash)
6 (No line drawn)
To define your own
stippling pattern,
specify a two-element
vector [repeat,
bitmask], where
repeat indicates the
number of times
consecutive runs of
1's or 0's in the
bitmask should be
repeated. (That is, if
three consecutive 0's
appear in the bitmask
and the value of
repeat is 2, the line
will have six
consecutive bits
turned off.) The value
of repeat must be in
the range 1 <= repeat
<= 255.
Isosurface
iTool User’s
Guide
The bitmask
indicates
which pixels are
drawn and which are
not along the length
of the line. Bitmask is
most conveniently
specified as a 16-bit
hexadecimal value.
Appendix D: Visualization Properties
Interface:
Property Name
Thickness
Control Type:
Values
Line Thickness:
Thickness of the
isosurface lines in
points. Select a
thickness from the
list.
545
API:
Property Identifier
API:
Allowed Values
THICK
A floating-point value
between 1.0 (the
default) and 10.0.
FILL_BACKGROUN
D
0 (Do not fill
background)
Default = 1
Fill background
Boolean: Fill
background? Choose
True or False.
1 (Fill background)
Default = True
Fill color
Color: Color to fill.
Click to choose from
the default color
palette, or specify
RGB values.
FILL_COLOR
[R, G, B]
Each color value may
range from 0 to 255.
Default = [255,0,0]
(red)
Shading
String List: Shading
method. Select a
method from the list.
Choose between these
values:
3D integer array of
the form:
SHADING
0 (Flat--default)
1 (Gouraud)
• Flat: Flat shading
• Gouraud:
Gouraud shading
Default = Flat
Transparency
Number: Level of
transparency.
TRANSPARENCY
Integer
Default = 0
Table D-49: Isosurface Properties (Continued)
iTool User’s Guide
Isosurface
546
Interface:
Property Name
Z value
Appendix D: Visualization Properties
Control Type:
Values
Number: Z value of
plane on which to
project the isosurface.
Edit the number to
change the value.
API:
Property Identifier
API:
Allowed Values
ZVALUE
Floating point value
SOURCE_COLOR
(0) Isovalue selected
(volume color table)
Default = 0
Source color
String List: Choose
from the following:
(1) User selected (fill
color property)
• Isovalue selected
(Volume color
table)
• User selected
(Fill Color
Property)
Default = Isovalue
selected (Volume
color table)
Isovalue dialog
String: Edit isovalue.
None
None
Table D-49: Isosurface Properties (Continued)
Isosurface
iTool User’s Guide
Appendix D: Visualization Properties
Interface:
Property Name
Control Type:
Values
547
API:
Property Identifier
API:
Allowed Values
Isovalue
Number: The value
for the isosurface,
which should be in
the range
[Min(volume data),
Max(volume data)].
_ISOVALUE0
Floating point value
Mesh quality
Number: The percent
of the isosurface mesh
to retain. Default is
100.
DECIMATE
Integer
Table D-49: Isosurface Properties (Continued)
iTool User’s Guide
Isosurface
548
Appendix D: Visualization Properties
Interval Volume
Figure D-20: Visualization Browser with Interval Volume Properties Displayed
These properties control interval volume object visualizations. For each property, the
type of control and the values that can be assigned are listed, along with the property
identifier and allowed values for use by the iTools Procedural Interface. For a
Interval Volume
iTool User’s Guide
Appendix D: Visualization Properties
549
description of how a particular control is used, refer to Appendix B, “Property
iTool User’s Guide
Interval Volume
550
Appendix D: Visualization Properties
Controls”.
Interval Volume
iTool User’s Guide
Appendix D: Visualization Properties
Interface:
Property Name
Color
Control Type:
Values
Color: Color to be
used for the interval
volume lines in this
visualization. Click to
choose from the
default color palette,
or specify RGB
values.
551
API:
Property Identifier
COLOR
API:
Allowed Values
3D integer array of
the form:
[R, G, B]
Each color value may
range from 0 to 255.
Default = [0,0,0]
(black)
Table D-50: Interval Volume Container Properties
iTool User’s Guide
Interval Volume
552
Interface:
Property Name
Linestyle
Appendix D: Visualization Properties
Control Type:
Values
Line Style: Style of
the interval volume
lines. Select a line
style from the list.
Default = No line
API:
Property Identifier
LINESTYLE
API:
Allowed Values
An integer value
specifying a
predefined line style,
or a two-element
vector specifying a
stippling pattern.
The predefined line
styles are:
0 (Solid line--the
default)
1 (Dotted)
2 (Dashed)
3 (Dash dot)
4 (Dash dot dot dot)
5 (Long dash)
6 (No line drawn)
To define your own
stippling pattern,
specify a two-element
vector [repeat,
bitmask], where
repeat indicates the
number of times
consecutive runs of
1's or 0's in the
bitmask should be
repeated. (That is, if
three consecutive 0's
appear in the bitmask
and the value of
repeat is 2, the line
will have six
consecutive bits
turned off.) The value
of repeat must be in
the range 1 <= repeat
<= 255.
Interval Volume
iTool User’s
Guide
The bitmask
indicates
which pixels are
drawn and which are
not along the length
of the line. Bitmask is
most conveniently
specified as a 16-bit
hexadecimal value.
Appendix D: Visualization Properties
Interface:
Property Name
Thickness
Control Type:
Values
Line Thickness:
Thickness of the
interval volume lines
in points. Select a
thickness from the
list.
553
API:
Property Identifier
API:
Allowed Values
THICK
A floating-point value
between 1.0 (the
default) and 10.0.
FILL_BACKGROUN
D
0 (Do not fill
background)
Default = 1
Fill background
Boolean: Fill
background? Choose
True or False.
1 (Fill background)
Default = True
Fill color
Color: Color to fill.
Click to choose from
the default color
palette, or specify
RGB values.
FILL_COLOR
[R, G, B]
Each color value may
range from 0 to 255.
Default = [255,0,0]
(red)
Shading
String List: Shading
method. Select a
method from the list.
Choose between these
values:
3D integer array of
the form:
SHADING
0 (Flat--default)
1 (Gouraud)
• Flat: Flat shading
• Gouraud:
Gouraud shading
Default = Flat
Transparency
Number: Level of
transparency.
TRANSPARENCY
Integer
Default = 0
Table D-50: Interval Volume Container Properties (Continued)
iTool User’s Guide
Interval Volume
554
Appendix D: Visualization Properties
Interface:
Property Name
Z value
Control Type:
Values
Number: Z value of
plane on which to
project the polygon.
Edit the number to
change the value.
API:
Property Identifier
API:
Allowed Values
ZVALUE
Floating point
SOURCE_COLOR
(0) Isovalue selected
(volume color table)
Default = 0
Source Color
String List: Set source
color. Choose from
the following:
(1) User selected (fill
color property)
• Isovalue selected
(Volume color
table)
• User selected
(Fill Color
Property)
Default = Isovalue
selected (Volume
color table)
Isovalue dialog
String: Edit isovalue.
None
None
Table D-50: Interval Volume Container Properties (Continued)
Interval Volume
iTool User’s Guide
Appendix D: Visualization Properties
Interface:
Property Name
Control Type:
Values
555
API:
Property Identifier
API:
Allowed Values
Isovalue 0
Number: The lower
isovalue for the
interval volume,
which should be in
the range
[Min(volume data),
Max(volume data)].
_ISOVALUE0
Floating point value
Isovalue 1
Number: The upper
isovalue for the
interval volume,
which should be in
the range
[Min(volume data),
Max(volume data)].
_ISOVALUE1
Floating point value
Mesh quality
Number: The percent
of the interval volume
mesh to retain.
Default is 100.
DECIMATE
Integer
Table D-50: Interval Volume Container Properties (Continued)
iTool User’s Guide
Interval Volume
556
Appendix D: Visualization Properties
Image Plane
Figure D-21: Visualization Browser with Image Plane Properties Displayed
These properties control image plane object visualizations. For each property, the
type of control and the values that can be assigned are listed, along with the property
identifier and allowed values for use by the iTools Procedural Interface. For a
Image Plane
iTool User’s Guide
Appendix D: Visualization Properties
557
description of how a particular control is used, refer to Appendix B, “Property
Controls”.
Interface:
Property Name
Opacity Control
Control Type:
Values
API:
Property Identifier
API:
Allowed Values
String List: Set
opacity. Choose from
the following:
OPACITY_CONTRO
L
0 (Use opacity table)
1 (Opaque)
2 (Opacity value)
• Use Opacity
Table
• Opaque
• Opacity Value
Default = Use
Opacity Table
Opacity Value
Number: Factor from
0 - 100 determining
the level of opacity.
Move slider to change
the size.
OPACITY_VALUE
Integer value from 0
to 100.
ORIENTATION
0 (X--default)
Default = 50
Orientation
Set orientation.
Default = X
1 (Y)
2 (Z)
Location
Number: The location
of the image plane
along the associated
dimension (either X,
Y, or Z depending on
orientation). The valid
range is from 0 to the
size of the associated
volume dimension.
PLANE_LOCATION
Floating point
Table D-51: Image Plane Container Properties
iTool User’s Guide
Image Plane
558
Appendix D: Visualization Properties
Interface:
Property Name
Control Type:
Values
API:
Property Identifier
API:
Allowed Values
Opacity
Number: Factor from
0 - 100 determining
the level of alpha
channel opacity.
Move slider to change
the size.
ALPHA_CHANNEL
Floating point value
Color
Color: Color to be
used for the image
plane lines in this
visualization. Click to
choose from the
default color palette,
or specify RGB
values.
COLOR
3D integer array of
the form:
[R, G, B]
Each color value may
range from 0 to 255.
Default = [255,
255, 255] (white)
Bottom color
Color: Color to be
used for the image
plane bottom color in
this visualization.
Click to choose from
the default color
palette, or specify
RGB values.
BOTTOM
3D integer array of
the form:
[R, G, B]
Each color value may
range from 0 to 255.
Default = [255,
255, 255] (white)
Depth offset
Number: Set depth
offset value. Enter
value.
DEPTH_OFFSET
Integer
Default = 1
Table D-51: Image Plane Container Properties (Continued)
Image Plane
iTool User’s Guide
Appendix D: Visualization Properties
Interface:
Property Name
Skip zero opacity
Control Type:
Values
Boolean: Skip zero
opacity? Choose True
or False.
559
API:
Property Identifier
ZERO_OPACITY_S
KIP
API:
Allowed Values
0 (Do not skip zero
opacity)
1 (Skip zero opacity)
Default = True
Texture interpolation
String List: Set
texture interpolation
type. Choose between
these values:
TEXTURE_INTERP
0 (Nearest neighbor-default)
1 (Bilinear)
• Nearest
neighbor
• Bilinear
Default = Nearest
neighbor
Table D-51: Image Plane Container Properties (Continued)
iTool User’s Guide
Image Plane
560
Appendix D: Visualization Properties
Colorbar
Figure D-22: Visualization Browser with Colorbar Properties Displayed
These properties control colorbar object visualizations. For each property, the type of
control and the values that can be assigned are listed, along with the property
identifier and allowed values for use by the iTools Procedural Interface. For a
Colorbar
iTool User’s Guide
Appendix D: Visualization Properties
561
description of how a particular control is used, refer to Appendix B, “Property
Controls”.
Interface:
Property Name
Border
Control Type:
Values
Boolean: Set border
on or off. Choose
True or False.
API:
Property Identifier
BORDER_ON
API:
Allowed Values
0 (False)
1 (True)
Default = False
Orientation
Boolean: Set
orientation of
colorbar. Choose
Horizontal or
Vertical.
ORIENTATION
0 (Horizontal)
1 (Vertical)
Default = Horizontal
Transparency
Number: Adjusts
transparency of
colorbar.
TRANSPARENCY
Integer from 0 to 100.
COLOR
3D integer array of
the form:
Default = 0
Color
Color: Color to be
used for the colorbar
in this visualization.
Click to choose from
the default color
palette, or specify
RGB values. Default
= [0,0,0] (black)
[R, G, B]
Each color value may
range from 0 to 255.
Table D-52: Colorbar Container Properties
iTool User’s Guide
Colorbar
562
Interface:
Property Name
Line style
Appendix D: Visualization Properties
Control Type:
Values
Line Style: Style of
the colorbar lines.
Select a line style
from the list. Default
=
(solid
line)
API:
Property Identifier
GRIDSTYLE
API:
Allowed Values
An integer value
specifying a
predefined line style,
or a two-element
vector specifying a
stippling pattern.
The predefined line
styles are:
0 (Solid line--the
default)
1 (Dotted)
2 (Dashed)
3 (Dash dot)
4 (Dash dot dot dot)
5 (Long dash)
6 (No line drawn)
To define your own
stippling pattern,
specify a two-element
vector [repeat,
bitmask], where
repeat indicates the
number of times
consecutive runs of
1's or 0's in the
bitmask should be
repeated. (That is, if
three consecutive 0's
appear in the bitmask
and the value of
repeat is 2, the line
will have six
consecutive bits
turned off.) The value
of repeat must be in
the range 1 <= repeat
<= 255.
Colorbar
iTool User’s
Guide
The bitmask
indicates
which pixels are
drawn and which are
not along the length
of the line. Bitmask is
most conveniently
specified as a 16-bit
hexadecimal value.
Appendix D: Visualization Properties
Interface:
Property Name
Control Type:
Values
563
API:
Property Identifier
API:
Allowed Values
Line thickness
Line Thickness:
Thickness of the
colorbar lines in
points. Select a
thickness from the
list. Default = 1
THICK
A floating-point value
between 1.0 (the
default) and 10.0.
Major ticks
Number: Set number
of major tick marks.
Enter value.
MAJOR
Integer
MINOR
Integer
TICKLEN
Floating point value
from 0 to 1.
SUBTICKLEN
Floating point value
from 0 to 1.
TICKINTERVAL
Floating point
Default = 3
Minor ticks
Number: Set number
of minor tick marks.
Enter value.
Default = 0
Major tick length
Number: Factor from
0 - 1 determining
major tick length.
Move slider to change
the size.
Default = .05
Minor tick length
Number: Factor from
0 - 1 determining
minor tick length.
Move slider to change
the size.
Default = 1
Tick interval
Number: Set tick
interval. Enter value.
Default = 0
Table D-52: Colorbar Container Properties (Continued)
iTool User’s Guide
Colorbar
564
Appendix D: Visualization Properties
Interface:
Property Name
Tick layout
Control Type:
Values
String List: Set tick
layout type. Choose
between these values:
API:
Property Identifier
TICKLAYOUT
API:
Allowed Values
0 (Axis plus labels)
1 (Labels only)
2 (Box style)
• Axis plus labels
• Labels only
• Box style
Default = Axis plus
labels
Tick direction
String List: Set tick
direction. Choose
between these values:
TICKDIR
0 (Right/above-default)
1 (Left/below)
• Right/Above
• Left/Below
Default =
Right/Above
Logarithmic axis
Default = false
LOG
0 (False)
1 (True)
Text show
Boolean: Set text to
show or not show.
Choose True or
False.
NOTEXT
0 (Hide)
1 (Show--default)
Default = True
(show)
Text position
String List: Set text
position. Choose
between these values:
TEXTPOS
0 (Below/left-default)
1 (Above/right)
• Below/left
• Above/right
Default = Below/left
Table D-52: Colorbar Container Properties (Continued)
Colorbar
iTool User’s Guide
Appendix D: Visualization Properties
Interface:
Property Name
Control Type:
Values
565
API:
Property Identifier
API:
Allowed Values
Tick format code
Shows the code for
the tick format
selected. Default =
empty
TICKFORMAT
String
Tick format
String List: Choose a
format code or time
interval to use for
each tick interval.
Choose from these
values:
TICK_DEFINEDFO
RMAT
0 (None)
1 (Use tick format
code)
2 (Filled fixed-width
integer)
3 (Freeform integer or
float)
• None
• Use Tick Format
Code
4 (Float with two or
four decimal places)
• Filled Fixed
Width Integer
5 (Exponential with
two or four decimal
places)
• Freeform Integer
or Float
6 (Date)
• Float with 2 or 4
decimal places
7 (Time)
• Exponential with
2 or 4 decimal
places
• Date (13
formats)
• Time (11
formats)
Default = None
Title
Title: Enter title for
colorbar.
AXIS_TITLE
String
Default = RGB Table
0
Table D-52: Colorbar Container Properties (Continued)
iTool User’s Guide
Colorbar
566
Appendix D: Visualization Properties
Interface:
Property Name
Text color
Text font
Control Type:
Values
API:
Property Identifier
Color: Color to be
used for the legend
text. Click to choose
from the default color
palette, or specify
RGB values. Default
= [0,0,0] (black)
TEXT_COLOR
String List: Font used
for legend text. Select
a font from the list.
Choose from these
values:
FONT_INDEX
• Helvetica
• Courier
• Times
• Symbol
• Hershey 3
Simplex
In addition to the
above standard fonts,
you will also have
available all of the
other Hershey fonts as
well as any TrueType
fonts available to
IDL.
API:
Allowed Values
3D integer array of
the form:
[R, G, B]
Each color value may
range from 0 to 255.
The following values
are valid for all
platforms:
0 (Helvetica--default)
1 (Courier)
2 (Times)
3 (Symbol)
4 (Hershey 3
Simplex)
There may be other
Hershey and
TrueType fonts
available, but the list
values are systemdependent.
Default = Helvetica
Table D-52: Colorbar Container Properties (Continued)
Colorbar
iTool User’s Guide
Appendix D: Visualization Properties
Interface:
Property Name
Text style
Control Type:
Values
String List: Style used
for legend text. Select
a style from the list.
Choose from these
values:
567
API:
Property Identifier
FONT_STYLE
API:
Allowed Values
0 (Normal--default)
1 (Bold)
2 (Italic)
3 (Bold italic)
• Normal
• Bold
• Italic
• Bold italic
Default = Normal
Text font size
Number: Font size in
points for the legend
text. Edit the number
to change the size.
Default = 12
FONT_SIZE
Integer
Table D-52: Colorbar Container Properties (Continued)
iTool User’s Guide
Colorbar
568
Appendix D: Visualization Properties
Histogram
Figure D-23: Visualization Browser with Histogram Properties Displayed
These properties control histogram object visualizations. For each property, the type
of control and the values that can be assigned are listed, along with the property
identifier and allowed values for use by the iTools Procedural Interface. For a
Histogram
iTool User’s Guide
Appendix D: Visualization Properties
569
description of how a particular control is used, refer to Appendix B, “Property
Controls”.
Interface:
Property Name
Control Type:
Values
API:
Property Identifier
API:
Allowed Values
Vertex Colors Color
Table
Color: By selecting
Edit Color → Table
Edit access the color
table to manipulate
plot color values
None
None
Histogram binsize
Number: Set
HIST_BINSIZE
Floating point value
histogram binsize.
Default = 1
Table D-53: Histogram Container Properties
iTool User’s Guide
Histogram
570
Appendix D: Visualization Properties
Interface:
Property Name
Plot Transparency
Control Type:
Values
Number: Level of
transparency.
API:
Property Identifier
API:
Allowed Values
TRANSPARENCY
Integer
COLOR
3D integer array of
the form:
Default = 0
Color
Color: Color to be
used for the plot lines.
RGB values are
assigned or you may
edit your color.
Default = varies
[R, G, B]
Each color value may
range from 0 to 255.
Table D-53: Histogram Container Properties (Continued)
Histogram
iTool User’s Guide
Appendix D: Visualization Properties
Interface:
Property Name
Line style
571
Control Type:
Values
Line Style: Style of
the colorbar lines.
Select a line style
from the list.
Default =
(solid
line)
API:
Property Identifier
LINESTYLE
API:
Allowed Values
An integer value
specifying a
predefined line style,
or a two-element
vector specifying a
stippling pattern.
The predefined line
styles are:
0 (Solid line--the
default)
1 (Dotted)
2 (Dashed)
3 (Dash dot)
4 (Dash dot dot dot)
5 (Long dash)
6 (No line drawn)
To define your own
stippling pattern,
specify a two-element
vector [repeat,
bitmask], where
repeat indicates the
number of times
consecutive runs of
1's or 0's in the
bitmask should be
repeated. (That is, if
three consecutive 0's
appear in the bitmask
and the value of
repeat is 2, the line
will have six
consecutive bits
turned off.) The value
of repeat must be in
the range 1 <= repeat
<= 255.
iTool User’s Guide
Histogram
The bitmask indicates
which pixels are
drawn and which are
not along the length
of the line. Bitmask is
most conveniently
specified as a 16-bit
hexadecimal value.
572
Appendix D: Visualization Properties
Interface:
Property Name
Thickness
Control Type:
Values
Line Thickness:
Thickness of the
colorbar lines in
points. Select a
thickness from the
list.
API:
Property Identifier
API:
Allowed Values
THICK
A floating-point value
between 1.0 (the
default) and 10.0.
MIN_VALUE
Floating point value
MAX_VALUE
Floating point value
HISTOGRAM
0 (Not Show)
Default = 1
Number: Minimum
histogram value.
Enter a number.
Minimum value
Default = varies
Number: Maximum
histogram value.
Enter a number.
Maximum value
Default = varies
Histogram plot
Boolean: Set
histogram to show or
not show. Choose
True or False.
1 (Show)
Default = True
(show)
Number of points to
average
Number: Number of
points in plot to be
averaged. Enter a
number.
NSUM
Integer
Default = 1
Table D-53: Histogram Container Properties (Continued)
Histogram
iTool User’s Guide
Appendix D: Visualization Properties
Interface:
Property Name
Polar plot
Control Type:
Values
Boolean: Set
histogram to show or
not show as a polar
plot. Choose True or
False.
573
API:
Property Identifier
POLAR
API:
Allowed Values
0 (Not Show)
1 (Show)
Default = False (hide)
Fill plot
Boolean: Set
histogram to show or
not show as a filled
plot. Choose True or
False.
FILL_BACKGROUN
D
0 (Not Show)
FILL_LEVEL
Floating point value
FILL_COLOR
3D integer array of
the form:
1 (Show)
Default = False (hide)
Number: Level to fill
if fill plot is selected.
Enter a number.
Fill level
Default = varies
Fill color
Color: Color to be
used for fill plot if
selected.
[R, G, B]
Default = [128,
128, 128] (grey)
Number: Value of
transparency if fill
plot is selected. Enter
a number.
Fill transparency
Each color value may
range from 0 to 255.
FILL_TRANSPARE
NCY
Integer
Default = 0
Table D-53: Histogram Container Properties (Continued)
iTool User’s Guide
Histogram
574
Appendix D: Visualization Properties
Interface:
Property Name
Z value
Control Type:
Values
Number: Z value of
plane on which to
project the plot. Edit
the number to change
the value.
API:
Property Identifier
API:
Allowed Values
ZVALUE
Floating point
SYM_INDEX
0 (No symbol)
Default = 0
Symbol
String List: Font used
for legend text. Select
a font from the list.
Choose from the list
of symbols.
1 (Plus sign)
2 (Asterisk)
3 (Period)
4 (Diamond)
Default = No symbol
5 (Triangle)
6 (Square)
7 (X)
8 (Right arrowhead)
9 (Left arrowhead)
Number: Value for
Symbol size
SYM_SIZE
Floating point
USE_DEFAULT_CO
LOR
0 (Do not use default
color)
symbol size in points
if fill symbol is
selected. Enter a
number.
Default = 0.2
Use default color
Boolean: Set to use
default color for
symbols. Choose
True or False.
1 (Use default color)
Default = True (use
default color)
Table D-53: Histogram Container Properties (Continued)
Histogram
iTool User’s Guide
Appendix D: Visualization Properties
Interface:
Property Name
Symbol color
Control Type:
Values
Color: Color to be
used for symbols if
default color is set to
False. Enter a value.
575
API:
Property Identifier
SYM_COLOR
Number: Value for
symbol thickness in
points if symbol is
selected. Enter a
number.
3D integer array of
the form:
[R, G, B]
Each color value may
range from 0 to 255.
Default = varies
Symbol thickness
API:
Allowed Values
SYM_THICK
Floating point
SYM_INCREMENT
Integer
Default = 1
Symbol increment
Number: Value for
symbol increments if
fill symbol is selected.
Enter a number.
Default = 1
Table D-53: Histogram Container Properties (Continued)
iTool User’s Guide
Histogram
576
Appendix D: Visualization Properties
Axes
Figure D-24: Visualization Browser with Axis Properties Displayed
These properties control axis object visualizations. For each property, the type of
control and the values that can be assigned are listed, along with the property
identifier and allowed values for use by the iTools Procedural Interface. For a
description of how a particular control is used, refer to Appendix B, “Property
Controls”.
Axes
iTool User’s Guide
Appendix D: Visualization Properties
577
The following table contains the properties that control the container for the
visualization axes.
Interface:
Property Name
Style
Control Type:
Values
String List: Select
display style for axes.
Choose from these
values:
API:
Property Identifier
STYLE
API:
Allowed Values
0 (None)
1 (At dataspace
minimum--default)
2 (Box axes)
• None: Do not
display axes.
3 (Crosshairs)
• At Dataspace
Minimum:
Display 2 axes for
2-D visualization,
3 axes for 3-D
visualization.
• Box Axes:
Display 4 axes for
2-D visualization,
12 axes for 3-D
visualization.
• Crosshairs:
Display crosshair
style axes.
Default = At
Dataspace Minimum
Lock to Data
Boolean: Locks axis
(axes) to data.
DATA_POSITION
0 (False)
1 (True)
Default = False
Transparency
Number: Adjusts
transparency of axis
(axes).
TRANSPARENCY
Integer from 0 to 100.
Default = 0
Table D-54: Axes Container Properties
iTool User’s Guide
Axes
578
Appendix D: Visualization Properties
Interface:
Property Name
Color
Control Type:
Values
Color: Color to be
used for the axis lines
in this visualization.
Click to choose from
the default color
palette, or specify
RGB values. Default
= [0,0,0] (black)
API:
Property Identifier
COLOR
API:
Allowed Values
3D integer array of
the form:
[R, G, B]
Each color value may
range from 0 to 255.
Table D-54: Axes Container Properties (Continued)
Axes
iTool User’s Guide
Appendix D: Visualization Properties
Interface:
Property Name
Line style
Control Type:
Values
Line Style: Style of
the axis tick lines.
Select a line style
from the list. Default
=
(solid
line)
579
API:
Property Identifier
GRIDSTYLE
API:
Allowed Values
An integer value
specifying a
predefined line style,
or a two-element
vector specifying a
stippling pattern.
The predefined line
styles are:
0 (Solid line--the
default)
1 (Dotted)
2 (Dashed)
3 (Dash dot)
4 (Dash dot dot dot)
5 (Long dash)
6 (No line drawn)
To define your own
stippling pattern,
specify a two-element
vector [repeat,
bitmask], where
repeat indicates the
number of times
consecutive runs of
1's or 0's in the
bitmask should be
repeated. (That is, if
three consecutive 0's
appear in the bitmask
and the value of
repeat is 2, the line
will have six
consecutive bits
turned off.) The value
of repeat must be in
the range 1 <= repeat
<= 255.
iTool User’s Guide
Axes
The bitmask indicates
which pixels are
drawn and which are
not along the length
of the line. Bitmask is
most conveniently
specified as a 16-bit
hexadecimal value.
580
Appendix D: Visualization Properties
Interface:
Property Name
Control Type:
Values
API:
Property Identifier
API:
Allowed Values
Line thickness
Line Thickness:
Thickness of the axis
tick lines. Select a
thickness from the
list. Default = 1
THICK
A floating-point value
between 1.0 (the
default) and 10.0.
Major ticks
Number: Set number
of major tick marks.
Enter value.
MAJOR
Integer
MINOR
Integer
TICKLEN
Floating point value
from 0 to 1.
Default = 0
Minor ticks
Number: Set number
of minor tick marks.
Enter value.
Default = 0
Major Tick Length
Number: Normalized
length of major tick
marks for all axes
from 0 (no ticks) to 1
(major tick marks
span the
visualization). Move
the slider to change
the value. Default =
0.05.
Table D-54: Axes Container Properties (Continued)
Axes
iTool User’s Guide
Appendix D: Visualization Properties
Interface:
Property Name
Control Type:
Values
581
API:
Property Identifier
API:
Allowed Values
Minor tick length
Number: Relative
length of minor tick
marks for all axes
from -1 (minor tick
marks extend the
length of major tick
marks on left side of
axes) to 1 (minor tick
marks extend same
length as major tick
marks on right side of
axes). Move the slider
to change the value.
Default = 0.5 (minor
tick marks extend
one-half the length of
major tick marks on
right side of axes).
SUBTICKLEN
Floating point value
from -1 to 1.
Tick interval
Number: Interval
between ticks. Edit
the number to change
the value. Default = 0
TICKINTERVAL
Floating point
Table D-54: Axes Container Properties (Continued)
iTool User’s Guide
Axes
582
Appendix D: Visualization Properties
Interface:
Property Name
Tick layout
Control Type:
Values
String List: Select
layout style for major
and minor tick
visualization on all
axes. Choose from
these values:
API:
Property Identifier
TICKLAYOUT
API:
Allowed Values
0 (Axis plus labels)
1 (Labels only)
2 (Box style)
• Axis plus labels:
Display tick
labels and marks.
• Labels only:
Display tick
labels only (no
tick marks).
• Box style:
Display tick
labels and marks,
with labels
enclosed in
boxes.
Default = Axis plus
labels
Table D-54: Axes Container Properties (Continued)
Axes
iTool User’s Guide
Appendix D: Visualization Properties
Interface:
Property Name
Tick direction
Control Type:
Values
String List: Select a
direction for tick
marks. Choose from
these values:
583
API:
Property Identifier
TICKDIR
API:
Allowed Values
0 (Right/above-default)
1 (Left/below)
• Right/Above:
Place tick marks
to the right of or
above the axis
line.
• Left/Below:
Place text to the
left of or below
the axis line.
Default =
Right/Above
Text show
Boolean: Set text to
show or not show.
Choose True or
False.
NOTEXT
0 (Do not show)
1 (Show--default)
Default = True
(show)
Table D-54: Axes Container Properties (Continued)
iTool User’s Guide
Axes
584
Appendix D: Visualization Properties
Interface:
Property Name
Text position
Control Type:
Values
String List: Select a
position for tick and
label text. Choose
from these values:
API:
Property Identifier
TEXTPOS
API:
Allowed Values
0 (Below/left-default)
1 (Above/right)
• Below/left: Place
text below or to
the left of the axis
line.
• Above/right:
Place text above
or to the right of
the axis line.
Default = Below/left
Tick format code
String: A string
defining the format of
the tick annotation
information. The
format code should be
enclosed in
parentheses, and
should conform to
one of the formats
described in “Format
Codes” (Chapter 18,
Application
Programming). This
field always displays
the current format
code, but is only
available for editing if
Use Tick Format
Code is selected as
the value of the Tick
format property.
TICKFORMAT
String
Table D-54: Axes Container Properties (Continued)
Axes
iTool User’s Guide
Appendix D: Visualization Properties
Interface:
Property Name
Tick format
585
Control Type:
Values
API:
Property Identifier
String List: Choose a
format code or time
interval to use for
each tick interval.
Choose from these
values:
TICK_DEFINEDFO
RMAT
API:
Allowed Values
0 (None)
1 (Use tick format
code)
2 (Filled fixed-width
integer)
3 (Freeform integer or
float)
• None
• Use Tick format
code
4 (Float with two or
four decimal places)
• Filled Fixed
Width Integer
5 (Exponential with
two or four decimal
places)
• Freeform Integer
or Float
6 (Date)
• Float with 2 or 4
decimal places
7 (Time)
• Exponential with
2 or 4 decimal
places
• Date (13
formats)
• Time (11
formats)
Default = None
Title
String: Title to apply
to all axes for this
visualization. Enter
title text for the axes.
No default value.
AXIS_TITLE
String
Table D-54: Axes Container Properties (Continued)
iTool User’s Guide
Axes
586
Appendix D: Visualization Properties
Interface:
Property Name
Text color
Control Type:
Values
Color: Color to be
used for the text.
Click to choose from
the default color
palette, or specify
RGB values.
API:
Property Identifier
TEXT_COLOR
API:
Allowed Values
3D integer array of
the form:
[R, G, B]
Each color value may
range from 0 to 255.
Default = [0,0,0]
(black)
Text font
String List: Font used
for tick and label text.
Select a font from the
list. Choose from
these values:
• Helvetica
• Courier
• Times
• Symbol
• Hershey 3
Simplex
In addition to the
above standard fonts,
you will also have
available all of the
other Hershey fonts as
well as any TrueType
fonts available to
IDL.
FONT_INDEX
The following values
are valid for all
platforms:
0 (Helvetica--default)
1 (Courier)
2 (Times)
3 (Symbol)
4 (Hershey 3
Simplex)
There may be other
Hershey and
TrueType fonts
available, but the list
values are systemdependent.
Default = Helvetica
Table D-54: Axes Container Properties (Continued)
Axes
iTool User’s Guide
Appendix D: Visualization Properties
Interface:
Property Name
Text style
Control Type:
Values
String List: Style used
for tick and label text.
Select a style from the
list. Choose from
these values:
587
API:
Property Identifier
FONT_STYLE
API:
Allowed Values
0 (Normal--default)
1 (Bold)
2 (Italic)
3 (Bold italic)
• Normal
• Bold
• Italic
• Bold italic
Default = Normal
Text font size
Number: Font size in
points for the tick and
label text. Edit the
number to change the
size. Default = 12
FONT_SIZE
Integer
Table D-54: Axes Container Properties (Continued)
This table contains the properties that control axis visualization X, Y, or (for threedimensional visualizations) Z. For each property, the type of control and the values
that can be assigned are listed, along with the property identifier and allowed values
iTool User’s Guide
Axes
588
Appendix D: Visualization Properties
for use by the iTools Procedural Interface. For a description of how a particular
Axes
iTool User’s Guide
Appendix D: Visualization Properties
589
control is used, refer to Appendix B, “Property Controls”.
iTool User’s Guide
Axes
590
Interface:
Property Name
Color
Appendix D: Visualization Properties
Control Type:
Values
Color: Color to be
used for the axis line.
Click to choose from
the default color
palette, or specify
RGB values. Default
= [0,0,0] (black)
API:
Property Identifier
COLOR
API:
Allowed Values
3D integer array of
the form:
[R, G, B]
Each color value may
range from 0 to 255.
Table D-55: Property Settings for Individual Axes
Axes
iTool User’s Guide
Appendix D: Visualization Properties
Interface:
Property Name
Line style
Control Type:
Values
Line Style: Style of
the axis tick lines.
Select a line style
from the list. Default
=
(solid
line)
591
API:
Property Identifier
GRIDSTYLE
API:
Allowed Values
An integer value
specifying a
predefined line style,
or a two-element
vector specifying a
stippling pattern.
The predefined line
styles are:
0 (Solid line--the
default)
1 (Dotted)
2 (Dashed)
3 (Dash dot)
4 (Dash dot dot dot)
5 (Long dash)
6 (No line drawn)
To define your own
stippling pattern,
specify a two-element
vector [repeat,
bitmask], where
repeat indicates the
number of times
consecutive runs of
1's or 0's in the
bitmask should be
repeated. (That is, if
three consecutive 0's
appear in the bitmask
and the value of
repeat is 2, the line
will have six
consecutive bits
turned off.) The value
of repeat must be in
the range 1 <= repeat
<= 255.
iTool User’s Guide
Axes
The bitmask indicates
which pixels are
drawn and which are
not along the length
of the line. Bitmask is
most conveniently
specified as a 16-bit
hexadecimal value.
592
Appendix D: Visualization Properties
Interface:
Property Name
Control Type:
Values
API:
Property Identifier
API:
Allowed Values
Line thickness
Line Thickness:
Thickness of the axis
tick lines in points.
Select a thickness
from the list. Default
=1
THICK
A floating-point value
between 1.0 (the
default) and 10.0.
Major ticks
Number: Number of
major ticks marks to
display along the axis.
Edit the number to
change the value.
Default = 5
MAJOR
Integer
Minor ticks
Number: Number of
minor ticks to display
between major ticks.
Edit the number to
change the value.
Default = 3
MINOR
Integer
Major tick length
Number: Normalized
length of major tick
marks for this axis
from 0 (no ticks) to 1
(major tick marks
span the
visualization). Move
the slider to change
the value. Default =
TICKLEN
Floating point value
0.05
Table D-55: Property Settings for Individual Axes (Continued)
Axes
iTool User’s Guide
Appendix D: Visualization Properties
Interface:
Property Name
Control Type:
Values
593
API:
Property Identifier
API:
Allowed Values
Minor tick length
Number: Relative
length of minor tick
marks for this axis
from -1 (minor tick
marks extend the
length of major tick
marks on left side of
axis) to 1 (minor tick
marks extend same
length as major tick
marks on right side of
axis). Move the slider
to change the value.
Default = 0.5
(Minor tick marks
extend one-half the
length of major tick
marks on right side of
axis).
SUBTICKLEN
Floating point value
Tick interval
Number: Interval
between major tick
marks. Edit the
number to change the
value. Default = 0
(use the default
interval for the
specified range)
TICKINTERVAL
Floating point value
Table D-55: Property Settings for Individual Axes (Continued)
iTool User’s Guide
Axes
594
Appendix D: Visualization Properties
Interface:
Property Name
Tick layout
Control Type:
Values
String List: Select
layout style for major
and minor tick
visualization. Choose
from these values:
API:
Property Identifier
TICKLAYOUT
API:
Allowed Values
0 (Axis plus labels-default)
1 (Labels only)
2 (Box style)
• Axis plus labels:
Display tick
labels and marks.
• Labels only:
Display tick
labels only (no
tick marks).
• Box style:
Display tick
labels and marks,
with labels
enclosed in
boxes.
Default = Axis plus
labels
Table D-55: Property Settings for Individual Axes (Continued)
Axes
iTool User’s Guide
Appendix D: Visualization Properties
Interface:
Property Name
Tick direction
Control Type:
Values
String List: Select a
direction for tick
marks. Choose from
these values:
595
API:
Property Identifier
TICKDIR
API:
Allowed Values
0 (Right/above-default)
1 (Left/below)
• Right/Above:
Place tick marks
to the right of or
above the axis
line.
• Left/Below:
Place text to the
left of or below
the axis line.
Default =
Right/Above
Text show
Text position
Boolean: Show tick
and label text?
Choose True or
False.
Default = True.
NOTEXT
String List: Select a
position for tick and
label text. Choose
from these values:
TEXTPOS
0 (Do not show tick
and label text)
1 (Show tick and label
text--default)
0 (Below/left-default)
1 (Above/right)
• Below/left: Place
text below or to
the left of the axis
line.
• Above/right:
Place text above
or to the right of
the axis line.
Default = Below/left
Table D-55: Property Settings for Individual Axes (Continued)
iTool User’s Guide
Axes
596
Appendix D: Visualization Properties
Interface:
Property Name
Tick format code
Control Type:
Values
String: A string
defining the format of
the tick annotation
information. The
format code should be
enclosed in
parentheses, and
should conform to
one of the formats
described in “Format
Codes” (Chapter 18,
Application
Programming). This
field always displays
the current format
code, but is only
available for editing if
Use Tick Format
Code is selected as
the value of the Tick
format property.
API:
Property Identifier
TICKFORMAT
API:
Allowed Values
String
Table D-55: Property Settings for Individual Axes (Continued)
Axes
iTool User’s Guide
Appendix D: Visualization Properties
Interface:
Property Name
Tick format
597
Control Type:
Values
API:
Property Identifier
String List: Choose a
format code or time
interval to use for
each tick interval.
Choose from these:
TICK_DEFINEDFO
RMAT
API:
Allowed Values
0 (None--default)
1 (Use tick format
code)
2 (Filled fixed width
integer)
• None
3 (Freeform integer or
float)
• Use Tick format
code
4 (Float with 2 or 4
decimal places)
• Filled Fixed
Width Integer
5 (Exponential with 2
or 4 decimal places)
• Freeform Integer
or Float
6 (Date--13 formats)
• Float with 2 or 4
decimal places
7 (Time--11 formats)
• Exponential with
2 or 4 decimal
places
• Date (13
formats)
• Time (11
formats)
Default = None
Title
String: Title to apply
to this axis. Enter title
text for the axes. No
default value.
AXIS_TITLE
String
Table D-55: Property Settings for Individual Axes (Continued)
iTool User’s Guide
Axes
598
Appendix D: Visualization Properties
Interface:
Property Name
Text color
Text font
Control Type:
Values
API:
Property Identifier
Color: Color to be
used for the text.
Click to choose from
the default color
palette, or specify
RGB values. Default
= [0,0,0] (black)
TEXT_COLOR
String List: Font used
for tick and label text.
Select a font from the
list. Choose from
these values:
FONT_INDEX
• Helvetica
API:
Allowed Values
3D integer array of
the form:
[R, G, B]
Each color value may
range from 0 to 255.
0 (Helvetica--default)
1 (Courier)
2 (Times)
3 (Symbol)
4 (Hershey)
• Courier
• Times
• Symbol
• Hershey
Default = Helvetica
Table D-55: Property Settings for Individual Axes (Continued)
Axes
iTool User’s Guide
Appendix D: Visualization Properties
Interface:
Property Name
Text style
Control Type:
Values
String List: Style used
for tick and label text.
Select a style from the
list. Choose from
these values:
599
API:
Property Identifier
FONT_STYLE
API:
Allowed Values
0 (Normal--default)
1 (Bold)
2 (Italic)
3 (Bold italic)
• Normal
• Bold
• Italic
• Bold italic
Default = Normal
Number: Font size in
points for the tick and
label text. Edit the
number to change the
size. Default = 12
Text font size
FONT_SIZE
Integer
Table D-55: Property Settings for Individual Axes (Continued)
iTool User’s Guide
Axes
600
Appendix D: Visualization Properties
Lights
Figure D-25: Visualization Browser with Light Properties Displayed
Lights properties control the lighting of the data space. These properties are available
only for 3-D Surface and Volume visualizations.
Three types of lights can be configured through the Lights properties: Ambient Light,
Light 1 (from above), and Light 2 (from below). Each type of light has the same set of
properties, as described in Table D-56.
For each property, the type of control and the values that can be assigned are listed,
along with the property identifier and allowed values for use by the iTools Procedural
Lights
iTool User’s Guide
Appendix D: Visualization Properties
601
Interface. For a description of how a particular control is used, refer to Appendix B,
iTool User’s Guide
Lights
602
Appendix D: Visualization Properties
“Property Controls”.
Lights
iTool User’s Guide
Appendix D: Visualization Properties
Interface:
Property Name
Type
Control Type:
Values
String List: Type of
light source for this
light. Select a type of
light from the list.
Choose from these
options:
603
API:
Property Identifier
LIGHT_TYPE
API:
Allowed Values
0 (Ambient)
1 (Positional)
2 (Directional)
3 (Spotlight)
• Ambient:
Universal light
source with no
direction or
position. An
ambient light
illuminates every
surface in the
scene equally,
which means that
no edges are
made visible by
contrast. Ambient
light controls the
overall brightness
and color of the
scene.
• Positional:
Supplies
divergent light
rays so that the
edges of surfaces
can be made
visible by
contrast. A
positional light
source can be
located anywhere
in the scene.
iTool User’s Guide
• Directional:
Supplies parallel
light rays from a
light source
located at an
infinite distance
from scene.
• Spotlight:
Illuminates only a
specific area
defined by the
light's position,
Lights
604
Appendix D: Visualization Properties
Interface:
Property Name
Control Type:
Values
API:
Property Identifier
API:
Allowed Values
Distance
Number: Distance of
the light source from
the visualization from
-1 (in front of the
visualization) to 1
(behind the
visualization). Move
the slider to change
the value.
Default = -1 for
Ambient Light and
Light 1, 1 for Light 2
DISTANCE
Floating point value
from -1 to +1.
Intensity
Number: Intensity of
this light from 0 (no
light) to 1 (bright
light). Move the slider
to change the value.
Default = 0.5 for
Ambient Light, 0.8
for Light 1 and Light
2
INTENSITY
Floating point value
from 0 to 1.
Color
Color: Color of this
light. Click to choose
from the default color
palette, or specify
RGB values.
COLOR
3D integer array of
the form:
Default =
[R, G, B]
Each color value may
range from 0 to 255.
[255,255,255]
(white)
Table D-56: Property Settings for Lights (Continued)
Lights
iTool User’s Guide
Appendix D: Visualization Properties
Interface:
Property Name
Cone angle
Control Type:
Values
Number: Angle the
spotlight covers from
0º to 180º. Active
only when Spotlight
type is selected. Move
the slider to change
the value.
605
API:
Property Identifier
API:
Allowed Values
CONEANGLE
Integer value from 0
to 180.
FOCUS
Floating point value
from 0 to 128.
Default = 60
Focus attenuation
Number: Floatingpoint value from 0 to
128 that attenuates the
intensity of spotlights
as the distance from
the center of the cone
of coverage increases.
This factor is used as
an exponent to the
cosine of the angle
between the direction
of the spotlight and
the direction from the
light to the vertex
being lighted. Active
only when Spotlight
type is selected. Move
the slider to change
the value.
Default = 0
Table D-56: Property Settings for Lights (Continued)
iTool User’s Guide
Lights
606
Appendix D: Visualization Properties
Polygonal ROI
Figure D-26: Visualization Browser with Polygon ROI Properties Displayed
These properties control polygonal ROI object visualizations. For each property, the
type of control and the values that can be assigned are listed, along with the property
identifier and allowed values for use by the iTools Procedural Interface. For a
Polygonal ROI
iTool User’s Guide
Appendix D: Visualization Properties
607
description of how a particular control is used, refer to Appendix B, “Property
iTool User’s Guide
Polygonal ROI
608
Appendix D: Visualization Properties
Controls”
Polygonal ROI
iTool User’s Guide
Appendix D: Visualization Properties
Interface:
Property Name
Color
Control Type:
Values
Color: Color to be
used for the line.
Click to choose from
the default color
palette, or specify
RGB values. Default
= [0,0,0] (black)
609
API:
Property Identifier
COLOR
API:
Allowed Values
3D integer array of
the form:
[R, G, B]
Each color value may
range from 0 to 255.
Table D-57: Property Settings for Polygonal ROI
iTool User’s Guide
Polygonal ROI
610
Interface:
Property Name
Linestyle
Appendix D: Visualization Properties
Control Type:
Values
Line Style: Style of
the polygon lines.
Select a line style
from the list. Default
=
(solid
line)
API:
Property Identifier
LINESTYLE
API:
Allowed Values
An integer value
specifying a
predefined line style,
or a two-element
vector specifying a
stippling pattern.
The predefined line
styles are:
0 (Solid line--the
default)
1 (Dotted)
2 (Dashed)
3 (Dash dot)
4 (Dash dot dot dot)
5 (Long dash)
6 (No line drawn)
To define your own
stippling pattern,
specify a two-element
vector [repeat,
bitmask], where
repeat indicates the
number of times
consecutive runs of
1's or 0's in the
bitmask should be
repeated. (That is, if
three consecutive 0's
appear in the bitmask
and the value of
repeat is 2, the line
will have six
consecutive bits
turned off.) The value
of repeat must be in
the range 1 <= repeat
<= 255.
Polygonal ROI
iTool User’s
Guide
The bitmask
indicates
which pixels are
drawn and which are
not along the length
of the line. Bitmask is
most conveniently
specified as a 16-bit
hexadecimal value.
Appendix D: Visualization Properties
Interface:
Property Name
Control Type:
Values
611
API:
Property Identifier
API:
Allowed Values
Thickness
Line Thickness:
Thickness of the
polygon lines in
points. Select a
thickness from the
list. Default = 1
THICK
A floating-point value
between 1.0 (the
default) and 10.0.
Transparency
Number: Level of
transparency.
TRANSPARENCY
Integer
Default = 0
Table D-57: Property Settings for Polygonal ROI (Continued)
iTool User’s Guide
Polygonal ROI
612
Appendix D: Visualization Properties
IDL Graphics Objects
Figure D-27: Visualization Browser with
IDL Graphics Object Properties Displayed
You can import an IDL graphics object into an iTool and display it directly by
selecting the “IDL Graphics Object” visualization type. The properties available will
depend on the type of graphics object. See the properties listing for the specific
graphics object in the IDL Reference Guide for details.
Note
The behavior of IDL graphics objects imported into an iTool may not be the same as
that of the corresponding iTool visualization. While importing an existing graphics
object into an iTool will often work, you will generally obtain better results using an
iTool visualization type.
Tip
In order to display properties for a generic IDL graphics object in the iTool property
sheet interface, the graphics object must have been created with the
REGISTER_PROPERTIES keyword set. If no properties are registered, only the
three standard iTool properties (Name, Description, and Show) will be present, as
displayed in the previous figure.
IDL Graphics Objects
iTool User’s Guide
Appendix D: Visualization Properties
613
Map Grid
Figure D-28: Visualization Browser with
Map Grid Object Properties Displayed
These properties control map grid object visualizations. For each property, the type of
control and the values that can be assigned are listed, along with the property
identifier and allowed values for use by the iTools Procedural Interface. For a
iTool User’s Guide
Map Grid
614
Appendix D: Visualization Properties
description of how a particular control is used, refer to Appendix B, “Property
Controls”.
Interface:
Property Name
Automatic grid
Description
Boolean:
Automatically
compute the grid
range and spacing.
Choose True or
False. Default = True
API:
Property Identifier
AUTO_GRID
API:
Allowed Values
0 (Do not
automatically
compute the grid
range and spacing)
1 (Automatically
compute the grid
range and spacing)
Note - If a SAVE file
is restored from an
IDL version prior to
6.2, this property is
set to False.
Longitude minimum
(deg)
Number: Minimum
longitude, in degrees,
to include in the grid
LONGITUDE_MIN
Floating point
Longitude maximum
(deg)
Number: Maximum
longitude, in degrees,
to include in the grid
LONGITUDE_MAX
Floating point
Latitude minimum
(deg)
Number: Minimum
latitude, in degrees, to
include in the grid
LATITUDE_MIN
Floating point
Latitude maximum
(deg)
Number: Maximum
latitude, in degrees, to
include in the grid
LATITUDE_MAX
Floating point
Longitude spacing
Number: Longitude
grid spacing, in
degrees
GRID_LONGITUDE
Floating point
Latitude spacing
Number: Latitude
grid spacing, in
degrees
GRID_LATITUDE
Floating point
Table D-58: Property Settings for Map Grid
Map Grid
iTool User’s Guide
Appendix D: Visualization Properties
Interface:
Property Name
Longitude lines
Description
User Defined: Click
to edit individual or
all longitude line
properties. Click
and Edit... to display
the Map Grid Lines
dialog.
615
API:
Property Identifier
Various
API:
Allowed Values
The map gridline
property names and
values are the same as
those in the rest of
this (Map Grid) table.
Table D-58: Property Settings for Map Grid (Continued)
iTool User’s Guide
Map Grid
616
Appendix D: Visualization Properties
Interface:
Property Name
Description
API:
Property Identifier
API:
Allowed Values
Latitude lines
User Defined: Click
to edit individual or
all latitude line
properties. Click
and Edit... to display
the Map Grid Lines
dialog.
Various
The map gridline
property names and
values are the same as
those in the rest of
this (Map Grid) table.
Color
Color: Color for the
grid lines. Click to
choose from the
default color palette,
or specify RGB
values. Default =
[0,0,0] (black)
COLOR
3D integer array of
the form:
[R, G, B]
Each color value may
range from 0 to 255.
Table D-58: Property Settings for Map Grid (Continued)
Map Grid
iTool User’s Guide
Appendix D: Visualization Properties
Interface:
Property Name
Line style
Description
Line Style: Style of
the map grid line.
Select a line style
from the list. Default
=
(solid
line)
617
API:
Property Identifier
LINESTYLE
API:
Allowed Values
An integer value
specifying a
predefined line style,
or a two-element
vector specifying a
stippling pattern.
The predefined line
styles are:
0 (Solid line--the
default)
1 (Dotted)
2 (Dashed)
3 (Dash dot)
4 (Dash dot dot dot)
5 (Long dash)
6 (No line drawn)
To define your own
stippling pattern,
specify a two-element
vector [repeat,
bitmask], where
repeat indicates the
number of times
consecutive runs of
1's or 0's in the
bitmask should be
repeated. (That is, if
three consecutive 0's
appear in the bitmask
and the value of
repeat is 2, the line
will have six
consecutive bits
turned off.) The value
of repeat must be in
the range 1 <= repeat
<= 255.
iTool User’s Guide
Map Grid
The bitmask indicates
which pixels are
drawn and which are
not along the length
of the line. Bitmask is
most conveniently
specified as a 16-bit
hexadecimal value.
618
Appendix D: Visualization Properties
Interface:
Property Name
Description
API:
Property Identifier
API:
Allowed Values
Thickness
Line Thickness:
Thickness for the grid
lines. Select a
thickness from the
list. Default = 1
THICK
A floating-point value
between 1.0 (the
default) and 10.0.
Transparency
Number:
Transparency of the
grid lines from 0% to
100%. Move the
slider to change the
value. Default = 0
TRANSPARENCY
Integer from 0 to 100.
Label
Boolean: Use labels
on the grid lines.
Choose True or
False. Default = True
LABEL_SHOW
0 (Do not use labels
on the grid lines)
Label position
Number: Normalized
label position. Default
= 0.5
LABEL_POSITION
Use label color
Boolean: Use default LABEL_USE_COLO
color instead of Label R
color. Choose True or
False. Default = False
0 (Use label color)
Color: Color for the
grid label. Click to
choose from the
default color palette,
or specify RGB
values. Default =
[0,0,0] (black)
3D integer array of
the form:
Label color
1 (Use labels on the
grid lines)
LABEL_COLOR
Floating point
1 (Use default color
instead of label color)
[R, G, B]
Each color value may
range from 0 to 255.
Table D-58: Property Settings for Map Grid (Continued)
Map Grid
iTool User’s Guide
Appendix D: Visualization Properties
Interface:
Property Name
Label fill background
Description
String List: Choose
the kind of fill
background for the
label. Choose from
these values:
619
API:
Property Identifier
API:
Allowed Values
LABEL_FILL_BAC
KGROUND
Integer value from 0
to 2.
LABEL_FILL_COL
OR
3D integer array of
the form:
• None
• View color
• Fill color
Label fill color
Color: Color for the
label background’s
fill. Click to choose
from the default color
palette, or specify
RGB values. Default
= [255, 255, 255]
(white)
[R, G, B]
Each color value may
range from 0 to 255.
Table D-58: Property Settings for Map Grid (Continued)
iTool User’s Guide
Map Grid
620
Appendix D: Visualization Properties
Interface:
Property Name
Z value
Description
Number: Z value of
plane on to which to
project the map
visualization. Edit the
number to change the
value.
API:
Property Identifier
ZVALUE
API:
Allowed Values
Floating point
Note - If the Z value
is zero then the map
visualization is
considered to be 2D.
If the Z value is
nonzero, then the map
visualization is
considered to be 3D,
and the dataspace
associated with this
map will be
automatically
switched to 3D.
Default = 0
Table D-58: Property Settings for Map Grid (Continued)
Map Grid
iTool User’s Guide
Appendix D: Visualization Properties
Interface:
Property Name
Text font
Description
String List: Font used
for label text. Select a
font from the list.
Choose from these
values:
• Helvetica
• Courier
• Times
• Symbol
• Hershey 3
Simplex
In addition to the
above standard fonts,
you will also have
available all of the
other Hershey fonts as
well as any TrueType
fonts available to
IDL.
621
API:
Property Identifier
FONT_INDEX
API:
Allowed Values
The following values
are valid for all
platforms:
0 (Helvetica--default)
1 (Courier)
2 (Times)
3 (Symbol)
4 (Hershey 3
Simplex)
There may be other
Hershey and
TrueType fonts
available, but the list
values are systemdependent.
Default = Helvetica
Table D-58: Property Settings for Map Grid (Continued)
iTool User’s Guide
Map Grid
622
Appendix D: Visualization Properties
Interface:
Property Name
Text style
Description
String List: Style used
for label text. Select a
style from the list.
Choose from these
values:
API:
Property Identifier
FONT_STYLE
API:
Allowed Values
0 (Normal--default)
1 (Bold)
2 (Italic)
3 (Bold italic)
• Normal
• Bold
• Italic
• Bold italic
Default = Normal
Text font size
Number: Font size in
points for the label
text. Edit the number
to change the size.
Default = 12
FONT_SIZE
Integer
Table D-58: Property Settings for Map Grid (Continued)
The Map Grid Lines dialog displays a property sheet for the longitude or latitude
lines, depending on which set you want to edit. This sheet includes the same
properties as the overall Map Grid object, from Color to Text font size.
Map Grid
iTool User’s Guide
Appendix D: Visualization Properties
623
ShapePolygon
Figure D-29: Visualization Browser with
ShapePolygon Properties Displayed
These properties control ShapePolygon visualizations. For each property, the type of
control and the values that can be assigned are listed, along with the property
identifier and allowed values for use by the iTools Procedural Interface. For a
iTool User’s Guide
ShapePolygon
624
Appendix D: Visualization Properties
description of how a particular control is used, refer to Appendix B, “Property
ShapePolygon
iTool User’s Guide
Appendix D: Visualization Properties
625
Controls”.
iTool User’s Guide
ShapePolygon
626
Interface:
Property Name
Color
Appendix D: Visualization Properties
Description
Color: Color for the
ShapePolygon line.
Click to choose from
the default color
palette, or specify
RGB values. Default
= [0,0,0] (black)
API:
Property Identifier
COLOR
API:
Allowed Values
3D integer array of
the form:
[R, G, B]
Each color value may
range from 0 to 255.
Table D-59: Property Settings for ShapePolygon
ShapePolygon
iTool User’s Guide
Appendix D: Visualization Properties
Interface:
Property Name
Line style
Description
Line Style: Style for
the ShapePolygon
line. Select a style
from the list. Default
=
(solid
line)
627
API:
Property Identifier
LINESTYLE
API:
Allowed Values
An integer value
specifying a
predefined line style,
or a two-element
vector specifying a
stippling pattern.
The predefined line
styles are:
0 (Solid line--the
default)
1 (Dotted)
2 (Dashed)
3 (Dash dot)
4 (Dash dot dot dot)
5 (Long dash)
6 (No line drawn)
To define your own
stippling pattern,
specify a two-element
vector [repeat,
bitmask], where
repeat indicates the
number of times
consecutive runs of
1's or 0's in the
bitmask should be
repeated. (That is, if
three consecutive 0's
appear in the bitmask
and the value of
repeat is 2, the line
will have six
consecutive bits
turned off.) The value
of repeat must be in
the range 1 <= repeat
<= 255.
iTool User’s Guide
ShapePolygon
The bitmask
indicates
which pixels are
drawn and which are
not along the length
of the line. Bitmask is
most conveniently
specified as a 16-bit
hexadecimal value.
628
Appendix D: Visualization Properties
Interface:
Property Name
Description
API:
Property Identifier
API:
Allowed Values
Thickness
Line Thickness:
Thickness for the
ShapePolygon line.
Select a thickness
from the list. Default
=1
THICK
A floating-point value
between 1.0 (the
default) and 10.0.
Fill background
Boolean: Fill
background? Choose
True or False.
FILL_BACKGROUN
D
0 (Do not fill
background)
1 (Fill background)
Default = False
Fill color
Color: Color for the
ShapePolygon fill.
Click to choose from
the default color
palette, or specify
RGB values. Default
= [255, 255, 255]
(white)
FILL_COLOR
3D integer array of
the form:
[R, G, B]
Each color value may
range from 0 to 255.
Table D-59: Property Settings for ShapePolygon (Continued)
ShapePolygon
iTool User’s Guide
Appendix D: Visualization Properties
Interface:
Property Name
Z value
Description
Number: Z value of
plane on to which to
project the shape
polygon visualization.
Edit the number to
change the value.
629
API:
Property Identifier
API:
Allowed Values
ZVALUE
Floating point
TRANSPARENCY
Integer from 0 to 100.
Note - If the Z value
is zero then the shape
polygon visualization
is considered to be
2D. If the Z value is
nonzero, then the
shape polygon
visualization is
considered to be 3D,
and the dataspace
associated with this
shape polygon will be
automatically
switched to 3D.
Default = 0
Transparency
Number:
Transparency of the
ShapePolygon fill
from 0% to 100%.
Move the slider to
change the value.
Default = 0
Table D-59: Property Settings for ShapePolygon (Continued)
iTool User’s Guide
ShapePolygon
630
Appendix D: Visualization Properties
ShapePolyline
Figure D-30: Visualization Browser with
ShapePolyline Properties Displayed
These properties control ShapePolyline visualizations. For each property, the type of
control and the values that can be assigned are listed, along with the property
identifier and allowed values for use by the iTools Procedural Interface. For a
ShapePolyline
iTool User’s Guide
Appendix D: Visualization Properties
631
description of how a particular control is used, refer to Appendix B, “Property
Controls”.
Interface:
Property Name
Description
API:
Property Identifier
API:
Allowed Values
Transparency
Number:
Transparency of the
ShapePolyline from
0% to 100%. Move
the slider to change
the value. Default = 0
TRANSPARENCY
Integer from 0 to 100.
Color
Color: Color for the
ShapePolyline. Click
to choose from the
default color palette,
or specify RGB
values. Default =
[0,0,0] (black)
COLOR
3D integer array of
the form:
[R, G, B]
Each color value may
range from 0 to 255.
Table D-60: Property Settings for ShapePolyline
iTool User’s Guide
ShapePolyline
632
Interface:
Property Name
Line style
Appendix D: Visualization Properties
Description
Line Style: Style for
the ShapePolyline.
Select a style from the
list. Default =
(solid
line)
API:
Property Identifier
LINESTYLE
API:
Allowed Values
An integer value
specifying a
predefined line style,
or a two-element
vector specifying a
stippling pattern.
The predefined line
styles are:
0 (Solid line--the
default)
1 (Dotted)
2 (Dashed)
3 (Dash dot)
4 (Dash dot dot dot)
5 (Long dash)
6 (No line drawn)
To define your own
stippling pattern,
specify a two-element
vector [repeat,
bitmask], where
repeat indicates the
number of times
consecutive runs of
1's or 0's in the
bitmask should be
repeated. (That is, if
three consecutive 0's
appear in the bitmask
and the value of
repeat is 2, the line
will have six
consecutive bits
turned off.) The value
of repeat must be in
the range 1 <= repeat
<= 255.
ShapePolyline
iTool User’s
Guide
The bitmask
indicates
which pixels are
drawn and which are
not along the length
of the line. Bitmask is
most conveniently
specified as a 16-bit
hexadecimal value.
Appendix D: Visualization Properties
Interface:
Property Name
Description
633
API:
Property Identifier
API:
Allowed Values
Thickness
Line Thickness:
Thickness for the
ShapePolyline. Select
a thickness from the
list. Default = 1
THICK
A floating-point value
between 1.0 (the
default) and 10.0.
Z value
Number: Z value of
plane on to which to
project the shape
polyline visualization.
Edit the number to
change the value.
ZVALUE
Floating point
Note - If the Z value
is zero then the shape
polyline visualization
is considered to be
2D. If the Z value is
nonzero, then the
shape polyline
visualization is
considered to be 3D,
and the dataspace
associated with this
shape polyline will be
automatically
switched to 3D.
Default = 0
Table D-60: Property Settings for ShapePolyline (Continued)
iTool User’s Guide
ShapePolyline
634
Appendix D: Visualization Properties
ShapePoint
These properties control ShapePoint visualizations. For each property, the type of
control and the values that can be assigned are listed, along with the property
identifier and allowed values for use by the iTools Procedural Interface. For a
description of how a particular control is used, refer to Appendix B, “Property
Controls”.
Interface:
Property Name
Symbol
Description
Symbol: Symbol to
represent each
ShapePoint. Choose a
symbol from the list.
Default = No symbol
API:
Property Identifier
SYM_INDEX
API:
Allowed Values
0 (No symbol)
1 (Plus sign)
2 (Asterisk)
3 (Period)
4 (Diamond)
5 (Triangle)
6 (Square)
7 (X)
8 (Right arrowhead)
9 (Left arrowhead)
Symbol size
Number: Factor from
0 to 1 determining the
size of the selected
symbol. Move slider
to change the size.
Default = 0.2
SYM_SIZE
Floating point
between 0 and 1.
Symbol color
Color: Color for the
selected symbol.
Click to choose from
the default color
palette, or specify
RGB values. Default
= [0,0,0] (black)
SYM_COLOR
3D integer array of
the form:
[R, G, B]
Each color value may
range from 0 to 255.
Table D-61: Property Settings for ShapePoint
ShapePoint
iTool User’s Guide
Appendix D: Visualization Properties
Interface:
Property Name
Description
635
API:
Property Identifier
API:
Allowed Values
Symbol thickness
Number: Symbol
thickness from 1 to
9.9 for the selected
symbol. Move slider
to change the
thickness. Default =
1.
SYM_THICK
A floating-point value
between 1.0 (the
default) and 9.9.
Transparency
Number:
Transparency of the
ShapePoint fill from
0% to 100%. Move
the slider to change
the value. Default = 0
TRANSPARENCY
Integer from 0 to 100.
Table D-61: Property Settings for ShapePoint
iTool User’s Guide
ShapePoint
636
Appendix D: Visualization Properties
Streamlines
These properties control Streamline visualizations. For each property, the type of
control and the values that can be assigned are listed, along with the property
identifier and allowed values for use by the iTools Procedural Interface. For a
description of how a particular control is used, refer to Appendix B, “Property
Controls”
Interface:
Property Name
Grid units
Description
String List: Set grid
units type. Choose
from:
API:
Property Identifier
GRID_UNITS
API:
Allowed Values
0 (Not applicable-default)
1 (Meters)
• Not applicable
2 (Degrees)
• Meters
• Degrees
Default = Not
applicable
Head size
Number: Head size.
Enter value.
HEAD_SIZE
Floating point
THICK
A floating-point value
between 1.0 (the
default) and 10.0.
AUTO_COLOR
0 (None--default)
Default = 1
Line thickness
Number: Line
thickness level.
Choose value 1
through 10.
Default = 1
Automatic color
String List: Select
color setting. Choose
None, Magnitude, or
Direction. Default =
None
1 (Magnitude)
2 (Direction)
Table D-62: Property Settings for Streamlines
Streamlines
iTool User’s Guide
Appendix D: Visualization Properties
Interface:
Property Name
Color
Description
Color: Color for
arrows. Click to
choose from the
default color palette,
or specify RGB
values. Default =
[0,0,0] (black)
637
API:
Property Identifier
COLOR
API:
Allowed Values
3D integer array of
the form:
[R, G, B]
Each color value may
range from 0 to 255.
Table D-62: Property Settings for Streamlines (Continued)
iTool User’s Guide
Streamlines
638
Interface:
Property Name
Color palette
Appendix D: Visualization Properties
Description
Color: By selecting
Edit color
table → Edit access
the color table to
manipulate vector
color values
API:
Property Identifier
None
API:
Allowed Values
None
Note - To edit the
opacity only in the
editor, uncheck the R,
G, and B boxes in
both the Modify and
Display rows. Edit
the remaining line by
clicking on and
dragging the line in
the window. Click
OK when finished.
Streamlines
iTool User’s Guide
Appendix D: Visualization Properties
Interface:
Property Name
Transparency
Description
639
API:
Property Identifier
Number: Percent
TRANSPARENCY
transparency. Move
slider to change value.
API:
Allowed Values
Integer from 0 to 100.
Default = 0
Z value
Number: Z value of
plane onto which to
project the vector
visualization. Edit the
number to change the
value.
ZVALUE
Floating point
DIRECTION_CONV
ENTION
0 (Polar--default)
Note - If the Z value
is zero then the vector
visualization is
considered to be 2D.
If the Z value is
nonzero, then the
vector visualization is
considered to be 3D,
and the dataspace
associated with this
vector will be
automatically
switched to 3D.
Default = 0
Direction convention
String List: Choose
direction convention.
Select Polar,
Meteorological, or
Wind azimuths.
Default = Polar
(counterclockwise
from X axis)
1 (Meteorological)
2 (Wind azimuths)
Table D-62: Property Settings for Streamlines (Continued)
iTool User’s Guide
Streamlines
640
Appendix D: Visualization Properties
Interface:
Property Name
X stream particles
Description
Number: Number of
X stream particles.
Choose value.
API:
Property Identifier
API:
Allowed Values
X_STREAMPARTIC
LES
Integer
Y_STREAMPARTIC
LES
Integer
Number: Number of
STREAMLINE_NST
streamline steps.
EPS
Choose value
(minimum value is 2).
Integer
Default = 25
Y stream particles
Number: Number of
Y stream particles.
Choose value.
Default = 25
Streamline steps
Default = 100
Streamline step size
Number: Numeric
value for streamline
step size. Enter value.
STREAMLINE_STE
PSIZE
Floating point
Default = 0.2
Table D-62: Property Settings for Streamlines (Continued)
Streamlines
iTool User’s Guide
Appendix D: Visualization Properties
641
2D Annotation Layer Properties
The Annotation layer appears in the Visualization browser.
Figure D-31: Visualization Browser with Annotation Properties Displayed
The following types of annotations can be added to iTool visualizations: Text, Line,
Line Profile, Rectangle, Oval, Polygon, and Freehand annotations. The following
iTool User’s Guide
2D Annotation Layer Properties
642
Appendix D: Visualization Properties
table contains properties that control the Annotation layer. Subsequent tables describe
the properties specific to each type of annotation.
Interface:
Property Name
Background color
Control Type:
Values
Color: Color to be
used for the
Annotation Layer
background. For
background to
display, Transparent
property must be set
to False. Click to
choose from the
default color palette,
or specify RGB
values.
API:
Property Identifier
COLOR
API:
Allowed Values
3D integer array of
the form:
[R, G, B]
Each color value may
range from 0 to 255.
Default =
[255,255,255]
(white)
Transparent
Boolean: Make the
annotation layer
transparent? Choose
True or False.
TRANSPARENT
Default = True
0 (Do not make
annotation layer
transparent)
1 (Make annotation
layer transparent)
Table D-63: Annotation Layer Properties
2D Annotation Layer Properties
iTool User’s Guide
Appendix D: Visualization Properties
643
Text Annotation Properties
These properties control text annotation visualizations. For each property, the type of
control and the values that can be assigned are listed, along with the property
identifier and allowed values for use by the iTools Procedural Interface. For a
iTool User’s Guide
Text Annotation Properties
644
Appendix D: Visualization Properties
description of how a particular control is used, refer to Appendix B, “Property
Text Annotation Properties
iTool User’s Guide
Appendix D: Visualization Properties
645
Controls”.
iTool User’s Guide
Text Annotation Properties
646
Appendix D: Visualization Properties
Interface:
Property Name
Text string
Control Type:
Values
String: Text that
appears in the
annotation. Edit to
change the text, or to
add formatting
commands such as the
following:
API:
Property Identifier
_STRING
API:
Allowed Values
String
• !C: Add new line.
• !U: Add
superscript
characters.
• !D: Add subscript
characters.
• !N: Return to
normal
characters.
For a complete list of
embedded text
formatting
commands, refer to
“Embedded
Formatting
Commands”
(Appendix H, IDL
Reference Guide). No
default value.
Table D-64: Text Annotation Properties
Text Annotation Properties
iTool User’s Guide
Appendix D: Visualization Properties
647
Interface:
Property Name
Control Type:
Values
API:
Property Identifier
Horizontal alignment
String List:
Horizontal alignment
of multiple lines
within text box.
Choose from these
values:
_HORIZONTAL_AL
IGN
API:
Allowed Values
0 (Left--default)
1 (Center)
2 (Right)
• Left: Align text
along the left
border of the text
box.
• Center: Align
text in the center
of the text box.
• Right: Align text
along the right
border of the text
box.
Default = Left
Color
Color: Color to be
used for the text.
Click to choose from
the default color
palette, or specify
RGB values.
COLOR
3D integer array of
the form:
[R, G, B]
Each color value may
range from 0 to 255.
Default = [0,0,0]
(black)
Fill background
Boolean: Fill the
background of the
text with the
background color?
Choose True or
False.
FILL_BACKGROUN
D
0 (Do not fill
background)
1 (Fill background)
Default = False
Table D-64: Text Annotation Properties (Continued)
iTool User’s Guide
Text Annotation Properties
648
Appendix D: Visualization Properties
Interface:
Property Name
Fill color
Transparency
Control Type:
Values
API:
Property Identifier
Color: Color to be
used for the text
background. The Fill
Background property
must be set to True.
Click to choose from
the default color
palette, or specify
RGB values. Default
= [255,255,255]
(white)
FILL_COLOR
Number:
Transparency of the
text annotation from
0% to 100%. Move
the slider to change
the value.
TRANSPARENCY
API:
Allowed Values
3D integer array of
the form:
[R, G, B]
Each color value may
range from 0 to 255.
Integer from 0 to 100.
Default = 0
Table D-64: Text Annotation Properties (Continued)
Text Annotation Properties
iTool User’s Guide
Appendix D: Visualization Properties
Interface:
Property Name
Text font
Control Type:
Values
String List: Font used
for text annotation.
Select a font from the
list. Choose from
these values:
• Helvetica
• Courier
• Times
• Symbol
• Hershey 3
Simplex
In addition to the
above standard fonts,
you will also have
available all of the
other Hershey fonts as
well as any TrueType
fonts available to
IDL.
649
API:
Property Identifier
FONT_INDEX
API:
Allowed Values
The following values
are valid for all
platforms:
0 (Helvetica--default)
1 (Courier)
2 (Times)
3 (Symbol)
4 (Hershey 3
Simplex)
There may be other
Hershey and
TrueType fonts
available, but the list
values are systemdependent.
Default = Helvetica
Table D-64: Text Annotation Properties (Continued)
iTool User’s Guide
Text Annotation Properties
650
Appendix D: Visualization Properties
Interface:
Property Name
Text style
Control Type:
Values
String List: Style used
for text annotation.
Select a style from the
list. Choose from
these values:
API:
Property Identifier
FONT_STYLE
API:
Allowed Values
0 (Normal--default)
1 (Bold)
2 (Italic)
3 (Bold italic)
• Normal
• Bold
• Italic
• Bold italic
Default = Normal
Text font size
Number: Font size in
points for the text
annotation. Edit the
number to change the
size. Default = 12
FONT_SIZE
Integer
Table D-64: Text Annotation Properties (Continued)
Text Annotation Properties
iTool User’s Guide
Appendix D: Visualization Properties
651
Line Annotation Properties
These properties control line annotation visualizations. For each property, the type of
control and the values that can be assigned are listed, along with the property
identifier and allowed values for use by the iTools Procedural Interface. For a
description of how a particular control is used, refer to Appendix B, “Property
Controls”.
Interface:
Property Name
Transparency
Control Type:
Values
Number: Percent
transparency of line.
Move slider to change
value.
API:
Property Identifier
API:
Allowed Values
TRANSPARENCY
Integer from 0 to 100.
ZVALUE
Floating point value
COLOR
3D integer array of
the form:
Default = 0
Z value
Number: Z value of
plane on which to
project the polygon.
Edit the number to
change the value.
Default = 0
Color
Color: Color to be
used for the line.
Click to choose from
the default color
palette, or specify
RGB values. Default
= [0,0,0] (black)
[R, G, B]
Each color value may
range from 0 to 255.
Table D-65: Line Annotation Properties
iTool User’s Guide
Line Annotation Properties
652
Appendix D: Visualization Properties
Interface:
Property Name
Linestyle
Control Type:
Values
Line Style: Style of
the line annotation.
Select a line style
from the list. Default
=
(solid
line)
API:
Property Identifier
LINESTYLE
API:
Allowed Values
An integer value
specifying a
predefined line style,
or a two-element
vector specifying a
stippling pattern.
The predefined line
styles are:
0 (Solid line--the
default)
1 (Dotted)
2 (Dashed)
3 (Dash dot)
4 (Dash dot dot dot)
5 (Long dash)
6 (No line drawn)
To define your own
stippling pattern,
specify a two-element
vector [repeat,
bitmask], where
repeat indicates the
number of times
consecutive runs of
1's or 0's in the
bitmask should be
repeated. (That is, if
three consecutive 0's
appear in the bitmask
and the value of
repeat is 2, the line
will have six
consecutive bits
turned off.) The value
of repeat must be in
the range 1 <= repeat
<= 255.
Line Annotation Properties
iTool User’s
Guide
The bitmask
indicates
which pixels are
drawn and which are
not along the length
of the line. Bitmask is
most conveniently
specified as a 16-bit
hexadecimal value.
Appendix D: Visualization Properties
Interface:
Property Name
653
Control Type:
Values
API:
Property Identifier
API:
Allowed Values
Thickness
Line Thickness:
Thickness of the line
annotation in points.
Select a thickness
from the list. Default
=1
THICK
A floating-point value
between 1.0 (the
default) and 10.0.
Arrow style
Arrow Style Selector:
Select an arrow style
from the list. Choose
from these values:
ARROW_STYLE
0 (No arrow--Default)
1 (Right arrow)
2 (Left arrow)
3 (Right and left
arrow)
4 (Head and tail--right
arrow)
Default =
arrow)
Arrowhead size
(no
Number: Size of
5 (Head and tail--left
arrow)
ARROW_SIZE
Floating point
arrowhead in
normalized units.
Arrow style must be
selected for
arrowhead to display.
Move the slider to
change the value.
Default = 0.05
Table D-65: (Continued)Line Annotation Properties
iTool User’s Guide
Line Annotation Properties
654
Appendix D: Visualization Properties
Line Profile Annotation Properties
These properties control line profile annotation visualizations. For each property, the
type of control and the values that can be assigned are listed, along with the property
identifier and allowed values for use by the iTools Procedural Interface. For a
Line Profile Annotation Properties
iTool User’s Guide
Appendix D: Visualization Properties
655
description of how a particular control is used, refer to Appendix B, “Property
iTool User’s Guide
Line Profile Annotation Properties
656
Appendix D: Visualization Properties
Controls”.
Interface:
Property Name
Control Type:
Values
API:
Property Identifier
API:
Allowed Values
Vertex Colors Color
Table
User Defined: By
selecting Edit
Color → Table Edit
access the color table
to manipulate plot
color values
None
None
Transparency
Number:
Transparency of the
plot from 0% to
100%. Move the
slider to change the
value. Default = 0
TRANSPARENCY
Integer from 0 to 100.
Table D-66: Line Profile Annotation Properties
Line Profile Annotation Properties
iTool User’s Guide
Appendix D: Visualization Properties
Interface:
Property Name
Color
Control Type:
Values
Color: Color to be
used for the line.
Click to choose from
the default color
palette, or specify
RGB values. Default
= [0,0,0] (black)
657
API:
Property Identifier
COLOR
API:
Allowed Values
3D integer array of
the form:
[R, G, B]
Each color value may
range from 0 to 255.
Table D-66: Line Profile Annotation Properties (Continued)
iTool User’s Guide
Line Profile Annotation Properties
658
Interface:
Property Name
Line style
Appendix D: Visualization Properties
Control Type:
Values
Line Style: Style of
the line profile
annotation. Select a
line style from the
list. Default =
(solid
line)
API:
Property Identifier
LINESTYLE
API:
Allowed Values
An integer value
specifying a
predefined line style,
or a two-element
vector specifying a
stippling pattern.
The predefined line
styles are:
0 (Solid line--the
default)
1 (Dotted)
2 (Dashed)
3 (Dash dot)
4 (Dash dot dot dot)
5 (Long dash)
6 (No line drawn)
To define your own
stippling pattern,
specify a two-element
vector [repeat,
bitmask], where
repeat indicates the
number of times
consecutive runs of
1's or 0's in the
bitmask should be
repeated. (That is, if
three consecutive 0's
appear in the bitmask
and the value of
repeat is 2, the line
will have six
consecutive bits
turned off.) The value
of repeat must be in
the range 1 <= repeat
<= 255.
Line Profile Annotation Properties
iTool User’s
Guide
The bitmask
indicates
which pixels are
drawn and which are
not along the length
of the line. Bitmask is
most conveniently
specified as a 16-bit
hexadecimal value.
Appendix D: Visualization Properties
Interface:
Property Name
Control Type:
Values
659
API:
Property Identifier
API:
Allowed Values
Thickness
Line Thickness:
Thickness of the line
profile annotation in
points. Select a
thickness from the
list. Default = 1
THICK
A floating-point value
between 1.0 (the
default) and 10.0.
Minimum value
Number: Minimum
value for line profile.
Edit number to
change value. No
default value.
MIN_VALUE
Floating point value
Maximum value
Number: Maximum
value for line
profile.Edit number to
change value. No
default value.
MAX_VALUE
Floating point value
Histogram plot
Boolean: Show line
profile as a histogram
plot? Choose True or
False.
HISTOGRAM
0 (Do not show line
profile as a histogram
plot--default)
1 (Show line profile
as a histogram plot)
Default = False
Number of points to
average
Number: Set number
of points to average.
Enter a value.
NSUM
Integer
POLAR
0 (Do not show line
profile as a polar plot-default)
Default = 1
Polar plot
Boolean: Show line
profile as a polar plot?
Choose True or
False.
Default = False
1 (Show line profile
as a polar plot)
Table D-66: Line Profile Annotation Properties (Continued)
iTool User’s Guide
Line Profile Annotation Properties
660
Appendix D: Visualization Properties
Interface:
Property Name
Fill plot
Control Type:
Values
API:
Property Identifier
Boolean: Fill plot?
Choose True or
False.
FILL_BACKGROUN
D
API:
Allowed Values
0 (Do not fill plot-default)
1 (Fill plot)
Default = False
Number: Set level to
Fill level
FILL_LEVEL
Floating point value
FILL_COLOR
3D integer array of
the form:
fill. Enter value.
Default = 71
Fill color
Color: Color used for
fill. For color to
display, Fill Plot
property must be set
to True. Click to
choose from the
default color palette,
or specify RGB
values.
[R, G, B]
Each color value may
range from 0 to 255.
Default =
[255,255,255]
(white)
Fill transparency
Number:
Transparency of the
plot fill from 0% to
100%. Move the
slider to change the
value. Default = 0
FILL_TRANSPARE
NCY
Integer from 0 to 100.
Z value
Number: Z value of
plane on which to
project the plot. Edit
the number to change
the value.
ZVALUE
Floating point value
Default = 0
Table D-66: Line Profile Annotation Properties (Continued)
Line Profile Annotation Properties
iTool User’s Guide
Appendix D: Visualization Properties
Interface:
Property Name
Symbol
Control Type:
Values
Symbol: Symbol to
appear at regular
intervals on the plot
line. Choose a symbol
from the list. Default
= No symbol
661
API:
Property Identifier
SYM_INDEX
API:
Allowed Values
0 (No symbol)
1 (Plus sign)
2 (Asterisk)
3 (Period)
4 (Diamond)
5 (Triangle)
6 (Square)
7 (X)
8 (Right arrowhead)
9 (Left arrowhead)
Symbol size
Number: Factor from
0 - 1 determining the
size of the selected
symbol. Move slider
to change the size.
Default = 0.2
SYM_SIZE
Floating point from 0
to 1.0.
Use default color
Boolean: Activate
Symbol color
property. Choose
True or False.
Default = False
USE_DEFAULT_CO
LOR
0 (Do not use default
color--default)
Color: Color for the
selected symbol.
Click to choose from
the default color
palette, or specify
RGB values. Default
= [0,0,0] (black)
SYM_COLOR
Symbol color
1 (Use default color)
3D integer array of
the form:
[R, G, B]
Each color value may
range from 0 to 255.
Table D-66: Line Profile Annotation Properties (Continued)
iTool User’s Guide
Line Profile Annotation Properties
662
Appendix D: Visualization Properties
Interface:
Property Name
Control Type:
Values
API:
Property Identifier
API:
Allowed Values
Symbol thickness
Number: Line
thickness from 1 - 9.9
for the selected
symbol. Move slider
to change the
thickness. Default =
1.
SYM_THICK
Floating point value
from 1.0 to 9.9.
Symbol increment
Number: Interval at
which symbols will
be displayed on the
plot line. Influenced
by Number of points
to average (above).
Edit to change the
value. Default = 1
SYM_INCREMENT
Integer
Table D-66: Line Profile Annotation Properties (Continued)
Line Profile Annotation Properties
iTool User’s Guide
Appendix D: Visualization Properties
663
Rectangle Annotation Properties
These properties control rectangle annotation visualizations. For each property, the
type of control and the values that can be assigned are listed, along with the property
identifier and allowed values for use by the iTools Procedural Interface. For a
iTool User’s Guide
Rectangle Annotation Properties
664
Appendix D: Visualization Properties
description of how a particular control is used, refer to Appendix B, “Property
Rectangle Annotation Properties
iTool User’s Guide
Appendix D: Visualization Properties
665
Controls”.
iTool User’s Guide
Rectangle Annotation Properties
666
Interface:
Property Name
Color
Appendix D: Visualization Properties
Control Type:
Values
Color: Color to be
used for the polygon
outline. Click to
choose from the
default color palette,
or specify RGB
values. Default =
[0,0,0] (black)
API:
Property Identifier
COLOR
API:
Allowed Values
3D integer array of
the form:
[R, G, B]
Each color value may
range from 0 to 255.
Table D-67: Rectangle Annotation Properties
Rectangle Annotation Properties
iTool User’s Guide
Appendix D: Visualization Properties
Interface:
Property Name
Linestyle
Control Type:
Values
Line Style: Style of
the polygon outline.
Select a line style
from the list. Default
=
(solid
line)
667
API:
Property Identifier
LINESTYLE
API:
Allowed Values
An integer value
specifying a
predefined line style,
or a two-element
vector specifying a
stippling pattern.
The predefined line
styles are:
0 (Solid line--the
default)
1 (Dotted)
2 (Dashed)
3 (Dash dot)
4 (Dash dot dot dot)
5 (Long dash)
6 (No line drawn)
To define your own
stippling pattern,
specify a two-element
vector [repeat,
bitmask], where
repeat indicates the
number of times
consecutive runs of
1's or 0's in the
bitmask should be
repeated. (That is, if
three consecutive 0's
appear in the bitmask
and the value of
repeat is 2, the line
will have six
consecutive bits
turned off.) The value
of repeat must be in
the range 1 <= repeat
<= 255.
iTool User’s Guide
RectangleThe
Annotation
Properties
bitmask indicates
which pixels are
drawn and which are
not along the length
of the line. Bitmask is
most conveniently
specified as a 16-bit
hexadecimal value.
668
Appendix D: Visualization Properties
Interface:
Property Name
Control Type:
Values
API:
Property Identifier
THICK
API:
Allowed Values
Thickness
Line Thickness:
Thickness of the
polygon outline in
points. Select a
thickness from the
list. Default = 1
Fill background
Boolean: Fill
FILL_BACKGROUN 0 (Do not fill polygon
polygon
D
background)
background? Choose
1 (Fill polygon
True or False.
Default = True
Fill color
Color: Color to be
used for the
background. For
background color to
display, Fill
Background property
must be set to True.
Click to choose from
the default color
palette, or specify
RGB values. Default
= [255,255,255]
(white)
A floating-point value
between 1.0 (the
default) and 10.0.
background--default)
FILL_COLOR
3D integer array of
the form:
[R, G, B]
Each color value may
range from 0 to 255.
Table D-67: (Continued)Rectangle Annotation Properties
Rectangle Annotation Properties
iTool User’s Guide
Appendix D: Visualization Properties
Interface:
Property Name
Control Type:
Values
669
API:
Property Identifier
API:
Allowed Values
Transparency
Number:
Transparency of the
polygon background
fill from 0% to 100%.
Move the slider to
change the value.
Default = 0
TRANSPARENCY
Integer from 0 to 100.
Color
Color: Color to be
used for the polygon
outline. Click to
choose from the
default color palette,
or specify RGB
values. Default =
[0,0,0] (black)
COLOR
3D integer array of
the form:
[R, G, B]
Each color value may
range from 0 to 255.
Table D-67: (Continued)Rectangle Annotation Properties
iTool User’s Guide
Rectangle Annotation Properties
670
Appendix D: Visualization Properties
Oval Annotation Properties
These properties control oval annotation visualizations. For each property, the type of
control and the values that can be assigned are listed, along with the property
identifier and allowed values for use by the iTools Procedural Interface. For a
Oval Annotation Properties
iTool User’s Guide
Appendix D: Visualization Properties
671
description of how a particular control is used, refer to Appendix B, “Property
iTool User’s Guide
Oval Annotation Properties
672
Appendix D: Visualization Properties
Controls”.
Oval Annotation Properties
iTool User’s Guide
Appendix D: Visualization Properties
Interface:
Property Name
Color
Control Type:
Values
Color: Color to be
used for the polygon
outline. Click to
choose from the
default color palette,
or specify RGB
values. Default =
[0,0,0] (black)
673
API:
Property Identifier
COLOR
API:
Allowed Values
3D integer array of
the form:
[R, G, B]
Each color value may
range from 0 to 255.
Table D-68: Oval Annotation Properties
iTool User’s Guide
Oval Annotation Properties
674
Appendix D: Visualization Properties
Interface:
Property Name
Linestyle
Control Type:
Values
Line Style: Style of
the polygon outline.
Select a line style
from the list. Default
=
(solid
line)
API:
Property Identifier
LINESTYLE
API:
Allowed Values
An integer value
specifying a
predefined line style,
or a two-element
vector specifying a
stippling pattern.
The predefined line
styles are:
0 (Solid line--the
default)
1 (Dotted)
2 (Dashed)
3 (Dash dot)
4 (Dash dot dot dot)
5 (Long dash)
6 (No line drawn)
To define your own
stippling pattern,
specify a two-element
vector [repeat,
bitmask], where
repeat indicates the
number of times
consecutive runs of
1's or 0's in the
bitmask should be
repeated. (That is, if
three consecutive 0's
appear in the bitmask
and the value of
repeat is 2, the line
will have six
consecutive bits
turned off.) The value
of repeat must be in
the range 1 <= repeat
<= 255.
Oval Annotation Properties
iTool User’s
Guide
The bitmask
indicates
which pixels are
drawn and which are
not along the length
of the line. Bitmask is
most conveniently
specified as a 16-bit
hexadecimal value.
Appendix D: Visualization Properties
Interface:
Property Name
Control Type:
Values
675
API:
Property Identifier
THICK
API:
Allowed Values
Thickness
Line Thickness:
Thickness of the
polygon outline in
points. Select a
thickness from the
list. Default = 1
Fill background
Boolean: Fill
FILL_BACKGROUN 0 (Do not fill polygon
polygon
D
background)
background? Choose
1 (Fill polygon
True or False.
Default = True
Fill color
Color: Color to be
used for the
background. For
background color to
display, Fill
Background property
must be set to True.
Click to choose from
the default color
palette, or specify
RGB values. Default
= [255,255,255]
(white)
A floating-point value
between 1.0 (the
default) and 10.0.
background--default)
FILL_COLOR
3D integer array of
the form:
[R, G, B]
Each color value may
range from 0 to 255.
Table D-68: (Continued)Oval Annotation Properties
iTool User’s Guide
Oval Annotation Properties
676
Appendix D: Visualization Properties
Interface:
Property Name
Control Type:
Values
API:
Property Identifier
API:
Allowed Values
Transparency
Number:
Transparency of the
polygon background
fill from 0% to 100%.
Move the slider to
change the value.
Default = 0
TRANSPARENCY
Integer from 0 to 100.
Color
Color: Color to be
used for the polygon
outline. Click to
choose from the
default color palette,
or specify RGB
values. Default =
[0,0,0] (black)
COLOR
3D integer array of
the form:
[R, G, B]
Each color value may
range from 0 to 255.
Table D-68: (Continued)Oval Annotation Properties
Oval Annotation Properties
iTool User’s Guide
Appendix D: Visualization Properties
677
Polygon Annotation Properties
These properties control polygon annotation visualizations. For each property, the
type of control and the values that can be assigned are listed, along with the property
identifier and allowed values for use by the iTools Procedural Interface. For a
iTool User’s Guide
Polygon Annotation Properties
678
Appendix D: Visualization Properties
description of how a particular control is used, refer to Appendix B, “Property
Polygon Annotation Properties
iTool User’s Guide
Appendix D: Visualization Properties
679
Controls”.
iTool User’s Guide
Polygon Annotation Properties
680
Interface:
Property Name
Color
Appendix D: Visualization Properties
Control Type:
Values
Color: Color to be
used for the polygon
outline. Click to
choose from the
default color palette,
or specify RGB
values. Default =
[0,0,0] (black)
API:
Property Identifier
COLOR
API:
Allowed Values
3D integer array of
the form:
[R, G, B]
Each color value may
range from 0 to 255.
Table D-69: Polygon Annotation Properties
Polygon Annotation Properties
iTool User’s Guide
Appendix D: Visualization Properties
Interface:
Property Name
Linestyle
Control Type:
Values
Line Style: Style of
the polygon outline.
Select a line style
from the list. Default
=
(solid
line)
681
API:
Property Identifier
LINESTYLE
API:
Allowed Values
An integer value
specifying a
predefined line style,
or a two-element
vector specifying a
stippling pattern.
The predefined line
styles are:
0 (Solid line--the
default)
1 (Dotted)
2 (Dashed)
3 (Dash dot)
4 (Dash dot dot dot)
5 (Long dash)
6 (No line drawn)
To define your own
stippling pattern,
specify a two-element
vector [repeat,
bitmask], where
repeat indicates the
number of times
consecutive runs of
1's or 0's in the
bitmask should be
repeated. (That is, if
three consecutive 0's
appear in the bitmask
and the value of
repeat is 2, the line
will have six
consecutive bits
turned off.) The value
of repeat must be in
the range 1 <= repeat
<= 255.
iTool User’s Guide
PolygonThe
Annotation
Properties
bitmask indicates
which pixels are
drawn and which are
not along the length
of the line. Bitmask is
most conveniently
specified as a 16-bit
hexadecimal value.
682
Appendix D: Visualization Properties
Interface:
Property Name
Control Type:
Values
API:
Property Identifier
THICK
API:
Allowed Values
Thickness
Line Thickness:
Thickness of the
polygon outline in
points. Select a
thickness from the
list. Default = 1
Fill background
Boolean: Fill
FILL_BACKGROUN 0 (Do not fill polygon
polygon
D
background)
background? Choose
1 (Fill polygon
True or False.
Default = True
Fill color
Color: Color to be
used for the
background. For
background color to
display, Fill
Background property
must be set to True.
Click to choose from
the default color
palette, or specify
RGB values. Default
= [255,255,255]
(white)
A floating-point value
between 1.0 (the
default) and 10.0.
background--default)
FILL_COLOR
3D integer array of
the form:
[R, G, B]
Each color value may
range from 0 to 255.
Table D-69: (Continued)Polygon Annotation Properties
Polygon Annotation Properties
iTool User’s Guide
Appendix D: Visualization Properties
Interface:
Property Name
Control Type:
Values
683
API:
Property Identifier
API:
Allowed Values
Transparency
Number:
Transparency of the
polygon background
fill from 0% to 100%.
Move the slider to
change the value.
Default = 0
TRANSPARENCY
Integer from 0 to 100.
Z value
Number: Z value of
plane on which to
project the polygon.
Edit the number to
change the value.
ZVALUE
Floating point value
Default = 0
Table D-69: (Continued)Polygon Annotation Properties
iTool User’s Guide
Polygon Annotation Properties
684
Appendix D: Visualization Properties
Freehand Annotation Properties
These properties control freehand annotation visualizations. For each property, the
type of control and the values that can be assigned are listed, along with the property
identifier and allowed values for use by the iTools Procedural Interface. For a
Freehand Annotation Properties
iTool User’s Guide
Appendix D: Visualization Properties
685
description of how a particular control is used, refer to Appendix B, “Property
iTool User’s Guide
Freehand Annotation Properties
686
Appendix D: Visualization Properties
Controls”.
Freehand Annotation Properties
iTool User’s Guide
Appendix D: Visualization Properties
Interface:
Property Name
Color
Control Type:
Values
Color: Color to be
used for the polygon
outline. Click to
choose from the
default color palette,
or specify RGB
values. Default =
[0,0,0] (black)
687
API:
Property Identifier
COLOR
API:
Allowed Values
3D integer array of
the form:
[R, G, B]
Each color value may
range from 0 to 255.
Table D-70: Freehand Annotation Properties
iTool User’s Guide
Freehand Annotation Properties
688
Interface:
Property Name
Linestyle
Appendix D: Visualization Properties
Control Type:
Values
Line Style: Style of
the polygon outline.
Select a line style
from the list. Default
=
(solid
line)
API:
Property Identifier
LINESTYLE
API:
Allowed Values
An integer value
specifying a
predefined line style,
or a two-element
vector specifying a
stippling pattern.
The predefined line
styles are:
0 (Solid line--the
default)
1 (Dotted)
2 (Dashed)
3 (Dash dot)
4 (Dash dot dot dot)
5 (Long dash)
6 (No line drawn)
To define your own
stippling pattern,
specify a two-element
vector [repeat,
bitmask], where
repeat indicates the
number of times
consecutive runs of
1's or 0's in the
bitmask should be
repeated. (That is, if
three consecutive 0's
appear in the bitmask
and the value of
repeat is 2, the line
will have six
consecutive bits
turned off.) The value
of repeat must be in
the range 1 <= repeat
<= 255.
Freehand Annotation Properties
iTool User’s
Guide
The bitmask
indicates
which pixels are
drawn and which are
not along the length
of the line. Bitmask is
most conveniently
specified as a 16-bit
hexadecimal value.
Appendix D: Visualization Properties
Interface:
Property Name
Control Type:
Values
689
API:
Property Identifier
THICK
API:
Allowed Values
Thickness
Line Thickness:
Thickness of the
polygon outline in
points. Select a
thickness from the
list. Default = 1
Fill background
Boolean: Fill
FILL_BACKGROUN 0 (Do not fill polygon
polygon
D
background)
background? Choose
1 (Fill polygon
True or False.
Default = True
Fill color
Color: Color to be
used for the
background. For
background color to
display, Fill
Background property
must be set to True.
Click to choose from
the default color
palette, or specify
RGB values. Default
= [255,255,255]
(white)
A floating-point value
between 1.0 (the
default) and 10.0.
background--default)
FILL_COLOR
3D integer array of
the form:
[R, G, B]
Each color value may
range from 0 to 255.
Table D-70: Freehand Annotation Properties (Continued)
iTool User’s Guide
Freehand Annotation Properties
690
Appendix D: Visualization Properties
Interface:
Property Name
Control Type:
Values
API:
Property Identifier
API:
Allowed Values
Transparency
Number:
Transparency of the
polygon background
fill from 0% to 100%.
Move the slider to
change the value.
Default = 0
TRANSPARENCY
Integer from 0 to 100.
Color
Color: Color to be
used for the polygon
outline. Click to
choose from the
default color palette,
or specify RGB
values. Default =
[0,0,0] (black)
COLOR
3D integer array of
the form:
[R, G, B]
Each color value may
range from 0 to 255.
Table D-70: Freehand Annotation Properties (Continued)
Freehand Annotation Properties
iTool User’s Guide
Appendix D: Visualization Properties
691
Legend Properties
These properties control legend annotations. For each property, the type of control
and the values that can be assigned are listed, along with the property identifier and
allowed values for use by the iTools Procedural Interface. For a description of how a
particular control is used, refer to Appendix B, “Property Controls”.
Figure D-32: Visualization Browser with Legend Properties Displayed
Note
This section discusses the properties of the legend container, which can contain
multiple legend items of different types. The individual legend types are described
in:
“Legend Contour Items” on page 698
“Legend Contour Level Items” on page 701
“Legend Plot Items” on page 705
“Legend Surface Items” on page 708
iTool User’s Guide
Legend Properties
692
Interface:
Property Name
Layout
Appendix D: Visualization Properties
Control Type:
Values
String List: Arrange
the legend elements in
columns or rows.
Select a layout from
the list. Choose from
these values:
API:
Property Identifier
ORIENTATION
API:
Allowed Values
(0) Columns
(1) Rows
• Columns
• Rows
Default = Columns
Sample width
Number: Width in
SAMPLE_WIDTH
normalized units of
the element sample
that appears in the
legend box. Range =
0.0 to 0.5. Move the
slider to change the
value. Default = 0.15
Floating point value
from 0.0 to 0.5.
Horizontal spacing
Number: Space in
normalized units
between samples and
text in the legend box.
Range = 0.0 to 0.25.
Move the slider to
change the value.
Default = 0.02
HORIZONTAL_SPA
CING
Floating point value
from 0.0 to 0.25.
Vertical spacing
Number: Space in
normalized units
between lines in the
legend box. Move the
slider to change the
value. Default =
VERTICAL_SPACIN
G
Floating point
0.02
Table D-71: Legend Properties
Legend Properties
iTool User’s Guide
Appendix D: Visualization Properties
Interface:
Property Name
Text color
Z value
Control Type:
Values
693
API:
Property Identifier
Color: Color to be
used for the legend
text. Click to choose
from the default color
palette, or specify
RGB values. Default
= [0,0,0] (black)
TEXT_COLOR
Number: Z value of
plane on which to
project the legend.
Edit the number to
change the value.
ZVALUE
API:
Allowed Values
3D integer array of
the form:
[R, G, B]
Each color value may
range from 0 to 255.
Floating point value
Default = 0
Table D-71: Legend Properties (Continued)
iTool User’s Guide
Legend Properties
694
Interface:
Property Name
Text font
Appendix D: Visualization Properties
Control Type:
Values
String List: Font used
for legend text. Select
a font from the list.
Choose from these
values:
API:
Property Identifier
FONT_INDEX
API:
Allowed Values
The following values
are valid for all
platforms:
0 (Helvetica--default)
1 (Courier)
• Helvetica
2 (Times)
• Courier
3 (Symbol)
• Times
4 (Hershey 3
Simplex)
• Symbol
• Hershey 3
Simplex
There may be other
Hershey and
TrueType fonts
available, but the list
values are systemdependent.
In addition to the
above standard fonts,
you will also have
available all of the
other Hershey fonts as
well as any TrueType
fonts available to
IDL.
Default = Helvetica
Text style
String List: Style used
for legend text. Select
a style from the list.
Choose from these
values:
FONT_STYLE
0 (Normal--default)
1 (Bold)
2 (Italic)
3 (Bold italic)
• Normal
• Bold
• Italic
• Bold italic
Default = Normal
Table D-71: Legend Properties (Continued)
Legend Properties
iTool User’s Guide
Appendix D: Visualization Properties
Interface:
Property Name
Text font size
Control Type:
Values
Number: Font size in
695
API:
Property Identifier
API:
Allowed Values
FONT_SIZE
Integer
COLOR
3D integer array of
the form:
points for the legend
text. Edit the number
to change the size.
Default = 10
Color
Color: Color to use
for the legend border.
Legend object must
be deselected for
border attributes to be
visible. Click to
choose from the
default color palette,
or specify RGB
values. Default =
[0,0,0] (black)
[R, G, B]
Each color value may
range from 0 to 255.
Table D-71: Legend Properties (Continued)
iTool User’s Guide
Legend Properties
696
Interface:
Property Name
Linestyle
Appendix D: Visualization Properties
Control Type:
Values
Line Style: Style of
the legend border.
Select a line style
from the list. Default
=
(solid
line)
API:
Property Identifier
LINESTYLE
API:
Allowed Values
An integer value
specifying a
predefined line style,
or a two-element
vector specifying a
stippling pattern.
The predefined line
styles are:
0 (Solid line--the
default)
1 (Dotted)
2 (Dashed)
3 (Dash dot)
4 (Dash dot dot dot)
5 (Long dash)
6 (No line drawn)
To define your own
stippling pattern,
specify a two-element
vector [repeat,
bitmask], where
repeat indicates the
number of times
consecutive runs of
1's or 0's in the
bitmask should be
repeated. (That is, if
three consecutive 0's
appear in the bitmask
and the value of
repeat is 2, the line
will have six
consecutive bits
turned off.) The value
of repeat must be in
the range 1 <= repeat
<= 255.
Legend Properties
iTool User’s
Guide
The bitmask
indicates
which pixels are
drawn and which are
not along the length
of the line. Bitmask is
most conveniently
specified as a 16-bit
hexadecimal value.
Appendix D: Visualization Properties
Interface:
Property Name
Control Type:
Values
697
API:
Property Identifier
API:
Allowed Values
Thickness
Line Thickness:
Thickness of the
legend border in
points. Select a
thickness from the
list. Default = 1
THICK
A floating-point value
between 1.0 (the
default) and 10.0.
Fill background
Boolean: Fill legend
background? Choose
True or False. Default
= True
FILL_BACKGROUN
D
0 (Do not fill legend
background)
Color: Color to be
used for the
background. For
background color to
display, Fill
Background property
must be set to True.
Click to choose from
the default color
palette, or specify
RGB values. Default
= [255,255,255]
(white)
FILL_COLOR
Number:
Transparency of the
background fill from
0% to 100% Move the
slider to change the
value. Default = 0%
TRANSPARENCY
Fill color
Transparency
1 (Fill legend
background)
3D integer array of
the form:
[R, G, B]
Each color value may
range from 0 to 255.
Integer value from 0
to 100.
Table D-71: Legend Properties (Continued)
iTool User’s Guide
Legend Properties
698
Appendix D: Visualization Properties
Legend Contour Items
The following are properties of the top-level Contour legend item. For a description
of how a particular control is used, refer to Appendix B, “Property Controls”.
Interface:
Property Name
Show Levels
Control Type:
Values
Boolean: Show
API:
Property Identifier
SHOW_LEVELS
contour levels in the
legend. Choose True
API:
Allowed Values
0 (Do not show
contour levels)
1 (Show contour
levels)
or False. Default =
True
Text
String: Text that
labels the contour
object in the legend.
ITEM_TEXT
String
Text color
Color: Color to be
used for the legend
text. Click to choose
from the default color
palette, or specify
RGB values. Default
= [0,0,0] (black)
TEXT_COLOR
3D integer array of
the form:
String List: Label
type for contour
legend items. Select a
label type from the
list. Choose from
these values:
LEVEL_LABELS
Level labels
[R, G, B]
Each color value may
range from 0 to 255.
0 (Individually
defined)
1 (Level value)
2 (Level label)
• Individually
defined
• Level value
• Level label
Table D-72: Contour Legend Properties
Legend Contour Items
iTool User’s Guide
Appendix D: Visualization Properties
Interface:
Property Name
Text font
Control Type:
Values
String List: Font used
for legend text. Select
a font from the list.
Choose from these
values:
• Helvetica
• Courier
• Times
• Symbol
• Hershey 3
Simplex
In addition to the
above standard fonts,
you will also have
available all of the
other Hershey fonts as
well as any TrueType
fonts available to
IDL.
699
API:
Property Identifier
FONT_INDEX
API:
Allowed Values
The following values
are valid for all
platforms:
0 (Helvetica--default)
1 (Courier)
2 (Times)
3 (Symbol)
4 (Hershey 3
Simplex)
There may be other
Hershey and
TrueType fonts
available, but the list
values are systemdependent.
Default = Helvetica
Table D-72: Contour Legend Properties (Continued)
iTool User’s Guide
Legend Contour Items
700
Appendix D: Visualization Properties
Interface:
Property Name
Text style
Control Type:
Values
String List: Style used
for legend text. Select
a style from the list.
Choose from these
values:
API:
Property Identifier
FONT_STYLE
API:
Allowed Values
0 (Normal--default)
1 (Bold)
2 (Italic)
3 (Bold italic)
• Normal
• Bold
• Italic
• Bold italic
Default = Normal
Number: Font size in
points for the legend
text. Edit the number
to change the size.
Default = 12
Text font size
FONT_SIZE
Integer
Table D-72: Contour Legend Properties (Continued)
Legend Contour Items
iTool User’s Guide
Appendix D: Visualization Properties
701
Legend Contour Level Items
The following are properties of individual Contour level legend items. For a
description of how a particular control is used, refer to Appendix B, “Property
Controls”
Interface:
Property Name
Text color
Use text from
Control Type:
Values
API:
Property Identifier
Color: Color to be
used for the legend
text. Click to choose
from the default color
palette, or specify
RGB values. Default
= [0,0,0] (black)
TEXT_COLOR
String List: Choose a
source for the legend
text. Choose from
these values:
MY_LABEL_VALU
E
API:
Allowed Values
3D integer array of
the form:
[R, G, B]
Each color value may
range from 0 to 255.
0 (Level value-default)
1 (Level label)
2 (User defined)
• Level value
• Level label
• User defined
Default = Level value
Text label
String: The legend
item text label.
MY_LABEL_TEXT
String
Text format code
String: Text that
defines the text
format. Edit string to
change format. You
can edit this value
only if Text Format
is set to Use Text
Format Code.
Default = none
TEXTFORMAT
String
Table D-73: Contour Level Legend Properties
iTool User’s Guide
Legend Contour Level Items
702
Appendix D: Visualization Properties
Interface:
Property Name
Text format
Control Type:
Values
API:
Property Identifier
String List: Choose a
format code or time
interval to use for
each legend item.
Choose from these
values:
TEXT_DEFINEDFO
RMAT
• None
• Use Text Format
Code
• Filled Fixed
Width Integer
• Freeform Integer
or Float
• Float with 2 or 4
decimal places
API:
Allowed Values
0 (None)
1 (Use text format
code)
2 (Filled fixed width
integer)
3 (Freeform integer or
float)
4 (Float with 2 or 4
decimal places)
5 (Exponential with 2
or 4 decimal places)
6 (Date--12 formats)
7 (Time--11 formats)
• Exponential with
2 or 4 decimal
places
• Date (13
formats)
• Time (11
formats)
Default = None
Table D-73: Contour Level Legend Properties (Continued)
Legend Contour Level Items
iTool User’s Guide
Appendix D: Visualization Properties
Interface:
Property Name
Text font
Control Type:
Values
String List: Font used
for legend text. Select
a font from the list.
Choose from these
values:
• Helvetica
• Courier
• Times
• Symbol
• Hershey 3
Simplex
In addition to the
above standard fonts,
you will also have
available all of the
other Hershey fonts as
well as any TrueType
fonts available to
IDL.
703
API:
Property Identifier
FONT_INDEX
API:
Allowed Values
The following values
are valid for all
platforms:
0 (Helvetica--default)
1 (Courier)
2 (Times)
3 (Symbol)
4 (Hershey 3
Simplex)
There may be other
Hershey and
TrueType fonts
available, but the list
values are systemdependent.
Default = Helvetica
Table D-73: Contour Level Legend Properties (Continued)
iTool User’s Guide
Legend Contour Level Items
704
Appendix D: Visualization Properties
Interface:
Property Name
Text style
Control Type:
Values
String List: Style used
for legend text. Select
a style from the list.
Choose from these
values:
API:
Property Identifier
FONT_STYLE
API:
Allowed Values
0 (Normal--default)
1 (Bold)
2 (Italic)
3 (Bold italic)
• Normal
• Bold
• Italic
• Bold italic
Default = Normal
Text font size
Number: Font size in
points for the legend
text. Edit the number
to change the size.
Default = 12
FONT_SIZE
Integer
Table D-73: Contour Level Legend Properties (Continued)
Legend Contour Level Items
iTool User’s Guide
Appendix D: Visualization Properties
705
Legend Plot Items
The following are properties of Plot legend items. For a description of how a
particular control is used, refer to Appendix B, “Property Controls”.
Interface:
Property Name
Control Type:
Values
API:
Property Identifier
API:
Allowed Values
Text
String: Text that
labels the plot object
in the legend.
ITEM_TEXT
String
Text color
Color: Color to be
used for the legend
text. Click to choose
from the default color
palette, or specify
RGB values. Default
= [0,0,0] (black)
TEXT_COLOR
3D integer array of
the form:
[R, G, B]
Each color value may
range from 0 to 255.
Table D-74: Plot Legend Properties
iTool User’s Guide
Legend Plot Items
706
Interface:
Property Name
Text font
Appendix D: Visualization Properties
Control Type:
Values
String List: Font used
for legend text. Select
a font from the list.
Choose from these
values:
• Helvetica
• Courier
• Times
• Symbol
• Hershey 3
Simplex
In addition to the
above standard fonts,
you will also have
available all of the
other Hershey fonts as
well as any TrueType
fonts available to
IDL.
API:
Property Identifier
FONT_INDEX
API:
Allowed Values
The following values
are valid for all
platforms:
0 (Helvetica--default)
1 (Courier)
2 (Times)
3 (Symbol)
4 (Hershey 3
Simplex)
There may be other
Hershey and
TrueType fonts
available, but the list
values are systemdependent.
Default = Helvetica
Table D-74: Plot Legend Properties (Continued)
Legend Plot Items
iTool User’s Guide
Appendix D: Visualization Properties
Interface:
Property Name
Text style
Control Type:
Values
String List: Style used
for legend text. Select
a style from the list.
Choose from these
values:
707
API:
Property Identifier
FONT_STYLE
API:
Allowed Values
0 (Normal--default)
1 (Bold)
2 (Italic)
3 (Bold italic)
• Normal
• Bold
• Italic
• Bold italic
Default = Normal
Text font size
Number: Font size in
points for the legend
text. Edit the number
to change the size.
Default = 12
FONT_SIZE
Integer
Table D-74: Plot Legend Properties (Continued)
iTool User’s Guide
Legend Plot Items
708
Appendix D: Visualization Properties
Legend Surface Items
The following are properties of individual Surface legend items. For a description of
how a particular control is used, refer to Appendix B, “Property Controls”.
Interface:
Property Name
Control Type:
Values
API:
Property Identifier
API:
Allowed Values
Text
String: Text that
labels the surface
object in the legend.
ITEM_TEXT
String
Text color
Color: Color to be
used for the legend
text. Click to choose
from the default color
palette, or specify
RGB values. Default
= [0,0,0] (black)
TEXT_COLOR
3D integer array of
the form:
[R, G, B]
Each color value may
range from 0 to 255.
Table D-75: Surface Legend Properties
Legend Surface Items
iTool User’s Guide
Appendix D: Visualization Properties
Interface:
Property Name
Text font
Control Type:
Values
String List: Font used
for legend text. Select
a font from the list.
Choose from these
values:
• Helvetica
• Courier
• Times
• Symbol
• Hershey 3
Simplex
In addition to the
above standard fonts,
you will also have
available all of the
other Hershey fonts as
well as any TrueType
fonts available to
IDL.
709
API:
Property Identifier
FONT_INDEX
API:
Allowed Values
The following values
are valid for all
platforms:
0 (Helvetica--default)
1 (Courier)
2 (Times)
3 (Symbol)
4 (Hershey 3
Simplex)
There may be other
Hershey and
TrueType fonts
available, but the list
values are systemdependent.
Default = Helvetica
Table D-75: Surface Legend Properties (Continued)
iTool User’s Guide
Legend Surface Items
710
Appendix D: Visualization Properties
Interface:
Property Name
Text style
Control Type:
Values
String List: Style used
for legend text. Select
a style from the list.
Choose from these
values:
API:
Property Identifier
FONT_STYLE
API:
Allowed Values
0 (Normal--default)
1 (Bold)
2 (Italic)
3 (Bold italic)
• Normal
• Bold
• Italic
• Bold italic
Default = Normal
Text font size
Number: Font size in
points for the legend
text. Edit the number
to change the size.
Default = 12
FONT_SIZE
Integer
Table D-75: Surface Legend Properties (Continued)
Legend Surface Items
iTool User’s Guide
Index
Numerics
2D
annotation layer, 641
3D
plots
properties, 496
A
adding
plot axis object, 88
annotating
iTools
contours, 309
freehand type, 87
images, 260
line type, 84
iTool User’s Guide
oval type, 86
plots, 333
polygon type, 86
rectangle type, 85
text, 83
toolbar for, 420
types of, 83
vectors, 397
volumes, 354
annotation layer, 641
autosubsampling vectors, 395
axes
adding to
contours, 305
images, 250
iTools, 88
surfaces, 274
volumes, 347
711
712
format of tick annotations
iTools, 584
properties, 576
B
byte scaling
properties, 443
C
canvas zooming, 74
colorbars
adding to
contours, 303
images, 249
plots, 325
surfaces, 271
volumes, 346
properties, 560
colors
changing in contours, 300
in iImage, 247
containers
definition, 186
contour direction
properties, 453
contour magnitude
properties, 453
contours
adding an axis, 305
adding statistics, 311
annotations (iTools), 309
colorbar, 303, 304
colors in, 300
displaying
in iContour, 289
in iMap, 377
filling, 301
filtering, 306
Index
flipping, 308
histogram, 311
labeling, 298
legend level properties, 701
legend properties, 698
on surface data, 276
properties, 296, 450
properties described, 512
convolution
filtering, 128
properties, 432
copyrights, 2
cropping images
iTools, 447
current
(active) iTool, 218
curve fitting
for plots, 328
curve fitting filtering, 437
D
data
importing in iTool, 29
manager, 26
data associations
removing, 60
replacing, 60
data manager, 26
dataspace
adding, 67
properties, 472
range resetting, 135
displaying
contours
in iContour, 289
in iMap, 377
images
in iImage, 241
in iMap, 369
irregular-grid data, 290
iTool User’s Guide
713
maps, 361
multi-channel volumes, 339
plots
2D plots, 315
3D plots, 317
regular-grid data, 289
statistics, 133
surfaces, 267
vectors, 389
fields, 389
streamlines, 393
wind barbs, 390
volumes, 339
drag quality, 464
unsharp mask, 129
flipping
contours, 308
images, 258
focus
setting to IDL Command Line view, 415
freehand annotations
adding, 87
properties, 684
G
general settings, iTool preferences browser,
101
gridding wizard, 291
E
error bar plots, 326
export restrictions, 2
F
file menu, 405
files
operations, 117
toolbar, 417
writing
file writers, 109
filling
contours
iTools, 301
filtering
contours, 306
convolution, 128
data in iTools, 126
images in iImage, 252
median, 127
plots, 331
smooth filter, 126
surfaces, 279
iTool User’s Guide
H
help menu, 416
histogram
adding to a volume, 356
for contours, 311
plot, 132, 335
properties, 431, 568
surface, 286
I
iImage
plot profile operation, 261
iImage images
adding
axis, 250
colorbar, 249
surface, 257
annotating, 260
brightness, 247
contouring, 255
cropping, 261
displaying, 241
Index
714
displaying multiple, 243
filtering, 252
flipping, 258
inverting, 258
line profiling, 260
manipulating, 258
modifying properties, 248
morphing, 254
of surface data, 275
panning, 261
pixel scaling, 259
region growing, 259
registering in iMap, 370
resampling, 251
ROIs, 246
rotating, 258
scaling, 258
window level control, 246
zooming, 259
iImage panel, 245
iImage tool
color in, 247
image properties, 483
image display
in iImage, 241
in iMap, 369
multiple images, 243
image panel, 245
image plane
about, 349
for volumes, 349
properties, 454, 456, 556
image stack, 356
images
displaying. See image display
in iImage. See iImage images
iMap panel, 366
importing
data in iTool, 29
insert menu, 410
inserting
Index
map grid, 379
shapefiles, 380
interval volume
extracting, 352
properties, 548
inverting images, 258, 443
iPlot
properties, 488
irregularly-gridded data, 290
isosurfaces
extracting in volumes, 350
properties, 540
iSurface
plot profile operation, 285
iSurface tool
properties, 502
using, 265
iTools
annotation toolbar, 420
common operations, 116
current (active) tool, 218
edit menu, 407
edit toolbar, 418
file menu, 405
file toolbar, 417
help menu, 416
insert menu, 410
inserting a visualization, 57
manipulator toolbar, 419
operations menu, 411
resetting session, 218
view properties, 466
window menu, 414
window properties, 462
iTools development
current (active), 218
registering, 218
routines
current (active) tool, 218
registering tools, 218
resetting tools, 218
iTool User’s Guide
715
iVector tool
about, 388
displaying vectors, 389
properties, 523
using, 387
iVolume panel, 343
iVolume tool
image stack, 356
L
labeling
contours, 298
layout window, 77
legalities, 2
legends
adding, 81
to contours, 304
to plots, 323
to surfaces, 273
properties, 691
lights
adding to a surface, 272
properties, 600
line annotations
adding, 84
properties, 651
lines
profiles
annotating, 654
extracting for a surface, 285
in images, 260
M
Macro Controls dialog, 156
Macro Editor
Add and Remove buttons, 168
items
annotation, 177
iTool User’s Guide
history, 173
macro, 171
Macro Tools, 178
Tool Menus, 185
visualization, 176
macro property sheet, 163
macro tree, 163
menu bar, 161
source property sheet, 168
source tree, 166
using, 160
macros
iTool
capturing intermediate manipulations, 148
definition, 145
exporting, 193
importing, 193
properties, 429
recording, 147
running, 153
IDL command line, 155
Macro Editor, 155
Operations menu, 154
Selection Change operation, 187, 188
Tool Change operation, 190, 191
types, 186
manipulating images
in iTools, 258
manipulating volume data
in iTools, 354
manipulator toolbar, 419
map grid
inserting, 379
properties, 613
map panel (IMAP), 366
map projections
applying, 362
common properties (iTools), 363
definition, 362
properties, 444
vector data, 401
Index
716
map register image operation properties
(iTools), 445
mapping
images onto geometry
iTools, 280
See also texture maps
iTool display, 361
maps, displaying in IMAP, 361
median
filtering, 127
morphing
data, 131
images, 254
properties, 446
multi-channel volumes, 339
O
objects
rendering translucent, 136
scaling, 69
selecting, 65
selecting all, 65
translating, 68
operations
browser, 97, 428
common, 116
file, 117
menu, 411
property sheets, 92
oval annotations, 86
properties, 670
overplotting
IPLOT, 320
P
panel
IIMAGE, 245
IMAP, 366
IVOLUME, 343
Index
panning images
IIMAGE, 261
parameter editor, 59
parameters
editor, 59
plot profile operation, 261, 285
plots
3-D iPlot, 317
histogram, 132
legend, 705
plotting
IPLOT
adding a histogram to, 335
annotating, 333
colorbar, 325
curve fitting, 328
displaying 2-D, 315
displaying 3-D, 317
displaying polar, 318
error bars, 326
filtering, 331
legend, 323
modifying properties for, 322
scaling, 335
statistics, 335
translating, 333
IVECTOR
annotating, 397
overplotting
IPLOT, 320
polar plots
IPLOT, 318
polygon annotations
creating, 86
properties
polygon annotation
properties, 677
polygonal ROIs, 606
preferences
browser in iTools, 99
preferences browser, 99
printing
iTool User’s Guide
717
iTools, 138
properties
2D annotation layer, 641
3D plot, 496
axis, 576
byte scale, 443
colorbar, 560
contour, 450, 512
contour direction, 453
contour legend, 698
contour legend level, 701
contour magnitude, 453
contours, 296
convolution, 432
cropping, 447
curve fitting, 437
dataspace, 472
freehand annotation, 684
histogram, 431, 568
image, 483
image plane, 454, 456, 556
interval volume, 548
inverting image, 443
isosurface, 540
iTool macros, 429
legend, 691
lights, 600
line annotation, 651
line profile annotation, 654
map grid, 613
map projection, 444
map register image (iTools), 445
modifying volume, 345
morphing, 446
operations browser, 428
oval annotation, 670
plot, 488
plot legend, 705
polygonal ROI, 606
rectangle annotation, 663
region grow, 448
iTool User’s Guide
resample, 440
Roberts filter, 435
rotate, 439
rotate data, 441
scale data, 442
shape point, 634
shape polygon, 623
shape polyline, 630
sheets
defined, 91
operations, 92
visualization, 92
smooth filter, 434, 435
Sobel filter, 436
statistics, 430
streamline, 636
streamlines, 453
surface, 502
surface legend, 708
text annotation, 643
transform, 440
unsharp mask filter, 436
vector, 523
view, 466
visualization layer, 468
visualization type, 482
volume, 531
window, 462
property sheets
about, 91
iTool operations, 92
iTool visualizations, 92
R
reading
files, 103
rectangle annotations
creating, 85
properties, 663
redo iTool operation, 66
Index
718
region growing
iTool operation properties, 448
registering
images
in degrees, 375
in meters, 372
wizard, 370
iTools, 218
regular-grid data displays, 289
rendering
translucent objects, 136
volumes, 340
resampling
data, 123
images, 251
properties, 440
surfaces, 278
volumes, 348
resetting
dataspace, 135
iTools, 218
Roberts filter, 435
ROI
iTool annotations, 83
operations, 137
rotating
data, 119, 124
images
iTool operation, 258
left, 121
properties, 439, 441
right, 121
surfaces, 281
volumes, 354
with a mouse, 119
routines
iTools (interactive)
current (active) tool, 218
registering tools, 218
resetting tools, 218
Index
S
scaling
3-D objects, 70
constrained, 70
data, 125
images, 258
objects, 69
plots, 335
properties, 442
surfaces, 283
unconstrained, 71
unconstrained 2-D objects, 72
unconstrained 3-D objects, 73
volumes, 354
selecting
objects in iTools, 65
Shapefile
adding in iMap, 378
creating a visualization, 378
definition, 378
inserting, 380
Canadian provinces, 386
continents, 380
countries (high resolution), 381
countries (low resolution), 381
lakes, 384
rivers, 383
United States, 385
ShapePoint, 634
ShapePolygon, 623
ShapePolyline, 630
smooth filtering, 126, 434, 435
smoothing
volumes, 356
Sobel
filter, 436
statistics
adding to plots, 335
adding to volumes, 356
displaying, 133
properties, 430
iTool User’s Guide
719
surface, 286
Streamlines, 636
streamlines, 393
properties, 453
styles
applying, 197
copying, 203
creating, 198
current style, 203
default style, 213
definition, 196
editing, 210
exporting, 214
importing, 214
types, 197
subsampling vectors, 394
surfaces
adding axes, 274
adding texture map, 280
adding to an image, 257
colorbar, 271
creating contours on, 276
creating images of, 275
displaying, 267
extracting a line profile, 285
filtering, 279
histogram for, 286
legends, 273, 708
lights, 272
rotating, 281
scaling, 283
statistics, 286
T
text annotations
adding, 83
properties, 643
texture mapping. See texture maps
texture maps
iTools, 280
iTool User’s Guide
three-dimensional
plots, 496
trademarks, 2
transforming
data, 123
properties, 440
resampling, 123
rotate data, 124
scale data, 125
translating
objects, 68
plots, 333
vectors, 397
translucent object rendering, 136
U
undo iTool operation, 66
unsharp mask filtering, 129, 436
V
vectors
IVECTOR
autosubsampling, 395
coloring, 396
displaying, 389
fields, 389
map projection, 401
properties for, 394
streamlines, 393
subsampling, 394
translating, 397
wind barbs, 390
properties, 523
view zooming, 74
visualizations
browser, 94
creating, 55
definition of, 54
Index
720
exporting, 61
inserting, 57
layers, 468
modifying, 59
object selection, 94
property sheets, 92
type properties, 482
volume panel (IVOLUME), 343
volumes
adding
axis, 347
colorbar, 346
histogram, 356
statistics, 356
annotating, 354
displaying, 339
displaying multi-channel, 339
extents, 342
extracting
interval volume, 352
isosurface, 350
properties, 345, 531
Index
rendering, 340
resampling, 348
rotating, 354
scaling, 354
showing an image plane for, 349
smoothing, 356
W
wind barbs, 390
window layout, 77
window level control, 246
window menu, 414
writing
dat files, 109
text files, 109
Z
zooming, 74
iTool User’s Guide