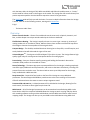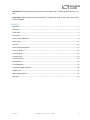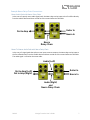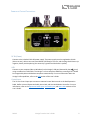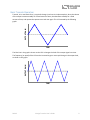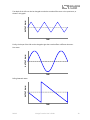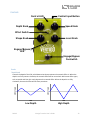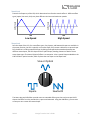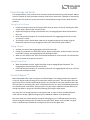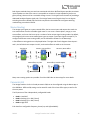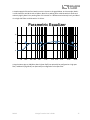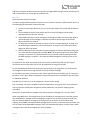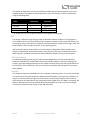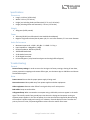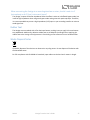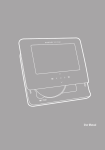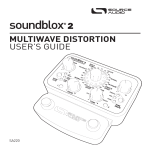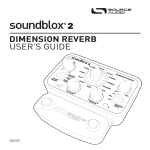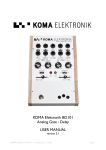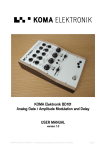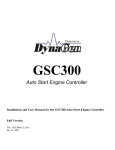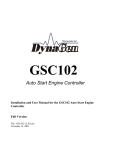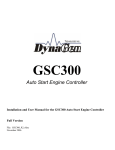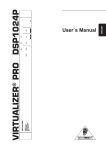Download Vertigo Tremolo User's Guide
Transcript
Vertigo Tremolo User’s Guide Welcome Thank you for purchasing the Vertigo Tremolo. This powerful stereo effects pedal features a collection of meticulously crafted tremolo sounds ranging from classic amp tones to modulated filters that chart new sonic territory. With a simple control set, the Vertigo can work in a wide variety of musical settings, and the powerful MIDI and Neuro control options under the hood provide access to a vast array of additional tonal possibilities. The Vertigo is housed in a durable, lightweight aluminum housing, packing rack mount power and flexibility into a compact, easy-to-use stompbox. The USB and Neuro ports transform the Vertigo from a simple tremolo pedal into a powerful multieffects unit. Using the free Neuro App (iOS / Android) or USB editor software (Mac / Windows), a wide range of additional control parameters and effect types are accessible. When used together SA243 Vertigo Tremolo User’s Guide 1 with the Neuro Hub, the Vertigo is fully MIDI-controllable and 128 multi-pedal presets, or “scenes,” can be saved for instant recall on the stage or in the studio. The Vertigo can also connect directly to a passive expression pedal or the Hot Hand for expressive control of any parameter. The Quick Start guide will help you with the basics. For more in-depth information about the Vertigo Tremolo, move on to the following sections, starting with Connections. Enjoy! - The Source Audio Team Overview Diverse Tremolo Sounds – Choose from traditional tremolo tones such as Optical, Harmonic, and Bias, or delve deeper into unique sounds cooked up in the Source Audio lab. Flexible Stereo Routing – The Vertigo is equally at home in a mono rig or a stereo rig. A variety of routing modes such as True Stereo, Mono, Mono-to-Stereo, Sum-to-Mono and External Loop allow the Vertigo to harness the true power of stereo signal chains. Compact Design – The durable, anodized aluminum housing has a slim profile, a small footprint, and sturdy hardware that will withstand the rigors of the road. Universal BypassTM – True bypass or buffered bypass? The choice is yours. The Vertigo features highquality signal relays for true bypass and transparent buffers for analog bypass. Preset Saving – Save your favorite sound by pressing and holding the footswitch. No need to remember knob positions in the middle of a show. Neuro Technology – The Neuro App opens up new possibilities for the Vertigo, including completely new effect types, additional control parameters, and access to the Neuro Community, including free presets from artists and other users. The Neuro Hub can store up to 128 presets for the Vertigo, easily recalled with a MIDI controller. Deep Control Set – Beyond the four knobs on the face of the Vertigo are many additional parameters. The Neuro App and USB Editor provide access to the inner workings of the tremolo effect for advanced users who want to create a unique signature sound. Parametric EQ and Low Cut – A 4-band parametric EQ is included in the Vertigo, allowing for fine tonal control, and a low cut filter tightens up the low end. MIDI Control – All of the Vertigo’s parameters can be accessed and controlled using MIDI via the Neuro Hub or USB. Class compliant USB-MIDI allows the Vertigo to work as a plug-and-play device with recording software running on Mac and Windows, and the MIDI Learn feature makes control mapping simple. The Vertigo can also sync to your DAW or other MIDI devices using MIDI clock. SA243 Vertigo Tremolo User’s Guide 2 Quick Start Power To power the unit, connect the included 9V DC power supply to the jack labeled DC 9V on the back panel. Warning: Using a non-Source Audio supply, especially an unregulated supply, could damage the unit. Please be very cautious when using 3rd-party power supplies. Guitar/Audio Connections Using standard ¼” mono cables, connect your guitar, bass, or other instrument to the INPUT 1 jack and your amp (or the next audio device in the signal chain) to the OUTPUT 1 jack. When the power and audio connections have been made, the Vertigo is ready to play. Brief Knob, Footswitch, and Button Descriptions Depth Knob: Controls the depth of the Low Frequency Oscillator (LFO), which determines the strength or prominence of the tremolo effect. Speed Knob: Controls the frequency of the LFO, which determines the speed of the tremolo effect. Shape Knob: Sets the shape of the LFO – choose between Sine, Square, Sawtooth, and more. Level Knob: Controls the overall output level of the tremolo effect. SA243 Vertigo Tremolo User’s Guide 3 Effect Switch: Selects between the three basic tremolo effect types – Normal (Optical), Harmonic, or Bias. Footswitch: Enables or bypasses the tremolo effect. The large LED will be lit green when the tremolo effect is engaged. Contents Welcome .................................................................................................................................................. 1 Overview .................................................................................................................................................. 2 Quick Start ............................................................................................................................................... 3 Connections ............................................................................................................................................. 5 Basic Tremolo Operation ......................................................................................................................... 9 Effect Types............................................................................................................................................ 11 Controls.................................................................................................................................................. 12 Preset Storage and Recall ...................................................................................................................... 15 Universal Bypass TM ................................................................................................................................ 15 Stereo Routing ....................................................................................................................................... 16 Parametric EQ ........................................................................................................................................ 16 External Control ..................................................................................................................................... 18 Specifications ......................................................................................................................................... 25 Troubleshooting..................................................................................................................................... 25 Frequently Asked Questions .................................................................................................................. 26 Rubber Feet ........................................................................................................................................... 27 Waste Disposal Notes ............................................................................................................................ 27 Warranty ................................................................................................................................................ 28 SA243 Vertigo Tremolo User’s Guide 4 Connections Input Side Connections Input 1 This is the primary input for guitar, bass, or other instruments. It can also accept line-level inputs. Connect it to your instrument or other audio source using a mono (TS) ¼” cable. Input 2 Input 2 can act either as an audio input or as the data connection for the Neuro App, or both at the same time. Input 2 as an Audio Input The tip contact on Input 2 acts as a secondary input for guitar, bass, or other instruments. It is only active when the Vertigo is configured with a signal routing that uses stereo inputs. Connect it to your instrument (or the previous effect in the signal chain) using a mono (TS) ¼” cable. By default, the Vertigo is a true stereo effect. Other routing options are available using the Neuro App or USB Editor software. For more information about stereo routing, refer to the Stereo Routing section. Input 2 as a Neuro App Data Input The ring contact on Input 2 acts as a data connection for the Neuro App. Connect it to your mobile device using a stereo (TRS) ¼” cable. It can also accept daisy-chained Neuro data from another Neuro-compatible pedal in the chain, provided that a TRS cable is used. The audio signal (if applicable) will be on the tip contact of the plug, and the Neuro App data will be on the ring contact. SA243 Vertigo Tremolo User’s Guide 5 Output Side Connections Output 1 This is the primary output. Connect it to your amplifier, recording interface, or the next device in your effects signal chain using a mono (TS) ¼” cable. Output 2 Output 2 can act either as an audio output or as the daisy-chain data connection for the Neuro App, or both. Output 2 as an Audio Output The tip contact on Output 2 acts as the secondary audio output. It carries an audio signal when the Vertigo is configured with a signal routing that uses stereo outputs. Connect it to your amplifier, recording interface, or the next device in your effects signal chain using a mono (TS) ¼” cable. Output 2 as a Neuro App Data Daisy-Chain Output The ring contact on Output 2 acts as a data connection for the Neuro App, passing data from the Vertigo to the next Source Audio effect in your signal chain. You can daisy-chain the Neuro App data regardless of whether Output 2 is configured to output audio or not. Connect Output 2 to the next device’s Neuro App Data input (usually Input 2) using a stereo (TRS) ¼” cable. The audio signal (if applicable) will be on the tip contact of the plug, and the Neuro App data will be on the ring contact. SA243 Vertigo Tremolo User’s Guide 6 Example Neuro Daisy-Chain Connections Mono Audio Path with Neuro Daisy-Chain In the case of a purely mono audio signal path, the Neuro data can be input to the first effect directly from the mobile device and then carried on to the second effect via TRS cable. Guitar In Out to Amp Neuro In Neuro Daisy-Chain Mono-To-Stereo Audio Path with Neuro Daisy-Chain In the case of a signal path that splits a mono input to stereo outputs, the Neuro data can be input to the first effect directly from the mobile device and then carried on to the second effect via TRS cable. The audio signal is carried on the same cable. Audio (Left) Guitar In Out to Amp (Left) Out to Amp (Right) Neuro In Audio (Right) and Neuro Daisy-Chain SA243 Vertigo Tremolo User’s Guide 7 Power and Control Connections DC 9V (Power) Connect to the included 9 Volt DC power supply. The power supply must be regulated at 9 Volts (direct current), able to source at least 180 mA (milliamps) of current, and the plug should have a tipnegative, sleeve-positive polarity (the center tip is ground and the sleeve is power). USB Connect to your computer (Mac or Windows) to the Vertigo’s USB port (denoted by the icon) using a standard mini USB cable. The Vertigo is a class compliant USB device, meaning that it should be recognized by Mac and Windows computers automatically. For more information about the Vertigo’s USB capabilities, refer to the USB section of the User’s Guide. Control Input The 3.5 mm Control Input port connects to external control devices such as the Dual Expression Pedal, Reflex Universal Expression Pedal, Neuro Hub, and Hot Hand Motion Controller. For more information, refer to the Expression Pedal Input, Hot Hand Input, and Neuro Hub sections of the User’s Guide. SA243 Vertigo Tremolo User’s Guide 8 Basic Tremolo Operation OUTPUT GAIN Tremolo, in its most basic form, is a periodic change in volume. A simple example is when the volume of the output increases steadily for a fixed amount of time, then decreases steadily for a fixed amount of time, and repeats that process over and over again. This is illustrated by the following graph: TIME The blue line in the graph is known as the LFO. It changes the level of the output signal over time. OUTPUT GAIN The frequency (or speed) of the LFO can be increased to get a more rapid change in the output level, as shown in this graph: TIME SA243 Vertigo Tremolo User’s Guide 9 OUTPUT GAIN The depth of the LFO can also be changed to make the tremolo effect more or less prominent, as shown in this graph: TIME Finally, the shape of the LFO can be changed to give the tremolo effect a different character. OUTPUT GAIN Sine wave: TIME OUTPUT GAIN Falling Sawtooth wave: TIME SA243 Vertigo Tremolo User’s Guide 10 OUTPUT GAIN Square wave: TIME Effect Types The Vertigo includes three basic effect types, with more effects available in the USB editor software or the Neuro mobile app. Normal (Optical) Optical tremolo emulates some of the earliest incarnations of tremolo from the 60s, which relied upon a neon light bulb and a photoresistor to create the effect. An LFO controlled the brightness of the neon light, and the light that was picked up by the photo-sensitive resistor changes the output gain. The nonlinear aspects of the light and the photoresistor give the optical tremolo its distinct character. The Vertigo’s optical tremolo was inspired by a 1967 Fender Vibrolux®, which Bob Chidlaw uses in his office to test sounds while he is creating our effects library. Harmonic Harmonic tremolo recreates a unique circuit included in some “brownface” amps made between 1959 and 1963, which alternately modulated the levels of the bass and treble bands in the audio signal. The result is a very pleasing and complex tremolo that is has some characteristics reminiscent of a phaser. Bias Bias tremolo is an approach to tremolo that involves modulating the bias voltage of the tubes in an amplifier. This essentially pushes the tubes in and out of saturation, which creates a warm pulsing sound. As a result of the mild distortion created by the tube saturation, bias tremolo sounds pleasingly dirty. Additional Effect Types Additional effect types can be loaded into the Vertigo using the Neuro App on your mobile device (iOS / Android) or the built-in USB port (Mac / Windows). SA243 Vertigo Tremolo User’s Guide 11 Controls Control Input Button Control LED Depth Knob Speed Knob Effect Switch Shape Knob Level Knob Engage/Bypass LED Engage/Bypass Footswitch Knobs Depth Knob SA243 OUTPUT GAIN OUTPUT GAIN Controls the depth of the LFO, which determines how prominent the tremolo effect is. When the depth is set fully counter-clockwise, the tremolo effect will be most subtle. With some effect types, such as optical and bias, this nearly bypasses the tremolo effect. When the depth is set fully clockwise, the tremolo effect will be most prominent. TIME TIME Low Depth High Depth Vertigo Tremolo User’s Guide 12 Speed Knob OUTPUT GAIN OUTPUT GAIN Controls the frequency of the LFO, which determines how fast the tremolo effect is. Different effect types (optical, harmonic, bias) may have different minimum and maximum speeds. TIME TIME Low Speed High Speed Shape Knob Sets the shape of the LFO. For most effect types, Sine, Square, and Sawtooth shapes are available. In the center position, the LFO is typically a sine wave shape. Fully counter-clockwise is a square shape. Fully clockwise is a falling sawtooth shape. By dialing the Shape Knob somewhere between two different wave shapes, the LFO shape will be a hybrid shape, blending elements of both of those wave shape types. The Normal (Optical) effect is an exception: it has a special shape modeled on the 1967 Vibrolux® optical tremolo, which replaces the sine shape on the Shape knob. Sine or Optical Square Sawtooth The Neuro App and USB Editor provide access to extended effect types that may have special LFO shapes that differ from the standard sine, square and sawtooth. Using the USB Editor, you can even create your own custom LFO wave shapes. SA243 Vertigo Tremolo User’s Guide 13 Level Knob Sets the overall output level of the Vertigo. The control is linear and ranges from 0 (completely silent) to 2.0 (or +6 dB). At the middle position, the output gain is 1.0 (or 0 dB). The diagram below shows the levels corresponding to the different knob positions, along with linear (red) and logarithmic decibel (blue) equivalents. 0 dB 1.0 -6 dB 0.5 -∞ dB 0 +3.5 dB 1.5 +6 dB 2.0 Effect Switch Selects between the three basic tremolo effect types – Normal (Optical), Harmonic, or Bias. These effects are described in further detail in the Effect Types section. LEDs Engage / Bypass LED The Engage / Bypass LED above the footswitch indicates if the tremolo effect is active (lit green) or bypassed (not lit). When the user preset mode is enabled, the LED will turn red. See the Preset Storage and Recall section for more information about user presets. External Control LED The small LED located between the Depth and Speed knobs is the External Control LED. When lit, it indicates that external control mode (expression, hot hand, or MIDI) is active. For more information, see the External Control section. Footswitch Enables or bypasses the tremolo effect. Control Input Button This small button is used when configuring external control. See the External Control section for more details. SA243 Vertigo Tremolo User’s Guide 14 Preset Storage and Recall The Vertigo features a user preset that can be easily saved and recalled using the footswitch. When a preset is recalled, all of the parameters instantly jump to their saved value, regardless of the position of the knobs. This allows you to save your favorite sound without having to worry about the knob positions. Saving Your First Preset Enable the Vertigo and set up the tremolo effect how you want it to sound, including the effect switch, depth, speed, shape, and level knobs. Bypass the Vertigo by clicking the footswitch once. The engage/bypass LED should be dark at this time. Press and hold the footswitch for 5 seconds and wait for the engage/bypass LED to turn red. Your preset is saved. The Vertigo is now in Preset Mode. Now you can engage and bypass the Vertigo using the footswitch, and each time you engage the effect, your saved preset will be recalled. Editing a Preset Activate your preset (the engage/bypass LED will be solid red). Change any parameter you wish (effect switch, depth, speed, shape, and level knobs). Once you have made a change, the engage/bypass LED will begin to blink. When you are ready to save, press and hold the footswitch for a few seconds. The LED will blink twice to show that the preset was saved. Exiting Preset Mode When Preset Mode is active, bypass the effect using the engage/bypass footswitch. The engage/bypass LED should be dark at this time. Press and hold the footswitch for 5 seconds and wait for the engage/bypass LED to turn off. You have now exited Preset Mode. Universal Bypass TM Most effect pedals offer either true bypass or buffered bypass. The Vertigo contains two separate circuits for bypass mode, allowing you to choose the method you prefer. The true bypass path uses signal relays, which are electromechanical switches. This provides an ultra-low resistance path from the input jacks to the output jacks, which is effectively the same as a wire. The buffered bypass path uses extremely low noise buffers, which provide a very low output impedance and are effective for driving long cables or long chains of effects following the Vertigo’s audio output. Out of the box, the Vertigo operates in true bypass mode. In order to switch to buffered bypass mode, edit the Vertigo’s global settings using the USB editor software or the Neuro App. We recommend you choose between the active analog bypass (a.k.a. buffered bypass) and relaybased true bypass based on what is needed in your signal chain. Ideally, the first pedal in a signal chain is a buffered input followed by true bypass in the rest of the signal chain. SA243 Vertigo Tremolo User’s Guide 15 Both bypass methods have pros and cons associated with them. Buffered bypass provides consistent input impedance so that if the source is susceptible to variations in input impedance (similar to a guitar pickup), there won’t be a noticeable change in tone. True bypass has the benefit of providing a dedicated hardwired bypass signal path. The Vertigo features small-signal relays for true bypass switching that offer reduced pops and clicks compared to the traditional true bypass switching method using a mechanical switch. Stereo Routing The Vertigo works great as a mono tremolo effect, but its stereo inputs and outputs also make it a true stereo effect as well as a flexible signal router. It can act as a stereo splitter, merger, or true stereo effect, and it can also be set up in a number of other unique signal routing modes. By default, the Vertigo works in true stereo mode (input 1 goes to output 1, and input 2 goes to output 2). To configure a different stereo routing mode, use the USB editor software or the Neuro App. A few different routing options are displayed below. The right side of each diagram shows inputs 1 and 2, the left side shows outputs 1 and 2, and tremolo effects A and B are in the center. True Stereo Mono In, Stereo Effect 1 A 1 1 A 2 B 2 2 B Mono Effect, Dry Thru 1 A 1 1 Stereo In, Mono Effect 1 A 1 2 Mono Effect, Double Output 1 A 1 2 2 Many more routing options are possible. Check the USB Editor or Neuro App for more details. Parametric EQ The Vertigo features a built-in 4 band parametric EQ that can be configured using the Neuro App or the USB Editor. Different EQ settings can be saved for each of the three effect types, as well as for the user preset. The EQ consists of four independently configurable bands: Band 1: Low Shelf Band 2: Peaking (a.k.a. Bell / Band) Band 3: Peaking (a.k.a. Bell / Band) Band 4: High Shelf Each band has configurable frequency, boost/cut, and Q (bandwidth). SA243 Vertigo Tremolo User’s Guide 16 A simple example of these four bands in action is shown in the graph below. In this example, Band 1 is a low shelf filter at 100 Hz with a 6 dB cut, Band 2 is a peaking filter at 620 Hz with a 3 dB cut and relatively high Q, Band 3 is a peaking filter at 3 kHz with a 1.5 dB boost and relatively low Q, and Band 4 is a high shelf filter at 10 kHz with a 2.5 dB cut. Parametric Equalizer +6 1 0 2 4 3 -6 50 100 200 300 500 1.0k 2.0k 3.0k 5.0k 10.0k 20.0k Using the Neuro App or USB Editor, Band 1 (Low Shelf) can optionally be configured as a high pass filter, and Band 2 (High Shelf) can optionally be configured as a low pass filter. SA243 Vertigo Tremolo User’s Guide 17 Low Cut Filter The Vertigo also includes a low cut filter (a.k.a. high pass filter) with an adjustable frequency. This filter is very useful for cutting out low frequencies that do not contribute to the sound of the instrument, as well as subsonic frequencies which cannot be heard at all. Bass players often use low cut filters set very low (around 10 Hz to 30 Hz) to reduce speaker excursion and improve the clarity of the bass. Guitarists often use low cut filters set somewhat higher (around 80 Hz) in order to give the bass player additional room in the low end of the mix. Configurable Low Cut Filter +6 0 -6 50 100 200 300 500 1.0k 2.0k 3.0k 5.0k 10.0k 20.0k The Parametric EQ and the Low Cut filter are configurable using the Neuro Hub or USB Editor software. By default, the parametric EQ is disabled (flat), and the Low Cut filter is set to 10 Hz. External Control The Control Input port opens up a wide array of external control options, allowing for direct control over many of the Vertigo’s built-in parameters. It can be used as an expression input or as a data port for the Neuro Hub. Expression Control The Vertigo’s effects parameters can be controlled directly by an expression pedal or Hot Hand connected to the Control Input port. Expression Pedal Input The Dual Expression Pedal or Reflex Universal Expression Pedal, both from Source Audio, can be directly connected to the Control Input using a 3.5 mm, TRRS cable. SA243 Vertigo Tremolo User’s Guide 18 In the case of an expression pedal with a TRRS plug, like Source Audio’s expression pedals, the tip connection is power, the first ring is the X axis expression signal, the second ring is the Y axis expression signal, and the sleeve connection is ground. Ground Y Exp Power X Exp Third party expression pedals can be used as well, as long as they have a TRS (Tip Ring Sleeve) plug with power on the tip, expression (the wiper of the potentiometer) on the ring, and ground on the sleeve, as seen in the diagram below. Ground Power Expression Expression pedals with TS (Tip Sleeve) plugs will not work correctly with the Vertigo. The resistance of the expression pedal does not matter. The Vertigo will automatically adjust itself to the range of the expression pedal when it is configured. Most expression pedals use a ¼” plug, but the Vertigo’s control port is 3.5 mm. To make the connection, a simple TRS plug converter (1/4” to 3.5 mm) can be used. Note that although the Control Port expects a 4-contact TRRS plug, most 3rd party expression pedals use a 3-contact TRS plug. This is OK – using a simple 3-contact TRS plug converter, the expression pedal’s output will be connected to the Vertigo’s X expression input. Configuring the Expression Pedal It is easier than ever to set up expression control using the Vertigo’s new calibration and mapping method. When the expression pedal is connected to the Vertigo, follow these simple steps to calibrate it and map it to control different effect parameters. 1. Press the Control Input button to turn on Control Input mode. The Control LED should be lit green. 2. Press and hold the Control Input button until the Control LED begins to blink slowly (approximately one blink per second). SA243 Vertigo Tremolo User’s Guide 19 3. Move the expression pedal over the range of motion you would like to use to control the Vertigo. If you would like to use the expression pedal’s full range of motion, then make sure to move the pedal all the way from its minimum position to its maximum position. Note that you can create “dead zones,” if desired, by only moving the expression pedal over a limited region of its full range of motion. 4. After setting the expression pedal range, click the Vertigo’s footswitch once. The calibration is now complete, and the Control LED will blink faster (about 2 blinks per second). Now, it is time to map the expression pedal to the effect parameters. 5. Move the knob(s) you wish to control with the expression pedal to the minimum desired position, then click the Vertigo’s footswitch. The Control LED will now blink even faster (about 4 blinks per second). Note that you may control one or more knobs with the expression pedal, up to four total knobs. 6. Move the knob(s) you wish to control with the expression pedal to their maximum desired position, then click the footswitch. The Control LED will now be lit solid green. Note that you may control one or more knobs with the expression pedal, up to four total knobs. 7. After setting the minimum and maximum knob positions, the parameter mapping is complete. Note: The parameter range can be inverted by swapping the minimum and maximum position of the knobs during calibration. Hot Hand Input The Hot Hand 3 Wireless Effects Controller can be connected directly to the Vertigo’s Control Input for motion control of the Vertigo’s effects parameters. The Hot Hand has two axes of expression: X and Y. These signal are carried on the two rings of the TRRS cable that comes from the Hot Hand receiver. Ground Y Exp Power X Exp Configuring the Hot Hand When the Hot Hand is connected to the Vertigo, follow these simple steps to calibrate it and map it to control different effect parameters. 1. Press the Control Input button to turn on Control Input mode. The Control LED should be lit green. 2. Press and hold the Control Input button until the Control LED begins to blink slowly (approximately one blink per second). 3. Move the Hot Hand ring over the range of motion you would like to use to control the Vertigo. The easiest way to do this is to move the ring in the same way that you intend to SA243 Vertigo Tremolo User’s Guide 20 4. 5. 6. 7. move it as you perform. The Vertigo will intelligently select the X or Y axis of the Hot Hand automatically, based on the motion of the ring. After setting Hot Hand range of motion, click the Vertigo’s footswitch once. The calibration is now complete, and the Control LED will blink faster (about 2 blinks per second). Now, it is time to map the Hot Hand to the effect parameters. Move the knob(s) you wish to control with the Hot Hand to their minimum desired position, then click the Vertigo’s footswitch. The Control LED will now blink even faster (about 4 blinks per second). Note that you may control one or more knobs with the Hot Hand, up to four total knobs. Move the knob(s) you wish to control with the Hot Hand to their maximum desired position, then click the Vertigo’s footswitch. The Control LED will now be lit solid green. Note that you may control one or more knobs with the Hot Hand, up to four total knobs. After setting the minimum and maximum knob positions, the parameter mapping is complete. Note: The parameter range can be inverted by swapping the minimum and maximum position of the knobs during calibration. Reset Expression Control Mapping To clear the expression control mapping (Expression or Hot Hand), first press the Control Input button and turn off Control Input mode. The Control LED should be dark. Then, press and hold the Control Input button until the Control LED blinks. This clears all Expression, Hot Hand, and MIDI mapping. Neuro App The Neuro App is available as a free download for iOS and Android devices. The Neuro App provides access to a number of parameters that are not accessible on the Vertigo’s control knobs, as well as a number of additional effect types such as filtered tremolo. In order to use the Neuro App, use the included 3.5 mm to ¼” TRS cable to make a connection between the headphone jack on your mobile device and the Vertigo’s Input 2 jack. Make sure the headphone volume on your mobile device is set to maximum when using the Neuro App. Neuro Hub (Formerly the Soundblox Hub) The Source Audio Neuro Hub (sold separately), unites Source Audio pedals from the Soundblox 2 and One Series families to create a single, stage-ready system. It features shared MIDI, passive expression pedal input, Hot Hand connectivity, and USB, and can connect to up to five Source Audio pedals. The Neuro Hub features a powerful scene saving functionality, which allows you to create up to 128 multi-pedal presets known as scenes, each recallable via MIDI program change messages. Connect the Neuro Hub to your computer via USB for updates, saving and editing multi-pedal presets, and more. To connect the Vertigo to the Neuro hub, use a 3.5 mm TRRS cable and make a connection between the Vertigo’s Control Input jack and any of the Neuro Hub’s multi-function outputs. For more information, refer to the Neuro Hub documentation on the Source Audio website. MIDI Using a USB connection or the Neuro Hub (sold separately), the Vertigo can be controlled by generic MIDI messages. Each of the Vertigo’s parameters (even those that are not assigned to a control knob) SA243 Vertigo Tremolo User’s Guide 21 is directly accessible via MIDI continuous controller messages. MIDI messages can be sent directly via USB or forwarded on to the Vertigo via the Neuro Hub. MIDI Learn MIDI Continuous Control messages In order to assign a MIDI continuous controller to one of the four knobs, the effect selector switch, or the enable/bypass footswitch, follow these steps: 1. Press the Control Input button to turn on Control Input mode. The Control LED should be lit green. 2. Press and hold the Control Input button until the Control LED begins to blink slowly (approximately one blink per second). 3. Send a MIDI continuous control message to the Vertigo via USB or the Neuro Hub. When a valid continuous control message is received, the Control LED will begin to blink faster (about two blinks per second). 4. To assign this continuous controller to a knob, turn the corresponding knob. To assign it to the enable/bypass footswitch, press the footswitch. To assign it to the effect type switch, toggle the effect type switch. 5. Once the MIDI continuous controller has been assigned, the Control LED will be solid green. This shows that the mapping was successful. Note: The Control LED blinks any time a MIDI message is received, so it’s possible that the Control LED will continue blinking even after the MIDI mapping is complete – this shows that MIDI messages are still being sent to the Vertigo. For parameters like depth and speed, which are normally controlled by knobs, the full range of continuous control values from 0 to 127 will be mapped to the range of the knob. For the enable/disable footswitch, continuous control values in the range from 0 to 63 will bypass the Vertigo and values in the range from 64 to 127 will enable the Vertigo. For the effect type switch, continuous control values map directly to each effect type. 0 = Normal, 1 = Harmonic, and 2 = Bias. Values 3 and greater map to effect types that are available in the Neuro App or USB Editor software. Any MIDI CC, from 0 to 127, can be mapped to a control on the Vertigo. Each CC number can only be mapped to control one parameter at any given time. If you attempt to map a CC that has already been assigned to another parameter, the previous mapping will be overridden. Several CCs can potentially be mapped to the same parameter, although this is not very useful. When using MIDI Learn, the Vertigo listens for the first MIDI CC message sent to it and then ignores any subsequent CC messages until the mapping is complete. This means that you must make sure that only send the MIDI CC message to the Vertigo that you intend to use for the MIDI Learn mapping. Some DAWs send multiple MIDI messages when the play or pause buttons are pressed, and this can lead to unintended MIDI mappings. Check your DAW documentation in order to learn about messages that are sent at the beginning or end of playback. SA243 Vertigo Tremolo User’s Guide 22 Reset MIDI Mapping To clear MIDI mapping, first press the Control Input button and turn off Control Input mode. The Control LED should be dark. Then, press and hold the Control Input button until the Control LED blinks. This clears all Expression, Hot Hand, and MIDI mapping. MIDI Channel By default, the Vertigo responds to MIDI Channel 1 (in technical terms, this means that the lower 4 bits in the command byte of MIDI messages should be 0b0000). The Vertigo ignores all MIDI messages sent to it that are not on its channel, with the exception of MIDI clock messages. To change the Vertigo’s MIDI channel, edit the Vertigo’s global settings using the USB editor software or the Neuro App. MIDI Clock The Vertigo syncs to MIDI clock (also known as MIDI timing clock or MIDI beat clock). MIDI clock is tempo-dependent and is used to ensure that multiple MIDI-enabled devices stay in synchronization. A common use of MIDI clock with the Vertigo is when recording along to a click track in a DAW (Digital Audio Workstation) running on a computer. MIDI clock can be sent to the Vertigo directly over USB-MIDI or via the Control Port from the Neuro Hub. The Vertigo begins to sync its LFO to the MIDI Clock as soon as the first MIDI Clock message is received. If the tempo changes, the rate of MIDI Clock messages will change as well, and the Vertigo will adjust to resynchronize itself accordingly. The Vertigo doesn’t require any special configuration to use MIDI Clock; just start sending it MIDI Clock messages and it will synchronize itself automatically. By default, the LFO starts synchronized with the first MIDI Clock message received. If you wish to offset the LFO start time, for example by an eighth note, simply start playback in your DAW an eighth note earlier or later than the beginning of the measure. After the Vertigo receives its first MIDI clock message, the function of the Speed Knob changes. Instead of controlling the speed of the LFO directly, it controls the number of subdivisions are in the LFO, using the MIDI clock as a basis for the tempo. One, two, three, or four subdivisions can be created. Musically speaking, this means that the LFO can run at the rate of quarter notes, eighth notes, triplets, or sixteenth notes. The following diagram shows the knob positions corresponding to each subdivision, with the knob currently set to quarter notes: Eighth Notes Triplets 3 Quarter Notes SA243 Sixteenth Notes Vertigo Tremolo User’s Guide 23 The number of subdivisions can also be modified via MIDI using the Speed parameter. If you have mapped a MIDI CC message to the Speed parameter, you can choose the number of subdivisions using the following table: MIDI CC Speed LFO Musical Value Subdivisions Equivalent 0 to 31 1 Quarter Note 32 to 63 2 Eighth Note 64 to 95 3 Triplet 96 to 127 4 Sixteenth Note The Vertigo does not sync to MIDI timecode containing SMPTE timestamps. USB The Vertigo’s USB port is plug-and-play ready for Windows and Mac computers. The Vertigo uses class-compliant drivers, so no special drivers are needed. Just power up the Vertigo and connect it to the computer using a USB cable. The computer should automatically recognize the Vertigo, which will be identified as “Source Audio One Series” in the operating system. USB connectivity brings many benefits, such as the ability to download firmware updates to the Vertigo, configuration of advanced parameters, accessing new effect types created by the Source Audio engineers, and MIDI connectivity to audio production software running on the computer. USB Editor Software For advanced tweaking of the Vertigo’s audio processing algorithms, the One Series USB Editor software is available for free download from the Source Audio website. It allows for editing of the Vertigo’s signal processing parameters on such a deep level that entirely new and original effects can be created. For more information, refer to the One Series USB Editor documentation on the Source Audio website. USB-MIDI The Vertigo will appear as a MIDI device in your computer’s operating system. As a result, the Vertigo can communicate with audio production software that utilizes MIDI, such as Pro Tools, Ableton Live, Logic Pro, and more. MIDI messages can be sent directly to the Vertigo using the USB connection, which allows for full automation of the Vertigo within host software such as a DAW. For example, the depth or speed of the LFO can be automated by outputting MIDI continuous controller messages from the host software to the Vertigo via the USB connection. SA243 Vertigo Tremolo User’s Guide 24 Specifications Dimensions Length: 11.63 cm (4.58 inches) Width: 7.00 cm (2.75 inches) Height (not including knobs and footswitch): 3.71 cm (1.46 inches) Height (including knobs and footswitch): 5.61 cm (2.21 inches) Weight 280 grams (0.625 pounds) Power 180 mA @ 9V DC (max 220 mA with Hot Hand Wireless Adapter) Negative tip (positive sleeve) barrel power jack, 2.1 mm inner diameter, 5.5 mm outer diameter Audio Performance Maximum Input Level: +6 dBV = 8.2 dBu = 2 V RMS = 5.6 V p-p Input Impedance: 1 MegaOhm (1 MΩ) Output Impedance: 600 Ohm (600 Ω) 108 dB DNR Audio Path 24-bit Audio Conversion 56-bit Digital Data Path Universal BypassTM (relay-based true bypass and analog buffered bypass) Troubleshooting General Restore factory settings: In order to revert the Vertigo to its factory settings, clearing all user data, presets, expression mappings and custom effect types, use the Neuro App or USB Editor and choose the Soft Reset option. Noise Power source: Ensure that the proper power supply is being used. Near noise source: Move pedal away from power supplies and other equipment. Other equipment: Remove other effects from signal chain; see if noise persists. Bad cables: Swap out audio cables. USB ground loop: When connected to a computer using a USB cable, noise can appear in the audio signal. This usually results from ground loop noise due to the Vertigo and computer running on separate power supplies. In the case of laptops, the noise can often be mitigated by disconnecting the computer’s power supply and running it on a battery. External display monitors are often the primary source of noise, and powering down monitors can also resolve noise issues. SA243 Vertigo Tremolo User’s Guide 25 Hot Hand Doesn’t Work Low power: Ensure that the proper power supply is being used. Not calibrated properly: Calibrate the Hot Hand. See the Hot Hand Input section for more details. Not connected properly: Check Hot Hand connections. Unit Appears Dead / No LEDs Lit Wrong power supply: Use correct power supply. See the DC 9V (Power) section for more details. Corroded power cable plug: Check power plug for corrosion on sleeve. Swap out power supply if necessary. Hard Reset Hard Reset - Restore Original Firmware: In cases where the Vertigo stops working and none of the other troubleshooting methods are successful, a hard reset may be beneficial. This process reverts the unit fully to its original factory firmware, so it should only be used when all else fails. A hard reset will clear all user data, presets, expression mappings, and custom effect types, and it will roll back any firmware updates that you may have made on the Vertigo since purchasing it. In order to perform a Hard Reset, follow these steps: Disconnect the Vertigo’s power supply. And disconnect any audio cables from its inputs and outputs. Press hold the Control Input Button and the Engage/Bypass Footswitch at the same time. While continuing to hold the Control Input Button and the Engage/Bypass Footswitch, plug in the power supply. Wait until the Engage/Bypass LED is lit red. At this point, you can stop depressing the Control Input Button and the Engage/Bypass Footswitch. Move the Effect Switch to each of its three positions. Now, the Engage/Bypass LED should turn green/red and the Control LED should turn off. Finally, press the Engage/Bypass Footswitch. The hard reset operation will commence. When the hard reset is complete, the Vertigo should reset and power up in its factory default mode. Frequently Asked Questions What kind of instruments can I connect to the Vertigo’s inputs? The Vertigo’s audio inputs are high impedance (~ 1 MΩ) and they can accept high impedance signal sources like guitars/basses with passive pickups, as well as low impedance sources like line-level audio circuits, guitars/basses with active pickups, electronic keyboards, or mixer outputs. The input circuit can handle signals ranging up to 5.6 Volts, peak-to-peak. Can I power the Vertigo directly over USB, without using the 9 Volt supply? No. USB provides 5 Volts, but the Vertigo needs 9 Volts, so the Vertigo cannot be powered directly from USB. Make sure that you have plugged in the included 9V DC power supply when connecting to the Vertigo’s USB port. SA243 Vertigo Tremolo User’s Guide 26 When connecting the Vertigo to a recording interface or mixer, should I used a Lo-Z (microphone) or Hi-Z (line / instrument) input? The Vertigo’s output will be low impedance when the effect is active or in buffered bypass mode, but it will be high impedance when using true bypass mode and a guitar with passive pickups. Therefore, it is recommended that you use a high impedance (Hi-Z) input on your recording interface or mixer to avoid signal loss. Rubber Feet The Vertigo comes standard with a flat aluminum bottom, making it easy to apply Velcro and mount to a pedalboard. Additionally, adhesive rubber feet are included in the Vertigo’s box. Applying the rubber feet to the Vertigo can help prevent it from sliding on flat surfaces such as a hardwood floor. Waste Disposal Notes If possible, dispose of the device at an electronics recycling center. Do not dispose of the device with the household waste. For full compliance with EN 61000-4-6 standard, input cable must be less than 3 meters in length. SA243 Vertigo Tremolo User’s Guide 27 Warranty Limited Transferrable Warranty Source Audio, LLC (hereinafter “Source Audio”) warrants that your new Source Audio One Series Vertigo Tremolo, when purchased at an authorized Source Audio dealer in the United States of America (“USA”), shall be free from defects in materials and workmanship under normal use for a period of two (2) years from the date of purchase by the original purchaser. Please contact your dealer for information on warranty and service outside of the USA. Under this Limited Warranty, Source Audio’s sole obligation and the purchaser’s sole remedy shall be repair, replacement, or upgrade, at Source Audio’s sole discretion, of any product that, if properly used and maintained, proves to be defective upon inspection by Source Audio. Source Audio reserves the right to update any unit returned for repair and to change or improve the design of the product at any time without notice. Source Audio reserves the right to use reconditioned parts and assemblies as warranty replacements for authorized repairs. Any product repaired, replaced, or upgraded pursuant to this Limited Warranty will be warranted for the remainder of the original warranty period. This Limited Warranty is extended to the original retail purchaser. This Limited Warranty can be transferred to anyone who may subsequently purchase this product provided that such transfer is made within the applicable warranty period and Source Audio is provided with all of the following information: (i) all warranty registration information (as set forth on the registration card) for the new owner, (ii) proof of the transfer, within thirty (30) days of the transfer, and (iii) a photocopy of the original sales receipt. Warranty coverage shall be determined by Source Audio in its sole discretion. This is your sole warranty. Source Audio does not authorize and third party, including any dealer or sales representatives, to assume any liability on behalf of Source Audio or to make any warranty on behalf of Source Audio. Warranty Information Source Audio may, at its option, require proof of the original purchase date in the form of a dated copy of the original authorized dealer’s invoice or sales receipt. Service and repairs of Source Audio products are to be performed only at the Source Audio factory or a Source Audio authorized service center. Prior to service or repair under this Limited Warranty, the purchaser must request from Source Audio a return authorization, which is available at: Source Audio LLC 120 Cummings Park, Woburn, MA 01801 (781) 932-8080 or at www.sourceaudio.net Unauthorized service, repair, or modification will void this Limited Warranty. SA243 Vertigo Tremolo User’s Guide 28 Disclaimer and Limitation of Warranty Do not open the effects pedal under any circumstance. This will void the warranty. The foregoing limited warranty is the only warranty given by Source Audio and is in lieu of all other warranties. All implied warranties, including warranties of merchantability and fitness for any particular purpose, exceeding the specific provisions of this limited warranty, are hereby disclaimed and excluded from this limited warranty. Upon expiration of the applicable express warranty period, Source Audio shall have no further warranty obligation of any kind, express or implied. Source Audio shall in no event be liable for any special, incidental, or consequential damages suffered by the purchaser or any third party, including without limitation, damages for loss of profits or business or damages resulting from use or performance of the product, whether in contract or in tort. Source Audio shall not be liable for any expenses, claims, or suits arising out of or relating to any of the foregoing. Some states do not allow the exclusion or limitation of implied warranties so some of the above limitations and exclusions may not apply to you. This Limited Warranty gives you specific legal rights, and you may also have other rights, which vary, from state to state. This Limited Warranty only applies to products sold and used in the USA. Source Audio shall not be liable for damages or loss resulting from the negligent or intentional acts of the shipper or its contracted affiliates. You should contact the shipper for proper claims procedures in the event of damage or loss resulting from shipment. Version History July 1, 2015: Initial Release ©Source Audio LLC | 120 Cummings Park, Woburn, MA 01801 | www.sourceaudio.net SA243 Vertigo Tremolo User’s Guide 29