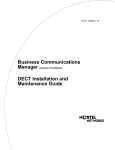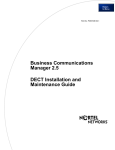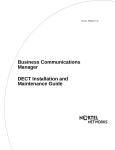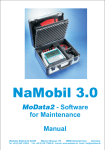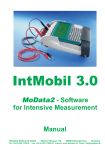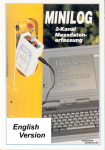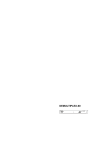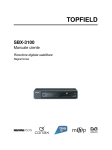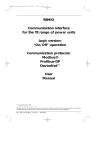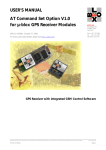Download WinTrans 1.0 User's Guide
Transcript
WinTrans 1.0
User's Guide
WinTrans 1.0
Remote Control and Maintenance
User's Guide
31.10.00
1
User's Guide
2
WinTrans 1.0
31.10.00
WinTrans 1.0
User's Guide
Contents
1.
System Requirements and Installation ................................................................ 5
1.1
System Requirements MTPara.........................................................................................5
1.2
System Requirements WinTrans ......................................................................................5
1.3
Installation of WinTrans and MTPara................................................................................5
1.4
Bitmap Adjustment for Graphics and Table Printing .........................................................5
1.5
GSM Modem Installation ..................................................................................................6
1.5.1
SIM Card for the GSM Modem (Office SIM).................................................................................. 6
1.5.2
Service Center (SMSC) Setting ..................................................................................................... 6
1.5.3
Modem Activation .......................................................................................................................... 7
1.5.4
Modem Monitoring ......................................................................................................................... 7
1.5.5
Entry of New MiniTrans Sensors ................................................................................................... 8
1.6
Entry of Office and Mobile Phone Numbers......................................................................8
1.7
Joint Usage of the WinTrans Database in the Network.....................................................8
2.
Installation and Programming of MiniTrans ........................................................ 9
2.1
Test Point Installation .....................................................................................................10
2.1.1
MiniSwitch.................................................................................................................................... 10
2.2
Rectifier Installation ........................................................................................................11
2.3
Start of Parameterization Mode ......................................................................................12
2.4
DCF Signal Control ........................................................................................................13
2.4.1
Troubleshooting in case of DCF Reception Problems ................................................................ 13
2.5
GSM Signal Control........................................................................................................14
2.6
Test Measurement .........................................................................................................15
2.7
Remote Control Mode Adjustment..................................................................................16
2.7.1
Measuring Range Selection......................................................................................................... 16
2.7.2
Measuring Times Adjustment ...................................................................................................... 17
2.7.3
GSM Times Adjustment............................................................................................................... 18
2.7.4
Switching Mode Adjustment ........................................................................................................ 20
2.7.5
Service Center and Office Number Programming ....................................................................... 21
2.7.6
Mobile Phone Number Programming .......................................................................................... 22
3.
WinTrans Remote Control ................................................................................... 23
3.1
SMS Data Transmission.................................................................................................23
3.2
MiniTrans Database .......................................................................................................24
3.2.1
Sensor Measured Value Indication.............................................................................................. 24
3.2.2
Sensor Status Value Indication.................................................................................................... 25
3.2.3
Sensor Base Data Indication ....................................................................................................... 27
3.2.4
Sensor Programming Indication .................................................................................................. 28
31.10.00
3
User's Guide
WinTrans 1.0
3.3
Programming MiniTrans via GSM...................................................................................30
3.4
Data Logging..................................................................................................................31
3.4.2
Data Logging Process ................................................................................................................. 32
3.4.3
Data Logging Transmission......................................................................................................... 32
3.4.4
Data Logging Evaluation ............................................................................................................. 32
3.5
Transfer of MiniTrans Measured Values on a Mobile Phone ..........................................33
3.6
Programming of MiniTrans by means of a Mobile Phone ...............................................34
3.6.1
4.
Feedback of Mobile Phone Commands in the D1 Network ........................................................ 34
WinTrans Maintenance......................................................................................... 35
4.1
CP Database..................................................................................................................35
4.2
Section or Client Setup...................................................................................................35
4.3
Object Setup ..................................................................................................................36
4.4
Test Point Setting...........................................................................................................36
4.5
Import MoData File.........................................................................................................37
4.5.1
4.6
Import of Existing Type Tables .................................................................................................... 37
MoData Transmission ....................................................................................................38
4.6.1
Mask Transmission...................................................................................................................... 38
4.6.2
Measurement Transmission ........................................................................................................ 39
4.6.3
Comparison Transmission........................................................................................................... 40
4.6.4
Deletion of MoData Files ............................................................................................................. 41
4.6.5
Measurement Series Reception .................................................................................................. 42
4.7
Linking MiniTrans Sensors with a Test Point ..................................................................43
4.8
Conversion of MiniTrans Measured Values for the CP Database ...................................44
4.9
MiniTrans Threshold Setting...........................................................................................45
4.10 Printing Measured Values of an Object ..........................................................................46
4.10.1
Print Preview: Table .................................................................................................................... 47
4.10.2
Print Preview: Graphic................................................................................................................. 47
5.
4
General Notes (Remote Control) ......................................................................... 48
5.1
Entry of Mobile Phone Numbers.....................................................................................48
5.2
Service Center Numbers ................................................................................................48
31.10.00
WinTrans 1.0
User's Guide
1. System Requirements and Installation
1.1
System Requirements MTPara
-
Pentium 120 MHz, Windows 95/98/NT/2000
-
16 MB RAM for Win95/98, 32 MB RAM for WinNT/2000
-
SVGA at 800x600, 256 colors
-
10 MB free disk space
-
free serial interface for MiniTrans connection
1.2
System Requirements WinTrans
-
Pentium 300 MHz, Windows 95/98/NT/2000
-
32 MB RAM for Win95/98, 64 MB RAM for WinNT/2000
-
XGA at 1024x768, HighColor
-
50 MB free disk space
-
free serial interface for MoData or GSM modem connection
1.3
Installation of WinTrans and MTPara
1. Insert the CD with the WinTrans program in the CD drive. If the installation program does not
start automatically, please execute the setup.exe file from the CD.
2. Follow the instructions of the setup program.
3. After the installation has been completed, copy your licence file "Wintrans.liz" from the licence
diskette into the WinTrans program directory (e.g. "C:\Program Files\WinTrans").
4. Both programs "WinTrans" and "MTPara" are completely installed now.
1.4
Bitmap Adjustment for Graphics and Table Printing
The folder "\Bitmaps" in the WinTrans program directory contains the files "plot.bmp" and "table.bmp". Replace these two files (but use the same filenames) by your own logo in BMP format to include your company logo on the print material. The aspect ratio of the logos may not be changed. The size of the bitmaps,
however, will be adjusted by WinTrans automatically.
31.10.00
5
User's Guide
1.5
WinTrans 1.0
GSM Modem Installation
A suitable GSM modem must be connected to implement the remote control operation. The serial interface
and the type of the GSM modem (e.g. Falcom A1 or Falcom A2) have to be set in the WinTrans menu
"GSM" -> "Modem Settings".
In our example the GSM modem type "Falcom A1" is connected to the first serial interface.
1.5.1 SIM Card for the GSM Modem (Office SIM)
The GSM modem has to be furnished with an active SIM card. This SIM card as well as the SIM cards of
the MiniTrans sensors must be secured with the pin number "8866". Note down the phone number of the
GSM modem SIM card for the programming of the MiniTrans sensors later on.
Important Note:
If the phone number of the office SIM is unknown, the office SIM card may be inserted in a mobile phone
for testing. Just send a SMS to another mobile phone by means of the mobile phone containing the SIM
card. The phone number of the sender ("Office SIM") will then be indicated on the other mobile phone upon
reception of the SMS.
1.5.2 Service Center (SMSC) Setting
The suitable service center must be selected for the SMS transmission.
Adjust the settings via menu "Extras" -> "Options" -> "GSM".
The service center number of provider D1-Telekom is preset.
6
31.10.00
WinTrans 1.0
1.5.3
User's Guide
Modem Activation
Activate the connected GSM modem via the "GSM" -> "Activate Modem" menu or by clicking the "Modem" button. The GSM operating status of the modem and, after a successful registration, the receive level
is indicated in the status line:
Modem
Status
1.5.4 Modem Monitoring
In case of installation or operation failures the "GSM"-> "Watch Modem" menu helps to check the data
transmission from and to the GSM modem. By means of the modem port window you may control the serial
communication between WinTrans and the GSM modem. The modem answers in case of a failure should
be evaluated after prior consultation with the manufacturer (Weilekes Elektronik GmbH).
31.10.00
7
User's Guide
WinTrans 1.0
1.5.5 Entry of New MiniTrans Sensors
As soon as the GSM modem is registered (status indication: "GSM registered"), WinTrans is able to receive SMS from the MiniTrans sensors.
If WinTrans receives measured values from a new MiniTrans sensor, the new MiniTrans serial and phone
number will be entered in the MiniTrans database automatically. If an office info has also been received,
WinTrans will also enter the current programming state of this new MiniTrans sensor in the MiniTrans database.
Important Note:
You may not enter any MiniTrans sensors in the database manually. The entries are always carried out
automatically upon the reception of the first SMS of the new MiniTrans sensor.
1.6
Entry of Office and Mobile Phone Numbers
In order to simplify the wireless programming of the office and mobile phone numbers of MiniTrans sensors, all employed office and mobile phone numbers must be entered manually in the GSM database.
Open the GSM database in the WinTrans explorer by double-clicking the "GSM" node. Then enter your
office and mobile phone numbers in the WinTrans table. Make a short comment on each number, e.g.:
"office, operating station1" and "mobile phone, engineer x".
The table lines are sorted alphabetically following the comment line.
Example:
1.7
Joint Usage of the WinTrans Database in the Network
In order to facilitate the usage of a joint database by several WinTrans users, the WinTrans programs must
be installed on each user PC. Only the database can be used by all network users.
Copy the "WinTrans.mdb" database which shall be jointly used from the original database directory (e.g.:
"C:\Program Files\WinTrans\Database") into the desired network (e.g.: "H:\User\CP\WinTrans\Database").
Adjust the network path in the "Extras" -> "Options..." -> "Folders" menu in the "Database" text box. Quit
WinTrans and re-start the program.
WinTrans uses the database in the indicated directory only after it has been quit and re-started.
8
31.10.00
WinTrans 1.0
User's Guide
2. Installation and Programming of MiniTrans
For installation and activation of a MiniTrans sensor in a test point or a rectifier the following proceeding is
recommended:
1.
Install the MiniTrans sensor and the DCF antenna combination
Install the external power supply with slave relais (only in case of rectifiers)
Wire the measurement inputs
Wire the switching outputs and the external power supply (only in case of rectifiers)
2.
Start the parameterization mode by means of MTPara
3.
Check DCF signal with MTPara
4.
Check GSM signal with MTPara
5.
Check measured values with MTPara
6.
Adjust measurement and GSM transmission times with MTPara
7.
Adjust service center and office numbers with MTPara
8.
Close parameterization mode with MTPara.
31.10.00
9
User's Guide
2.1
WinTrans 1.0
Test Point Installation
Shift the DCF antenna combination into the test point and place the MiniTrans sensor above the terminal
board.
Note: In case of older test points the terminal board may have to be detached before the installation.
Examples for a measuring channel assignment:
1. Potential Test Point
K1:
K2:
Mik:
GND:
Pipe
(unassigned)
(unassigned)
Reference electrode
(DC1 / AC1)
2. Potential Test Point with foreign pipe
K1:
K2:
Mik:
GND:
Pipe
Foreign pipe
(unassigned)
Reference electrode
(DC1 / AC1)
(DC2 / AC2)
3. Potential and Pipe Current Test Point
K1:
K2:
Mik:
GND:
Reference electrode
(unassigned)
Pipe + 10 m
Pipe
(DC1 / AC1)
(Micro)
Switching output ("Takt") and external power supply (+ 8 V / - 8 V) remain unassigned.
2.1.1 MiniSwitch
Please consider that the MiniTrans switching output cannot be connected to any loads higher than 0.1 A.
The optionally available, battery-powered slave relay "MiniSwitch" can be used for a mains-independent
switching operation. MiniSwitch facilitates in combination with MiniTrans the remote-controlled switching
with a maximum load of 10 amps for up to 5 years without battery replacement.
Please refer to the MiniSwitch manual for notes on the MiniSwitch operation.
10
31.10.00
WinTrans 1.0
2.2
User's Guide
Rectifier Installation
Mount the suitable top-hat rail pieces for the MiniTrans sensor, the DCF antenna combination and the external power supply into the rectifier.
The DCF antenna combination should be installed as far away from electrical stray fields (e.g. transformer)
as possible in order to ensure an optimal DCF reception. At the same time, however, the DCF antenna
combination should be positioned in the upper area of the rectifier for an optimal GSM reception.
Wiring of the measuring inputs:
Mik: Current
K2: Rectifier output voltage
K1: DC and AC potential
Wiring of the power supply:
The switching output ("Takt") of the MiniTrans sensor has to be wired with the two switching inputs ("Takt")
of the external power supply. In consideration of the polarity, the inputs of the MiniTrans sensor for the
external voltage supply (+ 8 V / - 8 V) have to be wired to the corresponding outputs (+ 8 V / - 8 V) of the
external power supply.
31.10.00
11
User's Guide
2.3
WinTrans 1.0
Start of Parameterization Mode
Connect the MiniTrans sensor with the PC / Notebook via the interface cable and start the MTPara program. Click the "Start" button to activate the parameterization mode. Make sure that the power supply of
the MiniTrans sensor is connected by interconnecting the battery cable in the battery compartment of the
MiniTrans.
After 70 s at most the MiniTrans sensor responds and sends the serial number and the program version of
the installed ROM and RAM to the PC / Notebook. At the same time the DCF antenna will be activated and
the LED of the antenna will start to blink every second, if the DCF signal strength is sufficient.
Parameterization Status
Current MiniTrans Time
Serial Number
Program Version ROM
Program Version RAM
Monitoring
Window
The blue monitoring window serves the control of the information exchange between MiniTrans sensor and
PC / Notebook.
The entire parameterization is carried out via the following four buttons: "DCF", "GSM", "Measure" and
"Mode".
Important Note:
If the battery was not connected and has only been connected shortly before the start of the parameterization, it takes approx. 50 seconds longer until the internal RAM is newly configured and the parameterization
mode is activated. During this procedure a series of numbers occurs in the left part of the monitoring window.
The MiniTrans time is then invalid and can only be used as a reference for measuring, GSM and switching
times by the MiniTrans sensor after a successful DCF reception. For this reason the MiniTrans time must
definitely be synchronized by a successful DCF reception after the battery connection.
12
31.10.00
WinTrans 1.0
2.4
User's Guide
DCF Signal Control
The DCF antenna combination has to be aligned before the testing of the DCF reception, if installed in
rectifiers. In case of an installation into a test point an alignment is generally unnecessary and most of the
time rather difficult due to missing space inside the test point.
For an easier alignment there are two lines on the top edge of the antenna housing which are labelled
"FFM" (Frankfurt/Main) and which must point exactly in the direction of Frankfurt. A compass or the orientation towards the position of the sun may be helpful for an exact alignment. A visual control of the LED helps
to assess the position within the rectifier. The DCF antenna should be mounted as far away from electrical
stray fields (e.g. transformer and relay) as possible. The alignment of the FFM line towards Frankfurt/Main
must be maintained, however. If the DCF reception is sufficient, the LED blinks regularly every second
without flickering.
As soon as the DCF antenna is positioned and aligned towards Frankfurt, check the DCF reception by
clicking the "DCF" button. The signal strength as well as the date and time boxes appear in the "DCF Control Display":
Signal strength
After approximately 3 to 8 minutes of a sufficient DCF signal, MiniTrans indicates a successfully completed
DCF reception in the "DCF Control" window:
Click the "Synchronize" button to synchronize the internal MiniTrans clock with the current DCF time.
2.4.1 Troubleshooting in case of DCF Reception Problems
The DCF reception is very sensitive with regard to all electromagnetic interference, e.g. by transformers,
relays, monitors and PC / Notebooks. Most of the time the reception improves as soon as the distance
between interference source and DCF antenna is increased. However, the alignment towards Frankfurt/Main must always be maintained.
If no DCF reception can be achieved after several trials, the antenna should be mounted at the supposedly
best reception point and the number of successful DCF reception trials should be evaluated at the office for
several days and under running remote control operation conditions. Most of the time one or two DCF reception successes during the night are sufficient to guarantee a synchronous operation of the MiniTrans
sensor.
31.10.00
13
User's Guide
2.5
WinTrans 1.0
GSM Signal Control
After you have positioned the DCF antenna well, check whether the GSM field strength is sufficient.
For this, insert the SIM card of the cellular carrier in the "chipcard reader".
Important Note:
The SIM card must be secured with the pin code "8866". You may open the lid of the chipcard reader which
is secured by means of a screw, when required, and check the SIM card in a mobile phone for the correct
pin code and functioning.
In order to check the GSM signal click the "radio" button. The “GSM Control” window appears:
The indication "Initialize GSM Modem..." comments on the preparations of the MiniTrans sensor for the
registration in the GSM network. The modem supply voltage is activated and the pin code "8866" transferred.
After approx. 45s the actual registration in the GSM network starts:
If the registration has been successful, the name of the GSM network provider and the signal strength appear:
Network Provider
Signal strength
The entire GSM signal test lasts approximately 3 minutes and will then be terminated by MiniTrans automatically.
14
31.10.00
WinTrans 1.0
2.6
User's Guide
Test Measurement
A test measurement is necessary to check the wiring of the measuring inputs.
During the test measurement the MiniTrans sensor switches the switching output according to the "Mode"
adjustments to ensure that the correct wiring of the external power supply and the slave relais are also
checked, if installed in a rectifier.
Click the "Measure" button to start the test measurement. After approx. 20s the measured values appear in
the "Measurement Control" window:
Range
Channel 1
Range
Channel 2
Control of
battery voltage,
temperature and
power supply
Adjust the wiring of the measuring inputs and change the measuring ranges of channel 1 and channel 2
(1000 mV, 10 V or 200 V), if required.
Repeat the test measurement by clicking "Measure" again.
Stop the test measurement by clicking "Cancel".
31.10.00
15
User's Guide
2.7
WinTrans 1.0
Remote Control Mode Adjustment
After the installation of the hardware, the testing of DCF and GSM reception and the performance of a test
measurement, the MiniTrans remote control parameters can be adjusted finally.
Click the "Mode" button. The adjustments for the remote control mode start with the selection of the measuring ranges.
2.7.1 Measuring Range Selection
Three different measuring ranges may be chosen for channel 1 and 2. They are valid for DC and AC
measurements.
If high AC measured values can be expected, select an accordingly broad measuring range to avoid a
measuring range violation, even if the expected DC values may be lower.
In case of the microvolt channel a measuring range selection is unnecessary. It always operates in a range
of ±100 mV, but accuracy is best for a range of only ±10 mV.
16
31.10.00
WinTrans 1.0
User's Guide
2.7.2 Measuring Times Adjustment
By programming the measuring times the points of time are determined at which MiniTrans accepts measured values. MiniTrans measures all channels with On/Off values at each measuring point of time.
By selecting an entry from the "Mode" list box you may choose from 1 up to 4 measurements per day.
You may also select a measurement including a mean value generation. The "Median" list box offers a
selection of 1, 2, 4 or 8 minutes for the mean value generation. MiniTrans then measures on- and off values repeatedly per minute with reference to the switching times mode and transfers the calculated on- and
off mean values only.
The "Times" are preset to full hour values, but can be changed manually to any desired values in 5-minute
intervals.
Important Note:
If you select up to 3 measurements per day, only one SMS is necessary for all measured values. From 4
measurements per day up at least 2 SMS are necessary for the transmission.
2.7.2.1 Measuring Times in the Diagnose Mode
In case of an activated diagnose mode (only selectable in the "GSM" dialog box), no measuring intervals
can be set. Deactivate the “Diagnose Mode” in the "GSM" dialog box to be able to set measuring intervals
by activating the "Normal Mode".
31.10.00
17
User's Guide
WinTrans 1.0
2.7.3 GSM Times Adjustment
The points of time at which MiniTrans registers in the GSM network and transmits the measured values
(transmission time) or receives commands (receiving time) are entered in the "GSM Times" dialog box.
At the "Transmit / Receive" time, measured values are sent and commands received. The "Receiving"
times (0 up to 3, adjustable in the "Receiving" per day list box) determine the times for the reception of
new commands from the office.
In case of a mains-supplied MiniTrans the "Receiving" per day should be set to the maximum value (3) to
guarantee a fast response to a command.
In case of a battery-powered MiniTrans the "Receiving" per day (recommended: 0) should be kept low to
avoid an unnecessary battery consumption.
By marking the "Sleep on Weekend" checkbox you ensure that the MiniTrans will transmit no measured
values during the weekend. The measured values will then be stored internally by the MiniTrans and sent
altogether on Monday at the transmission time. This reduces the power consumption and leaves offices
that may be off duty on weekends out of consideration.
18
31.10.00
WinTrans 1.0
User's Guide
2.7.3.1 GSM Times in the Diagnose Mode
After the installation of the MiniTrans it is useful to check the transmission to the office immediately. If you
select the "Normal Mode" radio button though, measured values will only be transmitted again at the next
set transmission time. In order to shorten the waiting time, the diagnose operation mode can be activated
for a continuous measurement in intervals of 5, 10, 60 or 120 minutes and a transmission of the measured
values directly afterwards.
If you select "every 5/60 min meas./transmit", MiniTrans measures every 5 minutes, stores the measured
values and sends the collected measured values every full hour. This reduces SMS costs as well as the
battery consumption and may thus be used as "5 minute data logging", too.
Important Note:
To reduce battery consumption and SMS costs, the MiniTrans switches automatically to "every 120 min
meas./transmit” after 60 transmission cycles have been completed in the diagnose mode.
This means that for a continuous operation in the 5, 10, 60 or 5/60 mode the corresponding diagnose operation command must be sent again after 5, 10 or 60 hours at the latest to reset the meter for the transmission cycles.
31.10.00
19
User's Guide
WinTrans 1.0
2.7.4 Switching Mode Adjustment
With the "Switching" dialog box you can select switching mode and cycle .
Cycles 4/2, 12/3, 27/3 and 57/3 are available. These 4 different switching cycles are not wired in the MiniTrans but defined by the WinTrans software. It is thus guaranteed that other switching cycles can be added
by the manufacturer in the WinTrans software in case of new kinds of intensive measurements or maintenance processes without changing the MiniTrans devices at site.
20
31.10.00
WinTrans 1.0
User's Guide
2.7.5 Service Center and Office Number Programming
For the remote control operation the service center number (SMSC) and at least one office number must
be entered in each MiniTrans. It is not necessary to prepare the WinTrans software at the office particularly, if a new MiniTrans sensor shall be included. WinTrans carries out all settings in the database automatically upon the first reception of messages from the new MiniTrans sensor.
Click the "Mode" button and select the "GSM" dialog box to enter the service center and the office numbers.
Service Center
1st Office Number
Mark the "Enable Programming" check box to activate the access to the programming of the service center and office numbers. Only if "Enable Programming" is activated, the changed settings will be transmitted to the MiniTrans.
Choose the corresponding service center (SMSC) from the list box and enter your office numbers in boxes
"No. 1" to "No. 3". If you have entered several office numbers you may release the reception and transmission for each number by marking the "Enable Transmit" check box. Otherwise MiniTrans may only receive
commands from the respective office number but does not transmit any measured values.
By marking the "Accept only programmed numbers" checkbox, you protect MiniTrans against an access
by illegitimate mobile phone numbers.
Important Notes:
The 1st office number must always be entered. Only the 1st office number can be used for the transmission
of updates and registrations.
Please enter further office numbers only, if you really use them for the reception / transmission of measured values / commands. In case of additionally entered office numbers with a deactivated "Enable
Transmit", MiniTrans will send a confirmation to each entered office number as soon as it receives a programming command and this will cause unnecessary SMS costs.
31.10.00
21
User's Guide
WinTrans 1.0
2.7.6 Mobile Phone Number Programming
In general, the MiniTrans responds to mobile phone commands regardless of the sender’s phone number.
Optionally, you may program a list with up to 4 legitimate phone numbers from which the MiniTrans will
accept commands.
Click the "Mode" button and select the "Mobile“ dialog box to prepare the entry of "Selected Numbers":
List of Numbers
Enter the numbers of the permitted mobile phones in the usual format. A programming by a SMS from a
mobile phone which is not on the list is thus impossible.
22
31.10.00
WinTrans 1.0
User's Guide
3. WinTrans Remote Control
The WinTrans program consists of two database areas: the "MiniTrans-Database" and the "CP-Database".
The MiniTrans database works independently whereas the CP database needs the support of the MiniTrans database to link the remote control system.
3.1
SMS Data Transmission
The communication between the MiniTrans sensors and WinTrans is implemented via so-called short messages "SMS". There are three different kinds of SMS with respect to the MiniTrans remote control system:
the measured value SMS, the office info SMS and the programming SMS.
Measured Value SMS
In the standard setting the MiniTrans sensor sends a measured value SMS once daily. This SMS contains
either up to 4 complete measurements or 3 complete measurements and one status info.
Office Info SMS
The MiniTrans sensor sends an office info SMS in order to transmit its current programming status to the
office. This is implemented automatically, if the MiniTrans receives a new programming SMS or a manual
parameterization is carried out directly at site by means of MTPara.
The office may additionally request an office info SMS from the MiniTrans sensor in order to complete or
update the entries in the MiniTrans database.
Programming SMS
A programming SMS is sent from the WinTrans program via the GSM modem to the MiniTrans. A programming SMS may contain 1 to 3 SMS depending on the size of the programming.
After the reception of the programming SMS the MiniTrans sensor confirms the settings by sending an
office info SMS to all office numbers entered in the MiniTrans sensor.
31.10.00
23
User's Guide
3.2
WinTrans 1.0
MiniTrans Database
The MiniTrans database shows the measured values and statistics directly measured and transmitted to
the office by the MiniTrans. The assignment corresponds to the MiniTrans serial number. A CP-specific
conversion of the measured values is not carried out yet.
A click on "MiniTrans Database" in the WinTrans explorer provides an overview of the MiniTrans database. The WinTrans table shows the complete content of the MiniTrans database by means of the four
tabs "MEAS", "STATUS", "BASE" and "PGM".
3.2.1 Sensor Measured Value Indication
The "MEAS" tab shows the measured values transmitted by the MiniTrans sensors. They are sorted in a
table following the MiniTrans serial number and date/time:
The columns "DC1 On", "DC1 Off”, "DC2 On", "DC2 Off", "Mic On” and "Mic Off" indicate the measured
turn-on and turn-off values of channels 1 and 2 and of the microvolt channel. Columns "AC1" and "AC2"
show the AC voltage measured during "On" phase.
The "Zero" column indicates the offset voltage in microvolt measured by the MiniTrans sensor during the
zero balancing. This value is different for each MiniTrans sensor and can be used for the assessment of
the measured value quality. Zero values of a MiniTrans sensor that fluctuate very much (> 100%) are an
indication for measuring problems caused by high humidity, for example.
The mains plug icon in the "Mains" column indicates whether the MiniTrans sensor has been supplied by
an external voltage supply during the recording of the measured values.
24
31.10.00
WinTrans 1.0
User's Guide
3.2.2 Sensor Status Value Indication
In the "STATUS" tab the status values transmitted by the MiniTrans sensors are shown in a table. They are
sorted following the MiniTrans serial number and date/time:
The status data provides important information for the technical monitoring of the MiniTrans sensors. Each
MiniTrans sensor sends a corresponding status information when transmitting the measured values once a
day.
Important Note:
The status information may not be entirely valid on the first day after the commissioning of a MiniTrans
sensor, i.e. senseless DCF and GSM transmission successes may occur. The status values are only valid
from the second day after the commissioning.
3.2.2.1 Assessment of DCF Reception Quality
Columns three to seven of the status data provide information on the quality of the DCF reception
("DCF OK" / "DCF Error") and the measured maximum deviation ("DCF Diff. Max" and "DCF Diff. Min") of
the internal MiniTrans clock from the received DCF time.
If the DCF reception is not optimal, the number of DCF successes is smaller than the number of DCF failures. Critical deviations of the internal clock are indicated by a red background.
The "Quartz" value provides information on the regulation of the quartz frequency in dependence on the
temperature. Alternating values indicate extreme temperature variations.
3.2.2.2 Assessment of GSM Reception Quality
Columns eight to ten of the status data provide information on the radio operation. The number of successful ("GSM OK") and failed ("GSM Error") subscription trials in the GSM network are listed.
The transmission pulses ("GSM pulse") required for the successful registration in the GSM network are
listed additionally. In general, the MiniTrans sensor needs one pulse only, but if the reception is poor or
disturbed, the pulse quantity may increase.
31.10.00
25
User's Guide
WinTrans 1.0
3.2.2.3 Assessment of Battery State
The "Battery" column indicates the voltage of the installed battery measured by the MiniTrans. In case of a
mains supply (mains plug icon in the "Mains" column) the battery voltage is approx. 7.3 V and goes down
to 6.6 V during battery operation depending on the temperature ("Temp" column).
An assessment of the battery state on the basis of voltage / temperature is rather vague, this is why each
MiniTrans sensor also transmits the value of its installed supply meter.
MiniTrans monitors the current consumption of the battery and increases this meter accordingly during
each measurement and transmission, for example. The supply meter thus allows a rough estimation of the
remaining battery capacity. A new battery provides approx. 13000 mAh.
Important Note:
After a battery exchange, the supply meter must be reset manually and directly at the MiniTrans either by
means of MTPara or remote-controlled by means of WinTrans.
3.2.2.4 Switching Cycle Monitoring
The "Cycle" column indicates the switching cycle state: none, measuring, continuos and open.
This way it is rather easy to identify a continuously switching MiniTrans.
26
31.10.00
WinTrans 1.0
User's Guide
3.2.3 Sensor Base Data Indication
The "BASE" tab indicates the base data belonging to the MiniTrans sensors:
3.2.3.1 GSM Number
The "GSM Number" column shows the MiniTrans phone number. Via this number the MiniTrans sensor
can be reached by SMS. It depends on the SIM card employed in the MiniTrans and is updated by WinTrans upon each received SMS. This ensures that an exchange of the SIM card in a MiniTrans sensor is
considered immediately after the first sending of an SMS.
3.2.3.2 Mains Failure Detection
Check the box in the "Mains Desired" column, if an external power supply is connected to the respective
MiniTrans sensor.
If the mains supply works correctly, the MiniTrans will put in a mains plug icon in the "Mains Is" column. As
soon as the power supply fails, the background of the "Mains Is" column will appear in red color.
The "Battery" column shows the date at which the battery was inserted or replaced.
3.2.3.3 Service Center
The column showing the "Service Center" number indicates the employed "SMS Center". This number
depends on the SIM card provider.
3.2.3.4 Office Numbers
The three office number columns ("Office 1", "Office 2" and "Office 3") show the phone numbers of those
SIM cards to which the MiniTrans sensor sends its data. If the transmission release is not activated, the
respective office number appears in grey color and thus indicates that the MiniTrans sensor sends programming confirmations (office infos) to this number, but no measured values.
3.2.3.5 Firmware
The "Firmware" column indicates the MiniTrans software version. By means of the latest software version
you may update the firmware (directly at MiniTrans by means of MTPara or wireless by means of WinTrans).
31.10.00
27
User's Guide
WinTrans 1.0
3.2.4 Sensor Programming Indication
The "PGM" tab indicates the programming related to the MiniTrans sensors:
3.2.4.1 Office Info
The "Office Info" column shows the date of the last programming. If the box is checked, the programming
has been confirmed by the MiniTrans. If the check is missing, the programming has been sent, but has not
been confirmed by the MiniTrans yet.
3.2.4.2 Measurement Settings
Columns "Channel 1" and "Channel 2" indicate the measuring range of the corresponding channel. This
setting applies to DC and AC measurements. An eventually activated mean value generation (1, 2, 4 or 8
minutes) is indicated in the "Median" column.
The times at which the measured values have been recorded are shown in columns "Measure 1" to "Measure 4".
If the diagnosis mode is activated, the "Diagnose" column indicates the corresponding measurement /
transmission rhythm.
3.2.4.3 GSM Time Settings
The radio transmission times are indicated in columns "GSM 1" to "GSM 4". At the first GSM transmission
time the MiniTrans sensor sends the measured values to the programmed office numbers and receives
commands.
At the transmissions times "GSM 2" to "GSM 4" the data is only received and not transmitted. Only, if no
SMS transmission was possible during "GSM 1" due to technical reasons, MiniTrans will try to repeat the
SMS transmission at the transmission times "GSM 2" to "GSM 4".
"GSM 1" to "GSM 4" should take place at several points of time during the day with some time in-between
to guarantee the shortest possible response times for the reception of new commands.
If the "Weekday" column is marked, the MiniTrans sensor measures on Saturdays and Sundays, but does
not send any data. The measured values are stored and sent on the following Monday at the radio transmission time "GSM 1". Select this setting, if you need to consider an office which is off duty during weekends.
28
31.10.00
WinTrans 1.0
User's Guide
3.2.4.4 Switching Settings
The switching cycle with which the MiniTrans sensor works is visible in columns "On and "Off". The respective switching mode is indicated in the "Cycle" column.
3.2.4.5 Registration Data
If the MiniTrans is activated for data logging, a marking will appear in "Log. Active" column.
The related start time is indicated in the "Log. Start" column.
After the data logging has been completed, a successful data transmission will be indicated in the "Log.
Send" column.
31.10.00
29
User's Guide
3.3
WinTrans 1.0
Programming MiniTrans via GSM
In addition to the direct programming during installation at site, as described in Section 2.7, Page 16:
"Remote Control Mode Adjustment", it is also possible to program the MiniTrans sensor via the GSM modem.
Select the MiniTrans to be programmed either via the serial number in the MiniTrans database or via the
test point in the CP database. By clicking the respective MiniTrans sensor in the MiniTrans database or the
respective test point in the CP database, you release the "Programming MiniTrans" menu.
If you select the "GSM"->"Programming MiniTrans" menu or click the "Sensor" button, the "Programming
MiniTrans" dialog box already known from Section 2.7 will appear:
Related
section, object
and test point
Selected
MiniTrans and
related phone number
Update of
database by an office
info directly from the
MiniTrans sensor
Transmission is
only possible, if
the GSM modem
is registered
The individual tabs for the programming (measuring range, measuring times etc.) have already been explained in Section 2.7: "Remote Control Mode Adjustment".
Important Note:
If the MiniTrans sensor settings in the MiniTrans database are incomplete (e.g. missing entries regarding
the office numbers), the database can be adjusted to the actually existing MiniTrans sensor settings by
requesting an office info ("Get actual Office-Info from MiniTrans").
30
31.10.00
WinTrans 1.0
3.4
User's Guide
Data Logging
In addition to the standard remote control monitoring the MiniTrans sensor also facilitates a data logger
operation. During the data logger operation the MiniTrans may implement multi-channel data loggings with
up to 2 measurements per second.
Select the "Datalogger" tab box in the "GSM" -> "Programming MiniTrans" menu to set the necessary
parameters for the data logging function. Mark the "Activate Logging" check box first to release the parameter entry:
Channels to be
measured
Time difference
Estimated
current consumption
3.4.1.1 Measuring Channel Settings
MiniTrans may measure up to 5 "Channels" at the same time. In case of a data logger operation the
measuring ranges for DC1/AC1 and DC2/AC2 correspond to the values set via the "Ranges" tab.
3.4.1.2 Setting of Sampling Rate and Time Difference
"Sampling Rate“ from 0.5s to 30s are available for the measurement of DC1, DC2, AC1 and AC2. If you
activate the microvolt channel, the choice of "Sampling Rate “ is reduced to 2s to 30s to guarantee enough
time for the zero balancing between the measurements.
By means of the time difference ("Diff.") the measuring times can be shifted from the standard rhythm
(starts at second 0, afterwards with each further sampling rate) to a different rhythm by an adjustable number of seconds. In case of a sampling frequency of 10 seconds and a time difference of 3 seconds, for example, the MiniTrans always measures at seconds 3, 13, 23 etc.
3.4.1.3 Setting of Data Logging Volume
The "Start" time consisting of date and time has to be set in 5-minute units. Start times which do not fit into
the 5-minute time reference (12:00, 12:05 etc.) are not accepted for data logging. The end of the data logging automatically results from the adjusted data logging "Length".
The program calculates the required memory ("Size") and battery consumption ("Power") based on the
selected sampling frequency and data logging volume.
31.10.00
31
User's Guide
WinTrans 1.0
3.4.2 Data Logging Process
If the data logging parameters are set and if the data logging is activated, the MiniTrans will wait for the
start date. It will start with the data logging approximately half a minute before start date and time will have
been reached. The green LED (PC) blinks at each measured value logging and thus signals the active data
logging operation.
Important Note:
A running data logging cannot be interrupted by means of MTPara. In order to stop the data logging, the
power supply (power supply unit and/or battery) must be disconnected. During the data logging the MiniTrans does neither carry out any DCF reception nor any remote control operation. Only after the end of the
data logging it returns to its normal remote control operation.
3.4.3 Data Logging Transmission
Immediately after the data logging has been finished the MiniTrans calls the first office number and tries to
establish a data connection. If it works, MiniTrans will transmit the recorded measured values (approx.
0.7 KB/s, max. 96 KB volume). If the connection cannot be implemented, e.g. because the first office number is inactive, the MiniTrans will try to call the first office number again with each new subscription process
(up to four times a day in the standard mode). After the 10th abortive attempt MiniTrans will stop trying.
Note:
You may ask the office again to transmit the last recording which is still in the MiniTrans memory by marking "Send last sampling again" in the "Datalogger" tab. The MiniTrans sensor then tries again ten times
to transmit the data to the first office number.
3.4.4 Data Logging Evaluation
The WinTrans program stores the received and still compressed measured data as text file in the "Download" folder. Afterwards it decodes the recorded data and creates a text file in the "Logging" folder, which
contains the measured values in a format readable by Excel (column separation by semicolon). This file
can then be read by Excel and be used for the graphical and tabular evaluation of the measured values.
Example for the content of a MiniTrans logging file of the MiniTrans "1507" with start date on 20.09.200 and
start time at 11:05: Channels DC1 and micro have been recorded every 2 seconds with a time difference of
1 second.
Original file:
1507;20.09.2000
Time;DC1;AC1;DC2;AC2;Micro
11:05:01;0,03;;;;31720
11:05:03;0,03;;;;29799
11:05:05;0,03;;;;29795
Excel presentation:
1507
Time
11:05:01
11:05:03
11:05:05
...
32
20.09.2000
DC1
AC1
0,03
0,03
0,03
...
...
DC2
AC2
...
...
Micro
31720
29799
29795
...
31.10.00
WinTrans 1.0
3.5
User's Guide
Transfer of MiniTrans Measured Values on a Mobile Phone
If you like to send measured values from a MiniTrans to a mobile phone, the WinTrans program must be
running in the office and the GSM modem must be activated. The MiniTrans sensors cannot send data to a
mobile phone directly. It has to be sent to an WinTrans office furnished with a GSM modem first. The compressed measured values are decoded there and then sent to the desired mobile phone.
Activate the "Mobile Phone Messages" dialog box via the "GSM" -> "Mobile Phone Messages" menu or
by selecting the "Mobile" button:
All MiniTrans sensors registered in the WinTrans database are listed in the "MiniTrans" column. Select the
serial number of the MiniTrans sensor the measured values of which shall be transmitted to a mobile
phone. Enter the mobile phone number in the usual format in the "Mobile Phone" column. Mark the
"Status" check box .
If WinTrans receives new measured values from the MiniTrans sensor, for which the "Mobile Phone Messages" is activated, it will send the measured values to the entered "Mobile Phone".
Important Note:
In the standard operation mode a MiniTrans sensor will transmit the stored measured values at the first
GSM transmission time. If you prefer to receive measured values on a mobile phone at regular intervals,
you have to set the respective MiniTrans sensor into the diagnose mode. You will then be able to check the
measured values on your mobile phone every 5, 10, 60 or 120 minutes.
31.10.00
33
User's Guide
3.6
WinTrans 1.0
Programming of MiniTrans by means of a Mobile Phone
If the MiniTrans is released for the reception of commands of any or programmed mobile phone numbers,
you may set switching mode and cycle by means of a SMS. Make sure that your mobile phone is furnished
for the transmission of SMS messages and that the service center number is programmed correctly.
MiniTrans SMS Messages
"A"
"B"
"C"
"D"
No switching, contact always closed
Measuring switching, contact operates in switching mode during measurement
Continuous switching, contact always operates in switching mode
Open, contact always open
"E"
"F"
"G"
"H"
Switching cycle 4/2
Switching cycle 12/3
Switching cycle 27/3
Switching cycle 57/3
The SMS commands must not be combined and have to be entered without quotation marks.
Example: continuous switching with simultaneous change to switching cycle 4/2
First SMS to be send
Second SMS to be send
: "C"
: "E"
During the next GSM transmission or receiving time the MiniTrans sensor will receive the command and
send a confirmation (office info) to the office numbers activated in the MiniTrans sensor.
Important Notes:
MiniTrans responds to a mobile phone command only, if a GSM transmission or receive time has been
reached. In order to achieve a faster response, you have to set the corresponding MiniTrans sensor to a
faster rhythm, e.g. 5, 10, 60 or 120 minutes, before (!).
3.6.1 Feedback of Mobile Phone Commands in the D1 Network
If you send a SMS in the T-D1 network, you may request a SMS confirmation after a successful reception
by the MiniTrans sensor.
Just enter the keyboard shortcut " ∗ T # " before the actual SMS. After a successful reception of the SMS
command, you will receive a SMS confirmation by the MiniTrans on your mobile phone.
Example : " ∗ T # C" for the command "Continuous Switching" with confirmation.
34
31.10.00
WinTrans 1.0
User's Guide
4. WinTrans Maintenance
The CP database manages all objects and test points for maintenance. Together with a mobile data collection (MoData) the CP database offers the basis for an automation of measured value recording, transfer
and evaluation.
If MiniTrans sensors are employed, a MiniTrans serial number can be added to each test point. WinTrans
then stores the measured values received by a MiniTrans not only in the MiniTrans database, but also as
test point value, like during a MoData measurement. The voltage and microvolt values (MiniTrans database) sent by the MiniTrans sensors can be converted into the desired potential and current values by
means of factors and constants.
4.1
CP Database
The entire CP database for the maintenance management is mapped hierarchically in the WinTrans explorer. The existing entries of a layer selected in the WinTrans explorer always appear to the right of the
WinTrans explorer for processing in a WinTrans table.
If you want to enter test points or import NachMess DOS files, you need to set up the parent layers of the
test points (section/client and object) first.
WinTrans
explorer
4.2
WinTrans
table
Section or Client Setup
Click on the "CP database" branch in the WinTrans explorer. Enter new areas or clients in the "Area/Client"
column of the WinTrans table. The comment column offers space for additional notes.
31.10.00
35
User's Guide
4.3
WinTrans 1.0
Object Setup
Click on an "Section/Client" in the WinTrans explorer and enter new pipes for the selected "Section/Client"
in the "Object" column of the WinTrans table.
The "Comment" column offers space for the entry of pipe number and name with a comma as separation
mark. The data entered in the "comment" field (name and number separated by comma) appear as "pipe
number" and "pipe name" on the printout of tables and graphics.
Enter the file name (max. 8 characters) in the "MoData" column for the automated MoData transfer (sending / receiving). If no MoData name is entered, the corresponding object cannot be sent to and received by
the MoData, respectively. The MoData name must not contain any points or space and may only be used
once as DOS file name in the entire CP database.
Select the protection criterion for the object from the available values in the "Crit." column.
Columns "TP", "Rect." and "RC" cannot be edited and show the number of test points, rectifiers and remote
control sensors of the corresponding object.
4.4
Test Point Setting
If you click on an object in the WinTrans explorer, the existing test points of the selected object will be indicated.
By means of the columns "Number", "Type", "Meter", "Site" the test point can be described in more detail.
Column "R-Pipe" serves the entry of the pipe resistance at pipe current test points. Columns "DIA" (diameter) and "CS" (calculated section) are necessary for the protective current density calculation.
In the "Priority" column you may assign a priority unequal zero to a test point. This assignment allows a
specific selection of test points for MoData measurements to limit the measured value recording to test
points with the according priority level.
36
31.10.00
WinTrans 1.0
User's Guide
The "Sensor" column facilitates the assignment of a MiniTrans sensor by the selection of an unassigned
MiniTrans serial number.
The complicate manual entry of test points can be simplified by the "Import" instruction. Please refer to
Chapter 4.5: "Import MoData File".
Important Note:
By clicking the column headings "Number" or "Meter" you may sort the test points.
4.5
Import MoData File
If an object has been selected in the WinTrans explorer, the "Import" button is activated in the toolbar and
the menu bar. By means of "Import" you may import an existing NachMess DOS file (mask or measuring
file). All test points of the selected object are then entered in the database automatically.
In the "Import MoData File" dialog box you may select in the "File Type" list box whether a NachMess file
(*.NMD) or a mask file (*.BEZ) shall be imported. If NachMess files are imported, a new measurement series is set up automatically in the CP database and all imported measured values are assigned to this
measurement series.
4.5.1 Import of Existing Type Tables
If there exists a type table (TYPEN.TXT) of the old NachMess program in the directory of the file that shall
be imported (e.g. "C:\NACH\MESS99") or in the layer above (e.g. "C:\NACH"), WinTrans will ask whether
or not it shall accept the old type table.
Important Note:
If the file that shall be imported has been created by means of a type table in the NachMess 2.0 program
and if this type table is missing during the above described import process, import errors may occur in the
type column. Therefore, copy the suitable TYPEN.TXT file into the directory of the file to be imported.
31.10.00
37
User's Guide
4.6
WinTrans 1.0
MoData Transmission
Via the "MoData" -> "Send" menu, objects and the related test points can be transferred to the MoData.
You may transfer masks, measurement series and comparisons. Activate the "HCOM" program on the
MoData for each data transmission and connect the MoData to the first or the second serial interface of the
WinTrans PC by means of the transfer cable.
4.6.1 Mask Transmission
If a new measurement series shall be recorded by means of the mobile data collection "MoData", you have
to transfer the mask of the object to be measured first. Unlike a measurement series a mask contains the
fixed test point data (e.g. number, type, site) only, all measured values are missing. The measured values
are added at each test point by means of the MoData and are transmitted as a complete measurement
series at the end of the measurement.
Start the data transmission either via the "MoData" -> "Send" menu or by clicking the "Send" button. If
WinTrans finds a MoData at one of the serial interfaces, the "MoData Send" dialog box will appear:
Select section
Select mask
to be sent
Free memory in
MoData
Select the section / client via the "Section / Client" list box, in which the objects that shall be transferred are
filed. The dialog box shows the corresponding MoData DOS file name and the number of test points
(TP=test points) for each object.
Click the object that shall be transferred (if you like to mark several objects, click with a pressed <ctrl> key)
and start the data transmission by clicking the "Send" button.
38
31.10.00
WinTrans 1.0
4.6.2
User's Guide
Measurement Transmission
If an incomplete measurement series shall be completed with data from the CP database by means of the
mobile data collection "MoData", you have to transfer the already existing measurement series and not only
the mask.
Start the data transfer via the "MoData" -> "Send" menu or the "MoData Send" button. If WinTrans finds a
MoData at one of the serial interfaces, the "MoData Send" dialog box will appear:
Select the desired section / client in the "Section / Client" list box and click on the "Measurements" tab.
All objects appear together with their existing measurement series. Click the measurement series that shall
be transmitted and start the data transmission by clicking the "Send" button.
31.10.00
39
User's Guide
WinTrans 1.0
4.6.3 Comparison Transmission
WinTrans allows the transmission of older measurement series as comparison for the current MoData
measurement. This "comparison measurement" will support you during the actual measured value recording by the MoData at site.
Start the data transfer via the "MoData" -> "Send" menu or the "MoData Send" button. If WinTrans finds a
MoData at one of the serial interfaces, the "MoData Send" dialog box will appear:
Select the section area / client from the "Section / Client" list box and click on the "Compares" tab. All objects appear together with their existing measurement series in the "MoData Send" dialog box. Click on the
measurement series that shall be transferred as "Comparison" and start the data transmission by clicking
the "Send" button.
Important Note:
Delete old comparison measurements in the MoData via the "MoData Receive/Delete" menu regularly to
gain more memory location for new measurement series.
40
31.10.00
WinTrans 1.0
User's Guide
4.6.4 Deletion of MoData Files
If a mask, a measurement series or a comparison shall be removed from the mobile data collection "MoData", invoke the "MoData Receive/Delete" dialog box via the "MoData" -> "Receive/Delete" menu or click
the "MoData Receive" button:
Upon a click on the "Masks", "Measurements " or "Compares" tab the MoData dialog box will list all existing files. Mark the respective files first and remove them from the MoData by clicking the "Delete" button.
31.10.00
41
User's Guide
WinTrans 1.0
4.6.5 Measurement Series Reception
In order to transfer one or more measurement series, which have been completed by means of the MoData, to the CP database, invoke the "MoData Receive/Delete" dialog box via the "MoData" -> "Receive/Delete" menu or click the "MoData Receive" button. Click on the "Measurements" tab:
The "MoData Receive/Delete" dialog box shows all measurement series existing in the MoData. Those
measurement series that have already been transferred to the PC are marked with a little PC icon to the
left.
Mark the measurement series that shall be transferred and click the "Receive" button afterwards. Each
marked measurement series will then be transferred and filed in the CP database for further processing
after the measurement date and series name have been confirmed.
Important Note:
Delete old comparison measurements in the MoData via the "MoData Receive/Delete" menu regularly to
gain more memory location for new masks / measurement series.
42
31.10.00
WinTrans 1.0
4.7
User's Guide
Linking MiniTrans Sensors with a Test Point
WinTrans supports the linkage of MiniTrans sensors with test points. This means that all measured values
received by a MiniTrans sensor are not only stored in the MiniTrans database, but are also added to the
corresponding test point in the CP database. The measured values can also be converted on the basis of a
factor and a constant before they are filed in the CP database. Potentials can therefore be stored with the
correct sign and microvolt voltages as current values.
In order to link a MiniTrans sensor that is already registered in the MiniTrans database with a test point,
select the suitable object from the according area in the WinTrans explorer and click on the "CP" tab. Click
the Sensor column afterwards.
A list box will open which indicates all MiniTrans sensors from the MiniTrans database which have not been
linked yet:
Select the corresponding serial number.
This MiniTrans sensor is linked with the test point now and all new measured values of this MiniTrans sensor will be stored for the linked test point in the CP database after they have been filed in the MiniTrans
database.
A blue MiniTrans icon is added to the rectifier icon in the "Sym" column and thus signals the existing link.
Important Note:
Only after the linkage with a test point will the measured values of the MiniTrans sensor be filed in the CP
database. All measured values which were filed in the MiniTrans database before the linkage was implemented cannot be transferred to the CP database afterwards.
31.10.00
43
User's Guide
4.8
WinTrans 1.0
Conversion of MiniTrans Measured Values for the CP Database
After the linkage of the MiniTrans sensor with the test point you may provide each measuring channel of
the MiniTrans with a factor (e.g. for a change of sign) and a constant (e.g. for electrode differences) by
clicking on the "RC" (=Remote Control) tab. WinTrans also provides space for a comment on the pin assignment:
The measured values of channel 1 are converted with the "Channel 1 Factor" and added to the "Channel
1 Constant". Afterwards they are filed in the CP database in the test point column "Potential". The measured values of channel 2 are filed in the test point column "Voltage".
In case of a measurement at a pipe current test point ("Micro Factor" = 1 means no shunt measurement)
the measured values of the microvolt channel are filed in the CP database in the test point column "Microvolt Voltage".
If the microvolt measurement is carried out via a shunt, ("Micro Factor" <> 1, corresponds to 1/shunt [in
mΩ]), the microvolt values are converted and filed in the "Current” column. This means that microvolt
measurements via shunts can be converted directly into current values.
Important Note:
If the second channel of the MiniTrans sensor is unassigned, 0 V values are stored in the MiniTrans database. In order to prevent that measured values of the unassigned second channel will be filed in the CP
database, enter "0" for the "Channel 2 Factor". The test point column "Voltage" will then remain free.
Examples for typical factors/constants:
Pipe current test point (see page 10: Test Point Installation )
Channel 1 Factor
Channel 1 Constant
=
=
-1.00 (sign change due to common ground)
0
Channel 2 Factor
Channel 2 Constant
=
=
0.00
0
(unassigned)
1.00
0
(without conversion(!), uses "R-Pipe" of test point)
Channel Micro Factor =
Channel Micro Constant =
Rectifier (see page 11: Rectifier Installation )
Channel 1 Factor
Channel 1 Constant
=
=
-1.00 (sign change due to common ground)
0
Channel 2 Factor
Channel 2 Constant
=
=
1.00
0
Channel Micro Factor =
Channel Micro Constant =
44
(rectifier output voltage)
-0.10 (shunt measurement with 10 mΩ shunt = 1/10 mOhm)
0
31.10.00
WinTrans 1.0
4.9
User's Guide
MiniTrans Threshold Setting
If the MiniTrans sensor is linked to the test point and if the factors and constants of the channels are adjusted, you may determine thresholds for each measured value of the test point. In addition to the numerical value the kind of the threshold value (upper / lower) must be defined.
Click on the "THRESH" tab to enter the limit values:
Above example:
Turn-on potential: -3.50 V upper limit
The green arrow pointing up (from "plus" to "minus") triggers a threshold value signal,
if the values get more negative.
Turn-off potential: -0.85 V lower limit
The red arrow pointing down (from "minus" to "plus") triggers a threshold signal,
if the values get more positive.
AC voltage: 60 V upper limit
The red arrow pointing down (from "minus" to "plus") triggers a threshold signal,
if the values get more positive.
Current : 0.5 A upper limit
The red arrow pointing down (from "minus" to "plus") triggers a threshold signal,
if the values get more positive.
The evaluation of the limit value list is carried out via "Error Lists" -> "Threshold Analysis" in the WinTrans explorer. The WinTrans table then indicates all thresholds violations of the last three days.
It is also possible to restrict the indication to those thresholds value violations that have been measured
during the low stray current period (00:00 a.m. to 05:00 a.m.).
31.10.00
45
User's Guide
WinTrans 1.0
4.10 Printing Measured Values of an Object
Select an object in the WinTrans explorer and then the "MEAS" tab in the WinTrans table. The last measured values of the selected object appear. Select a measurement series in the "Measurement" list box to
open a maintenance table.
By clicking the "MEAS" tab in the WinTrans table you activate the "Print Table" and "Print Graphic" commands in the toolbar and the menu bar. After you have selected one of these two commands, the corresponding print preview will appear on the display.
In case of table printing the columns "Meter", "AC" and "Micro" can either be inserted or omitted. The QM
information (quality management) is printed in small letters on the left side above the table and can be deactivated, if desired.
In case of graphics printing you may deactivate the full-scale presentation. Site or comments can be overlaid in the graphic, if desired. The QM information is printed in small letters on the left side above the table
and can be deactivated, if desired.
46
31.10.00
WinTrans 1.0
User's Guide
4.10.1 Print Preview: Table
4.10.2 Print Preview: Graphic
31.10.00
47
User's Guide
WinTrans 1.0
5. General Notes (Remote Control)
5.1
Entry of Mobile Phone Numbers
Regarding the entry of mobile phone numbers, you need to keep to the following format:
Enter the country code first, then the provider code without a leading zero and then the actual number.
Example:
5.2
Country code:
Provider code:
Receiver number:
49
0170
1234567
Entry format
for WinTrans / MTPara:
491701234567
(Germany)
(T-D1)
(mobile phone number with 7 digits)
Service Center Numbers
Important (S)hort (M)essage (S)ervice (C)enter numbers, abbreviated "SMSC" :
for D1: 49171 0760000
for D2: 49172 2270333
48
31.10.00