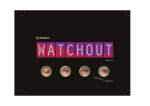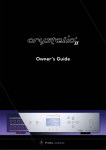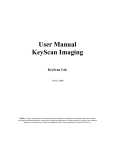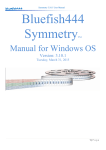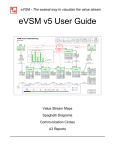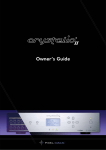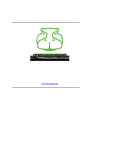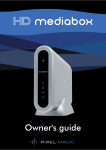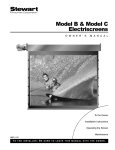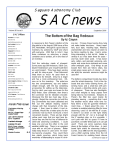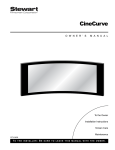Download Dataton WATCHOUT User's Guide
Transcript
Version 3.1 SENSA TION C RE AT I ON TABLE OF CONTENTS 1 INTRODUCTION ............................................ 7 Welcome ......................................................... 7 System Overview .............................................. 8 Software Overview ......................................... 12 Quick Start..................................................... 14 Case Studies .................................................. 17 2 INSTALLATION ........................................... 31 Software ........................................................ 31 Network......................................................... 32 License Keys ................................................... 32 Display Devices .............................................. 33 Projection Screen............................................ 33 Sound............................................................ 34 Live Video Input.............................................. 34 VNC Server Software...................................... 36 Computer Settings........................................... 38 Display Computer Settings............................... 42 3 MEDIA ....................................................... 47 Still Images .................................................... 48 Text ............................................................... 50 Moving Images............................................... 51 Audio ............................................................ 59 Live Video ...................................................... 61 Computer Display ........................................... 61 4 PRODUCTION............................................. 63 Stage ............................................................. 63 Media............................................................ 65 Timeline ......................................................... 68 Tween Tracks.................................................. 73 Opacity ......................................................... 76 Volume .......................................................... 76 Scale ............................................................. 76 Rotation ......................................................... 77 Anchor Point .................................................. 77 Position .......................................................... 78 5 PRESENTATION .......................................... 81 Connecting to the Display Computers ............... 81 Running the Presentation ................................. 83 External Control.............................................. 85 Timecode Control............................................ 86 6 WINDOWS ................................................ 87 Stage Window ............................................... 89 Timeline Window............................................ 90 Media Window .............................................. 94 Message Window........................................... 97 License Window ............................................. 98 7 COMMANDS ............................................ 103 File Menu ..................................................... 103 Edit Menu .................................................... 112 Stage Menu ................................................. 116 Media Menu ................................................ 120 Timeline Menu.............................................. 130 Tween Menu ................................................ 132 8 DISPLAYS .................................................133 Display Specifications ................................... 134 Geometry Correction .................................... 136 9 CUES .......................................................137 Cue Specifications ........................................ 141 Tween Tracks ............................................... 145 Control Cue ................................................. 150 A SYSTEM REQUIREMENTS.............................153 Computer..................................................... 153 Live Video Input............................................ 153 Network ...................................................... 154 B. COMPUTER ISSUES ....................................155 Dedicated Computer ..................................... 155 General Performance.................................... 157 Display Performance..................................... 164 Other Issues ................................................. 167 Cloning a Computer ..................................... 168 C. DISPLAY ISSUES ........................................169 Display Technologies .................................... 169 Wiring......................................................... 172 General Troubleshooting ............................... 173 Jerky Movements .......................................... 174 Banding ....................................................... 175 Hot-Spots ..................................................... 178 Creeping Shades .......................................... 178 Optical Linearity ........................................... 179 D. PRODUCTION PC PROTOCOL ...................... 181 List of Commands ......................................... 183 E. DISPLAY CLUSTER PROTOCOL ..................... 185 Control Options ............................................ 185 Commands and Responses ............................ 188 List of Commands ......................................... 190 Feedback ..................................................... 196 Command ID Tagging................................... 201 INDEX203 Dataton WATCHOUT™ software and this manual © Copyright 2006, DATATON UTVECKLINGS AB (“Dataton”). All rights reserved. Dataton and the Dataton logo are registered trademarks of DATATON UTVECKLINGS AB. WATCHOUT, TOUCHDOWN, PICKUP, GUIDEMAKER and TRAX are trademarks of DATATON UTVECKLINGS AB. All other company and product names are trademarks or registered trademarks of their respective owners. Use of a term in this publication should not be regarded as affecting the validity of any trademark. The information in this manual has been carefully checked and is believed to be accurate. However, Dataton assumes no responsibility for any inaccuracies or errors in this manual or the products described. In no event will Dataton be liable for direct, indirect, special, incidental, or consequential damages resulting from any defect or omission in this manual, even if advised of the possibility of such damages. The technical information contained herein regarding features and specifications is subject to change without notice. Dataton AB Box 454 SE-581 05 LINKÖPING Sweden http://www.dataton.com/ Phone: +46-13-10 24 50 Fax: +46-13-13 84 45 E-mail: [email protected] Technical Support: [email protected] WATCHOUT Suggestions: [email protected] Products or manufacturers mentioned do not constitute a recommendation or endorsement by Dataton. Special thanks to the wxWidgets community (www.wxwidgets.org). Printed in Sweden Document number: 3955/3.1.1 1 INTRODUCTION 1 WELCOME Welcome to WATCHOUT™, a fully digital, multi-screen display technology. It combines the qualities of traditional multi-image with digital imagery, video and the graphics power of contemporary computer technology. Use it with projectors for large, seamless images, or hook it up to monitors, video wall cubes or plasma screens for other creative screen arrangements. About This Manual This manual is divided into the following parts: • A Quick Start and an Introduction section, giving you the big picture. Start here if you’re a new user or just having your first look at WATCHOUT. Just Getting Started? To get up to speed with WATCHOUT as fast as possible, go straight to “Quick Start” on page 14. • A reference section, describing all windows, menus, commands and other details. Refer to this section to learn more about specific functions • A number of appendices with additional information related to particular areas of the product, such as live video inputs and external control protocols. ◆ HINT: If you’re reading the electronic version of this manual, the table of contents, index and all cross references can be clicked to jump directly to the referenced page. WATCHOUT Version 3 This manual refers to WATCHOUT version 3. The latest version of the software and its documentation can always be obtained from: http://www.dataton.com/watchout/ Chapter 1 Introduction 7 This section provides a brief introduction to the parts that make up a WATCHOUT system, and how they fit together. SYSTEM OVERVIEW Main image area using overlapped projectors Separate plasma display • Safety • Speed • Tires! Display 2 Display 3 Display 4 Display 1 Production computer Projectors Display computers Ethernet Network Production Computer 8 This is the focal point for your WATCHOUT production work. This is where you collect all the source material, or media, to create your presentation. Using the WATCHOUT production software (see page 13), you simply drag media into your presentation, positioning it in the Stage window and along the Timeline. Chapter 1 Introduction The production computer talks to the display computers through the network, transferring media files for you as required, as well as controlling the playback of the show. Display Computers You need one display computer for each display device (projector, monitor, etc) used in you presentation. Display computers handle all the hard work associated with rendering still images and video. They also apply edge blends and play sound files. The fact that there’s one computer for each display device makes the system scalable to virtually any size; as more displays are added, you also add more computing power to drive these displays. Network The network ties the parts together, allowing the production computer to manage all display computers. The network is created by connecting the computers to a common hub or switch (not shown in the overview illustration). As you add new media to your presentation, or revise existing media, these changes are automatically propagated, via the network, to the appropriate display computers. The network also transfers your display configurations, timeline programming and other aspects of your presentation to the display computer. With all this material residing on the display computers, very little information needs to be sent over the network during playback, avoiding network congestion. Display Devices WATCHOUT can be used with virtually any display device that can be connected to a computer, such as projectors, LCD and plasma displays. See “Display Issues” on page 169 for more details. Chapter 1 Introduction 9 Minimal System Configuration Display Although you can use just the WATCHOUT production software on its own in order to get acquainted, you won’t be able to appreciate the full power of WATCHOUT until you connect some display computers. The illustration to the left shows a minimal system, consisting of the following components: • A computer running WATCHOUT Production software. • A computer running WATCHOUT Display software Hub • A display device (for example, a monitor or a projector). Production computer Display computer • A network, connecting the two computers together via a hub or switch. In addition, each computer in a system running WATCHOUT must have a WATCHOUT license key connected (see “License Keys” on page 32). ◆ NOTE: The production software can be used on its own without a license key. License keys are only required when using the display software. Alternative Display Layouts Plasma display column 10 WATCHOUT is very flexible in terms of how you arrange the displays. The illustrations below show some more unusual display arrangements. In addition, WATCHOUT also supports projection on curved surfaces (see “Geometry Correction” on page 136). Vertically oriented, edge blended projectors Chapter 1 Diamond-shaped display cluster Introduction Arch built using multiple LCD displays Images, Sound and Video A WATCHOUT presentation uses multiple media, such as still images, video clips, sound files, etc. WATCHOUT accepts a wide variety of file formats, including PhotoShop, JPEG, BMP, PNG, TIFF, Targa, AVI, QuickTime, MPEG1, MPEG-2, High Definition Video (MPEG-2 and Windows Media), AIFF and WAV. Transparent and semi-transparent areas (alpha channel) are supported in both still images and video files (depending on chosen file formats). For more details on the various kinds of media supported by WATCHOUT, see “Media” on page 47. Live Feeds In addition to pre-produced content, WATCHOUT can also incorporate live feeds of various kinds: • Video camera, e.g., for integrating a live image of a speaker into the presentation. • Other external feeds, such as a DVD player or a satellite link. • Computer graphics, e.g., a PowerPoint presentations. Some live feeds require additional hardware, such as capture cards, in order to bring the signal into WATCHOUT (see “Live Video” on page 61). In other cases, the external feed can be brought into the system through the network. External Control Dataton TOUCHDOWN, PICKUP. WATCHOUT can be combined with other systems and technologies to build entire presentation environments. Use a Dataton TOUCHDOWNTM as an interactive front-end, controlling any number of WATCHOUT clusters. Use Dataton PICKUPTM as a simple remote control and to provide synchronized, multilingual audio. Or make other systems talk to WATCHOUT over a computer network, serial port or a timecode feed (see appendices for details on external control options). Chapter 1 Introduction 11 SOFTWARE OVERVIEW This section gives an introduction to the WATCHOUT production software. Stage Window The Stage window allows you to organize the displays (screen areas) to reflect their expected placement. It also provides a preview of the end result, and allows you to manipulate the placement and movement of images. Timeline Media files are dragged from your hard disk into the Timeline window, where they appear as cues. Each cue features a thumbnail icon of the media. You determine timing and duration by adjusting the position and length of these cues. The horizontal layers in the Timeline window represent the order of overlapping images, back-to-front. Media As media is added, thumbnails representing the media files also appear in the Media window. This acts as a central repository for all media used in your presentation. It provides information about each media file, and allows the file to be easily accessed for editing or other purposes. Cues and Tween Tracks The cues in the Timeline window can be enhanced by applying tween tracks. Tween tracks control the dynamic behavior of media on stage, such as position, size or transparency. System Management As you make changes to the presentation, those changes can be transferred to all the display computers by a single keystroke. This automatically transfers any media you have added, or modified, to the relevant display computers and shows the result on screen. As the media files and cues are cached locally on each display computer, the show is ready to run at any time by simply pressing the spacebar. 12 Chapter 1 Introduction Chapter 1 Introduction 13 QUICK START This section is designed to get new users up to speed on WATCHOUT as quickly as possible. Follow the instructions to start running the WATCHOUT production software on your computer, playing and editing a full-blown WATCHOUT presentation. It assumes that you have the WATCHOUT DVDROM and a modern Windows computer (see appendix A). Install the Software If you haven’t already done so, double-click the WATCHOUT Installer found on this DVD-ROM and follow the on-screen instructions to install WATCHOUT on your computer. The installer on the DVD-ROM also installs other required components, such as QuickTime. ◆ NOTE: Some versions of QuickTime have known incompatibilities with WATCHOUT. If you already have QuickTime on your computer, you may want to un-install QuickTime before installing WATCHOUT, thereby allowing the automatic installation of the recommended version. Copy the Demo Show Drag the folder titled “Demo Show and Media” from the WATCHOUT DVDROM to a suitable location on your computer’s hard disk. Alternatively, if you obtained the demo show from our web site, unpack the archive file. ◆ NOTE: It is not possible to open the presentation from its folder on the DVDROM. You must copy it to your computer’s hard disk. Open the Show Locate the file named “WATCHOUT Demo.” This is inside the folder that you copied to your hard disk in the previous step. Double-click this file to open it using the WATCHOUT production software. When opening a show for the first time, WATCHOUT examines and caches media files, as indicated by the progress bar. This happens only once. 14 Chapter 1 Introduction Chapter 1 Introduction 15 Watch the Show The show should now appear on your screen, as shown on the previous page. Press the space bar to run the show. Make sure you have sound playback enabled, so you can hear the audio. After watching the show in its entirety, you can use the Function keys on your computer’s keyboard to review any section, as indicated in the illustration on the previous page. As you can see in the Stage window, this show is designed to play using three overlapped projectors. Watching it in a small window on your computer doesn’t come anywhere near the impact of viewing it full-scale on a big screen, but should still give you an idea of how a WATCHOUT show is put together. ◆ NOTE: For best effect, some sections of the demo show – such as those involving high definition video – would require a more powerful computer than is stated in the minimum system specifications in Appendix A. Change the Show To get familiar with WATCHOUT try modifying the demo show. Move things around, replace graphics, change cue durations and edit the parameters of cues. Please refer to Chapter 4 “Production” for details. Where to Go From Here To use WATCHOUT for running actual, full-scale presentations, you need to hook up display computers and projectors (or other display devices) as shown on page 8. Chapter 2 provides details on setting up and configuring a complete system. WATCHOUT Starter Kit. 16 In addition to the computers and display devices, you also need to acquire WATCHOUT license keys (see “License Keys” on page 32). To run a show like the demo in this section, you could start with a WATCHOUT Starter Kit (product number 3154-1), which includes four license keys. You would use one for the production computer and one for each display computer. Chapter 1 Introduction WATCHOUT SUCCESS STORIES THE FOLLOWING PAGES PRESENT SOME REAL-WORLD CASE STUDIES, INTENDED AS INSPIRATION FOR YOUR OWN FUTURE PROJECTS. AS YOU WILL SEE, WATCHOUT IS A VERY FLEXIBLE PRODUCT, THAT CAN BE USED IN WIDE VARIETY OF APPLICATIONS. ONCE YOU’VE BECOME FAMILAR WITH WATCHOUT, YOU’LL FIND THAT YOU END UP USING IT FOR ALL KINDS OF THINGS – WHENEVER AND WHEREVER YOU NEED TO SHOW GREAT LOOKING IMAGES. WHEN YOU DO, PLEASE LET US KNOW! WATCHOUT MANUAL CASE-STUDIES.in1 1 5/5/06 11:15:04 AM GLOBAL COMMUNICATIONS CENTER, CDC IMAGES COURTESY OF DOUGLAS MESNEY, INCREDIBLE IMAGES . WATCHOUT MANUAL CASE-STUDIES.in2 2 5/5/06 11:15:07 AM A stunning 18-screen multimedia production entitled “Global Symphony” now adorns the enormous, atrium-style, entrance to the Global Communications Center at the CDC (Centers for Disease Control and Prevention) in Atlanta, Georgia. Dataton WATCHOUT, the leading multi-display presentation system, was used to create the spectacular show at the CDC. WATCHOUT MANUAL CASE-STUDIES.in3 3 5/5/06 11:15:13 AM NINTENDO WORLD WATCHOUT MANUAL CASE-STUDIES.in4 4 A TWO-STORY CASCADE of visual excitement illuminates the lobby of Nintendo World at the Rockefeller Center in New York City. Nine rear projection screens arranged as three triangles stacked vertically create a swirl of animated content that bubbles up through the ceiling, enticing visitors to the upper level. Four big plasmas in the front windows of the gaming paradise play a fast-paced attention grabber put together and programmed in Dataton WATCHOUT™. 5/5/06 11:15:16 AM IMAGES COURTESY OF DOUGLAS MESNEY, INCREDIBLE IMAGES. WATCHOUT MANUAL CASE-STUDIES.in5 5 5/5/06 11:15:22 AM CULTURE BIÉR With a prime location on Elysees, the new Culture rapidly become a favori and Parisians. The cente three-floor original conc restaurant, lounge and b Dataton WATCHOUT. Cu 2005 and is a Heineken IMAGES COURTESY OF VIDEMUS, PARIS. WATCHOUT MANUAL CASE-STUDIES.in6 6 5/5/06 11:15:32 AM ÉRE, PARIS n on the Champs ture Bière center has vorite among tourists enter is a 1200 m2, oncept including a shop, nd bar, and featuring . Culture Bière opened in ken France development. WATCHOUT MANUAL CASE-STUDIES.in7 7 Dataton WATCHOUT is used in both the bar and the shop area at Culture Bière. Paris-based Videmus stands for the multimedia and audiovisual design. “The ground floor shop features six plasma screens vertically set, with an artistic animation of growing hops,” explains Eric Lambert, Videmus. “The bar is one of the longest in Paris and backed by over 20 meters of video screens. This is also a WATCHOUT show. The system can also display live events like soccer match or F1 race, using WATCHOUT as background for multipicture display. 5/5/06 11:15:34 AM STB/INTERNATIONAL TOURISM BORSE THIS PROMOTIONAL EVENT took place in Berlin, Germany. It featured 32 display computers and one production computer. The show ran on two mirrored plasma screen walls with 32 screens in 848 x 480 pixel resolution each. A truly international project, the WATCHOUT show was programmed by Digimagic in Singapore with Mediaservice Beddig, Germany, responsible for the setup. IMAGES COURTESY OF RAINER BEDDIG, MEDIASERVICE. WATCHOUT MANUAL CASE-STUDIES.in8 8 5/5/06 11:15:35 AM WITH JUST TWO weeks for production, Simon Exton at Ray-Gun pulled out all the stops and created a fabulous 360 degree show with WATCHOUT. The immersive experience was a feel-good event for Chevrolet in Dubai and ran for four nights, eight hours at a time. Thousands of visitors enjoyed the thrill of vehicles driving the full 360 degrees around the WATCHOUT screens. CHEVROLET 360° DEGREES IMAGES COURTESY OF SIMON EXTON, RAY-GUN WATCHOUT MANUAL CASE-STUDIES.in9 9 5/5/06 11:15:47 AM MUSEUM OF WORLD CULTURE THE MUSEUM OF WORLD CULTURE opened its doors in Göteborg, Sweden, on December 29, 2004. The museum focuses on themes that reflects the breadth, depth, variety and dynamism inherent to the concept of world culture. The museum is one of the largest permanent installations for Dataton WATCHOUT. Local dealer, Primetec, used 25 WATCHOUT licenses, distributed across the three floor exhibition. WATCHOUT is used either to create seamless panorama images or separate image areas designed to work in sync with each other or other events. The museum interprets the concept of world culture in a dynamic and open-ended manner which suits WATCHOUT just fine. IMAGES COURTESY OF THE MUSEUM OF WORLD CULTURE WATCHOUT MANUAL CASE-STUDIES.in10 10 5/5/06 11:15:48 AM OLYMPICS OPENING CREATIVE TECHNOLOGY UK was contracted by Jack Morton Worldwide to provide the video solution for the spectacular Opening Ceremony of the 2004 Olympics in Athens. Faced with an enormous technical and physical challenge, CT chose the Dataton WATCHOUT™ multi-display presentation system. Dataton WATCHOUT was used to project eight meter high images on floating rocks for an estimated four billion viewers. “The images looked stunning, both in the stadium and on TV,” says Charlie Whittock, CT’s managing director. IMAGES COURTESY OF CREATIVE TECHNOLOGY UK WATCHOUT MANUAL CASE-STUDIES.in11 11 5/5/06 11:16:10 AM WATCHOUT MANUAL CASE-STUDIES.in12 12 5/5/06 11:16:19 AM IMAGES COURTESY OF ON PROJECOES, BRAZIL THE ANNUAL SÃO PAULO Fashion Week, in Sao Paulo, Brazil is a week-long event billed as Latin America’s most important fashion happening. The 2005 edition of the fashion week teamed Dataton WATCHOUT with 36 Christie LCD projectors to create a larger than life backdrop. The dramatic display solution was supplied by On Projecoes, one of Brazil’s leading AV providers. At this year’s event, the main scenario was composed of three huge screens, each 40m (131ft) wide by 7m (23ft) high, assembled in zig-zag panels spanning the foyer and main entrance areas. Daily from 9:00am to 11:00pm, panoramic images were projected onto these screens WATCHOUT MANUAL CASE-STUDIES.in13 13 from Christie LX41 LCD projectors, 36 in all. The panels displayed a mix of digital videos, illustrations, computer generated animations, graphic arts, paintings and high resolution images of Brazilian life. The entire display covered almost 1,000m2 (7,534ft2) and ran for a total of 98 hours. Live “catwalk” shows were captured by a nine-camera array allowing the public outside the room to follow, in detail and in real-time, every movement of the models. 5/5/06 11:16:21 AM … FOR EVEN MORE CASE STUDIES, CHECK OUT THE “SUCCESS STORIES” SECTION AT HTTP://WWW.DATATON.COM WATCHOUT MANUAL CASE-STUDIES.in14 14 5/5/06 11:16:24 AM 2 INSTALLATION 2 This chapter tells you how to install the required software components as well as how to hook up the hardware. SOFTWARE Obtain the “WATCHOUT Installer”, either from the WATCHOUT CD-ROM or by downloading it from http://www.dataton.com/watchout/ Run the installer and follow the on-screen instructions. This installs both the production and display software components, adding them to your Start menu. ◆ NOTE: If you intend to use the computer primarily for WATCHOUT, first read the section titled “Dedicated Computer” on page 155. Installing QuickTime If you install WATCHOUT from the WATCHOUT CD-ROM, QuickTime is installed automatically. If you downloaded WATCHOUT from the web, QuickTime is not included. In this case you need to obtain it from http://docs.info.apple.com/article.html?artnum=120297 (recommended) http://www.apple.com/quicktime/download/standalone.html (latest) ▲ IMPORTANT: If you install the recommended version (QuickTime 6.4), make sure you choose the “Custom” installation mode, then click “Select All” to install all components. Chapter 2 Installation 31 NETWORK The production computer and all display computers must be interconnected using a TCP/IP compatible Ethernet network, which comes standard on most computers. Although 100 MBit Ethernet is recommended, Gigabit and 10 MBit can also be used. Wireless networks are generally not recommended. Stand-alone System Connect all computers to a hub with the required number of ports. Most hubs have indicators that identify proper connection. Production Computer Display Computers Ethernet hub or switch For stand-alone operation of a WATCHOUT system, this is usually all you need to do in terms of hardware hook-up. LICENSE KEYS Each computer in the system requires a WATCHOUT license key, including the production computer. Plug the key into any free USB (Universal Serial Bus) port on the computer. ◆ NOTE: You can run the production software off-line without a license key connected. A key is only needed when you go on-line to communicate with the display computers. 32 Chapter 2 Installation Upgrading License Keys When a major revision of WATCHOUT is released (for example, going from version 2.x to version 3.x), old license keys must be upgraded in order to be used with that new software version. An upgrade can be purchased and delivered electronically via the Internet. See “Upgrading your Licenses” on page 100 for more details. DISPLAY DEVICES WATCHOUT can be used with most display technologies, including CRT, DLP and LCD projectors, LCD and CRT monitors, video wall cubes and plasma screens. Generally speaking, you can use any display device that’s compatible with the display card in the display computer. For projection purposes, DLP projectors with a high contrast ratio (2000:1 or better) is recommended. See “Display Issues” on page 169 for further details on various kinds of displays, and how to connect them to WATCHOUT. PROJECTION SCREEN As in all multi-screen projection applications, it is important to choose the screen material with caution. Make sure you buy your screen material from a screen manufacturer familiar with the requirements of multi-image projection, or similar applications. For front projection, avoid using high-gain, or “silver” screens. Such screens often cause uneven brightness or banding when using multiple projectors and/ or when viewing from non-optimal angles. See “Banding” on page 175. A related problem when using rear projection screens is the “hot-spot” caused by the projection lens showing through the projection surface. See “Rear Projection” on page 176. Chapter 2 Installation 33 SOUND Sound output jack symbols. Using Multiple Sound Channels Sound can be provided through any of the display computers. Simply connect the sound output from the computer (usually a 3.5 mm mini-jack) to the amplifier or powered speakers. If you need to run the computer’s line level audio signal a long distance, you should use an audio line level transformer. This converts the unbalanced signal coming from the computer to a balanced signal, thereby reducing the risk of hum and noise when connected to a professional audio amplifier. You can have multiple display computers playing at the same time, thereby providing multiple audio channels. The synchronization between computers is generally good enough for multi-language support or special effects sound tracks, but not for true, phase accurate, multi-channel sound reproduction. Another option is to install a multi-channel sound card in a display computer. Such sounds cards can handle up to eight phase accurate sound channels. See “Multi-Channel Audio” on page 59 for more details. LIVE VIDEO INPUT WATCHOUT can integrate live video feeds using video input devices, such as capture cards. This may be a camera feed, a satellite link or the image displayed by another computer (for example, a Microsoft PowerPoint® presentation). For examples on some suitable video input solutions, see “Live Video Input” on page 153. Feeding Multiple Display Computers The video signal must be fed to each computer where it’s supposed to appear. For instance, if your system uses five display computers, and you want to show a live video image straddling two of those five display areas, both those display computers must be fitted with the same kind of capture card, and the video signal must be fed to the same input on both cards. 34 Chapter 2 Installation A video DA (distribution amplifier) may be required to distribute the signal to multiple inputs. Such devices are available from companies such as Extron and Kramer Electronics: http://www.kramer.co.il/ http://www.extron.com/ Software Driver Installation Most capture cards require specialized software drivers. Although such a driver is usually delivered with the card on a CD-ROM, it’s often a good idea to check the manufacturer’s web site for the latest driver version. For a list of suitable capture cards, see “Live Video Input” on page 153. Some graphics cards that include capture inputs have additional drivers that must be installed separately in order to activate the capture function. Please see the manufacturer’s documentation on the recommended procedure, since the order in which these drivers are installed is sometimes important. WATCHOUT Configuration Configure each WATCHOUT display computer that will show live video as described under “Add Live Video” on page 125. Optionally, you can also choose to show live video in the Stage window of the production computer (see “Video In” on page 111). Chapter 2 Installation 35 VNC SERVER SOFTWARE In order to use the Remote Computer feature of WATCHOUT to integrate a live computer display into your presentation (for example, to display Excel or Powerpoint as part of a speaker-support presentation), you must install VNC server software on the remote computer. This must be a separate computer – it can not be one of the computers running WATCHOUT software. ◆ NOTE: This software is not required for basic WATCHOUT functions. You only need to install this software if you want to use the “Remote Computer” feature (see “Add Remote Computer” on page 123). VNC (Virtual Network Computing) server software is available for a wide variety of operating systems. The instructions below describe its installation under Windows. VNC is free software, available in several forms: http://www.realvnc.com/ http://ultravnc.sourceforge.net/ Download the VNC server software from one of the above locations, and follow its installation instructions. When run under Window XP, you’re advised to install and run the VNC server software as a Windows Service. For best performance, use a reasonably fast computer to run the VNC server software and the application you wish to incorporate into your presentation (for example, Powerpoint). Make sure that the remote computer is connected to the WATCHOUT network, and has a fixed, known IP number in its TCP/IP settings (see page 40). This IP number and other TCP/IP parameters must match the network to which it is connected. Also verify that its firewall is disabled, or that the VNC port 5900 is open in the firewall (see “Firewall Settings” on page 41). 36 Chapter 2 Installation The first time you run the VNC server software, you will be prompted to enter a password. The VNC server software then appears as an icon in the lower right corner of the screen while running. Pointing at this icon displays the IP number of the VNC server. Double-click the icon to change the settings. VNC Server software settings. Enter the desired VNC server password here. Chapter 2 Installation 37 COMPUTER SETTINGS 38 Each computer needs to be configured for TCP/IP networking. Click the Start button and choose Control Panel. Open the Network Connections control panel. Make sure there’s a “Local Area Connection” shown in the list. If not, make sure there’s a Windows XP compatible network card installed in the computer. Chapter 2 Installation Right-click the “Local Area Connection” and choose “Properties”. Ensure that “Internet Protocol (TCP/IP)” is available and selected. Chapter 2 Installation 39 Choose “Internet Protocol (TCP/IP)” and click “Properties…”. Enter the numbers as shown below. ◆ NOTE: The example shown is appropriate if you’re building a stand-alone system. If your WATCHOUT subnet is connected to a larger network, you should consult your network administrator for the correct IP number and subnet mask. 40 Chapter 2 Installation Firewall Settings Back in the previous dialog box (the one shown on page 39), click the “Advanced” tab and then the “Settings” button under Windows Firewall. and make sure that the Firewall feature is turned off. ▲ IMPORTANT: A WATCHOUT system should not be accessible from the Internet, or other external network. If you must be able to access the Internet from your WATCHOUT system, use a separate firewall device to protect your system from security attacks. The firewall feature must be turned off to not interfere with the ability to connect to and download media files to the display computers. Chapter 2 Installation 41 DISPLAY COMPUTER SETTINGS To achieve best performance and reliability in your WATCHOUT system, you need to adjust several settings on all your display computers. Most of the settings below are found by clicking the Start button and choosing Settings > Control Panel. Network Open the Network control panel and configure TCP/IP as described on preceding pages. Specify a unique IP number for each display computer by changing the last group of IP address digits. As an example: in a system consisting of one production computer and three display computers, you would end up with IP addresses assigned like this: 192.168.0.1 192.168.0.10 Production computer 192.168.0.11 192.168.0.12 Display computers If your WATCHOUT subnet is not stand-alone but connected to a larger network, you should consult your network administrator for the correct IP number, subnet mask, and other parameters. ▲ IMPORTANT: Each display computer must be manually assigned a unique IP address. Unlike the production computer, the display computers may not use automatic (dynamic) IP number assignment. 42 Chapter 2 Installation Display Properties • Open the Display control panel. • Click the Settings tab. • Choose the display resolution matching your presentation using the “Screen area” slider. • Set “Colors” to “Highest (32 bit)” and click Apply. • Click the “Advanced...” button and Click the Monitor tab. • Set “Screen refresh rate” to an even multiple of the “Display Framerate” specified in the Preferences dialog box of your WATCHOUT presentation (see page 108), and click Apply. Chapter 2 Installation 43 If you don’t intend to use video, or if you have mixed PAL and NTSC video, choose “60 fps” in the WATCHOUT Preferences dialog box, and set the display’s refresh frequency to 60 Hz. ◆ NOTE: Some video projectors and LCD displays work better at 60 fps than other refresh rates even when displaying PAL video. If you experience jerky motion and/or video playback, you may want to try setting both the WATCHOUT Preferences and your display computers to 60 fps/Hertz. Some system configurations don’t allow you to change the refresh rate. In this case, the Refresh rate option will not be shown under the Adapter tab. This may vary depending on the display card, display card drivers and the display connected to the system. See “Display Refresh Rate Settings” on page 165 for more information. ▲ IMPORTANT: While WATCHOUT will attempt to set the display resolution automatically, setting the resolution manually is usually preferable. The reason is that many display adapters don’t allow WATCHOUT to set the most optimal display refresh frequency. By setting the display resolution and refresh frequency manually before starting WATCHOUT, you avoid the risk of getting a non-optimal display frequency. 44 Chapter 2 Installation Sound Settings When using a display computer for sound playback, you should ensure that the sound output level of the computer is set to its maximum value. Open the “Sound and Audio Devices” control panel, and slide the volume control all the way to the right. Chapter 2 Installation 45 46 Chapter 2 Installation 3 MEDIA 3 WATCHOUT is a compositing tool; it does not include any media creation or editing functions. All media to be used in your presentation must be supplied and edited using other means. This chapter provides an overview of the media and file formats supported by WATCHOUT, as well as examples of popular applications used to create or edit such media files. ▲ IMPORTANT: Keep a show’s media files in a folder that is located in the same folder as the WATCHOUT show file, or in a sub-folder. This allows the software to use relative file access paths, making it easier to move the show to another disk or computer. Various kinds of media in the WATCHOUT Media window. Chapter 3 Media 47 STILL IMAGES Still images can be used as backgrounds or superimposed on other images. You can control the degree of transparency, scaling, mirroring and rotation for all images (stills as well as moving images). Supported Formats WATCHOUT reads most popular image formats, including BMP, GIF, JPEG, Photoshop, PICT, PNG, Targa and TIFF. Preferably, use an image format native to the application used to create/edit the images. For example, if you use Photoshop to edit images, save the images as Photoshop files. Although most image editing applications support saving or exporting to other file formats, doing so may cause a loss of information. This can make it difficult to edit the image later. ▲ IMPORTANT: In order to use Photoshop images with WATCHOUT, files must be saved with “Maximize PSD File Compatibility” enabled. This Photoshop option is found under Preferences, File Handling, File Compatibility. For photographic images (for example, scanned or shot using a digital camera), JPEG at a high quality setting often provides the best compromise between image quality and file size. Keep in mind that JPEG is a lossy compression format. This means that minor, normally unnoticeable, details in the original image may be lost in the compression process. For computer-generated images with large, smooth areas (for example, screenshots), PNG is a suitable cross-platform format. Apple’s QuickTime technology is used to read image files into WATCHOUT. As QuickTime evolves, additional formats may be added. A complete list of image file formats supported by QuickTime can be found under Apple’s QuickTime support page: http://www.apple.com/quicktime/resources/ 48 Chapter 3 Media Transparency Some image formats include transparency information in addition to the image itself. This transparency information is sometimes referred to as an “alpha channel”, although some image editing applications use this term for other functions. Transparency can be used to create non-square images, holes inside images or semi-transparent areas, such as drop shadows. Photoshop, PNG, TIFF and Targa file are examples of file formats that support transparency. + Background image. = Image with a transparent background and a semi-transparent shadow. Result when composited in WATCHOUT. ▲ CAUTION: Even if an application supports writing to a particular file format, it may not support transparency in that format. Perform tests with images to determine the suitability of particular formats and applications. WATCHOUT supports most methods used for encoding transparency into images. Which method to use is usually determined automatically. If not, you can specify this manually by opening the Specifications dialog box for the image and choosing the desired encoding (see “Transparency” on page 122). Chapter 3 Media 49 TEXT Text, like other images, must be created using other applications, such as Adobe Photoshop. In addition to text editing functions, such as multiple fonts, kerning, etc, Photoshop also supports numerous effects that can be applied to the text, with the text remaining fully editable. Creating text using Adobe Photoshop. Applying Layer Effects such as glow and drop shadow. Assuming Photoshop is installed on the production computer, you can edit the text by simply double-clicking its thumbnail in the Media window. Save the text then choose Refresh on WATCHOUT’s Media menu 50 Chapter 3 Media Anti-aliasing of Text When overlaying texts on other images, it is important that the application used to save the text image supports transparency. It must also be able to render the edges of the text using a variable amount of transparency, often referred to as anti-aliasing. If that is not done properly, the edges of the text will appear jagged, or there will be a thin contour or halo around the text. MOVING IMAGES WATCHOUT can play back movies and videos saved in a Windows Media (DirectShow) or QuickTime-compatible format, including MOV, WMV, AVI, DV and MPEG-1/2. High Definition Video WATCHOUT supports high definition video (a resolution of 1280 x 720 or more) using either MPEG-2 or the Windows Media 9 format. To play back Windows Media 9 video, Windows Media Player 9 or later must be installed on each display computer (a free download from Microsoft). High definition MPEG-2 or Windows Media video can be encoded by, for example, the Canopus ProCoder: http://www.canopus.us/us/products/procoder2/pm_procoder2.asp Windows Media content can also be encoded using the free Windows Media Encoder 9: http://www.microsoft.com/windows/windowsmedia/default.aspx ◆ NOTE: Windows Media HD content requires a fast computer (a 3 GHz Pentium 4 or equivalent). MPEG-2 HD content will play on less powerful computers. When shooting and encoding high definition content, a progressive (that is, non-interlaced) format is preferable (for example, “30p”). Chapter 3 Media 51 Computer-generated Animations When using computer-generated moving images, you must specify the frame rate and resolution of the resulting movie during rendering. Generally, when combining computer generated and pre-recorded video material, the frame rate is dictated by the live material. Alternatively, if your playback computer is fast enough, match the rendered frame rate to the WATCHOUT display framerate (see “Display Framerate” on page 108); for example, 60 fps progressive. It’s often advantageous to use smaller, computer generated, moving images layered on top of larger still images. By rendering only the parts of an image that actually move, not only do you lower the burden on the playback machine, but you also reduce rendering times. Keep in mind that you can make nonsquare movies, or even holes inside movies, by using transparency options in supporting applications and codecs. As computer generated movies are by nature resolution independent, it is also possible to make movies that are much larger than a single display area. Very large movies may need to be pre-split in order to be used in WATCHOUT (see “Pre-splitting Large Movies” on page 56), depending on the performance of the display computers. 52 Chapter 3 Media Assembling Individual Frames Some applications, most notably 3D animation software, often save the resulting frames as individual image files. This may also be the case when scanning images frame by frame from film. Such a sequence of images must be converted into a QuickTime movie, with the appropriate frame rate, before it can be incorporated into WATCHOUT. This can be done using, for example, Adobe After Effects. The individual images must be saved as files all ending in a frame number. This number precedes the file name extension: for example, File001.tga, File002.tga, File003.tga, etc. Assembling using Adobe After Effects. To assemble a movie from still images using Adobe After Effects, choose “Import, Footage File” on the File menu, select the first file in the sequence, and select the “<Format> Sequence” checkbox. The desired frame rate can be specified in Preferences prior to importing the images, or can be altered at any time by choosing “Interpret Footage, Main” on the File menu. Assembling using Autodesk Cleaner. Using Autodesk Cleaner, choose “Open Image Sequence” on the File menu and locate the first image in the sequence. Cleaner will then prompt you for the desired frame rate. Chapter 3 Media 53 Using Transparency Some applications support inclusion of transparency information in the generated movie file. Such transparency can either come from the source material (for example, a computer generated animation), or be added afterwards (for example, a feathered, round mask applied to a video clip). Being able to create arbitrarily shaped movies, or movies with holes in them, means you can combine moving and still images in many creative ways. Computer generated movie with transparent background and semitransparent drop shadow playing over a background image. Video Compression In order to include transparency information in the movie file, you must choose a QuickTime codec that’s capable of handling “Millions+” of colors. The “+” at the end stands for the transparency information. This is sometimes called “Millions+Alpha”. You must also use an application that’s capable of reproducing and/or generating transparency information, such as Adobe After Effects. Due to the large amount of raw data in a video stream, storing and playing back uncompressed video is usually not feasible. Video compression is based on the concept of codecs. A codec (which stands for compressor/decompressor) is the part of the editing and display technology responsible for storing and playing back compressed digitized video. There’s a wide variety of codecs available, each optimized for a particular kind of source material and playback requirements. WATCHOUT supports both Apple QuickTime and Microsoft DirectShow codec technologies for playback. Here’s a rundown of some of the more commonly used codecs: MPEG-1. Medium quality. Generates very small files. Optimized for camera video. Native frame size is fixed, based on a quarter of the video format’s frame size. Since this codec doesn’t require a lot of computation power, use it when you need to play a lot of small video clips at the same time. 54 Chapter 3 Media MPEG-2. High quality. Used on DVD video discs. Optimized for camera video at normal frame sizes. Also supports high definition formats with some encoders (see “High Definition Video” on page 51). The WATCHOUT MPEG2 decoder performs de-interlacing automatically when required. Quicktime Animation. High quality. Very low compression. Optimized for computer-generated material. Supports transparency when set to “Millions+” of colors. QuickTime PNG. High quality (non-destructive). Low compression. Optimized for computer-generated material. Supports transparency when set to “Millions+” of colors. DV. High quality. Medium compression. Optimized for video editing. Generated directly by most digital video camcorders. Native frame size is fixed, based on video format’s frame size. For best performance, use the AVI file format for DV content to be used with WATCHOUT. Windows Media 9. High quality. Flexible in terms of frame size (useful for making tall or narrow movies), frame rate and interlacing/progressive options. Very demanding on processor speed when using high resolutions at full frame rate. Choosing the right codec and codec settings for your source material and playback hardware may require some experimentation. Recommended Compression Formats Although WATCHOUT supports most video file formats, some formats tend to give better results. As a general guideline, use MPEG-2 or Windows Media 9 unless an alpha channel is required, in which case QuickTime Animation is the recommended codec. WM9 requires more processor power, but provides greater flexibility in terms of supported frame sizes. Chapter 3 Media 55 Pre-splitting Large Movies Modern computers are generally capable of playing at least one high definition movies. Some very fast computers may even be able to play several high definition movies at the same time. Hence, as long as what you need to play fits within the realm of what your computer is capable of playing, you should generally choose either the MPEG-2 or the Windows Media high definition format. However, for extremely large movies, spanning numerous displays, even modern computers may not be fast enough to handle the required resolution as one large movie. This applies in particular to computer generated movies, which can be made at any resolution and framerate your animation software is capable of producing. Such very large movies can be played by splitting them into individual pieces, where each piece includes only the portion of the frame that will play on each display computer. While this splitter function is built into WATCHOUT for still images, it is not handled automatically for moving images. The primary reason for this difference is that the original, large movie would most likely have to be compressed in order to be stored and distributed to the display computers. To split the movie, the display computers would have to decompress each frame, split it and then re-compress the result again for final playback. This would mean that each movie frame will be compressed twice. The end result would be a loss of image quality. In addition to this quality aspect, there are also storage and bandwidth considerations related to distributing and storing the original (large) movie in order to split it, as well as the processing time involved in compressing it twice. The latter would be significant for such a large movie, particularly to achieve the best quality. 56 Chapter 3 Media This can all be avoided by splitting the image using the originating application, prior to compression. Most applications allow you to crop the output to any desired rectangle. In some cases, you can even set up batches to generate all the individual movie files in one go. A 1200 x 480 movie to be pre-split across two overlapping 800 by 600 display areas. As an example, assume that you have two 800 by 600 pixel displays with a 30% overlap, and want to display a movie of 1200 by 480 pixels, the split would appear as in the illustration to the left. ◆ NOTE: These figures are only chosen as an example. Most modern computers would be able to play such a movie as is, without pre-splitting it. Include the overlap in the split, since the portion of the image in the overlap will have to play on both displays. Likewise, if the displays aren’t overlapping you will have to factor in any gap between the edges of the display areas by specifying a corresponding gap when making the split. Crop right by 480 pixels. Crop left by 480 pixels. Most applications specify cropping relative to the initial image size. This means that the bottom and right edges need to be calculated based on the height and width of the original (large) image. ▲ IMPORTANT: When splitting a large movie into smaller pieces like this, avoid using a compressed movie as the source. Doing so would introduce an additional de-compression/re-compression step, resulting in lower quality. Thus, whenever possible, start out with the original material, such as individual, computer-generated, image files. Save the resulting files into a separate folder. Give each file the name of the WATCHOUT display on which it will appear. Select “Pre-split for Multiple Displays” and link the Video Proxy to the folder (see “Add Proxy” on page 120). Chapter 3 Media 57 This is how you would split a movie using Adobe After Effects: Crop the resulting movie as required on each side. 58 Chapter 3 Media AUDIO Audio is used in WATCHOUT in a way that’s very similar to moving images. Simply bring the sound file into WATCHOUT and place its icon on the display in the Stage window where you want to the sound file to play. ◆ NOTE: Do not place the sound file’s icon so that it straddles multiple displays, unless you specifically want the same sound file to play from multiple display computers. Having the sound file play from a computer that isn’t really used for sound reproduction places an unnecessary processing load on that computer. Audio File Formats WATCHOUT can generally play any sound file that can be played using Windows Media Player. However, the recommended sound file format is WAV. There’s usually no reason to use a compressed sound file format, such as MP3, and the additional decompression step adds unnecessary load. The size of uncompressed sound files is usually not an issue with the kind of computers used to play back WATCHOUT presentations. Multi-Channel Audio WATCHOUT can play back multi-channel audio using a suitable sound card (see page 34). Multi-channel sound files are saved as WAV files using the “Wave Format Extensible” file format. Some applications capable of saving multi-channel WAV files include Steinberg Nuendo, Digidesign ProTools and Adobe Audition. Free tools are also available for creating multi-channel WAV files from a number of single-channel WAV files. For example the “CDP Multi-Channel ToolKit”, found here: http://www.cs.bath.ac.uk/~rwd/mctools.html Chapter 3 Media 59 Using Embedded Audio Some video and movie files contain an audio track in addition to the video. In this case, the sound will play from the same display computer(s) as the video does. If you don’t want this, cut the sound track out of the movie and place it in a file of its own, thereby ending up with two media files: one containing the video and one the audio. This allows you to place them separately in WATCHOUT, making the sound play from any computer. You’ll need two separate cues along the timeline to start them at the same time. You can use QuickTime Pro or any QuickTime compatible video editing software to split the audio and video tracks of a QuickTime movie into two separate movies. In QuickTime Player, open the composite movie and choose “Show Movie Properties” on the Window menu. Select the sound track and click “Extract”. This extracts the sound track into its own movie, which you can then save as an AIFF or WAV file using the Export command on the File menu. ◆ NOTE: If your video file is not QuickTime compatible, you may not be able to extract the audio from it. Try opening the file using a video editing application, which may allow you to extract audio into a separate track, which can then be exported. In WATCHOUT, add both the video and the sound as separate cues. You can now position them independently in the Stage window, allowing the sound track to play through any display computer. 60 Chapter 3 Media LIVE VIDEO Live video can be integrated into your presentation. This is particularly useful in speaker support applications, since it allows you to bring an image of the speaker onto the screen. It can also be used to play video from tape or other external video playback devices, or to use video originating from satellite links or video conference feeds. Video is brought into WATCHOUT by connecting the video source directly to each display computer that will show the live video. This minimizes the delay in the video signal – important for speaker support applications – while maximizing the quality by avoiding compressing the video signal. See “Live Video Input” on page 153 for more details. From a production viewpoint, you can use the live video image like any other still image or video played from disk. Simply add the live video object to the Media window and drag it onto the Stage or Timeline from there. See “Add Live Video” on page 125 for more details. COMPUTER DISPLAY Similar to how you can display a live video feed in your presentation, you can also incorporate a live image of what appears on a computer's screen. This can be used to show Excel graphics, Powerpoint slides, a Web browser, or similar software applications, as part of your presentation. The image displayed on the source computer’s screen is sent continuously via the network to the WATCHOUT display computers, where WATCHOUT composites it with other media. For example, you can put a plain Powerpoint presentation on top of a large, high-resolution background, thereby enhancing it with all the high-quality presentation capabilities of WATCHOUT. The computer to supply the image must have VNC server software installed and configured. See “VNC Server Software” on page 36 for more details. Chapter 3 Media 61 From a production point of view, you use the live computer image just like any other image. Simply add a Remote Computer object to the Media window and drag it onto the Stage or Timeline from there. See “Add Remote Computer” on page 123 for more details. Using an RGB Capture Card The Datapath Vision RGB-Pro VGAsignal capture card. Although the VNC-based solution discussed above provides excellent image quality at virtually no additional cost, it does require a fast computer for running the VNC server software. Even so, it may not provide full framerate, and may impair the performance of the computer somewhat, since it has to handle both the VNC server and the application being displayed (for example, Powerpoint). As an alternative, you may instead use an RGB capture card to bring the computer into WATCHOUT. This solution is essentially identical to the “Live Video” input, described above. However, it requires a different capture card that can be connected to the computer instead of a video camera. An example of an RGB capture card is the Datapath Vision RGB-Pro, available with one or two inputs from: http://www.datapath.co.uk/visRGBPRO.htm 62 Chapter 3 Media 4 PRODUCTION 4 This chapter goes through the steps required to produce a presentation using WATCHOUT. It assumes that you have already produced the source media files, as described in the previous chapter. STAGE The Stage window allows you to arrange the display areas and provides a preview of your presentation. Portions of images that appear inside a display will be shown by that physical display. By arranging displays side by side or vertically, you can make images span multiple displays. Adding and Removing Displays To add a display to the Stage window, choose “Add Display” on the Stage menu. This menu item provides a choice of standard display sizes. Once a display has been added, set its IP address and other settings through its Specifications dialog box (see “Display Specifications” on page 134). To remove a display, select the display by clicking it with the mouse so it shows a bold outline, then choose Clear on the Edit menu. ◆ NOTE: If “Online” is selected on the Stage menu, you can not add or manipulate any displays. Arranging Displays Displays may overlap each other. When they do, images that span multiple displays will be automatically blended at the edges. Alternatively, displays can be positioned edge-to-edge, or with a small gap between them, for a videowall look. By positioning the displays in the Stage window according to the actual arrangement and separation of the monitors or image areas, images that span Chapter 4 Production 63 multiple display areas will line up properly. You thereby avoid manipulation or adaptation of the images themselves. Non-overlapping displays, for example, plasma Overlapping displays, using projectors. To arrange the displays, simply drag them to their desired positions using the mouse. Alternatively, you can position them numerically by selecting a display and choosing Specifications on the Edit menu. Type in the desired position, in pixels, relative to the upper left corner of the Stage (see “Display Specifications” on page 134). ◆ NOTES: The Stage window must be selected in order to manipulate the displays. To select the Stage window, click its title bar. You can not select the Stage window by clicking inside the window, as this is used to select and move images when the window is not active. If the “Online” item on the Stage menu is activated, you can not select, change or delete displays. 64 Chapter 4 Production MEDIA The term “media” refers to moving and still images as well as sound. These media types are treated in very similar ways, with only minor differences where appropriate. See Chapter 3 “Media” for more details. Adding Media To add media to your presentation, choose “Add Media File…” on the Media menu, or simply drag the media file to the desired position in the Timeline or Stage window. Media can be dragged from the disk or folder where it is stored, or you can drag existing media items from the Media window. Media file dragged into timeline… …appears as a cue in the timeline as well as being displayed in the Stage window. ▲ IMPORTANT: Whenever possible, store media files in a sub-folder of the folder containing the WATCHOUT show file. This allows WATCHOUT to use relative file paths, making it easier to move the show elsewhere. Chapter 4 Production 65 Editing a Media File You can open a media file by double-clicking its thumbnail in the Media window. To access the media from a cue in the Timeline window, first doubleclick the cue and choose “Locate Media”, then proceed as described above. Refreshing Media Information After making changes to media files, choose “Refresh” on the Media menu to load those changes into WATCHOUT. Then choose “Update” on the Stage menu to update the stage with these changes as well. Purging Unused Media After working with a show for a while, you may have added many media items that are not included in the final version. These media references persist in the Media window, regardless whether any cues actually use them. To remove such unused media from the Media window, choose “Select Unused” on the Media menu and then “Clear” on the Edit menu. ◆ NOTE: This operation will only remove unused entries from the Media window. It will not remove any files from your hard disk. Changing the File Association of a Media List Item Sometimes, when editing a media file, you may want to keep both the old and the new version of the file around, in case you change your mind. In this case, you end up with two or more similar media files with different names. To change the link between an item in the Media window and a file, double-click the file name in the Media window and choose another file. This will affect all cues that use this media list item. ◆ NOTE: You can only relink it to another file of the same kind. You can not change from an image file to a sound file, for example. 66 Chapter 4 Production Using Media Proxies Occasionally, you may want to use media in your presentation but can not import it simply by dragging. This would happen in the following cases: • The media file isn’t recognized by the production computer, but you know it can be handled by the display computers. Perhaps the media requires a specialized codec in the playback computer, possibly using dedicated hardware, which is not available in the production computer. • The media file is a large movie that has been pre-split into multiple files (see “Pre-splitting Large Movies” on page 56). • The media may not yet be available, or may for other reasons need to be provided or replaced manually on the display computer at a later time. Use a media proxy to accommodate any of these cases. Once a media proxy has been added to the media list, it can be used on the timeline just like other media items. See “Add Proxy” on page 120 for more details. Chapter 4 Production 67 TIMELINE The Timeline window shows the temporal relation of cues and effects, as well as the layering of overlapping media. Cues control the display and presentation of media, and use tween tracks to control various aspects of the media. The amount of time displayed in the Timeline window can be controlled using the buttons in the lower left corner. Zoom in to increase the precision by which you can position cues and set their duration, or zoom out to get a better overview. The rightmost button allows you to change the scale gradually. Changing the time scale has no effect on the behavior of the timeline or its cues. Zoom buttons, cue area and tween pane. Adding Media Cues Tween tracks are used to animate properties of media cues, such as position and opacity, over time. The tween tracks of the currently selected cue appear at the bottom of the timeline window, called the tween pane. ◆ HINT: When tween tracks are visible, you can toggle between the cue and tween panes using the Tab key. To add a media cue to the timeline, drag the media onto the timeline and drop it at the desired layer and time position, as shown on page 65. Cues can be dragged along the timeline to change their timing relationship. Select multiple cues by shift-clicking the cues, or by clicking and dragging diagonally, starting from a point where there are no cues. ◆ IMPORTANT: Do not overlap cues on the same layer. Doing so may cause images to display incorrectly. When you want images to overlap in time, always put their cues on separate layers. Overlapping cues are indicated by a red warning line above the cues. 68 Chapter 4 Production Positioning Media on Stage When media is added to the timeline, it also appears in the upper left corner of the top/left display in the Stage window. To make the image appear elsewhere, drag the image’s preview in the Stage window to the desired position. ◆ HINT: For precise positioning of selected images, hold down the Control key and press the Arrow keys to move one pixel at a time. Add the Shift key to move ten pixel at a time. Drag the image in the Stage window. Stage position of the image. The position of the image is shown numerically in the Position tween track. Click the triangle to reveal the numeric position. If the image isn’t visible in the Stage window, it may be obscured by a large image appearing in front of it. You can hide the large image by clicking the yellow sun icon in its layer title area (see “Disabling Layer Preview” on page 92). ▲ IMPORTANT: Make sure that the Timeline window is selected before moving the image in the Stage window. Chapter 4 Production 69 Layering Media The horizontal layers in the Timeline window allow you to control the stacking order of images in the Stage window. To move an image towards the front, drag its cue downwards to a layer with a higher number. To move the cue without changing its time position, press the Shift key while dragging. Use the commands on the Timeline menu to add or remove layers. Click triangle to expand the layer to see the entire cue. Drag to move the partition between the cue pane and the tween pane. Drag to resize the tween track. Changing the Media Association of a Cue You can change the media association of a cue by dragging new media onto the cue. This changes the media association of that cue only, while retaining all other relevant properties. ◆ HINT: This can be used to duplicate a complex move or other effect using different media. First make a copy of the cue to re-use, then replace its media association as described above. 70 Chapter 4 Production Changing a Cue’s Duration When adding moving images or sound, the duration of the cue is set to the duration of the media. When adding still images to the timeline, the duration of the cue is set to a default value. You can change the duration by selecting the cue and dragging the vertical bar located at either end of the cue. ◆ NOTE: If the cue has any tween tracks, their tween points will, by default, remain stationary in relation to the timeline. To make the tween tracks contract or expand with the cue, press the Alt key while dragging the bar. For still images, the image will simply remain on the stage for the duration of the cue. A moving image or sound file can be cut short by decreasing the duration of the cue. Increasing the duration beyond the actual length of the media will make a movie stop with its last frame visible. Extending the duration of a sound file has no effect. ◆ NOTE: Dragging the start of a moving image cue changes the starting time along the timeline only. It does not affect the in-time of the movie. To change the in-time, double click the cue and change its “In-Time” value. Aligning Cues in Time Use the “Snap to Current Time” command on the Timeline menu to align cues or tween points in time. First position the current time position (see page 91), then drag the cue or tween point to the current time position. ◆ NOTE: To use this command, you must first de-select “Click Jumps to Time” on the Timeline menu (see page 130). Cue Specifications In addition to direct manipulation of cues in the Timeline window, you can also set most parameters numerically using the Cue Specifications dialog box. Select the cue and choose Specifications on the Edit menu, or simply doubleclick the cue. See “Cue Specifications” on page 141 for more details. Chapter 4 Production 71 Using Control Cues In addition to media cues, you can also add control cues to the timeline by choosing “Add Control Cue” on the Timeline menu. When reached during playback, a Control cue set to Pause causes the timeline to stop. This is useful when cueing a presentation manually. A Control cue added to the timeline. ◆ NOTE: If you want a Control cue to coincide with the start of another cue, then put the Control cue on a separate layer. If you don’t do this, the Control cue may be hidden behind the other cue. You may want to dedicate a layer for control cues only. Control cues provide many other functions for managing the flow of your presentation. This is often useful for speaker support or other similar situations where live elements of unpredictable duration are involved. For more details, see “Looping and Jumping” on page 83 and “Control Cue” on page 150. 72 Chapter 4 Production TWEEN TRACKS Tween tracks control the behavior of media dynamically throughout the cue. For instance, you can use an Opacity tween track to make an image fade in and out, or a Volume tween track to reduce the volume of a sound or movie file. Adding and Removing a Tween track To add a tween track, first select the cue then chose the desired type of tween track on the Tween menu. Tween tracks are removed in the same way. Drag this partition to enlarge the tween pane. Tween pane. The tween tracks of the selected cue appear in the tween pane at the bottom of the Timeline window. Drag the partition to see more tween tracks. Likewise, you can adjust the height of a tween track to see more details. ◆ NOTE: The Position tween track can not be removed. Chapter 4 Production 73 Adding Points Adding a tween track to a cue has no effect in itself unless you use it to change the value governed by the tween track. This is done by adding and adjusting tween points along the tween track. These tween points provide values acting as key-frames along the cue’s tween track. To add a tween point, click anywhere on the curve in the tween track where there isn’t already a tween point. To edit the value of a tween point, drag it using the mouse. For better precision, first enlarge the tween track by dragging the partition between the tween tracks. Select multiple tween points to move them together. Press the shift key while dragging to constrain the movement of the tween points. ◆ NOTE: Normally, tween points can’t be dragged past their neighbors. To relax this constraint, press the Alt key while dragging. Removing, Cutting and Pasting Tween Points Select multiple tween points by Shift-clicking, or by dragging from a position outside all tween points. The selected tween points can then be edited using commands on the Edit menu. This makes it easy to move complex tween tracks from one cue to another, by simply copying and pasting the tween points. Stretching Tween Tracks When changing the length of a cue by dragging its end, you have the option of either leaving its tween points at their current time positions or making them expand and contract with the cue, as if the cue was a rubber band. Press the Alt key during the drag to get the rubber band effect. Corners and Smooth Tween Points For simple values, there are two kinds of tween points: corners and smooth points. ◆ NOTE: Position tween tracks use a different method to create smooth motion, as described on page 78. 74 Chapter 4 Production A corner is represented by a diamond-shaped tween point. A sequence of corner points causes the value to change gradually, and linearly, between the points. Often, this is the desired behavior, particularly when controlling opacity or volume. A smooth point is represented by a round tween point, and is added by Control-clicking. It acts as a pin attached to the curve by a rubber band. When you move the smooth point away from the curve, the rubber band stretches, causing the curve to bend. Add a corner point by clicking the curve. Add a smooth tween point by Control-clicking. Editing Tween Points Numerically To edit a tween point numerically, double-click to open its dialog box. See the description of each type of tween track under “Tween Tracks” on page 145 for more details. Chapter 4 Production 75 OPACITY Use an opacity tween track to fade objects in and out, or to make objects semitransparent. To cross-fade from one image to another, you only need to fade the opacity of the front-most image. You don’t need to do anything to the image behind it, as this will be obscured by the front image. There is one exception to the above rule. If the image contains transparent or semi-transparent areas, the back image will be visible (see “Transparency” on page 49). In this case, you may also need to fade out the image below to perform a smooth cross-fade. An opacity tween track can be applied to still and moving images. See “Opacity” on page 146 for more details. VOLUME Use a volume tween track to control the volume of sounds and movies containing embedded audio. You can play several sounds simultaneously, and cross fade between them by fading up one while fading out the other. See “Volume” on page 146 for more details. SCALE Use a scale tween track to change the size of images. This is particularly useful for playing video material at full screen size, but can also be used as an effect for both still and moving images. In addition to dragging the tween point, you can also adjust the scale by dragging the scaling handle. This appears in the lower right corner of the image after adding a Scale tween track. Press Shift while dragging to maintain the aspect ratio of the image. ◆ HINT: By using negative scale values, you can flip or mirror the image. See “Scale” on page 147 for more details. Scaling handle. 76 Chapter 4 Production ROTATION Anchor point. Use a rotation tween track to control the angle of images, or to make an image rotate over time. Rotate the image by dragging the rotation handle or the rotation tween point. You can rotate by degrees as well as by number of revolutions (or a combination of the two). See “Rotation” on page 149. …or by dragging a rotation tween point. Rotate by dragging the rotation handle… ◆ NOTE: The rotation handle may be hidden underneath the anchor point. If so, either move the anchor point as described below, or drag the tween point to adjust the angle. ANCHOR POINT Images scale and rotate around the anchor point. The anchor point is indicated by a white crosshair in the Stage window (see illustration above). To change the anchor point, double-click the cue and change the values under “Anchor Position within Image”. See “Cue Specifications” on page 141 and “Anchor Position” on page 144 for more details. Chapter 4 Production 77 POSITION Use the position tween track to position an image on stage, or to make an image move along a path. Select one or several images on stage, then drag them in the Stage window. Alternatively, press an arrow key while holding down the Control key to move the selected images one pixel at a time. Press the Shift key as well to move in 10 pixel increments. ◆ NOTE: The Position tween track can not be removed, since all images must have a position in order to appear. To remove unwanted position tween points, first select them then choose Clear on the Edit menu. Editing Position Points To make an image arrive at a specific stage location at a particular time, first add a tween point at the desired time, then position the image in the Stage window as described above. ◆ NOTE: To change the stage position of an already existing tween point, make sure the timeline is positioned at that point before moving the image. If not, a new tween point will be added instead. To ensure that the timeline is positioned at a tween point, first de-select all tween points, then click the tween point with “Click Jumps to Time” selected on the Timeline menu. Alternatively, drag one of the handles attached to the motion path in the Stage window, or double-click the handle or tween point to type in the desired stage position of the image. 78 Chapter 4 Production Moving Along a Path To make the image move along a path, first add a tween point by clicking at the desired time position along the tween track, then drag the image to the desired position in the Stage window. A line indicates the image’s motion path in the Stage window. Controlling the Speed of Motion Double-click a position tween point to change its incoming or outgoing speed. A value of 1 indicates nominal speed, with smaller values being slower and greater values being faster. The speed is indicated by the white dots along the motion path, with dots spaced farther apart indicating faster motion. Chapter 4 Production 79 Moving Along a Curved Path By default, a Position tween point acts as a corner along the motion path. To move smoothly through a point, double-click the point and select Smooth. You can control the incoming and outgoing part of the motion independently. Selecting the Smooth option reveals a yellow direction handle, controlling the path of motion into or out form that point. Close the dialog box and drag the yellow handle in the desired direction to create a curve. In the illustration below, smooth points have been set to move the image along an S-shaped curve. Direction handles. Dragging the direction handle farther away from the point increases the curvature. Add tween points for better control over the path’s shape. ◆ HINT: You can use a Rotation tween track to rotate the object accordingly as it moves along the motion path, as shown in the example above. 80 Chapter 4 Production 5 PRESENTATION 5 This chapter tells you how to take your WATCHOUT presentation from your production computer onto the display computers, and run the presentation. It discusses the various ways in which your presentation can be used and controlled. CONNECTING TO THE DISPLAY COMPUTERS Error icon indicates a problem connecting to the display computer. Quitting the Display Software After installing and configuring the production and display computers, producing the presentation, and starting the display software on each display computer, you can select “Online” on the Stage menu. This causes the production computer to connect to the display computers and transfer all required information to them, ready for playback. Failure to connect to a display computer is indicated by an error icon in the Stage window. If you get a error icon, quit the WATCHOUT display software on the offending display computer and double-check the network configuration to ensure that it has been set up properly (see “Network” on page 32 and “Computer Settings” on page 38). Also confirm that the IP address of the display computer matches the settings in the Display Specifications dialog box (see “Display Specifications” on page 134). Any further problems encountered after connecting to the display computers will be reported in the Message window in WATCHOUT and/or on the display computer’s screen. To quit the display software, press Ctrl-X or Alt-F4 on the display computer. Chapter 5 Presentation 81 Downloading Media Whenever you go online, WATCHOUT will check to make sure that all required media files have been transferred to the display computers. WATCHOUT will only transfer the files actually required on the individual computer. If you modify a media file, WATCHOUT will detect this and transfer the updated file. While media files are being transferred to a display computer, a progress bar will be shown in that display in the Stage window, as well as on the display computer itself. You may continue working in WATCHOUT while files are being transferred, but you will not be able to further update or access the display until the previous update has completed. ◆ HINT: You can stop an update in progress by deselecting “Online” on the Stage menu. The transfer will stop once the current file has been transferred. The “Shows” folder contains a folder related to each show that has been transferred to the display computer. Note that all media files transferred to the display computer will remain there until removed manually. The media related to a show is stored in a folder with the name of the show. This is located in a “Shows” folder in the same folder as the WATCHOUT display software application. After using a display computer to run a show, you may want to clean up the Shows folder by putting its contents into the trash and emptying the trash before using that computer to run another show. This stops old shows from occupying hard disk space unnecessarily. ◆ NOTE: If you for any reason remove the “Cache” folder, then remember to remove the “CachedFiles” file as well. This file is used to keep track of what’s in the “Cache” folder. If you experience problems displaying certain images, you may try removing the “Cache” folder and the “CachedFiles” file. WATCHOUT will re-create this file the next time you open the show. 82 Chapter 5 Presentation Updating the Stage If you make changes to your show while online, transfer them to the display computers using the “Update” command on the Stage menu. This includes adding new media or cues. RUNNING THE PRESENTATION Once all media has been transferred to the display computers, the WATCHOUT logo on the display computers will disappear. You are now ready to run your presentation. To run it, click the play button in the lower left corner of the Timeline window, or press the spacebar. You can jump to any point along the timeline by clicking in the time ruler at the top of the Timeline window (see also “Timeline Settings” on page 131). Manual Control For speaker support, or other manually controlled presentations, add Control cues to the timeline. When run, WATCHOUT performs the instructions embedded in the cue – for example, pauses or jumps to another position along the timeline (see “Looping and Jumping” on page 83). You can also use Control cues to instantly go to any location in your presentation. Give the cue the same name as one of the function keys on your computer’s keyboard (for example, name if “F1”), then press that function key to jump straight to it. See “Add Control Cue” on page 130. Looping and Jumping Use a Control cue to loop any segment of the timeline (see “Add Control Cue” on page 130 and “Control Cue” on page 150). By combining this with the QuickFind feature (page 115) and the Standby command (page 119), you can gracefully exit loops or jump to other sections of the presentation. These features can also be accessed remotely using a TOUCHDOWN control panel. See the “GUIDEMAKER Handbook” for more details. Chapter 5 Presentation 83 Touch panel or Computer Control You can use Dataton TOUCHDOWN or an ordinary computer to remotely control your WATCHOUT presentation, as well as the presentation environment. See the “GUIDEMAKER Handbook” for details: http://www.dataton.com/touchdown/ Personalized or Multi-lingual Audio For museums, visitor centers, and similar places where personalized or multilingual audio is desired, you can use WATCHOUT together with Dataton PICKUP. PICKUP plays the audio of the presentation, and acts as a remote control for starting the presentation. http://www.dataton.com/pickup/ To integrate PICKUP with your WATCHOUT display clusters, use the Dataton NETWORK TRANSPONDER, which connects to your Ethernet network. In addition to acting as an IR transponder for PICKUP it also controls your WATCHOUT presentations. It provides advanced features such as synchronized audio playback. It can also match the language selection between PICKUP and WATCHOUT by means of controlling the conditional layers in WATCHOUT (see “Condition” on page 93). 84 Chapter 5 Presentation EXTERNAL CONTROL For more complex applications, you may want to integrate WATCHOUT with other control systems. This can be accomplished by means of external control of your WATCHOUT system through the network. To control the production computer, connect the external controller to the network and activate the TCP/IP control port in the Preferences dialog box. Activates external control through the network port on the production computer. Network control is based on the TCP/IP network protocol, and allows WATCHOUT to be controlled from a TOUCHDOWN touch panel or from another computer anywhere on your network (see page 181). Chapter 5 Presentation 85 Display Cluster Control Instead of controlling the WATCHOUT production software, as discussed above, you may choose to control a cluster of display computers directly. This removes the need for a production computer during playback. Please see “Display Cluster Protocol” on page 185 for details. TIMECODE CONTROL In addition to the display cluster protocol mentioned above, you may use standard timecode to control the cluster. Connect the timecode signal to LINE IN of the primary display computer and activate timecode synchronization using the timecodeMode command, as described on page 195. ◆ NOTE: This feature can only be used to control the display cluster for playback. It can not be used in conjunction with the WATCHOUT production software. When the production software goes online, it temporarily disables any timecode input to the cluster. Use the separate WATCHOUT Timecode Tester application on the primary computer in the cluster to verify proper timecode reception, quality and signal level. Connect the timecode signal and choose the appropriate input on the “Sound Mixer Input” pop-up menu. This setting remains in effect after closing the Timecode Tester, and will be used by WATCHOUT display software. ◆ HINT: Use the Windows sound input mixer to adjust the input level, if required. Go to Control Panel, Sounds and Audio Devices, Audio, Sound Recording, Volume. Note that this setting is system-wide. Changing it through this control panel or other applications may affect the ability of WATCHOUT to read timecode. WATCHOUT Timecode Tester. 86 Quit the Timecode Tester after using it. Do not leave it running when starting WATCHOUT display software, which contains its own timecode reader. Chapter 5 Presentation 6 WINDOWS 6 Stage Window, showing the display areas and a preview of the presentation. Media Window, listing all media used in your presentation. Timeline Window, showing the layers, cues and tween tracks. Message Window, showing messages and errors. Chapter 6 Windows 87 Manipulating Windows All WATCHOUT windows reside inside a desktop window, with a menu bar running along its top. You can resize the desktop window by dragging any of its outer borders or corners. Minimize or maximize it using the buttons in the upper right corner. Clicking the close box is equivalent to choosing Quit on the File menu. Move a WATCHOUT window by dragging its title bar. Resize a window by dragging any of its corners or outer borders. Minimize and maximize a window using the buttons in the upper right corner. Windows can not be closed – only minimized into small tabs along the bottom of the desktop window. Minimize, maximize and close the WATCHOUT desktop. Menu bar. Minimize and maximize. Drag border or corner to resize. Minimized windows. Click to restore. 88 Chapter 6 Windows STAGE WINDOW The Stage window is used to add and arrange the display areas used in the presentation. It also provides a preview of your presentation as you move along the timeline, and lets you to position media on stage. On/Off line indicator, corresponding to the “Online” Stage menu item. ◆ NOTE: To add a display to the Stage window, choose Add Display on the Stage menu. See Chapter 8 for more details on displays. Displays added to the Stage window. Selected display. Adding Media Add media to your presentation by dragging it to the desired location in the Stage window. A corresponding cue will be added to the Timeline window at the currently selected layer and time position. To remove the media from the stage window, remove the corresponding cue from the timeline. Positioning Media on Stage You can position media on stage by dragging it in the Stage window. To do so, first select the Timeline window, then drag the image in the Stage window. Press the Shift key to constrain the move. The position is displayed numerically in the Position tween track (see “Positioning Media on Stage” on page 69). Press Control-arrow key to nudge media on stage. Double-click a Position tween point to edit its values numerically (see “Position” on page 148). ▲ IMPORTANT: To change a position tween point, first click the tween point to go to its exact time position, then move the image. If you don’t go to the tween point first, a new tween point may be added instead. Chapter 6 Windows 89 TIMELINE WINDOW The Timeline window holds the cues that make up your presentation. Cues are arranged along layers, representing the back-to-front stacking order of images on stage. Increasing layer numbers move the image closer to the front. Current time position and indicator. Jump button. Currently selected layer. Time ruler. Collapsed layer. Layer attributes. Layer. Disabled layer preview. Tween pane. Time scale buttons. Play button. Using the Scroll Wheel By default, the scroll wheel on the mouse scrolls windows vertically. The scroll wheel can be combined with the following modifier keys in the Timeline window: Shift: Scrolls the timeline horizontally. Control: Moves the current time position in 0.1 second increments. Control+Shift: Moves the current time position in 1 second increments. Adjusting the Time Scale 90 Click the magnifying glass buttons to zoom in and out by a fixed amount. Pressing the ‘+’ and ‘–’ keys on the numeric keypad has the same effect. Drag Chapter 6 Windows the button to the right of the magnifying glass buttons to change the scale gradually. Setting the Current Time Position Click the time ruler to jump to a time position. To set the time numerically, choose “Timeline Settings” on the Timeline menu. To go to the beginning of a cue, or to a tween point, click it with “Click Jumps to Time” selected on the Timeline menu (see “Click Jumps to Time” on page 130). Time Position Indicator The current time position is indicated by a vertical, colored line through the Timeline window. Its color indicates the the current jump/snap behavior, as shown in the illustration on page 131. The Jump Button Click the jump button, located to the right of the time ruler, to jump to the current time position if scrolled out of view, or to jump back to the previous start time. Pressing the asterisk key on the numeric keypad has the same effect. Starting and Stopping Click the play button to start and stop playback. If the stage is online, this also controls playback on screen. During playback, the Stage window shows a preview of images, movies and applied effects. Pressing the spacebar is equivalent to clicking the play button. Adding Cues To add a cue, drag media from your hard disk or the Media window to the Timeline or Stage window. See Chapter 9 for more details on cues. Selecting the Current Layer Click a layer’s name to make it the currently selected layer. When pasting an individual cue, it will be pasted at the current time and layer. Likewise, when adding media by dragging into the Stage window, a new cue will appear at the currently selected time and layer. Chapter 6 Windows 91 Changing Layer Height Click the collapse triangle to minimize and restore the layer height. Shift-click to collapse/expand all layers. Adding and Removing Layers Layers can be added, removed and renamed using the corresponding commands on the Timeline menu (page 92). Disabling Layer Preview To disable the layer preview in the Stage window, click the layer preview symbol to turn it off. Shift-click to disable/enable all layers. Disabling a layer allows you to manipulate images in the Stage window that otherwise would have been covered by other images. Disabling a layer’s preview has no effect on its playback on screen. Layer Name and Attributes To change the name or other attributes of a layer, first select the layer then choose “Layer Settings” on the Timeline menu. Layer name. Disables layer preview in the Stage window (see also page 92). Images and other media on this layer are displayed when in Standby mode only. Perform Normal/In Standby 92 For conditional layers, enter a layer condition number here. Set to zero for a normal (unconditional) layer. By selecting “In Standby”, images and other media on this layer will perform only when in Standby mode. This allows you to keep, for example, a back- Chapter 6 Windows ground image ready to be displayed at any time, thereby avoiding going to a black screen when activating the standby mode (see “Standby” on page 119). Normally, the Stage window doesn’t preview media controlled from such standby layers. You can override this using the “Preview Standby Layers” command on the Stage menu (see “Preview Standby Layers” on page 118). ▲ IMPORTANT: In order to be available to the Standby command at any time, media on standby layers consume processor and memory resources even while not in standby. Avoid using multiple standby layers at the same time or playing video or other heavy-duty content on standby layers. Generally, use only a single, large background image at a time. Condition Media associated with cues on a conditional layer will perform only when that condition is enabled in the Preferences dialog box (see “Enabled Layer Conditions” on page 110). This can be used to keep, for example, multiple language versions of a show in the same file, allowing the desired language version to be activated by enabling its associated condition. Normally, the Stage window previews media on enabled conditional layers only. You can override this using the “Preview Options” on the Stage menu (see “No / All / Enabled Conditional Layers” on page 118). ◆ NOTE: The name of a conditional or standby layer is shown in italics in the Timeline window. Chapter 6 Windows 93 MEDIA WINDOW The Media window lists all media items that have been added to the presentation. It provides a thumbnail preview of each item, along with a description of its name, type, file location, size and other information, as appropriate for each kind of media. Drag to change column width. Thumbnail and description of each media item. Double-click thumbnail to open media file in its associated application. Double-click name to edit the media specification. Media can be grouped into folders. Adding Media 94 Add new media by dragging files from your hard disk into the Media window, or by choosing “Add Media File…” on the Media menu. Files dragged directly into the Timeline or Stage windows are automatically added to the Media window as well. Each media file used in your presentation will only appear once in the Media window, regardless of how many times it is being used. Chapter 6 Windows Removing Media Remove individual media items by selecting them and choosing “Clear” on the Edit menu. Remove all unused media items from the Media window by first choosing “Select Unused” on the Media menu. It is not possible to remove media that’s currently in use in the presentation. Removing media list items in this way does not affect the files stored on your computer’s hard disk. ◆ HINT: Use the Find command in the Timeline window to track down media references by the name of the media item. File Location Indicates the location of each media file. If the file is located in or under the folder in which the presentation itself is saved, the path to the file will be relative to this folder. Otherwise, it will be an absolute path, beginning with a ‘/’character. ▲ IMPORTANT: If possible, store media files in a sub-folder of the folder containing the presentation file, since this allows the use of relative path names. Doing so allows you to move the entire presentation to another folder, disk or computer intact. Using absolute path names may cause problems if the specified location is not available after moving the presentation. ◆ HINT: If you change you mind concerning file locations, you may move the files to a more appropriate location (for example, to a folder under the folder containing the show file), and then use the Find/Replace command to update the locations in the Media window accordingly. See “Find/ Replace” on page 114. Changing the File Association You can change the file associated with a particular media list item by doubleclicking the Description field and choosing another file. This will affect all cues associated with this media list item. You can only replace a media file with another of the same type. Chapter 6 Windows 95 Editing the Media File To open a media file in its associated application, double-click its thumbnail. This provides convenient access to a media file in order to view or edit it. ◆ NOTE: Your computer must have been set up properly in order to associate each file type with the appropriate application. Refreshing Media Information After editing media files, update the Media list in WATCHOUT accordingly by choosing “Refresh” on the Media menu. See “Refresh” on page 129 for more details. Grouping Media Items into Folders Media items can be arranged into groups. Chose “New Folder” on the Media menu to create a folder then drag the desired media items onto the folder. Double-click the folder’s name to change it. Click the triangle to show or hide the content of the folder. ◆ NOTE: Folders in the media window have no relation to folders on your computer’s hard disk. They are merely a way to organize items in the Media window. Creating or removing folders from the Media window will not create or remove any folders on your hard disk. Adding a Media Proxy 96 In some cases, media files can not simply be dragged into the Media list (see page 67 for some examples). Instead, you can add a proxy item to the Media window using the “Add Proxy” command on the Media menu. See “Add Proxy” on page 120 for more details. Chapter 6 Windows MESSAGE WINDOW The Message window lists the messages sent to you by WATCHOUT. Such messages may originate from the production software or from the display computers. Some messages are merely informative while others indicate errors requiring your attention. An error message from a media list item telling you that it can’t find its associated media file. An information message reporting the result of the Refresh command. ◆ NOTE: The Message window appears automatically when the first message is posted. Removing Messages To remove messages, select them (either by shift-clicking or by choosing “Select All” on the Edit menu) then choose “Clear” on the Edit menu. Chapter 6 Windows 97 This window is opened using the “License Key Manager” command on the File menu. It displays a list of your WATCHOUT license keys. This list is stored as a file in the same folder as your WATCHOUT application on the production computer. LICENSE WINDOW Supported WATCHOUT versions. Acquired update not yet stored into the license key. Where this license key was last encountered. 98 License A unique license number stored inside each WATCHOUT license key. Version The version(s) of WATCHOUT supported by this license key. Pending Shows upgrades you have acquired that have not yet been stored in their license keys. To update the license key, connect the key with the specified license number and press “Scan License Keys”. When successfully stored in the key, the version number is transferred from the Pending to the Version column. Location The name and address of the display computer to which this key was connected when last encountered. This field is empty if the key was connected directly to the production computer. Scan License Keys Searches for license keys connected to the production computer and (optionally) any on-line display computers. Those found will be added/updated in the Chapter 6 Windows list. If any key found during the scan has a pending upgrade, this will be transferred to the key and the entry will be moved to the Version column. Scan Online Displays Too Controls whether license keys connected to any on-line display computers will be included when looking for or upgrading license keys. Copy All as Text Selects all licenses and copies their content to the clipboard as text. This information is needed when ordering upgrades for license keys (see “Upgrading your Licenses” on page 100). Alternatively, you can copy the information from specific license keys only by manually selecting those in the list (Control or Shift-click to select multiple keys) and then choosing Copy on the Edit menu. Adding and Removing Licenses Add new licenses by connecting the license keys either to the production computer or to any online display computer, then click “Scan License Keys”. Licenses can be removed from the list by selecting them and choosing Clear on the Edit menu. Chapter 6 Windows 99 Upgrading your Licenses When a major new version of WATCHOUT is introduced, old license keys must be upgraded in order to use that version. This section outlines the procedure used to upgrade license keys. ◆ NOTE: Only major version changes require license key upgrades. Minor changes (for example, from version 3.0 to version 3.1) do not require an upgrade. Obtaining the Information Start by making sure that all the licenses you want to upgrade are listed in the License window. If not, follow the procedure outlined on the preceding pages for adding your licenses to the list. ▲ IMPORTANT: An upgrade applies only to a license key with that specific license number. Make sure the licenses listed match those to be upgraded. Once all licenses to upgrade appear in the list, click “Copy All as Text” to copy the license information to the clipboard. Alternatively, manually select the licenses to be upgraded, then choose Copy on the Edit menu. Ordering the Upgrade 100 You can order your license upgrades either from your Dataton reseller or directly from the Dataton web shop. To order your upgrade through your Dataton reseller, send an e-mail to the reseller including your ordering information as well as the text copied from the license keys in the previous step. Contact your Dataton reseller for further details. Chapter 6 Windows To order through the Dataton web shop, go to http://www.dataton.com/ ❹ Follow on-screen instructions. ❸ Click WATCHOUT and scroll down to WATCHOUT 3 Upgrade. ❷ Apply for login name or ❷ Enter name and password. ❶ Click LOGIN. Once your order has been processed, you will receive an e-mail with your upgrade information. Select all text in that e-mail and paste it into the “License Key Manager” window. The new license information will appear in the “Pending” column. Connect the license keys to the computer and click “Scan License Keys” to transfer the pending information into the license keys. When successfully stored in the license key, the information is transferred from the Pending column to the Version column. Upgraded license keys can be used with both your original version and the new version of WATCHOUT. Chapter 6 Windows 101 102 Chapter 6 Windows 7 COMMANDS 7 FILE MENU The File menu provides commands related to the entire presentation, such as Opening old presentations or creating new ones. New Creates a new presentation, specifying the name and location of the WATCHOUT presentation. Navigate to the desired folder using this pop-up menu and by double-clicking folders. Type the name of the show here, then click Save. ◆ HINT: To re-use objects such as display arrangements and cues, simply copy them from the old presentation then paste them in the new one. Chapter 7 Commands 103 Open Opens an existing WATCHOUT presentation. Navigate to the containing folder. Select the desired show then click Open. Open Recent Provides a list of recently opened presentations. Choosing an item from the sub-menu opens the selected presentation. Save Saves the presentation that is currently open. Save a Copy As Saves a copy of the presentation that is currently open. This is useful for saving backup copies without changing the name of the current presentation. ◆ NOTE: Opening and using such a copy without changing it back to its original name will cause a new set of media to be downloaded to all display computers under the new name. 104 Chapter 7 Commands Consolidate To Moves or copies the entire presentation, including all actively used media files, to a folder. You can use this command to consolidate all the relevant files in preparation for burning the presentation onto a CD or DVD. This command is also useful if you’ve been using media files stored on servers or removable disks, or if you have a lot of unused media files intermixed with the files actually used in the presentation that you want to weed out. A third application of this command is to prepare a package with all files needed by the “Update Show” WATCHOUT command in GUIDEMAKER (see the “GUIDEMAKER Handbook” for details). In addition to collecting the actively used media files, this command also updates the access paths accordingly in the Media window, and stores this updated copy of the presentation file in the consolidated folder. When using Move, the old presentation file is not affected. When you give this command, first choose an empty folder for your consolidated presentation. You’re then presented with the dialog box shown below, allowing you to choose whether to copy or move the media files. Chapter 7 Commands 105 Copy. Creates a new copy of your presentation, leaving the current media files and the presentation file as they are. This is the safest option, but may require a significant amount of time and disk space, since it entails making new copies of every media file actively used in the presentation. ◆ NOTE: Only media actively used in the presentation is copied. Unused media items are removed from the Media window in the consolidated version of the show. Unused media files are left in their old locations, and are not copied or moved. Move. Moves all media files that reside on the same volume as the target folder instead of copying them. This is much faster and requires no additional disk space for files already located on the target volume. Media files residing on other disks, partitions or servers will be copied, however. The consolidated presentation is then opened automatically. ▲ IMPORTANT: Since the Move option moves media files away from the locations specified in the original presentation, you will no longer be able to use the old presentation file as media it refers to has been moved. A new copy of the presentation file is created in the consolidated folder with the updated media file references. License Key Manager Displays your WATCHOUT licenses, and provides the information needed to upgrade them when new major versions are released (see page 98). Quit Quits WATCHOUT after optionally saving any changes. 106 Chapter 7 Commands Allows you to specify miscellaneous settings of the presentation. Preferences Enter the common part of your display computer’s IP addresses. Sets the frame rate to be used by your display computers. Determines the fade rates for the Standby command. Default anchor position for new image cues. Enables external control of the production computer (for example, TOUCHDOWN remote control). Display Address Prefix The IP addresses assigned to the displays usually only differ in the last few digits (see illustration on page 40). By entering the common initial part in this field, you then only have to enter the last few digits into the specifications dialog box of each individual display (see “Address” on page 134). ▲ IMPORTANT: You must enter the period that separates the last two groups of digits here. The complete IP address is made by simply concatenating the contents of the “Display Address Prefix” field with the contents of the display’s Address field. Chapter 7 Commands 107 Display Framerate Specifies the frame rate used by the display computers. This setting lets WATCHOUT optimize its behavior to match the frame rate of any video being used in the presentation, as well as the display devices. Your display computers should use a matching refresh rate (see page 43 for more information). Standby Rates Specifies the fade out and fade in rates for the standby command (page 119). Center Anchor Automatically If checked, the anchor point will be aligned with the center of the image when you drag an image to the timeline or stage window. See “Anchor Position” on page 144. External Control Activates external control of the WATCHOUT production software. This allows you to control your WATCHOUT presentation from TOUCHDOWN or other computers and control systems. The control protocols has provisions for positioning, starting and stopping the presentation, as well as other miscellaneous functions. See “Production PC Protocol” on page 181. This control feature is not to be confused with the display cluster control capability, described in Appendix E “Display Cluster Protocol”. While they both perform similar functions, one controls the production computer and the other controls the display computers directly, without the need for any production computer being present during playback. Go Online Automatically 108 When you open a presentation that was saved with this option selected, the production software will automatically connect to the display computers. Conversely, if this option wasn’t selected when the presentation was saved, you must manually choose the Online command on the Stage menu in order to control the display computers. Chapter 7 Commands Edge Blend Curve Drag the round dot to adjust the curve of the edge blend. Although it is possible to add more points to the curve, this is generally not required. The same curve is applied to all edges. The left of the curve corresponds to the outer (dark) edge of the gradient. ▲ IMPORTANT: Before attempting to adjust the edge blend in WATCHOUT, make sure that the projector is adjusted properly as described beginning on page 176. Double-click a point to view and edit its value numerically, or to change its type. This also allows you to precisely copy the edge blend curve from one presentation to another. ◆ HINT: For better precision in adjusting the curve, enlarge the window. To see the result of your changes, click OK then choose Update on the Stage menu. No Edge-blend Past Layer Turns off edge blending for images placed past the specified layer in the timeline. This is indicated by a red divider line below that layer in the Timeline window. This is useful in cases where you may want images to appear unaffected by the edge blend gradient, such as a line-up image used to align projectors to the screen. In this case, you want to see the entire alignment image, all the way to its edges, to make sure that the image precisely covers the display area. Another use for this feature is when playing a video that fits entirely within the confines of a single display, but which may extend into the edge-blended zones. While WATCHOUT is capable of handling this correctly (by playing the video in all intersecting display computers) this may impair performance, particularly if you want to play other videos simultaneously on adjacent display areas. Chapter 7 Commands 109 By placing such a video past the edge blend layer, it won’t be masked by the edge blend gradient, allowing WATCHOUT to play it on a single display computer only (assuming it fits entirely within this display). ◆ NOTE: Although the image is unaffected by the edge blend gradient of its display computer, images shown by overlapping projectors may be superimposed on it. In this case, you must manually add a black box behind the video, on a layer included in the edge blend but past the image causing the problem. Enabled Layer Conditions Specifies which layer conditions to enable. Each layer in the Timeline window can be associated with a condition (see “Condition” on page 93), in which case media on that layer will only appear when the corresponding condition is enabled. You can specify any combination of conditions. Layer conditions are particularly useful together with external control of display clusters, either using Dataton PICKUP (see “Personalized or Multi-lingual Audio” on page 84) or other external control means (see Appendix E “Display Cluster Protocol”). For instance, the set of enabled layers in WATCHOUT can be governed by the language selection in PICKUP; matching texts and other language-dependent images in the presentation. ◆ NOTE: The Stage window normally previews media from enabled layers only. This behavior is governed by the “Preview Options” sub-menu on the Stage menu. 110 Chapter 7 Commands Video In Associates video input cards in the production computer with video input device numbers, subsequently used in “Live Video” media (see “Live Video” on page 61). This allows you to view live video in the production computer, if desired. It serves the same purpose in the production computer as the “Video In” menu does in the display software (see illustration under “Add Live Video” on page 125). ◆ NOTE: The “Video In” settings in the Preferences dialog box apply only to the production computer. Each display computer has its own, independent assignment of video input devices. This allows you to have different configurations of capture cards in the various computers. If you don’t want to preview live video in the production computer’s Stage window, choose the “Thumbnail” stage preview mode in the “Live Video” media item (see “Live Video” on page 61). Doing so still allows you to assign video input device numbers for use in the display computers, while disregarding any setting for the corresponding video input device number in the production software. In this case, you can ignore the settings in the “Video In” section of the Preferences dialog box. Chapter 7 Commands 111 EDIT MENU The Edit menu contains commands applying to the current window or currently selected objects (for example, displays, cues). Undo/Redo Reverts recent changes you’ve made to the presentation. Cut Transfers selected objects to the clipboard, allowing them to be pasted in elsewhere. Use this, for example, to move cues to another position along the timeline, or to another presentations. Copy Copies selected objects to the clipboard, allowing the copies to be pasted in elsewhere. Use this, for example, to transfer display configurations or cues between presentations. ◆ NOTE: When transferring cues between presentations in this way, any media associated with these cues will transfer along with the cues, and will be automatically added to the Media window in the target presentation. Paste Pastes the most recently cut or copied objects into the current window. Clear Removes selected objects without altering the contents of the clipboard. Select All Selects all objects in the current window. Select to End Applies to the Timeline window. Selects all cues from the current time position and forward. 112 Chapter 7 Commands Specifications Opens the Specifications dialog box for the selected object. This is equivalent to pressing the Enter key or double-clicking the object. Example specifications dialog box for a still image. See “Display Specifications” on page 134 and “Cue Specifications” on page 141 for more details. For media proxy items, see page 120. Move Moves the selected objects by a specified number of pixels. Applies to cues and displays. When applied to cues, it moves the stage positions of media controlled by the cues. Chapter 7 Commands 113 Find/Replace Finds and optionally replaces specified text. When applied to the Media window, this allows you to locate media items by specifying the name of the media file, or any part of its path name. The command operates on the information shown in the “File Location” column of the Media window, indicating the relative or absolute path to the media file. You can use the Replace function to update the path to media files after they have been moved to another disk or folder. For instance, if you start out with your media files on a shared server during the early stage of production, you may later want to move all media files into a sub-folder of the folder containing the presentation file. After transferring the files, use the Find/Replace command to change the absolute part of the path name (beginning with a ‘/’ character) to a relative (that is, beginning with the name of a folder located in the same folder as your presentation). Search text. Replacement text. Check this box to replace the found text. Finds/replaces one at a time or all at once. Distinguishes “Arne” from “arne”. Searches currently selected items only. As an example, assume that the media files were stored in a folder named “WATCHOUT/Production1/Media” on a network volume named “E:” during 114 Chapter 7 Commands production. You have now copied these files into a folder named “Media” located in the same folder as the WATCHOUT presentation file. You would then enter the following values into the Find/Replace dialog box to update all relevant media paths accordingly. A leading ‘/’ character indicates an absolute path. Check to replace. No leading ‘/’ character indicates a folder relative to the folder containing the presentation file. Choose “All at Once” to change all matching items, or “One at a Time” to review each change before proceeding. Finding Cues The Find command can also be used in the Timeline window. In this case, it allows you to search for Control cues by name or media cues by the name of their associated media. The latter is useful in finding cues using a particular media item. The timeline is first searched in the forward direction from the current time position. If not found, it is then searched backwards. Using QuickFind The QuickFind feature allows you to jump straight to a Control cue by pressing a single function key on the keyboard. Simply name the cues F1, F2, F3, etc, and then press the corresponding function key. See “Using Find and QuickFind” on page 151 for more details. Find/Replace Again Repeats the most recent Find/Replace command. Chapter 7 Commands 115 STAGE MENU The Stage menu applies specifically to the contents of the Stage window. Add Display Adds a new display of the specified size to the Stage window. After adding a display, open its specifications dialog box to enter its specifications (see “Display Specifications” on page 134). ▲ IMPORTANT: Displays can not be added while Online is selected on the Stage menu. The secondary menu provides some common display sizes as shortcuts. You can, however, enter any size in the display’s dialog box as long as it is supported by the physical display and the interface card in the display computer. Preview Scale Determines the viewing scale of the Stage window. A larger preview gives you greater precision in positioning displays and images using the mouse. Background Color Allows you to set the background color of the Stage window. If your source material is hard to see on the default (black) background, then change to another color. This has no effect on the background color of the images shown by the display computers. Click Selects Frontmost Image When this option is selected, clicking an image in the Stage window always selects the corresponding cue in the Timeline window. While this is the most natural behavior in many cases, it may get in your way if you want to move an image that appears partially obscured behind another image. In this case, uncheck this menu option, select the cue corresponding to the image to be moved, then drag the image in the Stage window. 116 Chapter 7 Commands Preview Options The items on this sub-menu controls the preview in the Stage window. They do not affect the display computers. Wireframe. Displays all images as boxes that contain the name of the media item, rather than showing the image. This is sometimes useful when trying to position images, or to track down images obscured by other images. Thumbnails. Uses low resolution tumbnails of images and video for the stage window preview. While the image quality in this mode is very low, its performance is high – particularly when dealing with numerous very large images. ◆ NOTE: As an alternative to selecting global thumbnail preview for images or video, you can set individual cues to preview as thumbnails by selecting “Reduced” on the “Stage Preview” pop-up menu in each cue. Video as Thumbnails. Uses low resolution thumbnails as video preview. Speeds up editing of presentations with numerous large video clips playing at the same time. Best Quality. Renders high quality preview of all cues except those explicitly set to “Stage Preview: Reduced” (page 143). Masked by Displays. Masks images to the areas inside the displays. This provides a more accurate representation of what is actually shown by the display computers. However, it also makes it harder to edit the presentation, since images positioned outside the displays disappear. Outline Dimmed Images. When an image is dimmed using an opacity tween track, it may become hard to see and manipulate in the Stage window. Selecting this option causes a thin frame to be displayed around such images, making them easier to see. Chapter 7 Commands 117 Preview Standby Layers. When activated, the Stage window will show the same images as the display computers while in standby mode (that is, any images from standby layers – see “Perform Normal/In Standby” on page 92). This allows you to edit such images through the Stage window. However, in most cases, you probably prefer to see the normal images in the Stage window even while in standby mode, in order to preview and possibly edit those while the display computers show the standby images. This can be accomplished by un-checking the “Preview Standby Layers” menu item. No / All / Enabled Conditional Layers. These three menu items control to what extent images originating from conditional layers appear in the Stage window. (See “Condition” on page 93 and “Enabled Layer Conditions” on page 110 for more information on conditional layers.) Generally, you want images originating from enabled layers only to appear in the Stage window, which is accomplished by choosing “Enabled Conditional Layers”. To preview images from all conditional layers, regardless of whether or not they are enabled in the Preferences dialog box, select “All Conditional Layers”. Online Connects the production computer to the display computers. Once connected, the display computers will follow you as you jump around on the timeline and start/stop the presentation. ◆ NOTE: Choosing “Online” also locks all displays in the Stage window. You must deselect “Online” in order to make any changes in the Stage window. A stop sign inside a display in the Stage window indicates failed connection to that display computer (see “Connecting to the Display Computers” on page 81). Other errors are reported in the Message window. 118 Chapter 7 Commands Update Updates all connected display computers with any changes you’ve made to the presentation, including transferring new or modified media files to the display computers. Standby Causes all display computers to fade to black, or to the image of any standby layer (see “Perform Normal/In Standby” on page 92). Also fades the audio. Useful if you want to pause the show in a smooth way – possibly to jump to another position along the timeline. Give the command again to restore normal image display. While online in standby mode, an indicator is shown at the top of the stage window. The fade-out and fade-in times for the Standby command can be set in the Preferences dialog box (page 107). Chapter 7 Commands 119 MEDIA MENU The Media menu applies specifically to the contents of the Media window, and is only available when the Media window is selected. Add Media File Opens a dialog box where you can choose a file to be added to the Media window. Alternatively, simply drag the file into the Media, Stage or Timeline window. Add Proxy Adds a proxy media item of the kind specified. Use a proxy to handle media that can not be added simply by dragging into the Media window, as described under “Using Media Proxies” on page 67. Available options vary based on the kind of proxy being added. 120 Chapter 7 Commands Pre-split for Multiple Displays ◆ NOTE: Pre-split movies don’t play in the Stage window. A placeholder thumbnail is displayed instead. This option applies to video and other moving image media only. Check this if you have pre-split a large movie, as described under “Pre-splitting Large Movies” on page 56. In this case, the resulting files must be placed in a folder specified in the File/Folder field. This folder must contain one file per display intersecting the movie, each file named after its target display. As an example, assume you have a large movie called “LargeMovie.mpg” that intersects two displays named “Display 1” and “Display 2”. You would then pre-split the movie into two files. Name those files “Display 1” and “Display 2” and put them in a folder named “LargeMovie.mpg”. Finally, specify that folder in the File/Folder field of the video proxy. ◆ IMPORTANT: When using MPEG, AVI or Windows Media files, always append the proper file extension to the name of the folder containing the pre-split files, as shown in the example above. This is needed to ensure that the correct video playback mechanism is used. Note, however, that the individual files must be named exactly as the corresponding displays – and must not have a file name extension appended. By default, Windows may not display filename extensions. To show file extensions, choose “Folder Options” on the Tools menu in Windows Explorer, click the View tab, and uncheck “Hide extensions for known file types”. File/Folder The title of this field reads “Folder” if “Pre-split or Multiple Displays” is selected, otherwise it reads “File”. In this field you specify the file or folder associated with the media item. You can use the “Choose” button next to the field to choose an existing file/folder. If you set “File Transfer” to “Manual”, you would instead type the fictive, relative path to a file that may not exist on the production computer, but will be provided manually to the display computer. File Transfer Specifies whether the file will be transferred manually or automatically from the production computer to the display computers. Normally, you would choose Chapter 7 Commands 121 “Automatic”. You may choose “Manual” if the file is to be provided later, directly to the display computer, or if the file is not yet available. ◆ NOTE: If you choose “Automatic”, WATCHOUT will make sure that the file/ folder you specified actually exists prior to closing the dialog box. If you choose “Manual”, it becomes your responsibility to provide the file, and WATCHOUT will not verify its existence. Auto-Refresh on Update If selected, an updated media file associated with this proxy will be transferred to the display computers whenever you use the Update Stage command, without first having to use the Refresh Media command. This is particularly useful in conjunction with the WATCHOUT Action “Update Show” in GUIDEMAKER, since it allows selected media files to be updated without having to first update the show itself. (see “GUIDEMAKER Handbook” for details). ▲ IMPORTANT: When using this feature, media files must maintain their original size. If required, you can plan ahead by making the original larger than necessary to accommodate future changes. Duration Thumbnail Allows you to choose a thumbnail image to represent the proxy in the Media window, inside cues and in the Stage window preview. If not specified, a default icon will be displayed. Dimension Specifies the size of the image. Applies to still and moving images. Transparency 122 Enter the duration of the media here. Applies to moving images (video) and sound only. Allows you to specify whether the image contains transparent areas, as well as the form of transparency used. Normally, WATCHOUT determines this from the information in the media file, but when using a proxy, you must specify this Chapter 7 Commands manually. Setting this incorrectly may cause the image to display without transparency or not at all. Applies to still and moving images. The types of transparency supported by WATCHOUT includes: • None. The image or video has no alpha channel. • Straight Alpha. The transparency information affects the alpha channel of the image only. • Pre-multiplied with White. The transparency affects both the alpha channel and the pixels in the image so that the pixels in fully transparent areas are white. This is often used in material produced for printing purposes. • Pre-multiplied with Black. The transparency affects both the alpha channel and the pixels in the image so that the pixels in fully transparent areas are black. This is often used in material produced for video compositing purposes. Add Remote Computer This feature allows you to incorporate a live image of what appears on a computer's screen into WATCHOUT. This can be used to show Excel graphics, Powerpoint slides, a Web browser, or similar software applications, as part of your presentation. The image displayed on the source computer’s screen is sent continuously via the network to the WATCHOUT display computers, where WATCHOUT composites it with other media. For example, you can put a plain Powerpoint presentation on top of a large, high-resolution background, thereby enhancing it with all the high-quality presentation capabilities of WATCHOUT. To incorporate such a computer display (referred to as a “remote computer”) into your presentation, follow these steps: Chapter 7 Commands 123 • Install, activate and configure VNC server software on the remote computer (see “VNC Server Software” on page 36). • Add a Remote Computer media item to the Media list using this command on the Media menu. Configure it as described below. • Drag the remote computer object from the Media list onto the Stage, and program it using cues as any other image element. A remote computer supports the same capabilities as other images. For instance, you can program its position, scale and opacity. Since the images are sent across the network to all display computers, you can show the computer display across multiple display computers. Remote Computer Settings In the Remote Computer dialog box, type the IP number of the remote computer into the Address field, and the VNC password into the Password field. Set Dimensions to the size of the display of the VNC server (reducing the resolution of the Remote Computer may improve performance). The Screen field is rarely used, and should generally be set to zero. It may be used with some implementations of VNC server software which support multiple screens or work-spaces. Set “Stage Preview” to “Live” if you want to preview the Remote Computer in the Stage window of the production software. Otherwise, set this to “Thumbnail”. This setting affects the Stage window preview only – not what’s shown by the display computers. ◆ NOTE: The Remote Computer does not require a WATCHOUT license key. 124 Chapter 7 Commands Add Live Video This feature allows you to display live video, such as a camera feed, as part of your WATCHOUT presentation. The live video feed must be connected to each display computer that is expected to show it. For instance, if you want to show live video across two displays, the video signal must be fed to both display computers (for example, using a video distribution amplifier). See “Live Video Input” on page 153 and page 34 for more details. To activate the Live Video feature, follow these steps: • Start WATCHOUT display software on the display computer. • Press Ctrl-W to switch to Window mode. • On the “Video In” menu, make sure that your video input device is associated with the desired device number. • Connect a video source to the video input. Associate a video input device number with your video input(s). Video inputs available on the display computer appear here. Chapter 7 Commands 125 To use Live Video in your presentation, do as follows: • Add a Live Video media item to the Media list using the command on the Media menu, configuring it as described below. • Drag the Live Video object from the Media list onto the Stage, as any other media object. Live Video supports the same capabilities as video played from disk, allowing you to program its position, scale, rotation and opacity. To show live video across multiple displays, you must connect the video signal to each of those display computers. Furthermore, this video signal must be associated with the same input number on each display computer that is to display it. See “Live Video Input” on page 34 for more details. Live Video Settings In the Live Video Media dialog box, set “Input Device” to the device number selected on the “Video In” menu shown in the illustration on page 125. Set the “Signal Input” and “Video Standard” as appropriate for your video connection and source. If your video input interface has multiple inputs for the same kind of signal, enter the desired input number in the field to the right if the “Signal Input” pop-up menu. ◆ NOTE: Although WATCHOUT does support FireWire inputs, this kind of signal is generally not recommended. A FireWire video feed introduces a significant delay in the video processing, as well as reducing performance and image quality due to the DV data compression. Deinterlacing. Video originating from most video cameras uses an interlaced signal, just like a PAL or NTSC TV set. Presenting such a video signal on a non-interlaced display device, such as a video projector or other display 126 Chapter 7 Commands device designed to be used with computers, results in visual artifacts often referred to as “combing” around the edges of moving objects. Use the Deinterlacing pop-up menu, set to “Good Quality” or “Best Quality” to rectify this problem when required. ▲ IMPORTANT: Do not use this feature unless necessary. Some video material and some cameras that can be set to a “progressive scan” mode do not need deinterlacing, and using it may reduce the image quality. Stage Preview. Set to “Live” if you want to preview the Live Video in the Stage window of the production computer. Otherwise, set this to “Thumbnail”. This setting affects the Stage window preview only – not what’s shown by the display computers. ◆ NOTE: In order to preview Live Video in the Stage window of the production computer, this computer must be equipped with appropriate video capture cards, fed with the video signal to preview. Set the input associations for the production computer in Preferences (see “Video In” on page 111). Trim Edges. The fringes of a video signal sometimes contain noise. These four fields allow you to selectively trim each of the edges of the video image to remove such noise. Dimensions. For most video standards, the dimensions are fixed by the standard. However, when selecting “Other” on the “Video Standard” pop-up menu, you can manually enter the desired dimensions. Use this, for example, to enter the size of a computer signal brought into WATCHOUT using a DVI or VGA capture card (see page 153). ◆ NOTE: The dimensions shown are after any edge trimming. For example, if the original image is 640 by 480 and you trim 10 pixels at each edge, the resulting dimensions become 620 by 460. Chapter 7 Commands 127 Using Multiple Video Inputs WATCHOUT supports up to eight video input devices. The number of video inputs that can be displayed simultaneously depends on your computer hardware, type of video input device, etc. Most video input devices have multiple connectors – often for different kinds of video signals (for example, Composite and S-Video). You specify which one to use in the Live Video media dialog box. Add more Live Video media objects to access different inputs on the same device. Generally, you can only display one input at a time from any given device. Furthermore, it’s generally not possible to make a clean switch back-to-back from one signal to another on the same input device. You need to leave a couple of seconds between the end of the cue displaying one input and the beginning of the cue displaying the other. New Folder 128 Adds a new folder to the Media window, allowing you to group related media items. Any such group of media in the Media window is independent of the folders on your hard disk, and serves merely as a means to organize items in the Media window. Chapter 7 Commands Refresh Refreshes items in the Media list by reloading their information from the associated media files. A dialog is displayed allowing you to refresh only media that has been changed or all media. Select Unused Selects all unused items in the Media window (that is, media items not used by any cue). After reviewing the selection, you can choose Clear on the Edit menu to remove the unused media items. ◆ NOTE: Doing so cleans up the Media window only. It does not remove the corresponding media files from your computer. Chapter 7 Commands 129 TIMELINE MENU The Timeline menu applies specifically to the contents of the Timeline window and is only available when the Timeline window is selected. Add Control Cue Adds a Control cue at the current time and selected layer. When reached during playback, the cue will perform its programmed action. See “Control Cue” on page 150 for full details. ◆ HINT: When using Control cues, dedicate a layer rather than mixing them with other cues. This makes them easier to find and prevents them from getting obscured by other cues. Adding and Removing Layers Choose “Add Layer” to append a layer to the timeline, or choose “Insert Layer” to insert a layer above the currently selected layer. Choose “Delete Layer” to delete the current layer. A layer containing cues can not be deleted. Layer Settings Opens a dialog box that allows you to rename the layer as well as set various layer attributes. See “Layer Name and Attributes” on page 92 for more details. Click Jumps to Time Deselect this option to keep the time position stationary while manipulating cues and tween points. The state of this mode is reflected by the color of the current time indicator, as shown below. Snap to Current Time Select this option to make the current time indicator in the Timeline window “magnetic”, attracting nearby cues and tween points as you drag them. ◆ NOTE: The two modes described above are mutually exclusive. In order to activate “Snap to Current Time” you must first deselect “Click Jumps to Time”. Likewise, selecting “Click Jumps to Time” implicitly disables the magnetic behavior of the current time indicator. 130 Chapter 7 Commands The state of the “Click Jumps to Time” and “Snap to Current Time” modes described above is also indicated by the color of the current time indicator: Timeline Settings Click Jumps to Time. Snap to Current Time. Click Jumps to Time inactive. Attracting a cue or tween point. Displays the Timeline Settings dialog box. Jump to specified time position. Total duration of your presentation. Extended automatically as more cues are appended. ◆ HINT: Typing a value into the “Time Position” field takes you to that precise time. This is often more accurate than trying to click a specific time in the time ruler. Chapter 7 Commands 131 TWEEN MENU The Tween menu is available when a media cue is selected. It allows you to add tween tracks to the cue. Likewise, tween tracks can be removed by unchecking the corresponding item on the Tween menu. ◆ NOTE: The items available on the Tween menu vary depending on the selected media cue. For instance, Volume tweening is only available for sounds and movies – not for still images. Read more about the various kinds of tween tracks on page 145. 132 Chapter 7 Commands 8 DISPLAYS 8 Displays include projectors, monitors, video wall cubes and plasma screens. You need to install and configure your displays properly, as described on page 33. Read more about different display technologies on page 169. Adding Displays To add a display to the Stage window, choose “Add Display” on the Stage menu. This menu includes most standard display sizes. The size of the display can be altered afterwards using the “Display Specifications” dialog box (page 134). Selecting Displays Click a display to select it. Shift-click to select multiple displays. Alternatively, drag from a point outside all displays to use the selection rectangle. To deselect all displays, click outside all displays in the Stage window. ◆ NOTE: You must activate the Stage window before you can select displays. To activate the Stage window, click its title bar. Displays can not be manipulated if “Online” on the Stage menu is active. Positioning Displays Drag a display to the desired position using the mouse. Press the Shift key while dragging to constrain the movement to horizontal or vertical only. For best precision, enter the exact position using the “Display Specifications” dialog box (page 134). Removing and Duplicating Displays To remove a display, first select it, then choose “Cut” or “Clear” on the Edit menu. To duplicate it, first choose “Copy” then paste the duplicate back into the Stage window. When pasting a display, keep in mind that the duplicate Chapter 8 Displays 133 initially occupies the exact same location in the Stage window as the original did. You must move the duplicate to another location and change its name and address before using it. DISPLAY SPECIFICATIONS To open the Display Specifications dialog box, first select the display in the Stage window then choose “Specifications” on the Edit menu, or simply double-click the display. You must activate the Stage window before you can select displays. To activate the Stage window, click its title bar. Displays can not be manipulated if “Online” on the Stage menu is active. Name. Specifies the name of the display. ▲ IMPORTANT: This name is also used to identify pre-split movie files, as described under “Pre-splitting Large Movies” on page 56. Thus, if you use such pre-split movies, you should not change the name of the display after creating those movies, or you’ll have to rename the movies accordingly. Address. Specifies the IP address of the display computer that manages this display. This is typically the numeric address of the display. However, if the display computer is accessible by name (by means of a Domain Name Server), you may enter the DNS name in this field instead. ◆ HINT: In most cases, all display computers are on the same subnet, which means that the first part of their IP address is identical, and only the last group of digits differ (as shown in the illustration on page 40). In this case, it’s more convenient to enter the common part of the IP address in Preferences (see “Display Address Prefix” on page 107), and then enter only the last group of digits in the Display Specifications dialog box. For instance, if the complete address is “192.168.0.51”, you would put “192.168.0.” into 134 Chapter 8 Displays the “Display Address Prefix” field in Preferences (note the trailing period), and then put 51 into the Address field in “Display Specifications”. Peer and Test Connection. Indicates the on-line status of the associated display computer. You can use the “Test Connection” button to verify the ability to connect to that particular display computer. This can be useful when troubleshooting a system. Color and Change. Allows you to change the color of the display’s outline in the Status window. Using different colors for overlapping displays makes it easier to tell them apart. Size and Stage Position. Determines the dimension and position of the display. WATCHOUT allows you to specify any display size. However, the allowable dimensions are ultimately determined by the display device and display card in each display computer. When using the system, each display computer will ensure that it’s set to the specified size, displaying a message in case of any discrepancies. Rotation. Rotates the display to an arbitrary angle. This allows you to use a vertical display format, as well as other creative display arrangements as shown in the illustration under “Alternative Display Layouts” on page 10. Stage Position of Display Center. This field is similar to the Left and Top fields in the “Stage Position of Display” field above, but indicates the center position rather than the top left corner. The center position is often more useful when the display is rotated to an arbitrary angle. Chapter 8 Displays 135 GEOMETRY CORRECTION These settings allow you to compensate for any errors caused by projection offaxis (perspective), on a curved surface or for minor optical distortion. ◆ NOTE: Projecting straight from the front on a flat surface always gives the best image. Use geometry correction only when absolutely necessary. Perspective Correction. Compensate for the keystone-shaped image caused by off-axis projection by choosing Perspective on the Correction popup menu and dragging the corners of the grid until the image appears rectangular on screen. ◆ HINT: Go online before opening the Display dialog box to see the changes on screen as you make them. Horizontal, Vertical or Full Correction. Adds bezier handles to the top/bottom, left/right or all four sides, allowing you to compensate for projection on a curved surface (see illustrations below). Corner Shapes. Adds bezier handles to the corners, allowing you to compensate for minor optical distortion, often associated with wide-angle lenses (as exemplified on page 179). The numeric fields at the bottom of the dialog box show values associated with the currently selected point. The buttons next to each numeric field adjust the value with single pixel accuracy. The “Lock” checkbox interlocks the direction handles, resulting in symmetric curvature. Examples of screens requiring horizontal, vertical and full correction respectively. 136 Chapter 8 Displays 9 CUES 9 Cues are the active objects of WATCHOUT. They control when media appear on stage, as well as more dynamic behavior such as positioning and opacity. Cues exist on layers in the Timeline window. The layers determine the back-tofront stacking order of media on stage. Adding Cues To add a cue to a layer in the Timeline window, drag a Media window item, or a media file, to the layer or the Stage window. Media files can be dragged directly from your hard disk. ▲ IMPORTANT: Whenever possible, keep all media used in a presentation in a sub-folder of the folder containing the show file. Doing so allows WATCHOUT to refer to the file using a relative path specification, making it easier to move the presentation with all its media references intact. When you drag media into the Stage window, the cue will appear on the currently selected layer (as indicated by a red line under the layer’s name) and at the current time position. When dragging into the timeline, the cue appears at the layer and time you drag it to. Selecting and Positioning Cues Click a cue to select it. Shift-click to select multiple cues. Alternatively, drag from a point outside all cues to use the selection rectangle. Use “Select All” on the Edit menu to select all cues on all layers. To de-select all cues, click in the white space of any layer in the Timeline window. Chapter 9 Cues 137 You can also select a cue by clicking its preview image in the Stage window. This allows you to determine which cue corresponds to a particular image on stage. To position selected cues, drag them using the mouse. To drag cues to another layer without altering their time positions, press the Shift key while dragging. If you want to position a cue numerically, cut it, go to the desired time position using the Timeline Settings dialog box (page 131), then paste it. Alternatively, use the cue’s dialog box (see “Cue Specifications” on page 141). Selecting Cues using the Arrow Keys Press the right or left arrow keys on the keyboard to select the next or previous cue on the currently selected layer. Pressing the Shift key as well selects the next or previous cue on any layer. Pressing the up and down arrow keys changes the currently selected layer. Cutting, Pasting and Deleting Cues Use Cut, Copy and Paste on the Edit menu to move or copy cues within a presentation or to other presentations via the clipboard. When transferring cues to other presentations in this way, any media associated with those cues will automatically be added to the target presentation. To delete cues without altering the content of clipboard, select the cues then choose “Clear” on the Edit menu. Changing a Cue’s Media Position On Stage 138 Cues contain information on where the media will appear on stage. To change the stage position, drag the preview image in the Stage window. You can change the stage position of multiple cues at the same time by first selecting those cues. Chapter 9 Cues ▲ IMPORTANT: If a cue has any Position tween points, click the desired tween point to go to its time before dragging the image. If the timeline isn’t positioned exactly at a Position tween point, a new point will be added. The stage position of the anchor point is shown numerically in the Position tween track (see “Positioning Media on Stage” on page 69). For precise adjustments, press Control-arrow key. Add the Shift key to move in greater steps. ◆ HINT: You can move the stage position of multiple cues using the Move command (page 113). This is particularly useful when merging cues from shows having different display positions. Changing a Cue’s Duration To change the duration of selected cues, drag the bar at either end of a cue. If the cue has tween points, those will by default remain stationary in relation to the timeline. To stretch the tween points with the cue, press the Alt key while dragging the end of the cue. Drag either end to change the duration of all selected cues. ◆ HINT: Either end of the cue will snap to the current time position if “Snap to Current Time” is selected (see page 130). To set the duration precisely, type the desired duration into the cue’s dialog box (see “Cue Specifications” on page 141). ◆ NOTE: If you extend the duration of a moving image beyond its natural duration, it will by default fill the remainder using the last frame of the movie. Alternatively, you can make the movie run repeatedly in a loop by choosing the “Loop” behavior (see “Loop” on page 143). Chapter 9 Cues 139 Replacing a Cue’s Media To change the media associated with a cue, drag new media onto the cue. You can drag either an item from the Media window, or a new media file from your hard disk. ◆ HINT: If you want to replace all instances of a certain media file, you can change the file association of the item in the Media window instead, as described under “Changing the File Association” on page 95. Doing so will affect all cues associated with that media item. 140 Chapter 9 Cues CUE SPECIFICATIONS Specifies the settings of the current cue. The options available vary with the kind of media that is controlled by the cue. To open a cue’s specifications dialog box, select the cue and choose “Specifications” on the Edit menu, or simply double-click the cue. Indicates how long the media remains visible on stage. The time when the media will appear on stage. Media will be pre-rolled automatically (uncheck to specify pre-roll time manually). Starting offset into sound or movie. Loop sound or movie when cue is extended past media’s natural duration. Continue to play even if timeline stops. Controls the stage window preview quality of this cue. Locates associated item in the Media window. Position of anchor point within image, relative to image’s top left corner. Calculates top-left or center position for anchor point. Chapter 9 Cues 141 Pre-Roll Sound and video needs to be pre-loaded and prepared a few seconds ahead of its appearance. When set to “Automatic”, this time is calculated automatically. This is the appropriate setting in most cases. However, certain media files (most notably QuickTime movies) may require extensive computer resources when prepared. This may cause already visible moving media to suffer. Although this is unavoidable, you may be able to reduce the impact by moving the moment when the preparation occurs backwards to a more appropriate time. When specifying the pre-roll time manually, a pre-roll indicator appears in the timeline window. You can set the pre-roll time by dragging the start of this indicator. Pre-roll indicator. Drag to change pre-roll time. 142 Chapter 9 Cues In-Time Specifies a starting offset into a sound or movie. For example, a certain movie may have ten seconds of black at the beginning. To skip over those ten seconds, set the in-time to 10. Loop Causes sound or movie media to loop (re-start from its beginning) when played past its duration. This is particularly useful for short, cyclical animations, where the movie then contains only a single cycle. ◆ NOTE: To see the effect of this behavior, the duration of the cue must be extended past the media’s natural duration. Free Running Causes sound or movie media to continue to play even if the timeline is paused. This is particularly useful in speaker support or conference situations, where you may be cueing the timeline manually. While waiting at a pause cue, you may still want to have some background music or a video clip playing. ◆ HINT: The Free Running and Loop behaviors can be combined to create continuous playback of sound and/or video of undetermined duration. Stage Preview Controls the maximum Stage window preview quality. Set to “Reduced” to preview the image using its thumbnail. Set to “None” to suppress preview altogether. When set to anything but “Best Quality”, the name of the cue is shown in italics to indicate this. ◆ NOTE: The Stage window preview quality is ultimately determined by the “Preview Options” setting on the Stage menu (see “Preview Options” on page 117). The cue setting specifies the maximum quality by which the cue will be previewed. Chapter 9 Cues 143 Anchor Position Determines the position of the image anchor, relative to the upper left corner of the image. The anchor of a selected cue is displayed as a crossed circle in the Stage window. When scaling or rotating an image, the anchor specifies the point that remains stationary. The example below shows the behavior of an image scaled relative to a centered anchor point. Scaling and rotating an image around its anchor point. ◆ HINT: A checkbox in the Preferences dialog box determines the initial position of the anchor point for new cues. See “Center Anchor Automatically” on page 108. 144 Chapter 9 Cues TWEEN TRACKS Tween tracks allow you to control the appearance of media on stage over time. Depending on the type of media associated with the cue, you can add one or more of the following tween track types: • Opacity, applies to moving and still images. • Position, applies to moving and still images. • Scale, applies to moving and still images. • Rotation, applies to moving and still images. • Volume, applies to audio and moving images with embedded audio. To add or remove a tween track, first select the cue then choose the desired type on the Tween menu. Tween tracks appear in the tween pane, occupying the lower portion of the Timeline window. The following pages describe each kind of tween track. See “Tween Tracks” on page 73 for more details on how to use tween tracks in general. Chapter 9 Cues 145 Opacity Controls the opacity (transparency) of an image. To change the opacity, either drag the tween point vertically in the tween track, or double-click it to change its value numerically. See “Opacity” on page 76 for more details. The “Time Position” field specifies the position of the tween point along the timeline. This must be a time within the time span occupied by the cue. The “Smooth” checkbox allows you to change a corner point into a smooth point, and vice versa. ◆ HINT: The opacity curve is also displayed in the cue’s body, allowing you to see it even when the cue isn’t selected. Volume Controls the audio volume of audio media and video containing audio. Its behavior is identical to that of the Opacity tween point, described above. See “Volume” on page 76 for more details. ◆ HINT: The volume curve is also displayed in the body of a cue assigned to an audio media item, allowing you to see the curve even when the cue isn’t selected. 146 Chapter 9 Cues Scale As an alternative to the Scale dialog box, simply drag the scaling handle. Press Shift to maintain the image’s proportions as you drag. Scales an image in relation to its anchor position (see “Anchor Position” on page 144). You can specify either the scale factor (relative to the image’s natural size), or the desired size of the image on stage. Negative values flip the image. ▲ IMPORTANT: Do not use a Scale tween track to reduce the size of large images (significantly larger than a single display). Use an image editing application, such as Adobe Photoshop, instead. Using WATCHOUT’s scaling capability to reduce large images may impair performance. To scale the width and height by different values, first uncheck the “Maintain Proportions” checkbox. Non-uniform scaling results in a split scale curve, allowing you to adjust horizontal and vertical scaling independently. Chapter 9 Cues 147 Position Positions an image on stage. To change the position, drag the image or one of the motion path handles shown in the Stage window when the cue is selected. To set the position numerically, double-click the Position tween point and type the desired position of the anchor point into the “Location” field. ◆ HINT: To move the entire motion path, first select all the Position tween points, then drag the image. Or use the Move command on the Edit menu. The “Speed” fields control the speed of motion into or out from the point. A value of 1 results in the normal speed required to move linearly to the next point. Smaller values make the image go slower and greater values go faster. The speed is indicated by the white dots along the motion path, as shown under “Controlling the Speed of Motion” on page 79. Moving along a Path The “Smooth” checkboxes allow you to create curved motion paths, as shown under “Moving Along a Curved Path” on page 80. When selected, a direction handle appears attached to the point, controlling the direction of motion into or out from the point. Smooth Position tween points create a curved path. White dots along the motion path indicate the speed of motion. 148 Chapter 9 Cues Rotates an image around its anchor point (see “Anchor Position” on page 144). You can rotate the image by a specified number of revolutions or degrees, or a combination of the two. (For example, to rotate 2.5 times, set Revolutions to 2 and Degrees to 180.) Rotation Alternatively, drag the rotation handle in the Stage window or the Rotation tween point in the tween pane. ◆ NOTE: The rotation handle may be hidden underneath the anchor point. If so, either move the anchor point (see “Anchor Position” on page 144), or drag the Rotation tween point to adjust the angle. Anchor point. …or by dragging a rotation tween point. Rotate by dragging the rotation handle… Chapter 9 Cues 149 CONTROL CUE The Control cue governs the behavior of the timeline. The cue is performed when the timeline runs past it. The Control cue can be used to make the timeline pause, or jump to another position (by time or by name). You can use the “Jump to” option to create loops – causing a section of the timeline to be repeated. When jumping, you have the option of automatically restarting the timeline after the jump. In this case, it is often a good idea to introduce a delay of a second or so to allow the display computers to catch up before starting. This is done using the “Jump-to-Run Delay” field. Makes timeline jump to a time position or a named Control cue. Cue name. Used to jump to a named position. Name cues F1 through F12 to use function keys. Jumps backwards only when jumping to a named cue. Time position or Control cue name to jump to. Makes the timeline to pause or run (possibly after jumping). Introduces a delay between the jump and re-start, giving display computers time to respond. To exit such a loop, use the QuickFind feature described on the next page, possibly in conjunction with the Standby command (see “Standby” on page 119). 150 Chapter 9 Cues Using Find and QuickFind Named Control cues can be used with the Find command to locate position along the timeline by name. A QuickFind feature allows you to instantly jump to one of several positions using the function keys on your computer’s keyboard. To use this feature, simply name the Control cues “F1”, “F2”, etc, as in the example on the previous page. ▲ IMPORTANT: The Control cue’s name field is case sensitive. When using function key names, type an upper case F. Chapter 9 Cues 151 152 Chapter 9 Cues A SYSTEM REQUIREMENTS A This appendix lists what you need in order to install WATCHOUT on a PC. COMPUTER A WATCHOUT computer has the following minimum system requirements: • Intel Pentium 4 at 1.5 GHz or equivalent AMD processor. • USB port. ◆ NOTE: These are minimum system requirements. Faster processor, faster memory, faster hard disk with cache memory, faster graphics card with more video memory, etc, will result in significantly increased performance in many applications. Some functions (for example, live video integration) require additional hardware. • Wake on LAN. • 512 MB of RAM. • AGP 4X or PCI Express 16X video card slot. • IDE or SATA hard disk interface, supporting DMA transfers. • 60 GB hard disk fully utilizing the above hard disk interface. • 100 MBit Ethernet card supporting “Wake on LAN”. • A modern ATI or nVidia graphics card with 64 MB of video memory. • High quality sound card or built-in audio support. • Windows XP Home Edition. Mixing different kinds of computers or graphics cards in one display cluster is generally not recommended. LIVE VIDEO INPUT To integrate live video into WATCHOUT, each display computer for displaying live video must be equipped with a suitable video input, and the appropriate Appendix A System requirements 153 WDM (Windows Driver Model) capture driver must be installed. Many devices support multiple Composite and S-Video inputs, while some support more advanced video signal standards. Suitable video input solutions include: • Viewcast Osprey 2xx series. These are PCI-bus cards providing video input functions only (http://www.viewcast.com/products/osprey.html). • ATI All-in-wonder (AIW) series. These are graphics cards with an integrated video input, supporting Composite and S-Video signals. • Datapath Vision RGB-Pro cards provide VGA-style computer inputs (http:/ /www.datapath.co.uk/visRGBPRO.htm). • Pixelmagic SDI cards provide SDI digital video input (http://www.pixelmagicsystems.com/products/sdi/capture_card.htm). To use the Pixelmagic card with WATCHOUT, you need to install their “Sweetspot” driver (http:/ /www.pixelmagicsystems.com/support/downloads/software/). NETWORK The production and display computers must be connected using a TCP/IP compatible network. A typical system has 100 MBit Ethernet network ports on all computers and an high-quality Ethernet switch with the required number of ports to connect the computers. It is also possible to use 10 MBit Ethernet, although this will slow down media file transfers. The network speed does not, however, have any impact on the runtime timing precision of the system. 154 Appendix A System requirements B COMPUTER ISSUES .B While the basic configuration of the display computer outlined in Chapter 2 “Installation” is sufficient in many cases, some computers require additional work to achieve best possible performance. This section provides some general hints and pointers on how to proceed. DEDICATED COMPUTER If you intend to use a computer primarily as a WATCHOUT display computer, it probably makes sense to re-format the hard disk and then install only Windows, required device drivers and WATCHOUT. This avoids many problems caused by various pieces of software that are often pre-installed on computers, or that may have accumulated over time. ◆ NOTE: You don’t have to re-format your hard disk in order to use WATCHOUT. This is an advanced procedure that helps in obtaining the best possible performance. You can apply all other adjustments described in this appendix even if you choose not to dedicate the computer to WATCHOUT. Formatting the Disk and Installing Windows To prepare your computer in this way, first make sure that the hard disk doesn’t contain any important information. You should perform a backup if you’re unsure about the content of the hard disk. Then start the computer from the Windows XP CD-ROM, and follow the on-screen instructions. Early on in the installation procedure, you will be asked where to install Windows. As part of this, you will get the opportunity to remove the existing partitions and create new ones, which you should do. Appendix B Computer Issues 155 For best performance, you should create a small (10 GB or so) partition for Windows, and any other applications you may want to install. This partition will become the C: drive. Leave the remainder of the disk un-formatted. Proceed with installing Windows on the newly created, small partition. Once that’s done, install required device drivers (graphics or sound card drivers, etc), and perform any additional adjustments mentioned in this appendix. Installing WATCHOUT Before installing WATCHOUT, you need to format the remaining space of the hard disk. Choose Start > Programs > Administrative Tools > Computer Management, then click Disk Management in the list. Right-click on the Unallocated space and choose “New Partition”. Proceed with creating a primary partition of the maximum size. ▲ IMPORTANT: On the last page of the “New Partition Wizard”, choose the NTFS file system with an “Allocation Unit Size” of 32K. Generally, it is OK to also select “Perform a Quick Format”. 156 Appendix B Computer Issues Specifying a larger than usual allocation size greatly reduces the tendency of disk fragmentation, at the cost of a small amount of wasted disk space. Given the fact that most WATCHOUT media files tend to be rather large, this should not have any practical disadvantages. Once the formatting is complete, the new partition will appear as the D: disk drive in the Windows Explorer. Create a WATCHOUT folder on this disk, and install WATCHOUT to this disk using the Installer, as described on page 31. When given the opportunity to specify where to install WATCHOUT, chose the newly created WATCHOUT folder on the D: drive. GENERAL PERFORMANCE The performance of a PC is often degraded by numerous small programs and services running in the background. Such programs consume considerable system resources, and may serve no purpose on a WATCHOUT display computer. You can enhance performance by identifying and removing, or disabling, such programs. Identifying Background Programs To identify any unwanted background applications or services, first close all open windows then click the Start button and choose Programs > Accessories > System Tools > System Information. Select “Software Environment, Running Tasks” in the list to the left. The list to the right displays all currently running programs (see illustration on page 158). Look specifically for tasks whose path is anything but “c:\windows\system\...”. To see which programs that are automatically started, choose “Software Environment, Startup Programs” in the list to the left. Appendix B Computer Issues 157 ◆ HINT: The names listed in the Running Tasks and Startup Programs lists are often cryptic, and may be hard to associate with a particular program. In this case, looking at the path leading to the program’s file can provide a valuable hint. In particular, if the program is installed under “c:\Program Files\...”, you should be able to learn more by looking inside its installation folder. 158 Appendix B Computer Issues Removing Background Programs Once you have identified any undesired background programs, you should either remove or disable them. If you know you won’t need a background program, remove it from the computer. To remove a program, open the “Add/Remove Programs” control panel, choose the program, and click “Add/Remove...”. Follow the subsequent instructions on how to remove or uninstall the program. If you’re uncertain about removing the program, or if the program doesn’t appear in the “Add/Remove Programs” control panel, you may instead choose to disable it. This can sometimes be done with configuration options in the program itself. Other programs don’t offer this capability, forcing you to either uninstall the program or disable it using other means. Background programs often identify themselves by an icon on the taskbar, in the lower right corner of the screen. Right-click such an icon to open its menu. Sometimes the menu includes a “Disable”, “Close” or “Do Not Load” item. It may include “Open”, “Configure” or “Properties” items that allow you to set various options, including the automatic loading of the program at start-up. After disabling a program in this way, restart the computer to verify that the program is no longer active. Some programs only allow you to disable them temporarily, and will then load again the next time you start the computer. Appendix B Computer Issues 159 Another way to locate and disable startup programs is by using the System Configuration Utility. To open this utility, click the Start button and choose Run. Enter “msconfig” into the Run dialog box. Click the “Startup” tab. You can turn off any undesired startup item by unchecking its checkbox. 160 Appendix B Computer Issues System Services Most background activities are not run as regular programs, but as System Services. You can view the installed system services by clicking the Services tab in the System Configuration Utility (see previous page). This also lists which services that are considered essential (must not be disabled), as well as the manufacturer of each service. Do not disable any services by unchecking them in the Services tab of the System Configuration Utility. Instead, choose Start > Programs > Administrative Tools > Services. ◆ NOTE: If the “Administrative Tools” are unavailable, right-click the task bar and choose Properties to display the “Taskbar and Start Menu Properties”. Click the “Start Menu” tab. Click the “Customize” button and the “Advanced” tab (if available). In the list, make sure that “System Administrative Tools” (or “Display Administrative Tools” if using the Classic Start menu) is enabled. This list provides detailed information on each service. Select a service in the list for a description. The list contains numerous services, of which most are not needed on a computer dedicated to running WATCHOUT display software. Not all services listed are running – only those listed as “Started”. To disable a service, double-click it and set its “Startup Type” to Disabled. Appendix B Computer Issues 161 For more information on what the various services do, and which ones you may disable (or set to “Manual”), visit this web site: http://www.techspot.com/tweaks/winxp_services/print.shtml Defragmenting the Disk After using WATCHOUT for some time, adding and removing media or other files, the hard disk may become fragmented. A fragmented hard disk significantly increases the time and effort required to access and display images and video. Defragmenting the disk restores it to its optimal working condition. To defragment your disk, choose Start > Programs > Accessories > System Tools > Disk Defragmenter. Select the disk containing your WATCHOUT program folder in the list at the top of the Disk Defragmenter window, and click Defragment. ◆ NOTE: Formatting the disk with a large allocation unit size, as described under “Installing WATCHOUT” on page 156, greatly reduces the tendency of fragmentation, but doesn’t eliminate it. If your computer has additional disks or partitions, you should defragment those as well. However, if you’ve partitioned the disk into a Windows and a WATCHOUT partition, the Windows partition should not need to be defragmented very often, since it really doesn’t change. If you also want to remove old shows from the disk, do so before you defragment the disk (see page 82). 162 Appendix B Computer Issues Verify Disk DMA Setting • Open the System control panel. • Click the “Hardware” tab, then the “Device Manager” button. • Open the “IDE ATA/ATAPI controllers” item in the list and double click “Primary IDE Channel”. • Click the “Advanced Settings” tab and set “Transfer Mode” as shown. ◆ NOTE: Depending on your computer’s configuration, type of disk drives, etc, your settings may be slightly different from those shown. Appendix B Computer Issues 163 DISPLAY PERFORMANCE WATCHOUT is based on the latest technology in computers and graphics cards. For this to work optimally, both the computer and the graphics card must be properly installed and configured. One of the more useful utilities available to verify and control the operation of the graphics card is PowerStrip: Verify that basic functionality such as AGP and 4x or 8x transfer rate is supported by your computer and graphics card. PowerStrip is shareware, and is available from: http://www.entechtaiwan.net/ 164 Appendix B Computer Issues Motherboard Chip Set Updates If some of these features aren’t available, and you believe your system should support them, you should contact your computer vendor to see if there’s any motherboard software update available to activate those features (for instance, “Intel chip set update” or “VIA chip set update”). Sometimes, the application of such an update may result in a dramatic boost in speed. Display Refresh Rate Settings For optimal results, it is important that the display refresh rate of your computer is set at an even multiple of the frame rate used in WATCHOUT (see “Display Framerate” on page 108). Certain display card, driver software and display combinations may restrict the choices available to you in Windows. In some cases, you may not have any choice at all. This typically happens if the display/projector connected to the computer tells the display card that it prefers one particular frequency. Some utility programs may allow you to set other refresh rates than the ones provided by the standard Windows Display control panel. One such program is PowerStrip, shown on the previous page. 5 10 15 1 6 11 Female VGA-style connector. Another option is to prevent the display/projector from telling the display card about its capabilities, and thereby limiting the range of allowable settings. This can be done by disconnecting pin 12 (the DDC signal) in the standard, analog, 15-pin, VGA-style cable, used to connect most displays. Use a VGA male-tofemale extension cable and disconnect or remove pin 12 in either end of the cable. ▲ CAUTION: Changing the refresh rate or other timing parameters to values outside the allowable range may cause damage to certain display types (primarily CRT-based displays). Please check the documentation of the display for details. Appendix B Computer Issues 165 Display Card Drivers Due to the fast pace of development in the area of computer graphics, the driver software included with your computer or graphics card may be old by the time you receive it. Check the computer or graphics card vendor’s web site for updates: http://www.ati.com/support/driver.html http://www.nvidia.com/content/drivers/drivers.asp Make sure you follow the recommended procedure for installing/upgrading the display card driver. This is often covered in a ReadMe file, included with the driver. DirectX Some display cards and/or drivers require, or perform better, with certain versions of Microsoft’s DirectX system software. WATCHOUT is compatible with DirectX 7 and later. DirectX is included as a standard part of Window XP. You can download the latest version of DirectX from: http://www.microsoft.com/directx 166 Appendix B Computer Issues OTHER ISSUES This section lists some other issues known to cause problems from time to time. MPEG2 Playback Some DVD player programs – often included with graphics cards or DVD drives – may interfere with the ability of WATCHOUT to play back MPEG2 content (including some audio formats). To solve this problem, uninstall the DVD player application and all its components. Sound Playback You need to install the proper software driver for the sound card installed in your computer. The driver received with your computer, operating system or sound card is usually sufficient, but you should check the sound card manufacturer’s web site to make sure you have the latest driver version installed – particularly if you’re experiencing sound playback-related problems. When installing or updating sound card driver software, avoid installing other associated software. Additional software is often provided that will run as background applications. You may have to check for and remove such software after installing/upgrading sound card drivers (see “Removing Background Programs” on page 159). Defect Drivers Performance and reliability problems may be caused by defect software drivers. Such problems can be hard to diagnose. More often than not, it’s easier to start from scratch by re-formatting the hard disk and re-installing Windows and required device drivers only (see “Formatting the Disk and Installing Windows” on page 155). Appendix B Computer Issues 167 CLONING A COMPUTER A WATCHOUT system typically uses multiple, identical playback computers. Performing the above trouble-shooting and tuning operations on multiple computers is tedious. An alternative is to get one display computer working properly, and then clone its hard disk to the others. This, of course, assumes that they all have the same hardware configuration. A fast and convenient method for cloning the hard disk is to use True Image, from Acronis: http://www.acronis.com/ Using this program, you can clone a hard disk to another computer either across a network or using a CD-ROM. ▲ IMPORTANT: While the cloning procedure copies everything on the hard drive, it does not perform any firmware (BIOS) or similar upgrade automatically. You may need to perform any motherboard upgrades manually after cloning the disk (see “Motherboard Chip Set Updates” on page 165). 168 Appendix B Computer Issues C DISPLAY ISSUES .C WATCHOUT can be used with most display technologies, including CRT, DLP and LCD projectors, LCD and CRT monitors, video wall cubes and plasma screens. Generally, you can use any display device that’s compatible with the display card in the display computer. Avoid mixing brands and models of displays on adjacent or overlapping areas, since they most likely will differ in their image reproduction. As the light intensity and color temperature of many projectors may degrade over time, try to use projectors that have been in use roughly the same number of hours. DISPLAY TECHNOLOGIES The following sections provide an overview of display technologies, with special emphasis on aspects related to WATCHOUT. CRT-based Displays CRT projectors have the unique advantage of being able to reproduce a true black. This is important in a totally dark environment, such as a planetarium, when using the smooth edge-blending built into WATCHOUT. Without a true black level, it is often impossible to avoid gray banding of the screen in the overlap areas. CRT monitors and CRT-based video projectors and wall cubes may, however, need extensive adjustment and calibration by a professional installer in order to obtain acceptable color matching, convergence and image uniformity. Their analog nature may also affect long-term stability. Appendix C Display Issues 169 DLP Projectors DLP (Digital Light Processor) uses a microscopic mirror chip to modulate the light (see http://www.dlp.com/). This display technology has the advantage of being 100% digital, resulting in excellent, long-term image stability and reliability – particularly when using a digital computer connection, such as DVI (see “DVI Connector” on page 173). An issue with some DLP projectors is the lack of true black. The poor black level produced by some DLP projectors often results in gray banding in overlapping image areas. This is particularly noticeable in a totally dark room, and, conversely, is less of an issue in installations at, for example, a shopping mall, a trade-show or similar environment. This problem is magnified when using very bright projectors on a small screen. Avoid using stronger projectors than necessary for your screen size and ambient lighting conditions. The contrast ratio has greatly improved over time. Modern DLP projectors, utilizing second generation “black chip” Texas Instruments DLP technology, often provide a contrast ratio of 2800:1 or better. Keep in mind that when using WATCHOUT with projectors, you get the combined brightness from multiple projectors. Hence, good contrast and color saturation is often more important than high brightness. Hence, choosing a “home cinema” projector may be better than an “office grade” projector due to the better color fidelity and often lower noise level of the former. To determine the suitability of a particular model of projector, always perform proper tests under realistic screen size and lighting conditions. Details vary widely among manufacturers and projector models, and are not always stated on specification sheets. A good starting point when looking for a projector may be one of the many dedicated web sites, such as: http://www.projectorcentral.com/. 170 Appendix C Display Issues LCD Projectors LCD (Liquid Crystal Display) projectors are in many ways similar to DLP projectors, and share many of the same advantages and disadvantages. Instead of bouncing the image off a mirror, an LCD projector uses an “LCD slide” to modulate the light. The more analog nature of this technology means some LCD projectors may require more adjustment than DLP projectors, and exhibit less long-term stability. Many LCD projectors suffer from a poor black level. The problem is often even more noticeable on LCD projectors than on DLP projectors, and there’s a wider span of variation due to the large number of LCD chip manufacturers. Always make realistic tests under the expected screen size and ambient lighting conditions. Use images of the kind you intend to use in the final presentation. Some test images with white, black, saturated colors, checkerboards and gradients are often useful too when evaluating projectors (see page 175). LCD Display Panels Modern LCD displays typically have very good color matching, brightness and long-term stability – particularly when using a DVI cable. However, when using multiple LCD displays to build larger display areas, bear in mind the sometimes limited viewing angle. Most LCD displays are designed for optimal image quality when viewed from the front, with image quality degrading as you move off-center. Often, the viewing angle is better when moving horizontally than when moving vertically (as would be the case when placing multiple, landscape-oriented, LCD displays in a column). Appendix C Display Issues 171 WIRING When connecting the display to the display computer, keep the following in mind: • Keep analog (VGA) cables short. If possible, place the display computer close to the display, powering both from the same outlet. • If you must extend the cable, make sure you use high-grade extension cables and distribution amplifiers. Usually, the display is connected by using an analog 15-pin, VGA-style connector or a digital DVI connector. Whenever possible, use DVI to connect the display computer to the projector. This avoids many of the analog-to-digital conversion problems associated with the analog VGA-style interface. If required, DVI cables can be extended using products available from Gefen (http://www.gefen.com/), Extron (http://www.extron.com/) and others. 15-pin Mini D-sub Connector The 15-pin mini D-sub connector (page 165) is by a common way of interfacing a computer to a display device. Although often referred to as a “VGA connector”, it is also used to connect higher resolution displays, such as XGA. Advantages include the ability to easily extend and distribute the signal, using extension cables and distribution amplifiers (DAs) available from many manufacturers. Due to the analog nature of the signal, it is also susceptible to hum and noise as well as signal interpretation and digitalization artefacts. This can result in pixel jitter and poor or varying color fidelity. Some of this may be reduced by careful adjustment and tweaking of the display device and/or display card. 172 Appendix C Display Issues DVI Connector Digital Visual Interface connector. The DVI (Digital Visual Interface; http://www.ddwg.org/) connector is popular on LCD flat panels as well as DLP video projectors. As the data to be displayed is digital to begin with, it makes little sense to convert the signal to analog, pass it through a VGA-style connector, and then convert it back to digital form again in the display device. The DVI connector solves this by keeping the signal in the digital domain all the way. The advantages include a rock-solid image, no pixel jitter and best possible image and color precision. This is usually provided with little, or no, need for manual adjustment, resulting in improved image consistency and stability. The high speed digital signal makes it more difficult to run long cables or to distribute the signal to multiple display devices. Extension nd distribution solutions based on CAT-5 cables and optical fibers are available from numerous manufacturers (for example, http://www.gefen.com/). GENERAL TROUBLESHOOTING Just like the display computer, the kind of display or projector used has a major influence on the end result. This section provides additional guidance on determining the cause and possible remedy of display related problems. Before You Begin Connect a regular CRT monitor to the output of your display computer to determine if the problem is introduced by the display technology or by the display computer. This is a good advice whenever you see unwanted phenomena in the displayed image – always plug in a CRT monitor. If the problem goes away, it’s most likely caused by your display or projector, in which case you should read this appendix. If the problem shows up on the CRT monitor as well, you should instead focus on the display computer (see “Computer Issues” on page 155). Appendix C Display Issues 173 JERKY MOVEMENTS An image moved using a Position track should move smoothly across the displays. Jerky movement may be caused by either the display computer or the display device itself. If the problem goes away when you view the output from the display computer on a CRT display, you’ve determined that the jerkiness is introduced by the display or projector you’re using. ▲ IMPORTANT: When making these tests, you should preferably use a CRT monitor. If possible, avoid LCD monitor, plasma screen or projector, since such devices may introduce artefacts of their own. Also, you may want to unplug the problematic display and connect the CRT display while the display computer is running. If you restart the display computer, it may sense that you’ve plugged in another display and change its behavior (for example, its refresh rate), thereby causing the problem you’re troubleshooting to change or disappear. The most common reason for such artefacts is lack of synchronization between the video signal fed to the display and its internal operation. This is sometimes a problem with digital display technologies, such as LCD and DLP. It is not a problem with most CRT-based computer display technologies, since they’re generally locked to the incoming video signal. Even if your display device supports multiple frequencies, it may work best at one particular frequency. You may want to try setting both the display card and WATCHOUT to 60 Hz/FPS even if you’re using video optimized for other framerates, since this is the optimal display frequency of many projectors and other display devices. It is sometimes difficult to determine the optimal frequency of digital display devices, or whether the display device is at all capable of synchronizing its internal operation to the framerate of the incoming video signal. Often, 174 Appendix C Display Issues changing the programming to use other rates for moves and other effects can make artefacts less obvious. If possible, you may also try connecting the display computer to the display device using other means, for example using a digital DVI cable instead of the analog VGA. Dropped Video Frames Just as lack of synchronization in the display device can affect the smoothness of positioning and other effects created in WATCHOUT, it may have a similar impact on the video material used in your presentation. This is often particularly noticeable in slow zooms and pans, or in objects moving across. If using a CRT display makes the video playback look considerably smoother, you’re most likely experiencing synchronization problems introduced by the display or projector (see above). BANDING This section deals with banding in smooth areas, either within a static image or in the overlap area of projected images. Gradients When displaying images with smooth areas and gradients, limited resolution in the display may cause visible bands to appear. A good way of testing this is to display a smooth grayscale ramp, as in the example shown to the left. Such an image can easily be created in applications such as Adobe Illustrator or Photoshop. You may also want to create test images with vertical or radial gradients. If such test images appear smooth on a CRT monitor while exhibiting banding using your display device, the signal resolution of the display device is insufficient to reproduce all the steps in the gradient. Such problems are typically associated with low end, office grade projectors. Often, using a digital interface may avoid or solve such problems since it circumvents the analog-to- Appendix C Display Issues 175 digital conversion step, which is most likely causing the loss of definition (see “DVI Connector” on page 173). Another possible cause for banding – particularly near the edges of images – is long or faulty VGA cables. Try connecting the display directly to the computer using a short VGA cable to see if this has any effect. If so, inserting a VGA distribution amplifier (often called just “DA”) may solve the problem. Such devices are available from, for example, http://www.extron.com/, http://www.inlineinc.com/ and http://www.altinex.com/. Rear Projection When using rear projection, banding may be caused by the screen material. This may also occur when using high-gain front projection screens. Such banding can be identified by the fact that it moves with you as you walk along the screen. The only way to avoid or solve such problems is to use a different screen material. Suitable low-gain screens for both front and rear projection are available from most professional screen manufacturers (for example, “Aeroview 100” from Stewart Filmscreen Corporation; http://www.stewartfilm.com/). Edge Blend Areas Banding and other artefacts may appear in the overlap areas of edge-blended images. There are essentially three kinds of problems: Too Dark, Bright or Uneven Overlap. It may be difficult to obtain a perfectly invisible edge blend for all image types. You may have to locate a typical or particularly problematic image in your presentation and tweak the edge blend curve using that image for the best possible result (see “Edge Blend Curve” on page 109). Non-linear Gamma Settings. Most LCD and DLP projectors have a gamma curve setting, often with a number of standard curves to choose from. 176 Appendix C Display Issues In order to achieve maximum perceived brightness, such projectors often come preset to some high brightness gamma curve. While such a gamma curve may provide some additional brightness, its non-linear nature tends to interfere with the ability to achieve a smooth edge blend. Furthermore, it also results in washed-out colors and a general lack of contrast. To avoid this problem, chose a more linear gamma curve, often called “Photographic” or “Video”. Projecting a gray ramp, or an image with horizontal strips of varying black level (for example, eleven strips from 0 to 100% white in 10% increments) often reveals problems associated with a non-linear gamma setting. Gray Boxes in Dark Images. Due to the poor contrast ratio of some LCD and DLP based projectors, lighter areas in the overlaps of black, or very dark images are sometimes inevitable. You can minimize the effect by reducing the light output of the projectors (if possible), or by increasing the ambient lighting in the room. Often, however, the best solution is to avoid black or large dark areas in the presentation altogether. Thin, Dark or Bright Slivers A slightly darker or brighter sliver along the edge-blend area is often the result of under or over-shooting the chip in the projector. Create a test image with a one or two pixel white edge. Put this image past the edge blend layer in WATCHOUT, so you can see all its pixels even in the edge blend areas (see “No Edge-blend Past Layer” on page 109). Adjust the projector so that the image exactly fills the image area. Move the horizontal position of the image to the left so the leftmost row of pixels just disappears, then move it back so they reappear. Now adjust the image width to make the right edge of the image fit the image area precisely. You may have to repeat the position and width adjustments a couple of times, since changing one may affect the other. Appendix C Display Issues 177 Also ensure that the vertical position of the image shows the top and bottom row of pixels. There’s usually no adjustment for the image height, but if there is, you may want to check that also. Avoid all forms of electronic keystone correction, available in most projectors. Such a feature deliberately undershoots the image on the chip and will likely cause dark slivers to appear along the edges of the overlap areas. HOT-SPOTS Hot-spots appear as bright areas near the center of front or rear-projected images. As you move across the screen, these bright areas tend to move with you in relation to the projected image. The only way to solve such problems is to use another screen material. Suitable low-gain screens for both front and rear projection are available from most professional screen manufacturers (see “Rear Projection” on page 176). CREEPING SHADES When fading an image, you may sometimes see shades or ridges creeping across or around smooth image areas. These artefacts are somewhat reminiscent of the Newton rings sometimes seen with slide projectors. They are generally caused by lack of resolution, similar to the description under “Banding” on page 175. The best way to diagnose these problems is to use a set of test images with horizontal, vertical and radial gradients. Fade such an image slowly and look for bands or rings moving across the image. Run the same test with a CRT display. The solution for this problem is the same as outlined above under “Banding” on page 175. 178 Appendix C Display Issues OPTICAL LINEARITY Pin-cushion and barrel distortion. Correcting Optical Errors When using multiple overlapping projectors, optical linearity is important. Deficiencies in optics often show up as barrel or pin-cushion distortion. This may be particularly troublesome when using short-throw, wide angle lenses (often desirable for rear-projection). The best way to avoid this problem is to choose projectors with high-grade optics, and to ensure that your optics are properly matched for the desired projection distance. ◆ HINT: If you’re using zoom lenses, you may be able to obtain better linearity by changing the focal length and moving the projector accordingly. If necessary, use the geometry correction feature built into WATCHOUT (page 136) to compensate for the distortion. Some projectors have similar capabilities built in. Appendix C Display Issues 179 180 Appendix C Display Issues D PRODUCTION PC PROTOCOL .D You can control a WATCHOUT production computer from an external device, such as Dataton’s TOUCHDOWN touch panel (shown to the left), or any other device or software capable of communicating using the TCP/IP protocol. ◆ NOTE: While similar in its basic capabilities and commands, this protocol is different from the one described under “Display Cluster Protocol” on page 185. This protocol allows you to control the production computer, while the Display Cluster Protocol controls one or many display clusters, with no need for any production computer. The production computer control protocol includes commands allowing you to • Load a show from a specified file. • Start, stop, position and run the timeline. • Access the standby mode. To control WATCHOUT production software in this way, you must choose “TCP/IP Network” in the Preferences dialog box (see “External Control” on page 108). ◆ HINT: The TOUCHDOWN GuideMaker application provides a graphical user interface for sending commands to WATCHOUT. This can be used as a way to learn more about how to construct and send commands to WATCHOUT. Please refer to the “GUIDEMAKER Handbook” for details. Appendix D Production PC Protocol 181 Command Format To control WATCHOUT, open TCP/IP port number 3040 of the WATCHOUT production computer. Each command is then sent as a string, terminated by a carriage return, line feed or CR/LF pair. A command consists of a command name, sometimes followed by parameters. Commands are encoded using the UTF-8 UNICODE character format, which is downward compatible with ASCII strings. ▲ IMPORTANT: Commands containing non-ASCII characters – such as å, ä, ü, ç – must be encoded using the UTF-8 format. String parameters are sent within double quotes. Backslash is used as an escape character (that is, to encode a double quote in a string, precede it with a backslash). To send a backslash character, use “\\” inside the string. Commands are case sensitive. Successfully performed commands are not acknowledged. Errors If an error occurs while processing a command, an error response is returned: Error <uint> <string> <string>\n where the first parameter is an internal error code number, the second parameter is a quoted string containing the error message, and the third parameter is a copy of the offending command, also as a quoted string. 182 Appendix D Production PC Protocol The table below shows the available commands, with some commands explained in more detail on the following pages. LIST OF COMMANDS Command Parameters Description run Run timeline from current position. halt Stop at the current position. gotoTime <uint> Go to a time position, specified in milliseconds. gotoControlCue <string> Go to a named Control cue (name is case sensitive). standBy <bool> Set the standby mode to true or false. load <string> [<uint>] Load a show from specified file, with optional layer conditions. gotoTime Jumps to a time position along the timeline, specified in milliseconds: gotoTime 60000 goes to one minute (60000 / 1000 = 60 seconds). gotoControlCue Jumps to a named Control cue. Returns an error if the cue can’t be found. The name is specified within double quotes, and is case sensitive. gotoControlCue “anders” standBy Enters or exits standby mode, where the parameter is true or false (without quotes). standBy true Appendix D Production PC Protocol 183 Loads a show by name. The name is specified as a quoted string containing the full path to the file. The use of backslash characters in Windows path names conflict with the use of the backslash as an escape character in this protocol. Either double the backslash characters, or use forward slashes instead (as shown in this example): load Condition Number to Add 1 1 2 2 3 4 4 8 5 16 6 32 …and so on. 184 load “C:/Samples/ExampleShow.watch” ◆ NOTE: When using this load command, the production software will automatically go online after loading the show. If desired, you can add a numeric parameter to override the conditional layer settings of the show being loaded. For example, to enable condition 1 and 2 only: load “C:/Samples/ExampleShow.watch” 3 Where the number is a sum of the decimal numbers corresponding to each desired condition, as shown in the table to the left. Appendix D Production PC Protocol E Overview DISPLAY CLUSTER PROTOCOL .E You can control a cluster of WATCHOUT display computers using a local command file or from a computer or other device capable of communicating using the TCP/IP protocol. ◆ NOTE: While similar to the production computer protocol described in the previous appendix, this protocol allows you to control WATCHOUT display clusters without a production computer being present in the system. Preparation Before attempting to control a cluster, ensure that the show has been successfully run from WATCHOUT production software (meaning that all media files have been transferred, etc). Then quit the WATCHOUT production software. CONTROL OPTIONS You can control the display cluster either using a file stored on the primary display computer in the cluster, or using commands sent via the network or through a serial port. File-based Control You can use a file stored on the primary display computer’s hard disk to automatically perform most commands in this protocol when starting the display software. This can, for example, be used to set up a system that automatically loads and runs a show every time the computer is switched on. The command file can be created using a text editor or word processor capable of saving as plain text. To perform those commands when starting the WATCHOUT display software, you provide the name of this command file as a command line parameter to the display software. If started using a shortcut Appendix E Display Cluster Protocol 185 (possibly located in the Startup folder), add the name of the command file to the Target field of the shortcut. Enter the name of the command file here. This example assumes that the file is stored in the folder where WATCHOUT is installed. Make sure this is set to the folder where WATCHOUT is installed. The example below shows the content of a command file that displays a message on the WATCHOUT screen, waits a few seconds, loads a show, waits 186 Appendix E Display Cluster Protocol for any other computers in the WATCHOUT display cluster to become ready, and then runs the show. authenticate 1 setLogoString “The show will begin shortly” delay 5000 load “MyShow” wait run See each individual command later in this appendix for details. ▲ IMPORTANT: If using non-ASCII characters in the show name (for example; å, ö, ü, ß), your text editor must be able to save the text using the UTF-8 encoding. If you’re unsure about this, it’s usually easiest to rename the show to avoid non-ASCII characters. ◆ NOTE: Any errors occurring while executing commands from a such a command file are displayed in a console window. However, to see this window, you have to close the main WATCHOUT display window by pressing Ctrl-W. Keep this in mind if your command file doesn’t work as expected. Network Control To control a WATCHOUT display cluster via the network, connect to TCP/IP port number 3039 of one of the WATCHOUT display computers. The computer you initiate communication with becomes the master of the cluster, and will automatically control the other cluster members, as specified by the presentation loaded using the “load” command. Appendix E Display Cluster Protocol 187 Use a Telnet program to check the communication. Open the port specified above, then type “ping” and press Return. WATCHOUT will respond with a Ready message, stating its version number and some other details. Serial Control To control WATCHOUT display cluster through a serial port, connect the controlling device to a serial port of one of the WATCHOUT display computers. The computer you connect to becomes the master of the cluster, and will automatically control the other cluster members, as specified by the presentation loaded using the “load” command. No serial port is open by default. Use the serialPort command to open a serial port. Put this command into a text file, and use the file-based control feature to perform the serialPort command (see “File-based Control” on page 185). COMMANDS AND RESPONSES WATCHOUT uses a simple text format for its commands. Some commands may return a reply, error message or other kind of response to the controller. Such responses are also sent as text. Authentication Before you can give any command (with the exception of the “ping” command), you must specify the authentication level. To control WATCHOUT, you need authentication level 1: authenticate 1 WATCHOUT responds with a Ready message. You can now send other commands. Command Format Each command is sent as a string, terminated by a carriage return, line feed or CR/LF pair. A command consists of a command name, sometimes followed by 188 Appendix E Display Cluster Protocol parameters. Commands are case sensitive. Commands are encoded using the UTF-8 UNICODE character format, which is downward compatible with ASCII. ▲ IMPORTANT: When sending commands containing non-ASCII characters – such as å, ä, ü, ç – these must be encoded using the UTF-8 format. Responses and Feedback Most commands perform silently when successful. You can explicitly request acknowledge from any command as described under “Command ID Tagging” on page 201. Parameters For commands that take parameters, parameters are separated by whitespace only. Optional parameters are shown in square brackets, like this: [<uint>]. The parameter types are described below. <string> String parameters are sent within double quotes. “This is a string” Backslash is used as an escape character (that is, to encode a double quote in a string, precede it with a backslash). To send a backslash character, use “\\” inside the string. <uint> An unsigned integer, expressed as a sequence of decimal digits. 123 <int> A signed decimal integer, expressed as a sequence of decimal digits, optionally preceded by a minus sign. -123 <bool> The keyword true or false, with no quotes. true Appendix E Display Cluster Protocol 189 LIST OF COMMANDS The table below shows the available commands, with some commands explained further on the page indicated within brackets. Command Description ping Do-nothing command causing a Ready feedback message to be sent. authenticate Perform authentication. Required prior to other commands [188]. load Load a show and get ready to run [191]. run Start running. halt Stop running. gotoTime Jump to a time position [191]. gotoControlCue Jump to the time position of a named Control cue [192]. enableLayerCond Turn conditional layers on or off [192]. standBy Enter/exit standby mode [192]. getStatus Retrieves name and status of the currently running show [193]. setLogoString Display some text next to the WATCHOUT logo on screen [192]. delay Introduces a delay between commands (command file use only) [194]. wait Waits for the entire display cluster to become established [194]. serialPort Opens a serial port for control protocol use, specifying its parameters [194]. timecodeMode Activates the LINE IN port for LTC (SMPTE/EBU) timecode control [195]. 190 Appendix E Display Cluster Protocol load Load a complete show specification from a local file associated with the show name specified by the first parameter. Busy feedback may be sent to the host while loading, informing the host about the progress (see “Busy” on page 197). If errors occur, Error feedback is sent (see “Error” on page 198). Finally, a Ready feedback message is sent, regardless of whether any error occurred (see “Ready” on page 196). load “Phantom” Parameter Description <string> Name of the show to be loaded. [<bool>] Manage cluster loading and feedback. Defaults to true. [<bool>] Designate as the master display computer. Defaults to true. [<uint>] Conditional layer enable flags, least significant bit is condition 1. ◆ NOTE: You can not specify a folder path to the show. The show must be present in the “Shows” folder, located in the same folder as the WATCHOUT display software. gotoTime Jump to the specified time position along the timeline. gotoTime 5000 Parameter Description <uint> or <string> Time position to go to, in milliseconds, or as a string in this format: “HH:MM:SS.FFF”, where FFF is milliseconds. Appendix E Display Cluster Protocol 191 gotoControlCue Jump to the time of specified Control cue. If the optional “reverse only” boolean is set to true, it searches for the Control cue only back in time from the current time position. Otherwise it searches first forward then reverse. The command does not change the run mode of the timeline. If specified cue is not found, the timeline’s state will not change, and a runtime error message to this effect will be returned. gotoControlCue “William” true Parameter Description <string> Name of Control cue to look for. [<bool>] Search in reverse only if true. If false or not specified, then search both ways. enableLayerCond Change the set of enabled layer conditions. While the layer conditions can be specified as part of the load command, this separate command allows the layer conditions to be changed without loading another show. The command takes a single, mandatory <uint> parameter with the same interpretation as the conditional layers parameter of the load command (see page 191). setLogoString Display the string parameter next to the WATCHOUT logo, when shown on screen. See example on page 187. standBy Enter/exit standby mode. In standby, the display and sound is muted, or media on standby layers – if any – is performed (see “Perform Normal/In Standby” on page 92). This mode can be entered/exited smoothly, by specifying a fade rate. standBy true 1000 192 Appendix E Display Cluster Protocol Fade out sound and image over one second and enter standby mode. If any standby layer is available, its media is performed instead. Parameter Description <bool> Enter standby if true, exit if false. [<uint>] Fade rate, in milliseconds. Defaults to zero if not specified. getStatus Get the current status of the WATCHOUT cluster master. getStatus Reply “WO2Launch” false 0 true true false 122 true Responds with a Reply with the following parameters: Reply Parameter Description <string> Name of the show. Empty string if no show loaded. <bool> Busy. True if the master display computer or any of its slaves is busy <uint> General health status of the cluster; 0: OK, 1: Suboptimal, 2: Problems, 3: Dead. <bool> Display is open (in its full screen mode). <bool> Show is active (ready to run). <bool> Programmer is on line. [<uint>] Current time position, in milliseconds (only included if show is active). [<bool>] Show is playing – false if paused (only included if show is active). Appendix E Display Cluster Protocol 193 delay Wait the number of milliseconds specified by the parameter before performing the next command in the file. See example on page 187. ◆ NOTE: Performed only when used in a command file. wait Wait for the display cluster to become fully established before proceeding with the next command in the file. Waits at most the number of milliseconds specified by the parameter. See example on page 187. ◆ NOTE: Performed only when used in a command file. serialPort Open serial port for cluster control protocol use, setting its parameters. serialPort true “COM1” Parameter Description <bool> Open (true) or close (false) the serial port. <string> The name of the serial port. [<uint>] Protocol selector. Must be 0. Default is 0. [<uint>] Data rate, in bits per second. Default is 9600. [<uint>] Number of data bits, 7 or 8. Default is 8. [<uint>] Number of stop bits, 1 or 2. Default is 1. [<uint>] Parity: 0 = none, 1 = odd, 2 = even. Default is none. ◆ HINT: For serial-only control, put the serialPort command into a text file, and use the file based control feature to perform the commands in this file (see “File-based Control” on page 185). 194 Appendix E Display Cluster Protocol timecodeMode Controls the built-in LTC timecode receiver. The timecode receiver is initially off. When turned on, incoming timecode will control the presentation as if using the run, halt and gotoTime commands. Furthermore, while playing, the presentation will be synchronized to the timecode. timecodeMode 2 ”-1:00:00” Parameter Description <uint> 0 = receiver off, 1 = auto-detect format, 2 = EBU 25 fps, 3 = SMPTE 29.97 NDF, 4 = SMPTE 29.97 DF, 5 = SMPTE 30 (”B&W”). [<int> or <string>] Time offset expressed in milliseconds, or as a string in this format: “HH:MM:SS.FFF”, where FFF is milliseconds. Default is 0. ◆ NOTE: Avoid using the auto-detect mode whenever possible. Instead, specify the expected timecode format explicitly. Specifically, the SMPTE 30 (”B&W”) format can not be detected automatically. Use the separate Timecode Tester application to verify proper timecode reception, and to choose the appropriate input connector to use for the timecode signal (see “Timecode Control” on page 86). ◆ HINT: For stand-alone use of the timecode control feature, put this command into a text file, as described under “File-based Control” on page 185. Appendix E Display Cluster Protocol 195 FEEDBACK The WATCHOUT cluster master sends feedback messages to the controller. Note that the controller must be prepared to receive such messages at any time – not only as a direct response to particular commands. Most commands execute silently, unless an error occurs. Use the command ID tagging feature to force commands to be positively acknowledged, if desired (see “Command ID Tagging” on page 201). When using command ID tagging, any feedback message sent as a direct response to a command will be tagged by that command ID, and will be sent to the sender of that command. Any spontaneous feedback message (that is, not directly associated with a particular command) will be sent to the most recently connected or authenticated controller. Ready Sent once when becomes ready after being busy (as indicated by one or more Busy messages). Also sent as response to the “ping” command. Ready “2.0” “WATCHPOINT” “Windows” true Feedback Parameter Description <string> The version of the program. <string> The name of the program. <string> The name of the computer/OS. <bool> License key is up to date. [<string>] Address of originator (empty or omitted if originating from the master). 196 Appendix E Display Cluster Protocol Busy Sent repeatedly while busy doing lengthy tasks, such as downloading or caching files. Busy “Transferring” “Media/Wilfred.jpg” 76 Note that either or both string parameters may be empty, in which case the controller should retain the previous values for these parameters and just update the progress value. Feedback Parameter Description <string> What is being done (for instance, “Transferring”). May be empty string. <string> The subject of the above action (for instance, a file name). May be empty. <uint> Percentage done so far, 0...100 [<string>] Address of originator (empty or omitted if originating from the master). Appendix E Display Cluster Protocol 197 Sent when any error occurs, either as a direct result of a command, or for any other reason. Error Feedback Parameter Description <uint> Error kind: 1 2 3 4 5 6 7 8 Operating system error (for instance, a Win32 HRESULT). QuickTime error (Mac OSErr style). Rendering API error (that is, DirectX). Network errors (that is, WinSock). File server error (for example, file not found during download). Syntax/parser error (for instance, when loading a specification file). General runtime error – described by string. Authentication error. <int> or <string> Error number or description string. May be zero. <string> Excuse or explanation, may be empty string. [<string>] Address of originator (empty or omitted if originating from the master). 198 Operating System Error Indicates a generic operating system error from the host’s OS. Under Windows, this is a HRESULT that indicates failure, with the error code included as the second parameter (possibly decoded into an error message string). The third parameter may provide additional information. QuickTime Error Similar to the Operating System Error, but originating from QuickTime. This is treated separately from the OS errors since the QT errors use MacOS style error codes even under Windows. This kind of error typically originates from still image files, or from video files as they are opened or played. The third parameter generally contains the name of the offending media file. Appendix E Display Cluster Protocol Rendering API Error Error occurred specifically related to rendering. This is similar to other operating system errors, except that you also know that it occurred while rendering. Sometimes, rendering errors occur due to display card driver issues, video memory or other hardware resource limitations. Network Error Error occurred specifically related to network communication. This is similar to other operating system errors, except that you also know that it occurred specifically while using the network. Sometimes, network errors are caused by network interface hardware or driver issues, the computer’s network configuration, or problems on the network itself (for instance, a bad cable/hub or incorrectly configured router). File Server Error Error occurred when attempting to get a file from the media file server. The error number the same as those listed for the first Reply parameter in the File Transfer group. The Excuse string is typically the name of the required file. Syntax/Parser Error Indicates an error that occurred when reading structured data (such as a show specification file). Error code and excuse vary with the nature of the error. General Runtime Error Other errors, not covered by any of the above cases. Always described further by a string as the second parameter, as well as further information in the third parameter (optional). Appendix E Display Cluster Protocol 199 Authentication Error The second parameter gives further details: Value Description 1 You have no authority. 2 Your authority is insufficient for this command. 3 In use by another Programmer. 4 Authentication challenge/response sequence failed. 5 Invalid authentication level. 6 Authentication level not allowed for port. 7 Command not allowed in read-only mode. The third parameter may provide additional context information. For instance, in the case of being in use by another controller, it may provide information to identify that controller – such as its address. Warning Sent when a non-critical error occurs. Warning “Low Memory: Primary Video 960 KB“ Feedback Parameter Description <string> The warning message, as a quoted string. [<string>] Address of originator (empty or omitted if originating from the master). 200 Appendix E Display Cluster Protocol Information Sent to convey some general information. Feedback Parameter Description <string> The information message, as a quoted string. [<string>] Address of originator (empty or omitted if originating from the master). Reply A Reply feedback message is sent as a direct response to a query command (for instance, getStatus described on page 193). Use a command ID to positively associate the reply with the command. The format of the reply parameter(s) depends on the command that caused the reply to be sent. Quit Sent when the application is about to quit (either due to a keyboard or other command). This message has no parameters. COMMAND ID TAGGING Commands may optionally be preceded by a command ID. This is any sequence of characters enclosed in square brackets. When used, at least one explicit reply is always sent for each command. The reply is then also tagged with the same ID: [23]ping [23]Ready “2.0” “WATCHPOINT” “Windows” true Use this feature if you want positive confirmation of commands, or to explicitly associate a feedback message with a command. Appendix E Display Cluster Protocol 201 202 Appendix E Display Cluster Protocol INDEX codec 54 command file 185 conditional layers, preview of 118 Consolidate command 105 control cue 130 Copy command 112 cue 12, 68, 137 adding 91, 137 control 130 cutting 138 deleting 138 duration 71, 139 media position 138 pasting 138 pause 72 positioning 137 replacing media 70, 140 selecting 137 specifications 71, 141 tween track 73, 145 curved screen 136 Cut command 112 A acceleration 79 adding a control cue 130 adding a display 116 adding a media proxy 120 Adobe After Effects 53 alpha channel 49, 54, 122 anchor point 77 anchor point, in images 108 anti-aliasing 51 audio see sound Autodesk Cleaner 53 AVI 51 B Background Color command 116 base framerate 107 batch file 185 Best Quality command 117 D DA (distribution amplifier) 35 deinterlace live video 126 C cache folder 82 CachedFiles 82 Clear command 112 cluster control protocol 185 Index 203 display 133 adding 63, 89, 116, 133 address 134 address prefix, in preferences 107 arranging 63 duplicating 133 DVI 173 geometry 136 installing 33 LCD 171 name 134 online 118 positioning 133 removing 133 selecting 133 specifications 134 stage position 135 display computer 9 connecting to 81 quitting WATCHOUT 81 distribution amplifier 172 DLP projector 170 DV 51 DV video format 55 DVI connector 173 E EBU timecode 86 edge-blend, disabling for layers 109 204 edit menu 112 Ethernet 32 external control 85 F file menu 103 find and replace 114 Find command 151 Find/Replace Again command 115 Find/Replace command 114 folder, in media window 128 framerate 107 free running 143 function keys 151 G geometry correction 136 H high definition video 51 hub 32 I in-time 143 IP address 42 J jump button 91 jumping, in presentation 83 Index media 12, 65 adding 65, 94 changing file association 66, 95 changing path to files 114 downloading files 82 dragging to stage 89 editing file 66, 96 locating file 95 opening original 96 positioning 89, 138 proxy 67, 96, 120 purging unused 66 refreshing 66, 96, 129 removing 95 selecting unused 129 window 94 menu edit 112 file 103 media 120 stage 116 timeline 130 tween 132 message 97 removing 97 MOV file format 51 L layer 70 changing height 92 collapse 90 condition 93 current 91 deleting 130 disabling preview of 92 inserting 130 renaming 130 selecting 91 settings 92, 130 LCD display 171 LCD projector 171 license key 32 live video 125, 126 live video input 34 loop 143 looping 83, 150 M Masked by Displays command 117 Index 205 movie 51 assembling individual frames 53 audio embedded in 60 computer generated 52 pre-splitting 56, 121 moving along a path 148 MPEG 51 MPEG-1 54 MPEG-2 55 N Network 187 network 9 connecting 32 control 181, 185 requirements 154 network control 187 New Folder command 128 O online 81 Online command 118 opacity 49, 54, 76 opacity tweening 146 Open command 104 optical distortion 136, 179 Outline Dimmed Images command 117 206 P Paste command 112 pause cue 72 perspective correction 136 play 91 PNG image files 55 position animating 78 editing 78 moving along a path 79, 80 tweening of 148 preferences 107 pre-roll 142 presentation controlling 85 looping 83 making new 103 manual control of 83 opening 104 saving 104 pre-splitting large movies 56 Preview Options command 117 Preview Scale command 116 Preview Stand-By Layers command 118 production computer 8 control protocol 181 progressive video 51 projection screen 33 Index projector DLP 170 LCD 171 protocol 181, 185 proxy 67, 96, 120 sound file formats 59 installing 34 multi-channel 34, 59 producing 59 settings 45 Specifications command 113 speed of motion 79 stage adding displays 89 adding media 89 background color 116 online 118 outline dimmed images 117 positioning displays 135 positioning media preview 69, 89 preview 116 preview quality 117, 143 updating 83, 119 wireframe preview 117 stage menu 116 stage window 12, 63, 89 still image formats 48 producing 48 sun icon, in layer header 92 Q QuickFind 151 QuickTime file formats 48 installing 31 obtaining 31 R Refresh Media command 96, 129 remote computer 123 rotation tweening 149 S Save a Copy command 104 Save command 104 scale tweening 147 scaling 76 Select All command 112 Select to End command 112 Select Unused command 129 serial control 85, 108, 188 SMPTE 86 T TCP/IP network 181, 185 Index 207 text, using in presentation 50 Thumbnails command 117 time scale, adjusting 90 timecode 86, 195 timeline 12, 68 adding cues to 68, 91 jump button 91 layer 70 playing 91 settings 131 starting 91 window 90 timeline menu 130 Timeline Settings command 131 transparency pre-multiplied, straight 122 transparency see opacity triangle, in layer header 90 tween menu 132 tween point 74 copying 74 corner 74 editing numerically 75 removing 74 smooth 74 208 tween track 12, 73, 145 adding points to 74 opacity 76 position 78 rotation 77 scale 76 stretching 74 volume 76 U Undo command 112 Update command 119 USB port 32 V velocity 79 VGA connector 165, 172 Video as Thumbnails command 117 video distribution amplifier 35 video see movie VNC 123 volume 76 volume tweening 146 W warping 136 Index WATCHOUT installing 31 obtaining 31 screenshot 13 system overview 8 window media 94 message 97 overview 87 stage 89 timeline 90 Windows Media 9 51 Windows XP 38, 163 Wireframes command 117 WMV file format 51 Index 209