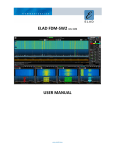Download Software User Guide
Transcript
Software User Guide ExpertSDR2 Introduction The program, ExpertSDR2, is designed to support SDR hardware modules designed and built by the Expert Electronics Company. The program controls the SunSDR and SunSDR2 receiver and transmitter phone and digital modulation modes. It supports two independent receivers with bandwidths from 39 kHz to 312.5 kHz, as well as a broadband spectrum analyzer. A proprietary DSP library, developed by OOO "Expert Electronics", has improved the quality of reception and increased the reliability of the software. Two types of operating systems are supported: Windows XP/Vista/7 and Linux Ubuntu/Kubuntu. • • • • • The first type of memory is automatic and stores the frequency if it is on the receiver over a second. Clicking the crosshair on a different station then stores this new frequency in memory. The memories can be selected via the arrow heads above the frequency display. Work on improving the program and the addition of new functionality is constant. New versions can be downloaded from our website http://sunsdr.com/en/downloads/soft.html. 1. ExpertSDR2 Program ExpertSDR2 software is a logical continuation of the previous program ExpertSDR. ExpertSDR2 is completely redesigned from scratch. It simultaneously controls typical SDR functions, such as the display of the spectrum of the received signal in time (waterfall) as well as unique new features such as two independent and separate receivers’ baseband output. These features are described below. • Key features: • The main innovation in the new program is ExpertSDR2’s own core digital signal processing (DSP). Due to this, the intelligibility of the received signals and the quality of reception is improved. The program interface is redesigned to maximize the working field for displaying the panadapter and the waterfall. The main control panel is at the top of the window. The minimum size of the window of the program is 865x179 pixels. The spectrum analyzer window with a waterfall can be completely hidden or undocked allowing working on small monitors, tablet PCs, laptops, or placed side by side on the screen. S-meter, SWR, and Power indicator accuracy are greatly increased. Their values are calculated in software and calibrated at the factory. There are two kinds of frequency memories. • • The second type of memory is organized as a table, in which the current frequency with commentary and type of modulation is saved. The number of these memory locations is unlimited. Double-clicking on the desired line of the table retunes the radio to that frequency. Even if it is on another band, the transceiver will simply change to it. Developed in the redesigned program is frequency panning for movement of the panorama accomplished by holding down the right mouse button New frequencies can be selected by left clicking the crosshair on a station of interest, in which the panorama and all stations on the screen remain in place. When zooming the panorama frequency scale, the “Zoom position” 2 • • • • • • • • pointer stays in the field of view regardless where it was before. At a larger scale, the user can change to another frequency or station by dragging the receiver filter or by dragging the spectrum keeping the receiver filter in the field of view. The aspect ratio of the spectrum and waterfall on the screen are easily changed by dragging the spectrum scale up and down. Upper and lower limits of the spectrum graph can also be changed directly from the program window. In addition to manually changing the scale at the side of the spectrum, there an automatic option for this range. The margins of the range above and below the peaks can also be set. Introduced automatic adjustment of color outside the waterfall, now when switching pre-amp and/or ranges of the waterfall the color scheme remains with the user’s setup. Control the VHF pre-amp through software; via menu 2 attenuation positions and one preamplifier position are offered. The presence of high level signals at the input are automatically attenuated. Additionally the gain is considered in software when enabled so that the S-meter and spectrum display show the correct signal levels. Front panel on/off control button (PA) for an external power amplifier. Selection of a set of programs to start with ExpertSDR2. Command line settings for each program can also be specified. Dark color scheme of the program allows for working in rooms with dark or subdued lighting without eye fatigue. The program has several different color schemes and settings for individual elements of the spectrum and waterfall, a change in their transparency and substituting pictures on the background of the spectrum. The spectrum can be displayed as vertical thin lines, painted gradient colors, or displayed as a line in a classic signal envelope. 3 1.1. Hardware requirements PC or laptop Personal computer or laptop can be any modern configuration, produced in the last 23 years. Recommended configuration: • • • • • 2 or 4 core processor Intel Core i3 or Core i5 2, 4 or 8 GB of RAM 40 GB of free hard disk space for the program the transceiver and related programs. 17 - 24 "screen monitor VGA card that supports OpenGL 1.5 and above. The transceiver program will run on less powerful computers such as Core2Duo processors and Dual Core, but this would entail an increased level of resource utilization. The more powerful the computer, the fewer resources the transceiver requires of the computer and the easier the colorful "waterfall" and panorama can be drawn. The operating system installed on the computer must be Windows XP or Windows 7, 32/64bit. Support for OpenGL graphics version is available from sellers when buying a computer 4 2. Installing software ExpertSDR2 Installing the program is accomplished by running the installation file, the latest version which can be downloaded from our website http://sunsdr.com/. To do this, on the front page of the site select downloads -> Software and Files. Select from list file for the transceiver SunSDR2. Specify the path to download the program. This can be the desktop. Select and click the "Next" button. After selecting the language opens the main window of the installer. To continue, click "Next". If you are installing a newer version of the program in place of the old, you must first uninstall the old. Go to the control panel Windows, section "Add or Remove Programs" and uninstall the old version ExpertSDR2. After downloading, run the file: esdr2_0.8.H_sunsdr2_installer.exe (New software releases may differ in name and numbers) In the next window is written license agreement for software distribution. If you accept the terms of the agreement, then put the check in the appropriate field and click "Next" button The dialog box appears for the Setup Wizard and prompts you to select the installation language. 5 6 In the next window you can specify the location where you want to install the software. By default, the program is installed on drive C: in the folder c:\Program Files\Expert Electronics\ExpertSD2 SunSDR2\. If necessary, you can choose your installation directory. Press "Next" button. The next window will appear with information about the files installed during the installation process. In the next window you can select the name of the program group in the Start menu. By default it will be the name of the installation folder “ExpertSDR2 SunSDR2” The installation wizard will inform you that it is ready to install the program to a specified location when you click on "Setup". If you want to change the location of the program, you can click "Back" to go back a step or two back. Push the button "Setup". 7 After installation is complete, a window appears which announces the completion of the installation. Now you can run ExpertSDR2 automatically upon completion of installation. To do this, leave the box checked run the program. If you plan to run the program later, then remove the checkmark and click "Finish" 3. ExpertSDR2 Program Description In this chapter you will learn about the interface of the program and fine-tune the SunSDR2 transceiver. Settings that are not mentioned or addressed will default or are provided to the user for self-study and experimentation. All unmentioned settings cannot cause damage to the hardware of the SunSDR2 transceiver, so you can safely experiment with them and adjust to your taste. You're dealing with a software-defined radio SDR, basic settings and signal processing occurs in the program. The program is flexible; it cannot burn up and permanently break. First to be described is the program interface. Next are methods of managing the main program controls, frequency adjustment, zoom range, etc. Congratulations! You have successfully installed the program. Start menu folder will have label to run ExpertSDR2. The desktop also has a shortcut to run the program. After installation of the ExpertSDR2, the first start of the program takes place in a completely "folded" form, the minimum possible size of the window. 8 Clicking on the standard button “Maximize” in the upper right of the window opens the window to full screen. This discloses the entire program on the desktop. Or, the desired size of the program can set by dragging the edges the program out. Approximately ¾ the size of the program panel is occupied by the Panorama spectrum analyzer and the waterfall region. The waterfall is a convenient feature that allows you to observe the dynamics of signal changes in time. The upper ¼ of the program panel is occupied by control buttons for the functions of the transceiver and display panel settings with operational parameters of the transceiver and its condition at the time. Finer settings in sub-menus will be discussed later. 3.1. Description of the program interface The user interface consists of ExpertSDR2 graphics and controls. Below, the figure shows the appearance of the program showing the main groups of controls transceiver and programs. 9 3.1.1. Control Panel 1 • The vertical arrangement. This is very convenient on large older monitors with 4:3 aspect ratios or modern monitors vertically oriented. The panel contains the following buttons: • • - button to power “ON” the radio. RX2 - opens up the 2nd receiver software interface. To call a second receiver must press “RX2”, located next to the power switch for the transceiver. • Clicking the drop-down menu arrowhead, offers choices for the configuration window of the second receiver. Separate window. In this configuration, each receiver has its own window and can be moved independently on the screen. Location of controls and display panel parameters of the second receiver are the same interface as the first receiver. Thus it is possible for different receivers to accommodate different parts of the screen or even on different monitors. The following figures show three possible configurations of the program window with two receivers. • The horizontal arrangement. This kind of arrangement of windows is handy if operator station is equipped with one or two large monitors with a diagonal of 22 "and more. • - button to enable the receiver attenuator or preamp. Clicking the drop-down menu, offers a selection of the level of attenuation or signal gain at the receiver’s input. There are 2 levels of attenuation, -10dB and -20dB, and one level of pre-amp gain, 10dB. • BS - button to turn on the spectrum analyzer Bandscope with a reception range of 0 to 80MHz (broadband scope). The Bandscope panel can be stretched to the desired portion of the screen or can be taken out separately outside of the receiver window and to a separate monitor. Navigation and settings for the wideband scope is similar in many respects to the settings of the spectrum analyzer and main receiver will be described in detail on page 14 3.1.2. Control Panel 2 The second panel contains several different controls in the form of buttons and sliders, separated by function. Controls: • Volume - volume control slider. This controls the audio output on the front panel of the transceiver. Clicking the triangle, a shortcut menu appears with separate volume and balance sliders for the Receiver 1 and Receiver 2. Clicking on the button with the speaker icon, next to the slider, mutes the sound. • • • PA – button to turn on an external amplifier. SC - on/off switch for the sound output on the computer's sound card. MEM – button to open frequency memory panel. • Mon – monitor level slider control. Clicking on «MON» next to the slider mutes the output. In a separate area located regulators responsible for the transmission mode of the transceiver. • • • • RF - AGC sensitivity control (Automatic Gain Control on classic receivers). Drive – slider adjustment of the transceiver output power. Tone - slider adjustment of the output power completely transceiver mode tonal transition cottages (useful for buttons “Tone”). Mic - slider adjustment of the level of the microphone gain. Clicking the «MIC» triangle, a shortcut menu appears allowing selection of the microphone connector on the front panel of the transceiver, or to use a microphone connected to your computer. Microphone AGC can also be enabled in this menu. • COMP - turns on the audio compressor. Clicking on the triangle shortcut menu a slider appears to adjust the compression level. • EiBi – causes labels on the broadcast spectrum analyzer window to appear. Hovering the mouse arrow on the label shows the name of the radio station. • IQ - on/off button starts recording the receiver IQ channel. Band recording is displayed on the band panadapter. The file is saved in the folder "My Documents\ExpertSDR2\wave”. SKM - turns on the CW Skimmer (Read more on page 31). Separately, there are buttons operational control capabilities and shortcut functions. Transceiver operational control panel and shortcuts to necessary functions contains the following buttons: • • • MOX - manual override transmission mode. TONE - enables the slider «TONE» to control the tone of the carrier signal. EQ – button opens the multi-band audio equalizer panel for receiving and transmission. • When you activate the NFM-modulation operational control panel will have three additional buttons: • • • • • • VAC - button on the virtual audio cable (Read more on page 20). SQL – enables the Noise Gate. Pressing this button a vertical yellow line appears on the Smeter that slides controlling the squelch level. Mute - mutes the audio VOX - button activate VOX (activated by voice transmission mode. More on page 21). BreakIn - call button settings telegraph key. Then configure the baud rate, pause, shift carrier ratio point-dash, the rise time of the signal. You can also select the type of key and reverse "paddle". BT - button Burst Tone, designed to activate the sleeping short signal repeater frequency 1750Hz. In the drop-down menu to set the time and frequency of the pulse signal • • CTCSS – sub-audible tone squelch. Clicking the triangle, a drop down menu appears with a list of the standard sub-audible frequencies. Sub-audible squelch level is set at S-meter, as well as conventional squelch level. RPTR - push button shift transmission frequency to operate through a repeater. This feature is usually used on the bands 10m, 6m, 2m and 70cm. By clicking on the triangle down menu window appears select the offset frequency. Panel buttons modulation types you can select the type of modulation types including digital broadcasting. • • • • • • • • • • • • When switching the transmitting frequency shift to work through a repeater sub. the receiver shows the transmitted frequency and the primary receiver displays the received frequency. Lower operational control panel is located 2 buttons recorder, recording and playback. This function allows you to record the received audio signal. If necessary, the recorded signal can be retransmitted. AM - amplitude Modulation. SAM - Synchronous Modulation amplitude. DSB - Double Sideband suppressed carrier. LSB - Lower Sideband SSB. USB - Upper Sideband SSB. CW - Wire mode. NFM - narrowband FM (connected). WFM - Wideband FM (Broadcasting). SPEC - overview of the entire receiver bandwidth without demodulation display (panadapter). DIGL - Digital modes, the Lower sideband. DIGU - Digital modes, the Upper sideband. DRM - Digital Radio Mondiale digital broadcasting standard. Nearby is A panel of buttons choice of operating ranges • • • 160M - 2M - amateur bands. CB - CB 27MHz range. GEN - Continuous range of overlap. • 3.1.3. Control Panel 3 Panel area is split into three buttons separated on a functional basis. XIT - shifts your transmit frequency up or down while receive frequency does not change Manipulating the transmission frequency detuning similar manipulation mismatch at the reception. Region settings, including: • RIT – Receive Independent of Transmit. • • AGC - AGC control menu duration. Step - step frequency tuning. Step selection menu allows you to change step rate range between 0.1Hz and 100 kHz. Pressing RIT, the spectrum analyzer graph shows highlighted portion of frequencies of the possible frequency offset and the VFO crosshair settings. Reset - resets the frequency detuning. Receive frequency can be set directly in the input field keypad, or by moving the crosshair to the desired frequency on the spectrum analyzer graph and press the left mouse button. At this point, the receiver will filter the selected color. At the same time, the main receiver display filter frequency will display the following values: • RIT: - the frequency detuning. • L: and H: - upper and lower frequency ramp filter. • O: - white vertical stripe inside the filter shows the frequency within the filter range. It is possible to quickly change the filter width, by grabbing the top or bottom of the ramp. To do this, bring the crosshair on the edge of the filter and clicking the left mouse button, pull the edge of the filter. Area features DSP-signal processing: • • • • • • • RxEq – Enable the equalizer for the receiver. TxEq – Enable the equalizer for the transmitter. BIN - Including Pseudo stereo processing. NR - inclusion of digital noise suppressor. NB1 - Including Pulse SUPPRESSOR the first type of noise. NB2 - Including Pulse SUPPRESSOR a second type of noise. ANF - Automatic Notch filter. Receiver filter bandwidth presets: • • • • • • • 1.8 - 3.5 kHz mode DSB / USB / LSB / DIGI. 3 - 16 kHz for AM mode / SAM. 50 - 1200 Hz mode CW. 3 - 16 kHz mode NFM. 150 - 310 kHz mode WFM. 10 kHz mode DRM. USER – user set receiver filter bandwidth. (May be any kind of modulation other than DRM) 3.1.4. Display panel This panel contains visual information about the frequency of LO signal level at the antenna input (Smeter) and some controls transceiver modes. • Buttons - navigate the stack memory. The memory cells are automatically filled in when the receiver at a certain frequency is greater than 1 second. When you press the "down arrow", a list of the cell stack, where you can select the frequency of interest. Total stack contains 16 cells. Appointment of display and control. Bodies display: • VFO B - LO frequency range display B. • VFO A - LO frequency range display A (main oscillator). • S-meter - scale, showing the power level of the signal in the receiver filter band. Scaled in S-units and dBm. To the left of the scale S-meter figures displayed signal strength dB millivolts. In transmission mode is the display is in watts output power and VSWR. Control unit oscillators: • SubRX - sub receiver. • A>B - assign the frequency of the VFO A to B. • A<B - assign a frequency of VFO B to A. • A<>B – swap frequencies between VFO A and B. • LOCK - lock adjustment oscillator. • SAVE - prompt save the current frequency and modulation type in memory. • SET - manual input frequency in VFO A or VFO B. 3.1.5. Spectrum Analyzer Display This window displays the instantaneous spectrum in the band from 39 to 312 kHz (switched user). Inside this box is a filter receiver with which we tune in the station and hear them. On the left side of the graph of the spectrum analyzer is a vertical scale, which is visible on the power level of signals in the ether. He appears in the levels dBm. Blue bar on top shows the limits of the amateur band. The red vertical thin line shows the frequency of the receiver, the transmission mode, at this point is a virtual carrier frequency. • A/TX, B/TX - Enabling Split. (sub receiver activated) Above the red bar shows the frequency of the receiver, to the nearest one-tenth Hertz and the signal in the band of the filter, expressed in units of S-points Left of the red stripes frequency receiver's filter receiver in the form of translucent light gray stripes. That fall into this band, we hear the phones. The figure shows the upper sideband (USB) receiver in the SSB, which is why the band is the right of the reception frequency. Reception frequency 14.151500 MHz. Dark red vertical lines and translucent red stripe drawn range of transmission frequencies. When you press the mouse button, you can change the balance of graphics and waterfall spectrum analyzer or zoom range. Range of frequencies can be displayed just the envelope of lines drawn, and may have a fill. Type rendering spectrum, the color, the color of the envelope line, its filling, their transparency, etc. configured in the program and have a fairly broad opportunities (details on page 26). By clicking the left mouse button is captured and scale can change the balance of graphics and waterfall spectrum analyzer, including the ability to completely hide one or the other dates. 3.1.5.1. Scaling of the spectrum analyzer When you hover the mouse pointer on the strip level hand appears. When you press the mouse button at this point, you can change the display scale levels. When you right-click is captured, and the scale can change the upper limit of the level display. By pressing the right mouse button at this point, you can change the scale of the spectrum - ie make increasing the resolution of the spectrum. Change the resolution of the spectrum are relatively point zoom «Zoom position». By clicking the left mouse button changes the lower level of the spectrum. Regarding this center will be an increase. The triangle can be moved along the frequency scale in two ways thereby changing the frequency of which is increased relatively. Triangle can be moved by clicking the left mouse button can be clicked or frequency scale with the mouse wheel and the triangle will move instantly to a place clique. 3.1.5.2. Change in the proportion of graphs Isolation scale below shows the frequency spectrum for a particular point. When you hover the mouse pointer to the band hand appears. By clicking the right mouse button on the frequency scale image appears arrows in different directions. Now, when you move the mouse to the right - the scale of the spectrum will increase as you move to the left - to decrease. 3.1.6. Ways to tune a station Tuning into a station in graph spectrum analyzer possible in several ways: • Quick Setup mouse click in the right place at the sight. When you hover the mouse arrow on the spectrum analyzer crosshair appears on the signal. Displayed next to the exact frequency of the sight and the signal strength in dBm in specifically selected point. By clicking the left mouse button on the selected point on the screen at a given position moves filter receiver. And the setting is made with the accuracy specified in the "Step". 3.1.7. Waterfall Display Displayed on the chart waterfall spectrum deployed in time. The lighter the color of the waterfall, the stronger the signal at this point. Dark blue color in the figure indicates a low level signal, in this case, background noise. The color palette for the default setting automatically adjusts to the most suitable range of levels of perception. If necessary, the color limits depending on the signal levels can be adjusted in program (details on page 27). Moving the receiver filter on schedule spectrum analyzer. By clicking the left mouse button on the field filter, the filter is shifted to the desired part of the spectrum analyzer until the signal would be in range of the filter. Adjustment is made to the accuracy specified in the "Step". Also rainbow color waterfall there is monochrome and arbitrary rendering waterfall, whose parameters can also be set in the program settings. Moving the spectrum itself, when the filter is at a standstill. By right-clicking on any part of the spectrum, moving to hit the whole spectrum of the desired site in the target filter. Adjustment is made to the accuracy specified in the "Step" Moving the receiver filter together with the spectrum. Formally, this is not a method of adjustment. But lets not knocking the tuning frequency reception, see the state of the ether outside the window strip panoramas. In this case, the tuning frequency does not change, but moves the whole panorama. 3.1.8. Status Bar The status bar displays the following: • • • • • • Screen size in pixels of the transceiver. CPU percent usage. Temperature inside the transceiver. Universal Time (UTC). Current date. Local Time. All the settings for a particular user or task can be saved and then loaded. To do this, use the buttons "Save" and "Load". If you change a value in the menu, and the work function did not work for you, and you forget the original value, you can reset all the settings to their factory settings by simply pressing "Reset" buttons. This also applies to some menu items in nested categories settings where there is a reset button. Check the change made to the work of a particular function can not closing the windows settings. To do this, simply click the "Apply". To cancel all changes made possible by pressing the "Cancel" If the parameters changes to the menu and you are satisfied with nothing more than change is not required, by pressing the "OK" button to close the menu settings. 4. Fine Tuning ExpertSDR2 All major changes and programs tweaks are implemented in the options menu which is accessed by pressing the "Options" button in the top right corner of the screen. Before you receive the operating menu, in which a variety of settings is broken by function and type of destination. 4.1. Selection panel settings WARNING! Recommend that you study this section of the instructions as many settings hidden in a submenu and to each function can have its own settings panel. See the figure. Example: AGC (AGC) designed its own panel, the choice of filter settings a new category of settings with its tabbed browsing and submenu. Selection panel configuration contains a graphical representation of configuration sections, separated by type of customizable features. When choosing the right type of functions, menus and tabs appear with the knobs and buttons related to a specific function or type settings. • • • • • • • • Important notes! Device - setting hardware and software signal processing functions. Sound card - setting the audio output of the transceiver through the computer's sound card. Display - customize the appearance of the program and display options signals. CAT - communication set the transceiver to a computer via the CAT interface. Panel - setting panel transceiver E-Coder. Futures - Configuring an automatic accompanying programs. Manager - Setup Manager, remote control capabilities. (Planned to implement in the near future). CW Skimmer - setting connection with the program CW Skimmer. 4.2. Device menu “Device” tab settings are the following: • • • • • • • • • Setting computer communication with the transceiver and RF tuning inputs/outputs. MIC - PC Microphone settings VAC - configure the virtual audio cable. VOX - transmitter voice control settings DSP - received signal processing settings. TX – transmitter modulation settings. CW - setting telegraph module. Ext Ctrl - setting the remote control inputs. Expert - Configuring IP-address of the transceiver and the transceiver calibration thin. 4.2.1. Settings transceiver Left area allocated for setting the basic system functions interaction program transceiver hardware stuffing: • • • • Transceiver - type selection transceiver. SDR Address - the physical address of the IPtransceiver default 192.168.16.200. SDR Port - the port number on which the data is transferred. Sample Rate - sampling frequency inverter. Corresponds swath panorama. Band of the filter will be displayed on a spectrum analyzer and a panorama waterfall. You can select one of the 4-band values • Drop-down menu “RX” and “TX” - antenna switch parameters. These select the RF connectors for the input and output RF signals. SDR Info can be used as one of the tests of the program communication with the transceiver. If the connection is successfully installed - the transceiver data is displayed, otherwise - nothing is displayed. (This pertains to both wired and wireless communication). Hardware settings: Buttons: • • • • TEST - test network. (Not yet active. Planned to be implemented in the near future). SDR Info - displays the transceiver serial number, firmware revision, PCB revision, and installed options. • • • Disable audio output – turns off transceiver audio output at connector "HP". Use RX Wide filter - enable a 0-80 MHz or 80-160 MHz bandpass filter at the input of the receiver, depending on the tuned frequency. Auto enable - automatic inclusion of the wide bandpass filter on the receiver input when the two receivers are on different bands and in the range of the bandscope. VHF LNA - enable tje low-noise pre-amplifier for the VHF band. Use external reference – enable the input for an external 10MHz clock reference oscillator. 4.2.1.2. VAC 4.2.1.1. Mic PC Microphone customizes the computer sound card for the microphone connection. PC Microphone contains the following items: • • • • • • Driver - select the sound card driver. Input - Input source of physical sound card. Channels - Select the number of channels Sample rate - the sampling frequency. Buffer size - size of the buffer. Latency - the delay time. AGC sub-menu adjusts the microphone used. Settings apply to any microphone connection. AGC settings submenu contains the following items: • Slope - tilt adjustment of the transfer characteristic. • Attack - signal rise time. • Decay - signal release time. • Hang time - recovery time. • Threshold - AGC threshold. With ExpertSDR2 and digital communications programs running on the same computer, they can be connected via a virtual audio cable without wires and sound cards. The virtual audio cable is customized for each software receiver on tabs Receiver 1 and Receiver 2. Enabling a virtual audio cable is via the VAC button on the transceiver control panel (see page 11) or by setting Enable check box in the field settings VAC -> Receiver VAC contains the following items: • Driver - choose the type of cable or sound card audio driver. • RX & TX - choice of physical Output and Input sound card numbers or virtual audio cable. • Channels - Select the number of channels used a sound card or a virtual audio cable. • Sample rate - the sampling frequency. • Buffer size - size of the buffer. • Latency - the delay time. • RX gain - additional gain to the signal path of the receiver virtual audio cable in decibels. • TX gain - additional gain to the signal path of the transmitter virtual audio cable in decibels 4.2.1.5. Receiver AGC 4.2.1.3. VOX Transceiver voice control is via the corresponding VOX button on the control panel transceiver (see page 11) or VOX Enable on the VOX tab. Configuring the voice commands available for each individual microphone input and contains the following items: • Timeout to RX - VOX release time. • Threshold - Threshold VOX. 4.2.1.4. DSP This tab contains settings related to receiver processing software and the received signals. Through the drop-down menu, three different sub-menus are accessed: • • • AGC - AGC setting characteristics of the receiver. DSP - filter setup. Filters - adjusts the slope of the receiver filter. In this menu are all AGC adjustments. The settings are separated by processing speed into Long, Slow, Medium, Fast and User defined with each having its own menu. Each tab has a Default button to reset back to factory settings. AGC parameters: • Slope - the slope of the AGC, typically 6dB to 10dB. • Attack - rise time, time between the arrival of a signal and AGC response • Decay - fall time. • Hang time - length of time AGC is active after the signal has dropped. • Threshold - or “knee” is the transition from Attack to Slope. 4.2.1.6. Noise Suppressor Settings DSP processing functions help to clear the received signal from the various types of noise and interference. These include the typical filter types: • NR - noise suppressor, removal of broad band or "white noise" such as atmospheric noise from thunderstorms. • ANF - auto notch filter, removal of the heterodyne signals. This specialized adaptive filter, which cuts any periodic signals from mixtures of signals in the band of the receiver filter. • Noise blanker - removal of impulse noise such as ignition noise. 4.2.1.7. Adjustment of the Receiver Filter Slope In this sub-menu adjustments to the slope of the receiver filter skirts for each mode and for each bandwidth of the panorama are made. The Filter taps sub-menu sets the receiver filter order. The higher the order, the steeper the skirts of the filter but at the expense of increased propagation delay or latency. Therefore, the user must find a middle ground between the acceptable filter slopes and latency. The Default button, on each tab, resets to factory settings. Function parameters NR and ANF: • Taps - filter order. • Delay - delay. • Rate - speed of response. • Leak - level signal bandwidth. Function parameters Noise blanker: • Threshold NB 1 - Threshold filter 1. • Threshold NB 2 - Threshold filter 2. 4.2.1.9. CW 4.2.1.8. TX In this menu the individual settings of transmitter signal bandwidth filters for each type of modulation and bias frequency for the virtual carrier are made. In this tab, customization for a telegraph key (CW Key) and enable and define how the transmitter line (PTT Line) is connected to a COM port on the computer. It also sets up the transmission level digital recorder, time delays and the possibility of including the amplifier during transmission carrier signal side tone. Modes SSB/DIGL/DIGU/AM/DSB available lower frequency adjustments and/or only the upper ramp filter: • Low - lower frequency of the ramp filter. • High - upper frequency of the ramp filter. • Offset – the carrier frequency offset. For inclusion of an additional key, set check box Enable Additional Key. This activates and defines how a telegraph iambic key is connected to a physical COM port. The port number is selected in the drop down menu Port name; • Dash: DTR Dot: RTS - in this drop-down menu, specify which of the lines COM port generates dots and dashes. NFM mode available adjustment frequency deviation: • Deviation - band transmission mode NFM. In transmit mode, setting for recording the digital signal transmission level for the Voice recorder. • Volume for TX - volume in transmission mode Time delay sub-menu for setting for the time delay transfer for the transceiver from reception to transmission and back: • Rx to Tx - transition delay time from reception to transmission. • Tx to Rx - transition delay time from transmission to reception. PA control checkbox Enable PA in Tone mode must be checked to enable the Tone button on the control panel of the transceiver. To enable an additional key second set check box Enable Secondary Key. In this case, the key is activated as "hammer-anvil" (woodpecker) … a straight key; • Port name – a drop down menu that the COM port is set that connects to enable transmission of the transceiver. This could be a PTT pedal or other control device. • PTT Line - a drop down menu with the name of the COM port line, which activates the transmitter. • Key line - in this drop down menu the line of the COM port connected to the key. 4.2.1.10. Ext Ctrl To control external devices in the transceiver has a special connector Ext ctrl. Pin assignment of range can be configured in the corresponding tab settings. Control signals of this connector can be configured separately for receiving, RX mode, and for transmitting, TX mode. When the boxes are checked the corresponding connector terminals are controlled. Ext Ctrl are open collector switched grounds. More details about the methods and applications to connect to this connector are described in the documents "SunSDR2 Transceiver User Guide" and "Guidelines for the connection of external devices to the transceiver SunSDR2». The most convenient use of this function - switching narrowband filters in the receive mode and range of LPF to transmit mode. Additionally, the 7th control pin of the output connector can be used to control a cooling fan for the transceiver heat sink. Software is implemented to read the transceiver’s thermostat. This controls the fan and has the ability to set the triggering temperature thresholds: • Enable – enable connector Ext ctrl to function. • Thermostat - including thermostat mode and activating the seventh output connector. • t High C - upper limit of the temperature at which the fan turns on. • t Low C - lower temperature limit, after which turn off the fan. For more information about connecting the fan described in the document “Guidelines for the connection of external devices to the transceiver SunSDR2”. 4.2.1.11. Expert tab This tab is configured IP address and port access to the transceiver. The user can change these settings according to the settings on your LAN, before that making sure that the correct IP address is available. • • • • New IP Address – field to enter new IP addresses. New Port - the input field of the new port. Set IP Address - a button to activate the new values of the address and port. After pressing, the new data is stored in the transceiver. Power Correction - a field in which the output of the transceiver is adjusted individually for each operating range. Adjustment may be necessary when the transceiver is connected to an external power amplifier which has uneven output power ranges, or limits are needed to the output power for a fixed level such as 5 or 10 watts. After adjusting the power to apply the settings, click Write, which writes parameters of the coefficients in the transceiver. • Frequency coefficient - a field in which the display is adjusted constant frequency. 4.2.2. Recalibration Transceiver frequency displayed frequency adjustment can be done when the time signal at frequencies 4.996 MHz, 9.996 MHz 14.996 MHz or where the pulsating signals and are easy to recognize. If they do not coincide with the frequency, adjust the value in the field, Frequency coefficient, to match. When finished it is necessary to apply the value by pressing Write. 4.3. Menu Sound Card By default the output of the low-frequency signal transceiver arranged through a hardware circuit of the transceiver. In the original version it can be headphones or powered speakers connected to the transceiver. A convenient way to output low-frequency signal from the transceiver is to use a standard computer sound card. In this case, the digital stream low-frequency signal is routed from the transceiver to the computer. A headset, such as used on Skype, can also be used to communicate easily and comfortably with the transceiver physically located, for example, in a remote area. Details on configuring the microphone level is written on page 10. To activate the computer's sound card, set check box Enable menu Sound card. Sound Card contains the following items: • Driver - select the type of sound card driver. • Output - Output range of physical sound card. • Channels - Select the number of channels used sound card. • Sample rate - the sampling frequency. • Buffer size - size of the buffer. • Latency - the delay time. 4.4.2. Spectrum 4.4. Menu Display Appearance Setup program contains the following tabs: • Main window • Spectrum • Waterfall • Grid • Filter • Background 4.4.1. Main window In this tab, configure the settings of the chart of the spectrum analyzer: • • • • FFT Size - FFT buffer size, which determines the number of points on the spectrum. Averaging type - the menu selects the panorama level as a calculated arithmetic average as Linear, RMS, or Exponential. Average num - the number of values on which the samples are taken over which the average is calculated. Update period – the update rate of the spectrum. In this tab, customizable header text and the language is selected all labels in the program will be displayed. Language configured in the dropdown menu "Language". The default language is "Russian." Render mode menu specifies how the spectrum will be drawn - Lines or Gradient. Accordingly, in the fields of Line color and Fill color set display color panorama. The slider Fill transparency sets the color saturation of the scene. The menu to the right sets utility functions to make it easy and convenient to navigate the panorama chart: • Render bands - blue stripe on top of the graph represents the border panorama amateur sites. • Remember limits for each band - noise ether on different bands and different, respectively, the level of noise, the track is different. Setting on one band the desired level, and then switching to a different range to another level, to return back to the first range, the level of noise track returns to the previously set level. • Remember zoom for each band - the same as in the previous paragraph, zoom zoom settings are saved spectrum analyzer. • Zoom center follows VFO A - the point about which will be a change of scale will always be tied to VFO A. • Animation - smooth zooming pan when changing bands. 4.4.3. Waterfall In this tab, configure the settings of the waterfall on the transceiver main screen. Rendering mode - allows selection of the coloring of the waterfall. The default is basic rainbow colors, but there are choices of monochrome or custom. 4.4.4. Grid In this tab, select the color of the grid on the graph spectrum analyzer and its transparency. Level mode menu selections from these options: • Stop in TX mode - setting the check box prohibits the waterfall when the transceiver is in the transmit mode. • Level mode - the settings in this category allow you to set the coloring, speed, driving dynamics and colors changes, depending on the level of changes in signal on the spectrum analyzer. • Automatic and Synchronous modes allow you to choose how the waterfall will be colored based on changes in levels of the panorama. In automatic mode the shift in color spectrum will be almost imperceptible; the program will automatically adjust the colors to the level of noise. In synchronous mode, noise level changes synchronously change the waterfall color. Thus, in automatic mode the waterfall color will only change with the dynamics of all the signals of radio without reference to local noise levels. In synchronous mode, waterfall color will change with the absolute change in signal level and the local level of noise. 4.4.5. Filter In this tab, select the color filters and the need to display additional text information. Color and transparency can be set independently in their respective categories for the following filters: • RX Filter A - filter receiver A. • RX Filter B - filter receiver B. • TX Filter - the filter of the transmitter. • RIT/XIT - modes detuning receive / transmit. • Render filter on waterfalls – setting the check box in this category includes an image filter falls under the filter on the graph spectrum analyzer • Render S-Meter - setting the check box in this category includes an S-meter image near the receiver filter 4.4.6. The background In this tab, the background color of the spectrum analyzer graph is set. The background can be made a solid color, gradient colors, or image of your choice. • Render filter text - setting this check box include the display frequency filter settings and signal level in S-units within the filter used. Pictures with dark tones usually work best as they do not distract from the image on spectrum analyzer. 4.6. Panel 4.5. CAT The CAT interface is used for transceiver control and third-party programs. It can be hardware devices, digital communications program decoders, SAT-tracker, and other programs. ExperSDR2 uses an emulation of the CAT command syntax originally developed by KENWOOD for the TS480 for transceiver control. This menu is for the assignment of the buttons and controls of the E-Coder to duplicate controls on the transceiver display panel. Each panel button and knob can be assigned a function by clicking on the image in the E-Coder sub-menu. Three additional variable controls are available on the E-encoder for assigning standard functions such as those used in classic radios. The same applies to the buttons. Managing the transceiver transmission modes is possible through the COM-ports. • • • • Enable CAT - enable transceiver CAT control. Enable PTT – enable transmitter control for the COM port. View log - display CAT command log. Antenna switch control - control of the antenna switch via CAT. Important for programs such as Ham Radio Deluxe. COM port settings are standard and contain the following parameters: • Port name - COM port number. • Parity - parity. • Data - number of data bits. • Stop bit - number of stop bits. • Baud rate - the speed of the port. • PTT line - line selection of the COM port that will be used to activate the transmitter. • Key line - COM port line that will be used by a telegraph key. • DTR/RTS - COM port line used for PTT. The following function keys: • Unused - button is not used. • Band Up/Down - switching range. • Mode Up/Down - switching the type of modulation. • Volume Up/Down - volume control. • Mute - Mute. • BIN – enable pseudo-stereo mode. • NR - digital noise suppressor. • ANF – Automatic Noise Filter. • NB1 - digital surge suppressor 1. • NB2 - digital surge suppressor 2. • Filter Up/Down - filter switching software receiver. • SQL - squelch noise gate. • PA - enabling an external amplifier. • AGC Up/Down – switching the type of AGC. • Preamp Up/Down - switching levels preamp or attenuator • Step Up/Down - switch configuration step. • Zoom Up/Down - switching expansion (zoom) of the spectrum). • MOX - Manual transmit • Tone - Tone switch to transmit mode. • WF – enable the Wide Filter. Filter the entire Nyquist zone. If the module settings under Device • • • • • • • • • • • • • is set to Auto, then this function is not needed on the E-Coder Power ON/OFF - switch on/off the radio. Switch DDS/IF - switch movement of the receive filter with the panorama. Switch Receiver - switch between receiver 1 and receiver 2 (RX1/RX2). Channel VFO A/VFO B - switch between VFO A and VFO B. On/Off VFO B – turn on or off VFO B. RIT On/Off – enable receiver on/off offset tuning. RIT Reset - quick reset of receiver offset to 0. IF as RIT - move the receiver filter on the window panorama. XIT On/Off - on/off transmitter offset XIT Reset - quick reset of transmitter offset to 0. Split - Enabling Split TX/Play - translate transceiver to transmit mode and playback signal from the recorded signal. Voice recording - activate voice recorder. There are 3 additional smooth variable controls can be set from the drop-down menu: • Unused - the encoder variable control is not used. • Volume - smooth manual volume control. • Mic Gain - smooth manual gain control of the microphone. • SQL - smooth manual adjustment of the squelch threshold. • Filter Low/High - manual adjustment of frequency lower / upper ramp filter. • Filter Width - smooth manual adjustment of the filter bandwidth. • Filter Shift - smooth manual adjustment of the center frequency of the filter (shifting). • Drive - smooth manual adjustment of output power. • IF - shifting panorama filter. • RF Gain - smooth manual gain control over HF receiver. • CW Speed - speed manual adjustment of the keyer speed. • RIT Offset - smooth manual adjustment of the receive frequency offset. • XIT Offset - smooth manual adjustment of the transmit frequency offset. Additionally, fields are set to change the adjustment range for certain functions linked to the 3 variable encoders. This setting allows you to implement change in a given parameter in just one turn of the encoder. (Eg setting the volume, squelch or microphone gain) • • • • • • • Enable - enable panel E-encoder. Use IF - use of restructuring within the window. Use IF as RIT - restructuring IF detuning when enabled. VFO B – turn on sub. Receiver. Key Led - turn on the backlight buttons. Encoder Led – backlight the tuning knob. RX1/RX2 - panel switching between receivers or specific binding panel E-encoder to its receiver. 4.7. Futures Often, when using the radio, several related programs related programs need to be included. For example, a cluster monitor, logger, or digital communications program. Automate the process of loading the additional programs easily in Futures menu which program to run, and with what parameters. Next to the program number is the field Arguments in which specific flags can be listed that describe the features of a particular run of the program.4.8. CW Skimmer The program implements the ability to separate and decode up to 700 Morse code signals in the receiver I/Q stream. This menu connects to the skimmer server; • Connect establishes a connection with the skimmer server. • Address - IP-address of the remote server or from inside your network Windows (Default localHost). • Port - number of the communication port. • Call - your call. • Password - access (if needed). In sub-menu RX IQ Output is a customizable virtual sound card or audio port, through which the signal is relayed from the radio program in CW Skimmer Pressing a button, Prog 1 - 10, opens the Open File window. With it, select the folder containing the executable program required and select. Setting the checkbox in front of a corresponding button enables the automatic start of the associated program with ExpertSDR2. RX IQ Output contains your sound card settings: • Driver - select the type of sound card driver. • Output - output choices of physical or virtual sound card audio ports. • Channels - Select the number of channels used. • Sample rate - the sampling frequency. • Buffer size - size of the buffer. • Latency - the delay time. Settings for CW Skimmer are set individually for each receiver. More information about the program settings CW Skimmer is described in the "Wiring Manual ExpertSDR2 program to other programs". Conclusion This guide describes all program controls the transceiver. You can print a document and keep close at hand. In case of questions with the operation of the transceiver, you will be able to quickly find answers in the description of the desired button or function. The basic concept of the structure of the transceiver software is consistency. Future versions of ExpertSDR2 will maintain this. A separate supplementary document describes how to configure application connections to the transceiver with other programs. Software ExpertSDR2 development and improvements introduced new features and improved service. Watch for announcements and updates. Thank you to everyone who uses our technology and is on the air! 00.00.2014 Expert Electronics LLC




































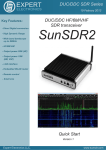
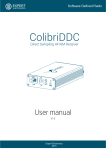

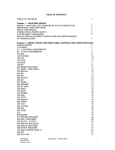
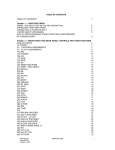
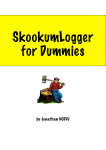
![TS-990S - [::] Kenwood ASC](http://vs1.manualzilla.com/store/data/006244915_1-7faa742287d221f7966f9657fbac9f9a-150x150.png)