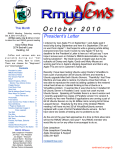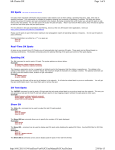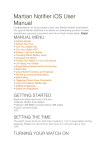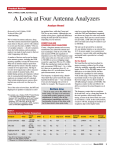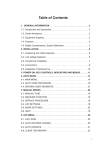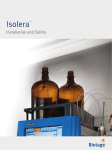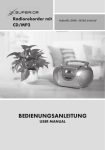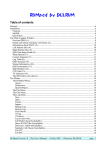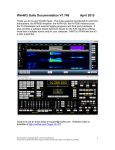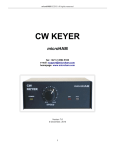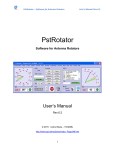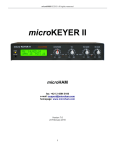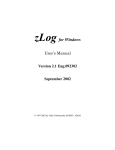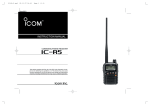Download SL Guide 1.3
Transcript
SkookumLogger for Dummies by Jonathan G0DVJ Table of contents Introduction! About this guide ! Acknowledgements! Radio Contesting! 4 4 4 5 Computer support for contesting! 5 Features of good contest logging software! 6 SkookumLogger Overview! Part I: Getting going with SkookumLogger! 7 8 Chapter 1: Setting up for your first contest! 8 The first time you ever run SkookumLogger! 8 Connecting your Radio! 9 Configuring a specific contest event! 9 Customising SkookumLogger windows for the specific contest! 11 Setting up a contest where there are required off periods! 12 Setting up extra items for a CW contest! 12 Chapter 2: Entering contacts in your contest log! 15 Entering contacts for a SSB contest! 15 Entering contacts in a CW contest when using the keyer messages! 17 Entering contacts in a VHF/UHF contest! 18 Entering QTCs in WAEDC Events! 18 Chapter 3: After the contest is over! Creating the Cabrillo entry file! Part II: Improving your contest operation with SkookumLogger! Chapter 4: Making Colours work for you! 22 22 23 23 SkookumLogger for Dummies v.1.3 Setting up colours in SkookumLogger! 23 Where colours are used! 23 Chapter 5: Using Databases! 24 DXCC Countries Database! 24 Super Check Partial (SCP)! 24 Mode-Frequency Database! 25 VHF/UHF locator grid square pre-population! 25 IOTA Reference pre-population! 25 RSGB Club Calls - full club names & autocompletion! 26 Chapter 6: Using Activity Windows! 27 Unassisted S&P! 27 Radio frequencies in Activity Tables! 28 DX Cluster! 28 Skimmer & Reverse Beacon Network! 29 Networked SkookumLogger spots! 29 Chapter 7: Advanced CW features! 30 Acknowledgement after callsign correction! 30 Beacon CQ! 30 Using Magic CW Message! 30 Customising CW Messages per Contest Log! 31 Chapter 8: Advanced Techniques! 33 Setting frequencies for split operation in phone contests! 33 Run and S&P modes! 33 Operating SO2V! 34 Magic Message support for S&P during SO2V! 34 Using propagation information on the Great Circle map! 34 Chapter 9: Analysis and Log Aggregation! Page 2 of 46 36 SkookumLogger for Dummies v.1.3 Using Search Log to analyse contacts! 36 Numbers export! 37 ADIF export! 37 Using SkookumLogger to computerise an existing (paper) log! 37 Chapter 10: Controlling hardware from SkookumLogger! 38 Additional radio control features! 38 Antenna Rotor! 38 Alpha 87A & KPA500 Linear Amplifiers! 38 Green Heron Everyware! 38 Part III: The Part of Tens! 39 Ten great SkookumLogger keyboard shortcuts to remember! 39 Ten ways SkookumLogger features can improve your contest operating! 39 Ten useful mouse click gestures in SkookumLogger! 40 Ten SkookumLogger preference options to tailor how you log contacts! 41 Reference! 42 Shortcut keys & Modifiers Table! 42 Useful Web URLs! 42 Logging Window Reference diagram! 43 FAQs! 44 Serial Port Settings! 45 Version History of this Guide! 46 Page 3 of 46 SkookumLogger for Dummies v.1.3 Introduction About this guide This guide is intended to help people who do Amateur Radio Contesting using an Apple Computer running Mac OSX 10.6 or later and the software package SkookumLogger (SL). It is not meant to be a user manual for the software as such, since like most well-designed OSX software, SL is rather intuitive in terms of use. Rather, it attempts to show how the features included in SL may be exploited by contest operators to develop and improve their performance. It should be noted that at the time of writing, the software is not a finished product. In fact it is not a product at all! It is a personal project, undertaken by Bill Myers K1GQ, an experienced HF contester, which is constantly developing and being enhanced to include more features and add support for more contest events etc. Some of the extensions Bill has kindly included were in order to support hardware / contests that other people have asked for and therefore required those other folk to test. This guide will therefore be updated as necessary to include new features as they are added. Please direct any comments about the content to the author, G0DVJ. In this guide, ʻCmd-Aʼ means press the Command key together with the A key. Similarly Alt-Cmd-D means press the Alt and Command keys plus the D key. Alt may be marked as the Option key on some keyboards. Ctrl refers to the Ctrl key. This guide begins with a brief introduction to Amateur radio contests in general and then provides an overview of the desirable features of good contest loggers. Part I then looks at setting up for a contest event and the general way to log contacts quickly, efficiently and accurately. Part II looks at how to use additional features in SL to improve your performance as a contest operator and techniques for optimising contest logging. Part III is the usual part of tens; summarising ten tips for how to get the most out of SL. Acknowledgements The author would like to thank Bill K1GQ, other reviewers and all contributors to SL, of which there are many, (see About SkookumLogger on the menu for details) for the various constructive ideas to make it better than it was previously. Throughout this guide, all trademarks and copyrights are acknowledged. Errors and omissions are excepted. No responsibility is taken by the authors for any issues associated with contest entries as a result of following the advice given in this guide. Version 1.3, Copyright © 2011, Jonathan Mitchener G0DVJ Page 4 of 46 SkookumLogger for Dummies v.1.3 Radio Contesting Amateur Radio contests are one of the more competitive aspects of the Ham Radio hobby. There are a very large number of contests organised by sponsors in different countries around the world. They cover the HF bands, VHF/UHF bands and modes such as Phone (SSB - Single Sideband), Morse code (CW - Continuous Wave) and data modes (RTTY Radio Teletype, PSK - Phase Shift Keying, etc.) Contests range in duration from an hour or so through to 48 hours, and some are arranged in regular repeating championships or tables. Each contest has specific objectives for the participants to achieve. For example this can include just working as many stations as possible in the time period allowed, but is often augmented with attempting to work as many countries, zones, regions, islands, kilometres or other groups (perhaps members of particular clubs or societies for instance). All events however require the operator to make contacts swiftly but also copy the information required accurately. This minimum information required to be passed between contacts is known as the exchange. After the contest event, participants submit their logs of contacts with the exchanges in a required format to the contest sponsors or organisers for subsequent adjudication. Computer support for contesting In the past, operators in contests would typically record all the contacts in a paper log. This often required lots of work checking and preparing the entry afterwards. In most contests, working the same station twice is not allowed, subsequent repeated ones being known as duplicates or dupes. This also had to be monitored by the operator in the past using checksheets of one sort or another. Over the years, the personal computer has increasingly been used by contest operators to record the contacts made and to prepare the entry for submission to the organisers. As the technology has progressed, such contest logger software has begun providing additional facilities of use to the contest operator, including real time analysis of how far the specific objectives are being met, sending Morse code or audio calls, analysing which stations are active on the bands and others. Additionally, some software specifically supports teams of operators taking part in one event and allows for communication between them and synchronisation of logged contacts by them. Many contest loggers have been produced over the years, most of the best ones being produced by experienced contest operators themselves, who understand the precise requirements that contest operating puts on the software. Most of the well-known packages have been written for Microsoft Windows operating system. They include CT, G3WGV, N1MM, WinTest, WriteLog, SuperDuper, Minos, and TAClog. Until now users of the Mac OSX operating system have had a more limited selection to choose from, including RumLog, Aether, and MacLoggerDX combined with Cab-Converter. Now there is another alternative, offering a more comprehensive set of facilities over general logging software or aimed at certain types of contest; called SkookumLogger (SL). Page 5 of 46 SkookumLogger for Dummies v.1.3 Features of good contest logging software Unlike general logging programs, contest loggers need to be optimised to facilitate quick and accurate entry of only the information which is required per contact. Much of this information is ideally presented by the software so that minimal keying is required to enter or edit the exchange received. This may include pre-populating or auto-completion of some information fields. Since different contests have different exchange requirements, the data entry fields must be customised accordingly. Duplicates must be flagged as soon as possible to the operator, and ideally any specific objectives such as new countries, regions, islands worked should also be highlighted. Information tables should ideally allow the operator to easily see which stations are required or most valuable for points. Essentially, the software must understand the rules of each contest supported. Contesters often employ two modes of operation, known as running and S&P (search and pounce). When running, the operator stays on one frequency and calls CQ, letting other stations answer. In S&P, the operator tunes up and down the bands and answers others who are running. Good contest loggers will understand these two modes and support ways to switch between them. Some contests allow operators to be assisted by using information from the DX-Cluster network or CW Skimmer nodes to find stations. The contest logger will ideally support sensible presentation of such information and allow the operator to easily make use of it, by tuning the radio to the correct frequency for example. A feature known as band-mapping is extremely useful bringing together information about activity on the band(s) of interest in a particular event from a variety of sources. For some of the features already mentioned above as well as other reasons, a contest logger should connect to the CAT (Computer Aided Transceiver) port of the radio(s) used by the operator and exchange at least frequency and mode information with them. There are also other pieces of hardware which the software can usefully connect to. One is the keying circuit of the radio for CW so that memories of required Morse messages can be quickly, easily and automatically sent, letting the operator concentrate on receiving (often at high speeds in contests) rather than constantly switching their brain from sending to receiving and vice-versa. Although some software attempts to generate the keying signal from the computer itself, this is often problematic in achieving reliability of timing due to variation in the computer internal clock speeds. Therefore one common hardware box which has almost become a de-facto standard, the WinKeyer by K1EL is often supported by loggers. Additional interfaces to hardware in the contest operatorʼs shack that a contest logger can usefully connect to include antenna switches, linear amplifiers, and antenna rotors. To cope well with both HF and higher band contests, a contest logger needs to understand and reflect the ways that operators of each persuasion typically work. Given the difference in distances and propagation modes worked, signal reports in contests on HF tend to be given consistently as 59(9) for each contact, whereas on the higher bands more genuine reports tend to be used so that there is some indication given to the other party about the number of times the exchange may need to be given to successfully copy it under the prevailing conditions (e.g. of aggressive fading). The upshot is that the sent report field is not usually needed for HF contest exchanges whereas for higher band events it is. For the latter, the scoring is usually based on some element of distance calculation between 6 character locator grid squares (based on the Maidenhead system), whereas for HF the scoring is typically based on country, continent or other fixed points per band/mode/ contact. This is another example difference which the logger needs to accommodate. Page 6 of 46 SkookumLogger for Dummies v.1.3 SkookumLogger Overview SkookumLogger is an amateur radio contesting application for Mac OS X 10.6 (Snow Leopard) or later. SkookumLogger supports participation in CW/SSB/Data contests on the six HF contest bands, plus 6m, 4m, 2m, and 70cm. All information for a contest is stored in a single file called a log. There is no limit to the number of QSOs in a log. QSOs are tabulated in the Log window. New QSOs are added by filling in data entry fields and pressing return, which automatically saves the log. A panel just above the data entry fields lists calls in the log and in SCP that match the entered call. A Log window has several possible utility windows: Pass Information, showing bands where the entered call, or the multiplier of the entered call, has been worked before. Countries Checksheet, showing DXCC countries. Locators Checksheet, showing Maidenhead Locator (4 character) square multipliers. Multipliers Checksheet, showing domestic multipliers. Zones Checksheet, showing CQ or ITU zones. Other Checksheets to show regional or additional multiplier information. Time Tracker, showing on-time and off-time data. Rate Tracker, showing QSO rate statistics. Score, showing per-band and total QSOs and multipliers, and score. You can connect a radio to provide frequency and mode for each QSO record. You can connect a K1EL WinKeyer USB ASCII-to-morse generator to send CW from the keyboard or from customisable stored messages. With a radio that has voice keyer functions, you can trigger voice messages from SkookumLogger. SkookumLogger can display a global great circle map with overlays showing the solar terminator, receive antenna pattern, transmit antenna pattern, and location for the current QSO. The receive antenna pattern orientation is determined by a Green Heron Everyware interface. The transmit antenna pattern orientation is determined by a Green Heron rotator interface. The rotator interface can also be used to point the transmit antenna towards the current QSO for Green Heron or SarTek rotor systems. With internet access, you can connect to a DX cluster node for sending and receiving DX announcements. You can also connect to the Reverse Beacon Network to receive CW skimmer announcements. Local spots added from another instance of SkookumLogger running on a locally networked machine will also appear in the activity window, uniquely labelled. Separate activity windows tabulate announcements for each contest band. You can export a log document in the Cabrillo format for submission to contest sponsors or for log analysis, in the ADIF format for import into other logging software, and in commaseparated-value (CSV) format for import into spreadsheet analysis tools like Numbers. You can also use paper logging mode after a contest to produce an electronic version of a log kept on paper. Page 7 of 46 SkookumLogger for Dummies v.1.3 Part I: Getting going with SkookumLogger This part of the guide provides information about how best to quickly get going with SkookumLogger to set up before a contest, enter basic information about contacts during the contest, and produce the contest entry file after the event. Chapter 1: Setting up for your first contest The first time you ever run SkookumLogger The first thing to do after starting SkookumLogger for the first time is to complete some basic information in the Preferences panel. The initial things to enter are your personal details in the Me preferences panel (see Figure 1). Figure 1: “The Me Preferences” Panel It is also worth completing the default information you will send in your contest exchanges, using the SkookumLogger Exchange preference panel (Figure 2). Figure 2: The ʻExchangeʼ Preference Panel Page 8 of 46 SkookumLogger for Dummies v.1.3 Connecting your Radio Before any contest, ensure SkookumLogger is set up to work with the radio you will use. (If your computer is in the shack and permanently connected to the radio then the settings should be remembered for you). Connect your radio using a suitable cable (perhaps via a Serial to USB converter) to a USB port on your Mac and turn it on. (The communications parameters such as baud rate are preset per radio type - a list can be found in the SkookumLogger Help Menu Reference section.) Open the SkookumLogger Preferences and select the Serial Preference pane (Figure 3). First select your radio type from the Type drop down menu. Then select the appropriate Port number which is connected to the radio in the corresponding Port drop down menu. Then click the corresponding Connect button. Figure 3: The Serial Ports Preference pane The current frequency and mode of the radio should be displayed above the upper set of data entry fields at the bottom of the main SkookumLogger logging window. Changes to the radio should be reflected in this information. Configuring a specific contest event The next step is to configure SkookumLogger for the contest you will participate in. In this example we will assume this to be the CQ DX SSB contest, but the process is very similar for other contests. Additional guidance for contests which involve CW are given in a separate section below. Select New from the SkookumLogger File menu. A new logging window opens and the settings panel is immediately automatically displayed. On the left, you will see much of the information you originally entered in the Me preferences panel. If any of this information is incorrect for the contest you are configuring, alter it at this stage. Note: It is essential to set Call to the callsign to be used in the contest if different from ʻyour callʼ set in Preferences. At the top, select the contest name (in this case, CW World Wide DX Contest). SkookumLogger populates the next drop down list to the right with all the known matching events for the current year for the Contest chosen. The button to the far top right will bring up the rules for the selected contest in a browser window if you need to consult them. Page 9 of 46 SkookumLogger for Dummies v.1.3 Next, make sure the Sent Exchange for the contest is correctly stated. The required exchange is printed above this field in small letters. SkookumLogger displays the required fields for this contestʼs exchange and tries to populate them correctly for you. Change the fieldsʼ contents if necessary. (Special character ʻtokensʼ such as ^ denote report (RST) and # for serial number are used in the Morse Exchange Template field). In CQ WW DX, the requirement is RS(T) and CQ zone. Figure 4 shows how it would be set up for me in zone 14. Notice how I have also selected the mode (SSB) and sections (High power, Assisted) which I intend to participate in, in the Cabrillo Category Items drop down menus to the right hand side. The Cabrillo header Items shown on the left should be completed for you from the Me preferences pane. Make any necessary changes to these for this contest. Figure 4: Editing the exchange setup for the CQ WW DX contest When all the selections are as you want them, Click the OK button. The normal Mac save file dialogue box appears. Choose a location and name for your log file and Click OK. (Note if you cancel that Save option, SkookumLogger will force you to name and save it as soon as the first contact is logged, which may not be convenient! After saving, the contest name will now be displayed in the main SkookumLogger logging window under the radio mode and frequency information. SkookumLogger is now configured to know the rules of this particular contest, including what the exchange is, what multipliers if any are involved, what constitutes a dupe and what the scoring is for the contest. Page 10 of 46 SkookumLogger for Dummies v.1.3 Customising SkookumLogger windows for the specific contest The next step is to open and lay out the SkookumLogger windows that you prefer as an operator. This can be largely a matter of personal preference. For most contests you may want the Score, and Rate Tracker windows open. There are also windows for the various multipliers etc. In part II of this guide we also discuss use of Activity tables. For now, choose the extra windows you want displayed from the SkookumLogger View menu shown in Figure 5 (below). In the case of the CQ WW DX contest, we would also want to open the Zones Checksheet since CQ zones are multipliers and part of the exchange. Since DXCC countries are also important in CQ WW DX, we would also want to open the Countries Checksheet too. As CQ WW DX is a multi-band contest, you may also want to open the Pass Information window. This tells you instantly for callsigns entered which bands/modes you have had or need that entity so that you can decide whether to ask the station if they can be on another needed band too. You may then position the various windows around the main logging window on your screen so that the information is all easily seen. The last part of customising SkookumLogger for a contest is the main logging window itself. You can drag the columns of the log table into any order from left to right across the table. You can also choose to hide or show many of the available log table columns. You do this by right (or control) clicking in the column headings of the log table and a list of all the possible columns will be shown. Check against those you need and uncheck those that you donʼt need. Columns flagging multipliers relevant for the particular contest chosen are automatically displayed and may not be removed. The “S” column of the log table is useful to display in any contest as this will flag any contacts logged which SkookumLogger cannot match with the rules of the contest, missing or mis-formatted information in the exchange for example. For any such contacts highlighted, choosing the Explain Suspect item from the SkookumLogger Log menu will cause SkookumLogger to explain why it thinks the contact details are suspect. Now SkookumLogger is set up and customised for your contest. Setting up a contest from an earlier log One way to quickly setup a contest log type is to duplicate a previous log for the same contest (perhaps the same event in a previous month/year) in the FInder and rename the copy. Then open the copy and choose Reset from the SkookumLogger Log menu. This clears all QSOs from the log but preserves settings including CW messages. Then save the log. Page 11 of 46 SkookumLogger for Dummies v.1.3 Setting up a contest where there are required off periods Some contests or sections within contests specify that the operator may or must take some time off periods during the event. SkookumLogger provides a Time Tracker window associated with a log so that you can track how much time has been used and how many off periods have been taken. Choose Show Time Tracker from the SkookumLogger Log menu. For contests involving CW, read on to the next section of this guide, else you are ready to skip to Chapter 2 and start logging. Setting up extra items for a CW contest If the contest involves CW, you will want to additionally configure SkookumLogger to use a WinKeyer USB unit to send CW automatically, as well as customise the messages that need to be sent for the particular contest in question. Having connected your WinKeyer unit to the computer using a suitable USB cable, open the SkookumLogger Preferences again and select the Serial pane. Against the WinKeyer 2 USB serial device type select the appropriate port for the hardware in the Port drop down menu. Then click the Connect button. The current speed setting should be displayed at the top left of the main SkookumLogger Logging window, and changing the potentiometer on the front of the WinKeyer unit should cause this speed to change. Next select the WinKeyer panel of the SkookumLogger Preferences. Most of these host mode settings will be as you already prefer them, but any of the parameters may be changed and saved by SkookumLogger in this preference pane. Next check that the Messages assigned to the Function keys are customised for the particular contest exchange needed. Note: These will be initialised from the Messages pane of the SkookumLogger Preferences (Figure 6) for new logs. You can also customise the text for any of the messages for existing logs using Edit Messages on the SkookumLogger Morse menu (see Chapter 7). The entries in Messages preferences for Magic Message are described later in Chapters 7 & 8. Check that the correct morse message is played when you press function keys. Note that the four buttons on your WinKeyer are associated with messages 1 through 4. Page 12 of 46 SkookumLogger for Dummies v.1.3 Figure 6: The SkookumLogger Messages Preferences panel Note: You may need to open Mac OSX system preferences and check the option in Keyboard preferences to use F keys without pressing the Fn key (see Figure 7). You can still use the function keys for the special features marked on them (e.g. system sound volume adjustment) by holding the Fn key down while pressing the relevant key. Without checking this option, you will need to press the Fn key to access SkookumLoggerʼs F key features. Figure 7: Setting the F Keys for use by SkookumLogger in System Keyboard Preferences Page 13 of 46 SkookumLogger for Dummies v.1.3 It is recommended that you donʼt change the complete purpose of all the main message memories since this will allow other automatic features to work correctly (See Magic Message in Part II, for example.) Finally, you may also customise a number of special keys (shortcuts) relating to CW operation in the SkookumLogger Logging Preferences Panel. These include CQ, My Call, His Call + Exchange, Acknowledge + Log, Magic Message (see Chapter 7) and Keyboard Mode. A key to Toggle Spot Tone is also available for those radios that support it. This customisation allows for convenient special shortcut keys to be chosen regardless of which (international) keyboard is being used. These special keys are not set by default. An example set of key allocations suitable for a UK keyboard are shown in Figure 8. Figure 8: Special Key Preferences Note: You should avoid keys whose character can legitimately appear in the data entry fields. Special keys are recognised by SkookumLogger only when typed into a QSO data entry field. Page 14 of 46 SkookumLogger for Dummies v.1.3 Chapter 2: Entering contacts in your contest log SkookumLogger is designed to make it simple and fast to enter contacts. Information is entered in the two sets of data entry fields at the bottom of the main logging window (Figure 9). For now, assume that all data entry takes place in the upper (Run) set of data entry fields. Use of the other set of fields is covered later in Chapter 8. Figure 9: The SkookumLogger upper & lower data entry fields Entering contacts for a SSB contest For the purposes of an example, we will assume the contest is again the CQ WW DX SSB Contest, as in the previous chapter when discussing set up and configuration. Enter a callsign in the field to the right of the Run QSO label (denotes a run frequency explained later in Part II). Hitting Space bar will move the cursor to the location field (skipping over the report fields) so that you can enter the Zone number. As the zone number may usually be determined from the callsign prefix, SkookumLogger will fill a Zone number in for you. To accept it and log the contact, simply hit the Return key. Pressing the TAB key will cycle through adjacent fields from left to right while SHIFT-TAB will do the same but from right to left. Tabbing or shift-tabbing beyond the end of the fields will cycle back to the other end of the well. In this way, you can easily edit any details before committing the contact to the log table. In HF contests, people normally give only 59(9) reports (as a cue for the other information) rather than genuine/variable reports. Using Space to move between fields skipping the report fields is therefore useful. In higher band contests, reports are more variable as discussed in a later section below. For contests where the exchange includes a serial number, the number to give the station you are working is always shown above the QSO data entry area, as well as the other exchange information. Note that as you leave the callsign entry field, SkookumLogger will immediately flag at the upper rightmost end of the data entry well if the contact will be a new Multiplier or a Duplicate. Contacts which will be worth zero points are also flagged, which is particularly useful in contests where the aim is only to work stations from a specific set of entities (e.g. Polish stations in the SP contest or Dutch stations in the PACC event). Page 15 of 46 SkookumLogger for Dummies v.1.3 To clear any contact details partially entered in the data entry fields (if the entered call would be a duplicate and you decide not to work it again, for example) Press F11. SkookumLogger is then ready to accept a new contactʼs details. Should you wish to edit any details of a committed contact, simply double-click anywhere except the Notes column in the relevant log table row (or Press Cmd-F11 when it is highlighted). An extra set of editing data entry fields will appear and be filled with that contactʼs information which you may edit. You may switch between logging and editing mode (Shift-F12) to continue entering contacts until you are ready to finish the edit. Hitting the Return key in the Edit data entry fields commits the change and exits edit mode. Alternatively, you may double-click another QSO in the table to edit, in which case the current edit is saved and the new one loaded for editing. There is no need to save the log after editing as this is done automatically after each contact is entered. Any multiplier or score changes as a result of the edit are updated. Double-clicking in the Notes column of the log table allows you to type in a note against the contact in that row. If you ever need to delete a contact from the log table, pressing Alt-Cmd-F11 will remove the last contact from the committed log. It also decrements the sent serial number. As you enter callsigns, you may see possible calls appear in the white panel above the data entry wells. This is Super Check Partial (SCP) covered in Part II. In order to take advantage of all the SkookumLogger Keyboard shortcuts you may need to disable some of the system shortcuts such as the default function keys for Exposé and Spaces. By default in Mac OSX, F11 invokes the Desktop Exposé feature for example. The defaults can always be easily restored later using a button at the bottom of the OSX Keyboard Shortcuts preferences window (Figure 10). Figure 10: The Mac OSX Keyboard Shortcuts Preferences window Page 16 of 46 SkookumLogger for Dummies v.1.3 Entering contacts in a CW contest when using the keyer messages Lets suppose you are running a frequency in a CW contest. You will typically follow these steps: 1. Hit F1 to send your CQ message. When someone answers, type their call in the Callsign entry field of the upper (Run) data entry well, and hit F5 (His call) then F2 to send the exchange. [Hint 1: hitting ʻHIs Call + Exchangeʼ (a user selectable key in Logging Preferences) will send both F5 & F2 in one action for you. Hint 2: you can hit F5 or the Shortcut key before finishing entering the call, you only need to type each callsign character just before (a letter space) it is to be sent.] 2. If they answer with their exchange, hit Space and enter the received information. If they ask for your exchange info again, hit F2 for the complete exchange or Cmd-F2 if they just ask for the serial number again. 3. To complete the contact hit F3 and Return to commit the QSO. [Hint: Hitting Acknowledge + Log (a user selectable special key in Logging Preferences) will do both of these for you in one action]. 4. Return to step 1 above. Now letʼs assume you are conducting a S&P exercise using an Activity Table. Suppose you have double-clicked an Activity entry in the Table. The radio tunes to the correct frequency and the callsign is inserted into the call entry field of the lower (Pounce) data entry well. Typically you will then follow these steps: 1. When the station ends his CQ, hit F4 to send your callsign. 2. If the station picks you out, hit Space and enter the exchange information they send you. If not, wait your turn and repeat step 1 above. Hit F7 if you need to ask the station to repeat the information. 3. When they finish sending their exchange and you have it entered, do one of the following: a) hit F2 (to just send the exchange - normal); b) hit F3 (to acknowledge) followed by F2 (to send your exchange); c) hit F4 followed by F2 (If the other station had your callsign incorrect). 4. Hit Return to log the QSO. 5.Make sure they acknowledge and then either continue S&P or hit F12 to return to your run frequency and make the upper data entry well active. These sequences may seem complex but actually you soon get used to the routine and are able to concentrate more on receiving incoming CW. If at anytime you need to stop a CW message being sent, either hit the Escape key or touch a paddle connected to the WinKeyer unit. Page 17 of 46 SkookumLogger for Dummies v.1.3 If you need to add any un-programmed CW information you can use a connected paddle key to do this. Alternatively you may hit the SkookumLogger CW Keyboard Mode special key (user selectable in Logging Preferences) and simply type what you want sent. Hit the same key again to end CW Keyboard mode. Entering contacts in a VHF/UHF contest The steps when entering contacts in a contest on the higher bands (VHF/UHF) are very similar to those already described although some features of SkookumLogger allow additional techniques to be employed. When a station calls you on a run frequency, it may be advantageous as soon as a locator is received to check the bearing information at the top of the QSO Information window and tweak the antenna rotor to peak up the signal before completing the contact (Figure 11). This is especially true when the locator square database is being used (see Part II). Figure 11: Using the bearing information derived from a locator square lookup Also it is customary to send and receive genuine RS(T) reports on the higher band contests and so it may be better to TAB between the fields to include the report entry fields rather than using the Spacebar which skips straight to the other fields. Note When you Tab into a Report field, the second digit (signal strength) is highlighted by default so that the S (strength) component may be simply overtyped if that is the only (often) edit required. Should you need to replace the entire report with a new one, Cmd-A will select the whole content of (any) current field for this purpose. Entering QTCs in WAEDC Events The Worked All Europe DX Contest (WAEDC) events include the feature that nonEuropean participants can, in addition to making a normal QSO, send reports of QSOs already made (QTCs) to European participants, which offers the chance for both sides to achieve additional points. This is supported by SkookumLogger in two different ways according to whether the callsign used in Log Settings for this contest type denotes a station inside or outside Europe. This section describes this QTC support. Non-European Station Support for Sending QTCs SkookumLogger automatically selects QTCs from your log in sets of up to 10 for each station you work, tracks how many may be sent to a particular station, numbers the groups of QTCs and writes QTCs to the Cabrillo Log post-contest. In addition for the CW WAEDC Page 18 of 46 SkookumLogger for Dummies v.1.3 event, SkookumLogger also automatically sends the required QTC exchanges. This is done through a dedicated window shown in Figure 12. Figure 12: The Transmit QTC Window The To call is copied from the call field in the active data entry well of the logging window when you focus the Transmit QTCs window. The QTC series number and count, “7/10” in Figure 12, are determined by SkookumLogger. The table lists information from the chronologically-ordered QSOs in your log that have not yet been sent as QTCs, excluding the receiverʼs callsign. The “Available” value is the number of QSOs in your log that have not been sent as QTCs. The steps for sending CW QTCs are: ❖ Focus the Transmit QTCs window (Cmd-L). ❖ Press F5 to send the preamble message (his call, QTC serial, “QRV?”). This also clears any selection in the table. ❖ Press down-arrow to select the first table row and send that QTC. ❖ If necessary, press F6, F7, or F8 to resend parts of the selected QTC; HHMM, Call, or Serial respectively. ❖ Press down-arrow to send the next QTC. When you reach the last QTC in the table, down-arrow does nothing. ❖ Single-click on any row in the table to select it and send the entire QTC. ❖ Click the Done button or press enter to save the QTC series in your log file and return keyboard focus to the logging window. As usual, Escape cancels sending (but you can toggle keyboard mode (F9) or use the paddle to send other CW to the receiving station). Each time you enter a call and tab or spacebar out of the call field, SkookumLogger displays “Needs n QTCs” at the end of the QSO Information line, unless n is 0. Page 19 of 46 SkookumLogger for Dummies v.1.3 European Station Support for Receiving QTCs SkookumLogger provides a dedicated window shown in Figure 13 (available by hitting Cmd-L) in a WAEDC contest setup, for logging the QTCs received from Non-European stations. It allows the Senderʼs ID, QTC series number and Length to be recorded, as well as a table of time (HHMM), Callsign, and Serial number for each QTC. In addition for the CW WAEDC event, SkookumLogger also automatically sends the required QTC acknowledgements. Figure 13: The Receive QTCs Window The Sender call is copied from the call field in the active data entry well of the logging window when you focus the Receive QTCs window. The QTC series number and count, are pre-filled by SkookumLogger but may be overtyped. The “Needed” value is the number of QTCs that you may still take from that sender, the maximum being ten. The steps for receiving CW QTCs are: ❖ Focus the Receive QTCs window (Cmd-L). ❖ TAB between the Sender, Series and Count fields, updating them according to the information received. ❖ To send “QRV” to tell the sender you are ready, TAB from the Count field into the body of the table. Pressing TAB again in the first cell of the table focuses it for data entry. ❖ Complete the table row filling in the Time (HHMM), Call, and Serial as received, tabbing between the fields. If you need a repeat then press F7 (AGN?) or F8 (?). Note that the time of the previous QTC is copied for the next one to save typing should the times be the same. Further, if only the minutes (MM) part of time differs from the previous QTC, you may enter just the two digits for the minutes and SkookumLogger will assume the hour (HH) part is the same and insert it for you. ❖ Press TAB at the end of a row to send ʻRʼ to tell the sender you have that QTC ok and move to the next row. When you reach the last QTC (equal to the Count value) in the table, TAB sends ʻRʼ but does not move the cursor. Page 20 of 46 SkookumLogger for Dummies v.1.3 ❖ When you are ready to tell the Sender that you have everything ok and to commit the QTC series to your log, Press TAB once more. ❖ Keyboard focus returns to the logging window. As usual, Escape cancels any of the CW (but you can toggle keyboard mode (F9) or use the paddle to send other CW to the sending station). Each time you enter a call and tab or spacebar out of the call field, SkookumLogger displays “n possible QTCs” at the end of the QSO Information line, unless n is 0. This alerts you to perhaps ask the station being worked for QTCs - see figure 14. Figure 14: Possible QTCs shown on the Info line Note For contests where multipliers are areas of some countries, the QSO info line (as shown in the WAEDC example above), may show country and area prefix together as the entity (e.g. “BrazilPY2”). The QSO info line contents are described in the Reference section in Part III of this guide. Page 21 of 46 SkookumLogger for Dummies v.1.3 Chapter 3: After the contest is over This section deals with how to generate the entry file you will need to send to the contest adjudicators in the standard Cabrillo format. Creating the Cabrillo entry file Once you have finished operating in the contest, you are ready to create the file you will send to the contest adjudicators. It is recommended that you first sort the log on the S (suspect) column and deal with any QSOs that are being flagged as suspect. Then re-sort by Date/Time column before selecting Export Cabrillo from the SkookumLogger File menu (Figure 15). Figure 15: The SkookumLogger File menu A standard OSX File Save dialogue box will appear and you should choose the name and location that you wish to save the Cabrillo file. After the file is written, you should open it with a text editor such as OSXʼs TextEdit program to just check that all the header declarations are as you would want them (these will have been generated from your SkookumLogger Me Preference information and the options selected in the Log settings for this contest). Also perform a quick check that the total number of contacts in the Cabrillo file is as you would expect from what you worked in the contest. If all seems well, you can submit this file to the contest sponsors/adjudicators. Some require you to email the file to a specific address, whilst many provide a web page based upload facility for submission. If you are unsure, check the rules website for the contest. This is usually available within the SkookumLogger Log Settings panel by pressing the button under the Contest name drop down selector. In Part II, we will cover other things you may want to do after the contest, including analysis of your performance and how to aggregate individual SkookumLogger contest logs into a single main logging program such as MacLoggerDX or Aether, for reference (e.g. QSL and statistical tracking for example). Page 22 of 46 SkookumLogger for Dummies v.1.3 Part II: Improving your contest operation with SkookumLogger This part of the guide goes beyond the basics to explain how features provided in SkookumLogger can help develop and improve your contest operation. Chapter 4: Making Colours work for you SkookumLogger provides considerable information through the use of colour across its various windows. This chapter looks at how to set up and exploit this during a contest. Setting up colours in SkookumLogger To choose which colours are used by SkookumLogger, Open the SkookumLogger Preferences and select the Logging panel. There are four settings you can customise. Log Font allows you to select colour and font for the contacts as listed in the logging table. It is a good idea to use a font which distinguishes the letter O from zero (0) especially by putting a slash through the latter. Monaco and Menlo are examples of such fonts. Menlo also has bold, italic and bold-italic faces. Black is a good colour to use for the Log Font. As the names suggest, Needed Multiplier determines how callsigns that would be a new multiplier in the contest are highlighted. A medium green colour is one option to use for this. Similarly, the Needed QSO setting determines how callsigns that are still required (valid and not duplicates) are highlighted. Blue might be a good choice for this as hopefully many calls typed in will fall into this category. [Suggestion: Can use Menlo bold to emphasise needed calls and/or italic (with grey) to de-emphasise worked calls.] The Worked Before setting allows you to customise how potential duplicate contacts are shown. A good colour for this is red! Having set up the colours in Preferences, you are now ready to see how and where they are used throughout SkookumLogger to provide instant information about the contacts you may make. Where colours are used The first place that you will see the colour preferences reflected is in the callsign data entry field itself. As you move out of this field, the colour is set according to the preferences for the rules of the particular contest selected (since duplicates may be counted per band or mode for example). This gives you instant feedback as to the importance of this particular contact in terms of the points it is likely to be worth. If the callsign typed matches an entry in the SCP database (see Chapter 5), then you will see the colour reflected in the SCP pane under the data entry fields even before leaving the callsign entry field. Note that the SCP pane also shows calls that are already in the current log, since it is often likely that in a multi-band contest you may already have worked the same call on other bands. The same colour rules are applied to all items displayed in the SCP pane. The other obvious place that the colours are used is the Activity Windows. Glancing at these windows is a good way to see if you are missing any multipliers which have been spotted on other bands for example. Page 23 of 46 SkookumLogger for Dummies v.1.3 Chapter 5: Using Databases SkookumLogger incorporates a number of database tables in order to determine information about contacts made and for some types of contest to pre-populate some data entry fields for the operator to check prior to committing the QSO to the log. This can significantly reduce the amount of typing (and potential keying errors) during contesting, leading to better accuracy. For the more technically-minded, databases are stored in the userʼs Library/Application Support/SkookumLogger folder. DXCC Countries Database The most fundamental database is the one mapping callsign prefixes to country names, continents, zone numbers and other entity information for the derivation of approximate bearing and distances. The de-facto standard database used by most logging software, so-called cty.dat, maintained regularly by Jim AD1C is used by SkookumLogger. You should always force an update of the latest countries database in SkookumLogger by choosing the Download Countries Database option from the SkookumLogger File menu. This ensures that any prefixes changes (e.g. for DXpeditions or new countries) are reflected in the scoring applied by SkookumLogger. The current version of this database being used by SkookumLogger is shown by hovering over the menu item. Note that old logs may score differently with a newer database version. The countries database in conjunction with the Needed QSO colour preference setting is of particular value in contests where contacts are only permitted with certain countries or regions of the world for example. Super Check Partial (SCP) The Super Check Partial (SCP) database has also become a de-facto standard used by contesters worldwide and so SkookumLogger supports this too. SCP is a database of thousands of stations which have been active in recent past contests. This database is compiled and maintained from periodic voluntary log submissions by contesters around the globe to the maintainer of SCP, Bob WA1Z. You should regularly force an update of the latest SCP database by choosing the Download SCP Database option from the SkookumLogger File menu. The current version of this database being used by SkookumLogger is shown by hovering over the menu item. The SCP database matches are automatically displayed in the white callsign matching pane of the SkookumLogger logging window between the Run and Pounce data entry fields, after at least 3 characters of a callsign have been typed. Note that the partial nature of the match means that entering G0D will typically match with both calls starting G0D (e.g. G0DWV) and those including the pattern such as DG0DRF. If you hear only part of a callsign after calling CQ, a glance at the SCP will often give a good hint of what to suggest to the station for confirmation along with his exchange, rather than requiring several more overs each to get the call correct. If you miss a character in a callsign type a ʻ?ʼ alphanumeric wildcard in its place for SkookumLogger to match with. Experienced contesters will typically type any partial call they hear and pursue it, rather than simply wait and call again whilst entering nothing in the logger. The whole callsign can always be easily selected and overtyped (using Cmd-A) should an initial partial hunch have been an error. Page 24 of 46 SkookumLogger for Dummies v.1.3 Mode-Frequency Database SkookumLogger also uses a database to try and cope with the fact that DX Cluster spots from DX spider nodes donʼt specify mode. This allows grabbed items from activity tables to take mode into account, which helps ensure that in mixed mode events where multipliers are allowed per mode (in both CW and SSB for example) that needed multipliers are correct per mode. The database used to suggest mode built into SkookumLogger is based on the ARRL bandplans. This can be overridden by a file for other ʻlocalʼ bandplans put in the home/Library/Application Support/SkookumLoger folder. An example is provided at http://www.k1gq.com/SkookumLogger/User%20Notes/ phonebandedgetab.html Users may install such a file to suit their ʻlocalʼ bandplans. The database file, which specifies the lowest frequencies of SSB sub-bands per band, is called PhoneBandLowerEdgeFrequencies.txt VHF/UHF locator grid square pre-population SkookumLogger also includes support for some local databases for specific contests or groups of contest types. One of these is for contests on bands above HF where six character locator grid squares based on the Maidenhead system are exchanged and used. Regular participants in VHF/UHF contests over time accumulate knowledge of where other regularly participating stations are located. This can be important for identifying and searching out multipliers when these form part of the scoring in such events. SkookumLogger supports this by optionally utilising a simple database table (complied by the user) which maps callsign to locator square and displays the matched square in the appropriate data entry field as you exit the callsign entry field. Note that it is important to log what is heard rather than simply believing the database but in the case of a match then it can save typing effort and improve accuracy by avoiding data entry errors. It additionally means that if there is a match, accurate rather than approximate beam heading information is calculated and displayed in the QSO Information allowing the antenna direction to be optimised quickly to derive a better received signal and thus copy the rest of the exchange more easily. This alignment of antennas is particularly important for higher band contest operation. The database file used for locator square pre-population is called LocatorForCall.txt and takes the form of <callsign> : <locator> on separate rows. It is located in the userʼs Library/Application Support/SkookumLogger folder. At the end of such a contest, choosing Update Exchange Archive from the SkookumLogger File menu, will add any calls and their respective locators to this file which are in the current log but not in the database. Note that any entries already in the database with different locators are not updated. IOTA Reference pre-population An example of a database used to support a specific contest type is that used for the annual Islands on the Air (IOTA) contest. The IOTA_calls.txt call history file used by the N1MM logger can now be read by SkookumLogger to provide pre-populated IOTA references for countries that are islands and also for island expeditions in any particular year. For this reason it is prudent to update this file (located in the home/Library/ Application Support/SkookumLogger folder) from the N1MM yahoo group prior to each yearʼs contest. Page 25 of 46 SkookumLogger for Dummies v.1.3 RSGB Club Calls - full club names & autocompletion Another example of a database used to support a specific contest type is that optionally used for the annual RSGB Club Calls contest which has a particularly long and complex exchange involving full length club names. This can lead to a great deal of complex typing to ensure that the name is precisely correct as required by the rules. SkookumLogger is possibly the only contest logger to support these full length names. It does so by optionally loading a database compiled and maintained by the user which maps callsign to club name. Matching club names are subsequently either entered into the corresponding field or used with Alt-Escape to provide an optional auto-completion list, similar to how the Safari browser offers auto-completion of URLs typed. The database file used for full club name auto-completion is called RSGBClubCalls.txt and takes the form of <callsign> : <club status> : <full club name> on separate rows. It is located in the userʼs Library/Application Support/SkookumLogger folder. Note that support for this contest is customised to the extent that spaces and other characters such as ampersand (&) are allowed within the club name data entry field. This use of space overrides the normal action that space moves to another field. Also note that unlike most contest loggers, SkookumLogger also presents full club names in the Cabrillo export for RSGB Club Calls contest. Page 26 of 46 SkookumLogger for Dummies v.1.3 Chapter 6: Using Activity Windows SkookumLogger provides Activity Windows per band which operate like a kind of band map. You can use these Activity windows in a variety of ways, which are described in this chapter. Unassisted S&P Some contests or entry categories require that the operator doesnʼt use any externally provided information to find stations to work, generally known as ʻunassistedʼ categories. In SkookumLogger, you disconnect DX Spider and Reverse Beacon Network in the SkookumLogger Internet Preference panes to ensure that these external systems do not add entries to the Activity windows. The Activity windows can still be used in unassisted contest efforts though. When running, you may decide to do some S&P in between calling as discussed in Chapter 8. When simply conducting S&P, Activity windows can be used to provide a map of stations you hear, work and perhaps come back to later. For example, say you tune in carefully to a station calling CQ but he is either busy with a pile-up or too weak due to perhaps beaming in a different direction at that moment. Instead of waiting on his frequency and wasting time, having added the callsign of the station in the data entry field, you could use the SkookumLogger ʻInsert in Activity Tableʼ feature on the SkookumLogger Log menu (or user selectable special key in Logging Preferences) to add him to the table. The entry is marked as sourced ʻby youʼ in the table. You can continue tuning the band, either working people or adding them to the table in the same way. When you want to go back and try one of the inserted stations again later, simply doubleclick the entry in the Activity window. The radio will be set to the remembered frequency and his callsign is put back into the callsign entry field in the Pounce data entry well so that (assuming he has stayed put) you are ready to call him and enter the rest of the exchange. Holding Shift while double-clicking an Activity entry also moves the call details to the lower (Search) data entry well, but without making this well active and hence without re-tuning the radio. Using Shift also doesnʼt interrupt any CW currently being sent enabling you to load a spot while a CQ call is being made on your run frequency for example. Using the Activity Table when trawling a band can save substantial time retuning stations in and avoids waiting on a frequency unnecessarily. After working a station recalled from the Activity window, simply hit F12 to re-tune back to the original frequency you were on in the Run data entry well. Note that should the lower (Search) data entry well be collapsed when you either grab an activity or use F12 to change the active well, the well will automatically be enabled/ displayed. The Activities pane in SkookumLogger Preferences allows you to set frequency matching tolerances and time limits for the entries in the Activity windows. The Activity windows can also be sorted by callsign, frequency, age, and source by clicking the relevant column. The most useful sort option for S&P is probably by frequency. Page 27 of 46 SkookumLogger for Dummies v.1.3 Entries may be deleted by highlighting them and hitting the delete (backspace) key, although colouring and other filters (using the drop down filter menu at the top left of the window) can also help hide or highlight those stations worked or still needed (Figure 16). Figure 16: Sorting and filtering Activity window entries Radio frequencies in Activity Tables Your radioʼs current frequency also appears in the Activity tables as <rx>, and source ʻradioʼ. For radios with a sub receiver, itʼs frequency also appears as <subrx> and source ʻradioʼ. DX Cluster If the contest (category) allows assisted entries, and your Mac is connected to the Internet, you can use information taken from the global public DX Cluster network to populate the SkookumLogger Activity windows. First you should use the Internet SkookumLogger Preference pane to select a DX cluster node and set your login callsign (Figure 17). Then click the Connect button. Figure 17: The Internet Preference pane You may also open the DX Spider window from the SkookumLogger View menu (Alt-Cmdd) to see the raw data connection to the cluster network or to set filters for the data you want to receive (e.g. band/mode). Usually, once set up though you will simply open relevant Activity windows for the contest you are using. Activity spots from the Cluster may be selected for S&P as described in the previous section of this guide. Of course, you should always check that Cluster provided spots are actually readable by you at your shack, since there is no guarantee of this unlike activity you have inserted yourself! Page 28 of 46 SkookumLogger for Dummies v.1.3 Skimmer & Reverse Beacon Network For CW contests, where assistance is permitted by the contest rules, SkookumLogger can also collect global Skimmer information from the Reverse Beacon Network (RBN) to populate Activity windows. These may also be grabbed during S&P operation as already described in earlier sections. RBN spots are denoted in Activity tables by ”-#” appended to the source ID. The notes column shows the signal strength in decibels and speed in WPM read from RBN. To activate the RBN source, select the Internet panel of the SkookumLogger Preferences window, (Figure 13) and click the Connect button at the bottom right of the pane. You may also open the RBN window from the SkookumLogger View menu to see the raw data connection to the Reverse Beacon Network. This window also allows you to send commands to the node to activate filtering for example. A link to a reference that describes the filter commands is provided on the SkookumLogger Help menu. However once set up, you will usually just open relevant Activity windows for the contest you are using. Note: Due to the high volume of data sent by RBN nodes, you should disconnect from the Reverse Beacon Network in SkookumLogger Internet Preferences when not using the feature, to reduce processor load. Networked SkookumLogger spots There is one additional way to add information to Activity windows not already covered in this chapter. You can run another instance of SkookumLogger on another Mac on the local network, perhaps operated by a second human operator listening to a second receiver. To enable this feature, set the IP address for UDP broadcasts on your local network and check the box ʻBroadcast inserted activitiesʼ at the bottom of the SkookumLogger Preferences Activities pane (Figure 18). UDP broadcast addresses have the form a.b.c.255, where a, b, and c must match the corresponding fields for your local network. Note: You will need to restart SkookumLogger after making a change to this preference. Figure 18: Enabling broadcast activity inserts Page 29 of 46 SkookumLogger for Dummies v.1.3 Chapter 7: Advanced CW features SkookumLogger provides some specific features for CW contest operators. This chapter describes how these features can be used. Acknowledgement after callsign correction When running CQ in CW and being called by a station, you will normally type their call and include that in the exchange message sent. If you have to correct the callsign before the contact is completed, and you have checked the ʻCorrect Modeʼ preference in Logging Preferences, SkookumLogger will automatically send the corrected callsign before the Acknowledgement message when the F3 message is initiated. This confirms that you have made the correction in your log to the other station without requiring an additional over, thus saving time. Beacon CQ When calling CQ on CW, SkookumLogger provides the facility to automatically repeat the CQ call after a specific period of time. This is known as Beacon CQ. It is enabled by checking the box at the top left of the main SkookumLogger logging window (Figure 19). Figure 19: The SkookumLogger Beacon CQ checkbox The period (in seconds) before the CQ message repeats when in Beacon CQ mode is set within the Messages pane of the SkookumLogger Preferences window (Figure 20). Figure 20: Setting the CQ Beacon repeat interval Using Magic CW Message When running a frequency on CW, SkookumLogger can select the right sequence of messages from what has been entered in the data entry fields and what has already been sent. This allows the operator to press the same Magic Message key and have the right message played automatically in turn to complete a QSO. The process is as follows: While the callsign data entry field is empty, pressing Magic Message plays the MagicRunBegin (CQ) message. When a callsign has been entered, Magic Message plays the RunContinue (His Call + Exchange) message. Once the previous step has been done, a further press of the Magic Message key plays the RunEnd (Acknowledge + Log) message. In this way, if no repeats are required, pressing the same magic message key allows a complete CW contact to be completed. Magic message can also provide support for S&P within Single Operator 2 VFO (SO2V) operation … see Chapter 8 for details. Page 30 of 46 SkookumLogger for Dummies v.1.3 Customising CW Messages per Contest Log In part I, the Morse Messages preference pane was introduced as a method of how to set up the CW sent by SkookumLogger. There is a second way to change the CW messages, the Morse Messages editor window, opened by the Morse ▶ Edit Messages… menu item. Changes you make to definitions in this window are stored in the log and do not affect the initial definitions, nor the definitions in other logs. Figure 21: Morse Messages Editor window Note: If you open this window for a log created before version 1.2 of SkookumLogger, some or all of the messages numbered 9 through 14 may not appear in the table. They will be created automatically when you use the Magic Message command. The Menu Title items in the Messages preferences pane are editable. Text that you enter here also appears for the corresponding function key in the Messages menu. The labels in the Morse Messages Editor window are not editable. All message definitions in SkookumLogger can contain plain text and tokens. The plain text is case-insensitive, and may include any characters recognised by the WinKeyer. Unrecognised characters are ignored when sending a message. In the table, WinKeyer output shown as two letters is sent using the merge feature, which omits the character space between them. Merged characters shown in italics are created by SkookumLogger, the others are built into WinKeyer. Page 31 of 46 SkookumLogger for Dummies v.1.3 Keyboard Key WinKeyer Output Keyboard Key WinKeyer Output Keyboard Key WinKeyer Output A…Z A…Z % AA ] KN a…z A…Z ( KN ; KR 0…9 0…9 ) KK : OS ,./? ,./? - DA ‘ AG ` HH _ UK “ AF ! KW = BT < AR @ AC + AR > SK $ SX [ AS Table of WinKeyer Characters Tokens are placeholders for information that depends on your log, such as the received call or the sent serial number. When you trigger sending a message, SkookumLogger quickly scans the definition for tokens and replaces them with suitable plain text before passing the message along the the WinKeyer. There are a few simple rules to be aware of when defining messages: ❖ Message 1 is assumed to be a CQ message; it is the message that plays when Beacon CQ mode is active. ❖ When the Correct mode logging preference is checked and the content of the call data entry field differs from the call that was in the field when the exchange was sent, message 3 includes the corrected received call before the the rest of the message definition. ❖ The token for received call must appear no more than once, and must be the first character in a definition. ❖ The token for message-n must not be used in the definition for message-n, or in any other message referenced by message-n. Page 32 of 46 SkookumLogger for Dummies v.1.3 Chapter 8: Advanced Techniques This chapter discusses the use of some additional techniques supported by SkookumLogger which can add to your contest performance. Setting frequencies for split operation in phone contests You can set the radioʼs frequency directly from SkookumLogger, using Set Frequencies (F9) on the Radio menu, including different frequencies for transmit and receive, where split is supported via CAT control for a radio type. This can be useful for working split in phone contests. Providing you do not change the Transmit field, SkookumLogger assumes you want to transceive on the Receive frequency. When the transmit and receive frequencies do differ, SkookumLogger shows the TX label in yellow to remind you. If the entered frequency is less than 1000, it is treated as an offset from the band edge for the current band. You can use the same Set Frequencies feature to set frequencies when radio type is set to None. If you are not using CAT control, this allows you to set the frequency for the log manually. Run and S&P modes Traditionally, operators in a contest are either operating in run mode (calling CQ on a frequency) or S&P mode (where you trawl the band searching for new stations to work). An advanced technique is to combine the two, so that you use gaps when calling doesnʼt return any replies to pounce on stations calling elsewhere on the band. This can either be done using the controls on the radio or from features in logging software or a combination of the two. You can use the S&P Activity table techniques described in Chapter 6 in between calls made on your run frequency. SkookumLogger maintains both your Run frequency in the upper data entry fields as well as the S&P frequency for when you are ready to pounce in the lower Pounce data entry fields (Figure 22). Figure 22: The Run and Pounce data entry field fields. There may be some occasions when you need to grab the frequency you acquired in the lower data entry well into the upper well to run from. In this case, use “Copy Pounce to Run” from the SkookumLogger Log menu, or any keyboard shortcut you may have assigned to this. Page 33 of 46 SkookumLogger for Dummies v.1.3 Operating SO2V There are two main ways to synchronise when to make the call on the pounce frequency. The first is to use the Toggle Active Entry Well (F12) command to frequently switch between the two. The second method is to utilise the second receiver on a Transceiver that offers the chance to listen to two receivers simultaneously, perhaps one in each ear of the headphones. In this case, SkookumLogger automatically sets the subreceiver frequency to the frequency for the inactive well, so that you can monitor what is happening on the “other” frequency while you work somebody or CQ. You can then swap VFOs when the time is right to make the quick QSO before swapping back and calling again on the run frequency. This use of 2 VFOs is known as Single Operator Two VFO (SO2V) operation. SkookumLogger provides for exchanging the contents of VFO A & B via a command on the Radio menu (Cmd-=) for radios that support this. SkookumLogger also allows any item in an Activity Window to be loaded into the Pounce Data Entry Well by Shift-double clicking it, so that it can be monitored simultaneously before a pounce/swap operation takes place. F12 switches between the two wells. Alternatively, Cmd-double clicking on an Activity window item will load the frequency into the second receiver VFO on radios which support the feature. You can then choose when to make the switch by switching VFOs. Magic Message support for S&P during SO2V In CW events, SkookumLogger also provides Magic Message (see Chapter 7) support for the pounce operation in between CQ calls from the lower data entry fields. Instead of the sequence that was described in chapter 7 for Magic Message from the upper data entry well, using it from the lower well results in the following: With a callsign in the lower well call field, pressing Magic Message sends the PounceBegin sequence to throw in your call after the other station finishes his CQ. Subsequent presses repeat this until he has picked you out for a QSO. After you move from the call field, to enter the exchange sent to you, Magic Message will then send the PounceContinue message which acknowledges and sends your exchange. If any repeats are needed, use the normal F keys to send the required information again. A subsequent press will send the PounceEnd sequence which commits the QSO and thus clear the lower data entry fieldsʼ contents. PounceBegin, PounceContinue and PounceEnd sequences are defined in the Messages Preference pane or the Morse Messages Editor window. Pressing Magic Message with the focus in an empty lower well callsign field does the equivalent of F12 (toggles focus back to the upper (run) well), which makes it slick to return immediately to your run frequency during SO2V operation. Using propagation information on the Great Circle map The experienced HF contest operator will take note of likely variable propagation on various bands at various times during a 24 or 48 hour contest and organise their band switching strategy accordingly. The grey line is also a useful time to observe especially on the LF bands. Page 34 of 46 SkookumLogger for Dummies v.1.3 SkookumLogger provides for overlays to be displayed on top of the Great Circle Map (available from the SkookumLogger View menu) that it can draw of the world centred on you QTH (Figure 23), based on the locator grid square specified in the Exchange preference panel of SkookumLogger. The default map supplied is suitable for east coast USA but visit the SkookumLogger website for information about how to obtain a map centred on your own location if needed. The map is a TIF format graphics file stored in the userʼs home/Library/Application Support/SkookumLogger folder. Figure 23: The SkookumLogger Great Circle Map display The map also optionally displays a red dot where the station being worked is located. Antenna coverage patterns may also be superimposed on this map as an overlay. This requires communication between the antenna rotor and the computer (see Chapter 10). Page 35 of 46 SkookumLogger for Dummies v.1.3 Chapter 9: Analysis and Log Aggregation SkookumLogger provides a number of features that allow you to analyse your log during and after the contest which may assist in understanding how to improve your performance next time. This chapter covers these features together with how to export your individual SkookumLogger contest logs into other software to aggregate them into a single QSO database for subsequent analysis. Using Search Log to analyse contacts During the contest, the Search feature in SkookumLogger may allow you to check more information about the stations you have worked. The Search box is located towards the top right of the main SkookumLogger logging window (Figure 24). Clicking the Magnifier icon in the search box allows you to list and select the log table field to search on. Then you can type into the search box and hit Return to start the search. Figure 24: The SkookumLogger Search Log feature There are many examples of how you can use this search. First it can be of use to quickly find all instances of working a particular station by their callsign. This will enable you to either check what band/modes you have already worked them on, or in the case of a duplicate being flagged allow you to tell the station what exchange or serial they gave you in the previous contact. Choosing Find QSO in the SkookumLogger Log menu (Cmd-F12) does this search using the content of the call entry field. Repeating this or Escape undoes the search. A second way to use the search is for contests where the multiplier is based on some unusual detail of the received exchange which is not covered by SkookumLoggerʼs standard country, zone or multiplier tables. One example of this is the number of Club Stations worked in the RSGB Club Calls contest. Club stations are logged as C before the club name in the exchange. Therefore searching the log for the pattern ʻ C ʻ in the Received field returns the required analysis. The number of results returned is instantly displayed to the right of the search box. A final example of how to use the search feature is to search for specific contents in the Notes field, in cases where you want to flag particular issues, and have entered a comment or flag of some sort in the Notes field of the relevant contacts in the log table. Page 36 of 46 SkookumLogger for Dummies v.1.3 Numbers export SkookumLogger provides a means to export all the log table data for a contest in comma separated values (CSV) format typically facilitating import into spreadsheet software such as Appleʼs Numbers or Microsoft Excel. Further sorting and analysis is then possible using such software. To do this, choose Export to Numbers from the SkookumLogger File menu (Figure 25). A standard File Save dialogue box will appear and you should choose a name and location to save the file. ADIF export Many contest operators will want to amalgamate or aggregate their individual contest logs into a single large database of contacts made. This may be for analysis purposes or for award or QSL tracking for example. Several OSX general logging programs exist to do this including MacLoggerDX and Aether which will import standard Amateur Data Interchange Format (ADIF) data. Accordingly, SkookumLogger provides a feature to export individual contest log data to ADIF for this purpose. Simply choose Export ADIF from the SkookumLogger File menu (Figure 25). A standard File Save dialogue box will appear and you should choose a name and location to save the file. Figure 25: The ADIF and Numbers Export options Using SkookumLogger to computerise an existing (paper) log Choosing Paper Logging Mode from the SkookumLogger Log menu adds a time and date field to the top of the main logging window. This allows you to use SkookumLogger after a contest (which was logged on paper for example) to computerise the log and generate the same entry file, analysis and statistics that you could if the log was entered ʻliveʼ at the time of the contest. The SkookumLogger Log menu also contains commands (with keyboard shortcuts) for adjusting the UTC time of when the subsequent contacts are logged. Page 37 of 46 SkookumLogger for Dummies v.1.3 Chapter 10: Controlling hardware from SkookumLogger Additional radio control features In Chapters 1 and 8 we discussed some basic radio control features in SkookumLogger. The Radio menu also contains some other radio related controls such as VFO switching, RIT/XIT adjustment, and spot tone triggering. These commands are primarily aimed at the Elecraft K3, but are also implemented for some other radios whose CAT command protocols allow it. They are greyed out if the connected radio does not support them. Some radios also have built-in voice memories (for CQ calls for example). In cases where this can be computer triggered, SkookumLogger provides this through the F keys (similar to for CW memories) but when in SSB mode. Antenna Rotor SkookumLogger provides for computer control of the direction of a rotor controller to point the antenna system automatically according to the current station being worked and also displays the directional coverage of the antenna on the Great Circle Map centred on your location (see Chapter 8) where the rotor provides sufficient information. Two rotor types are currently supported: the Green Heron controller (which supports both features above) and the SarTek controller (which supports just the first auto pointing feature). To connect to such a device, use the relevant drop down menu options on the Serial pane of the SkookumLogger Preferences window to select the correct rotor type and port. There is also an option in Logging Preferences for the Rotor to be auto pointed when a Callsign or (if applicable) Locator square is entered based on the bearing of the station. Alpha 87A & KPA500 Linear Amplifiers SkookumLogger provides a feature through a nested sub menu of options on its Radio menu to control aspects of controlling two types of linear amplifier, the Alpha 87A and the KPA500. To initiate this interface, use the relevant drop down menu options on the Serial pane of the SkookumLogger Preferences window to select the correct device type and port. Green Heron Everyware The Green Heron Everyware product provides a way of switching antennas based on serial port computer control. SkookumLogger supports this product, using a specific hardwired addressing mechanism. Should you also have this hardware and wish to understand more about it, please contact Bill K1GQ for further information. Page 38 of 46 SkookumLogger for Dummies v.1.3 Part III: The Part of Tens This is the traditional chapter in Dummies books with groups of ten things that are useful for reference purposes. Ten great SkookumLogger keyboard shortcuts to remember Note that all keys may be redefined using System Keyboard Shortcuts. 1. F10 - Focus log 2. F11 - Clear QSO 3. Alt-Cmd-F11 - Delete last QSO in log table. 4. Shift-F12 - Toggle Logging/Editing mode 5. Cmd-Return - Insert in Activity table 6. F12 - Toggle Run/Pounce Data Entry fields. 7. Alt-F9 - Copy Pounce to Run (sets your Run frequency to the Pounce frequency). 8. Cmd-F10 - Set rotor from QSO information 9. Cmd-F12 - Find QSO (if a call in the entry fields, displays all QSOs with that call) 10. F9 - Set frequencies Ten ways SkookumLogger features can improve your contest operating 1. Practice and use Magic Message in CW contests. 2. Tailor your own database files for auto-completion of some exchange information. 3. Get slick with using S&P while running a frequency via Activity info and F12. 4. Use the rate information during the contest to remind you when to adapt strategy. 5. Use the Numbers export to analyse performance post-contest for next time. 6. Use appropriate filters on the DX Cluster and RBN facilities to target spots needed. 7. Keep an eye on the terminator line on the great circle map in appropriate contests. 8. When applicable, check information windows for obvious missing multipliers and search. 9. Use SCP information to narrow down likely callsign options on a busy/noisy band. 10. Use the pass information window to identify key stations to try moving to other bands for multipliers. Page 39 of 46 SkookumLogger for Dummies v.1.3 Ten useful mouse click gestures in SkookumLogger Ok so during a contest we donʼt want to resort to the mouse or trackpad very often, but there are cases where it is the best user interface. Here is a list of ten ways to use it if needed … 1. Double-click an entry in an Activity window: $ Load activity call to lower call entry field & frequency to the radioʼs current VFO/RX 2. Shift-double click an entry in an Activity window: $ sets the radio subreceiver frequency to the activityʼs frequency and loads the lower data entry but does not switch to it. 3. Cmd-double click an entry in an Activity window: sets the radio subreceiver (if supported) frequency to the activityʼs frequency. 4. Opt-double click an entry in an Activity window: $ deletes that activity without moving keyboard focus away from QSO data entry. 5. Double-click in a row (except the Notes field) in the main log table to bring it to the edit data entry well to make changes to a committed QSO. 6. Double-click in the notes field in a row of the main log table to enter note text for the QSO. 7. Click in the Run data entry fields and type something to focus that upper set. 8. Click in the Pounce data entry fields and type something focus that lower set. 9. Click in any row of the QTC Receive Window table to focus that row for editing. 10. Click the circle map to select the receive antenna with bearing closest to the point clicked (where the necessary switching hardware is available). Page 40 of 46 SkookumLogger for Dummies v.1.3 Ten SkookumLogger preference options to tailor how you log contacts This section highlights and briefly summarises ten preferences within SkookumLogger. 1. Cutify leading zeros in CW serial numbers - Leading zeroes in serial numbers are sent as T (abbreviated form). 2. Send leading zeros in CW serial numbers - Leading zeroes for 3 digit serials are sent. 3. Refuse to log incomplete QSOs - Contacts are not committed to the log table by hitting Return if elements of the exchange are missing (blank). 4. Automatically turn rotator - Optionally automatically point a serial connected rotator (see chapter 10) to the direction of the contact according to callsign or locator square (if part of the exchange). 5. Correct mode - If a call has been changed after being sent, it is re-sent as part of the CW acknowledgement message. 6. Beep for Duplicate QSOs - Make a sound to warn when duplicate contacts are flagged. 7. Serial Number Precision - Set how many digits are displayed for serial numbers in the log table and the next serial field. 8. Show Target Point (on map) - Show the contactʼs position as a dot on the Great circle map. 9. Remove entries within tolerance of new entries (Activity windows) - Prevent long lists of calls being shown within a certain delta of the same frequency in Activity windows. 10. Clear removes entries near current receive frequency (Activity windows) - Using F11 to clear a QSOʼs details from the data entry fields also removes the entry from an Activity window. Page 41 of 46 SkookumLogger for Dummies v.1.3 Reference This section provides a table of shortcut keys and modifiers together with some web references relevant to the material in this guide. Shortcut keys & Modifiers Table Useful Web URLs SkookumLogger:$ http://www.k1gq.com/SkookumLogger/about.html This Guide:$ $ http://www.k1gq.com/SkookumLogger/Resources/SL_Guide.pdf SCP Database:$ http://www.supercheckpartial.com/ Country Database:$ http://www.country-files.com/ RBN Filtering:$ http://www.ab5k.net/ArcDocsVer6/UserManual/ArcDx.htm Page 42 of 46 SkookumLogger for Dummies v.1.3 Logging Window Reference diagram 2 1 3 4 5 6 7 8 9 10 11 12 Key: 1. Contest type 2. Search field 3. Log table 4. Sent exchange prompt including next serial number 5. Receive Frequency display 6. Transmit Frequency offset 7. QSO Information line: Entity, Prefix, Continent, CQ zone, ITU zone, bearing, distance, Grid square, points value 8. Run Data Entry fields 9. Callsign Matching panel 10. Pounce Data Entry fields 11. Edit Data Entry fields 12. Individual Data Entry Fields Page 43 of 46 SkookumLogger for Dummies v.1.3 FAQs 1. What is assisted versus unassisted? Contest sponsors group entrants into numerous categories, based on various things such as transmit power level. One common category is based on whether or not the entrant makes use of information from internet spotting networks; those that do are “assisted” while those that do not are “unassisted.” In SkookumLogger, if you use the Internet preference pane to connect to either a DX Spider Node or the Reverse Beacon Network, you are in the assisted category. 2. Please explain pounce frequency? Contest operating involves two modes. In the Run mode, you CQ and exchange information with stations who answer your CQs. In the Search-and-Pounce mode, you find others who are CQing and exchange information with them. Pounce frequency refers to the transmit frequency of a station that you have found in the Search-and-Pounce mode. 3. Please explain focus in the context of focus log and focus activity table? “Focus” is a computerese term that identifies which user interface element in an application handles keyboard entries. So “focus log” means “I want to type into the log (QSO data entry fields)". And. “focus activity table” means “I want keystrokes to be handled by the Activity table for the current band.” In the latter case, keystrokes affect the selected row in the table. 4. Please explain pass information? In multiband contests, a common strategy is to ask high-point-value stations that you are working to QSY to another band where they are needed. That strategy is called “passing”. The Pass Information window shows you the bands where you need the station being worked, so you know whether or not to ask for a QSY and where to go. 5. Please explain keys based on symbols (e.g. delete last QSO) - which key is control and which is alternate? The symbols on the menu items are Apple-defined standards. A quick way to discover the association between the symbols and the keys on your particular keyboard is to open the Keyboard Viewer. That tool is available in the Keyboard menu near the right end of your menu bar at the top of the screen. If “Show Keyboard Viewer” doesnʼt appear in that menu, then visit the Keyboard pane in Keyboard System Preferences and check the Show Keyboard & Character Viewer box. Page 44 of 46 SkookumLogger for Dummies v.1.3 Serial Port Settings The correct serial port settings for the various radios supported by SkookumLogger can be found by hovering the cursor over the radio type drop down menu with the required radio selected in Serial Settings. These are summarised below. FT100$$ FT1000$ FT2000$ FT817$$ FT847$$ FT897$$ FT950$$ 4800, 8N2 4800, 8N2 9600, 8N1 9600, 8N2 9600, 8N2 38400, 8N1 19200, 8N1 IC7000$ IC756 Pro$ IC756 ProIII$ IC7600$ IC7700$ IC7800$ IC9100$ 19200, 8N1, &70 19200, 8N1, &5c 19200, 8N1, &6e 19200, 8N1, &7a 19200, 8N1, &74 9600, 8N1, &6a 19200, 8N1, &7c K2$ K3$ 4800, 8N2 38400, 8N1 $ $ Omni VII$ 57600, 8N1 TS590$$ 115200, 8N1, RTS/CTS TS850SAT$ 4800, 8N2, RTS/CTS TS950SDX$ 4800, 8N2, RTS/CTS The following serial port settings are required for other devices: WinKeyer 2 USB$ $ 1200, 8N1 Green Heron Rotator$ Sartek Rotator$ $ 4800, 8N1 1200, 8N2 Alpha 87A Amplifier$ $ KPA500 Amplifier$ $ 4800, 8N1 38400, 8N1 Page 45 of 46 SkookumLogger for Dummies v.1.3 Version History of this Guide Version$ 0.1$ $ 0.2$ $ 0.3$ $ 0.4$ $ 0.5$ $ 0.6$ $ 1.1$ $ 1.2$ $ 1.2.3$ $ 1.3$ $ Date$ $ $ 18 Jan 2011$ $ 21 Jan 2011$ $ 27 Jan 2011$ $ 1 Feb 2011$ $ 7 Feb 2011$ $ 16 Feb 2011$$ 10 Apr 2011$ $ 29 July 2011 $ 7 Aug 2011$ $ 20 Sep 2011$$ SkookumLogger version based on / Update summary Initial draft for SL version 0.11.4 For SL v 0.11.6 after initial review by Bill K1GQ For SL v.0.11.8 & after review by G4FTP For SL v1.0.0 & after review by JH5GHM/1 For SL v1.0.1 For SL v1.0.2 For SL v1.1.0 (version number harmonised with SL) For SL v1.2.0 (added WAEDC support etc) For SL v1.2.3 (added Mode/IOTA databases, FAQs, etc) For SL v1.3 (UI changes, guess-file update, serial refs) Page 46 of 46