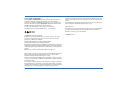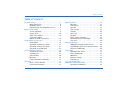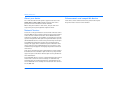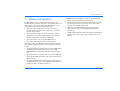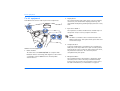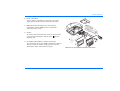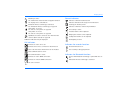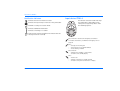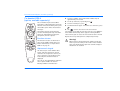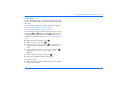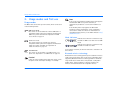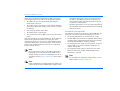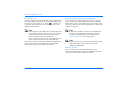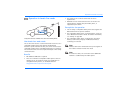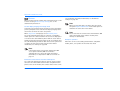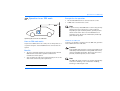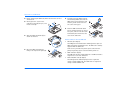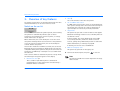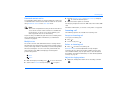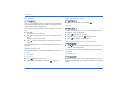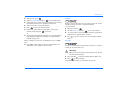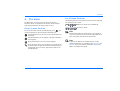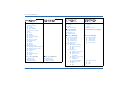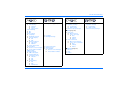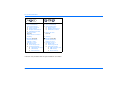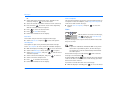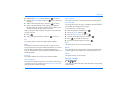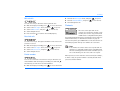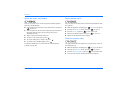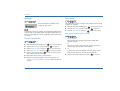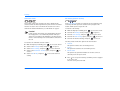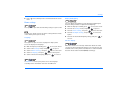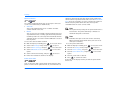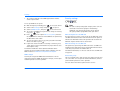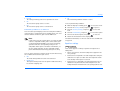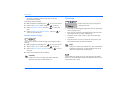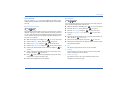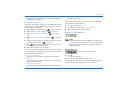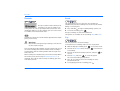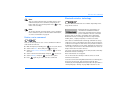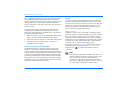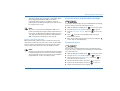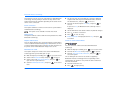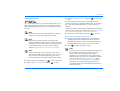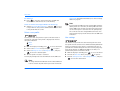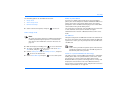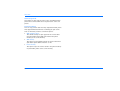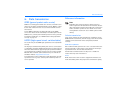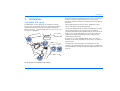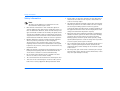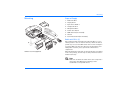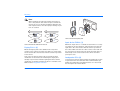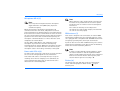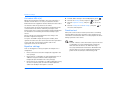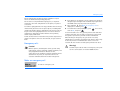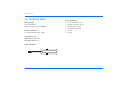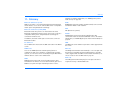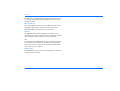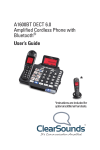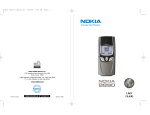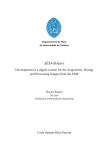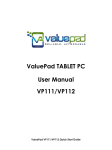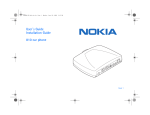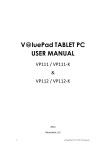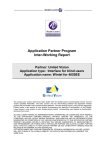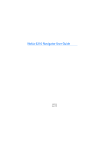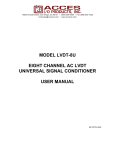Download User Guide Installation Guide
Transcript
User Guide Installation Guide DECLARATION OF CONFORMITY Hereby, NOKIA CORPORATION, declares that this RV-1 product is in compliance with the essential requirements and other relevant provisions of Directive 1999/5/EC. The product is in conformity with the limits defined in Directive 2004/104/EC (amending Directive 72/ 245/EEC), Annex I, paragraph 6.5, 6.6, 6.8 and 6.9. A copy of the Declaration of Conformity can be found at: http://www.nokia.com/phones/declaration_of_conformity/ 0434 © 2006 Nokia. All rights reserved. Reproduction, transfer, distribution or storage of part or all of the contents of this document in any form without the prior written permission of Nokia is prohibited. US Patent No 5818437 and other pending patents. Tegic Communications, Inc. All rights reserved. Nokia, Nokia Connecting People, and Navi are trademarks or registered trademarks of Nokia Corporation. Other products and company names mentioned herein may be trademarks or tradenames of their respective owners. Bluetooth is a registered trademark of Bluetooth SIG, Inc. Nokia operates a policy of continuous development. Nokia reserves the right to make changes and improvements to any of the products described in this document without prior notice. Under no circumstances shall Nokia be responsible for any loss of data or income or any special, incidental, consequential or indirect damages howsoever caused. The contents of this document are provided “as is”. Except as required by applicable law, no warranties of any kind, either express or implied, including, but not limited to, the implied warranties of merchantability and fitness for a particular purpose, are made in relation to the 2 accuracy, reliability or contents of this document. Nokia reserves the right to revise this document or withdraw it at any time without prior notice. The availability of particular products and services may vary by region. Please check with the Nokia dealer nearest to you. Export Controls This device may contain commodities, technology or software subject to export laws and regulations from the US and other countries. Diversion contrary to law is prohibited. 9236406 / Issue 3 Table of content Table of content For your safety . . . . . . . . . . . . . . . . . . . . . . . . . . . .5 About your device . . . . . . . . . . . . . . . . . . . . . . . . 6 Network Services . . . . . . . . . . . . . . . . . . . . . . . . 6 Enhancements and compatible devices . . . . . . 6 General information. . . . . . . . . . . . . . . . . . . . . . . . .7 Car kit equipment . . . . . . . . . . . . . . . . . . . . . . . . 8 Display SU-21 . . . . . . . . . . . . . . . . . . . . . . . . . . 10 Input device CUW-3 . . . . . . . . . . . . . . . . . . . . . 12 Car handset HSU-4 (option, available separately) . . . . . . . . . . . . . . 14 Usage modes and first use . . . . . . . . . . . . . . . . . . .16 Usage modes . . . . . . . . . . . . . . . . . . . . . . . . . . . 16 Operation in SIM access mode. . . . . . . . . . . . . 17 Operation in hands-free mode. . . . . . . . . . . . . 21 Operation in car SIM mode . . . . . . . . . . . . . . . 23 Overview of key features . . . . . . . . . . . . . . . . . . . .26 Switch on the car kit . . . . . . . . . . . . . . . . . . . . 26 Incoming call. . . . . . . . . . . . . . . . . . . . . . . . . . . 27 Call functions . . . . . . . . . . . . . . . . . . . . . . . . . . 30 Messages . . . . . . . . . . . . . . . . . . . . . . . . . . . . . . 32 Further functions and options . . . . . . . . . . . . . 32 The menu . . . . . . . . . . . . . . . . . . . . . . . . . . . . . . .33 Access a menu function . . . . . . . . . . . . . . . . . . 33 List of menu functions . . . . . . . . . . . . . . . . . . . 33 Menu functions . . . . . . . . . . . . . . . . . . . . . . . . . . 37 Messages . . . . . . . . . . . . . . . . . . . . . . . . . . . . . . 37 Call register . . . . . . . . . . . . . . . . . . . . . . . . . . . . 42 Contacts. . . . . . . . . . . . . . . . . . . . . . . . . . . . . . . 43 Tone settings . . . . . . . . . . . . . . . . . . . . . . . . . . . 45 Settings . . . . . . . . . . . . . . . . . . . . . . . . . . . . . . . 46 Voice tags . . . . . . . . . . . . . . . . . . . . . . . . . . . . . 54 Recorder. . . . . . . . . . . . . . . . . . . . . . . . . . . . . . . 58 Delete a voice command . . . . . . . . . . . . . . . . . 59 Bluetooth wireless technology. . . . . . . . . . . . . 59 User data . . . . . . . . . . . . . . . . . . . . . . . . . . . . . . 64 Data transmission. . . . . . . . . . . . . . . . . . . . . . . . . 69 GPRS (general packet radio service) . . . . . . . . 69 HSCSD (high-speed circuit switched data) . . . 69 Reference information . . . . . . . . . . . . . . . . . . . 69 Installation. . . . . . . . . . . . . . . . . . . . . . . . . . . . . . 71 Your Nokia 616 car kit . . . . . . . . . . . . . . . . . . . 71 Safety information . . . . . . . . . . . . . . . . . . . . . . 72 Mounting . . . . . . . . . . . . . . . . . . . . . . . . . . . . . . 73 Equaliser settings . . . . . . . . . . . . . . . . . . . . . . . 76 Function test . . . . . . . . . . . . . . . . . . . . . . . . . . . 76 Care and maintenance . . . . . . . . . . . . . . . . . . . . . 77 Important safety information . . . . . . . . . . . . . . . . 78 Operating environment. . . . . . . . . . . . . . . . . . . 78 3 Table of content Electronic devices . . . . . . . . . . . . . . . . . . . . . . . 78 Pacemakers . . . . . . . . . . . . . . . . . . . . . . . . . . . . 78 Potentially explosive atmospheres . . . . . . . . . 78 Vehicles . . . . . . . . . . . . . . . . . . . . . . . . . . . . . . . 78 Emergency calls. . . . . . . . . . . . . . . . . . . . . . . . . 79 Make an emergency call. . . . . . . . . . . . . . . . . . 79 Technical Data . . . . . . . . . . . . . . . . . . . . . . . . . . . .80 Glossary. . . . . . . . . . . . . . . . . . . . . . . . . . . . . . . . .81 4 For your safety For your safety Read these simple guidelines. Not following them may be dangerous or illegal. Read the complete user guide for further information. OFF MODE NEAR BLASTING Switch your car kit over to off mode where blasting is in progress. Observe restrictions, and follow any regulations or rules. Also remember to switch your mobile phone off if necessary. INTERFERENCE All wireless phones may be susceptible to interference, which could affect performance. OFF MODE If wireless phone use is prohibited or when it may cause interference or danger, switch your car kit over to off mode. To do so, with ignition on, press and hold . Also remember to switch your mobile phone off if necessary. QUALIFIED SERVICE Only qualified personnel may install or repair this product. ROAD SAFETY COMES FIRST Obey all local laws. Always keep your hands free to operate the vehicle while driving. Your first consideration while driving should be road safety. CONNECTING TO OTHER DEVICES When connecting to any other device, read its user guide for detailed safety instructions. Do not connect incompatible products. SECURE MOBILE PHONES If you are using a mobile phone with your car kit, secure the phone in the vehicle (for example, in a holder). EMERGENCY CALLS Ensure the car kit is connected to an external GSM antenna, switched on, and in service. XPress and hold until Make an emergency call? is displayed. To confirm, press . XTo confirm the security inquiry Yes, press , or to cancel, select No with , and press . Give your location. Do not end the call until told to do so. OFF MODE WHEN REFUELLING Switch your car kit over to off mode at a refuelling point. Do not use near fuel or chemicals. Also remember to switch your mobile phone off if necessary. FUSE REPLACEMENT Replace a blown fuse with a fuse of the same type and size. Never use a fuse with a higher rating! 5 About your device About your device Enhancements and compatible devices The car kit described in this guide is approved for use in the EGSM 900 and GSM 1800 networks. Contact your service provider for more information about networks. When using the features in this device, obey all laws and respect the privacy and legitimate rights of others. Your device and its enhancements may contain small parts. Keep them out of reach of small children. Network Services To use the car kit, you must have service from a wireless service provider. Many of the features in this device depend on features in the wireless network to function. These Network Services may not be available on all networks, or you may have to make specific arrangements with your service provider before you can utilize Network Services. Your service provider may need to give you additional instructions for their use and explain what charges will apply. Some networks may have limitations that affect how you can use Network Services. For instance, some networks may not support all language-dependent characters and services. Your service provider may have requested that certain features be disabled or not activated in your car kit. If so, they will not appear on your car kit menu. Contact your service provider for more information. Select Network Services such as call diverting from the related menu of the car kit. The chosen settings are automatically transmitted to the network operator for configuration of the service. Network service settings are not stored in the car kit or on the SIM card. 6 General information 1. General information The Nokia 616 car kit is a fully functional car phone. It is designed for the operating convenience of key mobile voice and data services in the vehicle. Nokia has taken special care to accommodate the particular needs of the driver: y Menu functions and messages are easy to read on a separate display unit when it is installed in a convenient location in the vehicle. y The main phone features are accessed using a compact input device that can be installed within easy reach and includes a Navi wheel and four function keys. y The car kit connects to an external GSM antenna. y The car kit enables high-end voice audio quality. Depending on the compatibity of the mobile phone used with the car kit, the Nokia 616 can be used in different operating modes: y As a fully functional car phone that accesses the SIM card of a mobile phone using Bluetooth wireless technology (Bluetooth SIM access profile) and offers the full feature set. y As a fully functional car phone that accesses the SIM card inserted in the SIM card reader of the car kit and offers the full feature set. y As a fully functional car kit that accesses a mobile phone using Bluetooth wireless technology (Bluetooth hands-free profile) and offers a reduced feature set. The Nokia 616 car kit optimizes in-vehicle communication: y Ease of voice dialing and voice commands. y Convenient switchover between the mobile phone and the car kit when you enter or leave the car: no user action required—just turn the ignition key. y Quick and easy download of personal contacts from a mobile phone to the car kit using Bluetooth wireless technology. y Flexible switching between two user profiles (personalized contact entries, voice tags, car kit settings) if the car is shared. 7 Car kit equipment Car kit equipment Your Nokia 616 car kit is made up of several components: 2. Display SU-21 The separate display comes with large, easy-to-read fonts; convenient, user-customizable display positioning; and configurable backlighting, allowing display texts to be easily read. 3. Input device CUW-3 The input device includes the Navi wheel and four keys. It is designed to easily access key telephone functions. Note An HSU-4 car handset can be installed instead of the CUW-3 input device. This option allows you to write and send text messages. Nokia 616 car kit equipment 1. Radio unit RV-1 The radio unit is an EGSM 900/1800 car telephone with Bluetooth wireless technology that supports a cable link to a compatible external GSM antenna and compatible external devices. 8 4. Loudspeaker SP-2 A separate loudspeaker is provided for voice transmission from your car kit. If you wish to use your car radio speakers instead, ask the service technician, who installs your car kit, for professional assistance. The car kit may not be compatible with your system. 5. Microphone MP-2 The included hands-free microphone is designed to work efficiently in the vehicle. Selecting a suitable mounting location may also enhance the performance of the device. For further information, see “Installation” on page 71. Car kit equipment 6. Power cable PCU-4 A set of cables is included for connection to the power supply and the ignition system and to mute the radio. 7. GSM antenna (not included in the sales package) A compatible external GSM antenna is required for connection to the car kit. 8. Stickers The stickers that come with your car kit are important for service and related purposes. Attach sticker to your warranty card. 9. Car handset HSU-4 (option, available separately) The car handset replaces the CUW-3 input device supplied with the car kit. The handset enables privacy calls and allows you to write and send text messages. Nokia 616 car kit equipment and cable connections 9 Display SU-21 Display SU-21 Display indicators The display texts of the car kit and any entries you make are shown on the display. When the car kit is ready for use, the logo of the network operator is shown in the standby display. The following indicators may be shown on the display. If you wish to activate a function using a voice tag, you must call the voice display. From the standby display, press . You may adjust the display illumination to optimize performance. For further information, see “Display backlighting” on page 49. Shows the signal strength of the cellular network at the current location. The higher the bar, the stronger the signal. Indicates an ongoing call. You have received one or more text messages. Indicates unread text messages. The call diverting feature is on (network service). See “Call divert (network service)” on page 47. The home zone service is active (network service). You may enter numbers. Turn the Navi wheel to the left. You may speak now. Turn the Navi wheel to the right. You may enter letters. 10 Display SU-21 Roaming is active. General indicators The network has deactivated the encryption function. Indicates a manual network search. The ringing tone is switched off. Indicates unread text messages. If this indicator is flashing, the memory is full. Indicates a business card is being forwarded. Bluetooth wireless technology is activated. See “Bluetooth wireless technology” on page 59. User profile 1 is in use. See “Select a user profile” on page 66. User profile 2 is in use. See “Select a user profile” on page 66. Alphabetical search in contacts. See: “Dial from the contacts (name search)” on page 30. Additional indicators may be displayed: This setting is active. Headset volume can be adjusted. Ringing tone volume can be adjusted. Loudspeaker volume can be adjusted. Backlighting is active. Call indicators Indicates an active voice call. Indicators for recorder functions Indicates that a voice call has been disconnected. Recorder function is on. Voice calls have been switched over to the headset. The recording is being played back. Data communication is active. Fax communication is active. Indicates an active GPRS connection. Indicates an inactive GPRS connection. Indicators for Bluetooth functions Device with Bluetooth technology is paired with the car kit. Bluetooth wireless technology is activated. The call is on hold. 11 Input device CUW-3 Notification indicators Indicates that an item has been erased. Indicates that your entry is incorrect or not permissible. Confirms a setting or selection made. Input device CUW-3 The function selectors include four keys and a Navi wheel. Depending on the setting selected, you may choose from the following options: Indicates additional information. Indicates a warning or a caution. Your message is being sent (does not indicate that the message has been received). Press and hold to activate the emergency call function For further information, see “Make an emergency call” on page 79. Press – To accept an incoming call – To view the list of last-dialed numbers – To start dialing a number Press and hold – To delete text, numbers or other entries – To return to the standby display Press – To end a call – To delete a character or number entered – To return to the previous menu item or display 12 Input device CUW-3 Navi wheel Turn the Navi wheel to adjust the volume of the ringing tone of an incoming call or the loudspeaker volume during an ongoing call. You can also use the Navi wheel to scroll within a menu or the list of contacts. In the standby display, turn the Navi wheel to the left to activate input of a phone number. If you are in the voice display, turning the Navi wheel to the left scrolls through the voice commands (for example, to select one to be replayed). In the standby display, turn the Navi wheel to the right to search for a contact entry in alphabetical order. If you are in the voice display, turning the Navi wheel to the right scrolls through the voice tags recorded for voice dialing a number (for example, to select one to be replayed). Press the Navi wheel to access a function in a particular context: – To access the menu and select an item. – To select an item from a list. – To start options and select an item. In the standby display, press and hold the Navi wheel to call the voice mailbox. X Press and hold to put the car kit in off mode. Press again to return to the standby display. X Press to switch incoming or ongoing calls from your car kit over to a compatible, paired headset and back. Note To restart the car kit, press 10 seconds. and hold for longer than Press this key to activate the following voice functions from the standby display: X X Press to activate voice dialing and voice commands. Press and hold to activate recording (also during ongoing calls). Press this key to activates the following functions from the standby display: X Press to switch off the ringing tone. An incoming call is indicated by a flashing display. 13 Car handset HSU-4 (option, available separately) Car handset HSU-4 (option, available separately) The car handset replaces the CUW-3 input device supplied with the car kit. The handset can be used to make privacy calls and enables you to write and send text messages. The handset consists of the function selectors including four keys and a Navi wheel, the alphanumeric keypad, the microphone, and the earpiece. Function selectors The function selectors are identical to those on the CUW-3 input device. For further information, see “Input device CUW-3” on page 12. Alphanumeric keypad Use these keys to enter numbers 0–9, letters, and other characters. Several characters are assigned to each key. To enter a character, repeatedly press the related key the desired character is displayed. You can use the alphanumeric keypad to enter a phone number or contact. Entering numbers and characters: 14 X To enter a number, press and hold the number key for approximately one second. X To call up characters, repeatedly press . X To enter a blank space, press . X To switch between upper- and lower-case characters, press . X Use to move the cursor in the text entered. For example, if you wish to enter the letter “C”, press three times. When the flashing cursor appears to the right of the letter entered, you can select the next character to be entered. Repeat these steps until you have completed your entry. Warning! When you have finished using the handset, make sure that it is placed securely in the cradle. A loose handset may cause bodily injury if you have to brake sharply or should have an accident. Car handset HSU-4 (option, available separately) Speed dialing The speed dialing option is a convenient shortcut function that lets you dial a phone number assigned to a number key quickly and easily. To activate (On) or deactivate (Off) the speed dialing option, select Settings > Call settings > Speed dialling. Assign a phone number to a speed dialing key You can assign any phone number in your contacts to a speed dialing key ( to ). Note that the key is reserved for speed dialing your voice mailbox. The following options are available for each of the dialing keys: View number, Change, or Delete. X With the display in standby, press . X Scroll to Contacts, and press . X Scroll to Speed dialling, and press to view the list of speed dialing keys and the phone numbers assigned to them. X Scroll to the desired entry in the contacts, and press . The options View number, Change, and Delete are displayed. X Scroll to the desired option, and press . X Follow the instructions shown on the display. Speed dial a number Press and hold the speed dialing key assigned to the number until the call is started. X 15 Usage modes and first use 2. Usage modes and first use Usage modes The Nokia 616 car kit offers special features, which can be used in the following modes: SIM access mode The car kit can be used with the remote SIM card in a compatible mobile phone that supports the Bluetooth SIM access profile standard. See “Operation in SIM access mode” on page 17. Hands-free mode The car kit operates as a hands-free unit for a compatible mobile phone that supports the Bluetooth hands-free profile standard. See “Operation in hands-free mode” on page 21. Car SIM mode The car kit can be used with a car SIM card as a car phone. See “Operation in car SIM mode” on page 23. Caution! If you are using a mobile phone with your car kit, secure the phone in the vehicle (for example, in a holder). 16 Note If the car kit is paired with a mobile phone that supports the Bluetooth SIM access profile standard, it automatically establishes a connection in SIM access mode. If the mobile phone only supports the Bluetooth hands-free profile standard, the car kit establishes a connection in hands-free mode. For information on compatible mobile phones, see the Nokia website: http:/ /www.nokia.com. Mode indicators Indicates that a menu or a function is only available in SIM access mode and car SIM mode. Indicates that a menu or a function is only available in hands-free mode. If no indicator is shown, the menu or function is available in all three modes. Bluetooth wireless technology Bluetooth wireless technology allows you to establish a wireless radio connection between your car kit and a compatible device supporting Bluetooth wireless technology within a maximum range of 10 meters. Such devices may include a compatible mobile phone, laptop computer, or wireless headset. The wireless connection between the compatible devices Operation in SIM access mode established using Bluetooth technology is free of charge for the user. Different Bluetooth profile standards are available for the various Bluetooth wireless technology applications, allowing a connection to be established between two compatible devices supporting Bluetooth wireless technology. For further information, see “Bluetooth wireless technology” on page 59. User profiles Two different user profiles can be preset in the car kit. You can set the usage mode, the contacts, and personalized settings in a user profile, which can then be called up quickly when users are switched. For further information, see “Select a user profile” on page 66. Operation in SIM access mode Operating the car kit in Bluetooth SIM access mode How SIM access mode works This setting lets you operate the car kit using the remote SIM card in a compatible mobile phone. The car kit uses Bluetooth wireless technology to establish a wireless connection to the mobile phone selected and access the remote SIM card to log into the GSM radio network. In this mode, the car kit requests the compatible mobile phone to log off from the GSM radio network and to switch off those phone components necessary for the GSM radio transmission. Afterwards, the car kit accesses the SIM card installed in the compatible mobile phone (remote SIM card) to log into the GSM radio network. All incoming and outgoing calls are now routed over the car kit using the SIM card installed in the compatible mobile phone. Benefits y This mode allows you to use the car kit with the SIM card installed in the mobile phone without changing SIM cards. y You are able to utilize the full range of features offered by the car kit with your personalized menus. y The voice and audio quality are very high. The external GSM antenna assures optimal conditions for transmission and reception. Use The compatible mobile phone does not have to be operated or inserted into a phone holder (for example, it may be inside your briefcase in the car). The wireless connection between the car kit and the compatible 17 Operation in SIM access mode mobile phone established using Bluetooth SIM access profile technology remains active until one of the following happens: y The ignition of the car is switched off, automatically switching the car kit off. y The mobile phone is moved out of range and the Bluetooth connection is broken (for example, if you leave the car with the mobile). y You change to another usage mode. y The mobile phone is switched off. y You end the connection in SIM access mode on the mobile phone. If the last usage mode selected was SIM access mode, when you switch off the ignition and switch it on again, the car kit automatically begins to search for the remote SIM card of the compatible mobile phone it was connected to. If this mobile is within range, a Bluetooth wireless connection is established between the two devices. Note Connections between devices using Bluetooth wireless technology can conveniently be made automatically without separate acceptance or authorization. To do so, you must deactivate Request authorisation in the mobile phone. Note If you use Bluetooth technology functions regularly, you can deactivate the option "Authorization request" in the 18 compatible mobile phone. Then connections between the devices using Bluetooth wireless technology can conveniently be made automatically without separate acceptance or authorization. For further information, see the user guide applicable for the compatible mobile phone with Bluetooth technology that you are using. Prerequisites for operation If you wish to operate the car kit with a remote SIM card, you must make sure that the following requirements are met: y An external GSM antenna is connected to the car kit. y A remote SIM card is inserted in a compatible mobile phone; the mobile phone supports Bluetooth wireless technology and the Bluetooth SIM access profile standard. y The compatible mobile phone is paired with the car kit for usage in SIM access mode. For further information, see “Pairing” on page 60. y The compatible mobile phone is switched on, the phone battery is sufficiently charged, and Bluetooth wireless technology is activated. Note For information on compatible mobile phones, see the Nokia website: http://www.nokia.com. Operation in SIM access mode First use When you switch on the ignition after installation of the car kit or after selecting Restore factory settings?, the car kit automatically switches on. Set the display language and usage mode If you have not assigned a usage mode to the active user profile, you are prompted to select the desired display language to be used in the car kit for the active user profile. When Usage mode is displayed, select Bluetooth phone. The car kit automatically begins to search for a compatible mobile phone that supports Bluetooth wireless technology. Select the desired mobile phone from the list of devices found and start the pairing operation. A 16-digit passcode is displayed. When prompted to do so, enter this passcode on the compatible mobile phone. For further information, see “Pairing” on page 60. Bluetooth technology. Occasionally a search will fail initially due to external disturbances even though all the required settings are correct. Note When pairing a mobile phone in SIM access mode, a 16-character numeric passcode is generated in the car kit. You can delete this passcode if desired: within 3 seconds, press to delete the Bluetooth passcode. Then enter an arbitrary 16-character numeric code into the car kit using the Navi wheel number editor. This option allows you to pair with a compatible mobile phone supporting Bluetooth SIM access profile technology that generates a random 16-character numeric passcode during pairing. This passcode can then be entered on the car kit. Note If the mobile phone you have selected does not support Bluetooth SIM access mode, the car kit automatically operates in hands-free mode. For further information, see “Operation in hands-free mode” on page 21. Note If the car kit fails to find the mobile phone, first check the mobile settings to make sure that Bluetooth wireless technology is activated and that the phone is visible for other devices. Then restart the search for devices with 19 Operation in SIM access mode Enter the PIN code If you are prompted to enter a PIN code, enter the PIN code of the remote SIM card installed in the compatible mobile phone. This appears on the display as ****. Press to confirm. The car kit then asks if you wish to save the PIN code for a later automatic authorization. Note If the functions of your SIM card are controlled by entry of the PIN (for example, allocation of charges for workrelated or personal calls), you may wish to exercise caution if prompted to save your PIN code. Please note that you bear the sole responsibility for any misuse resulting from the saving of your PIN code. If the devices have been paired successfully and the PIN code is correctly entered, the remote SIM card of the compatible mobile phone selected is assigned to user profile 1. Download contact entries from the mobile phone The car kit then asks whether you wish to copy the contact entries stored on the remote SIM card and in the compatible mobile phone to the car kit memory. The contact entries in the car kit are overwritten. For further information, see “Download settings” on page 68. Note If you wish to establish a connection using Bluetooth wireless technology automatically without separate acceptance or authorization, you must deactivate Request authorisation in the mobile phone. Note Please note that the contact entries from both the SIM card of the mobile phone and the internal phone memory are downloaded. Ready for operation The car kit then accesses the SIM card installed in the compatible mobile phone to log into the GSM radio network. The car kit is now operable in SIM access mode. 20 Operation in hands-free mode Operation in hands-free mode The menus of the car kit are tailored to the user’s requirements. y Network services and features that the car kit does not support may be utilized using the mobile phone, if supported by the mobile. y Prerequisites for operation You are using a compatible mobile phone that supports the Bluetooth hands-free profile standard. y The compatible mobile phone is paired with the car kit for use in Bluetooth hands-free mode. For further information, see “Pairing” on page 60. y The compatible mobile phone is switched on, the phone battery is sufficiently charged, and Bluetooth wireless technology is activated. y Using the car kit as a hands-free unit for a mobile phone How hands-free mode works The car kit can be used as a convenient hands-free device for a compatible mobile phone that supports the Bluetooth hands-free profile standard. To do so, the car kit connects to the compatible mobile phone using Bluetooth wireless technology. The car kit then takes over voice input and output as well as key control functions. Products from other manufacturers may not support all the features offered in hands-free mode. Benefits In hands-free mode, the connection to the GSM radio network is established by the mobile phone. No additional SIM card is required. y There are a number of compatible mobile phones that are suitable for use in hands-free mode; for information on compatible mobile phones, see the Nokia website: http://www.nokia.com/enhancements/616 y Note Note 21 Operation in hands-free mode First use When you switch on the ignition after installation of the car kit or after selecting Restore factory settings?, the car kit automatically switches on. Set the display language and usage mode If you have not assigned a usage mode to the active user profile, you are prompted to select the desired display language to be used in the car kit for the active user profile. When Usage mode is displayed, select Bluetooth phone. The car kit automatically begins to search for a compatible mobile phone. The devices found in the search are displayed in a list. Select the desired mobile phone from the list of devices found and start the pairing operation. To do so, you must enter the same Bluetooth passcode on both devices to be paired. You can make up your own passcode if desired. For further information, see “Pairing” on page 60 Note If the mobile phone selected also supports the SIM access profile standard, SIM access mode is automatically set as the usage mode. For further information, see “Operation in SIM access mode” on page 17. Download contact entries from the mobile phone The car kit asks whether you wish to copy the contact entries stored on the remote SIM card and in the compatible mobile phone to the car kit memory. The contact entries in the car kit 22 are overwritten. For further information, see “Download settings” on page 68. Note When selecting this mode, you must either deactivate the option Request authorisation in the mobile phone or authorize the connection in the mobile. Note Please note that the contact entries from both the SIM card of the mobile phone and the internal phone memory are downloaded. Ready for operation When the car kit is successfully paired with the compatible mobile phone, it is operable in the hands-free mode. Operation in car SIM mode Operation in car SIM mode Prerequisites for operation An external GSM antenna is connected to the car kit. y A SIM card is inserted in the car kit. y Note If you are using a dual SIM card or a twin card, you may find that only one of the devices can be logged in. Depending on your network provider, you may need to switch off the other device to avoid disturbances in operation. Please observe the information provided by your network operator. Operating the car kit in car SIM mode How car SIM mode works If you insert a SIM card1 in the car kit, the car kit operates as a car phone using the external GSM antenna connected to the system. Benefits The voice and audio quality are very high and the external GSM antenna used assures optimal conditions for transmission and reception. y You can utilize the full range of functionality of the car kit with menus tailored to your requirements. y Install the car SIM card To use the car kit with a separate, own car SIM card, you must insert a SIM card in the radio unit. Caution! Keep all SIM cards out of the reach of small children. For availability and information on using SIM card services, contact your SIM card vendor. This may be the service provider, network operator, or other vendor. Note The SIM card and its contacts can easily be damaged by scratches or bending, so be careful when handling, inserting, or removing the card. 1. for example, a dual SIM card or twin card 23 Operation in car SIM mode X Before installing the SIM card, make sure that the car kit is switched off. X Gently press the catch on the radio unit casing (1) to open, and lift the cover (2). X X Carefully insert the SIM card into the holder (5). Make sure that the SIM card is inserted properly and that the golden contact area on the card is facing you. X Push the SIM card holder down into its original position. To lock it into place, slide it in the direction indicated by the arrow. Close the cover of the radio unit. Slide the SIM card holder (3) as shown to unlock it. Access codes for the car SIM card PIN code (4-8 digits): The PIN (personal identification number) protects your car SIM card against unauthorized use. The PIN code is usually supplied with the SIM card. Some service providers may allow you to switch off the prompt requesting you to enter the PIN at power on. y PIN2 code (4-8 digits): The PIN2 code may be supplied with the car SIM card and is required to access some functions. y PUK and PUK2 codes (8 digits): The PUK (personal unblocking key) code is required to change a blocked PIN code. The PUK2 code is required to change a blocked PIN2 code. y X 24 Open the SIM card holder by lifting it as depicted in figure (4). Operation in car SIM mode Note If these codes are not supplied with your car SIM card, please contact your service provider. Download contact entries from the car SIM card The car kit asks if you wish to copy the contact entries stored on the car SIM card to the car kit memory of the active user profile if no contact entries are stored in the car kit memory. First use When you switch on the ignition after installation of the car kit or after selecting Restore factory settings?, the car kit automatically switches on. Set the display language and usage mode If you have not assigned a usage mode to the active user profile, you are prompted to select the desired display language to be used in the car kit for the active user profile. When Usage mode is displayed, select Car SIM card. Note The car kit utilizes the contact entries in the internal car kit memory and not those on the car SIM card in use. For this reason, the entries on the car SIM card should be copied into the car kit memory. Ready for operation The car kit logs into the GSM radio network using the car SIM card and is operable in car SIM mode. Enter the PIN code When you are prompted to enter a PIN code, enter the PIN code of the car SIM card. It appears on the display as ****. Press to confirm. Note If SIM rejected appears on the display although a SIM card is properly inserted into the radio unit and assigned to the active user profile, contact your network operator or service provider. 25 Overview of key features 3. Overview of key features The features sketched here are described only briefly. For more detailed information, see the cross references cited. Switch on the car kit Your car kit is connected to the ignition system, so that turning the ignition on automatically switches your car kit on. If you have not configured an active user profile, see “Usage modes and first use” on page 16. When switched on, the car kit attempts to access the active user profile and usage mode last selected. If it is not possible to access the last selected user profile, the car kit attempts to activate another user profile. If last used in hands-free or SIM access mode, the car kit uses Bluetooth wireless technology to automatically search for the compatible mobile phone you were using. If the car kit was last operated in car SIM mode, it attempts to access a SIM card in the radio unit. If the car kit is unable to automatically activate a usage mode, the following list of options appears on the display: y Reconnect to user 1/2 This is sensible if your mobile phone is switched off inadvertently or if it was connected to a headset using a Bluetooth wireless connection. 26 User 2/1 The car kit switches to the other user profile. y Use car SIM for this session If a SIM card is inserted in the car kit, it is used temporarily. User-specific settings such as the contact entries are kept in the memory. The next time the car kit is switched on, it again attempts to activate the previously used mode. y Usage mode This option lets you start a search for devices that support Bluetooth technology in order to select a mobile phone for use with the car kit. If this is possible, the car kit automatically selects SIM access mode; otherwise, hands-free mode is selected. To do so, pairing using a Bluetooth passcode is started. For further information, see “Pairing” on page 60. If desired, you can also select car SIM mode. y Make an emergency call? This option lets you make an emergency call. y X Scroll to the desired option, and press to select it. Note The options available for selection depend on the usage mode selected. Incoming call Download contact entries If a compatible mobile phone is connected with the car kit, you can download the contact entries from the mobile to the car kit using Download contacts in the User data menu. Note This feature is important because you do not have direct access to the contact entries stored on a car SIM card inserted in the car kit. To access these numbers, you must copy them into the car kit memory. If you are using a car SIM card, you must select a mobile phone for the download. For further information, see “Download contacts” on page 65. Multiple users The car kit can store and administrate data or settings under two different user data profiles. A user profile includes contact entries, name tags and voice commands, or car kit settings. Now two users sharing the car can access their personalized user data using the same SIM card simply by activating their personal user profile. User 1 User 2 X With the display in standby, press to access the menu. X Scroll to the User data menu, and press to open it. X Scroll to Change to user 1 or Change to user 2, and press to select the desired option. X The selected user profile is activated. You may be prompted to enter the PIN code of the remote SIM card. For further information, see “Select a user profile” on page 66. Incoming call The following options are available for incoming calls: Accept an incoming call To accept an incoming call: X Press . X To end a call, press . Refuse an incoming call X Press , to refuse an incoming call. If Divert if busy is activated (network service) and your incoming calls are directed to another number such as your voice mailbox number, any call you refuse is also diverted to this number. For further information, see “Call divert (network service)” on page 47. Adjust the ringing volume X Adjust the loudspeaker volume for an incoming call with . 27 Incoming call Call waiting If Call waiting (network service) is activated, you are notified of any incoming call while you have another call in progress. This feature allows you to accept this call. To accept an incoming call while you are engaged in an active call: X Press . The first call is placed on hold. X Press to switch between the active call and the call on hold. The other call is placed on hold. X Press to end a currently active call and return to the call on hold. For further information, see “Call waiting (network service)” on page 48. Options during a call The following options are available to you during an active call: y Mute y Send DTMF y Contacts X Press during an active call. X Scroll to the desired option, and press to select it. 28 Adjust the loudspeaker volume X Adjust the loudspeaker volume with . Mute call To mute a call in progress, select Mute, which switches off the microphone. Muted is displayed. X Press during an active call. X Scroll to Muted, and press to mute the call. X Press to unmute the microphone. Switch from hands-free mode to wireless headset X Press to switch incoming or active calls from hands-free mode to a wireless headset. See the prerequisites set out in “Bluetooth wireless technology” on page 59. Send DTMF tones DTMF tone strings can be used to send passwords or to access your answering machine or to control an automatic voice dialog system. Incoming call X During a call, press . X Scroll to Send DTMF, and press to select this option. X Scroll right to access the contacts in order to select a string of numbers that have been predefined and saved. X Scroll left to enter a string of numbers. X Press to select the desired option. X If you have accessed the contact entries, scroll to the defined string, and press to select it. or X To enter the desired string of numbers, use the text editor or keypad (optional HSU-4 car handset, see “Alphanumeric keypad” on page 14). When a number is selected, it is immediately sent as a DTMF tone. X Press to exit this option. You are returned to the call display. The call in progress remains active. Contacts During a call, you may wish to view contact entries to check a number or to give the caller a particular number. To view contacts: X During a call, press . X Scroll to Contacts, and press to select this option. X See “Dial from the contacts (name search)” on page 30 for information on navigating the contacts. X Press to exit the contacts. The call in progress remains active. Recorder The tape recorder feature allows you to record pieces of speech, sounds, or an active phone call. Warning! Obey all local laws governing recording of calls. Do not use this feature illegally. X Press and hold to begin recording during a phone call. X Press to stop recording. For further information, see “Recorder” on page 58. 29 Call functions Call functions Various call functions are available depending on the usage mode selected. Dial from the contacts (name search) You can call a number simply by selecting a name from the contact entries: X With the display in standby, scroll right to the desired letter of the alphabet in the contacts, and press to select the letter. X Select the second and further characters in the same way. X Press and hold or press to view the list of names beginning with the selected characters. X Scroll to the desired name, and press to dial the number stored with the name. You can assign as many as five phone numbers to an entry in the contacts with different symbols used to differentiate the entries. The icons used are (General), (Mobile), (Home), (Office), and (Fax). To call any one of the other numbers stored for a name: X Press and scroll to the desired symbol or phone number. X Press to dial the number. 30 Voice dialing You can make a phone call simply by saying a voice tag that has been added to a number in the contacts. To voice dial a number: X Press . Speak now is displayed. X Say the voice tag belonging to the desired number loudly and clearly. To indicate that it has recognized the voice tag, your car kit plays back the voice tag as recorded and then automatically dials the number assigned to it 1.5 seconds later. For further information, see “Voice tags” on page 54. You can voice dial a contact if a voice tag is recorded for a number stored in the mobile phone. Note that only the contacts stored in the mobile phone memory with the related voice tags are used. For information on recording voice tags, see the user guide applicable for the mobile phone you are using. To voice dial a number: X Press . Speak now is displayed. Call functions X Say the voice tag belonging to the desired number loudly and clearly. To indicate that it has recognized the voice tag, your car kit plays back the voice tag as recorded and then automatically dials the number assigned to it 1.5 seconds later. Redial To redial a number you have recently dialed, you can view a list of the numbers that you have last called: X With the display in standby, press to view the list of last-dialed numbers. X Scroll to the desired number, and press to select it. X Press to dial the number. Call register The phone registers the phone numbers of missed, received, and dialed calls and the time and date of your calls. To open the call register: X With the display in standby, press . X Scroll to Call regist., and press to view the items. X Scroll to the desired list, and press to view it. You can use a shortcut to view the list of up to 10 of the lastdialed numbers: X With the display in standby, press . X Scroll to the desired number, and press to select it. X To dial the number, press . For further information, see “Call register” on page 42. Make a call using the NaviTM wheel You can use the Navi wheel to enter a phone number and make a call. X With the display in standby, scroll left to the first digit in the phone number, and press to select it. X Repeat this step for the other digits making up the desired number until the complete phone number is displayed. X Press , to dial the number. Make a call using the HSU-4 car handset (option) You can use the keypad on the handset to enter a phone number. X Enter the desired phone number. X Press to dial the number. Listen to voice messages If you have stored the number of your voice mailbox in the car kit, you can call your voice mailbox to listen to voice messages: X With the display in standby, press to access the menu. X Scroll to the Settings menu, and press to open it. X Scroll to Voice mailbox, and press to select this item. X Scroll to Listen to voice messages, and press to dial the voice mailbox. 31 Messages Note With the display in standby, press and hold your voice mailbox direct. to dial Note If you are using the HSU-4 car handset (option), press and hold to dial your voice mailbox direct. For further information, see “Voice mailbox” on page 51. Messages To use these features, you must make some necessary settings. For further information, see “Message settings” on page 39. Information on additional features is set out in “Messages” on page 37. Inbox When you have received a text message, 1 new message received is displayed. The indicator shows you that you have unread text messages. To read a text message: X With the display in standby, press to access the menu. X Scroll to the Messages menu, and press to open it. X Scroll to Inbox, and press to view the list of messages. X Scroll to the desired message, and press to read it. X Scroll to browse the message. 32 Your car kit comes with a number of options for handling the message selected. y Call y Reply (only with HSU-4 Car Handset) y Reply with template (only with the CUW-3 input device) y Forward y Save as template y Delete y Copy to phone X Press . X Scroll to the desired option, and press to select it. For further information, see “Inbox” on page 38. Further functions and options The car kit offers you a wide range of additional functions and options. For further information, see “Menu functions” on page 37. The menu 4. The menu The Nokia 616 car kit offers you an extensive range of functions, which are grouped in menus. The menu structure may vary depending on the usage mode selected. List of menu functions The following two lists set out the menu items in the order they are called up in the car kit: SIM access mode and car SIM mode Hands-free mode Access a menu function To access the menu from the standby display, press . You can then navigate the menu using the following keys: Turn the Navi wheel to the left to scroll up through a list of options. Turn the Navi wheel to the right to scroll down through a list of options. Press the Navi wheel to select a desired option. Press this key to delete an entry made, or to return to the previous menu level (see the list of menu functions). Press and hold this key to clear the display and return to the standby display. Note Detailed information is provided in this user guide for each of the menu items. The relevant page numbers are given in brackets after the main menu items. Note If you use the HSU-4 car handset with the car kit, additional functions are available in the Messages and Contacts menus. For further information, refer to the HSU-4 car handset user guide. 33 List of menu functions ■ Messages (page 37) Create message* Send Clear text Use template Save as template Inbox Call Reply Forward Save as template Delete Copy to phone Sent messages* Open Details Delete Message settings Message centre number Reply via same centre View templates Send Delete Create message Reply ■ Call regist. (page 42) Missed calls Received calls Dialled numbers 34 ■ Contacts (page 43) Search Delete Memory status ■ Contacts (page 43) Search Delete Memory status ■ Tones (page 45) Ringing volume Ringing tone Warning tones For warning tones, see Settings. ■ Settings (page 46) Set time and date Set the time Time format Set the date Date format Call settings My number sending Set by network On Off Call divert Divert all voice calls Divert if busy Divert if not answered Divert if out of reach Divert if not available Cancel all diverts Automatic answer Off On ■ Settings (page 46) Set time and date Set the time Time format Set the date Date format ■ Call regist. (page 42) Missed calls Received calls Dialled numbers . Automatic answer Off On List of menu functions ■ Settings cont. (page 46) Call waiting Activate Cancel Check status Speed dialling* On Off Phone settings Language Backlight settings Cell info display On Off Network selection Automatic Manual Power down timer Voice mailbox Listen to voice messages Voice mailbox number GPRS modem Security settings PIN code request Change PIN code Closed user group Default On Off Fixed dialling On Off Number list ■ Settings cont. (page 46) ■ Settings cont. (page 53) Equaliser settings Loudspeaker Radio loudsp. Restore factory settings? ■ Settings cont. (page 53) Equaliser settings Loudspeaker Radio loudsp. Restore factory settings? ■ Voice (page 54) Voice tags New voice tag List of voice tags Play Change Delete Voice commands New voice command List of voice commands Play Change Delete Language Backlight settings Power down timer Warning tones Voice mailbox Listen to voice messages Voice mailbox number ■ Recorder (page 58) Record Play Delete 35 List of menu functions ■ Bluetooth (page 59) View active devices View paired devices Create connection Delete pairing Request authorisation Edit Bluetooth name Bluetooth name (Car kit) Allow second connection Visibility ■ Bluetooth (page 59) View active devices View paired devices Delete pairing Request authorisation Edit Bluetooth name Bluetooth name (Car kit) Visibility ■ User data (page 64) ■ User data (page 64) Download contacts Download contacts Change to user 1 Change to user 1 Settings for user 1 Settings for user 1 Usage mode Usage mode Active usage mode Active usage mode Download settings Download settings SIM and phone mem. SIM and phone mem. SIM memory SIM memory Phone memory Phone memory * Function only available with the optional HSU-4 car handset. 36 Menu functions 5. Menu functions The Nokia 616 car kit can be used in different modes. The menu functions that are available depend on the usage mode selected. Indicators are provided to show you which modes support the individual menu functions. For further information, see “Mode indicators” on page 16. Messages You can receive and read short text messages on your car kit and write (only if using the HSU-4 car handset available as an option), send, and save text messages. All messages are stored in the short message memory. However, to send your own short messages, you must select MESSAGE SETTINGS. Note When sending text messages, your car kit may display Message sent. This is only an indication that the message has been sent by your car kit to the message center number programmed into your phone. This does not mean that the message has been received at the intended destination. Text messages are displayed on the mobile phone and not on the car kit display. Create message (only with the HSU-4 car handset) (Option) X With the display in standby, press to access the menu. X Scroll to the Messages menu, and press to open it. X Scroll to Create message, and press to select this option. X Use the alphanumeric keypad on the car handset to write your text message. For further information, see “Car handset HSU-4 (option, available separately)” on page 14. X When you have finished writing your message, press . Your car kit comes with a number of options for handling the message. Send Scroll to Send, and press to select the option. X Use the alphanumeric keypad to enter the phone number and press to confirm. X Press to Send the message. X Follow the instructions on the display. X 37 Messages X X X X X X Or Scroll right to the desired letter of the alphabet in the contacts, and press to select the letter. Select the second and further characters in the same way. Press and hold to view the list of names beginning with the selected character sequence. Press to select the desired name. Press to Send the message. Follow the instructions on the display. Clear text This feature lets you clear the entered text messages. X Scroll to Clear text and press to select the option. Use template This option lets you send a previously stored text message. Select Use template to view a list of the available templates. X With the display in standby, press to access the menu. X Scroll to the Messages menu, and press to open it. X Scroll to View Templates, and press to view the list of available templates. X Scroll to the desired template, and press to select it. X Scroll to view the complete text. X Press to send the text message. X Follow the instructions on the display. 38 Save as template This convenient option lets you save a received text message as a template. To use the template, select Reply with template to view the list and send the message. X Scroll to Save as template, and press to select the option Inbox When you have received a text message, the indicator and 1 new message received are displayed. Any text messages sent to your car kit are shown in the order they are received. Note If you have established a Bluetooth SIM access profile connection to your mobile phone, all short messages received by the car kit are automatically forwarded to the mobile phone. Unread text messages are indicated by , while read text messages are indicated by . A flashing SMS indicator means that the message memory is full. To be able to send or receive a new message, you must delete some of the old ones. If you have received more than one text message: X With the display in standby, press to access the menu. Messages X Scroll to the Messages menu, and press to open it. X Scroll to the Inbox option, and press to view the list of messages. X Scroll to the desired message, and press to read it. X Scroll to browse through the message or to display the message itself, the sender or sender’s phone number, and the date and time the message was received. Your car kit comes with a number of options for handling the message selected. X Press . X Scroll to the desired option, and press to select it. Call This option makes a call to the sender’s phone number. Reply This option lets you write a text message in reply to a text message you have received. For further information, see “Create message (only with the HSU-4 car handset) (Option)” on page 37. This function is only available if you use the HSU-4 car handset (option). Forward This option forwards a text message to another number. Save as template This convenient option lets you save a received text message as a template. To use the template, select Reply with template to view the list and send the message. Copy to phone This option copies the received message to the mobile phone. Sent messages The car kit stores sent messages. A number of different options are available for handling sent messages. To view the list of sent messages: X With the display in standby, press . X Select Messages, and press . X Scroll to Sent messages, and press . X Scroll to the desired message, and press . X Press to confirm the selection. X Scroll to the desired option, and press . Open This option opens the selected text message. Details Select this option to view the name and phone number of the recipient and the time and date the text message was sent. Delete This option deletes a text message. Message settings To be able to send text messages, you must make some settings on your car kit. 39 Messages Message center number You receive this number from your service provider. Note This option saves the phone number of the message center, which you need to send text messages. Reply using same message center (network service) Replies to short messages are typically handled by the SMS center to which the sender subscribes. Reply via same centre allows the recipient of your message to send you a reply using your message center. To make these settings: X With the display in standby, press to access the menu. X Scroll to the Messages menu, and press to open it. X Scroll to Message settings, and press to open the menu. X Scroll to the desired option, and press to select it. X Follow the instructions on the display. View templates Your car kit can save up to 10 templates to be sent as text messages. Five standard templates come with your car kit; you may save five more templates taken from text messages sent to you. If you use the HSU-4 car handset (option), you can create your own text message templates. 40 To view the list of text message templates: X With the display in standby, press to access the menu. X Scroll to the Messages menu, and press to view the options. X Scroll to View templates, and press to view the list. X Scroll through the list of templates, and press to select the desired template. X Press to confirm the selection. The following options are available: y Send y Delete Messages Send X Scroll to Send, and press to select the option. X Select the phone number of the recipient from the contacts, or enter the desired number. X To send the template, press . Delete Use this option to erase any templates that you have taken from text messages sent to you and then saved. X Scroll to Delete, and press to select the option. Note While you may erase the templates you have saved from short messages sent to you, please note that you cannot delete the five standard templates stored in the car kit memory. Receive and forward data The menu functions that are available depend on the usage mode selected. You can receive or forward data such as business cards or calendar items from or to other mobile phones either using Bluetooth wireless technology or in the form of a text message. Receive a business card or calendar item If you have received a business card or calendar item using Bluetooth wireless technology or in the form of a text message, you may select any of the following options: y Show y Save y Forward y Save and forward y Discard X X Scroll to the desired option, and press Follow the instructions on the display. to select it. View This option allows you to view the business card or calendar item received. 41 Call register Save a business card This option saves a business card in the car kit memory. If a wireless Bluetooth SIM access profile connection is established to your mobile phone, the business card is automatically forwarded to the mobile phone. Forward You can forward a business card or calendar item that you have received to a compatible device using Bluetooth wireless technology or as a text message. To forward a business card or calendar item: X Press to confirm receipt of the message. X Scroll to Forward, and press to select this option. X Scroll to via Bluetooth or Via text message, and press to select the desired option. X Scroll to the device to which you wish to send the message, and press to select it. Save and forward This option lets you save a received business card in the car kit memory and forward it simultaneously to a compatible mobile device using Bluetooth wireless technology or as a text message. Discard Select this option if you do not wish to save a business card or calendar item. 42 Call register The phone registers the phone numbers of missed, received, and dialed calls as well as the time and date of your calls. Note The phone registers missed and received calls only if the network supports these functions and if the phone is switched on and within the network’s service area. Note In these lists you can view up to 10 of the last calls made to your phone or received or up to 10 numbers you have last dialed. They are provided for your reference. The most current item is shown at the top of the list. Three options are available for each of the items in the call register: Call, Time of call, or Delete. X Select an entry in the desired list, and press . X Scroll to the desired option, and press to select it. X Follow the instructions on the display. Contacts Missed calls To view a list of up to 10 of the latest registered calls: X With the display in standby, press to access the menu. X Scroll to the Call regist. menu, and press to open it. X Scroll to Missed calls, and press to view the list. X Scroll through the list. X Press and hold to return to the standby display. Received calls To view a list of up to 10 registered numbers of the latest calls you have received: X With the display in standby, press to access the menu. X Scroll to the Call regist. menu, and press to open it. X Scroll to Received calls, and press to view the list. X Scroll through the list. X Scroll to the Call regist. menu, and press to open it. X Scroll to Dialled numbers, and press to view the list. X Scroll through the list. Contacts All of the entries you make in the contacts are saved in the internal car kit memory. You can also copy entries from a SIM card or a compatible mobile phone that supports Bluetooth wireless technology to your car kit. For further information, see “Download contacts” on page 65. For each user profile, up to 1000 names can be stored in the car kit memory together with up to 5 numbers for each name. Note If the number of contact entries to be copied from the memory of a compatible mobile phone using Bluetooth wireless technology should exceed the available space in the car kit memory, not all of the entries are copied. Dialed numbers You can use a shortcut to view the list of up to 10 of the last dialed numbers with the display in standby: press and hold . Alternatively, to view the list of dialed numbers: X With the display in standby, press to access the menu. When you select a name from the contact entries (for example, to make a call), the general number is used by default unless you select another number. 43 Contacts Search for names and numbers Delete contact entries You can access the list of names and phone numbers quickly from the standby display: X Scroll right to the first letter of the desired name, and press to select it. X You can now view all the names stored in your contacts list that start with the letter selected. They are listed in alphabetical order. X Scroll to the desired name in the list. X To make a call to this person, press . X To cancel dialing or to end the call, press . X To return to the standby display, press . For further information, see “Dial from the contacts (name search)” on page 30. You can erase one or more names and the related numbers from the contacts. X With the display in standby, press to access the menu. X Scroll to the Contacts menu, and press to open it. X Scroll to Delete, and press to select this item. X Scroll to the desired option, and press to select it. X Follow the instructions on the display. 44 Query the memory status This option allows you to view the free storage space in the car kit memory (in %). X With the display in standby, press to access the menu. X Scroll to the Contacts menu, and press to open it. X Scroll to Memory status, and press to select this item. X You can now view the memory status on the display. Tone settings Tone settings X X X X You can choose the desired ringing tone for incoming calls, change the volume, and switch warning tones on or off as desired. With the display in standby, press to access the menu. Scroll to the Tones menu, and press to open it. Scroll to the desired option, and press to select it. Follow the instructions on the display. Ringing volume This option sets the loudspeaker volume for an incoming call. X Use the Navi wheel to regulate the volume of the ringing tone when the car kit is ringing to notify you of an incoming call or to change the loudspeaker volume during a call in progress. Ringing tone This option offers you a range of ringing tones to choose from. Select the one you would like to have notify you of an incoming call. If you are in hands-free mode, you must make all tone settings on the mobile phone. Use the Navi wheel to adjust the volume of the ringing tone. Note If, in the hands-free mode, the mobile phone does not support output of the personalized ringing tone over the car kit loudspeaker, the car kit uses the standard ringing tone. Warning tones This option lets you activate or deactivate special notification tones. In hands-free mode, some warning tones are generated by the mobile phone. These tones can only be activated or deactivated in the mobile itself. 45 Settings Settings Call settings You may customize a number of the settings in your car kit. In hands-free mode, the settings are primarily dependent on the settings made in the mobile phone. For further information, see the user guide applicable for the compatible mobile phone you are using. Set the time and date X X X X X X X 46 With the display in standby, press to access the menu. Scroll to the Settings menu, and press to open it. Scroll to Time settings, and press to select this item. Scroll to Set the time, and press to select this option. Scroll to set the hour. Press to take over the setting and continue with the minutes. Repeat the above step to set the minutes. Repeat the above procedure to access the options Time format, Set the date, and Date format to make the desired settings. This option lets you set a variety of call features in your car kit. To make call settings: X With the display in standby, press to access the menu. X Scroll to the Settings menu, and press to open it. X Scroll to Call settings, and press to select this item. Own number sending (network service) Set by network This activates the setting you have agreed with your network operator. y On This option activates your caller ID: the person you are calling is able to view your car kit number. y Off If you do not wish your number to be sent to the called party, use this option to deactivate your caller ID. X Scroll to the desired option, and press to select it. y Settings Call divert (network service) With Call divert you can direct your incoming calls to another number (for example, to your voice mailbox number). For details, contact your service provider. Your car kit offers you a wide variety of options to choose from: y Divert all voice calls This option diverts all incoming voice calls. y Divert if busy This option diverts voice calls when your number is busy or when you refuse an incoming call. y Divert if not answered This option diverts all voice calls you fail to answer. y Divert if out of reach This option diverts voice calls when you are out of reach of the network. y Divert if not available This option diverts all voice calls you receive when you are not available. y Cancel all diverts This option cancels any active divert options. To make call divert settings: X With the display in standby, press to access the menu. X Scroll to the Settings menu, and press to open it. X Scroll to Call settings, and press to select this item. X Scroll to the Call divert option, and press to select it. X Scroll to the desired call divert feature, and press to select it. You can select any of four options for each of the divert features offered: y Activate This option lets you select the number you wish to direct diverted voice calls to your Voice mailbox or any other number. y Cancel This option deactivates a call divert feature. y Check status This option allows you to check the status of a call divert feature. y Delay This option sets the time period after which an incoming voice call is to be diverted if not answered. This is only available if you have activated Divert if not answered. Note The original factory setting for the delay time is five seconds. Active call diverts are shown by an indicator on the display. For further information, see “Display indicators” on page 10. 47 Settings Automatic answer Call waiting (network service) This feature causes any incoming call to be automatically answered after the first ring whenever your car kit is on and off mode is not active. You can switch this feature on or off as desired. For further information, see “Off mode” on page 5. If the Call waiting feature is activated, you are notified of any incoming call while you have another call in progress. This feature allows you to accept this call. To activate call waiting: X With the display in standby, press to access the menu. X Scroll to the Settings menu, and press to open it. X Scroll to Call settings, and press to select this item. X Scroll to the Call waiting option, and press to select it. X Scroll to the desired setting, and press to select it. Caution! If you activate this feature, you should make sure that the ringing tone is set sufficiently loud to make you aware of an incoming call. Otherwise, you may run the risk of a caller listening in on conversations carried on in the car. To activate the automatic answer feature: X With the display in standby, press to access the menu. X Scroll to the Settings menu, and press to open it. X Scroll to Call settings, and press to select this item. X Scroll to the Automatic answer option, and press to select it. X Scroll to On or Off, and press to select the desired setting. You may choose from three options for this function: Activate This option activates the call waiting service. y Cancel This option deactivates the call waiting service. y Check status This option lets you know whether or not this service is currently active for your car kit. y X 48 Press to accept an incoming call while you are engaged in an active call. The first call is placed on hold. Settings X Press hold. end a currently active call and return to the call on Phone settings This option lets you make the following settings in your car kit. In hands-free mode, most of the phone settings must be made in the mobile phone you are using. Language Display backlighting You can adjust the brightness of the display backlighting for better viewing comfort. To adjust the backlighting: X With the display in standby, press to access the menu. X Scroll to the Settings menu, and press to open it. X Scroll to Phone settings, and press to select this item. X Scroll to Backlight settings, and press to select this option. X Scroll to the desired backlighting setting, and press to select it. Cell info display This option lets you select the language for display texts. To set the display text language: X With the display in standby, press to access the menu. X Scroll to the Settings menu, and press to open it. X Scroll to Phone settings, and press to select this item. X Scroll to Language, and press to select this option. X Scroll to the desired language, and press to select it. When this function is activated, information about the radio cell you are using is displayed. However, you can only use this network service if the phone is booked into a cellular network based on microcellular network (MCN) technology. If Automatic is selected, the phone selects the language according to the information stored on the SIM card. 49 Settings Network selection The cellular network to which your car kit may be connected can be selected manually or automatically. y Automatic Your car kit automatically selects a suitable available cellular network in the area. y Manual You can view a list of available cellular networks and select any network that has a roaming agreement with your home network operator. The car kit stays in manual mode until the automatic mode is selected or another SIM card is inserted into the phone. To select the desired cellular network: X With the display in standby, press to access the menu. X Scroll to the Settings menu, and press to open it. X Scroll to Phone settings, and press to select this item. X Scroll to Network selection, and press to select this option. X Scroll to the desired setting, and press to select it. X Follow the instructions shown on the display. Power-down timer Your car kit comes with a power-down delay that keeps your phone in service for the period of time set, even when the car 50 ignition is switched off. After you switch off the ignition, the car kit remains in operation for the time set in the Power down timer. If you are engaged in an active call when the ignition is switched off, the power-down timer does not begin the countdown until the active call has ended. Note The original factory setting for the power-down timer is zero minutes. The power-down delay is limited to a maximum delay time of 24 hours. Note Remember that your car kit runs off the car battery. When setting the power-down timer, take care not to drain your car battery. To set the power-down timer: X With the display in standby, press to access the menu. X Scroll to the Settings menu, and press to open it. X Scroll to Phone settings, and press to select this item. X Scroll to Power down timer, and press to select this option. X Scroll to set the time as desired. X Press to activate the timer. A message on the display notifies you that the power-down timer is set. Settings Voice mailbox Enter your voice mailbox number Your service provider may offer you a voice mailbox service, which you have to install before you can receive voice messages. To access this mailbox, you may need to save the number to your car kit. Your service provider will give you further information on this service and let you know the number of your voice mailbox. The voice mailbox features are available for the active device that is currently accessing the SIM card data. To enter your voice mailbox number: X With the display in standby, press to access the menu. X Scroll to the Settings menu, and press to open it. X Scroll to Voice mailbox, and press to select this item. X Scroll to Voice mailbox number, and press to select this option. X Use the Navi wheel number editor to enter the number. X If you select an incorrect number, press to delete it. X To save the number, press OK in the Navi wheel number editor, or press . Listen to voice messages To listen to voice messages: X With the display in standby, press to access the menu. X Scroll to the Settings menu, and press to open it. X Scroll to Voice mailbox, and press to select this item. X Scroll to Listen to voice messages, and press to select this option. Note Press and hold to dial your voice mailbox direct. GPRS modem settings (network service) You can use your car kit as a modem to enable GPRS connectivity. Note, however, that you need a GPRS access point to do so. Contact your network operator or service provider for information. To use GPRS: y You need to subscribe to the GPRS service of your network operator or service provider. y For the relevant information on the availability of GPRS and the necessary settings, contact your network operator or service provider. 51 Settings y The settings required to use GPRS applications must be saved to your car kit. To set up a GPRS access point: X With the display in standby, press to access the menu. X Scroll to the Settings menu, and press to open it. X Scroll to GPRS modem, and press to select this item. X To set up a new GPRS access point or to change an existing one, press again. X Press to open the option Edit access point?, and enter the alphanumeric characters of the GPRS access point using the Navi wheel text editor. X To save the name of the access point, press OK in the Navi wheel text editor or press . X If you have made a mistake in selecting a character, press to delete it. Press and hold this key if you wish to erase the complete entry. For further information and to download modem driver software for your computer and/or laptop computer, visit the Nokia website at www.nokia.com\enhancements\616. GPRS charges You may be charged for GPRS data transmission or for an application that uses GPRS. For details of charges, contact your network operator or service provider. 52 Security settings Note For some security settings (for example, when calls are restricted to closed user groups or fixed dialing numbers), calls still may be possible to the official emergency number programmed into your device. PIN code request for car SIM card Use this option to set the car kit to ask for the PIN code of the car SIM card installed in the radio unit whenever the phone is switched on. Remember that some providers do not allow the PIN code request function to be deactivated. PIN code change for car SIM card This option lets you change the PIN code of the car SIM card installed in the radio unit of your car kit. Remember that these codes may only include the numbers 0 to 9. For further information, see “Access codes for the car SIM card” on page 24. Closed user group This is a network service that specifies the group of people you can call or who can call you. For further information, contact your network operator or service provider. You can choose from three options for this service: Settings Default The settings made by your service provider are active. y On The closed user group service is active. y Off The closed user group service is deactivated. On The fixed dialing numbers feature is active. y y Fixed dialing numbers for car SIM card You can restrict your outgoing calls to selected phone numbers, if this function is supported by your car SIM card. To save and edit the numbers on this list, you need the PIN2 code. To set up fixed dialing numbers: X With the display in standby, press to access the menu. X Scroll to the Settings menu, and press to open it. X Scroll to Security settings, and press to select this item. X Scroll to Fixed dialling, and press to select this option. X Scroll to the desired option, and press to select it. X Follow the instructions on the display. For further information, see “Access codes for the car SIM card” on page 24. Note If you wish to use this feature when accessing the SIM card of a compatible mobile phone connected to your car kit using Bluetooth SIM access profile technology, you must make the corresponding settings in the compatible mobile phone. For further information, see the user guide applicable for the compatible mobile phone with Bluetooth technology that you are using. You can choose from three options for this feature when using the car SIM card installed in your car kit: y Off The fixed dialing numbers feature is deactivated. y Number list This option allows you to view the phone numbers that may be used for outgoing calls. Equaliser settings Your car kit supports a variety of options for output over a loudspeaker: y Direct connection to the SP-2 loudspeaker supplied in the sales package. y Connection to compatible car radio loudspeakers using the audio line-in of your car radio. You must adjust the audio level suitably if this option is selected. y Connection to a compatible car radio loudspeaker over an additional relay that switches audio output over to the loudspeaker (not included in the sales package). Please ask 53 Voice tags the service technician, who installs your car kit, for professional assistance. To make the desired setting: X With the display in standby, press to access the menu. X Scroll to the Settings menu, and press to open it. X Scroll to Equaliser settings, and press to select this item. X Scroll to Loudspeaker or Radio loudsp., and press to select the desired option. Restore factory settings You can reset all of the menu settings to the original factory settings. X With the display in standby, press to access the menu. X Scroll to the Settings menu, and press to open it. X Scroll to Restore factory settings?, and press to select this item X Follow the instructions on the display. Caution! If you have erased a setting, you cannot undo this operation. The data is irretrievably lost. 54 Voice tags Before using voice tags or using voice dialing, note that: Voice tags are not language dependent. They are dependent on the speaker's voice. y Voice tags are sensitive to background noise. Record voice tags and use them in a quiet environment. y You must say the name exactly as you said it when you recorded it. y Very short names are not accepted. Use long names, and avoid similar names for different numbers. y Note Using voice tags may be difficult in a noisy environment or during an emergency, so you should not rely solely upon voice dialing in all circumstances. In the hands-free mode, the voice tags stored on the mobile phone are used. Remember that they may differ from the voice tags stored in the car kit. Voice tags Voice dialing You can assign Voice tags to phone numbers and your car kit automatically attempts to dial the number when it recognizes the tag. Record a new voice tag This option lets you record a new voice tag, assign it to a phone number, and save it in the car kit memory. You may save up to 12 voice tags with the related numbers per user profile in your car kit. A voice tag can be any spoken word (or words) such as the name of a person. X With the display in standby, press to access the menu. X Scroll to the Voice menu, and press to open it. X Scroll to Voice tags, and press to select this item. X Scroll to New voice tag, and press to select this option. X Scroll to the desired name in the contacts, and press to select it. X Scroll to the desired number you wish to record the voice tag for, and press to select it. X Press again and you are prompted to speak the voice tag you have selected for this entry. X Follow the instructions on the display. Voice tag list You can use this option to check all of the voice tags saved in your car kit memory and to edit the list: X With the display in standby, press to access the menu. X Scroll to the Voice menu, and press to open it. X Scroll to Voice tags, and press to select this item. X Scroll to List of voice tags, and press to select this option. X Scroll to the desired name in the contacts that you wish to edit, and press to select it. X Scroll to the desired option, and press to select it. X Follow the instructions on the display. You may choose from the following options: y Play This option plays back the voice tag as recorded. y Change You can replace any voice tag by a new one. Select this option, and say the new voice tag. y Delete voice tag? This option erases a voice tag and makes room in the memory for a new voice tag. 55 Voice tags Voice dial a number voice dialing. To make a call using a voice tag, you must end the application using the GPRS connection. Voice commands To voice dial a number: X Press . Speak now is displayed. X Say the voice tag belonging to the desired number loudly and clearly. Your car kit plays back the voice tag and automatically dials the number assigned to it 1.5 seconds later. X To cancel voice dialing, press . You have a selection of phone features that can be activated by saying a voice command. A voice tag may be assigned to as many as three of the commands on the list. You can activate the voice command in the same way as making a call using a name tag. Three options are available: y Play This option lets you play black selected recordings. The last made recording is played back first. Press while listening to a recording to skip it and go to the next one. Download contacts You can use this feature to copy contact entries from a compatible mobile that supports Bluetooth wireless technology or from the SIM card installed in the compatible mobile phone to the car kit memory. If a wireless Bluetooth SIM access profile connection is established, the contact entries stored on the compatible mobile phone are automatically downloaded. y Conn. to Bluetooth headset This option allows you to establish a wireless link to a compatible paired headset that supports Bluetooth technology. If there is no headset paired with the car kit, Search for audio enhancem. is displayed. For further y In hands-free mode, you can use the voice tags stored in your mobile phone. Note If you are using a compatible headset with Bluetooth technology, press the key on the headset to activate it before speaking the voice tag. Note When an application using the GPRS connection is sending or receiving data, you cannot make a call using 56 Voice tags information, see “Search for devices that support Bluetooth technology” on page 66. Record voice commands This option allows you to record a voice command (one or more words acting as a spoken command) and assign it to a function in the list of voice commands. X With the display in standby, press to access the menu. X Scroll to the Voice menu, and press to open it. X Scroll to Voice commands, and press to select this item. X Scroll to New voice command, and press to view the list. X Scroll to the desired function for which you wish to record a voice command, and press to select it. X Press again and you are prompted to speak the voice tag you have selected for this entry. X Follow the instructions on the display. The voice command list includes the phone functions listed for voice commands. Each function on the list can be checked and edited using the options below: y Play voice commands This option plays back the voice command as recorded. y Change You can record a new voice command for a selected entry, replacing the existing one. y Delete voice command? This option erases a voice command and makes room in the memory for a new one. You can use a shortcut to access the list of voice commands direct from the standby display: X Press , and scroll left. X You can now view the list of Voice commands. X Follow the instructions on the display. Execute a voice command Note When an application using the GPRS connection sends or receives data, you cannot execute a voice command. To do so, you must first end the application using the GPRS connection. To execute a voice command: X Press . Speak now is displayed. X Say the voice command loudly and clearly. Your car kit plays back the voice command and automatically performs the function assigned to it 1.5 seconds later. 57 Recorder Recorder Record The tape recorder feature allows you to record pieces of speech, sounds, or an active phone call. This is especially useful if you need to note information during a call. For example, you can record a name or a number to be written down later. This option allows pieces of speech to be recorded and automatically saves the recording. You can also use this feature during a call in progress. X Press and hold to begin recording during a phone call. X To end the recording, press . All tape recordings are stored and numbered. Two options are available for the recordings: Play and Delete. In hands-free mode, the recorder feature depends on the mobile phone you are using. Play Warning! Obey all local laws governing recording of calls. Do not use this feature illegally. You can make up to 10 recordings as long as you do not exceed an overall recording time of three minutes. Each recording is saved together with the running number and the length and time of the call. New recordings are automatically saved in the memory. When the memory is full, the message No memory to save rec. is displayed. To be able to make new tape recordings, you must erase some old ones. 58 You can play back a selected recording. To view the list of recordings and select one to play back: X With the display in standby, press to access the menu. X Scroll to the Recorder menu, and press to view the list of recordings. X Scroll to the desired recording in the list, and press to select it. X Scroll to Play, and press to select this option. The selected recording is played back. X Press to return to the list of recordings or to the previous menu item. X To stop playing back the recording, press . Delete a voice command Note Bluetooth wireless technology You can easily play back your recordings using a voice command. Say the voice command, and your car kit begins with the last recording made. Press to skip to the next recording. Different Bluetooth functions are available depending on the usage mode selected. Note To use this shortcut, you must assign a voice command to this function in your car kit. For further information, see “Voice commands” on page 56. Delete a voice command You can use this option to erase a voice command in order to make room for new ones. X With the display in standby, press to access the menu. X Scroll to the Voice menu, and press to open it. X Scroll to List of voice commands, and press to select this item. X Scroll to the desired command, and press to select it. X Scroll to Delete, and press to select the option. X Press again to go to the next voice command. Bluetooth wireless technology is an international standard for wireless short-range communication. It allows you to establish a wireless connection between your car kit and a compatible device supporting Bluetooth wireless technology. Such devices may include a mobile phone, a laptop computer, or a wireless headset. Since devices with Bluetooth technology communicate using radio waves, your car kit and the other device do not need to be in direct line-of-sight. The two devices only need to be within a maximum of 10 meters of each other, although the connection can be subject to interference from obstructions such as the car body or from other electronic devices. The car kit consistently utilizes the security features offered by Bluetooth wireless technology: Data transmissions are encrypted. The car kit checks the identity of remote devices to avoid unwanted connections. To create a connection using Bluetooth wireless technology to a device for the first time, this verification must be done manually by exchanging Bluetooth passcodes. This procedure is called pairing (see “Pairing” on page 60). If the devices are 59 Bluetooth wireless technology successfully paired, you do not need to repeat this procedure when establishing further Bluetooth wireless connections between the devices. However, you can delete a device from the list of paired devices. If you wish to establish a Bluetooth wireless connection to this device again later, you must pair it with the car kit. To ensure interoperability with the devices from different manufacturers, the Bluetooth standard defines so-called profiles for many applications. The Nokia 616 car kit supports the following Bluetooth profiles: y SIM access profile to connect to a compatible mobile phone and use the remote SIM card installed in the mobile y Hands-free profile to connect to a compatible mobile phone y Hands-free profile or headset profile to connect to a compatible wireless headset Activate and deactivate Bluetooth The Bluetooth function is always activated in your car kit. However, in other devices with Bluetooth technology (for example, mobile phones), Bluetooth may have to be activated or deactivated in the device. Make sure that Bluetooth is active in all devices supporting Bluetooth wireless technology that you wish to use with your car kit and that the device is visible for your phone (see “Car kit visibility” on page 63). For further information, see the user guide applicable for the device with Bluetooth technology that you are using. 60 Pairing To create a connection using Bluetooth wireless technology, you must exchange Bluetooth passcodes with the device you are connecting to for the first time for reasons of security. This operation is called pairing. The Bluetooth passcode is a 1- to 16-character numeric code, which you must enter in both devices. You only need this passcode once. SIM access mode In SIM access mode, if the car kit finds a compatible mobile phone that supports the Bluetooth SIM access profile standard, the car kit shows a randomly chosen, 16-character numeric code on the display, which you must enter on the compatible mobile phone to be paired with the car kit. Note that you must be prepared to do this quickly within 30 seconds. Follow the instructions on the display of your mobile phone. If pairing is successful, Paired with, followed by the name of your mobile phone is displayed. Then Create connection is displayed. Press to establish the Bluetooth wireless connection. Note When pairing a mobile phone in SIM access mode, a 16character numeric passcode is generated in the car kit. You can delete this passcode if desired: within 3 seconds, press to delete the Bluetooth passcode. Then enter an arbitrary 16-character numeric code into the car kit using the Navi wheel number editor. Bluetooth wireless technology This option allows you to pair with a compatible mobile phone supporting Bluetooth SIM access profile technology that generates a random 16-character numeric passcode during pairing. This passcode can then be entered on the car kit. Note The wireless connection using Bluetooth SIM access profile technology meets high security requirements. For this reason, the Bluetooth standard prescribes the use of a 16-digit passcode when two devices with Bluetooth SIM access profile technology are to be paired. Pairing in the hands-free mode When pairing with a mobile phone in hands-free mode, you must enter an identical passcode on the car kit and the mobile. This also applies for the Bluetooth connection to most other devices such as PCs where you can enter numbers or text. Note Some devices come with a fixed Bluetooth passcode that is supplied with the device. Please refer to the user guide that is applicable for the accessory you are using. When prompted by the car kit, enter this passcode. View active devices with Bluetooth technology To view the currently active devices with Bluetooth technology that are sharing a connection with your car kit: X With the display in standby, press to access the menu. X Scroll to the Bluetooth menu, and press to open it. X Scroll to View active devices, and press to select this item. X Press to break an existing Bluetooth connection between two devices. X Press to return to the previous menu. Press and hold to return to the standby display. View paired devices You can view a list of Bluetooth wireless technology paired devices to create a connection to a paired device or to edit the list of paired devices. X With the display in standby, press to access the menu. X Scroll to the Bluetooth menu, and press to open it. X Scroll to the item View paired devices, and press to open the list of paired devices. X Scroll to the desired device, and press to select it. X Scroll to the desired option, and press to select it. X Follow the instructions on the display. 61 Bluetooth wireless technology This function calls up a list of all paired devices with Bluetooth technology. The last pairing is listed at the top. Some of the options below may be available depending on the status of the device or the connection. Create connection This option establishes a wireless connection to a paired device with Bluetooth technology. This option is not available in hands-free mode. Delete pairing This option removes a device from the list of paired devices with Bluetooth technology. Request authorisation You can define whether the connection from the paired device is to be established automatically (No) or whether the car kit is to ask for authorization before pairing (Yes) when the device to be paired comes within Bluetooth range of the car kit. Edit Bluetooth name This option changes the name of the device with Bluetooth technology that is paired with your car kit. X With the display in standby, press to access the menu. X Scroll to the Bluetooth menu, and press to open it. X Scroll to the item View paired devices, and press to open the list of paired devices. X Scroll to Edit Bluetooth name?, and press to select this item. 62 X X X X X X The devices that are paired with the car kit are displayed together with their respective Bluetooth names. Scroll to the desired device, and press to select it. Scroll to the desired option Yes or No, and press to select it. If you select Yes, the Bluetooth name currently in use is displayed. Use the Navi wheel text editor to make any desired changes. Press to delete a character. Press to save an entry. Entry completed? is displayed. Scroll to Yes, and press to confirm. Search for audio enhancements You can search for a wireless headset with Bluetooth technology. X With the display in standby, press to access the menu. X Scroll to the Bluetooth menu, and press to open it. X Scroll to Search for audio enhancem., and press to select this option. The car kit begins to search for accessories supporting Bluetooth wireless technology. Devices responding to this interrogation are shown on a list, with the device found last listed at the bottom. X Scroll to browse the list. X Press to begin pairing. Bluetooth wireless technology For further information, see “Pairing” on page 60. Note A wireless headset with Bluetooth technology can only be found by the car kit if there is no active Bluetooth wireless connection from the wireless headset to another compatible device supporting Bluetooth technology. Therefore, to switch over to a wireless headset with Bluetooth technology, you may need to break an existing Bluetooth wireless connection (for example, to a mobile phone). The car kit Bluetooth name This option lets you change your car kit Bluetooth device name, which is shown to others. Use the Navi wheel text editor to change the Bluetooth name of the car kit as desired. The factory setting is "Nokia 616". X With the display in standby, press to access the menu. X Scroll to the Bluetooth menu, and press to open it. X Scroll to Bluetooth name, and press to select this item. X The name of the car kit appears on the display as Nokia 616. Press to select the device. X Edit Bluetooth name? is displayed. X Scroll to Yes or No, and press to select the desired option. X If you select Yes, you can now use the text editor to change the name. X To delete characters in the name, press . X When you have finished entering characters, press . X Entry completed? is displayed. Scroll to Yes, and press to save the name. Car kit visibility In order to be able to establish a Bluetooth wireless connection between two compatible devices with Bluetooth technology, the visibility of the Bluetooth devices must first be activated. The factory setting for this feature is On. X To change the visibility of your car kit, with the display in standby, press to access the menu. X Scroll to the Bluetooth menu, and press to open it. X Scroll to Visibility, and press to select this item. X Scroll to On or Off, and press to select the desired option. Note Even if your car kit visibility is activated, it is not visible for other Bluetooth devices if it is part of an existing Bluetooth wireless connection. To make your car kit visible while is it engaged in an existing Bluetooth wireless connection, select Allow second connection. 63 User data Allow a second Bluetooth connection X This setting is required if your car kit is to be visible for other devices with Bluetooth technology while it is being used in an existing Bluetooth SIM access profile wireless connection to a compatible mobile phone. This feature interrupts the existing Bluetooth SIM access profile wireless link for a short time so that, during this interval, other devices with Bluetooth technology (for example, a laptop) can request a wireless connection, before the car kit automatically re-establishes the Bluetooth SIM access profile connection to the compatible mobile phone. User data Note When this setting is selected, the car kit is visible for other Bluetooth devices for a period of time of 30 seconds before the original Bluetooth wireless connection is re-established. Note When your car kit is not connected to a compatible device using Bluetooth wireless technology, its visibility for other Bluetooth devices depends on the setting made in the Visibility menu. In this case, it is not necessary to select the second Bluetooth connection option (for example, in order to establish a wireless connection from a device such as a laptop with Bluetooth technology to the car kit.) 64 With the display in standby, press to access the menu. X Scroll to the Bluetooth menu, and press to open it. X Scroll to Allow second connection, and press to select this item. X Scroll to the desired option Yes or No, and press to select it. Depending on the usage mode selected, different features are available. The car kit can store and administrate data or settings under two different user data profiles. A user profile includes contact entries, name tags and voice commands, or car kit settings. Now two users sharing the car can access their personalized user data using the same SIM card simply by activating their personal user profile. Note The indicator for the currently active user profile is shown in the status row of the display. If user profile 1 is active, is shown. If user profile 2 is active, is shown. One of the user profiles is active in the car kit at all times. When the car kit is put into service for the first time, user profile 1 is active. User data Download contacts You can use this feature to copy contact entries from the car SIM card inserted in the car kit or from a compatible mobile phone supporting Bluetooth wireless technology to the car kit memory. Note Some mobile phones that support SIM access mode or hands-free mode may not support this feature. Note Many phones with the Symbian operating system require an additional application to be installed in order to download contacts. The software and installation help can be downloaded free of charge from the Nokia website: http://www.nokia.com/enhancements/616. X Scroll to Download contacts, and press to select this item. If you operate your car kit using a remote SIM card, the contacts stored in the compatible mobile phone are copied to the car kit. For further information, see “User settings” on page 66. If you operate your car kit using the car SIM card inserted in the radio unit, three options are available for selection: View paired devices, Car SIM card, and Search for Bluetooth devs.. X Scroll to the desired option, and press to select it. Paired devices with Bluetooth technology X Scroll to the compatible mobile phone with Bluetooth technology (the name is displayed in the list of paired devices) whose contacts you wish to download using the wireless Bluetooth connection to the car kit memory. X Press to begin copying the entries. Note Note You do not have direct access to the contact entries stored on a car SIM card inserted in the car kit. To access these numbers, you must copy them into the car kit memory. Follow the instructions shown on the display. X X With the display in standby, press to access the menu. Scroll to the User data menu, and press to open it. You can deactivate the option "Authorization request" in the compatible mobile phone so that connections between the devices using Bluetooth wireless technology can conveniently be made automatically without separate acceptance or authorization. To do so, scroll to the menu item View paired devices, select Request authorisation, and set it to Off. For further information, see the user guide applicable for the compatible mobile phone with Bluetooth technology that you are using. 65 User data Car SIM card X Press to copy the contacts from the car SIM card inserted in the radio unit to the car kit memory. Search for devices that support Bluetooth technology X Scroll to Search for Bluetooth devs., and press to select it if you wish to carry out the download from a device that is not paired with the car kit. Select a user profile You may save two user profiles in your car kit to be used as desired. The currently active profile is displayed at all times using two indicators: User 1 User 2 X With the display in standby, press to access the menu. X Scroll to the User data menu, and press to open it. X Scroll to Change to user 1 or Change to user 2, and press to select the desired option. X The user profile selected is activated. You may be prompted to enter the PIN code of the SIM card. Note To change whether the PIN code of the remote SIM card is to be saved at any time desired, select the menu item 66 Usage mode. For further information, see “Select a usage mode” on page 67. Note If you change the PIN code of the remote SIM card in the mobile phone at a later time, the wrong PIN code of the remote SIM card is used the next time you switch on the car kit if this option is activated. You are prompted by the car kit to enter the changed PIN code. Please note that you may only repeat this twice before the SIM card is blocked. User settings This feature lets you make the desired settings for the active user profile and the contacts to be downloaded using Bluetooth wireless technology. A user profile is personalized as soon as you make the desired settings for the user. You may assign any usage mode desired: car SIM mode, SIM access mode, or a paired mobile phone in hands-free mode. X With the display in standby, press to access the menu. X Scroll to the User data menu, and press to open it. X Scroll to Settings for user 1 or Settings for user 2, and press to select the desired item. User data The following options are available for selection: y Usage mode y Active usage mode y Download settings X Scroll to the desired option, and press to select it. Select a usage mode Note An active user profile always has a SIM card assigned to it. When personalising user profile 1 or 2 for the first time, observe the information set out in “First use” on page 19. X With the display in standby, press to access the menu. X To assign a new SIM card to the car kit, scroll to the User data menu, and press to open it. X Scroll to Settings for user 1 or Settings for user 2, and press to select the desired item. X Scroll to Car SIM card, and press to select this option. Names of paired devices If you select a mobile phone from the list of paired mobile phones, the car kit attempts to establish a Bluetooth SIM access profile connection to the paired mobile phone. You may be prompted to enter the PIN code belonging to the remote SIM card installed in the paired mobile phone. The car kit asks if you wish to save the PIN code you entered for a later automatic connection or whether to request authorisation the next time a Bluetooth wireless link is to be made. Car SIM card This option assigns the car SIM card inserted in the radio unit to the active user profile. If the feature that requests the PIN code at power on is active, you are prompted to enter the PIN of the car SIM card. Note Some service providers may allow you to switch off the prompt that requests you to enter the PIN at power on. Check with your service provider. Search for a phone with Bluetooth technology This option assigns a remote SIM card installed in a compatible mobile phone that is not paired with the car kit to the active user profile. The car kit searches for mobile phones with Bluetooth SIM access profile technology that are in range and displays the related names in the list of Bluetooth devices. Select a device, pair it with the car kit, and proceed as set out in “Names of paired devices” on page 67. 67 User data Active usage mode This option lets you view the name of the compatible mobile phone whose remote SIM card is assigned to the active user profile. Download settings You can copy contact data from any compatible mobile phone that supports Bluetooth wireless technology to your car kit. Your car kit offers you three convenient options: y SIM and phone mem. This default setting lets you copy both the contact data from the mobile phone SIM card and from the phone memory to the car kit memory. y SIM memory This option lets you download only the contact data from your mobile phone SIM card to the car kit. y Phone memory This option copies the entries stored in the phone memory of your mobile phone to the car kit memory. 68 Data transmission 6. Data transmission Reference information GPRS (general packet radio service) Note GPRS is a technology that allows the car kit to send and receive data over the mobile network (network service). GPRS is a data bearer that enables wireless access to data networks such as the Internet. To use GPRS technology, you must subscribe to the GPRS service. For details on the availability of and subscription to the GPRS service, contact your network operator or service provider. For further information, see “GPRS modem settings (network service)” on page 51. Remember that safely operating a motor vehicle in traffic requires the full attention of all motorists. Use the data transmission features offered by your car kit only if traffic conditions permit safe use. Check if local laws and regulations restrict the use of mobile phones while driving. HSCSD (high-speed circuit switched data) The car kit lets you use GSM high-speed data services (network service). Use high-speed functionality when your car kit is connected to a compatible computer with Bluetooth wireless technology and when the modem drivers supporting high-speed data software are installed on the computer and selected as an active modem. Modem driver software and installation help are available at the Nokia website: http://www.nokia.com. For information on the availability of and subscription to highspeed data services, please contact your network operator or service provider. Cellular transmission Your car kit employs the data transmission capabilities of the GSM network to send faxes, short messages, and e-mails and to establish connections with remote computers (network services). GSM data capabilities We recommend that you move the car to a location where the strongest possible cellular signal can be obtained. A stronger signal allows more efficient data transmission. Cellular data communications are subject to a number of factors that may cause interference: Noise Radio interference from electronic equipment and devices or from surrounding traffic may impact the transmission quality. 69 Reference information Handovers As the car kit user moves from one network cell to another, the signal strength of the channel drops and the cellular telephone exchange may hand the user over to a different cell and frequency where the signal is stronger. A cell handover may also occur when the user is stationary due to varying cellular traffic loads. Such handovers may cause delays. Dead spots and dropouts Dead spots are areas where radio signals cannot be received. Dropouts occur when the car kit user passes through an area where the radio signal is blocked or reduced by geographic or man-made obstructions such as hills or high buildings. The consequences may be interruptions in service or the connection may fail. Low signal strength Due to either distance from a base station or obstacles between your car kit and the base station, the radio signal strength from a cell site may not be strong or stable enough to provide a reliable cellular connection for trouble-free reception or transmission. Therefore, to ensure the best possible communication, remember to take the following points into consideration when using your car kit: Data and fax transmissions work best when the car is stationary as this helps to maintain the signal strength. Attempting cellular data communication while in a moving vehicle is not recommended. Fax transmission is more easily impaired than data or short message transmission. 70 Check the signal strength on your car kit display. If the cellular signals are not strong enough to support a voice call, data connection should not be attempted until you can find a location with better reception. Installation 7. Installation Your Nokia 616 car kit The Nokia 616 car kit is designed for installation in motor vehicles. The sales package contains a convenient, hands-free feature that allows you to make calls without holding the phone to your ear, a separate input device for ease of use, and an easy-to-read display. Only qualified personnel should service the device, or install the device in a vehicle. Faulty installation or service may be dangerous and may invalidate any warranty that may apply to the device. Check regularly that all wireless device equipment in your vehicle is mounted and operating properly. For vehicles equipped with an air bag, remember that air bags inflate with great force. Do not place objects, including installed or portable wireless equipment in the area over the air bag or in the air bag deployment area. If in-vehicle wireless equipment is improperly installed and the air bag inflates, serious injury could result. Do not store or carry flammable liquids, gases, or explosive materials in the same compartment as the device, its parts, or enhancements. For important safety information and instructions on the operation, care, and maintenance of your car kit, see “Important safety information” on page 78 and “Care and maintenance” on page 77. Car kit equipment installation in the cockpit 71 Safety information Safety information Note y y y y y y 72 The basic safety guidelines set out below are to be observed when installing the car kit. Note that the instructions in this installation guide are general guidelines that apply for the installation of the car kit in an automobile. However, due to the wide variety of car types and models available on the market, this guide cannot consider the individual technical requirements relevant for any particular vehicle. Contact the vehicle manufacturer for further detailed information about the vehicle in question. Modern automotive systems include on-board computers where key vehicle parameters are stored. Improper disconnection of the car battery may cause loss of data, requiring extensive effort for re-initialization of the system. If you have any concerns, contact your car dealer before any installation work. Make sure that the car ignition is off and disconnect the car battery before beginning with the installation work and ensure that it cannot be reconnected inadvertently. Do not smoke when working on the car. Make sure that there is no source of fire or flame nearby. The car kit should not be installed in the head impact area. Take care not to cause damage to electrical cables, fuel or brake lines or safety equipment during installation work. y y y y y Ensure cables are placed so that they are not subjected to mechanical wear and tear. Do not place cables under car seats or over sharp edges. All equipment must be mounted so that it does not interfere with the operation of the vehicle. Make sure not to impact the steering or braking systems or other key systems essential for proper operation of the car when installing car kit equipment. Check to make sure that deployment of the airbag is not blocked or impaired in any way. RF signals may affect improperly installed or inadequately shielded electronic systems in motor vehicles (for example, electronic fuel injection systems, electronic anti-skid braking systems, electronic speed control systems, airbag systems). Should you note a fault or change in the operation of such a system, contact your car dealer. The car kit may only be used at an operating voltage of 12 V with a negative-ground system. Failure to observe this requirement may result in damage to the electronic system of the vehicle. Do not operate your car kit off the car battery for a longer period of time, that is, with the engine switched off, as this may cause your battery to run dry. Mounting Mounting Scope of Supply 1. 2. 3. 4. 5. 6. 7. 8. 9. Radio unit RV-1 Display SU-21 Input device CUW-3 Loudspeaker SP-2 Microphone MP-2 Power cable PCU-4 GSM antenna (not included) Stickers Car handset HSU-4 (not included) Radio unit RV-1 (1) Nokia 616 car kit equipment We recommend that you mount the radio unit RV-1 at a less visible position in the car interior. However, mount the unit to permit easy access to the SIM card so that it can be changed if necessary. Make sure that the cables for the microphone and loudspeaker reach the places you intend to mount these components. When mounting the radio unit, use the bracket that is included in the sales package; the unit clips securely onto the bracket if mounted correctly. Note Make sure to mount the radio unit in such a way that a connection using Bluetooth technology can be established to a compatible device. 73 Mounting Note When installing the radio unit, mount the bracket in such a way that the unit slides into place towards the front of the car or is mounted sideways. Otherwise the unit may break loose and cause injury or damage if you have an accident. How to mount the display unit Input device CUW-3 (3) How to mount the radio unit in the car Display SU-11 (2) Mount the display unit to the dashboard or to any other location in the cockpit area where the display is clearly visible for the user but does not interfere with the control or operation of the vehicle. Your service technician may be able to provide you with information on alternatives for mounting the display unit suitably in your vehicle without requiring boreholes. Further information on suitable mounting locations is available at the Nokia website http://www.nokia.com. 74 Mount the input device in a suitable location where it is easily accessible for the user. However, take particular care that the input device does not interfere with the driver’s operation of the vehicle. Make sure that the cable reaches to the radio unit for connection. The best location to mount the input device is horizontally on the console between the driver’s and front passenger’s seats. Loudspeaker SP-2 (4) To get the best acoustic quality, mount the loudspeaker so that it is pointed in the user’s direction. We recommend that you mount the loudspeaker a minimum distance of 1 meter from the microphone to avoid feedback. Mounting Microphone MP-2 (5) Note Use of any other microphone than the microphone supplied with the car kit (MP-2) may impact the transmission quality. Mount the hands-free microphone approximately 30 centimeters from the user’s head, and position it so that it points toward the user’s mouth. Experience has shown that the best locations are near the rearview mirror or to the left of the sun visor. The microphone must not interfere with the control or operation of the vehicle. We recommend that you keep the microphone a minimum distance of 1 meter from the car kit loudspeaker to avoid feedback. Use the double-sided adhesive tape supplied to fix the microphone to prevent noise from the car body being transmitted into the interior. Mount the microphone so that it is not exposed to air streams from the vents. Do not lay the microphone cable in the heating, ventilation, or AC system. Power cable PCU-4 (6) The power cable connects the car kit to the electronic system of the car. See the wiring diagram for exact instructions. If the mute radio cable is connected, when you accept an incoming call or when an outgoing call is established, the system automatically mutes your car radio and the call is switched to the car kit loudspeaker. Note When laying the cables, position them so that they are located as far as possible from the electronic systems installed in your car in order to avoid electromagnetic interference. Place cables so that they are not subjected to mechanical wear and tear (for example, not laid under car seats or over sharp edges). GSM antenna (7) Your car kit is designed to be connected to an external GSM antenna (not included in the sales package). However, if your car is equipped with a compatible radio and GSM antenna with a frequency separating filter, this may be used instead. If your car does not come with a GSM antenna, please contact your dealer for information on the best location for mounting and for the relevant installation guidelines. Note In order to comply with RF exposure guidelines, install the external antenna so that the required minimum distance of 20 centimeters (8 inches) can be maintained between the external antenna and all persons, with external antenna gain not exceeding 3 dB. Stickers (8) The stickers that come with your car kit are important for service and related purposes. Attach sticker to your warranty card. 75 Equaliser settings Car handset HSU-4 (9) Mount the handset (not included in the sales package) in a suitable location where it is easily accessible for the user. Remember that all equipment must be mounted so that it does not interfere with the operation of the vehicle. The best location to mount the handset is horizontally on the console between the driver’s and front passenger’s seats. Contact your service technician for further detailed information on alternatives for mounting the handset suitably in your vehicle. Check to make sure that deployment of the airbag is not blocked or impaired in any way. To replace the CUW-3 input device by the handset, with ignition off remove the cable connection from the input device to the radio unit, and insert the handset cable in the appropriate socket in the radio unit. Equaliser settings Your car kit supports a variety of options for output over a loudspeaker: y Direct connection to the SP-2 loudspeaker supplied in the sales package. y Connection to a compatible car radio loudspeaker over an additional relay that switches audio output to the loudspeaker (not included in the sales package). y Connection to the compatible car radio loudspeakers using the line-in input of your car radio. You must adjust the audio level suitably if this option is selected. 76 X To make audio settings in the standby display, press . X Scroll to the Settings menu, and press to open it. X Scroll to Equaliser settings, and press to select this item. X Scroll to Loudspeaker or Radio loudsp., and press to select the desired option. Function test After your car kit has been installed, check that it is working properly. When testing the operation of the equipment, also check that it is mounted so that it in no way impairs the driver during operation of the vehicle. Note To make a wireless connection between your car kit and a compatible accessory with Bluetooth technology, make sure that the devices are within the range necessary for Bluetooth transmission. Remember that external devices need to be supplied with sufficient power for this feature (check the battery pack). Care and maintenance 8. Care and maintenance Your device is a product of superior design and craftsmanship and should be treated with care. The suggestions below will help you to protect your warranty coverage. y Keep the car kit dry. Precipitation, humidity, and all types of liquids or moisture can contain minerals that will corrode electronic circuits. y Do not use or store the car kit in dusty, dirty areas. Its moving parts and electronic components can be damaged. y Do not store the car kit in hot areas. High temperatures can shorten the life of electronic devices, damage batteries, and warp or melt certain plastics. y Do not store the car kit in cold areas. When the device returns to its normal temperature, moisture can form inside, which may damage electronic circuit boards. y Do not attempt to open the device other than as instructed in this guide. y Do not drop, knock or shake the car kit. Rough handling can break internal circuit boards and fine mechanics. y Do not use harsh chemicals, cleaning solvents or strong detergents to clean the car kit. y Do not paint the car kit. Paint can clog the moving parts and prevent proper operation. y Use only the supplied or an approved replacement antenna. Unauthorized antennas, modifications, or attachments could damage the device and may violate regulations governing radio devices. All of the above suggestions apply equally to your device or any enhancement. If any device is not working properly, take it to the nearest authorized service facility for service. 77 Important safety information 9. Important safety information Operating environment Remember to follow any special regulations in force in any area and always switch off your car kit when its use is prohibited or when it may cause interference or danger. Electronic devices Most modern electronic equipment is shielded from radio frequency (RF) signals. However, certain electronic equipment may not be shielded against the RF signals from your car kit. Pacemakers Pacemaker manufacturers recommend that a minimum separation of 6 inches (15.3 centimeters) be maintained between a wireless phone and a pacemaker to avoid potential interference with the pacemaker. These recommendations are consistent with the independent research by and recommendations of Wireless Technology Research. Persons with pacemakers should: • always keep the device more than 6 inches (15.3 cm) from their pacemaker when the device is switched on; If you have any reason to suspect that interference is taking place, switch your car kit over to off mode immediately. Potentially explosive atmospheres Switch your car kit over to off mode, see “Off mode” on page 5, when in any area with a potentially explosive atmosphere, and 78 obey all signs and instructions. Potentially explosive atmospheres include areas where you would normally be advised to turn off your vehicle engine. Sparks in such areas could cause an explosion or fire resulting in bodily injury or even death. Switch the device over to off mode at refuelling points such as near gas pumps at service stations. Observe restrictions on the use of radio equipment in fuel depots, storage, and distribution areas, chemical plants or where blasting operations are in progress. Areas with a potentially explosive atmosphere are often, but not always, clearly marked. They include below deck on boats, chemical transfer or storage facilities, vehicles using liquified petroleum gas (such as propane or butane), and areas where the air contains chemicals or particles such as grain, dust or metal powders. Vehicles Only qualified personnel should service the phone or install the car kit in a vehicle. Faulty installation or service may be dangerous and may invalidate any warranty that may apply to the device. RF signals may affect improperly installed or inadequately shielded electronic systems in motor vehicles such as electronic fuel injection systems, electronic antiskid (antilock) braking systems, electronic speed control systems, air bag systems. For more information, check with the manufacturer or its representative of your vehicle or any equipment that has been added. Emergency calls Check regularly that all wireless phone equipment in your vehicle is mounted and operating properly. Do not store or carry flammable liquids, gases, or explosive materials in the same compartment as the phone, its parts or accessories. For vehicles equipped with an air bag, remember that an air bag inflates with great force. Do not place objects, including both installed or portable wireless equipment in the area over the air bag or in the air bag deployment area. If in-vehicle wireless equipment is improperly installed and the air bag inflates, serious injury could result. Failure to observe these instructions may lead to suspension or denial of telephone services to the offender, or legal action or both. Emergency calls X If the phone or car ignition is not on, switch it on. Check for adequate signal strength. Some networks may require that a valid SIM card is properly inserted in the phone. X Press and hold until Make an emergency call? is displayed. To confirm, press . X To confirm the security inquiry Yes, press , or to cancel, scroll to No, and press . If certain features are in use, you may first need to turn those features off before you can make an emergency call. Consult this guide or your service provider for more information. When making an emergency call, give all the necessary information as accurately as possible. Your wireless device may be the only means of communication at the scene of an accident. Do not end the call until given permission to do so. Warning! Caution! Wireless phones, including this car kit, operate using radio signals, wireless networks, landline networks, and user-programmed functions. Because of this, connections in all conditions cannot be guaranteed. You should never rely solely on any wireless device for essential communications like medical emergencies. You will only be able to make an emergency call if your car kit is connected to an external GSM antenna. Make an emergency call To make an emergency call: 79 Technical Data 10. Technical Data Battery voltage 12.6 V (10.8–16 V) Negative potential to ground (GND). Current consumption 1.5 A maximum (off mode: 1 mA) Transmitting power EGSM 900: 3.2 mW–2 W DCS 1800: 1.0 mW–1 W Power cable PCU-4 80 Power cable wiring 1. +12 V, car battery +, red 2. Ground, car battery -, black 3. Car radio mute, yellow 4. Car ignition sense, blue 5. 2 A fuse 6. 1 A fuse Glossary 11. Glossary provider. For further information, see “GPRS (general packet radio service)” on page 69. Bluetooth SIM access profile SIM access profile is an international Bluetooth standard that allows wireless access to the remote SIM card of a compatible mobile phone using Bluetooth technology. GSM GSM (global system for mobile communication) is the technical standard for mobile radio networks. Bluetooth hands-free profile (HFP) Bluetooth hands-free profile is an international de-facto Bluetooth standard that allows you to connect the car kit to a compatible mobile phone using Bluetooth technology for convenient hands-free use. In addition, this mode allows you to connect the car kit to a Bluetooth headset. HFP HFP (hands-free profile) HSCSD HSCSD (high-speed circuit switched data) makes data connections faster for attractive GSM data services. For further information, see “HSCSD (high-speed circuit switched data)” on page 69. Car SIM card The car SIM card is inserted in the SIM card reader in the Nokia car kit. IMEI The IMEI is the serial number of your device and is supplied with the car kit. DTMF tones You can use DTMF (dual tone multifrequency) tones to communicate with voice mailboxes, computerized telephony systems, etc. The tones can be selected by using the Navi wheel number editor to scroll to the numbers 0–9. PIN code The PIN (personal identification number) is a 4- to 8-digit code that protects your SIM card from unauthorized use. The PIN code is supplied with the SIM card. For further information, see “Access codes for the car SIM card” on page 24. GPRS GPRS (general packet radio service) enables wireless data transmission. For wireless access to data networks, you need a GPRS access point from your network operator or service PUK code The PUK (personal unblocking key) is an 8-digit code that is required to change a disabled PIN code. 81 Glossary The PUK code is supplied with the SIM card. If you lose the code or it has not been provided with the SIM card, contact your network operator. Remote SIM card The remote SIM card is inserted in the SIM card reader of the compatible mobile phone connected to the car kit over a Bluetooth SIM access profile wireless connection. SIM card The SIM (subscriber identity module) card contains all the information the cellular network needs to identify the network user. The SIM card also contains security-related data. SMS The network service SMS (short message service) allows you to send short text messages (of up to 160 characters) to mobile phones and to receive short text messages from other mobile users if this service is enabled. SMSC number The SMSC (short message service center) number is needed for sending of short messages. 82