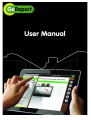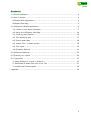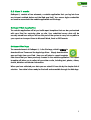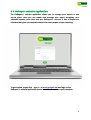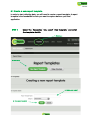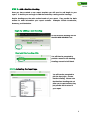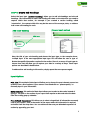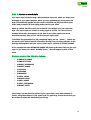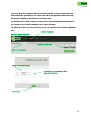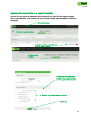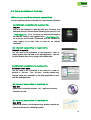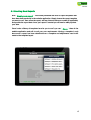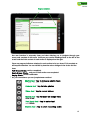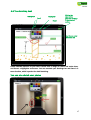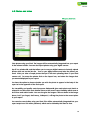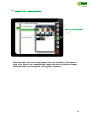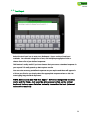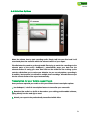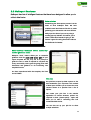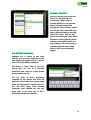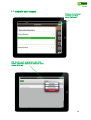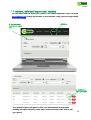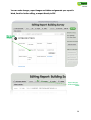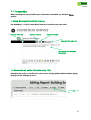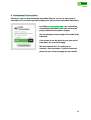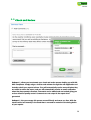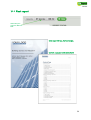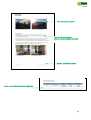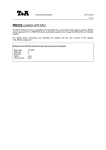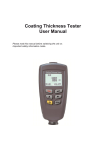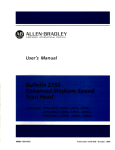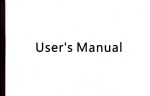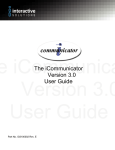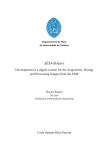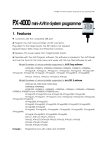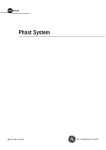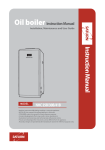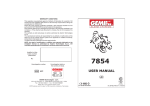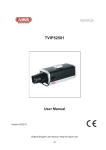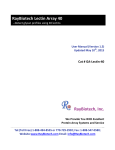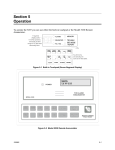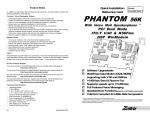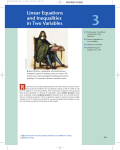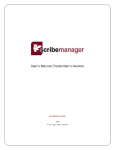Download User Manual
Transcript
User Manual 1 Welcome to your GoReport® Tutorial We are delighted that you are about to start using GoReport® and trust that this guide will get you started quickly in order to gain the benefits of using this innovative technology. Your account Manager is: ________________________ You can contact our Technical Support Team: (9am - 5pm) +44 (0) 2890 494006 [email protected] 2 Contents 1.0 About GoReport................................................................................... 4 2.0 How it works ....................................................................................... 5 GoReport Web Application ....................................................................... 5 GoReport iPad App ................................................................................. 5 3.0 GoReport website application ................................................................ 6 3.1 Create a new report template ............................................................. 7 4.0 Using the GoReport iPad App ............................................................ 14 4.1 Creating New Reports ...................................................................... 15 4.2 The sketching tool .......................................................................... 17 4.3 Photos and video ............................................................................ 18 4.4 Import Tool - Import photos ............................................................. 19 4.5 Text input ...................................................................................... 20 4.6 Dictation Options ............................................................................ 21 5.0 GoReport features ............................................................................. 22 6.0 Submit your report ............................................................................ 24 8.0 Transcribe ........................................................................................ 27 1. Using GoReport “s built in feature ....................................................... 27 2. Download all audio files into a zip. File ................................................ 27 3. Professional Transcription .................................................................. 28 Appendix ............................................................................................... 32 3 1.0 About GoReport GoReport® is an innovative complete end-to-end report generation solution for onsite professionals. We provide cutting-edge technology right to the palm of your hand. Traditional ways of collecting data and writing reports is time consuming, and can involve transporting multiple bulky devices such as cameras, note pads and Dictaphones. Like an ideal personal assistant GoReport® takes pictures, transcribes notes, makes sketches, formats data, carries all your equipment and produces a professionally written report. GoReportÆ gives you the ability to instantly generate high quality customizable reports while on location. Using an iPad and our technology you can then upload and export reports to Word, Excel or PDF for distribution. Whether you are a user, a buyer or a head of department, GoReport can save you time; money; boost productivity; improve efficiency and increase margins. Start making your time count. 4 2.0 How it works GoReport® consists of two elements, a website application that you log into from any Internet enabled device and the iPad app itself. Your secure logins credentials are used to access both the website application and iPad app. GoReport Web Application The website application will let you build report templates that can be synchronised with your iPad for capturing data on site. Your submitted survey data will be securely stored here and you will use this part of the system to carry out any edits to your reports or to export them to Microsoft Word, Excel or PDF formats. GoReport iPad App The second element of GoReport ® is the iPad app, which is FREE to download from iTunes and the Apple App Store. Simply download the app and login from your iPad. Here you will select a report template from those that you have previously created in the website application. This report template will allow you to collect all your data on site, including text, photos, videos, sketch, dictation and tabular information. When you have collected your data you can submit it from site by the simple click of a button. Your data is then ready for final edit and accessible through the Web App. 5 3.0 GoReport website application The GoReport® website application allows you to manage your reports in one secure place. Here you can create and manage your report templates, your uploaded reports, your users and your GoReport® account. It has a simple user interface that gives you complete control over every aspect of your reporting. To get started, simply click : sign in : at www.goreport.net and login to the GoReport® website application (screen above) and create a report template. 6 3.1 Create a new report template In order to start collecting data, you will need to create a report template. A report template is the foundation for how you want to capture data on your iPad application. STEP 1 Und er th e ‘ Tem plate s ’ tab, s elect ‘ New tem plate ’ and en ter the tem plate de tails 1. Cl ick h er e 2. C lic k he re 3. Name you r r epor t 4. Save y our template 7 STEP 2: A dd a S ection Head ing Once you have created a new report template you will need to add depth to your report. To do this you can begin to add the content by creating section headings. Section headings are the main section breaks of your report. They provide the basic outline for what information your report contains. Examples include Introduction, Summary, and Conclusion. Begin by adding a n ew h eading To add a section heading click on the ADD NEW HEADING icon. Next add the head ing t itle You will then be prompted to provide a name for the heading. Headings cannot be left blank. STE P 3 : Se lecting the inp ut t ype You will now be prompted to pick the input type. Choose Section Heading. Please note that Sections Headings do not allow you to capture data, they just provide the structure of your report. 8 STEP 4: Create Sub Headings Select the input type ‘se ction headin g’ allows you to add sub headings and sub-sub headings. The information for each sub heading will relate to the data that you need to capture within that section, for example if you created a section heading called ‘Introduction’, the content within this may be the name of the surveyor, date, or address. Add a new sub heading for each. Cho ose inpu t m eth od A dd a su b h eading C lick her e Enter the title of your sub heading and choose the input type. In the example above, ‘multiple input’ is the most appropriate input type. This will allow the user to type or dictate the specific information required in the section. There is an array of input types to choose from that will allow you to capture your data in a variety of ways. These input options are described in detail below. To add another sub heading to this section, simply repeat the same process again. Input Options Pick List: This method of data input will allow you to choose the most relevant answer to a question from a list of options. If your answer is not listed click on “please specify” to manually input in your information. Date Selector: This method of data input allows you to select a date value instead of typing it. Just click on the section of your report that requires a date and select the date from the scrolling pop-up calendar. Pre-defined Responses: This allows you to select a large block of information commonly used in your reports. Click in the section of the report where this information is required, and select from the drop down. You can add more then one pre-defended response in a section by appending your text. 9 Dictation: To record audio click the red button this is located on the bottom of your toolbox. Dictate your notes. To end your recording, click the red button again. You will now see a speaker symbol added to your report. You can listen to your recordings by clicking the speaker symbol. At this point in time an audio player will come up at the bottom of your screen. You can click play, fast forward, and rewind. If you do not like the recording you can click the trash can symbol and it will delete the recording. Please note you can only delete a whole recording, not just a section. So try not to make your dictations too long. Photos: There are a multiple of ways you can take photos using GoReport there are no limitations to the number of photos you can put in a report. • iPad: Once in the relevant section click on the Photo icon listed in your toolbox on the right hand sign of your screen. Your screen will then become your camera. Point and click at what you would like to document. • Eye-Fi Enhancem ent: Eye-Fi allows you to use your digital camera to instantly upload photos while out on the job site. Turn on your digital camera and take the photos you need. After you take a couple photos the Eye-Fi will start uploading them to your iPad”s camera roll. To access the photos click on the Polaroid icon, and select the images that you wanted displayed in your report. Sketch: To create a sketch click in the area of your report where you need to add a sketch. Click the drawing pencil icon in your toolbox located on the right hand side of your screen. A blank canvas will appear. Use your finger to sketch your drawing. • Icons- located on the top of your screen o o o o T: icon will bring up your keyboard so you can add notes. Pencil: icon will bring up your colour pad and allow you to adjust the thickness and colour of your lines. M arker: icon will allow you to highlight areas with yellow. Eraser: icon will allow you to eraser areas that you want to remove or redo. Sketch over Photo: To create a sketch over a photo click on a photo you have taken and saved into your report. A pop up box will appear. At the top of that box you will see an add drawing pencil icon. Click on this icon. This will open up your sketch options and allow you to draw on your picture. The icons are the same as the regular sketch function mentioned above. Yo u now k now how to create the bas ic s tructure of any report. Usin g he adings and s ub he adings yo u w ill be ab le to co nstru ct a repo rt tem plate th at m e ets yo ur com pany s require men ts. 10 STEP 5: Create a word style Your report style is created using a Microsoft Word document, which you simply save and apply to your report template. When you have uploaded your survey data, the style is automatically applied and the result is a finished and fully formatted report thatís ready to export for final editing and to send to your client! Open up a blank word document and customise it to replicate your own corporate style. Your report style can contain as many pages as you like, so if there is some standard information that appears at the start of your client reports such as an executive summary then you can add this into your report style. To facilitate the generation of a fully completed report, we use ‘ tokens ’. Tokens are key words, which will pull specific information directly from your data collection on the iPad app and populates into your report. Tokens are in a format of $TOKEN_NAME$. So for example the token $TEMPLATE NAME$ will relate to the name that you give your report. If you name your report ‘ Building Survey ’, that will appear in place of that token. We h ave created the follo win g to ke ns: • $TEMPLATE_NAME$ • $TEMPLATE-TYPE$ • $REPORT_REFERENCE$ • $REPORT_NAME$ • $AUTHOR$ • $CHECKER$ • $REVIEWER$ • $CHECK_DATE$ • $REVIEW_DATA$ • $VIDEO_LINKS$ • $VIDEO_PASSWORD$ • $REPORT_DATE$. These tokens can be placed anywhere in your report style, even within headers or footers. Using these tokens in your report style is a great way to save time as that you do not have to enter this information post survey! 11 If you are using the GoReport check and review workflow, a version control table will automatically be generated in your report and will be pre-populated with the names that youíve assigned to the checker and reviewer roles. You donít have to create a table of contents; this is automatically generated based on the content of your section headings in your report template All thatís left to do is save the document so you can upload it to the website application later. 1. Cl ick o n template s Report Style upload 3. C lick new r epor t style 2. C lic k on repo rt style s 4. Name yo ur sty le templ ate 5. U pload y our wor d docum ent. B ack page also i f r equi red. 6. Cli ck Save 12 Applying the word style to a report template In order for your report to download fully formatted, you must link the report template with a style template. This enables the user to have multiple styles available for different templates. 1. Cl ick o n templates 2. C lic k on repo rt template s 3. C lick to edit the repo rt that yo u want to add the sty le to 4. C lick to edit settings 5. U sin g th e dro p do wn me nu yo u can c hoo se whic h style you want to apply to this tem pl ate 6. Be spo ke you r styl e usin g th ese o pti ons 7. Cl ick save 13 4.0 Using the GoReport iPad App When do you need an Internet connection? You only need an Internet connection for a few common situations An Internet connection is required to: Log on Log on to the GoReport® iPad app with your username and password that you received when activating your account. Turn ‘ sta y logge d in ’ to on. To log on you must be connected to the internet, however once logged in with ‘ sta y logge d in ’ set to on you do not need a connection and can complete as many reports as you like, with no need for an Internet connection An Internet connection is required to: Submit a reports You will need to be connected to the Internet in order to submit reports from the iPad to the web application. This can be done directly from site by using a 3G-enabled iPad. An Internet connection is required to: Perform a full sync You will need to be connected to the Internet in order to perform a ‘ full sync ’. The ‘ full sync ’ function enables any changes made your templates on the web application to sync with the iPad application. An Internet connection is required to: Use Siri Apples voice recognition function ‘ Siri ’ requires an Internet connection if used. An Internet connection is required to: Use GPS Apples GPS function, which captures your location, requires an Internet connection for initialising location. 14 4.1 Creating New Reports Click ‘ Create n ew repo rt ’. You will be presented with a list of report templates that have been built previously in the website application. Simply choose the report template you want to use. Then name the report, add any internal reference number (if applicable) and provide the report date. Once your report is created you will now be able populate your data. There is also a library of templates here for you to use ñ you can ‘ Clon e ’ these in the website application and edit to suit your own requirements. Cloning a template is only done once a report has been submitted from a template and adjustments need to be made to the template layout. 15 Pro gress i ndicator s Our user interface is extremely clean and clear allowing you to navigate through your survey and complete it with ease. Youíll see your section headings listed to the left of the screen and the main content of each section is displayed on the right. There are progress indicators attached to each section to let you know if it is complete or still requires attention. You can tell this by how the colour changes in the circles and the icons: Full G reen Circle: section completed; Se m i-G reen Circle: only part of that section was completed. Em pty Circle : section needs data. Data capture toolsyou can jump between sections! For your convenience Sk etc h to ol - tap to bring up sk etch too ls pad the sketch pad Cam era tool - tap to tak e p hoto s Video to ol - tap to record video s Im port too l - tap to inse rt an im age from your iPad Text input too l - tap to ente r tex t into fields Dicta te t ool - tap to start recordin g au dio 16 4.2 The sketching tool Adding tex t High lighter Penc il Er aser C licki ng the done button gene rate an image in th e re levan t sectio n Pen, C hoose colo ur and stro ke si ze Create detailed sketches on your iPad. Choose from a range of colours and stroke sizes, and there's a highlighter and eraser. You can annotate your drawings too and there is a zoom function, which is perfect for detail sketching. You can also sketch over photos 17 4.3 Photos and video Title you r ph oto he re Take photos using your iPad. The images will be automatically integrated into your report in the relevant section. You can also import photos using your digital camera. Eye-Fi is a wireless SD card that allows you to use your digital camera to instantly upload photos while out on the job site. Turn on your digital camera and take the photos you need. After you take a couple photos the Eye-Fi will start uploading them to your iPad camera roll. To access the photos click on the import icon, and select the images that you wanted displayed in your report. You have the option to choose whether you wish the photo to appear in the body of the report or in the appendix of the final report. For traceability and quality control purposes GoReportÆ gives each photo and sketch a unique ID and title which auto indexes them to the correct report heading which saves a lot of time and admin hassle. You can also give the images a title as shown in the image above, but if you forget, donít worry, GoReport® will tag the photo to the correct place in your report! You can also record video using your iPad. This will be automatically integrated into your report output as a link with a password, which can be clicked by the client to view. 18 4.4 Import Tool - Import photos C lick her e to impo rt pho to s Select the import tool icon to import photos from your iPad library. This feature is great if you need to use a separate DSLR camera and need to include the images within your report. (see our separate “how to guide” for photos ) 19 4.5 Text input Select the text input icon to enter text. GoReport® has a variety of text input methods. You can add a single line of text, add multiple paragraphs of text or choose from a list of pre-defined responses. This feature is really useful if you have clauses that you use as a standard response in your reports ñ it really speeds up data capture on site. You can enter as many predefined responses as you require and these will appear in a list on your iPad so you simply select the appropriate response when on site. No more typing long standard responses! NO TE: So m e u sers m ay fin d th at A pple ’s Siri voice reco gnition fun ction w orks w ell for them . J ust push th e m icrop hone bu tton on the virtu al keyboard to have your dictation in stantly transcribe d to te xt. (Inte rnet con nectio n re quired) 20 4.6 Dictation Options Select the dictate icon to start recording audio. Simply talk into your iPad and it will record and place the audio file within the relevant section of your report. This eliminates the need to go through audio files trying to match the recordings to the relevant parts of the survey. GoReport® automatically saves your data into the relevant sections ñ saving you more time! Click on the audio file icon to bring up the controls, which allow you to review your dictation. As you can only delete a recording in its entirety, best practice is to dictate in multiple short recordings. All audio files are put into the correct section of the report automatically. Transcription for your Admin support team Once you have captured your audio on site you will have three transcription options 1. Use GoReport®’s built in transcription feature to transcribe your own audio. 2. Download the audio in a zip file to be used on your existing pedal enabled software, typing directly into the web app or word. 3 . Submit your report to be professionally transcribed within 24hrs 21 5.0 GoReport features GoReport has lots of intelligent features that have been designed to allow you to collect data faster. Da te sele ctor Streamlining the data capture process is at the heart of what GoReport does. We have enabled smart iPad features like this to make gathering your data easier and more efficient. Easily input the date of your survey using a scrolling pop-up calendar. This allows you to select a date value instead of typing it. This feature is great for saving time and it reduces the likelihood of mistakes. H int s-an d-Tip s G oR ep or t o ffe rs se ction -by se ction gu idan ce n o te s GoReport ‘Hints’ feature allows you to customise guidance notes for e ach an d e very p art of your report template! On site, they act as a prompt to guide the user on what is required to complete the survey successfully. This is great for giving junior staff instructions and guidance or for introducing new template formats. For those experienced with the template, the hints can be hidden. Pick lists Use pick lists to speed up data capture on site and standardise your responses. This method of data input will allow you to choose the most relevant answer to a question from a list of options. You create your pick lists in the website application to contain whatever options are required. A clever ‘please specify ’ option will allow you to add in something that isnít contained within the list. You can also set up your pick list to allow multiple selections. 22 Dynamic Pick lists Now you can save even more time due to our ‘Dynamic Pick List’ functionality. When using our dynamic pick list you can instantly choose recently entered data through the "Please Specify" option of a Pick List. This is beneficial if you have a distinctive feature recurring within your survey. Now you only have to manually input it once and it becomes a unique option for all the pick lists in the specific section you are working on. No more having to manually input the data multiple times or add it to your standard options. Pre-defined responses GoReport has a variety of text input methods. You can add a single line of text, add multiple paragraphs of text or choose from a list of pre-defined responses. This feature is really useful if you have clauses that you use as a standard response in your reports ñ it really speeds up data capture on site. You can enter as many predefined responses as you require and these will appear in a list on your iPad so you simply select the appropriate response when on site. No more typing long standard responses! Once selected you can also make edits to the input text or fill in [bracketed] sections to customise. 23 6.0 Submit your report Whe n yo u have finish ed col lectin g you r data simply clic k ‘Don e’. C lick ‘Submit r epor t’ to upl oad you r data to the website appli cation. You must be c onne cted to the Inter net to do this. 24 7.0 Review, edit and export your reports You can review edit and export your reports in the website application. Sign in through www.GoReport.net through any browser on any computer, using your same login details as for the iPad app 2. You can se ar ch thr ough y ou r r epor ts he re 1. Cl ick h er e 3. C lick her e to open yo ur r epor t Your uploaded reports will appear in a list. You will see details of each report including the report reference, name, status, author and report date. Click to edit your reports. 25 You can make changes, export images and tables and generate your report in Word, Excel for further editing, or export directly to PDF. C lick to make chan ges Export images, audio and tables 26 8.0 Transcribe When choosing how you would like your audio to be transcribed, you will have three options. 1. Using GoReport ís built in feature Use GoReport®’s built in transcription feature to transcribe your own audio. Play y our audio clip Rewin d 5 sec onds Rewin d 15 seco nds Down load this au di o clip Ty pe dire ctly i nto the audio cli p w indow. 2. Download all audio files into a zip. File Download the audio in a zip file to be used on your existing pedal enabled software typing directly into the web app or word. Export into a zip file. 27 3. Professional Transcription Submit your report to be professionally transcribed either by your own in-house pool of transcribers or by our own transcriber company who will your audio transcribed within 24hrs By clicking on Trans cribe Now your audio will be automatically transcribed by our tried and tested 3rd party professional transcription company. The cost will depend on the length of the audio being submitted. If you choose to use this option for your own pool of transcribers, the cost will not apply. We have separate T&C’s for setting up our customer’s own transcribers. If you are interested, please ask your account manager for more details. 28 9.0 Check and Review GoReport® allows you to automate your check and review process helping you with ISO 9001 compliance. Simply assign a checker and reviewer through the web application and instantly submit your reports to them. They will automatically receive an email when they are asked to review the report, and you will automatically receive an email notification when they have posted comments. Comments can be added and are tracked giving you a clear record for quality control. Comments are not output in the report when generated. GoReport® lets you manage this process more efficiently and saves you time. With the checks carried out instantly in the cloud there's no need to waste time circulating drafts of your reports! 29 1 0.0 Final report Generate your report in Word or PDF C over page with l ogo, tex t and images. C onten ts page ge ner ated automatical ly 30 Te xt and images fo rmatted. F ont style & size form atte d Spac ing and paragr aphing for matted He ade rs and foo ters i nclu de d Ver sion c ontr ol table gen er ate d au tomatically 31 Appendix Tutorial Videos- Click the link to watch the video Subject Web App screen Building templates Building templates Building templates Building templates Building templates Building templates Building templates Building templates Building templates Building templates Output Styles Output Styles Output Styles Managing users Managing reports Managing reports Managing reports Managing reports Tutorial Name Dashboard How to build a new report template How to create a switch How to add a pick list How to apply a single line of text How to create a section heading How to create a numeric only field How to add a pop up calendar How to capture multiple input data How to apply a fixed row table How to build a table with continuous rows Creating a report style Uploading a report style Assigning a report Style… User Manager Checking and Reviewing How to edit reports Reports Manager Sample Out Put Report If you require any further assistance please contact our support team E: [email protected] T: 028 9049 4006 32