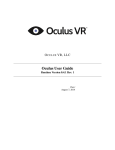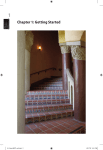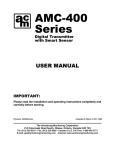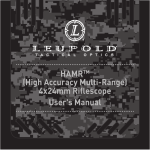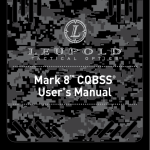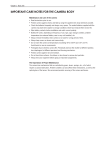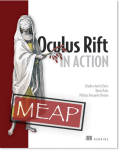Download Oculus User Guide
Transcript
O CULUS VR, LLC Oculus User Guide Runtime Version 0.4.0 Rev. 1 Date: July 23, 2014 2014 Oculus VR, LLC All rights reserved. Oculus VR, LLC Irvine, CA Except as otherwise permitted by Oculus VR, LLC, this publication, or parts thereof, may not be reproduced in any form, by any method, for any purpose. Certain materials included in this publication are reprinted with the permission of the copyright holder. All brand names, product names or trademarks belong to their respective holders. Disclaimer THIS PUBLICATION AND THE INFORMATION CONTAINED HEREIN IS MADE AVAILABLE BY OCULUS VR, LLC AS IS. OCULUS VR, LLC DISCLAIMS ALL WARRANTIES, EITHER EXPRESS OR IMPLIED, INCLUDING BUT NOT LIMITED TO ANY IMPLIED WARRANTIES OF MERCHANTABILITY OR FITNESS FOR A PARTICULAR PURPOSE REGARDING THESE MATERIALS. 1 Contents 1 Introduction 3 1.1 3 Oculus Rift hardware setup . . . . . . . . . . . . . . . . . . . . . . . . . . . . . . . . . . . 2 Installing the Runtime Package 3 3 Oculus System Tray 3 3.1 Rift Display Mode dialog . . . . . . . . . . . . . . . . . . . . . . . . . . . . . . . . . . . . 4 3.2 Oculus Configuration Utility . . . . . . . . . . . . . . . . . . . . . . . . . . . . . . . . . . 4 3.3 Getting started . . . . . . . . . . . . . . . . . . . . . . . . . . . . . . . . . . . . . . . . . . 5 3.3.1 Device settings . . . . . . . . . . . . . . . . . . . . . . . . . . . . . . . . . . . . . 5 3.3.2 User settings . . . . . . . . . . . . . . . . . . . . . . . . . . . . . . . . . . . . . . 6 3.3.3 Demo scene . . . . . . . . . . . . . . . . . . . . . . . . . . . . . . . . . . . . . . . 7 3.3.4 Advanced settings . . . . . . . . . . . . . . . . . . . . . . . . . . . . . . . . . . . 8 3.3.5 Updating the DK2 headset firmware . . . . . . . . . . . . . . . . . . . . . . . . . . 9 2 1 Introduction Thanks you for downloading the Oculus Runtime package! This document describes how to install the drivers and other software components required to operate the Oculus Rift. 1.1 Oculus Rift hardware setup For instructions on setting up the DK1 and DK2 hardware please see the setup guides that came in the box. These are also available on the Oculus website: • The DK1 manual is at developer.oculusvr.com/dk1-manual.pdf • The DK2 manual is at developer.oculusvr.com/dk2-manual.pdf In the event that you own a DK1 and a DK2, do not plug them in simultaneously. This will result in the Rift-enabled apps not functioning correctly. 2 Installing the Runtime Package If you do not have it yet, download the Oculus Runtime Installer from the Oculus website. This will install the following components: • Oculus Display Driver • Oculus Positional Tracking Sensor Driver • Oculus Service Application • Oculus System Tray Application and Configuration Utility To install the Runtime package perform these steps: 1. In the Windows Control Panel visit Programs->Programs and Features and uninstall any existing components. 2. Run the install executable found in this package. This will install all the components described above and ask if you wish to restart your computer. 3. Reboot your computer. 3 Oculus System Tray The Oculus System Tray settings can be accessed by clicking on the Oculus icon found in the system tray. It accesses two panels, the Rift Display Mode dialog, and the Oculus Configuration Utility. These are described in more detail below. 3 Figure 1: Rift Display Mode dialog 3.1 Rift Display Mode dialog Figure 1 shows the Rift Display Mode dialog. This has two main settings: • Direct HMD Access from Apps This is the recommended mode. Rifts connected to the PC will not appear as additional monitors and will be automatically used by Rift-enabled applications. • Extend Desktop to the HMD This is provided for debugging purposes in the event that there are problems with the Direct HMD Access mode. The dialog also features a checkbox labelled DK1 Legacy App Support. This permits DK1 owners to run Rift-enabled applications built with the Oculus SDK 0.3.1 or earlier. It does not permit these applications to run on DK2 devices. If you have a DK1, configure the Rift and monitors as you are accustomed. This is only valid for older Rift-enabled applications. You will need to switch it off to run Rift-enabled apps built with Oculus SDK 0.4.1 or newer. This panel is also available from within the Oculus Configuration Utility under the Tools menu. 3.2 Oculus Configuration Utility The Oculus Configuration Utility is used to configure Oculus headsets and to generate device and user profiles. Profiles allow the user to tune and personalize the VR experience across all Rift-enabled applications for added comfort, performance, and immersion. While a reasonable default experience is supplied by the Oculus SDK, users are strongly encouraged to access the Oculus Configuration Utility to fine-tune their own personal experience. 4 Figure 2: Oculus Configuration Utility 3.3 Getting started Figure 2 shows the main screen of the Oculus Configuration Utility. The top section contains Device settings, and the bottom section contains User settings. Plug in your device and turn it on. You should see an image of your product in a moment. The first time you run the Oculus Configuration Utility, you should create and configure a user profile. To create a user profile, click the + button and then type a user name. Then set the displayed values appropriately. The settings are automatically saved. 3.3.1 Device settings Device settings are part of each user profile. They describe a user’s preferred hardware settings while wearing the headset. The following settings can be changed: Eye Cups - These are the lenses that ship with the Oculus Rift, each having a different height and focal length. The number of lenses included varies depending on the model of Rift that you’re using. DK1 ships with three different types (A, B, and C) whilst DK2 ships with just A and B. In each case, the A cup is pre-installed at the factory and is designed for people with normal vision. Nearsighted users may find that the B or C cup offers a clearer image. The Oculus Configuration Utility should be set to the user’s preferred and installed eye cup. Oculus recommends the use of the A cups unless the other cups give you a clearer image 5 and better experience. Eye Relief - This is the distance between surface of the lens and the user’s eye (cornea). The Rift headset has a dial on either side of it that can be adjusted with a coin to lengthen or shorten this distance. Each user should experiment with this setting to find a distance that is comfortable. The Eye Relief slider in the Oculus Configuration Utility should be adjusted to match the dial setting on the hardware. The wheel and face-plate icons depict the right hand side of a headset that is facing to the right. The slider control can be used to turn the wheel. “In” refers to the setting where the lenses are closest to your eyes, and “out” refers to setting where they are farthest. 3.3.2 User settings User settings describe your physical characteristics. These are used to configure your VR experience, and it’s important to set them correctly. Carefully tuning these values will increase the comfort of the VR experience and can lead to a better sense of presence. Gender - This is an optional parameter that is used to adjust various body size parameters based on population statistics. Applications may also use this parameter to set the gender of the player avatar. Player Height - This is the height of the real life user. The height can be specified in either metric or standard units by selecting or clearing the Metric check box. Applications are encouraged to use this value to set the player avatar to the same height as the user’s real body height. They also set the height of the application cameras to the appropriate eye height, which is derived from the player height. This leads to a familiar sense of size and embodiment when in VR. 6 3.3.3 Demo scene After you have configured your user profile, you can view a sample VR scene set up with these parameters. Click Show Demo Scene and put on the headset. Initially you should be presented with a menu rendered directly in front of you. If that’s not the case then it may mean that your real world forward direction isn’t aligned with the forward direction in the scene, in which case you can press the space-bar to reset the forward direction. When presented with the menu you should click the Start button with the mouse to proceed and display the demo scene. The scene consists of a single room with some familiar objects to give the user a sense of familiarity and scale. You should sit comfortably and either press the space-bar or click Recenter with the mouse. This will adjust the scene for your nominal position. Then click Show Camera Bounds. This will display black lines showing the range and field of view of the Positional Tracking Sensor. Adjust the sensor so the red line in the center is aimed at your face. Click Recenter (or press space-bar) again until you are comfortably sitting in the center of the Sensor field of view. Then turn the camera bounds off. You can adjust the VR view to a standing height by clicking Stand. If this scene does not feel natural or the scale of objects seems incorrect, then you should consider using the Advanced settings described below. If you need to adjust the height, the controls in the Configuration Utility are duplicated in the Demo Scene and hence you do not need to exit the scene to change the configured height. When you are done viewing this scene, press the Escape key to close the scene. Figure 3: Demo Scene 7 3.3.4 Advanced settings Figure 4: Advanced Settings Advanced settings can greatly improve the quality of the VR experience, but they are a bit more subtle than the basic settings and require a deeper level of understanding and patience to set properly. Eye To Neck Distance - The Oculus SDK implements a neck model to simulate positional movement of the eyes as you turn your head while wearing a DK1. For example, if you nod your head up and down the center of rotation of the eyes is not at a point on your nose but at a point in your spine called the neck pivot. The vector between the neck pivot and the center of your eyes is defined by a vertical and horizontal distance. The vertical distance is approximately the distance from the corner of your eye to the bottom of your jaw. The horizontal distance is approximately the distance from the corner of your eye to the middle of your ear. These can serve as decent starting points, but each person is different and you should experiment in VR with different lengths to find values that feel correct. Since DK2 uses positional tracking, these parameters are not relevant for DK2 users. Eye Position - This is the position of each eye with respect to the lens of the current device type (it is maintained separately for DK1 and DK2 should you own both). IPD - The interpupillary distance (IPD) is the lateral distance between the pupils of each eye. This value can be measured by an optometrist or by hand and set directly. Eye Relief - The eye relief is the distance between the headset lens and the cornea. This distance is defined both by the facial structure of the user, as well as the eye relief dial on the side of the headset. Adjusting the Eye Relief control on the main window will change this value. Measure - This is a visual tool that is used to estimate the exact position of each eye and calculate the IPD and Eye Relief values. It requires that the user put on the headset and move vertical green lines to find the edge of their visible field of view. It measures each eye independently. It can detect and handle asymmetries in eye position. Personalized Rendering - Many of the profile settings are designed to modify aspects of the rendering and provide a personalized visual experience. You can disable this feature by clearing the Enable Personalized Rendering check box. When disabled, several of the profile settings will be ignored and a default generic rendering mode is used instead. 8 3.3.5 Updating the DK2 headset firmware Note the DK2 headset ships with firmware version 2.10 and requires updating to firmware version 2.11. Instructions are provided below. To update the headset firmware, connect your DK2 and make sure that it shows up as connected in the Oculus Configuration Utility. Then select Tools >Advanced >Update Firmware... from the menu which will open a file chooser. Open the new firmware file (e.g. Firmware/DK2/DK2Firmware_2_11.ovrf). After a successful firmware update, the Oculus Configuration Utility will need to be shut down and restarted. You can relaunch the Oculus Configuration Utility by opening it from the Tools directory where you installed the Oculus Runtime package, or by doing a system restart. 9