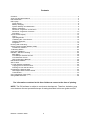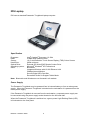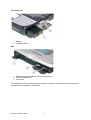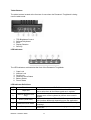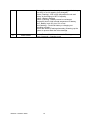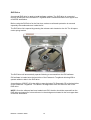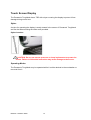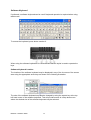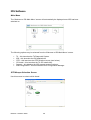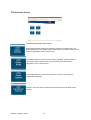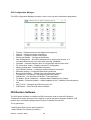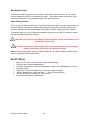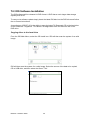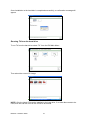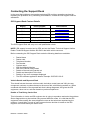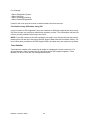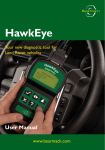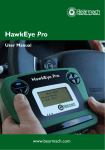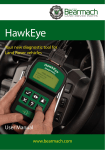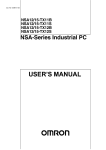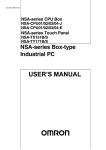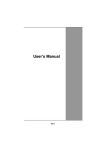Download User Guide - Allbrit.de
Transcript
User Guide Contents Contents .................................................................................................................................................. 2 Acronyms and Abbreviations .................................................................................................................. 3 IDS Introduction ...................................................................................................................................... 4 IDS Laptop .............................................................................................................................................. 5 Power Supply ...................................................................................................................................... 5 Battery Charging.................................................................................................................................. 6 System Standby and Hibernation........................................................................................................ 6 Battery Calibration ............................................................................................................................... 7 Panasonic Toughbook Connections.................................................................................................... 8 Panasonic Toughbook Functions ...................................................................................................... 10 DVD Drive.......................................................................................................................................... 13 Touch Screen Display ........................................................................................................................... 14 Stylus ................................................................................................................................................. 14 Operating Modes ............................................................................................................................... 14 Calibrating the Touch Screen............................................................................................................ 16 Software Keyboard ............................................................................................................................ 17 Navigation.......................................................................................................................................... 18 Docking and Undocking ........................................................................................................................ 18 Vehicle Communication Module (VCM) ................................................................................................ 20 VCM Driver Software......................................................................................................................... 21 T4 Docking Station................................................................................................................................ 22 Using the USB Drive ............................................................................................................................. 24 PDF995 – Electronic Printing ................................................................................................................ 25 Main Menu ......................................................................................................................................... 26 GTR Marque Selection Screen ......................................................................................................... 26 GTR Selection Screen....................................................................................................................... 27 IDS Configuration Manager ............................................................................................................... 28 IDS Restore Software ........................................................................................................................... 28 Set Z:\ Drive .......................................................................................................................................... 29 T4 / IDS Software Installation ............................................................................................................... 30 Copying discs to the hard drive ......................................................................................................... 30 Running T4 from the hard drive......................................................................................................... 31 Contacting the Support Desk ................................................................................................................ 32 IDS Support Desk Contact Details .................................................................................................... 32 Trace Monitor .................................................................................................................................... 33 Car Configuration Files (CCF)............................................................................................................... 34 Going Mobile with IDS........................................................................................................................... 36 The information contained in this User Guide was correct at the time of printing. NOTE: The IDS software is subject to continuous development. Therefore, deviations may occur between the test procedures/scope of testing described in this user guide and IDS. Release 1.0 March 2006 2 Acronyms and Abbreviations The following acronyms and abbreviation have been used in this user guide: CCF CD CDROM CDRW DDR DLC DTC DVD Gb IDS LAN LED Mb OBD RAM SDRAM TSD USB VCM VMM WDS T4 LCS Release 1.0 March 2006 Car Configuration File Compact Disc Compact Disc Read Only Memory Compact Disc Rewritable Double Data Rate Diagnostic Link Connector Diagnostic Trouble Code Digital Versatile Disc Giga Byte Integrated Diagnostic System Local Area Network Light Emitting Diode Mega Byte On Board Diagnostics Random Access Memory Synchronous Data Random Access Memory Touch Screen Display Universal Serial Bus Vehicle communication Module Vehicle Measurement Module Worldwide Diagnostic System T4 Diagnostic System Land Rover Coding System 3 IDS Introduction IDS is a leap forward in diagnostic technology for Land Rover vehicles. IDS combines the ease of use and familiarity of the previous T4/WDS software with an up to date specification laptop computer. IDS is being introduced to improve the diagnostic capability of Land Rover dealers and it will replace the current T4/WDS Dell laptop based diagnostic equipment. IDS uses a standard Panasonic Toughbook laptop computer which has been specifically designed to operate in an arduous environment and with the Vehicle Communications Module (VCM) and T4 Docking Station offers diagnostics for past, current and future Land Rover vehicles offering the same vehicles coverage as T4/WDS. IDS includes a mobile workstation which provides the facility to store the Panasonic Toughbook and associated hardware. The diagnostic capabilities of IDS include: • EOBD Diagnostics • OBDII Diagnostics • Full DTC Read and Datalogger Diagnostics • Full Vehicle Configuration • Full Vehicle Tune Update • IDS Diagnostic Self Test IDS uses existing T4 / WDS diagnostic principles, the look and operation of which are very familiar to experienced technicians. IDS will be supplied pre loaded with the relevant operating system software. Release 1.0 March 2006 4 IDS Laptop IDS uses a standard Panasonic Toughbook laptop computer. Specification Processor: RAM: Screen: Hard Drive: Optical Drive: Operating system: Other: Intel® Centrino® Processor 1.2 GHz 512Mb DDR RAM minimum 10.4" Anti-Reflective Touch Screen Display (TSD) Colour Screen 60Gb minimum External CD Writer/DVD Reader Combo-Drive Microsoft® Windows® XP Professional Bluetooth® Integrated Wireless with 10/100 Ethernet LAN 56Kbps Internal Modem Secure Digital (SD) Card Slot Reversible Screen to Support Tablet Mode Note: Bluetooth® and Wireless are not licensed in all markets. Power Supply The Panasonic Toughbook may be powered from its internal battery or from a mains power supply. When the Panasonic Toughbook is docked on the workstation it is powered from the mains power supply. If the Panasonic Toughbook is removed from the workstation, a separate power supply can be connected using the power supply socket located on the left hand side. When the Panasonic Toughbook is switched on, a green power Light Emitting Diode (LED) is illuminated on the front panel. Release 1.0 March 2006 5 Internal Battery The Panasonic Toughbook has its own internal lithium battery which is located on the right hand side of the unit. Battery Location When the Panasonic Toughbook is powered from the internal battery, a battery symbol is shown on the task bar. If the cursor is positioned on the battery symbol, the condition is displayed together with the estimated operating time remaining. Charging of the battery is automatically carried out when connected to the mains power supply. The Panasonic Toughbook will operate for approximately four hours from a fully charged battery in good condition. NOTE: The power options and critical alarm actions have been set at the factory for optimum performance and should not be changed. Battery Charging The battery life deteriorates each time it is charged. Charging the battery only when it has become completely discharged will reduce the number of charge cycles and thus extend battery life. System Standby and Hibernation System standby and hibernation will shut down the Panasonic Toughbook without closing down programs or documents. Restarting the Panasonic Toughbook from standby or hibernation mode will return to the same programs and documents that were open at the time before the Panasonic Toughbook entered standby or hibernation. Release 1.0 March 2006 6 When the Panasonic Toughbook enters standby mode, data is stored in memory (RAM) and the recovery time is short. Power must be maintained in order to retain this data in the memory. If power is lost, then the data will be lost. When the Panasonic Toughbook enters hibernation mode, data is stored on the hard drive. The recovery time is a little longer than when in standby mode. However, power is not required in order to maintain the data. Power Management Default Settings Action Running from mains power supply Running from internal battery Turn off monitor Never After 20 minutes Turn off hard disc After 1 hour After 30 minutes System standby Never Never System hibernates Never Never When power management has been activated the following must be completed to re-activate the system. Activating IDS Following Power Management Actions Power Management Action How to re-activate IDS Monitor or Hard Disc is OFF Touch the TSD or operate the enter key System standby Operate the power switch System hibernation Operate the power switch Battery Power Display The battery condition can be displayed by selecting "Fn +F9" Battery Calibration As the battery deteriorates the remaining battery capacity may not be displayed accurately. In this situation, select the battery calibration function to recalibrate the battery. The battery will be charged (if not already fully charged), then fully discharged. Release 1.0 March 2006 7 During battery recalibration, the following actions are carried out: • • • • Battery will be charged (providing it is not already fully charged) Battery will be discharged Computer will shut down Battery will be charged Panasonic Toughbook Connections There are a number of connections on the Panasonic Toughbook to allow connection to other devices. Left Hand Side 1. 2. 3. 4. 5. DC Power Supply Socket USB Port USB Port Modem Connection Socket Local Area Network (LAN) Connection Socket 6. SD Card Slot SD Card Slot Release 1.0 March 2006 8 Right Hand Side 1. Battery 2. Hard Disc Drive Rear 1. Microphone and Headphone Socket Connections 2. External Display Port 3. Serial Port The identification serial numbers, docking station connection and speaker are located on the underside of the Panasonic Toughbook. Release 1.0 March 2006 9 Underside 1. 2. 3. 4. Replicator Port and Cover Speaker Operating System Serial Number Serial Number Panasonic Toughbook Functions The following functions are located on the front of the Panasonic Toughbook: • • • • Power Switch LED Indicators Lid Latch Tablet Buttons Power Switch The power switch is located at the front of the Panasonic Toughbook. To switch on IDS, slide the power switch and hold it for approximately 1 second, until the indicator is illuminated before releasing it. The laptop will power up and will automatically open the 'Welcome to IDS Main Menu' screen. Release 1.0 March 2006 10 Tablet Buttons The tablet buttons located at the front are for use when the Panasonic Toughbook is being used in tablet mode. 1. TSD Brightness Control 2. Software Keyboard 3. Enter 4. Display Rotation 5. Security LED Indicators The LED indicators are located at the front of the Panasonic Toughbook. 1. 2. 3. 4. 5. 6. Caps Lock Number Lock Scroll Lock Hard Disc Drive Status Battery Status Power Status LED Indicator Definitions LED Function 1 Caps lock 2 NumLk (Number Lock key) 3 ScrLk (Scroll lock) 4 Hard Disc Drive status 5 Battery status Release 1.0 March 2006 Definition Green - Indicates when caps lock is active. When caps lock is active then all the letters typed are in capitals. Green - Indicates when number key lock is active. Causes some of the keyboard to perform as a numeric keypad. Green - Indicates when "Fn + ScrLk" are pressed. Scroll lock functions differently depending upon the application This illuminates to indicate when the hard drive is being accessed Not lit - Battery not connected or charging not being carried out 11 Green - Connected to external power supply with battery over 95% of its full capacity (fully charged) Green (Flashing) - IDS in high temperature mode and battery is discharging to 80% of capacity Amber - Battery charging Amber (Flashing) - Battery cannot be recharged temporarily due to high internal temperature of battery Red - Battery level very low, 9% or less Red (flashing) - Fault with battery or charging not operating correctly Green and Amber (Flashing alternately) Warming up the system to prevent hard disc drive damage 6 Power status Release 1.0 March 2006 Not lit - Power off or Hibernation mode Flashing once every 3 seconds – Standby mode 12 DVD Drive An external DVD drive is used to install software updates. The DVD drive is connected through a USB port to the Panasonic Toughbook and is located behind the front upper door of the IDS workstation. Before using the DVD drive for the first time, make sure all transit protection is removed especially the cardboard cover inside the lid. The DVD drive lid is opened by pressing the release catch located on the lid. The lid opens under spring tension. The DVD drive will automatically operate following a command from the IDS software. IDS software is loaded onto the hard drive of the Panasonic Toughbook allowing IDS to operate without a disc in the DVD drive. A new feature of RDS 7.00 is the ability to copy the latest T4 Diagnostic CD to the hard drive of the Panasonic Toughbook. This allows T4 Diagnostics to be run without a disc in the DVD drive. NOTE: Once the software has been loaded onto IDS, the disc should be removed from the DVD drive and stored for future reference in the storage area located in the front upper door of the IDS workstation. Release 1.0 March 2006 13 Touch Screen Display The Panasonic Toughbook has a TSD with a layer covering the display to protect it from damage during normal use. Stylus A stylus for operating the display is neatly stowed in the screen of Panasonic Toughbook and can be tethered using the tether cord provided. Stylus Location CAUTION: Do not use excess pressure or sharp implements to operate the screen. Failure to follow this instruction may cause damage to the screen. Operating Modes The Panasonic Toughbook may be operated while it is either docked to the workstation or removed from it. Release 1.0 March 2006 14 Laptop Mode When used with the display open, it is referred to as 'Laptop' mode as shown in the picture below. When using laptop mode, the display may be tilted to any angle to suit the user. Tablet Mode The Panasonic Toughbook has the facility to reverse the display so that it is accessible in the closed position. When used in this manner, it is referred to as 'tablet mode' as shown in the picture below. To use tablet mode, release the latch and open the display. Slide the release latch to the right and rotate the display in a clockwise direction as shown in the illustration below. Release 1.0 March 2006 15 Display Rotation Release Latch Rotate the display 180° before closing it and then securing it in the closed position. When changing to tablet mode, the image will re-orientate the display in the same orientation as it was previously. This will prevent the image from appearing upside down. The orientation of the image may also be changed using the tablet rotation button. Each press of the tablet rotation button will rotate the image 180°. Calibrating the Touch Screen If the accuracy of the TSD display has depreciated then it may be recalibrated by selecting the TSD configuration button. To access this menu, select 'IDS Configuration' from the bottom right hand side of the main menu and then select 'Touch Screen Configuration'. TSD Configuration Button Release 1.0 March 2006 16 Software Keyboard If preferred, a software keyboard can be used if keyboard operation is required when using tablet mode. To access the keyboard, press button number 2. When using the software keyboard it is recommended that the stylus is used to operate the keys. Software Keyboard Location The location of the software keyboard may be displayed in any of the 4 corners of the screen area using the appropriate arrow keys as shown in the following illustration. The size of the software keyboard may also be changed by using the square key at the top left hand corner of the software keyboard. This will provide access to a drop down menu where the desired size of the software keyboard may be selected. Release 1.0 March 2006 17 Navigation Navigating is normally achieved using the TSD, although a touch pad is located in the centre of the Panasonic Toughbook. This is a pressure sensitive pad which may be used in the same way as a conventional computer mouse. Item 1 2 3 4 Description Left mouse button Right mouse button Touch pad TSD swivel release latch Docking and Undocking The Panasonic Toughbook should only be docked and undocked from the workstation whilst switched off. Undocking Procedure To undock from the workstation, simply unlock the release latch using the key provided. Operate the release latch and lift the Panasonic Toughbook clear of the workstation. The T4 Ethernet cable should be disconnected from the left side of the laptop. All other connections will automatically be removed since connection to the workstation is managed using a single connector. Release 1.0 March 2006 18 Once the Panasonic Toughbook has been removed from the workstation, close the access cover of the connector to prevent the ingress of dust and moisture. The docking procedure is the reverse of the undocking procedure. CAUTION: Make sure that the replicator port access cover is open before attempting to dock IDS to the work station. Release 1.0 March 2006 19 Vehicle Communication Module (VCM) The VCM is a high performance, rugged, vehicle serial communications gateway. This device provides vehicle communication interfaces between the vehicle and IDS for Land Rover vehicles from LR3/Discovery 3 onwards. The VCM unit is housed in a magnesium casing which also has a tough protective plastic cover. The VCM is located behind the docking station under the lid of the IDS workstation. It is attached to the bracket of the IDS workstation by locating lugs sliding into 'key holes' on the bracket. The VCM is easily removed from the bracket when required. The VCM has 3 sockets for external connections, 2 of the sockets are used to connect to IDS and to the vehicle. The 3rd socket is used for a 12V DC power supply, but this is not used on this application. The VCM is powered up via the DLC when it is connected to the vehicles diagnostic socket. Once the VCM is ready for use a symbol will appear in the bottom right hand corner of the screen. Do not proceed until the symbol has appeared, this may take up to several minutes before the symbol appears. The VCM features 5 LED’s which are used to indicate status. The 5 LED indicators are visible through the plastic cover of the VCM. Details of the LED’s are given below: LED Colour Purpose 1 Amber Vehicle link 2 Green VCM operating 3 Red 4 Green 5 Amber Release 1.0 March 2006 Normal Status Flashes when communicating to the vehicle Lit when in normal mode Power supply Lit when in normal mode Flash memory access Should be OFF in normal mode Host Link 20 Flashes when communicating to the Panasonic Toughbook VCM Driver Software In order to use the VCM it is necessary to download the latest driver software. Each time that the VCM is connected to IDS and the VCM is powered up, the stored driver software version will be checked. If later driver software is available, a message will be displayed and the VCM will be updated. Once the software has been downloaded to the VCM, diagnostics with the vehicle may be carried out as normal. CAUTION: Do not switch off IDS or disconnect the VCM during a software download. Failure to follow this instruction may cause damage to the VCM or may cause communication errors when attempting to diagnose vehicle faults. Release 1.0 March 2006 21 T4 Docking Station The T4 Docking Station is required in order to allow IDS to carry out diagnostics to Legacy Land Rover products from Range Rover Classic to New Range Rover up to 05MY. The T4 Docking Station is the main interface for both vehicle communications and for T4 measurement. The T4 Docking Station is located in the second drawer on the side of the IDS Workstation, and connected to the Panasonic Toughbook using an Ethernet cable routed around the base of the docking station. The drawer has an opening to allow connection of the test leads to the T4 Docking Station. The T4 Docking Station also supports the upload and download of information to the optional T4 Hand Held Tester (T4 HHT). The T4 Hand Held Tester is powered directly from a vehicle's J1962 Diagnostic Socket and operates as a stand alone unit to provide Scan Tool functionality and can also be used for basic configuration/programming, reading DTCs and viewing Real Time Data on Land Rover vehicles. Data can be stored to the T4 HHT and then uploaded to the T4 to enable the data to be printed. Release 1.0 March 2006 22 IDS Workstation The IDS workstation has been purpose designed and provides a secure and safe storage facility for the Panasonic Toughbook and associated IDS hardware. It also allows charging from a mains power supply. The replicator port is located beneath the lid of the workstation and provides a secure mounting point for the Panasonic Toughbook. The VCM is stored behind the replicator port providing visibility of the status LED’s whilst in use. The front drawers and lower compartments allow for storage of cables and test lead adaptors. The inside of the front upper door also provides storage for release notes, job cards and the IDS software discs. Access to the external DVD drive is also available. The top drawer on the side of the workstation provides the facility to hold 2 standard sized drinking cups and a compartment for storing documents. When the drawer is open it provides a surface for documents, such as job cards or circuit diagrams. The workstation is easily moved on the 4 castors. The 2 front castors have a brake facility to prevent the workstation from moving. The base of the workstation has a tether point to secure it to a suitable anchor point in the workshop. Release 1.0 March 2006 23 Using the USB Drive A USB drive is supplied to allow files to be stored or transferred to another computer. To use the USB drive, insert it into one of the USB ports. After a short time, the USB drive will be recognized and the software will open and display the contents of the drive. A symbol will appear on the task bar to indicate that a USB device is connected. CAUTION: Do not remove the USB drive from IDS without first closing the drive and carrying out the disconnection procedure. Before removing the USB drive select the USB symbol on the task bar. The following message will be displayed: 'Safely remove USB mass storage device'. Select the message. A confirmation message will be displayed stating that it is safe to remove the USB drive and the symbol will disappear from the task bar. Release 1.0 March 2006 24 PDF995 – Electronic Printing PDF995 is a program which will allows the user to capture screen images and save them as a portable document format (PDF) file. These files may then be saved to a preferred file destination of the computer, or the USB drive and transferred to another computer for printing or e-mailing etc. When a problem exists it is extremely helpful if the screen images are captured and sent to the support desk. To capture the screen image, select the 'Select System Options' button. When the 'Print screen' confirmation message is displayed, select the tick symbol. A 'Pdf995 Save As' window will be displayed. Select the address where the file is to be saved and give the file a name. For Example: Save in: My Documents, IDS screen images. File name: VIN_012345_ DTC1 Select save. Adobe Reader will be opened displaying an image of the screen you have captured. Close the document. To locate the document, open the desktop and go to the file where the document has been saved. PDF995 should be used with the USB drive to allow quick and easy printing of diagnostic screen shots, vehicle reports etc. Release 1.0 March 2006 25 IDS Software Main Menu The 'Welcome to IDS Main Menu' screen will automatically be displayed once IDS has been switched on. The following options may be selected from the 'Welcome to IDS Main Menu' screen: • • • • • • T4 – this launches the T4 Diagnostic System IDS – this launches the IDS applications GTR – this launches the GTR selection screen (see below) CD Install – this launches the T4 CD Install utility. Support – this displays the IDS support contact numbers IDS Configuration – this launches the IDS Configuration Manager GTR Marque Selection Screen Use this screen to select vehicle brand. Release 1.0 March 2006 26 GTR Selection Screen The following explains each button: GTR Dealer Extranet is being progressively replaced by Dealer Portal. The Dealer Extranet is a web page to allow users to login once and access several business applications from a single source. GTR Dealer Portal is currently being rolled out globally. Dealer Portal is a web page to allow users to login once and access several business applications from a single source. GTR Public Internet is the link to be used for access to GTR mainly by Independent Repairers. Internal - This is for internal Land Rover employees to access GTR via the Intranet. Release 1.0 March 2006 27 IDS Configuration Manager The IDS Configuration Manager provides a menu of set-up and configuration applications. • • • • • • • • • • • • • • • • • Printers – Enables printers to be added and configured. Internet – Configure internet connections Network – Configure network connections Phone and Modem – Configures the Modem Disk Defragmenter – Runs disk defragmenter to improve file access, it is recommended that this is run after each new disk installation Scandisk – Inspects hard disc drive for unused files and removes them PC information viewer – Displays current PC configuration Battery recalibration – Recalibrates the battery Intel PROSet wireless – Configures wireless network connection Bluetooth settings – Configures Bluetooth connections Bluetooth file transfer – Transfer files using Bluetooth network Touchscreen / Touchpad – Reconfigures the touch screen IDS Monitor – this launches the Monitor Trace application T4 Mobile+ Driver Installation – Installs software updates to the Laptop T4 Mobile+ Firmware Updates – Installs updates for the T4 Mobile+ communications box Set Z:\ Drive – Changes the DVD drive letter to Z IDS Restore – Runs the IDS restore software IDS Restore Software The IDS restore software is installed on IDS and may be used to reset the Panasonic Toughbook to known good previous condition or rest to the factory supplied condition. IDS restore uses a software package called 'Phoenix FirstWare Recover Pro'. The 2 options are: • New Restore Point (known good condition) • Static Restore Point (factory condition) Release 1.0 March 2006 28 New Restore Point The Phoenix restore program is set to make a new restore point each day. A new restore point is created when IDS is first switched on daily. The program takes a snap shot of the hard drive and stores it on a partitioned part of the hard disc drive. Static Restore Point There is only one static restore point. The static restore point will have been created the very first time that the computer is operated. Restoring the computer to the static restore point condition will erase all data and changes made after the static restore point was created. If 'Windows' fails to run on 6 consecutive attempts of switching on IDS, the Phoenix restore program will automatically be opened. CAUTION: Do not access the Phoenix restore program unless instructed to do so by the IDS support desk. CAUTION: If instructed by the support desk to use the Phoenix restore program, make sure that the instructions are followed carefully. NOTE: Once a restore point action has been carried out, all restore points and data saved since the selected date will be deleted. Set Z:\ Drive • • • • • • • Select the Z:\ Drive icon from IDS Configuration Manager, This will start Computer Management. In the left hand pane of Computer Management, select ‘Disk Management’ from the ‘Storage’ section. ‘Right Click’ on the CD-ROM Drive in the lower right hand pane. Select ‘Change Drive Letter and Path…’. Select [Change] button. Set the CD Drive by selecting ‘Z’ from the list. Once selected, press the [OK] button. Release 1.0 March 2006 29 T4 / IDS Software Installation The IDS software will be released in DVD format. A DVD has a much larger data storage capacity than a CD. To carry out a software update simply insert the latest IDS disc into the DVD drive and follow the on screen instructions. A new feature of RDS 7.00 is the ability to copy the latest T4 Diagnostic CD to the hard drive of the Panasonic Toughbook. This allows T4 Diagnostics to be run without a disc in the DVD drive. Copying discs to the hard drive From the IDS Main Menu, select the CD Install icon. IDS will then scan the system for a valid image. IDS will then scan the system for a valid image. Select the source of the data to be copied, CD or USB drive, and then select the Green ‘Tick’. Release 1.0 March 2006 30 Once Installation to the hard disc is completed successfully, a confirmation message will appear . Running T4 from the hard drive To run T4 from the hard drive select “T4” from the IDS Main Menu. Then select the correct CD image. NOTE: Only the latest CDs can be installed to the hard drive, if an older disc needs to be used, then this can be run from the CD drive as normal. Release 1.0 March 2006 31 Contacting the Support Desk In the event that problems are experienced using IDS and they cannot be resolved by repeating the procedure or by consulting IDS literature, contact the IDS Support Desk for assistance. IDS Support Desk Contact Details Region Phone Number Web Address Europe/ROW 00800 77977910 www.spxtools.com ROW +49 (0) 6182 959400 www.spxtools.com USA +1 (1) 800 5335338 www.spxtools.com Japan +81 (0) 45 5624483 www.spxtools.com Mexico +52 (01) 55 25951630 www.spxtools.com The IDS Support Desk will carry out a call qualification check. NOTE: IDS support is carried out by SPX and not the Dealer Technical Support Hotline. Dealer Technical Support Hotline will ONLY deal with vehicle concerns. Before contacting the IDS Support Desk make the following details are available: • • • • • • • • • • • Dealer Name Dealer code Telephone Number Fax Number Contact name IDS Serial/Model Number VIN of the vehicle being tested Details of the test being carried out Details and description of the fault Details of any error messages displayed The IDS software application details. Example: IDS DVD 100 v5 Vehicle Details and Reported Fault This should include the exact vehicle model, derivative, model year and VIN, plus any component numbers or codes relevant to the area of the vehicle being worked on. When combined with details of the reported fault that is being diagnosed, this gives the IDS engineers a short cut to a solution based on previous experience. Details of Test Being Carried Out This information is vital to an IDS engineer who is trying to reproduce and solve the problem. Some diagnostics may be reached using several different routes. It is vital that the IDS engineers follow exactly the same diagnostic route as the technician experiencing the problem. It would help if a note of each screen where a decision is made so the IDS engineer can follow exactly the same route. Release 1.0 March 2006 32 For Example: • Select 'Diagnostic System' • Select 'Security' • Select 'Locking/Unlocking' • Select 'Guided Diagnostics' Continue the route until the screen is reached where the fault occurred. Full Details of Any Difficulties Using IDS It may be useful to IDS engineers if they are informed of difficulties experienced when using IDS even though you may have resolved the problem yourself. This information may then be used to prevent problems occurring in the future. NOTE: If the IDS screen on which the problem occurred is one of those that can be printed, please print it off and fax it through to the IDS Support Desk with the Information Sheet. The more information provided to the IDS Support Desk, the faster they can resolve the problem. Trace Monitor Trace Monitor creates a file containing all details of a diagnostic routine carried out. For some problems a trace monitor may be requested by the IDS support engineer. Trace Monitor can be run from the IDS Configuration screen. Release 1.0 March 2006 33 Car Configuration Files (CCF) CAUTION: Vehicle low battery conditions will adversely affect module programming and CCF uploading or downloading, and may damage the vehicle. When any programming functions are being performed the vehicle must be connected to a suitable battery charger and the Panasonic Toughbook is fully charged. The CCF on the vehicle replaces what was previously known as the Land Rover Coding System, LCS. Although LCS data, has been replaced by CCF data the principles of the two are similar. The CCF consists of 2 parts: • Vehicle Parameters • Vehicle Module Codes Vehicle parameters are derived from the vehicle specification and relate to which features are fitted to the vehicle and their market settings. This is sent round on the CAN network to be used by the modules on the vehicle. Vehicle module codes are the data used in manufacturing to specify the vehicle and are stored to be used in service. The CCF is stored in various modules around the car. The data is stored in the "Master" control module and also in a number of "Back-up" control modules. The master control module transmits the vehicle parameters section of the CCF on the CAN bus. When ever the CAN network is active, the master control module broadcasts the CCF onto the network at regular intervals. The back-up control modules contain backup copies of this data and do not broadcast the CCF onto the network. IDS is the only way of updating the back-up copies of the CCF data. The car does not update the back-up copies. The master control module will monitor the integrity of the CCF data and if a fault is detected a DTC will be set. Within the vehicle parameters section the vehicle VIN is stored. The VIN data is implanted and locked into every module that is capable of accepting it, during the programming process. This has service implications as it is a vehicle security feature and will prevent the swapping of modules from vehicle to vehicle. Examples of data held in the vehicle parameters section are: • Vehicle Type • Brand • Model Year • VIN • Tyre Dynamic Rolling Radius • Brake System Type • Brake Disc size • Final Drive Ratio • Transmission Type • Hand of Drive • MOST configurations Some of the CCF vehicle parameters can be altered by the customer as part of the personalization mode. Some of these parameters may be able to be changed by the driver. Release 1.0 March 2006 34 Changing the personalization settings changes the master CCF but does not update the back-up copies. IDS may be used to configure new and existing modules and also to change personalization settings. There will also be a CCF editing tool built into IDS which will allow certain parameters of the CCF to be changed. Whenever IDS is used to change the CCF file, the other modules will also be programmed with the CCF data as part of the process. This makes sure that all modules which hold the CCF data all contain the same information. Replacing a module which contains the CCF data is possible because IDS can retrieve the data from one of the other modules and then download it to the new module. If for some reason the CCF data in the other modules has been wiped from the modules or has been overwritten using incorrect data, then it will also be possible to retrieve the 'as built' CCF data from the IDS software disc. This CCF data will be the same as was originally programmed to the vehicle during manufacture. If any accessories have since been fitted to the vehicle in Service which required the CCF data to be modified, then the CCF will then need to be modified to allow these accessories to operate. The vehicle module codes held in the master and back-up modules will also be read by IDS when requested. These vehicle module codes are not transmitted on the CAN bus and are only read by IDS. Accessing CCF Data using IDS When carrying out diagnostics using IDS, the CCF data must first be uploaded in order for it to be viewed. Select the upload, view and modify from the menu. IDS will then communicate with the vehicle and the CCF data will then be displayed. Certain parameters of the CCF file will have the option of allowing the user to modify it. This option will only be available when it is necessary. Example, the fitting of an accessory may need the CCF to be changed in order for the accessory to operate. Release 1.0 March 2006 35 Going Mobile with IDS To “Go Mobile” with the IDS the Panasonic Toughbook should undocked from the workstation whilst switched off. Undocking Procedure The T4 Ethernet cable should be disconnected from the left side of the laptop. To undock from the workstation, simply unlock the release latch using the key provided. Operate the release latch and lift the Panasonic Toughbook clear of the workstation. All other connections will automatically be removed since connection to the workstation is managed using a single connector. VCM Removal The VCM should also be removed whilst the Panasonic Toughbook and vehicle are turned off. It is removed by lifting it off the four keyholes that secure it to the trolley via lugs on the VCM and disconnecting the USB cable from the Panasonic Docking Station. The VCM can be removed from the trolley with the DLC cable and USB cables still attached. Once in the vehicle to be tested the VCM USB cable can be fitted to one of the USB ports on the left of the Laptop. IDS is now ready to go mobile. Release 1.0 March 2006 36