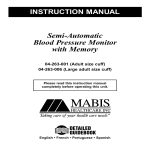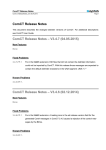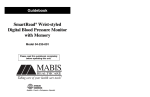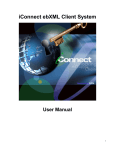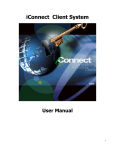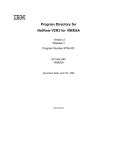Download ComCT - User Guide
Transcript
ComCT – User guide Version 3.4.1 from 04.03.2014 Communication Client for Traders (ComCT) User Guide Version 3.4.1 from 04.03.2014 comct_userguide_en Im Süsterfeld 5-7 • D-52072 Aachen • Phone + 49 (0) 241 - 9 18 79 - 0 Dietrich-Oppenberg-Platz 1 • D - 45127 Essen • Phone: +49(0)201 - 8 42 10 – 0 Internet: www.soptim.de/comct • E-Mail: [email protected] ComCT – User guide Version 3.4.1 from 04.03.2014 Contents 1 Set up, Functionality and Installation ........................................................................................................................... 5 1.1 Functional purpose and overview of functions............................................................................................................................................................................................... 5 1.2 Imports and filing ............................................................................................................................................................................................................................................ 8 1.3 Installation .................................................................................................................................................................................................................................................... 10 1.3.1 1.3.2 1.3.3 1.3.4 1.3.5 1.3.6 1.3.7 1.4 New Data Store - Directories ............................................................................................................................................................................. 12 New Data Store – SMTP Server ......................................................................................................................................................................... 13 New Data Store – Email Body............................................................................................................................................................................ 14 New Data Store - Data Privacy .......................................................................................................................................................................... 15 New Data Store – Signature Options ................................................................................................................................................................ 16 New Data Store – System Operators (ÜNB)...................................................................................................................................................... 17 New Data Store – Balance areas (own balance area) ...................................................................................................................................... 24 License management................................................................................................................................................................................................................................... 25 1.4.1 Requirement: Write access to the license folder ............................................................................................................................................. 28 2 Operation and Functions ..............................................................................................................................................32 2.1 Limitations .................................................................................................................................................................................................................................................... 32 2.2 Start.............................................................................................................................................................................................................................................................. 33 2.3 Partitioning of the main summary ................................................................................................................................................................................................................ 34 2.3.1 General information ........................................................................................................................................................................................... 35 2.3.1.1 Display of import results................................................................................................................................................................................. 38 2.3.2 Partner balance areas ........................................................................................................................................................................................ 41 2.3.3 Total summary (status and status information) ............................................................................................................................................... 42 2.4 Extra features ............................................................................................................................................................................................................................................... 50 2.4.1 2.4.2 Reset a balance day ........................................................................................................................................................................................... 50 KISS-Import with additional ESS-fields ............................................................................................................................................................ 50 3 Individual Display..........................................................................................................................................................53 Page 2 (99) ComCT – User guide Version 3.4.1 from 04.03.2014 3.1 Timetable view (compact) ............................................................................................................................................................................................................................ 54 3.2 Timetable view (full) ..................................................................................................................................................................................................................................... 55 3.3 Anomalies (ANO) ......................................................................................................................................................................................................................................... 56 3.4 Confirmations (via CNF) .............................................................................................................................................................................................................................. 57 4 Master Data and Configurations (Preferences) ...........................................................................................................59 4.1 General Preferences .................................................................................................................................................................................................................................... 61 4.2 Data Privacy / Password management ........................................................................................................................................................................................................ 62 4.3 Email Signing / Signature management ...................................................................................................................................................................................................... 63 4.4 Transmission line network operators /Control zones (ÜNBs) ...................................................................................................................................................................... 64 4.5 Balance areas .............................................................................................................................................................................................................................................. 66 4.5.1 4.5.2 Related TSOs (System operators)..................................................................................................................................................................... 67 Partner balance areas ........................................................................................................................................................................................ 68 5 ComCT Extensions .......................................................................................................................................................69 5.1 MaBiS for Trader Extension ......................................................................................................................................................................................................................... 69 5.1.1 Overview ............................................................................................................................................................................................................. 69 5.1.2 Accessing the MaBiS for Trader Extension...................................................................................................................................................... 71 5.1.3 Configuring the MaBiS extension: The MaBiS preferences dialog ................................................................................................................. 73 5.1.3.1 Configuration of the balance responsible party (BKV) .................................................................................................................................... 74 5.1.3.2 Configuration of the System operators (BiKo) ................................................................................................................................................ 78 5.1.3.3 Configuration of the SMTP settings................................................................................................................................................................ 79 5.1.4 The MaBiS Main view ......................................................................................................................................................................................... 80 5.1.4.1 Importing files ................................................................................................................................................................................................ 82 5.1.4.2 Displaying EDI messages .............................................................................................................................................................................. 85 5.1.4.2.1 5.1.4.2.2 Displaying MSCONS Difference reports ................................................................................................................................................................................ 85 PRICAT View ......................................................................................................................................................................................................................... 86 5.1.4.3 Generating Contrl messages ......................................................................................................................................................................... 87 5.1.4.4 Dispatching Contrl messages ........................................................................................................................................................................ 88 5.1.5 The MaBiS communication history ................................................................................................................................................................... 90 Page 3 (99) ComCT – User guide Version 3.4.1 from 04.03.2014 6 Verification Rules ..........................................................................................................................................................91 7 Rights .............................................................................................................................................................................98 8 Support / License acquisition ......................................................................................................................................99 Page 4 (99) ComCT – User guide Version 3.4.1 from 04.03.2014 1 Set up, Functionality and Installation 1.1 Functional purpose and overview of functions ComCT ('Communication Client for Traders') is used to send timetables in ESS format to the relevant transmission line network operator and to edit and present the related acknowledgements in an appropriate manner. The program is aimed at all market participants who register timetables with transmission line network operators in connection with their transactions in the liberalised electricity market. In detail, the program provides the following features and functions: KISS conversion In addition to the new ESS formats, the program is also able to process old KISS files. When reading in KISS timetables, files are automatically converted into the ESS format. Verification Timetables are checked at the time of input in accordance with the customary requirements and regulations. Files containing errors are displayed separately. Each error is listed in detail. Acknowledgements Acknowledgements from the transmission line network operators (ACK, ANO, CNF) are automatically allocated to the related timetable files and then displayed coherently. This way, timetable registrations are given their current status. Potential error messages or anomaly reports are displayed directly within the timetable. Status requests To retrieve the up-to-date timetable reconciliation from the transmission line network operator, users can send a so-called status request. Acknowledgements are automatically allocated to the relevant timetable registrations, status information is updated and potential error messages or anomaly reports are displayed. Communication In the current version, acknowledgements from the transmission line network operators are presently not automatically read in via email or FTP. Imports are performed solely via a central import directory. Outputs are already automated. Timetables and status requests are therefore transmitted to the transmission line network operator via email (SMTP) or FTP or made available through filing in a dispatch directory. Protocols are maintained for all incoming and outgoing transmissions, enabling tracking of what went out and was received together and at what time. Page 5 (99) ComCT – User guide Version 3.4.1 from 04.03.2014 Timetable amendments / versions Timetable amendments (editing) within ComCT are currently not supported. All changes are handled via the import of amended timetable files. The respective version numbers shown are compared with the information on versions and status information already received and the content is checked. Configuration / Parameter assignment Excel conversions and communication processes require a number of different default settings. These can be set via special dialogues within ComCT and can be centrally stored. Client capability ComCT supports cases where a trader looks after more than one balance area. The balance areas can be processed in parallel and on one interface. Page 6 (99) ComCT – User guide Version 3.4.1 from 04.03.2014 The following diagram illustrates the set up and structures of ComCT: Page 7 (99) ComCT – User guide Version 3.4.1 from 04.03.2014 1.2 Imports and filing The system provides a central import directory for Importing and reading in timetables: Import directory Files are read in via the import directory. Files scheduled for import (either manually or from other programs) are copied into the import directory. The program automatically recognises the intake of new files and updates the relevant status displays in the main summary. Timetables can be imported in both KISS and ESS format. KISS timetables are converted into the ESS format at the time of import. Internally, and in exchanges with the transmission line network operators, only the ESS format is used. Files to be imported are read in and checked in sequence. Files which have been read in are subsequently removed from the central import directory and, depending on the verification result, moved either into the 'Failed' directory or into the filing directory of the relevant balance area. To ensure better and faster orientation, the files are stored in additional sub-directories (one sub-directory per day). Files filed in the 'Failed' directory are filed according to the import day (and not according to the timetable day). In contrast, files stored in the balance area related directory are filed according to the relevant timetable day. Files stored in the 'Failed' directory are not renamed. This means that identical files of the same day are overwritten. When filing files in the balance area directory, the file name will, if necessary, be modified according to standard file name conventions. In addition to being filed in the database directory, KISS files are also stored in the 'Kiss archive' (in their original version) according to the timetable day. Page 8 (99) ComCT – User guide Version 3.4.1 from 04.03.2014 The filing structure therefore looks as follows: The directories can also be set up differently to the basic setting. However, this is not recommended. In addition to the actual transaction data, master data and configuration data are also stored in the data store (in the sub-directory 'Meta-Inf'). Page 9 (99) ComCT – User guide Version 3.4.1 from 04.03.2014 1.3 Installation The installation of the application is started by the setup file “setup_comct_<versionnumber>.exe” for windows users. An appropriate similar setup procedure is available for other operating systems. During setup procedure you will be guided through the single steps until setup has completed. If you are using a commercial version of ComCT (since version 2.0.0) you need a license file in order to use ComCT with all features. The license file has to be placed in the subfolder “License” of the ComCT installation. A license can be purchased by concluding a maintenance contract for ComCT. See contact data at the end of this document. Further information for installing the license can be found in chapter 1.4. After the launch of ComCT, the following functions are available for the operation of ComCT: Open <last ComCT Data Store > This function allows the data store already set up to be opened. If several Data Stores have been set up, the system displays the last 4. Create New Data Store Use this function to start a dialog to create a new data store. Open a Data Store Use this function to start a dialog to select and adjust an existing data store. Exit ComCT Use this function to leave the ComCT application. Page 10 (99) ComCT – User guide Version 3.4.1 from 04.03.2014 Prior to the first operation of ComCT, a so-called 'Data Store' needs to be created. Click on the link 'Create new Data Store' and follow the dialog. In a departure from the default settings, personal directories may be specified for the various filing folders: Data Store Filing system for all data (i.e. all imports and setting information). Import The import directory is used to set the interchange point at which the search for files to be imported is carried out. Export The export directory is used to specify the filing system for potential exports (i.e. to export anomaly reports or conflicting confirmations). Failed All failed imports are stored in the Failed folder. KISS Archive The KISS archive is used to store possible original KISS files which are converted into ESS files during import. Page 11 (99) ComCT – User guide Version 3.4.1 from 04.03.2014 1.3.1 New Data Store - Directories In step 1 the provision of the location in the file system for the process data is required. Data Store: In this folder all data (all imported files and configuration data) is stored. Import: The import folder defines the location where you have to put in schedule and TSO-response files into. Failed: In this folder all files are stored that failed during import process of ComCT. KISS-Archive: KISS files that have been converted to ESS are stored as KISS file in the KISS-archive folder. For all different sub-folders you can customize the folder location and differ from the predefined values. For doing this you have to activate the corresponding checkbox: This configuration is not recommended. Page 12 (99) ComCT – User guide Version 3.4.1 from 04.03.2014 1.3.2 New Data Store – SMTP Server Step 2 is for the configuration of the access to the mail server from which the schedule files are sent to the system operators. Host: Here you have to enter the name of the SMTP-service server or directly the IP address of it. Port: Please enter here the port of the SMTP-service. The default value is always set. Sender email: Enter the email address of the sender of the email. Send Copy To: Since the sent emails are sent directly by the SMTP server, the emails are not stored in a local mail client (like Outlook). If you want to store the emails anyway. You can enter the email address that shall get the email in the field “Send Copy To”. User name and password Usually a mail server requires user authentication. In the setup dialogue you have to activate the checkbox „Use name and password“and enter your user credentials. In a company’s network this often is the windows login user name and the corresponding password. Warning: On most mail servers the senders email address must correspond to the user name. The network timeout should not be changed in most cases. On a very slow network connection in may be necessary to increase the value. Page 13 (99) ComCT – User guide Version 3.4.1 from 04.03.2014 1.3.3 New Data Store – Email Body In Step 3 you can enter a default email body text. The free text field gives you the option to enter a standard email text that will be entered in each email you send. For example you can enter your contact data. Page 14 (99) ComCT – User guide Version 3.4.1 from 04.03.2014 1.3.4 New Data Store - Data Privacy Step 4 represents configuration options for the safety of sensitive user data. You can provide a master password, that is used for the protection of sensitive data that is stored in the data store. This feature is not necessarily required during the setup procedure. You simply can step over it by clicking on the next button. When you do not plan to save sensitive user data in the data store, the password feature is not used and the data store can be used normally. In the case of the presence of sensitive data, i.e. a private key, the password will be required for opening the data store. If you want to use the digital signature feature it is recommended to use the master password feature to in order to protect your private key. Page 15 (99) ComCT – User guide Version 3.4.1 from 04.03.2014 1.3.5 New Data Store – Signature Options In step 5 you can provide a private key for the digital signature of emails. By clicking the „Browse“ button you can select a „.PKCS12“ signature-file with your digital signature and certificate data. Since usually the PKCS12 files are password protected you have to enter the correct password for accessing the signature file. It is recommended to use password protection when you use the digital signature feature in your data store. See step 5 for providing a master password. Hint: The signature data will be committed to the data store when the wizard is complete and the data store is created physically on the disk. The check for the correct password for accessing the signature file will be done after clicking the next button. Page 16 (99) ComCT – User guide Version 3.4.1 from 04.03.2014 1.3.6 New Data Store – System Operators (ÜNB) Subsequently enter the transmission line network operators (TSOs) relevant to your company in the list (using the function Add... ). The first tab, the general tab lets you select the system operator to be added / configured: Identification: You can select the TSOs from the combo box. A free option to enter the TSO is not provided because of the special business logic included in ComCT for conversion. Active: With this button you can make the TSO visible or not visible in the main overview. Need balancing: Here you are able to deactivate the balancing verification (helpful by the nomination in Austria). Show balancing: A warning is displayed in the main overview if the checkbox is activated and a time series is imbalanced. This is represented by a warning icon that is dependend on the existence of the reason code A54: Global position not in balance. The deactivation of the warning is helpful when internal and external schedules are managed separately. Ignore missing time series: This button can activate/deactivate warning messages when a time series nominated in a previous schedule message is missing in the currently imported version. Show accepted Acknowledgement Reports as warning…: This checkbox can activate/deactivate the view Page 17 (99) ComCT – User guide Version 3.4.1 from 04.03.2014 mode of fully accepted Acknowledgement Reports as warning. It will be displayed as warning, when the checkbox is activated and an fully accepted ACK contains additional Reason Codes either on message header level or on Time Series Rejection level. The dispatch way options have now moved to an own tab area: Dispatch way: For the output of the files there are offered 3 dispatch ways: Mail FTP File system Dispatch way Email: The receiver address of the system operator has to be entered here. Optional you can enter a prefix text for the subject of the email for example ([DATA]). This prefix will then be combined with the file name into the subject field. Since version 1.1.4 it is possible to send signed messages to the system operator. For this you have to activate the checkbox „Sign message“. For the signature feature you need a signature imported into the data store. Page 18 (99) ComCT – User guide Version 3.4.1 from 04.03.2014 Dispatch way FTP: For the usage of the FTP dispatch way you have to enter the FTP server address. You can enter the name or the IP address. You can also enter user credentials additionally, since this is the standard way of protecting access to an FTP server folder. The port of the FTP server is required too. The default value is port number 21. A folder location has to be entered to tell ComCT where to put the schedule files. Default is the root directory “/”. The FTP configuration has some additional options which should only be changed in case of errors connecting to the FTP server. Network timeout: Timeout of connection regarding the network responsiveness. Data connection timeout: Timeout for data transmission. Data type: In most cases ASCII is the default type. But sometimes a change to IMAGE may be necessary – depending on the server configuration. Control connection requires “Keep alive” command: When control and data connection is separated, some servers demand a periodic keep alive message to keep the connection active. Timeouts can be configured when checkbox is activated. Use active FTP mode: Usually active and passive mode is supported by most FTP servers. In case of active mode it may be necessary to provide a different host name for the local client and also a different port range (i.e. due to firewall restrictions). Page 19 (99) ComCT – User guide Version 3.4.1 from 04.03.2014 Dispatch way Store in directory: You can simply store the schedule files into a directory that is local or on a network file system. You then have to deliver the schedule files to the TSO by your own. Page 20 (99) ComCT – User guide Version 3.4.1 from 04.03.2014 Configuration of the ESS Profiles: ComCT supports beside the ESS v2r3 format also the ESS v3r3 format since ComCT 3.1.0. They can be edited in the second tab. The ESS version a system operator demands can be configured time-dependent in the tab „ESS-Version Adjustments“. ComCT introduces with the version 3.1.0 the concept of ESS profiles or ESS templates for schedule messages and status request messages. An ESS profile contains default values for a schedule message of a certain kind. For example for an external or internal trade and the necessary message header information. When these fields have not been set in a KISS file, the currently valid profile from the system operator settings will be used to auto-complete the missing fields if possible. When a KISS file has to be converted to an ESS schedule message the ESS version of the currently active ESS profile will be used to create the proper version of the ESS schedule message that has to be sent to the system operator. For the swissgrid system operator there are special ESS profiles provided, that include the special requirements for the switch of the market rules that are scheduled for November 2011. For the swissgrid there is an ESS v3r3 and a ESS v2r3 profile that has the new required process type A17 set. When an old data store is loaded the system operator has associated the default profiles for ESS v2r3 and ESR v1r0 for the status requests. Page 21 (99) ComCT – User guide Version 3.4.1 from 04.03.2014 You can select the profiles by clicking the button „choose template...”. A new dialog allows you to select or deselect profiles. Please be aware that there should be always one selected profile of kind TPS and one of kind SRQ selected. An ESS Profile has a period where it is valid. As a default value a profile is always valid. In this case the cells valid from and valid to are left empty. The date intervals are defined as follows: [valid from, valid to) When a system operator decides to change ESS format from a certain date onwards, you have to enter the start and end dates for the new / the old ESS profile for the system operator in the ESS-Version Adjustments tab. In the example a proper configuration is shown for the switch date 01.01.2012 from ESS v2r3 to ESS v3r3 and from ESR v1r1 to ESR v2r0. An ESS Profile also sets the way how the XML header of the target file is written, since some system operators may require different XML headers in the future (XML format header like schema reference or style sheet references). Since this is a very technical adjustment this configuration is hidden from the user as good as possible but it is good to have this in mind too. Page 22 (99) ComCT – User guide Version 3.4.1 from 04.03.2014 Hint:, Special cases in Austria: The „BKO’s“ /balance areas are being accessed with the „receiver role“ A05. Excel- schedule files for/ to a balance area must already have the X-EIC code in the second part of the schedule file name. For this no conversion from X to Y EIC code will be done. Page 23 (99) ComCT – User guide Version 3.4.1 from 04.03.2014 1.3.7 New Data Store – Balance areas (own balance area) Balance area (own balance area) This function is used to enter details on the internal balance area (or internal balance areas). Enter the internal EIC code in the identification field. Optionally, the 'Export path' may be set up specifically for a particular balance area for potential CSV exports. If no details are entered, the application will use the entry from the general directories. The transmission line network operators with whom the balance area registers its time series need to be entered in the list of System Operators. The TSOs will then be displayed in the main summary. Optionally, the Partner Balance Areas may also be stored. When importing, a check is carried out to determine if the partner balance areas relating to the timetables have been stored here. Since ComCT 3.4.0, if new partner balance areas are identified, the system will automatically add the new partner balance areas as partner. In the partner balance area you can change this behaviour back to the requirement to manually add the partner balance areas. If the checkbox is activated and an unknown partner balance area occurs in a schedule message, the schedule message will be rejected on import with an error annotation. Page 24 (99) ComCT – User guide Version 3.4.1 from 04.03.2014 1.4 License management For the usage of ComCT with all features activated you have to purchase a maintenance contract since ComCT version 2.0.0.. Information about the current services and license models can be requested by contacting SOPTIM AG or have a look at the companies’ website http://www.soptim.de. A license is represented by a license file that has to be imported into ComCT and that needs to be available during start of the application in the license folder (<path-toComCT-installation>\License) of the ComCT installation folder. For the management of the license files ComCT offers the licensing dialogue that can be opened in the help menu: „Help ->Licensing“. Start without a license When starting ComCT without a license a warning message will be shown. ComCT can be used without a license but is restricted in some features. Without a license you cannot send schedule files to the system operators. Importing a license file A license file can be imported manually or by a dialogue in the ComCT application. When you want to import the license manually you have to copy the license file into the ComCT installation directory in the subdirectory „License“. It is important, that already present license files are removed or archived, since only one license file can be active. When importing the license file with the proper dialogue in ComCT you have to open a data store and then open the dialogue „License dialog“ by clicking File-> Licensing in the menu bar. The dialogue provides information about the currently active license file. Initially all fields are empty. With the field „License file“ in the area „License management“ you can provide a path to the license file. The „Browse“-button can be used to select the file from the directory tree. With the button „Import“ the license file will be copied to the Page 25 (99) ComCT – User guide Version 3.4.1 from 04.03.2014 license folder of the ComCT installation and is then initialised by ComCT. The option „Replace all present licenses“ should be kept activated. By this option an already present license file will be archived into a subfolder of the license folder. When the checkbox is deactivated you have to make sure that only one license is present in the license folder by yourself. You can also configure a custom folder for placing the license files into. For this you have to deactivate the checkbox “Use default license folder” and browse for the custom license folder. Finally you have to click the button “use new location as license folder” in order to activate the changes. Page 26 (99) ComCT – User guide Version 3.4.1 from 04.03.2014 License dialogue information area In the area „License Information“ you see details about the currently active license file. The field „License file“ shows the name of the license file. The field contract shows the identification code of the associated contract that is connected to the license file. „License Date“ shows the day the license has been released. The list shows the registered EIC codes of the licensed balance areas. The table shows information about the validity and the state of the license for the balance areas. Page 27 (99) ComCT – User guide Version 3.4.1 from 04.03.2014 1.4.1 Requirement: Write access to the license folder For the correct functionality of the license import dialogue the application requires write access to the license folder in the ComCT installation folder. If you have problems during import of a license file and the error message gives a hint to missing write access, ask your administrator or contact your companies IT support for installation of the license file. Depending on the operating system you use the necessary steps may differ. If the installation of the license file with the help of ComCT is not possible you still have the possibility to copy the license file manually into the license folder. In newer Windows versions like Vista or Windows 7 the manual copy may require an additional confirmation of a warning message and a message where the operating system tells you that administration rights are required. Get write access in Windows Vista / Windows 7 permanently: Windows Vista und Windows 7 restrict the access to the partition where the windows installation is located with the UAC mechanism (usually C:\) . If ComCT is installed on the same drive letter, that is the default setup, it is possible that the import of the license file may not be successful due to missing write access to the ComCT license subfolder. Windows Vista / 7 offer the rights management options where you can grant access to the ComCT license folder permanently. If you don’t have administration rights on your local machine or you work in a company where IT support is responsible for any change on the computer, please ask the support to give you write access to the specified folder or let them install the license for ComCT. For the editing of a standalone PC follow these steps: 1. Navigate to the ComCT installation folder with the Windows explorer. Page 28 (99) ComCT – User guide Version 3.4.1 from 04.03.2014 2. Do a right click on the folder „license“ Page 29 (99) ComCT – User guide Version 3.4.1 from 04.03.2014 3. Click on the option „Properties“ and then select the tab „Security“: Page 30 (99) ComCT – User guide Version 3.4.1 from 04.03.2014 4. Click on the button „Edit…“ in order to change the access rights for the folder. 5. Choose your Windows user name and change the listed access rights in the lower panel if necessary. Close the preferences panel by clicking on the OK button. The new access rights will then be stored and you now have access rights to the license folder and are able to copy the license files into ComCT. Page 31 (99) ComCT – User guide Version 3.4.1 from 04.03.2014 2 Operation and Functions 2.1 Limitations The following limitations apply to the operation of the application: Multi-user capability ComCT may be set up for use by more than one user. This requires data (the data store) to be stored on a File Server. The display and search functions are equally available to all users. However, the processing functions (import and dispatch) can only be launched by one user at any given time. When opening the data store, the system checks if the data store has already been opened by another user. If yes, the following message is displayed and you can then only open the data store in 'Read Only' mode. The mode is then displayed in the top left hand corner of the window title. Import of TSO responses TSO responses are currently not automatically retrieved. Response files received via email or FTP or existing responses need to be transferred/ filed manually in the import directory. Processing is then handled automatically by the import directory. Page 32 (99) ComCT – User guide Version 3.4.1 from 04.03.2014 2.2 Start After the start of ComCT the following options are available: Select time interval to start with With the options („First day“ and „Last day“) the focus time interval in the main overview of the opened data store is set. The default value is from yesterday until tomorrow. Create New Data Store This option opens the Data Store Wizard that guides you through the creation of a new Data Store. Open a Data Store With this option you can browse for an already existing Data Store in the file system. Since ComCT 1.1.7 the application detects when a Data Store has been copied to another location. ComCT can then automatically change the directory paths of the Import, Export and Kiss-Archive directories to the new location when opening the copied/ moved Data Store. A necessary requirement is that the folder structure is equal to the default folder structure provided as default value during Data Store creation. When you defined own folders for import/export etc. a hint is shown that a Data Store copy / move process has been detected and that the user should verify the new directory paths. Exit ComCT This link exits the application. After opening a Data Store the Data Store main overview is shown with the previously set time interval as initial focus. Page 33 (99) ComCT – User guide Version 3.4.1 from 04.03.2014 2.3 Partitioning of the main summary The main summary is split into three sections. General information is shown on the top left hand side, with the list of partner balance areas appearing next to it. Current registration information on the defined viewing period is displayed in the centre and below in a total summary. Count of available import-files The data from the system operator divided by intern/ extern time series: - Amount ANO - Amount Missing Confirmation - Amount (final/intermediate) CNF Imported version Sent version ( with ACK information when received) Page 34 (99) ComCT – User guide Version 3.4.1 from 04.03.2014 2.3.1 General information The following information is displayed in the section 'General information': Data fields Identifier Comments Characteristics Viewing period (Time interval) from, to, number of days Used to set the current viewing period (namely the focus days). Input fields for the configuration of the timetable summary Details are input with a from and a to date. In addition to the pure date information, the system also displays the respective related weekday as well as the duration, i.e. the number of days. By setting the focus days, the system determines the days which are to be displayed in the timetable summary. When launching the program, the system pre-sets the focus days with the date information of 'yesterday' to 'tomorrow', whereby weekends are counted as a single day. For example, on a Friday, the system displays the days from Thursday to Monday and on a Monday, the system displays the days from Saturday to Tuesday. The viewing period is set via a separate dialog which is launched from within the toolbar( ) Page 35 (99) ComCT – User guide Version 3.4.1 from 04.03.2014 Data fields Identifier Comments Characteristics ( Import Display field XML file count XLS file count ZIP file count This shows how many files are ready for import. The system differentiates between XML (ESS) and XLS (KISS) files and also zipped files. As soon as files are ready for import, the system activates the smart icons for import. At all other times, the smart icons remain deactivated. HINT: Only files with write access are counted. Page 36 (99) ComCT – User guide Version 3.4.1 from 04.03.2014 On import, the system reads in and checks the trader timetables. In addition, the system also reads in and allocates the acknowledgements of the transmission line network operators. For example, potential error messages in ACK or ANO are highlighted in the related timetable files. New versions of timetable files are read in via the central import directory. In this case, the system in particular runs the related version tests. It is currently not possible to directly capture or change timetable files within ComCT. Functions Identifier Comments Characteristics Start import The import function is used to read in all files from the central import directory. - (Toolbar or In the event more than one file has been received, the system displays the related progress report. The import process can also be interrupted/ stopped by highlighting the progress report. Button ) The system will attempt to read in all files. On completion/ interruption of the import process, the system displays the import result in form of a summary. Any files containing errors are stored in the Failed directory. Page 37 (99) ComCT – User guide Version 3.4.1 from 04.03.2014 2.3.1.1 Display of import results On completion of the import process, the system displays the result for each file in the following summary: Basically, there are four possibilities: a) The file has been successfully imported without any errors (the file is stored in the related internal balance area and according to the registration date ) b) The file has been imported together with alerts (the file is stored in the related internal balance area and according to the registration date) and c) The file has been imported with errors (the file is stored in the related internal balance area and according to the registration date) and d) The file has not been imported due to an error (in this case the file is stored in the Failed directory under the day's date) No report is displayed in the lower section on the imported files. However, by double clicking, the file is displayed together with any alerts and error messages. Page 38 (99) ComCT – User guide Version 3.4.1 from 04.03.2014 The import lists displays all read in files together with the related import result. Data fields for 'imported files' Identifier Comments Features (Status/ result) Column 1 Displays the import result in form of a symbol: Display field OK, the file has been imported error-free, without any errors and without alerts. OK, the file has been imported with alerts (i.e. not balanced) but without errors. not OK, the file has been imported with errors, the file can not be sent. not OK, the file has not been imported as a result of serious errors. Content File name Displays the identified data type: TPS Timetable Registration ACK Acknowledgement Report ANO Anomaly Report CNF Confirmation Report Displays the file name. Display field Display field Page 39 (99) ComCT – User guide Version 3.4.1 from 04.03.2014 All errors identified in respect of the selected file are listed in the lower error list. Data fields for annotations Identifier Comments Characteristics Type Displays the error type as shown in the file status field: Error entry Display field Alert Description Provides more detailed information on the error and/or alert. Display field Hint Provides any additional information in respect of the message. Display field Column Shows the related/ affected column/ symbol. Display field Row Shows the related/ affected row. Display field Page 40 (99) ComCT – User guide Version 3.4.1 from 04.03.2014 2.3.2 Partner balance areas The summary of the partner balance areas shows the internal balance areas together with the related partner balance areas as follows in a tree structure: Data fields for partner balance areas Identifier Comments Characteristics Party Displays the internal and related partner balance areas. Display field Area Displays the control zone for the relevant partner accounts community. Display field First Time Shows the date of the first timetable registration with this partner balance area in the respective control zone. Display field Last Time Shows the date of the last timetable registration with this partner balance area in the respective control zone Display field Page 41 (99) ComCT – User guide Version 3.4.1 from 04.03.2014 2.3.3 Total summary (status and status information) The design of the timetable summary (Total Summary) allows the overall status of the timetable registration to be viewed in relation to the defined viewing period and per TSO - as illustrated in the example below. The system in particular differentiates between critical and normal information. As shown in the illustration below, it is possible to maintain more than one reportable balance area. The colours have the following meaning: red: Error event the user must/ should react yellow: Expected event the process has not been completed yet, the system is still waiting for information/ events green: OK event the expected information has been received and does not contain any errors white: pure information neither unexpected information received nor is information missing Page 42 (99) ComCT – User guide Version 3.4.1 from 04.03.2014 Please find below additional comments on the individual status information: Data fields for the Total Summary Identifier Comment Characteristics Party (TP, TSO) Shows the internal balance areas together with the respective related TSOs (control zones) in a tree structure. Display field The relevant allocations as to which TSO is to be displayed in each case are made during the set up of the data store and can subsequently be changed via the menu item File Preferences (Register Balance Areas). By deactivating the active indicator, control zones where no trading takes place can be made invisible . Import Displays the last/ topmost successfully imported registration version. Display field Dispatch version Displays the last/ topmost transmitted registration version Display field Dispatch - ACK Shows if an ACK has already been received for the last version sent and if yes, with which content. A differentiation is made between the following information: <empty> Continuation func. Double click for individual display Continuation func. Double click for individual display Display field No acknowledgement received as yet Ok, the timetable registration has been fully accepted Qualified ok, the timetable registration has been accepted with alerts Not ok, the timetable registration has been rejected due to errors Page 43 (99) ComCT – User guide Version 3.4.1 from 04.03.2014 Data fields for the Total Summary Identifier Comment Characteristics TSO version Displays the last version to be positively accepted by the TSO. This version is therefore the version currently available to the TSO. Display field Registration versions that have been rejected by the TSO (ACK with 'fully rejected') are therefore not taken into account in this field. Continuation func. Double click for individual display TSO - TS Shows the number of external and internal timetables contained in the registration in respect of the current TSO version. Display field TSO - ANO Shows the current number of external and internal timetables with anomaly reports in respect of the current TSO version. Display field TSO - missing CNF TSO - (final) CNF Shows the number of external and internal timetables for which no confirmations have currently been received in respect of the current TSO version. Shows if a confirmation has already been received. The display differentiates between the following: o OK Green display, the timetable registration has been confirmed as registered. not OK Yellow display , at least one timetable has been confirmed in variance to the registration (imposed). If the Final Confirmation (namely the confirmation of the day after) has already been received, the system also displays an 'F'. Continuation func. Double click for individual display Display field Continuation func. Double click for individual display Display field Continuation func. Double click for individual display Page 44 (99) ComCT – User guide Version 3.4.1 from 04.03.2014 In the context of the Total Summary, the following functions are available: Functions Identifier Comments Special features: The context menu that can be opened by right-clicking in the import version field offers the options „mark as sent“ and „Reset to last sent file“. Characteristics „Mark as sent“ and „Reset to last sent file“ The feature „Mark as sent“ sets the currently imported TPS message as sent, even if the message wasn’t really transmitted to the system operator. The TPS version is now displayed in the dispatch column. The feature „Reset to last sent file“ removes the last unsent TPS message from the data store. The new current TPS file is set to the last sent version. Special feature: The context menu for this feature can be opened by clicking the right mouse button in the column dispatch version. „Mark as accepted“ When you click on the button „Mark as accepted“ the sent message will be internally set to accepted, even if no ACK message was imported. This allows you to import CNF messages without the presence of any Acknowledgement Report files. Individual display Individual displays are shown by double clicking on the following fields: - Page 45 (99) ComCT – User guide Version 3.4.1 from 04.03.2014 Functions Identifier Comments Characteristics Import Dispatch Version TSO Version TSO ANO TSO missing CNF TSO (final) CNF Use this menu item to start a dialog to send the timetable files. Symbol - or Menu Send – Schedule Messages Page 46 (99) ComCT – User guide Version 3.4.1 from 04.03.2014 Functions Identifier Comments Characteristics Use the settings 'Messages for day(s)' , 'Balance area(s)' and 'Schedule Message(s)' to display the related timetables in the lower list. The default setting displays all timetables for the current viewing period that have as yet not been sent. Page 47 (99) ComCT – User guide Version 3.4.1 from 04.03.2014 Functions Identifier Comments Characteristics You can also use this setting to re-send files which have already been sent. Menu: Send – Status Requests Use this menu item to start a dialog to send a status request. - Use the settings 'Messages for day(s)' , 'Balance area(s)' and 'Schedule Message(s)' to display the information related to the status request (date, internal balance area, TSO) in the lower list. Page 48 (99) ComCT – User guide Version 3.4.1 from 04.03.2014 Functions Identifier Comments Characteristics This setting displays an entry in respect of all timetables dispatched in the viewing period. The default setting lists an entry for all timetables dispatched in the viewing period. Page 49 (99) ComCT – User guide Version 3.4.1 from 04.03.2014 2.4 Extra features 2.4.1 Reset a balance day In the main menu (File Reset balance day) you have the option to completely reset a balance day for one balance party. The day status for this balance day is then saved in the folder <store>/<balance party>/<schedule day>“_corrupted“ and the schedule day state is after the reset process empty. 2.4.2 KISS-Import with additional ESS-fields In the Excel file you can enter special Message types in the register “ESS_Info”. For example you can represent the type station blackout („Z10“) as follows: Page 50 (99) ComCT – User guide Version 3.4.1 from 04.03.2014 You also can enter special process types like „A02“ (concerning switzerland only) for Intraday as shown in the screenshot. For the changes to the swissgrid market rules that are scheduled to November 2011 you have to enter process type A17 instead of A02. Page 51 (99) ComCT – User guide Version 3.4.1 from 04.03.2014 In the comments-area of the extern register you can enter data for cross-border scheduling. The fields „Business type“, „Capacity contract type“ and „Capacity agreement identification“ have to be provided. Page 52 (99) ComCT – User guide Version 3.4.1 from 04.03.2014 3 Individual Display Individual displays are launched from within the main summary by double clicking on the relevant timetables to be viewed, whereby the system differentiates between the following views: Timetable file (if appropriate, including related ACK notifications) Anomalies (via ANO) Confirmations (via CNF) Double click on the import, dispatch or TSO version to display the related timetable file. The timetable view can be switched between compact and full ESS view by clicking on the ETSO symbol ( ) on the top right hand side. Page 53 (99) ComCT – User guide Version 3.4.1 from 04.03.2014 3.1 Timetable view (compact) In the individual display of timetable files, any error messages (via ACK) are highlighted in colour and visually displayed in relation to the affected areas (Message, Time Series and Period). Switch between compact / full view Switch between extern / intern time series Page 54 (99) ComCT – User guide Version 3.4.1 from 04.03.2014 3.2 Timetable view (full) The full (ESS) view also displays all ESS information. In addition, no differentiation is made between internal and external timetables. Page 55 (99) ComCT – User guide Version 3.4.1 from 04.03.2014 3.3 Anomalies (ANO) In ANO view, the system displays currently unsettled anomalies (in accordance with ANO and CNF acknowledgements received). By selecting/ highlighting a line in this list, the system displays the related timetables on the right hand side in the following sequence from left to right: Internal timetable (if available) Difference timetable (always) Counter/ comparative report (if available) The related 'reasons' are shown on the bottom right. Since the reasons are entered per timetable, reasons may exist in respect of the internal and/or counter/ comparative timetable. Accordingly, the reasons are therefore displayed with a white or grey background. Page 56 (99) ComCT – User guide Version 3.4.1 from 04.03.2014 3.4 Confirmations (via CNF) The Confirmation Report displays the current (last) confirmation report from the TSO. The display differentiates between pure confirmations and 'imposed confirmations', i.e. timetables which have been confirmed in amended form by the TSO. If there are new, modified or imposed time series contained in the confirmation report, then ComCT represents this by coloring the confirmation cell background with yellow instead of green. In the confirmation report view the matching time series are marked red. In addition to the internal timetables, the confirmation report may also include non-registered 0-timetables. This will be necessary if an appropriate counter registration was received, namely a related ANO message which the counter party subsequently retracted with a 0-timetable. Final Confirmation The display in the field 'Message Type' on the top right shows if the current Confirmation Report is a final confirmation or not. Page 57 (99) ComCT – User guide Version 3.4.1 from 04.03.2014 Modified Time Series Modified Time Series can be viewed in more detail with the Modified Time Series Viewer. When you double click on a Time Series column in the Confirmation Report dialog the viewer will open instead of the usual Reasons dialog. On the left you will see the Time Series as it was sent to the system operator in the Schedule Message and on the right you will see the Time Series in focus that has its origin in the Confirmation Report. In the differences column you can see what has been changed. Page 58 (99) ComCT – User guide Version 3.4.1 from 04.03.2014 4 Master Data and Configurations (Preferences) Master data and configuration data are managed via the menu item File Preferences. The information is initially created during the set-up of the Data Store (see chapter 1.3. Installation) and can subsequently be changed or updated via this dialog. These preferences are separated into the following categories: General Used to activate and deactivate the display of tips on the launch of the application. Can also be used to set memory usage. The “Import directory scan” can be changed if you want to have a bigger or smaller frequency of directory checks of the import directory. You should increase the value if you are occurring problems on displaying the importable files in the main view. This may be the case if your data store is located on a network drive. Directories Used to set the Import, CSV export and Failed directories as well as the KISS archive. SMTP Server (mail server) Used to define access to the SMTP mail server. Email Body In the register Email Body you can enter a free standard text that is sent with the schedule message emails to the system operators. As an example you could enter your contact data. Data Privacy The area Data Privacy allows you to manage the master password for protecting your sensitive data. Page 59 (99) ComCT – User guide Version 3.4.1 from 04.03.2014 Email Signing This option offers you the ability to upload or change your key data for the digital signature of emails. System Operators Used to store the TSOs together with the communication settings (email, FTP, file system). Balance Areas (internal balance areas) Used to manage information in respect of the internal balance area or areas, including the TSO allocation and the respective partner balance areas. Page 60 (99) ComCT – User guide Version 3.4.1 from 04.03.2014 4.1 General Preferences After to create a new data store, you can modify some general settings. On start up Here you can activate the view of some information during the start up of the ComCT. Import directory scan Here you can set the time interval in seconds to scan the import directory. File import timeout configuration The file import timeouts concern the file import process. When a file import process takes to long, ComCT will try to abort the process after the entered time. The timeouts are separated into a timeout for the plain file import and parsing (Kiss to TPS) and the processing, validation and save processes after the file import. The timeout settings should be changed carefully and only in cases of errors. System Optimization Here you configure the use of main memory by the ComCT. Page 61 (99) ComCT – User guide Version 3.4.1 from 04.03.2014 4.2 Data Privacy / Password management With the action File Preferences and selecting the register tab Data Privacy you can manage your passwords: Datenfelder Bezeichner Erläuterung Merkmale Set master password… With this button a new dialog opens where you can enter the master password. Button (optional), state-dependant In this dialog you have to enter the new password twice in order to verify that the password has no spelling errors. When the two passwords match, the ok button is clickable and after clicking the ok button the master password is set. Clear master password… This button is active when you have already a master password set and it was entered correctly when opening the data store. With this button you can delete the master password and thus allows free access to all sensitive data! Button (optional), state-dependant Due to security issues it is not recommended to clear the master password. Change master password… This button is active when a master password is already set. This button allows you to change the master password to another one. For security reasons the old master password has to be entered once again before the new one can be set. Button (optional), state-dependant Page 62 (99) ComCT – User guide Version 3.4.1 from 04.03.2014 4.3 Email Signing / Signature management With the menu entry File Preferences and the register „Email Signing“ you can manage and upload your private key file for digitally sign your emails: Datenfelder Bezeichner Erläuterung Merkmale Key status The field „Key status“ shows the state of the key file. When a key file has been loaded and is initialized successfully, the key status field shows the state: “key ready”. Display field If there is no key available the state is set to “key not ready”. Certificate authority (CN) In this field the name of the creator of the certificate file is displayed. Usually your company name or the Display field company name of the certification authority is shown Subject (CN) „Subject (CN)“ shows the name of the person for which the private key was created for. Display field Email The field shows the email address of the certified person. Display field Valid from Shows the begin from where the private key is valid from. Display field Valid until Shows the end to that the private key is valid to. Display field Replace key When the checkbox is active, the loaded private key can be replaced by a new one that the user can provide. When a master password is set the master password has to be entered correctly such that the private key can be replaced. The button apply or ok sets the new private key data into the data store. Checkbox Delete key The Checkbox allows you to delete the loaded key file. If the data store is protected by a master password the password has to be entered correctly in order to delete the private key successfully. After deleting the key file you cannot send emails with a digital signature. Checkbox Private key With the button „Browse…“ you can select the path to the key file in the file choosing dialog. A manual entering of the path is also possible. Text field State dependant Key file password If you have entered a new path to a key file and the key file is password protected you can enter the password in the key file password field. Text field State dependant Page 63 (99) ComCT – User guide Version 3.4.1 from 04.03.2014 4.4 Transmission line network operators /Control zones (ÜNBs) The TSOs and ÜNBs are managed via the menu item File Preferences and the Register System Operators respectively. The following information need to be defined: Data fields Identifier Comments Characteristics Identification Used to specify the EIC in respect of the TSO (ÜNB). Display field (via remote config. data) Area Displays the relevant control zone with the EIC in respect of the TSO market operator. The display is based on the allocation table stored in the system. auto. display field (via remote config. data) Active If flagged, the control zone is included in the total summary. yes/no Dispatch way Specifies the communication path with the TSO (email, FTP or file system). optional Mail … Used to store the primary and secondary email address for the TSO. optional FTP ... Used to store the information for FTP access (server, port, user name, password and remote directory). optional Directory ... Used to define the path information for filing in a particular director (i.e. on a network drive folder or an integrated ISDN drive). optional Page 64 (99) ComCT – User guide Version 3.4.1 from 04.03.2014 Functions Protocol summary Identifier Comments Characteristics Add Use this function to add another TSO. - Remove Use this function to delete the selected TSO. - Properties Use this function to edit the properties of the TSO. Page 65 (99) ComCT – User guide Version 3.4.1 from 04.03.2014 4.5 Balance areas 'Internal' balance areas are managed via the menu item File Preferences and the Register Balance Areas respectively. The following information needs to be defined: Data fields Identifier Comments Characteristics Identification Used to specify the EIC of the internal balance area subject to timetables. The data must relate to a valid EIC (16 characters including error detection character). Display field Export path Used to optionally set the 'export path' for any CSV exports specifically related to this balance area. Optional field If no data is input, the system uses the entry from the general directories. Functions Protocol summary Identifier Comments Characteristics Add Use this function to add another balance area. - Remove Use this function to delete the selected internal balance area. - The related directory, i.e. the stored files, will not be deleted. Properties Use this function to edit the properties of the balance area (see below). This includes both the list of allocated TSOs and the related list of the partner balance areas. - Page 66 (99) ComCT – User guide Version 3.4.1 from 04.03.2014 4.5.1 Related TSOs (System operators) The TSOs with whom the balance area registers its time series are stored within the properties of the balance area. TSO's entered here are shown in the main summary for the related balance area. Page 67 (99) ComCT – User guide Version 3.4.1 from 04.03.2014 4.5.2 Partner balance areas Partner balance areas can be stored within the properties for the respective partner balance area. Basically, time series are only imported error-free if the relevant other balance area specified has also been entered/ stored as a partner balance area. Since ComCT 3.4.0, if new partner balance areas are identified, the system will automatically add the new partner balance areas as partner. In the partner balance area tab you can change this behaviour back to the requirement to manually add the partner balance areas. If the checkbox is activated and an unknown partner balance area occurs in a schedule message, the schedule message will be rejected on import with an error annotation. Page 68 (99) ComCT – User guide Version 3.4.1 from 04.03.2014 5 ComCT Extensions 5.1 MaBiS for Trader Extension The MaBiS for Trader Extension targets a special field of application concerning the market rules for conducting settlement area billing in the electricity sector (refer to decision BK6-07-002 of Germanys Federal Network Agencies ruling chamber 6 - valid from 1st April 2011 – for details). In the context of MaBiS the balance responsible parties need to be able to handle MSCONS, PRICAT and UTILMD EDI messages (sent by the balancing group coordinators) and need to answer them with a CONTRL message. The MSCONS files contain the metering data relevant for the invoicing of balancing energy. The MaBiS for Trader Extension targets the special case, where the metering data in the MSCONS messages should sum up to zero, because the balance responsible party has no production or consumption parties, where derivations may occur. 5.1.1 Overview The MaBiS for Trader Extension is integrated into Data Stores that are already created by ComCT. The concept is like a “Data Store in a Data Store”. The two Data Stores are handled separately and a user who only uses the standard ComCT features will have nearly no contact to the MaBiS extensions when he does not want to use it. The Data Store integration into an already present ComCT Data Store is displayed in Figure 5-1. As you can see, the EDI Data Store for MaBiS files is stored into a subdirectory called MaBiS. Page 69 (99) ComCT – User guide Version 3.4.1 from 04.03.2014 Figure 5-1 integration of MaBiS Data Store into an already present ESS Data Store In Figure 5-2 the MaBiS Data Store is displayed in more detail. The direct subfolders of the MaBiS directories are the failed, import, meta-inf and BKV-ID folders. The failed, import and meta-inf directories have the same role and behavior of the ESS Data Store directory equivalents. In the import directory you have to copy all your EDI messages you receive from your balance group coordinator (or BiKo) in order to import and check them in the MaBiS extension. The name for the BKV-ID directory is set by the preferences dialog in the application. Also the subdirectories for the BKV ID are set by the MaBiS configuration in the MaBiS preferences Dialog. The subdirectories match the EIC codes of the BiKos you have configured and associated to your BKV ID. For each BiKo directory there is a subdirectory that contains the EDI data on a monthly basis. The month folder is set by “yyyy-MM” date format. Page 70 (99) ComCT – User guide Version 3.4.1 from 04.03.2014 Figure 5-2 MaBiS Data Store structure The month directory contains all the EDI files that are associated to it. Each month directory also contains a Meta-inf directory, where the application state for this month is saved. 5.1.2 Accessing the MaBiS for Trader Extension Page 71 (99) ComCT – User guide Version 3.4.1 from 04.03.2014 The extension is integrated into ComCT application and you can open the MaBiS dialogs when you have opened an ESS Data Store in ComCT and have a valid license file for ComCT with the ComCTEDI license module included. For the MaBiS for Trader Extension the Licensing dialog in ComCT has been extended in order to list additional modules that are licensed in the dialog. See the new licensing dialog in Figure 5-3 Figure 5-3 the new License Dialog with a MaBiS module license The MaBiS extension can be found in the ComCT menu in the menu “Extensions”. The menu item MaBiS is deactivated when no valid license is found for using the MaBiS extension (refer to Figure 5-4). Page 72 (99) ComCT – User guide Version 3.4.1 from 04.03.2014 Figure 5-4 menu entries for MaBiS extension. Deactivated state because of missing license When a valid license is installed you can access the menu item and have the options to open the three main dialogs in the MaBiS extension: The MaBiS main view The MaBiS preferences dialog The MaBiS communication overview Figure 5-5 the MaBiS extension menu with the main items that can be opened 5.1.3 Configuring the MaBiS extension: The MaBiS preferences dialog Page 73 (99) ComCT – User guide Version 3.4.1 from 04.03.2014 In the MaBiS preferences you need to configure your master data. You need to add data for associating the EDI files to a certain balance responsible party and to a corresponding BiKo. You also have to enter the connection data for the SMTP settings because they might differ from the settings you have entered in the ComCT preferences. 5.1.3.1 Configuration of the balance responsible party (BKV) For adding a new balance responsible party you have to select the tab “Balance responsible party (BKV)” in the MaBiS preferences dialog. With the add button you can add and configure a new BKV. Figure 5-6 the MaBiS preferences dialog Page 74 (99) ComCT – User guide Version 3.4.1 from 04.03.2014 The BKV requires a unique id you can choose by yourself. The id will be used in the application for displaying the BKV in the different views and tables. For associating the EDI files to this BKV you need to enter either your BDEW (VDEW) code or your GS1 / GLN code. It depends how you are registered at the corresponding organization. The BDEW codes can be found at the web address: http://codenummern.strom.de/. For a BKV you need to associate the balancing group coordinators who will send you MaBiS data. The available BiKos are listed in the BiKo tab. Configuration of the metering points For each BKV you need to add the metering points that are associated to it. The metering points can be added and configured in the Metering Points tab. By clicking the “Add…” Button you can add a new metering point. You have also the option to import metering points from an UTILMD message. A metering point is defined by: the metering point id the associated system operator the metering point type and the product id or OBIS number. Page 75 (99) ComCT – User guide Version 3.4.1 from 04.03.2014 Adding a metering point with the Metering Point Editor In the metering point editor dialog you can configure these settings. The metering point id sometimes represents already which metering point type it represents but you cannot always rely on this. The configuration data for each metering point should be delivered also in the UTILMD EDI messages. (The metering point id is defined by the LOC+172 segment, the System Operator by the LOC+231 segment. The metering point type is defined by the CAV+ segment and the OBIS number follows in the PIA+5 segment). The metering point type and its corresponding OBIS number can be chosen from the following options: FPE The FPE type is the German abbreviation for “Fahrplanentnahmesumme” and the metering point of type FPE contains the reading of real energy that is drawn from the corresponding balance responsible party. The associated OBIS number is 1-1:1.29.0 FPI The FPI type is the German abbreviation for “Fahrplaneinspeisesumme”. The metering point of type FPI contains the reading of real energy that is supplied to the corresponding balance responsible party. The associated OBIS number is 1-1:2.29.0 BAS The BAS type is the German abbreviation for “Bilanzkreisabweichungssaldo”. The metering point of type BAS contains the reading of balancing power. The BAS metering point type is a special case, because the BAS metering point has two OBIS numbers: 1-1:1.29.0 and 1-1:2.29.0 and must thus be added twice, because the BAS time series for balancing power is dependent on the direction (overfunded / underfunded). You have to add all metering points associated to your BKV such that the MaBiS extension can correctly check your MSCONS messages for differences to zero. For the check of differences only the BAS metering points need to be used. When the metering points are configured you can close the BKV Editor and advance to the configuration of the system operator settings. Page 76 (99) ComCT – User guide Version 3.4.1 from 04.03.2014 Adding metering points from an UTILMD message When you click the “Import metering points from UTILMD…” button in the BKV Editor dialog you have the option to import metering points from an UTILMD file into the BKV preferences. In the “Metering point import” dialog you can select a UTILMD file from the file system with the “Browse” button. After this you are able to import the UTILMD file with the “Import and show metering points…” button. The import process may take a moment. After import dialog report is shown and no errors occurred you can see the detected metering points that can be selected for adding them to the BKV preferences in the table. Below the table you have the option to select if the selected metering points from the table shall be added to the BKV metering points list or if they should replace the existing metering points. Default setting is to add the selected metering points to the already present metering points in the BKV preferences. Page 77 (99) ComCT – User guide Version 3.4.1 from 04.03.2014 5.1.3.2 Configuration of the System operators (BiKo) The system operators require the configuration of a proper dispatch way for dispatching the generated CONTRL messages. On the System operator (BiKo”) tab in the MaBiS module preferences dialog you need to add a system operator for the configuration of the dispatch way. In the combo box “BiKo ID” you can select the system operator and in the combo box “Dispatch Way” you can select the required dispatch way. You can choose between mail and directory export. Depending on the selected dispatch way you have to add additional information in the tabs on the bottom of the dialog. For the email configuration you need to add a valid email address and you can also enter a subject and mail body optionally. When you have configured the dispatch way directory, you have to enter a valid path on the file system where the generated CONTRL files are exported to. Page 78 (99) ComCT – User guide Version 3.4.1 from 04.03.2014 5.1.3.3 Configuration of the SMTP settings The MaBiS SMTP settings tab is similar to the ComCT preferences SMTP settings dialog. Please refer to chapter 1.3.2 where the configuration is described. Page 79 (99) ComCT – User guide Version 3.4.1 from 04.03.2014 5.1.4 The MaBiS Main view The MaBiS main view is shown in Figure 5-7. The main components are the filter area, the overview table, the operation buttons and the importing status line. Figure 5-7 the MaBiS main view initial state Page 80 (99) ComCT – User guide Version 3.4.1 from 04.03.2014 Initially the main view is empty. By using the filter you can select a certain range of data that shall be displayed in the main view. You can select the time interval on a monthly range and choose the BKVs and BiKos for whom you want to see the MaBiS files that were imported into the data store. A click on the Filter button loads the corresponding MaBiS file states into the file state table. The reset button resets the filter to the default settings. In the table you will see the file states in the data store for each MaBiS file that was imported. Figure 5-8 shows an example state of the file state table in the MaBiS main view. Figure 5-8 The MaBiS file state table filled with different states The first columns in the table define the related month of the file, the file name itself, the file id that is contained in the MaBiS file and the associated BiKo(sender of the file) and BKV (receiver of the file) that are associated to the files by the MaBiS module preferences settings. The Type column defines the type of EDI file. Currently supported are EDI files of type MSCONS, UTILMD and PRICAT. The following two column groups, Metering point (Mp) information and BAS metering points information, are only relevant for MSCONS file states. They will be empty for any other EDI file. The last columns show the CONTRL generation state. If a CONTRL file has been generated, the file name will be displayed in the corresponding column. A CONTRL response file can be positive (POS) or negative (NEG). When the CONTRL file has been dispatched, the last dispatch date will be displayed in the dispatch date column. The columns for the MSCONS files give you quick information about the contained metering points and if the MSCONS files contain any differences to zero. The metering point information distinguishes between metering points of type BAS, FPE, FPI and unknown. The information is received from the configured metering points in the preferences. When a metering point id is found in the MSCONS file that is not configured in the preferences, it will be listed in the unknown metering points column and the background color turns to red. When there are unknown metering points in the file, the MaBiS module cannot compute the differences to zero correctly, because the module requires the knowledge, of Page 81 (99) ComCT – User guide Version 3.4.1 from 04.03.2014 which type of metering point the metering point is. When such a case occurs, it may be the case that you have forgotten to configure the metering point in the preferences or there is really a metering point contained in the file that was wrongly associated to the BKV by the BiKo. In such a case you should contact the BiKo for clearing. When you just have forgotten to configure the metering point you can add the metering point in the preferences and reimport the MSCONS file. The group column BAS metering points shows detailed information about the metering data in the MSCONS file. In the use case for this application the resulting data in this column should always display zero. When there are differences to zero, the total count of metered data entries not equal to zero is displayed in the last column. Usually the metered values in the MSCONS files have a 15 Minutes resolution and contain data for a whole month. The MaBiS module aggregates the differences to zero on a daily base and adds only values of the same OBIS number (FPI or FPE BAS values). So the displayed values Max delta is the maximum difference to zero that occurred on a day. The minimum delta column is computed the same way but represents the minimum difference to zero on a day. Currently only for MSCONS file states you have the possibility to open a more detailed dialog by double clicking on a MSCONS file state column. The new dialog displays context information about each single difference entry that differs to zero. When an EDI file was imported but there were errors on reading or interpreting some data in it, the MaBiS extension shows the file with a red background color in the filename column. The last column may contain some additional data about the error. If a CONTRL message can be generated for the erroneous file it will be displayed and depending on the error you can send a negative CONTRL message. Otherwise the file will be moved to the failed directory and will only be displayed in the communication history dialog. The button bar below the main view table provides you with the options to import new files, generating a CONTRL file for a selected MaBiS file in the main view and the dispatching of the CONTRL messages. 5.1.4.1 Importing files For importing your EDI files you have to copy the files into the import directory of the MaBiS data store (<path-to-ComCT-DataStore>/MABIS/import). Now you click the import button on the MaBiS main view dialog: Figure 5-9 the button bar for operations on EDI files Page 82 (99) ComCT – User guide Version 3.4.1 from 04.03.2014 Since the EDI data is more complex and especially the processing of MSCONS messages takes some time because of checking for differences and computing the daily differences, the file import and processing may take some more time than the import of ESS or KISS messages. When you have clicked on the import MaBiS files button the progress status bar provides you with the information about the current import progress and the file that is currently processed. See a current state of importing an MSCONS message in Figure 5-10. You can cancel the import process by clicking on the Cancel button that is visible during the import process. Figure 5-10 importing progress for a MSCONS file Page 83 (99) ComCT – User guide Version 3.4.1 from 04.03.2014 When the import of EDI files has finished you will see a final overview about the import result of the imported files. Refer to Figure 5-11 where three messages were imported and one MSCONS message had some differences in the metered values. There are three states after import: OK, Warning and Error. Messages that were successfully imported and messages that contain warnings will be moved to its corresponding folder in the MaBiS data store. In the example this would be the folder for the BKV SOPTIM001 and the BiKo TenneT and the month folders for March and April 2012. Messages with errors will be moved from the import directory to the failed directory. Figure 5-11 import result dialog After importing the files you can see or filter for the messages in the main view. Page 84 (99) ComCT – User guide Version 3.4.1 from 04.03.2014 5.1.4.2 Displaying EDI messages In the MaBiS main view you can open detailed information to some EDI message types by double-click on the row in the main overview table. Currently additional data for MSCONS (BAS) and PRICAT files is stored. 5.1.4.2.1 Displaying MSCONS Difference reports For the BAS-typed MSCONS messages there are stored additional data concerning deviations of the metered values to zero. Those values may be important for negotiating errors in the billing process with the system operator. When double-clicking on the MSCONS entry in the MaBiS main overview table the MsCons Diff-Report opens and displays information about the known and unknown metering points and in the table, a detailed view of the metered values not equal to zero sorted by the product (incoming or outgoing power). Figure 5-12 MSCONS Diff Report view Page 85 (99) ComCT – User guide Version 3.4.1 from 04.03.2014 5.1.4.2.2 PRICAT View In the context of the MaBiS processes each market participant gets the prices of balancing power as a file in PRICAT formatting. The file contains values for one month in a quarter hour resolution. During import of a PRICAT EDI message ComCT extracts the pricing information from the EDI file and stores it in a more convenient formatting. Double-clicking the PRICAT row in the MaBiS main overview opens the PRICAT detail view. Figure 5-13 PRICAT View The columns can be filtered by right clicking on the column header. Page 86 (99) ComCT – User guide Version 3.4.1 from 04.03.2014 5.1.4.3 Generating Contrl messages The MaBiS rules require the response to the EDI files with a CONTRL message. A CONTRL message is a syntax and service report message. With a CONTRL report you tell the BiKo that you have received the message and that you were able to process the message. If you detect differences or errors in the content of the message you should contact the BiKo directly. You can generate a CONTRL message in the MaBiS main view by selecting a row in the table and click on the button “Generate Contrl for the selected file…”. A new dialog that is shown in Figure 5-14 is displayed. Figure 5-14 the Contrl file generation dialog You see the relevant data for the EDI file and can decide whether you want to reply with a positive (file seems to be correct) or negative (file seems to have some errors in it) response. Page 87 (99) ComCT – User guide Version 3.4.1 from 04.03.2014 5.1.4.4 Dispatching Contrl messages For dispatching a CONTRL message you can click on the “Dispatch Contrl…” button in the MaBiS main view. The dialog is initially filled with the filter result from the MaBiS main view where a Contrl message is already generated for. Figure 5-15 the Contrl dispatching dialog You have the option to select all files and even resend Contrl messages that have already been dispatched or you can select all Contrl messages in the table that were not sent recently. You can also select / deselect the messages to be dispatched individually by the checkbox in the first column for each row. A final click on the “Send” button will dispatch the messages by using the configured dispatch way for each BiKo. A final dispatching report will provide you with the dispatching results for each file (see Figure 5-16). Page 88 (99) ComCT – User guide Version 3.4.1 from 04.03.2014 Figure 5-16 result of dispatching Contrl messages All imported and dispatched data will be added to the communication history. Page 89 (99) ComCT – User guide Version 3.4.1 from 04.03.2014 5.1.5 The MaBiS communication history The communication history for the MaBiS data can be accessed by opening the MaBiS extensions menu and clicking on the menu item “MaBiS Communication Overview”. The communication overview can be filtered for a certain period with a daily resolution and all incoming and outgoing files are displayed and also the state of importing or dispatching. The hint column gives a short information about what happened during processing the file. Page 90 (99) ComCT – User guide Version 3.4.1 from 04.03.2014 6 Verification Rules Checks are carried out in accordance with the ESS Implementation Guide Version 2 Release 3 and, as far as possible, according to the related German market rules. In accordance with the 'internal process', each check is carried out as follows: ACK In the event of an error, the timetable file is still imported despite errors, i.e. the file is displayed in the main summary. However, the import version is highlighted in red. Double clicking on the item from within the main summary, displays the file together with the related errors. However, the file can not be sent. The imported files are also added to the communication protocol Text In the event of an error, the timetable file is not imported and accordingly is filed in the Failed directory. The error messages are shown informally during import and can also not be viewed subsequently via the import error protocol. not relevant Verification has been carried out only for the sake of completeness. However, ComCT will not perform the check. Internal test number DMR test number Relev. ESS, KISS Error description Related reason code Internal process E K Relev. Message, TimeSeries, Interval M P1.1 1 Registration with incorrect recipient. The 'Receiver Identification' specified is rejected by the recipient. A53 not relevant P1.2 1 E K M Registration with incorrect receiver role. The 'Receiver Role' shown is rejected by the recipient. A53 ACK P2 2.1 E M The Schedule Time Interval is not a single full calendar day. A04 Text P2 2.2 E M The 'Schedule Time' information is not provided in UTC format. A04 Text P3 3 E K M Time of receipt is after the deadline. A57 not relevant P4.1 4 E M BRP(balance responsible party) Sender ID in receiver control zone is invalid. A05 not relevant Page 91 (99) ComCT – User guide Version 3.4.1 from 04.03.2014 Internal test number DMR test number Relev. ESS, KISS Error description Related reason code Internal process E Relev. Message, TimeSeries, Interval M P4.2 4 'Coding scheme' on message level is invalid. A05 Text P4.3 4 E T 'Coding scheme' on TS level is invalid. A05 Text P4.4 4 E M 'Sender role' incorrect. A05 ACK P5.1 5 E M Message ID already exists (regarding Sender ID, Receiver ID and 'Day'). A51 P5.2 5 E M Message ID not identical with the Message ID already used for the Sender ID, Receiver ID and Day. A51 not relevant (verification technically not practical) Text P5.4 5 E M Message ID exceeds 35 characters. A51 Text P5.5 5 E, K M Message Version is lower than the Message Version already received. A51 ACK P6 6 E M The information on the 'Message Type', 'Process Type' and 'Schedule Classification Type' is not valid in this form. A59 Text (Content type not recognisable) P7 7 E, K M Balance area total does not equal zero, i.e. portfolio is not balanced. A54 ACK P8 8 E, K T The entry under 'Measurement Unit' does not correspond with the standard value. A59 Text P9 9 E T 'Metering Point ID' is not blank or related 'Coding scheme' is not blank. A59 Text P10 10 E T Capacity Contract Type is not blank. A59 Text P11 11 E T Capacity Agreement ID is not blank. A59 Text P12 12 E T Entry under Product Information is invalid. A59 ACK Page 92 (99) ComCT – User guide Version 3.4.1 from 04.03.2014 Internal test number DMR test number Relev. ESS, KISS Error description Related reason code Internal process E Relev. Message, TimeSeries, Interval T P13 13 Entry under Object Aggregation is invalid. A59 ACK P14 P15 14 15 E E, K T T Entry in Business Type is invalid. Timetable with the same header (address) information exists more than once. A59 A55 ACK ACK P16 16 E, K T EIC (In-Party, Out-Party) not valid. a) format error: incorrect EIC-Code or coding scheme format or b) content error: BRP (balance responsible party) not registered/ authorised with TSO A22 a) Text b) not rel. P17.1 17 E, K T Control zone unknown (relates to external timetables only). A23 not relevant P17.2 17 E, K T Timetable not valid with this control zone (relates to external timetables only). A23 not relevant P18 18 E, K T Value(s) changed and version not updated, i.e. the values have been changed compared to the version already received but the version number of the individual timetable has not been increased exponentially. A50 ACK P19 19 E, K T Version is lower than the version already received. A50 ACK P20.1 20 E, K T Invalid version number format (lower or equal 0 ...). A50 Text P20.2 20 E, K T Version number higher than the Message Version A50 ACK P21 21 E, K T New individual timetable with invalid version, i.e. the TS Version is lower or equals the Message Version of the last accepted message. A50 ACK P22 22 T, I The two individual timetables of a 'from/to' relationship both differ 0, i.e. they have not been balanced (incorrect netting). A56 ACK P23 23 T This version does not contain an individual timetable which has already been registered in the version received. (output of each missing TS) A52 ACK E, K Page 93 (99) ComCT – User guide Version 3.4.1 from 04.03.2014 Internal test number DMR test number Relev. ESS, KISS Relev. Message, TimeSeries, Interval Error description Related reason code Internal process P24.1 24 E T Time Series ID invalid. (i.e. incorrect format: blank, exceeds 35 characters ...) A55 Text P24.2 24 E T Time Series ID ambiguous. A55 ACK P24.3 24 E T Invalid change of the 'Time Series ID' (in subsequent message versions) in respect of the same 'from/to' information. A55 ACK P25 25 E, K T Entries in cross control zone timetables (Business type A06 or A03) are identical under InArea and OutArea. A23 ACK P26 26 E, K T None of the entries in individual cross control zone (external) timetables under the 'InArea' and 'OutArea' of the receiver party correspond (wrong recipient or superfluous individual timetable). A59 ACK P27 27 E, K T Entries in individual cross control zone (external) timetables under 'InParty' and/or 'OutParty' do not correspond to the sender. (i.e. at least one of the two in/out party details must correspond to the sender) A22 ACK P28 28 E, K T Invalid cross registration in respect of individual cross control zone (external) timetables. A58 ACK (reg. X-FP) P29 29 E, K T At least one of the entries in individual internal control zone timetables under 'InArea' and 'OutArea' does not match the control zone of the receiving party. (expected entry: In Area = Out Area = CA of the receiving party) A23 ACK P30 30 E, K T Entries in individual internal control zone timetables under 'InParty' and 'OutParty' are identical. A22 ACK P31 31 E, K T None of the entries in individual internal control zone (internal) timetables under 'InParty' and 'OutParty' correspond to the sender. A22 ACK P32 32 E, K T Energy generation forecast - Individual timetable: A23 ACK Page 94 (99) ComCT – User guide Version 3.4.1 from 04.03.2014 Internal test number DMR test number Relev. ESS, KISS Relev. Message, TimeSeries, Interval Error description Related reason code Internal process The entry under 'InArea' does not correspond to the control zone of the receiving party. (Expected entry: In Area = Out Area = CA of the receiving party) P33 33 E, K T Energy generation forecast - Individual timetable: The entry under 'OutArea' does not correspond to the control zone of the receiving party. (Expected entry: In Area = Out Area = CA of the receiving party) A23 ACK P34 34 E, K T Energy generation forecast - Individual timetables: The entry under 'InParty' does not correspond to the sender. (Expected entry: In Party = sender) A22 ACK P35 35 E, K T Energy generation forecast - Individual timetables: The entry under 'OutParty' has not been left blank and does not correspond to the standard value. A22 ACK P36 36 E, K T Consumption forecast - Individual timetable: The entry under 'OutArea' does not correspond to the control zone of the receiving party. (Expected entry: Out Area = RZ of the receiving party) A23 ACK P37 37 E, K T Consumption forecast - Individual timetable: The entry under 'InArea' does not correspond to the control zone of the receiving party. (Expected entry: In Area = Out Area = RZ of the receiving party) A23 ACK P38 38 E, K T Consumption forecast - Individual timetable: The entry under 'OutParty' does not correspond to the sender. (Expected entry: Out Party = sender) A22 ACK P39 39 E, K T Consumption forecast - Individual timetable: The entry under 'InParty' has not been left blank and does not correspond to the standard value. A22 ACK Page 95 (99) ComCT – User guide Version 3.4.1 from 04.03.2014 Internal test number DMR test number Relev. ESS, KISS Relev. Message, TimeSeries, Interval Error description Related reason code Internal process P40 40 E T The 'Period Time Interval' (UTC) does not match the 'Schedule Time Interval'. A04 Text P41 41 E T The entry under Resolution does not correspond to the standard value. A41 Text P42.1 42 E, K I This position exists more than once. A49 Text P42.2 42 E, K I Missing position. Output of each missing Interval Position. A49 ACK P43 43 E, K I Superfluous position. Output of each superfluous Interval Position. A49 Text P44 44 E I Invalid format (i.e. no decimal point). A42 ACK P45 45 E, K I Invalid negative value. A46 ACK P46 46 E, K I Invalid places after comma (more than 3 places). A42 ACK P47.1 47 I The values within the related MultiTimeFrameSystem are not identical. (i.e. in respect of the registration of hours: different ¼ hours within a full hour) A59 not relevant P47.2 47 I The values do not correspond to the MultiTimeFrameSystem (i.e. no full MW). A59 not relevant P48 48 E,K T A time series was modified and does not comply with the previously sent version A63 Text V1 1 E, K T File with counter registration not received. A28 not relevant V2 2 E, K T File with counter registration received, individual timetable not included in counter registration. A09 +A28 not relevant V3 3 E, K T, I Difference to the individual timetable of the counter registration. A09 not relevant V4 4 E, K T, I Default limits exceeded. A27 not relevant Page 96 (99) ComCT – User guide Version 3.4.1 from 04.03.2014 Internal test number DMR test number Relev. ESS, KISS Relev. Message, TimeSeries, Interval Error description Related reason code Internal process (i.e. transport bottleneck, auctioning, etc.) P9501 - E, K M Recipient (TSO) not stored in Preferences. C01 Text P9502 - E, K M Recipient (TSO) not stored in the sender balance area. C02 Text Page 97 (99) ComCT – User guide Version 3.4.1 from 04.03.2014 7 Rights Copyright © 2008-2014, SOPTIM AG, Germany. All rights reserved. This software is provided 'as-is', without any express or implied warranty. In no event will the licenser be held liable for any damages arising from the use of this software. The origin of this software must not be misrepresented; you must not claim that you wrote the software. You may not modify or create derivative works of this software, or reverse engineer, or decompile binary portions of it, or otherwise attempt to derive the source code from such portions. You may not sell, rent, loan or otherwise encumber this software in whole or in part, to any third party. This notice may not be removed or altered from redistributions. Page 98 (99) ComCT – User guide Version 3.4.1 from 04.03.2014 8 Support / License acquisition For further questions or hints the SOPTIM AG is of course always at your service. Before you send us a service request please be sure that this request is not already covered by the list of „Known Problems“ in the Release Notes document that is included in your ComCT installation. In the case of an unexpected error (runtime error) ComCT generates a log file that contains as much information as possible to help the developers to find a problem resolution. A log file is stored in the „.comct“– directory, that is located in the users home directory. Please attach the log files when you send us an error report. When you are interested in the full function range and the newest features of ComCT ask the SOPTIM AG. We will be glad to give you information about our services. How you can reach us: Address SOPTIM AG Dietrich-Oppenberg-Platz 1 45127 Essen Germany Email: Web: Phone: Fax: [email protected] http://www.soptim.de/comct +49 (0) 201 – 84210-0 +49 (0) 201 – 84210-518 Page 99 (99)