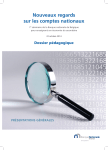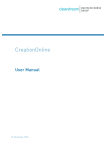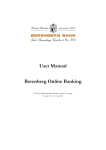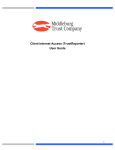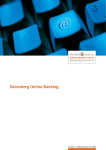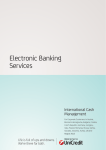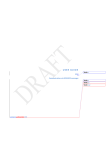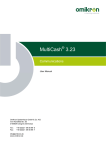Download Online Banking User Guide
Transcript
Online Banking User Guide January 2012 Online Banking User Guide 1 CONDITIONS FOR ACCESS .............................................................................. 4 1.1.1 1.1.2 1.1.3 1.1.4 1.1.5 1.1.6 2 LAUNCH ONLINE BANKING .............................................................................. 6 2.1.1 2.1.2 3 4 Technical requirements ........................................................................................................... 4 PIN – Your personal identification number .............................................................................. 4 TANs – Your transaction authentication numbers ................................................................... 4 Service hotline ......................................................................................................................... 5 Your contribution to security .................................................................................................... 5 24-hour blocking hotline .......................................................................................................... 5 Opening the program ............................................................................................................... 6 Login ........................................................................................................................................ 6 GENERAL FUNCTIONS ...................................................................................... 7 3.1.1 3.1.2 3.1.3 3.1.4 3.1.5 3.1.6 Show securities account..................................................................................................... 7 Filter on / filter off ................................................................................................................ 7 Create new transaction ...................................................................................................... 7 Change item display order ................................................................................................. 8 Export table as CSV file ..................................................................................................... 8 Export table as MT file........................................................................................................ 8 3.1.7 3.1.8 Print table ........................................................................................................................... 8 Show booked transactions ................................................................................................. 8 YOUR ACCOUNT ................................................................................................ 9 4.1 Account information ................................................................................................................. 9 4.1.1 Account overview..................................................................................................................... 9 4.1.2 Account transactions ............................................................................................................... 9 4.1.3 Securities account ................................................................................................................. 10 4.2 Payment orders........................................................................................................................ 11 4.2.1 Transfers................................................................................................................................ 11 4.2.1.1 Single transfer................................................................................................................ 11 4.2.1.2 Value dated transfers..................................................................................................... 13 4.2.1.3 Standing orders ............................................................................................................. 14 4.2.1.4 Bulk transfers ................................................................................................................. 14 4.2.1.5 SEPA transfer ................................................................................................................ 14 4.2.1.6 Foreign transfer ............................................................................................................. 16 4.2.2 Direct debit............................................................................................................................. 18 4.2.2.1 Single direct debit .......................................................................................................... 18 4.2.2.2 Bulk direct debit ............................................................................................................. 20 4.2.2.3 SEPA direct debit........................................................................................................... 20 4.2.3 File upload ............................................................................................................................. 23 4.2.3.1 File upload ..................................................................................................................... 23 4.3 Order Management .................................................................................................................. 24 4.3.1 Templates .............................................................................................................................. 24 4.3.2 Partially Signed Orders .......................................................................................................... 24 5 EMAIL ................................................................................................................ 25 January 2012 page 2 of 27 Online Banking User Guide 6 ADMINISTRATION ............................................................................................ 26 6.1.1 6.1.2 6.1.3 6.1.4 6.1.5 6.1.6 6.1.7 6.1.8 7 Block PIN ............................................................................................................................... 26 Unlock PIN ............................................................................................................................. 26 Change PIN ........................................................................................................................... 26 Modify phone number ............................................................................................................ 26 Display TAN-List .................................................................................................................... 26 Order TAN-List....................................................................................................................... 27 Enable TAN-List..................................................................................................................... 27 Block TAN-List ....................................................................................................................... 27 LOGOUT............................................................................................................ 27 January 2012 page 3 of 27 Online Banking User Guide 1 Conditions for access 1.1.1 Technical requirements In order to use Bankhaus Lampe KG's online banking system via the Internet, you need an Internet connection and the latest version of the Internet browser of your choice, e.g. Internet Explorer, Mozilla Firefox or Opera, with integrated Java interpreter and SSL support (Secure Sockets Layer). 1.1.2 PIN – Your personal identification number In order to access your account online, you need to use your five-digit PIN (personal identification number) which has been sent to you in a separate letter. The PIN is inactive when it is sent to you. Please send us the signed proof of receipt for the PIN and TAN to have it activated. You will be guided through your first log-in by the system before you enter your first account information enquiry or transaction. You will be asked to change your PIN. You can do this by entering a new PIN consisting of a combination of a minimum of four and a maximum of ten characters. Please avoid ascending (e.g. 12345), descending (e.g. 54321) or identical (e.g. 99999) series of numbers or letters. For security reasons, your PIN will be blocked by the system if it is entered incorrectly three times. If this happens, please contact our service team (+49 (0)521 582 1112) to have your online banking access reactivated. 1.1.3 TANs – Your transaction authentication numbers TANs or transaction authentication numbers are six-digit numbers which you enter to give final authorisation of your transactions. The TAN identifies each individual transaction and is thus part of the security system. We will send you a consecutively numbered TAN list (indexed TAN or iTAN for short) of 100 TANs in a sealed printed form. As soon as you are down to 30 remaining TANs, you will receive a new TAN list. Please keep your TAN list in a place not accessible to third parties. Alternatively, we offer the mobile TAN system. In this system, we send the TAN on request via text message to your mobile device (e.g. your mobile phone). You will need a TAN, for example, to: • change your personal identification number (PIN) • execute payment transactions • activate your new TAN block • cancel any block on access you have created Each TAN can be used once only. They are automatically void when used. Please note that the TAN is also void if a transaction is cancelled or an incorrect TAN is entered. The bank's server will specify the transaction authentication number to be used. If you enter three incorrect TANs in a row, the TAN list is immediately blocked. In order to reactivate the TAN list, please contact our service team (+49 (0)521 582 1112). January 2012 page 4 of 27 Online Banking User Guide 1.1.4 Service hotline If you encounter any problems with online banking, contact our service team by • e-mail [email protected] • telephone +49 (0)521 582 1112 You should never disclose your valid TANs or PIN on the phone or by e-mail. Neither the service team nor any other Bankhaus Lampe KG staff will ever ask you for these. 1.1.5 Your contribution to security Please ensure that third parties do not gain knowledge of your PIN or TANs. If you have reason to believe that this has happened, please change your PIN immediately. In order to prevent any misuse of your PIN, you should destroy the slip containing your PIN and its envelope after receiving and changing your personal identification number. You must not store your PIN and TANs electronically. Always store your PIN separately from your TAN list – ideally you should not write down the PIN you have chosen. We recommend that you change your PIN regularly. Please note that despite all the integrated security mechanisms, we cannot accept responsibility for your terminal, as this is not possible from a technical point of view. Please ensure, for example, that your computer does not become infected by computer viruses – whether via a computer network, CDROMs, USB media or floppy disks. For this reason, you should regularly update your PC with the relevant security updates from your operating system manufacturer, scan for viruses with an up-todate virus scanning program and protect your computer with a (personal) firewall when using the Internet. Due to encryption, it is not possible for unauthorised persons to see your confidential account data. Nevertheless, please be aware that your Internet provider is able to track when and with whom you make contact. If you use our online banking services from abroad, bear in mind that the encryption algorithms may be subject to import or export restrictions, which you may be in breach of by loading our application. 1.1.6 24-hour blocking hotline If you lose your PIN and/or TAN or if you suspect misuse, you should immediately block electronic access to your account. A 24-hour blocking hotline is available for this purpose on the following number. • telephone: +49 (0)521 582 1177 January 2012 page 5 of 27 Online Banking User Guide 2 Launch online banking 2.1.1 Opening the program Launch online banking by entering the following Internet address into your browser: https://www.bv-activebanking.de/onlinebanking-bankhaus-lampe/ 2.1.2 Login Please enter the following on the opening page: • your customer number • your user ID (may not apply if identical to customer number) • your PIN. The PIN entry is masked. Ten minutes after your last query or after renewed access, this session will end for security reasons. You will then have to log back in. You can find your customer number and user ID on your PIN letter and your TAN list. The first time we issue your PIN and TANs, we will unlock your access to online banking as soon as you have sent back the original proof of receipt. If you enter an incorrect PIN three times in a row, access will be blocked for security reasons. In order to reactivate, contact our service team (+49 (0)521 582 1112). You can end the online banking application at any time by clicking the menu item [Logout], and your personal information, such as account number and PIN, will not remain on your computer. January 2012 page 6 of 27 Online Banking User Guide 3 General functions The online banking system includes various buttons with different functions. Here is a brief overview of these buttons. 3.1.1 Show securities account Click on this icon to go directly to the securities portfolio of the securities account selected. The functions in this view are described in greater detail in section “4.1.3 Securities accounts”. 3.1.2 Filter on / filter off Click on this icon to open an input window into which you can enter a keyword or amount. Start the search using the icon. The current table will then be searched for this term and the hits will be highlighted. Use the button to reduce the result to so that only entries which are matches are displayed. In order to make all entries visible again, click . By clicking on again, the filter function off will be turned off. 3.1.3 Create new transaction In transactional accounts, this icon enables you to create a new transaction, for example a transfer or a direct debit payment. If you move the mouse over the [Create new transaction] icon, a selection window opens with the types of transactions available. Left click on the type of transaction you want to go directly to the transaction creation section of the relevant account. The types of transactions available are listed below. A more detailed description of these are provided in the section numbers indicated. 4.2.1.1 single transfer 4.2.1.2 value dated transfers 4.2.1.3 standing orders 4.2.1.4 bulk transfer 4.2.1.5 SEPA transfer 4.2.1.6 foreign transfer 4.2.2.1 single direct debit 4.2.2.2 bulk direct debit 4.2.2.3 SEPA direct debit January 2012 page 7 of 27 Online Banking User Guide 3.1.4 Change item display order A function which changes the display order of items is available in the online banking system's various tables. You can sort the data by the relevant column heading with a single click. The icon shows whether it is possible to sort by each heading. When sorting is activated, the icons show whether the data has been sorted in ascending or descending order. Sorting possible, but not activated Sorting in descending order activated Sorting in ascending order activated 3.1.5 Export table as CSV file This icon allows you to save the table as a CSV file (character separated values) in order to use the data in another application (e.g. Microsoft Excel). 3.1.6 Export table as MT file This function allows you to save the table as an MT file (message type) for SWIFT messages based on the HBCI or FinTS specifications of the German Central Credit Committee (Zentraler Kreditausschuss – ZKA) in order to process the data in an application which this format supports. The following MT formats are currently available: • MT535 - Statement of holdings • MT940 - Statement of account (STA file format) • MT942 - Interim transaction report 3.1.7 Print table This prepares data for printing and the table can then be printed. 3.1.8 Show booked transactions Use this button next to an account to go directly to the transactions of that account. The functions in this view are described in greater detail in section “4.1.2 Account transactions”. January 2012 page 8 of 27 Online Banking User Guide 4 Your account 4.1 Account information 4.1.1 Account overview The account overview shows you the balance of your accounts and securities accounts available online. You can also use the different icons to go straight to various online banking functions. Show securities account Filter on / filter off Create new transaction Change item display order Export table as CSV file Print table Show booked transactions When we want to give you information, usually about your online banking access, we will display messages from the bank on the account overview page. If your electronic mailbox has been activated, you may see notification of unread messages in your inbox here. 4.1.2 Account transactions To show account transactions use the corresponding menu item or the transactions] button in the last column next to an account in the account overview. [Show booked Choose the desired account using the selection box [Actual account]. The selection box [Period] allows you to request a list of all transactions within the period selected (up to the last 180 days). The following options are available: • new transactions • entry • last 7 days • last 14 days • last 30 days • last 60 days • last 90 days • pending transactions Selecting “new transactions” displays all transactions made since the last time you requested an overview of transactions. Click “entry” to enter a period within the last 180 days using the “from” / “to” fields. To update the data displayed, click on [Retrieve]. Select “pending transactions” to see transactions that have not yet been booked as of the current date. January 2012 page 9 of 27 Online Banking User Guide [Booked transactions] shows you all transactions in the selected period. Use the buttons Export table as CSV file Export table as STA file (MT940) Print table to select this view. The [daily statements] view shows you transactions according to the day they were booked. You can select the individual statements using [back] and [next]. Using the transaction data you can click on the icon [create new transaction] to open the input form for a new payment. The payment options shown in the dialog box depend on the booking that the new transaction is based on. When you select a payment method, the system will add this to the relevant input form which has been automatically completed. This function is not available in the [daily statements] view. Further details on entering payments are provided in this guide. See the section for the relevant payment method. Click the [pending transactions] button at the bottom of the table in both views to show a list of the transactions that have not yet been booked. To return to the starting view, click [booked transactions]. 4.1.3 Securities account The menu item [Securities account] or the icon [Show securities account] in the last column next to a securities account in the account overview will show you an overview of the securities held in your account. Use the selection box [Actual Account] to get an overview of the selected securities account. This will show you an overview of the relevant securities positions. You can use the icon to display the details of the securities position. The following functions are also available. You can use the button Filter on / filter off to open a search bar with which to search the securities portfolio. You can also print out or export the securities holdings using the following icons, in order to process the data in another software program. Export table as CSV file Export table as MT file Print table For example, you can use the CSV file (character separated values) for further processing with Microsoft Excel. Please note that this overview does not constitute a legally binding securities account statement. January 2012 page 10 of 27 Online Banking User Guide 4.2 Payment orders 4.2.1 Transfers 4.2.1.1 Single transfer This option takes you to a form for a transfer within Germany. Please provide the payment details. Selected account Firstly, use the selected account menu [actual account] to indicate the account from which the transfer is to be made. Payments may only be made from accounts in which payment transactions are permitted. Beneficiary Enter the name of the beneficiary. Up to 27 characters may be entered. If necessary a larger field can be displayed. Execution Date If the transfer is to be executed at a later date, you can enter the desired date here or select it using the calendar icon . Further information on value dated transfers can be found in section “4.2.1.2 Value dated transfers”. January 2012 page 11 of 27 Online Banking User Guide Account number Please enter the beneficiary's account number without spaces. Bank code Enter the sort code of the beneficiary's bank. The icon allows you to search for a sort code. You can transfer this sort code to the form using the icon. Bank name This field is completed automatically when you enter the sort code. Amount Please note that the transfer sum selected may not exceed the approved online banking limit. If you exceed the approved limit, the message “Limit exceeded. (Account 1234567)” will be shown. Details You can enter a purpose for the transaction here. This may be up to 27 characters per line. Text key The standard text code is “51 Transfer”. If necessary you can also select one of the following text codes: 53 Salary/Pension 54 Capital Forming Services 56 Public Payment 67 BZUe-Transfer 69 Donation Save as template If you frequently carry out identical transfers you can set up a transfer template from the data you have entered. Activate the box [Save as template] to save the current transaction as a template. In the dialog box that appears you can enter a name for the template and specify who may use it (if several people are authorised to use online banking). To save the template click on the button marked [Save]. To access a saved template at a later date, use the button marked [From Template…]. This will show you an overview of your templates. Transfer the desired template to the payment form using the icon. January 2012 page 12 of 27 Online Banking User Guide Submit as express transfer If you would like the beneficiary to receive the payment on the same booking date, activate the box [Submit as Express Transfer]. This requires that you submit transfer requests within the deadlines for transfers. These are provided in our price list. It is not possible to state an execution date for express transfers. Please note that express transfers are subject to special fees. Details are provided in our price list or on request from a client advisor. Submitting the transfer When you have entered all the required data, you can send the transfer. In the [Mode] field, select whether you would like to use the list of TANs (“I-TAN”) or mobile TAN procedure (“TAN by SMS”) for authorisation purposes. Click [Next] to proceed to the TAN entry page. Now enter the TAN requested by the bank's server and confirm the entry by clicking on [Execute]. If the transfer was successful, a message will appear (The Transfer was submitted successfully.). You may now print a record of this transaction by clicking [Print Voucher]. If you would like to change the transfer order before sending, select [Modify Inputs] to return to the input form. 4.2.1.2 Value dated transfers The menu item [value dated transfers] will take you to the list of scheduled payments that have not yet been executed. Choose the desired account under [actual account]. or As well as entering new value dated transfers via [new transfer], you can edit the existing orders delete them . Value dated transfers may be placed up to a year in advance. They are entered as described under “4.2.1.1 Single transfer”, however they cannot be submitted as express transfers. January 2012 page 13 of 27 Online Banking User Guide 4.2.1.3 Standing orders To make recurring payments automatically you can set up a standing order to debit your online banking account. Standing orders are set up using largely the same procedure as a single transfer (see 4.2.1.1). You also specify the frequency of payments. The following options are available: • weekly • every two, four or eight weeks • monthly or every two months • quarterly, semi-annually or annually For weekly execution (or execution every two, four or eight weeks), choose the day on which the order is to be executed (Monday to Friday). If the standing order is to be executed monthly, every two months, quarterly, semi-annually or annually, you can choose a calendar day (1st to 30th of the month) for execution. If the execution date specified falls on a weekend or bank holiday, the standing order will be executed on the next banking day following this date. In the next step you specify when the standing order is to be executed for the first time (earliest date is one day after setting up) and for the last time. The standing order will be automatically deactivated after the last execution. If you do not specify an end date, the standing order will continue until you delete it. or delete an existing standing order, select the corresponding icon next to the standing To edit order. This takes you to the editing function for the standing order or allows you to confirm deletion by entering the requested TAN. 4.2.1.4 Bulk transfers If you would like to enter multiple transfers, this menu item allows you to group the transfers together into a bulk transfer and authorise them with a single TAN. Enter the individual transfers as described under single transfer (see 4.2.1.1). When you have entered a transfer, add it to the bulk transfer by clicking [add transfer]. The individual transfer will now appear at the bottom of the page under “Partial orders”. You can edit or delete the transactions you have entered until final submission of the transfer. As with a single transaction, you can use a template or generate one from the data entered. You can also send the entire bulk transfer as an express transfer [Execute as express transfer]. When you have entered all the transfers, click [Next] to confirm the orders with the requested TAN. 4.2.1.5 SEPA transfer SEPA stands for Single Euro Payments Area. The SEPA transfer replaces the EU standard transfer process. SEPA transfers enable you to transfer payments in euros to all countries in the European Union (currently: Austria, Belgium, Bulgaria, Cyprus, the Czech Republic, Denmark, Estonia, Finland, France - including its overseas departments Guadeloupe, Martinique Réunion and French Guyana -, Germany, Gibraltar, Greece, Hungary, Ireland, Italy, Latvia, Lithuania, Luxembourg, Malta, Netherlands, Poland, Portugal - including the Azores and Madeira -, Romania, Slovakia, Slovenia, Spain - including the Canary Islands, Ceuta and Melilla -, Sweden, and the United Kingdom), as well as Iceland, Liechtenstein, Monaco, Norway and Switzerland. January 2012 page 14 of 27 Online Banking User Guide Entries on a SEPA transfer form primarily differ from entries in a domestic single transfer (see 4.2.1.1) in the following points: IBAN instead of account number Enter the International Bank Account Number (IBAN) of the beneficiary without spaces. The IBAN consists of an international component (the country code followed by two check digits) and a countryspecific component decided by each country (for Germany, this is the sort code and the German bank account number). This enables quicker processing as the beneficiary can be clearly identified worldwide. SWIFT code (BIC) instead of bank sort code Enter the BIC (Bank Identifier Code) or SWIFT code of the beneficiary's bank. The SWIFT code or BIC serves to clearly identify the bank account details. The entry in the "SWIFT code (BIC)" field may consist of eight or eleven characters and is entered without spaces. Remitter reference Here you can enter a reference for the beneficiary. This reference has a maximum length of 35 characters. It is not possible to make an SEPA transfer in the form of an express or scheduled payment order. Reporting requirement Please note that in accordance with the Foreign Trade and Payments Regulation (Außenwirtschaftsverordnung - AWV), foreign payment transactions of more than 12,500 Euro (or equivalent in foreign currency) may have to be reported to the Deutsche Bundesbank. For more information on the reporting requirement, check the Bundesbank website at www.bundesbank.de. January 2012 page 15 of 27 Online Banking User Guide 4.2.1.6 Foreign transfer If you would like to make payments abroad that you are unable to make via the SEPA transfer process (e.g. payments in foreign currencies or to countries outside Europe), you can make them via foreign transfer (foreign trade payment order Z1). Actual account First, choose the desired remitter account under [actual account]. Execution Type Here you can specify an execution type other than the standard type “00 Standard (SWIFT / mail)”. Beneficiary Enter the beneficiary's name and details (name, address, country and account number/IBAN) as well as the bank details (name, address, country or SWIFT/BIC) in full. Payment In the right column under “Payment”, enter the desired execution date, currency, amount and purpose. Ordering Party In addition to remitter data, please enter your company number (issued by Deutsche Bundesbank). Expenses Specify how you wish the fees to be distributed here. You also have the option of specifying a separate expenses account. Additional information for the order-execution Specify additional instructions to the bank or a contact for questions, as needed. Reporting requirement Please note that in accordance with the Foreign Trade and Payments Regulation (Außenwirtschaftsverordnung - AWV), foreign payment transactions of more than 12,500 Euro (or equivalent in foreign currency) may have to be reported to the Deutsche Bundesbank. For more information on the reporting requirement, check the Bundesbank website at www.bundesbank.de. January 2012 page 16 of 27 Online Banking User Guide Reports according to Foreign Economy Regulation (AWV) If the payment is subject to the reporting requirement pursuant to the Foreign Trade and Payments Regulation, enter the relevant reporting information here. Reporting data record transit trade (V-Record) Enter the data required for the reporting data record for merchanting. Add the information: “country of purchase”, “purchase price” and “sale to/storage in”, as applicable. For sale to a non-resident party, “purchaser's country”, “selling price” and “due date” must be specified. In the event of sale to a party resident in Germany, the “subsequent buyer” must be entered. The data record V is added to the payment order by clicking on [save]. Your information is deleted by clicking on [cancel] to cancel the process. Reporting data record Services/Capital Movement/Miscellaneous (W-Record) In order to enter the reporting data for services, transfers and financial transactions, select type of transaction record “Voucher Type” and “creditor country”. In selecting transaction record type “4 capital transfers / investment income”, the “deposition country” must also be specified. Now enter the “code”, the “amount” and the required transaction “details”. Then save the data record by clicking the button marked [save]. Your information is deleted by clicking on [cancel] to cancel the process. Save as template You can save the data for subsequent payments to the same beneficiary. To do so, tick the relevant box. In the dialog box that appears you can enter a name for the template and specify who may use it (if several people are authorised to use online banking). To save the template click on the button marked [save]. You can retrieve a template at a later time by clicking on the button [from template…]. Submitting the transfer When you have entered all the required data, you can send the transfer. In the [Mode] field, select whether you would like to use the list of TANs (“I-TAN”) or mobile TAN procedure (“TAN by SMS”) for authorisation purposes. Click [Next] to proceed to the TAN entry page. Now enter the TAN requested by the bank's server and confirm the entry by clicking on [Execute]. If the transfer was successful, a message will appear (The Transfer was submitted successfully.). You may now print a record of this transaction by clicking [Print Voucher]. If you would like to change the transfer order before sending, select [Modify Inputs] to return to the input form. January 2012 page 17 of 27 Online Banking User Guide 4.2.2 Direct debit If you would like to debit an amount from the payer use the [direct debit] menu item. For acceptance of direct debits via our online banking system, you must have concluded a separate agreement with Bankhaus Lampe KG on participation in the direct debit process and the [direct debit] function must be approved for your online banking access. 4.2.2.1 Single direct debit Complete the relevant form for the single direct debit providing the necessary details. Actual account Firstly, use the selected account menu [actual account] to indicate the account to which the direct debit is to be credited. Direct debits may only be made to the benefit of accounts on which payment transactions are permitted. Debtor Here enter the name of the party liable for payment, whose account you wish to debit. You may enter up to a maximum of 27 characters. The screen can display a larger entry field if necessary. Account number Enter the account number of the payer without spaces. Bank code icon allows you to search for a sort code. You can Enter the sort code of the payer's bank. The transfer this sort code to the direct debit form using the icon. January 2012 page 18 of 27 Online Banking User Guide Bank name This field is completed automatically when you enter the sort code. Amount Please note that the sum selected may not exceed the approved online banking limit. If you exceed the approved limit, the message “Limit exeeded. (Account 1234567)” will be shown. Details You can enter a purpose for the transaction here. Two lines are available with a maximum of 27 characters per line. Text key The standard text code is “05 direct debit (with recourse)”. Alternatively, you can select “04 direct debit (without recourse)”. Please note that the payer in the direct debit process must have issued a relevant debit order to their bank. Save as template If you frequently submit identical direct debits you can set up a template from the data you have entered. Activate the box [Save as template] to save the current transaction as a template. In the dialog box that appears you can enter a name for the template and specify who may use it (if several people are authorised to use online banking). To save the template click on the button marked [Save]. To access a saved template at a later date, use the button marked [From template…]. This will show you an overview of your templates. You can transfer the desired template to the direct debit form using the icon. Submitting the direct debit When you have entered all the required data, you can send the direct debit. In the [Mode] field, select whether you would like to use the list of TANs (“I-TAN”) or mobile TAN procedure (“TAN by SMS”) for authorisation purposes. Click [Next] to proceed to the TAN entry page. Now enter the TAN requested by the bank's server and confirm the entry by clicking on [Execute]. If the transfer was successful, a message will appear (Direct Debit was successfully submitted.). You may now print a record of this direct debit by clicking [Print Voucher]. If you would like to change the transfer order before sending, select [Modify Inputs] to return to the input form. January 2012 page 19 of 27 Online Banking User Guide 4.2.2.2 Bulk direct debit If you would like to enter multiple direct debits, this menu item allows you to group them together into a bulk direct debit and authorise them with a single TAN. Enter the individual direct debits as a bulk direct debit payment as described under single direct debit (see 4.2.2.1). When you have entered a direct debit, add it to the bulk direct debit payment by clicking [add direct debit]. The individual direct debit will now appear at the bottom of the page under “Partial orders”. You can edit or delete the data you have entered until final submission of the payment. You can also use a template or generate one from the data entered. When you have entered all the direct debits, click [next] to confirm the orders with the requested TAN. 4.2.2.3 SEPA direct debit SEPA stands for Single Euro Payments Area. The SEPA direct debit payment function enable you to make payments in euros to all countries in the European Union (currently: Austria, Belgium, Bulgaria, Cyprus, the Czech Republic, Denmark, Estonia, Finland, France - including its overseas departments Guadeloupe, Martinique Réunion and French Guyana -, Germany, Gibraltar, Greece, Hungary, Ireland, Italy, Latvia, Lithuania, Luxembourg, Malta, Netherlands, Poland, Portugal - including the Azores and Madeira -, Romania, Slovakia, Slovenia, Spain - including the Canary Islands, Ceuta and Melilla -, Sweden, and the United Kingdom), as well as Iceland, Liechtenstein, Monaco, Norway and Switzerland. For more information on SEPA direct debit payments, contact our payment transactions department on +49 (0)521 582-1140. The following information is necessary for SEPA direct debit payments: Actual account Firstly, select the account to which the SEPA direct debit payment is to be credited. Direct debits may only be submitted to the benefit of accounts on which payment transactions are permitted. Direct debit order type Select the SEPA direct debit order type. A general distinction is made between “core direct debit” and “B2B direct debit” payments. Kind of direct debit Select one of the following direct debit payment types: • one-time direct debit • first direct debit • recurring direct debit • final direct debit January 2012 page 20 of 27 Online Banking User Guide Debtor Enter the name of the party liable for payment, whose account you wish to debit with the SEPA direct debit payment. You may enter up to a maximum of 35 characters. The screen can display a larger entry field if necessary. Different debtor Use this field to enter the name of the payer if different from the specified payer. IBAN Enter the International Bank Account Number (IBAN) of the debtor without spaces. The IBAN consists of an international component (the country code followed by two check digits) und a country-specific component decided by each country (for Germany, this is the sort code and the German bank account number). This enables quicker processing as the payer can be clearly identified worldwide. SWIFT code (BIC) Enter the BIC (Bank Identifier Code) or SWIFT code of the payer's bank. The SWIFT code or BIC serves to clearly identify the bank account details. The entry in the “SWIFT code (BIC)” field may consist of eight or eleven characters and is entered without spaces. Amount Please note that the sum selected may not exceed the approved online banking limit. If you exceed the approved limit, the message “Limit exceeded. (Account 1234567)” will be shown. Details You can enter a purpose for the SEPA direct debit payment here. Account holder This field contains the name of the holder of the account selected under [Actual account]. Reference of Orderer Here you can enter a reference for this direct debit. Different remitter Use this field to enter the name of the remitter if different from the specified remitter. January 2012 page 21 of 27 Online Banking User Guide Text codes This field must not be filled out at this time. Mandate information Enter the “Mandate Identification-No.” and the date of “Mandate Signature” of your SEPA direct debit authorisation. If the authorisation has changed, activate the box [Mandate modified, original data:] and enter the dates of the original authorisation. In Germany, the “Creditor Identification-No.” is issued by Deutsche Bundesbank. Save as template If you frequently submit identical SEPA direct debits you can set up a template from the data you have entered. Activate the box [Save as template] to save the current transaction as a template. In the dialog box that appears you can enter a name for the template and specify who may use it (if several people are authorised to use online banking). To save the template click on the button marked [Save]. To access a saved template at a later date, use the button marked [From Template…]. This will show you an overview of your templates. You can transfer the desired template to the direct debit form using the icon. Submitting the direct debit When you have entered all the required data, you can send the direct debit. In the [Mode] field, select whether you would like to use the list of TANs (“I-TAN”) or mobile TAN procedure (“TAN by SMS”) for authorisation purposes. Click [Next] to proceed to the TAN entry page. Now enter the TAN requested by the bank's server and confirm the entry by clicking on [Execute]. If the transfer was successful, a message will appear (The SEPA Direct Debit was submitted successfully.). You can now print a record of this direct debit by clicking [Print Voucher]. If you would like to change the transfer order before sending, select [Modify Inputs] to return to the input form. Reporting requirement Please note that in accordance with the Foreign Trade and Payments Regulation (Außenwirtschaftsverordnung - AWV), foreign payment transactions of more than 12.500 Euro (or equivalent in foreign currency) may have to be reported to the Deutsche Bundesbank. For more information on the reporting requirement, check the Bundesbank website at www.bundesbank.de. January 2012 page 22 of 27 Online Banking User Guide 4.2.3 File upload 4.2.3.1 File upload This function enables you to transfer an externally generated DTAUS file (multiple transfers or direct debit payments), a DTAZV file (foreign transfers) or a SEPA file to our bank's server. To do this, first use the [Browse...] button to select the payment file you want and then send the data using [Submit]. You will then be shown a summary of the payment file. Various options are available depending on the type of file. DTAUS file Use the “show details / modify execution date” icon to have the file executed as an express transfer. You can also display the individual transactions using the [Partial Orders] button. Confirm the changes with [Save] or leave the view using [Back] to go back to the previous view. Please note that a payment file in the DTAUS format may contain a maximum of 200 transactions in a logical file so that these can be processed by the bank's server. DTAZV file A DTAZV file allows you to edit the complete transaction and add any necessary notifications required under Germany's foreign trade and payments regulation (Außenwirtschaftsverordnung – AWV). SEPA file You can only view the details of individual transactions here. When you have entered all the required data, you can send the payment file. In the [Mode] field, select whether you would like to use the list of TANs (“I-TAN”) or mobile TAN procedure (“TAN by SMS”) for authorisation purposes. Click [Next] to proceed to the TAN entry page. Now enter the TAN requested by the bank's server and confirm the transaction by clicking on [Execute]. When you have transferred the file, you will see an overview with the multiple transactions processed. You can now choose whether to switch back to the [Overview], print a record [Print Voucher] or send another DTA file [New DTA-file]. January 2012 page 23 of 27 Online Banking User Guide 4.3 Order Management 4.3.1 Templates You can use this menu item to manage the templates you have created. The templates are listed as domestic payments (NPT presets) and foreign payments (FTP presets). The following functions are available to you in this area: Change template Delete template New transaction from template Changing a template Clicking the edit icon in the last column of the table will display the template for editing. Make your changes and accept these by clicking [Next]. The changed template will then be included in the list of templates. Deleting a template Clicking the delete icon in the last column of the table will first display the template one more time. Use the [Next] button to confirm the deletion. You will be shown a confirmation message and can switch back to the templates view by using the [Template Overview] button. Creating a new transaction on the basis of a template Hover the cursor over this icon to create a transaction on the basis of the relevant template. It opens a selection window with the possible types of transaction. Click the desired payment type to go to the prefilled transaction form. 4.3.2 Partially Signed Orders If you have set up multiple authorised persons for your account and they are jointly authorised to sign for transactions, payments still requiring a second authorisation (= entry of a TAN by a further authorised person) will be stored here. Please provide the second signature to authorise these transactions within 14 days of submitting the payment request. The system will automatically delete any transaction which has waited more than 14 days for a second signature. The following options are available: Show details Sign payment order Cancel payment order In order to sign a transaction, select [Sign]. In the next view, confirm the transaction using the TAN requested by the bank's server. January 2012 page 24 of 27 Online Banking User Guide 5 Email The electronic mailbox allows Bankhaus Lampe KG to provide documents and information confidentially. The electronic mailbox may particularly be used to provide statements, annual account statements, product information documents, consultation records and other messages relating to business with the bank, for electronic retrieval. However, the function is currently limited to the provision of product information documents and key investor information. Inbox The messages provided for you are shown in your inbox. Messages which you have already read but have not yet moved to your archive or trash can also be accessed here. In order to open a message, click on the subject line of the message in question. The message and any attachments will now be displayed. You can go back to your inbox by clicking the [Overview] button. If a message contains an attachment, you can open this directly in the message overview by first moving your cursor over the [open attachments] icon in the “Appendix” column and then clicking on the file name. The message overview also shows you when a message was added, when you read it and when you acknowledged it, if necessary. You can acknowledge a message by clicking the corresponding icon in the “Acknowledged” column. Use the [To Archive] button to move selected messages to the archive and the [To Trash] button to move them to trash. Alternatively, you can click the corresponding icon next to the message. The [display messages chain] icon displays any message history available. Messages remain stored in your inbox for 180 days before being deleted by the system. It is a good idea to save the messages or attachments on your own data storage device if required. Archive If you have moved messages to the archive, these remain stored here for a total of 545 days before being automatically deleted. Messages and attachments can be opened here the same way as in your inbox. If you would like to move a message back to your inbox, click on [To Inbox] or on the corresponding icon next to the message. Recycle bin If required, you can review messages you have moved to trash, and move them back to your inbox or archive. Messages in trash are automatically removed after ten days. You can immediately delete the message from the recycle bin by using the [delete selected] button or the corresponding icon next to the message. Terms and Conditions of Use Before you can use your mailbox for the first time, you have to confirm the terms and conditions of use by entering the TAN requested. Your mailbox will not be activated for use until you have done this. January 2012 page 25 of 27 Online Banking User Guide 6 Administration 6.1.1 Block PIN If you want to temporarily block Internet access to your account, you can do so here. The block will take immediate effect. Your PIN can only be unlocked again with the valid TAN. 6.1.2 Unlock PIN You can unlock a purposely set block on your PIN (see 6.1.1) with the valid TAN. In order to deactivate a block on your PIN caused by entering it incorrectly multiple times, please contact our service team (+49 (0)521 582-1112). 6.1.3 Change PIN You can change your PIN by entering a new PIN consisting of a minimum of four and a maximum of ten letters and/or numbers. Please avoid ascending (e.g. 12345), descending (e.g. 54321) or identical (e.g. 99999) series of numbers or letters. When you enter your new PIN, the characters you enter will not be shown, but will instead appear as *****. For security reasons, the PIN has to be entered twice. In order to confirm the change, you will need the TAN requested by the bank's server. If you receive a message that your new PIN is not permissible, please choose a different PIN. A new TAN will be required to confirm it. 6.1.4 Modify phone number If you use the mobile TAN system, you can provide or change your mobile phone number here. In the mobile TAN system, we send the transaction authentication number on request by text to your mobile device (e.g. your mobile phone). In order to provide a new phone number, please enter it in the [Phone Number] field. This will overwrite number you have previously given us. Click the [Next] button to confirm your input with a valid TAN. If you would like to correct the phone number before sending it, you can go back to the input page by clicking the [Modify Inputs] button. 6.1.5 Display TAN-List This displays the TANs you have already used from your current TAN list. You can see the transaction activated by each TAN and the date, time and, if relevant, amount. Please note that a TAN is also void if a transaction is cancelled or an incorrect TAN is entered. However, the TANs used for cancelled transactions or incorrect entries are not displayed here. January 2012 page 26 of 27 Online Banking User Guide 6.1.6 Order TAN-List As soon as you are down to only 30 remaining TANs on your active TAN list, the system will send you a new TAN list. However, if you want to be sent a new TAN list earlier, you can request one via this menu item. No TAN is required for this. 6.1.7 Enable TAN-List New TAN lists are activated by entering a TAN of your choice from the new list, the TAN list number and a TAN from the old TAN list. Activating a new TAN list will render all the TANs from the previously used TAN list invalid. 6.1.8 Block TAN-List You can use this function to block your TAN list by entering the TAN list number. This is advisable, for example, if you think a third party has been able to see your list. After the block, a new sheet will be automatically generated and sent to you. 7 Logout Click the menu item [Logout] to end your online banking session. Please always use this log out function to end your online banking session to ensure that third parties cannot see your personal account information on your computer. If you have logged out successfully, the screen will display a message to confirm this. You can now close the window by using the [Close Window] button or log back in by clicking on [New Login]. January 2012 page 27 of 27