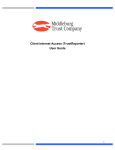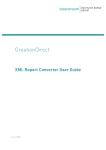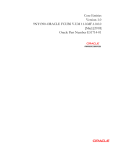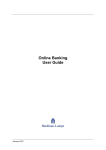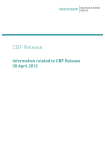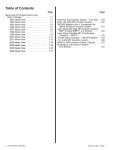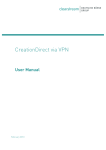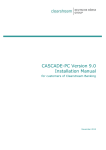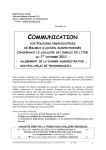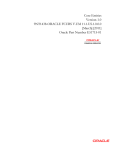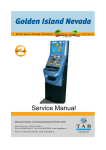Download CreationOnline User Manual
Transcript
CreationOnline User Manual 23 November 2015 CreationOnline User Manual 23 November 2015 Document number: 6023 This document is the property of Clearstream Banking S.A. (“Clearstream Banking”) and may not be altered without the prior express written consent of Clearstream Banking. Information in this document is subject to change without notice and does not represent a commitment on the part of Clearstream Banking, or any other subsidiary or affiliate of Clearstream International S.A. The software described in this document is supplied under a licence agreement and is subject to specific copyright protection. It is illegal to copy the software on any medium except as specifically allowed in the licence agreement or copyright legislation. © Copyright Clearstream International S.A. (2001-2015). All rights reserved. Clearstream and CreationOnline are registered trademarks of Clearstream International S.A. S.W.I.F.T. is a registered trademark of the Society for Worldwide Interbank Financial Telecommunication. Microsoft and Excel are registered trademarks of Microsoft Corporation. Clearstream International S.A. is a Deutsche Börse Group company. Foreword CreationOnline is a component of Clearstream Banking's CreationConnect total connectivity solution. CreationOnline is Clearstream Banking's web-browser based, integrated workstation connectivity solution running in a secure Virtual Private Network (VPN) environment or over the internet. With this release of CreationOnline, you can perform and manage activities (according to the authority level of your user profile and your individual user permissions) in the following areas: • User Management • Message exchange • User Preferences • Reporting • Tax • Alerts • Securities and Cash • Reference Data • Audit • Custody • OU Preferences • Triparty Collateral • Vestima Clearstream Banking, Luxembourg CreationOnline User Manual 23 November 2015 i Foreword About this manual This Foreword contains information about the general security of CreationOnline, the hardware and software requirements to run the system and details of how to get help. This manual contains the following chapters: • “1. Getting started” on page 1-1 • “2. Working with users - Administration” on page 2-1 • “3. CreationDirect via Internet management” on page 3-1 • “4. Working with Vestima” on page 4-1 • “5. Working with scheduled reports - Administration” on page 5-1 • “6. Working with securities - Business” on page 6-1 • “7. Working with cash - Business” on page 7-1 • “8. Working with custody (IPAR and Corporate Actions) -Business” on page 8-1 • “9. Working with Triparty Collateral - Business” on page 9-1 • “10. Working with Message Exchange - Business” on page 10-1 • “11. Working with tax - Business” on page 11-1 • “12. Working with reference data - Business” on page 12-1 • “13. Working with retrieved reports - Business” on page 13-1 • “14. Working with alerts” on page 14-1 • “15. Working with audit events - Administration” on page 15-1. This manual contains the following appendixes: • “Appendix A. Activity statuses and Reason codes” on page A-1 • “Appendix B. Life cycles and History diagrams” on page B-1 • “Appendix D. Using the Online Help” on page D-1. A “Glossary” is included at the back of this manual. 23 November 2015 ii Clearstream Banking, Luxembourg CreationOnline User Manual Foreword A word about security CreationOnline is available over the public internet or Clearstream Banking's private internet network (extranet). Access is restricted to authorised users only and is controlled by the use of cryptographic smart cards or P12 credentials files. Security is further enhanced by the employment of strong cryptographic authentication and digital signatures and the encryption of all communication. Full instructions for the installation of the smart card reader and the use of personal identification number (PIN) and passwords are delivered with the smart card(s) and card reader. For security reasons, you are recommended to use smart card access as the primary access method. The P12 option is provided in case, for technical reasons, smart card access cannot be used. Note: Unchanged credentials will expire naturally after two years but users can change their own credentials at any time. Hardware and software requirements You can access CreationOnline from any computer running a supported Windows, Java and Internet Explorer version. You require an internet connection. For more details, please refer to the CreationOnline Technical Requirements document. CreationOnline is designed to convert between SWIFT, browser and HTML formats, so that reports can be requested or displayed in either format. Users will not be required to employ the same message format as their counterparty in any transaction and customers can choose to use any or all of the formats. Where to get assistance Help with the use of CreationOnline is directly available in two ways: • from the integrated online help information system and • from Clearstream Banking’s Customer Services and Connectivity Services units. Online help CreationOnline incorporates comprehensive online help information. On each page, you have access to two levels of help information, as follows: • In the navigator panel, you can use the Help command to obtain information on all aspects of CreationOnline. • On each page or form, you can use the Help menu to display specific help information for the current activity. Clearstream Banking, Luxembourg CreationOnline User Manual 23 November 2015 iii Foreword Contact details For further information, or if you have specific questions regarding CreationOnline and/or communications with Clearstream Banking, you can contact your Customer Service Officer or the Clearstream Banking Connectivity Services Help Desk. Before contacting Clearstream Banking, please ensure that you have the following information to hand: • Your organisation name and Clearstream Banking account number. • Your name, telephone and fax numbers and your e-mail address. • The make and model of your PC and modem. • Details of the problem (please have full details available). • If you receive an error message, full details of the error, with any error message number. Contact details are as follows: Luxembourg Frankfurt London Tel: +352-243-38110 +49-(0) 69-2 11-1 15 90 +44 (0)20-7862-7100 Fax: +352-243-638110 +49-(0) 69-2 11-6 1 15 90 +44 (0)20-7862-7254 [email protected] [email protected] [email protected] E-mail: Customers should note that, as is normal practice within financial organisations, Clearstream Banking has implemented telephone line recording to ensure that the interests of Clearstream Banking and of its customers are protected against misunderstandings or miscommunications. Areas subject to telephone line recording include Customer Services, the Treasury Dealing Room and back office operations. The recorded lines are the subject of an ongoing formal maintenance and quality control programme to ensure their continued effective and appropriate deployment and operation. 23 November 2015 iv Clearstream Banking, Luxembourg CreationOnline User Manual Contents Foreword..................................................................................................................................................... i About this manual ...................................................................................................................... A word about security ................................................................................................................ Hardware and software requirements ...................................................................................... Where to get assistance ............................................................................................................. ii iii iii iii Contents...................................................................................................................................................... v Tasks........................................................................................................................................................... viii 1. Getting started .................................................................................................. 1–1 Logging on to CreationOnline ..................................................................................................... System administrator’s tasks..................................................................................................... What users can do....................................................................................................................... Using wild card characters in queries........................................................................................ Working with displayed list views ............................................................................................... The CreationOnline page ............................................................................................................ Maintaining logon details, permissions and preferences.......................................................... 2. Working with users - Administration ................................................................ 2–1 The main user management activities ....................................................................................... Managing users........................................................................................................................... Changing another user’s credentials ......................................................................................... Managing User Groups ............................................................................................................... 3. 1–1 1–3 1–3 1–4 1–4 1–6 1–8 2–1 2–2 2–8 2–10 CreationDirect via Internet management.......................................................... 3–1 Managing CreationDirect via Internet users .............................................................................. Managing CreationDirect via Internet accounts and addresses................................................ 3–2 3–6 4. Working with Vestima ....................................................................................... 4–1 5. Working with scheduled reports - Administration ............................................ 5–1 Report scheduling and retrieval ................................................................................................. Report frequencies ..................................................................................................................... Report distribution ...................................................................................................................... Managing scheduled report requests ........................................................................................ Clearstream Banking, Luxembourg CreationOnline User Manual 5–2 5–4 5–5 5–6 23 November 2015 v 6. Working with securities - Business .................................................................. 6–1 Working with securities instructions pre-release ..................................................................... 6–2 Working with securities instructions post-release .................................................................... 6–10 Working with allegements .......................................................................................................... 6–17 Working with securities balances............................................................................................... 6–20 7. Working with cash - Business........................................................................... 7–1 Working with cash instructions pre-release .............................................................................. 7–2 Working with cash instructions post-release ............................................................................ 7–12 Working with cash balances ....................................................................................................... 7–17 Working with credit and collateral usage................................................................................... 7–19 8. Working with custody (IPAR and Corporate Actions) -Business ....................... 8–1 IPAR ............................................................................................................................................. Corporate actions........................................................................................................................ 9. 8–1 8–4 Working with Triparty Collateral - Business .................................................... 9–1 Working with Triparty Collateral instructions pre-release........................................................ Working with Triparty Collateral instructions post release....................................................... Working with Triparty Collateral Contract Summaries ............................................................. Working with Triparty Collateral Exposures .............................................................................. 9–1 9–3 9–7 9–8 10. Working with Message Exchange - Business.................................................... 10–1 11. Working with tax - Business ............................................................................. 11–1 Working with US Withholding Tax............................................................................................... Working with Tax Refunds .......................................................................................................... Working with Tax Certificates ..................................................................................................... Working with French FTT (Financial Tax Transaction)............................................................... 11–3 11–4 11–5 11–6 12. Working with reference data - Business........................................................... 12–1 Working with cash correspondents ............................................................................................ Working with corporate actions.................................................................................................. Working with currencies ............................................................................................................. Working with financial instruments............................................................................................ Working with places of safekeeping ........................................................................................... Working with settlement parties ................................................................................................ 12–2 12–4 12–6 12–7 12–9 12–10 13. Working with retrieved reports - Business ...................................................... 13–1 General tasks .............................................................................................................................. 13–2 Sorting and filtering HTML reports for display .......................................................................... 13–4 14. Working with alerts .......................................................................................... 14–1 15. Working with audit events - Administration ..................................................... 15–1 23 November 2015 vi Clearstream Banking, Luxembourg CreationOnline User Manual Appendix A. Activity statuses and Reason codes ....................................................... A–1 Appendix B. Life cycles and History diagrams........................................................... B–1 Appendix C. Vestima user statuses ........................................................................... C–1 Appendix D. Using the Online Help ............................................................................ D–1 Appendix E. CSV file upload specifications ................................................................ E–1 Glossary Clearstream Banking, Luxembourg CreationOnline User Manual 23 November 2015 vii Tasks Tasks 1. Getting started .................................................................................................. 1–1 To log on to CreationOnline using a smart card:........................................................................ To log on to CreationOnline using a P12 credentials file: .......................................................... Hide/Show columns: ................................................................................................................... Save Column Settings: ................................................................................................................ Default System Settings:............................................................................................................. Preferred User Settings:............................................................................................................. To reveal the dashboard: ............................................................................................................ To conceal the dashboard:.......................................................................................................... To reveal the latest list of exception types: ................................................................................ To display all the current exceptions of a specific type in a list view: ....................................... To change your own P12 access credentials:............................................................................. To change your own smart card access credentials:................................................................. To change your own P12 access password: ............................................................................... To change your own smart card access password in CreationOnline:...................................... To set your own preferences: ..................................................................................................... To view your own permissions:................................................................................................... To set your OU preferences: ....................................................................................................... To view your current OU permissions: ....................................................................................... 2. 1–2 1–2 1–5 1–6 1–6 1–6 1–7 1–7 1–7 1–7 1–8 1–9 1–10 1–10 1–10 1–10 1–11 1–11 Working with users - Administration................................................................. 2–1 To create a user: ......................................................................................................................... To query users:............................................................................................................................ To view the details of an existing user:....................................................................................... To modify the details of a user:................................................................................................... To delete a user:.......................................................................................................................... To confirm a user with Pending status:...................................................................................... To reject a user with Pending status: ......................................................................................... To suspend a user: ...................................................................................................................... To (re-)activate a user:................................................................................................................ To stop a user:............................................................................................................................. To force a user to log off: ............................................................................................................ To refresh the list of users: ........................................................................................................ To create/change the credentials of another user:.................................................................... To create a user group:............................................................................................................... To query user groups: ................................................................................................................. To view the details of an existing user group: ............................................................................ To modify a user group: .............................................................................................................. To delete a user group: ............................................................................................................... To confirm a user group: ............................................................................................................ To reject a user group:................................................................................................................ To refresh the list of user groups:.............................................................................................. 23 November 2015 viii 2–3 2–3 2–4 2–4 2–5 2–5 2–6 2–6 2–7 2–7 2–8 2–8 2–9 2–11 2–11 2–12 2–12 2–13 2–13 2–14 2–14 Clearstream Banking Luxembourg CreationOnline User Manual Tasks 3. CreationDirect via Internet management .......................................................... 3–1 To create a CreationDirect via Internet user:............................................................................. To confirm a CreationDirect via Internet user: .......................................................................... To create credentials for CreationDirect via Internet users:..................................................... To query CreationDirect via Internet users: ............................................................................... To view the details of a CreationDirect via Internet user:.......................................................... To modify a CreationDirect via Internet user: ............................................................................ To release a CreationDirect via Internet user:........................................................................... To reject a CreationDIrect via Internet user:.............................................................................. To delete a CreationDirect via Internet user: ............................................................................. To refresh a list of CreationDirect via Internet users: ............................................................... To specify CreationDirect via Internet accounts: ....................................................................... To request a CreationDirect via Internet address:..................................................................... 3–2 3–2 3–3 3–3 3–4 3–4 3–4 3–5 3–5 3–5 3–6 3–6 4. Working with Vestima ........................................................................................ 4–1 5. Working with scheduled reports - Administration............................................. 5–1 To create a scheduled report request: ....................................................................................... To query scheduled report requests: ......................................................................................... To view an existing scheduled report request: .......................................................................... To view underlying reports of a report schedule: ...................................................................... To modify a scheduled report request: ...................................................................................... To delete a scheduled report request: ....................................................................................... To confirm a scheduled report request:..................................................................................... To reject a scheduled report request: ........................................................................................ To refresh the list of scheduled report requests: ...................................................................... 6. 5–7 5–8 5–8 5–9 5–9 5–10 5–11 5–11 5–12 Working with securities - Business ................................................................... 6–1 To create a securities instruction:.............................................................................................. To create upload a securities instruction file:............................................................................ To query securities instructions pre-release:............................................................................ To view the details of an existing securities instruction pre-release:....................................... To duplicate an existing securities instruction pre-release: ..................................................... To modify a securities instruction pre-release: ......................................................................... To verify/fail verify a securities instruction pre-release:........................................................... To undo verification of a securities instruction pre-release:..................................................... To cancel a securities instruction pre-release: ......................................................................... To view the history of a securities instruction pre-release: ...................................................... To release a securities instruction: ............................................................................................ To refresh the list of securities instructions: ............................................................................. To query securities instructions post-release: .......................................................................... To view the details of an existing securities instruction post-release: ..................................... To duplicate an existing securities instruction post-release:.................................................... To request cancellation of a securities instruction post-release:............................................. To request confirmation of a securities instruction post-release:............................................ To request modification of a securities instruction post-release:............................................. Clearstream Banking Luxembourg CreationOnline User Manual 6–3 6–3 6–4 6–4 6–5 6–5 6–6 6–7 6–8 6–8 6–9 6–9 6–11 6–12 6–12 6–13 6–14 6–14 23 November 2015 ix Tasks To view the history of a securities instruction post-release:..................................................... To view the history of stock exchange instructions post-release:............................................. To refresh the list of securities instructions: ............................................................................. To query allegements: ................................................................................................................ To view the details of an allegement: ......................................................................................... To check potential matching instructions (pre- and post-release) for an allegement: ............ To create a matching instruction for an allegement:................................................................. To refresh the list of securities allegements: ............................................................................ To query securities balances: ..................................................................................................... To view the details of a securities balance:................................................................................ To refresh the list of securities balances: .................................................................................. 7. 6–15 6–15 6–16 6–17 6–17 6–18 6–19 6–19 6–20 6–20 6–21 Working with cash - Business............................................................................ 7–1 To create a cash instruction: ...................................................................................................... 7–3 To create upload a cash instruction file: .................................................................................... 7–3 To query cash instructions pre-release: .................................................................................... 7–4 To view the details of an existing cash instruction pre-release: ............................................... 7–4 To duplicate an existing cash instruction pre-release:.............................................................. 7–5 To modify a cash instruction pre-release: ................................................................................. 7–5 To verify/fail verify a cash instruction pre-release: ................................................................... 7–6 To undo verification of a cash instruction pre-release: ............................................................. 7–7 To cancel a cash instruction pre-release:.................................................................................. 7–7 To view the history of a cash instruction pre-release:............................................................... 7–8 To request cancellation of an Accepted cash instruction pre-release:..................................... 7–8 To release a cash instruction:..................................................................................................... 7–10 To refresh the list of cash instructions: ..................................................................................... 7–10 To create and save a standing instruction:................................................................................. 7–10 To query cash and securities against payment instructions post-release:............................... 7–13 To view the details of existing cash and securities against payment instructions post-release: 7–14 To duplicate an existing cash instruction post-release: ............................................................ 7–14 To request cancellation of a cash instruction post-release: ..................................................... 7–15 To view the history of cash and securities against payment instructions post-release: .......... 7–16 To refresh the list of cash instructions: ..................................................................................... 7–16 To query cash balances: ............................................................................................................. 7–17 To view the details of a cash balance: ........................................................................................ 7–17 To refresh the list of cash balances: .......................................................................................... 7–18 To query and view credit and collateral usage:.......................................................................... 7–19 8. Working with custody (IPAR and Corporate Actions) -Business ........................ 8–1 To refresh the IPAR list:.............................................................................................................. 8–2 To query IPAR data:..................................................................................................................... 8–2 To view the details of an IPAR entry: .......................................................................................... 8–3 To create an unsolicited corporate action instruction in CA Pre-release: ................................ 8–5 To create a corporate action instruction from a corporate action notification ......................... 8–5 To create a corporate action instruction from a corporate action notification via respond upload 23 November 2015 x Clearstream Banking Luxembourg CreationOnline User Manual Tasks 8–6 To modify a corporate action instruction in CA Pre-release: .................................................... 8–7 To duplicate a corporate action instruction in CA Pre-release: ................................................ 8–8 To release a corporate action instruction from CA Pre-release: .............................................. 8–8 To cancel a corporate action instruction in CA Pre-release:..................................................... 8–9 To verify/fail verify a corporate action instruction in CA Pre-release: ...................................... 8–9 To undo the verification of a corporate action instruction in CA Pre-release:.......................... 8–10 To query a corporate action instruction in Post Release: .......................................................... 8–11 To create a corporate action cancellation request instruction from a Post Release corporate action instruction ................................................................................................................................... 8–11 To query a CA Notification .......................................................................................................... 8–13 To display a CA Notification ........................................................................................................ 8–13 To change the folder/owner of a CA Notification ....................................................................... 8–14 To query a CA Notification life cycle ........................................................................................... 8–14 To display a CA Notification life cycle ......................................................................................... 8–15 To display CA confirmations ....................................................................................................... 8–16 9. Working with Triparty Collateral - Business ..................................................... 9–1 To create a Triparty Collateral instruction pre release ............................................................. To query Triparty Collateral instructions pre release ............................................................... To view the details of a Triparty Collateral instruction pre release .......................................... To query Triparty Collateral post-release.................................................................................. To view the details of an existing Triparty Collateral instruction post release ......................... To duplicate an existing Triparty Collateral instruction post release ....................................... To request cancellation of a triparty collateral instruction post release:................................. To refresh the list of triparty collateral instructions: ................................................................ To query Triparty Collateral contract summaries...................................................................... To view the details of Triparty Collateral contract summaries ................................................. To query Triparty Collateral Exposures Summary..................................................................... To view the details of Triparty Collateral Exposure Summary .................................................. To refresh the list of Triparty Collateral Exposure Summary ................................................... To query Triparty Collateral Exposures Principal Securities .................................................... To query Triparty Collateral Exposures Collateral Cash & Securities ...................................... 9–2 9–2 9–3 9–3 9–4 9–5 9–6 9–6 9–7 9–7 9–8 9–9 9–9 9–9 9–10 10. Working with Message Exchange - Business ..................................................... 10–1 To query a received message: .................................................................................................... To display a received message: .................................................................................................. To change the folder/owner of a received message .................................................................. To query a sent message: ........................................................................................................... To create an unsolicited free format message from sent messages:....................................... To respond to a free format message: ....................................................................................... To release a new message: ........................................................................................................ 10–1 10–2 10–2 10–4 10–4 10–4 10–5 11. Working with tax - Business .............................................................................. 11–1 To refresh the list of tax information:......................................................................................... To query US Withholding Tax:..................................................................................................... Clearstream Banking Luxembourg CreationOnline User Manual 11–2 11–3 23 November 2015 xi Tasks To view the details of US Withholding Tax:................................................................................. To query a Tax Refund:................................................................................................................ To view the details of a Tax Refund: ........................................................................................... To query a Tax Certificate: .......................................................................................................... To view the details of a Tax Certificate: ...................................................................................... To upload an FTT Declaration:.................................................................................................... To query submitted FTT Declarations: ....................................................................................... To download the Declaration File: .............................................................................................. To download the FTT Status Message: ....................................................................................... 11–3 11–4 11–4 11–5 11–5 11–6 11–6 11–6 11–6 12. Working with reference data - Business ........................................................... 12–1 To refresh the list of reference data:.......................................................................................... To query cash correspondents: .................................................................................................. To view the details of a cash correspondent: ............................................................................. To query corporate actions: ........................................................................................................ To view the output of a corporate action query: ......................................................................... To query currencies: ................................................................................................................... To view the details of a currency: ............................................................................................... To query financial instruments:.................................................................................................. To view the details of a financial instrument:............................................................................. To request Terms and Conditions for a security: ....................................................................... To query places of safekeeping: ................................................................................................. To view the details of a place of safekeeping: ............................................................................ To query settlement parties:....................................................................................................... To view the details of a settlement party:................................................................................... 12–1 12–2 12–3 12–4 12–5 12–6 12–6 12–7 12–7 12–8 12–9 12–9 12–10 12–10 13. Working with retrieved reports - Business ....................................................... 13–1 To refresh the list of reports to view: ......................................................................................... To query reports to view: ............................................................................................................ To download a report (ISO 15022, PDF, XML, XLS, HTML and CSV): ......................................... To view an HTML report instance: .............................................................................................. To print a displayed HTML report: .............................................................................................. To sort and/or filter the display of your HTML report: ............................................................... 13–1 13–2 13–2 13–3 13–3 13–4 14. Working with alerts ........................................................................................... 14–1 To query alerts: ........................................................................................................................... 14–2 To link to an item that triggered an alert: .................................................................................. 14–2 To refresh the list of alerts: ........................................................................................................ 14–3 15. Working with audit events - Administration ...................................................... 15–1 To refresh the list of audit events:.............................................................................................. 15–1 To query audit events: ................................................................................................................. 15–2 To view the details of an audit event:.......................................................................................... 15–2 23 November 2015 xii Clearstream Banking Luxembourg CreationOnline User Manual 1. Getting started Access to CreationOnline is provided via your web browser. The use of the system is strictly controlled by security features that ensure that only licensed subscribers can connect to it. This chapter describes the tasks and topics you will meet when you start to use CreationOnline, as follows: • “Logging on to CreationOnline” below • “System administrator’s tasks” on page 1-3 • “What users can do” on page 1-3 • “Using wild card characters in queries” on page 1-4 • “Working with displayed list views” on page 1-4 • “The CreationOnline page” on page 1-6 • “Maintaining logon details, permissions and preferences” on page 1-8. Logging on to CreationOnline As a licensed subscriber, you may optionally have received a smart card and, under separate cover, a unique PIN code to enable you to connect to the system. Note: Before you connect to the system for the first time, please make sure that you have read and fully understand any installation, connection and/or release documentation supplied with your CreationOnline package and with any external application (for example, for your smart card). On initial connection, your local system administrator must be the first to log on and must perform various initial tasks to make the system available to local users (see “System administrator’s tasks” on page 1-3). When you open CreationOnline, the system presents the Log on page offering a choice of logon method: • using a smart card, DLL file and password; or • using a P12 credentials file and password. By default, on successful logon, you are presented with the CreationOnline page with the current alerts listed across the workspace in the alerts panel. Note: The first time you log on, you must use the temporary password provided. You are recommended to define your own password immediately. If you enter an invalid password and/or user credentials file, the system displays an error message accordingly. After three invalid logon attempts, you are logged out and your web browser session is locked. Clearstream Banking Luxembourg CreationOnline User Manual 23 November 2015 1—1 Getting started Your OU (Organisation Unit) Administrator can define the default number of retries for password entry for the OU in OU Settings (see “Maintaining logon details, permissions and preferences” on page 1-8). To log on to CreationOnline using a smart card: Note: If you are accessing CreationOnline via Clearstream Banking’s VPN, then you must, as a preliminary step, dial in to the VPN. 1. Start your web browser and do one of the following to access the CreationOnline secure web site: - Via the Equant VPN, connect to https://creationonline.clearstream.banking - Connect to https://www.creationconnect.com 2. On the Log on page, select the Smart Card option. The name of the required DLL file is automatically entered in the DLL File field on the Log on page. Note: Your local system administrator has installed the appropriate smart card software on your PC. Your first task at initial logon using a smart card is to use the appropriate commands in the installed smart card software to initialise your smart card and optionally establish your logon password. For details, consult your local System Administrator. 3. Type your current password in the Password field and either press Return or Enter or click on the Log on button to open CreationOnline for your use. To log on to CreationOnline using a P12 credentials file: Note: If you are accessing CreationOnline via the Clearstream Banking’s VPN, then you must, as a preliminary step, dial in to the VPN. 1. Start your web browser and do one of the following to access the CreationOnline secure web site: - Via the Equant VPN, connect to https://creationonline.clearstream.banking - Via the public internet, connect to https://www.creationconnect.com 2. On the Log on page, select the P12 File option. 3. Use the Browse button to locate your user credentials file in your local file system and doubleclick on it to open it. The name of the file is automatically entered in the User Credentials field on the Log on page. Note: On a standalone PC, this is the folder in which you originally saved your credentials file. If you are using CreationOnline on a network, then your local system administrator will tell you where your credentials file is stored (see “To change your own P12 access credentials:” on page 1-8). 4. Type your current password in the Password field and either press Return or Enter or click on the Log on button to open CreationOnline for your use. 23 November 2015 1—2 Clearstream Banking Luxembourg CreationOnline User Manual Getting started System administrator’s tasks Your local system administrator must be the first to log on to CreationOnline in order to prepare the system for use at the location. Having followed the procedures described in the CreationOnline Installation Notes, the system administrator must perform the following initial tasks in the appropriate sequence: • Set the conditions (for example, implementing the “4-eyes” principle and/or “Verify ON”) of the OU working environment (see “Setting OU preferences” on page 1-11). • Create individual Business User, Business Supervisor1 and OU Administrator users and user groups (where “OU” refers to Organisation Unit), including their respective credentials and permissions to work with particular accounts, cash, securities etc. (see “Working with users Administration” on page 2-1). • Define the timing and frequency of the retrieval of scheduled reports (according to availability) (see “Working with scheduled reports - Administration” on page 5-1). What users can do The functions provided by CreationOnline are available to the different users. All users can change their own credentials, password and preferences and view their own permissions. In addition: • OU Administrator users can: - change the credentials, password and permissions of users in their OU; - create, modify and delete users and user groups; - control the day-to-day use of CreationOnline by individual users, user groups and OUs; - run queries on audit events and alerts; - create scheduled reports. • Business Users and Supervisor Users can: - input, create upload and progress securities and cash instructions, pre- and post-release; - check securities and cash balances; - query and view custody information (IPAR); - query and view corporate action notifications and instructions (life cycle, pre- and postrelease); - query and view messages; - query and view U.S. withholding tax, tax refunds and tax certificates - query and view reference data; - run queries on alerts; - view retrieved reports; - sort and filter displayed reports as available; - export and download reports to file; - access Vestima+, the order routing service for investment funds. 1. Business User and Business Supervisor users are hereafter collectively referred to as Business users. Clearstream Banking Luxembourg CreationOnline User Manual 23 November 2015 1—3 Getting started Using wild card characters in queries On some pages, some of the fields in which you can enter search criteria are marked with an asterisk (*) to left and/or right. This indicates that the asterisk (*) as a wild card character will automatically be appended or prepended in these fields to request that all items that contain the string of characters associated with the wild card character are included in the results of your search. The following examples illustrate the use of the wild card character in a field entry: • ABC* will include all items in which this field contains a value beginning with ABC. • *ABC will include all items in which this field contains a value ending with ABC. • *ABC* will include all items in which this field contains a value that includes ABC anywhere between the first and last characters. Working with displayed list views Local Action menus each contain a Query command that you can use, where appropriate, to define a set of filtering criteria in order to locate as closely as possible a particular target. You can save such a set of criteria as a query “view” which you can re-use in other queries. The results of your query are displayed in a list view and you can select one or more to be the subject(s) of the commands available in the Action menu. Standard Shift+click and Ctrl+click selection can be used. A note about queries A query can yield very high numbers of results and CreationOnline will present 50 results per page up to a maximum of 20 pages. Each page carries count and time information at the right-hand end of the menu bar. You can use left and right arrows in the menu bar to page forward and backward through the list as required. If your query operation can yield more than 1000 results, a message warns you of this and explains that only the first 1000 results will be presented in the list view. If you do not choose to refine your query to yield fewer results, you can use the sequencer arrow in the toolbar of the current list view to show the next 1000. With instructions, you can perform a query based on the reference exactly as it is entered in the field (in order to target a single instruction). To do this, ensure that the associated Exact Ref. checkbox is checked - you do not complete any other fields. For queries on some items (for example, user groups), you can use the Refresh command to display the latest list view in your organisation unit. Note: When you refresh the displayed list, the system executes the last query that you set up on the Query tab, even if that tab is not open. Therefore, before closing the Query tab, you are advised to click on the Reset and Query buttons or Action menu commands in succession to ensure that the most recent list is used. Maintaining query views You can perform a query according to a one-time set of criteria or according to a “view” that you saved when performing a query on a previous occasion. Some query pages have a View dropdown list and a Save as button or Action menu command. When you specify a query, you can define a one-time set of criteria or you can simply select an existing view from the View dropdown list to use a predefined set of query criteria. 23 November 2015 1—4 Clearstream Banking Luxembourg CreationOnline User Manual Getting started When you have fully specified your current query, you can use the Save as button or Action menu command to preserve this set of criteria as a new view, which is added to the dropdown list and is available to be selected for re-use. When you select an existing view for your current query, the appropriate values are automatically entered in the appropriate fields. You might use such a view as the basis of another query whose criteria are mostly the same but vary in one or two details. When a list of results is displayed for a selected view, you can use the commands in the View menu as follows: • To delete the current view from the list of available views; • To give the current view a new name (replacing the name in the View dropdown list); • To establish the current view as the default view for queries on this type of data. Customising displayed lists When the list of results is displayed, you can customise the arrangement of its content in a general way as follows: • To narrow or widen a column, click and hold down the mouse button on the column separator in the column header and drag it to left or right as required. • To reposition a column, click and hold down the mouse button on the column header and drag it to left or right as required. • To sort the displayed list (up to 50 entries) in descending order of values in a selected column, click on the column heading. Further clicks on the column heading will toggle the list between descending and ascending order of that column's values. You can customise the content of a displayed list more specifically by means of the List menu available on list views, as follows: • To copy selected list items to the Clipboard for use in other applications; • To select all the list items on the currently displayed page (maximum 50); • To specify which columns you want to include in and/or exclude from the list view; • To print all pages, the current page or the details of selected list items; • To export all the list items on the currently displayed page (maximum 50) to a specified file in CSV format; • To export all pages (maximum 1000 items) to a specified file in CSV format; • To save the current arrangement of columns for the list view; • To reset the columns of the list view to the system defaults; • To set the list view columns to your preferred settings. Hide/Show columns: 1. Right-click in the header of any column in the list view to display the Column management dialog box. 2. Ensure that the columns that you want to “hide” in the list view are unchecked and those that you want to “show” are checked. 3. Select OK to enact your column settings. Clearstream Banking Luxembourg CreationOnline User Manual 23 November 2015 1—5 Getting started Save Column Settings: • When you have specified the presence, position and width of columns in the list view, right-click in the header of any column in the list view and select the Save Column Settings command to save these settings as your “preferred user settings” for this list view. Default System Settings: • When you have specified the presence, position and width of columns in the list view but would like to return the list view to its original settings, right-click in the header of any column in the list view and select the Default System Settings command. Preferred User Settings: • When you have used the Save Column Settings command (to specify the presence, position and width of columns in the list view) and you have since then used the Default System Settings command or rearranged the columns in some other way, right-click in the header of any column in the list view and select the Preferred User Settings command to return the display to your saved settings for this list view. Note: In a list view, you can right-click in the header area of the list and select directly the Hide Columns command or the Save Column Settings command from a popup menu. The CreationOnline page The CreationOnline page has four main areas. The overall layout of the CreationOnline page within the browser is as follows: • The navigator panel on the left-hand side of the display, where the user can access a main menu of commands to perform the different activities that are available according to user permissions; • The workspace panel at the upper right of the display, where the user can access a list view of items (up to 50 per page) related to the selected activity and perform various operations on them, according to the tabs and subtabs provided on the page and the commands available in the local Action menu; • The dashboard (see below) at the lower left of the display, where all the transaction exceptions can be listed; • The alerts panel (see overleaf) at the lower right of the display, where up to 30 of the latest Alert entries indicating particular events occurring in the system (and to which the user has subscribed) are listed. Every page provides a Help command to access the integrated online Help system. There is also a Logoff command on every page, which you can use to end your session and return to the logon page. 23 November 2015 1—6 Clearstream Banking Luxembourg CreationOnline User Manual Getting started The dashboard Business users can use the dashboard command in the navigator panel to display the dashboard in the lower left of the page. The dashboard displays the transaction exceptions for which the user has been granted permission, in a tree-like structure, for all or individual accounts handled by the user. When the dashboard is displayed, you can list exceptions by clicking on the relevant area in the tree structure. Note: The accounts are those that have been assigned to the user by the OU Administrator. Permissions can be removed or assigned to particular users by their OU Administrator. This will correspond directly with the navigator panel, as the respective option that has been removed will no longer appear in the navigator panel. To reveal the dashboard: • In the navigator panel, select the Dashboard command. This Dashboard command will not be present in the navigator panel while the dashboard is displayed. To refresh the display, simply right-click on Securities or Cash to highlight it and then click on it. To conceal the dashboard: • In the displayed dashboard, click on the “X”. The Dashboard command will be available again for selection in the navigator panel. To reveal the latest list of exception types: 1. In the displayed dashboard, right-click anywhere and select the required action from the popup menu to indicate the current number of securities or cash exceptions, as appropriate. 2. Click on the symbol to reveal the list of exception types. The symbol changes to . To display all the current exceptions of a specific type in a list view: 1. In the displayed dashboard, reveal the appropriate list of exception types (see above). 2. In the list, double-click on the required exception type. The alerts panel The alerts panel, which occupies the lower part of the CreationOnline page, is automatically refreshed every 30 seconds by the system and displays an entry for each currently non-expired alert in a list, in descending order of date/time of generation, across the width of the workspace panel. The alerts in the alerts panel are, by default, sorted at generation time with the most recent alerts at the top of the list. The alerts panel contains a maximum of 30 entries. If this number is reached and then a new alert is generated, the oldest alert is removed from the alerts panel. This panel is displayed independently of the activity you are performing in the workspace area. You cannot hide the alerts panel nor change its width but you can “grab” the horizontal bar at the top of the panel and move this up and down to vary its height. The alerts panel shows alerts until they expire, at which time they are removed. Expired alerts can be queried from the Query tab on the Alerts page until they are archived (see “Working with alerts” on page 14-1). Clearstream Banking Luxembourg CreationOnline User Manual 23 November 2015 1—7 Getting started You cannot sort, filter or perform searches on the list in the alerts panel; you must use the Query tab on the Alerts page to perform these operations. You can, however, right-click in the list to access the Refresh and Goto Link commands in a popup menu. The different varieties of alert are indicated in the alerts panel as follows: • All newly published alerts on which no action can be taken are displayed in normal type (no italic, no bold). • Newly generated alerts that are not yet read and on which action can be taken (as indicated by the presence of a hyperlink in the Link column) are listed in bold type. • Alerts on which action has been taken (that is, a user has clicked on the hyperlink to access the details of the underlying item that triggered the alert) are displayed in normal type (no italic, no bold). Note: All published alerts on which you cannot or have not yet taken any action contain a hyperlink in the Link column that you can use to view details of the underlying item (scheduled report). When the user receives a Broadcast Message from Clearstream Banking, the user can doubleclick on the Narrative section to open a window containing the text. Maintaining logon details, permissions and preferences All users can, at any time, perform the following tasks for their own settings: • “Changing your own credentials” below • “Changing your own password” on page 1-9 • “Setting your own preferences” on page 1-10 • “Viewing your own current permissions” on page 1-10. Note: Your credentials file and your password are uniquely associated. If you change your credentials, you will also have to change your password. You can change your password without changing your credentials. OU Administrators with the appropriate permissions can, in addition perform the following tasks for their OU settings: • “Changing another user’s credentials” on page 1-11 • “Setting OU preferences” on page 1-11 • “Viewing OU current permissions” on page 1-11. Changing your own credentials Unchanged credentials will expire naturally after two years but you can change your own credentials at any time. When you log on for the first time, you use a credentials file (for P12 access) or DLL file (for smart card access) that you have been given as a first-time file. You must change these first-time credentials as soon as possible. When you do so, you will have to specify a new password also. To change your own P12 access credentials: 1. In the navigator panel, select the My Settings-Change Credentials command to display the Change Credentials tab. 2. Select the P12 option and sweep your mouse pointer in any/all directions at random across the open entropy field until the associated progress bar reaches 100%. 3. Enter your own current P12 password and then the new password for use with the new credentials file that you are defining. 23 November 2015 1—8 Clearstream Banking Luxembourg CreationOnline User Manual Getting started 4. Confirm the new credentials password by entering it again in the next field. 5. Select Submit to establish your new credentials and password. 6. Specify a unique file name and save your new credentials file to a location of your choice on your file system. When you next use the P12 option to log on to CreationOnline, you will locate this new file through the Browse button on the Log on page. Note: Passwords are case-sensitive. Each user credentials file is associated with a single password only. An OU Administrator can change the credentials for other users (see “Changing another user’s credentials” on page 1-11). To change your own smart card access credentials: 1. In the navigator panel, select the My Settings-Change Credentials command to display the Change Credentials tab. 2. Select the Smart Card option and sweep your mouse pointer in any/all directions at random across the open entropy field until the associated progress bar reaches 100%. 3. Enter your own current smart card password and then use the Browse button to identify the DLL file you are currently using for your credentials. 4. Select Submit to establish the new credentials and password. Changing your own password You can change your own password at any time. You can change your smart card password in the smart card application or in CreationOnline. When you log on for the first time, you use an assigned first-time password. You must change this first-time password as soon as possible. Rules for passwords User passwords for P12 access must: • Be between 8 and 24 characters long • Include characters from 3 of the following 4 character sets: - Punctuation (including special symbols) - Alphabetic (upper-case) - Alphabetic (lower-case) - Numbers. The following additional validation rules apply when the user changes password: • The new password must be unique in the password history stored in the user's credentials file. An OU Administrator can specify the history length as part of the OU preferences (see “Setting OU preferences” on page 1-11). • The new password must have at least 4 characters that have changed. The system checks this by comparing character 1 of the new password with character 1 of the old (current) password, character 2 with character 2 and so on. For the password rules for smart card access, see the smart card documentation. Note: If you enter an invalid password or specify an invalid user credentials file, the system displays an error message accordingly. After three invalid logon attempts, you are logged out and locked out of the system and must contact your local System Administrator. Clearstream Banking Luxembourg CreationOnline User Manual 23 November 2015 1—9 Getting started To change your own P12 access password: 1. In the navigator panel, select the My Settings-Change Password command. 2. Type your current password. 3. Type a new valid password and type it again to confirm that this password is to be associated with the current credentials you are using (see “Rules for passwords” above). 4. Select Submit to establish your new password. This will now be your personal password until you change it. To change your own smart card access password in CreationOnline: 1. In the navigator panel, select the My Settings-Change Password command to display the Change Password tab. 2. Type your current password. 3. Type a new valid password and type it again to confirm that this password is to be associated with the DLL file that you are using (see “Rules for passwords” above). 4. Select Submit to establish your new password. This will now be your personal password until you change it. Setting your own preferences You can set your own preferences at any time. To set your own preferences: 1. In the navigator panel, select the My Settings-My Preferences command to display the My Preferences tab appropriate to your user profile. 2. Specify a file location as the default destination for all your CreationOnline export operations. Business users can also specify defaults for safekeeping account, instrument type (ISIN or Common Code) and various other aspects of the “behaviour” of the interface. 3. Select Submit to establish the default preferences. These will now be your preferences until you change them. Viewing your own current permissions You can view your own current permissions at any time. Only an OU Administrator can change your permissions. Your user permissions are expressed in terms of the user group to which you belong and either only your user permissions (if you are an OU Administrator) or additionally (if you are a Business User or Supervisor User) the accounts that you can perform operations on. To view your own permissions: 1. In the navigator panel, select the My Settings-My Permissions command to display the permissions for your User ID. The User subtab for your user ID is displayed on which are shown your name, user ID and the name and other details of the user group to which you belong. 2. Select the User Permissions subtab to display your user permissions as appropriate: - 23 November 2015 1—10 If you are an OU Administrator: User Management and Reporting permissions. Clearstream Banking Luxembourg CreationOnline User Manual Getting started - If you are a Business user: Securities and Cash query and input permissions. 3. To quit, select another command from the navigator panel. Changing another user’s credentials As an OU Administrator, you can change the credentials of any other user in your OU at any time. When you do so, you will also have to specify a new password for the user and store the new credentials file on your file system. For details, see “To create/change the credentials of another user:” on page 2-9. Setting OU preferences As an OU Administrator, you can, at any time, set OU preferences and view the current OU permissions. The defaults you set will operate for all users in the OU. To set your OU preferences: 1. In the navigator panel, select the OU Settings-OU Preferences command to display the OU preferences tab, which comprises four subtabs. 2. Specify your OU preferences as required in the various areas, as follows: - On the Security subtab, define defaults for password expiry, password history and other security-related details. - On the Securities subtab, specify whether the Verify step is required for new securities instructions, certain input card defaults and your reference numbering preferences for securities instructions. - On the Cash subtab, specify whether the Verify step is required for new cash instructions and your reference numbering preferences for cash instructions. - On the Other subtab, specify whether or not you want to enforce the “4-eyes” principle. 3. Select Submit to establish your OU preferences. These will be your OU preferences until you change them. Viewing OU current permissions As an OU Administrator, you can view your current OU permissions at any time. To view your current OU permissions: 1. In the navigator panel, select the OU Settings-OU Permissions command to display the OU Permissions tab. The OU Permissions tab comprises two subtabs, which show the details of the OU permissions for OU Accounts and OU Business Services (securities and cash query, input and reporting). 2. To quit, select another command from the navigator panel. Note: OU Administrators can create and modify the OU permissions for users and user groups (see “Working with users - Administration” on page 2-1). Clearstream Banking Luxembourg CreationOnline User Manual 23 November 2015 1—11 Getting started This page has intentionally been left blank. 23 November 2015 1—12 Clearstream Banking Luxembourg CreationOnline User Manual 2. Working with users - Administration As an OU Administrator with the appropriate permissions, you can regulate the use of CreationOnline in your organisation unit. You can create users and user groups within your OU, assigning specific permissions (credentials) to allow individual users to perform selected tasks in particular areas of activity (for example, reporting). You can also link Business User and Business Supervisor user groups1 to selected accounts to restrict the activities of the Business Users in such a group to operations involving only specific accounts and specific reports. You can customise other features (OU preferences) according to the internal policies of your organisation. This chapter describes the tasks and topics that you will meet through the User Management-Users and User Management-User Groups commands in the navigation menu, as follows: • “The main user management activities” below • “Managing users” on page 2-2 • “Managing User Groups” on page 2-10. Note: All users can change their own logon credentials, password and preferences at any time. OU Administrators can also change the credentials and password of any user in their OU and can set OU preferences (see “Maintaining logon details, permissions and preferences” on page 1-8). The main user management activities The main User Management tasks are as follows: • Managing users: to create new users and to perform other operations on existing users according to their individual status. (An OU Administrator can also force a user logoff.) Users are identified to CreationOnline by user name, ID and user group details, user credentials and permissions and (for Business User and Business Supervisor users) relevant accounts and reports. • Managing user groups: to create new user groups and to perform other operations on existing user groups according to their individual status. User groups are identified to CreationOnline by user group name and type and user group permissions and (for Business User and Business Supervisor user groups) relevant accounts and reports. You can select the type of user management activity that you want to perform from the User Management command in the navigator panel. You can run queries on users and user groups and view the details of one or more individual entries from the results list view in each case. See “Working with displayed list views” on page 1-4. 1. Business User and Business Supervisor users are hereafter collectively referred to as Business Users. Clearstream Banking Luxembourg CreationOnline User Manual 23 November 2015 2—1 Working with users - Administration Managing users As an OU Administrator, you can use the Action menu on the Users page as follows: • “To create a user:” on page 2-3 • “To query users:” on page 2-3 • “To view the details of an existing user:” on page 2-4 • “To modify the details of a user:” on page 2-4 • “To delete a user:” on page 2-5 • “To confirm a user with Pending status:” on page 2-5 • “To reject a user with Pending status:” on page 2-6 • “To suspend a user:” on page 2-6 • “To (re-)activate a user:” on page 2-7 • “To stop a user:” on page 2-7 • “To force a user to log off:” on page 2-8 • “To refresh the list of users:” on page 2-8 • “To create/change the credentials of another user:” on page 2-9. You can use the Refresh command to display the latest list of users in your organisation unit. You can also customise the displayed list of users (see “Customising displayed lists” on page 1-5). Note: When you have created a user, if the “4-eyes” principle is set ON (see “Setting OU preferences” on page 1-11), the creation must be confirmed or rejected. If (as OU Administrator) you have “authorise own” privileges, then you can confirm or reject your own action on users. Otherwise, a second OU Administrator must do this. All users can change their own user credentials and/or password and check their own permissions. See “Maintaining logon details, permissions and preferences” on page 1-8. 23 November 2015 2—2 Clearstream Banking Luxembourg CreationOnline User Manual Working with users - Administration To create a user: 1. In the navigator panel, select User Management-Users. 2. From the Action menu, select the Create command to display a New User tab. 3. Adjust the depth of the alerts panel as required. 4. On the New User tab, fill in the first name and surname fields and give the user a (unique) user ID; then select the user group whose user profile (authority level) you want the user to share. Note: A user can belong to only one user group. 5. Use the User Permissions subtab and (for Business Users and Business Supervisors) the User Accounts subtab, to set the activities that this user can perform and the accounts and reports that the user can work with. Note: For OU Administrators, the full set of permissions and, for Business Users, the whole set of accounts and reports that a user can work with are defined at the level of the user group to which the user belongs. Individual users cannot use more than this set but can be defined to use a restricted subset of them. 6. Before submitting your created user, do one and/or other of the following if required: - If you decide to change the user details, use the Reset button or Action menu command to return all the specifications to their default values so that you can start again. - If you decide to abandon creation of the user, use the Discard button or Action menu command to cancel the operation and return to the Users page. 7. Select Submit to create the user. The user that you have created so far is given the status “Pending Certificate”. Note: To enable a newly created user to log on to CreationOnline, you must create unique credentials for that user (see “To create/change the credentials of another user:” on page 2-9). When you have created a user, if the “4-eyes” principle is set ON (see “Setting OU preferences” on page 1-11), the creation must be confirmed or rejected. If (as OU Administrator) you have “authorise own” privileges, then you can confirm or reject your own action on users. Otherwise, a second OU Administrator must do this. To query users: 1. In the navigator panel, select User Management-Users to display the Users page. 2. From the Action menu, select the Query command to display the Query tab for users. 3. Adjust the depth of the alerts panel to reveal the list of users as required. 4. On the Query tab, specify a sort sequence and other values to define your query as appropriate. 5. Before submitting your query, do one and/or other of the following if required: - If you decide to change it, use the Reset button or Action menu command to return all the specifications to their default values so that you can start the query again. - If you decide to abandon the query, use the Discard button or Action menu command to cancel the operation and return to the Users page. - If you want to check how many results your query will yield as it is currently specified, use the Count Only button or Action menu command to display the number in the Count field. If the count is high, you can refine your query to yield fewer results. 6. Select the Query button or Action menu command to perform the query. Clearstream Banking Luxembourg CreationOnline User Manual 23 November 2015 2—3 Working with users - Administration The users that match your set of criteria are displayed on the Users tab. If there are no matches, the Users tab is displayed empty. Note: You can customise the displayed list of results (see “Customising displayed lists” on page 1-5). When you refresh the displayed list, the system executes the last query that you set up on the Query tab, even if that tab is not open. Therefore, before closing the Query tab, you are advised to click on the Reset and Query buttons or Action menu commands in succession to ensure that the most recent list of users is displayed. To view the details of an existing user: 1. In the navigator panel, select User Management-Users to display the Users page 2. From the Action menu, select the Query command to display the Query tab. 3. Adjust the depth of the alerts panel as required. 4. Perform a suitable query to list the required user (see “To query users:” on page 2-3). Note: You can customise the displayed list (see “Customising displayed lists” on page 1-5). 5. On the Users tab, do one of the following to display the details of the user, in read-only mode, on its own tab: - Highlight the appropriate user in the list and select View from the Action menu. - Right-click on the appropriate user in the list and select View from the popup menu. 6. View the details of the user as required and, when finished, select the Close button or Action menu command to return to the list view. To modify the details of a user: Note: Only users that have status “Confirmed” or “Pending Rejected” can be modified. 1. In the navigator panel, select User Management-Users to display the Users page 2. From the Action menu, select the Query command to display the Query tab. 3. Adjust the depth of the alerts panel as required. 4. Perform a suitable query to list the required user (see “To query users:” on page 2-3). Note: You can customise the displayed list (see “Customising displayed lists” on page 1-5). 5. On the Users tab, do one of the following to display the current details of the selected user on its own tab: - Highlight the appropriate user in the list and select Modify from the Action menu. - Right-click on the appropriate user in the list and select Modify from the popup menu. 6. Use the User subtab, together with the User Permissions subtab and (if the user is a Business User) the User Accounts subtab, to make the required changes to the name, associated user group and/or relevant accounts and reports of the user. 7. Before submitting your modification, do one and/or other of the following if required: - If you decide to change the modification, use the Reset button or Action menu command to return all the specifications to their default values so that you can start the query again. - If you decide to abandon the modification, use the Discard button or Action menu command to cancel the operation and return to the Users page. 8. Select Submit to perform the modification. 23 November 2015 2—4 Clearstream Banking Luxembourg CreationOnline User Manual Working with users - Administration Note: If there is an error in the modification (for example, no value input in a mandatory field), this will be listed on an Errors/Warnings subtab. You can use the Modify button or Action menu command, correct the fault and re-submit the modification. On successful modification of the user, it will appear in list views with status “Modified”. Note: When you change the name of a user, the links in the alerts panel and on the Alerts tab are changed accordingly. You may also want to change the credentials for the user (see “To create/change the credentials of another user:” on page 2-9). A modification must be confirmed or rejected before it can be effective. If (as OU Administrator) you have “authorise own” privileges, then you can confirm or reject your own action on users. Otherwise, a second OU Administrator must do this. To delete a user: Note: You cannot delete users that have “Pending Modified” or “Activated” status. When a user is deleted, all the views and standing instructions created by this user are also deleted. 1. In the navigator panel, select User Management-Users to display the Users page 2. From the Action menu, select the Query command to display the Query tab. 3. Adjust the depth of the alerts panel as required. 4. Perform a suitable query to list the required user (see “To query users:” on page 2-3). Note: You can customise the displayed list (see “Customising displayed lists” on page 1-5). 5. On the Users tab, do one of the following: - Highlight the appropriate user in the list and select Delete from the Action menu. - Right-click on the appropriate user in the list and select Delete from the popup menu. 6. Confirm your intention to delete to perform the deletion. Note: To remove a user with “Activated” or “Suspended” status from CreationOnline, you use the Stop command (see “To stop a user:” on page 2-7). If the user that you delete has “Pending New” or “Pending Rejected” status, there is no need to confirm or reject this action: the status of the user is immediately updated to “Deleted”. If the user that you delete has “Confirmed” status, the status of the user is initially updated accordingly to “Pending Deleted” and the deletion must be confirmed or rejected. If (as OU Administrator) you have “authorise own” privileges, then you can confirm or reject your own action on users. Otherwise, a second OU Administrator must do this. To confirm a user with Pending status: Note: Users awaiting confirmation/rejection may also be listed in the alerts panel. 1. In the navigator panel, select User Management-Users to display the Users page 2. From the Action menu, select the Query command to display the Query tab. 3. Adjust the depth of the alerts panel as required. 4. Perform a suitable query to list the required user (see “To query users:” on page 2-3). Note: You can customise the displayed list (see “Customising displayed lists” on page 1-5). 5. Either, on the Users tab, do one of the following: - Highlight the appropriate user in the list and select Confirm from the Action menu. - Right-click on the appropriate user in the list and select Confirm from the popup menu. Clearstream Banking Luxembourg CreationOnline User Manual 23 November 2015 2—5 Working with users - Administration Or, in the alerts panel: a) Right-click on the appropriate alert in the list and select Goto Link from the popup menu to display the details of the associated user on a User tab. b) Select the Confirm button or Action menu command to confirm the user. Note: If (as OU Administrator) you have “authorise own” privileges, then you can confirm or reject your own action on users. Otherwise, a second OU Administrator must do this. To reject a user with Pending status: Note: Users awaiting confirmation/rejection may also be listed in the alerts panel. 1. In the navigator panel, select User Management-Users to display the Users page 2. From the Action menu, select the Query command to display the Query tab. 3. Adjust the depth of the alerts panel as required. 4. Perform a suitable query to list the required user (see “To query users:” on page 2-3). Note: You can customise the displayed list (see “Customising displayed lists” on page 1-5). 5. Either, on the Users tab, do one of the following: - Highlight the appropriate user in the list and select Reject from the Action menu. - Right-click on the appropriate user in the list and select Reject from the popup menu. Or, in the alerts panel: a) In the alerts panel, right-click on the appropriate alert in the list and select Goto Link from the popup menu to display the details of the associated user on a User tab. b) Select the Reject button or Action menu command to reject the user. 6. Enter a reason for the rejection and select OK. Note: If (as OU Administrator) you have “authorise own” privileges, then you can confirm or reject your own action on users. Otherwise, a second OU Administrator must do this. To suspend a user: Note: You can only suspend a user that currently has “Activated” status. 1. In the navigator panel, select User Management-Users to display the Users page 2. From the Action menu, select the Query command to display the Query tab. 3. Adjust the depth of the alerts panel as required. 4. Perform a suitable query to list the required user (see “To query users:” on page 2-3). Note: You can customise the displayed list (see “Customising displayed lists” on page 1-5). 5. On the Users tab, do one of the following: - Highlight the appropriate (activated) user in the list and select Suspend from the Action menu. - Right-click on the appropriate (activated) user in the list and select Suspend from the popup menu. 6. Select Submit to suspend the user. Note: When you have suspended a user, this must be confirmed or rejected. If (as OU Administrator) you have “authorise own” privileges, then you can confirm or reject your own action on users. Otherwise, a second OU Administrator must do this. 23 November 2015 2—6 Clearstream Banking Luxembourg CreationOnline User Manual Working with users - Administration To (re-)activate a user: Note: You can only (re-)activate a user that currently has “Suspended” status. 1. In the navigator panel, select User Management-Users to display the Users page 2. From the Action menu, select the Query command to display the Query tab. 3. Adjust the depth of the alerts panel as required. 4. Perform a suitable query to list the required user (see “To query users:” on page 2-3). Note: You can customise the displayed list (see “Customising displayed lists” on page 1-5). 5. On the Users tab, do one of the following: - Highlight the appropriate (suspended) user in the list and select Activate from the Action menu. - Right-click on the appropriate (suspended) user in the list and select Activate from the popup menu. 6. Select Submit to (re-)activate the user. Note: When you have (re-)activated a user, this must be confirmed or rejected. If (as OU Administrator) you have “authorise own” privileges, then you can confirm or reject your own action on users. Otherwise, a second OU Administrator must do this. To stop a user: Note: You use the Stop command to remove only those users with “Activated” or “Suspended” status from CreationOnline. Otherwise, to remove a user from the OU, you use the Delete command (see “To delete a user:” on page 2-5). 1. In the navigator panel, select User Management-Users to display the Users page 2. From the Action menu, select the Query command to display the Query tab. 3. Adjust the depth of the alerts panel as required. 4. Perform a suitable query to list the required user (see “To query users:” on page 2-3). Note: You can customise the displayed list (see “Customising displayed lists” on page 1-5). 5. On the Users tab, do one of the following: - Highlight the appropriate (activated or suspended) user in the list and select Stop from the Action menu. - Right-click on the appropriate (activated or suspended) user in the list and select Stop from the popup menu. 6. Select Submit to stop the user. Note: When you have stopped a user, this must be confirmed or rejected. If (as OU Administrator) you have “authorise own” privileges, then you can confirm or reject your own action on users. Otherwise, a second OU Administrator must do this. Clearstream Banking Luxembourg CreationOnline User Manual 23 November 2015 2—7 Working with users - Administration To force a user to log off: 1. In the navigator panel, select User Management-Users to display the Users page 2. From the Action menu, select the Query command to display the Query tab. 3. Adjust the depth of the alerts panel as required. 4. Perform a suitable query to list the required user (see “To query users:” on page 2-3). Note: You can customise the displayed list (see “Customising displayed lists” on page 1-5). 5. On the Users tab, do one of the following: - Highlight the appropriate user in the list and select Force Log Off from the Action menu. - Right-click on the appropriate user in the list and select Force Log Off from the popup menu. 6. Confirm your intention to log off the selected user. To refresh the list of users: • In the list view, do one of the following: - Select Refresh from the Action menu. - Right-click on the list and select Query from the popup menu. Note: When you refresh the displayed list, the system executes the last query that you set up on the Query tab, even if that tab is not open. Therefore, before closing the Query tab, you are advised to click on the Reset and Query buttons or Action menu commands in succession to ensure that the most recent list of users is displayed. Changing another user’s credentials Your ability to create and/or change the credentials of another user depends on the following: • whether the “4-eyes principle” is on (that is, it is switched on as part of your OU preferences) or off; • whether the user is: - awaiting credential authorisation (that is, the user is created but must be authorised for the creation of credentials); or - pending credential creation (that is, the creation of credentials has been authorised but has not yet performed); or - activated (that is, the user has been fully created and has credentials already defined); • whether you yourself originally created the user. This means: • If the “4-eyes principle” is on and: - if the user is activated, then you can create credentials for the user. - if the user is awaiting credential authorisation: 23 November 2015 2—8 m if you originally created the user, then you cannot create credentials for the user until another OU Administrator has authorised the creation of credentials for that user. m if you did not originally create the user, then you cannot create credentials for the user but you can authorise the creation of credentials for that user. Clearstream Banking Luxembourg CreationOnline User Manual Working with users - Administration - if the user is pending credential creation: m if you originally authorised the creation of credentials for the user, then you cannot create credentials for that user. m if you originally created the user and another OU Administrator has authorised the creation of credentials for the user, then you can create credentials for that user. • If the “4-eyes principle” is off, the user cannot have the status awaiting credential authorisation and: - if the user is activated, then you can change the credentials for the user. - if the user is pending credential creation: m if you originally authorised the creation of credentials for the user, then you cannot create/change credentials for that user. m if you originally created the user, you can create the credentials for that user. To create/change the credentials of another user: Note: Your ability to create/change the credentials of another user is subject to whether the “4-eyes principle” is in force and to other conditions (see above). 1. In the navigator panel, select User Management-Users to display the Users page 2. From the Action menu, select the Query command to display the Query tab. 3. Adjust the depth of the alerts panel as required. 4. Perform a suitable query to list the required user (see “To query users:” on page 2-3). Note: You can customise the displayed list (see “Customising displayed lists” on page 1-5). 5. If you are changing an existing user's credentials, check whether that user is logged on. If Yes, then use the Force Log Off command to log the user off (see “To force a user to log off:” on page 2-8). 6. Do one of the following to display the Change Credentials tab: - Highlight the appropriate user in the list and select Create Credentials from the Action menu. - Right-click on the appropriate user in the list and select Create Credentials from the popup menu. 7. On the Change Credentials tab, sweep your mouse pointer in any/all directions at random across the open entropy field until the associated progress bar reaches 100%. 8. Enter your own Administrator password and then the new password for the user whose credentials you are creating/changing and confirm this by entering it again in the next field. 9. Select a reason why you are changing the user's credentials. 10. Select Submit to establish the credentials and password for the user. 11. Specify a unique file name and location for the credentials that you have defined. Note: When you have changed the credentials for a user, this action must be confirmed or rejected. If (as OU Administrator) you have “authorise own” privileges, then you can confirm or reject your own action on users. Otherwise, a second OU Administrator must do this. Unchanged credentials will expire naturally after two years but all users can change their own logon credentials, password and preferences at any time (see “Maintaining logon details, permissions and preferences” on page 1-8). Clearstream Banking Luxembourg CreationOnline User Manual 23 November 2015 2—9 Working with users - Administration Managing User Groups As an OU Administrator with the appropriate permissions, you can use the commands in the Action menu to view, modify, delete, create, confirm or reject user groups on the User Groups page. There is no query function for user groups. You can use the Refresh command to refresh the page to display the latest list of user groups in your organisation unit. Note: When you have created a user group, it must be confirmed or rejected. If (as OU Administrator) you have “authorise own” privileges, then you can confirm or reject your own action on user groups. Otherwise, a second OU Administrator must do this. You allocate each user to a specific user group when you originally create the user. As an OU Administrator, you can use the Action menu on the User Groups page as follows: • “To create a user group:” on page 2-11 • “To query user groups:” on page 2-11 • “To view the details of an existing user group:” on page 2-12 • “To modify a user group:” on page 2-12 • “To delete a user group:” on page 2-13 • “To confirm a user group:” on page 2-13 • “To reject a user group:” on page 2-14 • “To refresh the list of user groups:” on page 2-14. You can use the Refresh command to display the latest list of user groups in your organisation unit. You can also customise the displayed list of user groups (see “Customising displayed lists” on page 1-5). Note: You allocate each user to a specific user group when you originally create the user (see “To create a user:” on page 2-3). If (as OU Administrator) you have “authorise own” privileges, then you can confirm or reject your own action on user groups. Otherwise, a second OU Administrator must do this. There is no query function for user groups. 23 November 2015 2—10 Clearstream Banking Luxembourg CreationOnline User Manual Working with users - Administration To create a user group: 1. In the navigator panel, select User Management-User Groups. 2. From the Action menu, select the Create command to display the User Groups page. 3. Adjust the depth of the alerts panel to reveal the list of user groups as required. 4. On the User Groups tab, do one of the following: - Select Create from the Action menu. - Right-click anywhere on the list of user groups and select Create from the popup menu. 5. On the New User Group tab, give the user group a (unique) name; then select the user profile (authority level) that you want the users in the user group to share. 6. Use the other available subtabs to define further details of the user group as follows: - For an OU Administrator user group, use the User Group Permissions subtab to establish the User Management and Reporting capabilities for any member of the user group. - For a Business User or Business Supervisor group, use the User Group Permissions subtab to establish the Securities and Cash Query and Input capabilities and the User Group Accounts subtab to set the selections of accounts that the members of the user group can use. Note: For Vestima+, only the full set of permissions can be chosen. 7. Before submitting your create user group, do one and/or other of the following if required: - If you decide to change the user group, use the Reset button or Action menu command to return all the specifications to their default values so that you can start again. - If you decide to abandon creation of the user group, use the Discard button or Action menu command to cancel the operation and return to the User Groups page. 8. Select Submit to create the new user group. Note: If there is an error in the creation of the user group (for example, no value input in a mandatory field), this will be listed on an Errors/Warnings subtab. You can use the Modify button or Action menu command, correct the fault and re-submit the user group. On successful creation of the user group, it will appear in list views with status “New”. Note: For OU Administrators, the full set of permissions and, for Business Users, the whole set of accounts and reports that a user can work with is defined at the level of the user group to which the user belongs. Individual users cannot use more than this set but can be defined to use a restricted subset of them. A newly created user group must be confirmed or rejected. If (as OU Administrator) you have “authorise own” privileges, then you can confirm or reject your own action on user groups. Otherwise, a second OU Administrator must do this. To query user groups: 1. In the navigator panel, select User Management-User Groups to display the User Groups page. 2. From the Action menu, select the Refresh command to list the user groups. 3. Adjust the depth of the alerts panel to reveal the list of user groups as required. Note: You can customise the displayed list of results (see “Customising displayed lists” on page 1-5). When you refresh the displayed list, the system executes the last query that you set up on the Query tab, even if that tab is not open. Therefore, before closing the Query tab, you are advised to click on the Reset and Query buttons or Action menu commands in succession to ensure that the most recent list of user groups is displayed. Clearstream Banking Luxembourg CreationOnline User Manual 23 November 2015 2—11 Working with users - Administration To view the details of an existing user group: 1. In the navigator panel, select User Management-User Groups to display the User Groups page 2. From the Action menu, select the Refresh command to list the user groups. 3. Adjust the depth of the alerts panel as required. Note: You can customise the displayed list (see “Customising displayed lists” on page 1-5). 4. On the User Groups tab, do one of the following to display a tab for the selected user group: - Highlight the appropriate user group in the list and select View from the Action menu. - Right-click on the appropriate user group in the list and select View from the popup menu. 5. View the details of the user group as required and, when finished, select the Close button or Action menu command to return to the list view. To modify a user group: Note: Only user groups with status “Pending Rejected” or “Confirmed” can be modified. 1. In the navigator panel, select User Management-User Groups to display the User Groups page 2. From the Action menu, select the Refresh command to list the user groups. 3. Adjust the depth of the alerts panel as required. Note: You can customise the displayed list (see “Customising displayed lists” on page 1-5). 4. On the User Groups tab, do one of the following to display a tab for the selected user group: - Highlight the appropriate user group in the list and select Modify from the Action menu. - Right-click on the appropriate user group in the list and select Modify from the popup menu. 5. On the User Group tab, change the name of the user group if required and use the available subtabs to modify further details of the user group as follows: - For an OU Administrator user group, use the User Group Permissions subtab to establish the User Management and Reporting capabilities for any member of the user group. - For a Business User or Business Supervisor group, use the User Group Permissions subtab to establish the capabilities for Reporting and Securities and Cash Query and Input and the User Group Accounts subtab to set the selections of accounts that the members of the user group can use. Note: You cannot modify the user profile assigned to a user group. Note: For Vestima+, only the full set of permissions can be chosen. 6. Before submitting your modification, do one and/or other of the following if required: - If you decide to change the modification, use the Reset button or Action menu command to return all the specifications to their default values so that you can start again. - If you decide to abandon the modification, use the Discard button or Action menu command to cancel the operation and return to the User Groups page. 7. Select Submit to implement your changes to the user group. Note: If there is an error in the modification (for example, no value input in a mandatory field), this will be listed on an Errors/Warnings subtab. You can use the Modify button or Action menu command, correct the fault and re-submit the modification. On successful modification of the user, it will appear in list views with status “Modified”. 23 November 2015 2—12 Clearstream Banking Luxembourg CreationOnline User Manual Working with users - Administration Note: A modification must be confirmed or rejected before it can be effective. If (as OU Administrator) you have “authorise own” privileges, then you can confirm or reject your own action on user groups. Otherwise, a second OU Administrator must do this. To delete a user group: Note: You cannot delete user groups that have “Pending Modified” or “Pending Deleted” status or user groups to which users are still allocated. 1. In the navigator panel, select User Management-User Groups to display the User Groups page 2. From the Action menu, select the Refresh command to list the user groups. 3. Adjust the depth of the alerts panel as required. Note: You can customise the displayed list (see “Customising displayed lists” on page 1-5). 4. On the User Groups tab, do one of the following: - Highlight the appropriate user group in the list and select Delete from the Action menu. - Right-click on the appropriate user group in the list and select Delete from the popup menu. 5. Confirm your intention to delete to perform the deletion. Note: If the user group that you delete has “Pending New” or “Pending Rejected” status, its status is immediately updated to “Deleted” and there is no need to confirm or reject this action. If the user group that you delete has “Confirmed” status, its status is initially updated accordingly to “Pending Deleted” and the deletion must be confirmed or rejected. If (as OU Administrator) you have “authorise own” privileges, then you can confirm or reject your own action on user groups. Otherwise, a second OU Administrator must do this. You cannot delete multiple user groups in one action. To confirm a user group: Note: User groups awaiting confirmation/rejection may also be listed in the alerts panel. 1. In the navigator panel, select User Management-User Groups to display the User Groups page 2. From the Action menu, select the Refresh command to list the user groups. 3. Adjust the depth of the alerts panel as required. Note: You can customise the displayed list (see “Customising displayed lists” on page 1-5). 4. Either, on the User Groups tab, do one of the following: - Highlight the appropriate user group in the list and select Confirm from the Action menu. - Right-click on the appropriate user group in the list and select Confirm from the popup menu. Or, in the alerts panel: a) Right-click on the appropriate alert in the list and select Goto Link from the popup menu to display the details of the associated user group on a User Group tab. b) Select the Confirm button or Action menu command to confirm the user group. Note: If (as OU Administrator) you have “authorise own” privileges, then you can confirm or reject your own action on user groups. Otherwise, a second OU Administrator must do this. You cannot confirm or reject multiple user groups in one action. Clearstream Banking Luxembourg CreationOnline User Manual 23 November 2015 2—13 Working with users - Administration To reject a user group: Note: User groups awaiting confirmation/rejection may also be listed in the alerts panel. 1. In the navigator panel, select User Management-User Groups to display the User Groups page 2. From the Action menu, select the Refresh command to list the user groups. 3. Adjust the depth of the alerts panel as required. Note: You can customise the displayed list (see “Customising displayed lists” on page 1-5). 4. Either, on the User Groups tab, do one of the following: - Highlight the appropriate user group in the list and select Reject from the Action menu. - Right-click on the appropriate user group in the list and select Reject from the popup menu. Or, in the alerts panel: a) In the alerts panel, right-click on the appropriate alert in the list and select Goto Link from the popup menu to display the details of the associated user group on a User Group tab. b) Select the Reject button or Action menu command to reject the user group. 5. Enter a reason for the rejection and select OK. Note: If (as OU Administrator) you have “authorise own” privileges, then you can confirm or reject your own action on user groups. Otherwise, a second OU Administrator must do this. You cannot confirm or reject multiple user groups in one action. To refresh the list of user groups: • In the list view, do one of the following: - Select Refresh from the Action menu. - Right-click on the list and select Query from the popup menu. 23 November 2015 2—14 Clearstream Banking Luxembourg CreationOnline User Manual 3. CreationDirect via Internet management CreationDirect via Internet is a component of Clearstream Banking's CreationConnect total connectivity solution. CreationOnline is used in conjunction with CreationDirect via Internet to manage its users and schedule reports. The main management tasks in CreationOnline in for CreationDirect via Internet are: • Creating new users of CreationDirect via Internet and performing other operations on existing users. • Requesting the creation of new CreationDirect via Internet delivery addresses and setting up a CreationDirect filestore for securities and cash instruction input and receiving reports. You can select the type of CreationDirect via Internet management activity that you want to perform from the CreationDirect Management command in the navigator panel. You can run queries on CreationDirect via Internet users and user groups and view the details of one or more individual entries from the results list view in each case. using the Action menu on the CreationDirect via Internet Users page, as follows: • “To create a CreationDirect via Internet user:” below • “To confirm a CreationDirect via Internet user:” on page 3-2 • “To query CreationDirect via Internet users:” on page 3-3 • “To view the details of a CreationDirect via Internet user:” on page 3-4 • “To modify a CreationDirect via Internet user:” on page 3-4 • “To release a CreationDirect via Internet user:” on page 3-4 • “To reject a CreationDIrect via Internet user:” on page 3-5 • “To delete a CreationDirect via Internet user:” on page 3-5 • “To refresh a list of CreationDirect via Internet users:” on page 3-5 • “To specify CreationDirect via Internet accounts:” on page 3-6 You can request the creation of new CreationDirect via Internet delivery addresses and set up a CreationDirect filestore for securities and cash instruction input and receiving reports using the Action menu on the CreationDirect via Internet Settings page, as follows: • “To request a CreationDirect via Internet address:” on page 3-6 Clearstream Banking Luxembourg CreationOnline User Manual 23 November 2015 3—1 CreationDirect via Internet management Managing CreationDirect via Internet users As an OU administrator, you can view, modify, create, delete, release and revoke CreationDirect via Internet users and create definitions of CreationDirect via Internet user credentials. A Query command is also available to view the current set of CreationDirect via Internet users. You can also confirm, confirm the deletion, and reject a CreationDirect via Internet user (if the “4-eyes” principle is in force) or create new credentials for a CreationDirect via Internet user. You can refresh the page to display the latest list of CreationDirect via Internet users in your organisation unit. Note: When you created a new CreationDirect via Internet user, if the “4-eyes” principle is set ON, the the new user must be confirmed or rejected. If (as OU administrator) you have “authorise own” privileges, you can release, modify or delete users. Otherwise, a second OU administrator must do this. To create a CreationDirect via Internet user: To create a CreationDirect via Internet user, do the following: 1. In the navigator panel, select CreationDirect Management - Users to display the Users page. 2. From the Action menu, select the Create command to display the Create New CreationDirect via internet User tab. 3. Adjust the depth of the alerts panel as required. 4. On the New CDinternet User tab, fill in the first name and surname fields and give the user a unique user ID. 5. Before submitting the instruction creating a new user, do one and/or other of the following, if required: - If you decide to change any of the details in the instruction, use the Reset button or Action menu command to return all the specifications to their default values so that you can start again. - If you decide to abandon creation of the instruction, use the Discard button or Action menu command to cancel the operation and return to the Users page. 6. Select the Submit button to create the user. The user that you have created so far is given the status “Confirmed Profile”. Note: To enable a newly created user to log on to CreationOnline, you must create unique credentials for that user. To confirm a CreationDirect via Internet user: Note: This action is required only if the “4-eyes” principle is in force. To confirm a CreationDirect via Internet user, do the following: 1. In the navigator panel, select User Management - Users to display the Users page. 2. From the Action menu, select the Query command to display the Query tab. 3. Adjust the depth of the alerts panel as required. 4. Perform a suitable query to list the required user in a list view. Note: You can customise the displayed list of results. 5. Either, do one of the following on the Users tab: - 23 November 2015 3—2 Highlight the appropriate user in the list and select Confirm from the Action menu. Clearstream Banking Luxembourg CreationOnline User Manual CreationDirect via Internet management - Right-click on the appropriate user in the list and select Confirm from the popup menu. Or, in the alerts panel: - Right-click on the appropriate alert in the list and select Goto Link from the pop-up menu to display the details of the associated user on a User tab. - Select the Confirm button or Action menu command to confirm the user. Note: If (as the OU administrator) you have the “authorise own” privileges, then you can confirm or reject your own actions on users. Otherwise, a second OU administrator must do this. To create credentials for CreationDirect via Internet users: Note: An OU administrator can only create credentials for a CreationDirect via user when the status of the user is “Pending Credential Creation”. This status is assigned by Clearstream Banking upon completion of the internal set-up required. The “4-eyes” principle does not apply for creating credentials for CreationDirect users. 1. In the navigator panel, select CreationDirect Management - Users to display the Users page. 2. From the Action menu, select the Query command to display the Query tab. 3. Adjust the depth of the alerts panel as required. 4. Perform a suitable query to list the required user in a list view. Note: You can customise the displayed list of results. 5. Do one of the following: - Highlight the appropriate user in the list and select Change Credentials from the Action menu. - Right-click on the appropriate user in the list and select Change Credentials from the popup menu. 6. On the Change Credentials subtab, sweep your mouse pointer in any/all directions at random across the open entropy area until the associated progress bar reaches 100%. 7. Enter your own Administrator password and then the new password for the user whose credentials you are creating and confirm this by entering it again in the next field. 8. Select Submit to establish the credentials and password for the user. 9. Specify a unique file name and location for the credentials that you have defined. To query CreationDirect via Internet users: 1. In the navigator panel, select CreationDirect Management - Users to display the Users page. 2. From the Action menu, select the Query command to display the Query tab. 3. Adjust the depth of the alerts panel as required. 4. Perform a suitable query to list the required user in a list view. 5. Before submitting your query, do one and/or other of the following if required: - If you decide to change it, use the Reset button or Action menu command to return all the specifications to their default values so that you can start the query again. - If you decide to abandon the query, use the Discard button or Action menu command to cancel the operation and return to the Users page. - If you want to check how many results your query will yield as it is currently specified, use the Count Only button or Action menu command to display the number in the Count field. If the count is high, you can refine your query to yield fewer results. Clearstream Banking Luxembourg CreationOnline User Manual 23 November 2015 3—3 CreationDirect via Internet management 6. Select the Query button or Action menu command to perform the query and list the results in a list view. Note: You can customise the displayed list of results. To view the details of a CreationDirect via Internet user: 1. In the navigator panel, select CreationDirect Management - Users to display the Users page. 2. From the Action menu, select the Query command to display the Query tab. 3. Adjust the depth of the alerts panel as required. 4. Perform a suitable query to list the required user in a list view. Note: You can customise the displayed list of results. 5. On the Users tab, do one of the following to display the details of the user, in read-only mode, on its own tab: - Highlight the appropriate user in the list and select View from the Action menu. - Right-click on the appropriate user in the list and select View from the popup menu. 6. View the details of the user as required and, when finished, select the Close button or Action menu command to return to the list view. To modify a CreationDirect via Internet user: Note: Only users who have the “Confirmed Profile” or “Pending Rejected” status can be modified. When you change the name of a user, the links in the alerts panel and on the Alerts tab are changed accordingly. 1. In the navigator panel, select CreationDirect Management - Users to display the Users page. 2. From the Action menu, select the Query command to display the Query tab. 3. Adjust the depth of the alerts panel as required. 4. Perform a suitable query to list the required user in a list view. Note: You can customise the displayed list of results. 5. On the Users tab, do one of the following to display the current details of the selected user on its own tab: - Highlight the appropriate user in the list and select Modify from the Action menu. - Right-click on the appropriate user in the list and select Modify from the popup menu. 6. Before submitting your modification, do one and/or other of the following if required: - If you decide to change the modification, use the Reset button or Action menu command to return all the specifications to their default values so that you can start the query again. - If you decide to abandon the modification, use the Discard button or Action menu command to cancel the operation and return to the Users page. 7. Select Submit to perform the modification. To release a CreationDirect via Internet user: Note: Only users who have the “Confirmed Profile” status can be released. 1. In the navigator panel, select CreationDirect Management - Users to display the Users page. 2. From the Action menu, select the Query command to display the Query tab. 3. Adjust the depth of the alerts panel as required. 23 November 2015 3—4 Clearstream Banking Luxembourg CreationOnline User Manual CreationDirect via Internet management 4. Perform a suitable query to list the required user in a list view. Note: You can customise the displayed list of results. 5. On the Users tab, do one of the following to display the details of the user, in read-only mode, on a separate Users tab: 6. Highlight the appropriate user in the list and select Release from the Action menu. 7. Right-click on the appropriate user in the list and select Release from the pop-up menu. To reject a CreationDIrect via Internet user: Note: This is only applicable if the “4-eyes” principle is in force. 1. In the navigator panel, select CreationDirect Management - Users to display the Users page. 2. From the Action menu, select the Query command to display the Query tab. 3. Adjust the depth of the alerts panel as required. 4. Perform a suitable query to list the required user in a list view. Note: You can customise the displayed list of results. 5. Either, on the Users tab, do one of the following: - Highlight the appropriate user in the list and select Reject from the Action menu. - Right-click on the appropriate user in the list and select Reject from the popup menu. Or, in the alerts panel: - Right-click on the appropriate alert in the list and select Goto Link from the pop-up menu to display the details of the associated user on a User tab. 6. Select the Reject button or Action menu command to reject the user. Note: If (as OU Administrator) you have the “authorise own” privileges, then you can confirm or reject your own action on users. Otherwise, a second OU Administrator must do this. To delete a CreationDirect via Internet user: Note: You cannot delete users that have the “Configuration in Progress”, “Pending Rejected” or “Pending New” status. 1. In the navigator panel, select CreationDirect Management - Users to display the Users page. 2. From the Action menu, select the Query command to display the Query tab. 3. Adjust the depth of the alerts panel as required. 4. Perform a suitable query to list the required user in a list view. Note: You can customise the displayed list of results. 5. On the Users tab, do one of the following: - Highlight the appropriate user in the list and select Delete from the Action menu. - Right-click on the appropriate user in the list and select Delete from the popup menu. 6. Confirm your intention to delete to perform the deletion. To refresh a list of CreationDirect via Internet users: 1. In the list view, do one of the following: - Select Refresh from the Action menu. - Right-click anywhere on the list and select Refresh from the popup menu. Clearstream Banking Luxembourg CreationOnline User Manual 23 November 2015 3—5 CreationDirect via Internet management Note: When you refresh the displayed list, the system executes the last query that you set up on the Query tab, even if that tab is not open. Therefore, before closing the Query tab, you are advised to click on the Reset and Query buttons or Action menu commands in succession to ensure that the most recent list of audit events is displayed. Managing CreationDirect via Internet accounts and addresses To specify CreationDirect via Internet accounts: 1. In the navigator panel, select CreationDirect Management - Settings. 2. Adjust the depth of the alerts panel as required. 3. On the CreationDirect Accounts subtab, do one or both of the following: - In the Available Accounts list, highlight the required account(s) and click on the right arrow to move them to the Selected Input Accounts list. - In the Selected Input Accounts list, highlight the account(s) that are not required and click on the left arrow to return them to the Available Accounts list. 4. Select Submit to establish the selection of accounts. To request a CreationDirect via Internet address: 1. In the navigator panel, select CreationDirect Management - Settings. 2. Adjust the depth of the alerts panel as required. 3. On the CreationDirect Address subtab, ensure that the Channel field is set to CreationDirect via Internet. 4. Select whether the CreationDirect Internet Address is for reporting, instruction input or both. Note: If the CreationDirect via Internet address is to be used for instruction input, at least one account must be specified in the Account tab. 5. Specify the other details of the address as required. 6. Before submitting your request, do one and/or the other of the following: - If you decide to change the request, use the Reset button or Action menu command to return all the specifications to their default values so that you can start the process again. - If you decide to abandon the request, use the Discard button or Action menu command to cancel the operation and return to CreationDirect Management – Settings. 7. Select Submit to send the request to Clearstream Banking for the setup of a CreationDirect via Internet address and filestore. Note: You also will receive the option to print your request. 23 November 2015 3—6 Clearstream Banking Luxembourg CreationOnline User Manual 4. Working with Vestima As a Business User or Business Supervisor1 with the relevant permissions, you can launch the Vestima order routing for investment funds routing application. Click on Vestima in the navigation menu, to launch the Vestima application in a new browser window. Note: If you close the CreationOnline window or log off from CreationOnline while the Vestima application is running, any further actions in Vestima will not be possible and an error message will appear on the screen. 1. Business Users and Business Supervisors are hereafter collectively referred to as business users. Clearstream Banking Luxembourg CreationOnline User Manual 23 November 2015 4—1 Working with Vestima This page has intentionally been left blank. 23 November 2015 4—2 Clearstream Banking Luxembourg CreationOnline User Manual 5. Working with scheduled reports - Administration As an OU Administrator with the appropriate permissions, you can use CreationOnline to request instances of all the available report types, which can then be queried and/or viewed by Business Users. In most cases, you can request a report in either of the following two modes: • Complete reports, showing all positions that are open on a customer's account and movements that have occurred since the last processing; • Delta reports, showing all positions that have been affected by movements that have occurred since the last retrieval of the report. As part of user and user group management you can assign the respective reporting permissions to the users and user groups. For details of user management, see “2. Working with users - Administration” on page 2-1. Note: OU Administrators cannot view retrieved reports. Only Business Users and Business Supervisors1 can display, filter, print and export retrieved reports. For details, see “13. Working with retrieved reports - Business” on page 13-1. This chapter describes the features of CreationOnline scheduled report request management: • “Report scheduling and retrieval” on page 5-2 • “Report frequencies” on page 5-4 • “Report distribution” on page 5-5 • “Managing scheduled report requests” on page 5-6. Note: You can name your reports as you choose. In this user manual and in the help for CreationOnline, the name of the associated Standard report type is used in each case. 1. Business Users and Business Supervisors are hereafter collectively referred to as business users. Clearstream Banking Luxembourg CreationOnline User Manual 23 November 2015 5—1 Working with scheduled reports - Administration Report scheduling and retrieval The following reports can be scheduled in CreationOnline for retrieval via CreationOnline, CreationDirect or SWIFT and downloaded in CreationOnline: Securities reports (to ISO15022 standards): • Statement of Holdings report via SWIFT MT535 Clearstream Banking uses the MT535 Statement of Holdings to report on the holdings that it services for the customer. The Complete report contains all holding information. The Delta report contains only changes since the previously sent statement. • Statement of Transactions report via SWIFT MT536 The MT536 Statement of Transactions contains settled “transactions” according to the impact on customer’s positions of movements generated by the clearing and settlement system from instructions or corporate events. • Statement of Pending Transactions report via SWIFT MT537 Clearstream Banking uses the MT537 Statement of Pending Transactions to report on instructions that are not booked and do not include booked securities instructions on a customer account. Either all or the most relevant status can be reported. • Statement of Intra-Position Advices report via SWIFT MT538 The MT538 Statement of Intra-Position Advices contains movements related to securities lending, collateral and blocking/unblocking of securities. • Statement of Settlement Allegements report via SWIFT MT586 The MT586 Statement of Settlement Allegements reports on allegements from Clearstream Banking Luxembourg, Euroclear, Clearstream Banking Frankfurt and domestic market participants. Cash reports: • Money Suspense report via SWIFT MT940 The MT940 Money Suspense report contains all pending cash instructions as well as all cash countervalues of against payment securities instructions that are reported in the Statement of Pending Transactions report via SWIFT MT537. It includes the opening and closing balance of booked funds; all pending cash transactions; all unconfirmed funds; anticipated net balances; “cancelled funds” (which are reported but not included in the balances). The Money Suspense report is sent only when there are transactions in Suspense. One report is sent per currency, per account. • Interim Money Suspense report via SWIFT MT942 The MT942 Interim Money Suspense report contains new transactions and those transactions that are already in Suspense and whose status has changed since the last Money Suspense or Interim Money Suspense report. The Interim Money Suspense report includes pure cash transactions and cash countervalues of against payment securities transactions. It reports the matching status of every transaction listed and, where appropriate, the processing status based on the previous processing cycle. 23 November 2015 5—2 Clearstream Banking Luxembourg CreationOnline User Manual Working with scheduled reports - Administration • Cash Balances report via SWIFT MT950 Customers can choose to report all or specified currencies open on the account. For complete reports, there is the additional option to exclude currencies for which the balance is zero. A zero balance will nevertheless be reported if it became zero since the last report. For Delta reports, a zero balance will not be reported unless it became zero since the last Complete or Delta report. • Money Statement via SWIFT MT950 Customers can choose to report all or specified currencies open on the account. For complete reports, there is the additional option to exclude currencies for which the balance is zero (unless the balance was impacted by movements since the last report). The complete report also includes non-zero balances in currencies for which there have been no movements since the last report. For Delta reports, a zero balance will not be reported unless it became zero since the last Complete or Delta report. Currencies with non-zero balances are only reported if there have been movements since the last Complete or Delta report. Clearing and settlement reports (to ISO15022 standards): • Intra-Position Advice via SWIFT MT508 The MT508 Intra-Position Advice contains movements related to securities lending, collateral and blocking/unblocking of securities. • Settlement confirmations via SWIFT via MT54x Clearstream Banking uses the MT544, MT545, MT546, MT547 Settlement confirmations to report list all receive and deliver securities transactions, free of and against payment, that have settled on the date of the report. • Settlement Status and Processing Advice via SWIFT MT548 The MT548 Status and Processing Advice contains the rejection status(es) of a previously received instruction or cancellation request. • Settlement Allegement report via SWIFT MT578 The MT578 Settlement Allegement report contains allegements from Clearstream Banking Luxembourg, Euroclear or Clearstream Banking Frankfurt participants. Custody reports (to ISO15022 standards): • Income Pre-Advice Report (IPAR) via MT564 Customers can use the IPAR to forecast cash and securities flows generated by their portfolios during the period of up to five days after production of the report. The projected cash and securities flows are based on the situation of the customer’s account at the time the report is produced. • Corporate Action Confirmation via MT566 The CA Confirmation reports securities and cash proceeds from income and non-income events that are credited to a customer's account. Each credit (and debit) is reported separately and details are included of the security to which the interest or redemption proceeds are attributable. Triparty Collateral Management Reports (to ISO15022 standards): • Triparty Collateral Status and Processing Advice via MT558 The Triparty Collateral Status and Processing Advice provides the status of instructions, matching and cancellations. • Triparty Collateral and Exposure Statement for Collateral Giver via MT569 Clearstream Banking Luxembourg CreationOnline User Manual 23 November 2015 5—3 Working with scheduled reports - Administration • Triparty Collateral and Exposure Statement for Collateral Receiver via MT569 23 November 2015 5—4 Clearstream Banking Luxembourg CreationOnline User Manual Working with scheduled reports - Administration Other reports (to ISO15022 standards): • Monthly Interest Scale Report via MT935 Customers can get a breakdown of the calculation of interest per currency for the previous month. The report is issued in the morning, one business day after the interest is calculated. • Securities Lending and Borrowing Report Customers can get details of securities loans closed during the previous month. The report also gives the fees on each loan and the total income and/or borrowing fees for the book-entry over the account on the 15th of the month or, if that is not a business day, on the first business day after that. • Corporate Action Reference Data Report Customers can submit a list of security codes to CBL uploaded in CreationOnline via Upload function in the report scheduling menu or in CreationDirect via Internet and receive a report with all Corporate Action notifications associated with the securities. Upon receipt of the list of financial instruments, the report is automatically scheduled on a daily basis and is delivered via CreationOnline or CreationDirect in XML, XLS, PDF or ISO format. Note:To add or remove securities from the list, a new list of financial instruments should be uploaded via CreationOnline or submitted via CreationDirect. The new list will supersede the previous received list. There is also the possibility to download the actual list of securities for control and maintenance reason. • US Withholding Tax Report Customers can verify and reconcile the applied withholding tax rates on their U.S. source income paid on U.S. securities with CBL. • Advices of Fees and Income via MT290 Customers can get a breakdown of fees and income to be posted to the account. Report frequencies You can schedule the generation of a report according to your selection of the available report frequency options in the Report Details tab. See also “Report distribution” below. There are various types of reporting frequency available depending on the type of report. Full details of the scheduling possiblities can be found in the Report Timings Matrix. • Continuous • Intraday A range of times within the current business day are available depending on the report type in either Complete or Delta format. - Complete format reports include all positions that are open on a customer's account and movements that have occurred since the last processing. - Delta format reports show all positions that have been affected by movements that have occurred since the last generation of the report. . • Real-time • End of day Daily, weekly, monthly, quarterly and yearly. Reports include all data from the start of the first business day of the respective period to the end of the last business day of the respective period. Normally the reports are generated at 21:15. Note: Intraday reports can only report data based upon what has occurred within the current business day. There is no report available that can span multiple business days. Clearstream Banking Luxembourg CreationOnline User Manual 23 November 2015 5—5 Working with scheduled reports - Administration Report distribution Reports are distributed to business users according to their respective account assignments and user group permissions. To ensure that business users receive the reports correctly, the various scheduled report requests must have the appropriate status. A report is eligible for distribution if: • The condition of the scheduled report request is “active”. These conditions summarise possible respective statuses as follows: • “Active” scheduled report requests have Confirmed, Pending Modified or Pending Deleted status. • “Non-Active” scheduled report requests have Pending New, Pending Rejected or Deleted status. Consequently, only reports that have Confirmed, Pending Modified or Pending Deleted status will be distributed to users who have permissions on the respective report and accounts. The modification or deletion of any scheduled report request will only affect report distribution if such actions are confirmed. 23 November 2015 5—6 Clearstream Banking Luxembourg CreationOnline User Manual Working with scheduled reports - Administration Managing scheduled report requests As an OU Administrator with the appropriate permissions, you can create, view, modify, delete, confirm or reject report requests through the Reporting-Scheduled Reports command in the navigator panel. A Query command is available to query the current list of scheduled report requests. Note: When you have created a scheduled report request, if the “4-eyes” principle is set ON (see “Setting OU preferences” on page 1-11), the creation must be confirmed or rejected. If you have “authorise own” privileges, then you can confirm or reject your own action on scheduled report requests. Otherwise, a second OU Administrator must do this. You can use the Refresh command to display the latest list of scheduled report requests in your organisation unit. You can also customise the displayed list of scheduled report requests (see “Customising displayed lists” on page 1-5). Note: When you refresh the displayed list, the system executes the last query that you set up on the Query tab, even if that tab is not open. Therefore, before closing the Query tab, you are advised to click on the Reset and Query buttons or Action menu commands in succession to ensure that the most recent list of scheduled report requests is displayed. Filtering scheduled report requests When you are defining a report request, you can in some cases use Currency and/or Address subtabs to refine the content of the report, as follows: • Securities reports: - Statement of Holdings (MT535): no filtering options are currently available. - Statement of Transactions (MT536): no filtering options are currently available. - Statement of Pending Transactions (MT537): by address. - Statement of Settlement Allegements (MT586): by address. • Cash reports: - Money Suspense report (MT940, MT942): by currency and/or address. - Cash Balances (MT950): by currency. - Money Statement (MT950): by currency. • Clearing and settlement reports: - Settlement confirmations (MT544, MT545, MT546, MT547): by address. - Settlement Status and Processing Advice (MT548): by address, by status/reason. - Settlement Allegement report (MT578): by address. Clearstream Banking Luxembourg CreationOnline User Manual 23 November 2015 5—7 Working with scheduled reports - Administration General scheduled report tasks You can use the Action menu on the Scheduled Reports page as follows: • “To create a scheduled report request:” below • “To query scheduled report requests:” on page 5-8 • “To view an existing scheduled report request:” on page 5-8 • “To view underlying reports of a report schedule:” on page 5-9 • “To modify a scheduled report request:” on page 5-9 • “To delete a scheduled report request:” on page 5-10 • “To confirm a scheduled report request:” on page 5-11 • “To reject a scheduled report request:” on page 5-11 • “To refresh the list of scheduled report requests:” on page 5-12. You can use the Refresh command to display the latest list of scheduled report requests in your organisation unit. You can also customise the displayed list of scheduled report requests (see “Customising displayed lists” on page 1-5). To create a scheduled report request: 1. In the navigator panel, select Reporting-Scheduled Reports. 2. On the Scheduled Reports tab, do one of the following to display a New Scheduled Report tab: - Select Create from the Action menu. - Right-click anywhere in the list and select Create from the popup menu. 3. Adjust the depth of the alerts panel as required. On the Report subtab, give your report request a (unique) name, select the relevant report type and channel and make your selections as required (for example, for a Cash Balances (MT950), Money Statement (MT950), Statement of Holdings (MT535) or Statement of Transactions (MT536) report request). For the Triparty Collateral and Exposure Statements, you can choose the CmaX participants. 4. Use the Report Details subtab to set the frequency of the requested report and to specify whether or not you want the report to include zero values. 5. For the Cash Balances, Money Statement and Money Suspense reports, you can use the Currency subtab to refine the report request further. For the Statement of Pending Transactions, Statement of Settlement Allegements, Money Suspense report and the clearing and settlement reports, you can use the Address subtab. See “Filtering scheduled report requests” on page 5-6. 6. Before submitting your created report request, do one and/or other of the following if required: - If you decide to change the report request, use the Reset button or Action menu command to return all the specifications to their default values so that you can start again. - If you decide to abandon creation of the report request, use the Discard button or Action menu command to cancel the operation and return to the Scheduled Reports page. 7. Select Submit to create the scheduled report request. On submission, the system generates an alert for the “pending new scheduled report type” and distributes it to the other OU Administrators that have subscribed to it, asking for confirmation. Note: When you have created a scheduled report request, if the “4-eyes” principle is set ON (see “Setting OU preferences” on page 1-11), the creation must be confirmed or rejected. If (as OU 23 November 2015 5—8 Clearstream Banking Luxembourg CreationOnline User Manual Working with scheduled reports - Administration Administrator) you have “authorise own” privileges, you can confirm or reject your own action on scheduled report requests. Otherwise, a second OU Administrator must do this. To query scheduled report requests: 1. In the navigator panel, select Reporting-Scheduled Reports to display the Scheduled Reports page. 2. From the Action menu, select the Query command to display the Query tab. 3. Adjust the depth of the alerts panel as required. 4. Select a sort criterion, ascending or descending, and/or give specific values to one or more of the other criteria. 5. Before submitting your query, do one and/or other of the following if required: - If you decide to change it, use the Reset button or Action menu command to return all the specifications to their default values so that you can start the query again. - If you decide to abandon the query, use the Discard button or Action menu command to cancel the operation and return to the Scheduled Reports page. - If you want to check how many results your query will yield as it is currently specified, use the Count Only button or Action menu command to display the number in the Count field. If the count is high, you can refine your query to yield fewer results. 6. Select the Query button or Action menu command to perform the query. The report requests that match your set of criteria are displayed on the Scheduled Reports tab. If there are no matches, the Scheduled Reports tab is displayed empty. Note: You can customise the displayed list of results (see “Customising displayed lists” on page 1-5). When you refresh the displayed list, the system executes the last query that you set up on the Query tab, even if that tab is not open. Therefore, before closing the Query tab, you are advised to click on the Reset and Query buttons or Action menu commands in succession to ensure that the most recent list of scheduled report requests is displayed. To view an existing scheduled report request: 1. In the navigator panel, select Reporting-Scheduled Reports to display the Scheduled Reports page. 2. From the Action menu, select the Query command to display the Query tab. 3. Adjust the depth of the alerts panel as required. 4. Perform a suitable query to list the required report requests (see “To query scheduled report requests:” on page 5-8). Note: You can customise the displayed list (see “Customising displayed lists” on page 1-5). 5. On the Scheduled Reports tab, do one of the following to display the details of the report request, in read-only mode, on its own tab: - Highlight the appropriate report request in the list and select View from the Action menu. - Right-click on the appropriate report request in the list and select View from the popup menu. 6. View the details of the report request as required and, when finished, select the Close button or Action menu command to return to the list view. Clearstream Banking Luxembourg CreationOnline User Manual 23 November 2015 5—9 Working with scheduled reports - Administration To view underlying reports of a report schedule: 1. In the navigator panel, select Reporting-Scheduled Reports to display the Scheduled Reports page. 2. From the Action menu, select the Query command to display the Query tab. 3. Adjust the depth of the alerts panel as required. 4. Perform a suitable query to list the required report requests (see “To query scheduled report requests:” on page 5-8). Note: You can customise the displayed list (see “Customising displayed lists” on page 1-5). 5. On the Scheduled Reports tab, do one of the following to display the details of the report request, in read-only mode, on its own tab: - Highlight the appropriate report request in the list and select View from the Link Action menu. - Right-click on the appropriate report request in the list and select View Reports from the popup menu. To modify a scheduled report request: N.B.: Changes to scheduled report requests must be input before 19:00 today (D) if they are to be reflected on next value date (D+1). Changes made after 19:00 on D will not be reflected until D+2. Note: Only scheduled report requests that have status “Confirmed” or “Pending Rejected” can be modified. 1. In the navigator panel, select Reporting-Scheduled Reports to display the Scheduled Reports page. 2. From the Action menu, select the Query command to display the Query tab. 3. Adjust the depth of the alerts panel as required. 4. Perform a suitable query to list the required report requests (see “To query scheduled report requests:” on page 5-8). Note: You can customise the displayed list (see “Customising displayed lists” on page 1-5). 5. On the Scheduled Reports tab, do one of the following to display the details of the report request on its own tab: - Highlight the appropriate report request in the list and select Modify from the Action menu. - Right-click on the appropriate report request in the list and select Modify from the popup menu. Use the Report and Report Details subtabs (for example, for the Cash Balances (MT950), Money Statement (MT950), Statement of Holdings (MT535) or Statement of Transactions (MT536) report request) to make the required changes to the name, “zero values” content and frequency of the requested report. (You cannot change the Report Type). For the Triparty Collateral and Exposure Statements, you can choose the CmaX participants. For the Cash Balances and Money Statement reports, you can use the Currency subtab to refine the report request further. 6. Before submitting your modified report request, do one and/or other of the following if required: - If you decide to change the modification, use the Reset button or Action menu command to return all the specifications to their default values so that you can start again. - If you decide to abandon modification of the report request, use the Discard button or Action menu command to cancel the operation and return to the Scheduled Reports page. 23 November 2015 5—10 Clearstream Banking Luxembourg CreationOnline User Manual Working with scheduled reports - Administration 7. Select Submit to perform the modification. Note: If there is an error in the modification of the report request (for example, no value input in a mandatory field), this will be listed on an Errors/Warnings subtab. You can use the Modify button or Action menu command, correct the fault and re-submit the modification. On successful modification of the report request, it will appear in list views with status “Modified”. Note: When you change the name of a scheduled report request, the links in the alerts panel and on the Alerts tab are changed accordingly. A modification must be confirmed or rejected before it can be effective. If (as OU Administrator) you have “authorise own” privileges, then you can confirm or reject your own action on scheduled report requests. Otherwise, a second OU Administrator must do this. To delete a scheduled report request: Note: You cannot delete scheduled report requests that have “Pending Modified” or “Pending Deleted” status. 1. In the navigator panel, select Reporting-Scheduled Reports to display the Scheduled Reports page. 2. From the Action menu, select the Query command to display the Query tab. 3. Adjust the depth of the alerts panel as required. 4. Perform a suitable query to list the required report requests (see “To query scheduled report requests:” on page 5-8). Note: You can customise the displayed list (see “Customising displayed lists” on page 1-5). 5. On the Scheduled Reports tab, do one of the following: - Highlight the appropriate report request in the list and select Delete from the Action menu. - Right-click on the appropriate report request in the list and select Delete from the popup menu. 6. Confirm your intention to delete to perform the deletion. Note: If the scheduled report request that you delete has “Pending New” or “Pending Rejected” status, there is no need to confirm or reject this action. The status of the respective report request is immediately updated to “Deleted”. If the scheduled report request that you delete has “Confirmed” status, the status of the respective report request is initially updated accordingly to “Pending Deleted” and the deletion must be confirmed or rejected. If (as OU Administrator) you have “authorise own” privileges, you can confirm or reject your own action on scheduled report requests. Otherwise, a second OU Administrator must do this. You can delete multiple report requests in one action, provided that all the selected report requests have a suitable status. Clearstream Banking Luxembourg CreationOnline User Manual 23 November 2015 5—11 Working with scheduled reports - Administration To confirm a scheduled report request: Note: Report requests awaiting confirmation/rejection may also be listed in the alerts panel. 1. In the navigator panel, select Reporting-Scheduled Reports to display the Scheduled Reports page. 2. From the Action menu, select the Query command to display the Query tab. 3. Adjust the depth of the alerts panel as required. 4. Perform a suitable query to list the required report requests (see “To query scheduled report requests:” on page 5-8). Note: You can customise the displayed list (see “Customising displayed lists” on page 1-5). 5. Either, on the Scheduled Reports tab, do one of the following: - Highlight the appropriate report request in the list and select Confirm from the Action menu. - Right-click on the appropriate report request in the list and select Confirm from the popup menu. Or, in the alerts panel: a) Right-click on the appropriate alert in the list and select Goto Link from the popup menu to display the details of the associated report request on a Report tab. b) Select the Confirm button or Action menu command to confirm the scheduled report request. Note: If (as OU Administrator) you have “authorise own” privileges, then you can confirm or reject your own action on scheduled report requests. Otherwise, a second OU Administrator must do this. You can confirm or reject multiple report requests in one action, provided that all the selected report requests have a suitable status. To reject a scheduled report request: Note: Report requests awaiting confirmation/rejection may also be listed in the alerts panel. 1. In the navigator panel, select Reporting-Scheduled Reports to display the Scheduled Reports page. 2. From the Action menu, select the Query command to display the Query tab. 3. Adjust the depth of the alerts panel as required. 4. Perform a suitable query to list the required report requests (see “To query scheduled report requests:” on page 5-8). Note: You can customise the displayed list (see “Customising displayed lists” on page 1-5). 5. Either, on the Scheduled Reports tab, do one of the following: - Highlight the appropriate report request in the list and select Reject from the Action menu. - Right-click on the appropriate report request in the list and select Reject from the popup menu. Or, in the alerts panel: a) Right-click on the appropriate alert in the list and select Goto Link from the popup menu to display the details of the associated report request on a Report tab. b) Select the Reject button or Action menu command to reject the scheduled report request. 6. Enter a reason for the rejection and select OK. Note: If (as OU Administrator) you have “authorise own” privileges, then you can confirm or reject your own action on report requests. Otherwise, a second OU Administrator must do this. You can confirm or reject multiple report requests in one action, provided that all the selected report requests have a suitable status. 23 November 2015 5—12 Clearstream Banking Luxembourg CreationOnline User Manual Working with scheduled reports - Administration To refresh the list of scheduled report requests: • In the list view, do one of the following: - Select Refresh from the Action menu. - Right-click anywhere on the list and select Refresh from the popup menu. You can customise the displayed list (see “Customising displayed lists” on page 1-5). Note: When you refresh the displayed list, the system executes the last query that you set up on the Query tab, even if that tab is not open. Therefore, before closing the Query tab, you are advised to click on the Reset and Query buttons or Action menu commands in succession to ensure that the most recent list of scheduled report requests is displayed. Clearstream Banking Luxembourg CreationOnline User Manual 23 November 2015 5—13 6. Working with securities - Business As a Business User or Business Supervisor1 with the appropriate permissions, you can use CreationOnline to create and progress Receive Free, Receive Against Payment, Deliver Free and Deliver Against Payment securities settlement instructions and to query and view securities balances. In CreationOnline, an instruction is considered to belong to one of two principal categories: • Pre-release, including all open instructions, when the activity status can be one of the following: - Processing: New, Verified, Failed Verified, Awaiting Feedback, Cancelled, Rejected2, Accepted2, Incomplete, Validation Failure, Modified, Failed Authorise, Authorised. You can query pre-release securities instructions and you can view their history. • Post-release, including all instructions input via CreationOnline or other input media, when the activity status can be one of the following (see “Appendix A . Activity statuses and Reason codes”): - Processing: Receipt, Incomplete, Rejected, Cancelled, Pending Cancellation, Accepted, Filter Code Replaced, Priority Replaced, Replacement Denied, Executed, Replaced, Pool Complete, Pool Incomplete, Pending, Repo Complete, Repo Incomplete. - Matching: Matched, Unmatched, Allegement Matched, Allegement Unmatched, Allegement Removed. - Internal settlement: Pending, Failing. - External settlement: Pending, Failing. - Cancellation processing: Rejected, Denied, Pending, Executed, Accepted, Incomplete. - Settlement: Settled. You can query post-release securities instructions and you can view their history as well as historical stock exchange queries that have reached end of life cycle over the past 13 months. You can also: • Create upload ASCII instruction files; • Query, view, create matching instructions for and check potential matches for allegements; • Query and view securities balances. Note: When you refresh the displayed list, the system executes the last query that you set up on the Query tab, even if that tab is not open. Therefore, before closing the Query tab, you are advised to click on the Reset and Query buttons or Action menu commands in succession to ensure that the most recent list is used. OU Administrators cannot work with securities instructions or securities balances. Only business users can perform the tasks described in his chapter. This chapter describes the features of CreationOnline for working with securities: • “Working with securities instructions pre-release” on page 6-2 • “Working with securities instructions post-release” on page 6-10 • “Working with allegements” on page 6-17 • “Working with securities balances” on page 6-20. 1. Business Users and Business Supervisors are hereafter collectively referred to as business users. 2. Instructions with Accepted or Rejected status have been sent but are still “visible” in the pre-release category. Clearstream Banking Luxembourg CreationOnline User Manual 23 November 2015 6—1 Working with securities - Business Working with securities instructions pre-release As a business user with the appropriate permissions, you can use CreationOnline to create, create upload, query, view, modify, duplicate, verify, fail verify, undo verify and cancel Receive Free, Receive Against Payment (buy), Deliver Free and Deliver Against Payment (sell) securities settlement instructions up to and including release (that is, being sent for settlement). You can also display the pre-release status history of securities instructions. When the instruction has been released for settlement, it can, if required, be further progressed as a post-release instruction (see “Working with securities instructions post-release” on page 6-10). Using the “search and select” feature in queries When you select the Search button (?) next to a field on a query tab: • You could be presented with a Query subtab. Through this subtab, you can perform a subquery and “apply” a found value for use in the related field in the main query that you are currently performing. The results of the subquery are presented in a list view on a Result subtab and will include all the securities whose respective details contain the specified values. On the Results subtab, you can highlight the required list item and use the Apply button to place the appropriate value in the field in the main query. For example, if the Financial Instrument Identification Type is set to ISIN and you specify “DE” in the Identification of Financial Instrument field, then the list view will contain an entry for each security whose ISIN contains the two characters “DE”. • You could be presented with a drop-down list, which allows you to make multiple selections, by using Ctrl + left mouse click. General securities instruction tasks pre-release You can use the Action menu on the Securities Pre Release page as follows: • “To create a securities instruction:” on page 6-3 • “To create upload a securities instruction file:” on page 6-3 • “To query securities instructions pre-release:” on page 6-4 • “To view the details of an existing securities instruction pre-release:” on page 6-4 • “To duplicate an existing securities instruction pre-release:” on page 6-5 • “To modify a securities instruction pre-release:” on page 6-5 • “To verify/fail verify a securities instruction pre-release:” on page 6-6 • “To undo verification of a securities instruction pre-release:” on page 6-7 • “To cancel a securities instruction pre-release:” on page 6-8 • “To view the history of a securities instruction pre-release:” on page 6-8 • “To release a securities instruction:” on page 6-9. You can use the Refresh command to display the latest list view in your organisation unit. You can also customise the displayed list of instructions (see “Working with displayed list views” on page 1-4). Note: When you refresh the displayed list, the system executes the last query that you set up on the Query tab, even if that tab is not open. Therefore, before closing the Query tab, you are advised to click on the Reset and Query buttons or Action menu commands in succession to ensure that the most recent list is used. If “Verify” is set “ON” in the OU preferences (see “Setting OU preferences” on page 1-11) and you have “authorise own” privileges, you can verify or fail verify your own action on instructions. Otherwise, a second Business user must do this. 23 November 2015 6—2 Clearstream Banking Luxembourg CreationOnline User Manual Working with securities - Business To create a securities instruction: 1. In the navigator panel, select Securities-Securities Pre Release to display the Securities Pre Release page. 2. From the Action menu, select the Create command to display a New tab for the instruction, open on the Trade Details subtab. 3. Adjust the depth of the alerts panel as required. 4. On the New tab, select the required instruction type, settlement type and financial instrument type from the appropriate dropdown lists. To identify a specific financial instrument, you can enter a value or you can use the “search and select” lookup feature (see “Using the “search and select” feature in queries” on page 6-2). Note: Only when you have specified the instruction type, settlement type and instrument type will you be able to access the Settlement Parties subtab. 5. Before submitting your created instruction, do one and/or other of the following if required: - If you decide to change the instruction, use the Reset button or Action menu command to return all the specifications to their default values so that you can start again. - If you decide to abandon creation of the instruction, use the Discard button or Action menu command to cancel the operation and return to the Securities Pre Release page. 6. Select Submit to create the instruction. Note: If there is an error in the creation of the instruction (for example, no value input in a mandatory field), this will be listed on an Errors/Warnings subtab. You can use the Modify button or Action menu commands, correct the fault and re-submit the instruction. On successful creation of the instruction, the system displays an alert with the Sender's Reference for that instruction and the instruction will appear in list views with status “New”. Note: If “Verify” is set “ON” in the OU preferences (see “Setting OU preferences” on page 1-11) and you have “authorise own” privileges, you can verify or fail verify your own action on instructions. Otherwise, a second Business user must do this. To create upload a securities instruction file: Note: A list of up to 300 security instructions in ASCII file format can be uploaded to CreationOnline. Please refer to “Securities instructions Create Upload file” on page E-4 for further format information. 1. In the navigator panel, select Securities-Securities Pre Release to display the Securities Pre Release page. 2. From the Action menu, select the Create upload command. 3. Browse for the instruction file and click on the Upload button. 4. The feedback will be generated either confirming acceptance of the whole file or listing the error message in an online feedback window. 5. If there are any errors, these have to be corrected in the file and reloaded. 6. Following a successful upload, refresh your instruction Pre-release screen and further process your newly created instructions. Note: If “Verify” is set “ON” in the OU preferences (see “Setting OU preferences” on page 1-11) and you have “authorise own” privileges, you can verify or fail verify your own action on instructions. Otherwise, a second Business user must do this. Clearstream Banking Luxembourg CreationOnline User Manual 23 November 2015 6—3 Working with securities - Business To query securities instructions pre-release: 1. In the navigator panel, select Securities-Securities Pre Release to display the Securities Pre Release page. 2. From the Action menu, select the Query command to display a Query tab for securities instructions. 3. Adjust the depth of the alerts panel as required. 4. On the Query tab, select a view and/or specify a sort sequence and other values to define your query as appropriate. Note: To identify the financial instrument, you can use the “?” button to employ the “search and select” feature (see “Using the “search and select” feature in queries” on page 6-2). You can perform a query based on the reference exactly as it is entered in the Sender's Reference field (in order to target a single instruction). To do this, ensure that the associated Exact Ref. checkbox is checked - you do not complete any other fields. 5. Before submitting your query, do one and/or other of the following if required: - If you decide to change the query, use the Reset button or Action menu command to return all the specifications to their default values so that you can start again. - If you decide to abandon the query, use the Discard button or Action menu command to cancel the operation and return to the Securities Pre Release page. - If you want to check how many results your query will yield as it is currently specified, use the Count Only button or Action menu command to display the number in the Count field. If the count is high, you can refine your query to yield fewer results. - If you want to perform the same or a very similar query on future occasions, use the Save as button or Action menu command to save the currently specified query as a view. For details of “views”, see “Maintaining query views” on page 1-4. 6. Select the Query button or Action menu command to perform the query. See “A note about queries” on page 1-4. The instructions that match your set of criteria are displayed on the Securities Pre Release tab. If there are no matches, the tab is displayed empty. Note: You can customise the displayed list of results (see “Customising displayed lists” on page 1-5). When you refresh the displayed list, the system executes the last query that you set up on the Query tab, even if that tab is not open. Therefore, before closing the Query tab, you are advised to click on the Reset and Query buttons or Action menu commands in succession to ensure that the most recent list is used. To view the details of an existing securities instruction pre-release: 1. In the navigator panel, select Securities-Securities Pre Release to display the Securities Pre Release page. 2. From the Action menu, select the Query command to display a Query tab for securities instructions. 3. Adjust the depth of the alerts panel as required. 4. Perform a suitable query to list the required instruction (see “To query securities instructions pre-release:” on page 6-4). Note: You can customise the displayed list (see “Customising displayed lists” on page 1-5). 5. Do one of the following to display the details of the instruction, in read-only mode, on its own tab: 23 November 2015 6—4 Clearstream Banking Luxembourg CreationOnline User Manual Working with securities - Business - Highlight the appropriate instruction in the list and select View from the Action menu. - Right-click on the appropriate instruction in the list and select View from the popup menu. 6. View the details of the instruction as required and, when finished, select the Close button or Action menu command to return to the list view. To duplicate an existing securities instruction pre-release: 1. In the navigator panel, select Securities-Securities Pre Release to display the Securities Pre Release page. 2. From the Action menu, select the Query command to display a Query tab for securities instructions. 3. Adjust the depth of the alerts panel as required. 4. Perform a suitable query to list the required instruction (see “To query securities instructions pre-release:” on page 6-4). Note: You can customise the displayed list (see “Customising displayed lists” on page 1-5). 5. If you want first to view the details of the instruction on its own tab, do one of the following: - Highlight the appropriate instruction in the list and select View from the Action menu. - Right-click on the appropriate instruction in the list and select View from the popup menu. 6. Do one of the following, as appropriate: - If you are viewing the details of the instruction and want to duplicate it, select the Duplicate button or Action menu command. - If you are in list view, do one of the following: m Highlight the appropriate instruction in the list and select Duplicate from the Action menu. m Right-click on the appropriate instruction in the list and select Duplicate from the popup menu. 7. Make changes to the instruction details as required to create a new unique instruction. Note: You will have to specify at least a new unique Sender's Reference. 8. Before submitting your duplicated instruction, do one and/or other of the following if required: - If you decide to change the duplication, use the Reset button or Action menu command to return all the specifications to their default values so that you can start again. - If you decide to abandon duplication of the instruction, use the Discard button or Action menu command to cancel the operation and return to the Securities Pre Release page. 9. Select Submit to create the new instruction. Note: If there is an error in the creation of the new instruction (for example, no value input in a mandatory field), this will be listed on an Errors/Warnings subtab. You can use the Modify button or Action menu command, correct the fault and re-submit the duplication. On successful duplication of the instruction, the system displays an alert with the Sender's Reference for that instruction and the instruction will appear in the Securities Pre Release list view with status “New”. Note: If “Verify” is set “ON“in the OU preferences (see “Setting OU preferences” on page 1-11) and you have “authorise own” privileges, you can verify or fail verify your own action on instructions. Otherwise, a second Business user must do this. To modify a securities instruction pre-release: Clearstream Banking Luxembourg CreationOnline User Manual 23 November 2015 6—5 Working with securities - Business 1. In the navigator panel, select Securities-Securities Pre Release to display the Securities Pre Release page. 2. From the Action menu, select the Query command to display a Query tab for securities instructions. 3. Adjust the depth of the alerts panel as required. 4. Perform a suitable query to list the required instruction (see “To query securities instructions pre-release:” on page 6-4). Note: You can customise the displayed list (see “Customising displayed lists” on page 1-5). 5. If you want first to view the details of the instruction on its own tab, do one of the following: - Highlight the appropriate instruction in the list and select View from the Action menu. - Right-click on the appropriate instruction in the list and select View from the popup menu. 6. Do one of the following, as appropriate: - If you are viewing the details of the instruction and want to modify it, select the Modify button or Action menu command. - If you are in list view, do one of the following: m Highlight the appropriate instruction in the list and select Modify from the Action menu. m Right-click on the appropriate instruction in the list and select Modify from the popup menu. 7. Make changes to the instruction details as required. Note: You cannot change the Sender's Reference. 8. Before submitting your modified instruction, do one and/or other of the following if required: - If you decide to change the modification, use the Reset button or Action menu command to return all the specifications to their default values so that you can start again. - If you decide to abandon modification of the instruction, use the Discard button or Action menu command to cancel the operation and return to the Securities Pre Release page. 9. Select Submit to perform the modification. Note: If there is an error in the modification of the instruction (for example, no value input in a mandatory field), this will be listed on an Errors/Warnings subtab. You can use the Modify button or Action menu command, correct the fault and re-submit the modification. On successful modification of the instruction, it will appear in list views with status “Modified”. Note: If “Verify” is set “ON” in the OU preferences (see “Setting OU preferences” on page 1-11) and you have “authorise own” privileges, you can verify or fail verify your own action on instructions. Otherwise, a second Business user must do this. To verify/fail verify a securities instruction pre-release: Note: You can verify/fail verify only those instructions that have “New” or “Modified” status. 1. In the navigator panel, select Securities-Securities Pre Release to display the Securities Pre Release page. 2. From the Action menu, select the Query command to display a Query tab for securities instructions. 3. Adjust the depth of the alerts panel as required. 4. Perform a suitable query to list the required instruction (see “To query securities instructions pre-release:” on page 6-4). Note: You can customise the displayed list (see “Customising displayed lists” on page 1-5). 23 November 2015 6—6 Clearstream Banking Luxembourg CreationOnline User Manual Working with securities - Business 5. If you want first to view the details of the instruction on its own tab, do one of the following: - Highlight the appropriate instruction in the list and select View from the Action menu. - Right-click on the appropriate instruction in the list and select View from the popup menu. 6. Do one of the following, as appropriate: - If you are viewing the details of the instruction and want to verify or fail verify it, select the Verify or Fail Verify button or Action menu command, as required. - If you are in list view, do one of the following: m Highlight the appropriate instruction in the list and select Verify or Fail Verify from the Action menu, as required. m Right-click on the appropriate instruction in the list and select Verify or Fail Verify from the popup menu, as required. 7. Respond to the prompt by selecting OK to confirm the verification operation for the instruction. On completion of the verification operation for the instruction, it will appear in list views with status “Verified” or “Failed Verified” as appropriate. Note: If “Verify” is set “ON” in the OU preferences (see “Setting OU preferences” on page 1-11) and you have “authorise own” privileges, you can verify or fail verify your own action on instructions. Otherwise, a second Business user must do this. To undo verification of a securities instruction pre-release: Note: You can undo the verification of only those instructions that have either “Verified” or “Failed Verified” status. 1. In the navigator panel, select Securities-Securities Pre Release to display the Securities Pre Release page. 2. From the Action menu, select the Query command to display a Query tab for securities instructions. 3. Adjust the depth of the alerts panel as required. 4. Perform a suitable query to list the required instruction (see “To query securities instructions pre-release:” on page 6-4). Note: You can customise the displayed list (see “Customising displayed lists” on page 1-5). 5. If you want first to view the details of the instruction on its own tab, do one of the following: - Highlight the appropriate instruction in the list and select View from the Action menu. - Right-click on the appropriate instruction in the list and select View from the popup menu. 6. Do one of the following, as appropriate: - If you are viewing the details of the instruction and want to undo its (positive or negative) verification, select the Undo Verify button or Action menu command. - If you are in list view, do one of the following: m Highlight the appropriate instruction in the list and select Undo Verify from the Action menu. m Right-click on the appropriate instruction in the list and select Undo Verify from the popup menu. 7. Respond to the prompt by selecting OK to confirm the undo verification operation for the instruction. On completion of the undo verification operation for the instruction, it will appear in list views with status “New” or “Modified”. Clearstream Banking Luxembourg CreationOnline User Manual 23 November 2015 6—7 Working with securities - Business Note: If “Verify” is set “ON” in the OU preferences (see “Setting OU preferences” on page 1-11) and you have “authorise own” privileges, you can verify or fail verify your own action on instructions. Otherwise, a second Business user must do this. To cancel a securities instruction pre-release: 1. In the navigator panel, select Securities-Securities Pre Release to display the Securities Pre Release page. 2. From the Action menu, select the Query command to display a Query tab for securities instructions. 3. Adjust the depth of the alerts panel as required. 4. Perform a suitable query to list the required instruction (see “To query securities instructions pre-release:” on page 6-4). Note: You can customise the displayed list (see “Customising displayed lists” on page 1-5). 5. If you want first to view the details of the instruction on its own tab, do one of the following: - Highlight the appropriate instruction in the list and select View from the Action menu. - Right-click on the appropriate instruction in the list and select View from the popup menu. 6. Do one of the following, as appropriate: - If you are viewing the details of the instruction and want to cancel it, select the Cancellation button or Action menu command. - If you are in list view, do one of the following: m Highlight the appropriate instruction in the list and select Cancellation from the Action menu. m Right-click on the appropriate instruction in the list and select Cancellation from the popup menu. 7. Select Submit to perform the cancellation or Discard to abandon the cancellation. On completion of the cancellation operation for the instruction, it will appear in list views with status “Cancelled”. To view the history of a securities instruction pre-release: 1. In the navigator panel, select Securities-Securities Pre Release to display the Securities Pre Release page. 2. From the Action menu, select the Query command to display a Query tab for securities instructions. 3. Adjust the depth of the alerts panel as required. 4. Perform a suitable query to list the required instruction (see “To query securities instructions pre-release:” on page 6-4). Note: You can customise the displayed list (see “Customising displayed lists” on page 1-5). 5. If you want first to view the details of the instruction on its own tab, do one of the following: - Highlight the appropriate instruction in the list and select View from the Action menu. - Right-click on the appropriate instruction in the list and select View from the popup menu. 6. Do one of the following, as appropriate: - If you are viewing the details of the instruction and want to see its history, select History from the Link menu. 23 November 2015 6—8 Clearstream Banking Luxembourg CreationOnline User Manual Working with securities - Business - If you are in list view, do one of the following: m Highlight the appropriate instruction in the list and select History from the Link menu. m Right-click on the appropriate instruction in the list and select History from the popup menu. 7. View the details of the instruction as required and, when finished, select the Close button or Action menu command to return to the list view. To release a securities instruction: Note: If “Verify” is set “ON“in the OU preferences (see “Setting OU preferences” on page 1-11), you can release only those instructions that have “Verified” status. 1. In the navigator panel, select Securities-Securities Pre Release to display the Securities Pre Release page. 2. From the Action menu, select the Query command to display a Query tab for securities instructions. 3. Adjust the depth of the alerts panel as required. 4. Perform a suitable query to list the required instruction (see “To query securities instructions pre-release:” on page 6-4). Note: You can customise the displayed list (see “Customising displayed lists” on page 1-5). 5. If you want first to view the details of the instruction on its own tab, do one of the following: - Highlight the appropriate instruction in the list and select View from the Action menu. - Right-click on the appropriate instruction in the list and select View from the popup menu. 6. Do one of the following, as appropriate: - If you are viewing the details of the instruction and want to send it for settlement, select the Release button or Action menu command. - If you are in list view, do one of the following: m Highlight the appropriate instruction in the list and select Release from the Action menu. m Right-click on the appropriate instruction in the list and select Release from the popup menu. 7. Respond to the prompt by selecting OK to confirm the release of the instruction. Note: When an instruction has been sent for settlement, it can be further progressed as a post-release securities instruction (see “Working with securities instructions post-release” on page 6-10). If “Verify” is set “ON” in the OU preferences (see “Setting OU preferences” on page 1-11) and you have “authorise own” privileges, you can verify or fail verify your own action on instructions. Otherwise, a second Business user must do this. To refresh the list of securities instructions: • In the list view, do one of the following: - Select Refresh from the Action menu. - Right-click anywhere on the list and select Refresh from the popup menu. You can also customise the displayed list (see “Customising displayed lists” on page 1-5). Note: When you refresh the displayed list, the system executes the last query that you set up on the Query tab, even if that tab is not open. Therefore, before closing the Query tab, you are advised to click on the Reset and Query buttons or Action menu commands in succession to ensure that the most recent list is used. Clearstream Banking Luxembourg CreationOnline User Manual 23 November 2015 6—9 Working with securities - Business Working with securities instructions post-release As a business user with the appropriate permissions, you can use CreationOnline to query and view Receive Free, Receive Against Payment (buy), Deliver Free and Deliver Against Payment (sell) securities instructions after they have been released (that is, sent for settlement). Note: For descriptions of the different instruction statuses post-release, see “Appendix A . Activity statuses and Reason codes”. In addition, you can request cancellation, confirmation and modification of such securities instructions. You can also display the post-release status history of securities instructions. An instruction that has not yet been released for settlement, is progressed as a pre-release instruction (see “Working with securities instructions pre-release” on page 6-2). General securities instruction tasks post-release You can use the Action menu on the Securities Post Release page as follows: • “To query securities instructions post-release:” on page 6-11 • “To view the details of an existing securities instruction post-release:” on page 6-12 • “To duplicate an existing securities instruction post-release:” on page 6-12 • “To request cancellation of a securities instruction post-release:” on page 6-13 • “To request confirmation of a securities instruction post-release:” on page 6-14 • “To request modification of a securities instruction post-release:” on page 6-14 • “To view the history of a securities instruction post-release:” on page 6-15. You can use the Refresh command to display the latest list view in your organisation unit. You can also customise the displayed list of instructions (see “Working with displayed list views” on page 1-4). Note: When you refresh the displayed list, the system executes the last query that you set up on the Query tab, even if that tab is not open. Therefore, before closing the Query tab, you are advised to click on the Reset and Query buttons or Action menu commands in succession to ensure that the most recent list is used. If “Verify” is set “ON” in the OU preferences (see “Setting OU preferences” on page 1-11) and you have “authorise own” privileges, you can verify or fail verify your own action on instructions. Otherwise, a second Business user must do this. 23 November 2015 6—10 Clearstream Banking Luxembourg CreationOnline User Manual Working with securities - Business To query securities instructions post-release: Note: Securities instructions are available for online queries up to 13 months after their end of life. 1. In the navigator panel, select Securities-Securities Post Release to display the Securities Post Release page. 2. From the Action menu, select the Query command to display a Query tab for securities instructions. 3. Adjust the depth of the alerts panel as required. 4. On the Query tab, select a view and/or specify a sort sequence and other values to define your query as appropriate. Note: To identify the financial instrument, you can use the “?” button to employ the “search and select” lookup feature (see “Using the “search and select” feature in queries” on page 6-2). You can perform a query based on the reference exactly as it is entered in the Sender's Reference field (in order to target a single instruction). To do this, ensure that the associated Exact Ref. checkbox is checked - you do not complete any other fields. If not blank, the date must be less than 400 calendar days after the current CET date and cannot be more than 364 calendar days before the current date. 5. Before submitting your query, do one and/or other of the following if required: - If you decide to change your query, use the Reset button or Action menu command to return all the specifications to their default values so that you can start again. - If you decide to abandon the query, use the Discard button or Action menu command to cancel the operation and return to the Securities Post Release page. - If you want to check how many results your query will yield as it is currently specified, use the Count Only button or Action menu command to display the number in the Count field. If the count is high, you can refine your query to yield fewer results. - If you want to perform the same or a very similar query on future occasions, use the Save as button or Action menu command to save the currently specified query as a view. For details of “views”, see “Maintaining query views” on page 1-4. 6. Select the Query button or Action menu command to perform the query. See “A note about queries” on page 1-4. The instructions that match your set of criteria are displayed on the Securities Post Release tab. If there are no matches, the tab is displayed empty. Note: In the list view, you can do one of the following to view the securities balance related to an instruction: - Highlight the instruction in the list and select Securities Balance from the Action menu. - Right-click on the instruction in the list and select Securities Balance from the popup menu. You can customise the displayed list of results (see “Customising displayed lists” on page 1-5). When you refresh the displayed list, the system executes the last query that you set up on the Query tab, even if that tab is not open. Therefore, before closing the Query tab, you are advised to click on the Reset and Query buttons or Action menu commands in succession to ensure that the most recent list is used. Clearstream Banking Luxembourg CreationOnline User Manual 23 November 2015 6—11 Working with securities - Business To view the details of an existing securities instruction post-release: 1. In the navigator panel, select Securities-Securities Post Release to display the Securities Post Release page. 2. From the Action menu, select the Query command to display a Query tab for securities instructions. 3. Adjust the depth of the alerts panel as required. 4. Perform a suitable query to list the required instruction (see “To query securities instructions post-release:” on page 6-11). Note: You can customise the displayed list (see “Customising displayed lists” on page 1-5). 5. Do one of the following to display the details of an instruction on a details tab named from the Sender's Reference associated with that instruction: - Highlight the appropriate instruction in the list and select View from the Action menu. - Right-click on the appropriate instruction in the list and select View from the popup menu. 6. View the details of the instruction across the available subtabs as required and, when finished, select the Close button or Action menu command to return to the list view. To duplicate an existing securities instruction post-release: 1. In the navigator panel, select Securities-Securities Post Release to display the Securities Post Release page. 2. From the Action menu, select the Query command to display a Query tab for securities instructions. 3. Adjust the depth of the alerts panel as required. 4. Perform a suitable query to list the required instruction (see “To query securities instructions post-release:” on page 6-11). Note: You can customise the displayed list (see “Customising displayed lists” on page 1-5). 5. If you want first to view the details of the instruction on its own tab, do one of the following: - Highlight the appropriate instruction in the list and select View from the Action menu. - Right-click on the appropriate instruction in the list and select View from the popup menu. 6. Do one of the following, as appropriate: - If you are viewing the details of the instruction and want to duplicate it, select the Duplicate button or Action menu command. - If you are in list view, do one of the following: m Highlight the appropriate instruction in the list and select Duplicate from the Action menu. m Right-click on the appropriate instruction in the list and select Duplicate from the popup menu. 7. Make changes to the instruction details as required to create a new unique instruction. Note: You will have to specify at least a new unique Sender's Reference. 8. Before submitting your duplicated instruction, do one and/or other of the following if required: - If you decide to change the duplication, use the Reset button or Action menu command to return all the specifications to their default values so that you can start again. - If you decide to abandon duplication of the instruction, use the Discard button or Action menu command to cancel the operation and return to the Securities Post Release page. 23 November 2015 6—12 Clearstream Banking Luxembourg CreationOnline User Manual Working with securities - Business 9. Select Submit to create the new instruction. Note: If there is an error in the creation of the new instruction (for example, no value input in a mandatory field), this will be listed on an Errors/Warnings subtab. You can use the Modify button or Action menu command, correct the fault and re-submit the duplication. On successful duplication of the instruction, the system displays an alert with the Sender's Reference for that instruction and the instruction will appear in list views with status “New”. Note: If “Verify” is set “ON” in the OU preferences (see “Setting OU preferences” on page 1-11) and you have “authorise own” privileges, you can verify or fail verify your own action on instructions. Otherwise, a second Business user must do this. To request cancellation of a securities instruction post-release: 1. In the navigator panel, select Securities-Securities Post Release to display the Securities Post Release page. 2. From the Action menu, select the Query command to display a Query tab for securities instructions. 3. Adjust the depth of the alerts panel as required. 4. Perform a suitable query to list the required instruction (see “To query securities instructions post-release:” on page 6-11). Note: You can customise the displayed list (see “Customising displayed lists” on page 1-5). 5. If you want first to view the details of the instruction on its own tab, do one of the following: - Highlight the appropriate instruction in the list and select View from the Action menu. - Right-click on the appropriate instruction in the list and select View from the popup menu. 6. Do one of the following, as appropriate, to display the details of an instruction on a details tab named from the Sender's Reference associated with that instruction: - If you are viewing the details of the instruction and want to request cancellation, select the Request Cancellation button or Action menu command. - If you are in list view, do one of the following: m Highlight the appropriate instruction in the list and select Request Cancellation from the Action menu. m Right-click on the appropriate instruction in the list and select Request Cancellation from the popup menu. 7. View the details of the instruction across all available subtabs as required and, when ready, select Submit to perform the cancellation request. On submission of the cancellation request, the instruction will appear in list views with status “New”. Clearstream Banking Luxembourg CreationOnline User Manual 23 November 2015 6—13 Working with securities - Business To request confirmation of a securities instruction post-release: 1. In the navigator panel, select Securities-Securities Post Release to display the Securities Post Release page. 2. From the Action menu, select the Query command to display a Query tab for securities instructions. 3. Adjust the depth of the alerts panel as required. 4. Perform a suitable query to list the required instruction (see “To query securities instructions post-release:” on page 6-11). Note: You can customise the displayed list (see “Customising displayed lists” on page 1-5). 5. If you want first to view the details of the instruction on its own tab, do one of the following: - Highlight the appropriate instruction in the list and select View from the Action menu. - Right-click on the appropriate instruction in the list and select View from the popup menu. 6. Do one of the following, as appropriate, to display the details of an instruction on a details tab named from the Sender's Reference associated with that instruction: - If you are viewing the details of the instruction and want to request confirmation, select the Request Confirmation button or Action menu command. - If you are in list view, do one of the following: m Highlight the appropriate instruction in the list and select Request Confirmation from the Action menu. m Right-click on the appropriate instruction in the list and select Request Confirmation from the popup menu. 7. View the details of the instruction across all available subtabs as required and, when ready, select Submit to perform the confirmation request. To request modification of a securities instruction post-release: 1. In the navigator panel, select Securities-Securities Post Release to display the Securities Post Release page. 2. From the Action menu, select the Query command to display a Query tab for securities instructions. 3. Adjust the depth of the alerts panel as required. 4. Perform a suitable query to list the required instruction (see “To query securities instructions post-release:” on page 6-11). Note: You can customise the displayed list (see “Customising displayed lists” on page 1-5). 5. If you want first to view the details of the instruction on its own tab, do one of the following: - Highlight the appropriate instruction in the list and select View from the Action menu. - Right-click on the appropriate instruction in the list and select View from the popup menu. 6. Do one of the following, as appropriate, to display the details of an instruction on a details tab named from the Sender's Reference associated with that instruction: - If you are viewing the details of the instruction and want to request modification, select the Request Modification button or Action menu command. - If you are in list view, do one of the following: m 23 November 2015 6—14 Highlight the appropriate instruction in the list and select Request Modification from the Action menu. Clearstream Banking Luxembourg CreationOnline User Manual Working with securities - Business m Right-click on the appropriate instruction in the list and select Request Modification from the popup menu. 7. View the details of the instruction across all available subtabs as required and, when ready, select Submit to perform the modification request. On submission of the modification request, the instruction will appear in the Pre Release list view with status “New”. To view the history of a securities instruction post-release: 1. In the navigator panel, select Securities-Securities Post Release to display the Securities Post Release page. 2. From the Action menu, select the Query command to display a Query tab for securities instructions. 3. Adjust the depth of the alerts panel as required. 4. Perform a suitable query to list the required instruction (see “To query securities instructions post-release:” on page 6-11). Note: You can customise the displayed list (see “Customising displayed lists” on page 1-5). 5. If you want first to view the details of the instruction on its own tab, do one of the following: - Highlight the appropriate instruction in the list and select View from the Action menu. - Right-click on the appropriate instruction in the list and select View from the popup menu. 6. Do one of the following, as appropriate, to display the history details on a History subtab for the instruction: - If you are viewing the details of the instruction and want to see its history, select History from the Link menu. - If you are in list view, do one of the following: m Highlight the appropriate instruction in the list and select History from the Link menu. m Right-click on the appropriate instruction in the list and select History from the popup menu. 7. View the details of the instruction as required and, when finished, select the Close button or Action menu command to return to the list view. To view the history of stock exchange instructions post-release: 1. In the navigator panel, select Securities-Securities Post Release to display the appropriate Historical Queries page. 2. From the Action menu, select the Query command to display a Query tab for securities instructions. 3. Adjust the depth of the alerts panel as required. 4. On the query screen click on the search criteria “Type of Settlement Transaction” and select “SE Trade” and “SE Trade with Partial Delivery”. 5. Perform a suitable query to list the required instruction (see “To query securities instructions post-release:” on page 6-11). Note: You can customise the displayed list (see “Customising displayed lists” on page 1-5). 6. If you want first to view the details of the instruction on its own tab, do one of the following: - Highlight the appropriate instruction in the list and select View from the Action menu. - Right-click on the appropriate instruction in the list and select View from the popup menu. Clearstream Banking Luxembourg CreationOnline User Manual 23 November 2015 6—15 Working with securities - Business 7. Do one of the following, as appropriate, to display the history details on a History subtab for the instruction: - If you are viewing the details of the instruction and want to see the history, select History from the Link menu. - If you are in list view, do one of the following: m Highlight the appropriate instruction in the list and select History from the Action menu. m Right-click on the appropriate instruction in the list and select History from the popup menu. 8. View the history of the instruction as required and, when finished, select the Close button or Action menu command to return to the list view. To refresh the list of securities instructions: • In the list view, do one of the following: - Select Refresh from the Action menu. - Right-click anywhere on the list and select Refresh from the popup menu. You can customise the displayed list (see “Customising displayed lists” on page 1-5). Note: When you refresh the displayed list, the system executes the last query that you set up on the Query tab, even if that tab is not open. Therefore, before closing the Query tab, you are advised to click on the Reset and Query buttons or Action menu commands in succession to ensure that the most recent list is used. 23 November 2015 6—16 Clearstream Banking Luxembourg CreationOnline User Manual Working with securities - Business Working with allegements As a business user with the appropriate permissions, you can use CreationOnline to query and view securities allegements and create a matching instruction based directly on a securities allegement. To query allegements: 1. In the navigator panel, select Securities-Securities Allegements to display the Securities Allegements page. 2. From the Action menu, select the Query command to display a Query tab for Securities Allegements. 3. Adjust the depth of the alerts panel as required. 4. On the Query tab, specify a sort sequence and other values to define your query as appropriate. 5. Before submitting your query, do one and/or other of the following if required: - If you decide to change your query, use the Reset button or Action menu command to return all the specifications to their default values so that you can start again. - If you decide to abandon the query, use the Discard button or Action menu command to cancel the operation and return to the Securities Allegements page. - If you would like to preserve your query for re-use, use the Save As button or Action menu command to save the specified criteria as a View that you can employ on future queries. - If you want to check how many results your query will yield as it is currently specified, use the Count Only button or Action menu command to display the number in the Count field. If the count is high, you can refine your query to yield fewer results. 6. Select the Query button or Action menu command to perform the query. See “A note about queries” on page 1-4. The allegements that match your set of criteria are displayed on the Securities Allegements tab. If there are no matches, the tab is displayed empty. Note: You can customise the displayed list (see “Customising displayed lists” on page 1-5). When you refresh the displayed list, the system executes the last query that you set up on the Query tab, even if that tab is not open. Therefore, before closing the Query tab, you are advised to click on the Reset and Query buttons or Action menu commands in succession to ensure that the most recent list is used. To view the details of an allegement: 1. In the navigator panel, select Securities-Securities Allegements to display the Securities Allegements page. 2. From the Action menu, select the Query command to display a Query tab for Securities Allegements. 3. Adjust the depth of the alerts panel as required. 4. Perform a suitable query to list the required instruction (see “To query allegements:” above). Note: You can customise the displayed list (see “Customising displayed lists” on page 1-5). 5. On the Securities Allegements tab, do one of the following to display the details of an allegement on a details tab named from the Sender's Reference of the allegement: - Highlight the appropriate allegement in the list and select View from the Action menu. - Right-click on the appropriate allegement in the list and select View from the popup menu. Clearstream Banking Luxembourg CreationOnline User Manual 23 November 2015 6—17 Working with securities - Business 6. View the details of the allegement as required and, when finished, select the Close button or Action menu command to return to the list view. To check potential matching instructions (pre- and post-release) for an allegement: Note: Only pre-release instructions with status New, Verified, Failed Verified, Modified or Awaiting Feedback and post-release instructions with status Unmatched or Pending Forthcoming Settlement will be considered as potential matches. The functionality is not available for allegements for which a best matching instruction has been found nor for allegements from domestic markets. 1. In the navigator panel, select Securities-Securities Allegements to display the Securities Allegements page. 2. From the Action menu, select the Query command to display a Query tab for Securities Allegements. 3. Adjust the depth of the alerts panel as required. 4. Perform a suitable query to list the required allegement (see “To query allegements:” above). Note: You can customise the displayed list (see “Customising displayed lists” on page 1-5). 5. On the Securities Allegements tab, do one of the following to display a list of potential matching instructions for an allegement in a list view named from the Sender's Reference of the allegement: - Highlight the appropriate allegement in the list and select Check Potential Matching Instructions from the Action menu. - Right-click on the appropriate allegement in the list and select Check Potential Matching Instructions from the popup menu. Note: The results can include both pre-release and post-release instructions. Particular fields that do not match are highlighted in the list in bold red. If there are no potential matching instructions listed or none of those listed is suitable and if you still want to create a matching instruction, you must return to the list of allegements and follow the standard procedure for creating a matching instruction (see “To create a matching instruction for an allegement:” on page 6-19). 6. If you want to view the details of a potential matching instruction (on the respective pre-release or post-release page), do one of the following: - Highlight the appropriate potential matching instruction in the list and select View from the Action menu. - Right-click on the appropriate potential matching instruction in the list and select View from the popup menu. 7. If you want to modify a potential matching instruction, do the following: - If the potential matching instruction is a pre-release instruction: a) View the details of the potential matching instruction (see above). b) Select the Modify button, make the required changes and select Submit. - If the potential matching instruction is a post-release instruction: a) Request cancellation of the potential matching instruction (see “To request cancellation of a securities instruction post-release:” on page 6-13). b) Create a new instruction that matches the allegement (see “To create a matching instruction for an allegement:” on page 6-19). 23 November 2015 6—18 Clearstream Banking Luxembourg CreationOnline User Manual Working with securities - Business On successful creation of the instruction, the system displays an alert with the Sender's Reference for that instruction and the instruction will appear in list views with status “New”. Note: If “Verify” is set “ON” in the OU preferences (see “Setting OU preferences” on page 1-11) and you have “authorise own” privileges, you can verify or fail verify your own action on instructions. Otherwise, a second Business user must do this. To create a matching instruction for an allegement: 1. In the navigator panel, select Securities-Securities Allegements to display the Securities Allegements page. 2. From the Action menu, select the Query command to display a Query tab for Securities Allegements. 3. Adjust the depth of the alerts panel as required. 4. Perform a suitable query to list the required allegement (see “To query allegements:” above). Note: You can customise the displayed list (see “Customising displayed lists” on page 1-5). 5. On the Securities Allegements tab, do one of the following to display a matching instruction for an allegement on a New tab: - Highlight the appropriate allegement in the list and select Create Matching Instruction from the Action menu. - Right-click on the appropriate allegement in the list and select Create Matching Instruction from the popup menu. 6. If you decide to abandon creation of the instruction, use the Discard button or Action menu command to cancel the operation and return to the Securities Allegements page. 7. Select Submit to create the matching instruction. Note: If there is an error in the creation of the instruction (for example, no value input in a mandatory field), this will be listed on an Errors/Warnings subtab. You can use the Modify button or Action menu commands, correct the fault and re-submit the instruction. On successful creation of the instruction, the system displays an alert with the Sender's Reference for that instruction and the instruction will appear in list views with status “New”. Note: If “Verify” is set “ON” in the OU preferences (see “Setting OU preferences” on page 1-11) and you have “authorise own” privileges, you can verify or fail verify your own action on instructions. Otherwise, a second Business user must do this. To refresh the list of securities allegements: • In the list view, do one of the following: - Select Refresh from the Action menu. - Right-click anywhere on the list and select Refresh from the popup menu. You can customise the displayed list (see “Customising displayed lists” on page 1-5). Note: When you refresh the displayed list, the system executes the last query that you set up on the Query tab, even if that tab is not open. Therefore, before closing the Query tab, you are advised to click on the Reset and Query buttons or Action menu commands in succession to ensure that the most recent list is used. Clearstream Banking Luxembourg CreationOnline User Manual 23 November 2015 6—19 Working with securities - Business Working with securities balances As a business user with the appropriate permissions, you can use CreationOnline to query and view the balance of a specified security. Note: In a post-release instructions list view or from a displayed details tab of an instruction postrelease, you can use the Securities Balance command to view the relevant securities balance (see “To query securities instructions post-release:” on page 6-11). To query securities balances: 1. In the navigator panel, select Securities-Securities Balances to display the Securities Balances page. 2. From the Action menu, select the Query command to display a Query tab for securities balances. 3. Adjust the depth of the alerts panel as required. 4. On the Query tab, specify a sort sequence and other values to define your query as appropriate. 5. Before submitting your query, do one and/or other of the following if required: - If you decide to change your query, use the Reset button or Action menu command to return all the specifications to their default values so that you can start again. - If you decide to abandon the query, use the Discard button or Action menu command to cancel the operation and return to the Securities Balances page. - If you want to check how many results your query will yield as it is currently specified, use the Count Only button or Action menu command to display the number in the Count field. If the count is high, you can refine your query to yield fewer results. 6. Select the Query button or Action menu command to perform the query. See “A note about queries” on page 1-4. The balances that match your set of criteria are displayed on the Securities Balances tab. If there are no matches, the tab is displayed empty. Note: You can customise the displayed list (see “Customising displayed lists” on page 1-5). When you refresh the displayed list, the system executes the last query that you set up on the Query tab, even if that tab is not open. Therefore, before closing the Query tab, you are advised to click on the Reset and Query buttons or Action menu commands in succession to ensure that the most recent list is used. To view the details of a securities balance: 1. In the navigator panel, select Securities-Securities Balances to display the Securities Balances page. 2. From the Action menu, select the Query command to display a Query tab for securities balances. 3. Adjust the depth of the alerts panel as required. 4. Perform a suitable query to list the required balance (see “To query securities balances:” above). Note: You can customise the displayed list (see “Customising displayed lists” on page 1-5). 5. On the Securities Balances tab, do one of the following to display the details of a balance on a details tab named from the Financial Instrument of the balance: - Highlight the appropriate balance in the list and select View from the Action menu. - Right-click on the appropriate balance in the list and select View from the popup menu. 6. View the details of the balance as required and, when finished, select the Close button or Action menu command to return to the list view. 23 November 2015 6—20 Clearstream Banking Luxembourg CreationOnline User Manual Working with securities - Business To refresh the list of securities balances: • In the list view, do one of the following: - Select Refresh from the Action menu. - Right-click anywhere on the list and select Refresh from the popup menu. You can customise the displayed list (see “Customising displayed lists” on page 1-5). Note: When you refresh the displayed list, the system executes the last query that you set up on the Query tab, even if that tab is not open. Therefore, before closing the Query tab, you are advised to click on the Reset and Query buttons or Action menu commands in succession to ensure that the most recent list is used. Clearstream Banking Luxembourg CreationOnline User Manual 23 November 2015 6—21 Working with securities - Business This page has intentionally been left blank. 23 November 2015 6—22 Clearstream Banking Luxembourg CreationOnline User Manual 7. Working with cash - Business As a Business User or Business Supervisor1 with the appropriate permissions, you can use CreationOnline to create and progress Pre-advice of Funds, Withdrawal of Funds, Customer Transfer and Foreign Exchange cash instructions and to query and view cash balances and credit and collateral usage. Note: For historical reasons, Clearstream Banking cash instruction types are often referred to by individual instruction type number, as follows: Pre-advice of Funds (identified as PAF) Withdrawal of Funds (identified as WOF) Customer Transfer (identified as CT) Foreign Exchange (identified as FE) In CreationOnline, an instruction is considered to belong to one of two principal categories: • Pre-release, including all instructions, when the activity status can be one of the following: Processing: New, Verified, Failed Verified, Awaiting Feedback, Cancelled, Rejected2, Accepted2, Modified. You can query pre-release cash instructions and you can view their history. - • Post-release, including all instructions input via CreationOnline or other input media, when the activity status can be one of the following (see “Appendix A . Activity statuses and Reason codes”): - Processing: Receipt, Cancelled, Accepted, Rejected, Executed - Cancellation processing: Executed, Denied, Rejected - Internal settlement: Pending, Failing, Settled. You can query post-release cash instructions and you can view their history. You can also: • Create upload ASCII instruction files; • Query and view cash balances; • Query historical cash instructions that have reached end of life cycle over the past 13 months; • Query and view current credit and collateral usage and the next day forecast. Note: When you refresh the displayed list, the system executes the last query that you set up on the Query tab, even if that tab is not open. Therefore, before closing the Query tab, you are advised to click on the Reset and Query buttons or Action menu commands in succession to ensure that the most recent list is used. OU Administrators cannot work with cash instructions or cash balances. This chapter describes the features of CreationOnline for working with cash: • • • • “Working with cash instructions pre-release” on page 7-2 “Working with cash instructions post-release” on page 7-12 “Working with cash balances” on page 7-17. “Working with credit and collateral usage” on page 7-19 1. Business Users and Business Supervisors are hereafter collectively referred to as business users. 2. Instructions with Accepted or Rejected status have been sent but are still “visible” in the pre-release category. Clearstream Banking Luxembourg CreationOnline User Manual 23 November 2015 7—1 Working with cash - Business Working with cash instructions pre-release As a business user with the appropriate permissions, you can use CreationOnline to create, create upload, query, view, modify, verify, fail verify, undo verify and cancel Pre-advice of Funds, Withdrawal of Funds, Customer Transfer and Foreign Exchange cash instructions up to and including release (that is, being sent for settlement). You can also display the pre-release status history of cash instructions. When the instruction has been released for settlement, it can, if required, be further progressed as a post-release instruction (see “Working with cash instructions post-release” on page 7-12). General cash instructions tasks pre-release You can use the Action menu on the Cash Pre-Release page as follows: • “To create a cash instruction:” on page 7-3 • “To create upload a cash instruction file:” on page 7-3 • “To query cash instructions pre-release:” on page 7-4 • “To view the details of an existing cash instruction pre-release:” on page 7-4 • “To duplicate an existing cash instruction pre-release:” on page 7-5 • “To modify a cash instruction pre-release:” on page 7-5 • “To verify/fail verify a cash instruction pre-release:” on page 7-6 • “To undo verification of a cash instruction pre-release:” on page 7-7 • “To cancel a cash instruction pre-release:” on page 7-7 • “To view the history of a cash instruction pre-release:” on page 7-8 • “To request cancellation of an Accepted cash instruction pre-release:” on page 7-8 • “To release a cash instruction:” on page 7-10. You can use the Refresh command to display the latest list view in your organisation unit. You can also customise the displayed list of instructions (see “Working with displayed list views” on page 1-4). Note: When you refresh the displayed list, the system executes the last query that you set up on the Query tab, even if that tab is not open. Therefore, before closing the Query tab, you are advised to click on the Reset and Query buttons or Action menu commands in succession to ensure that the most recent list is used. If “Verify” is set “ON” in the OU preferences (see “Setting OU preferences” on page 1-11) and you have “authorise own” privileges, you can verify or fail verify your own action on instructions. Otherwise, a second Business user must do this. 23 November 2015 7—2 Clearstream Banking Luxembourg CreationOnline User Manual Working with cash - Business To create a cash instruction: Note: CreationOnline provides different pages for the creation of each of the different cash instruction types (Pre-advice of Funds, Withdrawal of Funds, Customer Transfer, Foreign Exchange). 1. In the navigator panel, select Cash-Pre Release to display the Pre Release page. 2. From the Action menu, select the Create command to display a New tab for a selected instruction type. 3. Adjust the depth of the alerts panel as required. 4. On the New tab, specify the details of the instruction as required. 5. Before submitting your created instruction, do one and/or other of the following if required: - If you decide to change the instruction, use the Reset button or Action menu command to return all the specifications to their default values so that you can start again. - If you decide to abandon creation of the instruction, use the Discard button or Action menu command to cancel the operation and return to the Pre-Release page. 6. Select Submit to create the instruction. Note: If there is an error in the creation of the instruction (for example, no value input in a mandatory field), this will be listed on an Errors/Warnings subtab. You can use the Modify button or Action menu command, correct the fault and re-submit the instruction. On successful creation of the instruction, the system displays an alert with the Sender's Reference for that instruction and the instruction will appear in list views with status “New”. Note: If “Verify” is set “ON” in the OU preferences (see “Setting OU preferences” on page 1-11) and you have “authorise own” privileges, you can verify or fail verify your own action on instructions. Otherwise, a second Business user must do this. To create upload a cash instruction file: Note: A list of up to 300 security instructions in ASCII file format can be uploaded to CreationOnline. Please refer to “Cash pre-release instructions” on page E-2 for further format information. 1. In the navigator panel, select Cash-Cash Pre Release to display the Cash Pre Release page. 2. From the Action menu, select the Create upload command. 3. Browse for the instruction file and click on the Upload button. 4. The feedback will be generated either confirming acceptance of the whole file or listing the error message in an online feedback window. 5. If there are any errors, these have to be corrected in the file and reloaded. 6. Following a successful upload, refresh your instruction Pre-release screen and further process your newly created instructions. Note: If “Verify” is set “ON” in the OU preferences (see “Setting OU preferences” on page 1-11) and you have “authorise own” privileges, you can verify or fail verify your own action on instructions. Otherwise, a second Business user must do this. Clearstream Banking Luxembourg CreationOnline User Manual 23 November 2015 7—3 Working with cash - Business To query cash instructions pre-release: 1. In the navigator panel, select Cash-Pre Release to display the Pre Release page. 2. From the Action menu, select the Query command to display a Query tab for cash instructions. 3. Adjust the depth of the alerts panel as required. 4. On the Query tab, select a view and/or specify a sort sequence and other values to define your query as appropriate. Note: You can perform a query based on the reference exactly as it is entered in the Sender's Reference field (in order to target a single instruction). To do this, ensure that the associated Exact Ref. checkbox is checked - you do not complete any other fields. 5. Before submitting your query, do one and/or other of the following if required: - If you decide to change it, use the Reset button or Action menu command to return all the specifications to their default values so that you can start the query again. - If you decide to abandon the query, use the Discard button or Action menu command to cancel the operation and return to the Pre-Release page. - If you want to check how many results your query will yield as it is currently specified, use the Count Only button or Action menu command to display the number in the Count field. If the count is high, you can refine your query to yield fewer results. - If you want to perform the same or a very similar query on future occasions, use the Save as button or Action menu command to save the currently specified query as a view. For details of “views”, see “Maintaining query views” on page 1-4. 6. Select the Query button or Action menu command to perform the query. See “A note about queries” on page 1-4. The instructions that match your set of criteria are displayed on the Cash Pre Release tab. If there are no matches, the tab is displayed empty. Note: You can customise the displayed (see “Customising displayed lists” on page 1-5). When you refresh the displayed list, the system executes the last query that you set up on the Query tab, even if that tab is not open. Therefore, before closing the Query tab, you are advised to click on the Reset and Query buttons or Action menu commands in succession to ensure that the most recent list is used. To view the details of an existing cash instruction pre-release: 1. In the navigator panel, select Cash-Pre Release to display the Pre Release page. 2. From the Action menu, select the Query command to display a Query tab for cash instructions. 3. Adjust the depth of the alerts panel as required. 4. Perform a suitable query to list the required instruction (see “To query cash instructions prerelease:” on page 7-4). Note: You can customise the displayed list (see “Customising displayed lists” on page 1-5). 5. On the Pre-Release tab, do one of the following to display the details of the instruction, in readonly mode, on its own tab: - Highlight the appropriate instruction in the list and select View from the Action menu. - Right-click on the appropriate instruction in the list and select View from the popup menu. 6. View the details of the instruction as required and, when finished, select the Close button or Action menu command to return to the list view. 23 November 2015 7—4 Clearstream Banking Luxembourg CreationOnline User Manual Working with cash - Business To duplicate an existing cash instruction pre-release: 1. In the navigator panel, select Cash-Pre Release to display the Pre Release page. 2. From the Action menu, select the Query command to display a Query tab for securities instructions. 3. Adjust the depth of the alerts panel as required. 4. Perform a suitable query to list the required instruction (see “To query cash instructions prerelease:” on page 7-4). Note: You can customise the displayed list (see “Customising displayed lists” on page 1-5). 5. If you want first to view the details of the instruction on its own tab, do one of the following: - Highlight the appropriate instruction in the list and select View from the Action menu. - Right-click on the appropriate instruction in the list and select View from the popup menu. 6. Do one of the following, as appropriate: - If you are viewing the details of the instruction and want to duplicate it, select the Duplicate button or Action menu command. - If you are in list view, do one of the following: m Highlight the appropriate instruction in the list and select Duplicate from the Action menu. m Right-click on the appropriate instruction in the list and select Duplicate from the popup menu. 7. Make changes to the instruction details as required to create a new unique instruction. Note: You will have to specify at least a new unique Sender's Reference. 8. Before submitting your duplicated instruction, do one and/or other of the following if required: - If you decide to change the duplication, use the Reset button or Action menu command to return all the specifications to their default values so that you can start again. - If you decide to abandon duplication of the instruction, use the Discard button or Action menu command to cancel the operation and return to the Pre Release page. 9. Select Submit to create the new instruction. Note: If there is an error in the creation of the new instruction (for example, no value input in a mandatory field), this will be listed on an Errors/Warnings subtab. You can use the Modify button or Action menu command, correct the fault and re-submit the duplication. On successful duplication of the instruction, the system displays an alert with the Sender's Reference for that instruction and the instruction will appear in list views with status “New”. Note: If “Verify” is set “ON” in the OU preferences (see “Setting OU preferences” on page 1-11) and you have “authorise own” privileges, you can verify or fail verify your own action on instructions. Otherwise, a second Business user must do this. To modify a cash instruction pre-release: 1. In the navigator panel, select Cash-Pre Release to display the Pre Release page. 2. From the Action menu, select the Query command to display a Query tab for cash instructions. 3. Adjust the depth of the alerts panel as required. 4. Perform a suitable query to list the required instruction (see “To query cash instructions prerelease:” on page 7-4). Note: You can customise the displayed list (see “Customising displayed lists” on page 1-5). Clearstream Banking Luxembourg CreationOnline User Manual 23 November 2015 7—5 Working with cash - Business 5. If you want first to view the details of the instruction on its own tab, do one of the following: - Highlight the appropriate instruction in the list and select View from the Action menu. - Right-click on the appropriate instruction in the list and select View from the popup menu. 6. Do one of the following, as appropriate: - If you are viewing the details of the instruction and want to modify it, select the Modify button or Action menu command. - If you are in list view, do one of the following: m Highlight the appropriate instruction in the list and select Modify from the Action menu. m Right-click on the appropriate instruction in the list and select Modify from the popup menu. 7. Make changes to the instruction details as required. Note: You cannot change the Sender's Reference. 8. Before submitting your modified instruction, do one and/or other of the following if required: - If you decide to change the modification, use the Reset button or Action menu command to return all the specifications to their default values so that you can start again. - If you decide to abandon modification of the instruction, use the Discard button or Action menu command to cancel the operation and return to the Pre Release page. 9. Select Submit to perform the modification. Note: If there is an error in the modification of the instruction (for example, no value input in a mandatory field), this will be listed on an Errors/Warnings subtab. You can use the Modify button or Action menu command, correct the fault and re-submit the modification. On successful modification of the instruction, it will appear in list views with status “Modified”. Note: If “Verify” is set “ON” in the OU preferences (see “Setting OU preferences” on page 1-11) and you have “authorise own” privileges, you can verify or fail verify your own action on instructions. Otherwise, a second Business user must do this. To verify/fail verify a cash instruction pre-release: Note: You can verify/fail verify only those instructions that have “New” or “Modified” status. 1. In the navigator panel, select Cash-Pre Release to display the Pre Release page. 2. From the Action menu, select the Query command to display a Query tab for cash instructions. 3. Adjust the depth of the alerts panel as required. 4. Perform a suitable query to list the required instruction (see “To query cash instructions prerelease:” on page 7-4). Note: You can customise the displayed list (see “Customising displayed lists” on page 1-5). 5. If you want first to view the details of the instruction on its own tab, do one of the following: - Highlight the appropriate instruction in the list and select View from the Action menu. - Right-click on the appropriate instruction in the list and select View from the popup menu. 6. Do one of the following, as appropriate: - If you are viewing the details of the instruction and want to verify or fail verify it, select the Verify or Fail Verify button or Action menu command, as required. - If you are in list view, do one of the following: m 23 November 2015 7—6 Highlight the appropriate instruction in the list and select Verify or Fail Verify from the Action menu, as required. Clearstream Banking Luxembourg CreationOnline User Manual Working with cash - Business m Right-click on the appropriate instruction in the list and select Verify or Fail Verify from the popup menu, as required. 7. Respond to the prompt by selecting OK to confirm the verification operation for the instruction. Note: On completion of the verification operation for the instruction, it will appear in list views with status “Verified” or “Failed Verified” as appropriate. If “Verify” is set “ON” in the OU preferences (see “Setting OU preferences” on page 1-11) and you have “authorise own” privileges, you can verify or fail verify your own action on instructions. Otherwise, a second Business user must do this. To undo verification of a cash instruction pre-release: Note: You can undo the verification of only those instructions that have either “Verified” or “Failed Verified” status. 1. In the navigator panel, select Cash-Pre Release to display the Pre Release page. 2. From the Action menu, select the Query command to display a Query tab for cash instructions. 3. Adjust the depth of the alerts panel as required. 4. Perform a suitable query to list the required instruction (see “To query cash instructions prerelease:” on page 7-4). Note: You can customise the displayed list (see “Customising displayed lists” on page 1-5). 5. If you want first to view the details of the instruction on its own tab, do one of the following: - Highlight the appropriate instruction in the list and select View from the Action menu. - Right-click on the appropriate instruction in the list and select View from the popup menu. 6. Do one of the following, as appropriate: - If you are viewing the details of the instruction and want to undo its (positive or negative) verification, select the Undo Verify button or Action menu command. - If you are in list view, do one of the following: m Highlight the appropriate instruction in the list and select Undo Verify from the Action menu. m Right-click on the appropriate instruction in the list and select Undo Verify from the popup menu. 7. Respond to the prompt by selecting OK to confirm the undo verification operation for the instruction. Note: On completion of the undo verification operation for the instruction, it will appear in list views with status “New”. If “Verify” is set “ON” in the OU preferences (see “Setting OU preferences” on page 1-11) and you have “authorise own” privileges, you can verify or fail verify your own action on instructions. Otherwise, a second Business user must do this. To cancel a cash instruction pre-release: 1. In the navigator panel, select Cash-Pre Release to display the Pre Release page. 2. From the Action menu, select the Query command to display a Query tab for cash instructions. 3. Adjust the depth of the alerts panel as required. 4. Perform a suitable query to list the required instruction (see “To query cash instructions prerelease:” on page 7-4). Note: You can customise the displayed list (see “Customising displayed lists” on page 1-5). Clearstream Banking Luxembourg CreationOnline User Manual 23 November 2015 7—7 Working with cash - Business 5. If you want first to view the details of the instruction on its own tab, do one of the following: - Highlight the appropriate instruction in the list and select View from the Action menu. - Right-click on the appropriate instruction in the list and select View from the popup menu. 6. Do one of the following, as appropriate: - If you are viewing the details of the instruction and want to cancel it, select the Cancellation button or Action menu command. - If you are in list view, do one of the following: m Highlight the appropriate instruction in the list and select Cancellation from the Action menu. m Right-click on the appropriate instruction in the list and select Cancellation from the popup menu. 7. Select Submit to cancel the instruction or Discard to abandon the cancellation. On successful cancellation of the instruction, it will appear in list views with status “Cancelled”. To view the history of a cash instruction pre-release: 1. In the navigator panel, select Cash-Pre Release to display the Pre Release page. 2. From the Action menu, select the Query command to display a Query tab for cash instructions. 3. Adjust the depth of the alerts panel as required. 4. Perform a suitable query to list the required instruction (see “To query cash instructions prerelease:” on page 7-4). Note: You can customise the displayed list (see “Customising displayed lists” on page 1-5). 5. If you want first to view the details of the instruction on its own tab, do one of the following: - Highlight the appropriate instruction in the list and select View from the Action menu. - Right-click on the appropriate instruction in the list and select View from the popup menu. 6. Do one of the following, as appropriate, to display the history details on a History subtab for the instruction: - If you are viewing the details of the instruction and want to see its history, select History from the Link menu. - If you are in list view, do one of the following: m Highlight the appropriate instruction in the list and select History from the Link menu. m Right-click on the appropriate instruction in the list and select History from the popup menu. 7. View the details of the instruction as required and, when finished, select the Close button or Action menu command to return to the list view. To request cancellation of an Accepted cash instruction pre-release: Note: The Request Cancellation command is available only for pre-release cash instructions that have “Accepted” status. 1. In the navigator panel, select Cash-Pre Release to display the Pre Release page. 2. From the Action menu, select the Query command to display a Query tab for cash instructions. 3. Adjust the depth of the alerts panel as required. 4. Perform a suitable query to list the required instruction (see “To query cash instructions prerelease:” on page 7-4). 23 November 2015 7—8 Clearstream Banking Luxembourg CreationOnline User Manual Working with cash - Business Note: You can customise the displayed list (see “Customising displayed lists” on page 1-5). 5. If you want first to view the details of the instruction on its own tab, do one of the following: - Highlight the appropriate instruction in the list and select View from the Action menu. - Right-click on the appropriate instruction in the list and select View from the popup menu. 6. Do one of the following, as appropriate, to display the details of an instruction on a details tab named from the Sender's Reference associated with that instruction: - If you are viewing the details of the instruction and want to request cancellation, select the Cancellation Request Action menu command. - If you are in list view, do one of the following: m Highlight the appropriate instruction in the list and select Cancellation Request from the Action menu. m Right-click on the appropriate instruction in the list and select Cancellation Request from the popup menu. 7. View the details of the instruction as required and, when ready, select Submit to perform the cancellation request. On submission of the cancellation request, the instruction will appear in list views with status “New”. Clearstream Banking Luxembourg CreationOnline User Manual 23 November 2015 7—9 Working with cash - Business To release a cash instruction: Note: You can release only those instructions that have “Verified” status. 1. In the navigator panel, select Cash-Pre Release to display the Pre Release page. 2. From the Action menu, select the Query command to display a Query tab for cash instructions. 3. Adjust the depth of the alerts panel as required. 4. Perform a suitable query to list the required instruction (see “To query cash instructions prerelease:” on page 7-4). Note: You can customise the displayed list (see “Customising displayed lists” on page 1-5). 5. If you want first to view the details of the instruction on its own tab, do one of the following: - Highlight the appropriate instruction in the list and select View from the Action menu. - Right-click on the appropriate instruction in the list and select View from the popup menu. 6. Do one of the following, as appropriate: - If you are viewing the details of the instruction and want to send it for settlement, select the Release button or Action menu command. - If you are in list view, do one of the following: m Highlight the appropriate instruction in the list and select Release from the Action menu. m Right-click on the appropriate instruction in the list and select Release from the popup menu. 7. Respond to the prompt by selecting OK to confirm the release of the instruction. Note: When an instruction has been sent for settlement, it can be further progressed as a post-release cash instruction (see “Working with cash instructions post-release” on page 7-12). If “Verify” is set “ON” in the OU preferences (see “Setting OU preferences” on page 1-11) and you have “authorise own” privileges, you can verify or fail verify your own action on instructions. Otherwise, a second Business user must do this. To refresh the list of cash instructions: • In the list view, do one of the following: - Select Refresh from the Action menu. - Right-click anywhere on the list and select Refresh from the popup menu. You can customise the displayed list (see “Customising displayed lists” on page 1-5). Note: When you refresh the displayed list, the system executes the last query that you set up on the Query tab, even if that tab is not open. Therefore, before closing the Query tab, you are advised to click on the Reset and Query buttons or Action menu commands in succession to ensure that the most recent list is used. To create and save a standing instruction: 1. In the navigator panel, select Cash-Pre Release to display the Pre Release page. From the Action menu, select Withdrawal of Funds (90), adjust the depth of the alerts panel as required. 2. On the New tab, specify the details of the instruction as required. 3. Before saving your instruction, do one and/or other of the following, as required: - 23 November 2015 7—10 If you decide to change the instruction, use the Reset button or Action menu command to return all the specifications to their default values so that you can start again. Clearstream Banking Luxembourg CreationOnline User Manual Working with cash - Business - If you decide to abandon creation of the instruction, use the Discard button or Action menu command to cancel the operation and return to the Pre Release page. 4. Select Save Standing Instruction. Note: If there is an error in the saving of the instruction (for example, no values input in a mandatory field), an error message will appear on the screen. You can return to the input screen to complete required values. 5. Enter a name for the Standing Instruction template to be saved. The name you give the saved Standing Instruction is added to the Standing Payment Instruction dropdown list on Create New Instruction tab so that this specific Instruction template can be used again by all users in the OU. Clearstream Banking Luxembourg CreationOnline User Manual 23 November 2015 7—11 Working with cash - Business Working with cash instructions post-release As a business user with the appropriate permissions, you can use CreationOnline to query, view and request cancellation of Pre-advice of Funds, Withdrawal of Funds, Customer Transfer cash instructions and Securities against payment instructions after they have been released (that is, sent for settlement). Note: For descriptions of the different instruction statuses post-release, see “Appendix A . Activity statuses and Reason codes”. You can also display the post-release status history of cash instructions and Securities against payment instructions. An instruction that has not yet been released for settlement, is progressed as a pre-release instruction (see “Working with cash instructions pre-release” on page 7-2). General cash instructions tasks post-release You can use the Action menu on the Cash Post-Release page as follows: • “To query cash and securities against payment instructions post-release:” on page 7-13 • “To view the details of existing cash and securities against payment instructions post-release:” on page 7-14 • “To duplicate an existing cash instruction post-release:” on page 7-14 • “To request cancellation of a cash instruction post-release:” on page 7-15 • “To view the history of cash and securities against payment instructions post-release:” on page 7-16. You can use the Refresh command to display the latest list view in your organisation unit. You can also customise the displayed list of instructions (see “Working with displayed list views” on page 1-4). Note: When you refresh the displayed list, the system executes the last query that you set up on the Query tab, even if that tab is not open. Therefore, before closing the Query tab, you are advised to click on the Reset and Query buttons or Action menu commands in succession to ensure that the most recent list is used. If “Verify” is set “ON” in the OU preferences (see “Setting OU preferences” on page 1-11) and you have “authorise own” privileges, you can verify or fail verify your own action on instructions. Otherwise, a second Business user must do this. 23 November 2015 7—12 Clearstream Banking Luxembourg CreationOnline User Manual Working with cash - Business To query cash and securities against payment instructions post-release: Note: Cash and securities against payment instructions are available for online queries up to 13 months after their end of life cycle. 1. In the navigator panel, select Cash-Post Release to display the Post Release page. 2. From the Action menu, select the Query command to display a Query tab for cash instructions. 3. Adjust the depth of the alerts panel as required. 4. On the Query tab, select a view and/or specify a sort sequence and other values to define your query as appropriate. Note: You can perform a query based on the reference exactly as it is entered in the Sender's Reference field (in order to target a single instruction). To do this, ensure that the associated Exact Ref. checkbox is checked - you do not complete any other fields. If not blank, the date must be less than 400 calendar days after the current CET date and cannot be more than 364 calendar days before the current date. 5. Before submitting your query, do one and/or other of the following if required: - If you decide to change your query, use the Reset button or Action menu command to return all the specifications to their default values so that you can start again. - If you decide to abandon the query, use the Discard button or Action menu command to cancel the operation and return to the Post-Release page. - If you want to check how many results your query will yield as it is currently specified, use the Count Only button or Action menu command to display the number in the Count field. If the count is high, you can refine your query to yield fewer results. - If you want to perform the same or a very similar query on future occasions, use the Save as button or Action menu command to save the currently specified query as a view. For details of “views”, see “Maintaining query views” on page 1-4. 6. Select the Query button or Action menu command to perform the query. See “A note about queries” on page 1-4. The instructions that match your set of criteria are displayed on the Cash Post Release tab. If there are no matches, the tab is displayed empty. Note: In the list view, you can do one of the following to view the cash balance related to an instruction: - Highlight the instruction in the list and select Cash Balance from the Action menu. - Right-click on the instruction in the list and select Cash Balance from the popup menu. You can customise the displayed list of results (see “Customising displayed lists” on page 1-5). When you refresh the displayed list, the system executes the last query that you set up on the Query tab, even if that tab is not open. Therefore, before closing the Query tab, you are advised to click on the Reset and Query buttons or Action menu commands in succession to ensure that the most recent list is used. Clearstream Banking Luxembourg CreationOnline User Manual 23 November 2015 7—13 Working with cash - Business To view the details of existing cash and securities against payment instructions post-release: 1. In the navigator panel, select Cash-Post Release to display the Post Release page. 2. From the Action menu, select the Query command to display a Query tab for cash instructions. 3. Adjust the depth of the alerts panel as required. 4. Perform a suitable query to list the required instruction (see “To query cash and securities against payment instructions post-release:” on page 7-13). Note: You can customise the displayed list (see “Customising displayed lists” on page 1-5). 5. Do one of the following to display the details of an instruction on a details tab named from the Sender's Reference associated with that instruction: - Highlight the appropriate instruction in the list and select View from the Action menu. - Right-click on the appropriate instruction in the list and select View from the popup menu. 6. View the details of the instruction as required and, when finished, select the Close button or Action menu command to return to the list view. To duplicate an existing cash instruction post-release: Note: The duplicate action will not be enabled on securities instruction, to duplicate securities instructions see “To duplicate an existing securities instruction post-release:” on page 6-12 1. In the navigator panel, select Cash-Post Release to display the Post Release page. 2. From the Action menu, select the Query command to display a Query tab for securities instructions. 3. Adjust the depth of the alerts panel as required. 4. Perform a suitable query to list the required instruction (see “To query cash and securities against payment instructions post-release:” on page 7-13). Note: You can customise the displayed list (see “Customising displayed lists” on page 1-5). 5. If you want first to view the details of the instruction on its own tab, do one of the following: - Highlight the appropriate instruction in the list and select View from the Action menu. - Right-click on the appropriate instruction in the list and select View from the popup menu. 6. Do one of the following, as appropriate: - If you are viewing the details of the instruction and want to duplicate it, select the Duplicate button or Action menu command. - If you are in list view, do one of the following: m Highlight the appropriate instruction in the list and select Duplicate from the Action menu. m Right-click on the appropriate instruction in the list and select Duplicate from the popup menu. 7. Make changes to the instruction details as required to create a new unique instruction. Note: You will have to specify at least a new unique Sender's Reference. 8. Before submitting your duplicated instruction, do one and/or other of the following if required: - If you decide to change the duplication, use the Reset button or Action menu command to return all the specifications to their default values so that you can start again. - If you decide to abandon duplication of the instruction, use the Discard button or Action menu command to cancel the operation and return to the Post Release page. 23 November 2015 7—14 Clearstream Banking Luxembourg CreationOnline User Manual Working with cash - Business 9. Select Submit to create the new instruction. Note: If there is an error in the creation of the new instruction (for example, no value input in a mandatory field), this will be listed on an Errors/Warnings subtab. You can use the Modify button or Action menu command, correct the fault and re-submit the duplication. On successful duplication of the instruction, the system displays an alert with the Sender's Reference for that instruction and the instruction will appear in list views with status “New”. Note: If “Verify” is set “ON” in the OU preferences (see “Setting OU preferences” on page 1-11) and you have “authorise own” privileges, you can verify or fail verify your own action on instructions. Otherwise, a second Business user must do this. To request cancellation of a cash instruction post-release: Note: The cancel request action will not be enabled for securities instructions, to create a securities cancellation request, see “To request cancellation of a securities instruction post-release:” on page 6-13 1. In the navigator panel, select Cash-Post Release to display the Post Release page. 2. From the Action menu, select the Query command to display a Query tab for cash instructions. 3. Adjust the depth of the alerts panel as required. 4. Perform a suitable query to list the required instruction (see “To query cash and securities against payment instructions post-release:” on page 7-13). Note: You can customise the displayed list (see “Customising displayed lists” on page 1-5). 5. If you want first to view the details of the instruction on its own tab, do one of the following: - Highlight the appropriate instruction in the list and select View from the Action menu. - Right-click on the appropriate instruction in the list and select View from the popup menu. 6. Do one of the following, as appropriate, to display the details of an instruction on a details tab named from the Sender's Reference associated with that instruction: - If you are viewing the details of the instruction and want to request cancellation, select the Cancellation Request button or Action menu command. - If you are in list view, do one of the following: m Highlight the appropriate instruction in the list and select Cancellation Request from the Action menu. m Right-click on the appropriate instruction in the list and select Cancellation Request from the popup menu. 7. View the details of the instruction as required and, when ready, select Submit to perform the cancellation request. On submission of the cancellation request, the instruction will appear in list views with status “Cancellation Requested”. Clearstream Banking Luxembourg CreationOnline User Manual 23 November 2015 7—15 Working with cash - Business To view the history of cash and securities against payment instructions post-release: 1. In the navigator panel, select Cash-Post Release to display the Post Release page. 2. From the Action menu, select the Query command to display a Query tab for cash instructions. 3. Adjust the depth of the alerts panel as required. 4. Perform a suitable query to list the required instruction (see “To query cash and securities against payment instructions post-release:” on page 7-13). Note: You can customise the displayed list (see “Customising displayed lists” on page 1-5). 5. If you want first to view the details of the instruction on its own tab, do one of the following: - Highlight the appropriate instruction in the list and select View from the Action menu. - Right-click on the appropriate instruction in the list and select View from the popup menu. 6. Do one of the following, as appropriate, to display the history details on a History subtab for the instruction: - If you are viewing the details of the instruction and want to see its history, select History from the Link menu. - If you are in list view, do one of the following: m Highlight the appropriate instruction in the list and select History from the Link menu. m Right-click on the appropriate instruction in the list and select History from the popup menu. 7. View the details of the instruction as required and, when finished, select the Close button or Action menu command to return to the list view. To refresh the list of cash instructions: • In the list view, do one of the following: - Select Refresh from the Action menu. - Right-click anywhere on the list and select Refresh from the popup menu. You can customise the displayed list (see “Customising displayed lists” on page 1-5). Note: When you refresh the displayed list, the system executes the last query that you set up on the Query tab, even if that tab is not open. Therefore, before closing the Query tab, you are advised to click on the Reset and Query buttons or Action menu commands in succession to ensure that the most recent list is used. 23 November 2015 7—16 Clearstream Banking Luxembourg CreationOnline User Manual Working with cash - Business Working with cash balances As a business user with the appropriate permissions, you can use CreationOnline to query and view the balance of a specified currency. Note: In a post-release instructions list view or from a displayed details tab of an instruction postrelease, you can use the Cash Balance command to view the relevant cash balance (see “To query cash and securities against payment instructions post-release:” on page 7-13). Cash balances are available for online historical queries in any range of up to 7 business days within the current month or within any of the preceding 12 months. To query cash balances: 1. In the navigator panel, select Cash-Balances to display the Cash Balances page. 2. From the Action menu, select the Query command to display a Query tab for cash balances. 3. Adjust the depth of the alerts panel as required. 4. On the Query tab, specify a sort sequence and other values to define your query as appropriate. 5. Before submitting your query, do one and/or other of the following if required: - If you decide to change your query, use the Reset button or Action menu command to return all the specifications to their default values so that you can start again. - If you decide to abandon the query, use the Discard button or Action menu command to cancel the operation and return to the Cash Balances page. - If you want to check how many results your query will yield as it is currently specified, use the Count Only button or Action menu command to display the number in the Count field. If the count is high, you can refine your query to yield fewer results. 6. Select the Query button or Action menu command to perform the query. See “A note about queries” on page 1-4. The balances that match your set of criteria are displayed on the Cash Balances tab. If there are no matches, the tab is displayed empty. Note: You can customise the displayed list of results (see “Customising displayed lists” on page 1-5). When you refresh the displayed list, the system executes the last query that you set up on the Query tab, even if that tab is not open. Therefore, before closing the Query tab, you are advised to click on the Reset and Query buttons or Action menu commands in succession to ensure that the most recent list is used. To view the details of a cash balance: 1. In the navigator panel, select Cash-Balances to display the Cash Balances page. 2. From the Action menu, select the Query command to display a Query tab for cash balances. 3. Adjust the depth of the alerts panel as required. 4. Perform a suitable query to list the required cash balance. Note: You can customise the displayed list (see “Customising displayed lists” on page 1-5). 5. In the Cash Balances list view, do one of the following to display the details of a balance on a details tab named from the Currency of the balance: - Highlight the appropriate balance in the list and select View from the Action menu. - Right-click on the appropriate balance in the list and select View from the popup menu. 6. View the details of the balance as required and, when finished, select the Close button or Action menu command to return to the list view. Clearstream Banking Luxembourg CreationOnline User Manual 23 November 2015 7—17 Working with cash - Business To refresh the list of cash balances: • In the list view, do one of the following: - Select Refresh from the Action menu. - Right-click anywhere on the list and select Refresh from the popup menu. You can customise the displayed list (see “Customising displayed lists” on page 1-5). Note: When you refresh the displayed list, the system executes the last query that you set up on the Query tab, even if that tab is not open. Therefore, before closing the Query tab, you are advised to click on the Reset and Query buttons or Action menu commands in succession to ensure that the most recent list is used. 23 November 2015 7—18 Clearstream Banking Luxembourg CreationOnline User Manual Working with cash - Business Working with credit and collateral usage As a business user with the appropriate permissions, you can use CreationOnline to view the credit and collateral usage for an account. Note: Only a detailed view is available To query and view credit and collateral usage: 1. In the navigator panel, select Credit and Collateral Usage to display the Credit and Collateral Usage Query tab. 2. On the Query tab, specify the account number from the drop down list. 3. Before submitting your query, do the following if required: - If you decide to change your query, use the Reset button or Action menu command to return the account to the default value so that you can start again. 4. Select the Query button or Action menu command to perform the query. See “A note about queries” on page 1-4. The details of credit and collateral usage and next day forecasts are displayed. Clearstream Banking Luxembourg CreationOnline User Manual 23 November 2015 7—19 Working with cash - Business This page has intentionally been left blank. 23 November 2015 7—20 Clearstream Banking Luxembourg CreationOnline User Manual 8. Working with custody (IPAR and Corporate Actions) Business Note: All information flows within Clearstream Banking's systems utilise ISO 15022 as the communication standard. For full details of the business usage and meaning of fields present in the CreationOnline custody instructions, list views of queries and detail views of queries, please refer to the Creation via SWIFT User Guide. This publication is available on the Clearstream Banking web site (www.clearstream.com). Creation via SWIFT is fully ISO 15022 compliant. IPAR As a Business User or Business Supervisor1, you can use CreationOnline to perform queries on Income Pre-Advice Report (IPAR) data. • The IPAR is a forecast or projection of cash or securities proceeds that are expected and must not be interpreted as confirmation of payment. • Final distribution of coupon, dividend, securities or redemption payments can only be made when confirmation from the Paying Agent has been received. Clearstream Banking makes no commitment that the payment will take place based on this report. • Payments are distributed at the start of real-time processing on the eve of Settlement Date (SD) in anticipation of confirmation being received from the Paying Agent. If such confirmation is not received, Clearstream Banking reserves the right to cancel the distribution of the payment and withdraw the funds retroactively. Alternatively, if an issuer is known to be in default, Clearstream Banking reserves the right to distribute the payment only if and when confirmation is received from the Paying Agent. You can query IPAR data on the IPAR Queries page. This page has an Action menu of commands that you can perform in relation to one or more of the listed items. This Action menu also contains a Refresh command to update the list. The number of items in the list is also shown. Note: OU Administrators cannot work with custody data. Only business users can perform the tasks described in this chapter. This section describes the features of CreationOnline for working with IPAR data: • “To query IPAR data:” on page 8-2 • “To view the details of an IPAR entry:” on page 8-3. 1. Business Users and Business Supervisors are hereafter collectively referred to as business users. Clearstream Banking Luxembourg CreationOnline User Manual 23 November 2015 8—1 Working with custody (IPAR and Corporate Actions) -Business To refresh the IPAR list: • In the list view of the particular IPAR Queries page, do one of the following: - Select Refresh from the Action menu. - Right-click anywhere on the list and select Refresh from the popup menu. Note: You can customise the displayed list of results (see “Customising displayed lists” on page 1-5). When you refresh the displayed list, the system executes the last query that you set up on the Query tab, even if that tab is not open. Therefore, before closing the Query tab, you are advised to click on the Reset and Query buttons or Action menu commands in succession to ensure that the most recent list is used. To query IPAR data: 1. In the navigator panel, select Custody-IPAR Queries to display the IPAR Queries page. 2. From the Action menu, select the Query command to display the Query tab for IPAR. 3. Adjust the depth of the alerts panel as required. 4. On the Query tab, specify a sort sequence and other values to define your query as appropriate. Note: You cannot specify a date range longer than seven days. 5. Before submitting your query, do one and/or other of the following if required: - If you decide to change it, use the Reset button or Action menu command to return all the specifications to their default values so that you can start the query again. - If you decide to abandon the query, use the Discard button or Action menu command to cancel the operation and return to the IPAR Queries page. - If you want to check how many results your query will yield as it is currently specified, use the Count Only button or Action menu command to display the number in the Count field. 6. Select the Query button or Action menu command to perform the query. The results that match your set of criteria are displayed on the IPAR tab. If there are no matches, the tab is displayed empty. Note: You can customise the displayed list of results (see “Customising displayed lists” on page 1-5). When you refresh the displayed list, the system executes the last query that you set up on the Query tab, even if that tab is not open. Therefore, before closing the Query tab, you are advised to click on the Reset and Query buttons or Action menu commands in succession to ensure that the most recent list is used. 23 November 2015 8—2 Clearstream Banking Luxembourg CreationOnline User Manual Working with custody (IPAR and Corporate Actions) -Business To view the details of an IPAR entry: 1. In the navigator panel, select Custody-IPAR Queries to display the IPAR Queries page. 2. From the Action menu, select the Query command to display the Query tab. 3. Adjust the depth of the alerts panel as required. 4. Perform a suitable query to list the required IPAR items (see “To query IPAR data:” above). Note: You can customise the displayed list (see “Customising displayed lists” on page 1-5). 5. On the IPAR Queries tab, do one of the following to display the details of one or more selected IPAR items, in read-only mode, on a detail view tab: - Highlight the appropriate IPAR item(s) in the list and select View from the Action menu. (You can browse multiple selections.) - Highlight the appropriate IPAR item(s) in the list and select View from the Action menu and select Highlight Changes in the detailed view. - Right-click on the appropriate IPAR entry in the list and select View or Highlight Changes from the popup menu. 6. View the details of the IPAR entry as required and, when finished, select the Close button or Action menu command to return to the list view. Clearstream Banking Luxembourg CreationOnline User Manual 23 November 2015 8—3 Working with custody (IPAR and Corporate Actions) -Business Corporate actions As a Business User or Business Supervisor1 with the appropriate permissions, you can use CreationOnline to create and query corporate action (CA) instructions in pre-release and to query and view corporate action notifications in post-release. This section describes the features of CreationOnline for working with corporate action instructions and notifications: In CreationOnline, an instruction is considered to belong to one of two principal categories: • Pre-release, including all instructions, when the activity status can be one of the following: - Processing: New, Verified, Failed Verified, Awaiting Feedback, Cancelled, Rejected2, Accepted2, Modified. You can query pre-release corporate action instructions and you can view their history. • Post-release, including all instructions input via CreationOnline or other input media, when the activity status can be one of the following (see “Appendix A . Activity statuses and Reason codes”): - Processing: Receipt, Cancelled, Accepted, Rejected, Executed - Cancellation processing: Executed, Denied, Rejected - Internal settlement: Pending, Failing, Settled. You can query and release corporate action instructions from post-release and you can view their history. You can also: • Create a corporate action instruction from a corporate action notification via file upload respond upload. • Query and view corporate action notifications; Note: When you refresh the displayed list, the system executes the last query that you set up on the Query tab, even if that tab is not open. Therefore, before closing the Query tab, you are advised to click on the Reset and Query buttons or Action menu commands in succession to ensure that the most recent list is used. OU Administrators cannot work with corporate action instructions or notifications. See the following sections for further details: • “Working with corporate action instructions in CA Pre-release” on page 8-5 • “Working with corporate action instructions in CA Post Release” on page 8-11 • “Working with corporate action notifications” on page 8-13 • “Working with corporate action confirmation queries” on page 8-16 1. Business Users and Business Supervisors are hereafter collectively referred to as business users. 2. Instructions with Accepted or Rejected status have been sent but are still “visible” in the pre-release category. 23 November 2015 8—4 Clearstream Banking Luxembourg CreationOnline User Manual Working with custody (IPAR and Corporate Actions) -Business Working with corporate action instructions in CA Pre-release You can use the Action menu on the CA Pre-release page to perform the following actions: • “To create an unsolicited corporate action instruction in CA Pre-release:” on page 8-5 • “To create a corporate action instruction from a corporate action notification” on page 8-5 • “To create a corporate action instruction from a corporate action notification via respond upload” on page 8-6 • “To modify a corporate action instruction in CA Pre-release:” on page 8-7 • “To duplicate a corporate action instruction in CA Pre-release:” on page 8-8 • “To release a corporate action instruction from CA Pre-release:” on page 8-8 • “To cancel a corporate action instruction in CA Pre-release:” on page 8-9 • “To verify/fail verify a corporate action instruction in CA Pre-release:” on page 8-9 • “To undo the verification of a corporate action instruction in CA Pre-release:” on page 8-10 To create an unsolicited corporate action instruction in CA Pre-release: You must have the correct permission to perform this action. 1. In the navigator panel, select Custody-CA Pre-release to display the appropriate CA Pre-release page. 2. From the Action menu, select the Create command to display a new tab for the custody instruction. 3. Adjust the depth of the alerts panel as required. 4. Enter the values as required on the General Information and Beneficial Owners/Narrative tabs. 5. Before submitting your newly created instruction, do one or both of the following, if required: - If you decide to change the instruction, use the Modify button or Action menu command to change desired values. - If you decide to abandon creating a new instruction, use the Discard button or Action menu command to cancel the operation and return to the CA Pre-release page. 6. Select Submit to create the instruction. Note: If there is an error in the newly created instruction (for example, you did not enter any value in a mandatory field), this will be listed on an Errors/Warnings subtab. You can use the Modify button or Action menu commands to correct the error and resubmit the instruction. On successful creation of an instruction, if you have enabled the preference for displaying an alert with the Sender's Reference for an instruction, the instruction will appear in list views with the status “New”. If the Verify step is required (as set in the OU preferences) and you have the “authorise own” permission, you can verify or fail verify your own actions on instructions. Otherwise, a second business user must do this. To create a corporate action instruction from a corporate action notification You must have the correct permission to perform this action. 1. In the navigator panel, select Custody-CA Notification Queries to display the appropriate CA Notification Queries page. 2. From the Action menu, select the Query command to display the Query tab for CA Notification Queries. Clearstream Banking Luxembourg CreationOnline User Manual 23 November 2015 8—5 Working with custody (IPAR and Corporate Actions) -Business 3. Adjust the depth of the alerts panel, as required. 4. On the Query tab, specify a sort sequence and other values to define your query, as appropriate. 5. Before submitting your query, do one and/or other of the following, if required: - If you decide to change the query, use the Reset button or Action menu command to return all the specifications to their default values so that you can start again. - If you decide to abandon the query, use the Discard button or Action menu command to cancel the operation and return to the CA Notification Queries page. - If you want to check how many results your query will yield as it is currently specified, use the Count Only button or Action menu command to display the number in the Count field. If the count is high, you can refine your query to yield fewer results. 6. Select the Query button or Action menu command to perform your query. The Notifications that match your set of criteria are displayed in a list view. If there are no matches, the list view is displayed empty. 7. Highlight the appropriate Corporate Action Instruction in the list and select Respond from the Action menu or right-click on the appropriate notification in the list and select Respond from the pop-up menu. 8. View the details of the Corporate Action Instruction as required and, when finished, select the Close button or Action menu command to return to the list view. 9. Enter the desired details and click on Submit. Note: If there is an error in the creation of the instruction (for example, no value has been entered in a mandatory field), the error will be listed in an Errors/Warnings window. You can use the Modify button or the Action-modify menu command to return to the instruction window, correct the fault and resubmit the instruction. To create a corporate action instruction from a corporate action notification via respond upload Note: A list up to 100 custody instructions in ASCII file format can be uploaded. Please refer to “Corporate Action pre-release instructions” on page E-6 for further format information. You must have the correct permission to perform this action. 1. In the navigator panel, select Custody-CA Notification Queries to display the appropriate CA Notification Queries page. 2. From the Action menu, select the Query command to display the Query tab for CA Notification Queries. 3. Adjust the depth of the alerts panel, as required. 4. On the Query tab, specify a sort sequence and other values to define your query, as appropriate. 5. Before submitting your query, do one and/or other of the following, if required: - If you decide to change the query, use the Reset button or Action menu command to return all the specifications to their default values so that you can start again. - If you decide to abandon the query, use the Discard button or Action menu command to cancel the operation and return to the CA Notification Queries page. - If you want to check how many results your query will yield as it is currently specified, use the Count Only button or Action menu command to display the number in the Count field. If the count is high, you can refine your query to yield fewer results. 6. Select the Query button or Action menu command to perform your query. The Notifications that match your set of criteria are displayed in a list view. If there are no matches, the list view is displayed empty. 23 November 2015 8—6 Clearstream Banking Luxembourg CreationOnline User Manual Working with custody (IPAR and Corporate Actions) -Business 7. Highlight the appropriate Corporate Action Notification in the list and select Respond-upload from the Action menu or right-click on the appropriate notification in the list and select Respond-upload from the pop-up menu. 8. Browse for the instruction file and click on the Respond Upload button. 9. The feedback will be generated either confirming acceptance of the whole file or listing the error message in an online feedback window. 10. If there are any errors, these have to be corrected in the file and reloaded. 11. Following a successful upload, refresh your Custody Corporate Action Pre-release screen and further process your newly created instructions. Note: If “Verify” is set “ON” in the OU preferences (see “Setting OU preferences” on page 1-11) and you have “authorise own” privileges, you can verify or fail verify your own action on instructions. Otherwise, a second Business user must do this. To modify a corporate action instruction in CA Pre-release: 1. In the navigator panel, select Custody-CA Pre-release to display the CA Pre-release page. 2. From the Action menu, select the Query command to display a Query tab for CA Pre-release instructions. 3. Adjust the depth of the alerts panel as required. 4. Enter a query to list the required instruction in a list view. Note: You can customise the displayed list of results. 5. If you want first to view the details of the instruction on its own tab, do one of the following: - Highlight the instruction in the list view and select View from the Action menu. - Right-click on the appropriate instruction in the list and select View from the pop-up menu. 6. Then do one of the following, as appropriate: - If you are viewing the details of the instruction and want to modify this instruction, select the Modify button or Action menu command. - If you are in list view, do one of the following: m Highlight the appropriate instruction in the list and select Modify from the Action menu. m Right-click on the appropriate instruction in the list and select Modify from the pop-up menu. Clearstream Banking Luxembourg CreationOnline User Manual 23 November 2015 8—7 Working with custody (IPAR and Corporate Actions) -Business To duplicate a corporate action instruction in CA Pre-release: 1. In the navigator panel, select Custody-CA Pre-release to display the CA Pre-release page. 2. From the Action menu, select the Query command to display a Query tab for securities instructions. 3. Adjust the depth of the alerts panel as required. 4. Perform a suitable query to list the required instruction in a list view. Note: You can customise the displayed list of results. 5. If you want first to view the details of the instruction on its own tab, do one of the following: - Highlight the appropriate instruction in the list and select View from the Action menu. - Right-click on the appropriate instruction in the list and select View from the popup menu. 6. Then do one of the following, as appropriate: - If you are viewing the details of the instruction and want to duplicate it, select the Duplicate button or Action menu command. - If you are in a list view, do one of the following: m Highlight the appropriate instruction in the list and select Duplicate from the Action menu. m Right-click on the appropriate instruction in the list and select Duplicate from the pop-up menu. 7. Make the changes to the instruction details as required to create a unique new instruction. Note: You will have to specify at least a new unique Sender's Reference. 8. Before submitting your duplicated instruction, do one or both of the following, if required: - If you decide to change the duplication, use the Reset button or Action menu command to return all the specifications to their default values so that you can start again. - If you decide to abandon duplication of the instruction, use the Discard button or Action menu command to cancel the operation and return to the CA Pre-release page. 9. Select Submit to create the new instruction. To release a corporate action instruction from CA Pre-release: You must have the correct permissions to perform this action. 1. From the Action menu, select the Query command to display a Query tab for CA Pre-release Instructions 2. Adjust the depth of the alerts panel as required. 3. Perform a suitable query to list the required instruction in a list view (see above). Note: You can customise the displayed list of results. 4. If you want first to view the details of the instruction on its own tab, do one of the following: - Highlight the appropriate instruction in the list and select View from the Action menu. - Right-click on the appropriate instruction in the list and select View from the pop-up menu. 5. Then do one of the following, as appropriate: - If you are viewing the details of the instruction and want to send it for settlement, select the Release button or Action menu command. - If you are in list view, do one of the following: 23 November 2015 8—8 Clearstream Banking Luxembourg CreationOnline User Manual Working with custody (IPAR and Corporate Actions) -Business m Highlight the appropriate instruction in the list and select Release from the Action menu. m Right-click on the appropriate instruction in the list and select Release from the pop-up menu. 6. Respond to the prompt by selecting OK to confirm the release of the instruction. To cancel a corporate action instruction in CA Pre-release: 1. In the navigator panel, select Custody-CA Pre-release to display the CA Pre-release page. 2. From the Action menu, select the Query command to display the Query tab for Corporate Action instructions. 3. Adjust the depth of the alerts panel as required. 4. Perform a suitable query to list the required instruction in a list view. Note: You can customise the displayed list of results. 5. If you want first to view the details of the instruction on its own tab, do one of the following: - Highlight the appropriate instruction in the list and select View from the Action menu. - Right-click on the appropriate instruction in the list and select View from the pop-up menu. 6. Do one of the following, as appropriate: - If you are viewing the details of the instruction and want to cancel it, select the Cancellation button or Action menu command, as required. - If you are in list view, do one of the following: m Highlight the appropriate instruction in the list and select Cancellation from the Action menu. m Right-click on the appropriate instruction in the list and select Cancellation from the popup menu. 7. Select Submit to cancel the instruction or Discard to abandon the cancellation. On completion of the cancellation operation for the instruction, it will appear in list views with the status “Cancelled”. To verify/fail verify a corporate action instruction in CA Pre-release: 1. From the Action menu, select the Query command to display a Query tab for Corporate Action instructions. 2. Adjust the depth of the alerts panel as required. 3. Perform a suitable query to list the required instruction in a list view. Note: You can customise the displayed list of results. 4. If you want first to view the details of the instruction on its own tab, do one of the following: - Highlight the appropriate instruction in the list and select View from the Action menu. - Right-click on the appropriate instruction in the list and select View from the popup menu. 5. Do one of the following, as appropriate: - If you are viewing the details of the instruction and want to verify/fail verify the instruction: m If you are in list view, do one of the following: o Highlight the appropriate instruction in the list and select Verify or Fail Verify from the Action menu, as required. Clearstream Banking Luxembourg CreationOnline User Manual 23 November 2015 8—9 Working with custody (IPAR and Corporate Actions) -Business o Right-click on the appropriate instruction in the list and select Verify or Fail Verify from the pop-up menu, as required. o Respond to the prompt by selecting OK to confirm the verification operation for the instruction. - If you are performing the “Fail Verify” process, a reason box will be displayed where you can enter a reason for “fail verifying” the instruction. On completion of the verification operation for the instruction, it will appear in list views with status “Verified” or “Failed Verified”, as appropriate. Note: If the verify step is required (as set in the OU preferences) and you have the authorise own permission, you can verify or fail verify your own action on instructions. Otherwise, a second business user must do this. To undo the verification of a corporate action instruction in CA Pre-release: Note: You can undo the verification of only those instructions that have either “Verified” or “Failed Verified” status. 1. In the navigator panel, select Custody-CA Pre-release to display the CA Pre-release page. 2. From the Action menu, select the Query command to display a Query tab for corporate action instructions. 3. Adjust the depth of the alerts panel as required. 4. Perform a suitable query to list the required instruction in a list view. Note: You can customise the displayed list of results. 5. If you want first to view the details of the instruction on its own tab, do one of the following: - Highlight the appropriate instruction in the list and select View from the Action menu. - Right-click on the appropriate instruction in the list and select View from the pop-up menu. 6. Do one of the following, as appropriate: - If you are viewing the details of the instruction and want to undo its (positive or negative) verification, select the Undo Verify button or Action menu command. - If you are in list view, do one of the following: m Highlight the appropriate instruction in the list and select Undo Verify from the Action menu. m Right-click on the appropriate instruction in the list and select Undo Verify from the pop-up menu. 7. Respond to the prompt by selecting OK to confirm the undo verification operation for the instruction. On completion of the undo verification operation for the instruction, the instruction will appear in list views with the status “New” or “Modified”. Note: If the Verify step is required (as set in the OU preferences) and you have “authorise own” privileges, you can verify or fail verify your own action on instructions. Otherwise, a second Business user must do this. 8. Make the changes to the instruction, as required. Note: You cannot change the Sender's Reference. 23 November 2015 8—10 Clearstream Banking Luxembourg CreationOnline User Manual Working with custody (IPAR and Corporate Actions) -Business Working with corporate action instructions in CA Post Release You can use the Action menu on the CA Post Release page as follows: • “To query a corporate action instruction in Post Release:” on page 8-11 • “To create a corporate action cancellation request instruction from a Post Release corporate action instruction” on page 8-11 To query a corporate action instruction in Post Release: 1. In the navigator panel, select Custody-CA Post Release to display the CA Post Release page. 2. From the Action menu, select Query to display the Query tab for securities instructions. 3. Adjust the depth of the alerts panel as required. 4. Select a view and/or specify a sort sequence and other values to define your query as appropriate. Note: To identify a specific financial instrument, you can enter a value or you can use the search and select lookup feature. 5. You can perform a query based on the reference exactly as it is entered in the Sender's Reference field (in order to target a single instruction). To do this, ensure that the associated Exact Ref. checkbox is checked - you do not complete any other fields. If not blank, the date must be less than 400 calendar days after the current CET date and cannot be more than 364 calendar days before the current date. 6. Before submitting your query, do one and/or other of the following, if required: - If you decide to change your query, use the Reset button or Action menu command to return all the specifications to their default values so that you can start again. - If you decide to abandon the query, use the Discard button or Action menu command to cancel the operation and return to the CA Post Release page. - If you want to check how many results your query will yield as it is currently specified, use the Count Only button or Action menu command to display the number in the Count field. If the count is high, you can refine your query to yield fewer results. - If you want to perform the same or a very similar query on future occasions, use the Save as button or Action menu command to save the currently specified query as a view. 7. Select the Query button or Action menu command to perform your query. The instructions that match your set of criteria are displayed in a CA Post Release list view. If there are no matches, the list view is displayed empty. You can customise the displayed list of results. When you refresh the displayed list, the system executes the last query that you set up on the Query tab, even if that tab is not open. To create a corporate action cancellation request instruction from a Post Release corporate action instruction You must have the correct permission in order to be able to perform this action. In the navigator panel, select Custody-CA Post Release Queries to display the appropriate CA Notification Queries page. 1. From the Action menu, select the Query command to display a Query tab for CA Notification Queries 2. Adjust the depth of the alerts panel as required. Clearstream Banking Luxembourg CreationOnline User Manual 23 November 2015 8—11 Working with custody (IPAR and Corporate Actions) -Business 3. Perform a suitable query to list the required instruction in a list view (see above) 4. If you first want to view the details of the instruction on its own tab, do one of the following: - Highlight the appropriate instruction in the list and select View from the action menu - Right-click on the appropriate instruction in the list and select view from the pop-up menu. 5. Do one of the following, as appropriate: • If you are viewing the details of the instruction and want to request cancellation, select the Request Cancellation button or Action menu command. • If you are in the list view do one of the following: m Highlight the appropriate instruction in the list view and select Request Cancellation from the Action menu. m Right click on the appropriate instruction in the list and select Request Cancellation from the pop-up menu. Note: If the corporate action instruction has reached the end of its life-cycle, an error message will be displayed. The new input card will be populated with the data from the instruction that is being cancelled. You can modify the senders reference from the default if desired. 6. Click on Submit. The status of the instruction will be set to New. 23 November 2015 8—12 Clearstream Banking Luxembourg CreationOnline User Manual Working with custody (IPAR and Corporate Actions) -Business Working with corporate action notifications You can use the Action menu on the CA Notification Queries page as follows: • “To query a corporate action instruction in Post Release:” on page 8-11 • “To display a CA Notification” on page 8-13 • “To change the folder/owner of a CA Notification” on page 8-14 • “To query a CA Notification life cycle” on page 8-14 • “To display a CA Notification life cycle” on page 8-15 To query a CA Notification You must have the permission for CA notification to perform queries on CA notifications. 1. In the navigator panel, select Custody-CA Notification Queries to display the appropriate CA Notification Queries page. 2. From the Action menu, select the Query command to display the Query tab for CA Notification Queries. 3. Adjust the depth of the alerts panel, as required. 4. In the Query tab, specify a sort sequence and other values to define your query, as appropriate. 5. Before submitting your query, do either of the following, if required: - If you decide to change the query, use the Reset button or Action menu command to return all the specifications to their default values so that you can start again. - If you decide to abandon the query, use the Discard button or Action menu command to cancel the operation and return to the CA Notification Queries page. If you want to check how many results your query will yield, use the Count Only button or Action menu command to display the number in the count field. If the count is high, you can redefine your query to yield fewer results. 6. Select the Query button or Action menu command to perform your query. The notifications that match your set of criteria are displayed in a list view. If there are no matches, the list view is displayed is empty. Note: You can customise the list of results displayed. When you refresh the displayed list, the system executes the last query that you set up on the Query tab, even if that tab is not open. Therefore, before closing the Query tab, you are advised to click on the Reset and Query buttons or Action menu commands in succession to ensure that the most recent list is used. To display a CA Notification 1. In the navigator panel, select Custody-CA Notification Queries to display the appropriate CA Notification Queries page. 2. From the Action menu, select the Query command to display a Query tab for CA Notification Queries 3. Adjust the depth of the alerts panel as required. 4. Perform a suitable query to list the required instruction in a list view (see above). 5. Do one of the following to display the details of the instruction, in read-only mode, on its own tab named from the Corporate Action Reference associated with that notification: - Highlight the appropriate notification in the list and select View from the Action menu. Clearstream Banking Luxembourg CreationOnline User Manual 23 November 2015 8—13 Working with custody (IPAR and Corporate Actions) -Business - Right-click on the appropriate notification in the list and select View from the popup menu. 6. View the details of the notification as required and, when finished, select the Close button or Action menu command to return to the list view Note: With the appropriate permissions, you are able to respond to a CA Notification from the list view and the detailed view within the CA Notification Queries section. If a new CA Notification has been received previously for that specific CA Notification, CreationOnline will set the folder to New for the latest Corporate Action Notification. The Action History for the previous CA Notification will be set to Amended, Replaced or Withdrawn. To change the folder/owner of a CA Notification To perform this action, you must have the relevant permissions: 1. In the navigator panel, select Custody-CA Notification Queries to display the appropriate CA Notification Queries page. 2. From the Action menu, select the Query command to display a Query tab for CA Notification Queries. 3. Adjust the depth of the alerts panel as required. 4. Perform a suitable query to list the required instruction in a list view (see above). 5. Do one of the following to display the details of the instruction on its own tab named from the Corporate Action Reference associated with that notification: - Highlight the appropriate notification in the list and select Change Folder/Owner from the Action menu. - Highlight the appropriate notification in the list and select View from the Action menu and select Change Folder/Owner from the detailed view. - Right-click on the appropriate notification in the list and select Change Folder/Owner from the popup menu. 6. Enter the new values for the Folder and/or owner for the selected CA Notification. 7. If you decide to abandon the Folder/Owner change use the Discard button or Action menu command to cancel the operation and return to the CA Notification Queries page. When you are satisfied that the values are correct, click on Submit. CreationOnline will change the Folder/owner for the selected CA notification. To query a CA Notification life cycle You must have the appropriate permission for CA notification life cycle queries. 1. In the navigator panel, select Custody-CA Notification Lifecycle Queries to display the appropriate CA Notification Lifecycle query page. 2. From the Action menu, select the Query command to display the Query tab for CA Notification Lifecycle Queries. 3. Adjust the depth of the alerts panel as required. 4. Specify the sort sequence and other values to define your query in the Query tab, as appropriate. 5. Before submitting your query, do one or more of the following, if required: 23 November 2015 8—14 m If you decide to change the query, use the Reset button or Action menu command to return all the specifications to their default values and start the query again. m If you decide to abandon the query, use the Discard button or Action menu command to cancel the operation and return to the CA Notification life cycle query page. Clearstream Banking Luxembourg CreationOnline User Manual Working with custody (IPAR and Corporate Actions) -Business If you want to check how many results your query will yield as currently specified, use the Count Only button or Action menu command to display the number in the Count field. If the count is high, you can refine your query to yield fewer results. 6. Select the Query button or Action menu command to perform your query. The Notifications that match your set of criteria are displayed in a list view. If there are no matches, the list view is displayed empty. Note: You can customise how the results are displayed. When you refresh the displayed list, the system will execute the last query that you set up in the Query tab, even if it is no longer open. To display a CA Notification life cycle 1. In the navigator panel, select Custody-CA Notification Lifecycle Queries to display the appropriate CA Notification Lifecycle Queries page. 2. From the Action menu, select the Query command to display the Query tab for CA Notification Lifecycle Queries. 3. Adjust the depth of the alerts panel as required. 4. Perform a suitable query to list the required instruction in a list view. 5. Do one of the following to display the details of the instruction, in read-only mode, on its own tab named from the Corporate Action Reference associated with that notification: - Highlight the appropriate notification in the list and select View from the Action menu. - Right-click on the appropriate notification in the list and select View from the pop-up menu. View the details of the notification as required and, when finished, select the Close button or Action menu command to return to the list view. Clearstream Banking Luxembourg CreationOnline User Manual 23 November 2015 8—15 Working with custody (IPAR and Corporate Actions) -Business Working with corporate action confirmation queries To display CA confirmations You must have the permission for CA confirmation queries to perform queries on CA confirmations. 1. In the navigator panel, select Custody-CA Confirmation Queries to display the appropriate CA Confirmation Queries page. 2. From the Action menu, select the Query command to display the Query tab for CA confirmation queries. 3. Adjust the depth of the alerts panel, as required. 4. In the Query tab, specify a sort sequence and other values to define your query, as appropriate. 5. Before submitting your query, do either of the following, if required: • If you decide to change the query, use the Reset button or Action menu command to return all the specifications to their default values so that you can start again. • If you decide to abandon the query, use the Discard button or Action menu command to cancel the operation and return to the CA Confirmation Queries page. • If you want to check how many results your query will yield, use the Count Only button or the Action menu command to display the number in the count field. If the count is high, you can redefine your query to yield fewer results. 6. Select the Query button or Action menu command to perform your query. The confirmations that match your set of criteria are displayed in a list view. If there are no matches, the list view is displayed is empty. Note: You can customise the list of results displayed. When you refresh the displayed list, the system executes the last query that you set up on the Query tab, even if that tab is not open. Therefore, before closing the Query tab, you are advised to click on the Reset and Query buttons or Action menu commands in succession to ensure that the most recent list is used. 23 November 2015 8—16 Clearstream Banking Luxembourg CreationOnline User Manual Working with custody (IPAR and Corporate Actions) -Business This page has intentionally been left blank. Clearstream Banking Luxembourg CreationOnline User Manual 23 November 2015 8—17 Working with custody (IPAR and Corporate Actions) -Business 23 November 2015 8—18 Clearstream Banking Luxembourg CreationOnline User Manual 9. Working with Triparty Collateral - Business Customers using Clearstream Banking's Triparty Collateral services now have the possibility to: Create and query Triparty Collateral instructions pre release; Query Triparty Collateral Instructions post release; Query Triparty Collateral Contract Summaries; Query Triparty Collateral Exposure Summaries, Principal Securities and Collateral Cash & Securities Working with Triparty Collateral instructions pre-release Triparty Collateral instructions can be sent via CreationOnline by a trading party to its triparty agent (Clearstream Banking Luxembourg - CBL) to perform a specific action on a collateral management instruction. The Triparty Collateral - Collateral Pre release function offers: • Creation and validation of Triparty Repo (TRS), Securities Lending (TSLS1 & TSLS2), Collateral Management (TCMS) instructions and Collateral Reservations for Euro GC Pooling activies (Triparty Reservation); • Instructions for all collateral activities i.e. new exposures, top up, change rate, etc.; • Standard messages using the MT527 Triparty Collateral Instruction's business terminology, structure and content. The query function enables customers to: • Perform targeted queries on Triparty Collateral Instructions entered via CreationOnline and customise results; • Navigate between Triparty Collateral instructions and cash balances via the 'Links' functionality; • Link from a created and released Pre Release instruction to the Triparty Post Release to follow the end-to-end lifecylce of the instruction; • Access up to 13 months of historic Triparty Collateral Management Instructions and related account movements; • Print or export (CSV format) all results. Clearstream Banking Luxembourg CreationOnline User Manual 23 November 2015 9—1 Working with Triparty Collateral - Business To create a Triparty Collateral instruction pre release You must have the correct permission to perform this action. 1. In the navigator panel, select Triparty Collateral -Collateral Pre Release to display the Collateral Pre Release page. 2. From the Action menu, select the Create command to display a new tab for the instruction. 3. Adjust the depth of the alerts panel as required. 4. Select the required contract through the Contract Look Up component, then the Triparty Collateral Instruction type from the appropriate dropdown lists. If client indicator is set to Collateral Provider, and the contract is a manual allocation contract, the securities movements subtab must be completed. 5. Before submitting your instruction, do one or both of the following, if required: - If you decide to change the instruction, use the Modify button or Action menu command to change desired values. - If you decide to abandon creating a new instruction, use the Discard button or Action menu command to cancel the operation and return to the Collateral Pre release page. 6. Select Submit to create the instruction. To query Triparty Collateral instructions pre release You must have the correct permission to perform this action. 1. In the navigator panel, select Triparty Collateral - Collateral Pre Release to display the Collateral Pre Release page. 2. From the Action menu, select the Query command to display the Query tab for CollateralPre Release. 3. Adjust the depth of the alerts panel, as required. 4. On the Query tab, specify a sort sequence and other values to define your query, as appropriate. 5. Before submitting your query, do one and/or other of the following, if required: - If you decide to change the query, use the Reset button or Action menu command to return all the specifications to their default values so that you can start again. - If you decide to abandon the query, use the Discard button or Action menu command to cancel the operation and return to the Collateral Pre Release Queries page. - If you want to check how many results your query will yield as it is currently specified, use the Count Only button or Action menu command to display the number in the Count field. If the count is high, you can refine your query to yield fewer results. 6. Select the Query button or Action menu command to perform your query. The results that match your set of criteria are displayed in a list view. If there are no matches, the Collateral Pre Release tab is displayed empty. Note: You can customise the displayed list of results. When you refresh the displayed list, the system executes the last query that you set up on the Query tab, even if that tab is not open. Therefore, before closing the Query tab, you are advised to click on the Reset and Query buttons or Action menu commands in succession to ensure that the most recent list is displayed. 23 November 2015 9—2 Clearstream Banking Luxembourg CreationOnline User Manual Working with Triparty Collateral - Business To view the details of a Triparty Collateral instruction pre release 1. In the navigator panel, select Triparty Collateral -Collateral Pre Release to display the Collateral Pre Release page. 2. From the Action menu, select the Query command to display the Query tab for Collateral Pre Release. 3. Adjust the depth of the alerts panel as required. 4. Perform a suitable query to list the required Collateral Instruction items in a list view (see above). Note: You can customise the displayed list of results. 5. In the list view, do one of the following to display the details of one or more selected Collateral instructions, in read-only mode, on a detail view tab: - Highlight the appropriate collateral instruction in the list view and select View from the Action menu. (You can browse multiple selections.) - Right-click on the appropriate Collateral instruction in the list and select View from the popup menu. 6. View the details of the Collateral instruction as required and, when finished, select the Close button or Action menu command to return to the list view. Working with Triparty Collateral instructions post release As a Business User or Supervisor User with the appropriate permissions, you can use CreationOnline to query and view Triparty Collateral instructions after they have been released (that is, sent for settlement). In addition, you can duplicate or request cancellation, confirmation and modification of securities instructions post-release. You can also display the post-release status history of securities instructions. An instruction that has not yet been released for settlement is progressed as a pre-release instruction. To query Triparty Collateral post-release 1. In the navigator panel, select Triparty Collateral - Collateral PostRelease to display the Collateral Post Release page. 2. From the Action menu, select the Query command to display the Query tab for Collateral Post Release. 3. Adjust the depth of the alerts panel, as required. 4. On the Query tab, select a view and/or specify a sort sequence and other values to define your query, as appropriate. Note: To identify a specific contract or a specific financial instrument, you can add a value or you can use the search and select lookup feature. You can perform a query based on the reference exactly as it is entered in the field (in order to target a single instruction). To do this, ensure that the associated Exact Ref. checkbox is checked - you do not complete any other fields. If not blank, the range of dates for the query must not exceed 31 days. History will be available for a maximum of 364 calendar day from the current date. 5. Before submitting your query, do one and/or other of the following, if required: - If you decide to change the query, use the Reset button or Action menu command to return all the specifications to their default values so that you can start again. Clearstream Banking Luxembourg CreationOnline User Manual 23 November 2015 9—3 Working with Triparty Collateral - Business - If you decide to abandon the query, use the Discard button or Action menu command to cancel the operation and return to the Collateral Post Release Queries page. - If you want to check how many results your query will yield as it is currently specified, use the Count Only button or Action menu command to display the number in the Count field. If the count is high, you can refine your query to yield fewer results. 6. Select the Query button or Action menu command to perform your query. The results that match your set of criteria are displayed in a list view. If there are no matches, the Collateral Post Release tab is displayed empty. Note: In the list view, you can do one of the following to view the Exposure summary or the Contract summary related to an instruction: Highlight the instruction in the list and select Exposure Summary or Contract summary from the Link menu. Right-click on the instruction in the list and select Exposure Summary or Contract summary from the popup menu. You can customise the displayed list (see “Customising displayed lists” on page 1-5) When you refresh the displayed list, the system executes the last query that you set up on the Query tab, even if that tab is not open. Therefore, before closing the Query tab, you are advised to click on the Reset and Query buttons or Action menu commands in succession to ensure that the most recent list is displayed. To view the details of an existing Triparty Collateral instruction post release 1. In the navigator panel, select Triparty Collateral -Collateral Post Release to display the Collateral Post Release page. 2. From the Action menu, select the Query command to display the Query tab for Collateral instructions post release. 3. Adjust the depth of the alerts panel as required. 4. Perform a suitable query to list the required instruction (see “To query Triparty Collateral postrelease” on page 9-3). Note: You can customise the displayed list (see “Customising displayed lists” on page 1-5) 5. In the list view, do one of the following to display the detail of a selected Collateral instruction, in read-only mode, on a detail view tab: - Highlight the appropriate collateral instruction in the list view and select View from the Action menu. - Right-click on the appropriate Collateral instruction in the list and select View from the popup menu. 6. View the details of the Collateral instruction as required and, when finished, select the Close button or Action menu command to return to the list view. 23 November 2015 9—4 Clearstream Banking Luxembourg CreationOnline User Manual Working with Triparty Collateral - Business To duplicate an existing Triparty Collateral instruction post release 1. In the navigator panel, select Triparty Collateral -Collateral Post Release to display the Collateral Post Release page. 2. From the Action menu, select the Query command to display the Query tab for Collateral Post Release. 3. Adjust the depth of the alerts panel as required. 4. Perform a suitable query to list the required instruction (see “To query Triparty Collateral postrelease” on page 9-3). Note: You can customise the displayed list (see “Customising displayed lists” on page 1-5) 5. If you first want to view the details of the instruction in its own tab, do one of the following: - Highlight the appropriate collateral instruction in the list view and select View from the Action menu. - Right-click on the appropriate Collateral instruction in the list and select View from the popup menu. 6. Do one of the following as appropriate: - If you are viewing the details of the instruction and want to duplicate it, select the Duplicate button or Action menu command. - If you are in list view, do one of the following: m Highlight the appropriate instruction in the list and select Duplicate from the Action menu. m Right-click on the appropriate instruction in the list and select Duplicate from the popup menu. 7. Make changes to the instruction details as required to create a new unique instruction. Note: You will have to specify at least a new unique Sender’s Reference. 8. Before submitting your duplicated instruction, do one and/or other of the following if required: - If you decide to change the duplication, use the Reset button or Action menu command to return all the specifications to their default values so that you can start again. - If you decide to abandon duplication of the instruction, use the Discard button or Action menu command to cancel the operation and return to the Securities Post Release page. 9. Select Submit to create the new instruction. Note: If there is an error in the creation of the new instruction (for example, no value input in a mandatory field), this will be listed on an Errors/Warnings subtab. You can use the Modify button or Action menu command, correct the fault and re-submit the duplication. On successful creation of the instruction, the system displays an alert with the Sender's Reference for that instruction and the instruction will appear in list views with status "New". Note: If the Verify step is required (as set in the OU preferences) and you have "authorise own" privileges, you can verify or fail verify your own action on instructions. Otherwise, a second Business user must do this. Clearstream Banking Luxembourg CreationOnline User Manual 23 November 2015 9—5 Working with Triparty Collateral - Business To request cancellation of a triparty collateral instruction post release: 1. In the navigator panel, select Triparty Collateral -Collateral Post Release to display the Collateral Post Release page. 2. From the Action menu, select the Query command to display a Query tab for securities instructions. 3. Adjust the depth of the alerts panel as required. 4. Perform a suitable query to list the required instruction (see “To query Triparty Collateral postrelease” on page 9-3). Note: You can customise the displayed list (see “Customising displayed lists” on page 1-5). 5. If you want first to view the details of the instruction on its own tab, do one of the following: - Highlight the appropriate instruction in the list and select View from the Action menu. - Right-click on the appropriate instruction in the list and select View from the popup menu. 6. Do one of the following, as appropriate, to display the details of an instruction on a details tab named from the Sender's Reference associated with that instruction: - If you are viewing the details of the instruction and want to request cancellation, select the Request Cancellation button or Action menu command. - If you are in list view, do one of the following: m Highlight the appropriate instruction in the list and select Request Cancellation from the Action menu. m Right-click on the appropriate instruction in the list and select Request Cancellation from the popup menu. 7. View the details of the instruction across all available subtabs as required and, when ready, select Submit to perform the cancellation request. On submission of the cancellation request, the instruction will appear in list views with status “New”. To refresh the list of triparty collateral instructions: • In the list view, do one of the following: - Select Refresh from the Action menu. - Right-click anywhere on the list and select Refresh from the popup menu. You can customise the displayed list (see “Customising displayed lists” on page 1-5). Note: When you refresh the displayed list, the system executes the last query that you set up on the Query tab, even if that tab is not open. Therefore, before closing the Query tab, you are advised to click on the Reset and Query buttons or Action menu commands in succession to ensure that the most recent list is used. 23 November 2015 9—6 Clearstream Banking Luxembourg CreationOnline User Manual Working with Triparty Collateral - Business Working with Triparty Collateral Contract Summaries As a Business User or Supervisor User with the appropriate permissions, you can use CreationOnline to query and view Triparty Collateral contracts via the Contract Summary. The detailed view will show the details related to this contract together with a summary of of the Triparty Collateral Management activity for this contract. You can also display the status of a Triparty Collateral contract. To query Triparty Collateral contract summaries 1. In the navigator panel, select Triparty Collateral - Contract Summaries to display the Contracts Summary page. 2. From the Action menu, select the Query command to display the Query tab for for Contract Summary. 3. Adjust the depth of the alerts panel, as required. 4. On the Query tab, specify a sort sequence and other values to define your query, as appropriate. 5. Before submitting your query, do one and/or other of the following, if required: - If you decide to change the query, use the Reset button or Action menu command to return all the specifications to their default values so that you can start again. - If you decide to abandon the query, use the Discard button or Action menu command to cancel the operation and return to the Collateral Post Release Queries page. - If you want to check how many results your query will yield as it is currently specified, use the Count Only button or Action menu command to display the number in the Count field. If the count is high, you can refine your query to yield fewer results. 6. Select the Query button or Action menu command to perform your query. The results that match your set of criteria are displayed in a list view. If there are no matches, the Contract Summary tab is displayed empty. Note: In the list view, you can do one of the following to view the Exposure summary or the Contract summary related to an instruction: Highlight the instruction in the list and select Exposure Summary or Contract summary from the Link menu. Right-click on the instruction in the list and select Exposure Summary or Contract summary from the popup menu. You can customise the displayed list (see “Customising displayed lists” on page 1-5) When you refresh the displayed list, the system executes the last query that you set up on the Query tab, even if that tab is not open. Therefore, before closing the Query tab, you are advised to click on the Reset and Query buttons or Action menu commands in succession to ensure that the most recent list is displayed. To view the details of Triparty Collateral contract summaries 1. In the navigator panel, select Triparty Collateral -Contract Summary to display the Contract Summary page. 2. From the Action menu, select the Query command to display the Query tab for Contract Summary. 3. Adjust the depth of the alerts panel as required. 4. Perform a suitable query to list the required contract summary in a list view (see “To query Triparty Collateral contract summaries” on page 9-7). Clearstream Banking Luxembourg CreationOnline User Manual 23 November 2015 9—7 Working with Triparty Collateral - Business Note: You can customise the displayed list (see “Customising displayed lists” on page 1-5) 5. In the list view, do one of the following to display the detail of a contract on a detail view tab: - Highlight the appropriate collateral instruction in the list view and select View from the Action menu. - Right-click on the appropriate contract in the list and select View from the popup menu. 6. View the details of the contract as required and, when finished, select the Close button or Action menu command to return to the list view. Working with Triparty Collateral Exposures As a Business User or Supervisor User with the appropriate permissions, you can use CreationOnline to query and view Triparty Collateral Exposures including links to principal, collateral details and post release instructions In addition, you can perform the following actions from the exposure summary detailed view: - Principal Adjustment, Change Rate, Set Close Date, Top-Up, Withdrawal, Substitution, Termination. To query Triparty Collateral Exposures Summary 1. In the navigator panel, select Triparty Collateral - Exposures - Summary to display the Exposures Summary page. 2. From the Action menu, select the Query command to display the Query tab for for Exposures Summary. 3. Adjust the depth of the alerts panel, as required. 4. On the Query tab, specify a sort sequence and other values to define your query, as appropriate. 5. Before submitting your query, do one and/or other of the following, if required: - If you decide to change the query, use the Reset button or Action menu command to return all the specifications to their default values so that you can start again. - If you decide to abandon the query, use the Discard button or Action menu command to cancel the operation and return to the Exposures Summary Queries page. - If you want to check how many results your query will yield as it is currently specified, use the Count Only button or Action menu command to display the number in the Count field. If the count is high, you can refine your query to yield fewer results. 6. Select the Query button or Action menu command to perform your query. The results that match your set of criteria are displayed in a list view. If there are no matches, the Exposures Summary tab is displayed empty. Note: In the list view, you can do one of the following to view the Exposure summary or the Contract summary related to an instruction: Highlight the instruction in the list and select Exposure Summary or Contract summary from the Link menu. Right-click on the instruction in the list and select Exposure Summary or Contract summary from the popup menu. You can customise the displayed list (see “Customising displayed lists” on page 1-5) When you refresh the displayed list, the system executes the last query that you set up on the Query tab, even if that tab is not open. Therefore, before closing the Query tab, you are advised to click on the Reset and Query buttons or Action menu commands in succession to ensure that the most recent list is displayed. 23 November 2015 9—8 Clearstream Banking Luxembourg CreationOnline User Manual Working with Triparty Collateral - Business To view the details of Triparty Collateral Exposure Summary 1. In the navigator panel, select Triparty Collateral -Exposure - Summary to display the Exposure Summary page. 2. From the Action menu, select the Query command to display the Query tab for Exposure Summary. 3. Adjust the depth of the alerts panel as required. 4. Perform a suitable query to list the required exposure summary in a list view (see “To query Triparty Collateral Exposures Summary” on page 9-8). Note: You can customise the displayed list (see “Customising displayed lists” on page 1-5) 5. In the list view, do one of the following to display the detail of an exposure on a detail view tab: - Highlight the appropriate collateral instruction in the list view and select View from the Action menu. - Right-click on the appropriate contract in the list and select View from the popup menu. 6. View the details of the contract as required and, when finished, select the Close button or Action menu command to return to the list view. To refresh the list of Triparty Collateral Exposure Summary • In the list view, do one of the following: - Select Refresh from the Action menu. - Right-click anywhere on the list and select Refresh from the popup menu. You can customise the displayed list (see “Customising displayed lists” on page 1-5). Note: When you refresh the displayed list, the system executes the last query that you set up on the Query tab, even if that tab is not open. Therefore, before closing the Query tab, you are advised to click on the Reset and Query buttons or Action menu commands in succession to ensure that the most recent list is used. To query Triparty Collateral Exposures Principal Securities 1. In the navigator panel, select Triparty Collateral - Exposures - Principal Securities to display the Principal Securities page. 2. From the Action menu, select the Query command to display the Query tab for for Principal Securities. 3. Adjust the depth of the alerts panel, as required. 4. On the Query tab, specify a sort sequence and other values to define your query, as appropriate. 5. Before submitting your query, do one and/or other of the following, if required: - If you decide to change the query, use the Reset button or Action menu command to return all the specifications to their default values so that you can start again. - If you decide to abandon the query, use the Discard button or Action menu command to cancel the operation and return to the Pricipal Securities Queries page. - If you want to check how many results your query will yield as it is currently specified, use the Count Only button or Action menu command to display the number in the Count field. If the count is high, you can refine your query to yield fewer results. 6. Select the Query button or Action menu command to perform your query. Clearstream Banking Luxembourg CreationOnline User Manual 23 November 2015 9—9 Working with Triparty Collateral - Business The results that match your set of criteria are displayed in a list view. If there are no matches, the Principal Securities tab is displayed empty. You can customise the displayed list (see “Customising displayed lists” on page 1-5) When you refresh the displayed list, the system executes the last query that you set up on the Query tab, even if that tab is not open. Therefore, before closing the Query tab, you are advised to click on the Reset and Query buttons or Action menu commands in succession to ensure that the most recent list is displayed. To query Triparty Collateral Exposures Collateral Cash & Securities 1. In the navigator panel, select Triparty Collateral - Exposures - Collateral Cash & Securities to display the Collateral Cash & Securities page. 2. From the Action menu, select the Query command to display the Query tab for for Collateral Cash & Securities. 3. Adjust the depth of the alerts panel, as required. 4. On the Query tab, specify a sort sequence and other values to define your query, as appropriate. 5. Before submitting your query, do one and/or other of the following, if required: - If you decide to change the query, use the Reset button or Action menu command to return all the specifications to their default values so that you can start again. - If you decide to abandon the query, use the Discard button or Action menu command to cancel the operation and return to the Collateral Cash & Securities Queries page. - If you want to check how many results your query will yield as it is currently specified, use the Count Only button or Action menu command to display the number in the Count field. If the count is high, you can refine your query to yield fewer results. 6. Select the Query button or Action menu command to perform your query. The results that match your set of criteria are displayed in a list view. If there are no matches, the Principal Securities tab is displayed empty. You can customise the displayed list (see “Customising displayed lists” on page 1-5) When you refresh the displayed list, the system executes the last query that you set up on the Query tab, even if that tab is not open. Therefore, before closing the Query tab, you are advised to click on the Reset and Query buttons or Action menu commands in succession to ensure that the most recent list is displayed. 23 November 2015 9—10 Clearstream Banking Luxembourg CreationOnline User Manual 10. Working with Message Exchange - Business CreationOnline provides a message exchange facility to enable you exchange (receive and send) freeformat messages from and to Clearstream Banking. Typically, these messages can be enquiries about: • Customer payments and cheques; • Financial institution transfers (Nostro); • Treasury markets, foreign exchange, money markets and derivatives; • Securities markets; • Customer services. Clearstream Banking will only accept CreationOnline Message Exchanges for Investment Fund orders in the relevant business process area. For all other instructions, it is recommended that you use formatted messages in order to guarantee timely and proper execution. Messages received by Clearstream Banking are routed to the Message Exchange service and are made available for you to read when you select the “Received Messages” action under the “Message Exchange” function on the Navigation Panel. You can create queries on: • free-format messages that you have sent; • instructions you have created and released (instructions with new or sent status). Also, you can create an unsolicited message relating to a specific business area. • “To query a received message:” on page 10-1 • “To display a received message:” on page 10-2 • “To change the folder/owner of a received message” on page 10-2 • “To query a sent message:” on page 10-4 • “To create an unsolicited free format message from sent messages:” on page 10-4 • “To respond to a free format message:” on page 10-4 • “To release a new message:” on page 10-5 To query a received message: You must have the permission for message exchange in order to perform queries on Received Messages. 1. In the navigator panel, select Message Exchange-Received Messages to display the appropriate Received Message page. 2. From the Action menu, select the Query command to display a Query tab for Received Messages. 3. Adjust the depth of the alerts panel as required. 4. On the Query tab, specify a sort sequence and other values to define your query as appropriate. Clearstream Banking Luxembourg CreationOnline User Manual 23 November 2015 10—1 Working with Message Exchange - Business 5. Before submitting your query, do one and/or other of the following, if required: - If you decide to change the query, use the Reset button or Action menu command to return all the specifications to their default values so that you can start again. - If you decide to abandon the query, use the Discard button or Action menu command to cancel the operation and return to the Received Messages Query page. 6. If you want to check how many results your query will yield as currently specified, use the Count Only button or Action menu command to display the number in the Count field. If the count is high, you can refine your query to yield fewer results. 7. Select the Query button or Action menu command to perform your query. The Received Messages that match your set of criteria are displayed in a list view. If there are no matches, the list view is displayed empty. 8. You can customise the displayed list of results. When you refresh the displayed list, the system executes the last query that you set up on the Query tab, even if that tab is not open. Therefore, before closing the Query tab, you are advised to click on the Reset and Query buttons or Action menu commands in succession to ensure that the most recent list is used. To display a received message: 1. In the navigator panel, select Received Messages to display the appropriate Received Messages page. 2. From the Action menu, select the Query command to display a Query tab for Received Messages. 3. Adjust the depth of the alerts panel as required. 4. Perform a suitable query to list the required message in a list view. 5. Do one of the following to display the details of the message, in read-only mode, on its own tab: - Highlight the appropriate Received Message in the list and select View from the Action menu. - Right-click on the appropriate Received message in the list and select View from the pop-up menu. 6. View the details of the received message as required and, when finished, select the Close button or Action menu command to return to the list view. To change the folder/owner of a received message To perform this, you must have the relevant permissions. 1. In the navigator panel, select Message Exchange-Received Messages to display the appropriate Received Messages Queries page. 2. From the Action menu, select the Query command to display a Query tab for Received Messages. 3. Adjust the depth of the alerts panel as required. 4. Perform a suitable query to list the required message in a list view. 5. Do one of the following to display the details of the received message on its own tab named from the reference associated with that message: - Highlight the appropriate notification in the list and select View from the Action menu, then select the Change Folder button. - Right-click on the appropriate notification in the list and select Change Folder/Owner from the popup menu. 6. Enter the new values for the folder and/or owner for the message selected. 23 November 2015 10—2 Clearstream Banking Luxembourg CreationOnline User Manual Working with Message Exchange - Business If you decide to abandon changing the Folder/Owner, use the Discard button or Action menu command to cancel the operation and return to the CA Notification Queries page. Clearstream Banking Luxembourg CreationOnline User Manual 23 November 2015 10—3 Working with Message Exchange - Business To query a sent message: You must have the permission for message exchange in order to perform queries on sent messages. 1. In the navigator panel, select Message Exchange-Sent Messages to display the appropriate Sent Message page. 2. From the Action menu, select the Query command to display a Query tab for Sent Messages. 3. Adjust the depth of the alerts panel as required. 4. On the Query tab, specify a sort sequence and other values to define your query as appropriate. 5. Before submitting your query, do one of the following, if required: - If you decide to change the query, use the Reset button or Action menu command to return all the specifications to their default values so that you can start again. - If you decide to abandon the query, use the Discard button or Action menu command to cancel the operation and return to the CA Notification Queries page. 6. If you want to check how many results your query will yield as it is currently specified, use the Count Only button or Action menu command to display the number in the Count field. If the count is high, you can refine your query to yield fewer results. 7. Select the Query button or Action menu command to perform your query. The sent messages that match your set of criteria are displayed in a list view. If there are no matches, an empty list view is displayed. Note: You can customise the displayed list of results. When you refresh the displayed list, the system executes the last query that you set up on the Query tab, even if that tab is not open. To create an unsolicited free format message from sent messages: 1. Select Sent Messages from the Navigator panel. 2. From the Action menu select Create: Note: Following this action, a warning message is displayed to remind you that free-format messages should not be used for clearing and settlement or custody instructions. 3. Click OK on the warning message: 4. A free-format message input card is displayed with your user preferences assigning the default values. 5. Input the required attributes to the message and then click on Submit. The message status will be set to New. To respond to a free format message: 1. Select Received Messages from the Navigator panel. 2. From the Action menu, select the Query command to display a Query tab for Received Messages 3. Adjust the depth of the alerts panel, as required. 4. Perform a suitable query to list the required message in a list view. Note: You can customise the displayed list of results. 5. If you want first to view the details of the message in its own tab, do one of the following: - Highlight the appropriate message in the list and select View from the Action menu, or. - Right-click on the appropriate message in the list and select View from the pop-up menu. 23 November 2015 10—4 Clearstream Banking Luxembourg CreationOnline User Manual Working with Message Exchange - Business 6. To respond to the message, select the Respond button or Action menu command. Note: Following this action, a warning message is displayed to remind you that free-format messages should not be used for clearing and settlement or custody instructions. 7. Click OK on the warning message. A free-format message input window is displayed populated with information relating to the received message. 8. Enter the required responses to the message and then click on Submit. The message status will be set to New. To release a new message: You must have the correct permission to perform this action. 1. From the Action menu, select the Query command to display a Query tab for Sent Messages. 2. Adjust the depth of the alerts panel as required. 3. Perform a suitable query to list the required message in a list view. Note: You can customise the displayed list of results. 4. If you want first to view the details of the message in its own tab, do one of the following: - Highlight the appropriate message in the list and select View from the Action menu. - Right-click on the appropriate message in the list and select View from the pop-up menu. 5. Do one of the following, as appropriate: - If you are viewing the details of the message and want to release it, select the Release button or Action menu command. - If you are in list view, do one of the following: m Highlight the appropriate message in the list and select Release from the Action menu. m Right-click on the appropriate message in the list and select Release from the pop-up menu. Respond to the prompt by selecting OK to confirm the release of the message. Clearstream Banking Luxembourg CreationOnline User Manual 23 November 2015 10—5 Working with Message Exchange - Business This page has intentionally been left blank. 23 November 2015 10—6 Clearstream Banking Luxembourg CreationOnline User Manual 11. Working with tax - Business As a Business User or Business Supervisor1, you can use CreationOnline to query and view details of the following information: • US Withholding Tax US Withholding Tax information includes all payment and tax details both in the original currency and in USD. Forex rates are provided for each payment and split. Payment and split statuses have been simplified and you can easily associate a beneficial owner, Tax Identification Number (TIN) and/or IRS income and exemption codes with a payment split. • Tax Refunds You can retrieve a list of refunds by account, market, tax refund attributes, dates, event type and beneficial owner. You can use the expanded refund statuses, comments and refund type to track refunds submitted to Clearstream Banking. Note: You are encouraged to submit refunds to Clearstream Banking at regular intervals to assist the efficient handling of the requests. • Tax Certificates The results of your queries will provide tax certificate inventory and expiry information. You can define your query by account, market, document, event and/or certificate validity dates, beneficial owner and event type. You can also use both Clearstream Banking and customers' own reference numbers. • French Financial Transaction Tax (FTT) Declarations for French Financial Transaction Tax can be uploaded in CSV format (see “French FTT declaration" in Appendix E). Once submitted, FTT Declarations and resulting FTT Status can be queried and downloaded. Note: OU Administrators cannot work with tax data. Only business users can perform the tasks described in this chapter. This chapter describes the features of CreationOnline for working with tax information: • “Working with US Withholding Tax” on page 11-3 • “Working with Tax Refunds” on page 11-4 • “Working with Tax Certificates” on page 11-5. • “Working with French FTT (Financial Tax Transaction)” on page 11-6 1. Business Users and Business Supervisors are hereafter collectively referred to as business users. Clearstream Banking Luxembourg CreationOnline User Manual 23 November 2015 11—1 Working with tax - Business To refresh the list of tax information: • In the list view of the particular tax page, do one of the following: - Select Refresh from the Action menu. - Right-click anywhere on the list and select Refresh from the popup menu. You can also customise the displayed list (see “Customising displayed lists” on page 1-5). Note: When you refresh the displayed list, the system executes the last query that you set up on the Query tab, even if that tab is not open. Therefore, before closing the Query tab, you are advised to click on the Reset and Query buttons or Action menu commands in succession to ensure that the most recent list is used. 23 November 2015 11—2 Clearstream Banking Luxembourg CreationOnline User Manual Working with tax - Business Working with US Withholding Tax To query US Withholding Tax: 1. In the navigator panel, select Tax-US Tax to display the US Tax page. 2. From the Action menu, select the Query command to display the Query tab for US Tax. 3. Adjust the depth of the alerts panel as required. 4. On the Query tab, specify a sort sequence and other values to define your query as appropriate. Note: You cannot specify a date range longer than seven days. You can use wild card characters in the Beneficial Owner field to identify multiple beneficial owners (see “Using wild card characters in queries” on page 1-4). If no beneficial owner or tax identification number (TIN) is specified, the query must search both at the level of the account and at the level of each individual beneficial owner. Alternatively, if one or more beneficial owners are specified, the query must search at the level of the specified beneficial owner(s) only. 5. Before submitting your query, do one and/or other of the following if required: - If you decide to change it, use the Reset button or Action menu command to return all the specifications to their default values so that you can start the query again. - If you decide to abandon the query, use the Discard button or Action menu command to cancel the operation and return to the US Tax page. - If you want to check how many results your query will yield as it is currently specified, use the Count Only button or Action menu command to display the number in the Count field. 6. Select the Query button or Action menu command to perform the query. The US Tax items that match your set of criteria are displayed on the US Tax tab. If there are no matches, the tab is displayed empty. Note: You can customise the displayed list of results (see “Customising displayed lists” on page 1-5). When you refresh the displayed list, the system executes the last query that you set up on the Query tab, even if that tab is not open. Therefore, before closing the Query tab, you are advised to click on the Reset and Query buttons or Action menu commands in succession to ensure that the most recent list is used. To view the details of US Withholding Tax: 1. In the navigator panel, select Tax-US Tax to display the US Tax page. 2. From the Action menu, select the Query command to display the Query tab for US Tax. 3. Adjust the depth of the alerts panel as required. 4. Perform a suitable query to list the required US Tax items (see “To query US Withholding Tax:” above). Note: You can customise the displayed list (see “Customising displayed lists” on page 1-5). 5. On the US Tax tab, do one of the following to display the details of one or more selected US Tax items, in read-only mode, on a detail view tab: - Highlight the appropriate US Tax item(s) in the list and select View from the Action menu. (You can browse multiple selections.) - Right-click on the appropriate US Tax item in the list and select View from the popup menu. 6. View the details of the US Tax entry as required and, when finished, select the Close button or Action menu command to return to the list view. Clearstream Banking Luxembourg CreationOnline User Manual 23 November 2015 11—3 Working with tax - Business Working with Tax Refunds To query a Tax Refund: 1. In the navigator panel, select Tax-Tax Refund to display the Tax Refund page. 2. From the Action menu, select the Query command to display the Query tab for Tax Refunds. 3. Adjust the depth of the alerts panel as required. 4. On the Query tab, specify a sort sequence and other values to define your query as appropriate. Note: You cannot specify a date range longer than seven days. You can use wild card characters in the Beneficial Owner field to identify multiple beneficial owners (see “Using wild card characters in queries” on page 1-4). If no beneficial owner or tax identification number (TIN) is specified, the query must search both at the level of the account and at the level of each individual beneficial owner. Alternatively, if one or more beneficial owners are specified, the query must search at the level of the specified beneficial owner(s) only 5. Before submitting your query, do one and/or other of the following if required: - If you decide to change it, use the Reset button or Action menu command to return all the specifications to their default values so that you can start the query again. - If you decide to abandon the query, use the Discard button or Action menu command to cancel the operation and return to the Tax Refund page. - If you want to check how many results your query will yield as it is currently specified, use the Count Only button or Action menu command to display the number in the Count field. 6. Select the Query button or Action menu command to perform the query. The results that match your set of criteria are displayed on the Tax Refund tab. If there are no matches, the tab is displayed empty. Note: You can customise the displayed list of results (see “Customising displayed lists” on page 1-5). When you refresh the displayed list, the system executes the last query that you set up on the Query tab, even if that tab is not open. Therefore, before closing the Query tab, you are advised to click on the Reset and Query buttons or Action menu commands in succession to ensure that the most recent list is used. To view the details of a Tax Refund: 1. In the navigator panel, select Tax-Tax Refund to display the Tax Refund page. 2. From the Action menu, select the Query command to display the Query tab for Tax Refunds. 3. Adjust the depth of the alerts panel as required. 4. Perform a suitable query to list the required Tax Refund (see “To query a Tax Refund:” above). Note: You can customise the displayed list (see “Customising displayed lists” on page 1-5). 5. On the Tax Refund tab, do one of the following to display the details of one or more selected Tax Refund items, in read-only mode, on a detail view tab: - Highlight the appropriate Tax Refund item(s) in the list and select View from the Action menu. (You can browse multiple selections.) - Right-click on the appropriate Tax Refund item in the list and select View from the popup menu. 6. View the details of the Tax Refund entry as required and, when finished, select the Close button or Action menu command to return to the list view. 23 November 2015 11—4 Clearstream Banking Luxembourg CreationOnline User Manual Working with tax - Business Working with Tax Certificates To query a Tax Certificate: 1. In the navigator panel, select Tax-Tax Certificate to display the Tax Certificate page. 2. From the Action menu, select the Query command to display the Query tab for Tax Certificates. 3. Adjust the depth of the alerts panel as required. 4. On the Query tab, specify a sort sequence and other values to define your query as appropriate. Note: You cannot specify a date range longer than seven days. You can use wild card characters in the Beneficial Owner field to identify multiple beneficial owners (see “Using wild card characters in queries” on page 1-4). If no beneficial owner or tax identification number (TIN) is specified, the query must search both at the level of the account and at the level of each individual beneficial owner. Alternatively, if one or more beneficial owners are specified, the query must search at the level of the specified beneficial owner(s) only 5. Before submitting your query, do one and/or other of the following if required: - If you decide to change it, use the Reset button or Action menu command to return all the specifications to their default values so that you can start the query again. - If you decide to abandon the query, use the Discard button or Action menu command to cancel the operation and return to the Tax Certificate page. - If you want to check how many results your query will yield as it is currently specified, use the Count Only button or Action menu command to display the number in the Count field. 6. Select the Query button or Action menu command to perform the query. The results that match your set of criteria are displayed on the Tax Certificate tab. If there are no matches, the tab is displayed empty. Note: You can customise the displayed list of results (see “Customising displayed lists” on page 1-5). When you refresh the displayed list, the system executes the last query that you set up on the Query tab, even if that tab is not open. Therefore, before closing the Query tab, you are advised to click on the Reset and Query buttons or Action menu commands in succession to ensure that the most recent list is used. To view the details of a Tax Certificate: 1. In the navigator panel, select Tax-Tax Certificate to display the Tax Certificate page. 2. From the Action menu, select the Query command to display the Query tab for Tax Certificates. 3. Adjust the depth of the alerts panel as required. 4. Perform a suitable query to list the required Tax Certificate (see “To query a Tax Certificate:” above). Note: You can customise the displayed list (see “Customising displayed lists” on page 1-5). 5. On the Tax Certificate tab, do one of the following to display the details of one or more selected Tax Certificate items, in read-only mode, on a detail view tab: - Highlight the appropriate Tax Certificate item(s) in the list and select View from the Action menu. (You can browse multiple selections.) - Right-click on the appropriate Tax Certificate item in the list and select View from the popup menu. 6. View the details of the Tax Certificate entry as required and, when finished, select the Close button or Action menu command to return to the list view. Clearstream Banking Luxembourg CreationOnline User Manual 23 November 2015 11—5 Working with tax - Business Working with French FTT (Financial Tax Transaction) To upload an FTT Declaration: Note: A list of 20 000 instruction can be included in one FTT declaration file. Please see “French FTT declaration" in Appendix E for further format information. 1. In the navigator panel, select Tax-French FTT to display the French FTT page. 2. From the Action menu, select the Upload CSV command. 3. Browse for the FTT Declaration file and click on the Upload button. 4. The feedback will be generated either confirming acceptance of the whole file or showing the error message in an online feedback window. 5. If there is an error, the whole file is rejected and must entirely be reloaded. 6. Following a successful upload, refresh your list view to update the status of submitted FTT Declarations. To query submitted FTT Declarations: 1. In the navigator panel, select Tax-French FTT to display the French FTT page. 2. From the Action menu, select the Query command to display the Query tab for FTT Declarations. 3. Adjust the depth of the alerts panel as required. 4. On the Query tab, specify a sort sequence and other values to define your query as appropriate Note: You can input a partial entry as a "wildcard" in the Declaration File Name field to list all results that contain your entry. You can perform a query based on the reference exactly as it is entered in the Declaration Reference field (in order to target a single declaration). To download the Declaration File: 1. In the navigator panel, select Tax-French FTT to display the French FTT page. 2. From the Action menu, select the Download Declaration File command to download a copy of a submitted FTT Declarations. 3. Select the directory where the FTT Declaration must be saved and click on the Save button. To download the FTT Status Message: 1. In the navigator panel, select Tax-French FTT to display the French FTT page. 2. From the Action menu, select the Download FTT Status Message command to download the validation feedback of a submitted FTT Declarations. Note: This operation can not be done on Declarations in status Awaiting feedback. If there is a negative feedback associated to an FTT Declaration, the whole file was rejected and must entirely be reloaded. 3. Select the directory where the FTT Status Message must be saved and click on the Save button. 23 November 2015 11—6 Clearstream Banking Luxembourg CreationOnline User Manual 12. Working with reference data - Business As a Business User or Business Supervisor1, you can use CreationOnline to query and view details of the following types of reference data: Cash Correspondents Currencies Financial Instruments Places of Safekeeping Settlement Parties Reference data is maintained by Clearstream Banking and each area has specific query criteria that the user can select in order to obtain the exact information that they are looking for. Note: OU Administrators cannot work with reference data. Only business users can perform the tasks described in this chapter. This chapter describes the features of CreationOnline for working with reference data: • “Working with cash correspondents” on page 12-2 • “Working with corporate actions” on page 12-4 • “Working with financial instruments” on page 12-7 • “Working with places of safekeeping” on page 12-9 • “Working with settlement parties” on page 12-10. To refresh the list of reference data: • In the list view of the particular reference data page, do one of the following: - Select Refresh from the Action menu. - Right-click anywhere on the list and select Refresh from the popup menu. You can also customise the displayed list (see “Customising displayed lists” on page 1-5). Note: When you refresh the displayed list, the system executes the last query that you set up on the Query tab, even if that tab is not open. Therefore, before closing the Query tab, you are advised to click on the Reset and Query buttons or Action menu commands in succession to ensure that the most recent list is used. 1. Business Users and Business Supervisors are hereafter collectively referred to as business users. Clearstream Banking Luxembourg CreationOnline User Manual 23 November 2015 12—1 Working with reference data - Business Working with cash correspondents You can list Cash Correspondents, in currency order, for all or a selected currency. You can refine your query by specifying a particular Party Name (that is, one of the places of safekeeping to which you have access) and optionally a Bank Identification Code (BIC) or Country Code. By default, the returned list view is presented in ascending order. You can input a partial entry as a “wildcard” in the Party Name field to list all results that contain your entry. The resulting list view contains the Currency of CCB, the BIC and the complete Party Name. Further relevant information can be displayed in a detailed view of an individual list entry, which lists the Cash Correspondent name, the BIC, Cash Correspondent address, Country Code, City name and Currency To query cash correspondents: 1. In the navigator panel, select Reference Data, Cash Correspondent. 2. From the Action menu, select the Query command to display the Query tab. 3. Adjust the depth of the alerts panel as required. 4. On the Query tab, specify the details of the query as required: - You can sort the cash correspondents in ascending or descending order of Currency. - You can include cash correspondents of specific Currency, Name, BIC and/or Country Code. 5. Before submitting your query, do one and/or other of the following if required: - If you decide to change it, use the Reset button or Action menu command to return all the specifications to their default values so that you can start the query again. - If you decide to abandon the query, use the Discard button or Action menu command to cancel the operation and return to the Cash Correspondent page. - If you want to check how many results your query will yield as it is currently specified, use the Count Only button or Action menu command to display the number in the Count field. 6. Select the Query button or Action menu command to perform the query. The cash correspondents that match your set of criteria are displayed in a list view. If there are no matches, the tab is displayed empty. Note: You can customise the displayed list of results (see “Customising displayed lists” on page 1-5). When you refresh the displayed list, the system executes the last query that you set up on the Query tab, even if that tab is not open. Therefore, before closing the Query tab, you are advised to click on the Reset and Query buttons or Action menu commands in succession to ensure that the most recent list is used. 23 November 2015 12—2 Clearstream Banking Luxembourg CreationOnline User Manual Working with reference data - Business To view the details of a cash correspondent: 1. In the navigator panel, select Reference Data, Cash Correspondent. 2. From the Action menu, select the Query command to display the Query tab. 3. Adjust the depth of the alerts panel as required. 4. Perform a suitable query to list the required cash correspondent (see “To query cash correspondents:” above). Note: You can customise the displayed list (see “Customising displayed lists” on page 1-5). 5. On the Cash Correspondent tab, do one of the following to display the details of the Cash Correspondent (Name, BIC, Address, Country Code, City, Currency), in read-only mode, on its own tab: - Highlight the appropriate cash correspondent in the list and select View from the Action menu. - Right-click on the appropriate cash correspondent in the list and select View from the popup menu. 6. View the details of the cash correspondent as required and, when finished, select the Close button or Action menu command to return to the list view. Clearstream Banking Luxembourg CreationOnline User Manual 23 November 2015 12—3 Working with reference data - Business Working with corporate actions Corporate actions query You can run a corporate actions query to view detailed corporate action information for any security held in Clearstream Banking provided that at least one Clearstream Banking customer has a holding in it and at least one notification related to it has been issued. Subject to this, you do not need a holding a security in order to use this query to view corporate actions related to it. Warning: If the query does not find any event, the absence of an event does not necessarily mean that there are none. It is possible that no Clearstream Banking customer has a holding in the related security. Disclaimer: The notification and the subsequent autoreply email and its attachments can not be reproduced or transmitted in any form or by any means, electronic or mechanical, if neither you nor the addressee is entitled to participate in the relevant corporate action. You are aware that you shall bear sole responsibility for any and all harmful consequences, losses or damages, which may be suffered for any reason whatsoever by yourselves, the addressee, third parties or Clearstream Banking by reproducing or transmitting the notification or the subsequent autoreply email and its attachments. Only general event-related reference data information is displayed. No customer-specific information in a notification (such as balances or entitlement information) is shown. You identify the security in the Financial Instruments field either by entering its common code or ISIN or by entering its description and clicking the Add button. The details of this security are displayed in the panel below this field. You can include further securities in the query by entering the code or description and clicking Add. You can limit the scope of a corporate action query by one or more of the following: • by selecting either the options “Active” or “Inactive” in the Event Indicator field, or by selecting a specific event type; • by setting a date range for a securities or cash payment date; • by setting a date and time range notification time stamps. The output from a query is a list view containing the holding, the ISIN, the common code, description, common code type, and place of settlement of an individual corporate action. This output is listed in the order specified in the Sort Criteria field, either ascending or descending. The sort criteria are: • Notification timestamp • Securities payment date • cash payment date • Common code or ISIN • Event type • Event indicator To query corporate actions: 1. In the navigator panel, select Corporate Actions to display the Corporate Actions page. 2. From the Action menu, select Query to display the Corporate Actions Query tab. 3. Adjust the depth of the alerts panel as required. 4. On the Query tab, specify the details of the query as required. 5. Before submitting your query, do one and/or other of the following if required: 23 November 2015 12—4 Clearstream Banking Luxembourg CreationOnline User Manual Working with reference data - Business - If you decide to change it, use the Reset button or Action menu command to return all the specifications to their default values so that you can start the query again. - If you decide to abandon the query, use the Discard button or Action menu command to cancel the operation and return to the Cash Correspondent page. 6. If you want to check how many results your query will yield as it is currently specified, use the Count Only button or Action menu command to display the number in the Count field. 7. Select the Query button or Action menu command to perform the query, listing the results on a separate tab in list view. The corporate actions that match your set of criteria are displayed in the Corporate Actions list view tab. If there are no matches, this tab is displayed empty. To view the output of a corporate action query: 1. In the navigator panel, select Reference data -Corporate Action to display the Corporate action query page. 2. From the Action menu, select Query to display the Corporate action query tab. 3. Adjust the depth of the alerts panel as required. 4. Enter the required search criteria in Corporate actions query screen. The results of your query are displayed in a list view screen. Note: You can also customise the displayed list of corporate actions. Clearstream Banking Luxembourg CreationOnline User Manual 23 November 2015 12—5 Working with reference data - Business Working with currencies If a user chooses to perform a query on All Currencies there are no mandatory fields but the query can be further refined by selecting a particular value in one or more of the dropdown lists. By default, the returned list view is presented in ascending order. Further relevant information can be displayed in a detailed view of an individual list entry, which lists the abbreviated currency, for instance USD for US Dollar. The currency name in full is also listed as well as the decimal places allowed, Cash deadline group, Currency role, Cash deadlines, CCB BIC and name. To query currencies: 1. In the navigator panel, select Reference Data, Currencies to display the Currencies page. 2. From the Action menu, select the Query command to display the Query tab. 3. Adjust the depth of the alerts panel as required. 4. On the Query tab, specify the details of the query as required: - You can sort the currencies in ascending or descending order of ISO currency code or currency role (denomination or settlement). - You can include all currencies or those of a specific Currency, Cash Correspondent Bank BIC and Name and/or Currency Role. 5. Before submitting your query, do one and/or other of the following if required: - If you decide to change it, use the Reset button or Action menu command to return all the specifications to their default values so that you can start the query again. - If you decide to abandon the query, use the Discard button or Action menu command to cancel the operation and return to the Currencies page. - If you want to check how many results your query will yield as it is currently specified, use the Count Only button or Action menu command to display the number in the Count field. 6. Select the Query button or Action menu command to perform the query. The currencies that match your set of criteria are displayed in a list view. If there are no matches, the tab is displayed empty. Note: You can customise the displayed list of results (see “Customising displayed lists” on page 1-5). When you refresh the displayed list, the system executes the last query that you set up on the Query tab, even if that tab is not open. Therefore, before closing the Query tab, you are advised to click on the Reset and Query buttons or Action menu commands in succession to ensure that the most recent list is used. To view the details of a currency: 1. In the navigator panel, select Reference Data, Currencies. 2. From the Action menu, select the Query command to display the Query tab. 3. Adjust the depth of the alerts panel as required. 4. Perform a suitable query to list the required currency (see “To query currencies:” above). Note: You can customise the displayed list (see “Customising displayed lists” on page 1-5). 5. On the Currencies tab, do one of the following to display the details of the currency (including name, decimal places and deadline information), in read-only mode, on its own tab: - Highlight the appropriate currency in the list and select View from the Action menu. - Right-click on the appropriate currency in the list and select View from the popup menu. 6. View the details of the currency as required and, when finished, select the Close button or Action menu command to return to the list view. 23 November 2015 12—6 Clearstream Banking Luxembourg CreationOnline User Manual Working with reference data - Business Working with financial instruments For most of the query funtions, at least one of Financial Instrument, Description of Financial Instrument and Currency of Denomination must be entered from the query criteria available. The Belgian certificate and CFF eligible queries require other fields because of their specific characteristics. The sort criteria are Financial Instrument or Place of Safekeeping BIC and Name. The user can then specify Common Code or ISIN. You can input a partial entry as a “wildcard” in the Description of Financial Instrument. To query financial instruments: 1. In the navigator panel, select Reference Data, Financial Instruments. 2. From the Action menu, select the Query command to display the Query tab. 3. Adjust the depth of the alerts panel as required. 4. On the Query tab, specify the details of the query as required: - You can sort the financial instruments in ascending or descending order of Financial Instrument or Place of Safekeeping. - You can include financial instruments of specific identification, Description, Maturity Date, Issue Date, Place of Safekeeping, Interest rate and/or Currency. 5. Before submitting your query, do one and/or other of the following if required: - If you decide to change it, use the Reset button or Action menu command to return all the specifications to their default values so that you can start the query again. - If you decide to abandon the query, use the Discard button or Action menu command to cancel the operation and return to the Financial Instruments page. - If you want to check how many results your query will yield as it is currently specified, use the Count Only button or Action menu command to display the number in the Count field. 6. Select the Query button or Action menu command to perform the query. The financial instruments that match your set of criteria are displayed in a list view. If there are no matches, the tab is displayed empty. Note: You can customise the displayed list of results (see “Customising displayed lists” on page 1-5). When you refresh the displayed list, the system executes the last query that you set up on the Query tab, even if that tab is not open. Therefore, before closing the Query tab, you are advised to click on the Reset and Query buttons or Action menu commands in succession to ensure that the most recent list is used. To view the details of a financial instrument: 1. In the navigator panel, select Reference Data, Financial Instrument 2. From the Action menu, select the Query command to display the Query tab. 3. Adjust the depth of the alerts panel as required. 4. Perform a suitable query to list the required financial instrument (see “To query financial instruments:” above). Note: You can customise the displayed list (see “Customising displayed lists” on page 1-5). 5. On the Financial Instrument tab, do one of the following to display the details of the Financial Instrument: Clearstream Banking Luxembourg CreationOnline User Manual 23 November 2015 12—7 Working with reference data - Business - Highlight the appropriate financial instrument in the list and select View from the Action menu. - Right-click on the appropriate financial instrument in the list and select View from the popup menu. 6. View the details of the financial instrument as required and, when finished, select the Close button or Action menu command to return to the list view. To request Terms and Conditions for a security: Customers can request the delivery of Terms and Conditions related to financial instruments in electronic format via CreationOnline. These documents are electronic copies of the latest versions of prospectuses, other definitive documents for stand-alone securities, or pricing supplements for program-linked securities. Customers can access the service by querying first on the Financial Instrument via the Financial Instrument Reference Data query function on CreationOnline. The Financial Instrument Reference Data list view screen on CreationOnline indicates whether Terms & Conditions documents are available for the related financial instrument. Through the Financial Instrument Reference Data detailed view screen via the Terms & Conditions tab, customers can select an electronic copy of the requested document with the available languages and submit the request for delivery. Delivery can be made to a dedicated folder, called “Terms and Conditions”, in the CreationDirect FileStore or the file can be downloaded in CreationOnline. 1. In the navigator panel, select Reference Data, Financial Instrument. 2. From the Action menu, select the Query command to display the Query tab. 3. Adjust the depth of the alerts panel as required. 4. Perform a suitable query to list the required financial instrument (see “To query financial instruments:” above). Note: You can customise the displayed list (see “Customising displayed lists” on page 1-5). 5. The list view will indicate whether Terms & Conditions documents can be requested for the related security code. Y for available, blank for not available. 6. On the list view screen, do one of the following to display the Financial Instrument Reference Data detailed view screen. - Highlight the appropriate financial instrument in the list and select View from the Action menu. - Right-click on the appropriate financial instrument in the list and select View from the popup menu. 7. Select the Terms & Conditions Tab to display the details of the Terms & Conditions. 8. Select the language version required (if available), and click on either “Request Terms & Conditions” to send the document to your CreationDirect via Internet FileStore or “Download Terms & Conditions”, a disclaimer will appear and after accepting the conditions by clicking on “AGREE” you will be prompted to indicate the directory where the Terms and Conditions should be saved. 23 November 2015 12—8 Clearstream Banking Luxembourg CreationOnline User Manual Working with reference data - Business Working with places of safekeeping You can list all or (by Party Name) individual safekeeping banks to which the user has access. You can refine your query further by optionally specifying a country and/or a Bank Identification Code (BIC). The resulting list view contains the Party Code, the BIC and the Part Name for each entry. Further relevant information can be displayed in a detailed view of an individual list entry. To query places of safekeeping: 1. In the navigator panel, select Reference Data, Place of Safekeeping. 2. From the Action menu, select the Query command to display the Query tab. 3. Adjust the depth of the alerts panel as required. 4. On the Query tab, specify the details of the query as required: - You can sort the places of safekeeping in ascending or descending order of Clearstream Internal Code. - You can include places of safekeeping of specific Clearstream Internal Code, Name, BIC and/or Country Code. 5. Before submitting your query, do one and/or other of the following if required: - If you decide to change it, use the Reset button or Action menu command to return all the specifications to their default values so that you can start the query again. - If you decide to abandon the query, use the Discard button or Action menu command to cancel the operation and return to the Place of Safekeeping page. - If you want to check how many results your query will yield as it is currently specified, use the Count Only button or Action menu command to display the number in the Count field. 6. Select the Query button or Action menu command to perform the query. The places of safekeeping that match your set of criteria are displayed in a list view. If there are no matches, the tab is displayed empty. Note: You can customise the displayed list of results (see “Customising displayed lists” on page 1-5). When you refresh the displayed list, the system executes the last query that you set up on the Query tab, even if that tab is not open. Therefore, before closing the Query tab, you are advised to click on the Reset and Query buttons or Action menu commands in succession to ensure that the most recent list is used. To view the details of a place of safekeeping: 1. In the navigator panel, select Reference Data, Place of Safekeeping. 2. From the Action menu, select the Query command to display the Query tab. 3. Adjust the depth of the alerts panel as required. 4. Perform a suitable query to list the required place of safekeeping (see “To query places of safekeeping:” above). Note: You can customise the displayed list (see “Customising displayed lists” on page 1-5). 5. On the Place of Safekeeping tab, do one of the following to display the details of the place of safekeeping (identifier code, Name, Abbreviation, BIC, Address and Country Code), in read-only mode, on its own tab: - Highlight the appropriate place of safekeeping in the list and select View from the Action menu. - Right-click on the appropriate place of safekeeping in the list and select View from the popup menu. 6. View the details of the place of safekeeping as required and, when finished, select the Close button or Action menu command to return to the list view. Clearstream Banking Luxembourg CreationOnline User Manual 23 November 2015 12—9 Working with reference data - Business Working with settlement parties The selection of ICSD/CSD Identification determines the input to the Party Identifier field. For example, if BIC is specified, then the Party Identifier must be in the form of a Bank Identification Code. You can input a partial entry as a “wildcard” in the Party Name field to list all results that contain your entry. By default, the returned list view is presented in ascending order. Further relevant information can be displayed in a detailed view of an individual list entry, which lists the Party Identifier and full Party Name. To query settlement parties: 1. In the navigator panel, select Reference Data, Settlement Parties. 2. From the Action menu, select the Query command to display the Query tab. 3. Adjust the depth of the alerts panel as required. 4. On the Query tab, specify the details of the query as required: - You can sort the settlement parties in ascending or descending order of ICSD/CSD Identification, Party Identifier or Name. - You can include settlement parties of specific Party Identifier and/or Name in the format appropriate to the ICSD/CSD (Clearstream, CrestCo, Euroclear, Necigef, etc.). 5. Before submitting your query, do one and/or other of the following if required: - If you decide to change it, use the Reset button or Action menu command to return all the specifications to their default values so that you can start the query again. - If you decide to abandon the query, use the Discard button or Action menu command to cancel the operation and return to the Settlement Parties page. - If you want to check how many results your query will yield as it is currently specified, use the Count Only button or Action menu command to display the number in the Count field. 6. Select the Query button or Action menu command to perform the query. The settlement parties that match your set of criteria are displayed in a list view. If there are no matches, the tab is displayed empty. Note: You can customise the displayed list of results (see “Customising displayed lists” on page 1-5). When you refresh the displayed list, the system executes the last query that you set up on the Query tab, even if that tab is not open. Therefore, before closing the Query tab, you are advised to click on the Reset and Query buttons or Action menu commands in succession to ensure that the most recent list is used. To view the details of a settlement party: 1. In the navigator panel, select Reference Data, Settlement Parties. 2. From the Action menu, select the Query command to display the Query tab. 3. Adjust the depth of the alerts panel as required. 4. Perform a suitable query to list the required settlement party (see “To query settlement parties:” above). Note: You can customise the displayed list (see “Customising displayed lists” on page 1-5). 5. On the Settlement Parties tab, do one of the following to display the details of the settlement party (Party Identifier and Name), in read-only mode, on its own tab: - Highlight the appropriate settlement party in the list and select View from the Action menu. Right-click on the appropriate settlement party in the list and select View from the popup menu. 6. View the details of the settlement party as required and, when finished, select the Close button or Action menu command to return to the list view. 23 November 2015 12—10 Clearstream Banking Luxembourg CreationOnline User Manual 13. Working with retrieved reports - Business OU Administrators cannot view reports. Only Business Users and Supervisors can view reports. When a report has been retrieved, it is presented in the list of available reports of the respective Business Users. By default, instances of reports are displayed in descending order of date. Reports remain available for Business Users to view, according to the respective report generation frequency, as follows: intraday and daily reports: weekly reports: monthly reports: quarterly reports: yearly reports: for 8 weeks for 8 weeks for 8 weeks for 13 months for 13 months As a Business User with the appropriate permissions, you can use CreationOnline to retrieve instances of all the available report types in the following formats: CSV HTML ISO PDF XLS XML (comma-separated values) which you can load as a spreadsheet in Microsoft Excel. which you can open directly in CreationOnline. which you can download and import into your local SWIFT applications. which you can download and open in Acrobat Reader. which you can download and open in MS Excel. which you can download and use as a data interchange format with other applications. You can use the Refresh command to display the latest list of reports available in your organisation unit. You can also customise the displayed list of reports (see “Customising displayed lists” on page 1-5). Note: Business Users cannot schedule requests to retrieve reports. Only OU Administrators can schedule report requests. For details, see “5. Working with scheduled reports - Administration” on page 5-1. OU Administrators can name reports as they choose. In this user manual and in the help for CreationOnline, the name of the associated SWIFT ISO15022 message type is used in each case. For details of the timings, frequencies, availability and distribution of the different scheduled report requests, see “5. Working with scheduled reports - Administration” on page 5-1. To refresh the list of reports to view: • In the list view, do one of the following: - Select Refresh from the Action menu. - Right-click on the list and select Query from the popup menu. Note: When you refresh the displayed list, the system executes the last query that you set up on the Query tab, even if that tab is not open. Therefore, before closing the Query tab, you are advised to click on the Reset and Query buttons or Action menu commands in succession to ensure that the most recent list of report instances is displayed. Clearstream Banking Luxembourg CreationOnline User Manual 23 November 2015 13—1 Working with retrieved reports - Business General tasks You can use the Action menu on the View Reports page as follows: • “To query reports to view:” below • “To view an HTML report instance:” on page 13-3 • “To download a report (ISO 15022, PDF, XML, XLS, HTML and CSV):” on page 13-2 • “To print a displayed HTML report:” on page 13-3 • “To refresh the list of reports to view:” on page 13-1 • “Sorting and filtering HTML reports for display” on page 13-4. You can use the Refresh command to display the latest list of retrieved reports in your organisation unit. You can also customise the displayed list of reports (see “Customising displayed lists” on page 1-5). To query reports to view: 1. In the navigator panel, select Reporting-View Reports to display the View Reports page. 2. From the Action menu, select the Query command to display the Query tab. 3. Adjust the depth of the alerts panel as required. 4. Select a sort criterion, ascending or descending, and/or give specific values to one or more of the other criteria. 5. Before submitting your query, do one and/or other of the following if required: - If you decide to change it, use the Reset button or Action menu command to return all the specifications to their default values so that you can start the query again. - If you decide to abandon the query, use the Discard button or Action menu command to cancel the operation and return to the View Reports page. - If you want to check how many results your query will yield as it is currently specified, use the Count Only button or Action menu command to display the number in the Count field. If the count is high, you can refine your query to yield fewer results. 6. Select the Query button or Action menu command to perform the query. The reports that match your set of criteria are displayed on the View Reports tab. If there are no matches, the View Reports tab is displayed empty. Note: You can customise the displayed list of results (see “Customising displayed lists” on page 1-5). When you refresh the displayed list, the system executes the last query that you set up on the Query tab, even if that tab is not open. Therefore, before closing the Query tab, you are advised to click on the Reset and Query buttons or Action menu commands in succession ensure that the most recent list of reports is displayed. To download a report (ISO 15022, PDF, XML, XLS, HTML and CSV): From the View reports list: 1. Do one of the following to download a report: - Highlight the report in the list and select Download from the Action menu. - Right-click on the report in the list and select the Download command from the popup menu. 2. Specify the required destination file location for the downloaded file and select OK. 23 November 2015 13—2 Clearstream Banking Luxembourg CreationOnline User Manual Working with retrieved reports - Business To view an HTML report instance: 1. In the navigator panel, select Reporting-View Reports to display the View Reports page. 2. From the Action menu, select the Query command to display the Query tab. 3. Adjust the depth of the alerts panel as required. 4. Perform a suitable query to list the required reports (see “To query reports to view:” on page 13-2). Note: You can customise the displayed list (see “Customising displayed lists” on page 1-5). 5. On the View Reports tab, do one of the following to display a report instance in HTML format: - Highlight the appropriate report in the list and select View from the Action menu. - Right-click on the appropriate report in the list and select View from the popup menu. 6. View the details of the report as required and, when finished, select the Close button or Action menu command to return to the list view. Note: While you are viewing a report, you can: - use the Print Report command at the top of the display to print the report in HTML format; - use the Display Formatting Options for PDF reports at the top of the display to refine the content of your current view of the report (see “Sorting and filtering HTML reports for display” on page 13-4). To print a displayed HTML report: 1. In the navigator panel, select Reporting-View Reports. 2. Adjust the depth of the alerts panel as required. 3. On the View Reports tab, do one of the following to open a report in HTML format: - Highlight the appropriate report in the list and select View from the Action menu. - Right-click on the appropriate report in the list and select View from the popup menu. 4. At the top right of the page of the displayed report, select Print Report. 5. Complete the Print dialog box for the print job on the printer associated with your web browser. Clearstream Banking Luxembourg CreationOnline User Manual 23 November 2015 13—3 Working with retrieved reports - Business Sorting and filtering HTML reports for display You can sort and/or filter a retrieved report to refine the content for display. You can sort the content of reports for display as follows: • Securities reports: - Statement of Holdings (MT535): sort by ISIN or Common Code. - Statement of Transactions (MT536): sort by ISIN or Common Code, Instruction type, Counterparty Account Number and/or Customer Reference. Additional sort criteria are: CB Reference, Your Reference, Counterparty Number, Counterparty Name, Instruction Type, Requested Settlement Date, Effective Settlement Date, Currency. • Cash reports: - Cash Balances (MT950): sort by Currency. - Money Statement (MT950): sort by Currency, Instruction Type, Counterparty Account Number and/or Customer Reference. Additional sort criteria are: CB Reference, Your Reference, Counterparty Number, Counterparty Name, Instruction Type, Transaction type, Posting date, Value date. You can filter the content of reports for display as follows: • Securities reports: - Statement of Holdings (MT535): filter by Account, ISIN or Common Code, Currency, Description, Aggregate Balance and/or Market Price. - Statement of Transactions (MT536): filter by CB Reference, Your Reference, Counterparty Number, Counterparty Name, ISIN or Common Code, Currency, Description, Settlement Type, Transaction Indicator, Receipt/Delivery, Payment Indicator, Input Medium, Requested Settlement Date, Effective Settlement Date, Amount and/or Quantity. • Cash reports: - Cash Balances (MT950): filter by Currency. - Money Statement (MT950): filter by Currency, CB Reference, Your Reference, Counterparty Number, Counterparty Name, Instruction Type, Transaction Type, Posting Date, Value date, Amount and/or Instruction Origin. To sort and/or filter the display of your HTML report: 1. While you are viewing the report, select Display Formatting Options at the top of the page. 2. Select up to three levels of sort (by A, then by B, then by C). 3. Specify any of the available sort and/or filter formatting options to refine your display as required and select View to redisplay the report accordingly. Note: You can also export or print the report when the report is displayed (see “To download a report (ISO 15022, PDF, XML, XLS, HTML and CSV):” and “To print a displayed HTML report:” on page 13-3). 23 November 2015 13—4 Clearstream Banking Luxembourg CreationOnline User Manual 14. Working with alerts An alert is a notification, broadcast to the relevant users, of an event in CreationOnline (for example, the receipt of a report) that may require action in response. CreationOnline uses alerts to inform business or non-business users (with the appropriate permissions) of particular events occurring in the system. A list of the 30 most recent alerts is maintained and refreshed every 30 seconds by the system in the alerts panel beneath the workspace on the CreationOnline page (see “The alerts panel” on page 1-7). Alerts are listed, in descending order of published date/time, in the alerts panel and on the Alerts page. Alerts are either “new” (read and unread) or “expired”. The alerts panel shows new alerts only; the Alerts page shows both new and expired alerts and expired alerts can continue to be used in queries (until they are archived). On the Alerts page, you can list the results of queries on alerts. You can use the Refresh command in the Action menu to actively refresh the list. Note: You cannot delete or modify an alert in the alerts list. An OU Administrator can browse only those alerts that are for the respective OU to which he/she belongs. Business users can query only those alerts that have been broadcast to them. For alerts listed in the alerts panel, you can use the Goto Link command to access the details of the item that triggered a listed alert. Note: The Goto Link command is available when you right-click on a selected alert in the alerts panel. You can also customise the displayed list of alerts on the Alerts page (see “Customising displayed lists” on page 1-5). This chapter describes the following tasks that you can perform through the CreationOnline Alerts command in the navigation menu: • “To query alerts:” on page 14-2 • “To link to an item that triggered an alert:” on page 14-2. Clearstream Banking Luxembourg CreationOnline User Manual 23 November 2015 14—1 Working with alerts To query alerts: 1. In the navigator panel, select Alerts to display the Alerts page. 2. From the Action menu, select the Query command to display a Query tab for alerts. 3. Adjust the depth of the alerts panel as required. 4. On the Query tab, specify a sort sequence and other values to define your query as appropriate. Note: You cannot specify a date range longer than one calendar month. 5. Before submitting your query, do one and/or other of the following if required: - If you decide to change it, use the Reset button or Action menu command to return all the specifications to their default values so that you can start the query again. - If you decide to abandon the query, use the Discard button or Action menu command to cancel the operation and return to the Alerts page. - If you want to check how many results your query will yield as it is currently specified, use the Count Only button or Action menu command to display the number in the Count field. If the count is high, you can refine your query to yield fewer results. 6. Select the Query button or Action menu command to perform the query, listing the results on a separate tab in list view. The alerts that match your set of criteria are displayed on the Alerts tab. If there are no matches, the tab is displayed empty. Note: You can customise the displayed list of results (see “Customising displayed lists” on page 1-5). An OU Administrator can browse only those alerts that are for the respective OU to which he/she belongs. Business users can query only those alerts that have been broadcast to them. When you refresh the displayed list, the system executes the last query that you set up on the Query tab, even if that tab is not open. Therefore, before closing the Query tab, you are advised to click on the Reset and Query buttons or Action menu commands in succession to ensure that the most recent list is used. To link to an item that triggered an alert: 1. In the alerts panel, right-click on the appropriate alert in the list. 2. Select Goto link from the popup menu to display the relevant details of the underlying scheduled report on the appropriate page. The displayed details always reflect the current (that is, most recent) status of the underlying item. This status is indicated at the top of the display tab. Note: An alert is generated for each action taken in the life cycle of an item, with a corresponding change of status for that item. If you select an alert in the alerts panel that is not the most recent alert for the underlying item, nevertheless it is the current status of the item that is reflected in the display tab and the actions that you can perform on the item (for example, confirm or reject) are according to that current status. 23 November 2015 14—2 Clearstream Banking Luxembourg CreationOnline User Manual Working with alerts To refresh the list of alerts: Either: 1. In the alerts panel, right-click anywhere in the list 2. Select Refresh from the popup menu. Or: • On the Alerts page, do one of the following: - Select the Refresh command from the Action menu. - Right-click anywhere on the list and select Refresh from the popup menu. Note: When you refresh the displayed list, the system executes the last query that you set up on the Query tab, even if that tab is not open. Therefore, before closing the Query tab, you are advised to click on the Reset and Query buttons or Action menu commands in succession to ensure that the most recent list of alerts is displayed. See “To query alerts:” on page 14-2. You can customise the displayed list of alerts on the Alerts page (see “Customising displayed lists” on page 1-5) but not in the alerts panel. The alerts in the alerts panel are by default sorted at creation time, with the most recent alerts at the top of the list. The alerts panel contains a maximum of 30 entries. If this number is reached and then a new alert is generated, the oldest alert is removed from the alert panel. Clearstream Banking Luxembourg CreationOnline User Manual 23 November 2015 14—3 Working with alerts This page has intentionally been left blank. 23 November 2015 14—4 Clearstream Banking Luxembourg CreationOnline User Manual 15. Working with audit events - Administration An audit event is an action performed, by the user or by the system, in the use of CreationOnline and logged as such in the Audit Log. As a non-business user (OU Administrator), you can query audit events and view the details of individual audit events. You can also customise the displayed list of audit events (see “Customising displayed lists” on page 1-5). The details of a particular audit event (record) are made up of generic fields together with variable fields that are specific to the event family to which the event belongs. This chapter describes the tasks that you can perform through the CreationOnline Audit command in the navigation menu, as follows: • “To query audit events:” on page 15-2 • “To view the details of an audit event:” on page 15-2. You can query audit events on the Audit page. This page has an Action menu of commands that you can perform in relation to one or more of the listed events. This Action menu also contains a Refresh command to update the list. A list count of the particular set of displayed details is shown at the top of the tab (for example, “1 of 18"). You display on the View tab the details of one or more events that you have selected on the Audit tab. The View tab has an Action menu of commands that you can perform in relation to the displayed event details. This Action menu also contains a Refresh command to update the details. Note: You cannot delete or modify items in the audit events list. An OU Administrator can browse only those audit events that are for the respective OU to which he/she belongs. To refresh the list of audit events: • In the list view, do one of the following: - Select Refresh from the Action menu. - Right-click anywhere on the list and select Refresh from the popup menu. Note: When you refresh the displayed list, the system executes the last query that you set up on the Query tab, even if that tab is not open. Therefore, before closing the Query tab, you are advised to click on the Reset and Query buttons or Action menu commands in succession to ensure that the most recent list of audit events is displayed. You can also customise the displayed list of audit events (see “Customising displayed lists” on page 1-5). Clearstream Banking Luxembourg CreationOnline User Manual 23 November 2015 15—1 Working with audit events - Administration To query audit events: 1. In the navigator panel, select Audit to display the Audit page. 2. From the Action menu, select the Query command to display a Query tab for audit events. 3. Adjust the depth of the alerts panel as required. 4. On the Query tab, specify a sort sequence and other values to define your query as appropriate. Note: You can only select an Event Type Code if an event family has been selected. You cannot specify a date range longer than one calendar week. 5. Before submitting your query, do one and/or other of the following if required: - If you decide to change it, use the Reset button or Action menu command to return all the specifications to their default values so that you can start the query again. - If you decide to abandon the query, use the Discard button or Action menu command to cancel the operation and return to the Audit page. - If you want to check how many results your query will yield as it is currently specified, use the Count Only button or Action menu command to display the number in the Count field. If the count is high, you can refine your query to yield fewer results. 6. Select the Query button or Action command to perform the query, listing the results on a separate tab in list view. Note: You can customise the displayed list of results (see “Customising displayed lists” on page 1-5). The audit events that match your set of criteria are displayed on the Audit tab. If there are no matches, the tab is displayed empty. Note: When you refresh the displayed list, the system executes the last query that you set up on the Query tab, even if that tab is not open. Therefore, before closing the Query tab, you are advised to click on the Reset and Query buttons or Action menu commands in succession to ensure that the most recent list is used. To view the details of an audit event: 1. In the navigator panel, select Audit to display the Audit page. 2. From the Action menu, select the Query command to display a Query tab for audit events. 3. Adjust the depth of the alerts panel as required. 4. Perform a suitable query to list the required audit event (see “To query audit events:” on page 15-2). Note: You can customise the displayed list (see “Customising displayed lists” on page 1-5). 5. On the Audit tab, do one of the following to display the details of one or more selected audit events, in read-only mode, on its own tab: - Highlight the appropriate audit event in the list and select View from the Action menu. (You can browse multiple selections.) - Right-click on the appropriate audit event in the list and select View from the popup menu. 6. View the details of the audit event as required and, when finished, select the Close button or Action menu command to return to the list view. 23 November 2015 15—2 Clearstream Banking Luxembourg CreationOnline User Manual Appendix A. Activity statuses and Reason codes Instruction statuses (post-release) Activity Status Matching Externala Settlement Description - Matched The details of the instruction are matched with the counterparty’s corresponding details. - Unmatched The details of the instruction are not matched with the counterparty’s corresponding details or the details are not present. - Allegement matched The details of the instruction are matched with the domestic counterparty’s corresponding details - Allegement unmatched The details of the instruction are not matched with the domestic counterparty’s corresponding details. - Allegement removed The instruction is no longer linked to the domestic allegement. - Pending Settlement is confirmed as still to take place. - Failing Internal Settlement - Pending - Failing Settlement - Settled Processing - Receipt - Accepted - Replacement Denied - Replaced - Priority Replaced - Filter Code Replaced - Executed - Pending Cancellation Cancellation Processing - Rejected - Pool Complete - Pool Incomplete - Repo Complete - Repo Incomplete - Pending - Denied - Rejected Clearstream Banking Luxembourg CreationOnline User Manual Exceptionally, the instruction cannot settle in the domestic market or the Requested Settlement Date has passed. Settlement is confirmed as still to take place. Exceptionally, an instruction between two Clearstream Banking or Euroclear accounts cannot settle or the Requested Settlement Date has passed. The instruction has settled. Instructions relating to this settlement cycle can no longer be amended or cancelled. The instruction is confirmed as received at Clearstream Banking. The instruction is confirmed as accepted by Clearstream Banking. The customer can no longer replace the instruction. Clearstream Banking confirms that the customer’s instruction has been replaced. Clearstream Banking confirms that the priority has been replaced on a customer’s instruction. Clearstream Banking confirms that the processing filter code has been replaced on a customer’s instruction. The associated processing action (before settlement) has been taken on the instruction. Cancellation of the instruction has not yet been confirmed within the settlement system. The instruction has been rejected. Both instructions making the pool have been received. Only one instruction of the pool has been received. Both legs of the domestic repurchase agreement has been received. Only one leg of the domestic repurchase agreement has been received. On domestic instruction not yet released to market. The instruction has already been received by Clearstream Banking and can no longer be cancelled upon request. An instruction sent by the customer to cancel another instruction has been rejected. 23 November 2015 A—1 Appendix A. Activity statuses and Reason codes Activity Status Processing Description - Pending - Receipt - Accepted - Executed - Cancelled An instruction that has been cancelled is still pending final cancellation. The customer’s cancellation request is confirmed as received. The customer’s cancellation request is confirmed as accepted. Cancellation processing is complete prior to “Processing - Cancelled”. The instruction sent to Clearstream Banking is confirmed as cancelled. a. External transaction: a transaction with a counterparty in a domestic market. Reason codes Reason code Description ADEA AWMO AWSH BATC BENO BLOC BYIY CADE CAIS CANI CANR CANS CEDE/AGSA CEDE/CONF CEDE/ELIG CEDE/MAGT CEDE/MBSA CEDE/MCUR CEDE/MDAT CEDE/MMBS CEDE/MMON CEDE/MPRI CEDE/MQUA CEDE/MTRD CEDE/PROV CEDE/UNCF CERT CHAS CLAC CLAT CLHT CMIS CMON CPCA CPEC CYCL DDAT DDEA DELN DENO Account Servicer Deadline Missed Awaiting money Awaiting shares from counterparty Disagreement Processing Batch Beneficial ownership disagreement Your account is blocked Buy-in procedure for you Repurchase call delay rejection / disagreement Awaiting shares The instruction has been cancelled upon your request Instruction in suspense; awaiting your confirmation The instruction has been cancelled by the system Disagreement delivering/receiving agent account Confirmed funds Eligible for settlement, will be presented today for provisioning and settlement Disagreement delivering/receiving agent Disagreement buyer/seller account Disagreement settlement amount currency Disagreement settlement date Disagreement buyer/seller Disagreement settlement amount Disagreement deal price Disagreement quantity Disagreement trade date Withdrawal of funds that is provisioned, awaiting next eligible settlement cycle Unconfirmed funds Wrong certificate numbers Enquiry sent Insufficient securities in counterparty account Counterparty too late for matching / settlement Clearing House Trade Matching instruction not found Insufficient money in counterparty account Counterparty cancelled instruction Counterparty in receivership Settled on the domestic market awaiting next settlement cycle Settlement date rejection Deal price rejection / disagreement Disagreement direction of trade Unavailable Deliverable Denominated Quantity 23 November 2015 A—2 Clearstream Banking Luxembourg CreationOnline User Manual Appendix A. Activity statuses and Reason codes Reason code Description DEPO DEPT DISA DMON DOCC DOCY DQUA DSEC DTRA DTRD FORF FRAP FROZ FUTU GLOB IAAD ICAG ICUS IEXE INCA LAAW LACK LATE LINK MINO MONY MUNO NARR NCON NCRR NEWI NMAS NRGN PART PHCK PHSE PHYS PLCE PODU Refused deposit for issue of depositary receipts Disagreement place of settlement Natural disaster Settlement amount rejection / disagreement Awaiting documents/endorsements from counterparty Awaiting documents/endorsements from you Quantity rejection / disagreement Security rejection / disagreement Not recognised Trade Date rejection / disagreement Forfeit repurchase amount rejection / disagreement Disagreement payment code Securities Frozen At CSD Forthcoming internal settlement date Transaction not allowed for global certificate Status Reason Investigation Incorrect agent / Agent rejection Receiving or delivering custodian rejection / disagreement Buyer or seller rejection / disagreement Income adjustment required Awaiting other transaction Insufficient securities in your account Missed today’s market deadline Pending linked instruction Minimum settlement amount Insufficient money in your account Multiple settlement amount Further details of the reason Awaiting confirmation from local market Settlement amount currency rejection / disagreement Withheld due to undistributed issue No matching started / No matching required Original instruction not found Trade settles in partials Physical Securities in Verification Process Physical delivery delay Disagreement physical settlement / Physical settlement impossible Place of trade rejection / disagreement Possible duplicate instruction Counterparty instructed pre-advice Germany: Instruction is matched, but blocked by counterparty Not in good order Instruction refused/not recognised Disagreement registration details Certificates Rejected Repurchase amount rejection / disagreement Repurchase rate rejection / disagreement Repurchase premium amount rejection / disagreement Repurchase rate type rejection / disagreement Repurchase spread rate rejection / disagreement Disagreement RTGS system on the domestic market PRCY REFS REFU REGD REGT REPA REPO REPP RERT RSPR RTGS Clearstream Banking Luxembourg CreationOnline User Manual 23 November 2015 A—3 Appendix A. Activity statuses and Reason codes Reason code Description SAFE SBLO SDUT SETR TERM VASU YCOL Disagreement safekeeping account Securities blocked Lack of stamp duty information Unrecognised or invalid settlement transaction type Disagreement closing date/time Variable rate support rejection / disagreement Your collateral insufficient 23 November 2015 A—4 Clearstream Banking Luxembourg CreationOnline User Manual Appendix B. Life cycles and History diagrams Note: See also “Examples of the history of settled securities instructions” on page B-6. Life cycle of a scheduled report (4-eyes “ON”) Non-active Pending Rejected Deleted Delete Modify (status not shown) Reject Create Confirm Pending New Confirm Confirm > new version Pending Modified Delete Pending Deleted Confirmed Modify Reject Reject Active > existing version Life cycle of a scheduled report (4-eyes “OFF”) Active Create Confirmed Clearstream Banking Luxembourg CreationOnline User Manual Modify Delete Deleted (status not shown) 23 November 2015 B—1 Appendix B. Life cycles and History diagrams Life cycle of a user group (4-eyes “ON”) Non-active Pending Rejected Deleted Delete Modify (status not shown) Reject Create Confirm Pending New Confirm Confirm Pending Modified > new version Delete Pending Deleted Confirmed Modify Reject Reject Active > existing version Life cycle of a user group (4-eyes “OFF”) Active Create 23 November 2015 B—2 Confirmed Modify Delete Deleted (status not shown) Clearstream Banking Luxembourg CreationOnline User Manual Appendix B. Life cycles and History diagrams Life cycle of a user (4-eyes “ON”) Non-active Pending Rejected Modify Reject Deleted Delete Create (status not shown) Pending New Confirm Authorise Credentials Confirmed Profile Pending Credentials Creation Reject Create Credentials Confirm > new version Pending Modified Suspend Pending Suspended Activated Reject Modify Authorise Credentials Reject > existing version Pending Credentials Re-creation Create Credentials Active Reject Reject Confirm if activated Confirm Reactivate Stop Pending Activated Reject Stop Pending Stopped Reject Suspended if suspended Stopped Confirm Clearstream Banking Luxembourg CreationOnline User Manual (status not shown) 23 November 2015 B—3 Appendix B. Life cycles and History diagrams Life cycle of a user (4-eyes “OFF”) Non-active Create Confirmed Profile Delete Deleted/Stopped (status not shown) Create Credentials Modify Suspend Activated Create Credentials Stop Activate Active 23 November 2015 B—4 Suspended Stop Clearstream Banking Luxembourg CreationOnline User Manual Appendix B. Life cycles and History diagrams Life cycle of a securities/cash instruction pre-release Verify Step Required Create Verify New Cancelled 1 Fail Verify Modify Cancel 2 Failed Verify Modified 3 Undo Verify Rejected Verified Release Validation Awaiting Feedback Accepted 4 5 Incomplete Failed 1. Requests for Cancellation, Confirmation and Replacement generate instructions that are progressed as new. 2. Instructions are automatically cancelled after 15 days of inactivity. Instructions with Cancelled status can still be queried up to 5 days after they have been given Cancelled status. 3. Undo Verify is used to undo both Verified and Failed Verify statuses, returning the instruction, in either case, to its initial status (that is, New or Modified). 4. In the event of a Clearstream Banking system failure. 5. For example, when a security has been assigned an ISIN but it is not yet open in Clearstream Banking. Clearstream Banking Luxembourg CreationOnline User Manual 23 November 2015 B—5 Appendix B. Life cycles and History diagrams Examples of the history of settled securities instructions Internal or Bridge instruction Processing Accepted Internal Settlement Pending Internal Settlement Pending 1 Matching Unmatched Matching Matched Internal Settlement Settled 1. Awaiting next processing Domestic instruction Processing Accepted Internal Settlement Pending Internal Settlement Settled External Settlement Pending 1 External Settlement Pending 2 Matching Unmatched Matching Matched 1. Awaiting feedback 2. Settlement confirmed by local market - awaiting next processing 23 November 2015 B—6 Clearstream Banking Luxembourg CreationOnline User Manual Appendix C. Vestima user statuses CreationOnline user statuses have a different life cycle for Vestima purposes. The user statuses for Vestima+ and their CreationOnline equivalent depend upon the conditions defined for setting OU Preferences for "4 eyes" on or off. "4-eyes" off CreationOnline User Status Vestima User Status Confirmed Profile Activated Activated Activated Suspended Deactivated Stopped Deactivated Deleted Deactivated Scenarios Current Action CreationOnline Status New CreationOnline Status Status in Vestima and consequence none Create Confirmed profile User becomes ACTIVATED in Vestima but will not be able to log in, as no credential has been created. Confirmed Profile Create Credential Activated User remains ACTIVATED in Vestima and will now be able to log in. Confirmed Profile Delete Deleted User becomes DEACTIVATED in Vestima. End date is set. A user with same identifier can not be recreated from CreationOnline. Activated Recreate Credential Activated User remains ACTIVATED in Vestima. Clearstream Banking Luxembourg CreationOnline User Manual 23 November 2015 C—1 Appendix C. Vestima user statuses Current Action CreationOnline Status New CreationOnline Status Status in Vestima and consequence Activated Activated User remains ACTIVATED in Vestima. User data is modified in Vestima. Modify This concerns: User first name User last name Enail address Phone number Fax number User type Supervisor flag Permissions Activated Suspend Suspended User becomes DEACTIVATED in Vestima. Activated Stop Stopped User becomes DEACTIVATED in Vestima. End date is set. A user with same identifier can not be recreated from CreationOnline. Suspended Re-activate Activated User becomes ACTIVATED in Vestima. Suspended Stop Stopped User becomes DEACTIVATED in Vestima. End date is set. A user with same identifier can not be recreated from CreationOnline. "4-eyes" on Even if the system administrator has set the CreationOnline conditions of use to "4-eyes" on for the OU working environment, Vestima will operate as if "4-eyes" is off. Certain user statuses will have different impacts for Vestima operations than they would have for the other services in CreationOnline. The operating times are synchronised between the two applications. CreationOnline User Status Vestima User Status Pending New Activated Confirmed Profile Activated Pending Rejected Activated Pending Credential recreation Activated Activated Activated Pending Suspended Activated Pending Modified Activated Suspended Deactivated Pending Stopped Suspended or Activated Pending Activated Deactivated Stopped Deactivated Deleted Deactivated 23 November 2015 C—2 Clearstream Banking Luxembourg CreationOnline User Manual Appendix C. Vestima user statuses Scenarios Current Action CreationOnline Status New CreationOnline Status Status in Vestima and consequence none Create Confirmed profile User becomes ACTIVATED in Vestima but will not be able to log in, as no credential has been created. Pending New Reject Pending Rejected User becomes ACTIVATED in Vestima but will not be able to log in, as no credential has been created. Pending New Delete Deleted User becomes DEACTIVATED in Vestima. End date is set. A user with same identifier can not be recreated from CreationOnline. Pending New Confrim Confirmed Profile User remains ACTIVATED in Vestima. Pending Rejected Modify Pending New User remains ACTIVATED in Vestima. Modifications are active immediately but user will not be able to log in, as no credential has been created. Pending Rejected Delete Deleted User becomes DEACTIVATED in Vestima. End date is set. A user with same identifier can not be recreated from CreationOnline. Confirmed profile Create credential Activated User remains ACTIVATED in Vestima and will now be able to log in. Confirmed Profile Delete Deleted User becomes DEACTIVATED in Vestima. End date is set. A user with same identifier can not be recreated from CreationOnline. Activated Recreate Credential Pending Credential Recreation User remains ACTIVATED in Vestima. Activated Modify Pending Modified User remains ACTIVATED in Vestima. User data is modified immediately in Vestima. This concerns: User first name User last name Enail address Phone number Fax number User type Supervisor flag Permissions Activated Suspend Pending Suspended User remains ACTIVATED in Vestima. Activated Stop Pending Stopped User remains ACTIVATED in Vestima. Clearstream Banking Luxembourg CreationOnline User Manual 23 November 2015 C—3 Appendix C. Vestima user statuses Current Action CreationOnline Status New CreationOnline Status Status in Vestima and consequence Pending Modified Confirm Suspended User remains ACTIVATED in Vestima. Pending Modified Reject Activated User remains ACTIVATED in Vestima. User data is modified immediately in Vestima. This concerns: User first name User last name Enail address Phone number Fax number User type Supervisor flag Permissions Pending Suspended Confirm Suspended User becomes DEACTIVATED in Vestima. Pending Suspended Reject Activated User remains ACTIVATED in Vestima. Suspended Reactivate Pending Activated User remains DEACTIVATED in Vestima. Suspended Stop Pending Stopped User remains DEACTIVATED in Vestima. Pending Activated Confirm Suspended User remains DEACTIVATED in Vestima. Pending Activated Reject Activated User becomes ACTIVATED in Vestima. Pending Stopped Confirm Stopped User remains DEACTIVATED in Vestima. End date is set. Pending Stopped Reject Suspended or Activated depending on previous state. User remains ACTIVATED or DEACTIVATED in Vestima, depending on current status. 23 November 2015 C—4 Clearstream Banking Luxembourg CreationOnline User Manual Appendix D. Using the Online Help You can access the CreationOnline Help information system in either of the following ways: • Via the Help command in the navigator panel • Via the Help menu on each page How the Online Help is presented The Help system is presented on a page divided into two panes. The Help information is displayed in the right-hand pane and a table of contents is provided in the left-hand Help navigation pane. A toolbar at the top of the Help page provides toolbar buttons with the following uses: To display the Contents list in the Help navigation pane. The Contents list is presented as a tree structure to reflect the organisation of the Help information. See How to use the Online Help Contents list below. To display the Index in the Help navigation pane. The Index is a list of keywords set throughout the Help information system and which you can use to search for specific Help information. See How to use the Online Help Index below. To display the full-text Search facility in the Help navigation pane. With the Search facility, you can search for any string of characters throughout the Help information system. See How to use the Online Help full-text Search facility below. To return immediately to the “home page” of the Help information (that is, the “CreationOnline” page). These arrows indicate that the currently displayed help topic is included in a browse sequence. The navigation in this Help system is organised “vertically”, in a logically hierarchical scheme; browse sequences group together related topics “horizontally”. For example, the main browse sequence links “horizontally”, among others, Reporting and User Management, which are each the individual heads of “vertical” sub-schemes of help information. At either end of the browse sequence, the appropriate arrow is dimmed. How the Online Help is organised The main Reference and Procedural Help for the main areas of activity is presented together on a single page for each area. Where you see bold blue text, this means that, depending on your web browser, you may be able to click anywhere on this text to reveal related information immediately following. Click again on the now bold green text to conceal the information again (leaving the text finally in bold maroon). Clearstream Banking Luxembourg CreationOnline User Manual 23 November 2015 D—1 Appendix D. Using the Online Help Where this feature is not supported, the pages can be quite long and internal navigation is provided in lists of appropriate hypertext links at the top and at the bottom of the page. These “Related topics” lists also include hypertext links to related Help information on other pages. Different symbols are used on the Help information pages to indicate the different ways of navigating within the Help information system, as follows: A down or up pointer in a hypertext link indicates that related Help information can be found below or above, as appropriate, on the current Help page. The related Help information may be Reference Help or Procedural Help. A right pointer in a hypertext link indicates that related Help information can be found on another Help page. An up pointer ranged right of a section heading or at the bottom of the Help page indicates a direct jump to the top of the current Help page. An up arrow ranged right of a section subheading indicates a direct jump to the main heading of that section on the current Help page. This is used only in longer sections. A pair of left and right pointers at the bottom right of a Help page indicates that the current Help page is part of a browse sequence (for example, the sample reports). On the first and last pages of a browse sequence, the ineffective direction pointer is dimmed. How to use the Online Help Contents list You can use the navigation pane. button to display a Contents “tree” of the Help information system in the Help The Contents list is presented as a tree structure to reflect the organisation of the Help information system. The “closed book” symbol against an entry in the list indicates that it contains subsections whose entries are currently not displayed. Click once on this symbol (or on the text of the entry) to reveal the list of subsections. The symbol changes to “opened book”. Now you can: • Click again on the text of the entry to go to help for this entry; or. • Click on the required subsection entry to go to help for that entry; or • Click again on the symbol to conceal the list of subsections again. The graphic symbols used against the entries in the Contents list each indicate the nature of the information available, as follows: A main Help page for the whole application, for a main area of activity or for the Help. Such a page contains subsections of Reference Help and/or Procedural Help. The subsections are shown in the Contents list beneath this entry at an indent. Reference or Procedural Help, often a subsection of a main Help page for a main area of activity and often a separate Help page. • Reference Help gives specific explanation, context and/or background information, with hypertext links to related Procedural Help as appropriate. • Procedural Help gives specific instructions in a procedure, with hypertext links to related Reference Help as appropriate. 23 November 2015 D—2 Clearstream Banking Luxembourg CreationOnline User Manual Appendix D. Using the Online Help How to use the Online Help Index You can use the pane. button to display the Index of the Help information system in the Help navigation The Index list is presented in alphabetical sequence of topics within keyword. To speed your search, you can use the letters of the alphabet at the top of the Help navigation pane to jump directly to that section of the Index list. To view a chosen topic, double-click on it in the Index list. How to use the Online Help full-text Search facility You can use the button to display the Search facility. The Search list is presented in alphabetical sequence of character strings. To speed your search, you can use the letters of the alphabet at the top of the Help navigation pane to jump directly to that section of the Search list. Where more than one instance of the string occurs in the Help system, the entry is listed with a number count against it for each instance. To view a chosen instance of a string, double-click on the appropriate number against the string in the Search list. Clearstream Banking Luxembourg CreationOnline User Manual 23 November 2015 D—3 Appendix D. Using the Online Help This page has intentionally been left blank. 23 November 2015 D—4 Clearstream Banking Luxembourg CreationOnline User Manual Appendix E. CSV file upload specifications This Appendix lists, in separate tables, the following categories of CSV file upload specifications: • “Cash pre-release instructions” on page E-2; • “Securities instructions Create Upload file” on page E-4; • “Corporate Action pre-release instructions” on page E-6; • “French FTT declaration” on page E-7. Clearstream Banking Luxembourg CreationOnline User Manual 23 November 2015 E—1 Appendix E. CSV file upload specifications Cash pre-release instructions Position in CSV Field Name to copy as a table header in “Instructions Data” sheet Field description M (Mandatory) / O (Optional) Format/Content 10 90 MT103 9E 9X 1 Instruction Type Instruction_Type “10” or “90” or “9E” or “9X” M M M M M 2 Sender's Reference Senders_Reference Text (16x) M M M M M 3 Account Account Text (5!c) M M M M M 4 Amount Amount Decimal (15d) M M M M 5 Amount Currency Amount_Currency Currency (3!a) M M M M 6 Sell Amount Sell_Amount Decimal (15d) M 7 Sell Amount Currency Sell_Amount_Currency Currency (3!a) M 8 Buy Amount Buy_Amount Decimal (15d) O 9 Buy Amount Currency Buy_Amount_Currency Currency (3!a) O 10 Requested Value Date Requested_Value_Date Date (DD/MM/YYYY) M 11 Intermediary Intermediary BIC Code (4!a2!a2!a3c) M 12 Beneficiary Institution Beneficiary_Institution BIC Code (4!a2!a2!a3c) 13 Details of Payment Details_of_Payment Text (4*33x) 14 Ordering Institution Format Ordering_Institution_Format 15 Ordering Institution Clearing Code 16 M M M M O O “BIC” or “Name and Address” O O Ordering_Institution_Clearing_Code Clearing Code (2!c) O O Ordering Institution Account/Clearing Ordering_Institution_Account_Clearing Text (5!c) O O 17 Ordering Institution BIC Code / Name Ordering_Institution_BIC_Code_Name BIC Code or Name and Address (4!a2!a2!a3c or 4*35x) O O 18 Intermediary Institution Format Intermediary_Institution_Format “BIC” or “Name and Address” O O 19 Intermediary Institution Account/Clearing Intermediary_Institution_Account_Clearing Text (5!c) O O 20 Intermediary Institution BIC Code / Name Intermediary_Institution_BIC_Code_Name BIC Code or Name and Address (4!a2!a2!a3c or 4*35x) O O 21 Intermediary Institution Clearing Code Intermediary_Institution_Clearing_Code Clearing Code (2!c.) O O 22 Account with Institution Format Account_with_Institution_Format “BIC” or “Name and Address” M M 23 November 2015 E—2 M O O O Clearstream Banking Luxembourg CreationOnline User Manual Appendix E. CSV file upload specifications Position in CSV Field Name to copy as a table header in “Instructions Data” sheet Field description M (Mandatory) / O (Optional) Format/Content 10 90 MT103 23 Account with Institution Account/Clearing Account_with_Institution_Account_Clearing Clearing Code (2!c) M M 24 Account with Institution BIC Code / Name Account_with_Institution_BIC_Code_Name BIC Code or Name and Address (4!a2!a2!a3c or 4*35x) M M 25 Account with Institution Clearing Code Account_with_Institution_Clearing_Code Clearing Code (2!c) M M 26 Beneficiary Institution/Cust. Format Beneficiary_Institution_Cust_Format “BIC” or “Name and Address” M M 27 Beneficiary Institution/Cust. Account/Clearing Beneficiary_Institution_Cust_Account_Clearing Text (5!c) M M 28 Beneficiary Institution/Cust. BIC Code / Name Beneficiary_Institution_Cust_BIC_Code_Name BIC Code or Name and Address (4!a2!a2!a3c or 4*35x) M M 29 Beneficiary Institution/Cust. Clearing Code Beneficiary_Institution_Cust_Clearing_Code Clearing Code (2!c) M M 30 MT103 MT103 “Yes” or “No” M 31 Ordering Customer Format Ordering_Customer_Format “BIC” or “Name and Address” M 32 Ordering Customer Account/Clearing Ordering_Customer_Account_Clearing Text (5!c) M 33 Ordering Customer BIC Code / Name Ordering_Customer_BIC_Code_Name BIC Code or Name and Address (4!a2!a2!a3c or 4*35x) M 34 Ordering Customer Clearing Code Ordering_Customer_Clearing_Code Clearing Code (2!c) M 35 Detail of charges Detail_of_Charges Detail of charges Code (3!a) M 36 Details of Beneficiary/Sender's Charges Details_of_Beneficiary_Senders_Charges Decimal (15d) O 37 Details of Beneficiary/Sender's Charges Currency Details_of_Beneficiary_Senders_Charges_Currency Currency (3!a) O 38 Instructed Amount Instructed_Amount Decimal (15d) O 39 Instructed Amount Currency Instructed_Amount_Currency Currency (3!a) O 40 Exchange Rate Exchange_Rate Decimal (12d) O 41 Remittance Information Remittance_Information Text (4*35x) O Clearstream Banking Luxembourg CreationOnline User Manual 9E 9X 23 November 2015 E—3 Appendix E. CSV file upload specifications Securities instructions Create Upload file Note: In the following table, Field Status is indicated as: M=Mandatory; O=Optional; CM=Conditional Mandatory. For individual market requirements, please refer to the respective Market Guide available at www.clearstream.com, under Information Centre / Market Reference. Position in CSV Field Name to copy as a table header in “Instructions Data” sheet Field description Format/Content Field Status 1 Type of Settlement Transaction Type_of_Settlement_Transaction Text (35a) M 2 Delivery Without Matching Delivery_Without_Matching “Yes” or “No” O 3 Instruction Type Instruction_Type Text (35a) M 4 Financial Instrument ISIN Financial_Instrument_ISIN ISIN Code (12!c) CM 5 Financial Instrument Common Code Financial_Instrument_Common Common Code (12n) CM 6 Place of Safekeeping Place_of_Safekeeping BIC Code (11!x) M 7 Sender's Reference Senders_Reference Text (16x) M 8 Deal Reference Deal_Reference Text (16x) O 9 Common Reference Common_Reference Text (16x) O 10 Safekeeping Account Safekeeping_Account Text (5!c) M 11 Quantity of Financial Instrument Quantity_of_Financial_Instrument Decimal (15d) M 12 Settlement Amount Settlement_Amount Decimal (15d) CM 13 Settlement Amount Currency Settlement_Amount_Currency Currency (3!a) CM 14 Requested Settlement Date Requested_Settlement_Date Date (DD/MM//YYYY) M 15 Trade Date Trade_Date Date (DD/MM//YYYY) CM 16 Trade Time Trade_Time Time (HH:MM) CM 17 Deal Price Type Deal_Price_Type Text (16x) CM 18 Deal Price Amount Deal_Price_Amount Decimal (15d) CM 19 Deal Price Currency Deal_Price_Currency Currency (3!a) CM 20 Pool Reference Pool_Reference Text (16x) CM 21 Priority Priority “High Priority” or “Normal Priority” or Blank O 22 Processing Indicator Processing_Indicator “Mandatory” or “Optional” or Blank O 23 November 2015 E—4 Clearstream Banking Luxembourg CreationOnline User Manual Appendix E. CSV file upload specifications Position in CSV Field Name to copy as a table header in “Instructions Data” sheet Field description Format/Content Field Status 23 Hold/Release Hold_Release “Hold” or “Release” or Blank O 24 FX Currency FX_Currency Currency (3!a) O 25 Physical Transaction Physical_Transaction “Yes” or “No” O 26 Immediate Release Immediate_Release “Yes” or “No” O 27 PSET BIC PSET_BIC BIC Code (11!x) CM 28 PSET Country PSET_Country Text (2!c) CM 29 DEAG/REAG Account DEAG_REAG_Account Text (35x) O 30 DEAG/REAG Party Format DEAG_REAG_Party_Format Text (35x) M 31 DEAG/REAG Party DEAG_REAG_Party Text (35x) M 32 DEAG/REAG Narrative DEAG_REAG_Narrative Text (4*35x) O 33 BUYER/SELLER Account BUYER_SELLER_Account Text (35x) O 34 BUYER/SELLER Party Format BUYER_SELLER_Party_Format BIC Code (11!x) CM 35 BUYER/SELLER Party BUYER_SELLER_Party Text (4*35x) CM 36 BUYER/SELLER Narrative BUYER_SELLER_Narrative Text (4*35x) O 37 DECU Account DECU_Account Text (35x) O 38 DECU BIC DECU_BIC BIC Code (11!x) O 39 RECU Account RECU_Account Text (35x) O 40 RECU BIC RECU_BIC BIC Code (11!x) O 41 Settlement Processing Narrative SPRO Text (10*35x) O 42 Registration Details Registration_Details Text (6*35x) O 43 Trade Amount Amount Trade_Amount_Amount Decimal (15d) O 44 Trade Amount Currency Trade_Amount_Currency Currency (3!a) O 45 Beneficial Ownership Indicator (change/ no change) BOI “Yes” or “No” O 46 Stamp Duty Stamp_Duty “Yes” or “No” O Clearstream Banking Luxembourg CreationOnline User Manual 23 November 2015 E—5 Appendix E. CSV file upload specifications Corporate Action pre-release instructions Note: In the following table, Field Status is indicated as: M=Mandatory; O=Optional. Position in CSV Field description Field Name to copy as a table header in “Instructions Data” sheet Format/Content Field Status 1 Clearstream Corporate Action Reference Clearstream_Corporate_Action_Reference Text (35c) M 2 ISIN Number (Financial Instrument) Financial_Instrument_ISIN ISIN Code 12!c) M 3 Account ID (Safekeeping Account) Safekeeping_Account Text (5!c) M 4 Option Number Option_Number Text (2!c) M 5 Option Type Option_Type Text (4!c) M 6 Quantity Instructed Quantity_Instructed Decimal (15d) O 7 Quantity to Receive Quantity_to_Receive Decimal (15d) O 8 Sender's Reference Senders_Reference Text (16x) O 9 Requested Tax Rate (%) Requested_Tax_Rate Decimal (15d) O 10 Disposition of Fractions Disposition_of_Fractions Decimal (15d) O 11 Beneficial Owner BIC Beneficial_Owner_BIC BIC Code (11!x) O 12 Beneficial Owner Name & Address Beneficial_Owner_Name_&_Address Text (4*35x) O 13 Beneficial Owner Country of Domicile Beneficial_Owner_Country_of_Domicile Country Code (2!c) O 14 Beneficial Owner Country of NON Domicile Beneficial_Owner_Country_of_NON_Domicile Country Code (2!c) O 15 Beneficial Owner Quantity of Securities Owned Beneficial_Owner_Quantity_of_Securities_Owned Decimal (15d) O 16 Beneficial Owner Narrative Beneficial_Owner_Narrative Text (10*35x) O 17 Narrative Additional Text Narrative_Additional_Text Text (10*35x) O 18 Narrative Delivery Details Narrative_Delivery_Details Text (10*35x) O 19 Narrative Information to be complied with Narrative_Information_to_be_complied_with Text (10*35x) O 20 Narrative Version Narrative_Version Text (10*35x) O 21 Narrative Party Contact Narrative_Party_Contact Text (10*35x) O 22 Narrative Registration Details Narrative_Registration_Details Text (10*35x) O 23 Narrative Basket or Index Information Narrative_Basket_or_Index_Information Text (10*35x) O 23 November 2015 E—6 Clearstream Banking Luxembourg CreationOnline User Manual Appendix E. CSV file upload specifications French FTT declaration In the following table, Field Status is indicated as: M=Mandatory; O=Optional. Note: The customer declaration file must contain an ASCII text file formatted as a CSV were each element in the file must be separated by a colon (;) Header Position in CSV 1 Field description Euroclear France member code Field Status Format/Content Up to 8 figures M leading zeroes not mandatory - 607 if the transaction is settled via one of your CBF accounts - 641 if the transaction is settled via one of your CBL accounts 2 Credit / Debit Code C: If the total tax amount results in a negative amount (refund requested to the French tax authorities) M D: If the total tax amount results in a positive amount (tax to be paid to the French tax authorities) If total tax amount = '0', code 'D' should be entered 3 Total tax amount 18 figures maximum plus a comma (maximum two decimals) M Example: 1234567890123456,78 leading zeroes not mandatory Total amount of the tax to be paid on the underlying transactions in the declaration Total tax amount = Sum of all tax amounts (field 25) of all transactions where transaction type (field 15) = S and R minus all tax amounts (field 25) of all transactions where transaction type (field 15) = C 4 Number of records Up to 9 figures leading zeroes not mandatory Number of transactions reported in the declaration M 5 Sending date YYYYMMDD M Date on which Clearstream customer sends the declaration to Clearstream Banking Clearstream Banking Luxembourg CreationOnline User Manual 23 November 2015 E—7 Appendix E. CSV file upload specifications Position in CSV 6 Field description Payment month Field Status Format/Content YYYYMM M Month on which the cash is to be debited for the total amount For all transactions with transaction type = S (field 15), the settlement date of a particular transaction must always be in the month that immediately precedes the payment month indicated by the customer in field 6. The same declaration cannot mix transactions for which the tax is due for the next payment month and late declarations for which the tax was due on a former payment month. For all transactions with transaction type =R or C or A (field 15), no validation rule on the settlement date 7 Reference of the declaration Up to 50 alpha numeric characters M Always starts with /xxxxx/ , xxxxx being the account number Reference attributed by the Euroclear France Member. Clearstream Banking requests its customer to complete as follows: /xxxxx/followed by the customer reference (must be unique) Where xxxxx = Customer account number in Clearstream Banking Luxembourg from which the total tax amount has to be debited Where xxxxx = Customer account number that must belong to the same business structure to which belongs the COL user In the Declaration sheet, this field has been split in 2 parts: Account number and Reference, in order to simplify the input of the information Recommended structure to ensure that the reference is unique: /xxxxx/payment month followed by an incremental number or reference 8 BIC of the Accountable Party Up to 11 alpha numeric characters M If the Accountable Party has no BIC, 'NONE' must be indicated 9 Name of the Accountable Party Up to 50 alpha numeric characters M 10 Address of the Accountable Party Up to 50 alpha numeric characters M 11 Country of the Accountable Party 3 alpha numeric characters mandatory M ISO country code of the Accountable Party 12 EU VAT reference Up to 20 alpha numeric characters. M If the Accountable Party has no Intra EU VAT reference code, it must provide its local corporate registration code (eg SIREN code in France) If it has none of them, it must indicate 'NONE' 23 November 2015 E—8 Clearstream Banking Luxembourg CreationOnline User Manual Appendix E. CSV file upload specifications Repetitive fields Position in CSV Field description Field Status Format/Content 1 Transaction external number Incremental reference number of the declared transaction 2 Reference of the transaction "Up to 16 alpha numeric characters M Up to 9 figures, leading zeroes not mandatory M Refence of the declared transaction attributed by the Accountable Party" 3 Type of transaction 1 alpha numeric character mandatory M S = Standard R = Regularisation. Update of a previous declared transaction, resulting in an additional tax amount C = Refund claim. Update of a previous declared transaction, resulting in a refund of an overpaid tax amount A = Amendment. Update of a previous declared transaction, without impact on the tax amount Note: R, C and A types must have the same reference as the original transaction 4 Netted transaction flag Y or N M Y applies if the transaction is the result of a netting (e.g. intra-day) 5 ISIN code 12 alpha numeric characters mandatory M ISIN of the security If the declared transaction relates to a corporate action, ISIN of the distributed proceeds 6 Trade date YYYYMMDD M Must be >= 01/08/2012 Payment date if the declared transaction relates to a corporate action 7 Settlement date YYYYMMDD M Must be >= 01/08/2012 Payment date if the declared transaction relates to a corporate action If transaction type = S, the settlement date must always be in the month that immediately precedes the payment month indicated in field 6" 8 Quantity Quantity of settled securities M 31 figures maximum plus a comma (maximum twelve decimals) Example: 1234567890123456789,123456789012 leading zeroes not mandatory Clearstream Banking Luxembourg CreationOnline User Manual 23 November 2015 E—9 Appendix E. CSV file upload specifications Position in CSV Field description Field Status Format/Content 9 Unit of quantity UNT or FMT of settled securities M 10 Cash amount Cash amount of the transaction in euros M If the declared transaction relates to a corporate action, =Unit price of the proceeds * quantity 18 figures maximum plus a comma (maximum two decimals) Example: 1234567890123456,78 leading zeroes not mandatory 11 Taxable Flag Indicates whether the transaction is taxable or not M If N => Exoneration code must contain values 1 to 9 and Tax amount must be equal to 0 If Y =>Exoneration code must contain 'space' and Tax amount must be different from 0 1 alpha numeric character mandatory 12 Exoneration code For a taxable transaction: space ("" "") M For a non-taxable transaction: 1 : Purchases linked to an issue of securities (primary market) 2 : Transactions processed by a clearing house or central securities depository 3 : Purchases linked to market making activities 4 : Purchases linked to a liquidity contract 5 : Intra-group transactions 6 : Securities lending and repos 7 : Acquisitions by employee mutual funds, employee open-ended investment funds or by employees directly 8 : Acquisitions (including purchase of company shares) for employee saving schemes 9 : Acquisitions of convertible bonds/bonds convertible into shares 1 alpha numeric character mandatory 23 November 2015 E—10 Clearstream Banking Luxembourg CreationOnline User Manual Appendix E. CSV file upload specifications Position in CSV 13 Field description Tax amount Field Status Format/Content 18 figures maximum plus a comma (maximum two decimals) M 0 for an exonerated transaction No negative sign authorised Example: 1234567890123456,78 Amount to be paid for this transaction in euro. 0 : for exonerated transaction This field will be considered as a negative amount if the Type of transaction (field 15) = C (no negative sign authorised) 14 Place of trade 4 alpha numeric characters mandatory M MIC code of the place of trade MULT if multiple places of trading OTC if transaction dealt on the OTC market INT if transaction executed by internalisation CORP if the declared transaction relates to a corporate action Other MIC code can be found in international standard ISO10383 15 Narrative Up to 50 alpha numeric characters. M If no narrative, a blank must be input. Free text that can be used to provide more details for regularisation, refund claim or amendment Clearstream Banking Luxembourg CreationOnline User Manual 23 November 2015 E—11 Appendix E. CSV file upload specifications 23 November 2015 E—12 Clearstream Banking Luxembourg CreationOnline User Manual Glossary This Glossary lists, in alphabetical sequence, the fields and columns that you will find in the CreationOnline interface together with a brief descriptions of each. 4-Eyes Principle A principle of secure practice across the business services, whereby all creation, modification and deletion actions must be confirmed by another user before they can be enacted. If the 4-eyes principle is in force, then an OU Administrator cannot change another user's credentials but will be required to authorise those that have been created for the user. 10, 90, 9X and 9E instructions Types of cash instruction. Respectively: Pre-advice of funds, Withdrawal of funds, Foreign Exchange and Customer transfer. Account The 5-digit CBL internal account number. An account must be one that you can use within your Organisation Unit. Account (instructions) The 5-character account(s) that you are authorised to handle for instructions. For an instruction query, you can select All to include the instructions across all your accounts in the results. Account (IPAR) You can query IPAR data by “Safekeeping Account” on page Glossary-xxi or by “Type of Settlement Transaction” on page Glossary-xxvi. Account/Clearing Identifier of the he associated Intermediary, Account With Institution or Beneficiary Institution for the transaction. • If you have specified a Clearing Code, then this field must contain the relevant (alpha)numeric identifier. • If you have not specified a Clearing Code, then this field can contain the associated account number, according to the following conditions: - If Intermediary details are specified, this field must be left blank in the Intermediary line and the account number must be specified in this field in the Account With Institution line. - If Intermediary details are not specified and Account With Institution details are specified, this field must be left blank in the Account With Institution line and the account number must be specified in this field in the Beneficiary Institution line. Account With Institution The institution to which the funds are to be paid, for the account of the beneficiary customer. Clearstream Banking Luxembourg CreationOnline User Manual 23 November 2015 Glossary—i Glossary Active (report) “Active” scheduled report requests can have Confirmed, Pending Modified or Pending Deleted status. Activity status The status of an instruction at the current point in its life cycle, before or after release for settlement. Address The SSC address (for CreationDirect) or BIC (for SWIFT) for retrieval of a report. Administrator See “OU Administrator” on page Glossary-xv. Aggregate Balance Holding Value The currency in which the aggregate balance holding value is to be stated in the report. Alert A notification, broadcast to the relevant users, of an event in CreationOnline (for example, the receipt of a report) that may require action in response. The 30 most recent alerts are listed in the alerts panel. Alert Description The description of the alert type that triggered an associated audit event Alert event family - variable details Alert ID, Alert Description, Alert Category, Alert Level. Alert ID The unique identifier of an alert that, for example, triggered an audit event. Alert Level The severity (that is, importance or urgency) of an alert (for example, that triggered an audit event). A alert can have one of the following severity codes: FYI NEWS YAR For Your Information News Your Action Required. Alert Status The status of the alert. This can be “New” or “Expired”. The “Expired” status is not displayed but can be queried. Alert Type A generic description of the associated alert. Alerts panel The panel at the lower right of the CreationOnline page, where alerts of particular events occurring in the system (and to which the user has subscribed) are listed. Allegement An instruction from the counterparty against your account for which your matching instruction is missing. This is also called an “alleged instruction”. 23 November 2015 Glossary—ii Clearstream Banking Luxembourg CreationOnline User Manual Glossary Amount The countervalue of the instruction. Positive and negative amounts are shown as such on all reports. N.B.: When you are filtering the display of an MT950 Money Statement, you must ensure that the From amount is lower in real terms than the To amount. This means that, for positive amounts, the From figure must be smaller than the To figure and, for negative amounts, the From figure must be bigger than the To figure. For example: If an actual amount is positive (2346.30), then a From/To range of 2000 to 3000 will include the statement for this amount in the display. If an actual amount is negative (-2346.30), then a From/To range of -3000 to -2000 will include the statement for this amount in the display but a From/To range of -2000 to -3000 is not valid and will result in a “no movements” message. Amount (instructions) In a query, From and To amounts define a range of amounts (in a selected currency) and those instructions that involve amounts within this range are included in the results of your query. In a securities instruction, this is the Settlement Amount (and currency). In a cash instruction, this is the amount (and currency) of the transfer/exchange. Audit event An action performed, by the user or by the system, in the use of CreationOnline and logged as such in the Audit Log. An audit event has no direct business implication for users and no response is required from them. Contrast with “Alert”. Only non-business users (OU Administrators) can access the Audit Log. Audit events - generic details All audit events have a set of generic details and a set of variable details that are specific to the family to which they belong. The following generic details are typically common to all audit events: Event Type Description, Date, Organisation Unit, Account, User ID, Event Type Code, Event Family, Old Event Body, New Event Body Audit events - variable details See “Event family” on page Glossary-ix. Authority level See “User profile” on page Glossary-xxvii. Available accounts Accounts that you can select to be associated with a user group. Users who are members of this user group can be individually defined to be permitted to perform operations on all or some of the accounts defined for the group. Balance type The type of securities or cash balance. For securities: Aggregate, Available, Blocked, Blocked for Corporate Action, Borrowed, On Loan, Pending Delivery, Pending for Redemption, Pledged for Collateral. For cash: Anticipated Net Balance, Booked. Bank Identification Code (BIC) An 8- or 11-character code assigned as an address to a bank or financial institution. The BIC is made up of four fields: 4-character Bank identifier, 2-character Country code, 2-character Location code and optional Branch code (up to 3 characters, defaulting to XXX). Clearstream Banking Luxembourg CreationOnline User Manual 23 November 2015 Glossary—iii Glossary Beneficial Owner The name (and sometimes the address) of the actual owner of the securities (as opposed to the broker or the custodian in whose name the shares are registered) that receives the benefits of ownership (such as income) and exercises ultimate control over the asset’s holding or disposal. Beneficiary Institution The beneficiary customer to whom the funds will be paid. BIC See “Bank Identification Code (BIC)” above. BIC Code/Name If the associated Party Format field is set to 'BIC', this field must contain the Bank Identification Code of the settlement institution. If the associated Party Format field is set to 'Name', this field must contain the name of the settlement institution. Booking Date The date on which proceeds are posted on the account. Broadcast message A message sent by Clearstream Banking to users of CreationOnline to notify them of an important event or other information. The message is highlighted the alerts panel. You can double-click on the entry in the alerts list to view the full content of the message. Business supervisor A user of CreationOnline who has Business Supervisor authority level and permissions. See “Business user” below. Contrast with “OU Administrator” on page Glossary-xv. Business user A user of CreationOnline who has Business User or Business Supervisor authority level and permissions. A business user can, for example, display, export and print reports but cannot access audit events, perform user management tasks or schedule report requests. Contrast with “OU Administrator”. Buyer/Seller The receiver/deliverer of the securities in a transaction. Calculated Amount The calculated amount of the tax refund, as opposed to the requested amount. Cash permissions Cash permissions for a particular user or user group are defined from the following: Query cash balances Query cash instructions Input cash instructions, including in addition: modify/cancel others' instructions release own and/or others' instructions verify own and/or others' instructions Category (Alert) A classification of alerts that links authority level and user permissions. CB Reference The unique 16-character reference assigned to an instruction by Clearstream Banking. 23 November 2015 Glossary—iv Clearstream Banking Luxembourg CreationOnline User Manual Glossary CCB BIC and Name The Bank Identification Code (BIC) and name of the Cash Correspondent bank for a currency. Changed 'Yes' or blank mean respectively that, within the specified Last Update period, the associated IPAR event has or has not changed since its first appearance. Clearing Code 2-character Identification of the national clearing institution that is, in each case, the Intermediary, the Account With Institution and the Beneficiary Institution for the transaction. AT AU BL CC CH CP ES FW GR HK IE IN IT PL PT RT RU SC SW ZA Austria: 5-numeric branch sort code Australia: 6-numeric Bank State Branch code Germany: 8-numeric branch sort code Canada: 9-numeric Canadian Payments Association Payment Routing Number CHIPS: 6-numeric CHIPS Universal Identifier CHIPS: 4-numeric CHIPS participant identifier Spain: 8- or 9-numeric Domestic Interbanking Code blank or 9-numeric Fedwire routing number Greece: 7-numeric HEBIC (Hellenic Bank Identification Code) Hong Kong: 3-numeric Bank Code of Hong Kong Ireland: 6-numeric Irish National Clearing Code (NSC) India: 11-numeric Indian Financial System Code Italy: 11-23 alphanumeric Domestic Identification Code Poland: 8-numeric Polish National Clearing Code (KNR) Portugal: 8-numeric Portuguese National Clearing Code blank (pay by Real-Time Gross Settlement) Russia: 9-numeric Russian Central Bank Identification Code CHAPS: 6-numeric CHAPS branch sort code Switzerland: 3-5 numeric Swiss Clearing Code (BC code) or 6-numeric Swiss Clearing Code (SIC code) South Africa: 6-numeric South African National Clearing Code Clearstream Depository Name The name of the Clearstream Banking depository. Clearstream Internal Code A unique code used internally by Clearstream Banking to identify a place of safekeeping. Close or clean 'Input Card' “Close” means that the system will close the input card each time the user submits a new instruction and, to create a new instruction, the user will have to use the Create command from the Action menu. “Clean” means that the system will “clean” the input card each time the user submits a new instruction (so that the user can input a new instruction directly without having to select the Create command from the Action menu. Comments Any additional free-format information that applies to a payment. Common Code Type An indicator as to whether the security is listed on a single market (S) or on multiple markets and, if on multiple markets, whether the current instance is listed on the Home market (H) or on the Remote market (R). Clearstream Banking Luxembourg CreationOnline User Manual 23 November 2015 Glossary—v Glossary Compensation Flag (US Tax) 'Y' or 'N' indicate respectively that the current payment is or is not compensation for an earlier payment. Complete report A report that shows all positions that are open on a customer's account and movements that have occurred since the baseline of the report. Contact Reference A reference for a contact member of staff at the institution where the safekeeping account is held. Count/Count Only If you use the Count Only button or Action menu command, the number of instructions that would satisfy your query will be presented in the Count field. If the count is high, you can redefine the query accordingly before actually listing the results. Counterparty Name The name of the counterparty to an associated transaction. Counterparty Number The five-digit number of the counterparty's Clearstream Banking, Euroclear or domestic account. Country The country of the counterparty to the transaction. Country Code The two-character ISO code for a country (for example, AT for Austria, DE for Germany). Created By The user ID of the user who originally created the instruction. Creation Time The date and time of the creation of the alert. CreationConnect CreationConnect is Clearstream Banking’s suite of connectivity channels that gives customers realtime access to enhanced information and transaction reporting as well as comprehensive clearing, settlement and custody services. CreationConnect provides choice and flexibility in terms of ISO15022 compliant connectivity options available to customers. The CreationConnect connectivity channels are: • CreationOnline, the secure web browser based solution. Acting as a central management tool, it is available over a choice of public internet or Virtual Private Network and is ideal for instruction input, query and exception management. • CreationDirect, the automated system to system interface that allows for the bulk transfer of transaction files and the download of large report information. It is platform independent and provides high-speed, fully automated file transfer. • Creation via SWIFT, which links customers to Clearstream Banking through the SWIFT network, providing ISO15022 compliant messages. CreationConnect is developed to replace customers' existing connectivity solutions in a phased approach, adding to functionality with each release. Credentials Media Your credentials are defined for access with a P12 credentials file or with a smart card. 23 November 2015 Glossary—vi Clearstream Banking Luxembourg CreationOnline User Manual Glossary Currency The currency of the holding, transaction, balance or statement, expressed as a three-character ISO currency code (for example, EUR, USD). Currency Role A currency can be used in CBL as a denomination currency and/or as a settlement currency. Current Activity Status The activity (for example, Processing), status (for example, Accepted) and CET timestamp of the instruction at the current point in its life cycle. For pre-release instructions, only the current activity status details are displayed and the user name is also listed. For post-release instructions, the user name is not listed and the complete post-release history is provided. Custody event family - variable details Account. Custody permissions Permissions to query custody information (for example, Income Pre-Advice Report (IPAR) data). Customer Report Name The name of the report as specified by the customer. Dashboard The dashboard occupies the lower left part of the CreationOnline page. Business users can list all the transaction exceptions for both cash and securities instructions, both pre- and post-release, for All the accounts that they handle or for a particular account. Date The Date on which, for example, an audit event was generated. Date From/To From and To dates that together define a date range to which you want to limit the items to be listed in a query. Generally: • If you complete the From field and leave the To field blank, the results will include all findings on or after the From date. • If you complete the To field and leave the From field blank, the results will include all findings on or before the To date. • If you leave both From and To fields blank, the results will include all findings in the CreationOnline database. Deal Price The agreed cash countervalue of the securities in a securities transaction. Default Export Directory A default file location that will be placed in the appropriate field automatically when you open an input page that contains this field. The default value must specify, as a path, a folder in your file system that you want as the default target file location when you are exporting, for example, a report. You can type in the path or use the “...” browse button to select the target folder from a graphical representation of your file system. Default Instrument Type A default value that will be placed in the Instrument Type field automatically when you open an input page that contains this field. The initial default is ISIN. Clearstream Banking Luxembourg CreationOnline User Manual 23 November 2015 Glossary—vii Glossary Delivering/Receiving Agent The agent for the Seller/Buyer in a securities transaction. Delivery Information The Report Channel, Report Format and delivery address of a scheduled report. Delta report A report that shows all positions that have been affected by movements that have occurred since the baseline of the report. Denominations Use this table to list the numbers of securities that you require in different denominations. Description (Alert) The description of the alert. Description (Financial Instrument) The name of the security identified by an associated ISIN or Common Code. Description (Party) The name of the institution identified by an associated Party Identifier. Description (Reports) The name of the instrument that is identified by an associated security code. Description (Tax Refund) A description of the refund. Detailed Position BORR LOAN PEND PENR Quantity of borrowed securities held on account. Quantity of lent securities (belonging to the account but not on the account). Quantity of securities to be delivered pending settlement. Quantity of securities to be received pending settlement. Details of Payment Free-format narrative used to provide additional information about a cash instruction. Document Description The description of the exemption documents. Document Status The status of the certificate: Invalid, Valid. Document Type The type of the certificate: Per Payment (P) or Standing (S). End of day report End of day reports are available as Complete reports only and are based on activity that has occurred during a complete business day, that is, from the start of RTP to the end of DTP. Entitled Amount The net proceeds, after tax. Entropy When you sweep your mouse pointer over this area, the system records the trace of the movement as a unique “signature” for the credentials that you are defining. 23 November 2015 Glossary—viii Clearstream Banking Luxembourg CreationOnline User Manual Glossary Event family A class or category of audit events that represents a high-level grouping according to the nature of the event being audited. An event family can have many audit events related to it. Examples of event families are Reporting and Alerts. Event Family Description The name of the event family, for example, Alert events, Reporting events. Event Status (US Tax) The current payment processing status of a taxable or reportable income event. Paid A taxable or reportable income payment has been processed. Repaid A previously “reversed” taxable or reportable income payment has been re-issued with the corrected details. Reversed A previously “paid” taxable or reportable income payment has been reversed. That is, an income payment has been reversed because, for example, funds have not been received from a depository or the price or currency is different from the one originally indicated by the depository at the time of payment. Event Type (Tax Certificate / Tax Refund) CPNFLR CPNSTR CPNWAR DIVIDEND INTERES LIQUID MATURITY PARDNOM PARDRAW POOLFAC REDEARH REDEARI REDEMPT REDFIN REINVES Floating-rate coupon payment Straight bond coupon payment Coupon payment on warrant Dividend payment Interest payment Liquidation Equity maturity Partial redemption Drawing partial redemption Pool factor Early redemption at holder’s option Early redemption at issuer’s option Redemption Final redemption Reinvestment Event Type (US Tax) CPNFLR CPNSTR CPNWAR DIVIDEND INTERES LIQUID MATWAR PARDNOM PARDRAW POOLFAC REDEARLY REDFIN REINVES Floating-rate coupon payment Straight bond coupon payment Coupon payment on warrant Dividend payment Interest payment Liquidation Warrant maturity Partial redemption Drawing partial redemption Pool factor Early redemption Final redemption Reinvestment Event Type Code The code of the type of audit event that is logged. An event type is a subset of an event family. Clearstream Banking Luxembourg CreationOnline User Manual 23 November 2015 Glossary—ix Glossary Event Type Description A generic description of the associated audit event. EX Date The first day on which securities transactions are settled ex-entitlements. Exchange Rate The exchange rate between the original currency of the income proceeds (for the IPAR) or withholding tax (for US Tax) and USD, displayed with 6 decimals. Execution Date The date on which a settled transaction was executed. This corresponds to the settlement date of a securities instruction. You can query historical instructions according to a range of execution dates within a specified month selected from the preceding 12-month period. Expiry Date The date on which a certificate expires. You can either enter From and To dates to define a rate range or you can specify “Until revoked”. Note: “Until revoked” means that there is no formal expiry date set for this certificate but that a change of account or beneficiary could lead to the expiry of the certificate. • If the From and/or To date fields are filled in but the 'Until revoked' checkbox is unchecked, only those certificates will be retrieved whose Expiry Date falls within the specified period but not including 'Until revoked' certificates. • If you check the 'Until revoked' checkbox, the From and To date fields are not available and the query will retrieve all 'Until revoked' certificates only. • If neither of the From and To date fields is filled in and the 'Until revoked' checkbox is not checked, the query does not regard the expiry date for certificates. Financial Instrument A particular security, identified type (ISIN, Common Code) and description (name). Financial Instrument Type The type of security: Bond, Share, Warrant or Other. Forced Periodic Password Changes The period of days according to which you will be required by the system to change your current password. This period is irrespective of when you last defined a new password and supersedes the operation of the “Password Expiry Period”as it might apply to your current password. Options are 40 or 60 days. Function The purpose of the securities or cash instruction is displayed in list views as one of the following: CANC CEDE/CONF CEDE/REPL NEWM Cancellation request Confirmation request Modification request New message Function of Message The purpose of the associated securities instruction (New, Confirmation, Cancellation, Modification) or cash instruction (New, Cancellation). 23 November 2015 Glossary—x Clearstream Banking Luxembourg CreationOnline User Manual Glossary Generate automatic (Sender’s) reference (number) on creation “Yes” means that the system will create an automatic reference for each new instruction. “No” means that the user will have to input the reference manually. Gross Amount The customer’s income amount before tax or the tax amount of the beneficial owner(s) before tax in the underlying securities. For the IPAR, the amount calculated in the currency of the issuer payment, before tax and before any agent fees. Gross Income The income proceeds before tax. This is listed in the original currency and in USD. Guaranteed Delivery An instruction so designated is, for trade matching purposes, a special instruction in accordance with ISMA rules and so is subject to different procedures in the event of non-settlement. History data For instructions post-release, the complete history is included, listing the CET timestamp, activity, status and any reason narrative for each stage in the life cycle of the instruction post-release. Holding Quantity The holding of the customer or of the beneficial owner(s) in the underlying securities. ICSD/CSD Identification The ICSD/CSD Identification determines the type of entry in the associated Party Identifier field. For example, if BIC is specified, then the associated Party Identifier must be a Bank Identification Code (BIC). Identification of Financial Instrument The financial instrument (security) to which the instruction applies, identified by a 12-character ISIN or a 7- to 9-digit Common Code. Immediate Release The release of an Securities instruction to the market, on successful provision check, at the start of the provisioning period. In queries, you can filter the results to include all, only or no instructions for which immediate release has been requested at input. Inactivity Period Parameter The length of time after which period of inactivity the interface will automatically be locked. You must enter your logon password to gain further access to the interface. Options are 2, 5, 10, 20, 40 or 60 minutes. Incoming Message ID The unique identifier of an incoming message. Clearstream Banking Luxembourg CreationOnline User Manual 23 November 2015 Glossary—xi Glossary Input Media You can use CreationOnline to progress instructions that were input via any of the following media: CreationOnline, Cedcom (Workstation), Internal (generated by Clearstream Banking), CreationDirect (customer input via Clearstream Banking's system to system file transfer connection), CreationDirect SwiftNet (customer input via CreationDirect over SWIFTNet), Internal (generated by Clearstream), Manual (customer input), SWIFT (customer input via the SWIFT network), Telex (customer input via telex), Vestima (customer input from Clearstream Banking's online investment funds service). For SE historical queries, Input Media refers to the Stock Exchange on which the associated instruction was executed (that is, Boss, Eurex or Xetra). Instruction Origin Customer Customer-originated instruction Clearstream Internally (Clearstream Banking) originated instruction Instruction Type The type of instruction used as appropriate by the counterparties to a transaction, as follows: Securities instruction types Cash instruction types Receive free of payment Pre-advice of funds (10) Receive against payment Withdrawal of funds (90) Deliver free of payment Foreign exchange (9E) Deliver against payment Customer transfer (9X) Note: Cash instruction Historical Queries and queries on cash instructions post-release include the EMU Currency Conversion (9Z) instruction input, for example, via Cedcom. Instrument Description A description of the instrument that is identified by the associated security code; for example, the instrument's name. Instrument ID The ISIN or Common Code of the security that is the subject of the associated instruction. Instrument Name The name of the financial instrument. Instrument Type The type of financial instrument, that is, bond or share. Interest Rate The rate of interest on a financial instrument (bond). Intermediary The institution to which the funds are to be paid, in the country of the currency, for the account of the Account With Institution. Intraday report Intraday reports can be run at multiple times within the current business day and are available as both Complete and Delta reports. You can select to run a report at 06:00, on each hour between 08:00 and 17:00 inclusive, 13:30, 18:30, 19:00, 21:15 and/or 21:30. Intraday time A valid time for retrieval of an intraday report: 06:00, on the hour from 08:00 and 17:00 inclusive, 13:30, 18:30, 19:00, 21:15 and/or 21:30. 23 November 2015 Glossary—xii Clearstream Banking Luxembourg CreationOnline User Manual Glossary IRS Exemption Code The code for the IRS classified corporate event from which the gross income amount stems. This depends on the payment event type and on the type of security. 01 02 03 04 05 06 07 08 09 Income effectively connected with a U.S. trade or business Exempt under an IRC section Income is not from U.S. source Exempt under tax treaty Portfolio interest exempt under an IRC section Qualified Intermediary that assumes primary withholding responsibility Withholding foreign partnership or withholding foreign trust U.S. branch treated as a U.S. person Qualified Intermediary represents interest as exempt IRS Income Code The code for the IRS classified corporate event from which the gross income amount stems. This depends on the payment event type and on the type of security. 01 06 09 13 24 25 27 30 31 Interests paid by U.S. obligors Dividends paid by U.S. corporations Capital gains Real property income and natural resources royalties Real estate investment trust (RET) distributions of capital gains Trust distributions subject to IRC section 1445 Publicly traded partnership distributions subject to IRC section 1446 Long OID - Between 184 days and 1 year Short OID - Less than 183 days Issue Date The date on which a financial instrument was first offered on the primary market. Last Update The date and time that the status and/or other details of the instruction, user or user group were last changed. Last Update/Requested Settlement/Value Date You can search for instructions according to a date range within which they were last updated or within which their requested settlement date (securities) or value date (cash) falls. Select the appropriate radio button and provide From and To dates to specify the required range. Generally: • If you complete the From field and leave the To field blank, the results will include all findings on or after the From date. • If you complete the To field and leave the From field blank, the results will include all findings on or before the To date. • If you leave both From and To fields blank, the results will include all findings in the CreationOnline database. Link A link to the details of the object that triggered the particular alert. You can click on a hyperlink entry in the Link column of the list on the alerts panel to access these details. Note: When you click on a hyperlink on the alerts panel, it may be that the underlying item has been deleted or archived, in which case the system displays a message that the item has been removed. Clearstream Banking Luxembourg CreationOnline User Manual 23 November 2015 Glossary—xiii Glossary Market For Tax Certificates, the domestic markets in which a tax certificate is required by the country in which the securities are held. For Tax Refunds, the domestic market from which the tax refund is coming, based on the country in which the securities are held and where the tax was collected. Market Price ACTU PRCT Price expressed as an amount of currency per unit or per share Price expressed as a percentage of par. Market Rules Details of the value and/or mandatory/optional status of Delivering/Receiving Agent, Buyer/Seller, Party and/or Account fields for instructions in a particular domestic market. Maturity Date The final date on which a bond can be redeemed by the issuer. Name (Reference Data) The name of the settlement party, place of safekeeping or cash correspondent bank, as appropriate. You can enter a part of the name as a “wildcard” to list all of the items that contain the entry. Narrative (Alert) The free-format text of the alert. Navigator panel The panel down the left-hand side of the CreationOnline page, where the user can access the menu to perform the different activities. Net Amount The net proceeds, after tax. New Event Body The new value of the object whose change of value has triggered an event to be logged. No Change of Beneficial Ownership An instruction so designated involves no change in the final beneficiary of the securities in the transaction. Non-Active (report) “Non-Active” scheduled report requests can have Pending New, Pending Rejected or Deleted status. Null Positions Zero amounts. You can choose to include (YES) or exclude (NO) these from reports. Number of Unsuccessful Password Attempts The number of unsuccessful attempts at password entry that a user is allowed before the session is automatically closed. Options are 3, 4 or 5 attempts. Number of Weekdays to Settlement The number of business days before settlement date. Options are 0, 1, 2 or 3 days. Old Event Body The former value of the object whose change of value has triggered an event to be logged. Old Value/New Value The existing and/or modified values of the associated report item (that is, field, checkbox etc.) that has been added, changed or removed in the pending modification of the report. For added items, Old Value is blank; for removed items, New Value is blank. 23 November 2015 Glossary—xiv Clearstream Banking Luxembourg CreationOnline User Manual Glossary Organisation Unit (OU) One or more users of CreationOnline within a customer’s organisation, grouped according to the sets of activities they can perform and the permissions they have (user credentials) to access and use the data and functions of the system. Other Settlement Parties Third-party intermediaries between the delivering/receiving agent and the buyer/seller. OU Administrator A non-business user of CreationOnline who has OU Administrator permissions and acts as one of normally several local System Administrators for the Organisation Unit (OU) to which he/she belongs. An OU Administrator can, for example, access audit events, perform user management tasks and schedule report requests but cannot display, export or print reports. Contrast with “Business user”. OU details The institution name of the organisation unit (OU), its business function and address code as registered with Clearstream Banking. OU Management event family - variable details OU name. OU Name The name of the organisation unit (OU). OU permissions Permissions defined for the organisation unit (OU) in the initial setup of CreationOnline for the OU, identifying the account(s) that the OU is authorised to handle, the types of activity that the OU is authorised to perform on instructions (Query, Input, Reporting). OU User Management permissions Permissions defined for the user or user group, identifying the user management activities that the users are authorised to perform, from the following: Manage CreationOnline users, user groups and authorise others Authorise own changes to CreationOnline users and user groups Set up system preferences, product service preferences and authorise others View Organisation Unit profile. Outgoing Message ID The unique identifier of an outgoing message. Party The identity of the particular Delivering/Receiving Agent, in BIC or Name and Address format. Party Capacity The role of the financial institution for the purposes of the securities instruction (for example, Custodian). Party Format A counterparty can be internal (Clearstream Banking or Euroclear) or external (Domestic). If you specify Domestic in a securities instruction query, the results list column will contain either 'BIC' or 'Name'. In an Allegement list, the Party Format column indicates the format of the associated counterparty's safekeeping account identifier. This can be Clearstream for an internal transaction, Euroclear for a Bridge counterparty, or, for a German domestic counterparty, the entry 'CBF'). Clearstream Banking Luxembourg CreationOnline User Manual 23 November 2015 Glossary—xv Glossary Party Identifier An identification of the settlement party in the format determined by the associated format selection (for example, BIC). Password See “Rules for passwords” on page 1-9. Password Expiry Period The total number of consecutive days for which your current password is valid. Options are 5, 15, 30, 45 or 60 days. Password Expiry Warning Period The number of days before the expiry of your current password on which you shall be warned of the approaching expiry. Options are 1, 3, or 5 days before expiry. Password History Length The number of previous passwords that you must have defined before you can use the same one again. Options are 3, 5 or 10 passwords. Pay To details Details of the Intermediary (the financial institution that will handle the funds between the payor and the payee), the Account With Institution (the financial institution that services the account of the final beneficiary) and the Beneficiary Institution (the final beneficiary of the funds). Payment (IPAR) Whether payment is Confirmed or Unconfirmed. Payment Date The income or refund payment date. For income payments, the date on which the payment is expected to be credited to the account. This can be the current date +5 business days (default setting). Payment ID A 6-digit code to uniquely identify the payment. Payment Indicator APMT FREE Against payment Free of payment. Perform X Percent Calculation Check “Yes” means that the system will check whether the “Settlement Amount” is X percent greater or smaller than the product of “Quantity of Financial Instrument” and “Deal Price”. Note: X is a system preference currently set to 20%. If this is changed, it will affect all OUs and users. Period (Balances query) You can list securities or cash balances according to one of the following specified periods: The current balance The intraday balances for a specific date The end of day balance for a specific date The inter-day balances for a specific range of up to 7 days. Permissions The permissions (that is, access and permitted activities in the areas of, for example, Reporting or User Management) associated with a user group. Users who are members of this user group can be individually defined to use all or some of the permissions defined for the group. 23 November 2015 Glossary—xvi Clearstream Banking Luxembourg CreationOnline User Manual Glossary Place of Safekeeping A depository as the place of safekeeping of securities. You can use the Reference Data command in the navigator panel to view the details of a particular place of safekeeping. Place of Settlement The institution in whose books the transaction will occur (for example, Clearstream, CBF, Euroclear). The Place of Settlement determines the Market Rules for the transaction. Place of Trade The “market” in which the associated transaction is to take place: Primary Market, Secondary Market, Stock Exchange, Over-The-Counter. Pool Reference For Back-to-Back transactions, the same pool reference must be entered in the Pool Reference field of both the initial sell instruction and the linked buy instruction. The value must be up to 16 characters, that neither starts nor ends with a single slash character '/' nor contains two consecutive slash characters '//'. Pop up window with Sender's Reference “Yes” means that an information message showing the sender's reference will be displayed each time a user submits a new instruction. Posting Date The date of the posting of an associated amount. Previous Reference The reference of the original instruction (for example, when it has been modified or cancelled). Price (Rate) The instrument price. Priority An instruction can have either Normal or High priority. This setting can be modified on an instruction post-release. Processing Indicator An instruction can be directed to the mandatory processing or to optional processing. This setting can be modified on an instruction post-release. Profile (User) The type of user group. See “User profile” on page Glossary-xxvii. Purpose Code The purpose for which a cash instruction has been created: Fees, Financing, Cash Pledged, Redemption, Coupon, Interest, Internal, Customer. Quantity The quantity (in nominal amounts) of shares or warrants, or the nominal value of bonds, as defined in the instruction. All deliveries are represented as negative values (for example, -9,000,000) and all receipts as positive values. Note: Normally, bonds are designated as “Face Value” and shares as “Unit”. If it is not known whether the security being traded is a bond or a share (for example, it has an ISIN but is not open in Clearstream Banking at the time of the current instruction), the designation can be left blank. Clearstream Banking Luxembourg CreationOnline User Manual 23 November 2015 Glossary—xvii Glossary Reason For Change Credentials, the OU Administrator must specify the reason for the change to another user's credentials from: Key compromise, Superseded or Cessation of operation. For Tax Refunds, free-format text in further explanation of the status of the tax refund. Reason Codes (post-release) Taken together with the Activity Status, the Reason Code gives further information about the status of an individual instruction after release for settlement. Reason Narrative Free-format narrative provide by Clearstream Banking as further definition of the status of an instruction. Receipt/Delivery DELI RECE A delivery instruction A receipt instruction. Receiving Agent The agent for the Buyer in a securities transaction. Recipient Type The IRS recipient code that applies to the recipient of a specific income payment. 01 02 03 04 05 06 07 08 10 11 12 13 14 15 16 17 20 Individual Corporation Partnership other than a withholding foreign partnership Withholding foreign partnership or withholding foreign trust Trust Government or international organisation Tax-exempt organisation (IRC section 501 (a)) Private foundation Estate U.S. branch treated as a U.S. person Qualified intermediary Private arrangement intermediary withholding rate pool - general Private arrangement intermediary withholding rate pool - exempt organisations Qualified intermediary withholding rate pool - general Qualified intermediary withholding rate pool - exempt organisations Authorized foreign agent Unknown recipient Reclaim Holding The beneficial owner position (or the account position if the beneficial owner is the account holder) on which a refund is calculated. Record Date The date for which, after the daytime processing, Clearstream Banking records holdings in the security as being an entitled position. Reference The Customer or Clearstream Banking reference of a tax refund or tax certificate. Reference Data permissions Permissions to access reference data (details of, for example, cash correspondent banks, currencies). 23 November 2015 Glossary—xviii Clearstream Banking Luxembourg CreationOnline User Manual Glossary Refund Procedure Type Proactive Clearstream Banking assisted refund services for certain markets. Simplified A less complicated or faster refund procedure than standard refund procedures. Such a procedure is offered by Clearstream Banking for specific markets only. Standard. The regular refund procedures in accordance with Clearstream Banking tax procedures as described in the Clearstream Banking Customer Tax Guide. Refund Rate The applicable tax refund rate. Registration Details Registration details as may be required by the particular domestic market. Release Status The general status category to which the potential matching instruction currently belongs. This can be POST (for post-release) or PRE (for pre-release). Repetitive Amounts Amounts that might added to an instruction, from the following types: Accrued Interest, Trade Amount, Stamp Duty, Special Concession Amount. Report Channel The channel through which the user selects to receive a report (that is, SWIFT, CreationOnline, CreationDirect or CreationDirect via SWIFTNet). Report Date The date on which the report you want to view was generated. Report Format The format in which the user wants to receive a report, as per selected Report Channel, as follows: SWIFT CreationOnline CreationDirect CreationDirect via SWIFTNet ISO15022 HTML, ISO15022, CSV, PDF, XLS or XML ISO15022, PDF, XLS or XML ISO15022, PDF or XML Report Frequency The requested frequency for a specific report. On a single report request, you can specify either: • multiple intraday reports (that is, at 06:00, on the hour 08:00 and 17:00 inclusive, 13:30, 18:30, 19:00, 21:15 and/or 21:30); or • one of the frequencies Daily (at 21:15) or Weekly, Monthly, Quarterly or Yearly (at 21:15). Report ID (Audit) The unique identifier of an alert that triggered an audit event. Report Name The name of the report, given by the user who originally schedules the report. Report Size The size of the report in bytes. Report Status The status of the associated report. Valid report statuses are as follows: Pending New Clearstream Banking Luxembourg CreationOnline User Manual The report has been created (or updated after rejection) and is waiting to be confirmed or rejected by a second administrator. 23 November 2015 Glossary—xix Glossary Pending Rejected The report has been rejected and is not active. It can be modified. Confirmed The report creation or modification has been released into the system and is active. Pending Modified The report has been modified and is waiting to be confirmed or rejected by a second administrator. The existing report is still active until the modification has been released. Pending Deleted The report has been deleted and is a waiting to be confirmed or rejected by a second administrator. The existing report is still active until the deletion has been released. Deleted The report deletion has been released into the system. The report is logically deleted and will no longer appear on this list. Report Type The type of available report, expressed as a SWIFT message type (for example, MT950 Cash Balances, MT950 Money Statement, MT535 Statement of Holdings, MT536 Statement of Transactions). This choice determines the detailed content and the available frequencies and filtering criteria for scheduling the specific report request instance. Note: The report types that an individual OU Administrator can use are assigned to the respective OU by a Customer Support Officer when the OU is initially set up. Report Type (US Tax) Whether the specific income item will be reportable to the IRS via annual 1042 reporting or 1099 reporting. 1042 Foreign Person’s U.S. Source Income Subject to Withholding, which includes payments to be reported on IRS forms: “1042-S Nominative” and “1042-S Pooled”. 1099 U.S. Non-Exempt Recipients Subject to Withholding, which includes payments to be reported on IRS forms: “1099 General Reporting”, “1099 Reporting for OID”, “1099 Reporting of Dividends”, “1099 Reporting of Interests” and “1099 Reporting of Proceeds from Broker”. Reporting event family - variable details Report ID, Report Frequency, Customer Report Name. Reporting permissions Reporting permissions for a particular user or user group are defined from the following: For OU Administrators and Business Supervisors: Manage scheduled reports and authorise others Authorise own changes to scheduled reports For Business Users: View report schedules Requested Amount The amount of tax refund reclaimed, as specified by the claimant. Requested Settlement Date The date on which the you require the transaction to settle. Requested Value Date The date according to which the value of the amount of the cash transfer/exchange instruction is to be applied. 23 November 2015 Glossary—xx Clearstream Banking Luxembourg CreationOnline User Manual Glossary Safekeeping Account The Clearstream Banking account that is to be used to execute the instruction. You can use My Preferences to set a default value that will be placed in the Safekeeping Account field automatically when you open an input page that contains this field. For Allegement, the dropdown list value specified for this field in a query will be listed in the Party Format column of the results. Note: If you specify All Domestic in the query, the Party Format column of the results list will contain “CBF”. If you specify All in the query, a value of “CBF” in the Party Format column of the results list will indicate a German domestic counterparty. SE Reference A value, up to 7 characters, that reflects, in whole or in part, the unique reference of one or more instructions. You can perform a query based on the reference exactly as it is entered in the field (in order to target a single instruction). To do this, ensure that the associated Exact Ref. checkbox is checked - you do not complete any other fields. Securities Clearing and Settlement event family - variable details Account, Sender’s Reference. Securities permissions Securities permissions for a particular user or user group are defined from the following: Query security balances Query securities instructions Input securities instructions, including in addition: modify/cancel others' instructions release own and/or others' instructions verify own and/or others' instructions Security Code The valid identification code of a security held in an associated CBL account. This can be an ISIN or a Common Code. Security Credentials Expiry Warning Period The number of days before the expiry of your current security credentials on which you shall be warned of the approaching expiry. Options are 1, 3 or 5 days before expiry. Selected accounts Accounts that you have selected (from the lists of available accounts) to be associated with a user group. Users who are members of this user group can be individually defined to use all or some of the accounts defined for the group. Sender The sender of the alert or instruction. Sender's Reference A value, up to 16 characters, that reflects, in whole or in part, the unique reference of one or more instructions. You can perform a query based on the reference exactly as it is entered in the field (in order to target a single instruction). To do this, ensure that the associated Exact Ref. checkbox is checked - you do not complete any other fields. Note: For a cash instruction post-release, each sender's reference of more than 7 characters is converted by Clearstream Banking into a unique 7-digit reference. Clearstream Banking Luxembourg CreationOnline User Manual 23 November 2015 Glossary—xxi Glossary Settled Position The quantity of securities to be considered as a settled entitled position held on account. The amount can be zero if the customer has only pending positions. Settlement Date The date for settlement, in the format yyyymmdd. This can be a requested or an actual, effective date. Settlement institutions Intermediary: The institution to which the funds are to be paid, in the country of the currency, for the account of the Account With Institution. Account With Institution: The institution to which the funds are to be paid, for the account of the beneficiary customer. Beneficiary Institution: The beneficiary customer to whom the funds will be paid. Settlement Parties (instructions) Delivering/Receiving Agent, Buyer/Seller, Party, Account. Settlement Processing Narrative Free-format narrative used to provide additional information about the settlement. Sort criteria You can list items, in ascending or descending order, in your selection of one from an appropriate set of criteria, as follows: Alerts: Creation Time, Alert ID, Alert Level, Status, Category, Description, Account, User ID, First Reader Allegements: Financial Instrument, Requested Settlement Date, Safekeeping Account Audit events: Date, Event Type Description, User ID Cash Balances: Currency CCB: Currency of Cash Correspondent Bank Currencies: Currency, Currency Role Financial Instrument: Financial Instrument, Place of Safekeeping BIC-Name Instructions: - Cash: Pre-release: Requested Value Date, Activity Status, Instruction Type, Currency, Account Post-release: Requested Value Date, Activity Status, Instruction Type, Currency, Account Historical Query: Execution Date - Securities: Pre-release: Requested Settlement Date, Financial Instrument, Activity Status, Safekeeping Account, Party Format, Trade Date Post-release: Requested Settlement Date, Financial Instrument, Activity Status, Safekeeping Account, Party Format, Trade Date Historical Query: Execution Date IPAR: Entitled Amount, Event Type, Financial Instrument, Financial Instrument Type, Payment Currency, Payment Date Places of S/keeping: Clearstream Internal Code Reports (view): Customer Report Name, Report Frequency, Report Type, Report Date, Account Scheduled reports: Customer Report Name, Report Frequency, Report Type, Setup/Modification Date, Status Securities Balances: Balance Type 23 November 2015 Glossary—xxii Clearstream Banking Luxembourg CreationOnline User Manual Glossary Settlement Parties: ICSD/CSD Identification, Party Identifier, Party Name Tax Certificates: Document Status, Document Type, Market, Tax Identification Number (TIN) Tax Refunds: Market, Safekeeping Account, Tax Refund Payment Date, Tax Refund Status, Tax Identification Number (TIN) US Withholding Tax: Booking Date, Instrument ID, IRS Income Code, Tax Rate, Tax Identification Number (TIN) Users User ID, User Group Name, Profile, Status Split Payment ID A 6-digit code to uniquely identify a split payment. Clearstream Banking Luxembourg CreationOnline User Manual 23 November 2015 Glossary—xxiii Glossary Split Payments For US tax purposes, a split is the allocation of an income payment to one or several beneficial owners and the assignment of the appropriate withholding tax rate and report type per beneficial owner. There will be at least one split per taxable or reportable income event. You can query US withholding tax for all the splits on one payment to multiple beneficial owners or for a particular split for one beneficial owner. Stamp Duty Status The stamp duty status of an instruction in a particular security can be one of the following: AU (On Market, Ad Valorem, Already Paid, NCBO, Stock Loan, Return of Stock Loan); IE (Applicable, Exempt); ZA (Applicable, Exempt); UK (NCBO, Delivering Party Accountable, Delivery to a CSP or ADR, Transfer between CSP or ADR Accounts, Exemption on New Issue). Statement Number The sequence number of the statement, used to link multiple statements for a single account in a report. Status (Reporting) The status of the scheduled report request, for example, “Confirmed”. See “Report Status”. Status (User Management) The status of the user, for example, “Confirmed”. Compare “User Group Status” and “User Status”. SWIFT/CreationDirect permissions Permissions to manage reports for retrieval via SWIFT and CreationDirect. Tax Authorisation Status (US Tax) The status of a taxable or reportable payment in the US tax reporting database. Authorised The taxable or reportable payment has been split to the underlying beneficial owners and the appropriate withholding tax rate and report type have been assigned per beneficial owner, according to customer certification. Deleted A previously authorised or re-authorised payment has been removed from the US tax reporting database. Re-authorised A payment has been authorised more than once and has been adjusted during the authorisations. Tax Code Whether a tax code is present (Yes) or not (No). The actual code is not required as the calculation is done based on the tax rate. Tax Identification Number (TIN) The taxpayer identification number of the beneficial owner as provided to Clearstream Banking on tax certificates or on refund request forms. Tax permissions Tax permissions for a particular user or user group are defined from the following: Query Tax Certificates Query Tax Refunds Query US Tax. Tax Rate The percentage of a cash distribution (income event) that will be withheld and paid to the tax authority. 23 November 2015 Glossary—xxiv Clearstream Banking Luxembourg CreationOnline User Manual Glossary Tax Refund Amount The amount of a tax refund. Tax Refund Payment Date The date on which the tax refund was paid. Tax Refund Status Accepted The depository or tax authority has accepted a refund form that formerly had status “Verified Valid and Forwarded“. Closed A final status for refunds that have been removed from the tax refund database. The reason is given. On paper-based reports, refunds that have been closed appear only once in the time period in which this status is applied. In Progress A follow up status for “accepted” refunds that are pending with the depository or fiscal authority. Paid The refund request has been processed by the depository or tax authority and an amount has been paid to the customer. Recorded The refund form has been received by Clearstream Banking and entered into the database but has not yet been checked for validity. Rejected The depository or tax authority has refused a refund request form that formerly had status “Verified Valid and Forwarded“. The reason for the rejection is given. Clearstream Banking may return the original refund form to the customer for further action and/or correction. Verified Invalid A previously “Recorded” refund form has been checked by Clearstream Banking and found to be invalid according to normal procedures. The reason for the invalidity is given along with the status. Clearstream Banking then returns the original refund form to the customer for further action and/or correction. The status remains “Verified Invalid” until a corrected form is received by Clearstream Banking, checked and is either moved to “Verified Valid and Forwarded” status or it is “Closed” at the request of the customer. Verified Valid and Forwarded A previously “Recorded” refund form has been checked by Clearstream Banking and determined to be valid. The refund request has been forwarded to the relevant depository or tax authority. Tax Withheld The amount of withholding tax. This is listed in the original currency of the income proceeds and in USD. Timestamp For instructions post-release, the time at which the instruction reached the associated stage in its life cycle. For IPAR, the time at which a change was last made to the instruction. In detail views, this is the Last Update. Total Account Holding Value The currency in which the total account holding value is to be stated in the report. Trade Date/Time The date and time of the trade. This must be earlier than or equal to settlement date. TRANO The CBL Transaction Reference Number (1–7 alphanumeric characters) that uniquely identifies the transaction. Clearstream Banking Luxembourg CreationOnline User Manual 23 November 2015 Glossary—xxv Glossary Type of Settlement Transaction The type of transaction to which the instruction is related: Pre-release: Trade Settlement, Turnaround, Reporting Only, Internal Own Account Transfer, External Own Account Transfer, Matching Purposes, Investment Fund Redemption Settlement, Investment Fund Subscription Settlement. Post-release:Securities Lending, Securities Borrowing, Collateral, Repo Opening, Repo Closing, Triparty Repo Opening, Triparty Repo Closing, Triparty Repo Management, Matching Purposes, External Own Account Transfer, Internal Own Account Transfer, Reporting Only, Trade Settlement, Turnaround, Securities Blocking, Investment Fund Redemption Settlement, Investment Fund Subscription Settlement. “Until revoked” There is no formal expiry date set for the certificate but a change of account or beneficiary could lead to the expiry of the certificate. See “Expiry Date” on page Glossary-x. User credentials Each authorised user of CreationOnline has user credentials that combine general security access and specific usage permissions. You either save your credentials as a file that you locate on your system and you specify at logon (for P12 access) or you program them onto your smart card. You can redefine your own user credentials at any time. An OU Administrator can change the credentials to be associated with any user defined in the OU. Note: A set of user credentials is, at any one time, associated with a single valid user password only. If or when an OU Administrator changes a user’s credentials, a new password must also be defined. You can, however, change a password without having to change credentials. User Group Name The name of the user group. This must be unique within the organisation unit. User Group Status The status of the associated user group. Valid user group statuses are as follows: Pending New The user group has been created (or updated after rejection) and is waiting to be confirmed or rejected by a second administrator. Pending Rejected The user group has been rejected and is not active. It can be modified. Confirmed The user group creation or modification has been released into the system and is active. Pending Modified The user group has been modified and is waiting to be confirmed or rejected by a second administrator. The existing user group is still active until the modification has been released. Pending Deleted The user group has been deleted and is a waiting to be confirmed or rejected by a second administrator. The existing user group is still active until the deletion has been released. Deleted The user group deletion has been released into the system. The user group is logically deleted and will no longer appear on this list. User ID The “name” that identifies the user uniquely to CreationOnline. In a users list query, all users whose IDs contain the string you enter will be listed. For example, if you enter “bus”, the resulting list would include users that had been named Bus1, bususer, AAAbus1 etc. 23 November 2015 Glossary—xxvi Clearstream Banking Luxembourg CreationOnline User Manual Glossary User profile The type of user, defined in terms of a user group authority level: Business User, Business Supervisor, OU Administrator. This designation determines whether members of the user group have OU Administrator rights (with access to Audit, Scheduled Reporting and User Management) or Business User and Business Supervisor rights (with access to view retrieved reports, to progress instructions and to perform various operations on defined sets of accounts). User Status The status of the associated user. The statuses have different meanings in Vestima+, the Vestima+ statuses can be found in “Appendix C . Vestima user statuses” Valid user statuses are as follows: Pending New The user has been created (or updated after rejection) and is waiting to be confirmed or rejected by a second administrator. Pending Rejected The user has been rejected and is not active. It can be modified. Deleted The user deletion has been released into the system. The user is logically deleted and will no longer appear on this list. Confirmed Profile The creation of the user is confirmed and the user is awaiting authorisation for the creation of credentials. Pending Credentials Creation The creation of credentials has been authorised for the user and the user is awaiting the creation of credentials. Activated The user activation has been released into the system. The user is logically activated and is no longer suspended. Pending Modified The user has been modified and is waiting to be confirmed or rejected by a second administrator. The existing user is still active until the modification has been released. Pending Suspended The user has been suspended and is waiting to be confirmed or rejected by a second administrator. The existing user is still active until the suspension has been released. Pending Credentials Re-creation The re-creation of credentials (due to a problem with the existing credentials) has been authorised and the user is awaiting the creation of new credentials. Pending Activated The user has been activated after suspension and is waiting to be confirmed or rejected by a second OU Administrator. The existing user is still suspended until the activation has been released. Pending Stopped The user has been stopped and is waiting to be confirmed or rejected by a second OU Administrator. The existing user is still active until the stop has been released. Suspended The user suspension has been released into the system. The user is logically suspended and is no longer active. Stopped The user stop has been released into the system. The user is logically stopped and is no longer active. User's name The forename and surname of the user associated with the formal User Name by which the user is known to CreationOnline. Clearstream Banking Luxembourg CreationOnline User Manual 23 November 2015 Glossary—xxvii Glossary Value assigned to next instruction If the Generate Automatic Sender's Reference option is set to “Yes”, the value entered here will determine the sender's reference for the next instruction. You can modify this field but it will then be automatically incremented after each instruction. Value Date The value date of the associated amount, in the format yyyymmdd. Verify Step Required In compliance with the 4-eyes principle, “Yes” here means that an instruction must be “verified” or “failed verified” before it can be released for settlement. Vestima+ The order routing service for investment funds, which can be accessed via CreationOnline when the appropriate set up been configured. View (Query) You can select from a dropdown list a predefined view to pre-refine your securities instruction or cash instruction query. Each entry in the available dropdown list (apart from None) bears the name that was given to a query when a user used the Save as button or Action menu command to save it. Workspace panel The panel at the upper right of the CreationOnline page, where the user can access a list of items related to the selected activity and perform various operations on them, according to the tabs and subtabs provided on the page and the commands available in the local Action menu. XML Label The label (or field name), in an audit event record, of the object whose change of value has triggered the event to be logged. Your Reference The unique 16-character reference as received in the customer's original instruction. 23 November 2015 Glossary—xxviii Clearstream Banking Luxembourg CreationOnline User Manual Address details Contact Published by [email protected] Clearstream Banking Luxembourg www.clearstream.com Registered address Clearstream Banking SA 42 Avenue JF Kennedy L-1855 Luxembourg Postal address Clearstream Banking L-2967 Luxembourg 23 November 2015 Document number: 6023