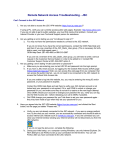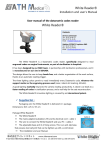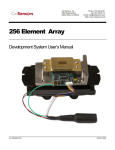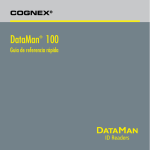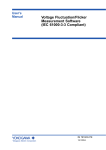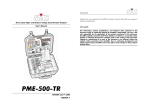Download Remote Network Access - Troubleshooting
Transcript
Remote Network Access - Troubleshooting Contents: Can't Connect to the WSTF Network Can't Access Network Resources Can't Access Work Email from Remote Location Can't Access Outlook Personal Folders from Remote Location Can't Connect to the WSTF Network 1. Are you not able to access the WSTF VPN website (https://vpn.wstf.jsc.nasa.gov)? o If using a PC, verify you can currently access public web pages. Example: http://www.yahoo.com. o If you are not able to get to public websites, you must first resolve that problem. Consult your Internet Service Provider or your own Technical Support person for assistance. 2. Are you getting an error stating you are "not allowed to sign in"? a. You may not have the permissions needed to connect to the WSTF network. If you do not know if you have the correct permissions, contact the Enterprise Service Desk (ESD) and ask them if you are a member of the “WT-GG-WSTF VPN Clients” group. (This is permissions group necessary for all dial-in/VPN users.) Enterprise Service Desk (ESD): 281-483-4800 or 1-866-319-2997 If you are not a member of the “WT-GG-WSTF VPN Clients” group, you will need to request VPN permissions through IdMAX (https://idmax.nasa.gov) in order to be added to it. Click here for instructions on how to write the request or contact IRD Customer Support Center at 281-244-6367 option 3. 3. Are you getting a error stating "invalid username or password"? . "Invalid primary username or password." Make sure you are entering your current NDC ID and password into the login prompt. If you have a NASA email account, try logging into the Outlook Web Access (OWA) page (https://webmail.nasa.gov) (Note: You can access this web page from any computer that can access the public internet. You do not need to be connected to the WSTF network to access the Outlook Web Access site. If you are unable to log into Webmail, you may be entering the wrong ID and/or password, or your password is expired. Contact the Enterprise Service Desk (ESD) at 281-483-4800, option 3, and ask them to verify that your NDC domain account is not locked and your password is not expired. A representative can then unlock or change your password for you, and make sure they do not set it to expire on the next logon attempt. Once the ESD unlocks your account or changes your password for you, verify you can log into the Outlook Web Access site - before releasing your call from the ESD, if possible. Did the Enterprise Service Desk change your password for you? Ask them to set your new password again. They may have made a typo when they set your password for you. a. "Invalid secondary username or password." Verify that you are entering your token PIN then the 8-digit code on the front of your token. PINs must be 8 characters with at least 1 lower-case alphabetical letter, and were set the first time you connected to VPN. An incorrect PIN is being entered. A PIN number may have not been set for the token. If you have never set a PIN before, please see "How to Connect Using VPN." Your token may be locked, or you may need a token PIN reset. Contact the Enterprise Service Desk (ESD) at 281-483-4800, option 4. 4. Have you signed into the WSTF VPN website (https://vpn.wstf.jsc.nasa.gov) and clicked the Start button, but the page just states "Please wait..."? . Verify you are not already connected to the WSTF network. If you see a yellow padlock icon by the clock on your monitor, you are successfully connected and should be able to access internal WSTF website such as http://www1.wstf.nasa.gov/. If you are connected, you can close your internet browser window. (Note: Closing your internet browser window will not disconnect you from the WSTF network.) If you do not see the padlock icon, continue to the next step. a. During your initial setup, use only Internet Explorer (or Safari on Mac). Do NOT attempt to use Firefox to set up your connection for the first time. You can use Firefox after you have connected to the WSTF network. b. In order for the Network Connect software to install properly, it is necessary for you to disable all pop-up blockers the first time you log into this site on a given machine. You must also disable the pop-up blockers that are included with any toolbar software (Google toolbar, Yahoo! toolbar, Earthlink toolbar, etc.), and the pop-up blocker in Internet Explorer* or Safari**, as well as any pop-up blockers that may be running in your Windows System Tray by the clock on your monitor. *To disable the pop-up blocker in Internet Explorer, click the Tools menu, then click Popup Blocker. If you see "Turn Off Pop-up Blocker", click it, otherwise, the blocker is already disabled. If you do not see "Pop-up Blocker" under the Tools menu, you are not running the version that includes the pop-up blocker. c. d. **To disable the pop-up blocker in Safari, click the Safari menu, and make sure "Block Pop-Up Windows" is unchecked. Go to the WSTF VPN website again (https://vpn.wstf.jsc.nasa.gov) and sign in with your NDC ID and password. After clicking the Sign In button, look for the Microsoft Information Bar just below the Address Bar in your browser. If the Information Bar appears, you will need to click on it and allow ActiveX to be installed. Once the Start button appears, click it to launch your connection. You should get several pop-up windows asking you to accept the download of software and/or certificates, etc. Accept ALL pop-up windows (click the "Allow" option: Yes, Run, or Allow, etc.). After clicking the Start button on the VPN website, it should only take 1-2 minutes for the Network Connect software to be configured and for you to be connected to the WSTF network. It may take longer if you have an slower computer, but it should not take more than 5 minutes. e. If it appears to be stuck on a particular pop-up message, try moving that message to see if another message popped up behind it and is waiting for you to respond to it. f. Once you see the yellow padlock icon by the clock on your monitor, you are successfully connected and can close your internet window (closing your internet window will not disconnect you from the WSTF network). g. If it appears to be stuck on the "Please wait..." screen, you may need to close all internet browser windows and try again, beginning with Step 4b. (Note: On Mac, you will need to go to the Safari Menu and select "Quit Safari" to close all windows.) 5. Do you have a Router or Firewall on your home network? . Hardware Router or Firewall, such as Linksys or D-Link The router may need to be configured to allow a connection to the WSTF network. Consult your product documentation or your own Technical Support person for assistance. a. Software Firewall, such as Zone Alarm or Norton Personal Firewall The firewall software may need to be temporarily disabled or shut down while you are connected to the WSTF network. You can usually turn off software firewalls by right-clicking the icon in the System Tray by the clock on your monitor. Consult your product documentation or contact your own Technical Support person for assistance. b. Windows Firewall: i. Click the green Start Menu button on your Windows Task Bar (not the Start button on the VPN website). ii. Click Settings, then click Control Panel (If you do not see "Settings", go directly to Control Panel. iii. If you see "Pick a Category", click the link on the left that reads "Switch to Classic View"*. iv. Double-click the Windows Firewall icon. (If you do not have the Windows Firewall icon, you do not have the version of Windows that includes this feature). v. Verify the "Off" option is selected. vi. Click the OK button to close the Firewall window, then close the Control Panel *You can switch back to Category View, once you have completed these instructions, by clicking the "Switch to Category View" link. 6. Do you have any of the following programs running on your computer? . Bonjour, by Apple (included with iTunes, Adobe software, etc.) Also called "zero-configuration networking". This software interferes with the VPN client's ability to establish a connection, and must be disabled before you can connect to the WSTF network. Consult your product documentation or your own Technical Support person for assistance. Click here for instructions on how to disable and re-enable the Bonjour software on Windows XP. a. DING!, by Southwest Airlines This software must be disabled before you can connect to the WSTF network. Consult your product documentation or your own Technical Support person for assistance. See the Southwest Airlines DING! FAQ website for assistance. b. Sprint SmartView By default, the Sprint SmartView has an option called "Connection Maintenance." It can be found under Tools/Options/Rules Engine. Connection Maintenance must be set to "Maintain established connection..." not the default of "Disconnect if any other connection available". c. Additional third-party software may be interfering with your ability to connect to the WSTF network, however, you will need consult your product documentation or your own Technical Support person for assistance. 7. Are you connected to the Internet using one of the following Internet Service Providers (ISPs)? . AOL a. Earthlink b. Verizon c. Any other ISP that uses web-accelerator software. d. Web-accelerator software can interfere with the Network Connect software and may need to be disabled in order for you to connect to the WSTF network. Consult your product documentation or contact your own Technical Support person for assistance. Can't Access Network Resources (Internal Web sites, Network Drives/Servers, Your Hard Drive) If using a high-speed connection, verify you are connected to the Internet through your personal Internet Service Provider. Verify you are connected to the WSTF network: If you can access http://www1.wstf.nasa.gov, you are connected. If you cannot access it, review the section above under 'Can't Connect to the WSTF Network'. Open an Internet Browser (Explorer, Firefox, etc.) and type \\jsc-fs01 (or type \\jsc-fs02) into the Address Bar and press the Enter key. You should be prompted to enter your NDC network ID and password (Ex. jdoe or ndc\jdoe). Once you enter your ID and password, the drive should open. If you get an error, you may need to disable any Firewalls you may be running, and then try again. See previous section for additional information on disabling Firewalls. Once you verify you can get to the above drives, try accessing the other servers/drives you were previously trying to access. If you are still unable to access the servers/drives, contact the administrator of that server/drive for additional assistance. The administrator may need to reconfigure the server to allow you to connect to it with the new Network Connect VPN client. The server you are attempting to access, may be temporarily unavailable (it may have crashed, had a power failure, etc., which would prevent people from accessing it) - you may need to contact the administrator of the server, to determine if it is unavailable. If you are attempting to access files on your work Workstation, verify your work computer is turned on and that you have the correct computer name. If you get an error, you may need to disable any Firewalls you may be running. See previous section for additional information on disabling Firewalls. Note: While connected to the WSTF network through a VPN connection, you will no longer be able to access resources on your local network. Example: You will not be able to access files on another computer on your home network, or print to a local printer. Can't Access Work Email from Remote Location If you are attempting to use Outlook Web Access (OWA) to view your work email, contact the Enterprise Service Desk (ESD) for assistance at 281-483-4800, option 3, or 866-319-2997 If you are using Microsoft Outlook to view your work email, the NASA NOMAD Exchange must be configured on one of the following clients: o PC: Outlook 2003 or newer o Mac: Entourage 2004 or newer, Outlook 2011, or Apple Mail If you have not already configured an email client, see the following internal web page for instructions: o Outlook on PC: http://nomadinternal.nasa.gov/nomad/documents/Outlook_2007_Configuration.pdf o Entourage 2008 on Mac: http://nomadinternal.nasa.gov/nomad/documents/Entourage_2008_and_EWS_Setup.pdf o Apple Mail: http://nomadinternal.nasa.gov/nomad/documents/Apple_Mail_Configuration.pdf You will not need to connect to the WSTF network before attempting to view your email in your Inbox, your Outlook Calendar or your Outlook Contacts using Outlook 2003/2007 (if you need to view email in your Personal Folders, you must connect to the WSTF network). If you are unable to log into Outlook and view your work email from home, review the following: o o If you have a NOMAD email account, try logging into the Outlook Web Access page: https://webmail.nasa.gov (Note: you can access this web page from any computer that can access the public internet. You do not need to be connected to the WSTF network to access the Outlook Web Access site.) If you are unable to log into Webmail, you may be entering the wrong ID and/or password, your password is expired, or your email server may be unavailable. Contact the Enterprise Service Desk (ESD) at 281-483-4800, option 3, and ask them to verify that your NDC domain account is not locked and your password is not expired. A representative can then unlock or change your password for you, and make sure they do not set it to expire on the next logon attempt. Once the ESD unlocks your account or changes your password for you, verify you can log into the Outlook Web Access site before releasing your call from the ESD, if possible. Once you confirm your ID and password are working, try viewing your email using MS Outlook. Can't Access Outlook Personal Folders from Remote Location If using a high-speed connection, verify you are connected to the Internet through your personal Internet Service Provider. Verify you are connected to the WSTF network: If you can access http://www1.wstf.nasa.gov, you are connected. If you cannot access it, review the section above under “Can't Connect to the WSTF Network.” Outlook must be configured to open your work e-mail. If you are using another workstation (your home computer, for example) Outlook must be closed on your work computer in order to access your Personal Folders. Your Folders cannot be opened on multiple computers at one time. You may need to disable any software firewalls currently running on your computer. See Section 5 under “Can't Connect to the WSTF Network” above for additional information on disabling Firewalls. Personal folders on your Windows workstation using Outlook cannot be accessed from a Mac computer connected to the WSTF network using Entourage. If you have any further problems or questions, please contact the IRD Customer Support Center at 281-244-6367 or by email at [email protected].