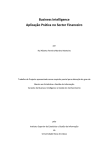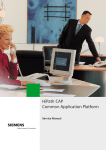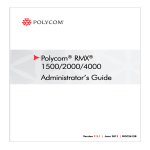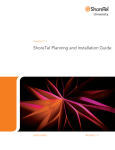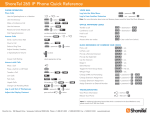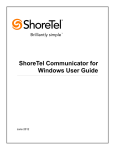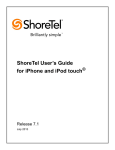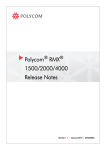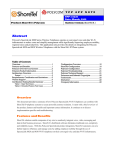Download ilink - Microsoft Lync ShoreTel CSTA Advanced Troubleshooting
Transcript
Advanced Troubleshooting Guide for ilink Microsoft Lync ShoreTel CSTA Server Release 1.5 Advanced Troubleshooting Guide for ilink ShoreTel CSTA Server While the information in this publication is believed to be accurate, ShoreTel and ilink make no warranty of any kind with regard to this material including, but not limited to, the implied warranties of merchantability and fitness for a particular purpose. Neither ShoreTel nor ilink shall be liable for errors contained herein, or for incidental or consequential damages in connection with the furnishing, performance, or use of this material. Information in this publication is subject to change without notice. COPYRIGHT NOTICE No part of this publication may be reproduced, stored in a retrieval system or transmitted, in any form or by any means, photocopying, recording or otherwise, without prior written consent of ShoreTel and ilink. No third party intellectual property right liability is assumed with respect to the use of the information contained herein. ShoreTel and ilink assume no responsibility for errors or omissions contained in this book. This publication and all features described herein are subject to change without notice. Copyright © 2008, 2014 by ilink Kommunikationssysteme GmbH. All rights reserved. Copyright © 2008, 2012, 2014 by ShoreTel Inc. All rights reserved. All products or services mentioned in this manual are covered by the trademarks, service marks, or product names as designated by the companies who market those products. ilink Kommunikationssysteme GmbH Charlottenstrasse 4 10969 Berlin, Germany +49 (30) 285 26-0 www.ilink.de/en August 2014 Software release 1.5, document revision 2 2 Contents Advanced Troubleshooting Guide for ilink ShoreTel CSTA Server 1. Introduction .............................................................................................................................................................. 4 2. The Environment ....................................................................................................................................................... 5 3. Troubleshooting Strategy ........................................................................................................................................... 6 3.1 Existing Phone Integration .................................................................................................................................. 6 3.2 Initial Phone Integration ...................................................................................................................................... 6 3.3 Ruling Out User Error—Dialing Formats .............................................................................................................. 6 4. Lync Diagnostics ......................................................................................................................................................... 7 5. CSTA Diagnostics ........................................................................................................................................................ 9 5.1 Diagnostic Session Facilities ................................................................................................................................ 9 5.2 CSTA Server Service(s) Not Running .................................................................................................................. 10 5.3 Invalid Device Extension (Monitor) ................................................................................................................... 11 5.4 Wrong Listener Port Configuration ................................................................................................................... 11 5.5 Listener Port Already In Use by Another Process .............................................................................................. 12 5.6 Requests from the Lync FE are Blocked ............................................................................................................ 12 5.7 License expired .................................................................................................................................................. 13 5.8 Monitor Points Exceeded .................................................................................................................................. 13 5.9 Server Port Cascading Failure ............................................................................................................................ 14 5.10 Configuration Files ........................................................................................................................................... 16 6. Lync Diagnostics ....................................................................................................................................................... 21 6.1 No Matching Routing Table Rule ....................................................................................................................... 21 7. TAPI Diagnostics ....................................................................................................................................................... 22 8. Logging ..................................................................................................................................................................... 25 8.1 Lync Server Logging ........................................................................................................................................... 25 8.2 Lync Client Logging ............................................................................................................................................ 27 8.3 CSTA Logging ..................................................................................................................................................... 28 3 Advanced Troubleshooting Guide for ilink ShoreTel CSTA Server 1. Introduction This document assumes familiarity with the documentation describing product installation and configuration: • ShoreTel CSTA Server Planning and Installation Guide • Microsoft Lync Server 2010 Deployment Guide or Lync Server 2013 Deployment Guide Read these documents carefully as they provide enough information to find and fix the most common issues. This document is intended to be used as an advanced troubleshooting guide for administrators and support professionals with experience in troubleshooting MS Lync 2010 and 2013 environments. It suggests strategies and techniques for resolving problems with deployments of ShoreTel CSTA Server with a specific focus on Lync Server 2010. The following terms and abbreviations are used in this document. Term Lync FE Lync client CA LinkTSP AD DVS 4 Definition Microsoft Lync Server 2010 / 2013 Microsoft Lync desktop PC client Connectivity Adaptor Link TAPI Service Provider Active Directory Distributed Voice Server, also known as a TAPI Application Server Advanced Troubleshooting Guide for ilink ShoreTel CSTA Server 2. The Environment Various components are involved in the process of integrating the CSTA telephony capabilities. HQ Server Remote Server (e.g. DVS) Lync 2010/2013 Lync Client TeamCall CSTA Server ShoreTel PBX TeamCall CA ShoreTel CSTA - TAPI Connectivity TeamCall LinkTSP TAPI Link TSPI ShoreTel Telephony Service Provider Lync Front End Server Lync Client Lync Client Figure 1—Architecture Each of these components needs to be properly configured and for each of these components it is possible that configuration settings lead to a failure: • ShoreTel System • ShoreTel CSTA Server components (installed on a TAPI Application Server or DVS) • Microsoft Lync Server 2010/2013 Standard Edition • Microsoft Lync Client 2010/2013 Lync 2013 Basic clients are not supported. For Lync 2013 clients the Lync 2013 update 15.0.4551.1005: November 7, 2013 must be installed. There are additional components - like Microsoft Active Directory or Microsoft SQL Server, Domain controllers etc., which are implicitly used. The proper configuration for these additional components is assumed. This document focuses on the ShoreTel IP phone remote call control integration aspect only. The assumption is that Lync users are already configured for Lync usage in Active Directory. 5 Advanced Troubleshooting Guide for ilink ShoreTel CSTA Server 3. Troubleshooting Strategy The approach for narrowing down an RCC issue depends on the context: • Initial Phone Integration (“first time”) – does not work • Existing Phone integration environment (partially) stopped working 3.1 Existing Phone Integration Choose a top down approach: • Check Lync settings regarding “RCC (remote call control)” • Global settings like static routing (Get-CsStaticRoutingConfiguration) • User specific settings like telURI, User is set up for Remote Call Control • Check CSTA settings • General system availability • Licensing • Valid extension 3.2 Initial Phone Integration Choose a bottom up approach • Check CSTA settings • General system availability • Licensing • Valid extension • Check Lync Server settings regarding “RCC (remote call control)” • Global settings like static routing, trusted application • If Lync user specific settings like Line URI are in canonical format (+14085551212), corresponding Extension Translation Table entries need to exist in DialPlan.conf. • Remote call control must be enabled Line URI sip:callcontrol@<domain>.com 3.3 Ruling Out User Error—Dialing Formats Users may complain that they are unable to dial certain numbers. Before commencing troubleshooting of the configuration, first confirm that the user is entering the numbers to be dialed correctly and that numbers entered into directories and databases being used are correctly formatted. Lync numbers must be in a canonical format, for example, +14085551234 6 Advanced Troubleshooting Guide for ilink ShoreTel CSTA Server 4. Lync Diagnostics The Lync client knows three different states regarding the phone integration. The two failure states are immediately reflected by visual feedback within the GUI, but in the normal state there is nothing visible in the Lync client. Fail State 1: Phone Integration Not Enabled In this case the Lync client shows an error notification icon at the bottom right corner of the window (Figure 2): Figure 2—Phone System Error More information about the error is displayed via the info icon. Clicking on the Notification item will open a window with more detailed information about the error. 7 Advanced Troubleshooting Guide for ilink ShoreTel CSTA Server Fail State 2: Phone Integration Enabled but Phone System Error Occurred In this case the Lync client also shows an error via the info icon at the bottom right corner of the window. Symptoms of this scenario are the Info icon indicates a failure “No Phone System Connection” Cause: Lync or CSTA environment not properly configured Solution: Verify Dial plan in CSTA server. Verify client is pointed at the right trusted application pool. Verify the static routing configuration is correct. Verify that the CSTA Services are running on the CSTA Server host. 8 Advanced Troubleshooting Guide for ilink ShoreTel CSTA Server 5. CSTA Diagnostics The ShoreTel CSTA Server consists of three subcomponents • TeamCall CSTA Server – the CSTA Server • TeamCall CA ShoreTel – Connectivity Adaptor • TeamCall LinkTSP – TAPI bridge Each of these software components runs as a distinct Microsoft Windows System Service, so first check to be sure that all of these services are up and running (this is explained below). Note: The term “CSTA Server” generally refers to the top level component which is the TeamCall CSTA Server system service. The other two components (TeamCall CA ShoreTel and TeamCall LinkTSP) do not expose “public capabilities” and are only used internally by the TeamCall CSTA Server component. 5.1 Diagnostic Session Facilities The CSTA Server has two built-in diagnostics session facilities. Both of them are accessible using a standard Telnet program such as the one included with the Microsoft Windows operating systems. Note: In the examples of Telnet use in this manual the address of the server is specified as the loopback address localhost to illustrate Telnet running on the same host as the CSTA server. Telnet could be running on an computer with network access to the CSTA server which would then be identified by its IP address. Note: These examples also use the default value of the CSTA serverʼs port number which is 26535. A different port number can be configured for the CSTA server by changing the appropriate entry in the CSTA serverʼs Default.conf configuration file. (This is described later in this manual.) The SuperVisor Session The SuperVisor session can be used to check licensing, PBX reachability, and version information. telnet localhost 26535 SuperVisor BYE (connects to the CSTA Server) (login to a SuperVisor session) (ends a SuperVisor sessions) 9 Advanced Troubleshooting Guide for ilink ShoreTel CSTA Server The STLI Session The STLI session can be used to check basic telephony features (e.g. device monitors). telnet localhost 26535 STLI BYE (connects to the CSTA Server) (login to an STLI session) (ends an STLI sessions) Note: The Windows Telnet client has some restrictions: • Special keys do not work, e.g. if you have a type a command you cannot use the backspace key for corrections (because the backspace character would become a part of the command). • There is no initial prompt. You have to start your diagnostic session by blindly typing the appropriate command (STLI or SuperVisor) 5.2 CSTA Server Service(s) Not Running The CSTA Server consists of three subcomponents which run as Windows System Services. These three services must be up and running. Use the Microsoft Windows Services Panel or the ShoreTel Director Quick Look Distributed Server Maintenance Page to check the status of these services. Figure 3— ShoreTel Director Quick Look Distributed Server Maintenance Page 10 Advanced Troubleshooting Guide for ilink ShoreTel CSTA Server If these services must be manually restarted you should use the following sequence for start up: 1. TeamCall LinkTSP 2. TeamCall CA ShoreTel 3. TeamCall CSTA Server This sequence is recommended but not strictly required since all of these services have builtin automatic synchronizing and recovery capabilities. The use of this sequence will decrease the time needed to synchronize between these components and the availability of the system is reached much faster. 5.3 Invalid Device Extension (Monitor) Login via STLI session. telnet localhost 26535 STLI (connects to the CSTA Server) (login to an STLI session) Assuming that you want to use the device 3000, than you could use the MonitorStart command, MonitorStart 3000 (starts monitor on x3000) If the MonitorStart command responds with an error indicating an invalidMonitorObject then you are using an extension number that does not exist or is invalid: error_ind UniversalFailure operationalError invalidMonitorObject In the example above, an attempt is made to start a monitor on extension 3000 but the invalidMonitorObject reference in the response indicates that there is no extension 3000 that can be monitored on the PBX. 5.4 Wrong Listener Port Configuration Using Telnet on the DVM host (that is the computer where the CSTA Server is running) enter the following (note that the characters SuperVisor that you type will not be echoed back on the screen—youʼll be typing “blind”): telnet localhost 26535 SuperVisor error_ind SUCCESS SuperVisor BYE (connects to the CSTA Server) (login to a SuperVisor session) (response indicates success) (disconnects from session) If an error message such as connection refused or something similar appears, the port is probably not 26535. Please check the configuration. The login port may be manually configured via the setting loginPort inside the Default.conf configuration file. 11 Advanced Troubleshooting Guide for ilink ShoreTel CSTA Server 5.5 Listener Port Already In Use by Another Process Using Telnet on the DVS host (that is the computer where the CSTA Server is running) Type the following (again, the word SuperVisor that you type will not be echoed back on the screen). telnet localhost 26535 SuperVisor If the response is neither connection refused nor error_ind SUCCESS SuperVisor then it is very likely that another process is listening on 26535. To confirm this, shutdown the TeamCall CSTA Server process and try this Telnet test again. If the same response is received, then you are sure that another process is using port 26535. Solution: Either shut down the other process, or if this is not possible, choose a different listener port for the CSTA server via the loginPort setting inside the Default.conf file and restart the TeamCall CSTA Server process. Note: We recommend that you use Netstat, a built-in Microsoft Windows Networking tool capable of displaying all listeners and their related program binaries: C: netstat –a –b This might help you to identify the other process which occupies the 26535 port. Be aware that the netstat command runs extremely slowly in conjunction with the –b parameter. 5.6 Requests from the Lync FE are Blocked Login to the Lync host (that is the computer where the Lync Server is running). Lets assume that the DVS host (that is where the CSTA Server is running) has the IP-Address 10.99.0.10.Type: telnet 10.99.0.10 26535 SuperVisor (Note that the word SuperVisor that you type will not be echoed back on the screen—youʼll be typing “blind”.) The SuperVisor login command should respond with the message: error_ind SUCCESS SuperVisor If you are seeing a connection refused error message or something similar, it is very likely that there is a network connectivity issue or a firewall preventing connections from the Lync front end to the DVS host for the specified port. 12 Advanced Troubleshooting Guide for ilink ShoreTel CSTA Server Solution: Ping end to end, then verify with your network administrator that there arenʼt any network rules or policies that prevent access. Change firewall rules to allow TCP connections from the Lync host to the DVM host for the specified port. 5.7 License expired Use the License command of a SuperVisor Telnet session to check the license. This command responds with information about the installed license. License error_ind SUCCESS License maxMonitors: 9 days left: 60 expired: no If the license command indicates an expired license please contact your ilink sales representative to obtain a new license file. Install a valid license for the CSTA Server by copying and pasting it into the CSTA Server Default.conf file or by using the License Tool application. 5.8 Monitor Points Exceeded To check how many monitor points are actually in use, utilize the ShowDeviceMonitors command after starting a SuperVisor session using Telnet. This command lists all the monitored devices (each of them consuming a single license) ShowDeviceMonitors error_ind SUCCESS ShowDeviceMonitors 1000 sticky:false active:true observers:1 1001 sticky:false active:true observers:2 1002 sticky:false active:true observers:1 1003 sticky:false active:true observers:1 1004 sticky:false active:true observers:5 1005 sticky:false active:true observers:1 1006 sticky:false active:true observers:1 1007 sticky:false active:true observers:1 When a device is already monitored and another monitoring request for the same device is received by the CSTA Server it does not consume a new license. The number of active monitors for a given extension is indicated by the observers value. In this example there are 8 used 13 Advanced Troubleshooting Guide for ilink ShoreTel CSTA Server monitors (1000-1007, requiring at least 8 licenses) however there are a total of 13 active monitors because there are 5 observers on extension 1004 and 2 observers on extension 1001. If you suspect that the number of monitored devices allowed by your license has been exceeded you can directly attempt to start monitoring a device that is not yet being monitored using an STLI session. For example: telnet localhost 26535 STLI error_ind SUCCESS STLI MonitorStart 1000 If the MonitorStart command responds with an error that references LICENSEERROR MONITORINGPOINTSEXCEEDED, it means that you do not have a license with permission for enough monitored devices. error_ind LICENSEERROR MONITORINGPOINTSEXCEEDED Monitor not set Solution: Obtain a new license file with a larger monitor limit. Replace the existing license with the larger license by copying and pasting it into the CSTA Server Default.conf file or by using the License Tool application. 5.9 Server Port Cascading Failure ShoreTel CSTA server functionality is based on three separate subcomponents. These components are cascaded together via TCP/IP sockets. Usually you do not have to change any of these ports. The installer chains up these ports correctly using the default values as shown in Figure 4. Figure 10 shows the keyword entries in the configuration files for each component and the default values. Installations should reserve the default ports of 26000, 26001, and 26535 for the ShoreTel CSTA Server. Only if it is essential that another process use one of the default ports, should the default port settings in the configuration files be overridden. 14 Advanced Troubleshooting Guide for ilink ShoreTel CSTA Server Remote Server (e.g. DVS) Lync FE Server DVS IP Address loginPort=26535 TCP/IP TeamCall CSTA Server cstaLinkPort=[server_port] Routing IP = [DVS IP Address] Routing Port = [LoginPort] Authorized IP = [DVS IP Address] TCP/IP server_port=26001 TeamCall CA ShoreTel CSTA - TAPI Connectivity nettspi_port=[loginPort] TCP/IP loginPort=26000 TeamCall LinkTSP TAPI Link TSPI ShoreTel Telephony Service Provider Figure 4—Cascading TCP ports 15 Advanced Troubleshooting Guide for ilink ShoreTel CSTA Server 5.10 Configuration Files By default, the configuration files for the CSTA Server components are stored in the directory %ProgramFiles%\ilink\ShoreTel CSTA Server\Config\ Note: You do not usually need to modify these files as the CSTA Server installer already properly configures them for a typical situation. Note: As a best practice, you should always create a backup copy of a configuration file before modifying it. TeamCall CSTA Server Settings The configuration file of TeamCall CSTA Server is named Default.conf. It contains the following keys: Key Default Comment loginPort 26535 Listener Port. This port is to be used in the Lync routing settings Default is empty: demo mode with 1 monitor, license logFileMaxSize 100 logFileMaxBackups 2 debugLevel 0 cstaLogEnabled interfaceLogEnabled cstaLinkAddress cstaLinkPort 9 = for logging during debug sessions Write csta.log (0 or 1) Write Interface.log (0 or 1) 0 0 127.0.0.1 The IP address of the host where TeamCall CA ShoreTel service is running. By default this is the loopback address because it is on the same host as the TeamCall CSTA Server service. 26001 The listener port of the TeamCall CA ShoreTel. Note: this port is explicitly set to 26001 during the installation List of prefixes used if ShoreTel On-Net Dialing feature is activated. All prefixes are listed on a single line separated by semicolons (“;”) By default this is empty. onNetPrefixList maxExtensionLength 16 Otherwise: a hexdump on a single line with encrypted licensing data Maximum size of a log file in KB. This size is limited only by file system constraints. A recommended value is 10240 (= 10 MB). Number of log files to keep during log rotation. This number is limited only by file system constraints. The recommended range is 0 to 30. 0 = debug logging switched off 5 Note: Configuring the CSTA server for On-Net Dialing also requires making corresponding entries in the Dialplan.conf file (see below). Maximum number of digits in an extension number. Should be set to 3, 4, or 5. Advanced Troubleshooting Guide for ilink ShoreTel CSTA Server rfc2806PrivateContext enterprise “Private Context” string used to construct RFC2806 telURIs for extension numbers that have no corresponding DID number. The DID Prefix entered during installation is unique to the PBX and is used for this purpose. The default value (enterprise) is used when extension numbers are used as Line URI numbers of the Lync users. setsignalhandler 1 For debugging only in the case a crash occurs: 0 : donʼt create a coredump 1 : create a coredump TeamCall CA ShoreTel Settings The configuration file of TeamCall CA ShoreTel is named ca_config.properties. It contains the following keys: Key Default Comment server_port 26001 The listener port. nettspi_hostname 127.0.0.1 The IP address of the host where the TeamCall LinkTSP service is running. By default this is the loopback address because it is on the same host as the TeamCall CA ShoreTel service. nettspi_port 20000 The port of the TeamCall LinkTSP service. TeamCall LinkTSP Settings The configuration file of TeamCall LinkTSP is named LINKTSP.INI. It contains the following keys: Key Default Comment loginPort 20000 The listener port. Driver RpcTspX.tsp The TAPI TSP driver DLL TeamCall CA ShoreTel and TeamCall LinkTSP Logging Settings The TeamCall CA ShoreTel and TeamCall LinkTSP share a common configuration file that controls logging behavior named log4j-config.xml. This is an XML file that contains key value pairs using XML tags. The key “Threshold” appears once for each component (once per “Rolling file appender”). To change the level of detail in the log files produced, change the value of these keys. Key Default Comment Threshold INFO Logging level. The default, “INFO”, will log general information, warnings, and errors. To capture all debugging information, change this value to “DEBUG”. To stop all logging change the value to “OFF”. 17 Advanced Troubleshooting Guide for ilink ShoreTel CSTA Server Dial Plan Settings for uaCSTA Clients The ShoreTel CSTA Server provides a telephone number mapping function for clients using the uaCSTA protocol such as Microsoft Lync software. Mapping, or translation, of telephone numbers is controlled by the DialPlan.conf configuration file. (The Default.conf file provides extension length and On-Net Dialing prefix values.) DialPlan.conf contains two tables, each with two columns of values. The first columns of both tables start in the first character position and the second columns start after a run of tabs and/or spaces. The first table is known as the “Extension Translation Table” and it starts after a line that reads: --Extension Translation Table The entries in this table tell the gateway how to map references to internal extensions between DID numbers and extension numbers that can be dialed by the PBX. The first column contains characters to match with an external number (including country code). The second column contains digits to substitute in order to form the corresponding extension number. The second table is known as the “External Translation Table” and it starts after a line that reads: --External Translation Table The entries in this table tell the gateway how to map references to external numbers between DID numbers and digit sequences that can be dialed by the PBX. The first column contains characters to match with an external number (including country code). The second column contains digits to substitute in order to form the corresponding dialable sequence. Note: All entries are evaluated in the order they appear in the DialPlan.conf file. For translation to occur correctly, make sure that every entry is in the correct order: from most specific to least specific. Translating Numbers Received from uaCSTA Clients Telephone numbers received from a uaCSTA client are first examined to determine if they are already dialable extension numbers (based on their length) or On-Net Dialing extensions (based on their prefix). If so, no translation is required. Otherwise, these numbers are processed by matching the leading characters of the telephone number provided with an entry in the first column of the Extension Translation Table. If a match is found, the matching portion of the provided telephone number is replaced with the digits found in the corresponding entry in the second column. The examples below illustrate the substitution process for mapping to extension numbers: First Column +14085551 +14085551 +140828512 +14085551234 18 Second Column 11 589 7 456 Number Provided +14085551234 +14085551234 +14085551234 +14085551234 Resulting Extension 11234 589234 734 456 Advanced Troubleshooting Guide for ilink ShoreTel CSTA Server If no match is found in the Extension Translation Table, then the matching process is repeated using the External Translation Table. The leading characters of the provided telephone number are matched with an entry in the first column of the External Translation Table. If a match is found the matching portion of the provided telephone number is replaced with the digits found in the corresponding entry in the second column. These examples illustrate the substitution process for mapping to a dialing sequence for an external number: First Column Second Number Resulting External Column Provided Dialing Sequence + 9+ +14085551234 9+14085551234 +1 91 +14085551234 914085551234 +1408 9 +14085551234 95551234 +1212 81212 +12125551234 812125551234 Translating Numbers to be Delivered to uaCSTA Clients Telephone numbers received from the PBX are first examined to determine if they are extension numbers (based on their length) or On-Net Dialing extensions (based on their prefix). If so, numbers are converted from extension numbers to numbers in “international format” by matching the leading digits of the extension number with an entry in the second column of the Extension Translation Table. If a match is found the matching portion of the extension number is replaced with the digits found in the corresponding entry in the first column. If no match is found no translation is performed. If all the digits in the second column match the number in question, then all the digits are replaced with the entry found in the corresponding first column. These examples illustrate the substitution process: First Column +14085551 +14085551 +140828512 +14085551234 Second Column 11 589 7 456 Extension Number 11987 589123 789 456 Resulting Number +14085551987 +14085551123 +14082851289 +14085551234 Telephone numbers received from the PBX that correspond to external numbers are converted to DID numbers by matching the leading digits of the external number with an entry in the second column of the External Translation Table. If a match is found the matching portion of the number is replaced with the digits found in the corresponding entry in the first column. If no match is found then no translation is performed. If all the digits in the second column match the external number, then all the digits are replaced with the entry found in the corresponding first column. These examples illustrate the substitution process: First Column +1 +1 Second Column 1 External Number 14085551987 4085551987 Resulting Number +14085551987 +14085551987 19 Advanced Troubleshooting Guide for ilink ShoreTel CSTA Server Configuring Dialplan for On-Net Dialing If the On-Net Dialing feature is enabled additional entries in the Extension Translation Table are needed. As described above, the CSTA Server determines if a number is an extension number or an externalnumber based on its length. Telephone numbers too long to be extension numbers are considered external numbers unless they start with one of the On-Net Dialing prefixes configured in the Default.conf configuration file (see above). If On-Net Dialing is configured then the extension numbers used in the mapping process will consist of the On-Net Dialing prefix followed by an extension number of the standard length and the Extension Translation Table must contain appropriate entries. For example, a PBX is configured to use 3 digit extensions and an On-Net Dialing prefix of 589. All extensions associated with that prefix are associated with the DID range (408)555-1xxx. In this case the On-Net Dialing prefix 589 would be added to the list of On-Net Dialing prefixes configured in the Default.conf file and there would be an entry in the Extension Translation Table of the Dialplan.conf fie with +14085551 in the first column and 589 in the second column. This example is also illustrated in the second rows of each of the two sets of Extension Translation Table examples above. Troubleshooting DialPlan.conf To confirm an issue with the DialPlan.conf file 1. Prepare a list of valid extensions and their corresponding telURIs as entered into Lync settings 2. Open the DialPlan.conf file with a text editor 3. For each telURI, scan the first column in DialPlan.conf and find the first entry that matches the leading digits of the telURI then replace the matching digits with the digits in the second column and match the result against the correct extension. 4. For each telURI, scan the second column in DialPlan.conf and find the first entry that matches the leading digits of the extension then replace the matching digits with the digits in the first column and match the result against the correct telURI. If any converted number doesnʼt match, confirm that the telURI entered into Lync was valid. If so, the DialPlan.conf file is the source of the problem. Solution: Manually correct the DialPlan.conf file by reordering or correcting existing entries, deleting invalid entries and/or adding missing entries then restart the CSTA server components. 20 Advanced Troubleshooting Guide for ilink ShoreTel CSTA Server 6. Lync Diagnostics The majority of phone integration failures result from mistakes in Lync configuration. Always begin with a simple check of the following: • Host Routing and authorization settings (which are global settings) • IP address and port correct? • Replace URI checkbox enabled? • Matching routing table rule correct? • User specific phone settings (which are – as the name implies – personal settings) • Is the telURI entered correctly? If this check does not lead to a solution than the usage of the Lync logging tool is to be considered. Note: Lync logging has to be explicitly enabled. The examples in this illustration all refer to an Lync log file generated as documented in Section 8.1 Lync Logging, below. 6.1 No Matching Routing Table Rule Symptom: The message flow in the logfile is similar to: Text: Non-trusted source sent an FQDN/IP that doesn't match a routing table rule Result-Code: 0xc3e93c5e SIPPROXY_E_ROUTING SIP-Start-Line: INVITE sip:[email protected] SIP/2.0 SIP-Call-ID: 19c4aacda45340a3b58eb9d602b2c073 SIP-CSeq: 1 INVITE Data: user="[email protected]" Solution: Change the static routing rule or change the SIP URI for the user (in this example there was no routing rule for dvm1.csta.yourcompany.com). 21 Advanced Troubleshooting Guide for ilink ShoreTel CSTA Server 7. TAPI Diagnostics The ShoreTel CSTA Server takes advantage of ShoreTel PBX support for Microsoft Telephony Application Programming Interface (TAPI) to exchange call control service requests and events.The TeamCall LinkTSP service connects to the ShoreTel TAPI service provider using the TAPI Service Provider Interface (TSPI). The Telephony Management Service (TMS) application service (which runs on every ShoreTel server) connects the ShoreTel TAPI service provider to the rest of the ShoreTel distributed PBX. When TMS starts up, it creates a TAPI line device for each endpoint in the ShoreTel system. Access to these TAPI lines is provided through ShoreTel Remote TAPI Service Providers (RpcTsp.tsp and RpcTspX.tsp). The ShoreTel CSTA Server has access to these TAPI lines and receives new calls, call state information, and line device information from TMS via RpcTspX.tsp, thus allowing it to monitor all of the ShoreTel extensions. To view the properties of the ShoreTel Remote TAPI Service Provider, open the Phone and Modem Options tab in the Windows Control Panel, then from the Advanced tab select ShoreTel Remote TAPI Service Provider and click on the Configure button. Figure 5—ShoreTel Remote TSP Properties 22 Advanced Troubleshooting Guide for ilink Microsoft Lync ShoreTel CSTA Server On a properly installed ShoreTel DVS, the ShoreTel Remote TAPI Service Provider status should appear as shown in Figure 5. The Application Server and Server parameters are grayed out. The Login will be ShoreTel and no other parameters are defined. The Provider Status will display the serverʼs localhost IP address - verify that this is the correct IP address. In addition, verify that the Devices status shows the appropriate number of lines and phones and that the Provider Usage is set to enable. Several diagnostic steps involve observing the exchange of instructions and events between the PBX and the system running the ShoreTel CSTA Server through this TAPI service provider. Diagnostics are done on the same host where the CSTA Server is running. Use Microsoftʼs Dialer.exe application (usually installed by default on Windows), to place a test call using one of the ShoreTel extensions. If it has never been used before the first step is to configure a TAPI line, see Figure 6 below. Figure 6—Configuring Dialer.exe The Line is the name of a ShoreTel extension, along with the ShoreGear switch that is managing it and port number. The Address is the actual extension number. Select an appropriate Line and click on “OK”. If the dialer application was utilized before and the Connect Using window is not displayed select Tools then Connect Using…. Note: If you cannot select the desired Line Address then there is probably something wrong with the ShoreTel system, TAPI, or a communication problem. Please refer to the appropriate ShoreTel Maintenance Guide or contact your service provider or ShoreTelʼs Technical Assistance Center. Once you have configured the appropriate line, the Phone Dialer application will be active, see Figure 7 below. 23 Advanced Troubleshooting Guide for ilink Microsoft Lync ShoreTel CSTA Server Figure 7—Phone Dialer window To test dialing functionality: 1. To place a call to another extension enter a valid extension in the Number to dial field 2. Press the Dial button and you will see the Dialing window as in Figure 8 below. Note: If you wish to place a call to an external number you must use an appropriate trunk access code followed by the full number (including country code). You cannot use a a number like “+14085551212” here. Note: If the TAPI phone dialer does not respond to the Dial command or shows an error then there is probably something wrong with the ShoreTel system, TAPI, or a communication problem. Please refer to the appropriate ShoreTel Maintenance Guide or contact your service provider or ShoreTelʼs Technical Assistance Center. Figure 8—Dialing window 3. Press the Hangup button to end the call and close the Phone Dialer application by closing the application window or by selecting Exit from the File menu. 24 Advanced Troubleshooting Guide for ilink Microsoft Lync ShoreTel CSTA Server 8. Logging The Lync Server 2010, the Lync 2010 client and the ShoreTel CSTA Server generate log files that can provide useful troubleshooting information. 8.1 Lync Server Logging The Lync Server 2010 logging function is enabled from the console of the Lync Server 2010 host. Click Start > Microsoft Lync Server 2010 > Lync Server Logging Tool to launch the logging application (Figure 9): Figure 9—Lync logging tool window Inside the Logging Tool window the following components must be checked in order to troubleshoot Lync 2010 telephony integration: • • • • Inbound Routing Outbound Routing S4 SIPStack 25 Advanced Troubleshooting Guide for ilink Microsoft Lync ShoreTel CSTA Server The logging has to be explicitly started using the Start Logging button. Note: The Start Logging button changes to a Stop Logging button when pressed. After Lync logging has been started, sign-out/sign-in using the Lync client where the issue appears. Reproduce the failing scenario and then click the Stop Logging button. The Log File Folder C:\Windows\Tracing\ contains the log files in a binary format with filename suffix “.etl”. To view the contents of these logs, click the View Log Files button in the Logging Tool window. The View Log Files window will then appear (Figure 10): Figure 10—View Log Files window Indicate which logging information is to be viewed using the checkboxes, specify the filename for the log to be read, and click the View button. This will convert the binary .etl files into a text file. 26 Advanced Troubleshooting Guide for ilink Microsoft Lync ShoreTel CSTA Server 8.2 Lync Client Logging Lync Client logging needs to be explicitly enabled as follows: 1. Sign into the Lync client and in upper right hand menu click the Tools dropdown then select Options. 2. Select the General tab. 3. Click on the Lync client logging and make sure to check the box to enable it. 4. Save changes then sign out of the Lync client and resign in again to trigger the logging. A log file is produced now. This log file is stored as C:\users\username\Tracing\Communicator-uccp0.uccplog. Example content of the uccplog file: 08/01/2012|13:55:14.156 2BC:940 INFO :: SIP/2.0 504 Server time-out Authentication-Info: Kerberos rspauth="602306092A864886F71201020201011100FFFFFFFF6D7B7A0E04D10F53B A62891944F98297", srand="BB548579", snum="10", opaque="0FDE32B5", qop="auth", targetname="sip/Lync.yourcompany.com", realm="SIP Communications Service" From: <sip:[email protected]>;tag=f94e507772;epid=0d60acc870 To: <sip:[email protected]>;tag=399A3A01D09653F93535 7E3180DFD0EB Call-ID: 82fbde0b79474e5a9b6f09414d333191 CSeq: 1 INVITE […] The above example illustrates a scenario where the remote CSTA server cannot be reached for one of the following reasons: • Wrong static route; verify from Lync powershell command Get-CsStaticRoutingConfiguration • Network connectivity or firewall problem between Lync FE and CSTA host • CSTA Server is not up and running • CSTA Server is configured with a wrong port number Note: The Call-ID and the CSeq fields are very useful for tracing the flow of the SIP messages within other logfiles from the Lync Server because these attributes are used to correlate requests and responses. 27 Advanced Troubleshooting Guide for ilink Microsoft Lync ShoreTel CSTA Server 8.3 CSTA Logging The logfiles of the CSTA Server and its associated components are used primarily by ilink to narrow down internal CSTA server issues. However, ilink TAC might request that CSTA server logging be enabled to help diagnose a problem. Logging is enabled and configured via the CSTA serverʼs configuration file Default.conf which is normally located in the folder %ProgramFiles%\ilink\ShoreTel CSTA Server\Config\ This file contains key value pairs. The keys that control logging are as follows (default values are specified): cstaLogEnabled = 0 interfaceLogEnabled = 0 debugLevel = 0 # 0 -> off, 1 -> on # 0 -> off, 1 -> on # 0 -> off, 9 -> max logFileMaxSize= 10000 logFileMaxBackups = 5 # log file will be rotated at this size (kB) # number of rotated log file to preserve By default, the logfiles generated by the CSTA Server and its associated components are found in the folder %ProgramFiles%\ilink\ShoreTel CSTA Server\Logs\. The following log files are created: Filename Sys.log Component TeamCall CSTA Server Content Startup/Shutdown/licensing Format Error.log TeamCall CSTA Server Internal processing text CSTA.log TeamCall CSTA Server hexdump Messages exchanged between TeamCall CSTA Server and TeamCall CA ShoreTel (not activated by default) Interface.log TeamCall CSTA Server Incoming messages and outgoing messages correlated to the used protocol interfaces (not activated by default) hexdump CAShoreTel.log TeamCall CA ShoreTel TeamCall LinkTSP Internal processing text Internal processing text ilink CSIS Connector Internal processing text LinkTSP.log CA-CSIS\ CSIS_CAxx.log 28 text