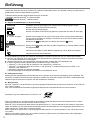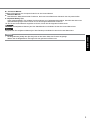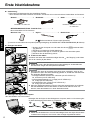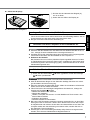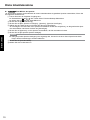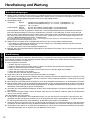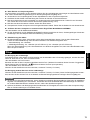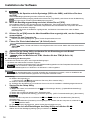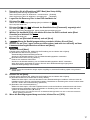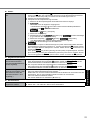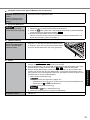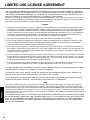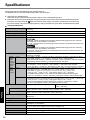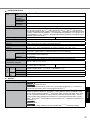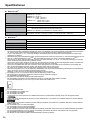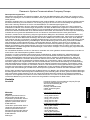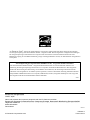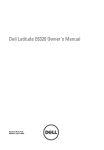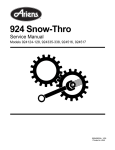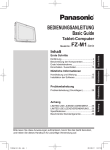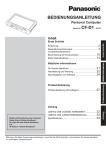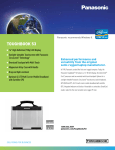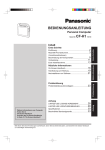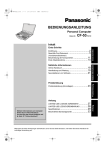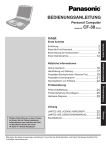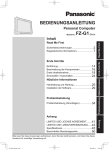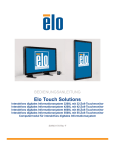Download Operating Instructions
Transcript
Personal Computer
Modellnr.
CF-53 -Serie
BEDIENUNGSANLEITUNG - Generelle Anleitung
Nützliche Informationen
Handhabung und Wartung........................................ 12
Installation der Software............................................ 14
Problembehebung
Problembehebung (Grundlagen)............................... 19
Nützliche Informationen
Einschalten / Ausschalten......................................... 11
Problembehebung
Einführung................................................................... 2
Beschreibung der Komponenten................................. 4
Erste Inbetriebnahme.................................................. 6
Erste Schritte
Erste Schritte
LIMITED USE LICENSE AGREEMENT.................... 24
LIMITED USE LIZENZVEREINBARUNG.................. 25
Spezifikationen.......................................................... 26
Beschränkte Standardgarantie.................................. 30
Bitte lesen Sie diese Anweisungen aufmerksam, bevor Sie das Gerät benutzen, und bewahren Sie dieses Handbuch
zur zukünftigen Verwendung auf.
Anhang
Anhang
Einführung
Vielen Dank, dass Sie sich für ein Produkt von Panasonic entschieden haben. Um optimale Leistung und Sicherheit zu
gewährleisten, lesen Sie diese Anleitung gründlich.
In dieser Anleitung werden folgende Bezeichnungen verwendet:
bedeutet Windows® 8.1 Betriebssystem.
bedeutet Windows® 7 Betriebssystem.
n Begriffe und Abbildungen in dieser Anleitung
ACHTUNG :
Umstände, die eine geringfügige oder mittelschwere Verletzungsgefahr bergen.
HINWEIS :
Nützliche Fakten und hilfreiche Informationen.
Enter :
Drücken Sie die Taste [Eingabe].
Fn + F5 :
Drücken und halten Sie die Taste [Fn] gedrückt, und drücken Sie dann die Taste [F5].
Erste Schritte
l "Charm" anzeigen: Richten Sie den Zeiger auf die obere rechte (oder untere rechte) Ecke des Bildschirm
aus, um das Charm-Menü anzuzeigen. Sie können auch vom rechten Rand zur Mitte
des Bildschirms streichen.
:
Klicken Sie auf
(Einstellungen) und klicken Sie dann auf
(Strom).
l
(Start) - [Alle Programme] : Klicken Sie auf
(Start) und dann auf [Alle Programme]. In manchen Fällen müssen
Sie doppelklicken.
è :
Verweist auf eine Seite in dieser Bedienungsanleitung oder im Reference Manual.
:
Verweist auf die On-Screen-Manuals.
l Einige Abbildungen wurden zum besseren Verständnis vereinfacht und können sich vom Gerät unterscheiden.
l Falls sich ein Anwender ohne Administratorrechte angemeldet hat, sind einige Funktionen eventuell nicht ausführbar und einige Bildschirme nicht anzeigbar.
l Aktuelle Informationen, zum Beispiel über optionale Produkte, erhalten Sie in den Katalogen usw.
l In dieser Anleitung werden folgende Namen und Bezeichnungen verwendet:
®
"Windows 8.1 Pro 64-bit" wird als "Windows" oder "Windows 8.1" bezeichnet
®
®
"Windows 7 Professional 32-bit Service Pack 1" und "Windows 7 Professional 64-bit Service Pack 1" als
"Windows" oder "Windows 7"
DVD MULTI-Laufwerk als "CD/DVD-Laufwerk"
Runde Datenträger einschließlich DVD-ROMs und CD-ROMs als "Discs"
n Haftungsausschluss
Änderungen der Spezifikationen und Handbücher des Computers ohne vorherige Ankündigung sind vorbehalten. Die
Panasonic Corporation übernimmt keine Haftung für Schäden, die direkt oder indirekt aus Fehlern, Auslassungen oder
Abweichungen zwischen dem Computer und den Handbüchern entstehen.
n Warenzeichen
Microsoft®, Windows® und das Windows Logo sind eingetragene Warenzeichen der Microsoft Corporation in den USA und/
oder anderen Ländern.
Intel, Core und PROSet sind entweder eingetragene Warenzeichen oder Warenzeichen der Intel Corporation.
Das SDXC-Logo ist ein Warenzeichen von SD-3C, LLC.
2
Adobe, das Adobe-Logo und Adobe Reader sind entweder eingetragene Warenzeichen oder Warenzeichen von Adobe
Systems Incorporated in den USA und/oder anderen Ländern.
Bluetooth® ist ein eingetragenes Warenzeichen der Bluetooth SIG, Inc., USA und lizenziert für die Panasonic Corporation.
HDMI, das HDMI-Logo und High-Definition Multimedia Interface sind Warenzeichen oder eingetragene Warenzeichen von
HDMI Licensing LLC in den USA und anderen Ländern.
Roxio Creator ist ein Warenzeichen oder eingetragenes Warenzeichen von Corel Corporation in den USA und/oder anderen Ländern.
Namen von Produkten, Marken usw., die in diesem Handbuch erwähnt werden, sind Warenzeichen oder eingetragene
Warenzeichen ihrer jeweiligen Eigentümer.
n On-Screen-Manual
Weitere Informationen zum Computer finden Sie im On-Screen-Manual.
l Reference Manual
Das Reference Manual beschreibt Funktionen, die Ihnen beim effektiveren Gebrauch des Computers helfen.
l Important Battery Tips
Unter Important Battery Tips erhalten Sie Informationen zum Ladezustand des Akkus, damit Sie den Akku unter
optimalen Bedingungen nutzen können und so eine längere Betriebszeit erreichen.
Um auf die On-Screen-Manuals zugreifen zu können, führen Sie die folgenden Schritte durch:
Sie auf die Kachel [Manual Selector] auf dem Startbildschirm und wählen Sie das On-Screen-Manual aus.
Doppelklicken Sie auf [Manual Selector] auf dem Desktop und wählen Sie das On-Screen-Manual aus.
HINWEIS
Erste Schritte
Die Registerkarte [Inhalt] oder [Suchen] wird auf der linken Seite des Fensters angezeigt.
Wählen Sie die Registerkarte und zeigen Sie das gewünschte Element an.
3
Beschreibung der Komponenten
A
E
F
A
G
H
I
B
Erste Schritte
C
D
A:Wireless WAN-Antenne
<Nur bei Modellen mit Wireless WAN>
Reference Manual "Wireless WAN"
è
B:Lautsprecher
Reference Manual "Key Combinations"
è
C:Smart-Card-Steckplatz
<Nur bei Modellen mit Smart-Card-Steckplatz>
Reference Manual "Smart Card"
è
D:CD/DVD-Laufwerk
Reference Manual "CD/DVD Drive"
è
E: Wireless LAN-Antenne/Bluetooth-Antenne
<Nur bei Modellen mit Wireless LAN>
Reference Manual "Wireless LAN"
è
F: Wireless LAN-Antenne/Bluetooth-Antenne
<Nur bei Modellen mit WLAN und ohne GPS>
Reference Manual "Wireless LAN"
è
GPS-Antenne
<Nur bei Modellen mit GPS>
G:Kamera
<Nur bei Modellen mit Kamera>
Reference Manual "Camera"
è
H:LCD
<Nur bei Modellen mit Touchscreen>
Reference Manual "Screen Input Operation"
è
I: Netzschalter
J: Funktionstaste
Reference Manual "Key Combinations"
è
K:Wireless LAN-Antenne/Bluetooth-Antenne
<Nur bei Modellen mit WLAN und GPS>
Reference Manual "Wireless LAN"
è
L: Fingerabdrucksensor
<Nur bei Modellen mit Fingerabdrucksensor>
Reference Manual "Fingerprint Reader"
è
M:Tastatur
4
J
B
K
L
M
N
O
P
Q
R
S
Q
T
N:LED-Anzeige
:Feststelltaste
:Nummern-Taste (Num)
:Rollen-Taste (Rollen)
:Laufwerkstatus
:SD-Speicherkartenstatus
(Blinkt: während Zugang oder ein Kennwort wird
gefordert)
Reference Manual "SD Memory Card"
è
:Wireless bereit
Diese Anzeige leuchtet, wenn Wireless LAN,
Bluetooth und/oder Wireless WAN verbunden und
bereit sind. Sie zeigt nicht notwendigerweise den
Ein-/Aus-Zustand der Wireless-Verbindung an.
Reference Manual "Disabling/Enabling
è
Wireless Communication" "Wireless LAN"
"Bluetooth" "Wireless WAN"
:Akkustatus
Reference Manual "Battery Power"
è
:Stromversorgungsstatus
(Aus: Ausgeschaltet/Ruhezustand, Grün: Eingeschaltet, Grün blinkend: Energiesparmodus, Schnell
grün blinkend: Kann aufgrund von niedriger Temperatur nicht eingeschaltet oder aktiviert werden.)
O:Mikrofonbuchse
Verwenden Sie ein Kondensatormikrofon. Die Verwendung eines anderen Mikrofontyps kann dazu führen,
dass keine Toneingabe möglich ist und es kann zu
Fehlfunktionen des Gerätes kommen.
P: Kopfhörerbuchse
Diese Buchse verwenden Sie zum Anschluss eines
Kopfhörers oder von Aktivlautsprechern.
Wenn ein Kopfhörer oder externe Lautsprecher angeschlossen sind, wird kein Ton über die internen Lautsprecher ausgegeben.
Q:Stylus-Halter
<Nur bei Modellen mit Touchscreen>
R:RFID-Leser
<Nur bei Modellen mit RFID-Leser>
Reference Manual "RFID Reader"
è
S: Tragegriff
T: Touchpad
Rechte Seite
A
B
C
D
E
Rückseite
F
G
Unterseite
Q
R
H
I
J
K
L
MN O
Erste Schritte
S
T
P
A:Akku
Vorgeschriebener Akku: CF-VZSU71U/CF-VZSU72U
B:ExpressCard-Steckplatz*1 / PC-Kartensteckplatz*2
Reference Manual "PC Card / ExpressCard"
è
*1 Nur bei Modellen mit ExpressCard-Steckplatz
*2 Nur bei Modellen ohne ExpressCard-Steckplatz
C:PC-Kartensteckplatz
Reference Manual "PC Card / ExpressCard"
è
D:SD-Speicherkartensteckplatz
Halten Sie SD-Speicherkarten von Säuglingen und
Kleinkindern fern.
Reference Manual "SD Memory Card"
è
E: Wireless-Schalter
Reference Manual "Disabling/Enabling Wireless
è
Communication" "Wireless LAN" "Bluetooth" "Wireless WAN"
F: USB 3.0-Anschluss
Reference Manual "USB Devices"
è
G:DC-IN-Buchse
H:LAN-Anschluss
Reference Manual "LAN"
è
I: USB 2.0-Anschluss
Reference Manual "USB Devices"
è
J: HDMI-Anschluss
Reference Manual "External Display"
è
K:VGA-Anschluss
Reference Manual "External Display"
è
L: Ventilationsöffnung (Abluftsystem)
M:Sicherheitssperre
Hier kann ein Kensington-Kabel angeschlossen werden.
Weitere Informationen finden Sie in der mit dem Kabel
mitgelieferten Anleitung.
N:SIM-Kartensteckplatz
<Nur bei Modellen mit Wireless WAN>
Reference Manual "Wireless WAN"
è
O:2. LAN-Anschluss*3 / Modem-Anschluss*4 /
IEEE 1394a-Schnittstellenanschluss*5 / Robuster USB 2.0-Anschluss*6 / Dual-Pass-through
Antennenanschluss*7
*3 Nur bei Modellen mit zweitem LAN
Reference Manual "LAN"
è
Nur bei Modellen mit Modem
*4
*5
Reference Manual "Modem"
è
Nur bei Modellen mit IEEE 1394
Reference Manual "IEEE 1394 Devices"
è
Nur bei Modellen mit robustem USB 2.0-Anschluss
*7
Nur bei Modellen mit Dual-Pass-through
Antennenanschluss
P: Serieller Anschluss
Q:Erweiterungsbusstecker
Reference Manual "Port Replicator"
è
R:RAM-Modul-Steckplatz
Reference Manual "RAM Module"
è
S: Akkuriegel
T: Festplattenlaufwerk
Reference Manual "Hard Disk Drive"
è
*6
HINWEIS
l Wenn Sie die Abdeckungen
auf der rechten Seite oder
an der Hinterseite öffnen,
drücken Sie die Abdeckungen nach unten und ziehen
Sie daran.
(Beispiel: Rückseite)
l Dieser Computer enthält
einen Magneten und magnetische Produkte an den
Stellen, die in der Abbildung
rechts umkreist sind. Vermeiden Sie den Kontakt metallischer Gegenstände oder
magnetischer Medien mit
diesen Stellen.
5
Erste Inbetriebnahme
n Vorbereitung
AÜberprüfen und bestimmen Sie das mitgelieferte Zubehör.
Wenn Sie das beschriebene Zubehör nicht finden, wenden Sie sich an den technischen Kundendienst von Panasonic.
• Netzteil. . . . . . . . . . . . . . . . . . . . 1 • Netzkabel. . . . . . . . . . . . . . . . . . 1 • Akku. . . . . . . . . . . . . . . . . . . . . . 1
Modell-Nr.: CF-AA5713A
Modell-Nr.: CF-VZSU71U oder
CF-VZSU72U
• BEDIENUNGSANLEITUNG - Read Me First . . . . . . . . . . . . . 1
<Nur bei Modellen mit Touchscreen>
Erste Schritte
• Weiches Tuch . . . . . . . . . . . . . . 1 • Stylus. . . . . . . . . . . . . . . . . . . . . 1 • Halteschnur. . . . . . . . . . . . . . . . 1
(è Reference Manual "Screen Input Operation")
BLesen Sie vor dem Öffnen der Computerverpackungsversiegelung die LIMITED USE LIZENZVEREINBARUNG (è Seite 25).
n Einlegen des Akkus
A
markierte Stelle
ADrehen Sie den Computer um und halten Sie die mit
(A) gedrückt.
BSchieben und entfernen Sie die Abdeckung.
CLegen Sie den Akku (B) ein, so dass er genau in den Anschluss passt.
DSchieben Sie die Abdeckung zurück.
2
n Entfernen des Akkus
Schieben und halten Sie anstelle des obigen Schritts C den Riegel (C) und ziehen
Sie an der Lasche (D) des Akkus.
1
ACHTUNG
B
3
4
C
D
l Stellen Sie sicher, dass die Abdeckung korrekt befestigt ist. Andernfalls kann
der Akku beim Tragen des Computers herausfallen.
HINWEIS
l Beachten Sie, dass der Computer auch dann Strom verbraucht, wenn er ausgeschaltet ist. Wenn der Akku vollständig geladen ist, entlädt sich der Akku über
den folgenden Zeitraum komplett:
•Im ausgeschalteten Zustand: Ca. 9 Wochen (mit CF-VZSU71U) /
Ca. 6 Wochen (mit CF-VZSU72U)
• Im Energiesparzustand: Ca. 3,5 Tage (mit CF-VZSU71U) /
Ca. 2 Tage (mit CF-VZSU72U)
• Im Ruhezustand: Ca. 9 Tage (mit CF-VZSU71U) /
Ca. 6 Tage (mit CF-VZSU72U)
l Wenn der Gleichstromstecker nicht am Computer angeschlossen ist, entfernen
Sie das Netzkabel aus ihrer Steckdose. Es wird schon dadurch Strom verbraucht, dass das Netzteil nur in einer Steckdose steckt.
n Anbringen des Stylus am Computer
<Nur bei Modellen mit Touchscreen>
Befestigen Sie den Stylus mit dem Haltegurt am Computer, damit er nicht verloren geht.
Zu dieser Befestigung sind Schlitze (A) vorgesehen.
A
1
ACHTUNG
2
3
4
l Ziehen Sie die Halteschnur nicht mit übermäßiger Kraft. Der Stylus könnte beim
Loslassen den Computer, eine Person oder sonstige Gegenstände treffen.
6
n Öffnen des Displays
A
2
A Drücken Sie die Oberseite des Riegels (A),
um ihn zu lösen.
B Heben Sie zum Öffnen das Display an.
1
n Einrichten des Computers
1
Legen Sie den Akku ein. ( Seite 6)
2
Erste Schritte
l Berühren Sie die Kontakte des Akkus und die des Computers nicht. Durch Berühren der Kontakte können diese verschmutzt oder beschädigt werden, was zu
Funktionsstörungen des Akkus oder Computers führen kann.
l Bringen Sie für den Gebrauch die Abdeckung an.
Schließen Sie Ihren Computer an eine Steckdose an.
Der Akku wird automatisch geladen.
ACHTUNG
l Entfernen Sie das Netzteil nicht und stellen Sie den Wireless-Schalter nicht auf
"ein", solange die erste Inbetriebnahme nicht abgeschlossen ist.
l Schließen Sie bei der ersten Benutzung des Computers keine Peripheriegeräte
mit Ausnahme des Akku und des Netzteils an den Computer an.
l Gebrauch des Netzteils
Bei Gewittern kann es zu einem plötzlichen Spannungsabfall kommen. Da dies
zu Fehlfunktionen des Computers führen kann, empfehlen wir den Einsatz einer
unterbrechungsfreien Stromversorgung (USV), sofern das Gerät nicht im reinen
Akkubetrieb eingesetzt wird.
3
Schalten Sie den Computer ein.
A Überprüfen Sie, dass der Wireless-Schalter (è Seite 5) ausgeschaltet ist.
B Halten Sie den Netzschalter (è Seite 4) gedrückt, bis die Stromanzeige
(è Seite 4) aufleuchtet.
ACHTUNG
l Betätigen Sie den Netzschalter nicht mehrmals hintereinander.
l Wird der Netzschalter länger als vier Sekunden betätigt, führt dies zum sofortigen Abschalten der Stromversorgung.
l Wenn der Computer ausgeschaltet wurde, sollten Sie mindestens 10 Sekunden
warten, bevor Sie ihn wieder einschalten.
l Führen Sie keinen der nachfolgend aufgeführten Schritte durch, solange die
Anzeige der Festplatte
leuchtet:
Netzteil anschließen oder entfernen
Netzschalter betätigen
Tastatur, Touchpad, Touchscreen <nur bei Modellen mit Touchscreen> oder
externe Maus bedienen
Schließen des Displays
Wireless-Schalter ein-/ausschalten
l Bei hoher CPU-Temperatur startet der Computer eventuell nicht, um eine Überhitzung der CPU zu verhindern. Warten Sie in diesem Fall, bis sich der Computer abgekühlt hat und drücken Sie erst dann den Netzschalter erneut. Wenn der
Computer selbst nach der Abkühlung nicht starten sollte, wenden Sie sich an
den Panasonic Technical Support.
l Änderungen an der Voreinstellung des Setup Utility dürfen erst vorgenommen
werden, wenn die erste Inbetriebnahme abgeschlossen ist.
7
Erste Inbetriebnahme
4
Wählen Sie eine Sprache und das Betriebssystem (32-Bit
oder 64-Bit) aus.
ACHTUNG
l Gehen Sie bei der Auswahl der Sprache sorgfältig vor, da diese Einstellung später nicht geändert werden kann. Falls Sie versehentlich eine falsche Sprache
eingestellt haben, müssen Sie Windows neu installieren.
Erste Schritte
AWählen Sie Ihre Sprache und ein Betriebssystem (32-Bit oder 64-Bit) aus
und klicken Sie auf [OK].
Die Spracheinstellung wird ausgeführt, sobald Sie auf dem Bestätigungsbildschirm auf [OK] klicken.
Drücken Sie [Abbrechen], um zum "Select OS"-Bildschirm zurückzukehren.
Nach ca. 15 Minuten ist die Einstellung der Sprache und des Betriebssystems abgeschlossen.
B Wenn der Abschlussbildschirm angezeigt wird, klicken Sie auf [OK], um den
Computer auszuschalten.
5
Richten Sie Windows ein.
Wählen Sie eine Sprache und klicken Sie auf [Weiter].
Schalten Sie den Computer ein.
Folgen Sie den Anweisungen auf dem Bildschirm.
lDer Computer startet mehrmals neu. Berühren Sie die Tastatur und das
Touchpad nicht und warten Sie, bis die Anzeige der Festplatte
erlischt.
lNachdem der Computer eingeschaltet wurde, bleibt der Bildschirm noch eine
Weile schwarz oder unverändert, aber dies stellt keine Fehlfunktion dar. Bitte
warten Sie einen Moment, bis der Setup-Bildschirm von Windows erscheint.
lVerwenden Sie während des Einrichten von Windows zum Bewegen des
Zeigers und Anklicken eines Eintrags das Touchpad und die Anklick-Funktion.
5 Minuten /
lDas Einrichten von Windows dauert ca.
20 Minuten.
Fahren Sie mit dem nächsten Schritt fort, indem Sie alle Meldungen bestätigen, die auf dem Bildschirm erscheinen.
lSie können das Drahtlosnetzwerk einrichten, nachdem das Einrichten von
Windows beendet ist.
Falls “Internetverbindung herstellen” angezeigt wird, wählen Sie
“Schritt überspringen”.
Der Bildschirm "Einem Drahtlosnetzwerk beitreten" erscheint möglicherweise nicht.
Bestätigen Sie die Zeitzone, das Datum und die Uhrzeit.
l
ACHTUNG
l Sie können den Benutzernamen, das Kennwort und die Bild- und Drahtlosnetzwerk-Einstellungen ändern, nachdem das Einrichten von Windows beendet ist.
l Halten Sie Ihr Kennwort immer bereit. Wenn Sie Ihr Kennwort vergessen haben können
Sie nicht mehr mit Windows arbeiten.
Sie sollten zuvor eine Kennwortrücksetzdiskette anfertigen.
l Verwenden Sie die folgenden Wörter und Zeichen nicht als Benutzernamen: CON, PRN,
AUX, CLOCK$, NUL, COM1 bis COM9, LPT1 bis LPT9, @, &, Leertaste. Insbesondere
falls Sie einen Benutzernamen (Kontonamen) erstellen, der das "@"-Zeichen enthält,
wird beim Anmeldebildschirm ein Kennwort verlangt, auch wenn kein Kennwort eingestellt
wurde. Wenn Sie versuchen, sich ohne Eingabe eines Kennwortes anzumelden, wird
eventuell "Der Benutzername oder das Kennwort ist falsch." angezeigt und Sie können
anmelden /
einloggen (è Seite 21).
sich bei Windows nicht
l Verwenden Sie Standardzeichen für den Computernamen: Zahlen von 0 bis 9, Groß- und
Kleinbuchstaben von A bis Z und das Bindestrich-Zeichen (-).
Wenn die Fehlermeldung "Der Computername ist ungültig." erscheint überprüfen Sie,
dass keine anderen als die oben genannten Zeichen eingegeben wurden. Falls die Fehlermeldung weiterhin auf dem Display erscheint, stellen Sie den Tastatur-Eingabemodus
auf Englisch ("EN") und geben Sie die Zeichen ein.
l Wählen Sie bei der Konfiguration der Tastatur die Ihrem Computer entsprechende Tastatur.
Falls Sie das nicht tun, sind evtl. keine Eingaben über die Tastatur möglich.
8
6Erstellen Sie die Recovery Disc.
Ein Wiederherstellungsdatenträger ermöglicht es Ihnen, das Betriebssystem zu
installieren und seinen Werkseinstellungszustand wiederherzustellen, sollte zum
Beispiel die Wiederherstellungspartition der Festplatte beschädigt sein.
Es wird empfohlen, einen Wiederherstellungsdatenträger zu erstellen bevor Sie beginnen, mit dem Computer zu arbeiten.
Siehe
Reference Manual "Recovery Disc Creation Utility" zum Erstellen der Disk.
HINWEIS
Erste Schritte
l PC Information Viewer
Dieser Computer zeichnet in regelmäßigen Abständen Verwaltungs- und Festplatteninformationen etc. auf. Die maximale
Datengröße für jede Aufzeichnung beträgt 1024 Byte. Diese Daten werden ausschließlich dazu verwendet, im Falle des
Versagens der Festplatte den Grund hierfür zu ermitteln. Die Daten werden keinesfalls über das Netzwerk an Außenstehende gesendet oder zu einem anderen als dem oben beschriebenen Zweck verwendet.
Setzen Sie zur Deaktivierung dieser Funktion [Disable the automatic save function for management information history]
unter [Hard Disk Status] im PC Information Viewer ein Häkchen und klicken Sie dann auf [OK].
Reference Manual "Checking the Computer’s Usage Status")
(è
l
In der Standardeinstellung befindet sich auf der Desktop-Oberfläche ein Verknüpfungssymbol für die Koreanische Sprache. Sie können das Symbol löschen, wenn es nicht erforderlich ist.
Falls die Wiederherstellungspartition gelöscht wird, können Sie die Wiederherstellungsdisk(s) nicht erstellen.
l
n Vor der Verwendung der Drahtlos-Funktion
A Schieben Sie den Wireless-Schalter auf ON.
- [PC-Einstellungen ändern] - [Netzwerk] - [Flugzeugmodus].
B Zeigen Sie "Charm" an und klicken Sie auf
Stellen Sie [Wi-Fi] auf [Ein] (für Wireless LAN).
stellen Sie [Mobiles Breitband] auf [Ein] (für Wireless WAN).
stellen Sie [GPS] auf [Ein] (für Wireless WAN)
stellen Sie [Bluetooth] auf [Ein] (für Bluetooth)
stellen Sie [GPS\GNSS] auf [Ein] (für GPS).
n Ändern der Partitionsstruktur
Sie können einen Teil einer bestehenden Partition verkleinern, um Speicherplatz freizulegen, mit dem Sie eine neue
Partition erstellen können.
In der Standardeinstellung können Sie eine einzige Partition verwenden.
A
Rechtsklicken Sie auf
in der unteren linken Ecke des Desktop-Bildschirm.
Klicken Sie auf
(Start), rechtsklicken Sie auf [Computer] und klicken Sie dann auf [Verwalten].
l Ein Standardbenutzer muss ein Administratorkennwort eingeben.
B Klicken Sie auf [Datenträgerverwaltung].
C Rechtsklicken Sie auf die für Windows eingerichtete Partition (Laufwerk "C" in der Standardeinstellung) und
klicken Sie dann auf [Volume verkleinern].
l Die Größe der Partition hängt von den Spezifikationen Ihres Computers ab.
D Geben Sie die Größe unter [Zu verkleinernder Speicherplatz in MB] ein und klicken Sie dann auf [Verkleinern].
l Es kann keine Zahl eingegeben werden, die größer als die angezeigte Größe ist.
l Um [Reinstall to the OS related partitions.] bei der Installation des Betriebssystems (è Seite 15) auswählen zu
können, werden
80 GB /
60 GB oder mehr für [Gesamtgröße nach der Verkleinerung
in MB] benötigt.
E Rechtsklicken Sie auf [Nicht zugeordnet] (die in Schritt D vorgenommene Verkleinerung) und klicken Sie dann
auf [Neues einfaches Volume].
F Folgen Sie den Anweisungen, die auf dem Bildschirm erscheinen, um die Einstellungen vorzunehmen, und klicken Sie dann auf [Fertig stellen].
Warten Sie, bis die Formatierung abgeschlossen ist.
HINWEIS
l Anschließend können Sie eine weitere Partition erstellen, indem Sie den verbleibenden, nicht zugeordneten Speicherplatz verwenden oder erneut nicht zugeordneten Speicherplatz schaffen.
l Um eine Partition zu löschen, rechtsklicken Sie auf die Partition und klicken Sie dann auf [Volume löschen] in
Schritt C.
9
Erste Inbetriebnahme
Zum Wählen der Sprache
n
Um eine andere Sprache als die während der ersten Inbetriebnahme eingestellten Sprache auszuwählen, führen Sie
die folgenden Schritte durch:
A Führen Sie einen der folgenden Vorgänge aus.
in der unteren linken Ecke des Desktop-Bildschirms.
l Rechtsklicken Sie auf
l Klicken Sie auf auf dem Start-Bildschirm.
B Klicken Sie auf [Systemsteuerung].
C Klicken Sie auf [Zeit, Sprache und Region] - [Sprache] - [Sprache hinzufügen].
D Wählen Sie eine Sprache aus und klicken Sie dann auf [Hinzufügen].
Je nach Region sind zwei oder mehr Sprachen auswählbar. Klicken Sie auf [Öffnen], um die gewünschte Sprache auszuwählen und klicken Sie dann auf [Hinzufügen].
E Klicken Sie auf [Optionen], um die Sprache auszuwählen, die Sie verwenden möchten.
F Klicken Sie auf [Als primäre Sprache festlegen].
HINWEIS
Erste Schritte
l Falls [Als primäre Sprache festlegen] nicht angezeigt wird, können Sie nicht zu dieser Sprache wechseln.
Folgen Sie den Anweisungen auf dem Bildschirm.
G Klicken Sie auf [Jetzt abmelden].
H Melden Sie sich bei Windows an.
10
Einschalten / Ausschalten
Einschalten
Halten Sie den Netzschalter
(è Seite 4) gedrückt bis die Stromanzeige
(è Seite 4) aufleuchtet.
HINWEIS
Ausschalten
Sie können den Computer durch einen der folgenden Schritte herunterfahren.
• Auf dem Start-Bildschirm:
- [Herunterfahren].
AKlicken Sie auf
• Auf dem Desktop-Bildschirm:
in der unteren linken Ecke des Desktop-Bildschirms.
ARechtsklicken Sie auf
BKlicken Sie auf [Herunterfahren oder abmelden] - [Herunterfahren].
(Start) - [Herunterfahren].
A Klicken Sie auf
Erste Schritte
l Betätigen Sie den Netzschalter nicht mehrmals hintereinander.
l Wird der Netzschalter länger als vier Sekunden betätigt, führt dies zum sofortigen Abschalten der Stromversorgung.
l Wenn der Computer ausgeschaltet wurde, sollten Sie mindestens 10 Sekunden warten, bevor Sie ihn wieder einschalten.
leuchtet:
l Führen Sie keinen der nachfolgend aufgeführten Schritte durch, solange die Anzeige der Festplatte
• Netzteil anschließen oder entfernen
• Netzschalter betätigen
• Berühren der Tastatur, des Touchpads, des Bildschirms oder der externen Maus
• Schließen des Displays
• Wireless-Schalter ein-/ausschalten
HINWEIS
l
Gehen Sie wie folgt vor, um den Computer vollständig auszuschalten:
- [PC-Einstellungen ändern] - [Update/Wiederherstellung] A Zeigen Sie "Charm" an und klicken Sie auf
[Wiederherstellung].
B Klicken Sie auf [Jetzt neu starten] unter "Erweiterter Start".
C Klicken Sie auf [PC ausschalten].
Vorsichtsmaßnahmen gegen das Starten/Herunterfahren
l Achten Sie darauf, keinen der folgenden Schritte vorzunehmen:
• Netzteil anschließen oder entfernen
• Netzschalter betätigen
• Berühren der Tastatur, des Touchpads, des Bildschirms oder der externen Maus
• Schließen des Displays
• Wireless-Schalter ein-/ausschalten
HINWEIS
l Aus Energiespargründen sind werkseitig die folgenden Energiesparmaßnahmen voreingestellt:
• Der Bildschirm schaltet sich automatisch ab nach:
10 Minuten Inaktivität (bei angeschlossenem Netzteil)
5 Minuten Inaktivität (bei Betrieb über Akku)
• Der Computer geht automatisch in den Energiesparmodus*1 über:
20 Minuten Inaktivität (bei angeschlossenem Netzteil)
15 Minuten Inaktivität (bei Betrieb über Akku)
*1
Reference Manual "Sleep or Hibernation Functions" zur Aktivierung aus dem Energiesparmodus.
Siehe
11
Handhabung und Wartung
Betriebsbedingungen
l Stellen Sie den Computer auf einer ebenen und stabilen Fläche auf, die keinen Erschütterungen und Vibrationen
ausgesetzt ist und von der er nicht herunterfallen kann. Stellen Sie ihn nicht senkrecht oder falsch herum auf. Wenn
der Computer heftigen Stößen ausgesetzt wird, kann er beschädigt werden.
l Betriebsbedingungen
Temperatur:
Betrieb : <Modell ohne Festplattenheizung> 0 °C bis 50 °C (IEC60068-2-1, 2)*1
<Modell mit Festplattenheizung> -10 °C bis 50 °C (IEC60068-2-1, 2)*1
Lagerung : -20 °C bis 60 °C
Luftfeuchtigkeit: Betrieb : 30% bis 80% relative Luftfeuchtigkeit, nicht kondensierend
Lagerung : 30% bis 90% relative Luftfeuchtigkeit, nicht kondensierend
Selbst innerhalb der oben angegebenen Temperatur- und Feuchtigkeitsbereiche kann der Betrieb des Produkts
über einen längeren Zeitraum in extremen Umgebungen, bei Rauch in der Nähe oder an Orten mit Öl oder viel
Staub zu einer Leistungsabnahme des Produkts führen, was wiederum die Lebensdauer des Produkts vermindert.
*1
Den Hautkontakt mit dem Produkt vermeiden, wenn das Produkt in Umgebungen mit hohen oder niedrigen Temperaturen benutzt wird. ( BEDIENUNGSANLEITUNG - Read Me First)
Wenn dieser Computer bei Temperaturen von 0 °C oder weniger nass wird, kann es zu Frostschäden kommen. Trocknen Sie
den Computer bei solchen Temperaturen gut ab.
Nützliche Informationen
l Stellen Sie den Computer nicht in folgenden Bereichen auf, da er sonst Schäden erleiden könnte:
In der Nähe von elektronischen Geräten. Es können Probleme am LCD-Display auftreten oder der Computer
kann ungewöhnliche Geräusche erzeugen.
An Orten mit extrem hohen oder niedrigen Temperaturen.
l Belassen Sie keine hitzeempfindlichen Gegenstände in der Nähe des Computers, da sich der Computer während
des Betriebs erhitzt.
Handhabung
Dieser Computer wurde so konstruiert, dass sich Stöße nur minimal auf Komponenten wie den LCD-Bildschirm und
die Festplatte auswirken, es wird allerdings keinerlei Haftung für Schäden durch Stöße übernommen. Gehen Sie äußerst vorsichtig mit dem Computer um.
l Beim Tragen des Computers:
Schalten Sie den Computer aus.
Entfernen Sie alle externen Geräte, Kabel, PC-Karten und andere hervorstehenden Gegenstände.
Entfernen Sie Discs aus dem CD/DVD-Laufwerk.
Lassen Sie Ihren Computer nicht fallen und schützen Sie ihn vor Stößen gegen harte Objekte.
Lassen Sie das Display nicht geöffnet.
Fassen Sie den Computer nicht am Display an.
l Legen Sie nichts (z. B. ein Stück Papier) zwischen Display und Tastatur.
l Wenn Sie mit dem Flugzeug reisen, behalten Sie Ihren Computer stets bei sich. Bewahren Sie ihn niemals in einem
aufgegebenen Gepäckstück auf. Wenn Sie den Computer in einem Flugzeug verwenden, richten Sie sich nach den
Anweisungen der Fluggesellschaft.
l Beim Transport eines Ersatz-Akkus empfehlen wir, ihn in einer Plastiktüte aufzubewahren, um die Kontakte zu schützen.
l Das Touchpad sollte nur mit der Fingerspitze bedient werden. Legen Sie keine Gegenstände auf dem Computer ab.
Drücken Sie nicht mit spitzen oder harten Gegenständen (z. B. Nägeln, Bleistiften oder Kugelschreibern) auf seine
Oberfläche, andernfalls können Spuren zurückbleiben.
l Vermeiden Sie, dass schädliche Substanzen wie Öl in das Touchpad gelangen. Der Zeiger funktioniert dann eventuell
nicht korrekt.
l Wenn Sie den Computer tragen, achten Sie darauf, dass Sie sich nicht dadurch verletzen, dass Sie ihn fallenlassen
oder von ihm getroffen werden.
<Nur bei Modellen mit Touchscreen>
l Verwenden Sie ausschließlich den mitgelieferten Stylus, um den Touchscreen zu berühren. Legen Sie keine Gegenstände auf dem Computer ab. Drücken Sie nicht mit spitzen oder harten Gegenständen (z. B. Nägeln, Bleistiften oder Kugelschreibern) auf seine Oberfläche, andernfalls können Spuren zurückbleiben.
l Verwenden Sie den Touchscreen nicht, wenn er staubig oder schmutzig ist (z. B. bei Ölverunreinigung). Ansonsten können
Fremdkörper auf dem Bildschirm/Stylus die Bildschirmoberfläche zerkratzen oder die Funktion des Stylus beeinträchtigen.
l Verwenden Sie den Stylus nur zum Berühren des Bildschirms. Wenn Sie ihn anderweitig verwenden wird er möglicherweise beschädigt, was zu Kratzern auf dem Bildschirm führen kann.
12
n Beim Einsatz von Peripheriegeräten
Zur Vermeidung von Schäden an den Geräten befolgen Sie die nachstehenden Anweisungen und das Reference Manual: Lesen Sie die Bedienungsanleitungen für die Peripheriegeräte sorgfältig durch.
l Verwenden Sie nur Peripheriegeräte, die den Spezifikationen des Computers entsprechen.
l Schließen Sie die Geräte unter Beachtung der Position der Stecker an die Anschlüsse an.
l Falls eine Verbindung schwer herzustellen ist, wenden Sie keine übermäßige Kraft an. Prüfen Sie zur Sicherheit
noch einmal die Form und die Position des Steckers (Stiftanordnung, usw.).
l Falls der Anschluss Schrauben aufweist, ziehen Sie diese fest an.
l Transportieren Sie den Computer nicht mit angeschlossenen Kabeln. Ziehen Sie die Kabel nicht mit Gewalt heraus.
n Schützen Sie Ihren Computer vor unautorisiertem Zugriff über WLAN/Bluetooth/WWAN
<Nur bei Modellen mit WLAN/Bluetooth/WWAN>
l Vor der Verwendung von WLAN/Bluetooth/WWAN-Funktionen empfehlen wir Ihnen, die dazugehörigen Sicherheitseinstellungen wie zum Beispiel Datenverschlüsselung vorzunehmen.
Pflege
Zur Reinigung der LCD-Anzeige
Falls Wassertropfen oder andere Verschmutzungen auf die Oberfläche der LCD-Anzeige gelangen, wischen Sie diese
sofort ab. Dies nicht zu tun, kann zu Flecken führen.
<Nur bei Modellen mit Touchscreen>
Benutzen Sie das mit dem Computer mitgelieferte weiche Tuch. (Weitere Informationen finden Sie unter "Suggestions
About Cleaning the LCD Surface".
Reference Manual "Screen Input Operation")
<Nur bei Modellen ohne Touchscreen>
Wischen Sie die Oberflächen mit einem weichen, trockenen Tuch ab (z. B. Gaze).
Nützliche Informationen
n Rekalibrierung des Akkus
l Die Akkurekalibrierung kann aufgrund der großen Akku-Kapazität länger dauern. Dies ist keine Fehlfunktion.
<Wenn die "Akkurekalibrierung" nach dem Herunterfahren von Windows ausgeführt wird>
Volle Akkuladung: Ca. 2 Stunden
Vollständige Entladung: Ca. 4 Stunden (mit CF-VZSU71U) / Ca. 3 Stunden (mit CF-VZSU72U)
Wenn die "Akkurekalibrierung" ohne Herunterfahren von Windows ausgeführt wird, kann das Laden/Entladen mehr
Zeit in Anspruch nehmen.
Zur Reinigung anderer Bereiche als der LCD-Anzeige
Wischen Sie die Oberflächen mit einem weichen, trockenen Tuch ab (z. B. Gaze). Wenn Sie Reinigungsmittel verwenden, tauchen Sie ein weiches Tuch in mit Wasser verdünntes Reinigungsmittel und wringen Sie es sorgfältig aus.
ACHTUNG
l Verwenden Sie kein Reinigungsbenzin, keinen Verdünner und keinen Reinigungsalkohol. Dies kann die Oberfläche
angreifen und Verfärbung etc. verursachen. Verwenden Sie keine handelsüblichen Haushaltsreiniger und Kosmetika, da diese Mittel Substanzen enthalten können, welche die Oberfläche angreifen.
l Sprühen Sie Wasser oder Reinigungsmittel niemals direkt auf. Flüssigkeit, die in das Innere des Computers dringt,
kann zu Funktionsstörungen und Schäden führen.
13
Installation der Software
Die Installation der Software versetzt den Computer in seinen Lieferzustand zurück. Bei einer Installation der
Software werden die Daten der Festplatte gelöscht.
Vor der Installation sollten Sie daher ein Backup wichtiger Daten auf ein anderes Speichermedium oder eine externe
Festplatte durchführen.
ACHTUNG
l Löschen Sie die Wiederherstellungspartition nicht von der Festplatte. Der Festplattenspeicherplatz in der Partition
steht nicht für die Datenspeicherung zur Verfügung.
Um die Wiederherstellungspartition zu überprüfen, verwenden Sie die folgenden Vorgehensweisen:
A
Rechtsklicken Sie auf
in der unteren linken Ecke des Desktop-Bildschirm.
Klicken Sie auf
(Start), rechtsklicken Sie auf [Computer] und klicken Sie dann auf [Verwalten].
l Ein Standardbenutzer muss ein Administratorkennwort eingeben.
B Klicken Sie auf [Datenträgerverwaltung].
Alles entfernen und Windows neu installieren
n
Vorbereitung
l Entfernen Sie alle Peripherie-Geräte.
l Schließen Sie das Netzteil an und entfernen Sie es nicht, bis die Installation vollständig abgeschlossen ist.
Führen Sie “Alles entfernen und Windows neu installieren” aus.
2
Führen Sie “Erste Inbetriebnahme” ( Seite 8) durch.
Nützliche Informationen
1
- [PC-Einstellungen ändern] - [Update/Wiederherstellung] A Zeigen Sie “Charm” an und klicken Sie auf
[Wiederherstellung].
B Klicken Sie auf [Erste Schritte] unter “Alles entfernen und Windows neu installieren”.
C Klicken Sie auf [Weiter].
D Wählen Sie die Option.
l Nur meine Dateien entfernen
Führen Sie die Neuinstallation von Windows in wenigen Augenblicken aus (ca. 20 Minuten).
l Das Laufwerk vollständig reinigen
Bei vollständiger Reinigung können gelöschte Dateien nicht einfach wiederhergestellt werden und die
Sicherheitsstufe wird erhöht. Die Bearbeitungszeit ist länger (ca. 140 Minuten).
Folgen Sie den Anweisungen auf dem Bildschirm.
Nach der Neuinstallation wird der Computer neu gestartet.
l Unterbrechen Sie die Installation keinesfalls, beispielsweise durch Ausschalten des Computers oder durch
Ausführen eines anderen Vorgangs.
In diesem Fall könnte die Installation ungültig werden, da Windows nicht starten kann oder die Daten
beschädigt sind.
HINWEIS
l Datum, Uhrzeit und Zeitzone sind möglicherweise nicht korrekt. Stellen Sie sicher, dass sie korrekt sind.
3
4
14
Führen Sie Windows Update durch.
<Nur bei Modellen mit TPM> Löschen Sie das TPM.
A Führen Sie einen der folgenden Vorgänge aus.
in der unteren linken Ecke des Desktop-Bildschirms.
l Rechtsklicken Sie auf
l Klicken Sie auf auf dem Start-Bildschirm.
B Klicken Sie auf [Ausführen], geben Sie [tpm.msc] ein und klicken Sie auf [OK].
C Klicken Sie unter “Aktionen” auf [TPM löschen…] rechts auf dem Bildschirm “TPM-Verwaltung auf dem
lokalen Computer”.
D Klicken Sie auf [Neu starten] auf dem Bildschirm “Die TPM-Sicherheitshardware verwalten”.
Der Computer startet neu.
E Wenn “TPM configuration change was requested to ...” angezeigt wird, drücken Sie F12 .
F Klicken Sie auf die Desktop-Kachel, und, wenn “Das TPM ist bereit.” angezeigt wird, klicken Sie auf
[Schließen].
n Festplattenwiederherstellung
Sie können das Betriebssystem, dass zum Zeitpunkt des Kaufs installiert war (Windows 8.1 oder Windows 7) wieder
installieren.
Falls die Neuinstallation mit der unter “Alles entfernen und Windows neu installieren” beschriebenen
Methode nicht erfolgreich ist, führen Sie die folgenden Schritte durch.
Vorbereitung
l Entfernen Sie alle Peripherie-Geräte.
l Schließen Sie das Netzteil an und entfernen Sie es nicht, bis die Installation vollständig abgeschlossen ist.
1
Starten Sie das Setup Utility.
- [PC-Einstellungen ändern] - [Update/Wiederherstellung] A Zeigen Sie “Charm” an und klicken Sie auf
[Wiederherstellung].
B Klicken Sie auf [Jetzt neu starten] unter “Erweiterter Start”.
C Klicken Sie auf [Problembehandlung] - [Erweiterte Optionen] - [UEFI-Firmwareeinstellungen] - [Neu starten].
Schalten Sie den Computer ein und drücken Sie F2 oder Entf während der Startbildschirm [Panasonic] angezeigt wird.
l Falls der Startbildschirm [Panasonic] nicht angezeigt wird, schalten Sie den Computer ein, während Sie F2
oder Entf gedrückt halten.
l Falls ein Kennwort abgefragt wird, geben Sie das Supervisorkennwort ein.
2
Notieren Sie sich alle Einstellungen des Setup Utility und drücken Sie F9.
3
Überprüfen Sie die Einstellung [UEFI Boot] des Setup Utility.
4
Drücken Sie F10 .
5
Drücken Sie F2 oder Entf während der Startbildschirm [Panasonic] angezeigt wird.
6
Wählen Sie das Menü [Exit], wählen Sie dann [Recovery Partition] und drücken Sie
Enter .
7
8
9
[UEFI Boot] sollte wie folgt eingestellt sein:
Wenn Sie Windows 8.1 installieren: [Enabled]
Wenn Sie Windows 7 installieren : [Disabled]
Wählen Sie bei der Bestätigungsabfrage [Yes] und drücken Sie Enter.
Der Computer startet neu.
Das Setup Utility wird gestartet.
l Falls ein Kennwort abgefragt wird, geben Sie das Supervisorkennwort ein.
Klicken Sie auf [Next] und klicken Sie auf [YES].
Klicken Sie auf [Reinstall Windows] und klicken Sie auf [Next].
Klicken Sie auf [Yes, I agree to the provisions above and wish to continue!] auf dem
Lizenzvereinbarungsbildschirm und dann auf [Next].
Klicken Sie auf [Next].
Falls die Option angezeigt wird, wählen Sie die Einstellung aus und klicken Sie auf [Next].
l [Reinstall Windows to the whole Disk to factory default.]
Wählen Sie diese Option, wenn Sie Windows mit den Werkseinstellungen installieren möchten. Nach der
Installation können Sie eine neue Partition erstellen. Einzelheiten zur Erstellung einer neuen Partition finden
Sie unter “Ändern der Partitionsstruktur” ( Seite 9).
l [Reinstall to the OS related partitions.]*1
Wählen Sie diese Option, wenn die Festplatte bereits in mehrere Partitionen unterteilt wurde und Sie die
Partitionsstruktur beibehalten wollen. Einzelheiten zur Erstellung einer neuen Partition finden Sie unter
“Ändern der Partitionsstruktur” ( Seite 9).
*1
10
Nützliche Informationen
Wählen Sie bei der Bestätigungsabfrage [Yes] und drücken Sie Enter.
Dies erscheint nicht, wenn Windows nicht auf der Wiederherstellungspartition und dem von Windows nutzbarem Bereich
installiert werden kann.
Wenn die Bestätigungsmeldung erscheint, klicken Sie auf [YES].
15
Installation der Software
11
Wählen Sie die Sprache und den Systemtyp (32Bit oder 64Bit), und klicken Sie dann
auf [OK].
Wenn die Bestätigungsmeldung erscheint, klicken Sie auf [OK].
Um den Wiederherstellungsvorgang abzubrechen klicken sie auf [CANCEL] und klicken Sie auf die Markierung
, die in der oberen rechten Ecke des Bildschirms erscheint.
12 Wenn die Bestätigungsmeldung erscheint, klicken Sie auf [YES].
Die Installation startet je nach Anweisungen auf dem Bildschirm. (Der Vorgang dauert etwa 20 Minuten.)
l Unterbrechen Sie die Installation keinesfalls, beispielsweise durch Ausschalten des Computers oder durch
Ausführen eines anderen Vorgangs.
In diesem Fall könnte die Installation ungültig werden, da Windows nicht starten kann oder die Daten
beschädigt sind.
13 Klicken Sie auf [OK] wenn der Abschlussbildschirm angezeigt wird, um den Computer
auszuschalten.
14 Schalten Sie den Computer ein.
l Falls ein Kennwort abgefragt wird, geben Sie das Supervisorkennwort ein.
15 Führen Sie “Erste Inbetriebnahme” ( Seite 8) durch.
HINWEIS
l
Nützliche Informationen
rekt sind.
Datum, Uhrzeit und Zeitzone sind möglicherweise nicht korrekt. Stellen Sie sicher, dass sie kor-
16 Starten Sie das Setup Utility und ändern Sie die Einstellungen nach Bedarf.
17 Führen Sie Windows Update durch.
<Nur bei Modellen mit TPM> Löschen Sie das TPM ( Seite 14).
18
n Verwendung der Recovery Disc
Verwenden Sie die Recovery Disc unter folgenden Bedingungen:
Sie haben das Administrator-Passwort vergessen.
Die Installation wurde nicht abgeschlossen. Die Wiederherstellungspartition auf der Festplatte könnte defekt sein.
<Nur für Windows 7 Downgrade-Modelle
Ändern des Betriebssystems von Windows 7 auf Windows 8.1 oder umgekehrt.
HINWEIS
Um das Betriebssystem von 32-Bit auf 64-Bit oder umgekehrt zu wechseln, muss zur Installation des
Betriebssystems die Wiederherstellungspartition der Festplatte verwendet werden.
Vorbereitung
l Bereiten Sie folgendes vor:
Reference Manual “Recovery Disc Creation Utility”)
Recovery Disc (
l Entfernen Sie alle Peripheriegeräte.
l Schließen Sie das Netzteil an und entfernen Sie es nicht, bis die Installation vollständig abgeschlossen ist.
1
Starten Sie das Setup Utility.
- [PC-Einstellungen ändern] - [Update/Wiederherstellung] A Zeigen Sie “Charm” an und klicken Sie auf
[Wiederherstellung].
B Klicken Sie auf [Jetzt neu starten] unter “Erweiterter Start”.
C Klicken Sie auf [Problembehandlung] - [Erweiterte Optionen] - [UEFI-Firmwareeinstellungen] - [Neu starten].
Schalten Sie den Computer ein und drücken Sie F2 oder Entf während der Startbildschirm [Panasonic]
angezeigt wird.
l Falls der Startbildschirm [Panasonic] nicht angezeigt wird, schalten Sie den Computer ein, während Sie F2
oder Entf gedrückt halten.
l Falls ein Kennwort abgefragt wird, geben Sie das Supervisorkennwort ein.
2
16
Notieren Sie sich alle Einstellungen des Setup Utility und drücken Sie F9.
Wählen Sie bei der Bestätigungsabfrage [Yes] und drücken Sie Enter.
3
Überprüfen Sie die Einstellung [UEFI Boot] des Setup Utility.
4
5
Legen Sie die Recovery Disc in das DVD-Laufwerk ein.
Drücken Sie F10 .
6
Drücken Sie F2 oder Entf während der Startbildschirm [Panasonic] angezeigt wird.
7
Wählen Sie das Menü [Exit] und wählen Sie dann Ihr DVD-Laufwerk unter [Boot
Override] und drücken Sie Enter .
[UEFI Boot] sollte wie folgt eingestellt sein:
Wenn die Recovery Disc für Windows 8.1 verwendet wird : [Enabled]
Wenn die Recovery Disc für Windows 7 verwendet wird : [Disabled]
Wählen Sie bei der Bestätigungsabfrage [Yes] und drücken Sie Enter.
Der Computer startet neu.
Das Setup Utility wird gestartet.
l Falls ein Kennwort abgefragt wird, geben Sie das Supervisorkennwort ein.
Der Computer startet neu.
Falls die Option angezeigt wird, wählen Sie die Einstellung aus und klicken Sie auf [Next].
l [Reinstall with HDD recovery partition.]
Standardmäßige Wiederherstellungsmethode.
Sie können die Wiederherstellung von der Wiederherstellungspartition verwenden.
l [Reinstall without HDD recovery partition.]
Erhöhen der nutzbaren HDD-Größe.
Sie können die Wiederherstellung von der Wiederherstellungspartition NICHT verwenden.
Wenn diese Option ausgewählt ist, können Sie nach dem Wiederherstellungsvorgang keine
Wiederherstellungsdisk(s) mehr erstellen.
ACHTUNG
Nützliche Informationen
8
Klicken Sie auf [Reinstall Windows] und auf [Next].
Wenn die Bestätigungsmeldung erscheint, klicken Sie auf [Yes].
9
10 Klicken Sie auf [Yes, I agree to the provisions above and wish to continue!] auf dem
Lizenzvereinbarungsbildschirm und dann auf [Next].
11
Klicken Sie auf [Next].
l Gehen Sie bei der Auswahl der obigen Option sorgfältig vor, da diese Einstellung später nicht geändert
werden kann.
12 Klicken Sie auf [Next].
Falls die Option angezeigt wird, wählen Sie die Einstellung aus und klicken Sie auf [Next].
l [Reinstall Windows to the whole Disk to factory default.]
Wählen Sie diese Option, wenn Sie Windows mit den Werkseinstellungen installieren möchten. Nach der
Installation können Sie eine neue Partition erstellen. Einzelheiten zur Erstellung einer neuen Partition finden
Sie unter “Ändern der Partitionsstruktur” ( Seite 9).
l [Reinstall to the OS related partitions.]*2
Wählen Sie diese Option, wenn die Festplatte bereits in mehrere Partitionen unterteilt wurde und Sie die
Partitionsstruktur beibehalten wollen. Einzelheiten zur Erstellung einer neuen Partition finden Sie unter
“Ändern der Partitionsstruktur” ( Seite 9).
*2
Dies erscheint nicht, wenn Windows nicht auf der Wiederherstellungspartition und dem von Windows nutzbarem
Bereich installiert werden kann.
13 Wenn die Bestätigungsmeldung erscheint, klicken Sie auf [YES].
17
Installation der Software
14
Wählen Sie die Sprache und den Systemtyp (32Bit oder 64Bit), und klicken Sie dann
auf [OK].
Wenn die Bestätigungsmeldung erscheint, klicken Sie auf [OK].
Um den Wiederherstellungsvorgang abzubrechen klicken sie auf [CANCEL] und klicken Sie auf die Markierung
, die in der oberen rechten Ecke des Bildschirms erscheint.
/
Die Installation startet je nach Anweisungen auf dem Bildschirm. (Sie dauert ca. 30 - 45 Minuten.)
l Unterbrechen Sie die Installation keinesfalls, beispielsweise durch Ausschalten des Computers oder durch
Drücken von Strg + Alt + Entf.
In diesem Fall könnte die Installation ungültig werden, da Windows nicht starten kann oder die Daten beschädigt sind.
15 Wenn der Abschlussbildschirm angezeigt wird, entfernen Sie die Recovery Disc und
das DVD-Laufwerk und klicken Sie dann auf [OK].
Folgen Sie den Anweisungen auf dem Bildschirm.
Einige Modelle können etwa 40 Minuten brauchen.
16 Führen Sie “Erste Inbetriebnahme” ( Seite 8) durch.
17 Starten Sie das Setup Utility und ändern Sie die Einstellungen nach Bedarf.
18 Führen Sie Windows Update durch.
Nützliche Informationen
19
18
<Nur bei Modellen mit TPM> Löschen Sie das TPM ( Seite 14).
Problembehebung (Grundlagen)
Wenn ein Problem auftritt, lesen Sie bitte diese Seiten. Das "Reference Manual" enthält ebenfalls detaillierte Informationen zur Problembehebung. Wurde ein Problem anscheinend von einer Software-Anwendung verursacht, lesen Sie
bitte die Bedienungsanleitung zu dieser Software. Falls sich das Problem danach immer noch nicht beheben lässt,
wenden Sie sich an den Panasonic Technical Support. Sie können den Computerstatus ebenfalls im PC Information
Viewer (è
Reference Manual "Checking the Computer’s Usage Status") überprüfen.
n Starten
l
l
l
l
l
l
l
l
Der Strom wird eingeschaltet, aber "Warming up the
system (up to 30 minutes)"
erscheint.
Schließen Sie das Netzteil an.
Legen Sie einen vollständig geladenen Akku ein.
Entfernen Sie den Akku, ziehen Sie das Netzteil ab und schließen beide wieder an.
Auch wenn das Netzteil und der Akku richtig angeschlossen sind, könnte die Netzteil-Schutzfunktion aktiv sein, wenn die Akkuanzeige nicht leuchtet. Trennen Sie das Netzkabel, und
warten Sie drei Minuten oder länger, bis Sie es erneut anschließen.
Falls ein Gerät am USB-Anschluss angeschlossen ist, trennen Sie das Gerät oder stellen Sie
im Menü [Advanced] des Setup Utility die Option [USB Port] oder [Legacy USB Support] auf
[Disabled].
Falls ein Gerät am ExpressCard-Steckplatz angeschlossen ist, trennen Sie das Gerät oder
stellen Sie im Menü [Advanced] des Setup Utility die Option [ExpressCard Slot] auf [Disabled].
Drücken Sie auf Fn + F8,um den verdeckten Modus auszuschalten.
Überprüfen Sie die Einstellung [UEFI Boot] des Setup Utility. [UEFI Boot] sollte auf
[Enabled] /
[Disabled] eingestellt sein.
l Der Computer wärmt sich vor dem Start auf. Warten Sie, bis der Computer hochfährt (das
kann bis zu 30 Minuten dauern). Wenn die Meldung "Cannot warm up the system" angezeigt
wird, konnte sich der Computer nicht aufwärmen und startet nicht. Schalten Sie den Computer dann aus, lassen Sie ihn etwa eine Stunde lang an einem Ort mit einer Temperatur von
mindestens 5 °C und schalten Sie ihn dann erneut ein.
Nach dem Einbau oder Aus- l Schalten Sie den Computer aus und entfernen Sie das RAM-Modul, überprüfen Sie dann,
ob das RAM-Modul zu der Spezifikation passt. Wenn das RAM-Modul zu der Spezifikation
wechseln des RAM-Moduls
passt, installieren Sie es erneut.
ist der Strom eingeschaltet,
es wird jedoch nichts auf
dem Bildschirm angezeigt.
l Drücken und halten Sie den Netzschalter mindestens 4 Sekunden lang, um den Computer
Der Computer geht nicht
sofort herunterzufahren. (Nicht gespeicherte Daten gehen verloren.) Deaktivieren Sie dann
in den Energiesparmodus
den Bildschirmschoner.
über, während der Bildschirmschoner läuft. (Der
Bildschirm bleibt schwarz.)
l Wenn der Netzschalter sofort nach dem Einlegen des Akkus in den Computer und bei nicht
Es dauert länger, bis die
angeschlossenem Netzteil gedrückt wird, kann es etwa fünf Sekunden dauern, bis die StromStromanzeige aufleuchtet.
anzeige aufleuchtet und der Computer eingeschaltet wird. Dies liegt daran, dass der Computer die verbleibende Akku-Laufzeit überprüft und stellt keine Fehlfunktion dar.
Sie haben das Kennwort
vergessen.
l Supervisorkennwort oder Benutzerkennwort: Wenden Sie sich an den technischen Kundendienst von Panasonic.
l Administratorkennwort:
Falls Sie über ein anderes Konto mit Administratorrechten verfügen, melden Sie sich damit
an und löschen Sie dann das Kennwort für das Konto, das Probleme bereitet.
Falls Sie eine Kennwortrücksetzdisk erstellt haben, klicken Sie auf die Option [Kennwort
zurücksetzen], die nach dem Kennworteingabefehler angezeigt wird, folgen Sie dann den
Anweisungen auf dem Bildschirm und legen Sie ein neues Kennwort fest.
Falls Sie keine dieser Möglichkeiten ausführen können, werden Sie Windows neu installieren (è Seite 14) und einrichten müssen.
Problembehebung
Start nicht möglich.
Die Strom- bzw. Akkuanzeige leuchtet nicht.
“Remove disks or other me- l Das bedeutet, dass sich eine Diskette im Laufwerk befindet oder ein USB-Speicher angeschlossen ist und diese keine Systemdateien zum Starten enthalten. Entnehmen Sie die
dia. Press any key to restart"
Diskette und den USB-Speicher und drücken Sie eine Taste.
oder eine ähnliche Meldung
Falls ein Gerät am USB-Anschluss angeschlossen ist, trennen Sie das Gerät oder stellen Sie
l
erscheint.
im Menü [Advanced] des Setup Utility die Option [USB Port] oder [Legacy USB Support] auf
[Disabled].
l <Nur bei Modellen mit ExpressCard-Steckplatz>
Falls ein Gerät am ExpressCard-Steckplatz angeschlossen ist, trennen Sie das Gerät oder
stellen Sie im Menü [Advanced] des Setup Utility die Option [ExpressCard Slot] auf [Disabled].
l Wenn das Problem weiterhin besteht, nachdem Sie die Diskette entfernt haben, handelt es
sich eventuell um einen Festplattenfehler. Wenden Sie sich an den technischen Kundendienst von Panasonic.
l Stellen Sie [UEFI Boot] auf [Disabled] im Menü [Boot] des Setup Utility.
19
Problembehebung (Grundlagen)
n Starten
Der Windows-Start oder ein
anderer Vorgang ist extrem
langsam.
Reference Manual "Setup Utility"), um die Einstellunl Drücken Sie F9 im Setup Utility (è
gen im Setup Utility (mit Ausnahme der Kennwörter) auf die Standardwerte zurückzusetzen.
Starten Sie das Setup Utility und nehmen Sie die Einstellungen erneut vor. (Die Arbeitsgeschwindigkeit hängt von der verwendeten Anwendungssoftware ab, daher wird die Arbeitsgeschwindigkeit von Windows durch diesen Vorgang nicht zwingend erhöht.)
l Wenn Sie nach dem Kauf des Computers residente (im Speicher verbleibende) Software auf
dem Computer installiert haben, deaktivieren Sie die Software.
Datum und Zeit sind nicht
korrekt.
l Korrigieren Sie die Einstellungen.
A Öffnen Sie die Systemsteuerung.
1. Führen Sie einen der folgenden Vorgänge aus.
in der unteren linken Ecke des Desktop-Bildschirms.
Rechtsklicken Sie auf
Klicken Sie auf auf dem Start-Bildschirm.
2. Klicken Sie auf [Systemsteuerung].
Klicken Sie auf
(Start) - [Systemsteuerung].
B Klicken Sie auf [Zeit, Sprache und Region] - [Sprache hinzufügen].
l Sollte das Problem weiterhin bestehen, muss eventuell die interne CMOS-Batterie ausgewechselt werden. Wenden Sie sich an den technischen Kundendienst von Panasonic.
l Wenn der Computer an ein lokales Netzwerk (LAN) angeschlossen ist, überprüfen Sie das
Datum und die Uhrzeit des Servers.
l Der Computer erkennt Datum und Uhrzeit nach dem Jahr 2100 nicht an.
[Executing Battery Recalibration] wird angezeigt.
l Dieser Bildschirm erscheint, weil die Rekalibrierung des Akkus abgebrochen wurde, ehe Windows zuletzt heruntergefahren wurde. Um Windows zu starten, schalten Sie den Computer
durch Betätigen des Netzschalters aus und dann wieder ein.
[Enter Password] wird nicht l Wählen Sie im Menü [Security] des Setup Utility unter [Password On Resume] die Option
[Enabled] (è
Reference Manual "Setup Utility").
angezeigt, wenn der CompuAnstelle
des
im
Setup
Utility eingestellten Kennworts kann das Windows-Kennwort verwenl
ter aus dem Energiesparmodet
werden.
dus /Ruhezustand aktiviert
A Passwort hinzufügen.
wird.
Problembehebung
1. Zeigen Sie “Charm” an und klicken Sie auf
- [PC-Einstellungen ändern] [Konten].
2. Klicken Sie auf [Anmeldeoptionen] und klicken Sie auf [Hinzufügen] unter
“Kennwort”.
1. Klicken Sie auf
(Start) - [Systemsteuerung].
2. Klicken Sie auf [Benutzerkonten und Jugendschutz] - [Benutzerkonten hinzufügen/
entfernen].
B Nehmen Sie die folgenden Einstellungen vor.
1. Öffnen Sie die Systemsteuerung, klicken Sie auf [System und Sicherheit] [Energieoptionen] - [Kennwort bei Reaktivierung anfordern].
2. Setzen Sie ein Häkchen bei [Kennwort anfordern].
1. Klicken Sie [Systemsteuerung] - [System und Sicherheit] - [Energieoption] [Kennwort bei Reaktivierung des Computers anfordern] und markieren Sie
[Kennwort anfordern] mit einem Häkchen.
Reaktivierung nicht möglich. l Es ist möglicherweise einer der folgenden Vorgänge ausgeführt worden. Drücken Sie den
Netzschalter, um den Computer einzuschalten. Nicht gespeicherte Daten gehen verloren.
Im Energiesparmodus wurde das Netzteil oder der Akku getrennt oder ein Peripheriegerät
wurde angeschlossen oder getrennt.
Der Netzschalter wurde mindestens vier Sekunden lang gedrückt gehalten, um den Computer zwangsweise abzuschalten.
l Wenn der Computer automatisch in den Energiesparmodus oder Ruhezustand wechselt,
während der Bildschirmschoner aktiviert ist, tritt möglicherweise ein Fehler auf. Deaktivieren
Sie in diesem Fall den Bildschirmschoner oder ändern Sie das Anzeigemuster des Bildschirmschoners.
20
n Starten
Andere Probleme beim Star- l Drücken Sie F9 im Setup Utility (è
Reference Manual "Setup Utility"), um die Einstelten.
lungen im Setup Utility (mit Ausnahme der Kennwörter) auf die Standardwerte zurückzusetzen. Starten Sie das Setup Utility und nehmen Sie die Einstellungen erneut vor.
l Entfernen Sie alle Peripheriegeräte.
l Überprüfen Sie die Festplatte wie folgt auf Fehler:
A Entfernen Sie alle Peripheriegeräte einschließlich des externen Displays.
B
Führen Sie einen der folgenden Vorgänge aus.
in der unteren linken Ecke des Desktop-Bildschirm.
Rechtsklicken Sie auf
Klicken Sie auf auf dem Start-Bildschirm.
(Start) - [Computer].
Klicken Sie auf
C Klicken Sie auf [Explorer].
[Windows (C:)] /
[Lokaler Datenträger
D Rechtsklicken Sie auf
(C:)] und klicken Sie auf [Eigenschaften].
[Prüfen] /
[Jetzt prüfen].
E Klicken Sie auf [Tools] Ein Standardbenutzer muss ein Administratorpasswort eingeben.
F Folgen Sie den Anweisungen auf dem Bildschirm.
l
Starten Sie den Computer im Sicherheitsmodus und prüfen Sie die Fehlerdetails. Nachdem
der Startbildschirm [Panasonic] erloschen ist*1, drücken und halten Sie F8 gedrückt, bis das
Menü "Erweiterte Windows-Startoptionen" erscheint. Wählen Sie den Sicherheitsmodus und
drücken Sie Enter .
*1
Wenn [Password on boot] im Menü [Security] des Setup Utility auf [Enabled] steht, erscheint
[Enter Password], nachdem der Startbildschirm [Panasonic] erloschen ist. Nachdem Sie das
Kennwort eingegeben und Enter gedrückt haben, drücken und halten Sie F8 gedrückt.
n Eingabe des Kennworts
l Der Computer befindet sich möglicherweise im Zehnertastatur-Modus.
Wenn die Anzeige der Num-Lock-Taste
leuchtet, drücken Sie Num Lock , um den
Zehnertastatur-Modus zu deaktivieren und dann Ihr Kennwort einzugeben.
l Der Computer befindet sich möglicherweise im Feststelltasten-Modus.
leuchtet, drücken Sie Caps Lock , um den
Wenn die Anzeige der Feststelltaste
Feststelltasten-Modus zu deaktivieren und dann Ihr Kennwort einzugeben.
Eine Anmeldung bei Winl Der Benutzername (Kontoname) beinhaltet das "@"-Zeichen.
dows ist nicht möglich. ("Der Wenn ein anderer Benutzerkontoname existiert:
Melden Sie sich mit einem anderen Benutzerkonto bei Windows an und löschen Sie den
Benutzername oder das
Kontonamen, der ein "@" beinhaltet. Erstellen Sie dann ein neues Konto.
Kennwort ist falsch." wird
Wenn ein anderer Kontoname existiert:
angezeigt.)
Sie müssen Windows neu installieren (è Seite 14).
n Herunterfahren
Windows kann nicht heruntergefahren werden.
l Entfernen Sie das USB-Gerät und die ExpressCard.
l Warten Sie 1 oder 2 Minuten. Dies ist keine Fehlfunktion.
Problembehebung
Selbst nach der Eingabe
des Kennworts wird der
Kennworteingabebildschirm
erneut angezeigt.
21
Problembehebung (Grundlagen)
n Display
Keine Anzeige.
l Das externe Display ist ausgewählt. Drücken Sie Fn + F3 oder
zu wechseln.
+ P um das Display
Warten Sie, bis das Display vollständig umgeschaltet ist, bevor Sie Fn + F3 oder
P erneut drücken.
+
Klicken Sie dann auf den Anzeigemodus.
l Wenn ein externes Display verwendet wird,
überprüfen Sie den Kabelanschluss.
vergewissern Sie sich, dass das Display eingeschaltet ist.
überprüfen Sie die Einstellungen des externen Displays.
l Das Display wird von der Energiesparfunktion abgeschaltet. Der Bildschirm wird in seinen ursprünglichen Zustand zurückversetzt, wenn Sie die Tastatur oder den Bildschirm
bedienen. Drücken Sie beim Bedienen der Tastatur auf eine Taste, die keine Auswirkungen auf den Betrieb des Computers hat, wie z. B. Strg .
l Um Energie zu sparen, wurde der Computer in den Energiesparmodus oder in den Ruhezustand versetzt. Betätigen Sie zur Reaktivierung den Netzschalter.
Das Display ist dunkel.
l Das Display ist dunkler, wenn das Netzteil nicht angeschlossen ist. Drücken Sie Fn +
F2 und stellen Sie die Helligkeit ein. Beachten Sie jedoch, dass die Akku-Betriebszeit
mit steigender Display-Helligkeit abnimmt.
Die Helligkeit kann für Akku- und Netzbetrieb separat eingestellt werden.
l Drücken Sie auf Fn + F8,um den verdeckten Modus auszuschalten.
Problembehebung
Auf dem Display erscheint
ein gestörtes Bild.
l Das Bild kann durch Änderung der Auflösung oder der Anzahl der Farben beeinträchtigt
werden. Starten Sie den Computer neu.
l Das Anschließen/Entfernen eines externen Displays kann sich auf das Bild auswirken.
Starten Sie den Computer neu.
l Die Reaktivierung aus dem Energiespar- oder Ruhezustand kann sich auf das Bild des
externen Displays auswirken.
Starten Sie den Computer neu.
Bei Simultananzeige erl Bei Verwendung des Erweiterten Desktops stellen Sie für das externe Display und das
LCD-Display die gleichen Anzeigefarben ein. Sollte es weiterhin zu Problemen kommen,
scheint auf einem der Anzeiversuchen Sie das Display zu wechseln.
gegeräte ein gestörtes Bild.
Rechtsklicken Sie auf den Desktop und klicken Sie dann auf [Grafikeigenshaften...] [Display].
l Die Simultananzeige kann erst nach Abschluss des Windows-Starts verwendet werden
(also nicht beim Setup Utility usw.).
Das externe Display funktio- l Wenn ein mit dem Energiesparmodus des Computers inkompatibles externes Display
verwendet wird, funktioniert das Display eventuell nicht richtig, wenn der Computer in
niert nicht richtig.
den Energiesparmodus übergeht. Schalten Sie in solchen Fällen das externe Display
aus.
n Touchpad / Touchscreen (Nur bei Modellen mit Touchscreen)
Der Zeiger kann nicht richtig l Falls Sie eine externe Maus verwenden, achten Sie darauf, dass diese korrekt angeschlossen ist.
gesteuert werden.
Es sind keine Eingaben mit
dem Touchpad möglich.
Es kann mit dem mitgelieferten Stylus nicht auf die
korrekte Position gezeigt
werden.
22
l Starten Sie den Computer mit Hilfe der Tastatur neu.
l Falls der Computer nicht auf Tastatureingaben reagiert, lesen Sie "Keine Reaktion."
(è Seite 23).
l Stellen Sie [Touch Pad] auf [Enabled] im Menü [Main] des Setup Utility.
l Die Treiber für einige Mäuse können das Touchpad möglicherweise deaktivieren. Überprüfen Sie die Bedienungsanleitung Ihrer Maus.
l Führen Sie die Touchscreenkalibrierung durch (è
Operation").
Reference Manual "Screen Input
n Touchpad / Touchscreen (Nur bei Modellen mit Touchscreen)
l Streichen Sie vom rechten Rand zur Mitte des Bildschirms.
<Nur bei Modellen mit Touch- l Verwenden Sie den mitgelieferten Stift.
screen>
“Charm” wird nicht immer
durch Fingerbedienung angezeigt.
n On-Screen-Dokument
Das Dokument im PDFFormat wird nicht angezeigt.
l Installieren Sie den Adobe Reader.
A Melden Sie sich mit Administratorrechten bei Windows an.
B Klicken Sie
(Start), geben Sie "c:\util\reader\en\Pinstall.bat" in [Programme/Dateien durchsuchen] ein und drücken Sie dann Enter .
C Bringen Sie Adobe Reader auf den neuesten Stand.
Falls Ihr Computer mit dem Internet verbunden ist, starten Sie Adobe Reader, und
klicken Sie auf [Help] - [Check for Updates...].
n CD/DVD-Laufwerk
Der Träger fährt nicht aus,
obwohl ein spitzer Gegenstand in das Notfallloch
eingeführt wurde.
l Eine Nadel mit einem Durchmesser von 1,3 mm wird
empfohlen, um eine Disc mit Hilfe des Notfalllochs (A)
zu entfernen. Wenn der Durchmesser der Nadel kleiner
ist, führen Sie die Nadel leicht nach unten geneigt ein.
A
n Andere
l Drücken Sie Strg + Shift +Esc, um den Task-Manager aufzurufen und mit dessen
Hilfe die nicht mehr reagierende Anwendung zu beenden.
l Ist ein Eingabefenster (z. B. das Fenster zur Kennworteingabe beim Start) hinter einem
anderen Fenster versteckt? Klicken Sie auf Alt + Tab , um dies zu überprüfen.
l Drücken Sie den Netzschalter 4 Sekunden lang oder länger, um den Computer abzuschalten und drücken Sie dann den Netzschalter, um ihn wieder einzuschalten. Wenn
das Programm nicht ordnungsgemäß funktioniert, deinstallieren Sie das Programm und
installieren Sie es erneut. Zur Deinstallation,
A Öffnen Sie die Systemsteuerung.
1. Führen Sie einen der folgenden Vorgänge aus.
in der unteren linken Ecke des Desktop-Bildschirms.
Rechtsklicken Sie auf
auf dem Start-Bildschirm.
Klicken Sie auf
2. Klicken Sie auf [Systemsteuerung].
Klicken Sie auf
(Start) - [Systemsteuerung].
B Klicken Sie auf [Programm] - [Programm deinstallieren].
Zeichen können nicht korrekt l Wählen Sie die gleiche Spracheinstellung für Windows und für die interne Tastatur
(è Seite 8).
eingegeben werden.
Problembehebung
Keine Reaktion.
23
LIMITED USE LICENSE AGREEMENT
THE SOFTWARE PROGRAM(S) (“PROGRAMS”) FURNISHED WITH THIS PANASONIC PRODUCT (“PRODUCT”)
ARE LICENSED ONLY TO THE END-USER (“YOU”), AND MAY BE USED BY YOU ONLY IN ACCORDANCE WITH
THE LICENSE TERMS DESCRIBED BELOW. YOUR USE OF THE PROGRAMS SHALL BE CONCLUSIVELY DEEMED TO CONSTITUTE YOUR ACCEPTANCE OF THE TERMS OF THIS LICENSE.
Panasonic Corporation has developed or otherwise obtained the Programs and hereby licenses their use to you. You
assume sole responsibility for the selection of the Product (including the associated Programs) to achieve your intended results, and for the installation, use and results obtained therefrom.
LICENSE
A. Panasonic Corporation hereby grants you a personal, non-transferable and non-exclusive right and license to use
the Programs in accordance with the terms and conditions stated in this Agreement. You acknowledge that you are
receiving only a LIMITED LICENSE TO USE the Programs and related documentation and that you shall obtain
no title, ownership nor any other rights in or to the Programs and related documentation nor in or to the algorithms,
concepts, designs and ideas represented by or incorporated in the Programs and related documentation, all of
which title, ownership and rights shall remain with Panasonic Corporation or its suppliers.
B. You may use the Programs only on the single Product which was accompanied by the Programs.
C. You and your employees and agents are required to protect the confidentiality of the Programs. You may not distribute or otherwise make the Programs or related documentation available to any third party, by time-sharing or
otherwise, without the prior written consent of Panasonic Corporation.
D. You may not copy or reproduce, or permit to be copied or reproduced, the Programs or related documentation for
any purpose, except that you may make one (1) copy of the Programs for backup purposes only in support of your
use of the Programs on the single Product which was accompanied by the Programs. You shall not modify, or attempt to modify, the Programs.
E. You may transfer the Programs and license them to another party only in connection with your transfer of the single
Product which was accompanied by the Programs to such other party. At the time of such a transfer, you must also
transfer all copies, whether in printed or machine readable form, of every Program, and the related documentation,
to the same party or destroy any such copies not so transferred.
F. You may not remove any copyright, trademark or other notice or product identification from the Programs and you
must reproduce and include any such notice or product identification on any copy of any Program.
YOU MAY NOT REVERSE ASSEMBLE, REVERSE COMPILE, OR MECHANICALLY OR ELECTRONICALLY TRACE
THE PROGRAMS, OR ANY COPY THEREOF, IN WHOLE OR IN PART.
YOU MAY NOT USE, COPY, MODIFY, ALTER, OR TRANSFER THE PROGRAMS OR ANY COPY THEREOF, IN
WHOLE OR IN PART, EXCEPT AS EXPRESSLY PROVIDED IN THE LICENSE.
Anhang
IF YOU TRANSFER POSSESSION OF ANY COPY OF ANY PROGRAM TO ANOTHER PARTY, EXCEPT AS PERMITTED IN PARAGRAPH E ABOVE, YOUR LICENSE IS AUTOMATICALLY TERMINATED.
TERM
This license is effective only for so long as you own or lease the Product, unless earlier terminated. You may terminate this license at any time by destroying, at your expense, the Programs and related documentation together with
all copies thereof in any form. This license will also terminate effective immediately upon occurrence of the conditions
thereof set forth elsewhere in this Agreement, or if you fail to comply with any term or condition contained herein. Upon
any such termination, you agree to destroy, at your expense, the Programs and related documentation together with all
copies thereof in any form.
YOU ACKNOWLEDGE THAT YOU HAVE READ THIS AGREEMENT, UNDERSTAND IT AND AGREE TO BE BOUND
BY ITS TERMS AND CONDITIONS. YOU FURTHER AGREE THAT IT IS THE COMPLETE AND EXCLUSIVE STATEMENT OF THE AGREEMENT BETWEEN US, WHICH SUPERSEDES ANY PROPOSAL OR PRIOR AGREEMENT,
ORAL OR WRITTEN, AND ANY OTHER COMMUNICATIONS BETWEEN US, RELATING TO THE SUBJECT MATTER OF THIS AGREEMENT.
24
LIMITED USE LIZENZVEREINBARUNG
DAS/DIE SOFTWARE-PROGRAMM(E) (“PROGRAMME”), DIE MIT DIESEM PANASONIC PRODUKT (“PRODUKT”)
GELIEFERT WERDEN, SIND NUR FUR DEN ENDBENUTZER LIZENZIERT (“SIE”), UND DÜRFEN NUR VON
IHNEN GEMÄSS DEN UNTEN BESCHRIEBENEN LIZENZBEDINGUNGEN VERWENDET WERDEN. DIE
VERWENDUNG DER PROGRAMME WIRD FOLGLICH ALS ZUSTIMMUNG ZU DEN BEDINGUNGEN DIESER
LIZENZ ANGESEHEN.
Panasonic Corporation hat die Programme entwickelt oder anderweitig erhalten und lizenziert diese hiermit an Sie. Sie
übernehmen die alleinige Verantwortung für die Auswahl des Produktes (einschließlich der zugehörigen Programme),
um das von Ihnen gewünschte Ergebnis zu erzielen und auch für die Installation, Verwendung und Ergebnisse, die Sie
daraus resultierend erhalten.
LIZENZ
A. Panasonic Corporation gewährt Ihnen hiermit ein persönliches, nicht übertragbares und nicht-exklusives Recht und
die Lizenz, die Programme in Einklang mit den in dieser Vereinbarung genannten Bedingungen und Konditionen zu
verwenden. Sie bestätigen, dass Sie nur eine EINGESCHRÄNKTE GEBRAUCHSLIZENZ für die Programme und
die damit verbundene Dokumentation erhalten, und dass Sie keinen Rechtsanspruch (Titel), kein Eigentumsrecht
oder keine andere Rechte in Bezug auf die Programme, die verbundene Dokumentation oder hinsichtlich
Algorithmen, Konzepte, Designs und Ideen erheben, die durch die Programme vertreten werden oder in diesen
verarbeitet sind, und dass alle Rechtsansprüche (Titel), Eigentumsrechte und andere Rechte bei Panasonic Corporation oder deren Lieferanten verbleiben.
B. Sie dürfen die Programme nur auf dem Einzelprodukt verwenden, dem die Programme beigelegt waren.
C. Sie, Ihre Mitarbeiter und Ihre Vertreter müssen die Vertraulichkeit der Programme schützen. Sie dürfen die
Programme und die damit verbundene Dokumentation nicht vertreiben oder anderweitig Dritten zur Verfügung
stellen, weder zeitweilig noch anderweitig, ohne die vorherige schriftliche Zustimmung von Panasonic Corporation.
D. Sie dürfen die Programme und die damit verbundene Dokumentation nicht kopieren oder reproduzieren und
das Kopieren und Reproduzieren auch nicht erlauben, egal für welchen Zweck, außer, Sie möchten eine (1)
Sicherheitskopie der Programme erstellen, die Sie bei der Verwendung der Programme auf dem Einzelprodukt
unterstützt, dem die Programme beigelegt waren. Sie dürfen die Programme weder modifizieren noch den Versuch
unternehmen, diese zu modifizieren.
E. Sie dürfen die Programme und Lizenz an eine andere Partei übertragen, jedoch nur in Verbindung mit der
Übertragung des Einzelproduktes, dem diese Programme beigelegt waren, an eben diese andere Partei. Zum
Zeitpunkt einer solchen Übertragung müssen Sie auch alle Kopien, sei es in gedruckter oder maschinell lesbarer
Form, aller Programme und die damit verbundene Dokumentation der gleichen Partei zukommen lassen, oder
jedwede solche Kopien vernichten, sofern diese nicht übertragen werden.
F. Sie dürfen keine Urheberrechts-, Warenzeichen- oder anderweitige Notiz oder Produktidentifizierung aus den
Programmen entfernen, und Sie müssen jede dieser Notizen oder Produktidentifizierung auf jeder Kopie des
Programms reproduzieren und mit einschließen.
SIE DÜRFEN DIE PROGRAMME ODER JEDWEDE KOPIEN DIESER NICHT IN UMGEKEHRTER FORM
ZUSAMMENBAUEN ODER -STELLEN ODER DIESE MECHANISCH ODER ELEKTRONISCH ERFORSCHEN,
WEDER ALS GANZES NOCH IN TEILEN.
SIE DÜRFEN DIE PROGRAMME ODER JEDWEDE KOPIEN DIESER NICHT VERWENDEN, KOPIEREN,
MODIFIZIEREN, VERÄNDERN NOCH ÜBERTRAGEN, WEDER ALS GANZES NOCH IN TEILEN, AUSSER IN DEN
AUSDRÜCKLICH IN DIESER LIZENZ BESCHRIEBENEN FÄLLEN.
ZEITDAUER
Diese Lizenz hat nur für die Dauer Gültigkeit, in der Sie das Produkt besitzen oder leasen, sofern sie nicht vorher
beendet wird. Sie können diese Lizenz zu jeder Zeit beenden, indem Sie - zu Ihren Kosten - die Programme und die
damit verbundene Dokumentation, zusammen mit allen vorhandenen Kopien in jeglicher Form, zerstören. Diese Lizenz
wird ebenfalls mit sofortiger Wirkung beendet, wenn die in dieser Vereinbarung erläuterten Einschränkungen eintreten,
oder wenn Sie den hier enthaltenen Bedingungen und Konditionen nicht zustimmen. Im Falle solcher Beendigungen
erklären Sie sich bereit, die Programme und die damit verbundene Dokumentation, zusammen mit allen vorhandenen
Kopien in jeglicher Form, zu Ihren Kosten zu zerstören.
SIE BESTÄTIGEN, DASS SIE DIESE VEREINBARUNG GELESEN HABEN, DIESE VERSTEHEN UND ZUSTIMMEN,
DURCH IHRE BEDINGUNGEN UND KONDITIONEN GEBUNDEN ZU SEIN. SIE STIMMEN WEITERHIN ZU,
DASS DIES DIE GESAMTE UND AUSSCHLIESSLICHE ERKLÄRUNG ZWISCHEN UNS IST, DIE JEDES ANDERE
ANGEBOT ODER JEDE ANDERE VORHERGEHENDE VEREINBARUNGEN - SEIEN DIESE MÜNDLICHER
ODER SCHRIFTLICHER NATUR - UND JEGLICHE ANDERE KOMMUNIKATION ZWISCHEN UNS, DIE DEN
GEGENSTAND DIESER VEREINBARUNG BETRIFFT, ERSETZT.
Anhang
SOLLTEN SIE DAS EIGENTUM AN EINER KOPIE EINES PROGRAMMS AN EINE WEITERE PARTEI WEITERGEBEN,
AUSSER IN DER IN PARAGRAPH E ERLAUBTEN FORM, WIRD IHRE LIZENZ AUTOMATISCH BEENDET.
25
Spezifikationen
Diese Seite zeigt die Spezifikationen des Grundmodells an.
Die Modellnummer ist für jede Gerätekonfiguration unterschiedlich.
l Überprüfen der Modellnummer:
Sehen Sie auf der Unterseite des Computers oder auf der Lieferverpackung nach.
l Überprüfen Sie die CPU-Geschwindigkeit, die Speichergröße und die Größe des Flash-Speicherlaufwerks (HDD):
Starten Sie das Setup Utility (è
Reference Manual "Setup Utility") und wählen Sie das Menü [Information] aus.
[Processor Speed]: CPU-Geschwindigkeit, [Memory Size]: Systemspeicher, [Hard Disk]: Festplattenspeichergröße
n Hauptspezifikationen
CPU/Sekundärer Cache
Chipsatz
Videocontroller
Hauptspeicher*2
Festplattenlaufwerk
Intel® Core™ i5-4310U Prozessor (3 MB*1 Cache, 2.0 GHz bis zu 3.0 GHz) mit Intel® Turbo BoostTechnology
Eingebaute CPU
Intel® HD Graphics 4400 (eingebaute CPU)
4 GB*1, DDR3L SDRAM (16 GB*1 Max.)
500 GB*3
Ca. 20 GB*3 werden als Partition mit Festplatten-Wiederherstellungsprogrammen verwendet.
(Anwender können diese Partition nicht nutzen.)
Ca. 1 GB*3 wird als Partition mit Systemprogrammen verwendet. (Anwender können diese Partition nicht nutzen.)
CD/DVD-Laufwerk
Kontinu- Lesen*6
ierliche
Datenübertragungsge- Schreiben*9
schwindigkeit*4*5
*7
*8
DVD-RAM : 5X (Max.) DVD-R : 8X (Max.) DVD-R DL: 8X (Max.) DVD-RW: 8X (Max.)
DVD-ROM: 8X (Max.) +R: 8X (Max.) +R DL: 8X (Max.) +RW: 8X (Max.)
High Speed +RW: 8X (Max.) CD-ROM: 24X (Max.) CD-R: 24X (Max.) CD-RW: 24X (Max.)
High-Speed CD-RW: 24X (Max.) Ultra-Speed CD-RW: 24X (Max.)
Unterstützte
Discs/
Format
Lesen
*8
*3
DVD-ROM (Single Layer, Dual Layer) DVD-Video DVD-R (1,4 GB, 3,95 GB, 4,7 GB)
*3
*3
DVD-R DL (8,5 GB) DVD-RW (Ver.1.1/1.2 1,4 GB, 2,8 GB, 4,7 GB, 9,4 GB)
*7
*3
*3
DVD-RAM (1,4 GB, 2,6 GB, 2,8 GB, 4,7 GB, 5,2 GB, 9,4 GB) +R (4,7 GB)
*3
*3
*3
+R DL (8,5 GB) +RW (4,7 GB) High Speed +RW (4,7 GB) CD-Audio
CD-ROM (XA kompatibel) CD-R Photo CD (kompatibel mit Mehrfach-Sitzungen)
Video CD CD-EXTRA CD-RW CD-TEXT High-Speed CD-RW Ultra-Speed CD-RW
Schreiben
*7
*3
*3
DVD-RAM (1,4 GB, 2,8 GB, 4,7 GB, 9,4 GB) DVD-R (1,4 GB, 4,7 GB für Allgemein)
*3
*3
*3
DVD-R DL (8,5 GB) DVD-RW (Ver.1.1/1.2 1,4 GB, 2,8 GB, 4,7 GB, 9,4 GB) +R (4,7 GB)
*3
*3
*3
+R DL (8,5 GB) +RW (4,7 GB) High Speed +RW (4,7 GB) CD-R
Photo CD (kompatibel mit Mehrfach-Sitzungen) Video CD CD-EXTRA CD-RW
CD-TEXT High-Speed CD-RW Ultra-Speed CD-RW, CD-Audio
Typ 14 (TFT) (1366 × 768 Pixel)
Typ 14 mit Touchscreen (TFT)
(1366 × 768 Pixel)
65.536/16.777.216 Farben (800 × 600 Pixel / 1024 × 768 Pixel / 1280 × 600 Pixel /
1280 × 720 Pixel / 1280 × 768 Pixel /1360 × 768 Pixel / 1366 × 768 Pixel)*10
Anzeigemethode
Internes LCD
Anhang
Externes Display*11
Wireless LAN*12
Bluetooth*13
WWAN*14
GPS *15
LAN
Modem*17
Audio
Sicherheitschip
26
Ca. 45 GB*3 werden als Partition mit Festplatten-Wiederherstellungsprogrammen verwendet.
(Anwender können diese Partition nicht nutzen.)
Ca. 300 MB*3 werden als Partition mit Systemprogrammen verwendet. (Anwender können diese Partition nicht nutzen.)
Eingebautes DVD MULTI-Laufwerk, Funktion zur Vermeidung von Fehlern bei Pufferunterschreitung: Unterstützt
*7
*8
DVD-RAM : 5X (Max.) DVD-R : 8X (Max.) DVD-R DL: 6X (Max.) DVD-RW: 6X (Max.)
+R: 8X (Max.) +R DL: 6X (Max.) +RW: 4X (Max.) High Speed +RW: 8X (Max.)
CD-R: 24X (Max.) CD-RW: 4X High-Speed CD-RW: 10X Ultra-Speed CD-RW: 24X (Max.)
65.536 / 16.777.216 Farben (800 × 600 Pixel / 1024 × 768 Pixel / 1280 × 768 Pixel /
1600 × 1200 Pixel / 1920 × 1080 Pixel / 1920 × 1200 Pixel)
Intel® Dual Band Wireless-AC 7260
è Seite 28
è Seite 28
Eingebaut
Chip: u-blox M8
Genauigkeit: 4,8 m (2DRMS)
IEEE 802.3 10Base-T / IEEE 802.3u 100BASE-TX / IEEE 802.3ab 1000BASE-T
(2. LAN*16: IEEE 802.3 10BASE-T, IEEE 802.3u 100BASE-TX)
Daten: 56 kBit/s (V.92) FAX: 14,4 kBit/s
WAVE- und MIDI-Wiedergabe, Intel® High Definition Audio Subsystem
TPM (TCG V1.2-konform)*18
n Hauptspezifikationen
PC-Kartensteck- x 1*19 oder x 2*20, Type I oder Type II, Zulässiger Strom 3,3 V: 400 mA, 5 V: 400 mA
platz
ExpressCardx 1, ExpressCard/34 oder ExpressCard/54
Steckplatz*21
SD-Speicherkar- x 1
tensteckplatz*22
x1
Smart-CardSteckplatz*23
RAM-Modul-Steckplatz
x 1, DDR3L SDRAM, 204-polig, 1,35 V, SO-DIMM, PC3L-12800-konform
Schnittstelle
USB-Anschlüsse x 4 (USB 2.0 x 2 + USB 3.0 x 2)*24/ Serieller Anschluss (9-poliger Dsub-Stecker) / Modem-Anschluss (RJ-11)*17 / LAN-Anschluss (RJ-45) x 1*25 oder 2*16 / VGA-Anschluss
(15-polige Mini-Dsub-Buchse) / HDMI-Anschluss (Typ A)*26 / IEEE1394a Schnittstellenanschluss
(4-polig)*27 / Mikrofonbuchse (Miniklinke, 3,5) / Kopfhörerbuchse (Miniklinke, 3,5, Impedanz 32 Ω,
Ausgangsleistung 4 mW × 2, Stereo) / Erweiterungsbusstecker (dedizierte 100-polige Buchse) /
Robuster USB 2.0-Anschluss*28
Kartensteckplätze
Tastatur / Zeigegerät
Fingerabdrucksensor
RFID-Leser
88 oder 87 Tasten / Touchpad
*29
*30
88 oder 87 Tasten / Touchpad, Touchscreen
Bildgröße : 200 x 400 Pixel, Bildauflösung : 508 DPI
HF-Frequenz: 13,56 MHz, kompatibel mit ISO14443 Typ A, ISO14443 Typ B
Kamera*31
Stromversorgung
1280 × 720 Pixel, 30 FPS (Video), Monaurales Mikrofon
Netzteil oder Akku
Netzteil*32
Eingang: 100 V - 240 V Wechselstrom, 50 Hz/60 Hz, Ausgang: 15,6 V DC, 7,05 A
Akku
Li-ion 10,8 V, Typical 6750 mAh / Minimum 6300 mAh (mit CF-VZSU71U)
Li-ion 10,8 V, Typical 4500 mAh / Minimum 4200 mAh (mit CF-VZSU72U)
Betriebszeit*33
Ca. 15 Stunden (mit CF-VZSU71U)
Ca. 10 Stunden (mit CF-VZSU72U)
Ladezeit*34
Ca. 2 Stunden
Ca. 25 W*36/ Ca. 100 W (Maximum, wenn Gerät beim Aufladen eingeschaltet ist)
*35
Betriebsbedingungen
Stromverbrauch
Abmessungen (B × H × T)
(einschließlich Tragegriff)
Gewicht (mit Trageriemen)
Betrieb
Temperatur
Lagerung
Luftfeuchtigkeit
Temperatur
Luftfeuchtigkeit
340 mm × 281 mm × 46 - 55 mm
Ca. 2,65 kg (mit CF-VZSU71U)
Ca. 2,95 kg
Ca. 2,55 kg (mit CF-VZSU72U)
<Modell ohne HDD-Heizer> 0 °C bis 50 °C (IEC60068-2-1, 2)*37
<Modell mit HDD-Heizer> -10 °C bis 50 °C (IEC60068-2-1, 2)*37
30% bis 80% relative Luftfeuchtigkeit, nicht kondensierend
- 20 °C bis 60 °C
30% bis 90% relative Luftfeuchtigkeit, nicht kondensierend
n Software
Vorinstallierte Software
Windows® 8.1 Update Pro 64-bit
Windows® 8.1 Update Pro 64-bit
Windows® 7 Professional 32-bit Service Pack 1 (Downgrade auf Windows® 7)*39 / Windows® 7
Professional 64-bit Service Pack 1 (Downgrade auf Windows® 7)*39
Adobe Reader, PC Information Viewer, Intel® PROSet/Wireless Software*12, Intel® PROSet/
Wireless Software for Bluetooth® Technology*13, Hotkey Settings, Battery Recalibration Utility,
Infineon TPM Professional Package*18 *40, Aptio Setup Utility, PC-Diagnostic Utility, Roxio Creator LJB, CyberLink PowerDVD 10, Display Selector, Hard Disk Data Erase Utility*41, Recovery Disc Creation Utility, Dashboard for Panasonic PC, Power Plan Extension Utility, Camera
Utility*31, GPS Viewer*15, Manual Selector, Microsoft Office Trial*42, DDS EVE FA Standalone for
Panasonic*29 *40
Anhang
Grundbetriebssystem
Installiertes Betriebssystem*38
Wireless Toolbox
Wireless Switch Utility, Wireless Connection Disable Utility*12 *14 *40, Quick Boot Manager
27
Spezifikationen
*12
n Wireless LAN
Datenübertragungsraten
IEEE802.11a : 54 Mbit/s
IEEE802.11b : 11 Mbit/s
IEEE802.11g : 54 Mbit/s
IEEE802.11n : HT20 : 150 Mbit/s
HT40 : 300 Mbit/s
IEEE802.11ac :VHT80 : 866,7 Mbit/s
VHT40 : 433,3 Mbit/s
Unterstützter Standard
Übertragungsart
Verwendete Wireless-Kanäle
IEEE802.11a / IEEE802.11b / IEEE802.11g / IEEE802.11n / IEEE802.11ac
OFDM-System, DSSS-System
HF-Frequenzband
IEEE802.11ac / IEEE802.11a / IEEE802.11n : Kanäle 36/40/44/48/52/56/60/64/100/104/108/112/
116/120/124/128/132/136/140/149/153/157/161/165
IEEE802.11b / IEEE802.11g / IEEE802.11n : Kanäle 1 bis 11
2,4 GHz Band : 2,412 GHz - 2,462 GHz
5 GHz Band : 5,18 GHz - 5,32 GHz, 5,5 GHz - 5,7 GHz, 5,745 GHz - 5,825 GHz
*13
n Bluetooth®
Bluetooth-Version
Übertragungsart
Verwendete Wireless-Kanäle
HF-Frequenzband
4.0
Klassischer Modus / Energiesparmodus
FHSS-System
Kanäle 1 bis 79 / Kanäle 0 bis 39
2,402 GHz - 2,480 GHz
*1
1 MB = 1.048.576 Byte/ 1 GB = 1.073.741.824 Byte
Die Speichergröße der werkseitigen Einstellungen hängt vom Modell ab. Die maximal mögliche Speichererweiterung beträgt 8
GB, jedoch ist der maximal nutzbare Arbeitsspeicher je nach Systemkonfiguration möglicherweise geringer.
*3
1 MB = 1.000.000 Byte / 1 GB = 1.000.000.000 Byte. Ihr Betriebssystem und bestimmte Anwendungssoftware zeigen einen
niedrigeren GB-Wert an.
*4
Datenübertragungsgeschwindigkeiten zeigen gemessene Werte der Panasonic Corporation an. Die Datenübertragungsrate von
DVD pro 1X Geschwindigkeit ist 1.350 kB/s. Die Datenübertragungsrate von CD pro 1X Geschwindigkeit ist 150 kB/s.
*5
Die Leistung von CD-R, CD-RW, DVD-RAM, DVD-R, DVD-R DL, DVD-RW, +R, +R DL, und +RW kann abhängig von Schreibstatus und Aufzeichnungsformat nicht garantiert werden.
Auch können einige Daten abhängig von der Disc, den Einstellungen und dem Umfeld nicht abgespielt werden. Schreiben auf
DVD-R DL/+R DL (dual layer discs) und Ultra-Speed CD-RW wird nicht unterstützt.
*6
Wenn eine unausbalancierte Disc (z.B. eine Disc, deren Gleichgewicht aus der Mitte heraus verschoben ist) eingelegt wird,
kann die Geschwindigkeit langsamer werden, falls die Disc beim rotieren stark vibriert.
*7
Nur Typen ohne Cartridge oder mit entfernbarer Cartridge können verwendet werden.
*8
DVD-R ist kompatibel mit 4,7 GB (für Allgemein) Wiedergabe. DVD-R (für Dokumenterstellung)-Wiedergabe ist kompatibel mit
Discs, die mit Disc-at-Once-Aufzeichung aufgezeichnet wurden.
*9
Abhängig von der Disc kann die Schreibgeschwindigkeit langsamer werden.
*10
Die Anzeige von 16.777.216 Farben wird mit Hilfe der Dithering-Funktion erzielt.
*11
Die Anzeige ist bei Verwendung bestimmter externer Displays eventuell unmöglich.
*12
Nur bei Modellen mit Wireless LAN.
*13
Garantiert nicht den Betrieb aller Bluetooth-Peripheriegeräte.
*14
Nur bei Modellen mit WWAN. Die Spezifikationen können je nach Modell unterschiedlich ausfallen.
Im SIM-Kartensteckplatz (15 mm x 25 mm) muss eine SIM-Karte installiert sein.
*2
*15
*17
*18
Anhang
*16
*19
*21
*20
*22
*23
*24
28
Nur bei Modellen mit GPS.
Nur bei Modellen mit zweitem LAN.
Nur bei Modellen mit Modem.
Nur bei Modellen mit TPM.
Informationen zum TPM finden Sie im Installation Manual des "Trusted Platform Module (TPM)" auf die folgende Weise.
Klicken Sie auf die Kachel [Manual Selector] auf dem Startbildschirm und wählen Sie "Installation Manual for Trusted Platform
Module (TPM)" aus.
Doppelklicken Sie auf [Manual Selector] auf der Desktop-Oberfläche und wählen Sie "Installation Manual for Trusted Platform
Module (TPM)" aus.
Nur bei Modellen mit 1 PC-Kartensteckplatz.
Nur bei Modellen mit 2 PC-Kartensteckplätzen.
Nur bei Modellen mit ExpressCard-Steckplatz.
Dieser Steckplatz ist mit dem High-Speed-Modus kompatibel. Der Betrieb wurde mit Panasonic SD/SDHC/SDXC-Speicherkarten mit einer Kapazität bis zu 64 GB getestet und bestätigt. Der Betrieb mit anderen SD-Geräten wird nicht garantiert.
Nur bei Modellen mit Smart-Card-Steckplatz.
Der Betrieb mit allen USB-kompatiblen Peripheriegeräten wird nicht garantiert.
*25
*28
*29
*30
*31
*32
*26
*27
*33
*34
*36
*37
*38
*39
*40
*41
*42
Alternativ auf der Festplattenwiederherstellung ausführen.
Zur weiteren Benutzung dieser Software nach Ablauf der Testversion können Sie durch Befolgen der Anweisungen auf dem
Bildschirm eine Lizenz erwerben.
Anhang
*35
Nur bei Modellen ohne zweites LAN.
Der Betrieb mit allen HDMI-kompatiblen Peripheriegeräten wird nicht garantiert.
Nur bei Modellen mit IEEE 1394a-Schnittstelle.
Nur bei Modellen mit robustem USB 2.0-Anschluss.
Nur bei Modellen mit Fingerabdrucksensor.
Nur bei Modellen mit RFID-Leser.
Nur bei Modellen mit Kamera. Die Spezifikationen können je nach Modell unterschiedlich ausfallen.
<Nur für Nordamerika>
Das Netzteil ist mit Stromquellen von bis zu 240 V Wechselstrom kompatibel. Das mit diesem Computer gelieferte Netzkabel ist
mit 125 V Wechselstrom kompatibel. 20-M-2-1
Gemessen bei LCD-Helligkeit : 60 cd/m2
Unterschiedlich in Abhängigkeit von den Einsatzbedingungen bzw. vom Anschluss externer Geräte.
Unterschiedlich in Abhängigkeit von den Einsatzbedingungen, der CPU-Geschwindigkeit, etc.
Ca. 0,5 W bei voller Ladung des Akkus (oder wenn dieser nicht geladen wird) und ausgeschaltetem Computer.
<Wenn Sie 115 V Wechselstrom benutzen>
Sogar wenn das Netzteil nicht mit dem Computer verbunden ist, wird Strom verbraucht (Max. 0,2 W) und zwar allein dadurch,
dass das Netzteil in einer Steckdose steckt.
<Wenn Sie 240 V Wechselstrom benutzen>
Sogar wenn das Netzteil nicht mit dem Computer verbunden ist, wird Strom verbraucht (Max. 0,3 W) und zwar allein dadurch,
dass das Netzteil in einer Steckdose steckt.
23-G-1
Nennleistung. Den Hautkontakt mit dem Produkt vermeiden, wenn das Produkt in Umgebungen mit hohen oder niedrigen Temperaturen
benutzt wird. (è BEDIENUNGSANLEITUNG - Read Me First) Bei der Verwendung in Umgebungen mit hohen oder niedrigen
Temperaturen funktionieren einige Peripheriegeräte und der Akku möglicherweise nicht korrekt. Überprüfen Sie die Betriebsbedingungen der Peripheriegeräte.
Wenn Sie das Produkt kontinuierlich in Umgebungen mit hohen Temperaturen verwenden, kann sich die Lebensdauer des
Produkts vermindern. Vermeiden Sie den Gebrauch in solchen Umgebungen. In Umgebungen mit niedrigen Temperaturen kann
das Starten länger dauern oder die Batterielaufzeit kann sich verkürzen.
Der Computer verbraucht beim Aufwärmen der Festplatte und beim Startvorgang Strom. Der Computer startet daher möglicherweise nicht, wenn die Restenergie bei Verwendung des Akkus zu gering ist.
Der Betrieb dieses Computers wird nur für den Gebrauch mit dem vorinstallierten Betriebssystem und jenem, das bei Gebrauch
der von Panasonic mitgelieferten Recovery Disc installiert wird, garantiert.
Für dieses System ist die Windows® 7 Professional Software vorinstalliert. Eine Lizenz für die Windows 8.1 Pro Software wird
mitgeliefert. Sie können immer nur eine Version der Windows Software verwenden. Zum Wechseln zwischen den Versionen
müssen Sie eine Version deinstallieren und die andere installieren.
Muss vor dem Gebrauch installiert werden.
Auf der Recovery Disc ausführen.
29
Beschränkte Standardgarantie
Panasonic System Communications Company Europe
Panasonic System Communications Company Europe (nachfolgend “Panasonic” genannt) wird dieses Produkt
(ausgenommen die Software, die in einem anderen Abschnitt dieser Garantieerklärung behandelt wird) ab dem Datum
des Ersterwerbs mit neuen oder erneuerten Teilen reparieren, falls ein Materialfehler oder ein Herstellungsmangel
vorliegt. Diese Garantie gilt nur für neue im Europäischen Wirtschaftsraum (EWR) oder in der Schweiz oder der
Türkei erworbene Panasonic Toughbooks. Panasonic (oder Panasonics autorisierter Service-Provider) ist bestrebt,
Ihr Gerät innerhalb von 48 Stunden nach Empfang in unserem Service-Center zu reparieren. Für den Versand in
Länder außerhalb der Europäischen Union können zusätzliche Kosten anfallen. Panasonic wird alle angemessenen
Anstrengungen unternehmen, um diesen Service zu gewährleisten.
Diese Garantie deckt nur Fehler aufgrund von Materialfehlern oder Herstellungsmängeln, die im Rahmen einer
üblichen Benutzung während der unten genannten, anzuwendenden Laufzeit der Service-Vereinbarung auftreten.
Falls ein Produkt (oder ein Teil davon) ersetzt wird, überträgt Panasonic das Eigentum an diesem Ersatzprodukt (oder
Teil) an den Kunden und der Kunde überträgt das Eigentum an den ersetzten Produkten (oder Teilen) an Panasonic.
Laufzeit der Service-Vereinbarung – ab dem Datum des Ersterwerbs
Toughbooks (und alles in der Originalverpackung enthaltene Zubehör außer dem Akku) – 3 Jahre
Toughpads (und alles in der Originalverpackung enthaltene Zubehör außer dem Akku) – 3 Jahre
Zubehör, das im Originalpaket enthalten ist – 3 Jahre
Zusätzliche, von Panasonic hergestellte Peripheriegeräte – 1 Jahr
Batterien – 6 Monate
Diese Garantie wird ausschließlich dem Ersterwerber gewährt. Ein Kaufbeleg oder ein anderer Nachweis des Datums
des Ersterwerbs wird verlangt werden, bevor eine Garantieleistung erbracht wird.
Beschränkungen und Ausschlüsse:
Diese Garantie deckt nicht und gilt nicht für:
Gebrochene oder gespaltene LCD-Bildschirme
Defekte Pixel auf Notebook-Displays und LCD-Bildschirmen bis zu 0,002 %
Schaden, der auf Brand, Diebstahl oder höhere Gewalt zurückzuführen ist
Schaden, der von Umwelteinflüssen (elektrische Stürme, Magnetfelder usw.) verursacht wurde
Schaden, der nicht im üblichen Betrieb verursacht wurde
Reparatur von Schaden, der nur kosmetischer Art ist oder der die Funktionalität des Produkts nicht beeinflusst,
wie Abnutzung durch Gebrauch, Kratzer und Beulen
Fehler, die von Produkten verursacht wurden, die nicht von Panasonic geliefert wurden
Fehler, die das Ergebnis von Veränderungen, Unfällen, Missgeschicken, falscher oder unzulässiger Benutzung
oder Nachlässigkeit sind
Eindringen von Flüssigkeit oder anderer Fremdkörper in das Gerät
Fehlerhafte Installation, unvorschriftsmäßiger Betrieb oder unsachgemäße Wartung
Ungeeignete Verbindungen mit Peripheriegeräten
Fehlerhafte Einstellung von Benutzersteuerungen, wie Funktionseinstellungen
Änderung oder Wartung von jemand anderem als Panasonic oder den von Panasonic autorisierten Service-
Providern
Produkte, die kurzfristig vermietet oder als Leasinggegenstand verwendet werden
Produkte, deren Seriennummer entfernt wurde, sodass es unmöglich wird, die Erfüllung der Garantiebedingung
eindeutig zu bestimmen
DIESE PRODUKT IST NICHT BESTIMMT FÜR DEN GEBRAUCH, ODER DEN TEILGEBRAUCH, FÜR
NUKLEARANLAGEN/SYSTEME, FLUGSICHERUNG/FLUGSTEUERUNG, ODER FLUG COCKPIT SYSTEME.
PANASONIC ÜBERNIMMT KEINE VERANTWORTUNG UND HAFTUNG FÜR DEN GEBRAUCH DIESES SYSTEMS
IN DIESEN GENANNTEN FÄLLEN.
Anhang
Es gibt außer den oben genannten keine anderen ausdrücklichen Gewährleistungen.
Wir empfehlen den Kunden dringend, eine Sicherungskopie ihrer Daten anzulegen, bevor sie ihr Gerät an einen
autorisierten Service-Provider senden.
Panasonic haftet nicht für den Verlust von Daten oder andere Begleit- oder Folgeschäden, die aus der Verwendung
dieses Produkts oder aus irgendeiner Verletzung dieser Garantie entstehen. Alle ausdrücklichen und stillschweigenden
Gewährleistungen, einschließlich der Gewährleistungen ausreichender Qualität und Eignung für einen bestimmten
Zweck, sind auf die oben genannte, anzuwendende Garantiefrist beschränkt. Panasonic haftet nicht für einen
indirekten, konkreten oder mittelbaren aus der Verwendung dieses Produkts entstehenden Verlust oder Schaden
(einschließlich, jedoch nicht beschränkt auf einen Verlust von Gewinnen) oder für eine Verletzung dieser Garantie.
Diese beschränkte Garantie verleiht Ihnen bestimmte gesetzliche Ansprüche und Sie haben möglicherweise noch
andere Rechte, die von Land zu Land unterschiedlich sind. Für eine umfassende Bestimmung Ihrer Rechte müssen
Sie die geltenden Landesgesetze zu Rate ziehen. Diese beschränkte Garantie ist zusätzlich und berührt irgendwelche
aus einem Kaufvertrag oder dem Gesetz hervorgehenden Rechte nicht.
30
Panasonic System Communications Company Europe
Datenspeicherungsmedien
Datenspeicherungsmedien sind diejenigen Medien, auf denen das Betriebssystem, die Treiber und Programme des
Geräts, die ursprünglich von Panasonic installiert wurden, gespeichert sind. Diese Medien werden anfänglich mit dem
Gerät geliefert.
Panasonic garantiert Ihnen nur, dass die Diskette(n) oder anderen Medien, auf denen die Programme geliefert werden,
bei üblicher Benutzung für einen Zeitraum von sechzig (60) Tagen ab dem durch Ihren Kaufbeleg nachgewiesenen
Datum der Lieferung derselben an Sie frei von Materialfehlern und Herstellungsmängeln sind.
Dies ist die einzige Garantie, die Ihnen Panasonic gewährt. Panasonic garantiert nicht, dass die in den Programmen
enthaltenen Funktionen Ihren Anforderungen entsprechen oder dass der Betrieb der Programme ununterbrochen oder
fehlerfrei sein wird. Panasonics gesamte Haftung und Ihr ausschließlicher Anspruch gemäß dieser Garantie ist auf den
Ersatz einer defekten Diskette oder eines anderen Mediums beschränkt, das zusammen mit einer Kopie des Kaufbelegs
innerhalb der zuvor genannten Garantiefrist an ein von Panasonic autorisiertes Service-Center gesandt wird.
Panasonic entsteht keine Verpflichtung aufgrund irgendwelcher Mängel an den Disketten oder anderen Medien, auf
denen die Programme geliefert werden, die das Ergebnis Ihrer Lagerung derselben sind, oder aufgrund von Mängeln,
die durch einen anderen Betrieb der Diskette(n) oder anderen Medien als in dem Produkt oder durch einen Betrieb
unter anderen als den von Panasonic angegebenen Bedingungen verursacht wurden, oder durch Veränderung, Unfall,
falsche oder unzulässige Benutzung, Nachlässigkeit, falsche Handhabung oder Anwendung, fehlerhafte Installation
oder Einstellung von Benutzersteuerungen, unsachgemäße Wartung, Änderung oder durch einen Schaden, der
höherer Gewalt zuzuschreiben ist. Des Weiteren entsteht Panasonic keine Verpflichtung aufgrund irgendwelcher
Mängel der Diskette(n) oder anderen Medien, wenn Sie ein Programm geändert oder zu ändern versucht haben. Die
Geltungsdauer der stillschweigenden Gewährleistungen, sofern solche vorliegen, ist auf sechzig (60) Tage beschränkt.
Vorinstallierte Software
Als vorinstallierte Software wird die von Panasonic versandte und vorher geladene Software bezeichnet, nicht die von
einem Dritten oder Vertriebspartner geladene Software.
Panasonic und seine Lieferanten übernehmen keine Gewährleistung, weder ausdrücklich, stillschweigend noch
gesetzlich, in Bezug auf die mit dem Produkt gelieferte und für den Erwerber lizenzierte Software, ihre Qualität,
Leistung, Marktgängigkeit oder Eignung für einen bestimmten Zweck. Panasonic gewährleistet nicht, dass die in
der Software enthaltenen Funktionen dauerhaft oder fehlerfrei sein werden. Panasonic übernimmt kein Risiko für
und wird auf keinen Fall für irgendwelche Schäden haftbar sein, einschließlich, jedoch nicht beschränkt auf einen
konkreten, Begleit- oder Folgeschaden oder einen Schadensersatz, die aus der Nichteinhaltung der Gewährleistung
oder Nichterfüllung des Vertrags, Fahrlässigkeit oder einer anderen Rechtstheorie entstehen, einschließlich, jedoch
nicht beschränkt auf den Verlust von Firmenwert, Gewinnen oder Einnahmen, Nutzungsausfall der Programme oder
Produkte oder eines damit verbundenen Geräts, Kapitalkosten, Kosten irgendeiner Ersatzbeschaffung von Geräten,
Anlagen oder Serviceleistungen, Ausfallkosten oder Ansprüche irgendeiner mit diesen Schäden befassten Partei.
Kontakte
Anschrift
Panasonic System Communications Company Europe
Panasonic Manufacturing U.K. Ltd.
Service Centre Building B4,
Wyncliffe Road,
Pentwyn Industrial Estate,
Cardiff, United Kingdom
CF23 7XB
Webseite
http://www.toughbook.eu/
Helpdesk
Englisch sprechender Service
Deutsch sprechender Service
Französisch sprechender Service
Italienisch sprechender Service
Spanisch sprechender Service
E-Mail-Adresse
+44 (0) 8709 079 079
+49 (0) 1805 410 930
+33 (0) 1 47 91 64 99
+39 (0) 848 391 999
+34 (0) 901 101 157
[email protected]
Tschechisch sprechender Service
Ungarisch sprechender Service
Polnisch sprechender Service
Rumänische sprechender Service
Slowakisch sprechender Service
E-Mail-Adresse
+420 (0) 800 143234
+36 (0) 6800 163 67
+48 (0) 800 4911558
+40 (0) 800 894 743
+421 (0) 800 42672627
[email protected]
Zahlungen
[email protected]
Anhang
Einige Länder erlauben den Ausschluss oder die Beschränkung von Begleit- oder Folgeschäden oder Beschränkungen
der Geltungsdauer einer stillschweigenden Gewährleistung nicht, deshalb gelten die oben genannten Beschränkungen
oder Ausschlüsse möglicherweise nicht für Sie. Diese beschränkte Garantie verleiht Ihnen bestimmte gesetzliche
Ansprüche und möglicherweise haben Sie noch andere Rechte, die von Land zu Land unterschiedlich sind. Für eine
umfassende Bestimmung Ihrer Rechte müssen Sie die geltenden Landesgesetze zu Rate ziehen.
31
Als ENERGY STAR® -Partner ist durch Panasonic Corporation sichergestellt, daß dieses Gerät die Vorschriften
zur Energieeinsparung nach den ENERGY STAR® -Vorgaben erfüllt. Nach Freigabe der verfügbaren Einstellungen
für Energieeinsparung werden Panasonic-Computer nach Verstreichen eines bestimmten Zeitintervalls ohne
Bedienungsvorgang in einen Ruhezustand mit geringer Leistungsaufnahme versetzt, um dem Benutzer Energiekosten
einzusparen.
-Zusammenfassung des internationalen ENERGY STAR® -Programms für BüromaschinenDas internationale ENERGY STAR® -Programm für Büromaschinen ist eine internationale Initiative zur
Förderung der Energieeinsparung beim Einsatz von Computern und anderen Büromaschinen. Das Programm
fördert die Entwicklung und Verbreitung von Produkten mit Funktionen, die den Energieverbrauch wirksam
reduzieren. Das Programm ist als offenes System organisiert, an dem Unternehmen freiwillig teilnehmen können.
Zielprodukte sind Büromaschinen wie Computer, Bildschirme, Drucker, Faxgeräte und Kopierer. Das Logo und
die Vorgaben sind für alle teilnehmenden Staaten einheitlich.
22-G-1
Panasonic Corporation
Osaka, Japan
Name und Adresse des Importeurs entsprechend den EU-Rechtsvorschriften
Panasonic System Communications Company Europe, Panasonic Marketing Europe GmbH
Hagenauer Straße 43
65203 Wiesbaden
Deutschland
© Panasonic Corporation 2014
55-G-1
PS0814-0
P-2014-0413