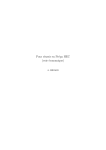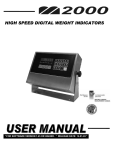Download Thermofox Maxi - Operating Instructions
Transcript
1 Introduction to the Thermofox Maxi Dear customer, Thank you for purchasing a Thermofox Maxi data logger by Scanntronik Mugrauer GmbH. This measuring system has been specifically developed for the recording of air temperature and is using a precision NTC thermistor semiconductor to determine the temperature measurement value. The data logger is in particular characterised by its high reliability, the intelligent min/max extreme value detection, the optimised battery life span as well as its memory for up to 16000 readings (optionally up to 64000 readings). In addition, it is also possible to speedily replace the standard 3V lithium battery that is integrated in the data logger so that any pending measuring task can commence without delay. Within the scope of these operating instructions, we would like to convey to you a basic understanding of how to use the Thermofox Maxi. The core components for the use of the measuring system are the PC software and the data logger hardware. In addition to these, there are further components that can be used in conjunction with the data logger. These are amongst others a portable mini printer or a SMS alarm system. However, these components will not be dealt with in detail in the context of these instructions. To be able to set up the data logger for the next measuring task as required, it is necessary to install the PC software on your computer. Among other things, this software grants you access to all the collected measuring data in the data logger’s memory. For this reason, one of the chapters below will deal with how to install the PC software. 2 Scope of Supply of “Complete System” If you have decided to purchase the complete Thermofox Maxi system, the package will contain the following components: 1. Thermofox Maxi data logger hardware 2. Standard lithium battery (3V) 3. Data carrier (CD ROM) with PC software 4. PC interface cable 5. Operating instructions for the system Installing the PC Software Start your computer and wait until the operating system has been completely loaded. This may take a couple of minutes. If your computer is already switched on, please close all other applications to avoid possible conflicts during installation. You now see your operating system’s desktop in front of you. Figure 1: Desktop 3 This may be one of the following operating systems: Microsoft Windows® 98, NT, Me, 2000, XP, Vista or 7. More recent systems are also supported. Now insert the CD with the data logger software in your CD drive. Normally, the installation assistant that will accompany you through the following installation will start automatically. If it does not, your CD drive’s automatic start function has probably been disabled. If that is the case, double-click on the desktop symbol to open the desktop. Now double-click the symbol of the CD drive that holds the data logger software. The installation assistant is started. Figure 2: Installation assistant for the PC software Follow the instructions on the screen. You first have to specify a directory into which the software is to be installed. After that, you can specify the name of the entry that is to be created in your start menu during the installation process. During the last installation step you are given the opportunity to have a direct link created on the desktop and in the start bar. Before installation starts, you are provided with an overview of the installation options you have selected. 4 Once installation has been completed, you can access the software via the new entry in the start menu (program “SoftFOX”). After that, the program’s welcome screen opens. Press the “O.K.” button to start working with the software. These operating instructions are to provide you with a good overview of the most important software functions. To obtain more detailed information about all of the software’s properties and features, open the program’s online help either by means of the “F1” button on your keyboard or by means of the menu item “Software - Help” under the “Help” menu. Figure 3: Accessing the online help function To be able to use all the functions offered by software and data logger, it makes sense to briefly deal with the online help. In this manner, you will learn how to purposefully use the software’s and data logger’s features. 5 PC Software Configuration Before the PC software can work in conjunction with the data logger, you need to connect the latter to your computer. This is done by means of the PC interface cable that is included in the software’s scope of supply. Plug the interface cable into one of your PC’s free COM ports (serial interface or RS-232 port) and connect the other side of the cable with your data logger. If you are using a USB interface cable, please follow the instructions in the operating manual of the cable, because the corresponding interface drivers need to be installed. Now you need to tell the PC software at which connection the data logger is linked with the PC. This is done via the menu item “Program Settings…” under the “Options” menu. Enter the relevant port in the field “Communication Port”. Figure 4: Configurating the interface Once this is done, save the setting with the “Save settings” button. That way you only need to specify the communication port once. The PC software is now ready to configure and/or read out the data logger 6 Initial Operation and Replacing the Battery of the Thermofox Maxi If you would like to put the data logger into operation for the first time or if the data logger’s battery is empty, it is very easy to insert and/or replace the battery yourself. To do so, you need a 3V standard lithium battery type “CR2450N” and a small crosstip screwdriver. Procedure to replace the data logger battery: 1. Read out the memory of the data logger before you replace the battery. This is not necessary if you insert the very first battery. 2. Disconnect the data logger from the PC. The PC must not be connected to the system during replacing the battery! 3. Remove the screw on the back side of the data logger. 4. Open the data logger by removing the top. Press the mounting clip on the back side of the data logger and lift the top. 5. Remove the old battery from the battery compartment. 6. Put the new battery properly into the battery compartment Please make sure that the plus symbol as well as the inscription on the battery (e.g. CR 2450N) are facing to you ! 7. Close the data logger until you can hear a noticeable click of the mounting clip. 8. Reinsert and tighten the screw. 9. Reconnect the data logger to the PC. Do not use force to open the housing, as this may damage the housing or the top. After you have inserted a new battery into the Thermofox Maxi, the system can now be configured and programmed. You can subsequently carry out a battery test (see below) to query the new battery’s state of charge. 7 Tutorial for the Thermofox Maxi Now that you have successfully installed the PC software and inserted a battery into the data logger, the typical procedure to be followed when using the Thermofox Maxi will be explained below. Every measuring task starts with configurating and testing the measuring system, i.e. the data logger. The data logger battery’s state of charge should be checked first in this connection. This is of particular importance if the data logger is to record measuring data over a longer period of time. There are two possibilities to check the battery’s state of charge. Either select the menu item “Battery Test” under the “Options” menu or use the left mouse button to click on the battery symbol to the left of the diagram window. This updates the battery indicator and provides you with a guide value for the battery’s state of charge. Figure 5: The Thermofox Maxi’s battery indicator The life span of the battery in the Thermofox Maxi data logger is directly dependent on the measuring rhythm (e.g. once an hour), the environmental temperature as well as how often and long the system is connected to the PC. We recommend changing the battery on a regular basis (e.g. every 12 month). 8 During the next step, you set up the data logger’s internal clock and internal calendar. These two components provide the data logger with the sense of time that enables it to record measuring data at regular intervals and to store these in the memory with a time stamp. The data logger’s clock is set via the menu item “Configure Time…” under the “Toolbox” menu or via the clock symbol in the toolbox to the left of the diagram window (1. symbol). Figure 6: Setting the data logger’s internal clock To transfer the current time to the data logger it is sufficient to click on the large black arrow in the centre of the screen. This causes the computer’s current system time to be transferred to the data logger. Please ensure that your computer’s system time is correct. Next, the data logger’s calendar is set. This is done via the menu item “Configure Date” under the “Options” menu. 9 Figure 7: Setting the data logger’s internal calendar . The button “Use system date” provides you with the opportunity to directly transfer the current system date into the three date fields. The new date is only transferred to the Thermofox Maxi once you press the “OK” button. After you have configured the data logger’s two time-defining components, you must now select the sensors that are of interest during the following measuring task. The sensors are selected via the menu item “Configure Sensors” under the “Options” menu. The configuration window is subdivided into two sectors. In the left sector you select those sensors that are to be recorded during the following measuring task while the right sector defines for which sensors the min/max detection is to be active. When using the Thermofox Maxi data logger it is only necessary to activate the internal “Sensor 1”. Without min/max detection, only one measurement is recorded per sensor for every measuring time. If large measuring intervals of several hours are used, this may lead to very brief extremums being overlooked. However, if the min/max detection is active, the Thermofox Maxi regularly analyses the sensors’ status at short intervals. If the data logger detects an extremum, it stores it additionally in the memory. 10 Figure 8: Selecting the active sensors It has to be born in mind in this connection that the data logger does not imperatively record an additional extremum for every measuring time. If the climate surrounding the data logger is relatively constant, it is by all means possible that even with the extremum recording activated, no minimums or maximums occur and/or are recorded. As a last step, the rhythm (logging interval / measuring interval) at which the data logger is to record measurements has to be specified. This is either done via the menu item “Configure Logging Interval” under the “Toolbox” menu or via the second clock symbol (the one with the green section) in the toolbox to the left of the diagram window. In the “Logging Interval” sector you can specify at which intervals the Thermofox Maxi is to regularly store measurements of the selected sensors in the memory. Once you have made all the required settings, start the measuring operation by pressing the “Start Logger” button. You will be warned that all values that are currently in the data logger’s memory will be deleted. Confirm this message. 11 Figure 9: Setting the Thermofox Maxi’s measuring interval The data logger is now measuring continuously and stores the measurements in its internal memory. You may place the data logger in an arbitrary position to use it for your measuring task. At the end of the measuring task, reconnect the data logger to the computer and read out the collected measurements. Data may be read out via the menu item “Transfer Data…” under the “Toolbox” menu. Figure 10: Reading out measuring data 12 Once the measurements have been transferred to the computer, they are directly depicted in the form of a clearly laid out diagram. With the aid of the diagram tool to the right of the diagram window, you can change the diagram’s appearance. To save the data, use the menu item “Save Project As…” under the “File” menu. Figure 11: Read out measuring data More detailed information on how to operate the software and configure your data logger may be found under the online help function. Guarantee Information and Liability Scanntronik Mugrauer GmbH grants a 24 months guarantee on all its data loggers. Recalibration and battery replacement do not form part of the scope of guarantee. We will not assume liability for damages caused by the improper use or application of our devices. 13














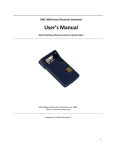
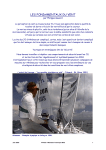
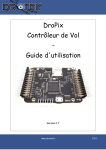
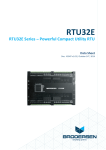
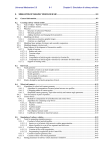
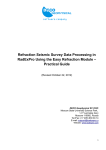
![[U4.86.02] Opérateur POST_CZM_FISS](http://vs1.manualzilla.com/store/data/006366748_1-0febe52a62a1de54948b063c70078f98-150x150.png)