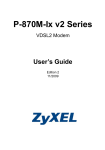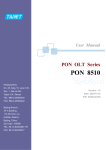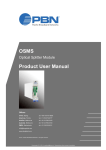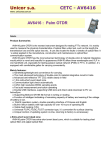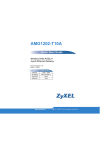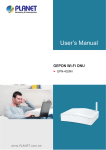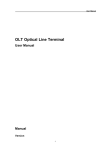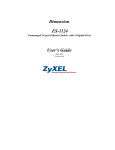Download ZyXEL ONU-6040BF-2x User's Manual
Transcript
ONU-6040BF-2x Series User’s Guide GEPON Optical Network Unit Version 1.00 Edition 1, 5/2009 www.zyxel.com C 2009 ZyXEL Communications Corporation ENGLISH 2 Introduction The ONU-6040BF-2x is an optical network unit (ONU) that allows you to enjoy high-speed Internet access over optical networks. The ONU-6040BF-2x comes with one fiber, four 10/100 Mbps RJ-45 ports and one coaxial CATV connector. No configuration is required. On the ONU-6040BF-2x, all device configuration is done remotely by the OLT (Optical Line Terminal). Once you have connected the hardware, you are ready to enjoy Internet access. Two ONU-6040BF-2x models are discussed in this guide: ONU-6040BF-21 (with a 10km transceiver) and ONU-6040BF-22 (with a 20km transceiver). Hardware Connections 1. PON: Follow the steps below to connect an SC-type, single-mode optical cable to the PON port for Internet access. Only qualified technicians should perform these actions! Please skip this section if you are not a qualified technician. 3 a. Hold the ONU-6040BF-2x upright, push the top cover forward with the LEDs (lights) facing you, then lift up the top cover to remove it. 4 5 b. Wind the fiber-optic cable around the tray in the ONU-6040BF-2x. c. Connect the fiber-optic connector into the PON port. d. Put the top cover back. To avoid possible eye injury, do NOT look into an operating fiber-optic module’s connector. 4 3 2 1 2. LAN: Use the included Ethernet cable to connect the LAN port to a computer. 6 3. CATV: Use a coaxial cable to connect the CATV port to a television or set-top box with an F-connector. Overly tightened coaxial cable may affect transmission quality and/or break the connector pin. 4. POWER: Use the included power adaptor to connect this power socket to an appropriate power source. Check the LEDs (Lights) • The PWR LED turns steady on when you connect the ONU-6040BF-2x to the power supply. • The PON LNK LED turns on when the fiber connection is available. • The LAN LED turns on when the LAN port is properly connected. • The CATV LED turns on when the CATV port is properly connected and the ONU-6040BF-2x detects a video signal. 7 The following table describes the LEDs in detail. Label Color PWR Green On The ONU-6040BF-2x is getting proper input power voltage and is turned on. Red On The ONU-6040BF-2x is receiving abnormal input power voltage. Off The power is off or there is a power failure. PON LNK Status Description Green On Connection to the optical network is up. Off Connection to the optical network is down. Blinking The ONU-6040BF-2x is trying to register to an OLT. PON STATUS Red Off The ONU-6040BF-2x is receiving good optical signals from the OLT successfully and no error signals. Blinking The ONU-6040BF-2x is receiving error signals or no optical signals from the OLT. 8 Label Color Status LAN 1 ~ 4 Yellow On Description The LAN port is connected to an Ethernet device at 100 Mbps. Blinking The ONU-6040BF-2x is sending or receiving data at 100 Mbps. Green On The LAN port is connected to an Ethernet device at 10 Mbps. Blinking The ONU-6040BF-2x is sending or receiving data at 10 Mbps. CATV Off No Ethernet device is connected to the LAN port. Green On The ONU-6040BF-2x is receiving video signals. Off The ONU-6040BF-2x is not receiving video signals. Test Your Internet Connection After you have connected the hardware and turned on the ONU-6040BF-2x, open a web browser on your computer and go to any web site (for example, www.zyxel.com) to test your Internet connection. 9 Hardware Installation The ONU-6040BF-2x can be vertically placed on a desktop with the included stand or mounted on a wall. Standing Instructions Place the right panel of the ONU-6040BF-2x (when facing the LEDs) onto the included stand until the ONU6040BF-2x fits in the stand completely. Make sure the label names of the LEDs are displayed correctly and not upside-down. Place the ONU-6040BF-2x and the stand on a flat, level surface that is strong enough to support the weight of the ONU-6040BF-2x with connection cables. 10 Wall-mounting Instructions Complete the following steps to hang your ONU6040BF-2x on a wall. 1. Select a position free of obstructions on a sturdy wall. 2. Drill two holes large enough for the M4 tap screws. Make sure the distance between the centers of the holes is 140mm. Be careful to avoid damaging pipes or cables located inside the wall when drilling holes for the screws. 11 3. Do not insert the screws all the way into the wall. Leave a small gap of about 0.5 cm between the heads of the screws and the wall. 4. Make sure the screws are snugly fastened to the wall. They need to hold the weight of the ONU6040BF-2x with the connection cables. 5. Align the holes on the back of the ONU-6040BF-2x with the screws on the wall. Hang the ONU-6040BF2x on the screws. The following are dimensions of an M4 tap screw and masonry plug used for wall mounting. All measurements are in millimeters (mm). 12 Troubleshooting 1. The PWR light is not on when I connect power to the ONU-6040BF-2x. • Check that the power source is turned on. • You might be using the wrong power adaptor. Use the included power adaptor only. • If you are using the correct power adaptor, disconnect and re-connect the power adaptor to turn on the ONU-6040BF-2x again. • If the PWR light is still not on, use a different power outlet. • If the problem continues, contact your local vendor. 2. The PON light is off. • Check the connector on the optical cable and the PON port. Make sure they are clean and dust-free. Use an air duster to clean the connectors. Do NOT use a wet cloth to clean the connectors. • Check the optical cable. Make sure it is not broken. If the cable is broken, contact your service provider to have the cable/connector replaced. Do 13 NOT attempt to replace the optical cable/ connector yourself. 3. The CATV light is off. • Check the PON light. If the PON light is off, see 2 The PON light is off. If the PON light is on, contact your service provider and make sure the video signals can be transmitted successfully. 4. The CATV light is on but no video is displayed. • Check the coaxial cable connection between the CATV port and your TV or set-top box. • Check that the TV is turned on. • Check the coaxial cable. Make sure it is not broken. Try using another coaxial cable if you’re unsure. 5. I cannot connect to the Internet. • Check the port connections and the lights. • There might be problems with the optical network setting. Contact your service provider. 14 Specifications Specifications are accurate at the time of writing. Feature Specification Dimensions (mm) 181 (Wide) x 123.4 (Deep) x 41 (High) Weight < 1 kg Interface PON One PON port Compliant with IEEE 802.3ah PX-10 (ONU-6040BF-21) PX-20 (ONU-6040BF-22) SC optical connectors with shutters Transmission distance: 10 km (ONU-6040BF-21) 20 km (ONU-6040BF-22) Wavelength: 1310 nm upstream and 1490 nm downstream, 1550 nm analog receiver for CATV Ethernet Four 10/100 Mbps RJ-45 ports Auto-negotiation Auto-MDIX CATV Female F-connector Wavelength: 1550 nm, 47 ~ 870 MHz Power Supply 12 VDC @ 1.5 A 15 Feature Specification Operation Temperature 0º C ~ 45º C Storage Temperature -30º ~ 60º C Operation Humidity < 95% RH Storage Humidity < 95% RH Safety EN60950 -1 EMI FCC Part 15 Class B, CE-EMC Class B Safety Warnings • Do NOT use this product near water, for example, in a wet basement or near a swimming pool. • Do NOT expose your device to dampness, dust or corrosive liquids. • Do NOT store things on the device. • Do NOT install, use, or service this device during a thunderstorm. There is a remote risk of electric shock from lightning. • Connect ONLY suitable accessories to the device. • Do NOT open the device or unit. Opening or removing covers can expose you to dangerous high voltage points or other risks. ONLY qualified service personnel should service or disassemble this device. Please contact your vendor for further information. • Make sure to connect the cables to the correct ports. • Place connecting cables carefully so that no one will step on them or stumble over them. • Always disconnect all cables from this device before servicing or disassembling. • Use ONLY an appropriate power adaptor or cord for your device. • Connect the power adaptor or cord to the right supply voltage (for example, 110V AC in North America or 230V AC in Europe). • Do NOT allow anything to rest on the power adaptor or cord and do NOT place 16 the product where anyone can walk on the power adaptor or cord. • Do NOT use the device if the power adaptor or cord is damaged as it might cause electrocution. • If the power adaptor or cord is damaged, remove it from the power outlet. • Do NOT attempt to repair the power adaptor or cord. Contact your local vendor to order a new one. • Do NOT remove the plug and plug into a wall outlet by itself; always attach the plug to the power supply first before you insert it into the wall. • Do not use the device outside, and make sure all the connections are indoors. There is a remote risk of electric shock from lightning. • Do NOT obstruct the device ventilation slots, as insufficient airflow may harm your device. • Make sure that the cable system is grounded so as to provide some protection against voltage surges. Your product is marked with this symbol, which is known as the WEEE mark. WEEE stands for Waste Electronics and Electrical Equipment. It means that used electrical and electronic products should not be mixed with general waste. Used electrical and electronic equipment should be treated separately. Legal Information Certifications Federal Communications Commission (FCC) Interference Statement This device complies with Part 15 of FCC rules. Operation is subject to the following two conditions: • This device may not cause harmful interference. • This device must accept any interference received, including interference that may cause undesired operations. FCC Warning This device has been tested and found to comply with the limits for a Class A digital switch, pursuant to Part 15 of the FCC Rules. These limits are designed 17 to provide reasonable protection against harmful interference in a commercial environment. This device generates, uses, and can radiate radio frequency energy and, if not installed and used in accordance with the instruction manual, may cause harmful interference to radio communications. Operation of this device in a residential area is likely to cause harmful interference in which case the user will be required to correct the interference at his own expense. CE Mark Warning: This is a class A product. In a domestic environment this product may cause radio interference in which case the user may be required to take adequate measures. Taiwanese BSMI (Bureau of Standards, Metrology and Inspection) A Warning: Notices Changes or modifications not expressly approved by the party responsible for compliance could void the user's authority to operate the equipment. This Class A digital apparatus complies with Canadian ICES-003. Cet appareil numérique de la classe A est conforme à la norme NMB-003 du Canada. CLASS 1 LASER PRODUCT APPAREIL A LASER DE CLASS 1 PRODUCT COMPLIES WITH 21 CFR 1040.10 AND 1040.11. PRODUIT CONFORME SELON 21 CFR 1040.10 ET 1040.11. ZyXEL Limited Warranty ZyXEL warrants to the original end user (purchaser) that this product is free from any defects in materials or workmanship for a period of up to two years from the date of purchase. During the warranty period, and upon proof of 18 purchase, should the product have indications of failure due to faulty workmanship and/or materials, ZyXEL will, at its discretion, repair or replace the defective products or components without charge for either parts or labor, and to whatever extent it shall deem necessary to restore the product or components to proper operating condition. Any replacement will consist of a new or re-manufactured functionally equivalent product of equal or higher value, and will be solely at the discretion of ZyXEL. This warranty shall not apply if the product has been modified, misused, tampered with, damaged by an act of God, or subjected to abnormal working conditions. Note Repair or replacement, as provided under this warranty, is the exclusive remedy of the purchaser. This warranty is in lieu of all other warranties, express or implied, including any implied warranty of merchantability or fitness for a particular use or purpose. ZyXEL shall in no event be held liable for indirect or consequential damages of any kind to the purchaser. To obtain the services of this warranty, contact your vendor. You may also refer to the warranty policy for the region in which you bought the device at http:// www.zyxel.com/web/support_warranty_info.php. Related Documentation Please go to http://www.zyxel.com for product news, firmware, documentation, and other support materials. Registration Register your product online to receive e-mail notices of firmware upgrades and information at http://www.zyxel.com. Documentation Feedback Send your comments, questions or suggestions to: [email protected] Thank you! The Technical Writing Team, ZyXEL Communications Corp., 6 Innovation Road II, Science-Based Industrial Park, Hsinchu, 30099, Taiwan. Copyright Copyright © 2009 by ZyXEL Communications Corporation. The contents of this publication may not be reproduced in any part or as a whole, transcribed, stored in a retrieval system, translated into any language, or 19 transmitted in any form or by any means, electronic, mechanical, magnetic, optical, chemical, photocopying, manual, or otherwise, without the prior written permission of ZyXEL Communications Corporation. Published by ZyXEL Communications Corporation. All rights reserved. Disclaimer ZyXEL does not assume any liability arising out of the application or use of any products, or software described herein. Neither does it convey any license under its patent rights nor the patent rights of others. ZyXEL further reserves the right to make changes in any products described herein without notice. This publication is subject to change without notice. Trademarks Trademarks mentioned in this publication are used for identification purposes only and may be properties of their respective owners. Customer Support Should problems arise that cannot be solved by using this manual, you should contact your vendor. If you cannot contact your vendor, then contact a ZyXEL office for the region in which you bought the device. See http://www.zyxel.com/web/contact_us.php for contact information. Please have the following information ready when you contact an office. • Product model and serial number. • Warranty Information. • Date that you received your device. • Brief description of the problem and the steps you took to solve it. How to View a Product’s Certification(s) • Go to www.zyxel.com. • Select your product from the drop-down list box on the ZyXEL home page to go to that product's page. • Select the certification you wish to view from this page. 20