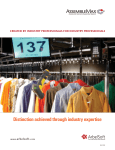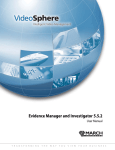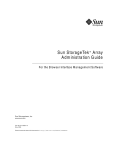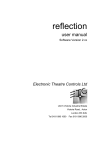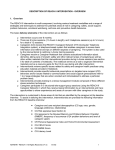Download ZVue Sprit User's Manual
Transcript
User Guide Contents Welcome to ZVUE Congratulations on your purchase of the ZVUE Spirit MP3 Player. We hope you enjoy your ZVUE Spirit Player. To get the most out of your ZVUE Spirit Player please read this manual as it provides tips and information about its various features. Welcome to ZVUE Safety Tips 2 2 Get To Know Your ZVUE Spirit Main Features Key and Control Interface 3 3 3-4 Getting Started Main Menu Music Playback Record Browse 5 5 6-7 7 8 System Settings Music Record Display System Power Off Language 9 9 10 10 10 11 11 Connecting to Your PC 11 - 12 Included in the box: Notes 13 Need More Help? 14 • ZVUE Spirit MP3 Player • ZVUE Sound Headphones • Protective cover Safety Tips: • • • • • Use this unit only as intended. To prevent fire or shock hazard, do not expose this unit to rain or moisture. Do not submerge the unit in any liquid. Do not disassemble. Do not touch the USB connection port of the player, as it may become damaged. • USB Wall Adapter • USB Cable • User Guide 2 Get To Know Your ZVUE Spirit Get To Know Your ZVUE Spirit Main Features Key and Control Interface • 1 GB of built-in memory. • Supports MP3, WMA, and WAV audio formats. • Seven preset equalizer settings, multiple playing modes, and outstanding sound quality. • Lyrics file (.lrc) support (3rd party Software needed). • Microphone for voice recording. • Multiple language support. • Supports Windows 2000 or higher. • High speed USB 2.0 interface. • ID3 Tag support. Key and Control Interface Bottom/Back View USB Port NOTE Your ZVUE Spirit includes an external speaker but for the best listening experience plug your ZVUE Sound headphones into the headphone jack on the player. 3 Play/Pause Press and hold for 2 seconds to turn unit on or off, quick press to play or pause On/Off Switch Rewind Previous menu item, decrease volume and rewind FAST Forward Next menu item, increase volume and fast forward. VOLUME Activate the volume control, back out of menus, and activate file functions. Headphone Jack Microphone Speaker Front View MENU Enter into the main menu, confirm your selection, press and hold for 2 seconds to return to the main menu at any time. HOLD Feature – Press and hold the and MENU buttons to activate and deactivate the Hold feature. While activated this will lock the buttons and prevent them from being pressed accidently. 4 Getting Started Getting Started Before using your ZVUE Spirit MP3 player, toggle the power switch into the On position. Next, press and hold the button for 2 seconds. The player will start with a brief splash screen and present the main menu. Music Playback Connect the ZVUE Spirit MP3 player with the USB cable to the USB power adapter. Plug the USB power adapter into a wall socket and let your player charge for at least three hours plays or resumes the current track. pauses the music. Once it’s charged, unplug it from the power adapter. To change music tracks: Main Menu The main menu contains four submenus. Each menu corresponds to a function of the player. Music – To play music. Record – To record from the microphone. Browse – View the file contents of your player. System Settings – To change the system settings. Press or to highlight the desired function. Press MENU to confirm your selection. Press and hold the MENU button for 2 seconds to return to the main menu from any mode or VOL to back out of any menus. 5 From the main menu, highlight the Music ( ) option and press the MENU button to confirm your selection. to play next music track. Press and hold to fast forward within the current song. to play previous track. Press and hold to rewind within the current song. To adjust the volume: VOL To activate the volume control. The volume symbol on the screen will highlight. to increase volume to decrease volume Press VOL to exit the volume control. If you do not press any button, the volume control will be dismissed after several seconds. Press MENU once to browse through your music files while listening to the current track. Use or to browse through the files. Press to play the highlighted track. 6 Getting Started Getting Started Music Playback Browse (continued) While a track is playing, press MENU button twice to go back to the main menu. From the main menu, highlight the Browse ( ) option and press the MENU button to confirm your selection. You can also press and hold the MENU button for 2 seconds to return directly to the main menu. This won’t stop playback of current track. To select a file or folder: Your voice recordings made in Record ( highlight the next file or folder. highlight the previous file or folder. Music Playback ( ) mode will play from ) mode. Record From the main menu, highlight the Record ( ) option and press the MENU button to confirm your selection. Press - Start or Pause recording from microphone. The counter on the screen will run while recording. VOL - to activate the delete function. Highlight the file you wish to delete and press VOL, the player will offer a confirmation option. Highlight “Yes” and press MENU to delete a file. Highlight “No” and press MENU to leave the file alone. NOTE Voice recording supports MS-ADPCM WAV (.wav) formats. There is a maximum of 99 recordings in any folder. To listen to your recordings, exit to the main menu by pressing and holding the MENU button for 2 seconds. Highlight the Music ( ) option and press MENU to confirm your selection. ! WARNING Please use the delete feature carefully. Any files deleted from the player will be gone forever, so please be sure to create a backup of the files that come with the player to be able to enjoy them in the future. Press MENU to see all your stored files. Find the “Voice” folder and press to enter the folder. Highlight the voice track you want and press to play it. 7 8 System Settings System Settings From the main menu, highlight the System Settings ( ) option and press the MENU button to confirm your selection. Record Music more storage per second of recording. Repeat mode – REC Volume – This sets the sensitivity of the microphone. This may take some experimentation to determine which setting is best for you in your recording environment. Once – Plays current track only once. Repeat 1 – Repeats current track on a loop. Folder Once – Plays all tracks in folder only once. All Once – Plays all tracks only once. All Repeat – Repeats all tracks on a loop. Intro – Plays only first seconds of each track. Play Mode Order - Play all tracks in order. Shuffle – Play all tracks in a random order. EQ Select – Offers a variety of preset equalizer settings. Choose a setting that best compliments your music preference or tastes. This includes the “User EQ” setting, which is set in the next system setting menu item. User EQ Set – This option offers your several sound frequency ranges to adjust. Use the and to adjust the currently highlighted frequency band. Press VOL to confirm your setting for that frequency band and continue to the next. Once you have set all of the frequency values to your liking press the MENU button to return to the main menu. 9 REC Quality – High Quality or General Quality. The higher quality uses Display Backlight - Set the amount of inactivity in seconds before the backlight turns off. Settings are: 5, 10, 15, 20, and 30 seconds. This also includes “Always On”, which will leave the backlight on for the entire time the player is powered on. Brightness – This is the brightness setting. This includes settings labeled 1 through 5, with 5 being the brightest setting. System About – Displays the version number of the firmware, the date of the firmware, as well as storage available and total capacity of the player’s storage. Upgrade – This is a feature to allow you to upgrade the firmware of the player. This should only be used under the instruction of a ZVUE customer service agent. Default Set – This option returns all of the player settings to their default factory settings. This will not affect the preloaded content of your player. 10 System Settings/Connecting to Your PC Connecting to your PC System (continued) Power Off This feature allows for the setting of the amount of inactivity before the player turns off. It includes settings for: 10, 15, 30, 60, and 120 minutes. The OFF setting ensures the player will remain on regardless of any lack of button or audio playback activity, until such a time as you turn off the power manually or the battery runs out. Language Allows you to set the menu to a different language. NOTE The ZVUE Spirit player can hold a maximum of 99 folders. Each folder can hold a maximum of 99 audio files each. Double-click this icon; it will open up as a new window that shows the card’s contents. You can copy and delete files just as you would with files on a hard drive or floppy disk. Ejecting your player: Connecting to Your PC When you are finished copying files to the player, “Eject” it from your computer. First close all the windows that belong to your ZVUE Spirit. In the “My Computer” window, right-click the icon for the player and select Eject. Your ZVUE Spirit will work with Windows XP, 2000, and Vista without any additional drivers. Your ZVUE will exit USB mode and display a list of the files and folders you’ve copied to the player. To connect your ZVUE Spirit MP3 player to your computer: Now you can listen to your music. 1. Turn the Spirit player on. 2. Connect the small end of the supplied USB cable to the Spirit MP3 player. 11 A hard drive icon representing the ZVUE Spirit will appear on your computer’s “My Computer” window. It will be identified as a “Removable Disk”. 3. Connect the large end of the USB cable to an available USB port on your computer NOTE If you do not properly eject the player from your computer before disconnecting your ZVUE Spirit, you may corrupt files on the player. This can be remedied by simply recopying your music files over the files already on the player. 12 Notes Need More Help? ! WARNING Changes or modifications to this unit not expressly approved by the party responsible for compliance could void the user’s authority to operate this equipment. For additional questions, online tutorials, and step-by-step instructions, please go to: www.ZVUE.com/support Additional Help NOTE This equipment has been tested and found to comply with the limits for a Class B digital device, pursuant to Part 15 of the FCC rules. These limits are designed to provide reasonable protection against harmful interference in a residential installation. This equipment generates, uses and can radiate radio frequency energy and, if not installed and used in accordance with the instructions, may cause harmful interference to radio communications. Toll free number Email 1.888.553.0967 [email protected] However, there is no guarantee that interference will not occur in a particular installation. If this equipment does cause harmful interference to radio or television reception, which can be determined by turning the equipment off and on, the user is encouraged to try to correct the interference by one or more of the following measures: • • • • 13 Reorient or relocate the receiving antenna. Increase the separation between the equipment and receiver. Connect the equipment into an outlet on a circuit different from that to which the receiver is connected. Consult the dealer or an experienced radio/TV technician for help. ZVUE Spirit, ZVUE Products, and ZVUE are trademarks of the ZVUE Corporation. Copyright © 2008 ZVUE Corporation. All rights reserved. 14