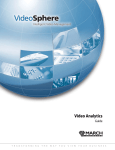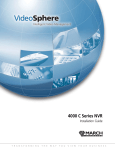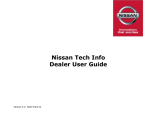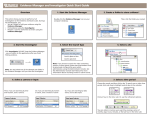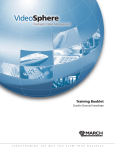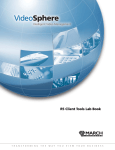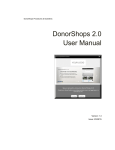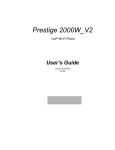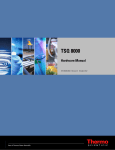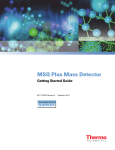Download Evidence Manager and Investigator User Manual
Transcript
Evidence Manager and Investigator 5.5.2 User Manual About March Networks March Networks® (TSX:MN) is a global provider of intelligent IP video solutions. For close to a decade, the company has helped some of the world’s largest commercial and government organizations transition from traditional CCTV to networked video surveillance used for advanced security, loss prevention and risk mitigation. VideoSphere®, the company’s enterprise-class video management portfolio, includes open-platform VMS software complemented by high-definition IP cameras, encoders, video analytics and recording platforms, as well as outstanding professional and managed services. March Networks systems are delivered through an extensive distribution and partner network and currently support over one million channels of video in more than 50 countries. www.marchnetworks.com. Our Commitment to a Green Tomorrow March Networks takes pride in its commitment to social responsibility and environmental sustainability. Our employees, suppliers and valued partners are passionate about designing environmentally friendly solutions for our customers and minimizing the company’s carbon footprint. We embrace environmental sustainability as part of our overall strategy and business values with multiple initiatives to ensure that we do our part to create a cleaner, healthier environment for future generations. The steps we have taken affect all aspects of our organization and involve our senior management team, employees, suppliers, partners and customers. You can receive further details at: Company General: http://www.marchnetworks.com/resources/default.aspx?id=81 Product Specific: http://www.marchnetworks.com/Files/RoHSWEEE_Compliance_Statement_EN.pdf Customer Support and Assistance North America Telephone — 613 591 1441 Toll Free (US & Canada) — 1 800 472 0116 Fax — 1 613 591 1858 E-mail — [email protected] EMEA Telephone — +39 0362 17935 extension 3 (CET) Fax — +39 0362 17935 90 E-mail — [email protected] APAC For former March Networks Products: Telephone — 1 613 591 1441 Fax — 1 613 591 1858 E-mail — [email protected] For former Cieffe Products and VMS: Telephone — +39 0362 17935 extension 3 (CET) Fax — +39 0362 17935 90 E-mail — [email protected] Providing Documentation Feedback At March Networks, our goal is to produce documentation that is technically accurate and informative. If you have comments or suggestions about our online Help and documentation, you can e-mail us at: [email protected]. © 2010. A March Networks Company. All rights reserved. Information in this document is subject to change without notice. Trademarks MARCH NETWORKS, VideoSphere, Shadow Archive, and the MARCH NETWORKS and VideoSphere logos, are trademarks of March Networks Corporation. All other trademarks are the property of their respective owners. Notice of Rights The software described in this document is furnished under a license agreement or nondisclosure agreement. The software may be used or copied only in accordance with the terms of those agreements. The contents of this manual and accompanying software are protected by copyright. No part of this publication may be reproduced, stored in a retrieval system, or transmitted, in any form or by any means, electronic, mechanical, recording, or otherwise without the prior written permission of March Networks Corporation. Part Number MC-23902 1.0 Most Recent Revision: June 2, 2010 Table of Contents Chapter 1 Welcome to the Evidence Manager and the Investigator . . . . . . . . . . . . . . . . . . . . . . . . . . . . . . . 1 What does this Guide Provide? . . . . . . . . . . . . . . . . . . . . . . . . . . . . . . . . . . . . . . . . . . . . . . . . . . . 2 Chapter 2 Installing and Starting the Evidence Manager and Investigator. . . . . . . . . . . . . . . . . . . . . . . . . 3 System Requirements . . . . . . . . . . . . . . . . . . . . . . . . . . . . . . . . . . . . . . . . . . . . . . . . . . . . . . . . . . . 4 Installing and the Evidence Manager and Investigator . . . . . . . . . . . . . . . . . . . . . . . . . . . . . . . 4 Uninstalling the Evidence Manager and Investigator . . . . . . . . . . . . . . . . . . . . . . . . . . . . . . . . 5 Starting the Evidence Manager and Investigator . . . . . . . . . . . . . . . . . . . . . . . . . . . . . . . . . . . . 5 Chapter 3 Connecting to Recorders. . . . . . . . . . . . . . . . . . . . . . . . . . . . . . . . . . . . . . . . . . . . . . . . . . . . . . . . . . . . . 7 Connecting to an ESM . . . . . . . . . . . . . . . . . . . . . . . . . . . . . . . . . . . . . . . . . . . . . . . . . . . . . . . . . . 8 Connecting to Recorders in a Non-Managed Environment . . . . . . . . . . . . . . . . . . . . . . . . . . . 8 Chapter 4 Exploring the Evidence Manager and Investigator . . . . . . . . . . . . . . . . . . . . . . . . . . . . . . . . . . . . . 9 Navigating the Investigator . . . . . . . . . . . . . . . . . . . . . . . . . . . . . . . . . . . . . . . . . . . . . . . . . . . . . 10 Navigating the Evidence Manager . . . . . . . . . . . . . . . . . . . . . . . . . . . . . . . . . . . . . . . . . . . . . . . 11 Chapter 5 Starting an Investigation . . . . . . . . . . . . . . . . . . . . . . . . . . . . . . . . . . . . . . . . . . . . . . . . . . . . . . . . . . . 13 Choosing the Investigation Type. . . . . . . . . . . . . . . . . . . . . . . . . . . . . . . . . . . . . . . . . . . . . . . . . 14 Creating an Evidence Manager Case Folder . . . . . . . . . . . . . . . . . . . . . . . . . . . . . . . . . . . . . . . 15 Chapter 6 Searching Video by Time and Location. . . . . . . . . . . . . . . . . . . . . . . . . . . . . . . . . . . . . . . . . . . . . . . 17 Chapter 7 Searching Video for Motion or Alarms . . . . . . . . . . . . . . . . . . . . . . . . . . . . . . . . . . . . . . . . . . . . . . . 21 Performing Motion or Alarm Searches . . . . . . . . . . . . . . . . . . . . . . . . . . . . . . . . . . . . . . . . . . . 22 Searching for Motion in the Area You Specify . . . . . . . . . . . . . . . . . . . . . . . . . . . . . . . . . . . . . 24 Chapter 8 Searching Video for Data Events . . . . . . . . . . . . . . . . . . . . . . . . . . . . . . . . . . . . . . . . . . . . . . . . . . . . 27 Chapter 9 Searching Video for ATM or Teller Transactions . . . . . . . . . . . . . . . . . . . . . . . . . . . . . . . . . . . . . . 31 Chapter 10 Searching Video for POS Transactions . . . . . . . . . . . . . . . . . . . . . . . . . . . . . . . . . . . . . . . . . . . . . . . 37 Chapter 11 Adjusting the Audio and Video Display . . . . . . . . . . . . . . . . . . . . . . . . . . . . . . . . . . . . . . . . . . . . . . 43 Adjusting the Display . . . . . . . . . . . . . . . . . . . . . . . . . . . . . . . . . . . . . . . . . . . . . . . . . . . . . . . . . . 44 Adjusting the Video Playback Settings. . . . . . . . . . . . . . . . . . . . . . . . . . . . . . . . . . . . . . . . . . . . 45 Chapter 12 Queueing Evidence for CD Burning and USB Copying . . . . . . . . . . . . . . . . . . . . . . . . . . . . . . . . . 47 Queueing Evidence for Copying . . . . . . . . . . . . . . . . . . . . . . . . . . . . . . . . . . . . . . . . . . . . . . . . . 48 Managing Queued Evidence . . . . . . . . . . . . . . . . . . . . . . . . . . . . . . . . . . . . . . . . . . . . . . . . . . . . 49 Chapter 13 Reviewing, Editing, and Deleting Evidence Notes. . . . . . . . . . . . . . . . . . . . . . . . . . . . . . . . . . . . . 53 i Chapter 14 Saving, Reviewing, Exporting, Printing, and Copying Evidence . . . . . . . . . . . . . . . . . . . . . . . 59 Saving Video Evidence . . . . . . . . . . . . . . . . . . . . . . . . . . . . . . . . . . . . . . . . . . . . . . . . . . . . . . . . .60 Reviewing Saved Evidence . . . . . . . . . . . . . . . . . . . . . . . . . . . . . . . . . . . . . . . . . . . . . . . . . . . . . .62 Exporting, Printing or Copying Images . . . . . . . . . . . . . . . . . . . . . . . . . . . . . . . . . . . . . . . . . . .62 Exporting a Video Clip (Evidence Manager only) . . . . . . . . . . . . . . . . . . . . . . . . . . . . . . . . . .64 Chapter 15 Sharing Evidence With Others . . . . . . . . . . . . . . . . . . . . . . . . . . . . . . . . . . . . . . . . . . . . . . . . . . . . . . 67 Copying Evidence to External Media . . . . . . . . . . . . . . . . . . . . . . . . . . . . . . . . . . . . . . . . . . . . .68 Chapter 16 Customizing the User Interface . . . . . . . . . . . . . . . . . . . . . . . . . . . . . . . . . . . . . . . . . . . . . . . . . . . . . 71 Configuring the ESM Connection Settings . . . . . . . . . . . . . . . . . . . . . . . . . . . . . . . . . . . . . . . .72 Configuring the Device List Settings. . . . . . . . . . . . . . . . . . . . . . . . . . . . . . . . . . . . . . . . . . . . . .73 Setting the Time Zone Display. . . . . . . . . . . . . . . . . . . . . . . . . . . . . . . . . . . . . . . . . . . . . . . . . . .74 Customizing the Action Buttons . . . . . . . . . . . . . . . . . . . . . . . . . . . . . . . . . . . . . . . . . . . . . . . . .74 Setting the Recording Time Periods for Alarm and Data Events . . . . . . . . . . . . . . . . . . . . . .77 Assigning a Folder for POS Transaction Search Results . . . . . . . . . . . . . . . . . . . . . . . . . . . . .77 Setting the HTTP Proxy Address. . . . . . . . . . . . . . . . . . . . . . . . . . . . . . . . . . . . . . . . . . . . . . . . .78 Chapter 17 Troubleshooting. . . . . . . . . . . . . . . . . . . . . . . . . . . . . . . . . . . . . . . . . . . . . . . . . . . . . . . . . . . . . . . . . . . 79 ii Evidence Manager and Investigator User Manual Chapter 1 Welcome to the Evidence Manager and the Investigator The Evidence Manager and the Investigator are integral parts of the VideoSphere Visual Intelligence suite that provide senior loss prevention, security staff, operations managers, and investigators with the tools to locate and manage critical evidence and resolve incidents of theft, fraud, and other crimes. When you perform a comprehensive investigation over one or several days, start an Evidence Manager case folder. Use this folder to organize your downloaded evidence clips and images, and add any interactive case notes that detail the suspicious activity. If you want to quickly locate recorded evidence, the Investigator also works as a stand-alone tool to help you find video associated with an incident by allowing you to specify general search criteria, such as the location, date, and time of the incident. When your investigation is complete, you can export your evidence and case folder to a CD or a USB drive to share with law enforcement authorities or thirdparty investigators. To enable law enforcement officials to use evidence effectively, an autorun copy of the Evidence Reviewer is automatically included as evidence is exported. What does this Guide Provide? The Evidence Manager and Investigator User Manual describes the procedures to build case evidence by searching archived and live video of alarm or transaction events using the Investigator. You can save and organize evidence, such as video clips, images, financial and retail transaction data, and the corresponding notes, in the Evidence Manager. You can then save the evidence to external media for review by third-party investigators or law enforcement officials. This manual builds on the Evidence Manager and Investigator Quick Start Guide, which outlines the basic steps used to search for, save, and organize evidence. The Evidence Manager and Investigator is suitable for both managed and nonmanaged environments. A license key is required to access the advanced features of the Professional versions of the Evidence Manager and Investigator. NOTE: This document explains how to use the Professional versions of the Evidence Manager and Investigator. If you do not have the Professional versions, some of the features and functionality described in this document will not be available to you. Features and functionality that are not available in the Standard versions are noted in this document. If you would like more information about purchasing the Professional versions of the Evidence Manager and Investigator, please contact your March Networks representative. Additional VideoSphere Visual Intelligence suite publications are available in PDF on your March Networks software CD. 2 Evidence Manager and Investigator User Manual Chapter 2 Installing and Starting the Evidence Manager and Investigator This chapter describes how to install, uninstall, and start the Evidence Manager and Investigator. It also provides the procedure for connecting to an ESM. The following topics are covered in this chapter: • • • “System Requirements” on page 4 “Installing and the Evidence Manager and Investigator” on page 4 “Starting the Evidence Manager and Investigator” on page 5 System Requirements For the online Help to function properly, you must enable JavaScript in your Web browser. For information about enabling JavaScript, see the documentation accompanying your Web browser. Before you install the Evidence Manager and Investigator, ensure your system meets the following recommended requirements: • • Computer with 3.0 GHz equivalent (or higher) processor One of the following operating systems: • • • • • • Microsoft® Windows® XP Professional SP3 Microsoft® Windows® Vista Home Premium SP1 Microsoft® Windows® Vista Business SP1 Microsoft® Windows® Vista Enterprise SP1 Microsoft® Windows® Vista Ultimate SP1 2.0 GB (or higher) of system RAM Quad-speed (or faster) CD-ROM drive (optional CD-RW capability for transferring evidence to compact discs) 10/100 Mbps Ethernet card 40 MB of space free on hard drive for software. Additional space required for storing of recorder and evidence information Screen color depth: 32-bit Video card: NOTE: Video RAM: 64 MB Screen Resolution: 1280 x 1024 (or greater) Workstations that do not meet the recommendations specified above may be used for lower performance requirements or in environments with small numbers of recorders. Installing and the Evidence Manager and Investigator An installation wizard assists you with installing the Evidence Manager and Investigator. If you no longer require the applications, you can remove them using Add/ Remove Programs in the Microsoft Windows Control Panel. For more information, see the documentation accompanying Microsoft Windows. If you have a registration key, you can add it to install the Professional version of the software. If you do not add the registration key, the Standard version is installed. For more information about the features and functionality provided by the Professional version, or for information about purchasing it, contact your March Networks sales representative. 4 Evidence Manager and Investigator User Manual To install the Evidence Manager and Investigator 1. Insert the software CD into your computer’s CD-ROM drive. The Software Installation page automatically appears. If this page does not appear automatically, use Windows Explorer to locate the setup.exe file on the CD, and then run Setup. 2. On the Software Installation page, click the application you want to install. As you move your pointer over each link, a brief description of the application appears. 3. Follow the installation wizard prompts to install the application. Uninstalling the Evidence Manager and Investigator If you no longer require the applications, you can remove them using Add/ Remove Programs in the Windows Control Panel. For more information about removing programs, see the documentation accompanying Microsoft Windows. Starting the Evidence Manager and Investigator After the installation completes, shortcuts appear on your computer’s desktop and are also inserted in the Start menu. Use these shortcuts to start the applications. When you install the Evidence Manager and Investigator, you are prompted to choose whether you will be using an ESM. If you choose Yes and specify the IP address of an ESM, you are prompted to enter your user name and password when you start the Evidence Manager and Investigator. If you want to change the ESM that you are connected to, or create a list of ESMs for connection, see “Configuring the ESM Connection Settings” on page 72. Installing and Starting the Evidence Manager and Investigator 5 Chapter 3 Connecting to Recorders Recorders that are available to you display in the Site Selector in the Investigator. If no recorders are visible, and you are working in a managed environment, you may be disconnected from the Enterprise Service Manager (ESM). If you are not working with an ESM and the Site Selector is empty, you may have to import the device list. This is a list of available recorders in .dat file format, which is available from your system administrator. • • “Connecting to an ESM” on page 8 “Connecting to Recorders in a Non-Managed Environment” on page 8 Connecting to an ESM If your organization uses an ESM to centrally monitor and maintain recorders on the network, you can specify your user name and password to connect to the ESM. For information about changing the ESM connection settings, see “Configuring the ESM Connection Settings” on page 72. To connect to an ESM 1. On the File menu, click Connect to ESM. 2. In the Connect to ESM dialog box, type your user name and click OK. 3. In the ESM Password dialog box, type your password and click OK. NOTE: To disconnect from the ESM, click Disconnect from ESM on the File menu. Connecting to Recorders in a Non-Managed Environment If you are working in a non-managed environment (you are not using an ESM) and the Site Selector is empty, you may need to import a list of recorders, known as a device list, before you can access them. For information about setting the device list folder, see “Configuring the Device List Settings” on page 73. To import a device list 8 1. On the File menu, click Import Device List. 2. Browse to the location of the device list file and click Open. Evidence Manager and Investigator User Manual Chapter 4 Exploring the Evidence Manager and Investigator This chapter describes the key components you use to navigate through the Investigator and Evidence Manger, and highlights the tools required to conduct investigations and save and organize evidence. The following topics are covered in this chapter: • • “Navigating the Investigator” on page 10 “Navigating the Evidence Manager” on page 11 Navigating the Investigator The following figure shows the opening screen of the Investigator and the main components that you use while conducting investigations. 10 Evidence Manager and Investigator User Manual Navigating the Evidence Manager The following figure shows the opening screen of the Evidence Manager and the main components used during an investigation. Exploring the Evidence Manager and Investigator 11 Chapter 5 Starting an Investigation This chapter describes the two basic types of investigations you can perform using the Evidence Manager and Investigator. You can perform a full investigation, which uses the Evidence Manager to organize the evidence that you search for using the Investigator. Or, you can perform a quick investigation using only the Investigator. When you perform a full investigation, begin by creating an Evidence Manager case folder to store the evidence you collect using the Investigator. This chapter contains the following sections: • • “Choosing the Investigation Type” on page 14 “Creating an Evidence Manager Case Folder” on page 15 Choosing the Investigation Type The steps for starting the Evidence Manager and the Investigator are different depending on the type of investigation you want to perform. The following table describes each type of investigation, its benefits, and how to get started. Investigation type Full investigation Use the Evidence Manager and Investigator to build a case and organize evidence and detailed notes. Burn evidence from your investigation to CD or save it to a USB drive for law enforcement authorities or third-party investigators. Benefits •This option is useful when your investigation spans several days or locations, as it helps you organize your evidence and maintain notes related to your investigation. •Allows you to organize your evidence in one or several Evidence Manager folders and add or update content over several days. •Allows you to review evidence, update notes, and adjust the playback position of clips so they automatically open at a point of interest. How to get started •Start an Evidence Manager case as outlined in “Creating an Evidence Manager Case Folder” on page 15. •Start the Investigator by clicking Investigate and perform your search. Depending on the search criteria you plan to use, the starting point varies: •“Searching Video by Time and Location” on page 17 •“Searching Video for Motion or Alarms” on page 21 •“Searching Video for Data Events” on page 27 •“Searching Video for ATM or Teller Transactions” on page 31 •“Searching Video for POS Transactions” on page 37 •Perform tasks outlined in the subsequent chapters of this document to organize, edit, save, and export evidence. Quick investigation Use the Investigator to quickly locate and save evidence. Search by time, location, alarm, data event, or transaction. Burn evidence to CD or save it to a USB drive for law enforcement authorities or third-party investigators. •This option is useful when you are investigating an isolated incident and want to quickly obtain evidence that you can share with others. •Start the Investigator and perform your search. Depending on the search criteria you plan to use, the starting point varies: •“Searching Video by Time and Location” on page 17 •“Searching Video for Motion or Alarms” on page 21 •“Searching Video for Data Events” on page 27 •“Searching Video for ATM or Teller Transactions” on page 31 •“Searching Video for POS Transactions” on page 37 14 Evidence Manager and Investigator User Manual Creating an Evidence Manager Case Folder When you perform a full investigation, begin by creating an Evidence Manager case folder to store the evidence you collect using the Investigator. Evidence can include media clips, images, text data, and transaction data. You can also create and store notes to provide additional details about the activity captured within the evidence. If you have not yet created an Evidence Manager case folder for your investigation, you can do so now. After you select the case folder, start the Investigator from within the Evidence Manager. From the Investigator you can locate evidence for your investigation, as outlined in the subsequent chapters of this publication. By default, case folders (and their contents) are stored on your computer’s My Investigations sub-folder. If you want to store your case folders in a different location, or if you want to view case folders that are stored in a different location, you can change the case folder directory. To create a case folder and start the Investigator 1. Start the Evidence Manager. 2. Click the New folder button that appears in the upper left corner of the Evidence Manager. 3. Replace the default text (New Folder) with a case folder name and then press the ENTER key. The folder appears in the My Case Folders panel. Starting an Investigation 15 4. Double-click the case folder you created in step 3.. This step ensures that the evidence you download will be stored in the case folder. 5. Click the Investigate button. The Investigator starts and you are locked out of the selected case folder in the Evidence Manager until you close the Investigator. 6. You may be required to log on with the user name and password provided by your system administrator. You can now search for evidence using the Investigator as outlined in the following sections of this publication. To change the case folder directory 1. Click the Case folders button. 2. In the Case Folders Directory dialog box, click a folder. If existing case folders are stored in the folder, they will appear in the Evidence Manager. New case folders you create will be stored in this folder. 3. Click OK. 16 Evidence Manager and Investigator User Manual Chapter 6 Searching Video by Time and Location Searching by time and location is the most basic type of search and is typically used if you don’t have any search criteria other than the date, time, and location of an event. If you have further details about the event, such as text data, an analytics alarm, or a transaction number, you can choose a different type of search for more accurate results. NOTE: There are several different methods for searching through video, as described in the following table: Video Search Type More Information Time and Location “Searching Video by Time and Location” on page 17 Motion or Alarms “Searching Video for Motion or Alarms” on page 21 Data Events “Searching Video for Data Events” on page 27 ATM or Teller Transactions “Searching Video for ATM or Teller Transactions” on page 31 POS Transactions “Searching Video for POS Transactions” on page 37 To search by time and location 1. If you have not yet started the Investigator, do so now. If you already started the Investigator from within the Evidence Manager, move to step 2.. If you are performing a quick investigation, double-click the Investigator shortcut icon installed on your computer’s desktop, or use the Start menu. For more information about quick and full investigations, see “Choosing the Investigation Type” on page 14. 2. In the Search Type selector that appears in the upper right corner of the Investigator, select Search by Time and Location. 3. In the Site Selector that appears in the upper left corner of the Investigator, click the site. If you select an intermittently-connected recorder in the Site Selector, the connection is automatically terminated after a time configured by your system administrator. If you are a system administrator, you can specify the timeout period for an intermittent connection. For more information, see the Administrator Console User Manual. If the Site Selector is empty and you are working in a managed environment (you are using an ESM), ensure you are connected to the ESM. For more information, see “Connecting to an ESM” on page 8. If the Site Selector is empty and you are working in an non-managed environment (you are not using an ESM), you must import the device list. For more information, see “Connecting to Recorders in a Non-Managed Environment” on page 8. 4. In the Camera Selector, click a camera. 18 Evidence Manager and Investigator User Manual It may take a moment for the camera list to populate. 5. In the calendar, select the date that you want to investigate. You can click a single day, or click and drag to select several days. When the Investigator locates evidence, the timeline updates. Green areas show times when recorded data exists. An additional motion display in the Professional version helps you quickly locate when motion occurred. Blue spikes indicate motion. 6. In the timeline, click and drag to highlight a segment of video. 7. Use the following tools to review the evidence and adjust the timeline: • Playback controls. Click the Play button to play video for the selected segment. Use the additional playback controls to adjust the video playback. Searching Video by Time and Location 19 For details about the other playback controls that are available, see “Adjusting the Audio and Video Display” on page 43. • Thumbnails. Obtain a high-level overview of activity during the selected time period (Professional version only). If the thumbnails do not appear, click the Thumbnails button. • Timeline refinement buttons. Customize the timeline by clicking the following refinement buttons: •Back. Display the previous time period specified in the timeline. •Days. Change the timeline scale to days. •Months. Change the timeline scale to months. •Hours. Change the timeline scale to hours. •5 Minutes. Change the timeline scale to five minutes. •Last Hour. Jump to the past hour on the timeline scale. NOTE: 20 For information about saving your evidence, see “Saving, Reviewing, Exporting, Printing, and Copying Evidence” on page 59. Evidence Manager and Investigator User Manual Chapter 7 Searching Video for Motion or Alarms You can use the Investigator to conduct a general search for motion and alarms. You can also search archived video for motion in an area of the camera’s field of view that you isolate. If you have further details about the event, such as associated data or a transaction number, you can choose a different type of search for more accurate results. NOTE: There are several different methods for searching through video, as described in the following table: Video Search Type More Information Time and Location “Searching Video by Time and Location” on page 17 Motion or Alarms “Searching Video for Motion or Alarms” on page 21 Data Events “Searching Video for Data Events” on page 27 ATM or Teller Transactions “Searching Video for ATM or Teller Transactions” on page 31 POS Transactions “Searching Video for POS Transactions” on page 37 Performing Motion or Alarm Searches A motion or alarm search allows you to view and save video of any motion or alarm event. A camera must be configured for video motion detection by your system administrator before you can search for motion in the Investigator. For more information about configuring a camera for video motion detection, see the Administrator Console User Manual or online Help. If you are searching for evidence based on motion, you can optionally isolate the area that you want to search. When you isolate an area, the Investigator searches for motion events in a specified portion of the camera’s field of view. For more information, see “Searching for Motion in the Area You Specify” on page 24. NOTE: If you are a system administrator and would like more information about configuring a camera for video motion detection, see the Administrator Console User Manual or online Help. To perform a motion or alarm search 1. If you have not yet started the Investigator, do so now. If you already started the Investigator from within the Evidence Manager, move to step 2.. If you are performing a quick investigation, double-click the Investigator shortcut icon installed on your computer’s desktop, or use the Start menu. For more information about quick and full investigations, see “Choosing the Investigation Type” on page 14 2. In the Search Type selector that appears in the upper right corner of the Investigator, select Search by Motion or Alarm. 22 Evidence Manager and Investigator User Manual 3. In the Site Selector that appears in the upper left corner of the Investigator, click the site. If the Site Selector is empty and you are working in a managed environment (you are using an ESM), ensure you are connected to the ESM. For more information, see “Connecting to an ESM” on page 8. If the Site Selector is empty and you are working in an non-managed environment (you are not using an ESM), you must import the device list. For more information, see “Connecting to Recorders in a Non-Managed Environment” on page 8. If you select an intermittently-connected recorder in the Site Selector, the connection is automatically terminated after a time configured by your system administrator. If you are a system administrator, you can specify the timeout period for an intermittent connection. For more information, see the Administrator Console User Manual. 4. In the Input Selector, click a motion or alarm input. It may take a moment for the list to populate. 5. Select the date and time, and refine your search as required. For more information, see steps 5. to 7 in “To search by time and location” on page 18. NOTE: 6. If you are searching for evidence based on motion, you can optionally isolate the part of the camera’s field of view that you want to search. For more information, see “Searching for Motion in the Area You Specify” on page 24. After you have highlighted a segment of video in the timeline, click Search. Searching Video for Motion or Alarms 23 A list of motion and alarm events appears. 7. Double-click a search result. The associated video appears in the Media Viewer and the segment of video is highlighted in the timeline. Use the playback controls to review the video. For more information about video playback, see “Adjusting the Video Playback Settings” on page 45. NOTE: You can copy, print, or export search results by right-clicking them in the Motion Events or the Alarm Events list, pointing to Copy, Print, or Export, and clicking Selection or All. Searching for Motion in the Area You Specify You can isolate specific areas in the camera’s field of view to search for motion using the Activity Scan function. For example, you can isolate a doorway, so that the camera detects the motion of people entering or exiting the room, but not movement within the room. After you isolate a portion of the camera’s field of view to search for motion, you can lock the activity scan search criteria using the Auto Search Mode button, so that you can reuse the search criteria. When the Activity Scan button is selected, a general motion search is performed. When the button is not selected, the search is based on the video motion detection (VMD) settings specified by your system administrator using the Administrator Console. NOTE: The Activity Scan button is available only for analog cameras. It is not available for IP cameras. To perform a custom motion search 24 1. Select the search type, site, input, and time period, as outlined in steps 2. to 4. in “To perform a motion or alarm search” on page 22. 2. Click Activity Scan. 3. Perform one of the following tasks to isolate areas: • In the Media Viewer, click and drag on the image to isolate areas of interest. As you click, some areas become red and some become clear. Clear areas are searched and red areas are not. Evidence Manager and Investigator User Manual • Click Options and then click one of the following: •Full Mask. Applies a mask to the entire field of view. With this setting, motion is not detected. •Clear Mask. Removes the mask. With this setting, motion in any part of the field of view is detected. •Invert Mask. Makes red areas clear and clear areas red. •Get Mask. Obtains a mask configured by your system administrator. 4. In the Level list, adjust the motion sensitivity to locate large or small amounts of motion. 5. Click Search. A list of search results appears under Activity Scan Events. TIP: After you have performed the initial search, you can click the Auto Search Mode button. This allows you to automatically perform the search again when you change the time period. NOTE: For information about saving your evidence, see “Saving, Reviewing, Exporting, Printing, and Copying Evidence” on page 59. Searching Video for Motion or Alarms 25 26 Evidence Manager and Investigator User Manual Chapter 8 Searching Video for Data Events You can use the Investigator to search for and save data events, such as ATM or POS transactions captured by the recorder, as well as the video associated with them. The type of data you type in the Search box depends on the type of data input you selected. For example, you might use a bank card identification number for an ATM input. For a cash register, you might use a transaction number. NOTE: There are several different methods for searching through video, as described in the following table: Video Search Type More Information Time and Location “Searching Video by Time and Location” on page 17 Motion or Alarms “Searching Video for Motion or Alarms” on page 21 Data Events “Searching Video for Data Events” on page 27 ATM or Teller Transactions “Searching Video for ATM or Teller Transactions” on page 31 POS Transactions “Searching Video for POS Transactions” on page 37 To search by data event 1. If you have not yet started the Investigator, do so now. If you already started the Investigator from within the Evidence Manager, move to step 2.. If you are performing a quick investigation, double-click the Investigator shortcut icon installed on your computer’s desktop, or use the Start menu. For more information about quick and full investigations, see “Choosing the Investigation Type” on page 14. 2. In the Search Type selector that appears in the upper right corner of the Investigator, select Search by Data Event. 3. In the Site Selector that appears in the upper left corner of the Investigator, click the site. If you select an intermittently-connected recorder in the Site Selector, the connection is automatically terminated after a time configured by your system administrator. If you are a system administrator, you can specify the timeout period for an intermittent connection. For more information, see the Administrator Console User Manual. If the Site Selector is empty and you are working in a managed environment (you are using an ESM), ensure you are connected to the ESM. For more information, see “Connecting to an ESM” on page 8. If the Site Selector is empty and you are working in an non-managed environment (you are not using an ESM), you must import the device list. For more information, see “Connecting to Recorders in a Non-Managed Environment” on page 8. 28 Evidence Manager and Investigator User Manual 4. In the Data Input Selector, click a data input. It may take a moment for the list to populate. 5. Select the date and time, and refine your search as required. For more information, see steps 5. to 7. in “To search by time and location” on page 18. 6. After you have highlighted a segment of video, type search criteria in the Search box and then click Search. The type of search criteria you enter in the box depends on the type of data input you selected. For example, if you selected an ATM input, you may use bank card identification numbers. If you selected a cash register input, you may enter a store transaction number. A list of data events appears. 7. Double-click a search result. The associated video appears in the Media Viewer and the segment of video is highlighted in the timeline. Use the playback controls to review the video. To refine the search time period In the calendar and the timeline, select new dates and times and click Search. TIP: You can copy, print, or export the search results that appear under Data Events by right-clicking a search result in the Data Events list, pointing to Copy, Print, or Export, and clicking Selection or All. TIP: After you have performed the initial search, you can click the Auto Search Mode button. This allows you to automatically perform the search again when you change the time period. NOTE: For information about saving your evidence, see “Saving, Reviewing, Exporting, Printing, and Copying Evidence” on page 59. Searching Video for Data Events 29 Chapter 9 Searching Video for ATM or Teller Transactions The Search by ATM Transaction or Search by Teller Transaction search types provide you with the ability to locate ATM or teller transactions and associated video evidence in the Investigator. These search types are available in the Professional version only. To search for ATM or teller transactions captured by the ESM, the Financial Transaction Investigation software must be installed, and you must be connected to an ESM. For more information about connecting to an ESM, see “Configuring the ESM Connection Settings” on page 72 To search by ATM or teller transaction, you must specify search criteria, such as a bank account number or an ATM ID number. After you have performed the search, you can view details about a specific transaction, and locate the previous or next transaction at the selected ATM or teller. You can also copy, print, or export the search results. NOTE: There are several different methods for searching through video, as described in the following table: Video Search Type More Information Time and Location “Searching Video by Time and Location” on page 17 Motion or Alarms “Searching Video for Motion or Alarms” on page 21 Data Events “Searching Video for Data Events” on page 27 ATM or Teller Transactions “Searching Video for ATM or Teller Transactions” on page 31 POS Transactions “Searching Video for POS Transactions” on page 37 To search by ATM or teller transaction 1. If you have not yet started the Investigator, do so now. If you already started the Investigator from within the Evidence Manager, move to step 2. If you are performing a quick investigation, double-click the Investigator shortcut icon installed on your computer’s desktop, or use the Start menu. For more information about quick and full investigations, see “Choosing the Investigation Type” on page 14. 2. In the Search Type selector that appears in the upper right corner of the Investigator, select one of the following: • Search by ATM Transaction • Search by Teller Transaction NOTE: 3. 32 If the Search by ATM Transaction or Search by Teller Transaction search type does not appear, see “Troubleshooting” on page 79. Click Begin Search. Evidence Manager and Investigator User Manual 4. In the Teller Search or ATM Search dialog box, do one of the following: • To search within a specific time frame, click Starting at in the first list, and select the start date and time, then click Ending at in the second list and select the end date and time. • To search backward from the current time, click In the Last in the first list, and, in the second list, click a time duration over which to search. 5. In the Search Methods list, click a search method. 6. Enter search details in any boxes that display, based on the search method you selected. 7. Click Search. A list of ATM or teller transactions appears. 8. Double-click a search result. The associated video and transaction data appears in the Media Viewer, and the segment of video is highlighted in the timeline. Use the playback Searching Video for ATM or Teller Transactions 33 controls to review the video. For more information about video playback, see “Adjusting the Video Playback Settings” on page 45. TIP: You can scroll through the list of search results list by clicking Prev Result or Next Result. To refine the search results list 1. In the search results list, click the refinement bar above a column, and then click a refinement option in the list. 2. If you click the refinement bar above a Date/Time column, and you click Select time range in the list, specify a date, time, and duration in the Time/Date Refinement dialog box. To clear the refinement in a column, click a refinement bar, then click No Refinement. To locate the previous or next transaction at the selected ATM or teller 34 1. Click a search result in the list. 2. On the Media Viewer menu, click one of the following options: Evidence Manager and Investigator User Manual • Previous Transaction at this ATM or Next Transaction at this ATM to search for ATM transactions. • Previous Transaction at this teller or Next Transaction at this teller to search for teller transactions. To copy, print, or export search results Right-click a search result in the list, point to Copy, Print, or Export, and click Selection or All. NOTE: For information about saving your evidence, see “Saving, Reviewing, Exporting, Printing, and Copying Evidence” on page 59. Searching Video for ATM or Teller Transactions 35 Chapter 10 Searching Video for POS Transactions The Search by POS Transaction search type provides you with the ability to search for Point of Sale (POS) transaction exceptions. For example, you can use this search type to look for all discounts exceeding a specified amount at a terminal. To search by POS transaction in the Investigator, you must specify search criteria. You can then refine the list of results, and locate the previous or next transaction at the selected POS terminal. If you want to create a search and use it regularly, you can save it to your computer. You can also copy, print, or export the search results. You can configure the Investigator to notify you via e-mail about transaction exceptions at stores you are monitoring. For example, you can choose to be notified of all void transactions at selected stores. You can set up e-mail notifications for saved searches only. The transaction exceptions are based on available saved and standard searches. A saved search is a set of search criteria stored on your computer. A standard search is a set of search criteria defined by a system administrator for the use of all investigators. To search by POS transaction, the Retail Transaction Investigation software must be installed and you must be connected to an ESM. The Search by POS Transaction search type is available in the Professional version only. NOTE: POS search results will only show transactions retained on the ESM after the date and time when your site was mapped to a store number and a terminal number and configured to link video to retail transactions. For more information on configuring retail sites to search for POS transactions see the Administrator Console User Manual or contact your system administrator. Transactions stored prior to mapping will not be returned in a search. If you need to view POS transactions stored prior to mapping, please contact March Networks. NOTE: There are several different methods for searching through video, as described in the following table: Video Search Type More Information Time and Location “Searching Video by Time and Location” on page 17 Motion or Alarms “Searching Video for Motion or Alarms” on page 21 Data Events “Searching Video for Data Events” on page 27 ATM or Teller Transactions “Searching Video for ATM or Teller Transactions” on page 31 POS Transactions “Searching Video for POS Transactions” on page 37 To search by POS transaction 1. If you have not yet started the Investigator, do so now. If you already started the Investigator from within the Evidence Manager, move to step 2. If you are performing a quick investigation, double-click the Investigator shortcut icon installed on your computer’s desktop, or use the Start menu. For more information about quick and full investigations, see “Choosing the Investigation Type” on page 14. 2. In the Search Type selector that appears in the upper right corner of the Investigator, select Search by POS Transaction. If the Search by POS Transaction search type does not appear, see “Troubleshooting” on page 79. 38 Evidence Manager and Investigator User Manual 3. Click Begin Search. 4. In the POS Search dialog box, click one of the following: • Quick Searches. Allows you to specify custom search criteria. • Saved Searches. Allows you to select any search criteria saved on your computer. • Standard Searches. Allows you to select any standard search criteria configured by your system administrator. NOTE: 5. If you are performing a Saved or Standard search, select the search method you want to use and click Search. You do not need to configure search parameters. In the POS Search dialog box, do any of the following: • To search within a specific time frame, click Starting at in the first list, and select the start date and time, then click Ending at in the second list and select the end date and time. Searching Video for POS Transactions 39 • To search backward from the current time, click In the Last in the first list, and, in the second list, click a time duration over which to search. 6. In the Search Method list, click a search method. 7. Enter search details in any boxes that appear. These vary based on the search method you selected. 8. Click Search. A list of POS transactions appears. 9. Double-click a search result. The associated video and transaction data appears in the Media Viewer, and the segment of video is highlighted in the timeline. Use the playback controls to review the video. For more information about using the video playback controls, see “Adjusting the Video Playback Settings” on page 45. TIP: You can scroll through the search results list by clicking Prev Result or Next Result. NOTE: For information about saving your evidence, see “Saving, Reviewing, Exporting, Printing, and Copying Evidence” on page 59. To refine the search results list 1. In the search results list, click the refinement bar above a column, and then click a refinement option in the list. 2. If you click the refinement bar above a Date/Time column, and you click Select time range in the list, specify a date, time, and duration in the Time/Date Refinement dialog box. NOTE: 40 To clear the refinement in a column, click a refinement bar and then click No Refinement. Evidence Manager and Investigator User Manual To copy, print, or export search results • Right-click a search result in the list, point to Copy, Print, or Export, and click Selection or All. NOTE: For information about saving your evidence, see “Saving, Reviewing, Exporting, Printing, and Copying Evidence” on page 59. To save a search 1. Perform a POS Quick Search, as described in “To search by POS transaction” on page 38, and leave the POS Search dialog box open. 2. In the POS Search dialog box, click the Save button. 3. In the Save Search dialog box, type a name for the search and click OK. To set up e-mail notification for transaction exceptions 1. Perform a POS Search, as described in “To search by POS transaction” on page 38 and leave the POS Search dialog box open. 2. In the POS Search dialog box, click Saved Searches. 3. In the Saved Searches list, click the search for which you want to receive e-mail notifications and click Notifications. 4. In the Send email notifications to box, type your e-mail address. You can use the Test button to ensure the e-mail address can receive the notifications. 5. Click the Add button. The Exception Monitoring dialog box appears. Searching Video for POS Transactions 41 6. In the Exception Monitoring dialog box, click the search for which you want to receive e-mail notifications. 7. In the Monitored Stores section, do one of the following: • To be notified about search results for every monitored store, click All my stores. • To be notified about search results for specific stores, click Selected stores and click the stores in the Available list. 8. Click OK and then click Apply. Chapter 11 Adjusting the Audio and Video Display This chapter describes the display and playback controls available in the Evidence Manager and the Investigator. The following topics are covered in this chapter: • • “Adjusting the Display” on page 44 “Adjusting the Video Playback Settings” on page 45 Adjusting the Display The Media Viewer video and audio controls allow you to customize the appearance of archived video clips. You can use the controls to change the size of the display, adjust the picture brightness and contrast, or zoom in on an area of interest. You can adjust the audio for your clip using the Volume and Mute buttons. To adjust the video display settings Select video to play in the Media Viewer and use the video display controls detailed in the table below: Control Description Toggle Video Picture Controls. Opens sliders to change the brightness, contrast, hue, and saturation of the video. Zoom to 100%. Resizes video to 100 percent of the recorded size. Fit to Window. Resizes video to fit within the video display cell. Zoom Mode. Allows custom zoom level of an area of video. Pan Mode. Shifts the horizontal and vertical display position of the video playback. Note: You must zoom in to an area of video before using the pan feature. Full Screen. Resizes the selected video display cell to fill the screen. Press any key to exit the full screen. Volume. Adjusts the volume level of the playback, if an audio input exists. Mute. Toggles the audio volume on and off, if an audio input exists. NOTE: 44 You can also access the Media Viewer controls by right-clicking the video display and clicking a button. Evidence Manager and Investigator User Manual Adjusting the Video Playback Settings You can customize playback of archived video in the Evidence Manager and Investigator using a number of controls. In addition to pausing and playing the video at any point, you can move forward or backward in the clip, advance to the end, rewind to the beginning, view the video frame-by-frame, or play the clip backward. The Play Speed button allows you to play the video at normal (1X) speed, or choose faster speeds from a drop-down menu. You can switch to live video at any time by clicking View Live Video. You can also access the playback controls by clicking the Media Viewer menu, pointing to Video, and clicking any of the options detailed in the table below. To adjust the video playback settings Select video to play in the Media Viewer, and use the controls detailed in the table below: Control Description Previous Frame. Moves the video to the last frame. Next Frame. Pauses and moves the video to the next frame. Back 5 Seconds. Moves the video back five seconds. Rewind to Start. Moves the video to the beginning. Play Backward. Plays the video in reverse. Pause. Stops the video. Play. Plays the video. Advance to End. Moves to the end of the video. Adjusting the Audio and Video Display 45 Control Description Play Speed. Adjusts the playback speed of the video. Allows you to play video at normal speed (1X), as well as 2X, 4X, 8X, and 16X. Audio plays only when video is playing at normal (1X) speed. View Live Video. A new window opens and displays the live video stream. 46 Evidence Manager and Investigator User Manual Chapter 12 Queueing Evidence for CD Burning and USB Copying You can share evidence with others by burning it to a CD or copying it to a USB drive. Before you can perform these tasks, you must queue the evidence on the recorder. When you queue evidence, you add it to the list of items to be copied. You can create and manage queued evidence in the Manage Queued Evidence dialog box, which displays two lists of captured evidence: Automatically Copied Evidence. If the recorder was configured by your system administrator to automatically copy evidence as events occur, this evidence is available for a 24-hour period in the Automatically Copied Evidence list. Evidence for Revision. Contains both evidence automatically queued for revision (configured by your system administrator) and evidence you select and queue manually. Evidence that is queued manually does not automatically expire and must be deleted manually when it’s no longer needed. You can queue evidence in the Investigator only. NOTE: A recorder stores a maximum of 100 items for copying to external media. The following topics are covered in this chapter: • • “Queueing Evidence for Copying” on page 48 “Managing Queued Evidence” on page 49 Queueing Evidence for Copying You can queue evidence before copying it to external media. When you create a CD from the Managed Queued Evidence dialog box, you can include the Evidence Reviewer application so that third party investigators or law enforcement officers can view the video. To queue evidence for copying to external media 1. Click a site in the Site Selector. 2. In the Camera Selector, click a camera input. 3. In the calendar and the timeline, select a date and time. 4. When you locate evidence that you want to copy, click the Save Evidence arrow and click Queue Evidence on Device. 5. In the Queue Evidence dialog box, type any comments you want to include with the evidence in the Enter Comment box. 6. Select any of the following check boxes: • Include Text. Copies any text, such as a transaction, associated with the evidence. • Include Audio. Copies any audio associated with the evidence. 7. Click OK. 8. To ensure the evidence was queued, click the Manage queued evidence button. 9. In the Manage Queued Evidence dialog box, click Evidence for Revision in the List of Evidence to Copy list. The file appears in the list. 48 Evidence Manager and Investigator User Manual Managing Queued Evidence After you have queued selected evidence, you can review, view, update, or delete items in the Manage Queued Evidence dialog box as your investigation changes. You can also copy the evidence to external devices connected to your computer, reset the evidence, or clear it. Updating queued evidence allows you to adjust the time frame for the video evidence, for example, by moving the clip’s starting point, before copying it. You can copy a clip more than once by using the reset option. To review the list of queued evidence 1. In the Investigator, click the Manage queued evidence button. 2. In the Manage Queued Evidence dialog box, click one of the following options in the List of Evidence to Copy list: • Automatically Copied Evidence. Displays any captured evidence that the recorder automatically copied to external media. This action is configured by your system administrator. • Evidence for Revision. Displays any captured evidence that the recorder automatically queued for revision (configured by your system administrator), or evidence that you manually queued in the Investigator. Queueing Evidence for CD Burning and USB Copying 49 The table below provides details about the evidence information that appears in the Manage Queued Evidence dialog box: Information Description Position The order in which captured evidence was queued and in which it will be copied to external media. Start Time The start date and time of the captured evidence. End Time The end date and time of the captured evidence. Inputs The name of the input or device that captured the evidence. Estimated Size The approximate file size of the captured evidence. Status Not Copied. The captured evidence was not copied to external media or the captured evidence was reset for recopying. Copied. The captured evidence was copied to external media. Status section Status information for the recorder and the media connected to it. To view queued evidence 1. In the Investigator, click the Manage queued evidence button. 2. In the Manage Queued Evidence dialog box, click one of the following options in the List of Evidence to Copy list: • Automatically Copied Evidence. Displays any captured evidence that the recorder automatically copied to external media. This action is configured by your system administrator. • Evidence for Revision. Displays any captured evidence that the recorder automatically queued for revision (configured by your system administrator), or evidence that you manually queued in the Investigator. 3. Click an item in the list, and click View. The Time Period Selector updates to display the date and time of the image or video clip, and the image or video clip displays in the Media Viewer. To update queued evidence 50 1. In the Investigator, click the Manage queued evidence button. 2. In the Manage Queued Evidence dialog box, click Evidence for Revision in the List of Evidence to Copy list. Evidence Manager and Investigator User Manual 3. Click the video clip you want to adjust and click the View button. 4. Using the timeline, modify the time range or the starting point of the video clip and click the Update button. The video clip is updated with the new duration or starting point. To delete evidence from the queue 1. In the Investigator, click the Manage queued evidence button. 2. In the Manage Queued Evidence dialog box, click Evidence for Revision in the List of Evidence to Copy list. 3. Click an item in the list, and click Delete. To reset copied evidence for re-copying 1. In the Investigator, click the Manage queued evidence button. 2. In the Manage Queued Evidence dialog box, click Evidence for Revision in the List of Evidence to Copy list. 3. Click a copied item in the list, and click Reset. The item’s status changes to Not Copied and it is automatically copied again. To clear copied evidence 1. In the Investigator, click the Manage queued evidence button. 2. Click a copied item in the list, and click Remove Copied. Queueing Evidence for CD Burning and USB Copying 51 Chapter 13 Reviewing, Editing, and Deleting Evidence Notes You can review, edit, and delete saved video clips, and edit the notes associated with them. For example, you can update the starting position of a saved video clip, so that playback begins at a different moment of interest, or you can add details to the saved evidence notes. This allows you to keep your evidence up-todate and easy to access. You can add, edit, and delete evidence notes in the Professional version only. To review an evidence note 1. Ensure the appropriate case folder is selected. 2. In the Evidence Notes section, click an evidence note. If the note is associated with a single image or a video clip, the image or video clip displays in the Media Viewer. If the note is associated with a video clip, the video clip is paused at the playback starting position. Use the playback controls to review the video clip. If you are reviewing evidence notes in the Evidence Manager, you can display more than one image or video clip at a time by clicking any of the view buttons to change the number of video display cells in the Media Viewer. You can synchronize the playback of multiple video clips in the Evidence Manager by clicking the Toggle Synchronized Playback button. TIP: An icon indicating details about the contents of the evidence notes displays next to each evidence note. The icons are described in the following table: Icon Description Indicates that the evidence note contains a video clip. Indicates that the evidence note contains a single image. Indicates that the evidence note contains a text note. Indicates that the evidence note contains alarm or motion events. Indicates that the evidence note contains automatic motion detection events. Indicates that the evidence note contains an automatic physical alarm event. Indicates that the evidence note contains text data. 54 Evidence Manager and Investigator User Manual To update the playback position of a video clip 1. Click an evidence note in the Evidence Notes section. 2. Use the playback controls or the timeline to locate the new starting position in the video clip. 3. Click the Update link that corresponds to the note, and click Yes. To edit an evidence note 1. Click an evidence note in the Evidence Notes section. 2. Click the Edit link. 3. In the Edit Evidence Note dialog box, type a new comment in the Enter evidence note text below box and click OK. NOTE: When you update an evidence note in the Investigator, it appears in the Evidence Manager in the Case Notes section. If the note does not display updated information, click the Refresh Folders button in the Evidence Manager. If another user is reviewing the evidence note, the updated information appears after they close the note and reopen it. To delete an evidence note 1. Click an evidence note in the Evidence Notes section. 2. Click the Delete link, and click Yes. NOTE: When you delete an evidence note it is automatically removed from the Evidence Manager. If another user is reviewing the evidence note, it is removed after the user closes the note, or refreshes the folders. Reviewing, Editing, and Deleting Evidence Notes 55 To change evidence note display order In the Evidence Manager Case Notes section, click an evidence note, and click the Move Note Up button or the Move Note Down button. To copy all evidence notes in a folder In the Evidence Manager Case Notes section, click an evidence note and click the Copy Case Notes button. 56 Evidence Manager and Investigator User Manual To print all evidence notes in a folder In the Evidence Manager Case Notes section, click an evidence note and click the Print Case Notes button. To show or hide evidence note details 1. In the Evidence Manager Case Notes section, click an evidence note. 2. Click the Show/Hide Audit Info button. The note shows or hides the date and time the evidence was saved, and the name of the investigator who saved it. Reviewing, Editing, and Deleting Evidence Notes 57 58 Evidence Manager and Investigator User Manual Chapter 14 Saving, Reviewing, Exporting, Printing, and Copying Evidence You can save video images, clips, and any notes associated with them to your Evidence Manager case folder. This is useful if you are building an ongoing case, such as an employee theft investigation, and want to keep your evidence organized so that it can be reviewed by authorities at a later date. If you have located ATM, teller, or POS transaction evidence, you can save the transaction data, as well as any video images or clips associated with it. This chapter also provides the procedures to export, print, and copy video images. The following topics are covered in this chapter: • • • • “Saving Video Evidence” on page 60 “Reviewing Saved Evidence” on page 62 “Exporting, Printing or Copying Images” on page 62 “Exporting a Video Clip (Evidence Manager only)” on page 64 Saving Video Evidence You can use the Investigator to save video images or clips to your Evidence Manager case folder. Depending on the type of evidence selected, the Save options vary. For example, if a single point in time is selected in the timeline, you can save only an image. If a time range is selected in the timeline, you can save either the image that appears in the Media Viewer, or you can save a video clip of the entire highlighted area. The location where the evidence is saved depends on how you started the Investigator. If you created a case folder and used the Evidence Manager to launch the Investigator, the evidence is stored in the case folder you selected. If you started the Investigator from your computer’s desktop, the evidence is stored in the My Documents\My Investigations\Quick Saves folder on your computer. NOTE: The default behavior of the Save button can be customized. For more information see “Customizing the Action Buttons” on page 74. To save evidence to an Evidence Manager case folder 1. In the Investigator’s Camera Selector, select one or more cameras from which you want to save evidence. You can simultaneously save evidence from up to 32 cameras at a site. 2. With evidence selected in the timeline, click Save Evidence button and then click Save Image or Save Clip (or from the Evidence menu, select Save, then select Image or Clip). For more information about searching for evidence, see the previous sections of this publication. 3. In the Saving Evidence dialog box, type a description of the event in the evidence note. This information is saved as an evidence note and can be reviewed using the Evidence Manager or Evidence Reviewer. If alarm events exist in a video clip, the number of events is indicated. 60 Evidence Manager and Investigator User Manual 4. To download video from multiple cameras, press the CTRL key and click each camera, or you can press the SHIFT key and click the first and last cameras to select them all. The file name is automatically generated. 5. Click Start Download to save the video clips. Evidence from the highlighted segment of video is downloaded from the recorder and the progress of the download is indicated in the Saving Evidence dialog box. Video clips and images that are saved appear as case notes. Video clips are numbered depending on the order they were downloaded, for example, Clip_1 and Clip_2. NOTE: The download may take some time to complete, depending on the size and number of the video clips selected and the amount of bandwidth available between the computer and the recorder. If you click Stop Downloading while downloading multiple video clips, any partial downloads will not be saved. Saving, Reviewing, Exporting, Printing, and Copying Evidence 61 Reviewing Saved Evidence You can review video clips and images saved in the Evidence Manager case folders. NOTE: When you close the Investigator, you are no longer locked out of the selected case folder in the Evidence Manager. To review saved video 1. In the My Case Folders panel, click the folder that contains the video you want to view. Thumbnails of the folder’s evidence displays in the right panel. 2. Double-click the video clip you want to view. The video displays in the Media Viewer. 3. Use the video playback tools to view the video. NOTE: You can synchronize the playback of multiple video clips in the Media Viewer by clicking the Toggle Synchronized Playback button. Exporting, Printing or Copying Images You can export, print, or copy images in the Investigator and the Evidence Manager. To export an image 1. Display the image you want to export in the Media Viewer. 2. Click the Export Image button. 3. Either: • From the Evidence menu, select Save, then Export Image. • Click the Save Evidence button (Investigator) or the Export Image button (Evidence Manager) and select Export Image. The Save As dialog box appears. 4. In the Save As dialog box, click the folder to which you want to export the image in the Save in list. 62 5. Type a name for the image in the File name box. 6. In the Save as type box, click a file format in the list. 7. Click Save. Evidence Manager and Investigator User Manual NOTE: The Save Evidence button (Investigator) or the Export Image button (Evidence Manager) may be customized or hidden. For more information about customizing buttons, see “Customizing the Action Buttons” on page 74. To print an image 1. Display the image you want to print in the Media Viewer. 2. Either: • From the Evidence menu, select Print, then Image. • Click the Print Image button. The Print dialog box appears. 3. Click Print. The image that prints is the one that appears in the Media Viewer at the exact moment you click the Print Image button. NOTE: The Print Image button may be customized or hidden. For more information about customizing buttons, see “Customizing the Action Buttons” on page 74. To copy an image to the clipboard 1. Display the image you want to copy in the Media Viewer. 2. Either: • From the Evidence menu, select Copy, then Image. • Click the Copy Image button. The image that copies is the one that appears in the Media Viewer when you click the Copy Image button. NOTE: The Copy Image button may be customized or hidden. For more information about customizing buttons, see “Customizing the Action Buttons” on page 74. Saving, Reviewing, Exporting, Printing, and Copying Evidence 63 Exporting a Video Clip (Evidence Manager only) Use the following procedure to export a video clip and save it to a new folder. This functionality is available in the Evidence Manager only. To export a video clip 1. Display the video clip you want to copy in the Evidence Manager’s Media Viewer. 2. Either: • From the Evidence menu, select Save, then Export Clip. • Click the Export Clip button. The Export Clip dialog box appears. 3. Click Browse to select an output file for the exported video. The Save As dialog box appears. 4. In the Save As dialog box, select the folder to which you want to export the image. 5. Type a name for the image in the File name field. 6. In the Save as type field, select a file format from the list. 7. Click Save. The folder path and file name are displayed in the Output file field. 64 Evidence Manager and Investigator User Manual 8. Click Start Exporting. The Status informs you that the export is in progress. The Completed % total displays the progress of the export. 9. When the export is complete, click OK. The video file is saved to the folder you selected. Saving, Reviewing, Exporting, Printing, and Copying Evidence 65 66 Evidence Manager and Investigator User Manual Chapter 15 Sharing Evidence With Others You can copy evidence directly to a CD using your computer in the Evidence Manager or the Investigator. This function lets you produce CDs of video evidence directly at the recorder site. In the Investigator, you can also copy queued evidence to external media connected to the recorder, for example, a media writer or a USB drive. You can view and manage this queued evidence. You can also reset copied evidence so that you can copy it again. IMPORTANT: Evidence copied to external media is best viewed using the Evidence Reviewer. To include the Evidence Reviewer application with evidence copied to a CD, the Evidence Reviewer CD upgrade must be applied to the recorder. If you are unable to include the Evidence Reviewer when copying to external media, contact your system administrator to ensure the upgrade has been applied. Copying Evidence to External Media After you have queued evidence on the recorder using the Investigator, you can perform one of the following tasks: • • Burn the evidence to a CD using your computer’s CD-ROM drive. Copy the evidence to a USB drive connected to the recorder. For information about queueing evidence, see “Queueing Evidence for CD Burning and USB Copying” on page 47. You can burn a CD of video evidence in both the Investigator and the Evidence Manager to send to other investigators or to law enforcement authorities. The CD can be viewed with the Evidence Reviewer, which is a playback tool that allows others to view video captured by the recorder and review cases created with the Evidence Manager. You can include the Evidence Reviewer on the CD or USB drive. To create a CD, your computer must be equipped with a CD burner, Windows XP (which has CD burning capability), or stand-alone CD burning software. You can use a stand-alone CD burner to copy the evidence to a CD, or you can copy evidence to a USB drive using Windows Explorer. By default, evidence is stored in the following location on your computer: C:\Documents and Settings\yourname\My Documents\My Investigations To copy evidence to a CD 1. Using the Investigator, queue evidence on the recorder and do one of the following: • In the Investigator, click the Export to CD button. • In the Evidence Manager, click the Burn CD button. 2. In the Create CD dialog box, click Yes to burn the CD. A success message appears when the CD is created. To copy evidence to a USB drive 68 1. Insert a USB drive in the recorder. 2. In the Investigator, click the Manage Queued Evidence button. 3. In the Manage Queued Evidence dialog box, click Evidence for Revision in the List of Evidence to Copy list. 4. Select the first item in the list. 5. Select the Include Evidence Reviewer and the Erase USB Drive before copy check boxes, if required. Evidence Manager and Investigator User Manual 6. Click Start Copy. 7. In the Confirm Erase Flash Drive Contents dialog box, click OK, if required. 8. When the item’s Status column in the Manage Queued Evidence dialog box is Copied and the recorder’s red Operation LED is dark, remove the USB drive. 9. In the Manage Queued Evidence dialog box, click Close. TIP: You can cancel a copy that is in progress by clicking Cancel Copy. NOTE: You cannot copy individual pieces of evidence from the Evidence for Revision list. All items in the list will be copied after you click Start Copy. Sharing Evidence With Others 69 70 Evidence Manager and Investigator User Manual Chapter 16 Customizing the User Interface This chapter provides you with the information required to customize the Investigator user interface by adding or removing buttons, changing their defaults, and configuring the time display. You can also create a list of ESMs for connection, set the device list, or adjust the amount of video automatically recorded during alarm and data events. The following topics are covered in this chapter: • • • • • • • “Configuring the ESM Connection Settings” on page 72 “Configuring the Device List Settings” on page 73 “Setting the Time Zone Display” on page 74 “Customizing the Action Buttons” on page 74 “Setting the Recording Time Periods for Alarm and Data Events” on page 77 “Assigning a Folder for POS Transaction Search Results” on page 77 “Setting the HTTP Proxy Address” on page 78 Configuring the ESM Connection Settings If you are working in a managed environment, you must connect to the ESM before using the Investigator. You need to know the IP address of the ESM before you can connect to it. You can configure the system to automatically connect to a specific ESM, or you can configure it to give you a choice of ESMs for connection. You can also add or remove ESMs in this list. To configure the ESM connection settings 1. On the File menu, click Preferences. 2. In the Preferences dialog box, click the ESM Connection tab. 3. Select the Connect to an ESM check box. 4. Click Connect to only one ESM and type the IP address of the ESM in the ESM Address box. 5. Click OK. To connect to an ESM from a list 72 1. On the File menu, click Preferences. 2. In the Preferences dialog box, click the ESM Connection tab. 3. Select the Connect to an ESM check box. 4. Click Allow a choice of ESMs at connect time. 5. Click OK. Evidence Manager and Investigator User Manual To create a list of ESMs for connection 1. On the File menu, click Preferences. 2. In the Preferences dialog box, click the ESM Connection tab. 3. Select the Connect to an ESM check box. 4. Click Allow a choice of ESMs at connect time and click Edit ESM List. The ESM List Manager dialog box opens and lists existing ESMs. 5. Click Add ESM to List. 6. In the Add ESM to List box, type the new ESM name in the Descriptive Name box and type the ESM IP address in the Address box. 7. Click OK. To remove an ESM from the list 1. On the File menu, click Preferences. 2. In the Preferences dialog box, click the ESM Connection tab. 3. Select the Connect to an ESM check box. 4. Click Allow a choice of ESMs at connect time and click Edit ESM List. The ESM List Manager dialog box opens and lists existing ESMs. 5. Click the ESM you want to delete and click Remove ESM. 6. Click OK. NOTE: You can remove the Username prompt when logging on to the Investigator by selecting the Do not prompt for login when connecting to ESM check box. Configuring the Device List Settings If you are working in a non-managed environment (you are not using an ESM) you must import a list of recorders before using the Investigator. You can set the location for the device list using the Preferences dialog box. To set the device list folder 1. On the File menu, click Preferences. 2. In the Preferences dialog box, click the Device List Settings tab. 3. Click Browse and navigate to the location of the device list folder you want to use. 4. Click OK. NOTE: If you are working in a managed environment (you are using an ESM) and your device list becomes out of sync or damaged, you can retrieve it by clicking Refresh Devices. Customizing the User Interface 73 Setting the Time Zone Display If the recorder you are connected to is set for a different time zone than your computer, you can specify whether you want to display video using your local time or the recorder time. For example, if you are accessing a recorder in Los Angeles, but you work in New York, configure the Evidence Manager and Investigator to use the recorder’s time zone so that the time display shows Los Angeles time. You can also configure the Investigator timeline to display the time zone. To set the time zone display 1. On the File menu, click Preferences. 2. In the Preferences dialog box, click the Time Zone tab. 3. In the Time Zone Selection section, do any of the following: • Select Local Time Zone to display the local time. • Select DVR Time Zone to display the recorder’s time. • Select the Show the time zone information check box to display the time zone on the Investigator timeline. 4. Click OK. Customizing the Action Buttons The Preferences dialog box allows you to customize the actions of specific buttons in the Investigator or the Evidence Manager. You can set the default option of the Save, Print, Copy, and Burn CD buttons by changing the settings. Setting the buttons’ default behavior is useful when you are saving, printing, or copying the same type of evidence repeatedly, such as saving an image. You can also customize the appearance of the title bar by showing the zoom and size information. To customize the Save Evidence button (Investigator only) 1. 74 On the File menu, click Preferences. Evidence Manager and Investigator User Manual 2. In the Preferences dialog box, select the Evidence Tools tab. 3. In the Quick Actions section, in the Save list, select any of the following: • Save Image — Saves a JPEG image from the video. • Auto Save Image or Clip and Text/Transaction — Saves a JPEG image or a video clip, and corresponding text or transaction data. • Save Image and Text/Transaction Data — Saves a JPEG image and corresponding text or transaction data. 4. Click OK. To customize the Export Image button (Evidence Manager only) 1. On the File menu, click Preferences. Customizing the User Interface 75 2. In the Preferences dialog box, select the Evidence Tools tab. 3. In the Quick Actions section, in the Save list, click any of the following: • Hide Button — Removes the Export Image button from the display. • Export Image — Saves a JPEG image from the video. 4. Click OK. To customize the Print Image button 1. On the File menu, click Preferences. 2. In the Preferences dialog box, select the Evidence Tools tab. 3. In the Quick Actions section, in the Print list, click any of the following: • Hide Button — Removes the Print button from the display. • Print Image — Prints a JPEG image. • Print Image and Text/Transaction Data — Prints a JPEG image and corresponding text or transaction data. 4. Click OK. To customize the Copy Image button 76 1. On the File menu, click Preferences. 2. In the Preferences dialog box, click the Evidence Tools tab. 3. In the Quick Actions section, in the Copy list, click any of the following: • Hide Button — Removes the Copy button from the display. • Copy Image — Copies a JPEG image. Evidence Manager and Investigator User Manual • Copy Image and Text/Transaction Data — Copies a JPEG image and corresponding text and transaction data. 4. Click OK. To customize the Export to CD button 1. On the File menu, click Preferences. 2. In the Preferences dialog box, click the Evidence Tools tab. 3. In the Burn CD list, click any of the following: • Hide Button — Removes the Export to CD button from the display. • Show Button — Adds the Export to CD button to the display. 4. Click OK. Setting the Recording Time Periods for Alarm and Data Events You can use the Search tab in the Preferences dialog box to set the amount of time to automatically display a specific amount of video before and after an event. To set the video time range for alarm events 1. On the File menu, click Preferences. 2. In the Preferences dialog box, click the Search tab. 3. In the seconds before alarm event box, type a time. 4. In the seconds after the alarm event box, type a time. 5. Click OK. To set the video time range for data events 1. On the File menu, click Preferences. 2. In the Preferences dialog box, click the Search tab. 3. In the seconds before the data event box, type a time. 4. In the seconds after the data event box, type a time. 5. Click OK. Assigning a Folder for POS Transaction Search Results You can configure the Evidence Manager and Investigator to automatically store your POS transaction search results in a specific folder on your computer. To assign a folder for POS transaction search results 1. On the File menu, click Preferences. Customizing the User Interface 77 2. In the Preferences dialog box, click the Search tab. 3. Click Browse and navigate to the location on your desktop where you want to store the POS transaction search results. 4. Click OK. Setting the HTTP Proxy Address If you need to access an ESM or a recorder using a proxy server, you must set the address and port in the Preferences dialog box. To set the proxy address 78 1. On the File menu, click Preferences. 2. In the Preferences dialog box, click the HTTP Proxy Settings tab. 3. Select the Use HTTP Proxy check box. 4. In the Address box, type the IP address of the proxy server. 5. In the Port box, type the number of the port you want to use. 6. Click OK. Evidence Manager and Investigator User Manual Chapter 17 Troubleshooting This chapter describes issues you may encounter with the Evidence Manager and Investigator, and possible solutions. The following table describes potential issues you may encounter in the Evidence Manager and Investigator, and possible solutions: Issue Solution The Search by ATM Transaction or Search by Teller Transaction search types do not appear in the Investigator. Ensure the Investigator is configured to connect to an ESM. For more information about connecting to an ESM, see “Configuring the ESM Connection Settings” on page 72. Contact your system administrator to confirm that your user account is configured to search for ATM or teller transactions. The Burn CD/Export to CD button does not appear in the Evidence Manager or Investigator. Ensure the Export to CD button is configured to show on the user interface. For more information about setting the default button behavior, see “Customizing the Action Buttons” on page 74. The Site Selector is empty. If you are working in a non-managed environment (you are not using an ESM), you must import the device list. For more information, see “Connecting to Recorders in a Non-Managed Environment” on page 8. If you are using an ESM, ensure you are connected to it. For more information, see “Connecting to an ESM” on page 8. 80 Evidence Manager and Investigator User Manual Glossary Administrator Console Alarm Alarm Source Analog camera Bandwidth A configuration and maintenance tool that lets security and IT staff customize and maintain recorders in a central or local manner. The activation of a trigger. A trigger can be the activation of a physical peripheral, such as a door contact. It can also refer to activity that occurs during a scheduled period of time. A camera or alarm input for which you can set up alarm monitoring. A camera that connects to the recorder’s video inputs using a BNC coaxial cable connection. The amount of video data that can be transmitted. ESM Enterprise Service Manager. A server application that lets you monitor and maintain recorders on your network, at one or more sites. The ESM can be made up of one or more servers, which form a cluster. Evidence Reviewer A playback tool that allows third-party investigators or law enforcement authorities to view video captured by the recorder and review cases created with the Evidence Manager. To ensure that others can review evidence copied to CD, the Evidence Reviewer is automatically included when evidence is burned to CD from the Evidence Manager or Investigator. IP camera Managed Environment A camera that connects to the recorder’s IP camera card using a CAT5 cable, or streams video to the recorder over a network connection. A site that uses an ESM to centrally monitor and maintain recorders on the network. Glossary 81 Non-Managed Environment Recorders Site Synchronized Playback Video Display Cell 82 A site that has networked recorders, which are manually monitored and maintained by a system administrator. Devices at your site that capture, store, and stream audio, video, and text data from connected peripherals. A group of cameras associated to recorders for a particular location. A feature that allows you to play in sync the archived video for all cameras on a grid that are associated with a particular alarm. A video display cell is a box in which live or archived video displays. Evidence Manager and Investigator User Manual Index A adjusting motion sensitivity, 25 video display settings, 44 video playback, 45 Advance to End button function, 45 archived video reviewing, 62 ATM or teller transaction searching for, 32 B Back 5 Seconds button function, 45 Back button function, 20 buttons customizing, 72 C case folder directory changing, 16 case folders creating, 15 CDs burning evidence to, 66 changing case folder directory, 16 evidence note display order, 56 Clear Mask function, 25 clearing copied evidence, 51 configuring ESM connection settings, 70 connecting to an ESM from a list, 70 to the ESM, 8 connection settings configuring for ESM, 70 copying evidence notes in a folder, 56 evidence to external media, 66 search results, 35 video images, 62 creating a list of ESMs for connection, 71 case folders, 15 customizing buttons, 72 evidence notes changing display order, 56 copying, 56 deleting, 55 editing, 55 hiding details, 57 printing, 57 reviewing, 54 showing details, 57 exporting search results, 35 external media copying evidence to, 66 D F data event searching for, 28 Days button function, 20 deleting evidence notes, 55 queued evidence, 51 device list setting the folder, 71 device lists importing, 8 downloading video clips, 61 Fit to Window button function, 44 Five Minutes button function, 20 full investigations performing, 14 Full Mask function, 25 Full Screen button function, 44 E editing evidence notes, 55 email POS transaction exceptions , 41 ESM configuring connection settings, 70 connecting to, 8 creating a list for connection, 71 removing from the list, 71 evidence copying to external media, 66 queueing for copying, 48 G Get Mask function, 25 H hiding evidence note details, 57 Hours button function, 20 HTTP proxy address setting, 75 I importing device lists, 8 installing Evidence Manager, 4 Investigator, 4 software, 4 Index 83 Invert Mask function, 25 isolating an area for motion search, 24 L Last Hour button function, 20 locating previous or next transaction , 34 M managing queued evidence, 49 Months button function, 20 motion or alarm search, 22 motion sensitivity adjusting, 25 levels, 25 Mute button function, 44 N Next Frame button function, 45 next transaction locating, 34 P Pan Mode button function, 44 Pause button function, 45 performing custom motion search, 24 full investigations, 14 quick investigations, 14 Play Backward button function, 45 Play button function, 45 Play Speed button function, 46 POS search saving, 41 POS Search dialog box, 39 POS transaction exceptions receiving email, 41 POS transactions searching for, 38 Previous Frame button function, 45 previous transaction locating, 34 printing evidence notes, 57 search results, 35 video images, 62 Q queued evidence automatically copied evidence, 49 clearing copied evidence, 51 deleting, 51 evidence for revision, 49 managing, 49 recopying, 51 reviewing, 49 updating, 50 viewing, 50 queueing evidence for copying, 48 quick investigations performing, 14 Quick Searches button function, 39 R recopying queued evidence, 51 refining search results list, 40 removing ESM from the list, 71 reviewing archived video, 62 evidence notes, 54 queued evidence, 49 Rewind to Start button function, 45 S saving evidence in a case folder, 60 POS search, 41 video images, 62 search results copying, 35 exporting, 35 printing, 35 search results list refining, 40 search type ATM or teller transaction, 32 data event, 28 motion or alarm, 22 POS transaction, 38 time and location, 18 searching by ATM or teller transaction, 32 by motion or alarm, 22 by time and location, 18 for data event, 28 for POS transactions, 38 setting device list folder, 71 HTTP proxy address, 75 time zone display, 72 showing evidence note details, 57 Standard Searches button function, 39 starting Investigator, 5 software, 5 system requirements, 4 T time and location search, 18 time zone setting the display, 72 timeline refinement buttons function, 20 Toggle Video Picture Controls button function, 44 transactions searching for ATM or teller , 32 searching for POS, 38 U uninstalling Evidence Manager, 5 Investigator, 5 software, 5 updating queued evidence, 50 USB drives copying evidence to, 66 Index 84 V Z video clips downloading, 61 updating playback position, 55 video display settings adjusting, 44 video images copying, 62 printing, 62 saving, 62 video playback adjusting, 45 View Live Video button function, 46 viewing queued evidence, 50 Volume button function, 44 Zoom Mode button function, 44 Zoom to 100% button function, 44 Index 85 Index 86