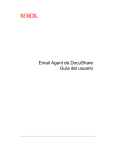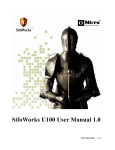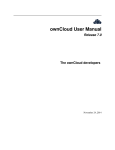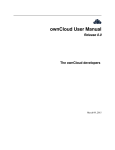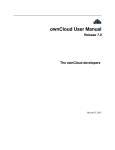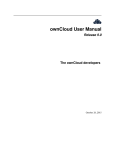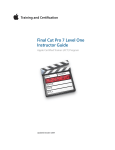Download Xerox DocuShare 6.0 User's Manual
Transcript
DocuShare Email Agent User Guide Publication date: April 2007 This document supports DocuShare Release 6.0/DocuShare CPX Release 6.0 Prepared by: Xerox Corporation DocuShare Business Unit 3400 Hillview Avenue Palo Alto, California 94304 USA Copyright © 2007 Xerox Corporation. All Rights Reserved. Xerox ® and DocuShare® are trademarks of Xerox Corporation. All other trademarks are the property of their respective companies and are hereby acknowledged. Table of Contents Chapter 1 Getting started Welcome . . . . . . . . . . . . . . . . . . . . . . . . . . . . . . . . . . . . . . . . . . . . . . . . . . . . . . . . . 1–2 Prerequisites . . . . . . . . . . . . . . . . . . . . . . . . . . . . . . . . . . . . . . . . . . . . . . . . . . . . . . 1–3 Resources . . . . . . . . . . . . . . . . . . . . . . . . . . . . . . . . . . . . . . . . . . . . . . . . . . . . . . . . 1–3 Chapter 2 Using the Email Agent About sending email messages to DocuShare objects . . . . . . . . . . . . . . . . . . . . . . 2–2 Object properties unique to the Email Agent . . . . . . . . . . . . . . . . . . . . . . . . . . . . . . 2–3 Sending email messages to collections and workspaces . . . . . . . . . . . . . . . . . . . . 2–5 Sending email messages to your personal collection . . . . . . . . . . . . . . . . . . . . 2–6 Allowing non-DocuShare users to send email messages to collections and workspaces . . . . . . . . . . . . . . . . . . . . . . . . . . . . . . . . . . . . . . . . . . . . . . . . . . . . 2–6 Sending email messages to users and groups . . . . . . . . . . . . . . . . . . . . . . . . . . . . 2–7 Scanning documents to collections and workspaces . . . . . . . . . . . . . . . . . . . . . . . . 2–9 Viewing messages in a collection or workspace . . . . . . . . . . . . . . . . . . . . . . . . . . 2–10 Importing a digital certificate to your email application. . . . . . . . . . . . . . . . . . . . . . 2–11 DocuShare Email Agent User Guide iii Table of Contents iv DocuShare Email Agent User Guide Getting started • Welcome . . . . . . . . . . . . . . . . . . . . . . . . . . . . . . . . . . . . . . . . . . . . . . . . . . . . . 1–2 • Prerequisites . . . . . . . . . . . . . . . . . . . . . . . . . . . . . . . . . . . . . . . . . . . . . . . . . . 1–3 • Resources . . . . . . . . . . . . . . . . . . . . . . . . . . . . . . . . . . . . . . . . . . . . . . . . . . . . 1–3 DocuShare Email Agent User Guide 1–1 Welcome Getting started Welcome The DocuShare Email Agent improves collaboration and email management capabilities, allowing you to email content directly into DocuShare. Using your email application, you can send messages to DocuShare collections, workspaces, users, and groups. The Email Agent is fully integrated with DocuShare, enabling you to use DocuShare features to search for email messages, control access to sensitive correspondence, and organize email content. Using the DocuShare Email Agent you can: • Share email content by sending messages to DocuShare users and groups. • Store email messages by sending them to collections, including your personal collection, and workspaces. • Add security to email messages by using a digital signature. • View stored email messages as well as their threads and properties in a browser view. Note: Workspaces are a feature of DocuShare CPX. 1–2 DocuShare Email Agent User Guide Getting started Prerequisites Prerequisites To use the Email Agent, you need the following: • An email application and account • A web browser • The URL of your DocuShare server and a DocuShare user account • The email address of your DocuShare server, which you can obtain from your site administrator • Knowledge of basic DocuShare features • Optionally, a digital certificate (ID), which you can obtain from either an in-house or a third-party Certification Authority Resources This guide explains how to use the capabilities of the DocuShare Email Agent. For complete information on DocuShare features, see the DocuShare User Guide located on the Help Desk page. DocuShare Email Agent User Guide 1–3 Resources 1–4 Getting started DocuShare Email Agent User Guide Using the Email Agent • About sending email messages to DocuShare objects . . . . . . . . . . . . . . . . . . 2–2 • Object properties unique to the Email Agent . . . . . . . . . . . . . . . . . . . . . . . . . . 2–3 • Sending email messages to collections and workspaces . . . . . . . . . . . . . . . . 2–5 • Sending email messages to users and groups . . . . . . . . . . . . . . . . . . . . . . . . 2–7 • Scanning documents to collections and workspaces . . . . . . . . . . . . . . . . . . . . 2–9 • Viewing messages in a collection or workspace . . . . . . . . . . . . . . . . . . . . . . 2–10 • Importing a digital certificate to your email application. . . . . . . . . . . . . . . . . . .2–11 DocuShare Email Agent User Guide 2–1 About sending email messages to DocuShare objects Using the Email Agent About sending email messages to DocuShare objects The Email Agent, together with your email application, enables you to share email content by sending messages and attachments to DocuShare collections, workspaces, users, and groups. To ensure the security of your electronic communications, the Email Agent supports the use of digital signatures. When sending an email message to a group, a copy of the message also can be sent to a collection associated with the group. This allows you to conveniently store the electronic correspondence of a group. With the Email Agent you can easily manage email distribution lists by creating groups based on the needs of your organization. Note: Workspaces are a feature of DocuShare CPX. 2–2 DocuShare Email Agent User Guide Using the Email Agent Object properties unique to the Email Agent Object properties unique to the Email Agent The Email Agent provides additional object properties to support its capabilities. These additional properties are described below. Table 2–1: Object properties Property Description User properties Attachment As URL Specifies how email attachments are handled when you receive a message sent to a group of which you are a member. Yes includes a link to the attachment in the message; No includes the attachment in the message. Suppress Email Agent Messages Stops the Email Agent from sending an email message for the selected action. Group properties Associated Collection Specifies the name of the collection to which you want to copy the email messages that are sent to the group. Click the Change button to select the collection that you want to use. Confirm Email Receipt Specifies that a confirming email be sent to the person who sent the email message to the group. Email Alias A unique, one-word name that can be used instead of the group handle as the recipient of an email message. External Recipients The email addresses of recipients who are not registered DocuShare users. When an email message to sent to the group, the message also is sent to each external recipient. Separate email addresses with a comma. Reply To Specifies to whom an email reply is sent when any member of the group sends a message. Sender emails a reply only to the user who sent the message; Group emails a reply to all the group members regardless of who sent the message. If the group includes another group as a member, Reply To applies to that group as well. Spam Control Controls who can send email messages to the group. Collection properties Attachments Only Sends each attachment as a separate document to the collection without the email message. Email Alias A unique, one-word name that can be used instead of the collection handle as the recipient of an email message. Spam Control Controls who can send email messages to the collection. DocuShare Email Agent User Guide 2–3 Object properties unique to the Email Agent Using the Email Agent Table 2–1: Object properties Property Description Workspace properties Attachments Only Sends each attachment as a separate document to the workspace without the email message. Email Alias A unique, one-word name that can be used instead of the workspace handle as the recipient of an email message. 2–4 DocuShare Email Agent User Guide Using the Email Agent Sending email messages to collections and workspaces Sending email messages to collections and workspaces Sending email messages to collections and workspaces lets you easily share, store, and retrieve messages as needed. To send an email message to a collection or workspace, you need the email address of the DocuShare server and the object handle, or, if specified, the object email alias. Your DocuShare administrator can provide you with the email address of the DocuShare server. For convenience, you should add the email address to your address book. You can send a message to a collection or workspace if you have Writer permission to it. If you do not have sufficient access to the container, or if you specify an incorrect handle for the container, the message is sent to a default collection that your DocuShare administrator set up. Ask your administrator for the location of the collection. You are the owner of any messages you send; However, if the email address specified for your email account is not identical to your DocuShare Email Address property (DocuShare is case-sensitive), a default owner name is assigned. Also, when using a digital signature, the message owner is determined from the email address in the digital certificate instead of from the email address provided in the From field of the message. Note: To verify that the email address specified for your email account is identical to your DocuShare email address, check the address shown in the From field of the message; the username@emaildomain part should match your DocuShare Email Address property. Alternatively, you can click the Look Up User link to the right of the From field; if the user account displays on the Search Results page, then the email addresses are identical. To send an email message to collections and workspaces: 1. In your email application, open a message window. 2. In the To or Cc field (do not use the Bcc field), enter the email address of the DocuShare server. Example: docushareserver@emaildomain 3. Do one of the following: • In the Subject field, enclose within angle brackets the word TO: and the object handle or email alias. Example: • Program Update <TO: Collection-45, TeamWorkspace> In the first line of the message body, type TO: and the object handle or email alias. Then add an empty line. To use TO: in the message body, the message format must be plain text. Example: optional empty line (no text can appear in this line) TO: Collection-45, Workspace-73 empty line When sending a message to multiple containers, you can use a comma, space, or semicolon to separate container handles or aliases. DocuShare Email Agent User Guide 2–5 Sending email messages to collections and workspaces Using the Email Agent Your DocuShare administrator determines whether or not you need to type TO: or some other text. You can add spaces or a tab before and after TO:. Note: If the email message includes attachments and you want to send the attachments only, replace the word TO: with Upload:. Because your administrator can specify a word other than Upload:, check with your administrator to find out the correct word to use. 4. Finish composing the message and send it. The message is sent; you will receive an email notification if your administrator configured DocuShare to send confirmation messages. Sending email messages to your personal collection You can easily send an email message to your personal collection simply by addressing the message to your DocuShare server. To send an email message to your personal collection: 1. In your email application, open a message window. 2. In the To or Cc field (do not use the Bcc field), enter the email address of the DocuShare server. Example: docushareserver@emaildomain 3. Finish composing the message and send it. The message is sent; you will receive an email notification if your administrator configured DocuShare to send confirmation messages. Allowing non-DocuShare users to send email messages to collections and workspaces You can allow users who do not have DocuShare accounts to send email messages to collections and workspaces. Your administrator sets up a user account for the Email Agent to enable this feature. You need to change the permissions of the container to give either the Email Agent user account or the All Users Except Guest group Writer permission to the container. A default owner name is assigned to a message a non-DocuShare user sends. If you do not change the permissions, the email messages are sent to a default collection. Check with your administrator for the name of the Email Agent user account as well as for the name of the default collection. If your administrator does not set up a user account for the Email Agent, then DocuShare cannot receive email messages from non-DocuShare users. 2–6 DocuShare Email Agent User Guide Using the Email Agent Sending email messages to users and groups Sending email messages to users and groups Using your email application, you can send email messages to DocuShare users and groups. • To send an email message to a group, you need the email address of the DocuShare server and the group handle or, if specified, the group email alias. If an associated collection is specified for the group, when you send a message to the group, a copy also is sent to this collection if you have Writer permission to it. • To send an email message to a user, you need the email address of the DocuShare server and the user handle, the username, or the email address of the user. When you send a message to a user, it is sent to the user’s personal collection. If you do not have sufficient access to the collection associated with a group, or you specify an incorrect handle for the user or group, the email message is sent to a default collection that your DocuShare administrator set up. See your administrator for the location of the collection. In addition, your DocuShare administrator can provide you with the email address of the DocuShare server. For convenience, you should add the email address to your address book. To send an email message to users and groups: 1. In your email application, open a message window. 2. In the To or Cc field (do not use the Bcc field), enter the email address of the DocuShare server. Example: docushareserver@emaildomain 3. Do one of the following: • In the Subject field, enclose within angle brackets the word TO: and any of the following: the group handle, the group email alias, the user handle, the username, the email address of a user. Example: • Program Update <TO: TeamLeaders, cmorgan> In the first line of the message body, type TO: and any of the following: the group handle, the group email alias, the user handle, the username, the email address of a user. Then add an empty line. To use TO: in the message body, the message format must be plain text. Example: optional empty line (no text can appear in this line) TO: TeamLeaders, User-17, hsantos@emaildomain empty line When sending a message to multiple recipients, use a comma, space, or semicolon as a separator. Your DocuShare administrator determines whether or not you need to type TO: or some other text. You can add spaces or a tab before and after TO:. DocuShare Email Agent User Guide 2–7 Sending email messages to users and groups Using the Email Agent Note: When using the email address of a user, you can replace the word TO: with Upload:, if the message includes attachments and you want to send the attachments only. The Email Agent uploads each attachment to the user’s personal collection. Because your administrator can specify a word other than Upload:, check with your administrator to find out the correct word to use. 4. Finish composing the message and send it. The message is sent to each user and group member, and you will receive an email notification if your administrator configured DocuShare to send confirmation messages. 2–8 DocuShare Email Agent User Guide Using the Email Agent Scanning documents to collections and workspaces Scanning documents to collections and workspaces If you have access to a multifunction device that supports scan to email, you can scan documents to DocuShare collections and workspaces. Before you can scan documents, you need the email address of your DocuShare server, which your DocuShare administrator can provide. Note: Since the user interface for multifunction devices can vary, the following procedure provides general steps for scanning a document to DocuShare. To scan a document: 1. Place a document in the document feeder. 2. Display the scan to email screen. 3. In the From: field, enter the email address of the sender. The email address you enter must be identical to an email address for a registered user on the DocuShare server. If there is no match, it may be rejected or a default owner name is assigned. 4. In the To: field, enter the enter the email address of the DocuShare server. Example: docushareserver@emaildomain Note: If the device supports templates, it is recommended that you create a template with the From: and To: fields specified. 5. Optionally, in the Subject: field, enclose within angle brackets the word TO: or Upload: and the object handle or email alias. Example: Program Update <TO: Collection-45, TeamWorkspace> 6. Press the Start button. The device scans the document and then emails it either to the sender’s personal collection (if you did not perform step 5) or to the containers specified in step 5. The format of the scanned document varies, depending on the type of multifunction device you use. DocuShare Email Agent User Guide 2–9 Viewing messages in a collection or workspace Using the Email Agent Viewing messages in a collection or workspace An envelope icon identifies an email message in a collection or workspace. In addition, digitally signed as well as encrypted messages are identified by icons next to the message title. Users with Reader permission to a message can view its contents and properties. Any user with Writer permission to the email message can change its properties. As the owner of any message you send, you can delete the message and change its permissions. To view an email message: 1. Locate the message that you want to view. 2. Click the message to open it. 3. To view any message threads, click the View Email Thread link. Note: A message thread consists of the messages in a collection or workspace that share the same message subject. The messages in the thread are ordered according to the received date, with the most recent messages displayed first. To view and change the properties of an email message: 1. Locate the message whose properties you want to view and change. 2. Click the message’s Properties icon. The View Properties page appears. 3. Click the Edit link. 4. Change the properties you want. Click a field name for a description of each property. Note: If your administrator created custom properties, they also display on the page. See your administrator for information about custom properties. 5. Click Apply. 2–10 DocuShare Email Agent User Guide Using the Email Agent Importing a digital certificate to your email application Importing a digital certificate to your email application A digital signature adds security to your email communications by ensuring that the message came from you and has not been changed by someone else. To add a digital signature to an email message, you need to import a digital certificate to your email application (for example, Microsoft Outlook). This section provides general steps for importing a digital certificate. See the documentation included with your email application for step-by-step instructions on importing a digital certificate. To import a digital certificate to your email application: 1. Contact your DocuShare administrator to find out the Certification Authority (CA) from which you should obtain the digital certificate. The certificate is a file with the extension .p12 (for example, mycertificate.p12). 2. After obtaining the digital certificate from the CA, copy it to a folder on your computer. 3. Using your email application, import the certificate from the folder on your computer. You will need to provide the following information: • Certificate file • Password, provided by the CA Note: If your certificate was issued from a CA that is part of a trusted chain of other certificates and CAs, your email application may ask if you want to add the CA to the Root Store. You can click Yes to add the CA, or you can add it directly to your email application. The latter method requires importing a PEM file with a .cer extension for the CA. The PEM file can be obtained from the CA at your site. DocuShare Email Agent User Guide 2–11 Importing a digital certificate to your email application 2–12 Using the Email Agent DocuShare Email Agent User Guide