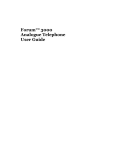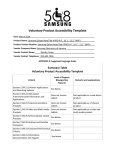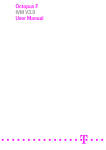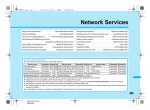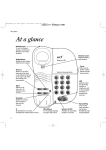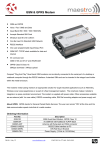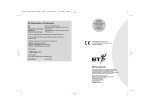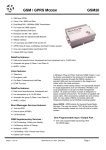Download Warwick Voice Mail System User's Manual
Transcript
Voice Mail User’s Guide (FACILITY NOT AVAILABLE IN RESIDENCES) SECTION ONE - INTRODUCTION ..................................................................................................2 SECTION TWO - GETTING STARTED ...........................................................................................2 2.1 Setting up Your Mailbox ...........................................................................................................2 2.1.1 New Mailbox ......................................................................................................................2 2.2 Getting Voice Mail to Take Your Calls .....................................................................................3 2.3 Listen to the Messages ...............................................................................................................3 2.4 Next Steps ..................................................................................................................................3 SECTION THREE - ACCESS YOUR MAILBOX ............................................................................4 3.1 From Your Own Line.................................................................................................................4 3.2 From Another Line.....................................................................................................................4 3.3 From Outside the University......................................................................................................4 SECTION FOUR – DESCRIPTION OF THE MAIN MENU OPTIONS..........................................5 4.1 MAKE A NEW MESSAGE (Main Menu Option 6).................................................................5 4.2 PLAYING MESSAGES (Main Menu Option 7).......................................................................6 4.2.1 Change User Options (Main Menu Option 8).....................................................................7 4.3 DIVERTING CALLS TO VOICE MAIL .................................................................................7 4.3.1 Diverting Calls to Your Voice Mail....................................................................................7 4.3.2 Transferring to Someone Else’s Voice Mail.......................................................................7 SECTION FIVE – VOICE MAIL ETIQUETTE.................................................................................8 Voice Mail User's Guide latest Page 1 of 8 Voice Mail User’s Guide (FACILITY NOT AVAILABLE IN RESIDENCES) SECTION ONE - INTRODUCTION The University of Warwick telephone system has a comprehensive Voice Mail system. In its simplest form, it acts as an answering machine. The system also has many other features, so once you have got used to it in the simple ‘answering machine’ mode you are encouraged to find out what else it can do. You are unlikely to use all the features, but by finding out which are useful, you can save time by making Voice Mail work for you. The Voice Mail access number is: 74747 To access your Voice Mailbox from another internal phone: 75800 SECTION TWO - GETTING STARTED First find out whether your number has been enabled for Voice Mail; that is whether you own a Voice Mailbox. Using your own phone, dial 74747 and listen to the response and then hang up. “Hello mailbox <number>” Shows you have got a Voice Mailbox, but you haven’t yet used it - - it’s a new mailbox. “Hello <name>” Shows you have got a Voice Mailbox, and it has already been made ready for use, either by you, or someone else on your number. “Welcome to the message centre. Please enter a mailbox number or wait.” Shows your line does not own a mailbox, contact the Switchboard Supervisor 73800. 2.1 Setting up Your Mailbox 2.1.1 New Mailbox If the mailbox has not been used before, you need to make it ready for use. Before calling the Voice Mail again, prepare the following: A secret passcode A four to ten digit number which you will use in future to gain access to your stored messages and make changes to your mailbox. The passcode will initially be the same as your internal phone number, but the Voice Mail will want you to choose your own. A greeting message. It is best to write it down, and practice it a few times. You will be able to keep re-recording it until you are happy with it. The Voice Mail system always adds the announcement, “You may start your message now”, at the end of your greeting. Announcing your own A recording of you speaking your own name will be made. name. This is not used as part of the greeting message, but for when you access your own mailbox (as an assurance that you have got through to the right one) and when you leave messages for someone else. NB Please see Section Five Voice Mail Etiquette Voice Mail User's Guide latest Page 2 of 8 Voice Mail User’s Guide (FACILITY NOT AVAILABLE IN RESIDENCES) Once you have completed the above, you are ready to dial 74747 to set up your Voice Mail. The Voice Mail system will slowly step you through the three stages outlined above. When making a recording, press # to indicate you have finished speaking. 2.1.2 Setting Up an Existing Mailbox If the Mailbox has already been made ready for use, either by you or someone else, you need to Access Your Mailbox (see section three). Alternatively, using 8 (key 8 for User Options) from the main menu is a quick way of setting up your mailbox in the same way as for a ‘New Mailbox’. 2.2 Getting Voice Mail to Take Your Calls Once you have set up your Voice Mail, in order to try it out, you will need the Voice Mail to take your calls. This is achieved by diverting your calls to 74747. Section 4.3, Diverting Calls to Voice Mail describes this, but use the following just for testing purposes: • Dial *8 74747 to divert all your calls to your Voice Mailbox. • Call your own number from another phone; it will be answered by your Voice Mailbox. Leave a message when asked to do so. • Return to your own phone and dial #8 to cancel the divert-all-calls. 2.3 Listen to the Messages Now you have a message in your Mailbox, find out how to listen to it. Section 4.2, Playing Messages, describes this, but if you just want to listen to it and then discard it, try this: You can access your voice Mail in two ways: 1. Press the message key on your phone (when message lamp is flashing), see note below • Message lamp flashing on your phone. • Press message lamp key. • Follow phone prompts to get Voice Mail. • Key 7 to play the first message. 2. Dial 74747 • Dial 74747 from your own phone to get a Voice Mail. • Key in your secret passcode, when asked for it. • Key 7 to play the first message. • When the message has finished, key 3 to discard it then 9 to exit. Please note the message indicator on phones is not exclusive to Voice Mail e.g. call-back messages may also flash the light. Features set from another phone will also light the message lamp. Always follow the screen prompts on your phone; this will indicate what the message lamp is being used for. 2.4 Next Steps To familiarise yourself with this basic model of operation, refer to the following sections: • Access Your Mailbox (Section 3) • Change User Options (Section 4) • Diverting Calls to Voice Mail (4.3) • Playing Messages (4.2) Voice Mail User's Guide latest Page 3 of 8 Voice Mail User’s Guide (FACILITY NOT AVAILABLE IN RESIDENCES) Once you are familiar with Voice Mail, spare a moment to re-read those sections. In the early stages you will probably have ignored features like being able to press 1 to pause and play back, as there were more critical things to learn. Returning to discover these useful little facilities can save a lot of time. Section 4.1, Make a New Message, covers a useful way of sending a message to another person’s Mailbox. It is a great time-saver if you want to send the same message to several people at the same time. SECTION THREE - ACCESS YOUR MAILBOX When you want to access your Mailbox, you will need to know your secret passcode. You will be prompted for it, unless you set it to 0000, meaning it is not passcode protected. Your Mailbox is simple to access from your own phone, as described below. If you want to access your Mailbox from outside the University, the best way is to ensure you leave calls to your own number diverted to your Mailbox (i.e. *3674747 after 5 rings, or *874747 immediately). 3.1 From Your Own Line • Just dial 74747 and enter your passcode when prompted for it. 3.2 From Another Line • • Dial the special Voice mail number 75800 (not 74747 that would get you to the Mailbox of the phone’s owner) You will hear the announcement, “Welcome to the message centre, please enter a Mailbox number or wait.” At that stage, key in your own internal phone number. • You will hear your greeting message played. Key * just as it starts to play. It is important that you do this immediately the greeting starts to play in order to access your Mailbox. • Enter your passcode when prompted for it. 3.3 From Outside the University • If you left your own line diverted to Voice Mail (either for all calls or no reply) simply call your own number. (You can do this from another internal number, or from outside the University). • If calling from outside, ensure you are using a push button phone which sends tones (some payphones need you to press # after connection, before they will generate tones). Like any other caller to your number, when diverted to your Mailbox, you will hear your greeting message played. • Interrupt this with * just as it starts to play in order to access your Mailbox. • Then enter your passcode when prompted for it. • If you did not leave your own line diverted to Voice Mail, call the University switchboard number, 024 7652 3523, and obtain extension 75800 (if you reach the autoattendant, key 75800 when it says “if you know the extn. No. enter it now”). Voice Mail User's Guide latest Page 4 of 8 Voice Mail User’s Guide (FACILITY NOT AVAILABLE IN RESIDENCES) Once you have access to your own Mailbox you will be told how many messages there are, and the main menu will be read out. SECTION FOUR – DESCRIPTION OF THE MAIN MENU OPTIONS It is worth recognising that when the Mailbox is announcing the main menu and the four available options, you can key in your choice at any point during the announcement. You do not need to wait until the whole menu has been announced before you key in your command: 6 7 8 9 Make a New Message Playing Messages Change User Options Exit System Those operations are described in the following sections, apart from the last one, 9 to exit the system. When you choose that, the mailbox announces the number of messages remaining in your mailbox, says, “Goodbye”, and ends the call. Making Recordings Several of the commands allow you to make a recording at some point: your greeting message, a message to send to someone else, or you speaking your own name. When making a recording, press # as soon as you have finished speaking. Although Voice Mail also tries to detect silence, and interpret that as meaning you have finished speaking, the presence of extraneous noise may cause it to keep recording. 4.1 MAKE A NEW MESSAGE (Main Menu Option 6) • • Key 6 at the main menu to record a message which you wish to send to another Mailbox (or to several other Mailboxes). Follow the prompts to enter the number(s) of the Mailbox(es) you want to send the message to Followed by the # key After entering each Mailbox number (internal phone number of the recipient), you will be given the choice of: deleting the number you just entered; entering another Mailbox number; or going on to record your message (press # or simply wait). When you have recorded your message (remember to press # when you finish speaking), you will be offered the MAKE A NEW MESSAGE MENU where you are invited to key one of the following: 2 Append message and continue recording 3 Discard message and record it again 7 Review recording. This plays the message back 9 Send message and exit to MAIN MENU Voice Mail User's Guide latest Page 5 of 8 Voice Mail User’s Guide (FACILITY NOT AVAILABLE IN RESIDENCES) 6 Message addressing options. This gives you access to these additional commands: 2 3 7 8 9 Confidential Future delivery – send it at some specified time in the future Request a receipt – let me know when it has been heard Mark message urgent Exit message options Now go back to the MAKE A NEW MESSAGE menu. message when you have done that. • Don’t forget to send the Make your selection; you do not have to wait for the announcement to finish. 4.2 PLAYING MESSAGES (Main Menu Option 7) • Key 7 at the main menu to play the first message. If it is from another internal phone, the Mailbox will tell you the number and perhaps the name of the sender. While a message is playing you can use: 1 Pause for up to 30 seconds 2 Resume after a pause * Takes back 5 seconds # Moves forward 5 seconds At the end of the message, you will be presented with the PLAYING MESSAGES menu where you are invited to key a command from the list below. You do not always have to wait for the message to get to the end. 2 3 4 5 6 7 • Answer message. This records your reply and gives you options similar to those in the MAKE A MESSAGE menu. Once you have sent your reply, the original message will be replayed so that you ca decide what to do with it. Discard current message. Give message to another user. This allows you to forward the message, plus additional comments, to another mailbox. The sequence of events and options offered are identical to those described under MAKE A NEW MESSAGE on the previous page. Once the forwarded message has been sent on, you are returned to this PLAYING MESSAGES menu. Keeping current message. Make a new message. This takes you to the MAKE A MESSAGE menu. When you have finished there, you will be returned here and the message you last played will be replayed so that you can decide what to do with it. Play current message again. Make your selection; you do not have to wait for the announcement to finish. The whole procedure is repeated while there are further messages in your mailbox. Voice Mail User's Guide latest Page 6 of 8 Voice Mail User’s Guide (FACILITY NOT AVAILABLE IN RESIDENCES) 4.2.1 Change User Options (Main Menu Option 8) Key: 8 at the main menu to change user options. You will be presented with the CHANGE USER OPTION menu where you are invited to key one of the following: 4 6 7 9 Change Your Greeting. Change your name. Change your password. Exit to MAIN MENU. 8. Activate user Tutorial. This steps you through the three main things you need to set up in the same way it does for a New Mailbox, as described in Getting Started. From MAIN MENU 8477 99 88 Re-record your greeting message. Use # when you have finished speaking. Saves the new message, and then exits. Set up Mailbox from Scratch- using user tutorial 4.3 DIVERTING CALLS TO VOICE MAIL 4.3.1 Diverting Calls to Your Voice Mail To ensure that callers to your own number are directed to your Voice Mailbox, where they can leave a message, you will need to set up a divert to 74747. For those used to answering machines, setting up a divert to 74747 can be likened to switching the answering on, and cancelling that divert to switching it off again. To divert your Voice Mailbox, the telephone number you set the divert to is always 74747. The code *8 to ‘divert all calls’ (immediately on answer) works on all types of phone, as does #8 to ‘cancel divert on all calls’. So you can use: *8 74747 #8 divert all calls immediately on answer to my Voice Mailbox stop diverting all my calls Although simple to set up, you might only use those when away for some time, because you have to remember to set them up and cancel them. A far more convenient type of divert is the conditional divert. Refer to the appropriate Telephone User Guide available at http://www2.warwick.ac.uk/services/its/facilities/telecommunications/ for details of the different types of divert you can set up. Perhaps the most useful facility for use in conjunction with Voice Mail is the ‘divert internal and external calls on no reply’ (after 5 rings). This can be set up with *36, so you would use *36 74747 to get all your unanswered calls diverted automatically to your Voice Mail box. The advantage with this is that you can do it once and then not think about it again. 4.3.2 Transferring to Someone Else’s Voice Mail Voice Mail User's Guide latest Page 7 of 8 Voice Mail User’s Guide (FACILITY NOT AVAILABLE IN RESIDENCES) If you receive calls for someone else when they are not at their phone, you may want to transfer a caller to that other person’s Voice Mailbox so they can leave a message. To do this, start a TRANSFER in the usual way, but to number 75800. That is the Voice Mail number which prompts you to, “Enter Mailbox number”. When it does so, key in the internal phone number that the caller wishes to leave a message for. As the greeting starts, hang up, and the caller will be connected. SECTION FIVE – VOICE MAIL ETIQUETTE The points listed below provide basic advice on making the most of the University of Warwick Voice mail system: • Change your personal greeting once a day, give your name, the date, an indication of your movements and the time that you expect to access your Mail box and respond to the messages in it. • Always ask for a detailed message to be left. This will enable you to prepare before replying. • Reply to your messages promptly. • When sending a message, always state your name and subject before recording the main body of the message. • Send messages to another Voice Mail user from your Mailbox to theirs. This makes replying easier. • Messages should be concise, but contain sufficient detail to avoid the telephone tag which can result from cryptic, “Call me back” messages. • Cover only one subject per message. • If your message is being sent to more than one person, make it clear who it is being distributed to. • If you will be away for a few days, or longer, consider setting your passcode to 0000 or to your own extension number to enable colleagues to access your messages. Alternatively, change your passcode, and tell them it. Whatever you do, remember to inform your colleagues, perhaps via Voice mail. • Change your passcode whenever you think it is no longer secure. Make it something you are sure to remember, but others won’t guess. • Always, press 9 to leave the system so you are certain what state your Mailbox is in. Voice Mail User's Guide latest Page 8 of 8