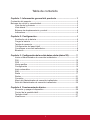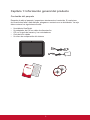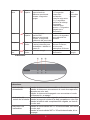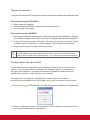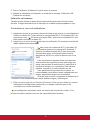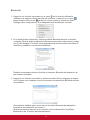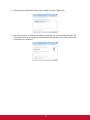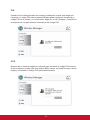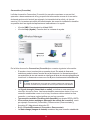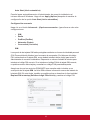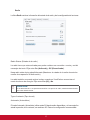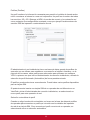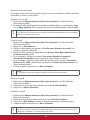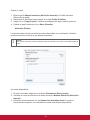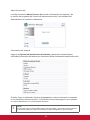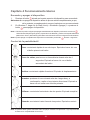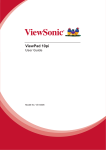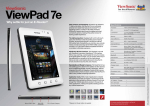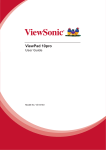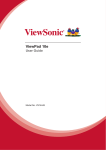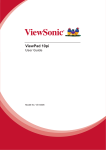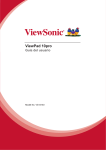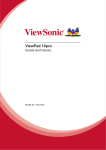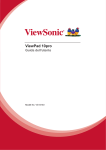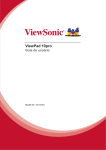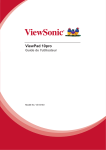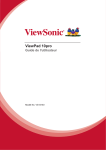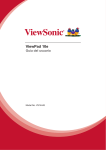Download ViewSonic 10pi User's Manual
Transcript
ViewPad 10pi Guía del usuario Model No. VS14406 Información de conformidad AVISO FCC La siguiente declaración se aplica a todos los productos que han recibido la aprobación FCC. Los productos correspondientes llevan el logotipo FCC y/o un identificador FCC con el formato GSS-VS14406 en la etiqueta del producto.Este dispositivo cumple el Apartado 15 de las Normas FCC. La operación está sujeta a las siguientes dos condiciones: (1) Este dispositivo no debe causar interferencias perjudiciales y (2) este dispositivo debe aceptar cualquier interferencia recibida, incluidas aquellas que provoquen un funcionamiento no deseado. Este dispositivo ha sido comprobado y se determinó que cumple con los límites de dispositivo digital Clase B, de acuerdo con la Parte 15 de las Normas FCC. Estos límites han sido diseñados para proporcionar una protección razonable contra interferencias perjudiciales en una instalación residencial. Este equipo genera, utiliza y puede irradiar energía de radiofrecuencia y, si no se instala y utiliza de acuerdo con las instrucciones, podría ocasionar interferencias perjudiciales en las comunicaciones de radio. Sin embargo, no existe garantía alguna de que no ocurrirán interferencias en una instalación en particular. Si este equipo causa interferencias perjudiciales en la recepción de radio o televisión, lo cual puede determinarse al apagar y encender nuevamente el equipo, se recomienda que el usuario intente corregir la interferencia tomando una o más de las siguientes medidas: • Reoriente o traslade la antena receptora. • Aumente la separación entre el equipo y el receptor. • Conecte el equipo a un tomacorriente que se encuentre en un circuito diferente al que está conectado el receptor. • Solicite ayuda a su distribuidor o a un técnico de radio/TV experimentado. Los cambios o modificaciones no aprobados expresamente por la parte responsable de su cumplimiento anularán la autorización del usuario para trabajar con el equipo. Las antenas utilizadas por este transmisor no deben ubicarse ni trabajar junto con ninguna otra antena o transmisor. Información sobre SAR de la FCC Declaración de exposición a radiaciones de la FCC Este dispositivo cumple con los límites de exposición a radiaciones de radiofrecuencia de la FCC establecidos para un entorno sin control. No se deberá colocar o utilizar este transmisor junto con otra antena o transmisor. Este dispositivo ha sido sometido a pruebas y cumple con los estándares y procedimientos de medición especificados en el Boletín OET 65, anexo C de la FCC. i Importantes Instruciones de Seguridad 1. 2. 3. 4. 5. 6. 7. 8. 9. 10. 11. 12. 13. 14. 15. 16. 17. 18. 19. 20. NO coloque ningún objeto sobre su ViewPad. Los objetos pueden arañar la pantalla o entrar en ella. NO exponga su ViewPad a entornos sucios o polvorientos. NO coloque su ViewPad en una superficie irregular o inestable. NO inserte ningún objeto extraño en su ViewPad. NO exponga su ViewPad a campos magnéticos o eléctricos intensos. NO exponga su ViewPad a la luz solar directa, ya que se puede dañar la pantalla LCD. Manténgalo alejado de fuentes de calor. TEMPERATURA DE SEGURIDAD: este ViewPad solamente se debe usar en entornos con temperaturas ambientes comprendidas entre -15 °C (5 °F) y 55 °C (131 °F) NO utilice su ViewPad bajo la lluvia. Consulte a su autoridad local o distribuidor para obtener información sobre cómo deshacerse correctamente de los productos electrónicos. Su ViewPad y el adaptador pueden producir calor durante el uso o carga normal. NO deje su ViewPad en su regazo para evitar que la exposición al calor le moleste o le produzca lesiones. VALORES NOMINALES DE ALIMENTACIÓN: consulte la etiqueta de valores nominales de su ViewPad y asegúrese de que el adaptador de alimentación cumple dichos valores. Utilice únicamente accesorios especificados por el fabricante. NO utilice un lápiz ni ningún objeto afilado para tocar la pantalla. Limpie la pantalla táctil con un paño suave. Si es necesario, humedezca el paño ligeramente antes de realizar la limpieza. No utilice nunca soluciones abrasivas o de limpieza. Apague siempre su ViewPad para instalar o quitar dispositivos externos que no admitan la funcionalidad de conexión en caliente. Desconecte su ViewPad de la toma de corriente eléctrica y apáguelo antes de limpiarlo. NO desmonte su ViewPad. Las reparaciones solamente pueden ser realizadas por un técnico de servicio técnico profesional certificado. Su ViewPad tiene aberturas para dispersar el calor. NO bloquee las aberturas de ventilación. Si no sigue estas instrucciones, su ViewPad se puede calentar y averiarse. Hay riesgo de explosión si la bateria no está sustituida por el modelo incorrecto. Elimine la bateria usada según las instrucciones. Los usuarios deben utilizar la conexión de interfaces USB cuya versión sea la USB 2.0, o superior. EQUIPO CONECTABLE, La toma de corriente se debe instalar junto al equipo y se debe tener acceso a ella sin ninguna dificultad. ii Información del Copyright Copyright © ViewSonic® Corporation, 2011. ViewSonic, el logotipo de los tres pájaros y OnView®, ViewMatch™ y ViewMeter® son marcas registradas de ViewSonic Corporation. Todos los productos utilizados en este dispositivo y todas las marcas comerciales mencionadas en este documento son marcas comerciales o marcas comerciales registradas de sus respectivos propietarios. Microsoft®, Windows®, Windows NT® y el logotipo de Windows® son marcas registradas de Microsoft® Corporation en EE.UU. y en otros países. Intel®, Pentium® y Atom™ son marcas comerciales registradas de Intel® Corporation. Wi-Fi y el logotipo de Wi-Fi CERTIFIED son marcas registradas de Wireless Fidelity Alliance. SD y SDHC son marcas comerciales de SD Card Association. Bluetooth y el logotipo de Bluetooth son marcas comerciales de Bluetooth SIG, Inc. El motor de predicción de los métodos de entrada es TOUCHPAL, proporcionado por COOTEK. Renuncia de responsabilidad: ViewSonic Corporation no se hace responsable de los errores técnicos o editoriales, ni de las omisiones contenidas en este documento, ni de los daños fortuitos o resultantes del suministro de este material, ni del rendimiento o uso de este producto.En su interés por continuar mejorando el producto, ViewSonic Corporation se reserva el derecho a modificar las especificaciones del mismo sin previo aviso. La información contenida en este documento puede cambiar sin previo aviso.Queda prohibida la copia, reproducción o transmisión de este documento por ningún medio ni para ningún fin, sin el previo consentimiento por escrito de ViewSonic Corporation. Registro del producto Para que nuestros productos se ajusten a sus futuras necesidades, así como para recibir información adicional sobre el producto cuando esté disponible, regístrelo a través de Internet en: www.viewsonic.com. Para el historial Nombre del producto: Número de modelo: Número del documento: Número de serie: Fecha de compra: ViewPad 10pi VS14406 ViewPad 10pi_UG_ESP Rev. 1A 09-02-11 _______________________________ _______________________________ Desecho del producto al final de su vida útil ViewSonic es respetuoso con el medioambiente y está comprometido a trabajar y vivir de una manera que sea respetuosa con el medioambiente. Gracias por ser parte de una forma de Computación más Inteligente y más Verde. Visite el sitio web de ViewSonic para saber más. EE.UU. y Canadá: http://www.viewsonic.com/company/green/recycle-program/ Europa: http://www.viewsoniceurope.com/uk/kbase/article.php?id=639 Taiwán: http://recycle.epa.gov.tw/recycle/index2.aspx iii Tabla de contenido Capítulo 1: Información general del producto----------------------------- 2 Contenido del paquete---------------------------------------------------------------------2 Botones de control y conectividad------------------------------------------------------3 Vista frontal y posterior----------------------------------------------------------------3 Vista lateral-------------------------------------------------------------------------------4 Botones de desplazamiento y control----------------------------------------------4 Indicadores-------------------------------------------------------------------------------5 Capítulo 2: Configuración--------------------------------------------------------- 6 Sustitución de la batería---------------------------------------------------------------6 Cargar la batería------------------------------------------------------------------------6 Tarjeta de memoria---------------------------------------------------------------------7 Configuración del panel táctil--------------------------------------------------------7 Conectarse a una red inalámbrica--------------------------------------------------8 Bluetooth----------------------------------------------------------------------------------9 Capítulo 3: Configuración de la red de datos celular (datos 3G)----------- 11 Iniciar el Administrador de conexión inalámbrica - --------------------------- 11 PIN --------------------------------------------------------------------------------------- 12 PUK -------------------------------------------------------------------------------------- 12 Varios perfiles ------------------------------------------------------------------------- 13 Configuración-------------------------------------------------------------------------- 15 Inicio automático - -------------------------------------------------------------------- 16 SIM --------------------------------------------------------------------------------------- 16 Radio ------------------------------------------------------------------------------------ 17 Redes------------------------------------------------------------------------------------ 21 Conexión ------------------------------------------------------------------------------- 23 Menú del Administrador de conexión inalámbrica --------------------------- 25 Salir del Administrador de conexión inalámbrica ----------------------------- 25 Capítulo 4 Funcionamiento básico-------------------------------------------26 Encender y apagar el dispositivo-------------------------------------------------- 26 Control de la pantalla táctil---------------------------------------------------------- 26 Teclado virtual-------------------------------------------------------------------------- 27 ViewScene------------------------------------------------------------------------------ 27 1 Capítulo 1: Información general del producto Contenido del paquete Después de abrir el paquete, inspeccione atentamente el contenido. Si cualquiera de los artículos falta o está dañado, póngase en contacto son su distribuidor. La caja debe contener los siguientes artículos: • • • • • Una tableta ViewPadpi. Un adaptador de CA con cable de alimentación CD con la guía del usuario y los controladores Guía de inicio rápido Un disco de recuperación del sistema User Guide and Installation Software ViewPad Series Tablet View Pa Quick d 10pi Star t Gu ide PC System Requirements Intel® Pentium® processor or greater running on Windows® Platform, 4x CD-ROM drive; 64MB or more of available RAM; 800x600 color display. Microsoft® Windows® 7 Professional For distribution only with a new ViewSonic® PC. This disc contains 32-bit software only. External Recovery Media Disc 1 of 1 Copyright © 2011, ViewSonic Corporation. All rights reserved. All trademarks, registered or otherwise, are the property of their respective companies. Disclaimer: Support for these products ViewSonic Corporation shall not be liable for technical or editorial reeors or ® contained herein; nor for incidental or consequential damages resulting . provided by ViewSonicomissions from furnishing this meterial, or the performance or use of this product. In the For technical support interest of continuing product improvement, ViewSonic Corporation reserves the right to change product specifications without notice. Information in this CD-ROM information, visit may change without notice, No part of this CD-ROM may be copied, reproduced, or transmitted by any means, for any purpose without prior written permission of www.viewsonic.com ViewSonic Corporation. 03/14/11 • ViewPad_CD • Made in China Portions © 2011 Microsoft Corporation. All rights reserved. © 2011 ViewSonic Part No. 03/14/11_VPD_Ver.1 Copyright © 2011, ViewSonic Corporation. All rights reserved. All trademarks, registered or otherwise, are the property of their respective companies. Disclaimer: ViewSonic Corporation shall not be liable for technical or editorial reeors or omissions contained herein; nor for incidental or consequential damages resulting from furnishing this meterial, or the performance or use of this product. In the interest of continuing product improvement, ViewSonic Corporation reserves the right to change product specifications without notice. Information in this CD-ROM may change without notice, No part of this CD-ROM may be copied, reproduced, or transmitted by any means, for any purpose without prior written permission of ViewSonic Corporation. 03/14/11 • ViewPad_CD • Made in China 2 Botones de control y conectividad Vista frontal y posterior Componentes frontales y posteriores 1. Pantalla táctil 2. S ensor de luz ambiente 3. Cámara Web 4. C onductos de ventilación 5. Altavoces 6. C ámara posterior (opcional) Utilice el dedo para controlar el sistema y las aplicaciones. Ajuste automáticamente la retroiluminación del panel. Presione el botón Menú durante 3 segundos para encender o apagar el dispositivo. Cámara Web integrada que permite capturar imágenes, grabar vídeos y charlar en línea. Permiten disipar el calor y mantener una temperatura óptima en su ViewPad. Produce sonido de los archivos multimedia o del sistema operativo. Puede hacer fotografías con resoluciones de 2048 x 1536 así como grabar vídeos. 3 Vista lateral Componentes laterales 1. Ranura de bloqueo 7. Botón Atrás 2. Botón Inicio 3. Botón Menú 4. Botones Volumen/Brillo 8. Conector de alimentación 9. Conector de salida de audio 10. Puertos USB 5. Indicadores 11. R anura para tarjetas de memoria 6. C onmutador de encendido y 12. R anura para tarjetas SIM 3G apagado (opcional) 13. Conector de la base de acoplamiento 14. MICRÓFONO 15. C onmutador de bloqueo 16. Orificio de expulsión y restablecimiento Botones de desplazamiento y control Los botones externos tienen diferentes funciones según el sistema operativo. Botón Icono Ubicación Función en Windows Inicio Parte superior Menú Parte superior Parte superior Volumen- Volumen+ Parte superior Pulsación corta: ir al escritorio Mantener presionado durante 3 segundos: Activar y desactivar el sensor Ctrl+Alt+Suprimir Pulsación corta: bajar volumen; Mantener presionado durante 3 segundos: reducir el brillo. Pulsación corta: subir volumen; Mantener presionado durante 3 segundos: aumentar el brillo. 4 ANDROID Función en DOS Ir a la pantalla de inicio Flecha Arriba Abrir menú Flecha Abajo Pulsación corta: Flecha Reducción de volumen Izquierda Pulsación corta: Aumento de volumen Flecha Derecha Alimentación Parte superior Pulsación corta: espera/reactivar; Mantener presionado durante 4 segundos: apagar Pulsación corta inferior a 2,5 segundos: Suspensión/ reanudación; Pulsación larga entre 2,5 y 7 segundos: Aparición del diálogo de apagado; Pulsación larga superior a 7 segundos: Apagado de la alimentación Función Atrás; Presione 10 segundos para calibración de hardware Atrás Parte superior Bloquear Parte inferior Restablecer Parte inferior Pulsación corta: función ESC; Mantener presionado durante 10 segundos: calibración del panel táctil Girar hacia la izquierda Izquierda para o hacia la derecha para bloquear G-Sensor; deshabilitar o habilitar el Derecha para sensor G desbloquear G-Sensor Corte de energía Apagado de la alimentación Pulsación corta: Encendido/ apagado Entrar Sin función Corte de energía Indicadores Indicadores 1. Indicador de alimentación Cuando el sistema está encendido, se ilumina en color azul. Cuando el sistema se encuentra en el modo de suspensión, parpadea en color azul. Cuando el sistema está apagado o se encuentran el modo de hibernación, se apaga. 2. Indicación del Cuando la batería se está cargando, se ilumina en color rojo. estado de la batería Cuando la carga de la batería es baja, parpadea en color rojo. Cuando la batería está completamente cargada, se ilumina en color azul. 3.Indicador LAN Cuando la funcionalidad WiFi o 3G está activada, se ilumina inalámbrico en color azul. Cuando la funcionalidad WiFi o 3G está desactivada, la luz se apaga. 5 Capítulo 2: Configuración Sustitución de la batería La batería está fijada al dispositivo de forma permanente. La sustitución de la batería debe ser realizada únicamente por un centro de servicio de ViewSonic autorizado. Póngase en contacto con el centro de atención al cliente de ViewSonic para obtener más información. Cargar la batería La nueva batería se suministra cargada parcialmente. Para cargar completamente la batería, siga las instrucciones que se indican a continuación. 1. Conecte un extremo del adaptador de CA en la toma para el cargador. 2.Enchufe el otro extremo del adaptador de CA a una toma de corriente eléctrica para iniciar la carga. Cuando la batería se está cargando, el indicador LED de carga parpadeará en color ámbar y el icono de la batería también se mostrará en la barra de estado. Cuando la batería esté completamente cargada, el color del indicador LED de carga cambiará a azul; si el dispositivo está encendido, el icono de la batería se mostrará como una batería totalmente cargada. Nota: utilice únicamente el adaptador de alimentación de CA proporcionado para cargar la batería. La vida de la batería puede variar en función del uso real. 6 Tarjeta de memoria La tarjeta de memoria SD proporciona espacio de almacenamiento de datos adicional. Para instalar la tarjeta SD/SDHC 1. Abra la tapa de la tarjeta. 2. Inserte la tarjeta SD/SDHC siguiendo la marca indicativa. 3. Cierre la tapa de la tarjeta. Para quitar la tarjeta SD/SDHC 1. Para quitar la tarjeta de forma segura, vaya la barra de tareas de Windows y haga clic con el botón secundario en el icono. Seleccione la opción para expulsar la tarjeta SD. 2. Cuando Windows muestre el mensaje “The device is now safe to remove (Ahora se puede quitar el dispositivo de forma segura)”, abra la tapa de las tarjetas. 3. Empuje para expulsar la tarjeta SD de la ranura. ¡NOTA! No quite la tarjeta de memoria mientras el dispositivo accede a ella. La extracción repentina de la tarjeta de memoria puede causar la pérdida de datos o un comportamiento impredecible del sistema. Configuración del panel táctil El panel táctil de este dispositivo viene calibrado de fábrica. En la mayoría de los casos, no es necesario volver a calibrarlo. No obstante, debido a la naturaleza del panel táctil capacitivo, el cambio de ubicación geográfica puede requerir la recalibración para las condiciones del nuevo entorno. Si el panel táctil muestra un comportamiento inadecuado, lleve a cabo el procedimiento de calibración de dicho panel tal y como se muestra a continuación. 1. Toque el icono (ILITEK) para abrir el menú de calibration (calibración) del panel táctil. 2. Coloque el dispositivo sobre una mesa plana. Evite cualquier contacto táctil con el panel táctil mientras realiza la calibración. 7 3. Toque “Calibration (Calibración)” para iniciar el proceso. 4. C uando la calibración se complete, se mostrará el mensaje “Calibration OK (Calibración correcta)”. Calibración del hardware: También puede calibrar el panel táctil manteniendo presionado el botón Atrás durante 10 segundos hasta que el indicador de la batería para parpadee en rojo. Conectarse a una red inalámbrica 1. Asegúrese de que se encuentra dentro del área de servicio de la red inalámbrica. Presione el botón Wi-Fi para activar la funcionalidad Wi-Fi. El indicador Wi-Fi se iluminará en azul. ( Si inserta una tarjeta SIM y activa la funcionalidad 3G, también podrá conectarse a redes 3G. del área de notificación. Se mostrará una lista de 2. Haga clic en el icono de red redes inalámbricas disponibles. ( Las zonas con cobertura Wi-Fi y las redes 3G se mostrarán juntas en la misma lista. Windows 7 también virtualiza la tarjeta Wi-Fi para que pueda utilizarla dos veces, por ejemplo para conectar dispositivos WPS a un punto de acceso que no es WPS. Para conectarse a algunas redes que requieren autenticación de seguridad, puede que tenga que pasar otro proceso de autorización y especificar el nombre de usuario y la contraseña. Para obtener detalles, consulte a su administrador de red. Para garantizar la seguridad de los datos, es recomendable conectarse a redes inalámbricas que tengan seguridad siempre que sea posible. Cuando viaje en avión, asegúrese de desactivar la conexión de red inalámbrica para evitar posibles riegos y volar seguro. 3. Elija una red y haga clic en Connect (Conectar). Si la red que utiliza no requiere autenticación de seguridad, aparecerá un mensaje indicando que se ha conectado a la red correctamente. Las configuraciones pueden variar en función del número de modelo. Compruebe el modelo real para conocer las especificaciones técnicas. 8 Bluetooth 1. Haga clic con el botón secundario en el icono en el área de notificación (situado en la esquina inferior derecha del escritorio o haga clic en el icono desde los iconos ocultos) y seleccione Open para acceder a dicho icono Settings (Abrir configuración). Si el adaptador está desactivado, actívelo. 2. En la ficha Options (Opciones), seleccione Allow Bluetooth devices to find this computer (Permitir que los dispositivos Bluetooth encuentren este equipo) y haga clic en OK (Aceptar). Por tanto, otros dispositivos Bluetooth pueden encontrar su ViewPad y establecer una conexión Bluetooth. También es necesario activar la función de conexión Bluetooth del dispositivo al que desea conectarse. 3. Haga clic con el botón secundario y seleccione Add a Device (Agregar un dispositivo). Espere unos instantes a que se muestren los dispositivos Bluetooth activos encontrados. (Para obtener detalles sobre cómo activar la función Bluetooth del dispositivo, consulte la documentación del mismo.) (El alcance efectivo máximo de la conexión entre los dispositivos ViewPad y Bluetooth es de 10 metros aproximadamente.) 9 4. Seleccione un dispositivo Bluetooth y haga clic Next (Siguiente). 5. Windows genera un número de código aleatorio que se muestran pantalla. Escriba este número de código en el dispositivo Bluetooth al que está intentando conectarse su ViewPad. 10 Capítulo 3: Configuración de la red de datos celular (datos 3G) ¡PRECAUCIÓN! 3G no admite la detección de conexión en caliente. Asegúrese de que el dispositivo está apagado cuando inserte o extraiga la tarjeta SIM. Si inserta o extrae la tarjeta SIM mientras la alimentación del dispositivo está ACTIVADA, el sistema se cerrará. ¡NOTA! Su ViewPadpi no tiene ranura para tarjetas SIM. Las configuraciones pueden variar en función del número de modelo. Compruebe el modelo real para conocer las especificaciones técnicas. Para instalar una tarjeta SIM, es necesaria apagar la tableta previamente y, a continuación, insertar dicha tarjeta siguiendo la marca indicativa. Para extraer una tarjeta SIM, también necesaria apagar la tableta previamente y, a continuación, empujar para expulsar dicha tarjeta de la ranura. Iniciar el Administrador de conexión inalámbrica El módulo de banda ancha móvil se suministra con la aplicación de software Wireless Manager (Administrador de conexión inalámbrica). El Administrador de conexión inalámbrica proporciona un conjunto de herramientas que se pueden utilizar para configurar y administrar conexiones de banda ancha móviles en su ViewPad. Al abrir el Administrador de conexión inalámbrica se mostrará la ventana principal de Wireless Manager (Administrador de conexión inalámbrica). La ventana principal proporciona información de estado importante y permite conectarse y desconectarse. En el escritorio de Windows toque el icono para abrir el Administrador de conexión inalámbrica. Si el Administrador de conexión inalámbrica se está ejecutando pero la ventana Wireless Manager (Administrador de conexión en el área de inalámbrica) no está abierta, haga doble clic en el icono de estado notificación de Windows o haga clic con el botón secundario en el icono y seleccione Open Wireless Manager (Abrir el Administrador de conexión inalámbrica). 11 PIN Cuando inicie el Administrador de conexión inalámbrica, puede que tenga que introducir un código PIN para la tarjeta SIM para poder continuar. Introduzca su código PIN en el campo y, a continuación, haga clic en OK (Aceptar). Consulte su suscripción de red para obtener información del código PIN. PUK Dispone de un número limitado de intentos para introducir el código PIN correcto. Si no introduce el código PIN de la tarjeta SIM correcto, no podrá acceder a dicha tarjeta y necesitará un código PUK para desbloquearla. 12 Después de introducir el código PUK correcto, se le pedirá que cambie el código PIN. ¡NOTA! El código PIN solamente protege su suscripción del uso no autorizado, pero no su módulo de banda ancha móvil. Si cambia el código PIN, el módulo seguirá funcionando con otra tarjeta SIM. Varios perfiles Una tarjeta SIM puede tener varios perfiles predefinidos. La primera vez que se inicia el Administrador de conexión inalámbrica, aparecerá un cuadro diálogo pidiéndole que establezca un perfil de conexión. Selecciona un perfil adecuado en la lista y haga clic en Set profile (Establecer perfil) para continuar. 13 Connection (Conexión) La ficha de sección Connection (Conexión) le permite conectarse a una red del operador o desconectarse de ella y proporciona información acerca de la conexión de banda ancha móvil actual (por ejemplo, la intensidad de la señal y el tipo de servicio). En la ventana principal del Administrador de conexión inalámbrica también es posible abrir las siguientes aplicaciones inalámbricas o la ayuda: • Vínculo SMS. Permite abrir la utilidad SMS. • Vínculo Help (Ayuda). Permite abrir la ventana de ayuda. En la ficha de sección Connection (Conexión) se muestra siguiente información: • El nombre o icono (o ambos) de su operador de red. En estado de itinerancia, también se puede mostrar el nombre de red de itinerancia. La itinerancia permite el uso automático de otra red cuando se viaja fuera del área de cobertura geográfica de la red local. La itinerancia se marca con una R junto a las barras de intensidad señal. ¡NOTA! En estado de itinerancia, las cuotas por el tráfico pueden ser mayores de lo normal. Consulte a su proveedor de servicio para obtener más detalles. • La Signal strength (Intensidad es señal) se indica en una escala de cinco/as, de cero a cinco. Las barras también semuestran tanto si hay una conexión establecida como si no la hay. Una barra rellena simboliza una conexión y una barra vacía significa que no hay conexión. • Type os service available (Tipo de servicio disponible) (por ejemplo GPRS y UMTS). • Connection status messages (Mensajes de estado de conexión), como por ejemplo Connected (Conectado), Disconnected (Desconectado) y Acquiring IP (Adquiriendo dirección IP). • Botón Connect/Disconnect (Conectar o Desconectar). • La Status Image (Imagen de estado) muestra sí hay una conexión establecida. 14 La ventana de estado Parte de la información mostrada en la ficha de sección Connection (Conexión) también aparece en la ventana de estado. La ventana de estado aparece cuando el puntero del ratón se mantiene sobre el icono de estado en el área de notificación de Windows. Conectarse a una red corporativa El acceso móvil a una red corporativa puede requerir una configuración especial para mantener la seguridad de los datos. Puede utilizar el software VPN para cifrar los datos de forma que se puedan enviar de forma segura a través de una conexión a Internet. Algunas empresas también pueden tener un nombre de punto de acceso (APN, Access Point Name) que permita a los datos pasar directamente desde el proveedor de servicio a los servidores corporativos. Usage (Uso) La ficha de sección Usage (Uso) permite ver la información de la sesión y el historial. Settings (Configuración) La ficha de sección Settings (Configuración) permite cambiar la configuración del Administrador de conexión inalámbrica. 15 Auto Start (Inicio automático) Permite lanzar automáticamente el Administrador de conexión inalámbrica al iniciarse Microsoft Windows. Haga clic en Apply (Aplicar) después de cambiar la configuración de la opción Auto Start (Inicio automático). Configuración avanzada Haga clic en el botón Advanced... (Opciones avanzadas...) para llevar a cabo más configuraciones: • SIM • Radio • Profiles (Perfiles) • Networks (Redes) • Connection (Conexión) SIM La mayoría de las tarjetas SIM están protegidas mediante un número de identidad personal (PIN, Personal Identity Number) en el momento de comprarlas. Sí el bloqueo del código PIN está activado en la tarjeta SIM, nueve deberá introducir dicho código para iniciar el Administrador de conexión inalámbrica. Dispone de un número limitado de intentos para introducir el código PIN correcto. Si no introduce el código PIN de la tarjeta SIM correcto, no podrá acceder a dicha tarjeta y necesitará un código PUK para desbloquearla. Asegúrese de que los servicios GSM/UMTS que necesita están incluidos en su suscripción de la tarjeta SIM. La ficha SIM contiene información acerca del estado de la tarjeta SIM. En esta fecha, también es posible activar o desactivar la funcionalidad Request PIN at startup (Solicitar código PIN al inicio) y cambiar el código PIN. 16 Radio La ficha Radio contiene información del estado de la radio y de la configuración de la misma. Radio Status (Estado de la radio) La radio tiene que estar activada para poder realizar una conexión o enviar y recibir mensajes de texto. Elija entre On (Activada) y Off (Desactivada). Keep radio state during sleep/hibernate (Mantener el estado de la radio durante los modos de suspensión e hibernación) La radio también se puede activar incluso cuando su ViewPad se encuentran el modo de ahorro de energía. Elija entre Yes (Sí) y No. ¡PRECAUCIÓN! En las áreas donde no se permite transmisión o recepción de radio, esta debe desactivarse para evitar interferencias. Type of network (Tipo de red) Automatic (Automático) El modo Automatic (Automático) utiliza redes 3G donde estén disponibles y si la suscripción actual lo permite; de lo contrario, se cambia a 2G. Esta es la configuración recomendada. 17 3G (WCDMA) El módulo de banda ancha móvil solamente utilizará 3G donde esté disponible. Si no tiene cobertura 3G, el módulo no cambiará a 2G, si no que entrará en el modo de búsqueda hasta que se encuentre cobertura 3G. 2G (GSM) El módulo de banda ancha móvil solamente utilizará el servicio 2G donde esté disponible. Este servicio puede limitar la posibilidad de utilizar completamente las aplicaciones del Administrador de conexión inalámbrica. Frequency Band (Banda de frecuencia) Es posible elegir la banda o bandas de frecuencia que se desean utilizar para la comunicación móvil haciendo clic en el botón Frequency Band (Banda de frecuencia). De forma predeterminada, se seleccionan todas las bandas. ¡PRECAUCIÓN! Si no se selecciona ninguna banda de frecuencia se pueden producir problemas de conexión. No es recomendable cambiar la configuración de la banda de frecuencia. 18 Profiles (Perfiles) Un perfil contiene la información necesaria para permitir al módulo de banda ancha móvil conectarse a Internet o a una red corporativa. Un perfil es el nombre de todos los servicios: 2G y 3G. Obtenga el APN, el nombre de usuario y la contraseña así como cualquier otra configuración avanzada, como por ejemplo las direcciones de servidor DNS del operador o administrador de red. El administrador de red inalámbrica tiene una base de datos grande de perfiles de operador que se utilizan para establecer una conexión a Internet. Asimismo, en la mayoría de los casos, estos perfiles son adecuados para utilizarse con software VPN. La primera vez que inicie el Administrador de conexión inalámbrica, utilizará la selección de perfil Automatic (Automático) de forma predeterminada. El perfil se puede seleccionar manualmente. Puede haber varios perfiles disponibles para su tarjeta SIM. Si posteriormente inserta una tarjeta SIM de un operador de red diferente en su ViewPad e inicia el Administrador de conexión inalámbrica, se seleccionará un nuevo perfil para este operador de red. Selección automática de perfil Cuando se elige la selección automática, se busca en la base de datos de perfiles de operador para encontrar un perfil que coincida con los detalles del operador de red de su tarjeta SIM. Si se encuentra el perfil corrector de su operador, se seleccionará como su selección automática. 19 Selección manual de perfil Es posible seleccionar manualmente el perfil que se va a utilizar en la base de datos de perfiles o crear un nuevo perfil. Seleccionar un perfil 1. Elija la opción Manual selection (Selección manual) en Profile Selection (Selección de perfil). 2. En la lista Profile (Perfil) seleccione el perfil que desee utilizar y, a continuación, haga clic en Apply (Aplicar). El nuevo perfil de conexión se habrá definido y seleccionado. ¡NOTA! Si se selecciona un perfil manual en la lista, la selección automática de perfil no se activará hasta que se vuelva a seleccionar. Crear un perfil 1. Elija la opción Manual selection (Selección manual) en Profile Selection (Selección de perfil). 2. Haga clic en New (Nuevo). 3. Escriba la información que desee en Profile name (Nombre del perfil), por ejemplo “My profile (Mi perfil)”. 4. Escriba la información correspondiente de Access Point Name (Nombre de punto de acceso) (APN). 5. Si es necesario, rellene los campos User name (Nombre de usuario) y Password (Contraseña). Estos campos se suelen dejar en blanco. 6. Si es necesario, escriba la información del servidor en los campos IP address (Dirección IP), DNS y especifique los detalles en Protocols (Protocolos) en la ficha correspondiente. 7. Guarde el perfil haciendo clic en Save (Guardar). ¡NOTA! La configuración del nuevo perfil se utilizará la próxima vez que se conecte. Eliminar un perfil 1. Elija la opción Manual selection (Selección manual) en Profile Selection (Selección de perfil). 2. Seleccione el perfil que desee eliminar en la lista Profile (Perfiles). 3. Haga clic en Delete (Eliminar). Modificar un perfil 1. Elija la opción Manual selection (Selección manual) en Profile Selection (Selección de perfil). 2. Seleccione el perfil que desee eliminar en la lista Profile (Perfiles). 3. Haga clic en Edit (Editar). Cambie la configuración según estime oportuno. 4. Guarde el perfil haciendo clic en Save (Guardar). ¡NOTA! Solamente se pueden modificar los perfiles definidos por el usuario. Para cambiar un perfil definido por el operador es necesario hacer una copia. 20 Copiar un perfil 1. Elija la opción Manual selection (Selección manual) en Profile Selection (Selección de perfil). 2. Seleccione el perfil que desee copiar en la lista Profile (Perfiles). 3. Haga clic en Copy (Copiar). Cambie la configuración según estime oportuno. 4. Guarde el perfil haciendo clic en Save (Guardar). Networks (Redes) La lista de redes móviles muestra las redes disponibles en su ubicación. También puede seleccionar la red a la que desea conectarse. ¡NOTA! Desconecte cualquier conexión saliente antes de cambiar la red móvil o actualizar la lista de redes. Ver redes disponibles 1. Si está conectado, haga clic en el botón Disconnect (Desconectar). 2. Cambiar el modo de selección de redes móviles a Manual Selection (Selección manual). 3. Actualice la lista haciendo clic en Update list (Actualizar lista). Cuando la búsqueda se complete, se mostrarán las redes actualmente disponibles. 21 Las redes disponibles se pueden clasificar en una de las tres categorías siguientes: • Red Home (Local): se trata de la red seleccionada de forma predeterminada. • Redes Available (Disponibles): se trata de redes con las que su operador de red local tiene un acuerdo de itinerancia. • Redes Forbidden (Prohibidas): normalmente, no podrá acceder a estas redes. Si su red local tiene un contrato que le permite utilizar la red prohibida, es posible que pueda acceder a ella. La red es también se pueden categorizar como: • 2G networks (Redes 2G) • 3G networks (Redes 3G) ¡NOTA! Si selecciona una red 2G pero el proveedor de servicio también dispone de servicios 3D, entonces el módulo de banda ancha móvil cambiará a la red 3G automáticamente. Seleccionar otra vez 1. Establezca la opción Selection Mode (Modo de selección) en Manual. 2. Haga clic en Update List (Actualizar lista). 3. Cuando la búsqueda se complete, las redes que estén actualmente disponibles se mostrarán en el cuadro de lista Select a Network (Seleccionar una red). 4. En el cuadro de lista Select a Network (Seleccionar una red) seleccione la red que desee utilizar. 5. Haga clic en Apply (Aplicar). Si no puede utilizar la red que ha elegido, se mostrará el mensaje Forbidden (Prohibida). ¡NOTA! Es posible que la selección manual esté restringida, incluso en una red que aparezca como Available (Disponible). Compruebe su suscripción para determinar las redes de itinerancia apropiadas que debe utilizar. 22 Conexión La ficha Connection (Conexión) contiene información acerca de la conexión. Autoconectar Es posible establecer el Administrador de conexión inalámbrica para que se conecte automáticamente durante el inicio de Microsoft Windows, cuando salga del estado de suspensión o hibernación y después de activar el dispositivo de banda ancha móvil a través del conmutador WWAN. La autoconexión requiere que la radio esté activada. • Always connect automatically (Conectar siempre automáticamente) permite al Administrador de conexión inalámbrica conectarse automáticamente siempre que haya una red disponible. • Connect automatically except when roaming (Conectar automáticamente excepto en estado de itinerancia) permite al Administrador de conexión inalámbrica conectarse automáticamente a la red de su operador (de red local). Si solamente hay redes de intinerancia disponibles, el Administrador de conexión inalámbrica no se conectará automáticamente. • Never connect automatically (No conectar nunca automáticamente) impide que el Administrador de conexión inalámbrica se conecte automáticamente. Haga clic en el botón Apply (Aplicar) para aplicar la configuración. Puede recuperar la configuración predeterminada haciendo clic en Default (Predeterminado). ¡PRECAUCIÓN! Sepa que algunas aplicaciones transmiten datos automáticamente cuando está conectado. Dependiendo del tipo de suscripción puede que se le apliquen tarifas por la transferencia de datos. Debe saber que la conexión automática puede dar lugar a costos de itinerancia. 23 About (Acerca de) La ficha de sección About (Acerca de) muestra información del sistema y de la versión de programa del módulo de banda ancha móvil y del software del Administrador de conexión inalámbrica. Información del sistema Haga clic en System Info (Información del sistema) y aparecerá la ventana System Information (Información del sistema) con información sobre el sistema de banda ancha móvil. El botón Copy to clipboard (Copiar al portapapeles) copia la información mostrada en la ventana en formato de texto. La información se puede pegar en, por ejemplo, un correo electrónico o un documento de texto. ¡NOTA! La información de los campos IMEI Number (Número IMEI) y Subscriber Number (Número de abonados) (IMSI) se puede emitir debido a exigencias legales en algunos países. 24 Menú del Administrador de conexión inalámbrica Haga clic con el botón secundario en el icono de estado del Administrador de conexión en el área de notificación de Windows para acceder a las opciones de inalámbrica menú del icono de notificación del Administrador de conexión inalámbrica: Alguna de estas opciones de menú pueden estar deshabilitadas en función del estado actual del módulo de banda ancha móvil. Abrir el Administrador de conexión inalámbrica La ventana del Administrador de conexión inalámbrica no necesita estar Open (Abierta) cuando el programa se está ejecutando. Utilice la opción de menú Open (Abrir) si desea abrir la ventana. Conectar y desconectar Si actualmente está desconectado, el menú le muestra la opción Connect (Conectar). Si actualmente está conectado, el menú le muestra la opción Disconnect (Desconectar). Activar o desactivar la radio La opción de menú Radio es dinámica. Esta opción supervisa el estado actual del transmisor de radio y ofrece la posibilidad de cambiarlo al estado contrario. Por ejemplo, si el transmisor de radio está activado, la opción de menú será Turn Radio off (Desactivar radio). Salir del Administrador de conexión inalámbrica Haga clic con el botón secundario en el icono de estado del área de notificación de Microsoft Windows y seleccione Exit (Salir) en el menú. La conexión de banda ancha móvil terminará cuando salga del Administrador de conexión inalámbrica. Si cierra la ventana del Administrador de conexión inalámbrica no saldrá de la aplicación Wireless Manager (Administrador de conexión inalámbrica). ¡NOTA! La radio se mantendrá activada después de salir del Administrador de conexión inalámbrica. Si desea desactivar manualmente la radio antes de salir, consulte la sección Radio. Para obtener más información sobre el Administrador de conexión inalámbrica y su uso, consulte la ventana de Help (Ayuda). 25 Capítulo 4 Funcionamiento básico Encender y apagar el dispositivo 1.Presione el botón situado en la parte superior del dispositivo para encenderlo. Advertencia: n o apague el dispositivo antes de que se reinicie completamente ya que, de lo contrario, se puede producir un error la próxima vez que se encienda. 2.En Windows 7, haga clic en Start (Inicio) > Shutdown (Apagar) > o presione el para apagar el dispositivo. botón Nota 1: W indows se puede configurar para apagar automáticamente el dispositivo presionando una sola vez . Utilice Windows Help & Support (Ayuda y soporte técnico de Microsoft) y realice una búsqueda utilizando la palabra clave “Power” (Alimentación) para obtener más información sobre la configuración de alimentación. Nota 2: puede apagar completamente dispositivo manteniendo presionado durante 4 segundos. Control de la pantalla táctil Tocar: movimiento rápido de un solo toque. Equivale a hacer clic con el botón primario del ratón. Tocar sin soltar: p resione en un área abierta durante más de 4 segundos. Equivale a hacer clic con el botón secundario del ratón. Deslizar: movimiento rápido direccional. Equivale al desplazamiento. Arrastrar: presione el icono durante más de 4 segundos y, a continuación, realice el movimiento direccional. Equivale a hacer clic sin soltar con el botón primario. Pellizcar: movimiento hacia dentro de dos puntos. Equivale a ampliar. Extender: movimiento hacia fuera de dos puntos. Equivale a reducir. Nota: se pueden definir gestos manuales más complejos mediante una aplicación cuya disponibilidad se basa en la compatibilidad de la misma. 26 Teclado virtual ViewPad incluye el método de entrada Swype como el teclado en pantalla predeterminado. El teclado aparecerá automáticamente al seleccionar el campo de entrada de texto. Puede mostrar y ocultar el teclado manualmente presionando el icono Swype de la barra de tareas o el botón Ocultar situado en la esquina inferior derecha del teclado. Presione el botón de bloqueo situado en la parte inferior derecha del teclado para habilitar el modo Bloquear o Manual. En este modo, el teclado solamente se muestra y oculta al presionar el icono Swype. El icono de cambio de tamaño situado en la esquina inferior izquierda del teclado permite alternar entre tamaños grandes y pequeños. Junto a él se encuentra el botón de configuración de Swype. Presiónelo para ajustar la configuración o ver el tutorial de Swype. El uso de Swype es tan sencillo como deslizar el dedo de una letra a la siguiente (no se necesita tocar). Consulte el tutorial incluido para obtener más información. Si desea utilizar el teclado en pantalla de Windows estándar, vaya al Panel de control, seleccione Centro de accesibilidad y active la opción “Iniciar Teclado en pantalla”. Para hacer que el teclado de Windows aparezca durante el inicio, desplácese hacia abajo por el centro de accesibilidad y seleccione “Use the computer without a mouse or keyboard” (Usar el equipo sin un mouse o teclado). Active la casilla “Use OnScreen Keyboard” (Usar Teclado en pantalla) para hacer que el teclado de Windows se muestre automáticamente siempre que encienda la tableta. ViewScene ViewPad incluye la interfaz de usuario ViewScene, diseñada con tecnología de Thinix Touch. ViewScene es un panel de control optimizado y de fácil uso para tabletas. Simplemente toque el acceso directo ViewScene del escritorio para experimentar Windows de una forma completamente nueva. La interfaz de usuario de ViewScene ofrece siete fichas personalizables para acceder con un solo toque a sus aplicaciones y sitios Web favoritos, así como a herramientas y utilidades importantes. Verá una pantalla Inicio, recursos de Office, Mis cosas para sus documentos y archivos multimedia, Accesorios de Windows, ViewSonic ViewTools y documentación de soporte. El menú ViewTools incluye versátiles utilidades como vsPresenter, que le permite iniciar sesión en el proyector ViewSonic. ViewSonic ha facilitado la integración de su ViewPad con su proyector de ViewSonic, para poder ver la pantalla de la tableta en una pantalla grande. ViewDraw permite anotar, dibujar y resaltar en la pantalla, lo que resulta ideal para realizar presentaciones en salas de conferencia o aulas. Puede incluso guardar su trabajo para utilizarlo en otro momento. La ficha Soporte incluye diversa información, como por ejemplo una Guía de inicio rápido, Guía del usuario, Preguntas más frecuentes y este tutorial en vídeo. La función Edición rápida facilita la personalización del diseño. Solamente tiene que activar el modo Edición rápida, tocar el botón que desea cambiar y elegir un nuevo elemento en el menú desplegable. Consulte la guía del usuario para obtener más información acerca de las opciones de personalización avanzadas, incluida la creación de sus propias fichas y botones con la Utilidad de configuración de ViewScene. ViewScene también incluye el Explorador de tableta Thinix, que puede iniciar desde la pantalla de inicio de ViewScene o desde el escritorio de Windows. El Explorador de tableta ofrece una experiencia de exploración a pantalla completa diseñada únicamente para tabletas táctiles. 27 Solución de problemas Síntoma Causas posibles El panel táctil 1. Las condiciones del entorno son significativamente diferentes de los no funciona valores predeterminados de fábrica. correctamente. La batería no se carga. La función multitoque no funciona. El sistema se bloquea. Solución Recalibre la pantalla táctil. 2. La superficie táctil no proporciona carga eléctrica suficiente. - Asegúrese de que sus dedos están secos y limpios. - Asegúrese de que el lápiz está aprobado para uso con paneles táctiles capacitivos. 1. S e está utilizando un adaptador de alimentación de CA con un valor nominal de potencia insuficiente o un enchufe incorrecto. Utilice el adaptador de alimentación de CA proporcionado con este dispositivo. 2. S e está utilizando una conexión USB. Este dispositivo no admite la carga de la batería a través de USB. 1. Se está utilizando Windows 7 Starter o Basic (solamente un toque). Actualice el sistema operativo a Windows 7 Home Premium o superior. 2.La aplicación no se admite. Utilice una aplicación que admita la función multitáctil. 3.Gesto de la mano inadecuado. Asegúrese de que el gesto de la mano se realiza correctamente. Puede haber varias causas: código de Windows, error del dispositivo de Intel, controlador del dispositivo, sobrecalentamiento o código de aplicación. Presione el botón de restablecimiento para reiniciar el sistema. Ejecute la función Windows Update regularmente para obtener las actualizaciones del sistema del dispositivo más recientes e instale los controladores de dispositivo y la versión de la aplicación más recientes. 28 Servicio de atención al cliente Para obtener asistencia técnica o para reparar el equipo, consulte la tabla siguiente o póngase en contacto con el distribuidor. Nota : Tendrá que facilitar el número de serie del producto. País/Región Sitio Web Teléfono Correo electrónico España www.viewsoniceurope. com/es/ www.viewsoniceurope.com/ es/support/call-desk/ service_es@ viewsoniceurope. com Latinoamérica (México) www.viewsonic.com/la/ 001-8882328722 soporte@viewsonic. com Renta y Datos, 29 SUR 721, COL. LA PAZ, 72160 PUEBLA, PUE. Tel: 01.222.891.55.77 CON 10 LINEAS Electroser, Av Reforma No. 403Gx39 y 41, 97000 Mérida, Yucatán. Tel: 01.999.925.19.16 Other places please refer to http://www.viewsonic.com/la/soporte/index.htm#Mexico 29 Garantía limitada ViewPad ViewSonic® Cobertura de la garantía: ViewSonic garantiza que sus productos no tendrán defectos de materiales ni de fabricación durante el período de garantía. Si algún producto presenta alguno de estos defectos durante el período de garantía, ViewSonic decidirá si repara o sustituye el producto por otro similar. Los productos o las piezas sustituidos pueden incluir componentes o piezas reparadas o recicladas. La unidad de reemplazo tendrá una garantía por el tiempo restante de la garantía limitada original del cliente. ViewSonic no brinda ninguna garantía en lo que respecta al software de terceros incluido con el producto o instalado por el cliente. Período de validez de la garantía: ViewSonic ViewPad tiene una garantía de al menos 1 año en mano de obra a partir de la fecha de compra del primer cliente. El usuario es responsable de realizar copias de seguridad de los datos antes de devolver la unidad al servicio técnico. ViewSonic no se hace responsable de ninguna pérdida de datos. Destinatario de la garantía: Esta garantía sólo es válida para el primer comprador de este producto. La garantía no cubre: 1. Cualquier producto cuyo número de serie haya sido manipulado, modificado o eliminado. 2. Cualquier daño, deterioro o funcionamiento incorrecto causado por: a. Accidente, utilización incorrecta, negligencia, incendio, inundación, rayo o cualquier desastre natural, modificación sin autorización del producto o por no seguir las instrucciones proporcionadas con el producto. b. Cualquier daño en el producto debido al transporte. c. Traslado o instalación del producto. d. Causas externas al producto, como fluctuaciones o fallas eléctricas. e. El uso de suministros o piezas que no cumplen las especificaciones de ViewSonic. f. Desgaste y deterioro normales. g. Cualquier causa no relacionada con defectos del producto. 3. Cualquier producto que muestre una condición comúnmente conocida como “imagen quemada” lo que resulta cuando una imagen estática es mostrada por un periodo largo de tiempo. 4. Cargos por servicio de desinstalación, instalación, transporte en envío, seguro y configuración. Cómo obtener asistencia: 1. Para obtener informacion sobre como recibir asistencia cubierta en la garantia, pongase en contacto con el Servicio de atencion al cliente de ViewSonic (por favor, consulte la página de Atención al Cliente). Tendra que proporcionar el numero de serie del producto. 2. Para recibir la asistencia cubierta por la garantía, tendrá que proporcionar (a) el recibo con la fecha de compra original, (b) su nombre, (c) dirección, (d) descripción del problema y (e) el número de serie del producto. 3. Lleve o envíe (con todos los gastos pagados) el producto en su embalaje original a un centro de asistencia de ViewSonic autorizado o a ViewSonic. 4. Para obtener el nombre del centro de asistencia de ViewSonic más cercano, póngase en contacto con ViewSonic. Límite de las garantías implícitas: No existe ninguna garantía, expresa o implícita, aparte de la descrita en este documento, incluida la garantía implícita de comerciabilidad o adecuación a un fin concreto. Exclusión de daños: La responsabilidad de viewsonic se limita al coste de la reparación o sustitución del 30 producto. Viewsonic no se hace responsable de: 1. Daños a otras pertenencias causados por defectos del producto, inconvenientes, pérdida de uso del producto, de tiempo, de beneficios, de oportunidades comerciales, de fondo de comercio, interferencia en relaciones comerciales u otras pérdidas comerciales, incluso si existe el conocimiento de la posibilidad de dichos daños. 2. Cualquier daño, ya sea fortuito, resultante o de cualquier tipo. 3. Cualquier reclamación al usuario por terceros. 4. Reparación o intento de reparación por parte de personal no autorizado por ViewSonic. 4.3: ViewSonic TPC Warranty TPC_LW01 Rev. 1A 06-20-08 31