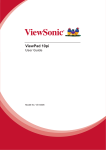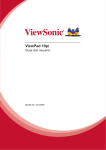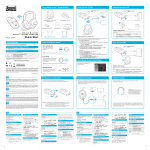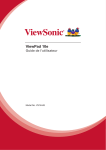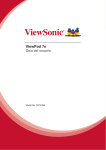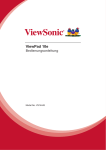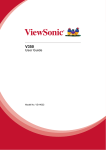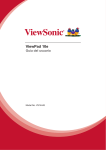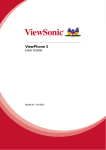Download ViewSonic ViewPad 10pi User guide
Transcript
ViewPad 10pi User Guide Model No. VS14406 Compliance Information FCC Statement The following statement applies to all products that have received FCC approval. Applicable products bear the FCC logo, and/or an FCC ID in the format FCC ID: GSS-VS14406 on the product label.This device complies with part 15 of the FCC Rules. Operation is subject to the following two conditions: (1) This device may not cause harmful interference, and (2) This device must accept any interference received, including interference that may cause undesired operation. This mobiledevice has been tested and found to comply with the limits for a Class B digital device, pursuant to Part 15 of the FCC Rules. These limits are designed to provide reasonable protection against harmful interference in a residential installation. This equipment generates, uses and can radiate radio frequencyenergy and, if not installed and used in accordance with the instructions, may cause harmful interferenceto radio communications. However, there is no guarantee that interference will not occur in a particular installation. If this equipment does cause harmful interference to radio or television reception, which can be determined by turning the equipment off and on, the user is encouraged to try to correct the interference by one or more of the following measures • Reorient or relocate the receiving antenna. • Increase the separation between the equipment and receiver. • Connect the equipment into an outlet on a circuit different from that to which the receiver is connected. • Consult the dealer or an experienced radio/TV technician for help. Changes or modifications not expressly approved by the party responsible for compliance couldvoid theuser’s authority to operate the equipment.The antenna(s) used for this transmitter must not be colocated or operating in conjunction with any otherantenna or transmitter. FCC SAR information FCC Radiation Exposure Statement This equipment complies with FCC RF radiation exposure limits set forth an uncontrolled environment. This transmitter must not be co-located or operating in conjunction with any other antenna or transmitter. The device was tested and complies to measurement standards and procedures specified in FCC OE Bulletin 65, Supplement C. i Important Safety Instructions 1. 2. 3. 4. 5. 6. 7. 8. 9. 10. 11. 12. 13. 14. 15. 16. 17. 18. 19. 20. DO NOT place objects on top of the ViewPad, as objects may scratch the screen. DO NOT expose the ViewPad to dirty or dusty environments. DO NOT place the ViewPad on an uneven or unstable surface. DO NOT insert any foreign objects into the ViewPad. DO NOT expose the ViewPad to strong magnetic or electrical field. DO NOT expose the ViewPad to direct sunlight as it can damage the LCD Screen. Keep it away from heat sources. SAFE TEMPERATURE: This ViewPad should only be used in environments with ambient temperatures between 0°C (32°F) and 40°C(104°F). DO NOT use the ViewPad in the rain. Please check with your Local Authority or retailer for proper disposal of electronic products. The ViewPad and the adapter may produce some heat during normal operation or charging. DO NOT leave the ViewPad on your lap to prevent discomfort or injury from heat exposure. POWER INPUT RATING: Refer to the rating label on the ViewPad and be sure that the power adapter complies with the rating. Only use accessories specified by the manufacturer. DO NOT use a pen or any sharp object to tap the screen. Clean the touch screen with a soft cloth. If needed, dampen the cloth slightly before cleaning. Never use abrasives or cleaning solutions. Always power off the ViewPad to install or remove external devices that do not support hot-plug. Disconnect the ViewPad from an electrical outlet and power off before cleaning the ViewPad. DO NOT disassemble the ViewPad, only a certified service technician should perform repair. The ViewPad has apertures to disperse heat. DO NOT block the ViewPad ventilation, the ViewPad may become hot and malfunction as a result. Risk of explosion if battery replaced by an incorrect type. Dispose of used batteries according to the instructions. Users have to use the connection to USB interfaces with USB 2.0 version or higher. PLUGGABLE EQUIPMENT, the socket-outlet shell be installed near the equipment and shall be easily accessible. ii Copyright Information Copyright © ViewSonic® Corporation, 2011. All rights reserved. ViewSonic®, the three birds logo, On View®, ViewMatch™, and ViewMeter® are registered trademarks of ViewSonic® Corporation. All products use in this device and trademarks mentioned herein are trademarks or registered trademarks of their respective owners. Microsoft®, Windows®, Windows NT®, and the Windows® logo are registered trademarks of Microsoft® Corporation in the United States and other countries. Intel®, Pentium®, and Atom™ are registered trademarks of Intel Corporation. Wi-Fi and the Wi-Fi CERTIFIED logo are registered trademarks of the Wireless Fidelity Alliance. SD, SDHC are trademarks of SD Card Association. Bluetooth and the Bluetooth logo are trademarks owned by Bluetooth SIG, Inc. The prediction engine of the input method is TOUCHPAL, provided by COOTEK. Disclaimer: ViewSonic Corporation shall not be liable for technical or editorial errors or omissions contained herein; nor for incidental or consequential damages resulting from furnishing this material, or the performance or use of this product. In the interest of continuing product improvement, ViewSonic Corporation reserves the right to change product specifications without notice. Information in this document may change without notice. No part of this document may be copied, reproduced, or transmitted by any means, for any purpose without prior written permission from ViewSonic Corporation. Product Registration To meet your future needs, and to receive any additional product information as it becomes available, please register your product on the Internet at: www.viewsonic. com. For Your Records Product Name: Model Number: Document Number: Serial Number: Purchase Date: ViewPad 10pi VS14406 ViewPad 10pi_UG_ENG Rev. 1A 09-02-11 _______________________________ _______________________________ Product disposal at end of product life ViewSonic respects the environment and is committed to working and living green. Thank you for being part of Smarter, Greener Computing. Please visit ViewSonic website to learn more. USA & Canada: http://www.viewsonic.com/company/green/recycle-program/ Europe: http://www.viewsoniceurope.com/uk/kbase/article.php?id=639 Taiwan: http://recycle.epa.gov.tw/recycle/index2.aspx iii Table of Contents Chapter 1: Product Overview---------------------------------------------------- 2 Package Contents--------------------------------------------------------------------------2 Control Buttons and Connectivity-------------------------------------------------------3 Front and Rear---------------------------------------------------------------------------3 Side view----------------------------------------------------------------------------------4 Navigation, Control Buttons----------------------------------------------------------4 Indicators----------------------------------------------------------------------------------5 Chapter 2: Setup--------------------------------------------------------------------- 6 Battery Replacement-------------------------------------------------------------------6 Charging Battery------------------------------------------------------------------------6 Memory Card-----------------------------------------------------------------------------7 Touch Panel Setup----------------------------------------------------------------------7 Connect to a wireless networks-----------------------------------------------------8 Bluetooth----------------------------------------------------------------------------------9 Chapter 3: Cellular Data Network (3G Data) Setup---------------------- 11 Starting Wireless Manager --------------------------------------------------------- 11 PIN --------------------------------------------------------------------------------------- 12 PUK -------------------------------------------------------------------------------------- 12 Multiple Profiles ----------------------------------------------------------------------- 13 Settings---------------------------------------------------------------------------------- 15 Auto Start ------------------------------------------------------------------------------- 16 SIM --------------------------------------------------------------------------------------- 16 Radio ------------------------------------------------------------------------------------ 17 Networks-------------------------------------------------------------------------------- 21 Connection ----------------------------------------------------------------------------- 23 Wireless Manager menu ------------------------------------------------------------ 25 Exiting Wireless Manager ---------------------------------------------------------- 25 Chapter 4 Basic Operation-------------------------------------------------------26 Power up and off---------------------------------------------------------------------- 26 Touch Screen Control---------------------------------------------------------------- 26 Virtual Keyboard----------------------------------------------------------------------- 27 ViewScene------------------------------------------------------------------------------ 27 1 Chapter 1: Product Overview Package Contents After opening the package, carefully inspect the contents. If any of the items is missing or appear damaged, contact your dealer. The shipping carton should contain the following: • • • • • A ViewPadpi tablet. An AC adapter with power cord User Guide and Driver CD Quick Start Guide An system recovery disk User Guide and Installation Software ViewPad Series Tablet View Pa Quick d 10pi Star t Gu ide PC System Requirements Intel® Pentium® processor or greater running on Windows® Platform, 4x CD-ROM drive; 64MB or more of available RAM; 800x600 color display. Microsoft Windows 7 Professional ® ® For distribution only with a new ViewSonic® PC. This disc contains 32-bit software only. External Recovery Media Disc 1 of 1 Copyright © 2011, ViewSonic Corporation. All rights reserved. All trademarks, registered or otherwise, are the property of their respective companies. Disclaimer: Support for these products ViewSonic Corporation shall not be liable for technical or editorial reeors or ® contained herein; nor for incidental or consequential damages resulting . provided by ViewSonicomissions from furnishing this meterial, or the performance or use of this product. In the For technical support interest of continuing product improvement, ViewSonic Corporation reserves the right to change product specifications without notice. Information in this CD-ROM information, visit may change without notice, No part of this CD-ROM may be copied, reproduced, or transmitted by any means, for any purpose without prior written permission of www.viewsonic.com ViewSonic Corporation. 03/14/11 • ViewPad_CD • Made in China Portions © 2011 Microsoft Corporation. All rights reserved. © 2011 ViewSonic Part No. 03/14/11_VPD_Ver.1 Copyright © 2011, ViewSonic Corporation. All rights reserved. All trademarks, registered or otherwise, are the property of their respective companies. Disclaimer: ViewSonic Corporation shall not be liable for technical or editorial reeors or omissions contained herein; nor for incidental or consequential damages resulting from furnishing this meterial, or the performance or use of this product. In the interest of continuing product improvement, ViewSonic Corporation reserves the right to change product specifications without notice. Information in this CD-ROM may change without notice, No part of this CD-ROM may be copied, reproduced, or transmitted by any means, for any purpose without prior written permission of ViewSonic Corporation. 03/14/11 • ViewPad_CD • Made in China 2 Control Buttons and Connectivity Front and Rear Front and rear components 1. Touch Screen Use finger to control system & applications. Automatically adjust the backlight of panel. Press Menu button 2. Ambient Light Sensor and last for 3 seconds to turn on/off it. A built-in webcam that allows you to capture images, record 3. Webcam videos, and chat online. Dissipate heat and keep your ViewPad at an optimal tempera4. Vents ture. 5. Speakers Produces sounds from multimedia files or the operating system. You can take photos at resolutions up to 2048 x 1536 pixels and 6. Rear camera(Optional) record videos. 3 Side view Side components 1. Lock slot 7. Back button 13. Docking connector 2. Home button 8. Power jack 14. MIC 3. Menu button 9. Audio output jack 15. Lock switch 4. Volume/brightness buttons 10. USB ports 16. Reset eject hole 5. Indicators 11. Memory card slot 6. Power switch 12. 3G SIM card slot(Optional) Navigation, Control Buttons The external buttons have different function in different OS. Button Icon Location Function in Windows ANDROID Function in DOS Home Top Short press: Go to desktop Press and hold for 3 seconds: Turn on/off light sensor Menu Top Ctrl+Alt+Delete Open Menu Down Arrow Top Short press: volume decrease; Press and hold for 3 seconds: brightness decrease. Short press: volume decrease Left Arrow Volume- 4 Go to home screen UP Arrow Top Short press: volume increase; Press and hold for 3 seconds: brightness increase. Short press: volume increase Right Arrow Top Short press: standby/Wake up; Press and hold for 4 seconds: Power off Short press<2.5s: sleep/wake up; Long press 2.5~7s: pop-up power off dialog; Long Press>7s: Power outage. Short press: Power On/ Off Back Top Short press: ESC Function; Press and hold for 10 seconds: Touch panel Calibration Back function; Press 10s to H/W Calibration Enter Lock Bottom Turn left or right to disable or enable G-sensor Left to locked G-Sensor ; Right to unlocked G-Sensor No function Reset Bottom Power outage Power outage Power outage Volume+ Power Indicators Indicators 1. Power indicator 2. Battery status indicator 3.Wireless LAN indicator When the system is on, it lights up in blue. When the system is in sleep mode, it flashes in blue. When the system is off or in Hibernation mode, it goes off. When the battery is in charging, it lights up in red. When the battery is low, it flashes in red. When the battery is fully charged, it lights up in blue. When WiFi or 3G is turned on, it lights up in blue. When WiFi or 3G is turned off, the light goes off. 5 Chapter 2: Setup Battery Replacement Battery is permanently fixed to the device. Battery replacement should be performed by an authorized ViewSonic service center. Please contact local ViewSonic customer service for more information. Charging Battery The new battery is only partially charged out of box. To fully charge the battery, please follow the below instruction. 1. 2. Connect one end of the AC adapter to the charger jack. Plug the other end of the AC adapter to the wall outlet to start charging. When the battery is charging, the charge indicator LED will be flashing in amber; the battery icon is also displayed in the status bar. When battery is fully charged, the charge indicator LED will change to blue; if device is turned on, the battery icon will be displayed as fully charged. Note: Use only the provided AC power adapter for battery charging. The battery life may vary depending on actual usage. 6 Memory Card SD memory card provides additional data storage space. To install SD/SDHC card 1. Open card door. 2. Insert SD/SDHC card following the indicative mark. 3. Close the card door. To remove the SD/SDHC card 1. For safe removal, go to Windows task bar and right mouse click on icon. Select eject SD card option. 2. After Windows prompts, “The device is now safe to remove” open the card cover. 3. Push to eject the SD card from the slot. NOTE! Do not remove the memory card while it’s being accessed. Sudden removal of the memory card may cause data loss or unpredictable system behavior. Touch Panel Setup The touch panel of this device has been factory calibrated. In most cases, recalibration is not necessary. However, due to the nature of capacitive touch panel, change of geographical location may require recalibration for the new environment conditions. If touch panel is experiencing improper behavior, please perform touch panel calibration procedure as below. 1. Tap on (ILITEK) icon to open touch panel calibration menu. 2. Place the device on a flat table top. Avoid any touch contact to the touch panel while performing the calibration. 7 3. Tap on “Calibration” to start the process. 4. When calibration is completed, message “Calibration OK” will be shown. Hardware calibration: You can also calibrate the touch panel by pressing and hold the Back button for 10 seconds until the battery indicator flashes in red. Connect to a wireless networks 1. Make sure you are located within the wireless network service area. Press the Wi-Fi button to turn on Wi-Fi, and the Wi-Fi indicator light up in blue. ( If insert a SIM card, and turn on 3G, you also can conncect to a 3G networks) in the notication area, a list of available wireless 2. Click the network icon networks will be displayed. ( Wi-Fi hotspots and 3G networks will show up together in the same list. Windows 7 also virtualises the Wi-Fi card so you can use it twice, for example to connect WPS device to a non-WPS access point.) (To connect to some networks that require security authentication, you may have to undergo another authorization process and enter username and password. For details, please consult your network administrator.) (For data security, it is strongly recommended to connect to security-enabled wireless networks whenever possible.) (When travelling by air, please be sure to turn o wireless networking to avoid any possible risks to ight safety.) 3. Choose a network and then click Connect. If security authentication is not required by the network you are using, there will be a successful message showing that you have connected to the network. The configurations may vary depending on the model number. Check the actual model for specifics. 8 Bluetooth 1. Right-click in the notification area (located at the lowerright corner of the to access from the hidden icons) and select Open desktop or clicking Settings.(If adapter off, please turn on.) 2. In the Options tab, select Allow Bluetooth devices to find this computer, and click OK. So, other Bluetooth devices can find your ViewPad and make the Bluetooth connection. (You also need to activate the Bluetooth connection feature of the device that you want to connect to.) 3. Right-click and select Add a Device. Wait for a while and the found active Bluetooth devices will show. (For details about how to activate the device's Bluetooth function, please refer to its documentation.) (The maximum effective range of connection between your ViewPad and the Bluetooth device is about 10 meters.) 9 4. Select a Bluetooth device and click Next. 5. Windows generates a random code number shown on the screen. Type in this code number into the Bluetooth device your ViewPad is trying to connecting to. 10 Chapter 3: Cellular Data Network (3G Data) Setup CAUTION! The 3G does not support hot-plug detect. Please make sure the device is powered down when inserting or removing the SIM. Inserting or removing SIM while the device’s power is ON may cause system shutdown. NOTE! Your ViewPadpi may not have an SIM slot. The configurations may vary depending on the model number. Check the actual model for specifics. To install SIM card, you need to turn off the tablet first, then insert SIM card following the indicative mark. To remove SIM card, you also need to turn off the tablet first, then push to reject the SIM card from the slot. Starting Wireless Manager Your Mobile Broadband Module is supplied with the Wireless Manager software application. Wireless Manager provides a set of tools that you can use to configure and manage mobile broadband connections on your ViewPad. When you open Wireless Manager, the Wireless Manager main window is displayed. The main window provides important status information and allows you to connect and disconnect. At Windows desktop, tap on icon to open Wireless Manager. If Wireless Manager is running but no Wireless Manager Window is open, double-click the status icon in the Windows notification area, or right-click the icon and select Open Wireless Manager. 11 PIN When starting the Wireless Manager, you may need to enter a PIN for your SIM card to continue. Enter your PIN in the field and then click OK. Refer to your network subscription for PIN information. PUK You are allowed a limited numbers of attempts to enter the correct PIN. If you fail to enter the SIM card’s PIN correctly, you will be locked from accessing the SIM card and you will need a PUK to unlock the SIM card. 12 After entering the correct PUK, you will be prompted to change the PIN. NOTE! The PIN only protects your subscription and not your Mobile Broadband Module from unauthorized use. If you change your PIN, the module will still work with another SIM card.. Multiple Profiles A SIM card can have multiple pre-defined profiles. The first time the Wireless Manager starts, a dialog will appear with a question prompting you to set a connection profile. Select a suitable profile from the list and click Set profile to continue. 13 Connection The Connection section tab enables you to connect or disconnect from an operator network and provides information about your current Mobile Broadband Connection (for example, signal strength and service type). From the Wireless Manager Main Window it is also possible to open the following Wireless applications or Help: • SMS link. Opens the SMS Utility. • Help link. Opens the help window. The following information is displayed in the Connection section tab: • Your network operator’s name or icon or both. If roaming, the roaming network name may also be shown. Roaming enables automatic use of another network when travelling outside the geographical coverage area of the home network. Roaming is marked with an R, next to the signal strength bars. NOTE! If roaming, traffic charges may be higher than normal. Check with your service provider for more details. • Signal strength is indicated on a scale of five bars, from zero to five. The bars also show if a connection is established or not. A filled bar symbolizes a connection and an empty bar symbolizes that there is no connection. • Type of service available (for example, GPRS and UMTS). • Connection status messages, such as Connected/Disconnected and Acquiring IP. • Connect/Disconnect button. • Status Image showing if a connection is established. 14 The Status Window Some of the information displayed in the Connection section tab is also visible in the status window. The status window is visible when the mouse pointer is held over the status icon in the Windows notification area. Connecting to a Corporate Network Mobile access to a corporate network may require a special configuration to keep the data secure. VPN software may be used to encrypt the data so that it can be safely be sent over an Internet connection. Some corporations may also have a dedicated APN enabling data to pass directly from the service provider to the corporate servers. Usage The Usage section tab enables you to view Session and History information. Settings The Settings section tab enables you to change Wireless Manager settings. 15 Auto Start Automatically launch Wireless Manager at Microsoft Windows startup. Click Apply after changing the Auto Start settings. Advanced Settings Further settings can be found by clicking Advanced...: • SIM • Radio • Profiles • Networks • Connection SIM Most SIM cards are protected by a Personal Identity Number (PIN) at the time of purchase. If PIN lock is activated for your SIM card, you have to enter the PIN when you start Wireless Manager. You are allowed a limited numbers of attempts to enter the correct PIN. If you fail to enter the SIM card’s PIN correctly, you will be locked from accessing the SIM card and you will need a PUK to unlock the SIM card. Make sure that the GSM/UMTS services that you require are included on your SIM card subscription. The SIM tab contains information about the SIM state. It is also possible to activate or deactivate the Request PIN at startup functionality and change the PIN from this tab. 16 Radio The Radio tab contains Radio Status information and radio settings. Radio State The radio needs to be turned on before you can make a connection or send and receive text messages. Choose between On and Off. Keep radio state during sleep/hibernate The radio can be always on, even when the ViewPad is in power saving mode. Choose between Yes and No. CAUTION! Within areas where no radio transmission or reception is allowed, the radio has to be turned off to prevent disturbances. Type of network Automatic The Automatic mode uses 3G networks where available, and if supported by current subscription, otherwise switches to 2G. This is the recommended setting. 17 3G(WCDMA) The Mobile Broadband Module will only use 3G where available. If you are outside of 3G coverage, the module will not switch to 2G. It will enter search mode until 3G coverage is found. 2G(GSM) The Mobile Broadband Module will only use 2G service where available. It may limit your possibility to fully use the Wireless Manager applications. Frequency Band It is possible to choose which frequency band/bands to use for mobile communication by clicking the Frequency band button. All bands are selected as default. CAUTION! Deselecting frequency bands may lead to connection problems. It is not recommended to change the Frequency Band settings. 18 Profiles A profile contains the information necessary to enable your Mobile Broadband Module to connect to the Internet or to a corporate network. A profile is the same for all services: 2G and 3G. Obtain the APN, user name and password and any further advanced settings such as DNS server addresses from your network operator or network administrator. The Wireless Manager has a large database of operator profiles which are used to establish an Internet connection. These profiles are also, in most cases, suitable for use with VPN software. The first time you start the Wireless Manager it will by default use Automatic selection of profile. It is possible to manually select the profile. Multiple Profiles may be available for your SIM card. If you later insert a different network operator’s SIM card in your ViewPad and start Wireless Manager, a new profile will be selected for this network operator. Automatic Profile Selection When automatic selection is chosen the operator profile database is searched to find a profile matching the network operator’s details on your SIM card. If the correct profile for your operator is found it will be selected as your automatic selection. 19 Manual Profile Selection It is possible to manually select which profile to use from the profile database or to create a new profile. Selecting a Profile 1. Select the Manual selection option from Profile Selection. 2. In the Profile list, select the profile you want to use and then click Apply. Your new connection profile is defined and selected. NOTE! If a manual profile is selected from the list, automatic profile selection will not be actived until re-selected. Creating a Profile Select the Manual selection option from Profile Selection. Click New. Enter the Profile name of your choice. For example, “My Profile.” Enter the Access Point Name (APN). Enter the User name and Password if required. These are often left blank. If needed, enter IP address, DNS server information and Protocols under the corresponding tab. 7. Save the profile by clicking Save. 1. 2. 3. 4. 5. 6. NOTE! The new profile settings will be used the next time you connect. Deleting a Profile 1. Select the Manual selection option from Profile Selection. 2. Select the profile you want to delete from the Profile list. 3. Click Delete. Modifying a Profile 1. 2. 3. 4. Select the Manual selection option from Profile Selection. Select the profile you want to modify from the Profile list. Click Edit. Change the settings as required. Save the profile by clicking Save. NOTE! Only user defined profiles can be modified. In order to change a operator defined profile a copy has to be made. 20 Copying a Profile 1. 2. 3. 4. Select the Manual selection option from Profile Selection Select the profile you want to copy from the Profile list. Click Copy. Change the settings if required. Save the profile by clicking Save. Networks The mobile network list displays the networks available at your location. You can also select what network you want to connect to. NOTE! Disconnect any ongoing connection before changing the mobile network or update the list of networks. Viewing Available Networks 1. If connected, click the Disconnect button. 2. Switch the Mobile Networks Selection mode to Manual Selection. 3. Update the list by clicking Update list. When the search is completed, the networks that are currently available are displayed. 21 The available networks will fall into one of the following three categories: • The Home network: this is the network selected by default. • Available networks: These are networks that your home network operator has a roaming agreement with. • Forbidden networks: Normally, you will not be able to access these networks. If your home network has reached an agreement that allows you to use the forbidden network, you might be able to access it. Networks are also categorized as: • 2G networks • 3G networks NOTE! If you select a 2G network but the service provider also has 3G services, then the Mobile Broadband Module will switch to the 3G network automatically. Selecting Another Network 1. Set the Selection Mode to Manual. 2. Click Update List. 3. When the search is completed, the networks that are currently available are displayed in the Select a Network list box. 4. In the Select a Network list box, select the network that you want to use. 5. Click Apply. If you are not allowed to use the network that you have chosen, Forbidden is displayed. NOTE! Manual selection may be restricted, even on a network that is listed as Available. Check your subscription to determine the appropriate roaming networks to use. 22 Connection The Connection tab contains information about the connection. Autoconnect It is possible to set Wireless Manager to connect automatically at Microsoft Windows startup, when resuming from sleep/hibernate and after turning on the Mobile Broadband device through the WWAN switch. Autoconnect requires the radio to be on. • Always connect automatically allows Wireless Manager to connect automatically, whenever a network is available. • Connect automatically except when roaming allows Wireless Manager to connect automatically to your operator’s network (home network). If only roaming networks are available, Wireless Manager will not connect automatically. • Never connect automatically disallows Wireless Manager to connect automatically. Click the Apply button to apply the change. The default settings can be retrieved by clicking Default. CAUTION! Be aware that some applications automatically transmit data when you are connected. Depending on subscription you may be charged for the data transfer. Be aware that automatic connection can lead to roaming costs. 23 About The About section tab displays system and program version information for your Mobile Broadband Module and Wireless Manager software. System Information By clicking System Info the System Information window is displayed containing information about the mobile broadband system. The Copy to clipboard button copies the information shown in the window, as text. The information can be pasted into, for example, an email or a text document. NOTE! IMEI Number and Subscriber Number (IMSI) might be omitted due to legal requirements in some countries. 24 Wireless Manager menu Right-click the Wireless Manager status icon in the Windows notification area to access the Wireless Manager Notification icon menu options: Some of these menu options may be disabled depending on the current state of your Mobile Broadband Module. Opening Wireless Manager The Wireless Manager window does not need to be open when the program is running. Use the Open menu option if you want to open the window. Connecting/Disconnecting If you are currently disconnected, the menu gives you the option to Connect. If you are connected, the menu gives you the option to Disconnect. Turning Radio On or Off The Radio menu option is dynamic. It monitors the current state of the radio transmitter and gives you the option to change it to the opposite state. For example, if your radio transmitter is on, the menu option reads Turn Radio off. Exiting Wireless Manager Right-click the status icon in the Microsoft Windows notification area and select Exit from the menu. Your Mobile Broadband connection will be terminated when you exit Wireless Manager. Closing the Wireless Manager window will not exit the Wireless Manager application. NOTE! Radio will be kept on after exiting the Wireless Manager. If you wish to manually turn the radio off before exiting, see Radio section. For more information and usage of Wireless Manager, please refer to the Help window. 25 Chapter 4 Basic Operation Power up and off 1. Press on button located at top of device to power up. Warning: Do not turn off the device before it is fully booted or it may cause an error on the next power up. 2. In Windows 7, click Start>Shutdown> or push the button to power off. Note 1: Windows can be configured to automatically shut down by single press. Please use Windows help & support (Keyword “Power”) for more power configuration information. Note 2: Hard power off can be achieved by holding down for 4 second. Touch Screen Control Tap: Quick single tap motion. Emulates left mouse click. Tap & Hold: Press on open area for >4 seconds. Emulates right mouse click. Slide: Quick directional motion. Emulates scrolling. Drag: Press on icon for >4 seconds then perform directional motion. Emulates left mouse button hold. Pinch: Two-points inward motion. Zoom in. Spread: Two-points outward motion. Zoom out. Note: An application can defines more complex hand gestures, availability based on application support. 26 Virtual Keyboard ViewPad includes the Swype input method as the default on-screen keyboard. The keyboard will appear automatically when you select a text input field. You can show and hide the keyboard manually by pressing the Swype icon in the taskbar or the Hide button in the lower right corner of the keyboard. Press the lock button in the lower right part of the keyboard to enable Lock or Manual mode. In this mode, the keyboard only appears and hides when you press the Swype icon. The re-size icon in the lower left corner of the keyboard toggles between large and small sizes. Next to that is the Swype settings button. Press that to adjust settings or to view the Swype tutorial. Using Swype is as easy as sliding your finger from one letter to the next – no tapping required. View the built-in tutorial to learn more. To use the standard Windows on-screen keyboard instead, go to Control Panel, select Ease of Access Center, and check “Start On-Screen Keyboard.” To make the Windows keyboard appear at start up, scroll down in the Ease of Access Center and select “Use the computer without a mouse or keyboard.” Check “Use On-Screen Keyboard” to bring up the Windows keyboard automatically whenever you turn on the tablet. ViewScene The ViewPad comes equipped with the ViewScene user interface, powered by Thinix Touch technology. ViewScene is your touch friendly, tablet optimized dashboard. Just tap the ViewScene shortcut on your desktop to experience Windows in a whole new way. The ViewScene user interface offers seven customizable tabs for one-touch access to your favorite applications and web sites and important tools and utilities. You will see a Home screen, Office resources, My Stuff for your documents and media files, Windows Accessories, ViewSonic ViewTools and Support documentation. The ViewTools menu includes powerful utilities such as vsPresenter, which lets you log on to your ViewSonic projector. ViewSonic has made it easy to integrate your ViewPad with your ViewSonic projector, to deliver your tablet display right on to the big screen. ViewDraw gives you the ability to annotate, draw and highlight right on screen – perfect for delivering presentations in the conference room or classroom. You can even save your work for later. The Support tab includes a variety of documentation including the Quick Start Guide, User Guide, Frequently Asked Questions and this tutorial video. Quick Edit makes it easy to customize your layout. Just turn on Quick Edit mode, tap the button you wish to change, and choose a new item from the drop-down menu. See the user guide to learn about advanced customization options, including creating your own tabs and buttons with the ViewScene Configuration Utility. ViewScene also includes the Thinix Tablet Browser, which you can launch from the ViewScene home screen or from your Windows desktop. Tablet Browser offers a fullscreen browsing experience designed just for touch tablets. 27 Troubleshooting Symptom Touch panel is not functioning properly Battery is not charging Multi Touch not working System locks up Possible Causes 1. Environmental conditions are significantly different from factory default. Remedy Perform touch screen recalibration. 2. Touching surface does not provide - Ensure finger is dry and sufficient electrical charge. clean. - Ensure stylus pen is approved for capacitive touch panel use. 1.Using wrong AC power adapter with insufficient power rating or incorrect plug. Use AC power adapter provided with this device. 2.Using USB. This device does not support USB battery charging. 1. Using Windows 7 Starter or Basic (Single touch only) Upgrade OS to Windows 7 Home Premium or higher. 2.Application is not support Use an application that supports multi touch function. 3.Improper hand gesture Ensure the hand gesture is properly performed. Multiple possible causes: Windows code, Intel device failure, device driver, overheating or application code. Push reset button to restart the system. Perform Windows updates regularly for latest system and device updates, install latest device drivers and application version. 28 Customer Support For technical support or product service, see the table below or contact your reseller. NOTE: You will need the product serial number. Country/Region Website T = Telephone F = FAX Email Australia/New Zealand www.viewsonic.com.au AUS= 1800 880 818 NZ= 0800 008 822 [email protected] Canada www.viewsonic.com T (Toll-Free)= 1-866-463-4775 T (Toll)= 1-424-233-2533 F= 1-909-468-3757 [email protected] Europe www.viewsoniceurope. com www.viewsoniceurope.com/uk/support/call-desk/ Hong Kong www.hk.viewsonic.com T= 852 3102 2900 [email protected] India www.in.viewsonic.com T= 1800 266 0101 [email protected] Ireland (Eire) www.viewsoniceurope. com/uk/ www.viewsoniceurope.com/uk/ support/call-desk/ [email protected] Korea www.kr.viewsonic.com T= 080 333 2131 [email protected] Latin America (Argentina) www.viewsonic.com/la/ T= 0800-4441185 [email protected] Latin America (Chile) www.viewsonic.com/la/ T= 1230-020-7975 [email protected] Latin America (Columbia) www.viewsonic.com/la/ T= 01800-9-157235 [email protected] Latin America (Mexico) www.viewsonic.com/la/ T= 001-8882328722 [email protected] Renta y Datos, 29 SUR 721, COL. LA PAZ, 72160 PUEBLA, PUE. Tel: 01.222.891.55.77 CON 10 LINEAS Electroser, Av Reforma No. 403Gx39 y 41, 97000 Mérida, Yucatán. Tel: 01.999.925.19.16 Other places please refer to http://www.viewsonic.com/la/soporte/index.htm#Mexico Latin America (Peru) www.viewsonic.com/la/ T= 0800-54565 [email protected] Macau www.hk.viewsonic.com T= 853 2870 0303 [email protected] Middle East ap.viewsonic.com/me/ Contact your reseller [email protected] Puerto Rico & Virgin Islands www.viewsonic.com T= 1-800-688-6688 (English) T= 1-866-379-1304 (Spanish) F= 1-909-468-3757 [email protected] [email protected] Singapore/Malaysia/ Thailand www.ap.viewsonic.com T= 65 6461 6044 [email protected] South Africa ap.viewsonic.com/za/ Contact your reseller [email protected] United Kingdom www.viewsoniceurope. com/uk/ www.viewsoniceurope.com/uk/ support/call-desk/ [email protected] United States www.viewsonic.com T (Toll-Free)= 1-800-688-6688 T (Toll)= 1-424-233-2530 F= 1-909-468-3757 [email protected] 29 Limited Warranty VIEWSONIC® ViewPad What the warranty covers: ViewSonic warrants its products to be free from defects in material and workmanship, under normal use, during the warranty period. If a product proves to be defective in material or workmanship during the warranty period, ViewSonic will, at its sole option, repair or replace the product with a like product. Replacement product or parts may include remanufactured or refurbished parts or components.The replacement unit will be covered by the balance of the time remaining on the customer’s original limited warranty. ViewSonic provides no warranty for the third-party software included with the product or installed by the customer. How long the warranty is effective: ViewSonic ViewPad are warranted for at least 1 year for labor from the date of the first customer purchase. User is responsible for the back up of any data before returning the unit for service. ViewSonic is not responsible for any data lost. Who the warranty protects: This warranty is valid only for the first consumer purchaser. What the warranty does not cover: 1. Any product on which the serial number has been defaced, modified or removed. 2. Damage, deterioration or malfunction resulting from: a. Accident, misuse, neglect, fire, water, lightning, or other acts of nature, unauthorized product modification, or failure to follow instructions supplied with the product. b. Repair or attempted repair by anyone not authorized by ViewSonic. c. Causes external to the product, such as electric power fluctuations or failure. d. Use of supplies or parts not meeting ViewSonic’s specifications. e. Normal wear and tear. f. Any other cause which does not relate to a product defect. 3. Any product exhibiting a condition commonly known as “image burn-in” which results when a static image is displayed on the product for an extended period of time. 4. Removal, installation, insurance, and set-up service charges. How to get service: 1. For information about receiving service under warranty, contact ViewSonic Customer Support (Please refer to the web site and Customer Support pages). You will need to provide your product’s serial number. 2. To obtain warranty service, you will be required to provide (a) the original dated sales slip, (b) your name, (c) your address, (d) a description of the problem, and (e) the serial number of the product. 3. Take or ship the product freight prepaid in the original container to an authorized ViewSonic service center or ViewSonic. 4. For additional information or the name of the nearest ViewSonic service center, contact ViewSonic. 30 Limitation of implied warranties: There are no warranties, express or implied, which extend beyond the description contained herein including the implied warranty of merchantability and fitness for a particular purpose. Exclusion of damages: ViewSonic’s liability is limited to the cost of repair or replacement of the product. ViewSonic shall not be liable for: 1. Damage to other property caused by any defects in the product, damages based upon inconvenience, loss of use of the product, loss of time, loss of profits, loss of business opportunity, loss of goodwill, interference with business relationships, or other commercial loss, even if advised of the possibility of such damages. 2. Any other damages, whether incidental, consequential or otherwise. 3. Any claim against the customer by any other party. 4. Repair or attempted repair by anyone not authorized by ViewSonic. Effect of state law: This warranty gives you specific legal rights, and you may also have other rights which vary from state to state. Some states do not allow limitations on implied warranties and/or do not allow the exclusion of incidental or consequential damages, so the above limitations and exclusions may not apply to you. Sales outside the U.S.A. and Canada: For warranty information and service on ViewSonic products sold outside of the U.S.A. and Canada, contact ViewSonic or your local ViewSonic dealer. The warranty period for this product in mainland China (Hong Kong, Macao and Taiwan Excluded) is subject to the terms and conditions of the Maintenance Guarantee Card. For users in Europe and Russia, full details of warranty provided can be found in www.viewsoniceurope.com under Support/Warranty Information. 4.3: ViewSonic TPC Warranty TPC_LW01 Rev. 1A 06-20-08 31 ViewPad 10pi 使用手冊 ( 简中 ) Model No. VS14406 重要的安全指示及回收处理提示 1. 请勿按压或触碰 LCD 屏幕;请勿将平板计算机与微小物品一同存放,否则容易刮 伤 LCD 屏幕或掉入平板计算机内部。 2. 请勿将平板计算机放置在肮脏或灰尘聚积的环境中,请保持环境干燥清洁。 3. 请勿将平板计算机放置在不平稳的工作表面上。 4. 请勿于平板计算机上方放置物品,或使物品掉落在平板计算机上;请勿将异物强行 推入平板计算机内部。 5. 请勿将平板计算机放置在有强烈磁场或电场的环境中;请勿将软盘片放在平板计算 机附近或上方,否则可能导致软盘片内数据遗失。 6. 请勿将平板计算机放置在阳光直射之处,尤其是车内,否则将导致 LCD 屏幕受损。 7. 安全运作温度:本平板计算机仅限于周遭温度介于 5° C (41° F) 至 35° C (95° F) 之 间的环境中使用。 8. 请勿将平板计算机放置在(或靠近)液体、雨水或潮湿的环境中。 9. 注意:使用错误类型的电池可能会有爆炸的风险;请依照说明妥善弃置旧电池。 10.请勿将平板计算机作为一般都市废弃物处理,请先确认当地的废电子产品处置规 范;请将电池组妥善回收处理,并可洽询当地的相关机构或零售商,以了解回收的 建议信息。 11.平板计算机及变压器在运作或充电时,温度可能稍微升高,请勿将平板计算机置于 膝上或身体上的任何部位,以免其高温引起身体不适或受伤。 12.电源额定值:请参考平板计算机的电源额定值标签,并确认变压器符合额定值。仅 限使用制造商指定的原厂配件。 13.开启平板计算机的电源前,请先检查主机与附属零件的连接状态。 14.请勿在饮食时使用平板计算机,以避免污损。 15.请勿于平板计算机上插入任何对象,否则可能导致短路或电路损坏。 16.由于不支持热插入,若要安装或移除某些外接设备时,请先关闭平板计算机的电 源。 17.清洁平板计算机前,请先拔除电源插头。请将平板计算机及其他附属零件放置在孩 童无法触及之处。 18.请勿擅自拆解平板计算机,仅限由合格的技术人员维修计算机。 19.仅限使用制造商核准的电池组,否则可能导致计算机损坏。 20.平板计算机上有许多散热孔,请勿将平板计算机放置在柔软的物体上(例如:床、 沙发、膝上),或其他可能导致平板计算机过热而引起系统当机之处。 21.当用户不再需要此产品或产品寿命终止时,请遵守国家废弃电器电子产品回收处理 相关法律法规,将其交给当地具有国家认可的回收处理资质的厂商进行回收处理。 i 中国电子信息产品污染控制标识要求 依据中国政府针对"电子信息产品污染控制管理办法"为控制和减少电子信息产品废弃后对 环境造成的污染,促进生产和销售低污染电子信息产品,保护环境和人体健康,仅提供有关 本产品可能含有有毒及有害物质如后: 中国电子信息产品污染控制标识要求 部件名称 铅(Pb) 镉(Cd) 汞(Hg) 六价铬 (Cr(VI)) 多溴联苯 (PBB) 多溴联苯醚 (PBDE) 锂电池 〇 〇 〇 〇 〇 〇 电线组件 〇 〇 〇 〇 〇 〇 电源适配器 ╳ 〇 〇 〇 〇 〇 主板 + 电子部件 (PCBA 电子部件 &PCB) ╳ 〇 〇 〇 〇 〇 显示屏 〇 〇 〇 〇 〇 〇 硬盘 ╳ 〇 〇 〇 〇 〇 摄像头 〇 〇 〇 〇 〇 〇 喇叭 〇 〇 〇 〇 〇 〇 麦克风 ╳ 〇 〇 〇 〇 〇 散热风扇 〇 〇 〇 〇 〇 〇 天线 〇 〇 〇 〇 〇 〇 无线网卡 + 蓝牙 〇 〇 〇 〇 〇 〇 3G 模块(可选件) 〇 〇 〇 〇 〇 〇 结构件(外壳) 〇 〇 〇 〇 〇 〇 结构件(按键螺丝 等) 〇 〇 〇 〇 〇 〇 包装材料 〇 〇 〇 〇 〇 〇 ○:表示该有毒有害物质在该部件所有均质材料中的含量均在SJ/T11363-2006标准规定的限量 要求以下。 ×:表示该有毒有害物质至少在该部件的某一均质材料中的含量超出SJ/T11363-2006《电子信息 产品中有毒有害物质的限量要求》规定的限量要求。 环保使用期限说明 此电子信息产品在说明书所述的使用条件下使用本产品,含有的有毒有害物质或元素不致发生外泄,从而对环 境造成污染或对人身、财产造成严重损害的期限为10年。 ii 版权信息 版权所有 © ViewSonic® Corporation,2011。保留所有权利。 ViewSonic、三只鸟徽标、OnView、ViewMatch 和 ViewMeter 是 ViewSonic Corporation 的注册商标。 本设备用到的所有产品,以及本手册中提及的商标均为相关公司的商标或注册商标, 受法律保护。 Microsoft®、Windows®、Windows NT® 和 Window® 徽标是 Microsoft® Corporation 和美国和其它国家的注册商标。 Intel®,Pentium®,和 AtomTM 均为 Intel® Corporation 的注册商标。 Wi-Fi 及 Wi-Fi CERTIFIED 标志为 Wireless Fidelity Alliance 之注册商标。 SD 和 SDHC 为 SD Card Association 之商标。 Bluetooth 及 Bluetooth 标志为 Bluetooth SIG, Inc. 之商标。 输入法的预测引擎为 COOTEK 提供的 TOUCHPAL。 免责声明:ViewSonic 公司将不对此文件中出现的技术、编辑错误或遗漏负责;也不 对因提供本材料,或因操作本产品之性能或使用所造成意外或衍生的损坏负责。 为了持续产品改良的利益,ViewSonic 公司保留在没有通知的情况下更改此产品规格 的权利。本文件中信息如有修改,恕不另行通知。 未经 ViewSonic Corporation 事前书面授权,本文件均不得为任何目的,以任何方式 进行拷贝、复制、翻版或传播此手册。 产品注册 为满足您未来的需要并使您在第一时间内收到附加产品信息,请在以下因特网地址注 册您产品 : www.viewsonic.com。您也可以使用 ViewSonic 向导光盘来打印注册表, 填写后可将其邮寄或传真至 ViewSonic 请您记录 产品名: 型号: 文档号: 序列号: 购买日期: ViewPad 10pi VS14406 ViewPad 10pi_UG_SCH Rev. 1A 09-02-11 _______________________________ _______________________________ 产品达到使用寿命后废弃产品 ViewSonic 注重环境保护,致力于绿色工作和生活。感谢您参与 Smarter, Greener Computing。如需更多信息,请访问 ViewSonic 网站。 美国和加拿大:http://www.viewsonic.com/company/green/recycle-program/ 欧洲:http://www.viewsoniceurope.com/uk/kbase/article.php?id=639 台湾:http://recycle.epa.gov.tw/recycle/index2.aspx iii 目录 第一章 产品概述-------------------------- 2 包装内容物------------------------------------------按键及接口简介--------------------------------------按键功能定义----------------------------------------指示灯----------------------------------------------- 第二章 基本设置-------------------------- 6 更换电池--------------------------------------------给电池充电------------------------------------------开机与关机------------------------------------------存储卡----------------------------------------------使用触摸屏------------------------------------------使用虚拟键盘----------------------------------------使用网络--------------------------------------------- 第三章: 2 3 4 5 6 6 6 7 7 8 9 使用3G网络数据服务--------------- 11 启动 Wireless Manager-------------------------------- 11 PIN码------------------------------------------------ 11 PUK码 ----------------------------------------------- 12 连接 ------------------------------------------------ 14 设置------------------------------------------------- 16 SIM 卡----------------------------------------------- 17 无线电----------------------------------------------- 18 网络类型--------------------------------------------- 19 配置文件 -------------------------------------------- 21 网络------------------------------------------------- 23 Wireless Manager 菜单 ------------------------------- 26 常见故障排除------------------------------ 28 1 第一章 产品概述 包装内容物 拆开包装后,请检查包装内物品是否齐全,如有缺失,请与经销商联系。 包装内容物有 • • • • ViewPad平板电脑 电源线及电源适配器 Android还原、驱动程序及使用手册光盘 快速启用指南 User Guide and Installation Software View Pa Quick d 10pi Star t Gu ide ViewPad Series Tablet PC System Requirements Intel® Pentium® processor or greater running on Windows® Platform, 4x CD-ROM drive; 64MB or more of available RAM; 800x600 color display. Copyright © 2011, ViewSonic Corporation. All rights reserved. All trademarks, registered or otherwise, are the property of their respective companies. Disclaimer: ViewSonic Corporation shall not be liable for technical or editorial reeors or omissions contained herein; nor for incidental or consequential damages resulting from furnishing this meterial, or the performance or use of this product. In the interest of continuing product improvement, ViewSonic Corporation reserves the right to change product specifications without notice. Information in this CD-ROM may change without notice, No part of this CD-ROM may be copied, reproduced, or transmitted by any means, for any purpose without prior written permission of ViewSonic Corporation. 03/14/11 • ViewPad_CD • Made in China 2 按键及接口简介 正面及背面视图 正面及背面视图 1. 触摸屏幕 用手指轻松操作系统和应用程序 2. 感光器 根据环境光线强度自动调节屏幕亮度;按住菜单键3秒钟可关闭 或打开感光器 3. 摄像头 内建摄像头,可实现拍照、录像和视频聊天 4. 散热孔 内建风扇帮助降低平板电脑的温度;请不要堵塞散热孔 5. 扩音器 高品质喇叭 6. 背部摄像头(可选配置) 自动对焦,支持最高2048 x 1536分辨率 3 侧面视图 侧面视图 1. 锁孔 7. 返回键 13. 扩充底座接口 2. 主页键 8. 电源插孔 14. 麦克风 3. 菜单键 9. 音频输出接口 15. 重力感应器开关 4. 音量/亮度调节键 10. USB接口 16. 强制关机针孔 5. 指示灯 11. SD卡插槽 6. 电源开关 12. 3G SIM卡插槽(可选配置) 按键功能定义 按键在不同的操作系统下可实现不同的功能。 按键 图标 位置 在Windows中的功能 在BIOS或 在Android中的 DOS中的功 功能 能 主页键 顶部 短按:在当前窗口和桌面间切换 返回主页 长按3秒:关闭或开启感光器 向上 菜单键 顶部 Ctrl+Alt+Delete组合键功能 打开菜单 向下 音量- 顶部 短按:降低音量 长按3秒:降低屏幕亮度. 降低音量 向左 音量+ 顶部 短按:增大音量 长按3秒:增加屏幕亮度 增大音量 向右 4 顶部 短按:系统待机或唤醒 长按4秒:关机 短按: 睡眠/唤醒 长按2.5至7秒: 开/关机 弹出关机菜单 长按7秒以上:强 制关机 顶部 短按:返回,相当于键盘ESC键 功能 长按10秒:触摸屏校正 短按: 返回 长按10秒: 触摸屏校正 重力 感应器 开关 底部 向左或右拨动可 向左或右拨动可以关闭或开启重 以关闭或开启重 力感应器 力感应器 向左或右拨 动可以关闭 或开启重力 感应器 强制 关机 底部 强制关机 强制关机 电源 开关 返回键 强制关机 指示灯 指示灯 1. 电源指示灯 2. 充电指示灯 3.无线网络指示灯 系统运行时,显示蓝色 当系统处在睡眠模式时,闪烁蓝色 关机或休眠模式时,指示灯熄灭 充电时,显示红色 电池电量低时,闪烁红色 充电完成时,显示蓝色 无线网络(3G或者WiFi)开启时,显示蓝色 无线网络(3G或者WiFi)关闭时,指示灯熄灭 5 确定键 第二章 基本设置 电池 更换电池 此产品电池固定在机壳内部,如果您需要更换电池,请联系ViewSonic当 地售后服务中心获取帮助,以免因操作不当而损坏机器。不可以使用其他 型号的电池,以免损坏机器。 给电池充电 当电量不足时,请使用随机附带的适配器充电。充电指示灯在不同状态下 的颜色,请参见第一章。 【注意】请使用随机附带的充电器充电,以免影响电池性能。 开机与关机 向左拨动平板电脑顶部的 开关即可启动平板电脑 【注意】在系统启动的过程中,不要强行关闭平板电脑,否则在下一次启动是系统将 会提示错误信息。 在 Windows 7 系统下,您可以从开始菜单关机,也可以直接按按钮关 机。 Windows 系统提供了电源按钮设定功能,您可以在控制面板的电源。 6 存储卡 本机支持标准SD、SDHC存储卡,帮助您扩展存储空间。 使用触摸屏 单击:快速点击触摸屏,模拟鼠标左键功能 长按:持续按压4秒以上,模拟鼠标右键功能 滑动:快速朝某一方向滑动手指,模拟鼠标滚轮 拖动:按住某一图标4秒以上,可以实现拖动功能. 缩小:两个手指相向滑动,实现缩小功能 放大:两个手指反向滑动,实现放大功能 【注意】通过软件可以扩充手势功能,取决于您所安装的软件。 产品出厂前已经执行过触摸屏校正。但是因使用环境的差异,触摸屏的功 能可能出现异常。当触摸屏功能异常时,您需要校正触摸屏。 7 软件校正方法: 1.双击桌面上的 打开触摸屏校正程序窗口。如下图: 2.将平板电脑放置在平整的桌面上,在校正的过程中不要触碰屏幕。 3.单击 “Calibration” 开始校正。 4.校正完成时,您会看到 “Calibration OK”。关闭窗口即可。 硬件校正方法: 您也可以通过硬件方式来校正触摸屏,做法为:按住返回键10秒钟直至充 电指示灯闪烁红色。 使用虚拟键盘 在 Windows 桌面上,虚拟键盘隐藏在桌面左上角处。单击或将其拖至屏 幕中央,即可以开始使用虚拟键盘进行输入。 当你需要在某个界面或对话框中输入文字时,单击编辑区域,即会出现下 图所示的键盘图标。单击此图标打开虚拟键盘。 8 使用网络 Wi-Fi 连接设置 1.确认您位于无线网络的服务区内。 2.确认Wi-Fi已启用。 3.单击位于桌面右下角的通知区域中的 WLAN 图标 ,弹出一个菜单。 4.选择一个网络,然后单击 [连接]。 如果您使用的网络不要求安全验 证,会显示一条成功消息,告知您已连接到网络。 5.为连接到一些要求安全验证的网络,您必须执行一个验证过程并输入 用户名称和密码。 有关详细信息,请咨询 您的网络管理员。 Bluetooth 连接设置 当蓝牙打开后,任务栏通知区域会出现蓝牙图标 ,点击图标会弹开如下菜 单。可以通过此菜单添加一个蓝牙连接设备。发送和接收图片,或者通过 蓝牙创建个人区域网等等。 9 10 第三章: 使用3G网络数据服务 重要提示! 3G卡不支持热插拔。当您要插入或者移除3G卡时,请先关闭平板电脑的电源。 注意! 因型号差异,您 的平板电脑可能不支持3G服务,请以实际配置为准。 启动 Wireless Manager 您的 Mobile Broadband Module 配备了 Wireless Manager 软件应用程 序。Wireless Manager 提供了一系列工具,您可以使用它们来配置和管 理您的平板电脑的移动宽带连接。当您打开 Wireless Manager 时,会显 示 Wireless Manager 主视窗。该主视窗提供了重要的状态信息,并允许 您连接或断开移动网络。 图标来启动Wireless Manager。当Wireless 您可以通过双击桌面上的 图标调出Wireless Manager正在运行时,你可以通过双击通知区域的 Manager窗口,或者右键单击此图标,然后选择Open Wireless Manager。 PIN码 当启动 Wireless Manager 时,您可能需要为 SIM 卡输入 PIN 码以继续 操作。在该栏位中输入您的 PIN 码,然后点击确定。请参阅您的入网订 用以获取 PIN 信息。 11 PUK码 允许您尝试输入正确的 PIN 码的次数有限。如果您未能正确地输入 SIM 卡 PIN 码,您将无法访问 SIM 卡,您将需要 PUK 码来解锁 SIM 卡。 在输入了正确的 PUK 码后,将提示您更改 PIN 码。 12 注意! PIN 码仅能保护您的入网订用,不能防止您的 Mobile Broadband Module 被未经授权的他人 擅自使用。如果您更改了您的 PIN 码,模块还是可以使用另一张 SIM 卡。 多个配置文件 一张 SIM 卡可具有多个预定义配置文件。首次启动 Wireless Manager 时,将会出现一个带有问题的对话框,提示您设置连接配置文件。从该列 表中选择适当的配置文件,并点击设定配置文件以继续操作。 13 连接 连接标签卡可使您连接或断开运营商网络,并提供您的当前移动宽带连 接的相关信息(例如,信号强度和服务类型)。从 Wireless Manager 主 视窗也可打开下列无线应用程序或帮助: • GPS 链接。打开 GPS Utility(选装)。 • 短信链接。打开SMS Utility。关于更多信息,请参见开始使用SMS Utility。 • 帮助链接。打开“帮助”视窗。 注意! 对于某些供应商,GPS功能和GPS Utility可能不可用。 14 下列信息显示在连接标签卡中。 • 您的网络运营商的名称或图标,或两者均会显示。如果在漫游中,漫 游网络的名称也会显示。当处于原籍网络的地理覆盖区之外时,通过 漫游方式,自动使用另一个网络。漫游时,在信号强度柱旁边有一个 R 标记。 注意! 如果漫游,通讯费用可能会比平常高。请联络您的服务提供商,以获取详细信息。 • 信号强度从零到五,以五个条柱显示。这些条柱还显示出是否建立了 连接。条柱填满表示连接,而空条柱则表示并无连接。 • 可供使用的服务类型(例如,GPRS 和 UMTS)。 • 连接状态信息,例如已连接/已断开和获取 IP 地址。 • 连接/断开按钮。 • 状态图像可显示是否已经建立连接。关于更多信息,请参见状态信 息。 状态视窗 在状态视窗中,还可以看到连接标签卡中显示的一些信息。当鼠标指针处 于 Microsoft Windows 通知区域中的状态图标上方时,可以看到状态视 窗。 连接到一个公司网络 无线接入公司网络,可能要求进行特别的配置,以保持数据的安全。使用 了 VPN 软件对数据加密,这样就可以通过互联网连接安全地发送数据。 一些公司还可能会有专用的 APN,使数据可以从服务提供商处直接传送到 公司服务器。 注意! 配置为连接到公司局域网时,通常通过一个代理服务器连接到互联网。 15 使用 使用标签卡使您能够查看时段和历史信息。 设置 设置标签卡可让您更改 Wireless Manager 设置。 自动启动 Microsoft Windows 启动时,自动启用 Wireless Manager。在更改了自 动启动设置之后,点击应用。 高级设置 点击 高级...便可找到更多设置: • • • • • SIM 卡 无线电 配置文件 网络 连接 16 SIM 卡 大多数 SIM 卡在购买时都受到“个人身份号码”(PIN 码)保护。如果 您的 SIM 卡启动了 PIN 锁,当您启动 Wireless Manager 时必须要输 入 PIN 码。允许您尝试输入正确的 PIN 码的次数有限。如果您未能正确 地输入 SIM 卡 PIN 码,您将无法访问 SIM 卡,您将需要 PUK 码来解锁 SIM 卡。 确定您的 SIM 卡入网订用中包含了您需要的 GSM/UMTS 服务。 SIM 卡标签卡包含 SIM 卡状态的相关信息。还可以启动或停用启动时要 求输入 PIN 码功能并可从此标签卡中更改 PIN 码。 查看 SIM 卡标签卡 1.从 Wireless Manager 视窗,选择设置标签卡。 2.点击高级...。 3.选择 SIM 卡标签卡。 注意! 您必须输入您的 PIN 码,以更改 PIN 设置。 17 为您的 SIM 卡关闭启动时要求输入 PIN 码功能 1.清除启动时要求输入 PIN 码勾选框。 2.输入您的 PIN 码。点击应用。启动时要求输入 PIN 码功能现已停 用。 为您的 SIM 卡开启启动时要求输入 PIN 码功能 1.选择启动时要求输入 PIN 码勾选框。 2.输入您的 PIN 码。点击应用。“启动时要求输入 PIN 码”功能现已 启用。 注意! 启动时要求输入 PIN 码功能仅在将您的平板电脑完全关闭并再次启动(重新启动可能不会起 到同样的作用)后才可应用。 变更您的 SIM 卡 PIN 码 1.在当前 PIN 码栏中,键入当前的 PIN 码。 2.在新 PIN 码栏中,键入您希望用作新 PIN 码的四到八个数字。 3.在确认新 PIN 码栏中,再次键入新 PIN 码。 4.点击应用。新 PIN 码便会应用至您的 SIM 卡。 无线电 无线电标签卡包含无线电状态信息和无线电设置。 查看无线电标签卡 1.从 Wireless Manager 视窗,选择设置标签卡。 1.点击高级...。 1.选择无线电标签卡。 1.更改偏好设置,并在设置完成后点击应用: 18 无线电状态 在您可以进行连接或者发送和接收文本讯息之前,需要开启无线电。选择 开启或者关闭。 在睡眠/休眠模式下保持无线电状态 无线电可以保持开启,即使当平板电脑处于省电模式时也为开启状态。选 择是或者否。 小心! 在不允许无线电发送或接收的区域内,必须关闭无线电,以防止干扰。 网络类型 自动 当有 3G 网络并且得到了当前入网的支持时,“自动”模式会使用 3G 网 络,否则转换为 2G 网络。这是推荐的设置。 19 3G(WCDMA) 当 3G 可用时,Mobile Broadband Module 将仅使用 3G。如果您处于 3G 覆盖区域之外,模块将转换到 2G。它将进入搜索模式,直到找到 3G 覆 盖。 2G(GSM) 当 2G 服务可用时,Mobile Broadband Module 将仅使用 2G 服务。它可 能会限制您充分利用 Wireless Manager 应用程序。 频段 点击频段按钮,便可为移动通信选择哪个/些频段。默认选择所有所有频 段。 小心! 取消频段选择可能会导致连接故障。不推荐更改“频段”设置。 20 配置文件 配置文件中包含有必要的信息,使您的 Mobile Broadband Module 可以 连接到互联网或者公司网络。对于所有服务:2G 和 3G,配置文件都是相 同的。从您的网络运营商或者网络管理员处获取 APN、用户名和密码,以 及 DNS 服务器地址等进一步的高级设置。参见附录 A.连接参数以获得更 多信息。 查看配置文件标签卡 2.从 Wireless Manager 应用程序,选择设置标签卡。 3.点击高级...。 4.选择配置文件标签卡。 Wireless Manager 具有一个大型数据库,装载用于建立互联网连接的运 营商配置文件。大多数情况下,这些配置文件还很适合与 VPN 软件配合 使用。在您首次开启 Wireless Manager 时,默认情况下,将会使用自动 配置文件选项。 21 还可手动选择配置文件,请参见选择配置文件。 有多个配置文件可供您的 SIM 卡使用。请参见多个配置文件。 如果后来您在平板电脑中插入不同网络运营商的 SIM 卡,并启动 Wireless Manager,将需要为此网络运营商选择新的配置文件。 自动配置文件选择 当选定自动选择后,将会搜索运营商配置文件数据库,以寻找符合您的 SIM 卡上所载的网络运营商细节的配置文件。如果发现符合您的网络运营 商要求的适当配置文件,则会选择其作为您的自动选择。 手动配置文件选择 可从配置文件数据库中手动选择使用的配置文件,或创建新的配置文件。 选择配置文件 1.从配置文件选择中,选择手动选择选项。 2.在配置文件清单中,选择您想要使用的配置文件,然后点击应用。您 的新连接配置文件就定义并选择好了。 注意! 如果从该清单中手动选择配置文件,则自动配置文件选择功能将在重新选择后方可激活。 创建配置文件 1.从配置文件选择中,选择手动选择选项。 2.点击新建。 3.输入您选择的配置文件名称。例如,“我的配置文件”。 4.输入接入点名称(APN)。 5.如果有要求,则输入用户名和密码。它们通常都为空白。 6.如有必要,请在相应的标签卡下输入 IP 地址、DNS 服务器信息及协 议。 7.点击保存,保存配置文件。 注意! 在您下次连接时,将会使用新的配置文件设置。 22 删除配置文件 1.从配置文件选择中,选择手动选择选项。 2.从配置文件清单中选择您想要删除的配置文件。 3.点击删除。 修改配置文件 1.从配置文件选择中,选择手动选择选项。 2.从配置文件清单中选择您想要修改的配置文件。 3.点击编辑。按需要更改设置。 4.点击保存,保存配置文件。 注意! 仅可修改用户定义的配置文件。为了更改运营商定义的配置文件,必须复制该配置文件。 复制配置文件 1.从配置文件选择中,选择手动选择选项。 2.从配置文件清单中选择您想要复制的配置文件。 3.点击复制。如果有要求,可更改设置。 4.点击保存,保存配置文件。 网络 移动网络列表显示您所在的位置可用的网络。您还可以选择连接到哪一个 网络。 注意! 在更改移动网络或者更新网络列表之前,应断开所有的网络连接。 查看网络标签卡 1.从 Wireless Manager 视窗,选择设置标签卡。 2.点击高级...。 3.选择网络标签卡。 23 查看可用网络 1.如果处于连接状态,点击断开按钮。 2.将移动网络选择模式切换为手动选择。 3.点击更新列表,更新该列表。搜索完毕后,将会显示当前可用的网 络。 可用的网络将为下列类型之一: • 原籍网络:这是默认情况下选择的网络。 • 可用网络:您的原籍网运营商与这些网络有漫游协议。 • 禁用网络:一般来说,您将不能访问这些网络。如果您的原籍网有允 许您使用禁用网络的协议,您可以访问它。 24 网络还分类为: • 2G 网络 • 3G 网络 注意! 如果您选择了一个 2G 网络,但服务提供商也有 3G 服务,则 Mobile Broadband Module 将 会自动切换到 3G 网络。 选择其他网络 1.将选择模式设置为手动。 2.点击更新列表。 3.当搜索完成后,当前可用的网络会显示在选择一个网络列表框中。 4.在选择一个网络列表框中,选择您希望使用的网络。 5.点击应用。如果您未被允许使用您选择了的网络,会显示“禁用”。 注意! 即使是被列为可用的网络,手动选择也可能受到限制。查看您的入网方案,以确定可以使用 的适当的漫游网络。 关于 关于标签卡可显示您的 Mobile Broadband Module 和 Wireless Manager 软件的系统和程序版本信息。 25 系统信息 点击系统信息,将出现“系统信息”视窗,其中包含了关于移动宽带系 统的信息。 “复制到剪贴板”按钮可复制窗口中显示的信息作为文本。因此这些信息 可以粘贴至电子邮件或文本文件等。 注意! IMEI号码和用户号(IMIS)可能应某些国家的法定要求予以省略。 Wireless Manager 菜单 右击 Windows 通知区域中的 Wireless Manager 状态图标 Wireless Manager 通知图标菜单选项: 26 ,以访问 取决于您的 Mobile Broadband Module 当前状况,这些菜单选项中的一 些可能被停用了。 打开 Wireless Manager 当程序运行时,Wireless Manager 视窗不需要处于打开状态。如果您希 望打开视窗,则使用打开菜单选项。 连接/断开 如果您当前是断开的,菜单向您提供连接选项。如果您当前是连接的,则 菜单向您提供断开选项。 开启或关闭无线电 无线电菜单选项是动态的。它监控无线电发射器的当前状态,并向您提供 将其改变为相反状态的选项。例如,如果您的无线电发射器是打开的,该 菜单选项显示为关闭无线电。 退出 Wireless Manager 选择退出 Wireless Manager 以终止应用程序。 更多关于3G的使用和设置,请参考帮助选项。 27 常见故障排除 症状 触摸屏功能不正常 可能的原因 处理方法 1.使用环境发生明显变化 校正触摸屏不要用湿手按压 触摸屏 按压力度不均 2.按压力度不均 使用经认可的适用与本产品 的手写笔 1.使用了错误的充电器或者 插头,或者实际电压与适 配器不符 使用随机附带的充电器 2.使用 USB 充电 本产品不支持 USB 充电 多指触控功能无法 使用 1.安装的是 Windows 7 初 级班或者基础版本 2.软件不支持 3.不正确的手势 将系统升级到家庭进阶版或 更高版本 安装多指触控软件 确保手势正确 死机 可能是系统本身的原因,或 者驱动程序,机器过热等 按 Reset 键关闭平板电 脑,重新启动后升级 Windows 系统,安装最新 版本的驱动和应用程序 无法充电 28 客户支持 关于技术支持或产品服务信息,请参见下表或与经销商联系。 注意信息:您需要提供产品列号。 国家/地区 网站 电话 电子邮件 中国 www.viewsonic.com.cn 4008 988 188 [email protected] 香港 www.hk.viewsonic.com 852 3102 2900 service@ hk.viewsonic.com 澳门 www.hk.viewsonic.com 853 2870 0303 [email protected] 有限保修 ViewSonic ViewPad 产品有限保修政策( 仅限大陆区域,香港、澳门、台湾地区除 外),请参阅该产品的保修卡。 29 ViewPad 10pi Guide de l'utilisateur Model No. VS14406 Informations de conformité AVISO FCC La siguiente declaración se aplica a todos los productos que han recibido la aprobación FCC. Los productos correspondientes llevan el logotipo FCC y/o un identificador FCC con el formato GSS-VS14406 en la etiqueta del producto.Este dispositivo cumple el Apartado 15 de las Normas FCC. La operación está sujeta a las siguientes dos condiciones: (1) Este dispositivo no debe causar interferencias perjudiciales y (2) este dispositivo debe aceptar cualquier interferencia recibida, incluidas aquellas que provoquen un funcionamiento no deseado. Este dispositivo ha sido comprobado y se determinó que cumple con los límites de dispositivo digital Clase B, de acuerdo con la Parte 15 de las Normas FCC. Estos límites han sido diseñados para proporcionar una protección razonable contra interferencias perjudiciales en una instalación residencial. Este equipo genera, utiliza y puede irradiar energía de radiofrecuencia y, si no se instala y utiliza de acuerdo con las instrucciones, podría ocasionar interferencias perjudiciales en las comunicaciones de radio. Sin embargo, no existe garantía alguna de que no ocurrirán interferencias en una instalación en particular. Si este equipo causa interferencias perjudiciales en la recepción de radio o televisión, lo cual puede determinarse al apagar y encender nuevamente el equipo, se recomienda que el usuario intente corregir la interferencia tomando una o más de las siguientes medidas: • Reoriente o traslade la antena receptora. • Aumente la separación entre el equipo y el receptor. • Conecte el equipo a un tomacorriente que se encuentre en un circuito diferente al que está conectado el receptor. • Solicite ayuda a su distribuidor o a un técnico de radio/TV experimentado. Los cambios o modificaciones no aprobados expresamente por la parte responsable de su cumplimiento anularán la autorización del usuario para trabajar con el equipo. Las antenas utilizadas por este transmisor no deben ubicarse ni trabajar junto con ninguna otra antena o transmisor. Información sobre SAR de la FCC Declaración de exposición a radiaciones de la FCC Este dispositivo cumple con los límites de exposición a radiaciones de radiofrecuencia de la FCC establecidos para un entorno sin control. No se deberá colocar o utilizar este transmisor junto con otra antena o transmisor. Este dispositivo ha sido sometido a pruebas y cumple con los estándares y procedimientos de medición especificados en el Boletín OET 65, anexo C de la FCC. i Importantes instructions de sécurité 1. 2. 3. 4. 5. 6. 7. 8. 9. 10. 11. 12. 13. 14. 15. 16. 17. 18. 19. 20. NE PAS placer d'objet sur le ViewPad. Les objets peuvent le rayer ou pénétrer dans l'écran. NE PAS exposer le ViewPad à la saleté ou à la poussière. NE PAS placer le ViewPad sur une surface instable ou irrégulière. NE PAS faire pénétrer un objet étranger dans le ViewPad. NE PAS exposer le ViewPad à un champ magnétique ou électrique puissant. NE PAS exposer le ViewPad à la lumière directe du soleil. Cela risque d'endommager l'écran LCD. Le garder à distance des sources de chaleur. TEMPÉRATURE DE FONCTIONNEMENT: Ce ViewPad ne devrait être utilisé que dans des environnements dont la température est comprise entre -15°C et 55°C. NE PAS utiliser le ViewPad sous la pluie. Veuillez consulter l'autorité locale ou votre distributeur pour connaître les dispositions concernant la mise au rebut des produits électroniques. Le ViewPad et l'adaptateur peut générer de la chaleur en fonctionnement normal, ou pendant son chargement. NE PAS LAISSER le ViewPad sur votre ordinateur, pour éviter d'être gêné ou de souffrir de l'exposition à la chaleur. PUISSANCE NOMINALE D'ENTRÉE: référez-vous à l'étiquette sur le ViewPad concernant la puissance, et assurez-vous que l'adaptateur d'alimentation corresponde bien à ladite puissance. Utilisez uniquement les accessoires spécifiés par le constructeur. NE PAS UTILISER de stylo ou tout autre objet pointu pour toucher l'écran. Nettoyez l'écran tactile avec un chiffon doux. Si nécessaire, utilisez un chiffon légèrement humide pour le nettoyer. N'utilisez jamais d'abrasif ou de produit de nettoyage. Mettez systématiquement le ViewPad hors tension avant d'installer ou de retirer des appareils externes qui ne sont pas connectables "à chaud". Mettez le ViewPad hors tension et débranchez-le de la prise électrique avant de le nettoyer. NE PAS DÉMONTER le ViewPad. Seul un technicien certifié est habilité à effectuer des réparations. Le ViewPad est doté d'ouvertures pour disperser la chaleur. NE PAS OBTURER la ventilation du ViewPad. Il risque sinon d'entrer en surchauffe et de présenter des dysfonctionnements. il risque d’exploser si la batterie est remplacée par un type incorrect. Débarrassezvous des batteries usagées conformément aux instructions. Les utilisateurs doivent utiliser une connexion du type USB 2.0 ou plus avec les interfaces USB. APPAREIL BRANCHABLE, la prise de courant doit être située près de l’appareil et doit être facile d’accès. ii Informations de copyright Copyright © ViewSonic® Corporation, 2011. Tous droits réservés. ViewSonic, le logo Trois Oiseaux, OnView, ViewMatch et ViewMeter sont les marques de fabrique déposées de ViewSonic Corporation. Tous les produits utilisés dans cet appareil et toutes les marques commerciales mentionnées dans ce manuel sont des marques commerciales ou des marques déposées appartenant à leurs propriétaires respectifs. Microsoft®, Windows®, Windows NT® et le logo de Windows® sont des marques déposées par Microsoft Corporation aux États-Unis et dans d’autres pays. Intel®, Pentium®, et Atom™ sont des marques déposées d’Intel Corporation. Wi-Fi et le logo Wi-Fi CERTIFIED sont des marques commerciales de Wireless Fidelity Alliance. SD, SDHC sont des marques déposées de SD Card Association. Bluetooth et le logo Bluetooth sont des marques commerciales appartenant à Bluetooth SIG, Inc. Le système de prédiction de la méthode de saisie est TOUCHPAL, qui est fourni COOTEK. Dans un but d’amélioration continue du produit, ViewSonic Corporation se réserve le droit de changer les spécifications du produit sans préavis. Les informations dans ce document peuvent changer sans préavis. Aucune partie de ce document ne peut être copiée, reproduite ni transmise de quelle manière que ce soit et quel qu’en soit le motif, sans l’autorisation écrite préalable de ViewSonic Corporation. Enregistrement du produit Pour répondre à vos besoins à venir et pour recevoir toutes les informations supplémentaires au moment de leur parution, veuillez enregistrer votre produit par le biais d’Internet à l’adresse suivante: www.viewsonic.com. Pour votre information Nom du produit : Numéro du modèle : Numéro du document : Numéro de série : Date d’achat : ViewPad 10pi VS14406 ViewPad 10pi_UG_FRN Rev. 1A 09-02-11 _______________________________ _______________________________ Elimination du produit en fin de vie ViewSonic respecte l’environnement et fait des efforts allant dans le sens d’un environnement de travail et de vie écologiques. Merci d’oeuvrer aussi pour une informatique plus intelligente et plus écologique. Pour en savoir plus, veuillez visiter le site web de ViewSonic. Etats-Unis et Canada : http://www.viewsonic.com/company/green/recycle-program/ Europe : http://www.viewsoniceurope.com/uk/kbase/article.php?id=639 Taiwan : http://recycle.epa.gov.tw/recycle/index2.aspx iii Table des matières Chapitre 1 : Présentation du produit------------------------------------------ 2 Contenu de la boîte------------------------------------------------------------------------2 Boutons de contrôle et connectivité----------------------------------------------------3 Avant et arrière--------------------------------------------------------------------------3 Vue de côté-------------------------------------------------------------------------------4 Boutons de navigation et de contrôle----------------------------------------------4 Voyants------------------------------------------------------------------------------------5 Chapitre 2 : Préparation----------------------------------------------------------- 6 Remplacement de la batterie---------------------------------------------------------6 Chargement de la batterie------------------------------------------------------------6 Carte mémoire---------------------------------------------------------------------------7 Réglage du panneau tactile----------------------------------------------------------7 Connexion à un réseau sans fil------------------------------------------------------8 Bluetooth----------------------------------------------------------------------------------9 Chapitre 3 : Configuration du Réseau de données cellulaires (Données 3G)-------------------------------------------------------- 11 Démarrer le Gestionnaire sans fil ------------------------------------------------ 11 PIN --------------------------------------------------------------------------------------- 12 PUK -------------------------------------------------------------------------------------- 12 Profils multiples ----------------------------------------------------------------------- 13 Réglages-------------------------------------------------------------------------------- 15 Démarrage automatique ------------------------------------------------------------ 16 SIM --------------------------------------------------------------------------------------- 16 Radio ------------------------------------------------------------------------------------ 17 Réseaux--------------------------------------------------------------------------------- 21 Connexion ------------------------------------------------------------------------------ 23 Menu du Gestionnaire sans fil ---------------------------------------------------- 25 Quitter le Gestionnaire sans fil ---------------------------------------------------- 25 Chapitre 4 Opérations basiques-----------------------------------------------26 Allumer et éteindre-------------------------------------------------------------------- 26 Contrôle de l'écran tactile----------------------------------------------------------- 26 Clavier virtuel--------------------------------------------------------------------------- 27 ViewScene------------------------------------------------------------------------------ 27 1 Chapitre 1 : Présentation du produit Contenu de la boîte Vérifiez toujours le contenu de la boîte lorsque vous l’ouvrez la première fois. S'il manque un élément ou si un élément est endommagé, contactez immédiatement votre revendeur. La boîte devrait contenir les éléments suivants : • • • • • Une tablette ViewPad. Un adaptateur secteur avec un cordon d’alimentation Un CD des pilotes et du Guide d’utilisation Un Guide de démarrage rapide Un disque de restauration du système User Guide and Installation Software ViewPad Series Tablet View Pa Quick d 10pi Star t Gu ide PC System Requirements Intel® Pentium® processor or greater running on Windows® Platform, 4x CD-ROM drive; 64MB or more of available RAM; 800x600 color display. Microsoft® Windows® 7 Professional For distribution only with a new ViewSonic® PC. This disc contains 32-bit software only. External Recovery Media Disc 1 of 1 Copyright © 2011, ViewSonic Corporation. All rights reserved. All trademarks, registered or otherwise, are the property of their respective companies. Disclaimer: Support for these products ViewSonic Corporation shall not be liable for technical or editorial reeors or ® contained herein; nor for incidental or consequential damages resulting . provided by ViewSonicomissions from furnishing this meterial, or the performance or use of this product. In the For technical support interest of continuing product improvement, ViewSonic Corporation reserves the right to change product specifications without notice. Information in this CD-ROM information, visit may change without notice, No part of this CD-ROM may be copied, reproduced, or transmitted by any means, for any purpose without prior written permission of www.viewsonic.com ViewSonic Corporation. 03/14/11 • ViewPad_CD • Made in China Portions © 2011 Microsoft Corporation. All rights reserved. © 2011 ViewSonic Part No. 03/14/11_VPD_Ver.1 Copyright © 2011, ViewSonic Corporation. All rights reserved. All trademarks, registered or otherwise, are the property of their respective companies. Disclaimer: ViewSonic Corporation shall not be liable for technical or editorial reeors or omissions contained herein; nor for incidental or consequential damages resulting from furnishing this meterial, or the performance or use of this product. In the interest of continuing product improvement, ViewSonic Corporation reserves the right to change product specifications without notice. Information in this CD-ROM may change without notice, No part of this CD-ROM may be copied, reproduced, or transmitted by any means, for any purpose without prior written permission of ViewSonic Corporation. 03/14/11 • ViewPad_CD • Made in China 2 Boutons de contrôle et connectivité Avant et arrière Composants à l'avant et à l'arrière 1. Ecran tactile Utilisez un doigt pour utiliser le système & les applications. 2. C apteur de lumière ambiante Ajuste automatiquement la luminosité de l'écran. Appuyez pendant 3 seconde sur le bouton Menu pour l'allumer/l'éteindre 3. Webcam Une Webcam intégrée qui vous permet de prendre des photos, d'enregistrer des clips vidéo et de discuter en ligne. 4. Fentes Pour permettre à la chaleur de sortir afin que votre ViewPad reste à la température optimale. 5. Haut-parleurs Reproduit le son des fichiers multimédia ou du système d'exploitation. 6. C améra arrière (optionnelle) Vous pouvez prendre des photos à des résolutions de jusqu'à 2048 x 1536 et enregistrer des vidéos. 3 Vue de côté Composants sur le côté 1. Fente de verrouillage 7. Bouton Retour 13. Connecteur d'accueil 2. Bouton Accueil 8. Prise d’alimentation 14. MIC 3. Bouton Menu 9. Prise de sortie audio 15. Bouton de verrouillage 4. B outons de volume/luminosité 10. Ports USB 5. Voyants 11. Fente de carte mémoire 6. Bouton d’alimentation 12. F ente pour carte SIM 3G (optionnelle) 16. Bouton d'éjection de réinitialisation Boutons de navigation et de contrôle Les boutons externes ont différentes fonctions dans différents SE. Bouton Icône Emplacement Fonction dans ANDROID Windows Appui court : Aller au Bureau Appuyez pendant Aller à l'écran environ 3 secondes : d’accueil Allumer/éteindre le capteur de lumière Accueil Dessus Menu Dessus Ctrl+Alt+Supprimer Dessus Appui court : Baisser le volume ; Appui court : Appuyez pendant Baisser le volume environ 3 secondes : Baisser la luminosité. Volume - 4 Ouvrir le menu Fonction dans DOS Flèche vers le haut Flèche vers le bas Flèche vers la gauche Volume + Dessus Allumer Dessus Retour Dessus Verrouiller Bas Réinitialiser Bas Appui court : Augmenter le volume ; Appuyez pendant Appui court : environ 3 secondes : Augmenter le volume Augmenter la luminosité. Appui court <2,5s : Appui court : Sommeil/Réveil Veille/Réveil ; Appui long 2,5-7s : Appuyez pendant Afficher la boîte de environ 4 secondes : dialogue d’arrêt Eteindre Appui long >7s : Panne d’alimentation Appui court : Fonction ECH ; Fonction Retour Appuyez pendant Appuyez 10s pour le environ 10 secondes: calibrage Calibrage de l'écran H/V tactile Gauche pour Tourner à gauche ou verrouiller à droite pour Capteur-G ; désactiver ou activer Droite pour le capteur-G. déverrouiller Capteur-G Flèche vers la droite Appui court :Marche / Arrêt Entrer Aucune fonction Panne Panne d'alimentation Panne d'alimentation d'alimentation Voyants Voyants 1. Voyant d'alimentation Lorsque le système est allumé, il s'allume en bleu. Lorsque le système est en veille, il clignote en bleu. Lorsque le système est éteint ou en Hibernation, il s'éteint. 2. Voyant d’état Lorsque la batterie est en train de se charger, il s'allume en rouge. de la batterie Lorsque la batterie est faible, il clignote en rouge. Lorsque la batterie est complètement chargée, il s'allume en bleu. 3.Voyant LAN Lorsque WiFi ou 3G est allumé, il s'allume en bleu. sans fil Lorsque WiFi ou 3G est éteint, il s'éteint. 5 Chapitre 2 : Préparation Remplacement de la batterie La batterie est attachée à l'intérieur dans l'appareil. La batterie ne doit être remplacée que dans un centre de service agréé de ViewSonic. Pour des informations détaillées, veuillez contacter le service clientèle de ViewSonic. Chargement de la batterie La nouvelle batterie est partiellement chargée lorsque vous la recevez. Pour charger complètement la batterie, suivez les instructions suivantes. 1. Branchez la fiche de l'adaptateur secteur sur la prise de chargement. 2.Branchez l'adaptateur secteur sur une prise de courant pour commencer le chargement. Lorsque la batterie est en train de se charger, le voyant DEL de chargement clignote en orange ; l'icône de la batterie est aussi affichée dans la barre d'état. Lorsque la batterie est complètement chargée, le voyant DEL de chargement devient bleu ; si l'appareil est allumé, l'icône de la batterie apparaît complètement chargée. Remarque : Utilisez seulement l'adaptateur d’alimentation secteur fourni pour charger la batterie. La durée de la batterie peut varier en fonction de comment vous utilisez l'appareil. 6 Carte mémoire Une carte mémoire SD vous permet d'avoir plus d'espace pour le stockage des données. Pour installer une carte SD/SDHC 1. Ouvrez le couvercle du compartiment de la carte. 2. Insérez une carte SD/SDHC dans le sens indiqué. 3. Fermez le couvercle du compartiment de la carte. Pour retirer une carte SD/SDHC 1. Pour l'enlever correctement, allez dans la barre des tâches de Windows et cliquez avec le bouton droit de la souris sur l'icône. Choisissez l'option Ejecter la carte SD. 2. Lorsque Windows affiche le message “The device is now safe to remove” (Le périphérique peut être enlevé maintenant), ouvrez le couvercle du compartiment de la carte. 3. Poussez la carte SD pour l'éjecter de la fente. REMARQUE ! N’enlevez pas la carte mémoire lorsqu'elle est en train d'être utilisée. Si vous enlevez brusquement la carte mémoire, cela peut corrompre des données ou causer des problèmes avec le système. Réglage du panneau tactile Le panneau tactile de cet appareil a été calibré en usine. Dans la plupart des cas, il ne sera pas nécessaire de le recalibrer. Cependant, à cause de la nature capacitive du panneau tacile, un changement géographique peut nécessiter un recalibrage pour les conditions ambiantes du nouvel environnement. Si le panneau tactile marche bizarrement, essayez de le calibrer en suivant la méthode décrite ci-dessous. 1. Pressez sur l'icône panneau tactile. (ILITEK) pour ouvrir le menu de calibration (calibrage) du 2. Posez l'appareil sur une table horizontale. Evitez de toucher le panneau tactile pendant le calibrage. 7 3. Pressez sur "Calibration" (Calibrage) pour commencer le calibrage. 4. L orsque le calibrage est terminé, le message "Calibration OK" (Calibrage OK) s'affiche. Calibrage de l'équipement : Vous pouvez aussi calibrer le panneau tactile en pressant pendant 10 secondes sur le bouton Retour jusqu'à ce que le voyant de la batterie clignote en rouge. Connexion à un réseau sans fil 1. Assurez-vous que vous êtes dans la zone de couverture du réseau sans fil. Appuyez sur le bouton WiFi pour activer WiFi, le voyant WiFi s'allume en bleu. ( Si vous avez inséré une carte SIM et que vous avez allumé la fonction 3G, vous pouvez aussi vous connecter à des réseaux 3G. dans la zone de notication, une liste des réseaux 2. Cliquez sur l'icône de réseau sans fil disponibles s'affiche. ( Les hotspots WiFi et les réseaux 3G sont affichés en même temps dans la même liste. Windows 7 virtualise la carte WiFi, vous pouvez ainsi l'utiliser deux fois, par exemple pour connecter des appareils WPS à un point d'accès non-WPS.) (Pour vous connecter à certains réseaux avec sécurité nécessitant une identification, vous devrez vous identifier et entrer un nom d'utilisateur et un mot de passe. Pour plus de détails, contactez l'administrateur de votre réseau.) (Pour protéger vos données, il est fortemment recommandé de vous connecter, lorsque possible, à des réseaux sans fil avec sécurité.) (Lorsque vous voyagez dans un avion, assurezvous de bien éteindre la fonction sans fil pour réduire les risques de sécurité de vol.) 3. Choisissez un réseau, puis cliquez sur Connect (Connecter). Si une identification de sécurité n'est pas requise par le réseau que vous utilisez, un message s'affiche indiquant que vous vous êtes connecté au réseau. Les configurations peuvent varier selon le numéro du modèle. Vérifiez le modèle pour des informations plus spécifiques. 8 Bluetooth 1. Cliquez avec le bouton droit sur dans la zone de notification (située en bas à droite du bureau ou cliquez sur pour accéder à à partir des icônes cachées) et sélectionnez Open Settings (Ouvrir les réglages) (si l'adaptateur est éteint, allumez-le.) 2. Dans l'onglet Options, sélectionnez Allow Bluetooth devices to find this computer (Permettre aux appareils Bluetooth de détecter cet ordinateur), et cliquez sur OK. Les appareils Bluetooth peuvent alors détecter votre ViewPad et établir la connexion Bluetooth. (Vous devez aussi allumer la fonction de connexion Bluetooth sur l'appareil auquel vous voulez vous connecter.) 3. Cliquez avec le bouton droit et sélectionnez Add a Device (Ajouter un appareil). Attendez quelques instants, les appareils Bluetooth actifs détectés s'affichent. (Pour plus de détails sur l'activation de la fonction Bluetooth de l'appareil, référezvous au manuel.) (La portée maximum effective de connexion entre votre ViewPad et un appareil Bluetooth est approximativement 10 mètres.) 9 4. Sélectionnez un appareil Bluetooth et cliquez sur Next (Suivant). 5. Windows produira un code numérique aléatoire, affiché sur l'écran. Entrez ce code numérique sur l'appareil Bluetooth auquel vous voulez connecter le ViewPad. 10 Chapitre 3 : Configuration du Réseau de données cellulaires (Données 3G) AVERTISSEMENT! 3G ne supporte pas les branchements à chaud. Assurez-vous que l'appareil est éteint avant d'insérer ou de retirer une carte SIM. Si vous insérez ou retirez une carte SIM lorsque l'alimentation de l'appareil est allumée, cela peut causer un arrêt du système. REMARQUE ! Votre ViewPad peut ne pas avoir une fente de carte SIM. Les configurations peuvent varier selon le numéro du modèle. Vérifiez le modèle pour des informations plus spécifiques. Pour installer une carte SIM, vous devez en premier éteindre la tablette, puis insérer la carte SIM dans le sens indiqué. Pour retirer une carte SIM, vous devez en premier éteindre la tablette, puis pousser la carte SIM pour l'éjecter de la fente. Démarrer le Gestionnaire sans fil Votre module haut débit mobile est fourni avec le logiciel d'application Gestionnaire sans fil. Gestionnaire sans fil fournit un ensemble d'outils que vous pouvez utiliser pour configurer et gérer les connexions haut débit mobile sur votre ViewPad. Lorsque vous ouvrez Gestionnaire sans fil, la fenêtre principale de Gestionnaire sans fil s'affiche. La fenêtre principale fournit des informations importantes sur l'état et vous permet de vous connecter et de vous déconnecter. Dans le bureau de Windows, pressez sur l'icône pour ouvrir Gestionnaire sans fil. Si Gestionnaire sans fil est ouvert mais que la fenêtre de Gestionnaire sans fil n'est pas affichée, double-cliquez sur l'icône d'état dans la zone de notification de Windows ou cliquez avec le bouton droit sur l'icône et sélectionnez Open Wireless Manager (Ouvrir Gestionnaire sans fil). 11 PIN Lors du démarrage du Gestionnaire sans fil, vous pouvez avoir besoin d'entrer le code PIN de votre carte SIM pour continuer. Entrez votre code PIN dans le champ puis cliquez sur OK. Reportez-vous à votre abonnement réseau pour les informations du code PIN. PUK Vous n'avez qu'un nombre limité de tentatives de saisie du code PIN. Si vous n'arrivez pas à entrer le code PIN de la carte SIM correctement, vous serez bloqué et vous ne pourrez plus accéder à la carte SIM ; vous aurez besoin d'un code PUK pour débloquer la carte SIM. 12 Lorsque le code PUK a été entré correctement, vous pourrez alors changer le code PIN. REMARQUE ! Le code PIN protège uniquement votre abonnement et pas votre module haut débit mobile contre l'accès non autorisé. Si vous changez votre code PIN, le module marche toujours avec une autre carte SIM. Profils multiples Une carte SIM peut avoir plusieurs profils prédéfinis. La première fois que le Gestionnaire sans fil démarre, une boîte de dialogue apparaît avec une question et vous invite à créer un profil de connexion. Sélectionnez un profil approprié dans la liste et cliquez sur Set profile (Régler le profil) pour continuer. 13 Connexion L'onglet de la section Connection (Connexion) vous permet de vous connecter ou déconnecter d'un réseau d'opérateur et fournit des informations sur votre connexion haut débit mobile actuelle (par exemple, la puissance du signal et le type de service). Dans la fenêtre principale du Gestionnaire sans fil, il est également possible d'ouvrir les applications sans fil suivantes ou l'Aide: • Lien SMS. Ouvre l'utilitaire SMS. • Lien Help (Aide). Ouvre la fenêtre d'aide. Les informations suivantes sont affichées dans l'onglet de la section Connection (Connexion): • Le nom ou l'icône de votre opérateur de réseau ou les deux. Si en itinérance, le nom du réseau d'itinérance peut aussi être affiché. L'itinérance permet d'utiliser automatiquement un autre réseau lorsque vous voyagez et sortez de la zone de couverture géograhique de votre fournisseur de réseau. L'itinérance est indiqué par un R, à côté des barres de puissance du signal. REMARQUE ! Si en itinérance, les frais de trafic peuvent être plus chers que normal. Vérifiez avec votre fournisseur de services pour plus d'informations. • Signal strength (Puissance du signal) indique la puissance du signal avec cinq barres, de zéro à cinq. Les barres montrent aussi si une connexion est établie ou non. Une barre pleine indique une connexion, et une barre vide indique qu'il n'y a pas de connexion. • Type of service available (Types de services disponibles) (par exemple, GPRS et UMTS). • Connection status messages (Messages d'état de connexion), comme Connected/Disconnected (Connecté/Déconnecté) et Acquiring IP (En train d'acquérir IP). • Bouton Connect/Disconnect (Connecter/Déconnecter). • Status Image (Image d'état) montre si une connexion a été établie. 14 La fenêtre d'état Certaines des informations affichées dans l'onglet de la section Connection (Connexion) sont aussi visibles dans la fenêtre d'état. La fenêtre d'état est visible lorsque le curseur de la souris est mis au-dessus de l'icône d'état, dans la zone de notification de Windows. Connexion à un réseau d'entreprise L'accès mobile à un réseau d'entreprise peut exiger une configuration spéciale pour garder les données sécurisées. Un logiciel VPN peut être utilisé pour chiffrer les données afin qu'elles puissent être envoyées en sécurité via une connexion Internet. Certaines sociétés peuvent également avoir un APN dédié permettant aux données de passer directement du fournisseur de service sur les serveurs d'entreprise. Utilisation L'onglet de la section Usage (Utilisation) permet d'afficher les informations de la Session et de l'Historique. Réglages L'onglet de la section Settings (Réglages) permet de modifier les réglages du Gestionnaire sans fil. 15 Démarrage automatique Lance automatiquement le Gestionnaire sans fil lorsque Microsoft Windows démarre. Cliquez sur Apply (Appliquer) après avoir modifié les réglages Auto Start (Démarrage auto). Réglages avancés D'autres réglages sont disponibles si vous cliquez sur Advanced... (Avancé): • SIM • Radio • Profiles (Profils) • Networks (Réseaux) • Connection (Connexion) SIM La plupart des cartes SIM sont protégées par un numéro d'identification personnel (PIN) au moment de l'achat. Si le verrouillage du PIN est activé pour votre carte SIM, vous devez entrer le code PIN lorsque vous démarrez Gestionnaire sans fil. Vous n'avez qu'un nombre limité de tentatives de saisie du code PIN. Si vous n'arrivez pas à entrer le code PIN de la carte SIM correctement, vous serez bloqué et vous ne pourrez plus accéder à la carte SIM ; vous aurez besoin d'un code PUK pour débloquer la carte SIM. Assurez-vous que les services GSM/UMTS dont vous avez besoin sont inclus avec l'abonnement de votre carte SIM. L'onglet SIM contient des informations sur l'état de la carte SIM. Il est également possible d'activer ou de désactiver la fonction Request PIN at startup (Demander PIN au démarrage) et de modifier le code PIN dans cet onglet. 16 Radio L'onglet Radio contient les informations d'état de la radio et les réglages de radio. Radio State (Etat de la radio) La radio doit être allumée avant de pouvoir établir une connexion ou envoyer ou recevoir des messages textes. Choisissez entre On (Marche) et Off (Arrêt). Keep radio state during sleep/hibernate (Garder l'état de la radio pendant sommeil/ hibernation) La radio peut rester toujours allumée, même lorsque le ViewPad est mode d'économie d'énergie. Choisissez entre Yes (Oui) et No (Non). AVERTISSEMENT! Dans les zones où aucune transmission ou réception radio n'est autorisée, la radio doit être éteinte pour éviter les interférences. Type of network (Type de réseau) Automatic (Automatique) Le mode Automatic (Automatique) utilise les réseaux 3G lorsque disponible, et si cela est supporté par l'abonnement actuel, autrement il change à 2G. C'est le réglage recommandé. 17 3G(WCDMA) Le module haut débit mobile utilisera seulement les services 3G lorsque disponible. Si vous êtes en dehors de la couverture 3G, le module ne changera pas à 2G. Il entrera en mode de recherche jusqu'une couverture 3G soit trouvée. 2G(GSM) Le module haut débit mobile utilisera seulement les services 2G lorsque disponible. Cela peut limiter les fonctions et l'utilisation des applications de Gestionnaire sans fil. Frequency Band (Plage de fréquences) Il est possible de choisir quelle bande/bandes de fréquence à utiliser pour la communication mobile en cliquant sur le bouton Frequency band (Bande de fréquences). Toutes les bandes sont sélectionnées par défaut. AVERTISSEMENT! La désélection de bandes de fréquences peut causer des problèmes de connexion. Il n'est pas recommandé de modifier les réglages de Frequency Band (Bande de fréquences). 18 Profiles (Profils) Un profil contient les informations nécessaires pour permettre à votre module haut débit mobile de se connecter à Internet ou à un réseau d'entreprise. Un profil est le même pour tous les services : 2G et 3G. Obtenez l'APN, le nom d'utilisateur et le mot de passe et tous les paramètres plus avancés tels que les adresses de serveur DNS de votre opérateur réseau ou de votre administrateur réseau. Le Gestionnaire sans fil Manager possède une grande base de données de profils d'opérateurs qui sont utilisés pour établir une connexion Internet. Ces profils sont aussi, dans la plupart des cas, appropriés pour une utilisation avec le logiciel VPN. La première fois que vous démarrez le Gestionnaire sans fil, il utilisera par défaut la sélection Automatic (Automatique) du profil. Il est possible de sélectionner manuellement le profil. Multiples profils peuvent être disponibles pour votre carte SIM. Si vous insérez la carte SIM d'un opérateur de réseau différents dans votre ViewPad puis démarrez Gestionnaire sans fil, un nouveau profil sera sélectionné pour cet opérateur de réseau. Sélection automatique de profil Lorsque la sélection automatique est choisie, la base de données des profils d'opérateurs est recherchée pour trouver un profil correspondant à l'opérateur du réseau sur votre carte SIM. Si le bon profil pour votre opérateur est trouvé, il sera sélectionné par la sélection automatique. 19 Sélection manuelle de profil Il est possible de sélectionner manuellement le profil à utiliser à partir de la base de données des profils ou de créer un nouveau profil. Sélectionner un profil 1. Sélectionnez l'option Manual selection (Sélection manuelle) dans Profile Selection (Sélection de profil). 2. Dans la liste Profile (Profil), sélectionnez le profil que vous voulez utiliser et cliquez sur Apply (Appliquer). Votre nouveau profil de connexion est défini et sélectionné. REMARQUE ! Si un profil manuel est sélectionné dans la liste, la sélection automatique de profil ne s'activera pas jusqu'à ce que vous la re-sélectionnez. Créer un profil 1. Sélectionnez l'option Manual selection (Sélection manuelle) dans Profile Selection (Sélection de profil). 2. Cliquez sur New (Nouveau). 3. Entrez le Profile name (Nom du profil) de votre choix. Par exemple, "My Profile (Mon profil)". 4. Entrez le Access Point Name (Nom du point d'accès) (APN). 5. Entrez le User name (Nom d'utilisateur) et Password (Mot de passe) si nécessaire. Ces champs sont souvent laissés vides. 6. Si besoin, entrez IP address (Adresse IP), les informations du serveur DNS et Protocols (Protocoles) dans l'onglet correspondant. 7. Enregistrez le profil en cliquant sur Save (Enregistrer). REMARQUE ! Les réglages du nouveau profil seront utilisés la prochaine fois que vous vous connectez. Supprimer un profil 1. Sélectionnez l'option Manual selection (Sélection manuelle) dans Profile Selection (Sélection de profil). 2. Sélectionnez le profil que vous voulez supprimer, dans la liste Profile (Profil). 3. Cliquez sur Delete (Supprimer). Modifier un profil 1. Sélectionnez l'option Manual selection (Sélection manuelle) dans Profile Selection (Sélection de profil). 2. Sélectionnez le profil que vous voulez modifier, dans la liste Profile (Profil). 3. Cliquez sur Edit (Editer). Changez les réglages comme désiré. 4. Enregistrez le profil en cliquant sur Save (Enregistrer). REMARQUE ! Seulement les profils définis par l'utilisateur peuvent être modifiés. Pour changer un profil défini par un opérateur, une copie doit être faite. 20 Copier un profil 1. Sélectionnez l'option Manual selection (Sélection manuelle) dans Profile Selection (Sélection de profil). 2. Sélectionnez le profil que vous voulez copier, dans la liste Profile (Profil). 3. Cliquez sur Copy (Copier). Changez les réglages comme désiré. 4. Enregistrez le profil en cliquant sur Save (Enregistrer). Networks (Réseaux) La liste des réseaux mobiles affiche les réseaux disponibles à votre position. Vous pouvez aussi sélectionner le réseau auquel vous voulez vous connecter. REMARQUE ! Déconnectez toutes les connexions existantes avant de changer de connexion mobile ou de mettre à jour la liste des réseaux. Afficher les réseaux disponibles 1. Si vous êtes connecté, cliquez sur le bouton Disconnect (Déconnecter). 2. Changez le mode de sélection des réseaux mobiles sur Manual Selection (Sélection manuelle). 3. Mettez la liste à jour en cliquant sur Update list (Mettre à jour la liste). Lorsque la recherche est terminée, les réseaux qui sont disponibles sont affichés. 21 Les réseaux disponibles seront dans l'une des trois catégories suivantes : • Le réseau Home (Accueil) : C'est le réseau sélectionné par défaut. • Les réseaux Available (Disponible) : Ce sont des réseaux que votre opérateur de réseau a un accord d'itinérance avec. • Réseaux Forbidden (Interdits) : Normalement, vous ne pourrez pas accéder à ces réseaux. Si votre réseau domestique a un contrat qui vous permet d'utiliser un réseau interdit, il est possible que vous puissiez y accéder. Les réseaux sont aussi catégorisés avec : • 2G networks (Réseaux 2G) • 3G networks (Réseaux 3G) REMARQUE ! Si vous sélectionnez un réseau 2G, mais que le fournisseur de services a également des services 3G, alors le module haut débit mobile va sélectionner le réseau 3G automatiquement. Sélectionner un autre réseau 1. Réglez Selection Mode (Mode de sélection) sur Manual (Manuel). 2. Cliquez sur Update List (Mettre à jour la liste). 3. Lorsque la recherche est terminée, les réseaux qui sont disponibles sont affichés dans la liste Select a Network (Sélectionner un réseau). 4. Dans la liste Select a Network (Sélectionner un réseau), sélectionnez le réseau que vous voulez utiliser. 5. Cliquez sur Apply (Appliquer). Si vous n'avez pas le droit d'utiliser le réseau choisi, Forbidden (Interdit) est affiché. REMARQUE ! La sélection manuelle peut être limitée, même sur un réseau qui est indiqué Available (Disponible). Vérifiez votre abonnement afin de déterminer les réseaux d'itinérance appropriés à utiliser. 22 Connexion L'onglet Connection (Connexion) contient des informations sur la connexion. Connexion auto Il est possible de régler le Gestionnaire sans fil pour se connecter automatiquement au démarrage de Microsoft Windows, lors de la reprise du sommeil/hibernation et après avoir allumé l'appareil haut débit mobile avec le bouton WWAN. La connexion auto a besoin que la radio soit allumée. • Always connect automatically (Toujours connecter automatiquement) permet au Gestionnaire sans fil de se connecter automatiquement, lorsqu'un réseau est disponible. • Connect automatically except when roaming (Connecter automatiquement sauf en itinérance) permet au Gestionnaire sans fil de se connecter automatiquement au réseau de votre opérateur (réseau domestique). SI seulement des réseaux d'itinérance sont disponibles, Gestionnaire sans fil ne se connecte pas automatiquement. • Never connect automatically (Jamais connecter automatiquement) empêche le Gestionnaire sans fil de se connecter automatiquement. Cliquez sur le bouton Apply (Appliquer) pour appliquer les modifications. Les réglages par défaut peuvent être restaurés en cliquant sur Default (Défaut). AVERTISSEMENT! Sachez que certaines applications peuvent transmettre automatiquement des données lorsque vous êtes connecté. Selon l'abonnement, vous pouvez être facturé pour le transfert de données. Sachez que la connexion automatique peut mener à des coûts d'itinérance. 23 À propos L'onglet de la section About (A propos) affiche les informations de version du système et du programme pour votre module haut débit mobile et le logiciel Gestionnaire sans fil. Informations du système Lorsque vous cliquez sur System Info (Infos du système), la fenêtrre des informations du système s'affiche et contient des informations sur le système débit mobile. Le bouton Copy to clipboard (Copier dans presse-papiers) copie les informations de la fenêtre dans du texte. Les informations peuvent ensuite être collées dans, par exemple, un email ou un document texte. REMARQUE ! IMEI Number (Numéro IMEI) et Subscriber Number (Numéro d'abonnement) (IMSI) peut aussi ne pas s'afficher dans certains pays. 24 Menu du Gestionnaire sans fil Cliquez avec le bouton droit sur l'icône d'état du Gestionnaire sans fil dans la zone de notification de Windows pour afficher les options du menu de l'icône de notification du Gestionnaire sans fil: Certaines de ces options de menu peuvent être désactivées, en fonction de l'état actuel de votre module haut débit mobile. Ouvrir le Gestionnaire sans fil La fenêtre du Gestionnaire sans fil n'a pas besoin d'être Open (Ouvrir) lorsque le programme est exécuté. Utilisez l'option du menu Open (Ouvrir) si vous voulez ouvrir la fenêtre. Connecter/Déconnecter Si vous êtes déconnecté, le menu vous permet de choisir l'option Connect (Connecter). Si vous êtes connecté, le menu vous permet de choisir l'option Disconnect (Déconnecter). Allumer ou éteindre la radio L'option du menu Radio est dynamique. Elle reflète l'état actuel de l'émetteur radio et vous permet de changer son état. Par exemple, si l'émetteur radio est allumé, l'option du menu affiche Turn Radio off (Eteindre la radio). Quitter le Gestionnaire sans fil Cliquez avec le bouton droit sur l'icône d'état dans la zone de notification de Microsoft Windows et sélectionnez Exit (Quitter) dans ce menu. Votre connexion haut débit mobile sera terminée lorsque vous quittez le Gestionnaire sans fil. La fermeture de la fenêtre du Gestionnaire sans fil ne quitte pas automatiquement l'application Gestionnaire sans fil. REMARQUE ! La radio restera allumé lorsque vous quittez le Gestionnaire sans fil. Si vous voulez éteindre manuellement la radio avant de quitter, vois la section Radio. Pour plus d'informations sur l'utilisation du Gestionnaire sans fil, référez-vous à la fenêtre d'Aide. 25 Chapitre 4 Opérations basiques Allumer et éteindre 1. Appuyez sur le bouton situé au-dessus de l'appareil pour l'allumer. Attention : N'éteignez pas l'appareil avant qu'il ait fini de démarrer complètement ou vous pourriez avoir un message d'erreur la prochaine fois que vous l'allumez. 2.Dans Windows 7, cliquez sur Démarrer > Arrêt> ou appuyez sur le bouton pour l'éteindre. Remarque 1 : W indows peut être configuré pour s'éteindre automatiquement avec un seul appui sur . Veuillez utiliser l'Aide et Support de Windows (Mot de recherche "Alimentation") pour plus d'informations sur la configuration de l'alimentation. Remarque 2 : Un arrêt complet peut être effectué en appuyant pendant 4 secondes sur . Contrôle de l'écran tactile Pressez : Un appui rapide. Similaire au bouton gauche d'une souris. Presser sans arrêter : Pressez sur un endroit vide pendant >4 secondes. Similaire au bouton droit d'une souris. Glisser : Mouvement directionnel rapide. Similaire à un défilement. Déplacer : P ressez sur une icône pendant >4 secondes puis faites un mouvement directionnel. Similaire à un appui continu sur le bouton gauche d'une souris. Pincer : Mouvement vers l'intérieur avec deux points. Zoom avant. Etaler : Mouvement vers l'extérieur avec deux points. Zoom arrière. Remarque : Une application peut définir des mouvements de main plus complexes, la disponibilité dépend des applications. 26 Clavier virtuel Le ViewPad utilise la méthode de saisie Swype par défaut sur le clavier à l'écran. Le clavier apparaît automatiquement lorsque vous sélectionnez un champ de saisie de texte. Vous pouvez afficher et cacher le clavier manuellement en appuyant sur l'icône Swype dans la barre des tâches ou sur le bouton Cacher dans le coin inférieur droit du clavier. Appuyez sur le bouton de verrouillage dans le coin inférieur droit du clavier pour activer le mode Verrouillage ou Manuel. Dans ce mode, le clavier ne s'affiche et n'est caché que lorsque vous appuyez sur l'icône Swype. L'icône de redimensionnement dans le coin inférieur gauche du clavier permet de basculer entre les grandes et petites tailles. À côté de celui-ci est le bouton des réglages de Swype. Appuyez dessus pour ajuster les réglages ou pour afficher le tutoriel de Swype. Utiliser Swype est aussi facile que faire glisser votre doigt d'une lettre à l'autre - sans besoin de saisir. Utilisez le tutoriel intégré pour en apprendre plus. Pour utiliser le clavier standard de Windows à la place, allez dans Panneau de configuration, sélectionnez Options d'ergonomie, et cochez la case "Ouvrir le clavier à l'écran". Pour faire apparaître automatiquement le clavier de Windows au démarrage, descendez dans Options d'ergonomie et sélectionnez "Utiliser l'ordinateur sans souris ou clavier". Cochez la case "Utiliser le clavier à l'écran" pour faire apparaître automatiquement le clavier standard de Windows lorsque vous allumez la tablette. ViewScene Le ViewPad vient avec l'interface utilisateur ViewScene, qui utilise la nouvelle technologie Thinix Touch. ViewScene est votre tableau de bord convivial, optimisé pour la tablette. Pressez simplement sur le raccourci ViewScene sur votre bureau pour utiliser Windows d'une toute nouvelle manière. L'interface utilisateur de ViewScene contient sept onglets personnalisables pour l'accès instantané à vos applications favorites, vos sites web et les outils et utilitaires importants. Vous verrez un Ecran d'accueil, les Ressources du bureau, Mes trucs pour vos documents et fichiers multimédia, les Accessoires de Windows, ViewTools de ViewSonic et la Documentation de support. Le menu ViewTools contient des utilitaires puissants tels que vsPresenter, qui vous permet de vous connecter à votre projecteur ViewSonic. ViewSonic a facilité l'intégration de votre ViewPad avec votre projecteur ViewSonic, pour afficher le contenu de l'écran de votre tablette directement sur un grand écran. ViewDraw vous permet d'annoter, de dessiner et de surligner directement sur l'écran - parfait pour les présentations dans des salles de conférence ou des classes. Vous pouvez même sauvegarder votre travail plus tard. L'onglet Support contient une variété de documents, y compris le Guide de démarrage rapide, le Guide de l'utilisateur, la section Questions fréquentes et ce tutoriel vidéo. Edition rapide facilite la personnalisation de votre affichage. Activez simplement le mode Edition rapide, pressez sur le bouton que vous souhaitez modifier, et choisissez un nouvel élément dans le menu déroulant. Consultez le guide de l'utilisateur pour en apprendre plus sur les options de personnalisation avancées, y compris la création de vos propres onglets et boutons avec l'utilitaire de configuration ViewScene. ViewScene contient également le navigateur Thinix Tablet, que vous pouvez lancer à partir de l'écran d'accueil de ViewScene ou à partir du bureau de Windows. Le navigateur pour tablette offre une expérience de navigation en plein écran conçue spécialement pour les tablettes tactiles. 27 Guide de dépannage Problème Causes possibles Solution La panneau 1. Les conditions ambiantes sont tactile ne différentes de celle de l'usine. marche pas correctement. 2. La surface ne fournit pas une charge électrique suffisante. Effectuez un recalibrage de l'écran tactile. La batterie ne se charge pas 1. Utilisation d'un adaptateur CA d'un type différent ou avec une prise différente. Utilisez l'adaptateur secteur fourni avec cet appareil. 2. Utilisation de USB. Cet appareil ne supporte pas le chargement via le port USB. 1. Utilisation de Windows 7 Starter ou Basic (Appui unique seulement) Mettez à jour le SE avec Windows 7 Home Premium ou au-dessus. 2.Application pas supportée Utilisez une application qui supporte la fonction d'appui multiple. 3.Mouvement de main incorrect Assurez-vous que le mouvement de la main est bien fait. Plusieurs causes possibles : Code de Windows, panne d'appareil Intel device, problème de pilote, surchauffage ou code d'application. Appuyez sur le bouton de réinitialisation pour redémarrer le système. Mettez Windows à jour régulièrement pour installer le dernier système et les mises à jour des appareils, installer les derniers pilotes et les versions plus récentes des applications. Appui multiple ne marche pas Le système se bloque 28 - Assurez-vous que votre droigt et propre et sec. - Assurez-vous qu'un stylet approuvé pour les panneaux tactiles est utilisé. Service clientèle Pour une aide technique ou un service sur le produit, veuillez voir le tableau ci-dessous ou contacter votre revendeur. Note : Vous aurez besoin du numéro de série du produit. Pays / Région Site Internet T= Téléphone F= Fax Courrier électronique France et autres pays francophones en Europe www.viewsoniceurope.com/fr/ www.viewsoniceurope.com/fr/ support/call-desk/ service_fr@viewsoniceurope. com Canada www.viewsonic.com T (Numéro vert)= 1-866-4634775 T= 1-424-233-2533 F= 1-909-468-3757 [email protected] Suisse www.viewsoniceurope.com/ chfr/ www.viewsoniceurope.com/chfr/ service_ch@viewsoniceurope. support/call-desk/ com Belgique (Français) www.viewsoniceurope.com/ befr/ www.viewsoniceurope.com/ befr/support/call-desk/ service_be@viewsoniceurope. com Luxembourg (Français) www.viewsoniceurope.com/lu/ www.viewsoniceurope.com/lu/ support/call-desk/ service_lu@viewsoniceurope. com 29 Garantie limitée VIEWSONIC® ViewPad Étendue de la garantie : ViewSonic garantit que ses produits sont exempts de vices de fabrication ou de malfaçon pendant toute la durée de la période de garantie. Si un produit présente un défaut matériel ou de malfaçon pendant cette période, ViewSonic devra, à sa discrétion, réparer le produit ou le remplacer par un produit similaire. Le produit de remplacement ou les pièces détachées utilisées pour la réparation peuvent inclure des éléments recyclés ou remis en état. L’appareil de remplacement est couvert par le solde de temps restant sur la garantie limitée initiale du client. ViewSonic ne fournit aucune garantie pour les logiciels de tierce partie inclus avec le produit ou installés par le client. Durée de la garantie : Le ViewPad de ViewSonic est garanti pendant une période de 1 an pour la main d’œuvre à compter de la date d’achat par le premier client. L’utilisateur est responsable de la sauvegarde de toutes données avant retour de l’appareil pour réparation. ViewSonic n’est responsable d’aucune perte de données. Application de la garantie : La présente garantie est valable uniquement pour le premier acquéreur. Exclusions de la garantie : 1.Tout produit sur lequel le numéro de série a été effacé, modifié ou retiré. 2.Les dommages, détériorations ou dysfonctionnements dus à : a.Un accident, une mauvaise utilisation, une négligence, un incendie, un dégât des eaux, la foudre ou toute autre catastrophe naturelle, ou résultant d’une modification non autorisée du produit ou de la non-observation des instructions fournies avec l’équipement. b.Tout dommage provoqué par le transport. c.Un déplacement ou une installation non conforme du produit. d.Toutes causes externes au produit, telles que des fluctuations dans l’alimentation électrique ou une panne de courant. e.L’utilisation de fournitures ou de pièces qui ne correspondent pas aux spécifications de ViewSonic. f.L’usure normale. g.Toute autre cause qui ne peut pas être imputée à une défectuosité du produit. 3.Tout produit affichant un état connu comme “image brûlée” qui produit une image fixe affichée à l’écran pour une période prolongée. 4.Frais concernant la désinstallation, l’installation, le transport en sens unique, l’assurance et le service de configuration. Assistance : 1. Pour obtenir des informations sur le service dans le cadre de la garantie, veuillez contacter le Support clientèle de ViewSonic (référez-vous à la page Support Cli-entèle). Vous devrez fournir le numéro de série de votre produit. 2. Pour bénéficier du droit à la garantie, il vous sera nécessaire de fournir (a) la preuve d’achat originale datée, (b) votre nom, (c) votre adresse, (d) la description du problème rencontré et (e) le numéro de série du produit. 30 3. Utilisez l’emballage d’origine pour expédier le produit à un Centre de service ViewSonic agrée, ou utilisez l’option frais de port prépayés pour expédier l’appareil directement à ViewSonic. 4. Pour obtenir toute autre information ou connaître les coordonnées du centre de maintenance ViewSonic le plus proche, veuillez contacter ViewSonic. Limitation des garanties implicites : Il n’existe aucune garantie, expresse ou implicite, qui s’étende au-delà des descriptions contenues dans le présent document, y compris la garantie implicite de commercialisation et d’adaptation a un usage particulier. Exclusion des dommages : La responsabilité de viewsonic se limite au coût de réparation ou de remplacement du produit. La sociéte viewsonic ne pourra pas être tenue pour responsable: 1. Des dommages causés à d’autres biens en raison d’un défaut du produit, les dom-mages résultant d’une gêne, de l’impossibilité d’utiliser le produit, d’un manque à gagner, d’une perte de temps, d’opportunités commerciales ou de clientèle, d’impact sur des relations commerciales ou toute autre nuisance commerciale, même si elle est notifiée de l’éventualité de tels dommages. 2. De tout dommage direct, indirect ou autre. 3. Toute réclamation effectuée auprès du client par un tiers. 4. Des réparations ou tentatives de réparation effectuées par du personnel non agréé par ViewSonic 4.3: ViewSonic TPC Warranty TPC_LW01 Rev. 1A 06-20-08 31 ViewPad 10pi Guía del usuario Model No. VS14406 Información de conformidad AVISO FCC La siguiente declaración se aplica a todos los productos que han recibido la aprobación FCC. Los productos correspondientes llevan el logotipo FCC y/o un identificador FCC con el formato GSS-VS14406 en la etiqueta del producto.Este dispositivo cumple el Apartado 15 de las Normas FCC. La operación está sujeta a las siguientes dos condiciones: (1) Este dispositivo no debe causar interferencias perjudiciales y (2) este dispositivo debe aceptar cualquier interferencia recibida, incluidas aquellas que provoquen un funcionamiento no deseado. Este dispositivo ha sido comprobado y se determinó que cumple con los límites de dispositivo digital Clase B, de acuerdo con la Parte 15 de las Normas FCC. Estos límites han sido diseñados para proporcionar una protección razonable contra interferencias perjudiciales en una instalación residencial. Este equipo genera, utiliza y puede irradiar energía de radiofrecuencia y, si no se instala y utiliza de acuerdo con las instrucciones, podría ocasionar interferencias perjudiciales en las comunicaciones de radio. Sin embargo, no existe garantía alguna de que no ocurrirán interferencias en una instalación en particular. Si este equipo causa interferencias perjudiciales en la recepción de radio o televisión, lo cual puede determinarse al apagar y encender nuevamente el equipo, se recomienda que el usuario intente corregir la interferencia tomando una o más de las siguientes medidas: • Reoriente o traslade la antena receptora. • Aumente la separación entre el equipo y el receptor. • Conecte el equipo a un tomacorriente que se encuentre en un circuito diferente al que está conectado el receptor. • Solicite ayuda a su distribuidor o a un técnico de radio/TV experimentado. Los cambios o modificaciones no aprobados expresamente por la parte responsable de su cumplimiento anularán la autorización del usuario para trabajar con el equipo. Las antenas utilizadas por este transmisor no deben ubicarse ni trabajar junto con ninguna otra antena o transmisor. Información sobre SAR de la FCC Declaración de exposición a radiaciones de la FCC Este dispositivo cumple con los límites de exposición a radiaciones de radiofrecuencia de la FCC establecidos para un entorno sin control. No se deberá colocar o utilizar este transmisor junto con otra antena o transmisor. Este dispositivo ha sido sometido a pruebas y cumple con los estándares y procedimientos de medición especificados en el Boletín OET 65, anexo C de la FCC. i Importantes Instruciones de Seguridad 1. 2. 3. 4. 5. 6. 7. 8. 9. 10. 11. 12. 13. 14. 15. 16. 17. 18. 19. 20. NO coloque ningún objeto sobre su ViewPad. Los objetos pueden arañar la pantalla o entrar en ella. NO exponga su ViewPad a entornos sucios o polvorientos. NO coloque su ViewPad en una superficie irregular o inestable. NO inserte ningún objeto extraño en su ViewPad. NO exponga su ViewPad a campos magnéticos o eléctricos intensos. NO exponga su ViewPad a la luz solar directa, ya que se puede dañar la pantalla LCD. Manténgalo alejado de fuentes de calor. TEMPERATURA DE SEGURIDAD: este ViewPad solamente se debe usar en entornos con temperaturas ambientes comprendidas entre -15 °C (5 °F) y 55 °C (131 °F) NO utilice su ViewPad bajo la lluvia. Consulte a su autoridad local o distribuidor para obtener información sobre cómo deshacerse correctamente de los productos electrónicos. Su ViewPad y el adaptador pueden producir calor durante el uso o carga normal. NO deje su ViewPad en su regazo para evitar que la exposición al calor le moleste o le produzca lesiones. VALORES NOMINALES DE ALIMENTACIÓN: consulte la etiqueta de valores nominales de su ViewPad y asegúrese de que el adaptador de alimentación cumple dichos valores. Utilice únicamente accesorios especificados por el fabricante. NO utilice un lápiz ni ningún objeto afilado para tocar la pantalla. Limpie la pantalla táctil con un paño suave. Si es necesario, humedezca el paño ligeramente antes de realizar la limpieza. No utilice nunca soluciones abrasivas o de limpieza. Apague siempre su ViewPad para instalar o quitar dispositivos externos que no admitan la funcionalidad de conexión en caliente. Desconecte su ViewPad de la toma de corriente eléctrica y apáguelo antes de limpiarlo. NO desmonte su ViewPad. Las reparaciones solamente pueden ser realizadas por un técnico de servicio técnico profesional certificado. Su ViewPad tiene aberturas para dispersar el calor. NO bloquee las aberturas de ventilación. Si no sigue estas instrucciones, su ViewPad se puede calentar y averiarse. Hay riesgo de explosión si la bateria no está sustituida por el modelo incorrecto. Elimine la bateria usada según las instrucciones. Los usuarios deben utilizar la conexión de interfaces USB cuya versión sea la USB 2.0, o superior. EQUIPO CONECTABLE, La toma de corriente se debe instalar junto al equipo y se debe tener acceso a ella sin ninguna dificultad. ii Información del Copyright Copyright © ViewSonic® Corporation, 2011. ViewSonic, el logotipo de los tres pájaros y OnView®, ViewMatch™ y ViewMeter® son marcas registradas de ViewSonic Corporation. Todos los productos utilizados en este dispositivo y todas las marcas comerciales mencionadas en este documento son marcas comerciales o marcas comerciales registradas de sus respectivos propietarios. Microsoft®, Windows®, Windows NT® y el logotipo de Windows® son marcas registradas de Microsoft® Corporation en EE.UU. y en otros países. Intel®, Pentium® y Atom™ son marcas comerciales registradas de Intel® Corporation. Wi-Fi y el logotipo de Wi-Fi CERTIFIED son marcas registradas de Wireless Fidelity Alliance. SD y SDHC son marcas comerciales de SD Card Association. Bluetooth y el logotipo de Bluetooth son marcas comerciales de Bluetooth SIG, Inc. El motor de predicción de los métodos de entrada es TOUCHPAL, proporcionado por COOTEK. Renuncia de responsabilidad: ViewSonic Corporation no se hace responsable de los errores técnicos o editoriales, ni de las omisiones contenidas en este documento, ni de los daños fortuitos o resultantes del suministro de este material, ni del rendimiento o uso de este producto.En su interés por continuar mejorando el producto, ViewSonic Corporation se reserva el derecho a modificar las especificaciones del mismo sin previo aviso. La información contenida en este documento puede cambiar sin previo aviso.Queda prohibida la copia, reproducción o transmisión de este documento por ningún medio ni para ningún fin, sin el previo consentimiento por escrito de ViewSonic Corporation. Registro del producto Para que nuestros productos se ajusten a sus futuras necesidades, así como para recibir información adicional sobre el producto cuando esté disponible, regístrelo a través de Internet en: www.viewsonic.com. Para el historial Nombre del producto: Número de modelo: Número del documento: Número de serie: Fecha de compra: ViewPad 10pi VS14406 ViewPad 10pi_UG_ESP Rev. 1A 09-02-11 _______________________________ _______________________________ Desecho del producto al final de su vida útil ViewSonic es respetuoso con el medioambiente y está comprometido a trabajar y vivir de una manera que sea respetuosa con el medioambiente. Gracias por ser parte de una forma de Computación más Inteligente y más Verde. Visite el sitio web de ViewSonic para saber más. EE.UU. y Canadá: http://www.viewsonic.com/company/green/recycle-program/ Europa: http://www.viewsoniceurope.com/uk/kbase/article.php?id=639 Taiwán: http://recycle.epa.gov.tw/recycle/index2.aspx iii Tabla de contenido Capítulo 1: Información general del producto----------------------------- 2 Contenido del paquete---------------------------------------------------------------------2 Botones de control y conectividad------------------------------------------------------3 Vista frontal y posterior----------------------------------------------------------------3 Vista lateral-------------------------------------------------------------------------------4 Botones de desplazamiento y control----------------------------------------------4 Indicadores-------------------------------------------------------------------------------5 Capítulo 2: Configuración--------------------------------------------------------- 6 Sustitución de la batería---------------------------------------------------------------6 Cargar la batería------------------------------------------------------------------------6 Tarjeta de memoria---------------------------------------------------------------------7 Configuración del panel táctil--------------------------------------------------------7 Conectarse a una red inalámbrica--------------------------------------------------8 Bluetooth----------------------------------------------------------------------------------9 Capítulo 3: Configuración de la red de datos celular (datos 3G)----------- 11 Iniciar el Administrador de conexión inalámbrica - --------------------------- 11 PIN --------------------------------------------------------------------------------------- 12 PUK -------------------------------------------------------------------------------------- 12 Varios perfiles ------------------------------------------------------------------------- 13 Configuración-------------------------------------------------------------------------- 15 Inicio automático - -------------------------------------------------------------------- 16 SIM --------------------------------------------------------------------------------------- 16 Radio ------------------------------------------------------------------------------------ 17 Redes------------------------------------------------------------------------------------ 21 Conexión ------------------------------------------------------------------------------- 23 Menú del Administrador de conexión inalámbrica --------------------------- 25 Salir del Administrador de conexión inalámbrica ----------------------------- 25 Capítulo 4 Funcionamiento básico-------------------------------------------26 Encender y apagar el dispositivo-------------------------------------------------- 26 Control de la pantalla táctil---------------------------------------------------------- 26 Teclado virtual-------------------------------------------------------------------------- 27 ViewScene------------------------------------------------------------------------------ 27 1 Capítulo 1: Información general del producto Contenido del paquete Después de abrir el paquete, inspeccione atentamente el contenido. Si cualquiera de los artículos falta o está dañado, póngase en contacto son su distribuidor. La caja debe contener los siguientes artículos: • • • • • Una tableta ViewPadpi. Un adaptador de CA con cable de alimentación CD con la guía del usuario y los controladores Guía de inicio rápido Un disco de recuperación del sistema User Guide and Installation Software ViewPad Series Tablet View Pa Quick d 10pi Star t Gu ide PC System Requirements Intel® Pentium® processor or greater running on Windows® Platform, 4x CD-ROM drive; 64MB or more of available RAM; 800x600 color display. Microsoft® Windows® 7 Professional For distribution only with a new ViewSonic® PC. This disc contains 32-bit software only. External Recovery Media Disc 1 of 1 Copyright © 2011, ViewSonic Corporation. All rights reserved. All trademarks, registered or otherwise, are the property of their respective companies. Disclaimer: Support for these products ViewSonic Corporation shall not be liable for technical or editorial reeors or ® contained herein; nor for incidental or consequential damages resulting . provided by ViewSonicomissions from furnishing this meterial, or the performance or use of this product. In the For technical support interest of continuing product improvement, ViewSonic Corporation reserves the right to change product specifications without notice. Information in this CD-ROM information, visit may change without notice, No part of this CD-ROM may be copied, reproduced, or transmitted by any means, for any purpose without prior written permission of www.viewsonic.com ViewSonic Corporation. 03/14/11 • ViewPad_CD • Made in China Portions © 2011 Microsoft Corporation. All rights reserved. © 2011 ViewSonic Part No. 03/14/11_VPD_Ver.1 Copyright © 2011, ViewSonic Corporation. All rights reserved. All trademarks, registered or otherwise, are the property of their respective companies. Disclaimer: ViewSonic Corporation shall not be liable for technical or editorial reeors or omissions contained herein; nor for incidental or consequential damages resulting from furnishing this meterial, or the performance or use of this product. In the interest of continuing product improvement, ViewSonic Corporation reserves the right to change product specifications without notice. Information in this CD-ROM may change without notice, No part of this CD-ROM may be copied, reproduced, or transmitted by any means, for any purpose without prior written permission of ViewSonic Corporation. 03/14/11 • ViewPad_CD • Made in China 2 Botones de control y conectividad Vista frontal y posterior Componentes frontales y posteriores 1. Pantalla táctil 2. S ensor de luz ambiente 3. Cámara Web 4. C onductos de ventilación 5. Altavoces 6. C ámara posterior (opcional) Utilice el dedo para controlar el sistema y las aplicaciones. Ajuste automáticamente la retroiluminación del panel. Presione el botón Menú durante 3 segundos para encender o apagar el dispositivo. Cámara Web integrada que permite capturar imágenes, grabar vídeos y charlar en línea. Permiten disipar el calor y mantener una temperatura óptima en su ViewPad. Produce sonido de los archivos multimedia o del sistema operativo. Puede hacer fotografías con resoluciones de 2048 x 1536 así como grabar vídeos. 3 Vista lateral Componentes laterales 1. Ranura de bloqueo 7. Botón Atrás 2. Botón Inicio 3. Botón Menú 4. Botones Volumen/Brillo 8. Conector de alimentación 9. Conector de salida de audio 10. Puertos USB 5. Indicadores 11. R anura para tarjetas de memoria 6. C onmutador de encendido y 12. R anura para tarjetas SIM 3G apagado (opcional) 13. Conector de la base de acoplamiento 14. MICRÓFONO 15. C onmutador de bloqueo 16. Orificio de expulsión y restablecimiento Botones de desplazamiento y control Los botones externos tienen diferentes funciones según el sistema operativo. Botón Icono Ubicación Función en Windows Inicio Parte superior Menú Parte superior Parte superior Volumen- Volumen+ Parte superior Pulsación corta: ir al escritorio Mantener presionado durante 3 segundos: Activar y desactivar el sensor Ctrl+Alt+Suprimir Pulsación corta: bajar volumen; Mantener presionado durante 3 segundos: reducir el brillo. Pulsación corta: subir volumen; Mantener presionado durante 3 segundos: aumentar el brillo. 4 ANDROID Función en DOS Ir a la pantalla de inicio Flecha Arriba Abrir menú Flecha Abajo Pulsación corta: Flecha Reducción de volumen Izquierda Pulsación corta: Aumento de volumen Flecha Derecha Alimentación Parte superior Pulsación corta: espera/reactivar; Mantener presionado durante 4 segundos: apagar Pulsación corta inferior a 2,5 segundos: Suspensión/ reanudación; Pulsación larga entre 2,5 y 7 segundos: Aparición del diálogo de apagado; Pulsación larga superior a 7 segundos: Apagado de la alimentación Función Atrás; Presione 10 segundos para calibración de hardware Atrás Parte superior Bloquear Parte inferior Restablecer Parte inferior Pulsación corta: función ESC; Mantener presionado durante 10 segundos: calibración del panel táctil Girar hacia la izquierda Izquierda para o hacia la derecha para bloquear G-Sensor; deshabilitar o habilitar el Derecha para sensor G desbloquear G-Sensor Corte de energía Apagado de la alimentación Pulsación corta: Encendido/ apagado Entrar Sin función Corte de energía Indicadores Indicadores 1. Indicador de alimentación Cuando el sistema está encendido, se ilumina en color azul. Cuando el sistema se encuentra en el modo de suspensión, parpadea en color azul. Cuando el sistema está apagado o se encuentran el modo de hibernación, se apaga. 2. Indicación del Cuando la batería se está cargando, se ilumina en color rojo. estado de la batería Cuando la carga de la batería es baja, parpadea en color rojo. Cuando la batería está completamente cargada, se ilumina en color azul. 3.Indicador LAN Cuando la funcionalidad WiFi o 3G está activada, se ilumina inalámbrico en color azul. Cuando la funcionalidad WiFi o 3G está desactivada, la luz se apaga. 5 Capítulo 2: Configuración Sustitución de la batería La batería está fijada al dispositivo de forma permanente. La sustitución de la batería debe ser realizada únicamente por un centro de servicio de ViewSonic autorizado. Póngase en contacto con el centro de atención al cliente de ViewSonic para obtener más información. Cargar la batería La nueva batería se suministra cargada parcialmente. Para cargar completamente la batería, siga las instrucciones que se indican a continuación. 1. Conecte un extremo del adaptador de CA en la toma para el cargador. 2.Enchufe el otro extremo del adaptador de CA a una toma de corriente eléctrica para iniciar la carga. Cuando la batería se está cargando, el indicador LED de carga parpadeará en color ámbar y el icono de la batería también se mostrará en la barra de estado. Cuando la batería esté completamente cargada, el color del indicador LED de carga cambiará a azul; si el dispositivo está encendido, el icono de la batería se mostrará como una batería totalmente cargada. Nota: utilice únicamente el adaptador de alimentación de CA proporcionado para cargar la batería. La vida de la batería puede variar en función del uso real. 6 Tarjeta de memoria La tarjeta de memoria SD proporciona espacio de almacenamiento de datos adicional. Para instalar la tarjeta SD/SDHC 1. Abra la tapa de la tarjeta. 2. Inserte la tarjeta SD/SDHC siguiendo la marca indicativa. 3. Cierre la tapa de la tarjeta. Para quitar la tarjeta SD/SDHC 1. Para quitar la tarjeta de forma segura, vaya la barra de tareas de Windows y haga clic con el botón secundario en el icono. Seleccione la opción para expulsar la tarjeta SD. 2. Cuando Windows muestre el mensaje “The device is now safe to remove (Ahora se puede quitar el dispositivo de forma segura)”, abra la tapa de las tarjetas. 3. Empuje para expulsar la tarjeta SD de la ranura. ¡NOTA! No quite la tarjeta de memoria mientras el dispositivo accede a ella. La extracción repentina de la tarjeta de memoria puede causar la pérdida de datos o un comportamiento impredecible del sistema. Configuración del panel táctil El panel táctil de este dispositivo viene calibrado de fábrica. En la mayoría de los casos, no es necesario volver a calibrarlo. No obstante, debido a la naturaleza del panel táctil capacitivo, el cambio de ubicación geográfica puede requerir la recalibración para las condiciones del nuevo entorno. Si el panel táctil muestra un comportamiento inadecuado, lleve a cabo el procedimiento de calibración de dicho panel tal y como se muestra a continuación. 1. Toque el icono (ILITEK) para abrir el menú de calibration (calibración) del panel táctil. 2. Coloque el dispositivo sobre una mesa plana. Evite cualquier contacto táctil con el panel táctil mientras realiza la calibración. 7 3. Toque “Calibration (Calibración)” para iniciar el proceso. 4. C uando la calibración se complete, se mostrará el mensaje “Calibration OK (Calibración correcta)”. Calibración del hardware: También puede calibrar el panel táctil manteniendo presionado el botón Atrás durante 10 segundos hasta que el indicador de la batería para parpadee en rojo. Conectarse a una red inalámbrica 1. Asegúrese de que se encuentra dentro del área de servicio de la red inalámbrica. Presione el botón Wi-Fi para activar la funcionalidad Wi-Fi. El indicador Wi-Fi se iluminará en azul. ( Si inserta una tarjeta SIM y activa la funcionalidad 3G, también podrá conectarse a redes 3G. del área de notificación. Se mostrará una lista de 2. Haga clic en el icono de red redes inalámbricas disponibles. ( Las zonas con cobertura Wi-Fi y las redes 3G se mostrarán juntas en la misma lista. Windows 7 también virtualiza la tarjeta Wi-Fi para que pueda utilizarla dos veces, por ejemplo para conectar dispositivos WPS a un punto de acceso que no es WPS. Para conectarse a algunas redes que requieren autenticación de seguridad, puede que tenga que pasar otro proceso de autorización y especificar el nombre de usuario y la contraseña. Para obtener detalles, consulte a su administrador de red. Para garantizar la seguridad de los datos, es recomendable conectarse a redes inalámbricas que tengan seguridad siempre que sea posible. Cuando viaje en avión, asegúrese de desactivar la conexión de red inalámbrica para evitar posibles riegos y volar seguro. 3. Elija una red y haga clic en Connect (Conectar). Si la red que utiliza no requiere autenticación de seguridad, aparecerá un mensaje indicando que se ha conectado a la red correctamente. Las configuraciones pueden variar en función del número de modelo. Compruebe el modelo real para conocer las especificaciones técnicas. 8 Bluetooth 1. Haga clic con el botón secundario en el icono en el área de notificación (situado en la esquina inferior derecha del escritorio o haga clic en el icono desde los iconos ocultos) y seleccione Open para acceder a dicho icono Settings (Abrir configuración). Si el adaptador está desactivado, actívelo. 2. En la ficha Options (Opciones), seleccione Allow Bluetooth devices to find this computer (Permitir que los dispositivos Bluetooth encuentren este equipo) y haga clic en OK (Aceptar). Por tanto, otros dispositivos Bluetooth pueden encontrar su ViewPad y establecer una conexión Bluetooth. También es necesario activar la función de conexión Bluetooth del dispositivo al que desea conectarse. 3. Haga clic con el botón secundario y seleccione Add a Device (Agregar un dispositivo). Espere unos instantes a que se muestren los dispositivos Bluetooth activos encontrados. (Para obtener detalles sobre cómo activar la función Bluetooth del dispositivo, consulte la documentación del mismo.) (El alcance efectivo máximo de la conexión entre los dispositivos ViewPad y Bluetooth es de 10 metros aproximadamente.) 9 4. Seleccione un dispositivo Bluetooth y haga clic Next (Siguiente). 5. Windows genera un número de código aleatorio que se muestran pantalla. Escriba este número de código en el dispositivo Bluetooth al que está intentando conectarse su ViewPad. 10 Capítulo 3: Configuración de la red de datos celular (datos 3G) ¡PRECAUCIÓN! 3G no admite la detección de conexión en caliente. Asegúrese de que el dispositivo está apagado cuando inserte o extraiga la tarjeta SIM. Si inserta o extrae la tarjeta SIM mientras la alimentación del dispositivo está ACTIVADA, el sistema se cerrará. ¡NOTA! Su ViewPadpi no tiene ranura para tarjetas SIM. Las configuraciones pueden variar en función del número de modelo. Compruebe el modelo real para conocer las especificaciones técnicas. Para instalar una tarjeta SIM, es necesaria apagar la tableta previamente y, a continuación, insertar dicha tarjeta siguiendo la marca indicativa. Para extraer una tarjeta SIM, también necesaria apagar la tableta previamente y, a continuación, empujar para expulsar dicha tarjeta de la ranura. Iniciar el Administrador de conexión inalámbrica El módulo de banda ancha móvil se suministra con la aplicación de software Wireless Manager (Administrador de conexión inalámbrica). El Administrador de conexión inalámbrica proporciona un conjunto de herramientas que se pueden utilizar para configurar y administrar conexiones de banda ancha móviles en su ViewPad. Al abrir el Administrador de conexión inalámbrica se mostrará la ventana principal de Wireless Manager (Administrador de conexión inalámbrica). La ventana principal proporciona información de estado importante y permite conectarse y desconectarse. En el escritorio de Windows toque el icono para abrir el Administrador de conexión inalámbrica. Si el Administrador de conexión inalámbrica se está ejecutando pero la ventana Wireless Manager (Administrador de conexión en el área de inalámbrica) no está abierta, haga doble clic en el icono de estado notificación de Windows o haga clic con el botón secundario en el icono y seleccione Open Wireless Manager (Abrir el Administrador de conexión inalámbrica). 11 PIN Cuando inicie el Administrador de conexión inalámbrica, puede que tenga que introducir un código PIN para la tarjeta SIM para poder continuar. Introduzca su código PIN en el campo y, a continuación, haga clic en OK (Aceptar). Consulte su suscripción de red para obtener información del código PIN. PUK Dispone de un número limitado de intentos para introducir el código PIN correcto. Si no introduce el código PIN de la tarjeta SIM correcto, no podrá acceder a dicha tarjeta y necesitará un código PUK para desbloquearla. 12 Después de introducir el código PUK correcto, se le pedirá que cambie el código PIN. ¡NOTA! El código PIN solamente protege su suscripción del uso no autorizado, pero no su módulo de banda ancha móvil. Si cambia el código PIN, el módulo seguirá funcionando con otra tarjeta SIM. Varios perfiles Una tarjeta SIM puede tener varios perfiles predefinidos. La primera vez que se inicia el Administrador de conexión inalámbrica, aparecerá un cuadro diálogo pidiéndole que establezca un perfil de conexión. Selecciona un perfil adecuado en la lista y haga clic en Set profile (Establecer perfil) para continuar. 13 Connection (Conexión) La ficha de sección Connection (Conexión) le permite conectarse a una red del operador o desconectarse de ella y proporciona información acerca de la conexión de banda ancha móvil actual (por ejemplo, la intensidad de la señal y el tipo de servicio). En la ventana principal del Administrador de conexión inalámbrica también es posible abrir las siguientes aplicaciones inalámbricas o la ayuda: • Vínculo SMS. Permite abrir la utilidad SMS. • Vínculo Help (Ayuda). Permite abrir la ventana de ayuda. En la ficha de sección Connection (Conexión) se muestra siguiente información: • El nombre o icono (o ambos) de su operador de red. En estado de itinerancia, también se puede mostrar el nombre de red de itinerancia. La itinerancia permite el uso automático de otra red cuando se viaja fuera del área de cobertura geográfica de la red local. La itinerancia se marca con una R junto a las barras de intensidad señal. ¡NOTA! En estado de itinerancia, las cuotas por el tráfico pueden ser mayores de lo normal. Consulte a su proveedor de servicio para obtener más detalles. • La Signal strength (Intensidad es señal) se indica en una escala de cinco/as, de cero a cinco. Las barras también semuestran tanto si hay una conexión establecida como si no la hay. Una barra rellena simboliza una conexión y una barra vacía significa que no hay conexión. • Type os service available (Tipo de servicio disponible) (por ejemplo GPRS y UMTS). • Connection status messages (Mensajes de estado de conexión), como por ejemplo Connected (Conectado), Disconnected (Desconectado) y Acquiring IP (Adquiriendo dirección IP). • Botón Connect/Disconnect (Conectar o Desconectar). • La Status Image (Imagen de estado) muestra sí hay una conexión establecida. 14 La ventana de estado Parte de la información mostrada en la ficha de sección Connection (Conexión) también aparece en la ventana de estado. La ventana de estado aparece cuando el puntero del ratón se mantiene sobre el icono de estado en el área de notificación de Windows. Conectarse a una red corporativa El acceso móvil a una red corporativa puede requerir una configuración especial para mantener la seguridad de los datos. Puede utilizar el software VPN para cifrar los datos de forma que se puedan enviar de forma segura a través de una conexión a Internet. Algunas empresas también pueden tener un nombre de punto de acceso (APN, Access Point Name) que permita a los datos pasar directamente desde el proveedor de servicio a los servidores corporativos. Usage (Uso) La ficha de sección Usage (Uso) permite ver la información de la sesión y el historial. Settings (Configuración) La ficha de sección Settings (Configuración) permite cambiar la configuración del Administrador de conexión inalámbrica. 15 Auto Start (Inicio automático) Permite lanzar automáticamente el Administrador de conexión inalámbrica al iniciarse Microsoft Windows. Haga clic en Apply (Aplicar) después de cambiar la configuración de la opción Auto Start (Inicio automático). Configuración avanzada Haga clic en el botón Advanced... (Opciones avanzadas...) para llevar a cabo más configuraciones: • SIM • Radio • Profiles (Perfiles) • Networks (Redes) • Connection (Conexión) SIM La mayoría de las tarjetas SIM están protegidas mediante un número de identidad personal (PIN, Personal Identity Number) en el momento de comprarlas. Sí el bloqueo del código PIN está activado en la tarjeta SIM, nueve deberá introducir dicho código para iniciar el Administrador de conexión inalámbrica. Dispone de un número limitado de intentos para introducir el código PIN correcto. Si no introduce el código PIN de la tarjeta SIM correcto, no podrá acceder a dicha tarjeta y necesitará un código PUK para desbloquearla. Asegúrese de que los servicios GSM/UMTS que necesita están incluidos en su suscripción de la tarjeta SIM. La ficha SIM contiene información acerca del estado de la tarjeta SIM. En esta fecha, también es posible activar o desactivar la funcionalidad Request PIN at startup (Solicitar código PIN al inicio) y cambiar el código PIN. 16 Radio La ficha Radio contiene información del estado de la radio y de la configuración de la misma. Radio Status (Estado de la radio) La radio tiene que estar activada para poder realizar una conexión o enviar y recibir mensajes de texto. Elija entre On (Activada) y Off (Desactivada). Keep radio state during sleep/hibernate (Mantener el estado de la radio durante los modos de suspensión e hibernación) La radio también se puede activar incluso cuando su ViewPad se encuentran el modo de ahorro de energía. Elija entre Yes (Sí) y No. ¡PRECAUCIÓN! En las áreas donde no se permite transmisión o recepción de radio, esta debe desactivarse para evitar interferencias. Type of network (Tipo de red) Automatic (Automático) El modo Automatic (Automático) utiliza redes 3G donde estén disponibles y si la suscripción actual lo permite; de lo contrario, se cambia a 2G. Esta es la configuración recomendada. 17 3G (WCDMA) El módulo de banda ancha móvil solamente utilizará 3G donde esté disponible. Si no tiene cobertura 3G, el módulo no cambiará a 2G, si no que entrará en el modo de búsqueda hasta que se encuentre cobertura 3G. 2G (GSM) El módulo de banda ancha móvil solamente utilizará el servicio 2G donde esté disponible. Este servicio puede limitar la posibilidad de utilizar completamente las aplicaciones del Administrador de conexión inalámbrica. Frequency Band (Banda de frecuencia) Es posible elegir la banda o bandas de frecuencia que se desean utilizar para la comunicación móvil haciendo clic en el botón Frequency Band (Banda de frecuencia). De forma predeterminada, se seleccionan todas las bandas. ¡PRECAUCIÓN! Si no se selecciona ninguna banda de frecuencia se pueden producir problemas de conexión. No es recomendable cambiar la configuración de la banda de frecuencia. 18 Profiles (Perfiles) Un perfil contiene la información necesaria para permitir al módulo de banda ancha móvil conectarse a Internet o a una red corporativa. Un perfil es el nombre de todos los servicios: 2G y 3G. Obtenga el APN, el nombre de usuario y la contraseña así como cualquier otra configuración avanzada, como por ejemplo las direcciones de servidor DNS del operador o administrador de red. El administrador de red inalámbrica tiene una base de datos grande de perfiles de operador que se utilizan para establecer una conexión a Internet. Asimismo, en la mayoría de los casos, estos perfiles son adecuados para utilizarse con software VPN. La primera vez que inicie el Administrador de conexión inalámbrica, utilizará la selección de perfil Automatic (Automático) de forma predeterminada. El perfil se puede seleccionar manualmente. Puede haber varios perfiles disponibles para su tarjeta SIM. Si posteriormente inserta una tarjeta SIM de un operador de red diferente en su ViewPad e inicia el Administrador de conexión inalámbrica, se seleccionará un nuevo perfil para este operador de red. Selección automática de perfil Cuando se elige la selección automática, se busca en la base de datos de perfiles de operador para encontrar un perfil que coincida con los detalles del operador de red de su tarjeta SIM. Si se encuentra el perfil corrector de su operador, se seleccionará como su selección automática. 19 Selección manual de perfil Es posible seleccionar manualmente el perfil que se va a utilizar en la base de datos de perfiles o crear un nuevo perfil. Seleccionar un perfil 1. Elija la opción Manual selection (Selección manual) en Profile Selection (Selección de perfil). 2. En la lista Profile (Perfil) seleccione el perfil que desee utilizar y, a continuación, haga clic en Apply (Aplicar). El nuevo perfil de conexión se habrá definido y seleccionado. ¡NOTA! Si se selecciona un perfil manual en la lista, la selección automática de perfil no se activará hasta que se vuelva a seleccionar. Crear un perfil 1. Elija la opción Manual selection (Selección manual) en Profile Selection (Selección de perfil). 2. Haga clic en New (Nuevo). 3. Escriba la información que desee en Profile name (Nombre del perfil), por ejemplo “My profile (Mi perfil)”. 4. Escriba la información correspondiente de Access Point Name (Nombre de punto de acceso) (APN). 5. Si es necesario, rellene los campos User name (Nombre de usuario) y Password (Contraseña). Estos campos se suelen dejar en blanco. 6. Si es necesario, escriba la información del servidor en los campos IP address (Dirección IP), DNS y especifique los detalles en Protocols (Protocolos) en la ficha correspondiente. 7. Guarde el perfil haciendo clic en Save (Guardar). ¡NOTA! La configuración del nuevo perfil se utilizará la próxima vez que se conecte. Eliminar un perfil 1. Elija la opción Manual selection (Selección manual) en Profile Selection (Selección de perfil). 2. Seleccione el perfil que desee eliminar en la lista Profile (Perfiles). 3. Haga clic en Delete (Eliminar). Modificar un perfil 1. Elija la opción Manual selection (Selección manual) en Profile Selection (Selección de perfil). 2. Seleccione el perfil que desee eliminar en la lista Profile (Perfiles). 3. Haga clic en Edit (Editar). Cambie la configuración según estime oportuno. 4. Guarde el perfil haciendo clic en Save (Guardar). ¡NOTA! Solamente se pueden modificar los perfiles definidos por el usuario. Para cambiar un perfil definido por el operador es necesario hacer una copia. 20 Copiar un perfil 1. Elija la opción Manual selection (Selección manual) en Profile Selection (Selección de perfil). 2. Seleccione el perfil que desee copiar en la lista Profile (Perfiles). 3. Haga clic en Copy (Copiar). Cambie la configuración según estime oportuno. 4. Guarde el perfil haciendo clic en Save (Guardar). Networks (Redes) La lista de redes móviles muestra las redes disponibles en su ubicación. También puede seleccionar la red a la que desea conectarse. ¡NOTA! Desconecte cualquier conexión saliente antes de cambiar la red móvil o actualizar la lista de redes. Ver redes disponibles 1. Si está conectado, haga clic en el botón Disconnect (Desconectar). 2. Cambiar el modo de selección de redes móviles a Manual Selection (Selección manual). 3. Actualice la lista haciendo clic en Update list (Actualizar lista). Cuando la búsqueda se complete, se mostrarán las redes actualmente disponibles. 21 Las redes disponibles se pueden clasificar en una de las tres categorías siguientes: • Red Home (Local): se trata de la red seleccionada de forma predeterminada. • Redes Available (Disponibles): se trata de redes con las que su operador de red local tiene un acuerdo de itinerancia. • Redes Forbidden (Prohibidas): normalmente, no podrá acceder a estas redes. Si su red local tiene un contrato que le permite utilizar la red prohibida, es posible que pueda acceder a ella. La red es también se pueden categorizar como: • 2G networks (Redes 2G) • 3G networks (Redes 3G) ¡NOTA! Si selecciona una red 2G pero el proveedor de servicio también dispone de servicios 3D, entonces el módulo de banda ancha móvil cambiará a la red 3G automáticamente. Seleccionar otra vez 1. Establezca la opción Selection Mode (Modo de selección) en Manual. 2. Haga clic en Update List (Actualizar lista). 3. Cuando la búsqueda se complete, las redes que estén actualmente disponibles se mostrarán en el cuadro de lista Select a Network (Seleccionar una red). 4. En el cuadro de lista Select a Network (Seleccionar una red) seleccione la red que desee utilizar. 5. Haga clic en Apply (Aplicar). Si no puede utilizar la red que ha elegido, se mostrará el mensaje Forbidden (Prohibida). ¡NOTA! Es posible que la selección manual esté restringida, incluso en una red que aparezca como Available (Disponible). Compruebe su suscripción para determinar las redes de itinerancia apropiadas que debe utilizar. 22 Conexión La ficha Connection (Conexión) contiene información acerca de la conexión. Autoconectar Es posible establecer el Administrador de conexión inalámbrica para que se conecte automáticamente durante el inicio de Microsoft Windows, cuando salga del estado de suspensión o hibernación y después de activar el dispositivo de banda ancha móvil a través del conmutador WWAN. La autoconexión requiere que la radio esté activada. • Always connect automatically (Conectar siempre automáticamente) permite al Administrador de conexión inalámbrica conectarse automáticamente siempre que haya una red disponible. • Connect automatically except when roaming (Conectar automáticamente excepto en estado de itinerancia) permite al Administrador de conexión inalámbrica conectarse automáticamente a la red de su operador (de red local). Si solamente hay redes de intinerancia disponibles, el Administrador de conexión inalámbrica no se conectará automáticamente. • Never connect automatically (No conectar nunca automáticamente) impide que el Administrador de conexión inalámbrica se conecte automáticamente. Haga clic en el botón Apply (Aplicar) para aplicar la configuración. Puede recuperar la configuración predeterminada haciendo clic en Default (Predeterminado). ¡PRECAUCIÓN! Sepa que algunas aplicaciones transmiten datos automáticamente cuando está conectado. Dependiendo del tipo de suscripción puede que se le apliquen tarifas por la transferencia de datos. Debe saber que la conexión automática puede dar lugar a costos de itinerancia. 23 About (Acerca de) La ficha de sección About (Acerca de) muestra información del sistema y de la versión de programa del módulo de banda ancha móvil y del software del Administrador de conexión inalámbrica. Información del sistema Haga clic en System Info (Información del sistema) y aparecerá la ventana System Information (Información del sistema) con información sobre el sistema de banda ancha móvil. El botón Copy to clipboard (Copiar al portapapeles) copia la información mostrada en la ventana en formato de texto. La información se puede pegar en, por ejemplo, un correo electrónico o un documento de texto. ¡NOTA! La información de los campos IMEI Number (Número IMEI) y Subscriber Number (Número de abonados) (IMSI) se puede emitir debido a exigencias legales en algunos países. 24 Menú del Administrador de conexión inalámbrica Haga clic con el botón secundario en el icono de estado del Administrador de conexión en el área de notificación de Windows para acceder a las opciones de inalámbrica menú del icono de notificación del Administrador de conexión inalámbrica: Alguna de estas opciones de menú pueden estar deshabilitadas en función del estado actual del módulo de banda ancha móvil. Abrir el Administrador de conexión inalámbrica La ventana del Administrador de conexión inalámbrica no necesita estar Open (Abierta) cuando el programa se está ejecutando. Utilice la opción de menú Open (Abrir) si desea abrir la ventana. Conectar y desconectar Si actualmente está desconectado, el menú le muestra la opción Connect (Conectar). Si actualmente está conectado, el menú le muestra la opción Disconnect (Desconectar). Activar o desactivar la radio La opción de menú Radio es dinámica. Esta opción supervisa el estado actual del transmisor de radio y ofrece la posibilidad de cambiarlo al estado contrario. Por ejemplo, si el transmisor de radio está activado, la opción de menú será Turn Radio off (Desactivar radio). Salir del Administrador de conexión inalámbrica Haga clic con el botón secundario en el icono de estado del área de notificación de Microsoft Windows y seleccione Exit (Salir) en el menú. La conexión de banda ancha móvil terminará cuando salga del Administrador de conexión inalámbrica. Si cierra la ventana del Administrador de conexión inalámbrica no saldrá de la aplicación Wireless Manager (Administrador de conexión inalámbrica). ¡NOTA! La radio se mantendrá activada después de salir del Administrador de conexión inalámbrica. Si desea desactivar manualmente la radio antes de salir, consulte la sección Radio. Para obtener más información sobre el Administrador de conexión inalámbrica y su uso, consulte la ventana de Help (Ayuda). 25 Capítulo 4 Funcionamiento básico Encender y apagar el dispositivo 1.Presione el botón situado en la parte superior del dispositivo para encenderlo. Advertencia: n o apague el dispositivo antes de que se reinicie completamente ya que, de lo contrario, se puede producir un error la próxima vez que se encienda. 2.En Windows 7, haga clic en Start (Inicio) > Shutdown (Apagar) > o presione el para apagar el dispositivo. botón Nota 1: W indows se puede configurar para apagar automáticamente el dispositivo presionando una sola vez . Utilice Windows Help & Support (Ayuda y soporte técnico de Microsoft) y realice una búsqueda utilizando la palabra clave “Power” (Alimentación) para obtener más información sobre la configuración de alimentación. Nota 2: puede apagar completamente dispositivo manteniendo presionado durante 4 segundos. Control de la pantalla táctil Tocar: movimiento rápido de un solo toque. Equivale a hacer clic con el botón primario del ratón. Tocar sin soltar: p resione en un área abierta durante más de 4 segundos. Equivale a hacer clic con el botón secundario del ratón. Deslizar: movimiento rápido direccional. Equivale al desplazamiento. Arrastrar: presione el icono durante más de 4 segundos y, a continuación, realice el movimiento direccional. Equivale a hacer clic sin soltar con el botón primario. Pellizcar: movimiento hacia dentro de dos puntos. Equivale a ampliar. Extender: movimiento hacia fuera de dos puntos. Equivale a reducir. Nota: se pueden definir gestos manuales más complejos mediante una aplicación cuya disponibilidad se basa en la compatibilidad de la misma. 26 Teclado virtual ViewPad incluye el método de entrada Swype como el teclado en pantalla predeterminado. El teclado aparecerá automáticamente al seleccionar el campo de entrada de texto. Puede mostrar y ocultar el teclado manualmente presionando el icono Swype de la barra de tareas o el botón Ocultar situado en la esquina inferior derecha del teclado. Presione el botón de bloqueo situado en la parte inferior derecha del teclado para habilitar el modo Bloquear o Manual. En este modo, el teclado solamente se muestra y oculta al presionar el icono Swype. El icono de cambio de tamaño situado en la esquina inferior izquierda del teclado permite alternar entre tamaños grandes y pequeños. Junto a él se encuentra el botón de configuración de Swype. Presiónelo para ajustar la configuración o ver el tutorial de Swype. El uso de Swype es tan sencillo como deslizar el dedo de una letra a la siguiente (no se necesita tocar). Consulte el tutorial incluido para obtener más información. Si desea utilizar el teclado en pantalla de Windows estándar, vaya al Panel de control, seleccione Centro de accesibilidad y active la opción “Iniciar Teclado en pantalla”. Para hacer que el teclado de Windows aparezca durante el inicio, desplácese hacia abajo por el centro de accesibilidad y seleccione “Use the computer without a mouse or keyboard” (Usar el equipo sin un mouse o teclado). Active la casilla “Use OnScreen Keyboard” (Usar Teclado en pantalla) para hacer que el teclado de Windows se muestre automáticamente siempre que encienda la tableta. ViewScene ViewPad incluye la interfaz de usuario ViewScene, diseñada con tecnología de Thinix Touch. ViewScene es un panel de control optimizado y de fácil uso para tabletas. Simplemente toque el acceso directo ViewScene del escritorio para experimentar Windows de una forma completamente nueva. La interfaz de usuario de ViewScene ofrece siete fichas personalizables para acceder con un solo toque a sus aplicaciones y sitios Web favoritos, así como a herramientas y utilidades importantes. Verá una pantalla Inicio, recursos de Office, Mis cosas para sus documentos y archivos multimedia, Accesorios de Windows, ViewSonic ViewTools y documentación de soporte. El menú ViewTools incluye versátiles utilidades como vsPresenter, que le permite iniciar sesión en el proyector ViewSonic. ViewSonic ha facilitado la integración de su ViewPad con su proyector de ViewSonic, para poder ver la pantalla de la tableta en una pantalla grande. ViewDraw permite anotar, dibujar y resaltar en la pantalla, lo que resulta ideal para realizar presentaciones en salas de conferencia o aulas. Puede incluso guardar su trabajo para utilizarlo en otro momento. La ficha Soporte incluye diversa información, como por ejemplo una Guía de inicio rápido, Guía del usuario, Preguntas más frecuentes y este tutorial en vídeo. La función Edición rápida facilita la personalización del diseño. Solamente tiene que activar el modo Edición rápida, tocar el botón que desea cambiar y elegir un nuevo elemento en el menú desplegable. Consulte la guía del usuario para obtener más información acerca de las opciones de personalización avanzadas, incluida la creación de sus propias fichas y botones con la Utilidad de configuración de ViewScene. ViewScene también incluye el Explorador de tableta Thinix, que puede iniciar desde la pantalla de inicio de ViewScene o desde el escritorio de Windows. El Explorador de tableta ofrece una experiencia de exploración a pantalla completa diseñada únicamente para tabletas táctiles. 27 Solución de problemas Síntoma Causas posibles El panel táctil 1. Las condiciones del entorno son significativamente diferentes de los no funciona valores predeterminados de fábrica. correctamente. La batería no se carga. La función multitoque no funciona. El sistema se bloquea. Solución Recalibre la pantalla táctil. 2. La superficie táctil no proporciona carga eléctrica suficiente. - Asegúrese de que sus dedos están secos y limpios. - Asegúrese de que el lápiz está aprobado para uso con paneles táctiles capacitivos. 1. S e está utilizando un adaptador de alimentación de CA con un valor nominal de potencia insuficiente o un enchufe incorrecto. Utilice el adaptador de alimentación de CA proporcionado con este dispositivo. 2. S e está utilizando una conexión USB. Este dispositivo no admite la carga de la batería a través de USB. 1. Se está utilizando Windows 7 Starter o Basic (solamente un toque). Actualice el sistema operativo a Windows 7 Home Premium o superior. 2.La aplicación no se admite. Utilice una aplicación que admita la función multitáctil. 3.Gesto de la mano inadecuado. Asegúrese de que el gesto de la mano se realiza correctamente. Puede haber varias causas: código de Windows, error del dispositivo de Intel, controlador del dispositivo, sobrecalentamiento o código de aplicación. Presione el botón de restablecimiento para reiniciar el sistema. Ejecute la función Windows Update regularmente para obtener las actualizaciones del sistema del dispositivo más recientes e instale los controladores de dispositivo y la versión de la aplicación más recientes. 28 Servicio de atención al cliente Para obtener asistencia técnica o para reparar el equipo, consulte la tabla siguiente o póngase en contacto con el distribuidor. Nota : Tendrá que facilitar el número de serie del producto. País/Región Sitio Web Teléfono Correo electrónico España www.viewsoniceurope. com/es/ www.viewsoniceurope.com/ es/support/call-desk/ service_es@ viewsoniceurope. com Latinoamérica (México) www.viewsonic.com/la/ 001-8882328722 soporte@viewsonic. com Renta y Datos, 29 SUR 721, COL. LA PAZ, 72160 PUEBLA, PUE. Tel: 01.222.891.55.77 CON 10 LINEAS Electroser, Av Reforma No. 403Gx39 y 41, 97000 Mérida, Yucatán. Tel: 01.999.925.19.16 Other places please refer to http://www.viewsonic.com/la/soporte/index.htm#Mexico 29 Garantía limitada ViewPad ViewSonic® Cobertura de la garantía: ViewSonic garantiza que sus productos no tendrán defectos de materiales ni de fabricación durante el período de garantía. Si algún producto presenta alguno de estos defectos durante el período de garantía, ViewSonic decidirá si repara o sustituye el producto por otro similar. Los productos o las piezas sustituidos pueden incluir componentes o piezas reparadas o recicladas. La unidad de reemplazo tendrá una garantía por el tiempo restante de la garantía limitada original del cliente. ViewSonic no brinda ninguna garantía en lo que respecta al software de terceros incluido con el producto o instalado por el cliente. Período de validez de la garantía: ViewSonic ViewPad tiene una garantía de al menos 1 año en mano de obra a partir de la fecha de compra del primer cliente. El usuario es responsable de realizar copias de seguridad de los datos antes de devolver la unidad al servicio técnico. ViewSonic no se hace responsable de ninguna pérdida de datos. Destinatario de la garantía: Esta garantía sólo es válida para el primer comprador de este producto. La garantía no cubre: 1. Cualquier producto cuyo número de serie haya sido manipulado, modificado o eliminado. 2. Cualquier daño, deterioro o funcionamiento incorrecto causado por: a. Accidente, utilización incorrecta, negligencia, incendio, inundación, rayo o cualquier desastre natural, modificación sin autorización del producto o por no seguir las instrucciones proporcionadas con el producto. b. Cualquier daño en el producto debido al transporte. c. Traslado o instalación del producto. d. Causas externas al producto, como fluctuaciones o fallas eléctricas. e. El uso de suministros o piezas que no cumplen las especificaciones de ViewSonic. f. Desgaste y deterioro normales. g. Cualquier causa no relacionada con defectos del producto. 3. Cualquier producto que muestre una condición comúnmente conocida como “imagen quemada” lo que resulta cuando una imagen estática es mostrada por un periodo largo de tiempo. 4. Cargos por servicio de desinstalación, instalación, transporte en envío, seguro y configuración. Cómo obtener asistencia: 1. Para obtener informacion sobre como recibir asistencia cubierta en la garantia, pongase en contacto con el Servicio de atencion al cliente de ViewSonic (por favor, consulte la página de Atención al Cliente). Tendra que proporcionar el numero de serie del producto. 2. Para recibir la asistencia cubierta por la garantía, tendrá que proporcionar (a) el recibo con la fecha de compra original, (b) su nombre, (c) dirección, (d) descripción del problema y (e) el número de serie del producto. 3. Lleve o envíe (con todos los gastos pagados) el producto en su embalaje original a un centro de asistencia de ViewSonic autorizado o a ViewSonic. 4. Para obtener el nombre del centro de asistencia de ViewSonic más cercano, póngase en contacto con ViewSonic. Límite de las garantías implícitas: No existe ninguna garantía, expresa o implícita, aparte de la descrita en este documento, incluida la garantía implícita de comerciabilidad o adecuación a un fin concreto. Exclusión de daños: La responsabilidad de viewsonic se limita al coste de la reparación o sustitución del 30 producto. Viewsonic no se hace responsable de: 1. Daños a otras pertenencias causados por defectos del producto, inconvenientes, pérdida de uso del producto, de tiempo, de beneficios, de oportunidades comerciales, de fondo de comercio, interferencia en relaciones comerciales u otras pérdidas comerciales, incluso si existe el conocimiento de la posibilidad de dichos daños. 2. Cualquier daño, ya sea fortuito, resultante o de cualquier tipo. 3. Cualquier reclamación al usuario por terceros. 4. Reparación o intento de reparación por parte de personal no autorizado por ViewSonic. 4.3: ViewSonic TPC Warranty TPC_LW01 Rev. 1A 06-20-08 31 ViewPad 10pi Guia do usuário Model No. VS14406 Informação de compatibilidade FCC notificação A seguinte declaração aplica-se a todos os produtos que receberam aprovação da FCC. Esses produtos ostentam o logótipo da FCC e/ou uma ID FCC no formato ID FCC: GSS-VS14406 na etiqueta do produto.Este dispositivo está em conformidade com a Parte 15 das Normas da FCC. A operação está sujeita a estas duas condições: (1) este dispositivo não pode ocasionar interferência prejudicial, e (2) este dispositivo deve aceitar qualquer interferência recebida, inclusive interferências que possam causar uma operação indesejada. Este dispositivo móvel foi testado e verificou-se que está em conformidade com os limites para um dispositivo digital de Classe B, de acordo com o Artigo 15 das normas da FCC. Estes limites foram concebidos para propocionar uma razoável protecção contra interferências prejudiciais na instalação doméstica. Este equipamento gera, utiliza e pode emitir energia de radiofrequência e, se não for instalado e utilizado de acordo com as instruções, pode interferir prejudicialmente com as comunicações via rádio. No entanto, não existe qualquer garantia de que a interferência não ocorra numa instalação particular. Caso este equipamento cause interferências prejudiciais à recepção via rádio ou televisão, o que pode ser determinado desligando e ligando o aparelho, o utilizador deve tentar corrigir a interferência adoptando uma ou mais das seguintes medidas: • Reorientar ou deslocar a antenna receptora. • Aumentar a separação entre o equipamento e o dispositivo receptor. • Ligar o equipamento a uma tomada num circuito diferente daquele ao qual o dispositivo receptor está ligado. • Consultar o fornecer ou um técnico de rádio/TV qualificado se precisar de ajuda. Changes or modifications not expressly approved by the party responsible for compliance could void theuser’s authority to operate the equipment.The antenna(s) used for this transmitter must not be colocated or operating in conjunction with any otherantenna or transmitter. Informação do FCC SAR Declaração da FCC relativa à exposição a radiação Este equipamento é compatível com os limites de FCC exposição a radiação definidos num ambiente não controlado. Este transmissor não deve ser colocado próximo de ou utilizado em conjunto com outras antenas ou transmissores. O dispositivo foi testado e verificou-se que está em conformidade com as normas e procedimentos de medição especificados no Boletim OET 65, Suplemento C da FCC. i Instruções de Segurança Importantes 1. 2. 3. 4. 5. 6. 7. 8. 9. 10. 11. 12. 13. 14. 15. 16. 17. 18. 19. 20. NÃO colocar objectos sobre o ViewPad, uma vez que estes podem danificar o ecrã. NÃO expor o ViewPad a ambientes sujos ou poeirentos. NÃO colocar o ViewPad sobre superfícies desniveladas ou instáveis. NÃO introduzir quaisquer objectos não destinados para o efeito no ViewPad. NÃO expor o ViewPad a fortes campos magnéticos ou eléctricos. NÃO expor o ViewPad a incidência solar directa, uma vez que o Ecrã LCD pode ficar danificado. Manter afastado de fontes de calor. TEMPERATURA SEGURA: Este ViewPad só deve ser usado em ambientes cuja temperatura se situe entre os 0 ºC (32 ºF) e os 40 ºC (104 ºF). NÃO usar o ViewPad à chuva. Favor verificar junto das Autoridades Locais ou do revendedor as opções de eliminação de produtos electrónicos. O ViewPad e o adaptador podem produzir algum calor durante o seu funcionamento, ou durante o carregamento. NÃO deixar o ViewPad sobre o colo para evitar desconforto ou ferimentos decorrentes de exposição ao calor. POTÊNCIA NOMINAL: Consultar a identificação da potência nominal no ViewPad e certificar-se de que o transformador está em conformidade com esse valor. Utilizar apenas os acessórios especificados pelo fabricante. NÃO usar objectos de qualquer tipo para tocar no ecrã. Limpar o ecrã táctil com um pano macio. Se necessário, humedecer o pano ligeiramente antes de limpar. Nuca usar produtos ou soluções de limpeza abrasivos. Desligar sempre o ViewPad para instalar ou remover dispositivos externos que não suportem a funcionalidade hot-plug. Desligar o ViewPad da tomada de corrente eléctrica e desligá-lo antes de proceder a operações de limpeza do mesmo. NÃO desmontar o ViewPad; quaisquer operações de reparação deverão ser efectuadas exclusivamente por técnicos qualificados. O ViewPad dispõe de aberturas para dispersão do calor. NÃO bloquear as aberturas de ventilação do ViewPad, o ViewPad pode aquecer e ocorrerem avarias em consequência. existe um risco de explosão se a bateria for substituída por outra de tipo incorrecto. Eliminar as baterias usadas em conformidade com as instruções. Os utilizadores deverão usar interfaces USB da norma USB 2.0 ou superior. EQUIPAMENTO DE ALIMENTAÇÃO, a tomada de energia deve estar perto do equipamento e ser facilmente acessível. ii Informação do copyright Copyright © ViewSonic® Corporation, 2011. Todos os direitos reservados. ViewSonic, o logotipo com três pássaros, OnView®, ViewMatch™ e ViewMeter® são marcas comerciais registradas da ViewSonic® Corporation. Todos os produtos utilizados neste dispositivo e as marcas aqui mencionadas são marcas comerciais ou marcas registadas dos respectivos proprietários. Microsoft®, Windows®, Windows NT® e o logotipo Windows® são marcas registradas da Microsoft® Corporation nos Estados Unidos e em outros países. Intel® e Atom™ são marcas comerciais registadas de Intel Corporation. Wi-Fi e o logótipo Wi-Fi CERTIFIED são marcas registadas da Wireless Fidelity Alliance. SD e SDHC são marcas comerciais registadas da SD Card Association. Bluetooth e o logótipo Bluetooth são marcas registadas da Bluetooth SIG, Inc. O componente de previsão do método de introdução é TOUCHPAL, fornecido pela COOTEK. Isenção de responsabilidades: A ViewSonic Corporation não se responsabiliza por omissões ou erros técnicos ou editoriais aqui contidos ou por danos incidentais ou conseqüentes resultantes do fornecimento deste material, do desempenho ou da utilização deste produto. Objetivando um contínuo aprimoramento do produto, a ViewSonic Corporation reserva-se o direito de alterar as especificações do produto sem notificação prévia. As informações deste documento podem mudar sem notificação prévia. Nenhuma parte deste documento pode ser copiada, reproduzida ou transmitida por qualquer meio ou para qualquer finalidade sem permissão prévia por escrito da ViewSonic Corporation. Registro do Produto Para que possamos satisfazer suas necessidades futuras e enviar-lhe informações adicionais sobre o produto quando estiverem disponíveis, registre a garantia do seu produto na Internet, em: www.viewsonic.com. O CD-ROM Assistente ViewSonic também permite que você imprima o formulário de registro, que pode ser enviado por fax ou pelo correio para a ViewSonic. Para seus registros Nome do produto: Número do modelo: Número do documento: Número de série: Data da compra: ViewPad 10pi VS14406 ViewPad 10pi_UG_PTG Rev. 1A 09-02-11 _______________________________ _______________________________ Eliminação do produto no fim da sua vida úti A ViewSonic respeita o ambiente e está empenhada em desenvolver práticas ecológicas. Obrigado por uma computação mais inteligente e mais amiga do ambiente.Visite o web site da ViewSonic para mais informações. E.U.A. e Canadá: http://www.viewsonic.com/company/green/recycle-program/ Europa: http://www.viewsoniceurope.com/uk/kbase/article.php?id=639 Taiwan: http://recycle.epa.gov.tw/recycle/index2.aspx iii Índice Capítulo 1: Visão geral do produto--------------------------------------------- 2 Conteúdos da Embalagem---------------------------------------------------------------2 Botões de Controlo e Conectividade---------------------------------------------------3 Frontal e Posterior----------------------------------------------------------------------3 Vista lateral-------------------------------------------------------------------------------4 Navegação, Botões de Controlo----------------------------------------------------4 Indicadores-------------------------------------------------------------------------------5 Capítulo 2: Configuração---------------------------------------------------------- 6 Substituição da Bateria----------------------------------------------------------------6 Carregar a Bateria----------------------------------------------------------------------6 Cartão de Memória---------------------------------------------------------------------7 Configuração do Painel Táctil--------------------------------------------------------7 Ligação a uma rede sem fios--------------------------------------------------------8 Bluetooth----------------------------------------------------------------------------------9 Capítulo 3: Configuração da Rede de Dados Celular (Dados 3G)------- 11 Iniciar o Gestor de Wireless ------------------------------------------------------ 11 PIN --------------------------------------------------------------------------------------- 12 PUK -------------------------------------------------------------------------------------- 12 Perfis Múltiplos ------------------------------------------------------------------------ 13 Definições------------------------------------------------------------------------------- 15 Início Automático --------------------------------------------------------------------- 16 SIM --------------------------------------------------------------------------------------- 16 Rádio ------------------------------------------------------------------------------------ 17 Redes------------------------------------------------------------------------------------ 21 Ligações -------------------------------------------------------------------------------- 23 Menu do Gestor de Wireless ------------------------------------------------------ 25 Sair do Gestor de Wireless -------------------------------------------------------- 25 Capítulo 4 Operações Básicas-------------------------------------------------26 Ligar e desligar------------------------------------------------------------------------ 26 Controlos do Ecrã Táctil------------------------------------------------------------- 26 Teclado Virtual------------------------------------------------------------------------- 27 ViewScene------------------------------------------------------------------------------ 27 1 Capítulo 1: Visão geral do produto Conteúdos da Embalagem: Depois de abrir a embalagem, inspeccione cuidadosamente o conteúdo da mesma. Se qualquer um dos itens estiver em falta ou parecer estar danificado, contacte o seu revendedor. A embalagem deverá conter os seguintes itens: • • • • • Um tablet ViewPadpi. Um adaptador de alimentação CA com cabo Manual do Utilizador e CD de Controladores Guia de consulta rápida Um disco de recuperação do sistema User Guide and Installation Software ViewPad Series Tablet View Pa Quick d 10pi Star t Gu ide PC System Requirements Intel® Pentium® processor or greater running on Windows® Platform, 4x CD-ROM drive; 64MB or more of available RAM; 800x600 color display. Microsoft® Windows® 7 Professional For distribution only with a new ViewSonic® PC. This disc contains 32-bit software only. External Recovery Media Disc 1 of 1 Copyright © 2011, ViewSonic Corporation. All rights reserved. All trademarks, registered or otherwise, are the property of their respective companies. Disclaimer: Support for these products ViewSonic Corporation shall not be liable for technical or editorial reeors or ® contained herein; nor for incidental or consequential damages resulting . provided by ViewSonicomissions from furnishing this meterial, or the performance or use of this product. In the For technical support interest of continuing product improvement, ViewSonic Corporation reserves the right to change product specifications without notice. Information in this CD-ROM information, visit may change without notice, No part of this CD-ROM may be copied, reproduced, or transmitted by any means, for any purpose without prior written permission of www.viewsonic.com ViewSonic Corporation. 03/14/11 • ViewPad_CD • Made in China Portions © 2011 Microsoft Corporation. All rights reserved. © 2011 ViewSonic Part No. 03/14/11_VPD_Ver.1 Copyright © 2011, ViewSonic Corporation. All rights reserved. All trademarks, registered or otherwise, are the property of their respective companies. Disclaimer: ViewSonic Corporation shall not be liable for technical or editorial reeors or omissions contained herein; nor for incidental or consequential damages resulting from furnishing this meterial, or the performance or use of this product. In the interest of continuing product improvement, ViewSonic Corporation reserves the right to change product specifications without notice. Information in this CD-ROM may change without notice, No part of this CD-ROM may be copied, reproduced, or transmitted by any means, for any purpose without prior written permission of ViewSonic Corporation. 03/14/11 • ViewPad_CD • Made in China 2 Botões de Controlo e Conectividade Frontal e Posterior Componentes frontais e posteriores 1. Ecrã Táctil Use o dedo para controlar o sistema e as aplicações. 2. S ensor de Luz Ambiente Regulação automática da luz de fundo do ecrã. Pressione o botão Menu durante 3 segundos para o ligar/desligar. 3. Webcam Uma Webcam incorporada que lhe permite capturar imagens, gravar vídeo e conversar on-line. 4. Aberturas de ventilação Dissipação do calor e manutenção de uma temperatura adequada do ViewPad. 5. Altifalantes Produzem som de ficheiros multimédia, ou do sistema operativo. 6. C âmara posterior (opcional) Pode tirar fotografias com resoluções até 2048 x 1536 pixéis e gravar vídeo. 3 Vista lateral Componentes laterais 1. Ranhura de segurança 7. Botão de retrocesso 2. Botão Home 8. Conector de alimentação 13. Conector da estação de ancoragem 14. Microfone 3. Botão Menu 9. Tomada de saída de áudio 15. Botão de bloqueio 4. Botões de volume/brilho 10. Portas USB 5. Indicadores 11. Ranhura para cartão de memória 6. Botão de alimentação 12. R anhura para cartão SIM 3G (opcional) 16. Orifício de reposição de ejecção Navegação, Botões de Controlo Os botões externos possuem funções diferentes, consoante o SO. Botão Ícone Localização Função no Windows Início Topo Menu Topo Volume - Topo ANDROID Pressão curta: Ir para o Ir para o ecrã inicial Ambiente de Trabalho Pressão contínua durante 3 segundos: Ligar/desligar o sensor de luz Ctrl+Alt+Delete Abrir o menu Pressão curta: Premir brevemente: Diminuição do volume; diminuir o volume Pressão contínua durante 3 segundos: diminuição do brilho. 4 Função no DOS Seta Acima Seta Abaixo Seta Esquerda Volume + Topo Alimentação Topo Retroceder Topo Bloquear Restaurar Pressão curta: Aumento do volume; Pressão contínua durante 3 segundos: diminuição do brilho. Pressão curta: suspensão/Activação; Pressão contínua durante 4 segundos: Desligar Pressão curta: Função ESC; Pressão contínua durante 10 segundos: Calibragem do painel táctil Parte inferior Deslocar para a esquerda ou direita para desactivar ou activar o sensor-G Parte inferior Corte de energia Premir brevemente: aumentar o volume Seta Direita Premir brevemente <2,5s: suspender/activar; Manter premido 2,5 a 7s: abrir a caixa de diálogo de encerramento; Manter premido >7s: Desligar. Função Voltar; Premir 10s para calibrar o H7W Premir brevemente: Ligar/ Desligar Esquerda para bloquear o Sensor G; Direita para desbloquear o Sensor G Desligar Sem função Enter Corte de energia Indicadores Indicadores 1. Indicador de Alimentação Quando o sistema está ligado, acende a azul. Quando o sistema está em suspensão, pisca a azul. Quando o sistema está desligado, ou em Hibernação, está desligado. 5 2. Indicador de estado Quando a bateria está a carregar, acende a vermelho. da bateria Quando a bateria está fraca, pisca a vermelho. Quando a bateria está completamente carregada, acende a azul. 3. Indicador de Quando o WiFi ou 3G está ligado, acende a azul. Wireless LAN Quando o WiFi ou 3G está desactivado, está apagado. Capítulo 2: Configuração Substituição da Bateria A bateria está instalada de forma permanente no dispositivo. A substituição da mesma deve ser efectuada exclusivamente por um centro de assistência autorizado pela ViewSonic. Queira contactar o suporte ao cliente ViewSonic local para mais informações. Carregar a Bateria A bateria nova só está parcialmente carregada para a primeira utilização. Para carregar a bateria por completo, queira seguir as instruções abaixo. 1. Ligue uma extremidade do carregador CA à entrada respectiva no dispositivo. 2.Ligue a outra extremidade do carregador CA a uma tomada de rede para iniciar o carregamento. Quando a bateria está a carregar, o LED indicador de carregamento piscará com a 6 cor âmbar; também é apresentado o ícone da bateria na barra de estado. Quando a bateria estiver completamente carregada, o LED indicador de carregamento mudará para a cor azul; se o dispositivo estiver ligado, o ícone da bateria será apresentado como completamente carregada. Nota: Use exclusivamente o carregador CA fornecido para o carregamento da bateria. A vida da bateria pode variar consoante a utilização efectiva. Cartão de Memória O cartão de memória SD proporciona espaço de armazenamento adicional. Para instalar um cartão de memória SD/SDHC: 1. Abra o compartimento do cartão. 2. Insira o cartão SD/SDHC, respeitando a marca indicadora. 3. Feche o compartimento do cartão. Para remover o cartão SD/SDHC 1. Para uma remoção segura, aceda à barra de tarefas do Windows e clique com o botão direito do rato sobre o ícone. Seleccione a opção de ejecção do cartão SD. 2. Quando receber a informação do Windows, "The device is now safe to remove (O dispositivo pode ser removido em segurança)", abra o compartimento do cartão. 3. Empurre para ejectar o cartão SD da ranhura. NOTA! Não remova o cartão de memória enquanto este estiver a ser utilizado. A remoção súbita do cartão de memória pode causar perda de dados ou um comportamento inesperado do sistema. Configuração do Painel Táctil O painel táctil deste dispositivo foi calibrado na fábrica. Na maioria dos casos, não é necessário recalibrar. No entanto, devido à natureza do painel táctil capacitativo, a alteração da localização geográfica pode implicar a recalibragem para as novas condições ambientais. Se o painel táctil apresentar um comportamento inadequado, queira proceder à calibragem do mesmo seguindo os passos abaixo. 1. Toque no ícone (ILITEK) parar abrir o menu de calibration (calibragem) do painel táctil. 7 2. Coloque o dispositivo sobre uma superfície plana. Evite qualquer contacto com o painel táctil durante a execução da calibragem. 3. Toque em "Calibration (Calibragem)" para iniciar o processo. 4. Quando a calibragem estiver concluída, será apresentada a mensagem "Calibration OK (Calibragem OK)". Calibragem do hardware: Também pode calibrar o painel táctil pressionando continuamente o botão Retroceder durante 10 segundos, até o indicador da bateria piscar a vermelho. Ligação a uma rede sem fios 1.Certifique-se de que está na área da zona de serviço da rede sem fios. Pressione o botão Wi-Fi para ligar o Wi-Fi e o indicador de Wi-Fi acende a azul. ( Se tiver um cartão SIM e activar o 3G, também pode conectar a redes 3G) na área de notificação 2.Clique no ícone de rede e será apresentada uma lista das redes sem fios disponíveis. ( Os hotspots de Wi-Fi e as redes 3G são apresentados na mesma lista. O Windows 7 também virtualiza a placa de Wi-Fi para a usar duplamente; por exemplo, para ligar um dispositivo WPS a um ponto de acesso que não seja WPS). (Para ligar a algumas redes que requerem autenticação de segurança, pode ter de seguir o processo de autorização e respectiva introdução do nome de utilizador e palavra-passe. Para mais informações, consulte o administrador da rede). (Para segurança dos dados, recomendamos vivamente que ligue exclusivamente 8 a redes seguras, sempre que possível). (Aquando de vagens aéreas, desligue o sistema de rede sem fios para evitar possíveis riscos de segurança no voo). 3. Escolha uma rede e depois clique em Connect (Ligar). Se não for solicitada autenticação de segurança pela rede que está a usar, será apresentada uma mensagem a confirmar a ligação à rede. As configurações podem variar consoante o modelo do dispositivo. Verifique o modelo em causa para mais informações. Bluetooth 1. Clique com o botão direito do rato sobre na área de notificação (localizada no canto inferior para aceder a partir dos ícones ocultos) e seleccione a direito do ecrã, ou clique sobre opção Open Settings (Abrir Definições).(Se o adaptador estiver desligado, ligue-o por favor). 2. No separador Options (Opções), seleccione Allow Bluetooth devices to find this computer (Permitir que dispositivos Bluetooth detectem este computador, e clique em OK. Agora, os dispositivos Bluetooth podem detectar o seu ViewPad e estabelecer ligação por Bluetooth. (Também precisa de activar a funcionalidade de ligação por Bluetooth do dispositivo ao qual pretende estabelecer ligação). 3. Clique com o botão direito do rato e seleccione Add a Device (Adicionar Dispositivo). Aguarde uns instantes e serão apresentados os dispositivos com a funcionalidade Bluetooth activa detectados. 9 (Para mais informações sobre a forma de activação da função de Bluetooth do dispositivo, consulte a documentação do mesmo). (O alcance máximo efectivo da ligação entre o ViewPad e o dispositivo Bluetooth é de cerca de 10 metros). 4. Seleccione um dispositivo Bluetooth e clique em Next (Seguinte). 5. O Windows gera um código numérico aleatório que será apresentado no ecrã. Digite este código numérico no dispositivo Bluetooth ao qual pretende ligar o ViewPad. 10 Capítulo 3: Configuração da Rede de Dados Celular (Dados 3G) ATENÇÃO! O 3G não suporta a detecção hot-plug. Certifique de que o dispositivo está desligado antes de inserir ou remover o cartão SIM. A inserção do cartão SIM com o dispositivo ligado causará o encerramento do sistema. NOTA! O seu ViewPadpi pode não dispor de ranhura para cartão SIM. As configurações podem variar consoante o modelo do dispositivo. Verifique o modelo em causa para mais informações. Para instalar um cartão SIM, é necessário desligar o tablet primeiro, depois inserir o cartão SIM respeitando as marcas indicadoras. Para remover um cartão SIM, também é necessário desligar o tablet primeiro, depois pressione para ejectar o cartão SIM da ranhura. Iniciar o Gestor de Wireless O seu Módulo de Banda Larga Móvel é fornecido juntamente com a aplicação de software do Gestor de Wireless. O Gestor de Wireless disponibiliza um conjunto de ferramentas que pode usar para configurar e gerir as ligações de banda larga no seu ViewPad. Ao abrir o Gestor de Wireless, é apresentada a janela principal do Gestor de Wireless. A janela principal apresenta importantes informações relativas ao estado e permite estabelecer e desactivar a ligação. No ambiente de trabalho do Windows, toque no ícone para abrir o Gestor de Wireless. Se o Gestor de Wireless estiver em execução, mas a janela do Gestor de na área de notificaWireless não estiver aberta, clique duas vezes sobre o ícone ção do Windows, ou clique com o botão direito do rato sobre o ícone e seleccione a opção Open Wireless Manager (Abrir o Gestor de Wireless). 11 PIN Ao iniciar o Gestor de Wireless, pode ser necessário introduzir um PIN para continuar a utilização do cartão SIM. Introduza o PIN no campo para o efeito e clique em OK. Consulte a subscrição de rede para a informação do PIN. PUK É-lhe permitido um número limitado de tentativas de ligação de introdução do PIN correcto. Se não introduzir o PIN do cartão SIM correctamente, será impedido de aceder ao cartão SIM e necessitará de um código PUK para desbloquear o cartão SIM. 12 Depois de introduzir o PUK correcto, ser-lhe-á solicitada a alteração do PIN. NOTA! O PIN só protege a sua subscrição, e não o Módulo de Banda Larga Móvel, contra acesso não autorizado. Se alterar o PIN, o módulo continuará a trabalhar com qualquer outro cartão SIM. Perfis Múltiplos Um cartão SIM pode ter vários perfis predefinidos. Da primeira vez que iniciar o Gestor de Wireless, será apresentada uma janela a solicitar a selecção de um perfil de ligação. Seleccione um perfil adequado da lista e clique em Set profile (Definir perfil) para continuar. 13 Ligação O separador da secção Connection (Ligação) permite-lhe ligar ou desligar de um operador de rede e providencia informações sobre a Ligação de Banda Larga Móvel actual (por exemplo, força do sinal e tipo de serviço). A partir da janela principal do Gestor de Wireless, também é possível abrir as seguintes aplicações Wireless, ou a Ajuda: • Hiperligação SMS. Abre o Utilitário SMS. • Hiperligação Help (Ajuda). Abre a janela da Ajuda. As seguintes informações são apresentada no separador da secção Connection (Ligação): • O nome ou ícone do seu operador de rede, ou ambos. Se estiver em roaming, também pode ser apresentado o nome da rede de roaming. O roaming permite a utilização automática de outra rede quando viaja para fora da área de cobertura geográfica da sua rede doméstica. O roaming é assinalado com a indicação R junto às barras de força do sinal. NOTA! Em roaming, as tarifas aplicadas ao tráfego de rede podem ser superiores ao habitual. Consulte o seu fornecedor de serviço para mais informações. • A Signal strength (Força do sinal) é indicada numa escala de cinco barras, de zero a cinco. As barras também informam se existe alguma ligação estabelecida. Uma barra completa simboliza uma ligação e uma barra em branco simboliza a ausência de ligação. • O Type of service available (Tipo de serviço disponível) (por exemplo, GPRS e UMTS). • As Connection status messages (Mensagens de estado da ligação), como Ligado/Desligado e A adquirir IP. • Botão Connect/Disconnect (Ligar/Desligar). • Status Image (Imagem de estado) a informar se a ligação está estabelecida. 14 A Janela de Estado Algumas das informações apresentadas no separador da secção Connection (Ligação) também são visíveis na janela de estado. A janela de estado é visível quando o cursor do rato é mantido sobre o ícone de estado na área de notificação do Windows. Ligar a uma Rede Empresarial O acesso móvel a uma rede empresarial pode requerer uma configuração especial para manter os dados em segurança. Pode ser usado software de VPN para encriptar os dados para que os mesmos possam ser enviados com segurança através de ligação à Internet. Algumas empresas podem também ter um APN quer permita a passagem directa dos dados do fornecedor do serviço para os servidores da empresa. Utilização O separador da secção Usage (Utilização) permite-lhe ver as informações de Sessão e Histórico. Definições O separador da secção Settings (Definições) permite-lhe alterar as definições do Gestor de Wireless. 15 Início automático Iniciar automaticamente o Gestor de Wireless aquando do arranque do Microsoft Windows. Clique em Apply (Aplicar) depois de alterar as definições de Auto Start (Início Automático). Definições Avançadas Há mais opções disponíveis clicando na opção Advanced... (Avançadas): • SIM • Radio (Rádio) • Profiles (Perfis) • Networks (Redes) • Connection (Ligação) SIM A maioria dos cartões SIM está protegida por um código PIN (Personal Identity Number) pré-configurado de fábrica. Se o bloqueio do PIN estiver activado no seu cartão SIM, terá de introduzir o PIN quando iniciar o Gestor de Wireless. É-lhe permitido um número limitado de tentativas de ligação de introdução do PIN correcto. Se não introduzir o PIN do cartão SIM correctamente, será impedido de aceder ao cartão SIM e necessitará de um código PUK para desbloquear o cartão SIM. Certifique-se de que os serviços de GSM/UMTS de que necessita estão incluídos na sua subscrição do cartão SIM. O separador SIM contém informações sobre o estado do SIM. Também é possível activar ou desactivar a funcionalidade Request PIN at startup (Solicitar PIN no arranque) e alterar o PIN neste separador. 16 Rádio O separador Radio (Rádio) contém informações do estado do Rádio e as definições de rádio. Radio State (Estado do Rádio) O rádio tem de estar activado antes de poder estabelecer qualquer ligação, ou enviar e receber mensagens de texto. Escolha entre On e Off. Keep radio state during sleep/hibernate (Mantenha o estado do rádio durante a suspensão/hibernação) O rádio pode estar sempre ligado, mesmo quando o ViewPad está no modo de poupança de energia. Escolha entre Yes (Sim) e No (Não). ATENÇÃO! Em áreas em que não for permitida a transmissão de rádio, ou não for permitida a recepção, o rádio terá de ser desactivado para evitar interferências. Type of network (Tipo de rede) Automatic (Automático) O Modo Automatic (Automático) usa redes 3G, quando disponíveis, e, se suportado pela subscrição, recorre a redes 2G quando necessário. Esta é a configuração recomendada. 17 3G(WCDMA) O Módulo de Banda Larga Móvel só usará a rede 3G se esta estiver disponível. Está fora da zona de cobertura de rede 3G, o módulo não recorre à rede 2G. Entra no modo de procura até encontrar cobertura de rede 3G. 2G(GSM) O Módulo de Banda Larga Móvel só usará a rede 2G se esta estiver disponível. Pode limitar as suas possibilidades de utilização de todas as aplicações do Gestor de Wireless. Frequency Band (Banda de Frequência) É possível escolher a banda/bandas de frequência a usar para comunicação móvel clicando no botão Frequency Band (Banda de Frequência). Todas as bandas estão seleccionadas por predefinição. ATENÇÃO! A desselecção das bandas de frequência pode originar problemas na ligação. Não é recomendável alterar as definições da Banda de Frequência. 18 Profiles (Perfis) Um perfil contém as informações necessárias para activar o seu Módulo de Banda Larga Móvel para ligação à Internet ou a uma rede empresarial. Um perfil é o mesmo para todos os serviços: 2G e 3G. Obtenha o APN, nome de utilizador e palavrapasse, e quaisquer outras definições avançadas como endereços de servidores DNS, do seu operador de rede ou administrador de rede. O Gestor de Wireless possui uma ampla base de dados de perfis de operadores que são usados para estabelecer uma ligação à Internet. Estes perfis são, na maioria dos casos, adequados para utilização com software de VPN. Da primeira vez que executar o Gestor de Wireless, este utilizará, por predefinição, a selecção Automática de perfil. É possível seleccionar o perfil manualmente. Pode haver Perfis Múltiplos disponíveis para o seu cartão SIM. Se inserir posteriormente um cartão SIM de outro operador de rede no seu ViewPad e iniciar o Gestor de Wireless, será seleccionado um novo perfil para esse operador de rede. Selecção Automática de Perfil Quando a selecção automática está seleccionada, a base de dados de perfis de operador é analisada em busca de um perfil correspondente às informações do operador de rede no seu cartão SIM. Se for encontrado o perfil correcto para o seu operador, este será seleccionado automaticamente. 19 Selecção Manual de Perfil É possível seleccionar manualmente o perfil a usar a partir da base de dados de perfis, ou criar um novo perfil. Seleccionar um Perfil 1. Seleccione a opção Manual selection (Selecção manual) a partir da Profile Selection (Selecção de Perfil). 2. Na lista de Perfis, seleccione o perfil que pretende usar e depois clique em Apply (Aplicar). O seu novo perfil de ligação é definido e seleccionado. NOTA! Se for seleccionado um perfil manual da lista, a selecção automática de perfil não será activada até ser seleccionada novamente. Criar um Perfil 1. Seleccione a opção Manual selection (Selecção manual) a partir da Profile Selection (Selecção de Perfil). 2. Clique em New (Novo). 3. Introduza um Profile name (Nome do perfil) da sua preferência. Por exemplo, "My Profile (O meu Perfil)". 4. Introduza o Access Point Name (Nome do Ponto de Acesso) (APN). 5. Introduza o User name (Nome de Utilizador) e Password (Palavra-passe), se necessário. Estão são normalmente deixados em branco. 6. Se necessário, introduza o IP address (Endereço de IP), informações do servidor DNS e Protocols (Protocolos) no separador correspondente. 7. Guarde o perfil clicando em Save (Guardar). NOTA! As definições do novo perfil serão usadas da próxima vez que estabelecer ligação. Eliminar um Perfil 1. Seleccione a opção Manual selection (Selecção manual) a partir da Profile Selection (Selecção de Perfil). 2. Seleccione o perfil que pretende eliminar da lista de Profile (Perfis). 3. Clique em Delete (Eliminar). Modificar um Perfil 1. Seleccione a opção Manual selection (Selecção manual) a partir da Profile Selection (Selecção de Perfil). 2. Seleccione o perfil que pretende modificar da lista de Profile (Perfis). 3. Clique em Edit (Editar). Altere as definições conforme necessário. 4. Guarde o perfil clicando em Save (Guardar). NOTA! Só os perfis definidos pelo utilizador podem ser modificados. Para alterar um perfil definido pelo operador, é necessário efectuar uma cópia. 20 Copiar um Perfil 1. Seleccione a opção Manual selection (Selecção manual) a partir da Profile Selection (Selecção de Perfil). 2. Seleccione o perfil que pretende copiar da lista de Profile (Perfis). 3. Clique em Copy (Copiar). Altere as definições conforme necessário. 4. Guarde o perfil clicando em Save (Guardar). Redes A lista de redes móveis apresenta as redes disponíveis na sua localização. Também pode seleccionar a rede a que pretende estabelecer ligação. NOTA! Desligue qualquer ligação activa antes de mudar de rede móvel ou de actualizar a lista de redes. Ver as Redes Disponíveis 1. Se ligado a uma rede, clique no botão Disconnect (Desligar). 2. Mude o modo de Selecção de Redes Móveis para Manual Selection (Selecção Manual). 3. Actualize a lista clicando em Update list (Actualizar Lista). Quando a procura terminar, as redes actualmente disponíveis serão apresentadas. 21 As redes disponíveis corresponderão a uma das três seguintes categorias: • A rede Home (Doméstica): esta é a rede seleccionada por predefinição. • As redes Available (Disponíveis): Estas são as redes com as quais o seu operador de rede doméstica tem acordo de roaming. • As redes Forbidden (Interditas): Normalmente, não conseguirá aceder a estas redes. Se a sua rede doméstica tiver feito um acordo que lhe permita usar a rede doméstica, pode conseguir aceder à mesma. As redes também são categorizadas como: • 2G networks (Redes 2G) • 3G networks (Redes 3G) NOTA! Se seleccionar um rede 2G, mas o fornecedor do serviço também disponibilizar serviços 3G, o Módulo de Banda Larga Móvel mudará para a rede 3G automaticamente. Seleccionar Outra Rede 1. Definia o Selection Mode (Modo de Selecção) para Manual. 2. Clique em Actualizar List (Actualizar Lista). 3. Quando a procura terminar, as redes actualmente disponíveis são apresentadas na caixa Select a Network (Seleccionar uma Rede). 4. Na caixa Select a Network (Seleccionar uma Rede), seleccione a rede que pretende usar. 5. Clique em Apply (Aplicar). Se não lhe for permitido usar a rede que escolheu, é apresentada a informação Forbidden (Interdita). NOTA! A selecção manual pode ser restringida, mesma numa rede listada como Disponível. Verifique a sua subscrição para determinar as redes de roaming adequadas. 22 Ligação O separador Connection (Ligação) contém informações sobre a ligação. Ligar automaticamente É possível definir o Gestor de Rede para ligar automaticamente aquando do arranque do Windows, e reactivar a partir do modo de suspensão/hibernação e depois de ligar o dispositivo de Banda Larga Móvel por meio do botão WWAN. A ligação automática requer que o rádio esteja sempre activado. • Always connect automatically (Ligar sempre automaticamente) permite que o Gestor de Wireless ligue automaticamente, sempre que houver uma rede disponível. • Conner automatically except when roaming (Ligar automaticamente, excepto quando em roaming) permite que o Gestor de Wireless ligue automaticamente à rede do seu operador (rede doméstica). Se só houver redes de roaming disponíveis, o Gestor de Wireless não ligará automaticamente. • Never connect automatically (Nunca ligar automaticamente) impede que o Gestor de Wireless ligue automaticamente. Clique no botão Apply (Aplicar) para aplicar as alterações. As predefinições podem ser recuperadas clicando em Default (Predefinição). ATENÇÃO! Tenha em conta que algumas aplicações transmitem dados automaticamente quando estão conectadas. Consoante a sua subscrição, pode ser cobrado pela transferência de dados. Tenha em atenção que a ligação automática pode originar custos de roaming. 23 Acerca de O separador da secção About (Acerca de) apresenta informações relativas ao sistema e versão do programa para o seu Módulo de Banda Larga Móvel e o software Gestor de Wireless. System Information (Informações do Sistema) Ao clicar em System Info (Informações do Sistema), é apresentada uma janela com informações sobre o sistema de banda larga móvel. O botão Copy to clipboard (Copiar para a área de transferência) copia as informações apresentadas na janela, na forma de texto. As informações podem ser coladas num e-mail ou documento de texto, por exemplo. NOTA! O Número IMEI e o Número de Subscritor (IMSI) podem ser omitidos devido a requisitos legais em alguns países. 24 Menu do Gestor de Wireless Clique com o botão direito do rato sobre o ícone de estado do Gestor de Wireless na área de notificação do Windows para aceder às opções do menu do ícone de notificação do Gestor de Wireless: Algumas das opções do menu podem estar desactivadas, consoante o estado actual do seu Módulo de Banda Larga Móvel. Abrir o Gestor de Wireless A janela do Gestor de Wireless não precisa de estar aberta quando o programa está em execução. Use a opção Open (Abrir), se quiser aceder à janela. Ligar/desligar Se não tiver qualquer ligação activa, o menu apresenta a opção de Conner (Ligar). Se tiver uma ligação activa, o menu apresenta a opção de Disconnect (Desligar). Ligar ou desligar o Rádio A opção Radio (Rádio) é dinâmica. Monitoriza o estado actual do transmissor de rádio e disponibiliza a opção de mudar para o estado oposto. Por exemplo, se o transmissor de rádio estiver activo, o menu apresenta a opção Turn Radio Off (Desligar Rádio). Sair do Gestor de Wireless Clique com o botão direito do rato sobre o ícone de estado na área de notificação do Microsoft Windows e seleccione Exit (sair) no menu. A ligação de Banda Larga Móvel será terminada quando sair do Gestor de Wireless. Fechar a janela do Gestor de Wireless não termina a aplicação Gestor de Wireless. NOTA! O Rádio será mantido activado depois de sair do Gestor de Wireless. Se quiser desligar o rádio manualmente antes de sair, consulte a secção Rádio. Para mais informações sobre utilização do Gestor de Wireless, consulte a janela Ajuda. 25 Capítulo 4 Operações Básicas Ligar e desligar 1. Prima o botão localizado na parte superior do dispositivo para o ligar. Atenção: Não desligue o dispositivo antes de este ter arrancado por completo ou poderão ocorrer erros no próximo arranque do sistema. 2. No Windows 7, clique em Iniciar>Encerrar> ou prima o botão para desligar. Nota 1: O Windows pode ser configurado para encerrar automaticamente com uma única pressão do . Queira consultar a secção de Ajuda e suporte do Windows (palavra-chave "Enerbotão gia") para mais informações de configuração de energia. premido durante um Nota 2: O encerramento forçado pode ser conseguido mantendo o botão período 4 segundos. Controlos do Ecrã Táctil Tocar: Movimento de toque rápido e único. Replica o clicar no botão esquerdo do rato. Tocar e Manter: T oque numa área livre por um período >4 segundos. Replica o clicar no botão direito do rato. Deslizar: M ovimento direccional rápido. Replica a acção de desfilamento. Arrastar: Prima no ícone durante >4 segundos e efectue um movimento direccional. Replica a deslocação com o botão esquerdo do rato. Beliscar: Movimento de união de dois pontos. Aumentar zoom. Afastar: Movimento de afastamento de dois pontos. Diminuir zoom. Nota: Uma aplicação poderá definir movimentos gestuais mais complexos; a disponibilidade depende do suporte da aplicação. 26 Teclado Virtual O ViewPad inclui o método de introdução Swype como predefinição do teclado virtual. O teclado será apresentado automaticamente quando seleccionar um campo de introdução de texto. Pode apresentar e ocultar o teclado manualmente premindo o ícone Swype na barra de tarefas, ou o botão Ocultar no canto inferior direito do teclado. Prima o botão de bloqueio no canto inferior direito do teclado para activar o modo de Bloqueio ou o modo Manual. Neste modo, o teclado só é apresentado e oculto quando premir o ícone Swype. O ícone de redimensionamento no canto inferior esquerdo do teclado alterna entre tamanhos grandes e pequenos. Ao lado desse está o botão de definições Swype. Pressione-o para ajustar as definições ou visualizar o tutorial Swype. Usar o Swype é tão fácil como deslizar o seu dedo de uma letra para outra - não é necessário toques. Consulte o tutorial incorporado para saber mais. Para usar o teclado virtual padrão do Windows, aceda ao Painel de Controlo, seleccione Centro de Facilidade de Acesso e marque a opção "Executar o Teclado no Ecrã". Para fazer com que o teclado do Windows seja apresentado no arranque, desfile no Centro de Facilidade de Acesso e seleccione a opção "Usar o computador sem rato ou teclado". Marque a opção "Usar o teclado no Ecrã" para abrir o teclado do Windows automaticamente sempre que ligar o tablet. ViewScene O ViewPad está equipado com a interface do utilizador ViewScene, patrocinada pela tecnologia Thinix Touch. O ViewScene é seu painel do tablet optimizado e de fácil utilização. Basta tocar no atalho do ViewScene no seu ambiente de trabalho para experienciar o Windows de uma forma completamente diferente. A interface do utilizador do ViewScene disponibiliza sete separadores personalizáveis para acesso de um único toque às suas aplicações páginas Web favoritas, assim como ferramentas e utilitários importantes. Verá um ecrã de Início, Recursos do Ofice, My Stuff para os seus documentos e ficheiro multimédia, Acessórios do Windows, Ferramentas de Visualização da ViewSonic e Documentação de apoio. O menu de Ferramentas de Visualização inclui poderosos utilitários como o vsPresenter, que lhe permite iniciar sessão no seu projector ViewSonic. A ViewSonic facilitou a integração do seu ViewPad com o seu Projector ViewSonic, para apresentar o ecrã do seu tablet directamente na tela. O ViewDraw permite-lhe anotar, desenhar e realçar directamente no ecrã - perfeito para apresentações em conferências ou aulas. Pode inclusivamente guardar o trabalho. O separador Suporte inclui uma variedade de documentos, incluindo o Guia de Iniciação Rápida, o Manual do Utilizador, as Perguntas Frequentes e este tutorial de vídeo. O Quick Edit facilita a personalização do ambiente. Basta activar o modo Quick Edit, tocar no botão que pretende alterar e escolher um novo item a partir do menu de opções. Consulte o manual do utilizador para saber mais sobre as opções de personalização avançadas, incluindo a criação dos seus próprios separadores e botões com o Utilitário de Configuração do ViewScene. O ViewScene também inclui o Browser Thinix Tablet, que lhe permite iniciar a partir do ecrã inicial do ViewScene, ou do ambiente de trabalho do Windows. O Browser do tablet oferece ainda uma experiencia de ecrã inteiro destinada exclusivamente para tablets tácteis. 27 Resolução de Problemas Sintoma O painel táctil não está a funcionar devidamente A bateria não está a carregar A função multi-toque não funciona. O sistema bloqueia Causas Possíveis Solução 1. As condições ambientais são significantemente diferentes das da fábrica. Execute uma recalibragem do ecrã táctil. 2. A superfície de toque não possui carga eléctrica suficiente. - Certifique-se de que os dedos estão secos e limpos. - Certifique-se de que a caneta stylus é adequada para utilização com um painel táctil capacitativo. 1. O carregador CA que está a utilizar não é adequado (potência nominal insuficiente ou ficha incorrecta). Use o carregador CA fornecido com o dispositivo. 2. Utilização de porta USB. Este dispositivo não suporta o carregamento da bateria por USB. 1. Com o Windows 7 Starter ou Basic (Somente toques individuais) Actualize o SO para o Windows 7 Home Premium ou Superior. 2.Aplicação não é suportada Use uma aplicação que suporte a função multi-toque. 3.Movimento gestual inadequado Certifique-se de que o movimento gestual é devidamente executado. Várias causas possíveis: Código do Windows, erro do dispositivo Intel, controladores do dispositivo, sobreaquecimento ou código de aplicação. Prima o botão de restauro para reiniciar o sistema. Instale regularmente as actualizações do sistema disponibilizadas para as dispor das mais recentes actualizações do sistema e dos dispositivos, instale os controladores mais recentes dos dispositivos e as versões mais recentes das aplicações. 28 Suporte ao Cliente Para suporte técnico ou manutenção de productos, consulte o quadro abaixo ou entre em contacto com seu revendedor. Nota : Você precisará do número de série do producto. País/ região Site na Web Telefone E-mail Portugal www.viewsoniceurope.com www.viewsoniceurope.com/uk/ support/call-desk/ [email protected] 29 Garantia limitada ViewSonic® ViewPad O que a garantia cobre: A ViewSonic garante seus produtos como isentos de defeitos de material e fabricação durante o período de garantia. Se um produto apresentar defeito de material ou de fabricação durante o período de garantia, a ViewSonic irá providenciar, à sua escolha, o reparo ou substituição do produto por um similar. O produto ou as peças de substituição podem incluir peças ou componentes refabricados ou recondicionados. A unidade de substituição será coberta pelo período resultante do balanço de tempo remanescente da garantia limitada original do cliente. A ViewSonic não disponibiliza qualquer garantia para produtos de software de terceiros incluídos no produto ou instalados pelo cliente. Por quanto tempo a garantia tem validade: O ViewPad da ViewSonic possui uma garantia mínima de 1 ano para a mão-deobra a contar da data da primeira aquisição de consumidor. O utilizador é responsável pela execução de cópias de segurança de quaisquer dados antes da devolução da unidade para intervenção. A ViewSonic não se responsabiliza por qualquer perda de dados. Quem a garantia protege: Esta garantia só é válida para o primeiro comprador. O que a garantia não cobre: 1.Qualquer produto no qual o número de série tenha sido apagado, modificado ou removido. 2.Danos, deterioração ou mau funcionamento resultantes de: a.Acidentes, má utilização, negligência, fogo, água, relâmpagos ou outras intempéries, modificações não autorizadas do produto ou inobservância das instruções fornecidas com o produto. b.Quaisquer danos ao produto ocorridos no transporte. c.Remoção ou instalação do produto. d.Causas externas ao produto, como falhas ou flutuações de energia elétrica. e.Uso de suprimentos ou peças que não satisfaçam as especificações da ViewSonic. f.Desgaste normal decorrente do uso. g.Qualquer outra causa que não esteja relacionada com um defeito do produto. 3.Qualquer produto mostrando uma condição geralmente conhecida como “imagem incorporada” que resulta quando uma imagem estática é apresentada no produto por um período de tempo prolongado. 4.Tarifas para remoção, instalação, transporte, seguro e configuração Como obter assistência: 1. Para obter informações sobre como obter assistência dentro da garantia, entre em contato com a Assistência ao Cliente da ViewSonic (consulte a página Suporte ao Cliente). Você terá de informar o número de série do seu produto. 2. Para obter assistência dentro da garantia, você será solicitado a fornecer (a) a nota de compra original datada, (b) o seu nome, (c) o seu endereço, (d) uma descrição do problema e (e) o número de série do produto. 3. Leve o produto ou remeta-o pré-pago, na embalagem original, para um centro autorizado de assistência da ViewSonic ou para a própria ViewSonic. 4. Para obter informações adicionais ou o nome do centro de assistência da ViewSonic mais próximo, entre em contato com a ViewSonic. 30 Exclusão de danos: A responsabilidade da viewsonic limita-se ao custo do reparo ou troca do produto. A viewsonic não poderá ser responsabilizada por: 1. Danos a outras propriedades causados por quaisquer defeitos no produto, danos baseados em inconveniência, perda do uso do produto, perda de tempo, perda de lucros, perda de oportunidades de negócios, perda de reputação, interferência com relacionamentos de negó-cios ou outras perdas comerciais, ainda que tenha sido advertida quanto a possibilidade de tais danos. 2. Quaisquer outros danos, incluindo incidentais, conseqüentes ou de qualquer outra forma. 3. Qualquer reivindicação contra o cliente por quaisquer terceiros. 4. Reparo ou tentativa de reparo por pessoa não autorizada pela ViewSonic. Efeito das leis do estado: Esta garantia lhe dá direitos legais específicos e você também pode ter outros direitos que variam de um estado para outro. Alguns estados não permitem limitações em garantias implícitas e/ou não permitem a exclusão de danos incidentais ou conseqüentes, portanto, as limitações e exclusões acima podem não se aplicar a você. Vendas fora dos E.U.A. e do Canadá: Para obter informações sobre garantia dos produtos ViewSonic vendidos fora dos E.U.A. e do Canadá, entre em contato com a ViewSonic ou com o revendedor ViewSonic mais próximo. O período de garantia para este produto na China (excluindo Hong Kong, Macau e Taiwan) depende dos termos e das condições constantes do certificado de garantia de manutenção. Os utilizadores da Europa e Russia podem encontrar mais informações sobre a garantia no web site www.viewsoniceurope.com na secção Support/Warranty. 4.3: ViewSonic TPC Warranty TPC_LW01 Rev. 1A 08-05-08 31
This document in other languages
- français: ViewSonic ViewPad 10pi
- español: ViewSonic ViewPad 10pi
- português: ViewSonic ViewPad 10pi