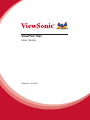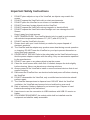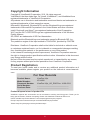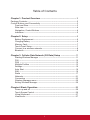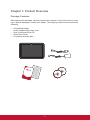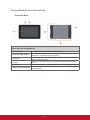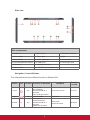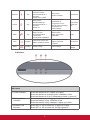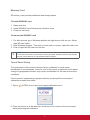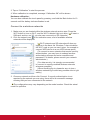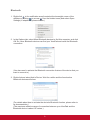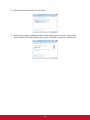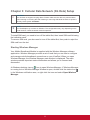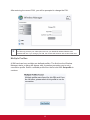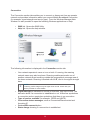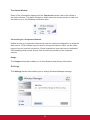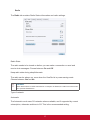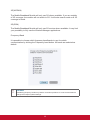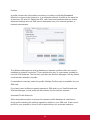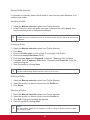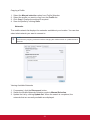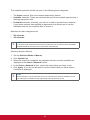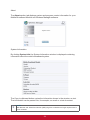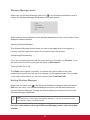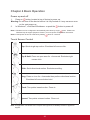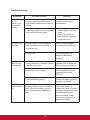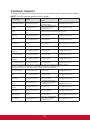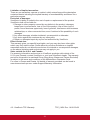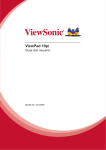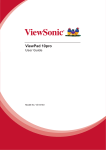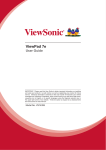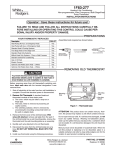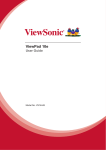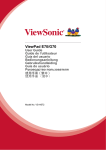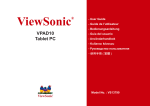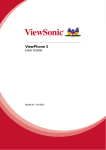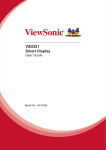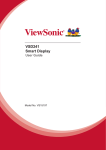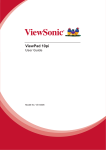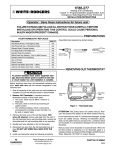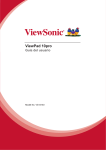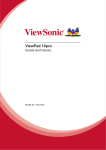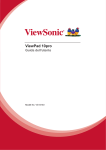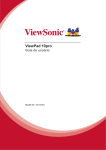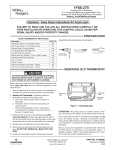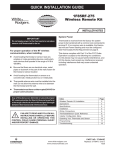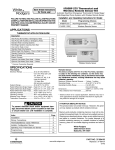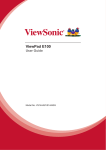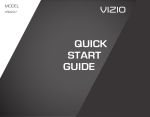Download Viewsonic ViewPad 10pi 64GB Black
Transcript
ViewPad 10pi User Guide Model No. VS14406 Compliance Information FCC Statement The following statement applies to all products that have received FCC approval. Applicable products bear the FCC logo, and/or an FCC ID in the format FCC ID: GSS-VS14406 on the product label.This device complies with part 15 of the FCC Rules. Operation is subject to the following two conditions: (1) This device may not cause harmful interference, and (2) This device must accept any interference received, including interference that may cause undesired operation. This mobiledevice has been tested and found to comply with the limits for a Class B digital device, pursuant to Part 15 of the FCC Rules. These limits are designed to provide reasonable protection against harmful interference in a residential installation. This equipment generates, uses and can radiate radio frequencyenergy and, if not installed and used in accordance with the instructions, may cause harmful interferenceto radio communications. However, there is no guarantee that interference will not occur in a particular installation. If this equipment does cause harmful interference to radio or television reception, which can be determined by turning the equipment off and on, the user is encouraged to try to correct the interference by one or more of the following measures • Reorient or relocate the receiving antenna. • Increase the separation between the equipment and receiver. • Connect the equipment into an outlet on a circuit different from that to which the receiver is connected. • Consult the dealer or an experienced radio/TV technician for help. Changes or modifications not expressly approved by the party responsible for compliance couldvoid theuser’s authority to operate the equipment.The antenna(s) used for this transmitter must not be colocated or operating in conjunction with any otherantenna or transmitter. FCC SAR information FCC Radiation Exposure Statement This equipment complies with FCC RF radiation exposure limits set forth an uncontrolled environment. This transmitter must not be co-located or operating in conjunction with any other antenna or transmitter. The device was tested and complies to measurement standards and procedures specified in FCC OE Bulletin 65, Supplement C. i Important Safety Instructions 1. 2. 3. 4. 5. 6. 7. 8. 9. 10. 11. 12. 13. 14. 15. 16. 17. 18. 19. 20. DO NOT place objects on top of the ViewPad, as objects may scratch the screen. DO NOT expose the ViewPad to dirty or dusty environments. DO NOT place the ViewPad on an uneven or unstable surface. DO NOT insert any foreign objects into the ViewPad. DO NOT expose the ViewPad to strong magnetic or electrical field. DO NOT expose the ViewPad to direct sunlight as it can damage the LCD Screen. Keep it away from heat sources. SAFE TEMPERATURE: This ViewPad should only be used in environments with ambient temperatures between 0°C (32°F) and 40°C(104°F). DO NOT use the ViewPad in the rain. Please check with your Local Authority or retailer for proper disposal of electronic products. The ViewPad and the adapter may produce some heat during normal operation or charging. DO NOT leave the ViewPad on your lap to prevent discomfort or injury from heat exposure. POWER INPUT RATING: Refer to the rating label on the ViewPad and be sure that the power adapter complies with the rating. Only use accessories specified by the manufacturer. DO NOT use a pen or any sharp object to tap the screen. Clean the touch screen with a soft cloth. If needed, dampen the cloth slightly before cleaning. Never use abrasives or cleaning solutions. Always power off the ViewPad to install or remove external devices that do not support hot-plug. Disconnect the ViewPad from an electrical outlet and power off before cleaning the ViewPad. DO NOT disassemble the ViewPad, only a certified service technician should perform repair. The ViewPad has apertures to disperse heat. DO NOT block the ViewPad ventilation, the ViewPad may become hot and malfunction as a result. Risk of explosion if battery replaced by an incorrect type. Dispose of used batteries according to the instructions. Users have to use the connection to USB interfaces with USB 2.0 version or higher. PLUGGABLE EQUIPMENT, the socket-outlet shell be installed near the equipment and shall be easily accessible. ii Copyright Information Copyright © ViewSonic® Corporation, 2011. All rights reserved. ViewSonic®, the three birds logo, On View®, ViewMatch™, and ViewMeter® are registered trademarks of ViewSonic® Corporation. All products use in this device and trademarks mentioned herein are trademarks or registered trademarks of their respective owners. Microsoft®, Windows®, Windows NT®, and the Windows® logo are registered trademarks of Microsoft® Corporation in the United States and other countries. Intel®, Pentium®, and Atom™ are registered trademarks of Intel Corporation. Wi-Fi and the Wi-Fi CERTIFIED logo are registered trademarks of the Wireless Fidelity Alliance. SD, SDHC are trademarks of SD Card Association. Bluetooth and the Bluetooth logo are trademarks owned by Bluetooth SIG, Inc. The prediction engine of the input method is TOUCHPAL, provided by COOTEK. Disclaimer: ViewSonic Corporation shall not be liable for technical or editorial errors or omissions contained herein; nor for incidental or consequential damages resulting from furnishing this material, or the performance or use of this product. In the interest of continuing product improvement, ViewSonic Corporation reserves the right to change product specifications without notice. Information in this document may change without notice. No part of this document may be copied, reproduced, or transmitted by any means, for any purpose without prior written permission from ViewSonic Corporation. Product Registration To meet your future needs, and to receive any additional product information as it becomes available, please register your product on the Internet at: www.viewsonic. com. For Your Records Product Name: Model Number: Document Number: Serial Number: Purchase Date: ViewPad 10pi VS14406 ViewPad 10pi_UG_ENG Rev. 1A 09-02-11 _______________________________ _______________________________ Product disposal at end of product life ViewSonic respects the environment and is committed to working and living green. Thank you for being part of Smarter, Greener Computing. Please visit ViewSonic website to learn more. USA & Canada: http://www.viewsonic.com/company/green/recycle-program/ Europe: http://www.viewsoniceurope.com/uk/kbase/article.php?id=639 Taiwan: http://recycle.epa.gov.tw/recycle/index2.aspx iii Table of Contents Chapter 1: Product Overview---------------------------------------------------- 2 Package Contents--------------------------------------------------------------------------2 Control Buttons and Connectivity-------------------------------------------------------3 Front and Rear---------------------------------------------------------------------------3 Side view----------------------------------------------------------------------------------4 Navigation, Control Buttons----------------------------------------------------------4 Indicators----------------------------------------------------------------------------------5 Chapter 2: Setup--------------------------------------------------------------------- 6 Battery Replacement-------------------------------------------------------------------6 Charging Battery------------------------------------------------------------------------6 Memory Card-----------------------------------------------------------------------------7 Touch Panel Setup----------------------------------------------------------------------7 Connect to a wireless networks-----------------------------------------------------8 Bluetooth----------------------------------------------------------------------------------9 Chapter 3: Cellular Data Network (3G Data) Setup---------------------- 11 Starting Wireless Manager --------------------------------------------------------- 11 PIN --------------------------------------------------------------------------------------- 12 PUK -------------------------------------------------------------------------------------- 12 Multiple Profiles ----------------------------------------------------------------------- 13 Settings---------------------------------------------------------------------------------- 15 Auto Start ------------------------------------------------------------------------------- 16 SIM --------------------------------------------------------------------------------------- 16 Radio ------------------------------------------------------------------------------------ 17 Networks-------------------------------------------------------------------------------- 21 Connection ----------------------------------------------------------------------------- 23 Wireless Manager menu ------------------------------------------------------------ 25 Exiting Wireless Manager ---------------------------------------------------------- 25 Chapter 4 Basic Operation-------------------------------------------------------26 Power up and off---------------------------------------------------------------------- 26 Touch Screen Control---------------------------------------------------------------- 26 Virtual Keyboard----------------------------------------------------------------------- 27 ViewScene------------------------------------------------------------------------------ 27 1 Chapter 1: Product Overview Package Contents After opening the package, carefully inspect the contents. If any of the items is missing or appear damaged, contact your dealer. The shipping carton should contain the following: • • • • • A ViewPadpi tablet. An AC adapter with power cord User Guide and Driver CD Quick Start Guide An system recovery disk User Guide and Installation Software ViewPad Series Tablet View Pa Quick d 10pi Star t Gu ide PC System Requirements Intel® Pentium® processor or greater running on Windows® Platform, 4x CD-ROM drive; 64MB or more of available RAM; 800x600 color display. Microsoft Windows 7 Professional ® ® For distribution only with a new ViewSonic® PC. This disc contains 32-bit software only. External Recovery Media Disc 1 of 1 Copyright © 2011, ViewSonic Corporation. All rights reserved. All trademarks, registered or otherwise, are the property of their respective companies. Disclaimer: Support for these products ViewSonic Corporation shall not be liable for technical or editorial reeors or ® contained herein; nor for incidental or consequential damages resulting . provided by ViewSonicomissions from furnishing this meterial, or the performance or use of this product. In the For technical support interest of continuing product improvement, ViewSonic Corporation reserves the right to change product specifications without notice. Information in this CD-ROM information, visit may change without notice, No part of this CD-ROM may be copied, reproduced, or transmitted by any means, for any purpose without prior written permission of www.viewsonic.com ViewSonic Corporation. 03/14/11 • ViewPad_CD • Made in China Portions © 2011 Microsoft Corporation. All rights reserved. © 2011 ViewSonic Part No. 03/14/11_VPD_Ver.1 Copyright © 2011, ViewSonic Corporation. All rights reserved. All trademarks, registered or otherwise, are the property of their respective companies. Disclaimer: ViewSonic Corporation shall not be liable for technical or editorial reeors or omissions contained herein; nor for incidental or consequential damages resulting from furnishing this meterial, or the performance or use of this product. In the interest of continuing product improvement, ViewSonic Corporation reserves the right to change product specifications without notice. Information in this CD-ROM may change without notice, No part of this CD-ROM may be copied, reproduced, or transmitted by any means, for any purpose without prior written permission of ViewSonic Corporation. 03/14/11 • ViewPad_CD • Made in China 2 Control Buttons and Connectivity Front and Rear Front and rear components 1. Touch Screen Use finger to control system & applications. Automatically adjust the backlight of panel. Press Menu button 2. Ambient Light Sensor and last for 3 seconds to turn on/off it. A built-in webcam that allows you to capture images, record 3. Webcam videos, and chat online. Dissipate heat and keep your ViewPad at an optimal tempera4. Vents ture. 5. Speakers Produces sounds from multimedia files or the operating system. You can take photos at resolutions up to 2048 x 1536 pixels and 6. Rear camera(Optional) record videos. 3 Side view Side components 1. Lock slot 7. Back button 13. Docking connector 2. Home button 8. Power jack 14. MIC 3. Menu button 9. Audio output jack 15. Lock switch 4. Volume/brightness buttons 10. USB ports 16. Reset eject hole 5. Indicators 11. Memory card slot 6. Power switch 12. 3G SIM card slot(Optional) Navigation, Control Buttons The external buttons have different function in different OS. Button Icon Location Function in Windows ANDROID Function in DOS Home Top Short press: Go to desktop Press and hold for 3 seconds: Turn on/off light sensor Menu Top Ctrl+Alt+Delete Open Menu Down Arrow Top Short press: volume decrease; Press and hold for 3 seconds: brightness decrease. Short press: volume decrease Left Arrow Volume- 4 Go to home screen UP Arrow Top Short press: volume increase; Press and hold for 3 seconds: brightness increase. Short press: volume increase Right Arrow Top Short press: standby/Wake up; Press and hold for 4 seconds: Power off Short press<2.5s: sleep/wake up; Long press 2.5~7s: pop-up power off dialog; Long Press>7s: Power outage. Short press: Power On/ Off Back Top Short press: ESC Function; Press and hold for 10 seconds: Touch panel Calibration Back function; Press 10s to H/W Calibration Enter Lock Bottom Turn left or right to disable or enable G-sensor Left to locked G-Sensor ; Right to unlocked G-Sensor No function Reset Bottom Power outage Power outage Power outage Volume+ Power Indicators Indicators 1. Power indicator 2. Battery status indicator 3.Wireless LAN indicator When the system is on, it lights up in blue. When the system is in sleep mode, it flashes in blue. When the system is off or in Hibernation mode, it goes off. When the battery is in charging, it lights up in red. When the battery is low, it flashes in red. When the battery is fully charged, it lights up in blue. When WiFi or 3G is turned on, it lights up in blue. When WiFi or 3G is turned off, the light goes off. 5 Chapter 2: Setup Battery Replacement Battery is permanently fixed to the device. Battery replacement should be performed by an authorized ViewSonic service center. Please contact local ViewSonic customer service for more information. Charging Battery The new battery is only partially charged out of box. To fully charge the battery, please follow the below instruction. 1. 2. Connect one end of the AC adapter to the charger jack. Plug the other end of the AC adapter to the wall outlet to start charging. When the battery is charging, the charge indicator LED will be flashing in amber; the battery icon is also displayed in the status bar. When battery is fully charged, the charge indicator LED will change to blue; if device is turned on, the battery icon will be displayed as fully charged. Note: Use only the provided AC power adapter for battery charging. The battery life may vary depending on actual usage. 6 Memory Card SD memory card provides additional data storage space. To install SD/SDHC card 1. Open card door. 2. Insert SD/SDHC card following the indicative mark. 3. Close the card door. To remove the SD/SDHC card 1. For safe removal, go to Windows task bar and right mouse click on icon. Select eject SD card option. 2. After Windows prompts, “The device is now safe to remove” open the card cover. 3. Push to eject the SD card from the slot. NOTE! Do not remove the memory card while it’s being accessed. Sudden removal of the memory card may cause data loss or unpredictable system behavior. Touch Panel Setup The touch panel of this device has been factory calibrated. In most cases, recalibration is not necessary. However, due to the nature of capacitive touch panel, change of geographical location may require recalibration for the new environment conditions. If touch panel is experiencing improper behavior, please perform touch panel calibration procedure as below. 1. Tap on (ILITEK) icon to open touch panel calibration menu. 2. Place the device on a flat table top. Avoid any touch contact to the touch panel while performing the calibration. 7 3. Tap on “Calibration” to start the process. 4. When calibration is completed, message “Calibration OK” will be shown. Hardware calibration: You can also calibrate the touch panel by pressing and hold the Back button for 10 seconds until the battery indicator flashes in red. Connect to a wireless networks 1. Make sure you are located within the wireless network service area. Press the Wi-Fi button to turn on Wi-Fi, and the Wi-Fi indicator light up in blue. ( If insert a SIM card, and turn on 3G, you also can conncect to a 3G networks) in the notication area, a list of available wireless 2. Click the network icon networks will be displayed. ( Wi-Fi hotspots and 3G networks will show up together in the same list. Windows 7 also virtualises the Wi-Fi card so you can use it twice, for example to connect WPS device to a non-WPS access point.) (To connect to some networks that require security authentication, you may have to undergo another authorization process and enter username and password. For details, please consult your network administrator.) (For data security, it is strongly recommended to connect to security-enabled wireless networks whenever possible.) (When travelling by air, please be sure to turn o wireless networking to avoid any possible risks to ight safety.) 3. Choose a network and then click Connect. If security authentication is not required by the network you are using, there will be a successful message showing that you have connected to the network. The configurations may vary depending on the model number. Check the actual model for specifics. 8 Bluetooth 1. Right-click in the notification area (located at the lowerright corner of the to access from the hidden icons) and select Open desktop or clicking Settings.(If adapter off, please turn on.) 2. In the Options tab, select Allow Bluetooth devices to find this computer, and click OK. So, other Bluetooth devices can find your ViewPad and make the Bluetooth connection. (You also need to activate the Bluetooth connection feature of the device that you want to connect to.) 3. Right-click and select Add a Device. Wait for a while and the found active Bluetooth devices will show. (For details about how to activate the device's Bluetooth function, please refer to its documentation.) (The maximum effective range of connection between your ViewPad and the Bluetooth device is about 10 meters.) 9 4. Select a Bluetooth device and click Next. 5. Windows generates a random code number shown on the screen. Type in this code number into the Bluetooth device your ViewPad is trying to connecting to. 10 Chapter 3: Cellular Data Network (3G Data) Setup CAUTION! The 3G does not support hot-plug detect. Please make sure the device is powered down when inserting or removing the SIM. Inserting or removing SIM while the device’s power is ON may cause system shutdown. NOTE! Your ViewPadpi may not have an SIM slot. The configurations may vary depending on the model number. Check the actual model for specifics. To install SIM card, you need to turn off the tablet first, then insert SIM card following the indicative mark. To remove SIM card, you also need to turn off the tablet first, then push to reject the SIM card from the slot. Starting Wireless Manager Your Mobile Broadband Module is supplied with the Wireless Manager software application. Wireless Manager provides a set of tools that you can use to configure and manage mobile broadband connections on your ViewPad. When you open Wireless Manager, the Wireless Manager main window is displayed. The main window provides important status information and allows you to connect and disconnect. At Windows desktop, tap on icon to open Wireless Manager. If Wireless Manager is running but no Wireless Manager Window is open, double-click the status icon in the Windows notification area, or right-click the icon and select Open Wireless Manager. 11 PIN When starting the Wireless Manager, you may need to enter a PIN for your SIM card to continue. Enter your PIN in the field and then click OK. Refer to your network subscription for PIN information. PUK You are allowed a limited numbers of attempts to enter the correct PIN. If you fail to enter the SIM card’s PIN correctly, you will be locked from accessing the SIM card and you will need a PUK to unlock the SIM card. 12 After entering the correct PUK, you will be prompted to change the PIN. NOTE! The PIN only protects your subscription and not your Mobile Broadband Module from unauthorized use. If you change your PIN, the module will still work with another SIM card.. Multiple Profiles A SIM card can have multiple pre-defined profiles. The first time the Wireless Manager starts, a dialog will appear with a question prompting you to set a connection profile. Select a suitable profile from the list and click Set profile to continue. 13 Connection The Connection section tab enables you to connect or disconnect from an operator network and provides information about your current Mobile Broadband Connection (for example, signal strength and service type). From the Wireless Manager Main Window it is also possible to open the following Wireless applications or Help: • SMS link. Opens the SMS Utility. • Help link. Opens the help window. The following information is displayed in the Connection section tab: • Your network operator’s name or icon or both. If roaming, the roaming network name may also be shown. Roaming enables automatic use of another network when travelling outside the geographical coverage area of the home network. Roaming is marked with an R, next to the signal strength bars. NOTE! If roaming, traffic charges may be higher than normal. Check with your service provider for more details. • Signal strength is indicated on a scale of five bars, from zero to five. The bars also show if a connection is established or not. A filled bar symbolizes a connection and an empty bar symbolizes that there is no connection. • Type of service available (for example, GPRS and UMTS). • Connection status messages, such as Connected/Disconnected and Acquiring IP. • Connect/Disconnect button. • Status Image showing if a connection is established. 14 The Status Window Some of the information displayed in the Connection section tab is also visible in the status window. The status window is visible when the mouse pointer is held over the status icon in the Windows notification area. Connecting to a Corporate Network Mobile access to a corporate network may require a special configuration to keep the data secure. VPN software may be used to encrypt the data so that it can be safely be sent over an Internet connection. Some corporations may also have a dedicated APN enabling data to pass directly from the service provider to the corporate servers. Usage The Usage section tab enables you to view Session and History information. Settings The Settings section tab enables you to change Wireless Manager settings. 15 Auto Start Automatically launch Wireless Manager at Microsoft Windows startup. Click Apply after changing the Auto Start settings. Advanced Settings Further settings can be found by clicking Advanced...: • SIM • Radio • Profiles • Networks • Connection SIM Most SIM cards are protected by a Personal Identity Number (PIN) at the time of purchase. If PIN lock is activated for your SIM card, you have to enter the PIN when you start Wireless Manager. You are allowed a limited numbers of attempts to enter the correct PIN. If you fail to enter the SIM card’s PIN correctly, you will be locked from accessing the SIM card and you will need a PUK to unlock the SIM card. Make sure that the GSM/UMTS services that you require are included on your SIM card subscription. The SIM tab contains information about the SIM state. It is also possible to activate or deactivate the Request PIN at startup functionality and change the PIN from this tab. 16 Radio The Radio tab contains Radio Status information and radio settings. Radio State The radio needs to be turned on before you can make a connection or send and receive text messages. Choose between On and Off. Keep radio state during sleep/hibernate The radio can be always on, even when the ViewPad is in power saving mode. Choose between Yes and No. CAUTION! Within areas where no radio transmission or reception is allowed, the radio has to be turned off to prevent disturbances. Type of network Automatic The Automatic mode uses 3G networks where available, and if supported by current subscription, otherwise switches to 2G. This is the recommended setting. 17 3G(WCDMA) The Mobile Broadband Module will only use 3G where available. If you are outside of 3G coverage, the module will not switch to 2G. It will enter search mode until 3G coverage is found. 2G(GSM) The Mobile Broadband Module will only use 2G service where available. It may limit your possibility to fully use the Wireless Manager applications. Frequency Band It is possible to choose which frequency band/bands to use for mobile communication by clicking the Frequency band button. All bands are selected as default. CAUTION! Deselecting frequency bands may lead to connection problems. It is not recommended to change the Frequency Band settings. 18 Profiles A profile contains the information necessary to enable your Mobile Broadband Module to connect to the Internet or to a corporate network. A profile is the same for all services: 2G and 3G. Obtain the APN, user name and password and any further advanced settings such as DNS server addresses from your network operator or network administrator. The Wireless Manager has a large database of operator profiles which are used to establish an Internet connection. These profiles are also, in most cases, suitable for use with VPN software. The first time you start the Wireless Manager it will by default use Automatic selection of profile. It is possible to manually select the profile. Multiple Profiles may be available for your SIM card. If you later insert a different network operator’s SIM card in your ViewPad and start Wireless Manager, a new profile will be selected for this network operator. Automatic Profile Selection When automatic selection is chosen the operator profile database is searched to find a profile matching the network operator’s details on your SIM card. If the correct profile for your operator is found it will be selected as your automatic selection. 19 Manual Profile Selection It is possible to manually select which profile to use from the profile database or to create a new profile. Selecting a Profile 1. Select the Manual selection option from Profile Selection. 2. In the Profile list, select the profile you want to use and then click Apply. Your new connection profile is defined and selected. NOTE! If a manual profile is selected from the list, automatic profile selection will not be actived until re-selected. Creating a Profile Select the Manual selection option from Profile Selection. Click New. Enter the Profile name of your choice. For example, “My Profile.” Enter the Access Point Name (APN). Enter the User name and Password if required. These are often left blank. If needed, enter IP address, DNS server information and Protocols under the corresponding tab. 7. Save the profile by clicking Save. 1. 2. 3. 4. 5. 6. NOTE! The new profile settings will be used the next time you connect. Deleting a Profile 1. Select the Manual selection option from Profile Selection. 2. Select the profile you want to delete from the Profile list. 3. Click Delete. Modifying a Profile 1. 2. 3. 4. Select the Manual selection option from Profile Selection. Select the profile you want to modify from the Profile list. Click Edit. Change the settings as required. Save the profile by clicking Save. NOTE! Only user defined profiles can be modified. In order to change a operator defined profile a copy has to be made. 20 Copying a Profile 1. 2. 3. 4. Select the Manual selection option from Profile Selection Select the profile you want to copy from the Profile list. Click Copy. Change the settings if required. Save the profile by clicking Save. Networks The mobile network list displays the networks available at your location. You can also select what network you want to connect to. NOTE! Disconnect any ongoing connection before changing the mobile network or update the list of networks. Viewing Available Networks 1. If connected, click the Disconnect button. 2. Switch the Mobile Networks Selection mode to Manual Selection. 3. Update the list by clicking Update list. When the search is completed, the networks that are currently available are displayed. 21 The available networks will fall into one of the following three categories: • The Home network: this is the network selected by default. • Available networks: These are networks that your home network operator has a roaming agreement with. • Forbidden networks: Normally, you will not be able to access these networks. If your home network has reached an agreement that allows you to use the forbidden network, you might be able to access it. Networks are also categorized as: • 2G networks • 3G networks NOTE! If you select a 2G network but the service provider also has 3G services, then the Mobile Broadband Module will switch to the 3G network automatically. Selecting Another Network 1. Set the Selection Mode to Manual. 2. Click Update List. 3. When the search is completed, the networks that are currently available are displayed in the Select a Network list box. 4. In the Select a Network list box, select the network that you want to use. 5. Click Apply. If you are not allowed to use the network that you have chosen, Forbidden is displayed. NOTE! Manual selection may be restricted, even on a network that is listed as Available. Check your subscription to determine the appropriate roaming networks to use. 22 Connection The Connection tab contains information about the connection. Autoconnect It is possible to set Wireless Manager to connect automatically at Microsoft Windows startup, when resuming from sleep/hibernate and after turning on the Mobile Broadband device through the WWAN switch. Autoconnect requires the radio to be on. • Always connect automatically allows Wireless Manager to connect automatically, whenever a network is available. • Connect automatically except when roaming allows Wireless Manager to connect automatically to your operator’s network (home network). If only roaming networks are available, Wireless Manager will not connect automatically. • Never connect automatically disallows Wireless Manager to connect automatically. Click the Apply button to apply the change. The default settings can be retrieved by clicking Default. CAUTION! Be aware that some applications automatically transmit data when you are connected. Depending on subscription you may be charged for the data transfer. Be aware that automatic connection can lead to roaming costs. 23 About The About section tab displays system and program version information for your Mobile Broadband Module and Wireless Manager software. System Information By clicking System Info the System Information window is displayed containing information about the mobile broadband system. The Copy to clipboard button copies the information shown in the window, as text. The information can be pasted into, for example, an email or a text document. NOTE! IMEI Number and Subscriber Number (IMSI) might be omitted due to legal requirements in some countries. 24 Wireless Manager menu Right-click the Wireless Manager status icon in the Windows notification area to access the Wireless Manager Notification icon menu options: Some of these menu options may be disabled depending on the current state of your Mobile Broadband Module. Opening Wireless Manager The Wireless Manager window does not need to be open when the program is running. Use the Open menu option if you want to open the window. Connecting/Disconnecting If you are currently disconnected, the menu gives you the option to Connect. If you are connected, the menu gives you the option to Disconnect. Turning Radio On or Off The Radio menu option is dynamic. It monitors the current state of the radio transmitter and gives you the option to change it to the opposite state. For example, if your radio transmitter is on, the menu option reads Turn Radio off. Exiting Wireless Manager Right-click the status icon in the Microsoft Windows notification area and select Exit from the menu. Your Mobile Broadband connection will be terminated when you exit Wireless Manager. Closing the Wireless Manager window will not exit the Wireless Manager application. NOTE! Radio will be kept on after exiting the Wireless Manager. If you wish to manually turn the radio off before exiting, see Radio section. For more information and usage of Wireless Manager, please refer to the Help window. 25 Chapter 4 Basic Operation Power up and off 1. Press on button located at top of device to power up. Warning: Do not turn off the device before it is fully booted or it may cause an error on the next power up. 2. In Windows 7, click Start>Shutdown> or push the button to power off. Note 1: Windows can be configured to automatically shut down by single press. Please use Windows help & support (Keyword “Power”) for more power configuration information. Note 2: Hard power off can be achieved by holding down for 4 second. Touch Screen Control Tap: Quick single tap motion. Emulates left mouse click. Tap & Hold: Press on open area for >4 seconds. Emulates right mouse click. Slide: Quick directional motion. Emulates scrolling. Drag: Press on icon for >4 seconds then perform directional motion. Emulates left mouse button hold. Pinch: Two-points inward motion. Zoom in. Spread: Two-points outward motion. Zoom out. Note: An application can defines more complex hand gestures, availability based on application support. 26 Virtual Keyboard ViewPad includes the Swype input method as the default on-screen keyboard. The keyboard will appear automatically when you select a text input field. You can show and hide the keyboard manually by pressing the Swype icon in the taskbar or the Hide button in the lower right corner of the keyboard. Press the lock button in the lower right part of the keyboard to enable Lock or Manual mode. In this mode, the keyboard only appears and hides when you press the Swype icon. The re-size icon in the lower left corner of the keyboard toggles between large and small sizes. Next to that is the Swype settings button. Press that to adjust settings or to view the Swype tutorial. Using Swype is as easy as sliding your finger from one letter to the next – no tapping required. View the built-in tutorial to learn more. To use the standard Windows on-screen keyboard instead, go to Control Panel, select Ease of Access Center, and check “Start On-Screen Keyboard.” To make the Windows keyboard appear at start up, scroll down in the Ease of Access Center and select “Use the computer without a mouse or keyboard.” Check “Use On-Screen Keyboard” to bring up the Windows keyboard automatically whenever you turn on the tablet. ViewScene The ViewPad comes equipped with the ViewScene user interface, powered by Thinix Touch technology. ViewScene is your touch friendly, tablet optimized dashboard. Just tap the ViewScene shortcut on your desktop to experience Windows in a whole new way. The ViewScene user interface offers seven customizable tabs for one-touch access to your favorite applications and web sites and important tools and utilities. You will see a Home screen, Office resources, My Stuff for your documents and media files, Windows Accessories, ViewSonic ViewTools and Support documentation. The ViewTools menu includes powerful utilities such as vsPresenter, which lets you log on to your ViewSonic projector. ViewSonic has made it easy to integrate your ViewPad with your ViewSonic projector, to deliver your tablet display right on to the big screen. ViewDraw gives you the ability to annotate, draw and highlight right on screen – perfect for delivering presentations in the conference room or classroom. You can even save your work for later. The Support tab includes a variety of documentation including the Quick Start Guide, User Guide, Frequently Asked Questions and this tutorial video. Quick Edit makes it easy to customize your layout. Just turn on Quick Edit mode, tap the button you wish to change, and choose a new item from the drop-down menu. See the user guide to learn about advanced customization options, including creating your own tabs and buttons with the ViewScene Configuration Utility. ViewScene also includes the Thinix Tablet Browser, which you can launch from the ViewScene home screen or from your Windows desktop. Tablet Browser offers a fullscreen browsing experience designed just for touch tablets. 27 Troubleshooting Symptom Touch panel is not functioning properly Battery is not charging Multi Touch not working System locks up Possible Causes 1. Environmental conditions are significantly different from factory default. Remedy Perform touch screen recalibration. 2. Touching surface does not provide - Ensure finger is dry and sufficient electrical charge. clean. - Ensure stylus pen is approved for capacitive touch panel use. 1.Using wrong AC power adapter with insufficient power rating or incorrect plug. Use AC power adapter provided with this device. 2.Using USB. This device does not support USB battery charging. 1. Using Windows 7 Starter or Basic (Single touch only) Upgrade OS to Windows 7 Home Premium or higher. 2.Application is not support Use an application that supports multi touch function. 3.Improper hand gesture Ensure the hand gesture is properly performed. Multiple possible causes: Windows code, Intel device failure, device driver, overheating or application code. Push reset button to restart the system. Perform Windows updates regularly for latest system and device updates, install latest device drivers and application version. 28 Customer Support For technical support or product service, see the table below or contact your reseller. NOTE: You will need the product serial number. Country/Region Website T = Telephone F = FAX Email Australia/New Zealand www.viewsonic.com.au AUS= 1800 880 818 NZ= 0800 008 822 [email protected] Canada www.viewsonic.com T (Toll-Free)= 1-866-463-4775 T (Toll)= 1-424-233-2533 F= 1-909-468-3757 [email protected] Europe www.viewsoniceurope. com www.viewsoniceurope.com/uk/support/call-desk/ Hong Kong www.hk.viewsonic.com T= 852 3102 2900 [email protected] India www.in.viewsonic.com T= 1800 266 0101 [email protected] Ireland (Eire) www.viewsoniceurope. com/uk/ www.viewsoniceurope.com/uk/ support/call-desk/ [email protected] Korea www.kr.viewsonic.com T= 080 333 2131 [email protected] Latin America (Argentina) www.viewsonic.com/la/ T= 0800-4441185 [email protected] Latin America (Chile) www.viewsonic.com/la/ T= 1230-020-7975 [email protected] Latin America (Columbia) www.viewsonic.com/la/ T= 01800-9-157235 [email protected] Latin America (Mexico) www.viewsonic.com/la/ T= 001-8882328722 [email protected] Renta y Datos, 29 SUR 721, COL. LA PAZ, 72160 PUEBLA, PUE. Tel: 01.222.891.55.77 CON 10 LINEAS Electroser, Av Reforma No. 403Gx39 y 41, 97000 Mérida, Yucatán. Tel: 01.999.925.19.16 Other places please refer to http://www.viewsonic.com/la/soporte/index.htm#Mexico Latin America (Peru) www.viewsonic.com/la/ T= 0800-54565 [email protected] Macau www.hk.viewsonic.com T= 853 2870 0303 [email protected] Middle East ap.viewsonic.com/me/ Contact your reseller [email protected] Puerto Rico & Virgin Islands www.viewsonic.com T= 1-800-688-6688 (English) T= 1-866-379-1304 (Spanish) F= 1-909-468-3757 [email protected] [email protected] Singapore/Malaysia/ Thailand www.ap.viewsonic.com T= 65 6461 6044 [email protected] South Africa ap.viewsonic.com/za/ Contact your reseller [email protected] United Kingdom www.viewsoniceurope. com/uk/ www.viewsoniceurope.com/uk/ support/call-desk/ [email protected] United States www.viewsonic.com T (Toll-Free)= 1-800-688-6688 T (Toll)= 1-424-233-2530 F= 1-909-468-3757 [email protected] 29 Limited Warranty VIEWSONIC® ViewPad What the warranty covers: ViewSonic warrants its products to be free from defects in material and workmanship, under normal use, during the warranty period. If a product proves to be defective in material or workmanship during the warranty period, ViewSonic will, at its sole option, repair or replace the product with a like product. Replacement product or parts may include remanufactured or refurbished parts or components.The replacement unit will be covered by the balance of the time remaining on the customer’s original limited warranty. ViewSonic provides no warranty for the third-party software included with the product or installed by the customer. How long the warranty is effective: ViewSonic ViewPad are warranted for at least 1 year for labor from the date of the first customer purchase. User is responsible for the back up of any data before returning the unit for service. ViewSonic is not responsible for any data lost. Who the warranty protects: This warranty is valid only for the first consumer purchaser. What the warranty does not cover: 1. Any product on which the serial number has been defaced, modified or removed. 2. Damage, deterioration or malfunction resulting from: a. Accident, misuse, neglect, fire, water, lightning, or other acts of nature, unauthorized product modification, or failure to follow instructions supplied with the product. b. Repair or attempted repair by anyone not authorized by ViewSonic. c. Causes external to the product, such as electric power fluctuations or failure. d. Use of supplies or parts not meeting ViewSonic’s specifications. e. Normal wear and tear. f. Any other cause which does not relate to a product defect. 3. Any product exhibiting a condition commonly known as “image burn-in” which results when a static image is displayed on the product for an extended period of time. 4. Removal, installation, insurance, and set-up service charges. How to get service: 1. For information about receiving service under warranty, contact ViewSonic Customer Support (Please refer to the web site and Customer Support pages). You will need to provide your product’s serial number. 2. To obtain warranty service, you will be required to provide (a) the original dated sales slip, (b) your name, (c) your address, (d) a description of the problem, and (e) the serial number of the product. 3. Take or ship the product freight prepaid in the original container to an authorized ViewSonic service center or ViewSonic. 4. For additional information or the name of the nearest ViewSonic service center, contact ViewSonic. 30 Limitation of implied warranties: There are no warranties, express or implied, which extend beyond the description contained herein including the implied warranty of merchantability and fitness for a particular purpose. Exclusion of damages: ViewSonic’s liability is limited to the cost of repair or replacement of the product. ViewSonic shall not be liable for: 1. Damage to other property caused by any defects in the product, damages based upon inconvenience, loss of use of the product, loss of time, loss of profits, loss of business opportunity, loss of goodwill, interference with business relationships, or other commercial loss, even if advised of the possibility of such damages. 2. Any other damages, whether incidental, consequential or otherwise. 3. Any claim against the customer by any other party. 4. Repair or attempted repair by anyone not authorized by ViewSonic. Effect of state law: This warranty gives you specific legal rights, and you may also have other rights which vary from state to state. Some states do not allow limitations on implied warranties and/or do not allow the exclusion of incidental or consequential damages, so the above limitations and exclusions may not apply to you. Sales outside the U.S.A. and Canada: For warranty information and service on ViewSonic products sold outside of the U.S.A. and Canada, contact ViewSonic or your local ViewSonic dealer. The warranty period for this product in mainland China (Hong Kong, Macao and Taiwan Excluded) is subject to the terms and conditions of the Maintenance Guarantee Card. For users in Europe and Russia, full details of warranty provided can be found in www.viewsoniceurope.com under Support/Warranty Information. 4.3: ViewSonic TPC Warranty TPC_LW01 Rev. 1A 06-20-08 31