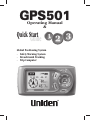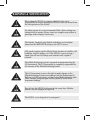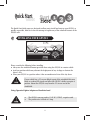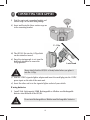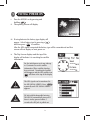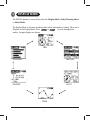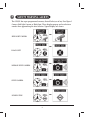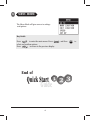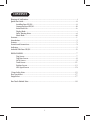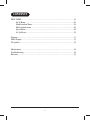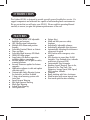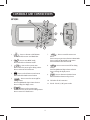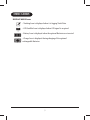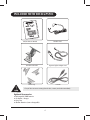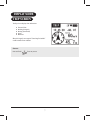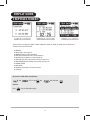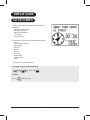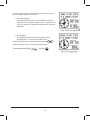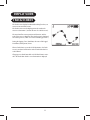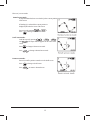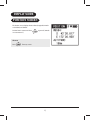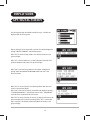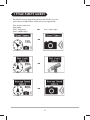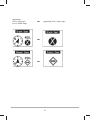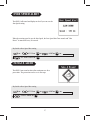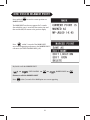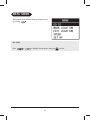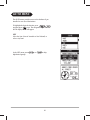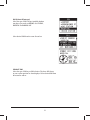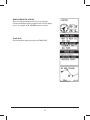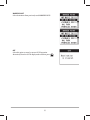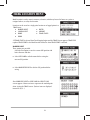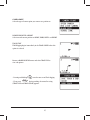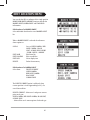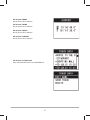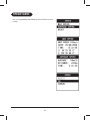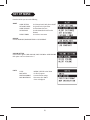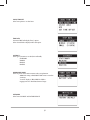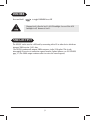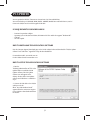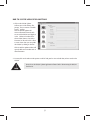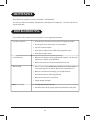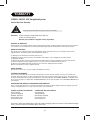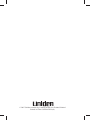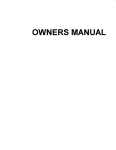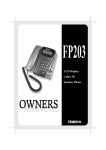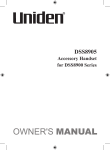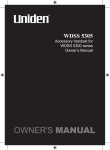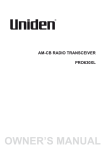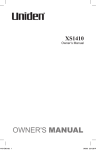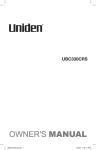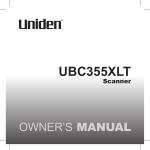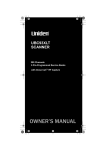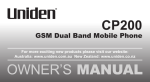Download Uniden GPS 501 User's Manual
Transcript
GPS501 Operating Manual & Quick Start Guide Global Positioning System . Safety Warning System . Breadcrumb Tracking . Trip Computer WARNINGS & NOTIFICATIONS When using the GPS501 in a motor vehicle it is the user's responsibility to ensure operating the GPS501 does not detract from the safe operation of the vehicle. For safety reasons it is not recommended that a driver change any settings while in motion. Please come to a complete stop or have a passenger make changes if necessary. The latitude, longitude, and altitude indications on the display depend on the MAP DATUM setting in the SET UP menu. GPS signal reception can be affected by the location of satellites, tall buildings, tunnels, bridges, etc. If the GPS501 is not receiving a signal, you will need to change your location until a signal is received. The Global Positioning System is operated and maintained by the US Government. The US Government is completely responsible for the accuracy of the Global Positioning System. The US Government reserves the right to make changes to the Global Positioning System in accordance with the Department of Defence civil GPS user policy and the Federal Radio navigation plan. These changes along with poor satellite geometry could cause inaccurate readings. Do not leave the GPS501 in the car on hot sunny days. Alkaline batteries can be damaged at high heat. The GPS501 is not designed to be waterproof. i Quick Start Guide The Quick Start Guide pages are designed to allow you to install and start up your GPS501 as quickly as possible, however it does not attempt to explain any of the advanced features of the GPS501 unit. INSTALLING YOUR GPS501 Please consider the following before installing. ! Always use the windshield mount provided when using the GPS501 in a motor vehicle. ! Avoid any position which may obstruct the deployment of any air bags or obstruct the driver's view. ! Place your GPS501 in a position where it has an unobstructed view of the sky above. If your vehicle has a UV screen affixed to part of the windshield this may block or weaken GPS signals and affect the GPS501's ability to acquire a position. Mount the GPS501 away from the UV screen area of the windshield. Using Cigarette Lighter Adaptor or Hardwire Lead ! ! The GPS501 runs on positive 13.8V DC (12VDC), negative earth. The positive wire is fused at 1 Amp. ii 2 CONNECTING YOUR GPS501 i) Find the main unit, mounting bracket and suction cups in the main box/package. ii) Insert and locate the three suction cups on to the mounting bracket. C - Clip iii) The GPS501 fits into the C-Clip which can be rotated or turned. iv) Once the viewing angle is set, turn the lock knob clockwise to secure the C-Clip position. Lock Knob Always check that the GPS501 is firmly locked when you place it into the C-Clip. v) Find the 12VDC cigarette lighter adaptor and insert the small plug into the 12VDC power input on the side of the main unit. vi) Insert the other end in to the cigarette lighter socket of your vehicle. If using batteries: i) Install 2xAA high capacity NiMH Rechargeable or Alkaline non Rechargeable batteries into the back of the GPS501. Do not mix Rechargeable or Alkaline non Rechargeable batteries. iii 3 INITIAL POWER ON i. Turn the GPS501 on by pressing and holding . ii. The opening screen will display. iii. If using batteries the battery type display will appear. Select battery type by pressing and then press to confirm. After the GPS signal is acquired the battery type will be remembered and this screen will not display on next power on. iv. The Trip Screen displays and the top of the display will indicate it is searching for satellite information. For the initial power up it may take up to 15 minutes to secure satellite information. When satellite data has been retrieved 'Searching for Satellite' will disappear and the GPS satellite icon will show at the top of the display. The GPS signals can be monitored in the GPS SIGNAL SCREEN. Press repeatedly until GPS SIGNAL SCREEN appears. DC Jack with Rechargeable batteries. The GPS501 automatically turns off if there is no key pressed within 5 seconds after DC Jack is pulled out. iv 4 DISPLAY MODE The GPS501 displays a screen from either the Display Mode, Safety Warning Alerts or Menu Mode. The Display Mode is the main working mode where information is shown. There are 6 Displays in the Display Mode. Press or to cycle through these modes. Sample displays are shown. TRIP GPS SIGNAL TRIP DATA POSITION GO TO TRACK v 5 SAFETY WARNING ALERTS The GPS501 has a pre-programmed memory that will alert you of any Fixed Speed Camera, Red Light Camera or Black Spot. These displays pop up and an alert tone sounds when approaching the alert location. Typical displays are shown. C RED LIGHT CAMERA C BLACK SPOT C AVERAGE SPEED CAMERA C SPEED CAMERA C SCHOOL ZONE vi 6 MENU MODE The Menu Mode will gives access to settings and options. Key Guide Press to enter the main menu. Press select and confirm options. Press to return to the previous display. End of Quick Start Guide vii and then to CONTENTS Warnings & Notifications .............................................................................................................i Quick Start Guide.......................................................................................................................ii Installing Your GPS501...................................................................................................ii Connecting Your GPS501...............................................................................................iii Initial Power On.............................................................................................................iv Display Mode ......................................................... ....................................................... v Safety Warning Alerts .......................................... ..........................................................vi Menu Mode ..................................................................................................................vii Contents.....................................................................................................................................1 Introduction...............................................................................................................................3 Features .....................................................................................................................................3 Controls and Connections..........................................................................................................4 Indicators...................................................................................................................................5 Included With Your GPS501 .......................................................................................................6 DISPLAY MODES .............. .........................................................................................................7 Trip Screen.....................................................................................................................7 Trip Data Screen.............................................................................................................8 Go To Screen ..................................................................................................................9 Track Screen.................................................................................................................11 Position Screen.............................................................................................................13 GPS Signal Screen .......................................................................................................14 3 Stage Safety Alerts..................................................................................................................15 Over Speed Alert.......................................................................................................................17 Fatigue Alert ............................ ................................................................................................17 One Touch Marked Point..........................................................................................................18 1 CONTENTS MENU MODE .......................................................................................................... 19 Go To Menu ...................................................................................................20 Mark Location Menu .................................................................................... 24 Edit Location menu ..................................................... ................................ 26 Speed Menu ................................................................. ................................ 28 Set Up Menu.................................................................................................. 29 Dimmer .................................................................................................................. 31 NMEA Output .......................................................................................................... 31 PC Updates .................................................................. ........................................... 32 Maintenance ............................................................................................................34 Troubleshooting .......................................................................................................34 Warranty ....... ...........................................................................................................35 2 INTRODUCTION The Uniden GPS501 is designed to provide you with years of trouble free service. It's rugged components and materials are capable of withstanding harsh environments. We are certain that you will enjoy your GPS501. Please read this operating Manual carefully to ensure you gain the optimum performance of the unit. FEATURES ! 2” Clear View White LCD Adjustable backlight and contrast ! GPS Satellite signal information ! Multiple GPS datum and position formats ! Selectable Nautical, Metric or Statute ! Time and Date ! Selectable High Accuracy GPS Mode ! NMEA GPS data output ! Long battery life Battery operation including battery save mode ! Internet update via USB port for safety warning locations ! Internet Firmware update for feature upgrades ! Application software to edit and update your data via PC ! Customizable Safety Warning System for Australia and New Zealand ! 3 Stage visual warning system with voice alert ! Speed Camera Warning ! Red Light Camera Warning ! Black Spot Warning ! School Zone Warning ! Over Speed Alert ! Fatigue Alert ! Mark and Edit your own safety locations ! Individually Adjustable volumes ! Individually adjustable Alert distances ! Automatically adjusting Alert distances referenced to speed ! GPS Position with emergency voice readout ! GPS direction to more than 10,000 Australia / New Zealand cities, suburbs and Points of Interest(POI) ! Customizable Trip Computer ! Heading, Speed, Bearing, Time to Go, Distance to Go, Trip Time, Trip Odometer, Average Speed, Max Speed, GPS Location, Altitude. ! Compass ! Route tracking with Voice Assistance ! Mark location with name tag and icon ! One touch quick location marking 3 CONTROLS AND CONNECTIONS GPS501 1 2 3 4 5 10 6 9 8 1. - Press to shortcut to GO TO Menu Press and hold to start or save TRACK data 2. - Press to enter MENU mode Press and hold to set Dimmer On/Off 3. - Press to select a menu item Press to move the cursor up for editing a Name Press to zoom out for Track Screen 4. - Press to select function in each menu Press and hold to Mark current location 5. - Press to move the cursor right for editing a Name Press for alphabetical skip in Name selection Press to change the display screen 6. 11 7 7. - Press to cancel the most recent action Press to return to previous selection in Menu Mode Press to exit from Menu Mode on top menu Press and hold to turn Power On/Off 8. - Press to move cursor left for editing a Name Press for alphabetical skip in Name selection Press to change the display screen 9. - Press to shortcut to Position Screen Press and hold to shortcut to Trip Screen 10. USB socket for PC connection 11. DC12V - DC12V (13.8V) power socket - Press to select a menu item Press to move the cursor down for editing a Name Press to zoom in for Track Screen 4 INDICATORS DISPLAY MODE Icons - Tracking Icon is displayed when it is logging Track Data. - GPS Satellite Icon is displayed when GPS signal is acquired. - Battery Icon is displayed when the optional Batteries are inserted. - Charge Icon is displayed during charging of the optional rechargeable Batteries. 5 INCLUDED WITH YOUR GPS501 GPS501 Owners Manual Hardwire lead Windscreen Bracket Cigarette Lighter Adaptor Lead Suction cups USB cable If any of these items are missing from the box, contact your dealer immediately. Optional Accessories ! ! ! ! Rechargeable NiMH batteries AC adaptor / charger Carry case Alkaline Batteries (non rechargeable) 6 DISPLAY MODE TRIP SCREEN The Trip Screen displays this information: ! ! ! ! ! Time and Date Heading (Compass) Bearing (Arrowhead) Speed Odometer When GPS signal is not acquired "Searching for Satellite" scrolls instead of time and date. Shortcut Press and hold from any screen. 7 DISPLAY MODE TRIP DATA SCREEN The Trip Data Screen displays LARGE (1 DATA), MIDDLE (2 DATA) or SMALL (5 DATA) items of information. Selection is from this information: ! HEADING ! SPEED (The running speed) ! BEARING (Bearing to the destination) ! TIME TO GO (Estimated time to the destination) ! DISTANCE TO GO (Distance to the destination) ! TRIP TIME (The time counted after turning the power on) ! TRIP ODOMETER (The mileage after turning the power on) ! AVERAGE SPEED ! MAX SPEED ! LOCATION (Information of current location) ! ALTITUDE Key Guide to TRIP DATA customization C SET UP C C TRIP DATA Shortcut Press from the TRIP DATA display. 8 C DISPLAY MODE GO TO SCREEN The Go To Screen displays information for direction to a destination. ! Name of the destination ! Heading (Compass) ! Bearing (Arrowhead) ! Time to go ! Distance to go The destination can be chosen from the following options: ! City ! POI (Points of Interest) ! Nearest POI ! Home* ! Work* ! Hotel* ! Airport* ! Track Data* ! Marked Point* ! Off * These are user stored destinations. Key Guide to select a GO TO destination C C GO TO C Shortcut Press from any screen. 9 If you select a Track Data from the destination menu then there are two types of Navigation guidance to select from: 1) Turn Point Navigation. The display indicates direction of, time and distance to the next turning point. Voice assistance will also be active. If GPS501 comes close to the Turn Point, it displays this display and Next Turn point alternatively. 2) Goal Navigation. The display indicates direction, time and distance to final destination point. Voice assistance will also be active. Switch between Turn Point and Goal Navigation by pressing All other destination selections use Goal Navigation guidance. To turn destination Off press and then 10 . . DISPLAY MODE TRACK SCREEN The Track Screen displays breadcrumb tracking for when you want to create and track a route. The Track Screen can also display previously stored track routes as a destination (used in this case as a GO TO screen) . The arrowhead for current position and direction, and the scale of the screen is displayed. The North up icon is displayed for North up screen. (There is no icon for Heading up screen.) During the logging of new Track Data, the route of the logged Track Data (dotted points) shows. When a Track Data is set as the GO TO destination, the Track screen is used and will show the track of Track Data which is to be followed. If logging a new Track Data while a GO TO Track Data is active then the Track Data which is set to Destination is displayed. 11 There are 3 screen modes: Normal screen mode If map orientation has been set to North Up then current position is centre of the screen. If Heading Up is selected then current position is displayed just below the centre of the screen. Zoom in/out by pressing or . Press to change to Scroll screen mode. Scroll screen mode Scroll the screen by pressing , , and . The scope indicator appears in the centre of the screen. Press Press to change to Zoom screen mode. to change to Normal screen mode. Zoom screen mode Zoom in/out of the position centred on in the Scroll screen. Press Press to change to Scroll screen. to return to Normal screen. 12 DISPLAY MODE POSITION SCREEN The Position screen displays Position Data (Longitude/Latitude or Grid data) and altitude. Position Data is announced when is not announced.) is pressed. (Attitude Shortcut Press from any screen. 13 DISPLAY MODE GPS SIGNAL SCREEN The GPS signal strength and satellite number for up to 5 satellites are displayed with this screen option. When a GPS signal is not acquired for 5 minutes the GPS501 displays the prompt "ARE YOU INDOORS?" with YES/NO selection. When "YES" is selected (using indoors), the GPS501 will return to the previous display. When "No" is selected and there is no date information from GPS, GPS performs GPS Reset and return to the previous display. When "NO" is selected (using outdoors), the GPS501 will display the prompt "HAVE YOU MOVED 100 MILE/KM SINCE LAST USE?" with YES/NO selection. When "YES" is selected (moved), the GPS501 performs GPS Reset and returns to the previous display. When "NO" is selected (not moved), the GPS501 will display the prompt "IS TODAY DD/MM/YYYY ?" with YES/NO selection. Here, "DD/MM/YYYY" is the date from acquired with the GPS antenna. When "YES" is selected (the date is correct), the GPS501 will return to the previous display and it continues searching. When "NO" is selected (the date is incorrect), the GPS501 performs GPS Reset and returns to the previous display. 14 3 STAGE SAFETY ALERTS Your GPS501 has a pre-programmed memory that will alert you to any speed camera, red light camera or black spot you are approaching. There are three Alert levels. Approaching.... Level 1 (long range), Level 2 (middle range) C Level 3 (short range) C C C 15 Approaching.... Level 1 (long range), Level 2 (middle range) C Approaching Level 3 (short range) C C 16 OVER SPEED ALERT The GPS501 will sound and display an alert if you run over the Alert Speed setting. When the running speed is over the Alert Speed, the Over Speed Alert Tone sounds and "Slow Down!" is announced every 20 seconds. Key Guide to Over Speed Alert setting C C SET ALERT SPEED C SET UP C ALERT C C C C FATIGUE ALERT The GPS501 can sound an alert after continuous use for a preset time. The preset time can be set in 1hr steps. Key Guide to Over Speed Alert setting C C FATIGUE TIMER C SET UP C ALERT 17 ONE TOUCH MARKED POINT Press and hold MARKED POINT. to save the current position as a The MARK POINT saved screen appears for 5 seconds after which the entry is saved with the current time and date and the GPS501 returns to the previous display. Press within 5 seconds of the MARK POINT saved screen appearing to shortcut to the MARKED POINT edit menu (see EDIT LOCATION MENU p26). Key Guide to edit the MARKED POINT C EDIT LOCATION C C MARKED POINT Shortcut to edit the MARKED POINT Press within 5 seconds of the MARK point save screen appearing. 18 C MENU MODE MENU Mode can be accessed from any Display Screen by pressing . Key Guide Press or to highlight desired options and press 19 to select. GO TO MENU The GO TO menu provides access to the database of preinstalled or user saved destinations. To highlight the desired selection, press , and then press to set. The navigation begins and the GO TO display screen will appear. CITY Select the State (State of Australia or New Zealand) to select a city from. In the CITY menu press alphabetical groups. or to skip 20 POI (Points Of Interest) Select the type of POI. The pre-installed database may have types such as AIRPORT, GAS STATION, HOSPITAL and PARKING LOT. Select desired POI from the name list and set. NEARAST POI Select the type of POI as per POI selection. The three POI closest to your current position are then displayed. Select desired POI from the name list and set. 21 HOME/WORK/HOTEL/AIRPORT These are single destination points for you convenience. Selection immediately begins navigation in the GO TO display screen. An example of the AIRPORT selection is shown. TRACK DATA Select destinations from previously saved TRACK DATA. 22 MARKED POINT Select destinations from previously saved MARKED POINTS. OFF Select this option to cancel a current GO TO operation. Alternatively from the GO TO display mode and then press 23 . MARK LOCATION MENU Mark Location is used to store in memory a location, which may be used in future as a point to navigate back to, or safety alert location. Locations can be saved as a single point location or as logged points in a TRACK route. ! MARKED POINT ! HOTEL ! CAMERA POINT ! AIRPORT ! HOME ! TRACK START* ! WORK *If TRACK START is selected then Track Logging begins and the TRACK Screen appears. TRACK END replaces TRACK START in the Mark Location menu list when TRACK START is selected. MARKED POINT Three options are provided. Select the first option to save the current GPS position with basic reference and date. ! Select NEW NAME to edit the name before saving the current GPS position. ! Select MARK NEW POINT to edit the GPS position before saving. After MARK NEW POINT or NEW NAME the SELECT ICON screen appears. Choose an icon to represent the marked point when viewing the TRACK screen. (Various icons are displayed instead of A,B,C ...) 24 CAMERA POINT Select the type of camera point you want to save position as. HOME/WORK/HOTEL/AIRPORT Select to mark current position as HOME, WORK, HOTEL or AIRPORT. TRACK START TRACK logging begins immediately in the TRACK SCREEN when this option is selected. Return to MARK LOCATION menu and select TRACK END to view end options. - Pressing and holding can also start or end Track logging. - If you press during tracking, the menu for saving (TRACK SAVE and TRACK CLEAR) appears. 25 EDIT LOCATION MENU You can edit the GPS co-ordinates of the single position HOME/WORK/HOTEL/AIRPORT locations and edit the MARKED POINT/CAMERA POINT and TRACK DATA information. Edit location of a MARKED POINT Select individual data from the saved MARKED POINT list. When a MARKED POINT is selected the edit menu shows options to: SAVE AS EDIT NAME EDIT LOCATION EDIT ICON DELETE Save as SPEED CAMERA / RED LIGHT CAMERA / BLACK SPOT / SCHOOL ZONE/ HOME / WORK / HOTEL / AIRPORT Edit Name Tag Edit co-ordinates Select display icon Delete from memory Edit location of a CAMERA POINT Select from: DELETE CURRENT SPEED CAMERA RED LIGHT CAMERA BLACK SPOT SCHOOL ZONE The DELETE CURRENT option is valid only when current position is in the Approaching Level 3 of a saved Camera Point. DELETE CURRENT - delete user's and preset camera point one by one. SPEED CAMERA, RED LIGHT CAMERA, BLACK SPOT, SCHOOL ZONE - delete all the user's camera points of selected type. 26 Edit location of HOME Directly edit the GPS co-ordinates. Edit location of WORK Directly edit the GPS co-ordinates. Edit location of HOTEL Directly edit the GPS co-ordinates. Edit location of AIRPORT Directly edit the GPS co-ordinates. Edit location of a TRACK DATA Select individual DATA from the saved TRACK DATA list. 27 UHF CHANNELS SPEED MENU & FREQUENCIES After reviewing MAXIMUM and AVERAGE speeds use RESET to clear the readings. 28 SET UP MENU From the SET UP you can set the following: ALERT ALERT SETTING SET ALERT SPEED ALERT DISTANCE SET DISTANCE FATIGUE TIMER Set (Camera Point) Safety Alerts On/Off Set speed for Over Speed Alert Set from Manual or Auto Set when Manual selected for Alert Distance Set in 1hour increments DISPLAY Set LCD BACKLIGHT, BACKLIGHT TIME or LCD CONTRAST VOLUME SETTING Set from three options. BEEP VOLUME, VOICE VOLUME or ALERT VOLUME Each option can be set between 0 to 7. UNITS UNITS MAP DATUM POSITION FORMAT MAP ORIENTATION - METRIC, STATUTE or NAUTICAL - Set from 6 options - Location format settings - Determines how TRACK Screen is displayed 29 LOCAL TIME SET Select from options to set local time. TRIP DATA Customize TRIP DATA display from 3 options. Select desired DATA to display within each option. ACCURACY Select type of situation to use GPS501 comfortably. STATIONARY WALKING DRIVING BOATING POWER SAVE MODE Select for power conservation measures when using batteries. ALWAYS ON setting in BACKLIGHT TIME menu is treated as 2 minutes. "seconds" display in TRIP SCREEN is hidden. Logging interval in Track Data becomes longer. INITIALIZE Select from GPS RESET and FACTORY DEFAULT. 30 DIMMER Press and hold to toggle DIMMER On or Off. Dimmer level is fixed to level 1 of LCD backlight. So even if the LCD backlight is off, dimmer is level 1. NMEA OUTPUT The GPS501 can be used as a GPS unit by connecting with a PC or other device which can interpret NMEA version (3.01) data. The GPS501 continuously outputs NMEA sentences via the USB socket. This is only interrupted if it receives a connection request from the Update Software, see PC UPDATES page 32. (The NMEA output continues after it receives the cancel request.) 31 PC UPDATES You may update the GPS501' s firmware or Camera Point, City Data and POI Data. You can also back up or edit HOME, WORK, HOTEL, AIRPORT, Marked Point and Track Data on your PC. Connect the GPS501 to a PC with the supplied USB cable. PC REQUIREMENTS FOR DOWNLOADING - Pentium II equivalent or higher Operating System: Win98second edition, Win2000 or XP. This model also supports "Windows ME". USB Port Internet Capable HOW TO DOWNLOAD THE APPLICATION SOFTWARE Visit the Customer Support/Downloads page on the Uniden website below and download the "GPS501 Updater Software" and "USB Driver" zipped files. Unzip the downloaded files. For Australian model: www.uniden.com.au For New Zealand model: www.uniden.co.nz HOW TO SETUP THE APPLICATION SOFTWARE 1. Run the "GPS501UpdaterInstaller.msi" file in the updater folder to install the GPS501 Updater Software. The GPS Updater Software icon will appear on the desktop. Do Not click to start updater software until USB Driver is installed in step 2. 2. Connect the USB cable to the GPS501 and then to the PC. When "New USB Hardware Found" appears follow the instructions to point to the USB driver data downloaded from the website. 32 HOW TO USE THE APPLICATION SOFTWARE 1. Click on the GPS501 Updater Software icon on the desktop. The prompt "Do you connect to the Web Server?" appears. Click Yes and the updater will retrieve information from the web server and the GPS501 and display it in the Web Access window. If the selected data (Camera, City, POI or Firmware) on the web server is from a newer version then you can update the GPS501 by clicking on Execute. Click No and the updater window will open the Web Access window with no data information. 2. You may click on the other window options on the left side panel to view and edit data you have saved on the GPS501. Always close the GPS501 Updater application software before disconnecting the GPS501 from the PC. 33 MAINTENANCE Please follow these guidelines to ensure your GPS501 is well maintained. Use only a dry cloth to clean GPS501. (The GPS501 is not designed to be waterproof.) . If you clean the LCD, be as gentle as possible. TROUBLESHOOTING If your GPS501 does not perform to your expectations, try the suggestions listed below. Unit does not operate: * Check the power cord. Be sure the connectors are properly installed. * Be sure ignition key is ON or in the accessory position. * Fuse out. Check and replace. * Check power to lighter socket. Vehicle electrical problem exists. * Clean cigarette lighter socket. No GPS Detection. * Make sure the GPS501 is facing upright and the top of the unit (where the GPS receiver is located) is not obstructed. * Relocate the unit clear of any obstruction from the sky view. Will not charge. * Have you selected Rechargeable battery at battery menu mode? (Battery menu mode appears if you take the batteries out or put batteries in.) * Make sure environment for charging is not at high heat levels. * The batteries have been fully charged already. * Make sure the batteries are not defective. * Voltage shortage of DC Jack. Batteries not lasting. * Use high quality alkaline batteries. * Extend the battery life by using an optional cig lead-AC/DC charge pack 34 WARRANTY UNIDEN GPS501 GPS Navigation System Limited One Year Warranty Please keep your sales docket as it provides evidence of warranty. Warrantor: Uniden Australia Pty Limited ABN 58 001 865 498 Uniden New Zealand Limited Warranty only available in original country of purchase ELEMENT OF WARRANTY: Uniden warrants to the original retail owner for the duration of this warranty, its GPS501 Navigation System (herein after referred to as the Product), to be free from defects in materials and craftsmanship with only the limitations or exclusions set out below. WARRANTY DURATION: This warranty to the original retail owner only, shall terminate and be of no further effect 1year (12 months) after the date of original retail sale. This warranty will be deemed invalid if the Product is; (A) Damaged or not maintained as reasonable and necessary, (B) Modified, altered or used as part of any conversion kits, subassemblies, or any configurations not sold by Uniden, (C) Improperly installed, (D) Repaired by someone other than an authorized Uniden Repair Agent for a defect or malfunction covered by this warranty, (E) Used in conjunction with any equipment or parts or as part of a system not manufactured by Uniden, or (F) Where the Serial Number label of the product has been removed or damaged beyond recognition. Warranty only valid in the country of original retail/sale. PARTS COVERED: This warranty covers for one (1) year, the Product and included accessories. STATEMENT OF REMEDY: In the event that the Product does not conform to this warranty at any time while this warranty is in effect, the warrantor at its discretion, will repair the defect or replace the Product and return it to you without charge for parts or service. This warranty does not provide for reimbursement or payment of incidental or consequential damages. This EXPRESS WARRANTY is in addition to and does not in any way affect your rights under the TRADE PRACTICES ACT 1974 (Cth) (Australia) or the CONSUMER GUARANTEES ACT (New Zealand). PROCEDURE FOR OBTAINING PERFORMANCE OR WARRANTY: In the event that the Product does not conform to this warranty, the Product should be shipped or delivered, freight pre-paid, with evidence of original purchase (e.g. a copy of the sales docket), to the warrantor at: UNIDEN AUSTRALIA PTY LIMITED Service Division 345 Princes Highway, Rockdale, NSW 2216 Fax (02) 9599 3278 www.uniden.com.au UNIDEN NEW ZEALAND LIMITED Service Division 150 Harris Road, East Tamaki, Auckland Fax (09) 274 4253 www.uniden.co.nz Customers in other states should ship or deliver the Product freight pre-paid to the nearest Uniden Authorised Repair Centre. (Contact Uniden for the Warranty Agent nearest you.) 35 FOR PURCHASING A UNIDEN PRODUCT © 2007 Uniden Australia Pty Limited Uniden New Zealand Limited Printed in China USZZ01078ZA(0)