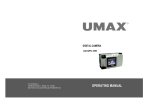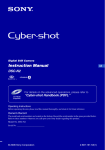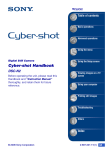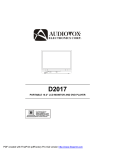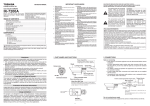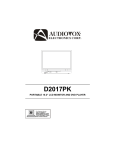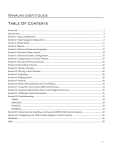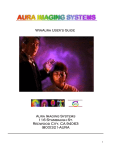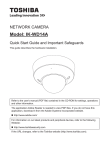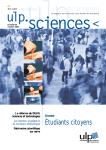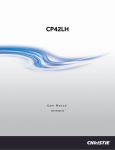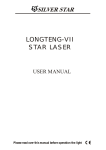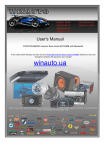Download UMAX Technologies UMAX AstraPix 540 User's Manual
Transcript
AstraPix 490 / AstraPix 540 User Manual Introduction Thanks for purchasing this high-quality Digital Still Camera! This unit allows you to easily create an electronic album. Please read this manual carefully so as to enjoy all its features. Read thoroughly the Safety Precautions. They contain extremely important information regarding the safe use of this product. For information on installing and operating the included application software, please read the software instructions. Do not hesitate to contact our service facility for upgraded information for your future use. 3 Introduction Unpacking First check and identify the contents of your Digital Still Camera package, as below: Camera case Digital Camera Driver disc USB cable Earphone Battery Optional fittings CF card 4 Adapter Safety Precautions CAUTION: To prevent fire or risk of electrical shock, do not expose this unit to rain or excessive moisture. WARNING:To prevent electrical shock, do not attempt to modify this unit in any way. No user serviceable parts inside. Refer servicing to qualified personnel. When using the flash do not use this unit too close to your subject, as this can cause damage to the eyes. FCC NOTICE: This equipment has been tested and found to comply with the limits for a Class B digital device, pursuant to Part 15 of the FCC Rule. Operation is subject to the following two conditions: A. This device may not caus harmful interference. B. This device must accept any interference received, including interference that may cause undesired operation. 5 Safety Precautions OPERATING CONDITIONS: . This camera is neither waterproof nor splash-proof. Do not use the camera if any water has entered the camera. Switch the camera off, and then disconnect the power source (batteries or AC Power Adapter). If you are using the AC Power Adapter,unplug the adapter from the AC Power wall socket after you have disconnected the camera. Then contact your dealer. Do not continue to use it, as this may cause a fire or electrical shock. . Do not leave the unit where it may be extremely hot or humid (direct sunlight). CARRYING YOUR CAMERA: . When carrying be sure to always attach and use the hand strap provided. Hold the camera firmly in your hand ,with the strap securely around your wrist. . Never point the lens at direct sunlight, CMOS damage may occur. 6 Table of Contents Introduction.................................................................................................3 Safety Precautions......................................................................................5 Table of Contents.......................................................................................7 Quick Start Guide.......................................................................................8 Identification of Controls...........................................................................13 Image Quality...........................................................................................16 Flash.........................................................................................................17 Indicator Light...........................................................................................19 Getting Started.........................................................................................20 Taking Pictures.........................................................................................25 Basic Recording Operation......................................................................25 Self-Timer.................................................................................................27 Sequence Image Capture........................................................................29 Video Clip Capture...................................................................................31 Audio Memo.............................................................................................33 Digital Zoom.............................................................................................34 Record Mode Menu..................................................................................35 Record Menu Setup.................................................................................35 How to Display Record Menu..................................................................... 36 Selecting Capture Mode...........................................................................37 Digital Zoom.............................................................................................38 Flash Mode...............................................................................................39 Advanced Options....................................................................................40 Adjusting Screen Brightness....................................................................45 Playback Mode.........................................................................................46 Playback Mode Menu...............................................................................50 Display Format.........................................................................................52 Delete Images..........................................................................................52 Digital Zoom ...........................................................................................54 DPOF Print...............................................................................................56 Screen Brightness....................................................................................57 Information................................................................................................58 TV Display................................................................................................59 MP3 Playback..........................................................................................60 System Requirements..............................................................................62 Software Installation.................................................................................63 Image Downloading.................................................................................68 Troubleshooting..........................................................................................71 Appendix..................................................................................................73 Support.........................................................................................................77 Quick Start Guide HOOKUP Connect to a printer or PC using USB cable Use DC adapter (optional) to power the unit Connect to a TV or an earphone 8 Quick Start Guide PREPARATION (refer to page 18-22) 1. Insert the batteries or use the DC adapter (optional) to power the camera. 2. Insert the Compact Flash card (optional). RECORDING (refer to page 23-45) 1. Turn the function dial to . .The camera will turn on and be set to record mode. 2. Open the lens cover. .The live view will appear on the LCD monitor. 3. Press the DISP/ENTER/REP button to turn on/off the LCD monitor. 9 Quick Start Guide 4. Frame your subject on the LCD monitor or viewfinder. .Compose the image and make sure it is clear. 5. Press the shutter-release button to take the pictures. . The red lamp flashes slowly while the image is being stored into the memory. IMAGE PLAYBACK (refer to page 46-56) 1.Turn the function dial to . 2. Use the LT/RT or UP/DN buttons to scroll through the images. 10 Quick Start Guide DELETING IMAGES (refer to page 52-53)) 1.Turn the Function dial to . 2.Press LT/RT or UP/DN to highlight the image you want to delete. 3.Press MENU/STOP to access to the menu. 4.Highlight the delete icon and enter it. • Select CURRENT to delete the current photo or ALL to delete all photoes including the memo. Select REFORMAT to delete all photos and MP3 files. DELETE CURRENT ALL REFORMAT Exit 11 Quick Start Guide 5. Press the DISP/ENTER/REP button again. • A confirmation screen will appear. DELETE? YES NO Exit 6. Press the UP/DN to select "YES", and enter it. • The LCD monitor returns to the next image after deleting it. NOTICE: When opening the menu or pressing the direction buttons, a description of the icon highlighted will appear in the bottom left of TFT LCD. 12 Identification of Controls CAMERA BODY 1 2 3 4 5 6 7 8 9 10 11 1. 2. 3. 4. 5. 6. Function dial Shutter/Play/Pause NQ (Normal Quality) Flash Mode Status LCD 7. Flash lamp 8. Self-timer lamp (Red) 9. Viewfinder window 10. Lens 11. Lens cover slide 13 Identification of Controls CAMERA BODY 4 3 6 2 1 7 11 8 10 1. 2. 3. 4. 5. 6. 14 5 9 Orange LED indicator Green LED indicator Viewfinder MENU/STOP DISP/ENTER/REP Strap eyelet 7. LT/RT 8. Up/DN 9. LCD monitor 10. USB interface 11. MIC Identification of Controls CAMERA BODY 1. TV/Phones 2. DC in 6v 1 2 Indications of Function Dial & Status LCD 6 1 2 5 3 4 1 2 3 47 9 4 AUTO 8 5 6 NQ HQ SQ 7 1. 2. 3. 4. 5. 6. Power Record Playback MP3 playback Software/Download TV output 1. 2. 3. 4. 5. 6. 7. 8. 9. Snapshot Self-timer Sequence Video clip Audio memo Battery Power Level Image quality Flash lamp Recordable image no. 15 Image Quality IMAGE QUALITY When the camera is turned on, the default image quality settings will be used. This default settings can be changed manually. The number of images stored depends on the image quality level used: High Quality (HQ), Normal Quality (NQ) or Super Quality (SQ). MODE COMPRESSION RATE Super Quality 1:4 High Quality 1:8 Normal Quality 1:16 In the Capture mode, each time you press the NQ button, the quality mode changes, which is shown on the status LCD: NQ HQ SQ This function is not available in Audio Memo and Video Clip. 16 Flash BUILT-IN FLASH LAMP When the camera is turned on, the default setting of flash mode is 'No Flash'. The other flash modes can be set by using the Flash button. Press this button to toggle between the three flash modes. AUTO AUTOFLASH NO FLASH FORCEDFLASH In autoflash ,the flash will fire automatically when the light level is low or your subject is backlit. Use flash cancel when photographing subjects that are beyond the flash range or when flash photography is prohibited. The flash will fire every time a picture is taken, regardless of lighting. Use forced-flash to reduce harsh shadows on your subject's face. 17 Flash CHANGING THE FLASH MODE 1. In Record mode, press the Flash button. .The currently set flash mode appears on the status LCD. 2. Repeatedly press the button. .The flash mode on the status LCD changes in cycle. AUTO .Select the mode you desired. NOTICE: The default setting is No flash. Under the capture mode of the sequence or video clip, the flash cannot be set up. 18 Indicator Light There are three indicator lights on this unit: 1. Green light . When it flashes, this indicates the 1 2 camera is being charged. . When it glows, this indicates the next operation can be done. 2. Orange light . When the system is “busy”, it will flash, it is suggested that the next 3 operation should not be done. 3. Red light .When Self-timer is selected, it will flash. 19 Getting Started INSERTING THE BATTERIES 1. Open the battery cover. .Slide the cover in the direction of the arrow and fold it up to open it. 2. Insert the batteries .Match the batteries to the polarity indicated on the back of the cover. 3. Close the cassette cover. .While pulling up the cover slightly, fold it down and slide it back until it clicks. NOTICE: Make sure the unit is turned off before removing the batteries. 20 Getting Started INSERTING THE COMPACT FLASH CARD You may use a compact flash card for image storage before capturing images. 1. Open the battery cover. .Slide the cover in the direction of the arrow and fold it up to open it. 2. Insert the compact flash card into the card slot, pushing it until the card- release lever pops out. .Push the card in straight, not at an angle. .If the card stops mid-way, confirm the direction of the card, never apply force. 21 Getting Started 3. Close the battery cover. .While pulling up the cover slightly, fold it down and slide it back until it clicks. NOTICE: Make sure the unit is turned off before removing the compact flash card. 22 Getting Started REMOVING THE COMPACT FLASH CARD 1. Open the battery cover. .Slide the cover in the direction of the arrow and fold it up to open it. 2. Press the card-release lever to eject the card. .When the card is ejected, pull it straight out. 3. Close the battery cover. .While pulling up the cover slightly, fold it down and slide it back until it clicks. 23 Getting Started TRIPOD MOUNTING 1. Align and tighten .Align the screw on the tripod with the camera's mounting socket, then tighten the screw. NOTICE: .When using a tripod ,be sure to open and extend its legs fully to stabilize the camera . 24 Taking Pictures BASIC RECORDING OPERATION (SNAPSHOT) 1. Turn the function dial to .Status LCD is lit up. .The default capture mode is shot). . (snap- 2. Move the lens cover slide to open the lens cover. .The live view will appear on the LCD monitor. 3. Press the DISP/ENTER/REP button to turn off the LCD monitor. . Press it again to switch on. . If connected to TV, both preview and capture can be operated by TV. . The LCD monitor will switch off automatically if no used for a period of 1 minute or more. NOTICE: .Before recording you may reset each parameter such as flash light (page 15,16), image quality (page 43), digital zoom (page 32) from the Record Mode Menu. 25 Taking Pictures BASIC RECORDING OPERATION (SNAPSHOT) 4. Center the subject in the LCD monitor or place the viewfinder's focus frame on the subject. .When holding the camera, make sure your fingers do not cover the lens. .Adjust the distance between camera and the subject. Make sure the image in TFT LCD is clear. 5. Press the shutter-release button to take the pictures. . In snapshot mode, no flash, auto exposure and auto white balance are default settings. . The number of remaining images to be taken decreases 1 automatically. If the lens cover isn’t open, the buzzer will alarm 3 times or “PLEASE UNCOVER LENS” will appear on TFT LCD. 6. Move the lens cover slide to close the lens. 7. Turn the function dial to to turn off the camera. 26 Taking Pictures SELF-TIMER The self-timer will delay for capturing approximately 10 seconds after you press the shutter-release button. 1. Turn the function dial to .Capture mode is set. .Status LCD is lit up. 2. Move the lens cover slide to open the lens. .The live view will appear on the LCD monitor. 3. Press the DISP/ENTER/REP button to turn on the LCD monitor. .Press it again to switch off. 4. You can use a tripod to support the camera. 27 Taking Pictures 5. Press the Mode button till the timer icon is displayed on the status LCD. 6. Arrange the camera and subject position, and compose your picture. 7. Press the shutter-release button down to start timer. . The camera will take pictures automatically in about 10 seconds. 28 Taking Pictures SEQUENCE IMAGE CAPTURE This digital camera will continuously take 5 images (AstraPix 490) / 3 images (AstraPix 540) while the shutter-release button is pressed once. There is no flash. 1. Turn the function dial to .Capture mode is set. .Status LCD is lit up. 2. Move the lens cover slide to open the lens. .The live view will appear on the LCD monitor. 3. Press the DISP/ENTER/REP button to turn on the LCD monitor. .Press it again to switch off. 4. Press the Mode button till the sequence icon is displayed on the status LCD. 29 Taking Pictures SEQUENCE IMAGE CAPTURE 5. Arrange the camera and subject position, and compose your picture. 6. Press the shutter-release button. .The unit starts sequence image capture with the orange light flashing. .When the flashing light is switched to the green light, TFT will return to the preview status, the capture is over. 30 Taking Pictures VIDEO CLIP CAPTURE 1. Turn the function dial to .Capture mode is set. .Status LCD is lit up. 2. Move the lens cover slide to open the lens. .The live view will appear on the LCD monitor. 3. Press the DISP/ENTER/REP button to turn on the LCD monitor. .Press it again to switch off. 4. Press the Mode button till the Video Clip icon is displayed on the status LCD. 31 Taking Pictures 5. Arrange the camera and subject position, and compose your picture. 6. Press the shutter-release button to take a continuous video clip and press it again to stop recording. .The length of the video clip is determined by the memory space. .This unit can record voice simultaneously. 32 Taking Pictures AUDIO MEMO The Audio Memo recorded is attached and referenced to the last image taken. It is possible to record a 7-second audio memo of the picture taken (except for video clip). 1. Turn the function dial to .Capture mode is set. .Status LCD is lit up. 2. Repeatedly press the Mode button till the audio memo icon appears on the LCD monitor. .The captured image displays on TFT LCD. The icon appears on the up-left corner of TFT LCD. 3. Press the shutter-release button to start recording. .The orange light blinks till the recording is over. ."Audio Recording ..." shows on TFT LCD till the recording is over. .When recording again, the last recording will be recovered. 33 Taking Pictures DIGITAL ZOOM The digital zoom will increase the magnification of the live image on the LCD monitor. In order to record a far object more vividly, use the digital zoom to preview before capturing image or recording a clip.The digital zoom has 12 (AstraPix 490) / 16 (AstraPix 540) levels. When you press the direction buttons, the live view will move glossily on the LCD monitor. Press the UP button, the zoom is in, and press the DN, the zoom is out. .The zoom magnification change is visible on the LCD but invisible in the viewfinder. You should use the LCD monitor to compose your picture. 34 Record Mode Menu RECORD MENU SETUP The Record Mode Menu allows you to change the default settings for image capturing such as digital zoom, white balance, sound and so on. (Capture Mode) (Snapshot) (Video Clip) (Digital Zoom) (Sequence) (Flash Lamp) (Advanced) (Screen Brightness) (ZoomX1) (ZoomX2) (Auto Flash) QUICK REVIEW EXPOSURE WHITE BALANCE SOUND IMAGE QUALITY EXIT (No Flash) (Forced Flash) (Normal) (Brightness) (Dark) 35 Record Mode Menu HOW TO DISPLAY RECORD MENU 1. Turn the function dial to .Capture mode is set. .Status LCD is lit up. 2. Move the lens cover slide to open the lens. .The live view will appear on the LCD monitor. 3. Press the DISP/ENTER/REP button to turn on the TFT LCD. .Press it again to switch off. .If TFT LCD is off, when connected to TV, it can be displayed by TV. 4. Press the MENU/STOP button. .Press it again to switch off. .The menu can be displayed on TV or TFT LCD. 36 Record Mode Menu SELECTING CAPTURE MODE On the menu, there are three capture modes available: snapshot, video clip and sequence. 1. In Record Mode, press the MENU/STOP button. . The menu will appear. . The default setting is Snapshot. 2. Press the UP/DN button to select the other modes. 3. Press the DISP/ENTER/REP button to confirm it and return to the live view. . The capture mode selected displays on TFT LCD and Status LCD. 37 Record Mode Menu DIGITAL ZOOM Zoom x 2/x 4 selected makes the subject closer, and makes the number of recordable images increase. 1.In Record Mode, press the menu/Stop button. • The menu will appear. 2. Press the LT/RT button to select \ . 3. Press the UP/DN button to display the submenu and select the item. 4. Press the DISP/ENTER/REP button to confirm it. • The LCD monitor returns to the live view with digital zoom selected. 38 Record Mode Menu FLASH MODE You can select flash mode according to the environment and requirement, the default setting is Auto Flash. 1. In Record Mode, press the menu/Stop button. • The menu will appear. 2. Press the LT/RT button to select . 3. Press the UP/DN button to display the submenu and select the item. 4. Press the DISP/ENTER/REP button to confirm. . The flash mode selected displays on Status LCD. 39 Record Mode Menu FLASH MODE This setup is recommended for photographers who have some professional knowledge. 1. In Record Mode, press the menu/Stop button. • The menu will appear. 2. Press the LT/RT button to select . 3. Press the UP/DN button for access to the submenu and also use it to make a selection. QUICK VIEW 1. In the advanced menu, select Quick Review. • A sub-menu appears. ADVANCED QUICK REVIEW EXPOSURE WHITE BALANCE SOUND IMAGE QUALITY EXIT 40 QUICK VIEW ON OFF Exit Record Mode Menu 2. Press the DISP/ENTER/REP button to select the item desired. • If you choose yes, A sub-menu appears. On: It will ask you: Continue or delete? If Continue is selected, it will return to viewfinder mode with the captured image saved. If delete is selected, it will return to viewfinder mode with the captured image deleted. EXPOSURE Besides auto exposure, the level also can be adjusted manually by Exposure Compensation Function. 1. In the advanced menu, select Exposure. 2. Press the DISP/ENTER/REP button to display the sub-menu. 3. Press UP/DN to adjust the level. + EXPOSURE 0 EXIT 41 Record Mode Menu 4. Press DISP/ENTER/REP to confirm, and return to the upper menu. WHITE BALANCE White balance function is to make different types of lighting more neutral, that is like selecting daylight film or tungsten film. The default setting is automatic. 1. In the advanced menu, select White Balance. 2. Press the DISP/ENTER/REP button to display the sub-menu. 3. Press UP/DN to select the item desired. WHITE BALANCE AUTOMATIC DAYLIGHT CLOUDY FLUORESCENT TUNGSTEN EXIT 4. Press DISP/ENTER/REP to confirm, and return to the upper menu. 42 Record Mode Menu SOUND Audio indication allows you to see each step processing or ready to process. 1. In the advanced menu, select Sound. 2. Press the DISP/ENTER/REP button to display the sub-menu. 3. Press UP/DN to select the item desired. SOUND ON OFF Exit 4. Press DISP/ENTER/REP to confirm, and return to the upper menu. 43 Record Mode Menu IMAGE QUALITY 1. In the advanced menu, select Image Quality. 2. Press the DISP/ENTER/REP button to display the sub-menu. 3. Press UP/DN to select the item desired. IMAGE QUALITY SUPER HIGH HIGH NORMAL Exit 4. Press DISP/ENTER/REP to confirm it, and return to the upper menu. Status LCD displays the corresponding image quality, and recordable image no. under it. 44 Record Mode Menu ADJUSTING SCREEN BRIGHTNESS Reset the screen brightness before recording to moderate the too dark or too bright light. 1. Press MENU/STOP to access the menu. 2. Press LT/RT to select . 3. Press UP/DN to select the item desired. Normal Brightness Dark 4. Press DISP/ENTER/REP to confirm it, and return to the live view. 45 Playback Mode SINGLE-FRAME PLAYBACK Images shot with the camera are automatically numbered, then stored into the built-in memory or CF card. You can view the stored images one by one just as reading the album. capture mode series/total no. 0005/0012 1. Turn the Function dial to . The last image shows on TFT LCD. 2. Press LT/RT or UP/DN to scroll up or down the images stored. 46 Playback Mode PLAYBACK AN IMAGE WITH AUDIO MEMO When you view images by pressing the UP/DN button, if an image is attached with the icon on top left corner of the LCD monitor, that indicates it is an image with audio memo. 0005/0012 Press the Shutter/Play/Pause button to playback the audio memo, meanwhile, you may use earphone to listen to it. THUMBNAIL DISPLAY... 0005/0012 •The words "THUMBNAIL DESPLAY..."shows on the LCD monitor till it is over. 47 Playback Mode PLAYBACK A VIDEO CLIP When you view images by pressing the UP/DN button, if an image is attached with the icon on top left corner of the LCD monitor, that indicates it is a video clip. 1. Press the Shutter/Play/Pause button. •The video clip starts to play, meanwhile, you may use earphone to listen to it. VIDEO 0005/0012 2. Press the Shuttle/Play/Pause button again. The clip will pause, and resume to continue by pressing it again. 3. During the video clip playback, use the direction buttons to switch to the previous or next photo, while the clip playback is stopped. 48 Playback Mode PLAYBACK A VIDEO CLIP 1. Turn the Function dial to . 2. Press MENU/STOP to access the display menu. 3. Use the UP/DN button to highlight the icon . 4. Press DISP/ENTER/REP to confirm your selection. 49 Playback Mode The Playback Mode Menu allows you to easily access to each setting menu such as display format, delete images, digital zoom, print and so on. PLAYBACK MODE SETUP Display format Single Delete images Thumbnail Digital zoom DPOF print Screen brightness Information On (Normal) Off Current All Reformat Exit (Brightness) (Dark) Print Image Cancel Print Print All Cancel All Exit 50 Zoom X 1 Zoom X 2 Playback Mode Menu DISPLAY FORMAT 1. In playback mode, press MENU/STOP to access to the menu. • Press it again to exit. 2. Press UP/DN to access to the submenu, and select the item desired. • The default setting is Single. • To switch to other items, press UP/DN. 3. Press DISP/ENTER/REP to confirm your selection. 51 Playback Mode Menu If you aren't satisfied with any image captured, it allows you to delete it to save storage room. 1. Turn the Function dial to . 2. Press LT/RT or UP/DN to highlight the image you want to delete. •It is available in both playback modes (single & thumbnail). 3. Press MENU/STOP to access the delete menu. 4. Highlight the single icon . • Select CURRENT to delete the current photo or ALL to delete all photos including the memo. Select REFORMAT to delete all photis and mp3 files. 52 DELETE CURRENT ALL REFORMAT EXIT Playback Mode Menu 5. Press the DISP/ENTER/REP button again. • A confirmation screen will appear. DELETE? YES NO EXIT 6. Press the UP/DN to select "YES", and enter it. The LCD monitor returns to the next image after deleting it. 53 Playback Mode Menu DIGITAL ZOOM 1. In playback mode, images can be displayed on full screen. 2. Press MENU/STOP to access to the menu. 3. Press LT/RT to select . 4. Press UP/DN to select the item desired. • To switch to other items, press LT/RT. 5. Press DISP/ENTER/REP to confirm your selection. 54 Playback Mode Menu The image is displayed full screen with a selected portion of the image. You can use UP/DN or LT/RT to scroll around the zoomed in image. 6. If is selected, press DISP/ENTER/REP, the portion will zoom into full screen. • Press it again to return. 55 Playback Mode Menu DPOF PRINT 1. In playback mode, press the MENU/STOP button. 2. Press the Lt/Rt button to highlight the Print icon. 3. Press the UP/DN button to select the item desired. DPOF PRINT PRINT IMAGE CANCEL PRINT PRINT ALL CANCEL ALL Exit 4. Press the Display/Enter/Rep button to confirm your selection. 0010/0015 56 Playback Mode Menu SCREEN BRIGHTNESS Reset the screen brightness to moderate the too dark or too bright light. 1. Press MENU/STOP to access to the menu. 2. Press LT/RT to select . 3. Press UP/DN to select the item desired. Normal Brightness Dark 4. Press DISP/ENTER/REP to confirm it, and return to the preview status. 57 Playback Mode Menu INFORMATION 1. In playback mode, press the MENU/STOP button to access to the menu. 2. Press the Lt/Rt button to highlight the Information icon. 3. Press the Up/Dn button to select the item desired. 4. Press the Display/Enter button to confirm your selection 58 TV Display TV DISPLAY It allows you to playback images captured on TV. And at the same time, you also can use a headphone to listen to audio memo attached. 1. Connect AV cable to video output of your camera. 2. Connect the other end to video input of TV. 3. Turn on TV, and set it to AV mode. 4. Turn the function dial to . • The last image captured shows on TV. • You can process it the same as in playback mode. 59 MP3 Playback This camera allows you to enjoy MP3 stereo, it reads MP3 files, which is downloaded from PC, from CF card. It is needed to use drive software "Mass Storage". 1. Turn the function dial to • TFT LCD will be lit automaticaly, and MP3 menu appears. MP3 PLAYER NO. :02/04 TITLE:NUNCAT.MP3 REPEAT:N0 2. Press LT/RT or UP/DN to select a song. 3. Press DISP/ENTER/REP to select one repeat mode: REPEAT:N0 REPEAT:CURRENT REPEAT:ALL 60 . MP3 Playback 4. Press Shutter/Play/Pause to start playing back songs selected. • TFT LCD switches off automatically. • The volume can be adjusted by pressing LT/RTor UP/DN. • Press Shutter/Play/Pause to pause playback. 5. Press MENU/STOP to stop playback. • TFT LCD switches on, and MP3 menu appears. • When you do not want to listen any longer, turn function dial to , power off. 61 System Requirements BASIC SYSTEM REQUIREMENTS • Intel pentium processor or higher and the corresponding AMD compatible computers. • window: 98/2000/ME/XP • CD-ROM drive, audio drive, speakers • 32MB SDRAM • 140MB hard disk space • USB interface • 16-bit color display adapter • monitor record mode 800x600 (24-bit color display adapter, true color display recommended) CD-ROM SOFTWARE ATTACHED 1. AstraPix 490 / 540 USB driver This is an Twain driver to download still images. It can be opened through image editing programs such as Imaging (Win 98, Me, 2000) or Paint (Win XP). To use the cam as a webcam, please also choose this driver mode. 2. Umax AstraPix 490 / 540 DSC USB Mass Storage Adapter With this drive program you can access to the camera as to a removable drive. 3. Photo Studio 1.3 This is a software for image downloading and processing, which is suitable for windows 98/2000/ME/XP operation system. 62 Software Installation OPERATION SYSTEM To download still images, it is necessary to install DSC USB driver. If you want to download video clip or audio memo, drive program of DSC USB Mass Storage Class Adapter is needed. Refer to the software instruction for details of image processing. DSC USB DRIVER 1. Turn function dial to . • Drive Type menu appears. 2. Press UP/DN to select drive type WDM. 3. Connect USB cable to USB port of PC. 4. Connect the other end of USB cable to that of the unit. 63 Software Installation 5. Press DISP/ENTER/REP to confirm it. • On PC monitor, the message "Add New Hardware" appears, press "Next". 6. Select "Search the latest drive program", press "Next". 7. Insert the disc, select "Search CD-ROM drive", press "Next". (For Win 98, please select the directory driver / Wdm / Win98_2K on the driver CD) 8. It will copy the contents of the disc automatically. 9. Press "OK", when the installation is over. Use the DSC USB driver to use the camera as a PC camera. 64 Software Installation DSC USB MASS STORAGE ADAPTER 1. Turn function dial to . • Drive Type menu appears. • Press UP/DN to select drive type Mass Storage. 2. Connect USB cable to USB port of PC. 3. Connect the other end of USB cable to that of the unit. 4. Press DISP/ENTER/REP to confirm it. • On PC monitor, the message "Add New Hardware" appears, press "Next". 5. Select "Search the latest drive program", press "Next". 65 Software Installation 7. Insert the disc, select "Search CDROM drive", press "Next". (For Win 98, please select the directory driver / MassStorage / Win98 on the driver CD) 8. It will copy the contents of the disc automatically. 9. Press "OK", when the installation is over. 10. Click on "My Computer", a removable drive icon appears, click on it, then you can view images captured on the unit. 66 Software Installation APPLICATION SOFTWARE 1. Insert the CD-ROM disc supplied. 2. Double-click CD-ROM drive. 3. Click on Photo Studio 1.3, double-click "setup" to start installation. 4. After the installation is finished, Photo Studio 1.3 (including Album & Play Album) appears on the start menu." 67 Image Downloading Before downloading, make sure "Photo Studio 1.3", "DSC USB Driver" and "DSC USB Mass Storage Class Adapter" have been installed. "WDM" FORMAT 1. Turn function dial to . • Drive Type menu appears. 2. Press UP/DN to select drive type "WDM". 3. Make USB connection. 4.Start up an image editing programm such as Imaging (Win 98/Me/2000) or Paint (Win XP). 5. Click on Import Twain and choose “Twain” or “AstraPix Digital Camera". 68 Image Downloading 6. Click on the image desired to load it in the image editing programm. When an error occurs, check the following: 1. Did you turn on Photo Management software? 2. Is USB cable connected properly? 3. Has the USB interface been used by other application? 4. Has USB cable been cut or damaged? 5. Is function dial turned to ? 69 Image Downloading "MASS STORAGE" FORMAT 1. Turn function dial to • Drive Type menu appears. . 2. Make USB connection. 3. Press UP/DN to select drive type "Mass Storage". 4. Open "My Computer", select the removable driver icon. • Transfer Images window appears and images captured by the unit as well. 5. Double-click the removable driver icon to access to the recorded images, video clip, audio memo or MP3 files. 6. If you want to enjoy MP3 songs, you can download them from a computer or internet to CF card. 7. To open an image just double click on the desired image. You can also pull it into "Photo Studio 1.3". 70 Troubleshooting INDICATION If there are some indication on the LCD monitor, the unit needs the operation as below: INDICATION SOLUTION MEMORY FULL Replace the Compact Flash card with a new one or delete some images from the CF card. NO MP3 FILE Copy MP3 files to the CF card. PLEASE OPEN THE LENS Move the lens cover slide to open the lens. NO PICTURE Take pictures. Use playback option view them. CARD NOT PROPERLY INSERTED Turn off the unit, and re-insert the card. Please format CF card before first use. Please notice: The battery life will be effected if the LCD monitor is permanently left on! 71 Troubleshooting SYMPTOMS CORRECTION The power is not turned on. • Turn on the unit. • Replace the batteries. • Connect to DC power The power is turned off during the use. • Replace the batteries. • Do not remove the CF card when power on. • Connect the adapter properly when use it. The unit doesn't take pictures after the shutter button is pressed. • • • • Flash does not work. Set it to record mode. Format the memory media. Replace the batteries. Turn on the unit. • Change to the correct flash mode. Camera is unable to work by any button or switch. • Remove the batteries and insert them again. Problems with the color or OSD on LCD. • Remove the batteries and insert them again Images cannot be displayed on TV. • Check connections to the camera and TV. Images can't be downloaded by USB. • Check the connections. • Make sure it is turned on. • Replace the batteries or use the adapter properly. • Install the right driver software. 72 Appendix SPECIFICATION General Fixed focal length, built-in media type digital camera with the LCD monitor, built-in flash light. Image sensor 1/2 inch progressive-scan color CMOS, 1,3 Mio Pixel (AstraPix 490) 1/2 inch progressive-scan color CMOS, 2 Mio Pixel (AstraPix 540) Lens 9.98mm (50.7mm in the 35mm film equivalent scales) (AstraPix 490) 9.2mm (47.4mm in the 35mm film equivalent scales) (AstraPix 540) F number: 2.8 The depth of field: 0.6m to infinity Field of view: 53° File format EXIF 2.0 image file format (*.jpg), and compliance with the EXIF 2.1 Standard EXIF 2.0 audio file format (*.wav) Video format JPEG:*.avi Image Image file size: 1280 x 1024 (AstraPix 490) Image file size: 1600 x 1200 (AstraPix 540) Image quality mode: super high, high, normal Image compression ratio: super high (1:4); high (1:8); normal (1:16) 73 Appendix Memory media Built-in storage media (7MB) Number of images can be stored: Approx. 10 (AstraPix 490) / 7(AstraPix 540) for Super High Quality. Approx. 20 (AstraPix 490) / 14(AstraPix 540) for High Quality. Approx. 41 (AstraPix 490) / 27(AstraPix 540) for Normal Quality Compact flash type I (optional) Function Record mode: snapshot, self-timer, sequence, video clip, audio memo The stereo MP3 playback Preview mode: the LCD monitor, TV, the optics viewfinder Playback mode: the LCD monitor, TV The way of playback: single-frame image, thumbnails Delete function: single, all, format Number Shuttle speed: 1/10 --- 1/1000 Time of self-timer: 10 sec. The length of sequence: 5 images (AstraPix 490) The length of sequence: 3 images (AstraPix 540) The length of video clip: infinity (enough memory) Audio memo record time: 7sec. Auto close the LCD monitor: 1 minute 74 Appendix White balance Automatic, manual setting available (daylight, cloudy, fluorescent, tungsten) Exposure control Programmed AE Exposure compensation: up to 1/-3 EV in 1/2 EV increments. ISO sensitivity: approx. 100 equivalent Built-in flash Guide number: 4.8 The effective distance: 1m-2m Restore time: 7sec. Flash mode: auto/no/forced Viewfinder Ratio of view: 80% Magnification: X0.5 Eye-relief: 10mm LCD monitor Type: 1.6 inch low temperature poly-silicon color D-TFD module Pixels: approx. 110,000 Digital zoom Record mode: 12 levels (AstraPix 490) / 16 levels (AstraPix 540) Playback mode: x2 (AstraPix 490) / x4 (AstraPix 540) 75 Appendix Interface USB (universal serial bus) Video/audio output: composite video signal Power source Power: AA-sized alkaline battery X4 (AA-sized Ni-Cd or AA-sized NiMH Battery are also available) External power (optional): a 6V-1A DC adapter DC terminal (provided on the camera body): 3.5-4.0mm Operating ambient temperature and humidity ranges 0°C to 40°C (32 to 104F), 85 maximum (noncondensing) Dimension (W X H X D) 114X65X40mm (4.48X2.56X1.57inches) Weight (without batteries or recording media) Approx. 210g Specifications are based on the latest information available at the time of print and are subject to change without notice. 76 Support For technical support please contact: www.support.umax.co.uk [email protected] Hotline: 0870 906 3309 or just visit www.umax-europe.com 77