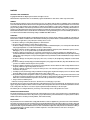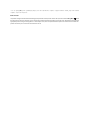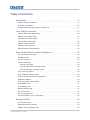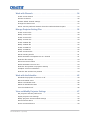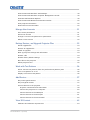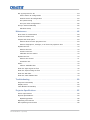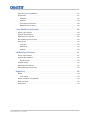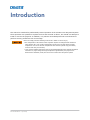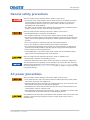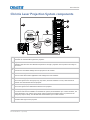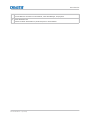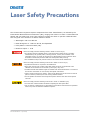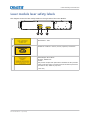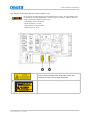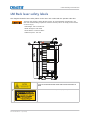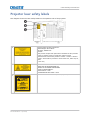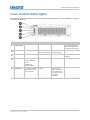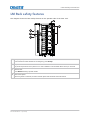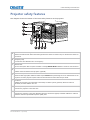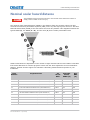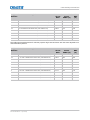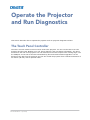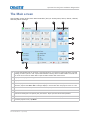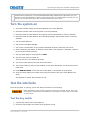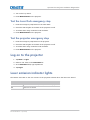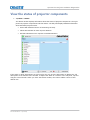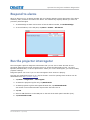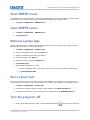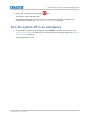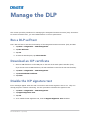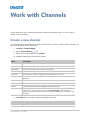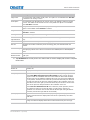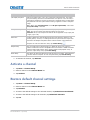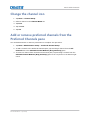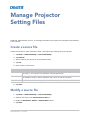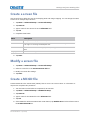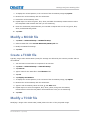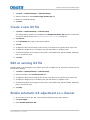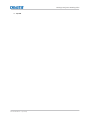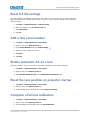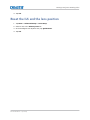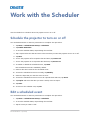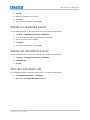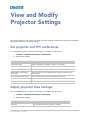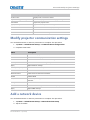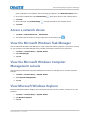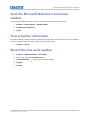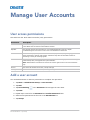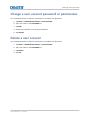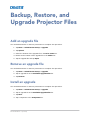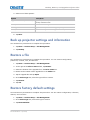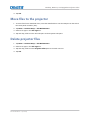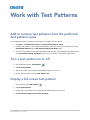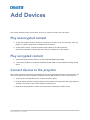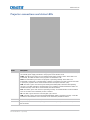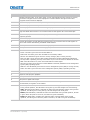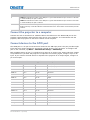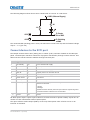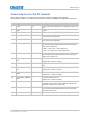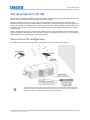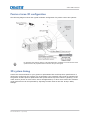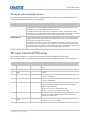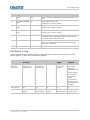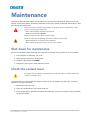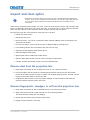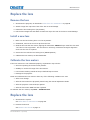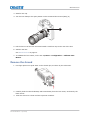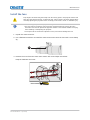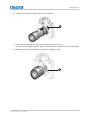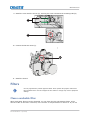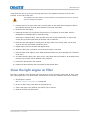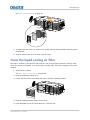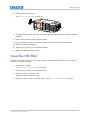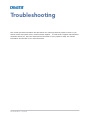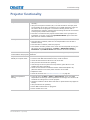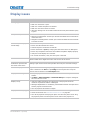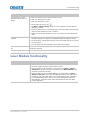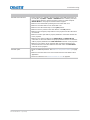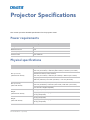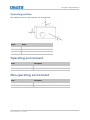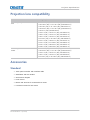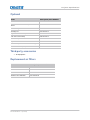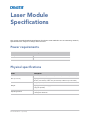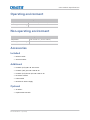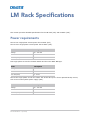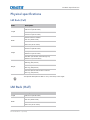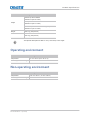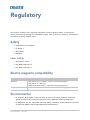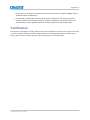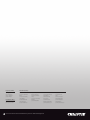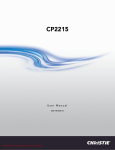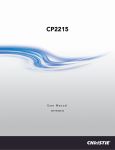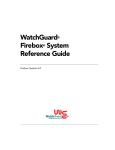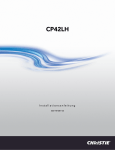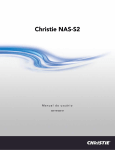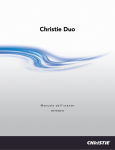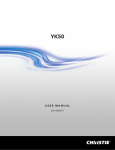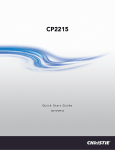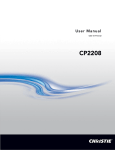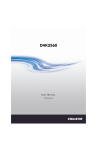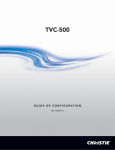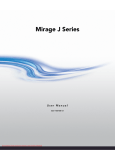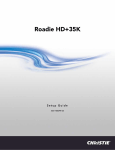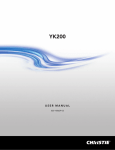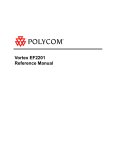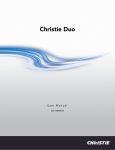Download Christie CP42LH User Manual
Transcript
CP42LH User Manual 020-101363-02 NOTICES COPYRIGHT AND TRADEMARKS Copyright © 2015 Christie Digital Systems USA Inc. All rights reserved. All brand names and product names are trademarks, registered trademarks or trade names of their respective holders. GENERAL Every effort has been made to ensure accuracy, however in some cases changes in the products or availability could occur which may not be reflected in this document. Christie reserves the right to make changes to specifications at any time without notice. Performance specifications are typical, but may vary depending on conditions beyond Christie's control such as maintenance of the product in proper working conditions. Performance specifications are based on information available at the time of printing. Christie makes no warranty of any kind with regard to this material, including, but not limited to, implied warranties of fitness for a particular purpose. Christie will not be liable for errors contained herein or for incidental or consequential damages in connection with the performance or use of this material. Canadian manufacturing facility is ISO 9001 and 14001 certified. WARRANTY Products are warranted under Christie’s standard limited warranty, the complete details of which are available by contacting your Christie dealer or Christie. In addition to the other limitations that may be specified in Christie’s standard limited warranty and, to the extent relevant or applicable to your product, the warranty does not cover: a. Problems or damage occurring during shipment, in either direction. b. Projector lamps (See Christie’s separate lamp program policy). c. Problems or damage caused by use of a projector lamp beyond the recommended lamp life, or use of a lamp other than a Christie lamp supplied by Christie or an authorized distributor of Christie lamps. d. Problems or damage caused by combination of a product with non-Christie equipment, such as distribution systems, cameras, DVD players, etc., or use of a product with any non-Christie interface device. e. Problems or damage caused by the use of any lamp, replacement part or component purchased or obtained from an unauthorized distributor of Christie lamps, replacement parts or components including, without limitation, any distributor offering Christie lamps, replacement parts or components through the internet (confirmation of authorized distributors may be obtained from Christie). f. Problems or damage caused by misuse, improper power source, accident, fire, flood, lightening, earthquake or other natural disaster. g. Problems or damage caused by improper installation/alignment, or by equipment modification, if by other than Christie service personnel or a Christie authorized repair service provider. h. Problems or damage caused by use of a product on a motion platform or other movable device where such product has not been designed, modified or approved by Christie for such use. i. Problems or damage caused by use of a projector in the presence of an oil-based fog machine or laser-based lighting that is unrelated to the projector. j. For LCD projectors, the warranty period specified in the warranty applies only where the LCD projector is in “normal use” which means the LCD projector is not used more than 8 hours a day, 5 days a week. k. Except where the product is designed for outdoor use, problems or damage caused by use of the product outdoors unless such product is protected from precipitation or other adverse weather or environmental conditions and the ambient temperature is within the recommended ambient temperature set forth in the specifications for such product. l. Image retention on LCD flat panels. m.Defects caused by normal wear and tear or otherwise due to normal aging of a product. The warranty does not apply to any product where the serial number has been removed or obliterated. The warranty also does not apply to any product sold by a reseller to an end user outside of the country where the reseller is located unless (i) Christie has an office in the country where the end user is located or (ii) the required international warranty fee has been paid. The warranty does not obligate Christie to provide any on site warranty service at the product site location. PREVENTATIVE MAINTENANCE Preventative maintenance is an important part of the continued and proper operation of your product. Please see the Maintenance section for specific maintenance items as they relate to your product. Failure to perform maintenance as required, and in accordance with the maintenance schedule specified by Christie, will void the warranty. REGULATORY The product has been tested and found to comply with the limits for a Class A digital device, pursuant to Part 15 of the FCC Rules. These limits are designed to provide reasonable protection against harmful interference when the product is operated in a commercial environment. The product generates, uses, and can radiate radio frequency energy and, if not installed and used in accordance with the instruction manual, may cause harmful interference to radio communications. Operation of the product in a residential area is likely to cause harmful interference in which case the user will be required to correct the interference at the user’s own expense. CAN ICES-3 (A) / NMB-3 (A) 㧊 ₆₆⓪ 㠛ⶊ㣿 (A ) 㦒⪲ 㩚㧦䕢㩗䞿❇⪳㦚 䞲 ₆₆㧊㡺┞ 䕦ⰺ㧦 ⡦⓪ ㌂㣿㧦⓪ 㧊㩦㦚 㭒㦮䞮㔲₆ ⧒Ⳇ , Ṗ㩫 㣎㦮 㰖㡃㠦㍲ ㌂㣿䞮⓪ ộ㦚 ⳿㩗㦒⪲ 䞿┞┺ . Environmental The product is designed and manufactured with high-quality materials and components that can be recycled and reused. This symbol means that electrical and electronic equipment, at their end-of-life, should be disposed of separately from regular waste. Please dispose of the product appropriately and according to local regulations. In the European Union, there are separate collection systems for used electrical and electronic products. Please help us to conserve the environment we live in! Table of Contents Introduction . . . . . . . . . . . . . . . . . . . . . . . . . . . . . . . . . . . . . . . . . . . . . . . . . 9 General safety precautions . . . . . . . . . . . . . . . . . . . . . . . . . . . . . . . . . . . . . . . . 10 AC power precautions . . . . . . . . . . . . . . . . . . . . . . . . . . . . . . . . . . . . . . . . . . . . 10 Christie Laser Projection System components . . . . . . . . . . . . . . . . . . . . . . . . . . . . 11 Laser Safety Precautions . . . . . . . . . . . . . . . . . . . . . . . . . . . . . . . . . . . . . . 13 Laser module laser safety labels . . . . . . . . . . . . . . . . . . . . . . . . . . . . . . . . . . . . . 14 LM Rack laser safety labels . . . . . . . . . . . . . . . . . . . . . . . . . . . . . . . . . . . . . . . . 16 Projector laser safety labels . . . . . . . . . . . . . . . . . . . . . . . . . . . . . . . . . . . . . . . . 17 Laser module status lights . . . . . . . . . . . . . . . . . . . . . . . . . . . . . . . . . . . . . . . . . 20 LM Rack safety features . . . . . . . . . . . . . . . . . . . . . . . . . . . . . . . . . . . . . . . . . . 21 Projector safety features . . . . . . . . . . . . . . . . . . . . . . . . . . . . . . . . . . . . . . . . . . 22 Nominal ocular hazard distance . . . . . . . . . . . . . . . . . . . . . . . . . . . . . . . . . . . . . 23 Operate the Projector and Run Diagnostics . . . . . . . . . . . . . . . . . . . . . . . 25 The Touch Panel Controller . . . . . . . . . . . . . . . . . . . . . . . . . . . . . . . . . . . . . . . . 25 The Main screen . . . . . . . . . . . . . . . . . . . . . . . . . . . . . . . . . . . . . . . . . . . . . . . . 26 Turn the system on . . . . . . . . . . . . . . . . . . . . . . . . . . . . . . . . . . . . . . . . . . . . . . 27 Test the interlocks . . . . . . . . . . . . . . . . . . . . . . . . . . . . . . . . . . . . . . . . . . . . . . 27 Test the key switch . . . . . . . . . . . . . . . . . . . . . . . . . . . . . . . . . . . . . . . . . . . . 27 Test the Laser Rack emergency stop . . . . . . . . . . . . . . . . . . . . . . . . . . . . . . . . 28 Test the projector emergency stop . . . . . . . . . . . . . . . . . . . . . . . . . . . . . . . . . 28 Log on to the projector . . . . . . . . . . . . . . . . . . . . . . . . . . . . . . . . . . . . . . . . . . . 28 Laser emission indicator lights . . . . . . . . . . . . . . . . . . . . . . . . . . . . . . . . . . . . . . 28 View the status of projector components . . . . . . . . . . . . . . . . . . . . . . . . . . . . . . . 29 Respond to alarms . . . . . . . . . . . . . . . . . . . . . . . . . . . . . . . . . . . . . . . . . . . . . . 30 Run the projector interrogator . . . . . . . . . . . . . . . . . . . . . . . . . . . . . . . . . . . . . . 30 View SMPTE errors . . . . . . . . . . . . . . . . . . . . . . . . . . . . . . . . . . . . . . . . . . . . . . 31 Clear SMPTE errors . . . . . . . . . . . . . . . . . . . . . . . . . . . . . . . . . . . . . . . . . . . . . . 31 Retrieve system logs . . . . . . . . . . . . . . . . . . . . . . . . . . . . . . . . . . . . . . . . . . . . . 31 Run a server test . . . . . . . . . . . . . . . . . . . . . . . . . . . . . . . . . . . . . . . . . . . . . . . 31 Turn the projector off . . . . . . . . . . . . . . . . . . . . . . . . . . . . . . . . . . . . . . . . . . . . 31 Turn the system off in an emergency . . . . . . . . . . . . . . . . . . . . . . . . . . . . . . . . . 32 Manage the DLP . . . . . . . . . . . . . . . . . . . . . . . . . . . . . . . . . . . . . . . . . . . . . 33 Run a DLP self test . . . . . . . . . . . . . . . . . . . . . . . . . . . . . . . . . . . . . . . . . . . . . . 33 Download an ICP certificate . . . . . . . . . . . . . . . . . . . . . . . . . . . . . . . . . . . . . . . . 33 Disable the ICP signature test CP42LH User Guide 020-101363-02 Rev. 1 (07-2015) . . . . . . . . . . . . . . . . . . . . . . . . . . . . . . . . . . . . . . 33 4 Work with Channels . . . . . . . . . . . . . . . . . . . . . . . . . . . . . . . . . . . . . . . . . . 34 Create a new channel . . . . . . . . . . . . . . . . . . . . . . . . . . . . . . . . . . . . . . . . . . . . 34 Activate a channel . . . . . . . . . . . . . . . . . . . . . . . . . . . . . . . . . . . . . . . . . . . . . . 36 Restore default channel settings . . . . . . . . . . . . . . . . . . . . . . . . . . . . . . . . . . . . . 36 Change the channel icon . . . . . . . . . . . . . . . . . . . . . . . . . . . . . . . . . . . . . . . . . . 37 Add or remove preferred channels from the Preferred Channels pane . . . . . . . . . . . 37 Manage Projector Setting Files . . . . . . . . . . . . . . . . . . . . . . . . . . . . . . . . . 38 Create a source file . . . . . . . . . . . . . . . . . . . . . . . . . . . . . . . . . . . . . . . . . . . . . . 38 Modify a source file . . . . . . . . . . . . . . . . . . . . . . . . . . . . . . . . . . . . . . . . . . . . . . 38 Create a screen file . . . . . . . . . . . . . . . . . . . . . . . . . . . . . . . . . . . . . . . . . . . . . . 39 Modify a screen file . . . . . . . . . . . . . . . . . . . . . . . . . . . . . . . . . . . . . . . . . . . . . . 39 Create a MCGD file . . . . . . . . . . . . . . . . . . . . . . . . . . . . . . . . . . . . . . . . . . . . . . 39 Modify a MCGD file . . . . . . . . . . . . . . . . . . . . . . . . . . . . . . . . . . . . . . . . . . . . . . 40 Create a TCGD file . . . . . . . . . . . . . . . . . . . . . . . . . . . . . . . . . . . . . . . . . . . . . . 40 Modify a TCGD file . . . . . . . . . . . . . . . . . . . . . . . . . . . . . . . . . . . . . . . . . . . . . . 40 Create a new ILS file . . . . . . . . . . . . . . . . . . . . . . . . . . . . . . . . . . . . . . . . . . . . . 41 Edit an existing ILS file . . . . . . . . . . . . . . . . . . . . . . . . . . . . . . . . . . . . . . . . . . . 41 Enable automatic ILS adjustment on a channel . . . . . . . . . . . . . . . . . . . . . . . . . . . 41 Reset ILS file settings . . . . . . . . . . . . . . . . . . . . . . . . . . . . . . . . . . . . . . . . . . . . 43 Add a lens serial number . . . . . . . . . . . . . . . . . . . . . . . . . . . . . . . . . . . . . . . . . . 43 Enable automatic ILS on a lens . . . . . . . . . . . . . . . . . . . . . . . . . . . . . . . . . . . . . . 43 Reset the lens position on projector startup . . . . . . . . . . . . . . . . . . . . . . . . . . . . . 43 Complete a full lens calibration . . . . . . . . . . . . . . . . . . . . . . . . . . . . . . . . . . . . . . 43 Reset the ILS and the lens position . . . . . . . . . . . . . . . . . . . . . . . . . . . . . . . . . . . 44 Work with the Scheduler . . . . . . . . . . . . . . . . . . . . . . . . . . . . . . . . . . . . . . 45 Schedule the projector to turn on or off . . . . . . . . . . . . . . . . . . . . . . . . . . . . . . . . 45 Edit a scheduled event . . . . . . . . . . . . . . . . . . . . . . . . . . . . . . . . . . . . . . . . . . . 45 Delete a scheduled event . . . . . . . . . . . . . . . . . . . . . . . . . . . . . . . . . . . . . . . . . . 46 Delete all scheduled events . . . . . . . . . . . . . . . . . . . . . . . . . . . . . . . . . . . . . . . . 46 Turn the scheduler off . . . . . . . . . . . . . . . . . . . . . . . . . . . . . . . . . . . . . . . . . . . . 46 View and Modify Projector Settings . . . . . . . . . . . . . . . . . . . . . . . . . . . . . 47 Set projector and TPC preferences . . . . . . . . . . . . . . . . . . . . . . . . . . . . . . . . . . . 47 Adjust projector time settings . . . . . . . . . . . . . . . . . . . . . . . . . . . . . . . . . . . . . . 47 Modify projector communication settings . . . . . . . . . . . . . . . . . . . . . . . . . . . . . . . 48 Add a network device . . . . . . . . . . . . . . . . . . . . . . . . . . . . . . . . . . . . . . . . . . . . 48 Access a network device . . . . . . . . . . . . . . . . . . . . . . . . . . . . . . . . . . . . . . . . . . 49 CP42LH User Guide 020-101363-02 Rev. 1 (07-2015) 5 View the Microsoft Windows Task Manager . . . . . . . . . . . . . . . . . . . . . . . . . . . . . . 49 View the Microsoft Windows Computer Management console . . . . . . . . . . . . . . . . . 49 View Microsoft Windows Explorer . . . . . . . . . . . . . . . . . . . . . . . . . . . . . . . . . . . . 49 View the Microsoft Network Connections window . . . . . . . . . . . . . . . . . . . . . . . . . . 50 View projector information . . . . . . . . . . . . . . . . . . . . . . . . . . . . . . . . . . . . . . . . . 50 Record the lens serial number . . . . . . . . . . . . . . . . . . . . . . . . . . . . . . . . . . . . . . 50 Manage User Accounts . . . . . . . . . . . . . . . . . . . . . . . . . . . . . . . . . . . . . . . 51 User access permissions . . . . . . . . . . . . . . . . . . . . . . . . . . . . . . . . . . . . . . . . . . 51 Add a user account . . . . . . . . . . . . . . . . . . . . . . . . . . . . . . . . . . . . . . . . . . . . . . 51 Change a user account password or permissions . . . . . . . . . . . . . . . . . . . . . . . . . . 52 Delete a user account . . . . . . . . . . . . . . . . . . . . . . . . . . . . . . . . . . . . . . . . . . . . 52 Backup, Restore, and Upgrade Projector Files . . . . . . . . . . . . . . . . . . . . . 53 Add an upgrade file . . . . . . . . . . . . . . . . . . . . . . . . . . . . . . . . . . . . . . . . . . . . . 53 Remove an upgrade file . . . . . . . . . . . . . . . . . . . . . . . . . . . . . . . . . . . . . . . . . . . 53 Install an upgrade . . . . . . . . . . . . . . . . . . . . . . . . . . . . . . . . . . . . . . . . . . . . . . 53 Back up projector settings and information . . . . . . . . . . . . . . . . . . . . . . . . . . . . . 54 Restore a file . . . . . . . . . . . . . . . . . . . . . . . . . . . . . . . . . . . . . . . . . . . . . . . . . . 54 Restore factory default settings . . . . . . . . . . . . . . . . . . . . . . . . . . . . . . . . . . . . . 54 Move files to the projector . . . . . . . . . . . . . . . . . . . . . . . . . . . . . . . . . . . . . . . . . 55 Delete projector files . . . . . . . . . . . . . . . . . . . . . . . . . . . . . . . . . . . . . . . . . . . . . 55 Work with Test Patterns . . . . . . . . . . . . . . . . . . . . . . . . . . . . . . . . . . . . . . 56 Add or remove test patterns from the preferred test patterns pane . . . . . . . . . . . . . 56 Turn a test pattern on or off . . . . . . . . . . . . . . . . . . . . . . . . . . . . . . . . . . . . . . . 56 Display a full screen test pattern . . . . . . . . . . . . . . . . . . . . . . . . . . . . . . . . . . . . 56 Add Devices . . . . . . . . . . . . . . . . . . . . . . . . . . . . . . . . . . . . . . . . . . . . . . . . 57 Play unencrypted content . . . . . . . . . . . . . . . . . . . . . . . . . . . . . . . . . . . . . . . . . 57 Play encrypted content . . . . . . . . . . . . . . . . . . . . . . . . . . . . . . . . . . . . . . . . . . . 57 Connect devices to the projector . . . . . . . . . . . . . . . . . . . . . . . . . . . . . . . . . . . . . 57 Projector connections and status LEDs . . . . . . . . . . . . . . . . . . . . . . . . . . . . . . 58 Connect the projector to a computer . . . . . . . . . . . . . . . . . . . . . . . . . . . . . . . . 60 Connect devices to the GPIO port . . . . . . . . . . . . . . . . . . . . . . . . . . . . . . . . . . 60 Connect devices to the SCCI port . . . . . . . . . . . . . . . . . . . . . . . . . . . . . . . . . . 61 Connect devices to the 3D terminal . . . . . . . . . . . . . . . . . . . . . . . . . . . . . . . . 62 View 3D Content . . . . . . . . . . . . . . . . . . . . . . . . . . . . . . . . . . . . . . . . . . . . 63 Hardware and software requirements . . . . . . . . . . . . . . . . . . . . . . . . . . . . . . . . . 63 CP42LH User Guide 020-101363-02 Rev. 1 (07-2015) 6 Set up projectors for 3D . . . . . . . . . . . . . . . . . . . . . . . . . . . . . . . . . . . . . . . . . . 64 Active stereo 3D configuration . . . . . . . . . . . . . . . . . . . . . . . . . . . . . . . . . . . . 64 Passive stereo 3D configuration . . . . . . . . . . . . . . . . . . . . . . . . . . . . . . . . . . . 65 3D system timing . . . . . . . . . . . . . . . . . . . . . . . . . . . . . . . . . . . . . . . . . . . . . 65 3D input video configurations . . . . . . . . . . . . . . . . . . . . . . . . . . . . . . . . . . . . . 66 3D sync terminal PIN map . . . . . . . . . . . . . . . . . . . . . . . . . . . . . . . . . . . . . . . . . 66 Hardware setup . . . . . . . . . . . . . . . . . . . . . . . . . . . . . . . . . . . . . . . . . . . . . . 67 Maintenance . . . . . . . . . . . . . . . . . . . . . . . . . . . . . . . . . . . . . . . . . . . . . . . . 68 Shut down for maintenance . . . . . . . . . . . . . . . . . . . . . . . . . . . . . . . . . . . . . . . . 68 Check the coolant level . . . . . . . . . . . . . . . . . . . . . . . . . . . . . . . . . . . . . . . . . . 68 Inspect and clean optics . . . . . . . . . . . . . . . . . . . . . . . . . . . . . . . . . . . . . . . . . . 69 Remove dust from the projection lens . . . . . . . . . . . . . . . . . . . . . . . . . . . . . . . 69 Remove fingerprints, smudges, or oil from the projection lens . . . . . . . . . . . . . . 69 Replace the lens . . . . . . . . . . . . . . . . . . . . . . . . . . . . . . . . . . . . . . . . . . . . . . . . 70 Remove the lens . . . . . . . . . . . . . . . . . . . . . . . . . . . . . . . . . . . . . . . . . . . . . 70 Install a new lens . . . . . . . . . . . . . . . . . . . . . . . . . . . . . . . . . . . . . . . . . . . . . 70 Calibrate the lens motors . . . . . . . . . . . . . . . . . . . . . . . . . . . . . . . . . . . . . . . 70 Replace the lens . . . . . . . . . . . . . . . . . . . . . . . . . . . . . . . . . . . . . . . . . . . . . . . . 70 Remove the shroud . . . . . . . . . . . . . . . . . . . . . . . . . . . . . . . . . . . . . . . . . . . 71 Install the lens . . . . . . . . . . . . . . . . . . . . . . . . . . . . . . . . . . . . . . . . . . . . . . . 72 Filters . . . . . . . . . . . . . . . . . . . . . . . . . . . . . . . . . . . . . . . . . . . . . . . . . . . . . . . 75 Clean a washable filter . . . . . . . . . . . . . . . . . . . . . . . . . . . . . . . . . . . . . . . . . 75 Clean the light engine air filter . . . . . . . . . . . . . . . . . . . . . . . . . . . . . . . . . . . . . . 76 Clean the liquid cooling air filter . . . . . . . . . . . . . . . . . . . . . . . . . . . . . . . . . . . . . 77 Clean the IOS filter . . . . . . . . . . . . . . . . . . . . . . . . . . . . . . . . . . . . . . . . . . . . . . 78 Clean the Laser Module filter . . . . . . . . . . . . . . . . . . . . . . . . . . . . . . . . . . . . . . . 79 Troubleshooting . . . . . . . . . . . . . . . . . . . . . . . . . . . . . . . . . . . . . . . . . . . . . 80 Projector functionality . . . . . . . . . . . . . . . . . . . . . . . . . . . . . . . . . . . . . . . . . . . . 81 Display issues . . . . . . . . . . . . . . . . . . . . . . . . . . . . . . . . . . . . . . . . . . . . . . . . . 82 Laser Module functionality . . . . . . . . . . . . . . . . . . . . . . . . . . . . . . . . . . . . . . . . . 83 Projector Specifications . . . . . . . . . . . . . . . . . . . . . . . . . . . . . . . . . . . . . . . 85 Power requirements . . . . . . . . . . . . . . . . . . . . . . . . . . . . . . . . . . . . . . . . . . . . . 85 Physical specifications . . . . . . . . . . . . . . . . . . . . . . . . . . . . . . . . . . . . . . . . . . . . 85 Operating position . . . . . . . . . . . . . . . . . . . . . . . . . . . . . . . . . . . . . . . . . . . . 86 Operating environment . . . . . . . . . . . . . . . . . . . . . . . . . . . . . . . . . . . . . . . . . . . 86 Non-operating environment . . . . . . . . . . . . . . . . . . . . . . . . . . . . . . . . . . . . . . . . 86 CP42LH User Guide 020-101363-02 Rev. 1 (07-2015) 7 Projection lens compatibility . . . . . . . . . . . . . . . . . . . . . . . . . . . . . . . . . . . . . . . . 87 Accessories . . . . . . . . . . . . . . . . . . . . . . . . . . . . . . . . . . . . . . . . . . . . . . . . . . . 87 Standard . . . . . . . . . . . . . . . . . . . . . . . . . . . . . . . . . . . . . . . . . . . . . . . . . . . 87 Optional . . . . . . . . . . . . . . . . . . . . . . . . . . . . . . . . . . . . . . . . . . . . . . . . . . . 88 Third-party accessories . . . . . . . . . . . . . . . . . . . . . . . . . . . . . . . . . . . . . . . . . 88 Replacement air filters . . . . . . . . . . . . . . . . . . . . . . . . . . . . . . . . . . . . . . . . . 88 Laser Module Specifications . . . . . . . . . . . . . . . . . . . . . . . . . . . . . . . . . . . . 89 Power requirements. . . . . . . . . . . . . . . . . . . . . . . . . . . . . . . . . . . . . . . . . . . . . . 89 Physical specifications . . . . . . . . . . . . . . . . . . . . . . . . . . . . . . . . . . . . . . . . . . . 89 Operating environment . . . . . . . . . . . . . . . . . . . . . . . . . . . . . . . . . . . . . . . . . . . 90 Non-operating environment . . . . . . . . . . . . . . . . . . . . . . . . . . . . . . . . . . . . . . . . 90 Accessories . . . . . . . . . . . . . . . . . . . . . . . . . . . . . . . . . . . . . . . . . . . . . . . . . . . 90 Included . . . . . . . . . . . . . . . . . . . . . . . . . . . . . . . . . . . . . . . . . . . . . . . . . . . 90 Additional . . . . . . . . . . . . . . . . . . . . . . . . . . . . . . . . . . . . . . . . . . . . . . . . . . 90 Optional . . . . . . . . . . . . . . . . . . . . . . . . . . . . . . . . . . . . . . . . . . . . . . . . . . . 90 LM Rack Specifications . . . . . . . . . . . . . . . . . . . . . . . . . . . . . . . . . . . . . . . . 91 Power requirements . . . . . . . . . . . . . . . . . . . . . . . . . . . . . . . . . . . . . . . . . . . . . 91 Physical specifications . . . . . . . . . . . . . . . . . . . . . . . . . . . . . . . . . . . . . . . . . . . . 92 LM Rack (Full) . . . . . . . . . . . . . . . . . . . . . . . . . . . . . . . . . . . . . . . . . . . . . . . 92 LM Rack (Half) . . . . . . . . . . . . . . . . . . . . . . . . . . . . . . . . . . . . . . . . . . . . . . . . . 92 Operating environment . . . . . . . . . . . . . . . . . . . . . . . . . . . . . . . . . . . . . . . . . . . 93 Non-operating environment . . . . . . . . . . . . . . . . . . . . . . . . . . . . . . . . . . . . . . . . 93 Regulatory . . . . . . . . . . . . . . . . . . . . . . . . . . . . . . . . . . . . . . . . . . . . . . . . . 94 Safety . . . . . . . . . . . . . . . . . . . . . . . . . . . . . . . . . . . . . . . . . . . . . . . . . . . . . . . 94 Laser safety . . . . . . . . . . . . . . . . . . . . . . . . . . . . . . . . . . . . . . . . . . . . . . . . . 94 Electro-magnetic compatibility . . . . . . . . . . . . . . . . . . . . . . . . . . . . . . . . . . . . . . 94 Environmental . . . . . . . . . . . . . . . . . . . . . . . . . . . . . . . . . . . . . . . . . . . . . . . . . 94 Certification . . . . . . . . . . . . . . . . . . . . . . . . . . . . . . . . . . . . . . . . . . . . . . . . . . . 95 CP42LH User Guide 020-101363-02 Rev. 1 (07-2015) 8 Introduction This manual is intended for professionally trained operators of the Christie Laser Projection System. These operators are qualified to replace the lens and external air filters, but should not attempt to install or service the projector. In addition, only Christie accredited personnel are authorized to perform security procedures such as marriage. Failure to comply with the following could result in death or serious injury. • The components of the Christie Laser Projection System are designed and certified to work together as a unit. Christie components should never be used with third-party components. Use of non-Christie components with Christie systems may pose safety concerns and void your warranty. • Only Christie qualified technicians who are knowledgeable about the hazards associated with laser use, high-voltage and high temperatures generated by the projector are authorized to assemble, install, and service the Christie Laser Projection System. CP42LH User Guide 020-101363-02 Rev. 1 (07-2015) 9 Introduction General safety precautions Failure to comply with the following results in death or serious injury. • An incorrect power setup provides a fire and shock hazard. Do not operate the system unless certified connections, providing the recommended voltage, are used. Do not attempt operation unless the power cord, power socket, and power plug meet the appropriate local rating standards. • Live power is a shock hazard. Only qualified service technicians are permitted to open a projector enclosure, and only if the AC is fully disconnected. Failure to comply with the following could result in death or serious injury. • A qualified technician is required for all installations. • The projection head must use Christie laser modules and the LM Rack (Full/Half). • Use of the rear safety strap on the projector is mandatory to prevent the projector from tipping. Secure the strap between the projector and the optional rack stand or another structure. • Four or more people are required to safely lift and install the projector. • Two or more people are required to safely lift and install a Laser Module. • The extremely high brightness of the projector can cause permanent eye damage. For protection from harmful radiation, keep all projector housings intact during operation. • Never look directly into the projector lens. • Concentrated light is a fire hazard. Keep hands, clothes, and all combustible material away from the concentrated light beam of the projector. Failure to comply with the following could result in minor or moderate injury. • Wear protective footwear when installing the rack. • Position all cables where they cannot contact hot surfaces or be pulled or tripped over. The Laser Modules and the projector must be operated in an environment that meets the operating range specification. For the Laser Modules, see Operating environment on page 80; for the projector, see Operating environment on page 77. Failure to comply may result in equipment damage. AC power precautions Failure to comply with the following could result in death or serious injury. • Loose cables provide a trip or fire hazard. Position all cables where they cannot contact hot surfaces, be pulled, or be tripped over. • Damaged cables provide a fire hazard. Do not allow anything to rest on the power cord. Never operate the projector if a cable appears damaged. • Overloaded power outlets and extension cords provide a fire and shock hazard. Do not overload power outlets or extension cords. • Some attachments and accessories provide a fire, shock, or personal injury hazard. Only use attachments and accessories that are recommended by Christie. Only qualified service technicians are permitted to open projector enclosures and only if the projector is disconnected from AC power. Failure to comply could result in minor or moderate injury. CP42LH User Guide 020-101363-02 Rev. 1 (07-2015) 10 Introduction Christie Laser Projection System components G A H E LASER INTERLOCK F LASER RACK INTERLOCK IN D I B A J C Fiber optic bundle Transmits the collected laser light to the projector. B Projector Modulates light from the Laser Modules and passes it through a projection lens to produce the image on the screen. C Ethernet cables Connects the Laser Bank Manager and the projector to the network. D Laser bank manager Runs the Laser Bank Control Application that manages the Laser Modules. E Interlock cable (9-pin) Carries the signal for the emergency stop, key switch, and Laser Modules to verify a safe connection between the Laser Modules and the projector. F Interlock cable (25-pin) Carries the signal for the Manual Reset button to the projector. G LM Rack (Full/Half) (rear side shown) A full and a half rack are available. The LM Rack Full (shown) accommodates up to 12 laser modules, the power distribution unit, and the Laser system network switch and equipped with a key switch and an emergency stop for safety. The LM Rack Half accommodates up to 7 laser modules. H Laser module Generates laser light for the projector. CP42LH User Guide 020-101363-02 Rev. 1 (07-2015) 11 Introduction I Rack switch Provides Ethernet connection to Laser Modules, Laser Bank Manager, and projector. J Power distribution unit Contains rectifiers and breakers to provide DC power to Laser Modules. CP42LH User Guide 020-101363-02 Rev. 1 (07-2015) 12 Laser Safety Precautions The Christie Laser Projection System components have laser classifications, as outlined by the International Electrotechnical Commission (IEC), ranging from Class 1 to Class 4. Immediate skin hazard and eye hazard can occur from exposure to either the direct or specular reflected beam. This may pose a fire hazard or a diffuse reflection hazard. • Wavelength: 435 nm to 660 nm • Beam divergence: 0.1 rad to 0.96 rad, lens dependent • Pulse pattern: Continuous Wave (CW). • Maximum output: < 10 W Failure to comply with the following results in death or serious injury. • This product must be installed within a restricted access location which is normally inaccessible by the general public, including workers, visitors, and residents in the immediate vicinity, by means of engineering or administrative control measures but is accessible to authorized personnel that have had specific safety training. • The installation setup must prevent access to the nominal ocular hazard area. Failure to comply with the following could result in death or serious injury. • A qualified technician is required for all installations. • Never look into the end of a fiber optic cable while the device is operational. Laser radiation can be harmful to the human eye and injury may occur. • Invisible infrared LED radiation might be emitted from disconnected fibers or connectors. Do not stare into beams or view directly with optical instruments. • Lasers contain a high energy density. These can be dangerous for skin tissue as well as pose an electrical, chemical, and non-ionizing radiation hazard. • Do not operate the Christie Laser Projection System with the laser rack access panels removed. Failure to comply with the following could result in minor or moderate injury. • Turn the laser module breakers off before inspecting the fiber optic cable. • Use of controls or adjustments or performance of procedures other than those specified herein may result in hazardous radiation exposure. CP42LH User Guide 020-101363-02 Rev. 1 (07-2015) 13 Laser Safety Precautions Laser module laser safety labels This diagram shows the laser safety labels on the right side of the Laser Module. CLASS 1 LASER PRODUCT IEC 60825.1: 2007 1 1 レーザー 1 IEC 60825.1: 2007 A A This product complies with performance standards of laser products under 21 CFR Part 1040.10 except with respect to those deviations pursuant to Laser Notice #50, dated July 24, 2007 U.S.A. Only B C CLASS 1 LASER PRODUCT IEC630825-1: 2007 B Translation of label A in French, Chinese, Japanese, and Korean C Christie Digital Systems Canada Inc. 809 Wellington Street North Kitchener, ON N2G 4Y7 Canada This product complies with performance standards of laser products under 21 CFR Part 1040.10 except with those deviations pursuant to Laser Notice #50, dated July 24, 2007 U.S.A. Only CP42LH User Guide 020-101363-02 Rev. 1 (07-2015) 14 Laser Safety Precautions This diagram shows labels below the Laser Module cover. Do not remove the Laser Module cover for maintenance or service. The Laser Module must be repaired at a Christie Digital Factory. Removing the cover voids the warranty. Failure to comply could result in death or serious injury. • Wavelength: 435 nm to 660 nm • Beam divergence: 10 mrad • Pulse Pattern: Continuous Wave • Maximum power: 64 W A CAUTION CLASS 4 LASER RADIATION WHEN OPEN AVOID EYE OR SKIN EXPOSURE TO DIRECT OR SCATTERED RADIATION B CP42LH User Guide 020-101363-02 Rev. 1 (07-2015) Translation of label A in French, Chinese, Japanese, and Korean 15 Laser Safety Precautions LM Rack laser safety labels This diagram identifies laser safety labels on the laser rack underneath the operator side door. The laser rack contains a Class 3B laser product. Do not disassemble components in the laser rack. Disassembling components voids the warranty. Failure to comply result in death or serious injury. • Wavelength: 435 nm to 660 nm • Beam divergence: 260 mrad • Pulse Pattern: Continuous Wave • Maximum power: 100 mW 2000 !" #$%&'() !" A B CAUTION CLASS 3B LASER RADIATION WHEN OPEN AVOID EXPOSURE TO THE BEAM MISE EN GARDE - - *+ - ,. RAYONNEMENT LASER DE CLASSE 3B EN CAS D'OUVERTURE. ÉVITEZ TOUTE EXPOSITION AUX RAYONS 3B 。 くとクラス 3B レーザーが$されます。 )への,をけてください。 3B ( ) . CAUTION CLASS 3B LASER RADIATION WHEN OPEN AVOID EXPOSURE TO THE BEAM MISE EN GARDE - - *+ - ,. RAYONNEMENT LASER DE CLASSE 3B EN CAS D'OUVERTURE. ÉVITEZ TOUTE EXPOSITION AUX RAYONS 3B 。 くとクラス 3B レーザーが$されます。 )への,をけてください。 3B ( ) . E-STOP Arrêt D'urgence KEY SWITCH MANUAL RESET CAUTION CLASS 3B LASER RADIATION WHEN OPEN AVOID EXPOSURE TO THE BEAM MISE EN GARDE - - *+ - ,. RAYONNEMENT LASER DE CLASSE 3B EN CAS D'OUVERTURE. ÉVITEZ TOUTE EXPOSITION AUX RAYONS 3B 。 くとクラス 3B レーザーが$されます。 )への,をけてください。 3B ( ) . WARNING: FEET FOR LEVELING ONLY! DO NOT TILT RACK STAND! WARNING: FEET FOR LEVELING ONLY! DO NOT TILT RACK STAND! FRENCH FRENCH CHINESE CHINESE A CAUTION CLASS 3B LASER RADIATION WHEN OPEN AVOID EXPOSURE TO BEAM B Translation of label A in French, Chinese, Japanese, and Korean CP42LH User Guide 020-101363-02 Rev. 1 (07-2015) 16 Laser Safety Precautions Projector laser safety labels This diagram shows the laser safety labels on the operator side of the projector. A Christie Digital Systems Canada Inc. 809 Wellington Street North Kitchener, ON N2G 4Y7 Canada This product complies with performance standards of laser products under 21 CFR Part 1040.10 except with respect to those characteristics authorized by Variance number <number> effective <date> and deviations pursuant to Laser Notice #50, dated July 24, 2007 U.S.A. Only B LASER RADIATION AVOID EYE OR SKIN EXPOSURE TO DIRECT OR SCATTERED RADIATIONS CLASS 4 LASER PRODUCT 435nm-660nm <10W CLASSIFIED PER IEC 60825-1 2007 C Translation of label B in French, Chinese, Japanese, and Korean CP42LH User Guide 020-101363-02 Rev. 1 (07-2015) 17 Laser Safety Precautions This diagram shows the laser safety labels on the lens side of the projector. AVOI D EXPO LASER EMITTED FROMRADIATI THIS ON IS APERTU SURE RE 2 - レー ザー はこ の $ 56 " 9 より : $ され ます !" %& !# A SURE D EXPOON IS RE AVOI RADIATIAPERTU LASER EMITTED B A AVOID EXPOSURE LASER RADIATION IS EMITTED FROM THIS APERTURE B ÉVITER TOUTE EXPOSITION - UN RAYONNEMENT LASER EST ÉMIS À PARTIR DE CETTE OUVERTURE 2 FROM - レーザーは THIS この56 より$さ れます - 9: !"!# %& $" AVOID EXPOSURE LASER RADIATION IS EMITTED FROM THIS APERTURE Translation of label A in French, Chinese, Japanese, and Korean 2A/0 - BCDE< /012 レーザーはこの678より;<されます FG ,. - HIJ KL MNO CP42LH User Guide 020-101363-02 Rev. 1 (07-2015) 18 Laser Safety Precautions This diagram shows the laser safety labels that appear on the fiber bundle relay optics. Do not remove the protective housing. Failure to comply could result in death or serious injury. • Wavelength: 435 nm to 660 nm • Beam divergence: 260 mrad • Pulse Pattern: Continuous Wave • Maximum power: 775 W A CAUTION CLASS 4 LASER RADIATION WHEN OPEN AVOID EYE OR SKIN EXPOSURE TO DIRECT OR SCATTERED RADIATION B Translation of label A in French, Chinese, Japanese, and Korean CP42LH User Guide 020-101363-02 Rev. 1 (07-2015) 19 Laser Safety Precautions Laser module status lights This diagram shows the location of the Laser Module LED status lights. The Laser Module is off when the Power LEDs are off. LED A LASER ARMED B POWER C ENABLE D INTERLOCK Red Green Amber White Armed (Interlocks OK, lasers are charged; may or may not be emitting) On (lasers are active and emitting) Standby (Chiller and fans running) Lasers are active and emitting Not blinking: external interlock failure OK Blinking: IR interlock failure E WARN/FAULT Fault (Laser Module does not turn on or has turned off) CP42LH User Guide 020-101363-02 Rev. 1 (07-2015) No fault Warning (Laser Module is on but a laser temperature or voltage is above the warning threshold) 20 Laser Safety Precautions LM Rack safety features This diagram shows the laser safety features on the operator side of the laser rack. D A B C A Emergency stop To shut down the Laser Modules in an emergency, press E-stop. B Key switch Key must be present for the system to run. Laser radiation is not accessible when the key is removed. C Manual reset Press Reset following a system restart. D Fiber carrier panel When any panel is removed, the laser interlock opens and the lasers cannot be armed. CP42LH User Guide 020-101363-02 Rev. 1 (07-2015) 21 Laser Safety Precautions Projector safety features This diagram shows the location of the laser safety features on the projector. A B C D E A F G H Laser emission indicator lights Bottom two LEDs on both sides emit white light when the lasers are armed. They are off when the lasers are not armed. B Emergency stop Turns off the Laser Modules off in an emergency. C Manual reset Re-arms the system after a system shutdown. Pressing Manual Reset indicates it is safe to arm the lasers. D Remote interlock Enables remote shutdown of the projector (optional). E Laser beam stop Blocks the laser light path. Rotate the beam stop to Closed when performing service or maintenance on the projector. The laser projector system cannot be armed when the laser beam stop is closed. F Fire alarm Enables the projector to be connected to the facility fire alarm system (optional). When the alarm is activated, the Laser Modules turn off. G LM Rack (interlock) Connects the projector to the laser rack. H Laser interlock Connects the projector to the Laser Modules. When the interlock is tripped, accessible radiation is reduced below the maximum permissible exposure (MPE) level. CP42LH User Guide 020-101363-02 Rev. 1 (07-2015) 22 Laser Safety Precautions Nominal ocular hazard distance The installation setup must prevent access to the nominal ocular hazard area. Failure to comply results in death or serious injury. The nominal ocular hazard distance (NOHD) is the distance from the projector where the light exceeds the maximum permissible exposure (MPE) on the eye and eye injuries can occur. The Skin Nominal Hazard Zone (SNHZ) is the area where skin burns are possible. This diagram illustrates the typical SNHZ (A), the NOHD (A + B), and the area (C) that is within permissible limits: Hazard calculations are dependent on the number of light modules and the lens installed. This table lists hazard distances for Christie projector lenses with the zoom adjusted to its most hazardous position. Contact Christie support for assistance calculating hazard distances specific to your installation. Light Modules Projection Lens 4K Throw Ratio Extended Source NOHD (m) Skin NHZ (m) 7 1.25-1.45 DLPCine HB Zoom Lens (108-274101-01) 1.31:1 1.65 0.50 12 1.25-1.45 DLPCine HB Zoom Lens (108-274101-01) 1.31:1 2.8 0.65 7 1.25-1.83 DLPCine HB Zoom Lens (108-342100-01) 1.66:1 2.05 0.60 12 11.25-1.83 DLPCine HB Zoom Lens (108-342100-01) 1.66:1 3.50 0.80 7 1.45-2.05 DLPCine HB Zoom Lens (108-335102-01) 1.86:1 2.30 0.70 12 1.45-2.05 DLPCine HB Zoom Lens (108-335102-01) 1.86:1 3.90 0.80 7 1.6-2.4 DLPCine HB Zoom Lens (108-336103-01) 2.17:1 2.65 0.75 12 1.6-2.4 DLPCine HB Zoom Lens (108-336103-01) 2.17:1 4.55 1.05 7 1.8-3.0 DLPCine HB Zoom Lens (108-337104-01) 2.71:1 3.30 0.80 12 1.8-3.0 DLPCine HB Zoom Lens (108-337104-01) 2.71:1 5.65 1.30 CP42LH User Guide 020-101363-02 Rev. 1 (07-2015) 23 Laser Safety Precautions Light Modules Projection Lens 4K Throw Ratio Extended Source NOHD (m) Skin NHZ (m) 7 2.15-3.6 DLPCine HB Zoom Lens (108-338105-01) 3.26:1 3.95 1.20 12 2.15-3.6 DLPCine HB Zoom Lens (108-338105-01) 3.26:1 6.80 1.55 7 3.0-4.3 DLPCine HB Zoom Lens (108-278101-01) 3.89:1 4.70 1.40 12 3.0-4.3 DLPCine HB Zoom Lens (108-278101-01) 3.89:1 8.05 1.85 7 4.3-6.0 DLPCine HB Zoom Lens (108-279101-01) 5.43:1 6.55 2.00 12 4.3-6.0 DLPCine HB Zoom Lens (108-279101-01) 5.43:1 11.25 2.60 7 5.5-8.0 DLPCine HB Zoom Lens (108-280101-01) 7.24:1 8.75 2.65 12 5.5-8.0 DLPCine HB Zoom Lens (108-280101-01) 7.24:1 14.95 3.45 This table lists hazard distances for Christie projector high contrast lenses with the zoom adjusted to its most hazardous position. Light Modules Projection Lens 4K Throw Ratio Extended Source NOHD (m) Skin NHZ (m) 7 1.13-1.66:1 DLPCine HC Zoom Lens (108-400105-01) 1.66:1 2.25 0.60 12 1.13-1.66:1 DLPCine HC Zoom Lens (108-400105-01) 1.66:1 3.85 0.80 7 1.31-1.85:1 DLPCine HC Zoom Lens (108-401106-01) 1.86:1 2.50 0.70 12 1.31-1.85:1 DLPCine HC Zoom Lens (108-401106-01) 1.86:1 4.30 0.90 7 1.45-2.17:1 DLPCine HC Zoom Lens (108-402107-01) 2.17:1 2.95 0.80 12 1.45-2.17:1 DLPCine HC Zoom Lens (108-402107-01) 2.17:1 5.00 1.05 7 1.63-2.71:1 DLPCine HC Zoom Lens (108-403108-01) 2.71:1 3.65 1.00 12 1.63-2.71:1 DLPCine HC Zoom Lens (108-403108-01) 2.71:1 6.25 1.30 7 1.95-3.26:1 DLPCine HC Zoom Lens (108-404109-01) 3.26:1 4.35 1.20 12 1.95-3.26:1 DLPCine HC Zoom Lens (108-404109-01) 3.26:1 7.50 1.55 CP42LH User Guide 020-101363-02 Rev. 1 (07-2015) 24 Operate the Projector and Run Diagnostics This section describes how to operate the projector and run projector diagnostic utilities. The Touch Panel Controller The TPC is a touch-sensitive screen used to control the projector. You can use the TPC to turn the projector and the Laser Modules on or off, select channels, and view status information. The TPC is mounted on the rear of the projector. You can tilt and turn the TPC to improve the viewing angle. Use the USB port on the side of the TPC to download log files and install software upgrades. You can disconnect the TPC from the projector and you can control the projector from a maximum distance of 30 meters (98 feet) with an optional cable. CP42LH User Guide 020-101363-02 Rev. 1 (07-2015) 25 Operate the Projector and Run Diagnostics The Main screen Use the Main screen of the Touch Panel Controller (TPC) to access power, lasers, douser, channel, and test pattern settings. B A C D E F J G H I A A green LED indicates that the projector is operating properly. If a monitored system falls below a normal reading, the LED is yellow or red. A yellow LED indicates a warning and a red LED indicates a critical error you must correct. Click the status LED to open the Status window and resolve issues. B Displays custom projector settings. C Displays 64 saved channels. D Turns the projector on or off. Tap Off to place the projector in stand-by mode. To prevent accidental activation, tap and hold On or Off. A message displays in the title bar when the projector turns on or off. E Turns the lasers on or off. To prevent accidental activation, tap and hold On or Off. F Opens or closes the douser. Controls the Intelligent Lens System (ILS) lens motors. Tap to open the ILS File Setup window. H Selects or disables test patterns. To open the Preferred Test Patterns window, tap the Test Pattern. I To access projector menu, tap Menu. CP42LH User Guide 020-101363-02 Rev. 1 (07-2015) 26 Operate the Projector and Run Diagnostics J Displays the status of projector functions including the Projector Intelligence Board (PIB), the Integrated Cinema Processor Board (ICP), the Integrated Media Block (IMB), Standby Power, Main Power, Run, and Marriage. A green LED indicates the system is functioning correctly. A red LED indicates a critical error you must correct. Click the status LED to open the Status window and resolve issues. Turn the system on 1. Check the interlock cables are securely attached to the Laser Modules. 2. Check the interlock cable to the projector is securely attached. 3. Check the Ethernet cable between the projector and the Rack Switch is securely attached. 4. Check the Ethernet cable between the Laser Bank Manager and the Rack Switch is securely attached. 5. Turn the Rack Switch on. 6. Turn on the Laser Bank Manager. 7. Turn on the circuit breaker on the projector baseplate under the front lens-side corner. 8. If the emergency-stop button on either the Laser Rack or the projector is activated, release it by turning the button clockwise. 9. Turn the Beam Stop on the projector to OPEN. 10. Turn the Laser Rack key switch on. The key must be in the switch at all times. 11. Turn on the Rack Switch at the rear of the Laser Rack. 12. Turn on the breakers (one per Laser Module) in the power distribution unit in the front of the Laser Rack. 13. Press MANUAL RESET on the side of the Laser Rack or on the back of the projector. 14. Verify the status lights on the back of the projector and the front of the Laser Modules are white. The projector is armed, but the lasers are off. Test the interlocks Once the projector is running, ensure the safety interlocks are functioning. Before displaying an image from the projector, test the three interlock devices. Every time the interlock is activated, the Laser Modules turn off. Failure to comply could result in death or serious injury. Test the key switch 1. Turn the key switch on the Laser Rack off. 2. Check the status lights on the back of the projector are off. CP42LH User Guide 020-101363-02 Rev. 1 (07-2015) 27 Operate the Projector and Run Diagnostics 3. Turn on the key switch. 4. Press Manual Reset on the projector. Test the Laser Rack emergency stop 1. Press the emergency stop button on the Laser Rack. 2. Check the status lights on the back of the projector are off. 3. To release the E-stop, rotate the knob clockwise. 4. Press Manual Reset on the projector. Test the projector emergency stop 1. Press the emergency stop button on the projector. 2. Check the status lights on the back of the projector are off. 3. To release the E-stop, rotate the knob clockwise. 4. Press Manual Reset on the projector. Log on to the projector 1. Tap Menu > Login. 2. Select a user name in the Username list. 3. In the Password field, type a password. 4. Tap Login. Laser emission indicator lights The bottom two LEDs on the rear corners of the projector indicate when the lasers are armed. LEDs Status White Lasers are armed and may or may not be emitting light. Off Lasers are not armed. CP42LH User Guide 020-101363-02 Rev. 1 (07-2015) 28 Operate the Projector and Run Diagnostics View the status of projector components 1. Tap Menu > Status. The Status window displays information about the status of projector components. The right pane lists projector components and their status. The left pane displays detailed information about individual projector items. • Green LED indicates the item is functioning correctly. • Yellow LED indicates an item requires attention. • Red LED indicates an item requires immediate attention. If the Item or Value descriptions are too long for the cell, click the description to display the full description at the bottom of the window. To adjust the width of a column in the left pane, tap and drag the column border. When you close the Status window, the column widths return to their default size. CP42LH User Guide 020-101363-02 Rev. 1 (07-2015) 29 Operate the Projector and Run Diagnostics Respond to alarms When an alarm occurs, an Alarms window with a red border appears with a description of the alarm condition, state, and time and date of the alarm. The window only displays alarms you have not previously acknowledged. 1. To acknowledge an alarm and remove it from the Alarms window, click Acknowledge. 2. To view all alarms, in the left pane, tap Menu > Status > All Alarms. Run the projector interrogator The interrogator captures diagnostic information that you can use to assist Christie service personnel diagnose and correct projector issues. To access the Interrogator menu, you need Operator, Administrator, or Service permissions. When you run the interrogator, you cannot modify projector settings. Image disruption can occur if you run the interrogator when content is playing. Log files are compressed into a 7z or 7-zip file format. A tool for opening these archives can be downloaded from http://www.7-zip.org. 1. Tap Menu > Diagnostics > Interrogator. 2. To obtain the projector log files only, tap Basic Mode. 3. To obtain projector log files and registered batch files, tap Enhanced Mode. You cannot run an enhanced mode request when the lasers are on. 4. Tap Yes. 5. Insert a USB flash drive in the USB port on the side of the touch panel controller (TPC). 6. Tap Download to USB. CP42LH User Guide 020-101363-02 Rev. 1 (07-2015) 30 Operate the Projector and Run Diagnostics View SMPTE errors The SMPTE Errors window displays a numerical representation of the signal integrity of the HD-SDI signals sent to the projector on the Bayonet Niell-Concelman (BNC) signal cables. 1. Tap Menu > Diagnostics > SMPTE Errors. Clear SMPTE errors 1. Tap Menu > Diagnostics > SMPTE Errors. 2. Tap Clear Errors. Retrieve system logs System logs can help you identify and correct projector issues. To retrieve system logs you need Operator, Administrator, or Service permissions. 1. Tap Menu > Diagnostics > System Logs. 2. Select a start date for the logs in the From list. 3. Select an end date for the logs in the To list. 4. Select a log type in the Type list. 5. Select the severity type in the Severity list. 6. Tap Retrieve Logs. 7. To download the log files to a USB: a. Insert a USB flash drive in the USB port on the side of the touch panel controller (TPC). b. Tap Download to USB. Run a server test You can run a server test to search the subtitle and metadata .xml files for errors in content or in transmission from the server. You cannot use a server test to turn metadata or subtitling off or on. 1. Tap Menu > Diagnostics > Server Test. 2. To search the metafile, type the location of the metafile in the Meta File URI field. 3. To search the subtile file, type the location of the subtitle file in the Subtitling URI field. Turn the projector off 1. On the Touch Panel Controller (TPC), tap and hold the light bulb CP42LH User Guide 020-101363-02 Rev. 1 (07-2015) icon to turn the lasers off. 31 Operate the Projector and Run Diagnostics 2. On the TPC, tap and hold the red power icon. The projector enters standby mode. If performing maintenance on the projector or removing the outer skins, disconnect the projector from AC power. See Shut down for maintenance on page 67. Turn the system off in an emergency 1. To shut down the system in an emergency, press E-Stop on the back of the projector (see Projector safety features on page 22) or on the operator side of the Laser Rack (see LM Rack safety features on page 21). The Laser Modules turn off. CP42LH User Guide 020-101363-02 Rev. 1 (07-2015) 32 Manage the DLP This section provides procedures for managing the Integrated Cinema Processor (ICP) electronics. To access the DLP menus, you need Administrator or Service permissions. Run a DLP self test Run a DLP self test to test the functionality of the Integrated Cinema Processor (ICP) and DLP. 1. Tap Menu > Diagnostics > DLP Management. 2. Tap DLP Self Test. 3. Tap Yes. 4. To close the Results pane, tap Clear Results. Download an ICP certificate 1. Insert a USB flash drive in the USB port on the side of the touch panel controller (TPC). If you do not insert a USB flash drive, the ICP certificate is saved to the FTP root directory. 2. Tap Menu > Diagnostics > DLP Management. 3. Tap Download ICP Certificate. 4. Tap Close. Disable the ICP signature test Error messages appear when the ICP is turned on and the ICP signature test is run. They can disrupt projector network monitoring. Use this procedure to disable the signature test. 1. Tap Menu > Diagnostics > DLP Management. 2. Tap Bypass Signature Test. 3. Tap Yes. 4. To re-enable the ICP signature test, clear the Bypass Signature Test checkbox. CP42LH User Guide 020-101363-02 Rev. 1 (07-2015) 33 Work with Channels Create channels to store customized projector settings for different inputs. You can create a maximum of 64 channels. Create a new channel You need Advanced, Administrator, or Service permissions to create or modify channel settings. You can create a maximum of 64 channels. 1. Tap Menu > Channel Setup. 2. Tap the Launch Dialog icon. 3. Type a name for the channel and tap Enter. 4. Complete these fields on the Config 1 screen: Field Description Icon The icon associated with the channel. Input The device associated with the channel. Data Format The source color depth (8-10-12 bit) for the channel. Source File The resolution and aspect ratio for the channel. Screen File The screen type, masking, cropping, and lens settings for the channel. Use PCF Associates the channel with a Projector Configuration File (PCF) and prevents Channel adjustments. PCF The PCF file associated with the channel. Laser File The laser file associated with the channel. Use ILS Associates the channel with a Intelligent Lens System (ILS) file. ILS File The ILS file associated with the channel. The ILS file automatically adjusts the lens position so the content displays correctly. Tap Launch Dialog to edit the ILS file settings. Any changes made to the ILS File settings are applied to all channels that use this ILS file. 5. Tap Config 2 in the left pane and then complete these fields: Field Description Measured Color The Measured Color Gamut Data (MCGD) file used to calculate target color processing. CP42LH User Guide 020-101363-02 Rev. 1 (07-2015) 34 Work with Channels Field Description Target Color The Target Color Gamut Data (TCGD) value. This option is not available when Use PCF is selected in the Config 1 screen. Color Space The method of color decoding for the current source. The default is YCbCr for all DVI sources. The default for all cinema sources is Unity RGB. This option is not available when Use PCF is selected. Gamma The gamma correction required for the proper tonal range of the source material. This option is not available when Use PCF is selected. LUT_CLUT Applies a 3D color cube for increased color accuracy. This option is not available when Use PCF is selected. Scan Type The video scan type. The default is Progressive. Automatic Scan Type Detection Automatically performs scan type detection. This feature is supported for PIB inputs only. Use PCT Applies Christie Pureformity Color Technology (PCT) to the channel. PCT File Identifies the Christie Pureformity Color Technology (PCT) file associated with the channel. HDMI EDID Type Identifies the extended display identification data (EDID) type used by the channel when playing content from a device connected to the HDMI A/LEFT or HDMI B/RIGHT ports. Enable 3D Dual Measured Color Enables 3D Dual Measured Color on the channel. Select the color files for the left and right eyes. 6. Tap 3D Control in the left pane if the channel will be used to display 3D content. Complete these fields: Field Description Enable 3D Enables 3D. 3D Test Patterns Displays 3D test patterns. 3D Sync Input Mode Specifies whether a specific frame of input data has left eye or right eye data. Select Use White Line Code (true and inverted) if using a single 3D input signal in which an embedded white line at the bottom of each frame identifies left and right, and an additional separate 3D stereo sync input at the GPIO port is not present. The bottom row of the left-eye sub-field should be pure white for the left-most 25% of the pixel row and pure black for the remainder of the row. The bottom row of the right-eye sub-field should be pure white for the left-most 75% of the pixel row and pure black for the remainder of the row. Select Use Line Interleave for 3D source data only. When specified, the ICP de-interleaves each line into the left image or right image in memory as specified. Line interleave can be used with PsF 3D data (left and right data for one field, then left and right data for second field). L/R Display Reference Specifies which frame of eye data to display during a specific display frame. This signal is referenced to the display frame rate which is specified by the Frame Rate N:M. Frame Rate N:M Sets how many frames to display per number of frames that form one complete image. Increase the display frame rate to reduce flicker from your source(s). CP42LH User Guide 020-101363-02 Rev. 1 (07-2015) 35 Work with Channels Field Description L/R Display Sequence Defines the frame order (L-R or R-L) required for 3D perspective. This option only has meaning when the Frame Rate factor M is equal to 2. For this case, 2 input frames of data are required to constitute a complete frame of image data. This parameter tells the system which frames go together to make a complete image. Note: When using Line Interleave as the 3D Sync Input Mode, ensure that Left (L1R1 L2R2) is selected. 3D Sync Polarity Keeps 3D stereo sync output the same as input (true) or reversed (inverted). True: 3D L/R sync output from GPO will match L/R sync input. Inverted: 3D L/R sync output from GPO will be the opposite of sync input (left = right, right = left). Dark Time Creates a blank time interval between left and right frames to allow for LCD shutter glasses, Z screen, or rotating 3D wheel to synchronize the output. See Dark Time and Output Delay Notes below. Values between 0 and 65535 are accepted. To enter the dark time value, tap Launch Dialog . Output Delay The non-image time in Microseconds (μ). Offset 3D stereo sync output in relation to dark time interval. Acceptable values are between -32768 and 32767. A positive offset adds a delay and a negative offset starts playback early. To enter the output delay value, tap Launch Dialog. Phase Delay The degree of reference between the left and right sync output. Values between -180 and 180 are accepted. To enter the phase delay, tap Launch Dialog. 7. To activate the channel, tap Activate. Activate a channel 1. Tap Menu > Channel Setup. 2. Select a channel in the Channel Name list. 3. Tap Activate. Restore default channel settings 1. Tap Menu > Channel Setup. 2. Select a channel in the Channel Name list. 3. Tap Defaults. 4. To restore the default settings to the selected channel, tap Default Current Channel. 5. To restore the default settings to all channels, tap Default All Channels. 6. Tap OK. CP42LH User Guide 020-101363-02 Rev. 1 (07-2015) 36 Work with Channels Change the channel icon 1. Tap Menu > Channel Setup. 2. Select a channel in the Channel Name list. 3. Tap Icon. 4. Tap an Icon. 5. Tap OK. Add or remove preferred channels from the Preferred Channels pane You need Administrator or Service permissions to complete this procedure. 1. Tap Menu >Administrator Setup > Preferred Channel Setup. 2. To add a channel to the Preferred Channels pane, tap and drag a channel from the All Channels list to the Selected Channel Buttons (Drag and Drop) pane. 3. To remove a channel from the Preferred Channels pane, tap and drag a channel from the Selected Channel Buttons (Drag and Drop) pane to the recycle bin in the bottom right corner. CP42LH User Guide 020-101363-02 Rev. 1 (07-2015) 37 Manage Projector Setting Files Advanced, administrator, service, or marriage permissions are required to complete the procedures in this section. Create a source file Create source files to store resolution, offset, and aspect ratio settings for input devices. 1. Tap Menu > Advanced Setup > Source File Setup. 2. Tap Save As. 3. Type a name for the source file in the Filename field. 4. Tap OK. 5. Enter values in these areas: Area Description Resolution The X and Y resolution of the incoming signal. For example, 2048 (X) and 858 (Y) or 1920 (X) and 1080 (Y). The resolution must match the incoming signal format. Offset The amount of incoming data to discard. Set the values to zero to process all incoming data. The allowable X range is -4096 to 4096 pixels and Y range of -2160 to 2160 pixels. Aspect Ratio The aspect ratio for the incoming signal. The allowable range is 0 to 7.99. 6. Tap Save. Modify a source file 1. Tap Menu > Advanced Setup > Source File Setup. 2. Select a source file in the Current Source File list. 3. Modify the Resolution, Offset, or Aspect Ratio values. 4. Tap Save. CP42LH User Guide 020-101363-02 Rev. 1 (07-2015) 38 Manage Projector Setting Files Create a screen file Use screen files to define the size of the display panel and image cropping. You can assign the same screen file to multiple input devices. 1. Tap Menu > Advanced Setup > Screen File Setup. 2. Tap Save As. 3. Type a name for the source file in the Filename field. 4. Tap OK. 5. Complete these fields: Field Description Letter Box All image data is displayed and the aspect ratio is maintained. Lens Factor The amount to stretch an image horizontally. Allowable values can range from 0.00 to 7.99. Type 1 if not using an anamorphic lens. Presentation The size and location of the image. By default, the projector uses a 2048 x 1080 panel. Cropping Hides unwanted image data. 6. Tap Save. Modify a screen file 1. Tap Menu > Advanced Setup > Screen File Setup. 2. Select a screen file in the Current Screen File list. 3. Modify the screen file settings. 4. Tap Save. Create a MCGD file Create Measured Color Gamut Data (MCGD) files to correct on-screen colors. A colorimeter is required to complete this procedure. 1. Turn the lasers on and allow it to operate for 20 minutes. 2. Tap Menu > Advanced Setup > MCGD File Setup. 3. Tap Save As. 4. Type a name for the MCGD file in the Filename field. 5. Tap OK. 6. If the MCGD file will be associated with a 3D channel, tap Enable 3D and select a frame rate in the Frame Rate N:M list. CP42LH User Guide 020-101363-02 Rev. 1 (07-2015) 39 Manage Projector Setting Files 7. To display the red test pattern, in the red area of the chromaticity image tap Option. 8. Measure the red chromaticity with the colorimeter. 9. Record the red chromaticity value. 10. Repeat steps 5 to 8 for the green, blue, white, and black chromaticity measurements. Select the test pattern that matches the color you are measuring. 11. Enter the chromaticity measurements you recorded in steps 8 and 9 in the red, green, blue, white, and black x and y fields. 12. Tap Save. Modify a MCGD file 1. Tap Menu > Advanced Setup > MCGD File Setup. 2. Select a MCGD file in the Current Measured (MCGD) File list. 3. Modify the MCGD file settings. 4. Tap Save. Create a TCGD file Typically, Target Color Gamut Data (TCGD) file settings are defined by the content provider and are not modified. 1. Turn the lasers on and allow it to operate for 20 minutes. 2. Tap Menu > Advanced Setup > TCGD File Setup. 3. Tap Save As. 4. Type a name for the TCGD file in the Filename field. 5. Tap OK. 6. Tap Display Test Pattern. 7. To display the red test pattern, in the red area of the chromaticity image, tap Option. 8. Measure the red chromaticity with the colorimeter. 9. Type the red chromaticity values in the x, y, and Gain fields. 10. Repeat steps 6 to 9 for the magenta, blue, white, yellow, and green chromaticity measurements. Select the test pattern that matches the color you are measuring. 11. Tap Save. Modify a TCGD file Modifying a Target Color Gamut Data (TCGD) alters the color of the projected image. CP42LH User Guide 020-101363-02 Rev. 1 (07-2015) 40 Manage Projector Setting Files 1. Tap Menu > Advanced Setup > TCGD File Setup. 2. Select a TCGD file in the Current Target (TCGD) File list. 3. Modify the TCGD file settings. 4. Tap Save. Create a new ILS file 1. Tap Menu > Advanced Setup > ILS File Setup The ILS File Setup window is not available if the Enable Automatic ILS option is not selected on the Lens Setup window. See Enable automatic ILS on a lens on page 43. 2. Tap Save As. 3. In the Filename field, type a name for the ILS file. 4. Tap OK. 5. To adjust the focus of the image on the screen, in the Focus area, tap the left or right icons. 6. To adjust the image focus, in the Zoom area, tap the positive or negative icons. 7. To move the position of the image on the screen, in the Offset area, tap the forward, backward, left, or right arrow icons. 8. Tap Save. Edit an existing ILS file Changes made to an Intelligent Lens System (ILS) file are applied to all channels to which the ILS file has been applied. 1. Tap Menu > Advanced Setup > ILS File Setup. 2. Select an ILS file in the Current ILS File list. 3. To adjust the focus of the image on the screen, in the Focus area, tap the left or right icons. 4. To adjust the image focus, in the Zoom area, tap the positive or negative icons. 5. To move the position of the image on the screen, in the Offset area, tap the forward, backward, left, or right arrow icons. 6. Tap Save. Enable automatic ILS adjustment on a channel 1. On the main screen of the TPC, in the Preferred Channels pane, tap a channel. 2. Tap Lens Adjust. 3. Select Enable Automatic ILS. CP42LH User Guide 020-101363-02 Rev. 1 (07-2015) 41 Manage Projector Setting Files 4. Tap OK. CP42LH User Guide 020-101363-02 Rev. 1 (07-2015) 42 Manage Projector Setting Files Reset ILS file settings You must reset the Intelligent Lens System (ILS) when you move the lens, you have manually adjusted horizontal or vertical offset, focus, or zoom, or when a power outage occurs during a channel change. 1. Tap Menu > Advanced Setup > ILS File Setup. 2. Select an ILS file in the Current ILS File list. 3. Tap Quick Reset. 4. Tap Yes. Add a lens serial number 1. Tap Menu > Advanced Setup > Lens Setup. 2. Select a lens in the Primary Lens list. 3. In the Serial Number field, tap Launch Dialog . 4. Type the serial number for the lens. 5. Tap Enter. 6. Tap Save. Enable automatic ILS on a lens Use this procedure to move the lens to a position specified by the channel settings. 1. Tap Menu > Advanced Setup > Lens Setup. 2. Select a lens in the Primary Lens list. 3. Select Enable Automatic ILS in the Intelligent Lens System area. Reset the lens position on projector startup 1. Tap Menu > Advanced Setup > Lens Setup. 2. Select a lens in the Primary Lens list. 3. In the Intelligent Lens System area, select Reset on Startup. Complete a full lens calibration 1. Tap Menu > Advanced Setup > Lens Setup. 2. Select a lens in the Primary Lens list. 3. In the Intelligent Lens System area, tap Full Calibration. CP42LH User Guide 020-101363-02 Rev. 1 (07-2015) 43 Manage Projector Setting Files 4. Tap Yes. Reset the ILS and the lens position 1. Tap Menu > Advanced Setup > Lens Setup. 2. Select a lens in the Primary Lens list. 3. In the Intelligent Lens System area, tap Quick Reset. 4. Tap Yes. CP42LH User Guide 020-101363-02 Rev. 1 (07-2015) 44 Work with the Scheduler Use the scheduler to schedule when the projector turns on or off. Schedule the projector to turn on or off You need Administrator or Service permissions to complete this procedure. 1. Tap Menu > Administrator Setup > Scheduler. 2. Tap Enable Scheduler. 3. To view the available dates, tap and drag the scroll bar. 4. Tap a square below the date and next to the time that you want the projector to turn on or off. 5. Tap New. 6. To turn the projector off at a specific date and time, tap Power Off. 7. To turn the projector on at a specific date and time, tap Power On. 8. To enable or disable the scheduled event, tap Start. New scheduled events are enabled by default. 9. Select a date and a time for the scheduled event. 10. To have the scheduled event occur weekly, tap Weekly. 11. Select the days that you want the event to occur. 12. To have the scheduled event occur once at a specific date and time, tap Once. 13. Tap Expire and select the date you want a weekly event to expire. 14. Tap Save. 15. To return to the calendar view, tap OK. Edit a scheduled event You need Administrator or Service permissions to complete this procedure. 1. Tap Menu > Administrator Setup > Scheduler. 2. To view the available dates, tap and drag the scroll bar. 3. Tap the event you want to edit. CP42LH User Guide 020-101363-02 Rev. 1 (07-2015) 45 Work with the Scheduler 4. Tap Edit. 5. Adjust the settings for the event. 6. Tap Save. 7. To return to the calendar view, tap OK. Delete a scheduled event You need Administrator or Service permissions to complete this procedure. 1. Tap Menu > Administrator Setup > Scheduler. 2. To view the available dates, tap and drag the scroll bar. 3. Tap the event you want to delete. 4. Tap Delete. 5. To return to the calendar view, tap OK. Delete all scheduled events You need Administrator or Service permissions to complete this procedure. 1. Tap Menu > Administrator Setup > Scheduler. 2. Tap Delete All. 3. Tap Yes. Turn the scheduler off You need Administrator or Service permissions to complete this procedure. 1. Tap Administrator Setup > Scheduler. 2. Tap to clear the Enable Scheduler checkbox. CP42LH User Guide 020-101363-02 Rev. 1 (07-2015) 46 View and Modify Projector Settings Use the procedures in this section to modify projector settings including the touch panel controller, TPC screen brightness, and time settings. Set projector and TPC preferences You need Administrator or Service permissions to complete this procedure. 1. Tap Menu > Administrator Setup > Preferences. 2. Adjust these settings: Field Description Temperature Units Display temperature information in Celsius or Fahrenheit. Image Orientation The direction of the on screen image. Beep on Screen Press When selected, a sound plays when you tap the TPC screen. Enable Screen Saver/Screen Saver Delay Enables a screen saver and determines the frequency that the screen saver appears. Over Temperature/Fan Failure Opens an alarm window when a pre-defined event occurs. Brightness Adjusts the brightness of the touch screen display. Calibrate Screen Opens the Calibrate window and starts the TPC calibration. Adjust projector time settings You need Administrator or Service permissions to complete this procedure. 1. Tap Menu > Administrator Setup > Time Setup. 2. Adjust these settings: Field Description Time Zone The time zone where the projector is installed. CP42LH User Guide 020-101363-02 Rev. 1 (07-2015) 47 View and Modify Projector Settings Field Description 24 Hour Time Displays time in a 24-hour format Adjust for Daylight Savings Time Automatically adjusts the time for daylight savings. Time Offset Adjusts the projector time. Apply Time Adjustment Applies the time adjustment setting. Enable NTP Turns Network Time Protocol (NTP) clock synchronization on. NTP Server The NTP server IP address. Test NTP Tests the NTP server settings. Modify projector communication settings You need Administrator or Service permissions to complete this procedure. 1. Tap Menu > Administrator Setup > Communications Configuration. 2. Complete these fields: Field Description Device Name The name of the projector. IP Address The IP address of the projector. Subnet Mask The subnet mask to which the address belongs. Gateway The IP address for the network gateway. Apply Applies Ethernet settings. Serial Speed (Baud) The baud rate of the serial port. The default is 115200. Serial Access Grants access to serial connections. Ethernet Access Grants access to Ethernet connections. Enable Enables SNMP. V2 /V3 The SNMP protocol type. Contact Christie for the SNMP V3 user ID and password. Management IP The IP addresses where SNMP information and notifications are sent. Download MIB to USB Sends the SNMP Management Information Base (MIB) file to a USB flash drive. Apply Applies SNMP settings. Add a network device You need Administrator or Service permissions to complete this procedure. 1. Tap Menu > Administrator Setup > Network Devices Setup. 2. Tap the checkbox. CP42LH User Guide 020-101363-02 Rev. 1 (07-2015) 48 View and Modify Projector Settings If the checkbbox is not selected, the device does not appear in the Network Devices menu. 3. In the Device Name field, tap Launch Dialog and type a name for the network device. 4. Tap Enter. 5. In the URL field, tap Launch Dialog and type the URL for the network device. 6. Tap Enter. Access a network device 1. Tap Menu > Network Devices > Christie ACT 2. To interact with the device in the top right corner of the widow, tap . View the Microsoft Windows Task Manager Use the Microsoft Windows Task Manager to view information about programs or processes running on your projector. The Task Manager also provides performance measures for processes. 1. Tap Menu > Service Setup > System Access. 2. Tap Task Manager. 3. Tap OK. View the Microsoft Windows Computer Management console Use the Microsoft Windows Computer Management console to manage local or remote computer settings. 1. Tap Menu > Service Setup > System Access. 2. Tap Computer Management. 3. Tap OK. View Microsoft Windows Explorer Microsoft Windows Explorer displays the hierarchical structure of files, folders, and drives on your projector. 1. Tap Menu > Service Setup > System Access. 2. Tap Windows Explorer. 3. Tap OK. CP42LH User Guide 020-101363-02 Rev. 1 (07-2015) 49 View and Modify Projector Settings View the Microsoft Network Connections window Use the Microsoft Network Connections to view and modify network connections. 1. Tap Menu > Service Setup > System Access. 2. Tap Network Connections. 3. Tap OK. View projector information The About window provides projector information including the serial number, the current software version, the Digital Light Processing (DLP) version, and the lens. 1. Tap Menu > About. Record the lens serial number 1. Tap Menu > Advanced Setup > Lens Setup. 2. Select a lens type in the Primary Lens list. 3. Tap Launch Dialog and type the lens serial number. 4. Tap Enter. 5. Tap Save. CP42LH User Guide 020-101363-02 Rev. 1 (07-2015) 50 Manage User Accounts User access permissions This table lists the Touch Panel Controller (TPC) permissions: Permission Description Status Can view basic projector status, diagnostic information and software version information. This is the default level for Serial Communication sessions. Operator Can activate channels and test patterns, view detailed diagnostic logs for in-depth troubleshooting and view server errors. This is the default level at the TPC. Advanced Can define all display setups such as source resolution, aspect ratio, image cropping, and color gamut information, optimize light output, and define setup files as selectable choices for processing a variety of incoming signals. Administrator Can perform screen Foot Lambert calibration, define Ethernet settings (IP network address), restore backup files, and upgrade the system software. Note: Administrators can add users and set user access rights from its own level and below only. Service Can access all windows on the TPC, except marriage. Marriage Can access all windows on the TPC, including marriage. Add a user account You need Administrator or Service permissions to complete this procedure. 1. Tap Menu > Administrator Setup > User Accounts. 2. Tap Add. 3. Tap Launch Dialog in the Username field and type the user name. 4. Tap Enter. 5. Repeat steps 3 and 4 for the Password and Confirm Password fields. 6. Select access permissions for the user in the Permissions list. 7. Tap Accept. CP42LH User Guide 020-101363-02 Rev. 1 (07-2015) 51 Manage User Accounts Change a user account password or permissions You need Administrator or Service permissions to complete this procedure. 1. Tap Menu > Administrator Setup > User Accounts. 2. Tap a user name in the Username list. 3. Tap Edit. 4. Change the password or the access permissions. 5. Tap Accept. Delete a user account You need Administrator or Service permissions to complete this procedure. 1. Tap Menu > Administrator Setup > User Accounts. 2. Tap a user name in the Username list. 3. Tap Delete. 4. Tap Yes. CP42LH User Guide 020-101363-02 Rev. 1 (07-2015) 52 Backup, Restore, and Upgrade Projector Files Add an upgrade file You need Administrator or Service permissions to complete this procedure. 1. Tap Menu > Administrator Setup > Upgrade. 2. Tap Upload. 3. Select the location of the upgrade file in the Drive Letter list. 4. Browse to the location of the upgrade file in the Folder list. 5. Tap the upgrade file and tap Open. Remove an upgrade file You need Administrator or Service permissions to complete this procedure. 1. Tap Menu > Administrator Setup > Upgrade. 2. Tap an upgrade file in the Available Upgrade Files list. 3. Tap Remove. Install an upgrade You need Administrator or Service permissions to complete this procedure. 1. Tap Menu > Administrator Setup > Upgrade. 2. Tap an upgrade file in the Available Upgrade Files list. 3. Tap Next. 4. Tap a component in the Component list. CP42LH User Guide 020-101363-02 Rev. 1 (07-2015) 53 Backup, Restore, and Upgrade Projector Files 5. Select one of these options: Option Description Upgrade Different Components Only Upgrades system components that are newer or older than the currently installed version. ICP Only Force Install Forces an ICP install regardless of what current version is installed. Force Upgrade All Upgrades all components in the upgrade package. Factory Install Removes all configurations and upgrades all components. 6. Tap Next. Back up projector settings and information You need Service permissions to complete this procedure. 1. Tap Menu > Service Setup > File Management. 2. Tap Backup. Restore a file You need Service permissions to complete this procedure. You can restore configuration, preference, channel, user, and ICP files. 1. Tap Menu > Service Setup > File Management. 2. To the right of the File to restore field, tap Browse. 3. Select the location of the upgrade file in the Drive Letter list. 4. Browse to the location of the upgrade file in the Folder list. 5. Tap the upgrade file and tap Open. 6. In the Select type list, select the type of file to restore. 7. Tap Restore. 8. Tap Yes. Restore factory default settings You need Service permissions to complete this procedure. You can restore configuration, reference, channel, and user files. 1. Tap Menu > Service Setup > File Management. 2. In the Select type list, select a file type to restore. 3. Tap Reset Defaults. CP42LH User Guide 020-101363-02 Rev. 1 (07-2015) 54 Backup, Restore, and Upgrade Projector Files 4. Tap Yes. Move files to the projector 1. To move files from a USB Flash drive, insert the USB flash drive into the USB port on the side of the touch panel controller (TPC). 2. Tap Menu > Service Setup > File Maintenance. 3. Select a file type in the File Type list. 4. Tap and drag a file from the TPC Files pane to the Projector Files pane. Delete projector files 1. Tap Menu > Service Setup > File Maintenance. 2. Select a file type in the File Type list. 3. Tap and drag a file from the Projector Files pane to the trash can icon. 4. Tap Yes. CP42LH User Guide 020-101363-02 Rev. 1 (07-2015) 55 Work with Test Patterns Add or remove test patterns from the preferred test patterns pane You need Administrator or Service permissions to complete this procedure. 1. Tap Menu > Administrator Setup > Preferred Test Pattern Setup. 2. To add a test pattern to the Preferred Test Pattern pane, tap and drag a test pattern from the Unselected Patterns list to User Selected (Drag and Drop) pane. 3. To remove a test pattern from the Preferred Test Pattern pane, tap and drag a test pattern from the User Selected (Drag and Drop) pane to the recycle bin in the bottom right corner. Turn a test pattern on or off 1. In the task bar, tap the Test Pattern . 2. Tap All Test Patterns. 3. Tap a test pattern in the Preferred Test Patterns pane to turn it on. 4. To turn the test pattern off, tap Test Pattern Off. Display a full screen test pattern 1. In the task bar, tap Test Pattern . 2. Tap All Test Patterns. 3. Double-tap a test pattern in the Preferred Test Patterns pane to turn it on. 4. Tap Full Screen (Ignore screen file settings). CP42LH User Guide 020-101363-02 Rev. 1 (07-2015) 56 Add Devices This section describes input connections and how to connect devices to the projector. Play unencrypted content 1. To play unencrypted content, connect the projector to a device such as a computer, a Blu-ray player, or a game console with an HDMI to DVI connection. 2. To play audio content, connect the audio output cables to an audio processor. See the documentation included with the device for detailed set up instructions. Play encrypted content 1. To play encrypted cinema content, use the Integrated Media Block (IMB). 2. Connect the projector to a network-attached storage (NAS) or direct-attached storage (DAS) device. Connect devices to the projector This section provides information and procedures for connecting input devices to the projector. You connect input devices to the Projector Intelligence Board (PIB) located on side of the projector. 1. To access the communication ports, remove the access panel. 2. Route all cables along the channels located on the bottom of the projector and up through the opening in the frame to the communication connection port. 3. Replace the access panel to ensure server and source connections remain secure. CP42LH User Guide 020-101363-02 Rev. 1 (07-2015) 57 Add Devices Projector connections and status LEDs Item A Description • STBY—The LED is green when the standby power supply is active. If the LED is not illuminated, the standby power supply has failed or the projector circuit breaker is off. • PWR—The LED is green when the Low Voltage Power Supply (LVPS) is active. If the LED is not illuminated, the LVPS has failed or the projector circuit breaker is off. • RUN—The LED flashes green when the projector is operating normally. If the LED is not illuminated or solid green, a communication, software, or hardware error has occurred. If the LED is yellow, the projector cannot communicate with the touch panel controller (TPC). • PIB—The LED is green when the Projector Intelligence Board (PIB) is detected and operating correctly. A red LED indicates a communication error. A flashing red LED indicates the PIB is not installed correctly. If the LED is not illuminated, the PIB is inactive. • ICP—The LED is green when the ICP is operating correctly. A red LED indicates a communication issue. If the LED is not illuminated, the ICP is inactive. • LD—The LED is green when the Link Decrypter (LD) is active. • IMB—The LED is green when the Integrated Media Block (IMB) is operating correctly. A red LED indicates a communication issue. If the LED is not illuminated, the IMB is inactive. B Connects the projector to a 10Base-T/100Base-TX Ethernet connection. C A Simple Contact Closure Interface (SCCI) port that uses a simple dry contact closure to open or close the douser. CP42LH User Guide 020-101363-02 Rev. 1 (07-2015) 58 Add Devices Item Description D Indicates marriage status. In full power mode, a green LED indicates that the projector is properly married and encrypted content can be displayed. A red LED indicates marriage is broken and encrypted content cannot be displayed. E Connects the projector to external input and output devices, such as the Christie ACT. F Connects the projector to a computer. G Resets the projector electronics. After restarting, the projector returns to its previous power mode. H Connects the projector to non-cinema video and graphics sources. These are single-link ports for single-link cables and connectors. The connectors can be used together as a twin-link DVI port. I Connects the projector to Christie or third-party automation equipment. Utilizes the Christieproprietary protocol. J Connects the projector to 3D devices such as MasterImage or RealD. K Connects the projector to high-definition cinema sources. The connectors can be used together to deliver Dual Link HD-SDI following the SMPTE 372M standard. L Ethernet ports to connect network-attached storage (NAS) devices. M eSATA ports to connect direct attached storage (DAS) devices. N LED status indicators: • Power—The LED is green when the Christie IMB is on. • FPGA Load—The LED is green when all FPGAs are successfully loaded. • SM Run—The LED flashes green when the security manager (SM) is running correctly. • FIPS—The LED is green when the FIPS (Federal Information Processing Standards Publications) security status is operating correctly. If the LED is red, an error has occurred. Restart the Christie IMB. If the LED remains red, return the Christie IMB to Christie Digital. • OS Load—The LED is green when the Christie IMB has successfully loaded the screen management system (SMS) operating system. • SMS Run—The LED flashes green when the screen management system (SMS) is running correctly. • Alarm—The LED is green when the screen management system (SMS) is operating correctly. O Input for multi-projector playback (Christie IMB to Christie IMB only). P Output for multi-projector playback. Q LTC output. R AES3 port for digital audio output. S Indicates the status of the regulator. A solid blue LED indicates the regulator is enabled. If the LED is not illuminated, the regulator is not enabled. T • SOFTST (Software State)—Indicates the state of the software application running on the ICP. During normal operation, this LED blinks. During start up, the LED changes from off to blinking. • OSST (Operating System State)—Indicates the state of the ICP operating system. During normal operation, the LED is green. During start up, the LED changes from off to green. • FMTST (FMT FPGA State)—Indicates the state of the FMT FPGA. During normal operation, the LED is green. When the power is turned on, the LED turns green immediately. • ICPST (ICP FPGA State)—Indicates the configured state of the ICP FPGA. During normal operation, the LED is green. When the power is turned on, the LED turns green immediately. CP42LH User Guide 020-101363-02 Rev. 1 (07-2015) 59 Add Devices Item U Description • PORT B—Indicates the status of the USB port. A green LED indicates the port is active. If the LED is not illuminated, the port is inactive. • PORT A—Indicates the status of the USB port. A green LED indicates the port is active. If the LED is not illuminated, the port is inactive. V Indicates the status of the Integrated Cinema Processor (ICP). A green LED indicates the ICP is operating correctly. A red LED indicates a communication issue. If the LED is not illuminated, the ICP is inactive. Connect the projector to a computer Connect one end of an Ethernet or a RS232 cable to the Ethernet or the RS232 PIB port on the projector communications panel and the other end to your computer. To communicate with the projector, add the projector to the same network as the computer. Connect devices to the GPIO port The GPIO port is a 37-pin D-sub connector located on the PIB input panel. The port provides eight input and seven output signals for connecting external devices to the projector. To configure the pins on the connector, tap Menu > Administrator Setup > GPIO Setup. Each available pairing of pins (±) is defined as an input or an output. Four inputs and three outputs are predefined. If you want the projector to respond to an incoming signal, configure a pin as an input. If you want an external device to respond to the projector as an output signal, configure a pin as an output. PIN Positive Negative Description GPIN #1 Pin 1 Pin 20 3-D L/R Input Reference GPIN #2 Pin 2 Pin 21 3-D L/R Display Reference GPIN #3 Pin 3 Pin 22 Reserved GPIN #4 Pin 4 Pin 23 Reserved GPIN #5 Pin 5 Pin 24 Input GPIN #6 Pin 6 Pin 25 Input GPIN #7 Pin 7 Pin 26 Input GPIN #8 Pin 8 Pin 27 Input GPOUT #1 Pin 9 Pin 28 External 3-D L/R Output Reference GPOUT #2 Pin 10 Pin 29 Reserved GPOUT #3 Pin 11 Pin 30 Reserved GPOUT #4 Pin 12 Pin 31 Output GPOUT #5 Pin 13 Pin 32 Output GPOUT #6 Pin 14 Pin 33 Output GPOUT #7 Pin 15 Pin 34 Output PROJ_GOOD Pin 16 Pin 35 Projector Good CP42LH User Guide 020-101363-02 Rev. 1 (07-2015) 60 Add Devices The following diagram shows how to wire a GPIO cable to a server or a 3D device. +5 VDC (External Supply) 2K 1K To Center Pin of BNC GPO GPO To Shielding of BNC The recommended operating point is 5 mA, the maximum current is 50 mA, and the forward voltage drop is ~ 1 V (@ 5 mA). Connect devices to the SCCI port The Simple Contact Closure Port (SCCI) port is a DB-9 (male) connector located on the PIB input panel. The SCCI port controls a limited set of projector functionality through contact closures. This table lists the control functions available through the SCCI port: PIN Signal Name Direction Description 1 +5V standby Out Current limited 5VDC supply 2 Laser on In Projector power and lasers are on. 3 +5V standby Out Current limited 5VDC supply 4 Laser off In Projector power is on and laser are off. 5 +5V standby Out Current limited 5VDC supply 6 Douser closed In Close douser. 7 Douser open In Open douser. 8 Health output Out Playback stops and the open collector registers low when one of these interlocks is activated: • Tamper • Marriage Playback functions normally when the open collector registers high and all CineLink and laser interlocks are not activated. 9 Ground Out Ground All SCCI inputs require a pulse input of 50ms to several seconds to operate reliably. Inputs are 5V resistor current limited LEDs inside of optocouplers. The open-collector Health Output (PIN 8) circuit only draws power when a failure occurs or an interlock is activated. CP42LH User Guide 020-101363-02 Rev. 1 (07-2015) 61 Add Devices Connect devices to the 3D terminal The 3D Sync terminal is a 15-pin D-sub connector (female) located on the projector communications panel. This table lists the control functions available through the 3D connector. PIN Signal Name Direction Description 1 +12V Out Power to 3D device. Maximum 1A (total between both +12V pins). 2 GND / Ground 3 GND / Ground 4 RS232_RX In Data to projector from 3D device. 1200 Baud, 8 bits, no parity. Currently unsupported. 5 RS232_TX Out Data to projector from 3D device. 1200 Baud, 8 bits, no parity. Currently unsupported. 6 CONN_3D_MODE+ Out SYNC from projector. To projector GPO collector. Compatible with current projector GPIO requirements and restrictions. (24VDC max, 50mA max) 3D ON = Hi logic level = O/P transistor ON 3D OFF = Low logic level = O/P transistor OFF 7 CONN_SYNC+ Out SYNC from projector. To projector GPO collector. Compatible with current projector GPIO requirements and restrictions. (24VDC max, 50mA max) 8 3D_INPUT_REFREREN CE+ In 3D L/R Input Reference (P) 9 +12V Out 10 3D_INPUT_REFREREN CE- In 3D_DISPLAY_REFERE NCE+ In 3D_DISPLAY_REFERE NCE- In 13 CONN_3D_MODE- Out 3D mode state from projector. From projector GPO emitter. Compatible with current projector GPIO requirements and restrictions. (24VDC max, 50mA max) 14 CONN_SYNC- Out SYNC from projector. From projector GPO emitter. Compatible with current projector GPIO requirements and restrictions. (24DC max, 50mA max) 15 Not connected 11 12 CP42LH User Guide 020-101363-02 Rev. 1 (07-2015) (Voltage Limit: 2 VDC to 12VDC) Power to 3D system. Maximum 1A (Total between both +12V pins) 3D L/R Input Reference (N) (Voltage limit: 1.4VDC to 12VDC) 3D L/R Input Reference (P) (Voltage limit: 1.4VDC to 12VDC) 3D L/R Input Reference (P) (Voltage limit: 1.4VDC to 12VDC) 62 View 3D Content This section provides information and procedures for setting up and managing 3D presentations. Hardware and software requirements To display 3D images you require these items: • A Christie CP42LH projector • A 3D hardware system: • • Pi-Cell polarizer for display on a screen that has a silver polarization-preserving surface for use with passive glasses (RealD) • Rotating polarizing wheel (external) with passive circular polarizing glasses (MasterImage); requires a silver screen • IR emitter for controlling the left eye/right eye gating (switching) of active glasses (Xpand) • Dual projector 3D—passive glasses (color separation); requires a white screen 6P 3D requires these items: • Two Christie CP42LH projectors • One laser rack containing LM-L-MP lasers (P/N: 000-104235-XX) • One laser rack containing LM-R-MP lasers (P/N: 000-104236-XX) • A 3D connection cable • Power supply for your synchronization output device. The 3D sync port can power output devices. • Any 3D computer software application that supports 3D stereo on a supported computer(s) with associated graphic cards (suggested cards include AMD or NVIDIA) • A video stream from a video source prepared to be sequential content (for Direct-Input 3D) or two video streams from a video source that has been prepared to be supplied left eye and right eye concurrently and frame locked (Dual-Input 3D) CP42LH User Guide 020-101363-02 Rev. 1 (07-2015) 63 View 3D Content Set up projectors for 3D The projector is capable of displaying stereoscopic 3D video sources, relying on additional hardware (stereo emitters and glasses) to complete the display system. Images generated from a stereo 3D video source consist of a series of images (frames) that alternate quickly between two slightly different viewpoints, corresponding to our left and right eyes. When these frames are displayed fast enough and viewed with special glasses synchronized to the left/right (L/R) changes, the resulting image appears with the same depth and perspective sense in the real world. Stereo 3D applications require a stereo 3D-capable source, special hardware and software setups, and the projector’s 3D Settings menu option to control the projector’s processing, synchronization, and displaying of the stereoscopic 3D source material. Active stereo 3D configuration This diagram shows the typical hardware configuration for active stereo 3D systems: i In response to the 3D Sync Out signal from the projector, the IR emitter emits an infrared signal to a receiver in the active 3D shutter glasses. This synchronizes the active glasses to alternatively open and close for the active stereo 3D applications. CP42LH User Guide 020-101363-02 Rev. 1 (07-2015) 64 View 3D Content Passive stereo 3D configuration The following diagram shows the typical hardware configuration for passive stereo 3D systems: i For operation with passive glasses, a 3D polarization filter is placed in front of the lens and is synchronized to the projected frames with the 3D Sync Out signal. 3D system timing Consult the documentation for your glasses or polarization filter and keep their specifications in mind when configuring the projector for 3D operation. The projected video must be optimized for the glasses’ shutter speed or polarization filter performance to prevent obvious “ghosting” of the video content (known as cross-talk in stereo 3D applications) or other more subtle color artifacts. Visual performance can be optimized by adjusting the Dark Interval and the 3D Sync Delay settings. CP42LH User Guide 020-101363-02 Rev. 1 (07-2015) 65 View 3D Content 3D input video configurations The stereo 3D input video stream may be supplied from the video server to the projector in two configurations: Direct-Input 3D or Dual-Input 3D. Configuration Description Direct-Input 3D In this configuration a single video stream is provided by the video server, with the left eye and right eye frames supplied as alternate frames within the video stream. A 3D Input Sync may be used to identify the left eye frames. The Direct-Input 3D video stream may be supplied by either a Four-Port input video configuration (such as four cables each supplying one quadrant of the image) or an OnePort input video configuration (such as one cable supplying the entire frame). Dual-Input 3D In this configuration two video streams are provided by the video server, with the left eye supplied by one stream and the right eye supplied by the other. The video streams are frame locked and supplied concurrently. The Dual-Input 3D video streams may be supplied by either two Four-Port input video configurations (such as four cables each supplying one quadrant of the image for each eye, with a total of eight cables) or two One-Port input video configurations (such as one cable supplying the entire frame for each eye, with a total of two cables). 3D sync terminal PIN map The 3D Sync terminal is a 15-pin D-sub connector (female) located on the projector communications panel. This table lists the control functions available through the 3D connector. PIN Signal Name Direction Description 1 +12V Out Power to 3D device. Maximum 1A (total between both +12V pins). 2 GND / Ground 3 GND / Ground 4 RS232_RX In Data to projector from 3D device. 1200 Baud, 8 bits, no parity. Currently unsupported. 5 RS232_TX Out Data to projector from 3D device. 1200 Baud, 8 bits, no parity. Currently unsupported. 6 CONN_3D_MODE+ Out SYNC from projector. To projector GPO collector. Compatible with current projector GPIO requirements and restrictions. (24VDC max, 50mA max) 3D ON = Hi logic level = O/P transistor ON 3D OFF = Low logic level = O/P transistor OFF 7 CONN_SYNC+ Out 8 3D_INPUT_REFRERE NCE+ In CP42LH User Guide 020-101363-02 Rev. 1 (07-2015) SYNC from projector. To projector GPO collector. Compatible with current projector GPIO requirements and restrictions. (24VDC max, 50mA max) 3D L/R Input Reference (P) (Voltage Limit: 2 VDC to 12VDC) 66 View 3D Content PIN Signal Name Direction Description 9 +12V Out Power to 3D system. Maximum 1A (Total between both +12V pins) 10 3D_INPUT_REFRERE NCE- In 3D L/R Input Reference (N) 3D_DISPLAY_REFERE NCE+ In 3D_DISPLAY_REFERE NCE- In 13 CONN_3D_MODE- Out 3D mode state from projector. From projector GPO emitter. Compatible with current projector GPIO requirements and restrictions. (24VDC max, 50mA max) 14 CONN_SYNC- Out SYNC from projector. From projector GPO emitter. Compatible with current projector GPIO requirements and restrictions. (24DC max, 50mA max) 15 Not connected 11 12 (Voltage limit: 1.4VDC to 12VDC) 3D L/R Input Reference (P) (Voltage limit: 1.4VDC to 12VDC) 3D L/R Input Reference (P) (Voltage limit: 1.4VDC to 12VDC) Hardware setup Use an infrared emitter to control gating in active glasses, a polarizing Z-screen (Pi-cell) with passive glasses, or filter wheel with passive glasses. Installed/ Mounted Components RealD Z-screen RealD XL Box Xpand Master Image Dual Projector Z-screen mounted in front of the projection lens XL box mounted in front of the projection lens Wheel installed in front of the projector Polarizing plates in front of lenses None Two Christie CP42LH projectors 6P laser modules No silver screen 6P compatible glasses See the Chritise IMB User manual for complete set up instructions Silver Screen Yes Yes No Yes Yes 3D Glasses Polarizing circular glasses Polarizing circular glasses Active glasses Circular polarized glasses Polarizing circular or linear glasses CP42LH User Guide 020-101363-02 Rev. 1 (07-2015) 67 Maintenance This section provides information and procedures for performing maintenance. Read through this section in its entirety before performing maintenance activities. When performing maintenance, obey all warnings and precautions. When accessing the restricted access location for projector service or maintenance, avoid exposure to the projector beam path: • Power off the projector and disconnect from AC. • Rotate the Beam Stop to Closed. Failure to comply results in death or serious injury. Failure to comply with the following could result in death or serious injury. • Qualified technician is required for all installations. • Never operate the projector without all of its covers in place. Shut down for maintenance Perform these steps before beginning any inspection or maintenance procedures on the projector. 1. If the projector is operating, turn it off. 2. Disconnect the projector from AC power. 3. Rotate the Beam Stop to CLOSED. 4. Remove the key from the Laser Rack Key switch. Check the coolant level The coolant must be refilled by a qualified service technician. Failure to comply could result in minor or moderate injury. The liquid cooling system keeps the digital micromirror device (DMD) heat sinks cool. Check the coolant level every six months. 1. Remove the rear top cover. 2. Check the coolant level in the coolant reservoir. 3. If the coolant level is below the minimum level indicator, contact your Christie service technician to refill the coolant. CP42LH User Guide 020-101363-02 Rev. 1 (07-2015) 68 Maintenance Inspect and clean optics • Unnecessary cleaning of optics can increase the risk of degrading delicate coatings and surfaces. If you are not a qualified service technician, you can only inspect and clean the lens. Any other optical maintenance should be performed only by qualified service technicians. Check these components periodically in a clean, dust-free environment using a high-intensity light source or flashlight. Clean them only when dust, dirt, oil, fingerprints, or other marks are obvious. Never touch an optical surface with bare hands. Always wear lint-free lab gloves. The following tools are recommend for removing dust or grease: • Powder free latex gloves • Soft camel-hair brush • Dust-free blower - air bulb or a canned air duster without additives such as Techspray 167110S Ultra-Pure Duster • Lint-free lens tissue, such as Lensx 90 tissue or Newport Optics cleaning tissue • Lens cleaning solution and a microfiber cloth (for the lens only) • Isopropyl Alcohol Reagent Grade (ACS) 99.9% • Acetone Reagent Grade (ACS) • Optical grade cotton swabs with wooden stems • Sticklers Fiber Optic Cleaner (can be used on all optical components) • A bright, portable illumination device such as an LED flashlight Remove dust from the projection lens 1. Brush most of the dust off with a camel-hair brush or use a dust-free blower. 2. Fold a microfiber cloth and wipe the remaining dust particles off the lens with the smooth portion of the cloth that has no folds or creases. Do not apply finger pressure. Instead, use the tension in the folded cloth to remove the dust. 3. If significant dust remains on the lens surface, dampen a clean microfiber cloth with lens cleaning solution and wipe gently until clean. Remove fingerprints, smudges, or oil from the projection lens 1. Brush most of the dust off with a camelhair brush or use a dust-free blower. 2. Wrap a lens tissue around a swab and soak it in lens cleaning solution. The tissue should be damp but not dripping. 3. Gently wipe the surface using a figure eight motion. 4. Repeat until the blemish is removed. CP42LH User Guide 020-101363-02 Rev. 1 (07-2015) 69 Maintenance Replace the lens Remove the lens 1. Shut down the projector, as described in Shut down for maintenance on page 68. 2. Attach a large lens cap to the front of the lens to avoid damage. 3. Release the lens locking lever (UP position). 4. Pull the lens straight out and attach a small lens cap to the rear of the lens to avoid damage. Install a new lens 1. Make sure the lens locking lever is in the UP position. 2. If attached, remove the rear lens cap from the lens. 3. Slide the lens into the lens mount, aligning all connections. NOTE: Always install the lens with “UP” label in the top position. This will assist in achieving consistent boresight alignment each time the lens is replaced. 4. Secure the lens with the lens locking lever (DOWN position). 5. Calibrate the lens motors, as described below. Calibrate the lens motors If the lens motors are not calibrated properly, implications may include: • Incorrect reporting of the lens motor position. • Inability to use the full range of the lens motors. • Lens motors traveling outside of the pre-defined keep-out area. • Damage to the projector. Reset and calibrated the lens motors when any of the following conditions are met: • After a lens change. • After the lens motors are physically moved using the manual adjustment knobs. • After the projector is moved and/or jostled. • After the lens motor IMCB has been replaced. To calibrate the lens motors, tap Lens > Calibrate Lens. Replace the lens 1. Shut down the system. See Shut down for maintenance on page 68. 2. Remove the shroud. See Remove the shroud on page 71. CP42LH User Guide 020-101363-02 Rev. 1 (07-2015) 70 Maintenance 3. Install a lens cap. 4. Turn the lens clamp to the open position on the motorized lens mount (MLM) (A). A 5. Pull the lens out of the lens mount and install a small lens cap on the rear of the lens. 6. Add the new lens. See Install the lens on page 72. 7. To calibrate the lens motors, on the TPC tap Menu > Configuration > Calibrate Lens Motors. Remove the shroud 1. Use finger pressure to push down on the shroud clips, as shown by the red arrows. 2 1 2. Carefully slide the shroud sideways and forward away from the lens mount, as shown by the black arrows. 3. Place the shroud on a clean surface to prevent scratches. CP42LH User Guide 020-101363-02 Rev. 1 (07-2015) 71 Maintenance Install the lens Keep fingers and other body parts away from the moving parts in the projector. Motors and fans may start without warning. Tie back long hair, remove jewelry and loose clothing before manually adjusting the projector. Failure to comply could result in minor or moderate injury. Failure to comply may result in equipment damage. • The lens seals the projection head, preventing contaminants from entering the main electronics area. Do not operate the projector without a lens installed. Attach a lens plug when installing or transporting the projector. • Lens caps must be removed for operation or they can melt and damage the lens. 1. Unpack the zoom motor kit. 2. Use a flathead screwdriver to install the zoom motor mount onto the lens with a screw clamp (A). A 3. Remove the cover from the zoom motor mount with a #2 Phillips screwdriver. Keep the hardware and cover. CP42LH User Guide 020-101363-02 Rev. 1 (07-2015) 72 Maintenance 4. Install zoom gear ring and adapter onto the lens. i • Use a small adapter for lens 1.8–3.0 (2K) / 1.63–2.71 (4K). • Use a large adapter for lens 1.45–2.05 (2K) / 1.31–1.85 (4K), 2.15–3.6 (2K) / 1.95–3.26 (4K), 1.25–1.83.1 (2K) / 1.13–1.66 (2K) • All other lenses do not need an adapter. 5. Verify the placement of the following is correct. a. The flag is centered in the sensor (A). b. There is full travel of the gear ring (B). c. A gap between the gears prevents binding; if necessary, loosen the screws to adjust the gap, then tighten the screws to secure (B). B A C CP42LH User Guide 020-101363-02 Rev. 1 (07-2015) 73 Maintenance 6. Turn the lens clamp to the open position on the MLM (A). A 7. Fully insert the assemble into the lens mount opening without turning. The lens is seated properly and the aperture is installed correctly when the lens is fully inserted. 8. Rotate the lens clamp downward to lock the lens assembly in place. A CP42LH User Guide 020-101363-02 Rev. 1 (07-2015) 74 Maintenance 9. Install the cover with the screws (A), ensuring the cover is between the mounting tabs (B). A B 10. Connect the harness wires (A). A 11. Install the shroud. Filters Use only high efficiency Christie approved filters. Never operate the projector without the filter installed. Never reuse an old paper air filter. Failure to comply may result in equipment damage. Clean a washable filter While used paper filters must be discarded, you can clean the blue electrostatic filters. If the amount of dirt on the filter is minimal, use a vacuum or compressed air to remove it. If you use CP42LH User Guide 020-101363-02 Rev. 1 (07-2015) 75 Maintenance compressed air, the air must move through the filter in the opposite direction of the air flow indicator on the side of the filter. The installation of a filter that has not been allowed to dry completely can cause an electrical short and damage the projector. 1. Hold the filter on an angle under warm running water so the water flows through the filter in the opposite direction of the air flow indicator on the side of the filter. 2. Rinse the filter thoroughly. 3. Submerge the filter for a minimum of 30 minutes in a container of warm water and two tablespoons of mild detergent or liquid dish soap. If the filter is extremely dirty, move the filter from side to side occasionally, or remove the excess dirt by brushing both sides of the filter with a soft brush. 4. Rinse the filter thoroughly by holding it on an angle under cool running water. The air flow arrow on the side of the filter should face down. 5. Repeat steps 3 and 4 if the filter still appears dirty. 6. Shake the filter over a container until most of the water is removed. 7. Place the filter on its edge on a flat, stable surface and allow it to dry thoroughly for a minimum of 24 hours. 8. To confirm that the filter is dry, place it over a dry paper towel and shake it. If the paper towel remains dry, the filter can be installed in the projector. 9. Record the date the filter was cleaned. 10. Replace the filter following the instructions for the specific filter. Clean the light engine air filter This filter is located on the operator side near the front of the projector, behind the air filter cover. The Light Engine filter is an electrostatic reusable filter. Check the condition of this filter monthly. 1. Shut down the system. See Shut down for maintenance on page 68. 2. On the air filter cover, push down on snap tab at top. 3. Tilt the top of the cover towards you and lift it up to remove. 4. Slide the air filter out and wash it. CP42LH User Guide 020-101363-02 Rev. 1 (07-2015) 76 Maintenance See Clean a washable filter on page 75. 5. To replace the filter when dry, position the air filter with the airflow indicator pointing toward the projector. 6. Align the bottom tabs of the air filter cover and close. Clean the liquid cooling air filter This filter is located on the operator side near the rear of the projector, behind a small air filter cover. The Liquid Cooling filter is an electrostatic reusable filter. Check the condition of this filter monthly. 1. Shut down the system. See Shut down for maintenance on page 68. 2. Remove LVPS/liquid cooling cover. 3. Loosen the two screws (#2 Phillips) that secure the filter retaining bracket. 4. Slide the retaining bracket away from the filter. 5. Push downwards on the top of the filter so it clears the clip. CP42LH User Guide 020-101363-02 Rev. 1 (07-2015) 77 Maintenance 6. Pull the filter out and wash it. See Clean a washable filter on page 75. 7. To replace the filter when dry, hold the air filter with the airflow indicator pointing toward the projector. 8. Tilt the lower end of the filter into the brackets. 9. Press downwards on the top of the filter frame, and release it under the top bracket. 10. Slide the retaining bracket left. 11. Tighten the two screws on the retaining bracket. 12. Install the LVPS/liquid cooling cover. Clean the IOS filter This filter is located on the front side of the projector, behind a small air filter cover. Check the condition of this filter monthly. 1. Shut down the system. See Shut down for maintenance on page 68. 2. Press down on snap tab to release filter cover. 3. Tilt and lift up to remove the cover. The filter comes out with the cover. 4. Remove the filter from the cover and wash it. See Clean a washable filter on page 75. CP42LH User Guide 020-101363-02 Rev. 1 (07-2015) 78 Maintenance 5. When the filter is dry, insert it the with the arrow indicator pointing toward the projector. Clean the Laser Module filter 1. Shut down the system. See Shut down for maintenance on page 68. 2. At the front of the Laser Module, tilt the top of the air filter toward you and lift out. 3. Pull the filter out and wash it. See Clean a washable filter on page 75. 4. To replace the filter when dry, hold the air filter with the airflow indicator pointing toward the Laser Module. 5. Tilt the lower end of the filter into the bracket and attach to the Laser Module. CP42LH User Guide 020-101363-02 Rev. 1 (07-2015) 79 Troubleshooting This section provides information and procedures for resolving common projector issues. If you cannot resolve a projector issue, contact Christie support. In order that a support representative can better assist you, have the model and serial number of your projector ready. For contact information see the back cover of this document. CP42LH User Guide 020-101363-02 Rev. 1 (07-2015) 80 Troubleshooting Projector functionality Issue Projector does not turn on Resolution • Verify the power cord is connected to the projector and the AC power supply correctly. • Verify the touch panel controller (TPC) is on and the LEDs on the input panel are illuminated. If the TPC is off and there are no LEDS illuminated, verify the AC outlet to which the projector is connected is working and the TPC is connected to the projector. If the AC outlet is working and the TPC is connected to the projector, contact Christie support. • If the TPC is connected to the projector and the LEDs on the input panel are illuminated, on the TPC, verify in the Operational Status region of the Main panel does not indicate a PIB failure. Touch panel controller • Make sure the TPC is connected to the projector. • If the TPC fails to initialize, make sure the compact flash on the left side is installed correctly. • If the TPC fails to initialize, restart the projector. • If the location of button presses on the screen are not interpreted correctly, the TPC screen may need recalibrating. Tap Menu > Administrator Setup > Preferences. Tap Calibrate Screen and follow the on screen instructions. Cannot establish communication with projector Projector does not move from standby to full power mode Verify all input devices have the same subnet mask and gateway and unique IP addresses. • Check the touch panel controller (TPC) for error messages. • If a failure with PIB communications exists, reseat the board. • Check the Ethernet status LED on the rear of the TPC. • Verify that the internal fans are operating. • Look through the service panel and verify that the green LED is lit. This indicates the LVPS is operating. • Check all of the harness connections between LVPS and backplane. Pay particular attention to the small, white connecter on the LVPS. • Replace the LVPS. • Check the interlocks. See Interlock cannot be reset on page 84. DMD over-temperature warning • In the left pane, tap Menu > Status >Temperatures. Verify if the DMD temperatures are too high. If the temperatures are too high, turn the lasers off and allow the cooling fans to cool the projector. • Check the condition of the air filters and clean or replace them if they appear to be dirty. • Verify that all fans are operating. • Ensure DMD coolant hoses are plugged in. • Ensure coolant level is full. CP42LH User Guide 020-101363-02 Rev. 1 (07-2015) 81 Troubleshooting Display issues Issue No image appears Resolution • Make sure the lasers are armed. • Make sure the douser is open. • Make sure a white test pattern is selected. • Make sure the service doors are closed. • Verify the marriage icon on the main window of the touch panel controller (TPC) is green. Flicker, shadows, or dimness • Ensure the douser is open. • Fold mirror misalignment. Contact your Christie accredited service technician to resolve the issue. • Integrator rod misalignment. Contact your Christie accredited service technician to resolve the issue. Blank screen, no display of cinema image • Ensure the lens cap is not on either end of the lens. • Ensure the Laser Modules are armed. • Confirm all power connections are still OK. • Ensure the douser is open by verifying the state of the douser on Main panel. • Ensure any test pattern other than the full black test pattern displays properly. • Verify the correct display file is selected. • For cinema connections, verify the correct port is selected. Severe motion artifacts Verify if a synchronization problem exists with reversed 3-2 pull-down in the 60Hz-to-24Hz film-to digital conversion and correct it at the source. Image appears vertically stretched or squeezed into the center of the screen Open the Source File Setup window and verify the resolution and aspect ratio settings. Open the Screen File Setup window and verify the lens factor settings. Inaccurate display colors Tap Menu > Channel Setup. Tap Config 1 in the left pane and verify the correct value is selected in the PCF list. Tap Config 2 in the left pane and verify the correct value is selected in the Color Space field. Display is not rectangular • Verify the projector is level and the lens surface and screen are parallel to one another. • Tap Menu > Advanced Setup > Screen File Setup and verify the settings for the screen file are correct. Display is noisy • Verify the cables connecting the input device to the projector meet the minimum requirements and are undamaged. • Add signal amplification or conditioning if the distance between the input device and the projector exceeds 25 feet. • Turn the projector off and then on again. Display has suddenly stopped • Ensure the lasers were not turned off from the Laser Bank Manager. • Check the interlocks. See Interlock cannot be reset on page 84. • Turn off the projector and unplug the power cord from the power source. Plug the projector power cord into a power source and turn the projector on. CP42LH User Guide 020-101363-02 Rev. 1 (07-2015) 82 Troubleshooting Issue The projector is on, but alternate content does not display Resolution • Make sure the lens cover is removed from the lens. • Make sure the lasers are armed. • Make sure the douser is open. • On the main TPC screen, tap . • Tap Menu > Channel Setup. Verify the correct channel is selected and the settings are correct. • Ensure an active source is connected properly. Check the cable connections and make sure the alternative source is selected. • Verify you can select test patterns. If you can, check your source connections again. The display is jittery or unstable • Verify that the input device is connected properly. If the input device is not connected properly, the projector repeatedly attempts to display an image. • The horizontal or vertical scan frequency of the input signal may be out of range for the projector. • The sync signal may be inadequate. Correct the source problem. Portions of the display are cut off If you have resized the image, adjust the resizing settings until the entire image is visible and centered. Inconsistent picture quality Verify the quality of the signal from the input source. Laser Module functionality Issue Lasers fail to turn on Resolution • If you have just turned on the projector, wait approximately five minutes for the Laser Modules to warm up and the lasers to arm. • Check the status of the interlocks. In the left pane, tap Menu > Status > Interlocks. If the status is Critical or Unknown, press Manual Reset on the projector to reset the interlocks. • Check the status of the Laser Bank Manager. In the left pane, tap Menu > Status > Laser Info. If the Laser Bank Manager Status in the right pane is not Online, ensure the Rack Switch is on and an Ethernet cable is attached from the Rack Switch to the TPC, to every Laser Module and to the Laser Bank Manager. Check the status of the Laser Modules on the Laser Bank Control Application. CP42LH User Guide 020-101363-02 Rev. 1 (07-2015) 83 Troubleshooting Issue Interlock cannot be reset Resolution • If the projector is in standby, check the status of the RGB Sensor board. In the left pane, tap Menu > Status > RGB Sensor. If it is offline, press and hold the power button to put the projector in power on mode and press Manual Reset on the projector. Contact Christie support. • Make sure the wall breaker providing AC to the Laser Rack is on. • Make suer the Rack Switch in the Laser Rack is on. • Make sure the laser beam stop is in the open position. • Make sure the key switch on the Laser Rack is in the ON position. • Make sure the emergency stop buttons on the projector and the Laser Rack are released. • Make sure a fiber optic cable is properly attached to each Laser Module and to the projector. • Make sure the interlock cables to the Interlock In and Interlock Out connectors on each Laser Module are properly attached. Ensure the interlock cable is properly attached to the Laser Interlock connector on the projector. • Make sure one end the 25-pin interlock cable is properly attached to the interlock harness on the Laser Rack and the other end to the Laser Rack connector on the projector. Interlock opens • Check the DMD temperatures. See DMD over-temperature warning on page 81. • Make sure that the lasers were not turned off from the Laser Bank Control Application. • Check the interlocks. See Interlock cannot be reset on page 84. CP42LH User Guide 020-101363-02 Rev. 1 (07-2015) 84 Projector Specifications This section provides detailed specifications for the projector head. Power requirements Item Description Voltage 100 -240 VAC Maximum Current 10 A Line Frequency 50 - 60 Hz Inrush Current 45 A maximum Physical specifications Item Description (without lens mount, stack, and feet) 1097 mm (43.2 inches) x 644 mm (245.4 inches) x 432 mm (17.0 inches) Size (L x W x H) (includes lens mount, stack, and feet) (without front shroud) 1211 mm (47.7 inches) x 644 mm (25.4 inches) x 480 mm (19.0 inches) Shipping (includes skid) 1448 mm (57inches) x 914 mm (36 inches) x 711 mm (28 inches) Size (L x W x H) (with front shroud) Weight (without front shroud) Weight (with front shroud) CP42LH User Guide 020-101363-02 Rev. 1 (07-2015) (includes front shroud, stack, and feet) 1330 mm (52.4inches) x 644 mm (25.4 inches) x 480 mm (19.0 inches) Front shroud is shipped separately 102 kg (224 pounds) Shipping (includes packaging) 133 kg (294 pounds) 104 kg (230 pounds) Shipping (includes packaging) 136 kg (300 pounds) 85 Projector Specifications Operating position This diagram shows how the projection can be positioned. Angle Range a -20 degrees to 20 degrees b 360 degrees c -15 degrees to 15 degrees Operating environment Item Description Temperature 10 °C to 25 °C (50 °F to 77 °F) Humidity (non-condensing) 20 % to 80 % Non-operating environment Item Description Temperature -20 °C to 60 °C (-4 °F to 140 °F) Humidity (non-condensing) 0 % to 95 % CP42LH User Guide 020-101363-02 Rev. 1 (07-2015) 86 Projector Specifications Projection lens compatibility Item Description/Part Number DLPCine High Brightness Prime Zoom Lens • 1.25-1.45:1 (2K) / 1.13-1.31:1 (4K) (108-274101-xx) • 1.25-1.83:1 (2K) / 1.13-1.66:1 (4K) (108-342100-xx) • 1.45-1.8:1 (2K) / 1.31-1.63:1 (4K) (108-275101-xx) • 1.45-2.05:1 (2K) / 1.31-1.85:1 (4K) (108-335102-xx) • 1.45-2.1:1 (4K) (108-421108-xx) • 1.6-2.4:1 (2K) / 1.45-2.17:1 (4K) (108-336103-xx) • 1.8-2.4:1 (2K) / 1.63-2.17:1 (4K) (108-276101-xx) • 1.8-3.0:1 (2K) / 1.63-2.71:1 (4K) (108-337104-xx) • 2.15-3.6:1 (2K) / 1.95-3.26:1 (4K) (108-338105-xx) • 2.2-3.0:1 (2K) / 1.98-2.71:1 (4K) (108-277101-xx) • 3.0-4.3:1 (2K) / 2.71-3.89:1 (4K) (108-278101-xx) • 4.3-6.0:1 (2K) / 3.89-5.43:1 (4K) (108-279101-xx) • 5.5-8.5:1 (2K) / 4.98-7.69:1 (4K) (108-280101-xx) DLPCine High Contrast Prime Zoom Lenses • 1.25-1.83:1 (2K) / 1.13-1.66:1 (4K) (108-400105-01) • 1.45-2.05:1 (2K) / 1.31-1.85:1 (4K) (108-401106-01) • 1.6-2.4:1 (2K) / 1.45-2.17:1 (4K) (108-402107-01) • 1.8-3.0:1 (2K) / 1.63-2.71:1 (4K) (108-403108-01) • 2.15-3.6:1 (2K) / 1.95-3.26:1 (4K) (108-404109-01) Accessories Standard • Touch panel controller with interface cable • Installation and User Guides • Interconnect diagram • Front shroud • Motors and zoom kit for motorized lens mount • Lock down screws for lens mount CP42LH User Guide 020-101363-02 Rev. 1 (07-2015) 87 Projector Specifications Optional Item Description/Part Number Rack Stand 108-282101-xx Bracket Foot Lock used with optional Rack Stand 116-100101-xx Duo Stacking Frame 108-450100-xx DuoAlign Kit 100-469100-xx Right Arm Duo Assembly 108-449108-xx Left Arm Duo Assembly 108-463104-xx Mirror Duo Spare 108-476108-xx Adjustable Rack Stand for Duo 108-416102-xx DLP Cinema® Firmware Installation Program Available online TPC Remote Cable (30m) 003-111169-xx Third-party accessories • 3D Equipment Replacement air filters Item Description/Part Number LAD Filter 03-001982-5XP Intake LE Filter 003-005010-XX IOS Air Filter 003-005011-XX Radiator Filter Washable 003-005009-XX CP42LH User Guide 020-101363-02 Rev. 1 (07-2015) 88 Laser Module Specifications This section provides detailed specifications for Christie Laser Modules. Due to continuing research, specifications are subject to change without notice. Power requirements. Item Description Voltage 46 -53 VDC Maximum Current 22 A Physical specifications Item Description 3800 mm (31.5 inches) x 443 mm (17.5 inches) x 130 mm (5.25 inches) Size (L x W x H) Shipping (includes packaging) 953 mm (37.5 inches) x 851 mm (33.5 inches) x 286 mm (11.25 inches) 32 kg (70 pounds) Weight Shipping (includes packaging) 46 kg (100 pounds) Operating Position CP42LH User Guide 020-101363-02 Rev. 1 (07-2015) Tilt of projection axis from horizontal ± 30 degrees maximum 89 Laser Module Specifications Operating environment Item Description Temperature 10 °C to 25 °C (50 °F to 77 °F) Humidity (non-condensing) 20% to 80% Non-operating environment Item Description Temperature -25 °C to 65 °C (-13 °F to 149 °F) Humidity (non-condensing) 0% to 95% Accessories Included • Ethernet cable • Interlock cables Additional • LM Rack (Full) P/N 146-110103-XX • LM Rack (Half) P/N 146-104106-XX • LM Rack (Full) Plenum P/N 146-109101-XX • DC Power Harness • Fiber Bundle • Modular DC Power Supply Optional • Air Filters • Replacement Fan Pack CP42LH User Guide 020-101363-02 Rev. 1 (07-2015) 90 LM Rack Specifications This section provides detailed specifications for the LM Rack (Full) and LM Rack (Half). Power requirements One to four single phase circuits power the LM Rack (Full). One to three single phase circuits power the LM Rack (Half). Item Description Voltage 200 - 240 VAC Maximum Current 24 A Line Frequency 50 - 60 Hz Two single phase circuits for the Rack Switch and the Laser Bank Manager. Item Description Voltage 100 - 240 VAC Maximum Current 15 A Line Frequency 50 - 60 Hz One to two single phase circuits for a NAS. The second AC input is for an optional backup source, such as an uninterruptible power supply (UPS). Item Description Voltage 100 - 240 VAC Maximum Current 15 A Line Frequency 50 - 60 Hz CP42LH User Guide 020-101363-02 Rev. 1 (07-2015) 91 LM Rack Specifications Physical specifications LM Rack (Full) Item Description with front plenum removed Length 1081.6 mm (42.58 inches) with front plenum installed 1375.6 mm (54.16 inches) without side duct installed Width 644 mm (25.83 inches) with side duct installed 744.6 mm (29.31 inches) without top duct installed 2196.6 mm (86.48 inches) Height with top duct installed 2296.6 mm (90.42 inches) with fiber optic bundle routed through top 2546.6 mm (100.26 inches) with front plenum installed 299.8 kg (661 pounds) Weight with front plenum removed 263.0 kg (580 pounds) with front plenum and rear door removed 257.1 kg (547 pounds) i The optional earthquake kit adds 10 mm (0.39 inches) to the height. LM Rack (Half) Item Description Length 1081.6 mm (42.58 inches) without side duct installed Width 644 mm (25.83 inches) with side duct installed 744.6 mm (29.31 inches) CP42LH User Guide 020-101363-02 Rev. 1 (07-2015) 92 LM Rack Specifications Item Description without top duct installed 1529.8 mm (60.23 inches) Height with top duct installed 1629.8 mm (64.17 inches) with fiber optic bundle routed through top 1879.8 mm (74.01 inches) Weight 204.1 kg (450 pounds) with rear door removed 193.7 kg (427 pounds) i The optional earthquake kit adds 10 mm (0.39 inches) to the height. Operating environment Item Description Temperature 10 °C to 25 °C (50 °F to 77 °F) Humidity (non-condensing) 20% to 80% Non-operating environment Item Description Temperature -25 °C to 65 °C (-13 °F to 149 °F) Humidity (non-condensing) 0% to 95% CP42LH User Guide 020-101363-02 Rev. 1 (07-2015) 93 Regulatory This product conforms to the following regulations related to product safety, environmental requirements and electromagnetic compatibility (EMC). Due to continuing research, specifications are subject to change without notice. Safety • CAN/CSA C22.2 No. 60950-1 • UL 60950-1 • IEC 60950-1 • EN60950 Laser safety • IEC 60825-1 (2007) • FDA CDRH CFR 1040.10 • FDA CDRH CFR 1040.11 Electro-magnetic compatibility Item Description Emissions • FCC CFR47, Part 15, Subpart B, Class A - Unintentional Radiators • CAN ICES-3 (A) / NMB-3 (A) • CISPR 22/EN 55022 Class A - Information Technology Equipment Immunity CISPR 24/EN55024 EMC Requirements - Information Technology Equipment Environmental • EU Directive (2011/65/EU) on the restriction of the uses of certain hazardous substances (RoHS) in electrical and electronic equipment and the applicable official amendment(s). • EU Regulation (EC) No. 1907/2006 onthe registration, evaluation, authorization and restriction of chemicals (REACH) and the applicable official amendment(s). CP42LH User Guide 020-101363-02 Rev. 1 (07-2015) 94 Regulatory • EU Directive (2012/19/EU) on waste and electrical and electronic equipment (WEEE) and the applicable official amendment(s). • China Ministry of Information Industry Order No.39 (02/2006) on the control of pollution caused by electronic information products, hazardous substances concentration limits (SJ/ T11363-2006), and the applicable product marking requirements (SJ/T11364-2006) Certification The product is designed to comply with the rules and regulations required for the product to be sold in various regional markets, including USA/Canada, EU, Australia/New Zealand, Kuwait, China, Korea, Japan, Mexico, Ukraine, Russia, India, South Africa, and Saudi Arabia. CP42LH User Guide 020-101363-02 Rev. 1 (07-2015) 95 Corporate offices Worldwide offices USA – Cypress ph: 714-236-8610 Australia ph: +61 (0) 7 3624 4888 Canada – Kitchener ph: 519-744-8005 Brazil ph: +55 (11) 2548 4753 Consultant offices China (Beijing) ph: +86 10 6561 0240 Italy ph: +39 (0) 2 9902 1161 China (Shanghai) ph: +86 21 6278 7708 Eastern Europe and Russian Federation ph: +36 (0) 1 47 48 100 France ph: +33 (0) 1 41 21 44 04 Germany ph: +49 2161 664540 India ph: +91 (080) 6708 9999 Singapore ph: +65 6877-8737 Japan (Tokyo) ph: 81 3 3599 7481 Spain ph: + 34 91 633 9990 Korea (Seoul) ph: +82 2 702 1601 United Arab Emirates ph: +971 4 3206688 Republic of South Africa ph: +27 (0)11 510 0094 United Kingdom ph: +44 (0) 118 977 8000 For the most current technical documentation, please visit www.christiedigital.com