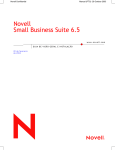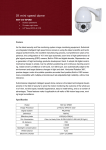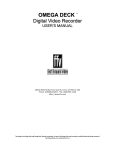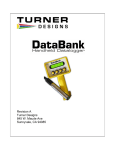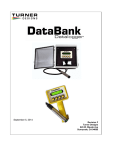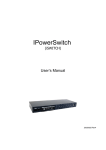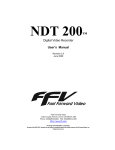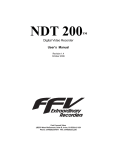Download Tut Systems XL-12000S User's Manual
Transcript
XL-12000S Managed, High-Speed Network Modem USER GUIDE Start TUT SYSTEMS Print Close Go to Table of Contents Quit XL-12000S MANAGED, HIGH-SPEED NETWORK MODEM USER GUIDE Warranty Policy Warranty Summary This Tut Systems product is warranted against defects in material and workmanship and will substantially conform to Tut Systems product documentation for a period of one (1) year from the date of shipment. Y2K Compliance The Company’s products, including separately sold software applications, are designed to be used prior to, during, and after the calendar year 2000 and will operate during each such time period without error relating to date data, specifically including any error relating to, or the product of, date data which represents or references different centuries or more than one century. Tut Systems will, at its option, either repair or replace products that prove to be defective. For warranty or repair, return this product to a service facility designated by reseller in accordance with reseller instructions which such instructions shall be in accordance with those set forth in Tut Systems Standard Terms and Conditions of Sale. Limitations of Warranty The foregoing warranty shall not apply to defects resulting from abuse, neglect by Buyer, improper installation or application by Buyer, Buyer-supplied software or interfacing, unauthorized modification or misuse, operation outside of the environmental specifications for the product, acts of God, or improper site preparation or maintenance. Note: No other warranty is expressed or implied by statute or otherwise, regarding the product including their fitness for any purpose, their quality, their merchantability, non-infringement or otherwise. Exclusive Remedies The remedies provided herein are the buyer’s sole and exclusive remedies. Tut Systems shall not be liable for any direct, indirect, special, incidental, or consequential damages, whether based upon contract, tort, or any other legal theory. Warranties apply only to original purchaser or enduser and cannot be assigned or transferred to subsequent parties. Tut Systems Standard Terms and Conditions of Sale contain the full text of the product limited warranty. Assistance For assistance, contact your nearest Tut Systems Sales and Service office. FCC Radio Frequency Interference Statement This equipment has been tested and found to comply with the limits for a computing device, pursuant to Part 15 of FCC Rules. These limits are designed to provide reasonable protection against harmful interference when the equipment is operated in a commercial environment. This equipment generates, uses and can radiate radio frequency energy and, if not installed and used in accordance with the instructions, may cause harmful interference to radio communications. However, there is no guarantee that interference will not occur in a particular installation. If this equipment does cause harmful interference to radio or television reception, which can be determined by turning the equipment off and on, the user is encouraged to try to correct the interference by one or more of the following measures: 1. 2. 3. 4. Reorient or relocate the receiving antenna. Increase the separation between the equipment and receiver. The equipment and the receiver should be connected to outlets on separate circuits. Consult the dealer or an experienced radio/television technician for help. TUT SYSTEMS i XL-12000S MANAGED, HIGH-SPEED NETWORK MODEM USER GUIDE Changes or modifications not expressly approved by the party responsible for compliance could void the user’s authority to operate the equipment. The information contained in this publication is the latest available. However, Tut Systems reserves the right to change specifications of hardware and software without prior notice. Purchasers of Tut Systems’ products should make their own evaluation to determine the suitability of each product for their specific application. Tut Systems’ obligations regarding the use or application of its products shall be limited to those commitments to the purchaser set forth in its Standard Terms and Conditions of Sale for a delivered product. Published by Tut Systems, Inc. 2495 Estand Way Pleasant Hill, CA 94523-3911 925-682-6510 fax 925-682-4125 www.tutsys.com Copyright © 1998 by Tut Systems, Inc. All rights reserved. No part of the contents of this manual may be reproduced or transmitted in any form or by any person without written permission from the publisher. Printed in the United States of America. Tut Systems Manual P/N 220-03141-10 111298 ii TUT SYSTEMS XL-12000S MANAGED, HIGH-SPEED NETWORK MODEM USER GUIDE Table of Contents 1.0 XL-12000S Product Overview 1 2.0 Technical Specifications 2 3.0 What’s in the Box 3 4.0 Installation 4 5.0 Panel Indicators and Connectors 7 5.1 Front Panel Indicators 7 5.2 Rear Panel Indicators and Connectors 6.0 Power and Boot Up Sequence 10 7.0 Configure the Modem 11 7.1 Quick Start 11 7.2 Detailed Procedures 14 7.2.1 Choosing the Appropriate Bridging/Routing Option 14 7.2.2 User Interface Keyboard Commands 26 7.2.3 Procedures for Initial Configuration 28 7.2.3.1 HyperTerminal 28 7.2.3.2 Login Display 30 7.2.3.3 Main Menu Display 32 7.2.3.4 Modem Management 32 7.2.3.5 Telnet Setup 35 7.2.3.6 Modem Configuration 35 7.2.3.7 Password 39 8.0 Advanced Modem Features 41 8.1 SNMP Management 41 8.2 Modem DHCP Relay Agent 43 8.3 Upgrade Software 44 9.0 Modem Statistics 48 9.1 Modem Status 48 9.2 Modem IP Packet Statistics 50 10.0 Troubleshooting 52 11.0 Technical Assistance and Customer Support 57 9 Appendix A: Pinout Assignments 58 Appendix B: Reference Screen Shots 59 Appendix C: Measuring Line Length 65 Appendix D: Subnet Mask Table 66 TUT SYSTEMS Go to Figures and Tables iii XL-12000S MANAGED, HIGH-SPEED NETWORK MODEM USER GUIDE Figures Figure 4.1 RJ-45 10Base-T Straight-through Cable 4 Figure 4.2 RJ-11 DSL Line Cable 5 Figure 4.3 XL-12000S Installation with a Hub or Node 6 Figure 5.1 XL-12000S Front Panel 8 Figure 5.2 XL-12000S Rear Panel 9 Figure 7.1 Serial Session/Version ID Screen 13 Figure 7.2 Bridging Example One (Basic Bridging) 15 Figure 7.3 Bridging Example Two (Advanced Bridging) 17 Figure 7.4 Routing Example One (Using a Router and Bridge Combination) 20 Figure 7.5 Routing Example Two (Using a Router and Router Combination) 22 Figure 7.6 Bridge Non-IP 24 Figure 7.7 Serial Session/Version ID Screen 30 Figure 7.8 Login Display Screen 31 Figure 7.9 Main Menu Screen 32 Figure 7.10 Modem Management Screen 33 Figure 7.11 Modem Configuration Screen 36 Figure 7.12 Password Change Screen 39 Figure 8.1 SNMP Management Screen 42 Figure 8.2 DHCP Relay Agent Screen 43 Figure 8.3 Upgrade Software Screen 46 Figure 9.1 Modem Status Screen 48 Figure 9.2 Modem IP Packet Statistics Screen 50 Figure C.1 Using an Ohmmeter to Measure the Length of Phone Wire 65 iv TUT SYSTEMS Back to Table of Contents XL-12000S MANAGED, HIGH-SPEED NETWORK MODEM USER GUIDE Tables Table 7.1 Keyboard Commands 27 Table 7.2 Specific Field Information for the Modem Management Screen 34 Table 7.3 Specific Field Information for the Modem Configuration Screen 37 Table 7.4 Specific Field Information for the Password Change Screen 40 Table 8.1 Specific Field Information for the SNMP Management Screen 42 Table 8.2 Specific Field Information for the DHCP Relay Agent Screen 44 Table 8.3 Specific Field Information for the Upgrade Software Screen 46 Table 9.1 Specific Field Information for the Modem Status Screen 49 Table 9.2 Specific Field Information for the Modem IP Packet Statistics Screen 50 Table A.1 RJ-45 10Base-T Ethernet Connector on Rear of Modem 58 Table A.2 RJ-11 DSL Line Connector on Rear of Modem 58 Table D.1 Subnet Mask Tables 66 TUT SYSTEMS v XL-12000S MANAGED, HIGH-SPEED NETWORK MODEM USER GUIDE vi TUT SYSTEMS Back to Table of Contents XL-12000S MANAGED, HIGH-SPEED NETWORK MODEM USER GUIDE 1.0 XL-12000S Product Overview The XL-12000S modem is a high-speed, SDSL (Symmetrical Digital Subscriber Line) point-to-point managed modem created to extend Local Area Networks (LANs) up to 12,000 feet using ordinary telephone wires. The modem uses Digital Subscriber Line (DSL) transmission technology to deliver data at 2 Mbps. The XL-12000S is designed for easy installation. Front panel LEDs provide status and operational information. The modem is ideally suited for connecting LANs in a campus environment where LANs may be spread out over two miles. The XL-12000S units function as a pair; one as Master and the other as Slave. Once the modem is installed and configured, the user may continue to use the serial Console port, open a Telnet session, or use SNMP to configure further changes such as bridging or routing. 1.0 XL-12000S PRODUCT OVERVIEW TUT SYSTEMS 1 XL-12000S MANAGED, HIGH-SPEED NETWORK MODEM USER GUIDE 2.0 Technical Specifications Data Rate: 2.048 Mbps Line Length: Up to 12,000 ft. on 24 AWG wire Up to 9,000 ft. on 26 AWG wire Ethernet Interface: Compliant with IEEE 802.3 10Base-T Console Interface: RS-232 Operating Voltage: 120/240 VAC 50/60 Hz wall transformer Power Consumption: 5 Watts Operating Temperature: -5˚ to 55˚ C Storage Temperature: -40˚ to +70˚ C Relative Humidity: 5% to 90% (non-condensing) Compliance: UL, CSA, CE, FCC Part 15 Class A Software: • • • • • 2 TUT SYSTEMS SNMPv1 agent supports rfc-1213, rfc-1493, and Tut Enterprise MIB Telnet Spanning Tree Protocol (STP) Bridging Static Routing DHCP Relay Agent 2.0 TECHNICAL SPECIFICATIONS Back to Table of Contents XL-12000S MANAGED, HIGH-SPEED NETWORK MODEM USER GUIDE 3.0 What’s in the Box Confirm that there is one each of the following items: Description • XL-12000S Modem • XL-12000S User Manual • RJ-45 10Base-T Straight-through Cable • RJ-11 DSL Line Cable • Wall Transformer w/Lightning Protection • XL-12000S Enterprise SNMP MIB Diskette You will also need a PC with a serial port and a serial cable to connect to the modem’s point of connection, which is an RS-232 Console port (DB-9 female). 3.0 WHAT’S IN THE BOX TUT SYSTEMS 3 XL-12000S MANAGED, HIGH-SPEED NETWORK MODEM USER GUIDE 4.0 Installation 1. Remove the modem and wall transformer from the shipping carton. Remove the wall transformer from its box. Remove the plastic wrapper from around the modem. a. Remove the cable ties from each of the cables and place them side by side. b. Each of the cables is identified as follows: (1) RJ-45 10Base-T straight-through cable: A cable with RJ-45 connectors is used to connect the modem to a 10Base-T hub or node. If connecting to a node (PC, server or workstation), the switch on the back of the modem will allow this cable to be used like a crossover cable (Figure 4.1). Figure 4.1. RJ-45 10Base-T Straight-through Cable 1 8 1 1 2 2 3 3 6 6 8 1 (2) RJ-11 DSL Line cable: A cable with RJ-11 connectors at each end. RJ-11 connectors have four contacts and are smaller than the RJ-45 connectors, which have eight contacts. The diameter of the RJ-11 cable is smaller than the RJ-45 cable. This cable is used to connect the modem to the telephone jack (Figure 4.2). Note: RJ-11 cables generally have four contacts and six pinout positions. The pinout assignments for the RJ-11 and RJ-45 connectors are provided in Appendix A. 4 TUT SYSTEMS 4.0 INSTALLATION Back to Table of Contents XL-12000S MANAGED, HIGH-SPEED NETWORK MODEM USER GUIDE Figure 4.2 RJ-11 DSL Line Cable 2 5 3 3 4 4 5 2 2. Select a convenient location near the Ethernet device to which the modem will be connected. The modem should be kept away from excessive heat or cold. Operating temperature range is -5˚C to 55˚C. 3. Connect an RJ-45 straight-through cable from the 10Base-T Ethernet connector of the XL-12000S to an Ethernet device (PC, server, workstation or hub) as shown in Figure 4.3. If connecting to a PC, server, or workstation, set the Ethernet connection switch on the back of the modem to the “Crossed” position. If connecting to a 10Base-T hub, set the switch to “Normal”. 4. Connect the RJ-11 DSL Line cable from the DSL connector on the modem to the telephone jack as shown in Figure 4.3. Verify that you have a telephone line linking the two XL-12000S modems. Verify that this line has no bridge taps and is generally free of noise. 5. Connect the wall transformer as shown in Figure 4.3. 6. Remove the SNMP/MIB floppy disk and set aside. 4.0 INSTALLATION TUT SYSTEMS 5 XL-12000S MANAGED, HIGH-SPEED NETWORK MODEM USER GUIDE Figure 4.3 XL-12000S Installation with a Hub or Node. Switch in Normal (Hub) Position -T 10BASE ET ETHERN E CONSOL 12VDC - + 10BASE LINK -T DSL ET ETHERNTION CONNEC NORMAL ECT RJ-45 CONN TO HUB CROSSED ECT RJ-11 CONN TO NODE RS-232 00S XL-120 10Base-T Cable Note: The Ethernet connection switch facilitates use with either a hub or node. 6 TUT SYSTEMS 4.0 INSTALLATION Back to Table of Contents XL-12000S MANAGED, HIGH-SPEED NETWORK MODEM USER GUIDE 5.0 Panel Indicators and Connectors This section describes the indicators and connectors on the front and rear of the XL-12000S modem. 5.1 Front Panel Indicators Figure 5.1 shows the LED indicators that provide status and operational information on the XL-12000S Modem. Power LED The blue Power LED remains lit while the unit has power. Activity LEDs The DSL RX and DSL TX LEDs flash green when receiving and transmitting data. Status LED At power up, the Status LED flashes red while the modem performs a diagnostic self-test and performs software decompression. After the modem completes its self-test, the LED will extinguish, indicating that the modem is ready for normal operations. The Status LED will flash red when software is being downloaded during subsequent maintenance activity. Steady red indicates unit failure; refer to the “Troubleshooting” section of this manual. DSL Link A flashing DSL link LED indicates that the modem is in the process of linking to the other modem. After the two XL-12000S units have secured the DSL link, the DSL Link LED glows a steady green. The LED is off when there is no link. If the link remains off, refer to the “Troubleshooting” section of this manual (section 10.0). 5.0 PANEL INDICTORS AND CONNECTORS TUT SYSTEMS 7 XL-12000S MANAGED, HIGH-SPEED NETWORK MODEM USER GUIDE Figure 5.1 XL-12000S Front Panel DSL RX Flashing Green: On when receiving data. DSL TX Flashing Green: On when transmitting data. TUT SYSTEMS N S LI SL D X ST AT U RX SL SL T D D PO W ER K POWER Blue XL-12000S HIGH SPEED LAN MODEM STATUS Flashing Red: Power up self-test or software download in progress. DSL LINK Steady Green: Normal link. Off: Normal condition. Off: No link. Flashing Green: Linking (about one minute). Steady Red: Board failure. Contact Tut Systems Customer Support. 8 TUT SYSTEMS 5.0 PANEL INDICATORS AND CONNECTORS Back to Table of Contents XL-12000S MANAGED, HIGH-SPEED NETWORK MODEM USER GUIDE 5.2 Rear Panel Indicators and Connectors 10Base-T Link LED A green LED indicates a valid Ethernet link. When flashing, the LED indicates traffic on the link. When the LED is off, there is no valid link. If this occurs, see section 10.0, “Troubleshooting”. Console Port The console port (RS-232) connects to a PC with a VT-100 terminal or PC VT-100 emulator for opening a management session. Figure 5.2 XL-12000S Rear Panel 12VDC - + XL-12000S Power Connection Console Port (RS-232 Connection) To connect to computer for management session. CONSOLE 10BASE-T LINK RS-232 10BASE-T ETHERNET RJ-45 10Base-T Link Green: Indicates valid 10Base-T link. Flashing Green: Indicates activity. Off: No link. 10Base-T Ethernet Connection To connect to a PC, server, workstation, or hub. 5.0 PANEL INDICATORS AND CONNECTORS DSL ETHERNET CONNECTION NORMAL CROSSED CONNECT TO HUB CONNECT TO NODE RJ-11 DSL Connector To the telephone line for the remote modem. Ethernet Connection Normal: Select Normal if connecting to a hub. Crossed: Select Crossed if connecting to a node (PC, server, or workstation). TUT SYSTEMS 9 XL-12000S MANAGED, HIGH-SPEED NETWORK MODEM USER GUIDE 6.0 10 Power and Boot Up Sequence 1. Verify that the LAN and DSL lines are connected according to the wiring diagram described in the “Installation” section (see Figure 4.1 or Figure 4.2). 2. Plug the 120 VAC/12 VDC wall transformer (220VAC for international use) into a wall outlet. Verify that the Power (blue) LED comes on. 3. Verify that the 10Base-T Link (green) LED on the rear panel is illuminated. If the unit is not connected to an Ethernet (10Base-T) source (e.g., computer), this LED will illuminate momentarily on power-up and then extinguish. When properly connected, the 10Base-T Link LED will be lit continuously and flash to indicate traffic. 4. Immediately upon power-up, the modem will begin its boot-up routine. The Status LED flashes red as the modem cycles through its initialization process. After initialization, the red Status LED will extinguish. If the light is steady red, refer to section 10.0, “Troubleshooting”. 5. The modem is now ready for initial configuration. TUT SYSTEMS 6.0 POWER AND BOOT UP SEQUENCE Back to Table of Contents XL-12000S MANAGED, HIGH-SPEED NETWORK MODEM USER GUIDE 7.0 Configure the Modem This section provides two options for performing modem configuration. The “Quick Start” (section 7.1) option provides a basic Spanning Tree Protocol (STP) enabled bridge mode configuration with no remote management or password protection. The “Detailed Procedures” section (section 7.2) provides detailed steps covering all modes of modem operation. Before beginning either option, make sure the power and boot up sequence was successful. This section assumes you have directly connected (with a user-provided straight-through serial cable), a PC to the XL-12000S console port via the serial port on the PC and are running either Windows NT 3.5 or greater, Windows 95, or Windows 98. 7.1 Quick Start The “Quick Start” option, which only requires configuring the modem which will be used as the master unit, takes advantage of the default configuration programmed into the XL-12000S. The default settings provide the following functionality: • Bridge Mode: The XL-12000S will function as a bridge connecting two independent segments. This mode allows the modem to pass both IP and non-IP packets transparently making the segments a single network. Examples of non-IP packets include Novell’s IPXTM and Apple’s AppleTalkTM. • Master/Slave: The default setting is Slave mode. The only configuration change needed will be to change the Master/Slave mode to Master on one modem. Initial configuration must be done from the serial console port. Therefore, it is necessary to configure the PC to be used to perform the initial configuration steps. 1. Configuring the Windows terminal emulation program HyperTerminal on the designated PC: 7.0 CONFIGURE THE MODEM TUT SYSTEMS 11 XL-12000S MANAGED, HIGH-SPEED NETWORK MODEM USER GUIDE a. From the Windows 95/Windows 98 screen select “Start.” b. Select “Programs” (or Open file Hypertrm.exe). c. Select “Accessories.” d. Select “HyperTerminal.” When the HyperTerminal icon appears, double-click on it. e. On the Connection Description icon, assign a name (e.g. Modem1) to the icon for future purposes. Press “OK”. (When Phone Number tab appears, press “Cancel”.) f. Select File / Properties: Press the <Configure> button on the Properties screen. g. Select the COM port (e.g. COM1) number that you will be connecting to and set the following parameters: • • • • • 9,600 baud No-parity 8 data bits 1 stop bit None Press “OK”. 12 h. Under the File / Properties/ Settings: Set Function, Arrow, and Ctrl keys to act as Terminal Keys, Emulation - Auto detect. Backscroll buffer lines - 500. Press “OK”. i. Set hardware flow control to none. You can set the display window to full screen size to avoid cutting off a section of the display. j. Do a File/Save As with a meaningful file name to save this configuration if you intend to use this PC and serial connection in the future. k. Connect the user-provided straight-through serial cable to locally connect your PC to the modem (see section 4.0 Installation for more information). TUT SYSTEMS 7.0 CONFIGURE THE MODEM Back to Table of Contents XL-12000S MANAGED, HIGH-SPEED NETWORK MODEM USER GUIDE 1. Go to the Call menu and select connect. You will see the Serial Session/Version ID screen (Figure 7.1). m. To verify that you have correctly configured your PC’s serial port, press the <Enter> key and the XL-12000S Login Display screen (Figure 7.8) should appear. n. If your terminal remains blank, press <Ctrl-X> and enter again. If it is still blank, make sure you have entered the correct settings in step seven above. Verify that you are using the correct cable and have a good connection. If you are still unable to view the Login Display screen, refer to section 10.0, “Troubleshooting”. Figure 7.1 Serial Session/Version ID Screen 2. When Login is displayed press <Enter>. Ignore the request for a password. (Screen shots for this process are contained in section 7.8 and Appendix B) 3. In the Main Menu, select “C”. 4. In modem configuration change “Slave” to “Master” by typing “M” in the Master/Slave field to designate this modem as the Master. Press <Enter> and this modem is now the Master. 7.0 CONFIGURE THE MODEM TUT SYSTEMS 13 XL-12000S MANAGED, HIGH-SPEED NETWORK MODEM USER GUIDE 7.2 5. The XL-12000S units are now configured and the front panel indicators for the DSL link LED should start blinking as soon as the Master and Slave DSL ports are connected. If the DSL link LED does not blink, see the “Troubleshooting” section. 6. When link LEDs are solid green (after several minutes) the pair of modems are operational in bridging mode. Detailed Procedures If the “Quick Start” configuration is not sufficient for your use, this section provides details on how to configure the XL-12000S to meet your needs. First decide whether to use each of the XL-12000S units in the pair as a bridge or a router. There are four bridging/routing options. In many cases networking needs can be met with basic bridging. This is option one. Some of the more complex network configurations require options two through four. Other parts of this section describe how to configure and manage the modem. After configuring your XL-12000S modems you will want to secure it with a password. Password protection is described later in section 7.2.3.7. 7.2.1 Choosing the Appropriate Bridging/ Routing Option There are four routing and bridging options: • • • • Basic Bridging IP Routing Only Bridge Non-IP Block Packets Illustrated over the next few pages are two bridging configurations, two routing configurations, one bridging non-IP configuration, and an explanation of the Block Packets option. Note: IP addresses are used only as examples in the illustrations. 14 TUT SYSTEMS 7.0 CONFIGURE THE MODEM Back to Table of Contents XL-12000S MANAGED, HIGH-SPEED NETWORK MODEM USER GUIDE The network design and table entries should be planned prior to filling out the static routing tables on the Modem Configuration screen. Routing table entries are also required for the gateway router and for the other routers reachable through the XL-12000S. 1. Basic Bridging In the bridge mode, the XL-12000S modem functions as a bridge connecting two parts of the same network. This selection allows the modem to pass both IP and non-IP packets. Examples of non-IP include Novell’s IPXTM and Apple’s AppleTalkTM. Bridging Example One (Basic Bridging): This example shows how the XL-12000S connects two LANs in separate buildings. Two types of data traffic will be sent between LANs: • Broadcast packets, which are packets sent to all LAN devices. • Direct packets, which are sent to one or several LAN devices. Direct packets will only cross the DSL link if the recipient is on a different LAN segment from the sender. Spanning Tree Protocol (STP) may be on or off in this example. Figure 7.2 Bridging Example One (Basic Bridging) Administration Building 192.168.3.3 (LAN) TUT SYSTEMS Modem 1 192.168.3.5 Campus Data Center Database Server 192.168.3.2 (LAN) TUT SYSTEMS Modem 2 192.168.3.1 7.0 CONFIGURE THE MODEM TUT SYSTEMS 15 XL-12000S MANAGED, HIGH-SPEED NETWORK MODEM USER GUIDE The configuration for the modems used in “Bridging Example One (Basic Bridging)”: LAN IP addresses are shown in Figure 7.2 although this option does not require you to enter new LAN IP addresses : Note: If all administration and configuration of the modems is to be done via the serial Console, as opposed to Telnet and SNMP sessions, no IP, mask, or default gateway addresses need to be assigned to the modems. For Modem 1: The “LAN IP address” field in the Modem Management screen will be set to 192.168.3.3 The “Subnet Mask” field in the Modem Management screen will be set to 255.255.255.0 The “Default Gateway” field will be set to a valid default gateway. The “Master/Slave” mode in the Modem Configuration screen is set to Master. The “Routing/Bridging” field in the Modem Configuration screen will be set to bridging. For Modem 2: The “LAN IP address” field in the Modem Management screen will be set to 192.168.3.2 The “Subnet Mask” field in the Modem Management screen will be set to 255.255.255.0 The “Default Gateway” field will be set to a valid default gateway. The “Master/Slave” mode in the Modem Configuration screen is set to Slave. The “Routing/Bridging” field in the Modem Configuration screen will be set to bridging. In order to Telnet or use SNMP to these modems, use the LAN interfaces. So, for example, the PC located in the Administration Building will be able to Telnet to Modem 2’s LAN interface. Likewise, the Database Server will be able to Telnet to Modem 1. 16 TUT SYSTEMS 7.0 CONFIGURE THE MODEM Back to Table of Contents XL-12000S MANAGED, HIGH-SPEED NETWORK MODEM USER GUIDE Bridging Example Two (Advanced Bridging): This example shows how two pairs of XL-12000S units connect two LANs in separate buildings. It shows the best use of the Spanning Tree Protocol (STP) by creating redundant loops in the network. This way if one link becomes unavailable, STP uses the other path to reach the destination. This configuration is ideal when network availability is critical. Figure 7.3 Bridging Example Two (Advanced Bridging) Administration Building Ethernet Hub 192.168.1.1 (LAN) 192.168.1.4 (LAN) TUT SYSTEMS TUT SYSTEMS Modem 3 Modem 4 Campus Data Center TUT SYSTEMS TUT SYSTEMS Modem 2 Modem 1 192.168.1.7 (LAN) 192.168.1.8 (LAN) Ethernet Hub 7.0 CONFIGURE THE MODEM TUT SYSTEMS 17 XL-12000S MANAGED, HIGH-SPEED NETWORK MODEM USER GUIDE The configuration for the modems used in “Bridging Example Two (Advanced Bridging)”: For Modem 1: The “LAN IP address” field in the Modem Management screen will be set to 192.168.1.8 The “Subnet Mask” field in the Modem Management screen will be set to 255.255.255.0 The “Default Gateway” field in the Modem Management screen will be set to a valid default gateway. The “Enable STP” field in the Modem Management screen is set to ‘Y’ (Default mode). The “Master/Slave” field in the Modem Configuration screen will be set to Master. The “Routing/Bridging” field in the Modem Configuration screen will be set to bridging. For Modem 2: The “LAN IP address” field in the Modem Management screen will be set to 192.168.1.7 The “Subnet Mask” field in the Modem Management screen will be set to 255.255.255.0 The “Default Gateway” field in the Modem Management screen will be set to a valid default gateway. The “Enable STP” field in the Modem Management screen is set to ‘Y’ (Default mode). The “Master/Slave” field in the Modem Configuration screen will be set to Master. The “Routing/Bridging” field in the Modem Configuration screen will be set to bridging. 18 TUT SYSTEMS 7.0 CONFIGURE THE MODEM Back to Table of Contents XL-12000S MANAGED, HIGH-SPEED NETWORK MODEM USER GUIDE For Modem 3: The “LAN IP address” field in the Modem Management screen will be set to 192.168.1.1 The “Subnet Mask” field in the Modem Management screen will be set to 255.255.255.0 The “Default Gateway” field in the Modem Management screen will be set to a valid default gateway. The “Enable STP” field in the Modem Management screen is set to ‘Y’ (Default mode). The “Master/Slave” field in the Modem Configuration screen will be set to Slave. The “Routing/Bridging” field in the Modem Configuration screen will be set to bridging. For Modem 4: The “LAN IP address” field in the Modem Management screen will be set to 192.168.1.4 The “Subnet Mask” field in the Modem Management screen will be set to 255.255.255.0 The “Default Gateway” field in the Modem Management screen will be set to a valid default gateway. The “Enable STP” field in the Modem Management screen is set to ‘Y’ (Default mode). The “Master/Slave” field in the Modem Configuration screen will be set to Slave. The “Routing/Bridging” field in the Modem Configuration screen will be set to bridging. Telnet or SNMP access will be available through the Modems LAN interfaces. 7.0 CONFIGURE THE MODEM TUT SYSTEMS 19 XL-12000S MANAGED, HIGH-SPEED NETWORK MODEM USER GUIDE 2. IP Routing Only This selection will route IP traffic between different networks. In “IP Routing Only” mode, the modem passes only IP packets between networks attached to the LAN and DSL sides of the modem, and networks designated in the modems static routing tables. This option will block all non-IP traffic. “Appendix D” provides subnet mask information. You must also modify or configure the routing table of your external gateway router to include the network changes made when the modems are incorporated as routers. Operators are urged to consult their router vendor’s documentation to configure the routing table for their external gateway router. Routing Example One (Using a Router and Bridge Combination): This example shows how to use one XL-12000S as a router and another as a bridge. Using this configuration saves IP addresses but increases traffic (i.e. broadcast packets from the bridged LAN) on the DSL line. Figure 7.4 Routing Example One (Using a Router and Bridge Combination) Building 1 Building 2 Ethernet Hub 192.168.3.3 192.168.2.2 (LAN) 192.168.3.2 (LAN) 192.168.3.1 (DSL) TUT SYSTEMS TUT SYSTEMS Modem 1 20 TUT SYSTEMS Modem 2 7.0 CONFIGURE THE MODEM Back to Table of Contents XL-12000S MANAGED, HIGH-SPEED NETWORK MODEM USER GUIDE The configuration used for the modems in “Routing Example One (Using a Router and Bridge Combination)”: For Modem 1 (Router): The “LAN IP address” field in the Modem Configuration screen will be set to 192.168.2.2 The LAN “Subnet Mask” field in the Modem Configuration screen will be set to 255.255.255.0 The “DSL IP address” field in the Modem Configuration screen will be set to 192.168.3.1 The DSL “Subnet Mask” field in the Modem Configuration screen will be set to 255.255.255.0 The “Master/Slave” field in the Modem Configuration screen will be set to Master. The “Routing/Bridging” field in the Modem Configuration screen will be set to ip_routing_only For Modem 2 (Bridge): The “LAN IP address” field in the Modem Management screen will be set to 192.168.3.2 The “Subnet Mask” field in the Modem Management screen will be set to 255.255.255.0 The “Default Gateway” field will be set to 192.168.3.1. The “Master/Slave” mode in the Modem Configuration screen is set to Slave. The “Routing/Bridging” field in the Modem Configuration will be set to bridging. You must also modify or configure the routing table of your external gateway router to include the network changes made when the modems are incorporated as routers. Operators are urged to consult their router vendor’s documentation to configure the routing table for their external gateway router. 7.0 CONFIGURE THE MODEM TUT SYSTEMS 21 XL-12000S MANAGED, HIGH-SPEED NETWORK MODEM USER GUIDE Routing Example Two (Using a Router and Router Combination): This example shows two modems both with IP routing enabled. This configuration would be used to maximize the DSL bandwidth by eliminating unnecessary broadcast packet traffic on the DSL Link. Figure 7.5 Routing Example Two (Using a Router and Router Combination) Building 1 Building 2 Ethernet Hub 192.168.4.2 192.168.2.2 (LAN) 192.168.3.1 (DSL) 192.168.4.1 (LAN) TUT SYSTEMS TUT SYSTEMS Modem 1 Modem 2 192.168.3.2 (DSL) The configuration used for the modems in “Routing Example Two (Using a Router to Router Combination)”: For Modem 1: The “LAN IP address” field in the Modem Configuration screen will be set to 192.168.2.2 The LAN “Subnet Mask” field in the Modem Configuration screen will be set to 255.255.255.0 The “DSL IP address” field in the Modem Configuration screen will be set to 192.168.3.1 The DSL “Subnet Mask” field in the Modem Configuration screen will be set to 255.255.255.0 The “Master/Slave” field in the Modem Configuration screen will be set to Master. The “Routing/Bridging” field in the Modem Configuration screen will be set to ip_routing_only 22 TUT SYSTEMS 7.0 CONFIGURE THE MODEM Back to Table of Contents XL-12000S MANAGED, HIGH-SPEED NETWORK MODEM USER GUIDE The static routing table fields in the Modem 1 Configuration would be: Destination 192.168.4.0 Mask 255.255.255.0 Gateway 192.168.3.2 Hops 1 For Modem 2: The “LAN IP address” field in the Modem Configuration screen will be set to 192.168.4.1 The LAN “Subnet Mask” field in the Modem Configuration screen will be set to 255.255.255.0 The “DSL IP address” field in the Modem Configuration screen will be set to 192.168.3.2 The DSL “Subnet Mask” field in the Modem Configuration screen will be set to 255.255.255.0 The “Master/Slave” field in the Modem Configuration screen will be set to Slave. The “Routing/Bridging” field in the Modem Configuration screen will be set to ip_routing_only The static routing table fields in the Modem 2 Configuration would be: Destination 192.168.2.0 Mask 255.255.255.0 Gateway 192.168.3.1 Hops 1 3. Bridge Non-IP This selection will enable the modem to route IP traffic and bridge non-IP traffic at the same time. The modem passes only IP packets between networks attached to the LAN and DSL sides of the modem and networks designated in the modems static routing tables. Bridge non-IP example: This example shows how the XL-12000S routes IP packets. However, the Macintosh can still use the Apple printer located in another building because non-IP packets (AppleTalk) are bridged across the DSL line. 7.0 CONFIGURE THE MODEM TUT SYSTEMS 23 XL-12000S MANAGED, HIGH-SPEED NETWORK MODEM USER GUIDE Figure 7.6 Bridge Non-IP Apple Printer Ethernet Hub 192.168.2.2 (LAN) TUT SYSTEMS 192.168.3.1 (DSL) 192.168.3.2 (DSL) Modem 1 TUT SYSTEMS Modem 2 192.168.4.1 (LAN) Ethernet Hub PC PC Mac The configuration used for the modems in “Bridge Non-IP” example: For Modem 1: The “LAN IP address” field in the Modem Configuration screen will be set to 192.168.2.2 The LAN “Subnet Mask” field in the Modem Configuration screen will be set to 255.255.255.0 The “DSL IP address” field in the Modem Configuration screen will be set to 192.168.3.1 The DSL “Subnet Mask” field in the Modem Configuration screen will be set to 255.255.255.0 The “Master/Slave” field in the Modem Configuration screen will be set to Master. 24 TUT SYSTEMS 7.0 CONFIGURE THE MODEM Back to Table of Contents XL-12000S MANAGED, HIGH-SPEED NETWORK MODEM USER GUIDE The “Routing/Bridging” field in the Modem Configuration screen will be set to bridge_non_ip. The static routing table fields in the Modem 1 Configuration would be: Destination 192.168.4.0 Mask 255.255.255.0 Gateway 192.168.3.2 Hops 1 For Modem 2: The “LAN IP address” field in the Modem Configuration screen will be set to 192.168.4.1 The LAN “Subnet Mask” field in the Modem Configuration screen will be set to 255.255.255.0 The “DSL IP address” field in the Modem Configuration screen will be set to 192.168.3.2 The DSL “Subnet Mask” field in the Modem Configuration screen will be set to 255.255.255.0 The “Master/Slave” field in the Modem Configuration screen will be set to Slave. The “Routing/Bridging” field in the Modem Configuration screen will be set to bridge_non_ip. The static routing table fields in the Modem 2 Configuration would be: Destination 192.168.2.0 Mask 255.255.255.0 Gateway 192.168.3.1 Hops 1 4. Block Packets This selection disables routing and bridging and blocks all user traffic. This option allows communication with the modem for diagnostic testing or configuration via Telnet or SNMP but does not pass any traffic. Use this feature for diagnosing network problems. Note: No user pinging will work for testing purposes. The examples above were provided as a simple guide. The XL12000S can be used in many other combinations. Other helpful hints when using the XL-12000S as a router include: 7.0 CONFIGURE THE MODEM TUT SYSTEMS 25 XL-12000S MANAGED, HIGH-SPEED NETWORK MODEM USER GUIDE • Planning network design and table entries prior to filling out the static routing tables on the configuration screen. • Obtaining the default gateway IP address, IP addresses for the LAN interface, and IP addresses for the DSL interfaces. 7.2.2 User Interface Keyboard Commands Now that a bridging/routing option has been chosen and a network plan has been completed, configure the pair of XL-12000S modems, as appropriate. First, review how to navigate through various configuration screens using appropriate keyboard commands. Table 7.1 describes navigation between screens, cursor movement, and data entry. Navigation Between Screens To navigate between screens using the serial console port or a Telnet session, you will use alphabetical letters from the Main Menu display (e.g., type “C” to navigate to the Modem Configuration screen). Press <Ctrl-X> to return to the Main Menu without changing any setting. Cursor Movement and Data Entry Cursor movement is via the tab key and the arrow keys. The <Tab> and arrow keys move the cursor from one field to another on the same screen. Pressing the up arrow moves the cursor to an input field on a higher screen line, in the same column if possible. Pressing the left arrow at the beginning of an input field moves to the end of the previous input field. The cursor only moves to valid input fields on the screen. All underlined (sometimes highlighted, bolded, or shaded) fields allow data entry. Display only fields are not underlined, highlighted, bolded, or shaded. To clear the active input field, press <Ctrl-W>. Pressing <Enter> accepts all data entry changes and the operator remains on the screen. The message “Wait” is displayed while the configuration is being updated. Once updated, the “Wait” message 26 TUT SYSTEMS 7.0 CONFIGURE THE MODEM Back to Table of Contents XL-12000S MANAGED, HIGH-SPEED NETWORK MODEM USER GUIDE is replaced with “Set Succeeded” or “Set Failed.” If invalid data is present in an input field, the system issues an error message and does not accept any data changes until the error is corrected. If changes have been made to fields that are marked with an (*), the modem will reboot when <Enter> is pressed. XL-12000S Keyboard Commands <Ctrl- > followed by a letter, such as <Ctrl-X >, means you that press and hold the Control key while pressing the letter key. Table 7.1 Keyboard Commands KEY DESCRIPTION <Ctrl-D> Deletes the character that the cursor is on (forward delete). Backspace & Delete Deletes the character before the cursor. Character Overstrike Typing a character replaces the character that was there. No Insert Mode If you delete a character, it moves the remaining characters to the left; there is no way of moving them to the right. <Ctrl-A> Takes you to the beginning of the current field. <Ctrl-E> Takes you to the end of the current field. <Ctrl-W> Clears the active input field. <Ctrl-L> Refreshes the screen. <Tab> Moves the cursor to the beginning of the next field. <Esc> <Tab> Moves the cursor to the beginning of the previous field. <Ctrl-X> Returns to Main Menu without saving changes. Enter Accepts all changes made on the screen. The operator will remain on the screen unless a field marked with an “*” has been changed. In this case the modem will reboot. Arrow Keys: Left arrow or <Ctrl-B> Moves the cursor left within the field or if at the end of the field moves cursor to the end of the previous field. Right arrow or <Ctrl-F> Moves the cursor right within the field or if at the end of the field moves the cursor to the beginning of the next field. Up arrow or <Ctrl-P> Moves to the closest available position on the line above. Down arrow or <Ctrl-N> Moves to the closest available position on the line below. 7.0 CONFIGURE THE MODEM TUT SYSTEMS 27 XL-12000S MANAGED, HIGH-SPEED NETWORK MODEM USER GUIDE 7.2.3 Procedures for Initial Configuration A serial console port session allows you to assign an IP address, mask, and default gateway to each new modem if required. Once installed and configured, you can open a Telnet session from a PC attached to a network that is connected to one of the XL-12000S LAN ports to configure further changes. Only one console session, either console port or Telnet based, can be open at one time. Availability is first come, first served. SNMP requests may occur at the same time as a Telnet session. This section begins with setting up your first console session, shows you how to configure one unit as Master and the other as Slave and ends with configuring each modem as a router or as a bridge. This section also shows how to open a Telnet session and how to set a password. 7.2.3.1 HyperTerminal This section assumes you can perform terminal emulation such as HyperTerminal (described here) or another emulation package. Consult your operating system user guide for more information. Configuring the Windows terminal emulation program HyperTerminal: 28 1. From the Windows 95/Windows 98 screen select “Start.” 2. Select “Programs” (or Open file Hypertrm.exe). 3. Select “Accessories.” 4. Select “HyperTerminal.” Double click on the HyperTerminal icon. 5. On the Connection Description icon, assign a name (i.e., Modem 1) to the icon for future purposes. Press “OK”. (When Phone Number tab appears, press “Cancel”.) 6. Click File / Properties: Press the <Configure> button on the Properties screen. TUT SYSTEMS 7.0 CONFIGURE THE MODEM Back to Table of Contents XL-12000S MANAGED, HIGH-SPEED NETWORK MODEM USER GUIDE 7. Select a COM port (i.e., COM1) number and set the following parameters • • • • • 9,600 baud No-parity 8 data bits 1 stop bit None Press “OK”. 8. Under the File / Properties/ Settings: Set Function, Arrow, and Ctrl keys to act as Terminal Keys, Emulation - Auto detect. Backscroll buffer lines - 500. Press “OK”. 9. Set hardware flow control to none. You can set the display window to full screen size to avoid cutting off a section of the display. 10. Do a File/Save As with an appropriate file name to save this configuration if you intend to use this PC and serial connection in the future to configure other modems. 11. Connect the user-provided straight-through serial cable to local- ly connect your PC to the modem (see section 4.0 Installation for more information). 12. Go to the Call Menu and select Connect. You will see Figure 7.7. 13. To verify that you have correctly configured your serial port, press the <Enter> key and the XL-12000S Login Display screen should appear (Figure 7.8). 14. If your terminal remains blank, press <Ctrl-X> and press Enter again. If it remains blank, make sure you have entered the correct settings in Step 7 above. Verify that you are using the correct cable and have a good connection. If you are still unable to view the Login Display screen, refer to the section 10.0, “Troubleshooting”. 7.0 CONFIGURE THE MODEM TUT SYSTEMS 29 XL-12000S MANAGED, HIGH-SPEED NETWORK MODEM USER GUIDE Figure 7.7 Serial Session/Version ID Screen The section continues by describing how to initially configure the modem via the Console port. 7.2.3.2 Login Display User Login At the Login Display the User Login field is presented. The user login refers to a class of user. Note: “Craft” is the only available user login and is displayed during login. The system login time is one minute. If this time is exceeded, before keyboard activity begins, the session will be closed. The message “Login time exceeded” will be displayed and you will have to press <Enter> to connect to the XL-12000S. If you were connected via a Telnet session you will have to reconnect. New XL-12000S modems are not password protected until you assign a password. Instructions for changing your password will be provided later in this manual (section 7.2.3.7). Attempting to enter a password will generate a “Password incorrect” error message. At this 30 TUT SYSTEMS 7.0 CONFIGURE THE MODEM Back to Table of Contents XL-12000S MANAGED, HIGH-SPEED NETWORK MODEM USER GUIDE point press <Enter> and proceed to the Main Menu to begin the initial configuration of your modem. Failed Login Attempts Once your system is password protected and a user enters an incorrect password, the user will not be able to access the system. Failed login attempts from a console or Telnet session are counted and the session is terminated after five attempts. You will be unable to access the system for a period of 60 seconds. Figure 7.8 Login Display Screen 7.0 CONFIGURE THE MODEM TUT SYSTEMS 31 XL-12000S MANAGED, HIGH-SPEED NETWORK MODEM USER GUIDE 7.2.3.3 Main Menu Display From the main menu press “M” to continue with modem management. Figure 7.9 Main Menu Screen 7.2.3.4 Modem Management This procedure describes the configuration that is required to initialize your XL-12000S. The purpose is to set the modem’s IP address, default gateway, and subnet mask. Prior to completing this procedure, you will only be able to access your modem using a serial console connection. After you complete this procedure, you can access your system using Telnet or SNMP, in addition to the console port. Access the Modem Management screen by pressing “M” from the Main Menu. 32 TUT SYSTEMS 7.0 CONFIGURE THE MODEM Back to Table of Contents XL-12000S MANAGED, HIGH-SPEED NETWORK MODEM USER GUIDE Figure 7.10 Modem Management Screen 1. Tab to the LAN IP Address field. Type the IP address of the modem’s LAN interface. 2. Tab to the Subnet Mask field. Type the subnet mask of the modem’s LAN interface. 3. Tab to the Default Gateway field. Type the IP address of the modem’s default gateway. 4. Entries may be made into optional fields at this time. See Table 7.2 for detailed descriptions of each field. 5. Press <Enter> and modem will reboot. 6. After the modem reboots, you can Telnet to the modem from the LAN interface to complete configuration. If you choose to continue from the console port, skip the Telnet set-up section which follows and, instead, press <Enter> to return to the Login Display screen. Select <Enter> to reach the Main Menu. 7.0 CONFIGURE THE MODEM TUT SYSTEMS 33 XL-12000S MANAGED, HIGH-SPEED NETWORK MODEM USER GUIDE Table 7.2 Specific field information for the Modem Management screen. FIELD DESCRIPTION Date/Time If the Date field is not changed, (e.g. stays 01/01/70) the modem will keep track of the “uptime”. If the date is set to the appropriate date, time is expressed by a 24-hour clock. Time/Date values are not preserved over reboots. S/W Rev: Current software version running on the modem H/W Rev.: Current hardware version for the modem. MAC Address: The Media Access Control (data link layer) address is the physical address associated with the modem’s LAN interface. Modem Name: You can assign a name to this modem. Up to 14 characters are allowed including underlines. Caution: Do not use spaces or these characters: \ / : ? “< > . After you assign a name, the modem name will appear on every screen in the Modem field in the upper right-hand corner. Console Inactivity Time-out: You can enter a value for time out. The modem automatically logs an operator off the network if inactivity exceeds this operator-defined time out setting. The default is 10 minutes. Entering a zero (0) disables this feature, which means the session will keep running until an operator terminates it. Enable STP Enable or disable Spanning Tree Protocol for bridging purposes. The default is “Y” meaning “yes, it is enabled.” If “N” or “No” is selected, both Master and Slave should be disabled. Enable SNMP: Enables or disables SNMP control. SNMP requires that you assign an IP address to one of the modem interfaces. Note: When enabled, the modem will accept SNMP requests. This field enables the entire feature set (requests and notifications) for SNMP. The SNMP management screen provides parameters for setting up SNMP. The default is “Y” for enabled. 34 LAN IP Address: The LAN IP Address of the current modem. (It can also be assigned in the Modem Configuration screen.) CAUTION: Changing the values of either the IP Address, Subnet mask, or Default gateway will automatically reboot the modem. The screen displays a warning message. TUT SYSTEMS 7.0 CONFIGURE THE MODEM Back to Table of Contents XL-12000S MANAGED, HIGH-SPEED NETWORK MODEM USER GUIDE FIELD DESCRIPTION Subnet mask: Enter the Subnet mask for IP address. Default gateway: Enter the IP address of the default gateway to which the modem LAN interface is connected. 7.2.3.5 Telnet Setup Use the following procedure to initiate a Telnet session once the initialization procedures described earlier in this section are complete. Verify that a physical connection exists between the 10Base-T modem port on the modem and a network device by pinging the LAN address of the modem. Open a Telnet session using the IP address of the modem that you set in the “LAN IP Address” field in the “Modem Management” screen. The user interface for a Telnet or serial connection is the same. The first screen is the Login Display screen. Press <Enter> to proceed to the Main Menu. 7.2.3.6 Modem Configuration This section describes configuration options for the modem including: • • • • • Master/Slave Modem Name Routing/Bridging Mode IP Addressing for both interfaces Static routing table entries The values you will enter are dependent upon your pre-planned network configuration. Access to the Modem Configuration screen by pressing “C” from the Main Menu. 7.0 CONFIGURE THE MODEM TUT SYSTEMS 35 XL-12000S MANAGED, HIGH-SPEED NETWORK MODEM USER GUIDE Figure 7.11 Modem Configuration Screen 36 1. The cursor is now blinking at entry for Master/Slave. The default setting is “S” for Slave. Designate only one modem in each pair to be the Master by entering “M” in this field. 2. Tab to the Name field (optional). Refer to the table for name parameters (see Table 7.3). Enter the name of the modem. This field holds the same value as the Modem Name field in the Modem Management screen and therefore may already have an entry. 3. Tab to the Routing/Bridging field. Enter numeric keys 1-4 based on the network planning previously done (see section 7.2.1). 4. Tab to the LAN IP Address field. Confirm that the entry is the value you entered previously in section 7.2.3.4. (Necessary for remote management or if Bridge/Routing options 2 or 3 are selected.) 5. Tab to the DSL IP address field. If option 1 or 4 was entered in the Routing/Bridging field no entry is required. If option 2 or 3 is entered, enter the DSL IP address previously derived from your network planning session. 6. Tab to the Subnet Mask field for the LAN IP address. Confirm the entry is the one entered previously in the Modem Management screen in section 7.2.3.4. TUT SYSTEMS 7.0 CONFIGURE THE MODEM Back to Table of Contents XL-12000S MANAGED, HIGH-SPEED NETWORK MODEM USER GUIDE 7. Tab to the Subnet Mask field for the DSL IP address. If option 1 or 4 was entered in the Routing/Bridging field, no entry is required. If option 2 or 3 is entered, enter the DSL subnet mask previously derived from your network planning. 8. Tab to the various Static Routing Table fields and fill in the appropriate values previously derived from your network planning. 9. Press <Enter> to accept values. 10. If an (*) field was changed, the modem will reboot. If it does, log back in to the modem. 11. If no (*) field was changed, press <Ctrl-X> to return to the Main Menu. Table 7.3 Specific field information for the Modem Configuration Screen. FIELD DESCRIPTION DSL Parameters: Master/Slave: Enter “M” for Master and “S” for Slave. Each pair of XL-12000S modems requires one unit to be Master and the other to be Slave. Name: A name may be assigned to the modem. Up to 14 characters are allowed including underscore characters, but do not use spaces or these characters: \ / : ? “< > The default setting for name is XL-12000S. Network Parameters: MAC Address: Routing/Bridging: Media Access Control (MAC) address of the modem LAN interface. Enter 1-4 to make a selection: 1 = Bridging: for bridge mode only. 2 = IP Routing only: for routing mode only. All non-IP data is dropped. 3 = Bridge non-IP: IP routing + bridging of non-IP (IPX, AppleTalk, etc.). This selection allows the DSL line/modem to have both bridging and routing at the same time. 4 = Block packets: Disables bridging and routing (no user traffic). CAUTION: Any change to this Routing/Bridging field will reboot the modem. Section 7.2.1 fully describes routing/ bridging options. LAN IP address: (Left side of screen) 7.0 CONFIGURE THE MODEM A unique address supplied by the Network Administrator for the LAN side of the modem. A valid LAN IP address is required for routing options 2 or 3. This address is used for a remote management session to the modem. TUT SYSTEMS 37 XL-12000S MANAGED, HIGH-SPEED NETWORK MODEM USER GUIDE FIELD DESCRIPTION Subnet Mask: (LAN and DSL) A mask selected by the Network Administrator to provide a specific subset of address numbers. A valid subnet mask is required for routing options 2 or 3. Enter 0.0.0.0 for default subnet mask setting. This address is used for a remote management session to the modem. DSL IP Address: (Right side of screen) A unique address number supplied by the Network Administrator for the DSL side of the modem. A valid DSL IP Address is required for routing options 2 or 3. This address can also be used for remote management when opening a Telnet session to the modem. Static Routing Table: Destination: IP address of the destination (host or network). A destination address of 0.0.0.0 designates the default gateway entry. Mask: Subnet mask address. A mask selected by the Network Administrator to provide a specific subset of address numbers. Gateway: IP Address of the next router, which may be an external router or the other modem across the DSL link. Hops: Number of routers between this network and the external gateway router. Note: Unused routing table entries are deleted by entering a zero (or blank) hop count. Only entries with a non-zero hop count are used. Static routing entries do not affect bridging. Entering a zero and pressing <Enter> will cause the entire route to be deleted. 38 TUT SYSTEMS 7.0 CONFIGURE THE MODEM Back to Table of Contents XL-12000S MANAGED, HIGH-SPEED NETWORK MODEM USER GUIDE 7.2.3.7 Password This section provides instructions to secure your XL-12000S modems with password protection. When shipped, there is no password for the class of users known as “Craft”. Figure 7.12 Password Change Screen 1. From the main menu press “P” to access the password screen. 2. Tab to the New Password field. Enter a new password. A password may have up to 32 alphanumeric characters. New password characters are case sensitive and special characters are allowed. 3. Tab to the Retype New Password field and retype the password to confirm the change. 4. To save your new password, press <Enter> and wait while the configuration is updated. A “Set Succeeded” message will confirm acceptance of the new password. 5. Press <Ctrl-X> to return to the Main Menu. 7.0 CONFIGURE THE MODEM TUT SYSTEMS 39 XL-12000S MANAGED, HIGH-SPEED NETWORK MODEM USER GUIDE After entering a new password or changing a password, we recommend you reboot your modem and verify you can log in using the new password. Table 7.4 Specific field information for the Password Change Screen FIELD DESCRIPTION Old password: Type in the current password. (If the modem has no password, tab to the New Password field.) New password: Type in the new password. A password may have up to 32 alphanumeric characters. New password characters are case sensitive and special characters are allowed. Retype new password: Retype the password to confirm the change Note: If you forgot your password, call Tut Systems Customer Support. 40 TUT SYSTEMS 7.0 CONFIGURE THE MODEM Back to Table of Contents XL-12000S MANAGED, HIGH-SPEED NETWORK MODEM USER GUIDE 8.0 Advanced Modem Features The XL-12000S provides several advanced features: • • • 8.1 SNMP Management DHCP Relay Configuration Software Upgrade Capability SNMP Management The SNMP Management screen enables you to set up access to your XL-12000S modem via Simple Network Management Protocol (SNMP). If you are not familiar with SNMP, please consult your Network Administrator or consult SNMP reference material. We recommend these books: SNMP: A Guide to Network Management by Dr. Sidnie Feit (McGraw Hill) and SNMP, SNMPv2, and CMIP: The Practical Guide to Network-Management Standards by William Stallings (Addison Wesley). You must first enable SNMP from the Modem Management screen (see Section 7.2.3.4) before proceeding to set up SNMP configuration parameters on the SNMP screen. The XL-12000S contains an SNMPv1 agent on the modem. Tut Systems provides a proprietary SNMP Management Information Base (MIB) on a diskette for use with the XL-12000S. The modem also supports rfc-1213 (MIB II) and rfc-1493 (dot1d bridge MIB). The SNMP screen serves two purposes: The upper portion allows you to indicate which SNMP Network Management System (NMS) stations can manage your XL-12000S. The Community Name, NMS network address, and Privileges provide authentication for incoming requests to the modem for information and to configure the modem. 8.0 ADVANCED MODEM FEATURES TUT SYSTEMS 41 XL-12000S MANAGED, HIGH-SPEED NETWORK MODEM USER GUIDE The lower part of the screen designates which SNMP NMS stations will receive traps. Navigate to this screen by selecting “N” from the Main Menu. Figure 8.1 SNMP Management Screen Table 8.1 Specific field information for the SNMP Management screen. FIELD DESCRIPTION Community Name: Every agent must be configured to recognize one or more community names up to 20 characters. The default settings for communities are “public” and “private”. The default setting for trap recipients is “public.” NMS Network Address: The address of the NMS. The default settings for the NMS Network addresses are 0.0.0.0 Privileges (R/W): Choose either “R” for read or “W” for read/write privileges. If community name is “private”, default setting is “W”. If community name is “public”, default setting is “R”. Read access honors SNMP get-requests and get-next-requests. Write access honors SNMP set-requests, get-requests, and get-next-requests. To save your changes, press <Enter> and wait while the configuration is updated. Then press <Ctrl-X> to return to the Main Menu. 42 TUT SYSTEMS 8.0 ADVANCED MODEM FEATURES Back to Table of Contents XL-12000S MANAGED, HIGH-SPEED NETWORK MODEM USER GUIDE To return to the Main Menu without saving your changes, press <Ctrl-X>. To access the modem via the Tut Enterprise MIB, load and compile the file “modem.MIB” from the enclosed floppy diskette to your NMS system. 8.2 Modem DHCP Relay Agent If Dynamic Host Configuration Protocol (DHCP) Relay is enabled, a DHCP session between a host connected to the XL-12000S modem and a server reachable by either the LAN or DSL ports of the XL-12000S may take place. This allows host parameters including DHCP assigned IP addresses to be transferred from the server to the host. This feature is usable in Routing or Bridging Non-IP mode. If both modems are in routing mode, the LAN interface IP address needs to be entered on the modem connected to the DHCP server. The SDSL Interface IP address needs to be entered on the modem connected to the PC. Figure 8.2 DHCP Relay Agent Screen 8.0 ADVANCED MODEM FEATURES TUT SYSTEMS 43 XL-12000S MANAGED, HIGH-SPEED NETWORK MODEM USER GUIDE 1. From the Main Menu select “D”. Note: Only one DHCP server address is supported for the DSL interface and one for the LAN interface. To broadcast to more than one DHCP server, leave the default (0.0.0.0) in place. Table 8.2 Specific field information for the DHCP Relay Agent screen. FIELD DESCRIPTION Enable DHCP Relay Agent (Y/N) Enables “Y” or disables “N” this feature. This feature has no meaning for a modem in bridged mode. SDSL Interface: IP address of the server. The IP Address located off the DSL port entered here specifies the server to and/or from which the modem will forward packets. Note: The Broadcast IP Address is “0.0.0.0”. To remove an IP address from the DSL or LAN Interface list, simply change it to “0.0.0.0”. LAN Interface: IP address of the server located off the LAN port. The IP Address entered here specifies the server to and/ or from which the modem will forward packets. Note: The Broadcast IP Address is “0.0.0.0”. To remove an IP address from the DSL or LAN Interface list, simply change it to “0.0.0.0”. 8.3 Upgrade Software Occasionally Tut Systems will provide upgrades to the XL-12000S software. Check the Software Download Center of Tut Systems’ web site (www.tutsys.com) for release information. Information will be provided on how to obtain the DOS utility program. This section describes how to upgrade the software in the XL-12000S modem. From the main menu select “U” for the Upgrade Software screen. The Upgrade Software screen on the XL-12000S displays version information for up to two images. If one or the other image is not valid or has never been loaded, the field will be blank. The display also indicates which image is currently running, and which image will be run when the modem boots. Two input fields allow you to change which image to boot from at the next reboot of the modem, and to enable or disable receiving a new image onto the modem. 44 TUT SYSTEMS 8.0 ADVANCED MODEM FEATURES Back to Table of Contents XL-12000S MANAGED, HIGH-SPEED NETWORK MODEM USER GUIDE To install a new version: 1. Ensure that image transfers are enabled on the Upgrade Software screen. The image currently not running will be the image replaced by the upgraded software. 2. Run the DOS program “tutxlutil” from the diskette provided by Tut Systems on a PC connected to the LAN to which the modems are connected (refer to page 46, “Detailed Steps for Running Tutxlutil”). 3. When a new image has been successfully received, the display will change to indicate its version, along with the notation [untried], which indicates that the modem has not yet tried to boot this image. 4. Change “Choose Image to Boot” to the new [untried] image and press <Enter> to accept the new settings. 5. Select “R” from the Main Menu and reboot the modem. When the modem restarts, the Upgrade Software screen will show that the new image is running, and the [untried] notation will be gone. Use the Upgrade Software screen once more to verify that the new image is running. If the modem does not restart after a minute, power cycle the modem by unplugging the unit and plugging it in again. It will now boot the old image, and the new, unsuccessful image will be marked [failed to boot]. Depending on the failure, the modem may reboot itself automatically, using the old image. To return to the Main Menu without changing any settings, press <Ctrl-X>. 8.0 ADVANCED MODEM FEATURES TUT SYSTEMS 45 XL-12000S MANAGED, HIGH-SPEED NETWORK MODEM USER GUIDE Figure 8.3 Upgrade Software Screen Table 8.3 Specific field information for the Upgrade Software screen. FIELD DESCRIPTION Running, Boot = > Image 1: Displays the currently running image (either 1 or 2). Displays the software release number of Image #1. Image 2: Displays the software release number of Image #2 or if empty, it will be blank. Choose image to Boot (1/2): Choose Image 1 or Image 2. Select the image that will be used on the next boot of the modem. Enable Transfer to Image 2: Enables image transferring. Select “Y” to enable and “N” to disable. Detailed Steps for Running Tutxlutil Tutxlutil is the program used to send a new image to an XL-12000S. Software upgrades are available from Tut Systems. Tutxlutil must be run on a PC that has network connectivity to the modem. The modem will accept an image from either the 10Base-T port or the DSL port, so both local and remote modems may be upgraded. If the PC is not on the same subnet as the XL-12000S, the Default Gateway field on the XL-12000S may need to be set to an appropriate router. 46 TUT SYSTEMS 8.0 ADVANCED MODEM FEATURES Back to Table of Contents XL-12000S MANAGED, HIGH-SPEED NETWORK MODEM USER GUIDE First test connectivity by pinging from the PC to the IP address of the modem. To send the new image to an XL-12000S, invoke tutxlutil from the DOS command line as follows: tutxlutil /f upgrade-file [/u username] [/p password] target “Target” is the name or IP address of the target XL-12000S. If the username or password is not supplied, you will be prompted for it. (They can be supplied on the command line in order to permit tutxlutil to be used in scripts. To specify an empty password on the command line, use /p””.) The name of the file provided by Tut Systems should be entered as the Upgrade file, complete with any necessary path. For example: C:\> tutxlutil /f modem.img /u craft /p’’’’ 10.1.0.213 This means that tutxlutil and “modem.img” are in the directory of the “C” drive, and that “craft” is the username of the modem, there is no password on the modem and the IP address of the modem is 10.1.0.213. If successful, tutxlutil will display: Connected to target. Checking validity of upgrade file...OK. Sending.........(dots will continue printing while file is sent) Upgrade file sent successfully. Now follow the directions in step three of the Upgrade Software section to change the image to boot. If Tutxlutil reports an error, please refer to section 10.0, “Troubleshooting”. 8.0 ADVANCED MODEM FEATURES TUT SYSTEMS 47 XL-12000S MANAGED, HIGH-SPEED NETWORK MODEM USER GUIDE 9.0 Modem Statistics The XL-12000S provides modem status and statistics. Note: Accessing these screens may effect modem performance during heavy use. To return to the main menu, press <Ctrl-X>. 9.1 Modem Status This screen displays the expanded status detail for the selected modem. The DSL line state, Master/Slave selection, and modem name are on the top and modem network statistics appear on the bottom. Statistics are presented as “rolling totals.” Powering down or rebooting the modem will clear these registers. Figure 9.1 Modem Status Screen From the Main Menu, select “S” for status. 48 TUT SYSTEMS 9.0 MODEM STATISTICS Back to Table of Contents XL-12000S MANAGED, HIGH-SPEED NETWORK MODEM USER GUIDE Table 9.1 Specific field information for the Modem Status screen. FIELD DESCRIPTION Master/Slave: Designates whether the modem is a Master or a Slave. State: Operating status of DSL line. Connect/disconnect. Name: The name assigned to the modem. Network Statistics Bytes Total: Modem LAN: Number of Ethernet bytes transmitted or received from the Ethernet link. Packets Total: Number of Ethernet packets transmitted or received from the Ethernet link. Packets Dropped: Number of transmitted or received Ethernet packets dropped, typically due to a lack of resources. Packets with Errors: Number of transmitted/received Ethernet packets with errors. Network Statistics Bytes Total: Modem DSL: Number of bytes transmitted/received on the DSL line. Packets Total: Number of packets transmitted/received on the DSL line. Packets Dropped: Number of transmitted/received DSL packets dropped, typically due to a lack of resources. Packets with Errors: Number of transmitted/received DSL packets with errors. To return to the Main Menu, press <Ctrl-X>. Note: Staying in the screen for prolonged periods of time may degrade performance during heavy use. 9.0 MODEM STATISTICS TUT SYSTEMS 49 XL-12000S MANAGED, HIGH-SPEED NETWORK MODEM USER GUIDE 9.2 Modem IP Packet Statistics The Modem IP Packet Statistics screen provides information about IP packets processed by the modem. Select “K” from the Main Menu. Figure 9.2 Modem IP Packet Statistics Screen Table 9.2 Specific field information for the Modem IP Packet Statistics screen. 50 FIELD DESCRIPTION In Total: The total number of incoming IP packets received, including those received in error. In Hdr Errs: The number of incoming IP packets discarded due to an error in the headers, such as bad checksums. In Adr Errs: The number of incoming IP packets discarded because the IP addresses in the header’s destination field was not a valid address. This count includes invalid addresses (e.g., 0.0.0.0) and addresses of unsupported Classes (e.g., Class E). In Unknowns: The number of incoming locally addressed IP packets the modem received successfully, but discarded (e.g., for an unknown or unsupported protocol). In Discards: The number of incoming IP packets for which the modem encountered no problems to prevent continued processing, but discarded (e.g., for lack of buffer space). TUT SYSTEMS 9.0 MODEM STATISTICS Back to Table of Contents XL-12000S MANAGED, HIGH-SPEED NETWORK MODEM USER GUIDE FIELD DESCRIPTION In Delivers: The total number of incoming IP packets successfully delivered to IP user protocols (including ICMP). Forwards: The number of incoming IP packets for which the modem was not the final IP destination, and as a result, the modem tried to find a route to forward them to that final destination. Out Requests: The total number of IP packets that the local user protocols (including ICMP) supplied to the IP in requests for transmission. Out Discards: The number of outgoing IP packets for which no problems were encountered to prevent their transmission to their destination, but that were discarded (e.g., for lack of buffer space). Out No Routes: The number of IP packets that were discarded because the modem could find no route to transmit them to their destination. Press <Ctrl-X> to return to the Main Menu. 9.0 MODEM STATISTICS TUT SYSTEMS 51 XL-12000S MANAGED, HIGH-SPEED NETWORK MODEM USER GUIDE 10.0 Troubleshooting This section is designed to assist in troubleshooting the XL-12000S. It also describes how to reach Technical Support at Tut Systems. Tut Systems takes pride in its products and would be more than happy to help with problems associated with the XL-12000S. Please take a moment and review the following answers to “commonly asked questions” before calling Technical Support. 1. The blue Power LED remains off. Verify that the wall transformer is plugged into an electrical outlet and that the connection to the modem is secure. Confirm the modem is plugged into a “live” electrical outlet. Make sure no light switch controls the plug and has been inadvertently turned off. It is not a recommended configuration to have the modem plugged into an electrical outlet that is controlled by a light switch. 2. The Status LED continues to stay red. This indicates one of two possible problems. If the modem was just upgraded, this indicates a problem with the new software. If the modem is new, this indicates a factory defect in the hardware. In both cases, try power cycling the modem by unplugging the modem and plugging it back in. If the problem was due to the new software, the old image will now run and the modem should come up. Verify the desired image is running by checking the Upgrade Software screen. If after power cycling the Status LED remains red, contact Customer Support. 3. The DSL Link LED never starts blinking. The modem does not detect another modem on the other end of the DSL line. The DSL line is not plugged in or the DSL line is not properly connected to the “remote” end. Verify the cable is properly connected at both ends. 52 TUT SYSTEMS 10.0 TROUBLESHOOTING Back to Table of Contents XL-12000S MANAGED, HIGH-SPEED NETWORK MODEM USER GUIDE Both modems are configured as Masters or Slaves. Verify by checking both modems’ configurations in the “C” Modem Configuration screen. Make sure that one of the modems is a Master and the other is a Slave. Check all patch cables to be sure the pinout is correct and connections are well seated. 4. The DSL Link LED blinks for a long time. Blinking for a long time can indicate failure to communicate with the other modem within the acceptable noise parameters or that the distance between modems exceeds 12,000 feet. Verify the length of the DSL line and ensure it meets the length limits described in “Appendix C”. If it meets the limits, then have the line tested for defects. Blinking a few times (2 or 3) indicates that both modems are in Master mode. Verify by checking both modem configurations in the “C” Modem Configuration screen. Make sure that one of the modems is a Master and the other is a Slave. A Master modem will send out a pulse on the wire to try and communicate with a Slave modem. If both modems are configured as Master they are sending out these pulses and receiving a pulse from the remote end thinking it’s a Slave. Upon further examination, the modem determines it’s not a Slave and continues to try and send out a pulse. 5. The 10Base-T LED never illuminates. If connecting to a hub, make sure the Ethernet connection switch on the back of the modem is set to “Normal”. Check the hub to see that its link light is illuminated. If the light is still not illuminated, try a different straight-through cable. If connecting to a PC, server or workstation, make sure the Ethernet connection switch on the back of the modem is set to “Crossed”. Verify the link light is illuminated on the PC. If the 10Base-T cable being used was not the cable provided, make sure it adheres to the pinout assignments for 10Base-T (see Appendix A). 10.0 TROUBLESHOOTING TUT SYSTEMS 53 XL-12000S MANAGED, HIGH-SPEED NETWORK MODEM USER GUIDE 6. Cannot Telnet to the modem. If an IP Address is assigned to one or both ports of the modem and Telnet access is not available this can be caused by three factors: First, check to be sure that the last serial console port session has been closed out by pressing <Ctrl-X> from the Main Menu. Second, try to ping the modem’s IP Address. If you cannot ping the modem, then the PC does not know how to get to the modem. Specifying a default gateway for the modem via the serial console port should fix this. To specify a default gateway for the modem, select “M” from the Main Menu. This will bring up the Modem Management screen. Locate the field for the default gateway. If there is no value or an incorrect value in this field, the gateway doesn’t know how to reach the PC. Consult with your network administrator for the correct value. Third, if a ping is successful, the problem more than likely lies within the PC. The default gateway entry in the PC may be wrong. In Windows 98 and earlier versions, if more than one default gateway is specified, only the first entry is used. Make sure only one correct default gateway entry is present on the PC. Finally, if the IP address(es) have recently changed on the modem, the IP ARP cache maybe inaccurate. Flush the IP ARP caches on routers and PCs trying to reach the modem. 7. Cannot ping the modem. If you cannot ping the modem, then the PC does not know how to get to the modem. Specifying a default gateway for the modem should fix this. To specify a default gateway for the modem via the serial console port, select “M” from the Main Menu. This will bring up the Modem Management screen. Locate the field for the default gateway. If there is no value or an incorrect value in this field, the gateway doesn’t know how to reach the PC. Consult with your network administrator for the appropriate value. 54 TUT SYSTEMS 10.0 TROUBLESHOOTING Back to Table of Contents XL-12000S MANAGED, HIGH-SPEED NETWORK MODEM USER GUIDE 8. SNMP cannot locate the modem. If your NMS is unable to find the XL-12000S modem during auto-discovery, try the following steps: 9. a. Try to ping the modem interface to determine if there is a network connection to the modem. If ping is still not working, double-check your network configuration (also see #9 below). b. Verify that the NMS “get” community name matches one of the modem’s configured community names. If the NMS and modem community names do not match, change either one to match with the other. c. Verify that the NMS IP address matches the modem’s configured source IP address for “get” community name used by the NMS. If the modem source IP address for the “get” community name is different than the NMS, you may want to either a) change the modem source IP address for that community to be the NMS IP address, or b) if there are multiple NMS’s which want to communicate with the modem using the same community name, then configure the modem with multiple entries with the same community name but with separate source IP addresses. d. Manually enter a node for the modem in your NMS node map. (Some NMS products’ auto-discovery mechanisms do not always find all nodes). After manually entering the node, try to request a “system” object from the modem. Changes were made to the modems IP Address(es) and the modem is now unavailable via Telnet or ping. If the IP address(es) have recently changed on the modem, the IP ARP cache may be inaccurate. Flush the IP ARP caches on routers and PCs trying to reach the modem. 10.0 TROUBLESHOOTING TUT SYSTEMS 55 XL-12000S MANAGED, HIGH-SPEED NETWORK MODEM USER GUIDE 10. I’m getting an error message when using tutxlutil. target: Host not found. No host named target was found. target: Connection refused. The target is not an XL-12000S. The target host exists, but does not appear to be an XL-12000S. May also happen with an XL-12000S if image transfer is not enabled. target: Connection timed out. Target is not responding to the network. Connection to target closed unexpectedly. The image was not completely sent. Password incorrect. The username/password supplied are not valid on the target. File does not appear to be an XL-12000S upgrade file. The file you are using to upgrade the modem is either the wrong file or a corrupt file. Upgrade file is empty or too big. The file specified with /f does not appear to be an XL-12000S upgrade file. Upgrade file is corrupted. The file appears to be an XL-12000S upgrade file, but is damaged. Filename: reason. The upgrade file cannot be found, or is not accessible, or other file system error. 56 TUT SYSTEMS 10.0 TROUBLESHOOTING Back to Table of Contents XL-12000S MANAGED, HIGH-SPEED NETWORK MODEM USER GUIDE 11.0 Technical Assistance and Customer Support Maintenance and Repair Tut Systems offers a comprehensive range of customer support services, including technical assistance, installation, and maintenance agreements. For further information and pricing on Tut’s service products, contact your sales representative. 7 X 24 coverage with advance replacement, on-site, or remote technical support are all available through the Premier Maintenance Contract program. Extended Warranty options are also available. See your sales representative for details. Further product information is available at www.tutsys.com. Technical Support Application notes and answers to the most common functionality, installation, and configuration questions can be found on our web site (www.tutsys.com) in the Service & Support section. If you are unable to resolve any question or believe you have defective equipment, contact Tut Systems Monday - Friday 5:00am to 8:00pm (Pacific Time) at (800) 998-4888. If you do not have access to 800 service, please call (925) 682-6510, press “0” and ask for Technical Support. Equipment Return and Repair If you are unable to correct a problem or are instructed by Technical Support to return the unit for further testing or repair, you will be provided with directions on how to return equipment. Do not return products to Tut Systems without first obtaining a return authorization number. Steps prior to shipping equipment: • Contact the Technical Support department and request an RMA number (return merchandise authorization). • Write the RMA number on outside of shipping box. • Units without proper return authorization will be returned to sender. Return all equipment to: Tut Systems, Inc., 2495 Estand Way, Pleasant Hill, CA 94523 (925) 682-6510 • (925) 682-2170 fax 11.0 TECHNICAL ASSISTANCE AND CUSTOMER SUPPORT TUT SYSTEMS 57 XL-12000S MANAGED, HIGH-SPEED NETWORK MODEM USER GUIDE Appendix A: Pinout Assignments Table A.1. RJ-45 10Base-T Ethernet Connector on Rear of Modem Pin # Mnemonic 1 Tx+ 10Base-T differential transmit signal (+) Function 2 Tx- 10Base-T differential transmit signal (-) 3 Rx+ 10Base-T differential receive signal (+) 4 NC Unused 5 NC Unused 6 Rx- 10Base-T differential receive signal (-) 7 NC Unused 8 NC Unused Note: Assumes the switch on the rear of the unit is in the “Normal” position. Table A.2. RJ-11 DSL Line Connector on Rear of Modem 6-pin connector 58 4-pin connector Pin # Mnemonic Function Pin # Mnemonic Function 1 NC Unused 1 NC Unused 2 NC Unused 2 TIP DSL (+) 3 TIP DSL (+) 3 RING DSL (-) 4 RING DSL (-) 4 NC Unused 5 NC Unused 6 NC Unused TUT SYSTEMS APPENDIX A: PINOUT ASSIGNMENTS Back to Table of Contents XL-12000S MANAGED, HIGH-SPEED NETWORK MODEM USER GUIDE Appendix B: Reference Screen Shots Figures 7.1 and 7.7 Serial Session/Version ID Screen (Pages 13 and 30 ) Figure 7.8 Login Display Screen (Page 31 ) APPENDIX B: REFERENCE SCREEN SHOTS TUT SYSTEMS 59 XL-12000S MANAGED, HIGH-SPEED NETWORK MODEM USER GUIDE Figure 7.9 Main Menu Screen (Page 32 ) Figure 7.10 Modem Management Screen (Page 33) 60 TUT SYSTEMS APPENDIX B: REFERENCE SCREEN SHOTS Back to Table of Contents XL-12000S MANAGED, HIGH-SPEED NETWORK MODEM USER GUIDE Figure 7.11 Modem Configuration Screen (Page 36) Figure 7.12 Password Change Screen (Page 39) APPENDIX B: REFERENCE SCREEN SHOTS TUT SYSTEMS 61 XL-12000S MANAGED, HIGH-SPEED NETWORK MODEM USER GUIDE Figure 8.1 SNMP Management Screen (Page 42) Figure 8.2 DHCP Relay Agent Screen (Page 43) 62 TUT SYSTEMS APPENDIX B: REFERENCE SCREEN SHOTS Back to Table of Contents XL-12000S MANAGED, HIGH-SPEED NETWORK MODEM USER GUIDE Figure 8.3 Upgrade Software Screen (Page 46) Figure 9.1 Modem Status Screen (Page 48) APPENDIX B: REFERENCE SCREEN SHOTS TUT SYSTEMS 63 XL-12000S MANAGED, HIGH-SPEED NETWORK MODEM USER GUIDE Figure 9.2 Modem IP Packet Statistics Screen (Page 50) 64 TUT SYSTEMS APPENDIX B: REFERENCE SCREEN SHOTS Back to Table of Contents XL-12000S MANAGED, HIGH-SPEED NETWORK MODEM USER GUIDE Appendix C: Measure Line Length Measuring Phone Wire 1. Use a cable scanner or an ohmmeter to measure the lengths of phone wire that will connect the modems. When using an ohmmeter, short-circuit one end of the phone wire and measure the resistance between the two wires at the other end. Figure C.1 Using an ohmmeter to measure the length of phone wire. 600 Ohmmeter Short Pair Together OHMS Punchdown Block 2. Punchdown Block Multiply the resistance by 20 to find the length of the wire in feet. For example, 600 ohms would indicate a cable length of about 12,000 feet: 600 x 20 = 12,000 (+/-). This formula works for 24-gauge phone wire. APPENDIX C: MEASURE LINE LENGTH TUT SYSTEMS 65 XL-12000S MANAGED, HIGH-SPEED NETWORK MODEM USER GUIDE Appendix D: Subnet Mask Table Below is a subnet mask table, which provides the following information: 1. Subnet mask expressed as a dotted decimal. 2. The number of total subnets along with the number of total hosts per subnet. 3. The network number, the IP address range, and the corresponding broadcast address. This netmask table only shows possible subnets of a Class C address. For more information about TCP/IP and IP routing we recommend “Internetworking with TCP/IP” by Douglas Comer, Prentice Hall, 1995. Table D.1 Subnet Mask Tables Subnet Mask: 255.255.255.0 Network Address .0 66 Total of Subnets: 1 IP Address Range .1-.254 Subnet Hosts: 254 Broadcast Address .255 Subnet Mask: 255.255.255.128 Total of Subnets: 2 Network Address IP Address Range .0 .1-.126 .128 .129-.254 Subnet Hosts: 126 Broadcast Address .127 .255 Subnet Mask: 255.255.255.192 Total of Subnets: 4 Network Address IP Address Range .0 .1-.62 .64 .65-.126 .128 .129-.190 .192 .193-.254 Subnet Hosts: 62 Broadcast Address .63 .127 .191 .255 Subnet Mask: 255.255.255.224 Total of Subnets: 8 Network Address IP Address Range .0 .1-30 .32 .33-.62 .64 .65-.94 .96 .97-.126 .128 .129-.158 .160 .161-.190 .192 .193-.222 .224 .225-.254 Subnet Hosts: 30 Broadcast Address .31 .63 .95 .127 .159 .191 .223 .255 TUT SYSTEMS APPENDIX D: SUBNET MASK TABLE Back to Table of Contents XL-12000S MANAGED, HIGH-SPEED NETWORK MODEM USER GUIDE Subnet Mask: 255.255.255.240 Total of Subnets: 16 Subnet Hosts: 14 Network Address IP Address Range Broadcast Address .0 .1-.14 .15 .16 .17-.30 .31 .32 .33-.46 .47 .48 .49-.62 .63 .64 .65-.78 .79 .80 .81-.94 .95 .96 .97-110 .111 .112 .113-.126 .127 .128 .129-.142 .143 .144 .145-.158 .159 .160 .161-.174 .175 .176 .177-.190 .191 .192 .193-.206 .207 .208 .209-.238 .239 .240 .241-.254 .255 Subnet Mask: 255.255.255.248 Total of Subnets: 32 Subnet Hosts: 6 Network Address IP Address Range Broadcast Address .0 .1-.6 .7 .8 .9-.14 .15 .16 .17-.22 .23 .24 .25-.30 .31 .32 .33-.38 .39 .40 .41-.46 .47 .48 .49-.54 .55 .56 .57-.62 .63 .64 .65-.70 .71 .72 .73-.78 .79 .80 .81-.86 .87 .88 .89-.94 .95 .96 .97-.102 .103 .104 .105-.110 .111 .112 .113-.118 .119 .120 .121-.126 .127 .128 .129-.126 .127 .136 .137-.142 .143 .144 .145-.150 .151 .152 .153-.158 .159 .160 .161-.166 .167 .168 .169-.174 .175 .176 .177-.182 .183 .184 .185-.190 .191 .192 .193-.198 .199 .200 .201-.206 .207 .208 .209-.214 .215 .216 .217-.222 .223 .224 .225-.230 .231 APPENDIX D: SUBNET MASK TABLE TUT SYSTEMS 67 XL-12000S MANAGED, HIGH-SPEED NETWORK MODEM USER GUIDE Subnet Mask: 255.255.255.248 Total of Subnets: 32 Subnet Hosts: 6 Network Address IP Address Range Broadcast Address .232 .233-.238 .239 .240 .241-.246 .247 .248 .249-.254 .255 Subnet Mask: 255.255.255.252 Total of Subnets: 64 Subnet Hosts: 2 Network IP Address Broadcast Network IP Address Broadcast Address Range Address Address Range Address .0 .1-.2 .3 .140 .141-.142 .143 .4 .5-.6 .7 .144 .145-.146 .147 .8 .9-.10 .11 .148 .149-.150 .151 .12 .13-.14 .15 .152 .153-.154 .155 .16 .17-.18 .19 .156 .157-.158 .159 .20 .21-.22 .23 .160 .161-.162 .163 .24 .25-.26 .27 .164 .165-.166 .167 .28 .29-.30 .31 .168 .169-.170 .171 .32 .33-.34 .35 .172 .173-.174 .175 .36 .37-.38 .39 .176 .177-.178 .179 .40 .41-.42 .43 .180 .181-.182 .183 .44 .45-46 .47 .184 .185-.186 .187 .48 .49-.50 .51 .188 .189-.190 .191 .52 .53-.54 .55 .192 .193-.194 .195 .56 .57-.58 .59 .196 .197-.198 .199 .60 .61-.62 .63 .200 .201-.202 .203 .64 .65-.66 .67 .204 .205-.206 .207 .68 .69-.70 .71 .208 .209-.210 .211 .72 .73-.74 .75 .212 .213-.214 .215 .76 .77-.78 .79 .216 .217-.218 .219 .80 .81-.82 .83 .220 .221-.222 .223 .84 .85-.86 .87 .224 .225-.226 .227 .92 .93-.94 .95 .228 .229-.230 .231 .96 .97-.98 .99 .232 .233-.234 .235 .100 .101-.102 .103 .236 .237-.238 .239 .104 .105-.106 .107 .240 .241-.242 .243 .108 .109-.110 .111 .244 .245-.246 .247 .112 .113-.114 .115 .248 .249-.250 .251 .116 .117-.118 .119 .252 .253-.254 .255 .120 .121-.122 .123 .124 .125-.126 .127 .128 .129-.130 .131 .132 .133-.134 .135 .136 .137-.138 .139 68 TUT SYSTEMS APPENDIX D: SUBNET MASK TABLE Back to Table of Contents TUT SYSTEMS User Guide for the Managed, High-Speed Network Modem XL-12000S 2495 Estand Way, Pleasant Hill, CA 94523 800.998.4888 or 925.682.6510 Back to Table of Contents














































































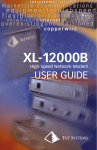

![SR8800操作説明書(ログ一覧編) V03 [01版]](http://vs1.manualzilla.com/store/data/006719382_2-3c5519e07f8fc743ef09c3b7462e6341-150x150.png)