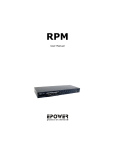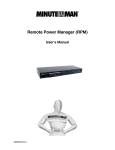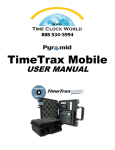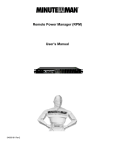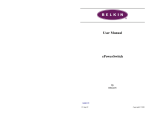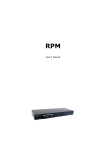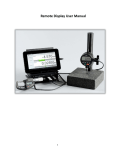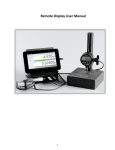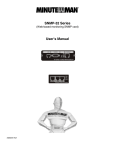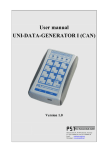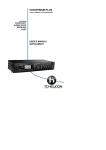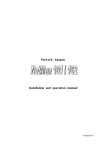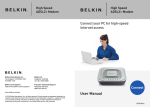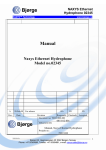Download IPowerSwitch
Transcript
IPowerSwitch
(iSWITCH)
User’s Manual
20020925 Rev4
Table of Contents
Warnings
3
Quick Install Procedure
4
Introduction
7
Remote Power Manager (iSwitch) Features
7
iSwitch Package
7
Setup Procedure
8
1.
Setup via the USB Port
8
2.
Setup via the Serial Port
18
3.
Setup via the Ethernet Port
25
Telnet Configuration
26
Web-Based Configuration
31
Firmware Upgrade Procedures
39
Telephone Access Interface
44
Daisy Chaining
45
Troubleshooting
46
Appendix
47
1.
Communities
47
2.
Gateways
47
3.
IP Address
47
4.
Subnetting and Subnet Masks
47
Glossary
49
Obtaining Technical Assistance
50
Limited Product Warranty
51
2
NOTICE: This equipment has been tested and found to comply with the limits for a “Class B digital device,
pursuant to Part 15 of the FCC rules. These limits are designed to provide reasonable protection against
harmful interference when the equipment is operated in a commercial environment. This equipment generates,
uses and can radiate radio frequency energy and if not installed and used in accordance with the instruction
manual, may cause interference to radio communications. Operation of this equipment in a residential area is
likely to cause harmful interference, in which case the user will be required to correct the interference at the
user’s own expense.
This digital apparatus does not exceed the “Class B” limits for radio noise emissions from digital apparatus set
out in the Radio interference regulations of the Canadian Department of Communications.
Trademarks
IBM, IBM NetView/6000 are trademarks or registered trademarks of International Business Machines Corp.
Hewlett-Packard, HP, HP Open View are trademarks or registered trademarks of Hewlett-Packard Company.
Microsoft, MS, MS-DOS, XENIX are registered trademarks and Windows, Windows NT, LAN Manager, and
Win32 are trademarks of Microsoft Corporation.
NT is a trademark of Northern Telecom Limited.
Novell and NetWare are registered trademarks, and NLM is a trademark of Novell, Inc.
SunConnect SunNet is a trademark or registered trademark of Sun Microsystems Computer Corporation.
Xerox is a registered trademark of the Xerox Corporation.
Conventions Used In This Guide
This guide uses these conventions:
Bold italic print, as shown in this example, indicates field names, menu items, or values in the Computer
Interface Card (CIC) software agent.
Bold print, as shown in this example, indicates filenames, directories, or items that you must type exactly as
they appear.
Italic print words or letters in braces { } indicate values that you must supply. For example: {drive}:\setup
Italic print words or letters in brackets < > indicate keys to press. If two keys are separated by a + plus symbol,
then the first key should be pressed and held down while pressing the second key. For example: <alt+enter>.
Note:
Notes contrast from the text to emphasize their importance.
Warning: These messages alert you to specific procedures or practices; serious
consequences may result including injury if you disregard them.
3
Quick Install Procedure
This section will guide you through the quick installation of the iSwitch.
1.
2.
3.
Install mounting brackets: page 4.
Install all input and output connections: pages 5 and 6.
Program you IP address: page 9.
For USB setup:
a) Insert Driver Setup Diskette in floppy drive.
b) Run Setup.exe from floppy drive.
c) Program IP address per Page 15.
d) Program Subnet mask per Page 15.
e) Program Default Route per Page 15.
f) Program DNS Server per Page 15.
g) Note: Default user name is: admin.
h) Note: Default password is admin.
At this point the unit is operational: Review the (section Quick Install) pages 4-7 to become familiar with the
general functions. Review the entire User’s Manual in detail for more in-depth functions.
4.
5.
6.
7.
Set iSwitch’s front control buttons for Internet/remote
Use browser to monitor and control.
Note: Smart phone default password must include # as last character
For NT shutdown setup, use control panel / UPS configure.
a) RJ11 connections on the rear panel are disconnected if they contain a plug in the housing.
The iSwitch comes with brackets for mounting in a standard 19-inch rack. To mount the iSwitch into a rack
perform the following procedure:
1. Attach the mounting brackets to the unit as shown, using the four retaining screws provided for each of the
brackets.
2.
3.
Choose a location for the brackets. A notched hole on the vertical rail denotes the middle of a U slot.
Align the mounting holes of brackets with the notched hole on the vertical rail and attach with the retaining
screws.
4
iSwitch-Front Panel
Setup via USB Port
Setup via RS232 Port
Setup via Ethernet Port
iLink Port is for
Daisy Chaining
Ring On/Reset Port –
Connect a telephone line to
control the iSwitch
External Modem is
required for Pager
Function
Connect to the
network to control the
iSwitch
Receptacle Control Status LED (Green)
Receptacle Status LED (Red)
Active Module LED (Yellow)
Momentary switch for Receptacle
Master Power Switch
5
Receptacle Status LED (Red): When the LED is illuminated the receptacle is on and providing AC Power.
When the LED is off the receptacle is not providing AC Power.
Receptacle Control Status LED (Green): When the control LED is illuminated, the momentary switch is
disabled and the output receptacle is programmed for remote control. When the LED is off, the momentary
switch is active and the receptacle may be turned on or off by pressing and releasing the switch. Pressing and
holding the momentary switch for three seconds will change the state from remote to local control.
Active Module LED (Yellow): When illuminated this LED indicates which module or client is currently being
accessed via remote control.
Momentary switch for receptacle control: Pressing and holding the momentary switch for three seconds will
change the state from remote to local control. Pressing and holding the momentary switch for one second will
change the state from on to off or from off to on.
iSwitch-Rear Panel
NT SERVER PORTS A-H: Provides controlled shutdown for NT server. Port A controls receptacle A; Port B
controls receptacle B, etc. (optional)
AC Power Receptacles A-H
NT Server Ports A-H
Connect the input power cord to utility power
Program your iSwitch’s IP address per USB, RS232 or Ethernet.
The preferred method for programming is the USB method. For USB setup procedure see page 9. Please note:
this method requires Windows 98 or higher.
The next method is the RS232 Serial Port Setup. For RS232 / serial port setup procedure see page 19.
The last method is the Ethernet Port Setup. For Ethernet / network setup procedure see page 27.
6
Introduction
The Remote Power Manager (iSwitch) is a network-manageable, intelligent power control unit designed to
provide control of power for up to eight electrical devices.
NOTE: If the iSwitch is turned off by the master power switch, you have to wait approximately thirty seconds
before restarting the iSwitch to allow the iSwitch to internally reset.
iSwitch Features
Internet ready — Individually control each of the eight AC receptacles by using a Web Browser.
Remotely and individually reboot locked up servers.
If the network locks up, you can use the telephone to control the iSwitch to shutdown or to reboot locked
up devices or servers.
Sequentially apply power to the equipment that is plugged into the iSwitch.
Multiple OS support—As long as there is Network Management software present.
Remote setup support— Once an IP address is assigned, the rest can be setup remotely through telnet
commands.
USB port setup—In addition to the regular serial port setup, this adapter also has a USB setup feature for
initial setup of this card. (Requires Windows 98 or higher)
Remote Control—Turns each of the AC receptacles on/off when the NMS sends the proper command.
Remote Firmware upgrade support - The Remote Power Manager supports firmware upgrade through
TFTP server remotely. A serial upgrade method is available too.
iSwitch Package
The standard iSwitch package contains a Remote Power Manager Unit with supporting hardware and software.
The components of your package are:
1.
Remote Power Manager Unit
2.
Rack mount Brackets
3.
AC Power Cord
4.
USB Cable
5.
DB9 Female-to-Female Serial Cable
6.
RJ-11 to RS232 NT Server Cable
7.
RJ-11 Cascade Cable (RS485)
8.
3.5“ Diskette (includes USB device driver, USB setup software, and the User’s Manual)
Figure 1- IPowerSwitch Unit
7
Setup Procedure
This section describes the setup procedures of the iSwitch when you connect it to the network.
NOTE: The minimum requirement to operate the iSwitch is to set the IP address.
There are four different ways to setup the iSwitch.
1.
Setup the IP Address via the USB port (software included). Requires Windows 98 or higher.
2. Setup the IP Address via the Serial port using Hyper Terminal. Requires Hyper Terminal version 3.0 or
higher.
3. Setup the IP Address via the Ethernet Port by using the ARP command (first time only), then use the Web
Configuration to finish the setup.
4.
Setup the IP Address via the Ethernet Port by using the ARP command (first time only), then use the Telnet
Configuration to finish the setup.
Setup via the USB Port (Requires Windows 98 or higher)
The following items must be obtained before attempting to setup the iSwitch: A valid IP Address, a USB Cable
(provided), the USB Driver/USB setup file (enclosed diskette) and a PC with Windows 98 or higher.
1.
2.
3.
4.
5.
6.
7.
Connect one end of the USB Cable to the USB Port on the computer.
Connect the other end of the USB Cable to the USB Port on the iSwitch.
Turn the computer on and let it boot-up.
Insert the floppy diskette with the USB Driver/USB setup files into the appropriate drive.
Plug the iSwitch’s power cord into the wall outlet.
Turn on the iSwitch.
Windows will display the following message (first time only):
New Hardware Found
USB Device
Windows has found new
hardware and is locating the
drivers for it.
8
8.The Hardware wizard will guide
you through installing the USB
Driver. Click Next.
9. Hardware wizard will search for
the best USB Driver. Click Next.
10. Check, Specify a location. Click
Browse.
9
11. Open the appropriate 3½″
Floppy Drive. Open the USB
folder. Open the Driver folder.
Click OK.
12. Windows will search for the
new USB Driver. Click Next.
13. Windows has found the USB
Driver for the USB device.
Click Next.
10
14. Windows has found the best
Driver for this USB device.
Click Next.
15. Windows is copying the USB
Driver files to your “C:” drive.
Click Next
16.Windows is finished installing the
USB Driver. Click Finish. To your
“C:” drive. Click Next
11
17. On the Desktop, right click “My Computer”. Open Properties.
18. Open the Device Manager. Wait
for approximately 30 seconds for
the “Human Interface Device” to
appear. Open the Human
Interface Device. Click on “Usbinterface power device”. Click
OK.
19.
Open Windows Explorer. Open the appropriate 3½″ Floppy Drive. Open the USB folder. Open
USBSetup.exe. Note: The USB setup icon must be green before you can run the USB setup program.
20. The Power Device Configuration
tool is loading
12
21. This is the Power Device
Configuration Tool screen. On
the Toolbar open Configuration.
Then open System.
22. This is the System Parameter
Configuration screen fill in all
the information: the IP
Address, the Subnet Mask, the
Default Route (Gateway) and
the DNS Server. Use the Tab
key to move from one field to
the next field. Then click OK.
13
23. This is the Power Device
Configuration Tool screen. After
you have entered in all of the
pertinent information, you have
to Update and Restart to save
all the information that was
entered into the System
Parameter Configuration
screen. The Update and
Restart icon (with the red
arrow) is right beneath the
“Device” drop down menu.
24. Enter the Supervisor
Name and the Supervisor
Password. The Default
Supervisor N ame and
the Supervisor Password
is admin (lower case).
Then click OK
14
25. This is the Power
Device Configuration
screen. Click Yes to
Update the Power
Device.
26. This is the Device
Parameter Transmitting
screen. The Power
Device is being Updated.
15
27. The Power Device has been
successfully updated. Click
OK.
28. The Power Device has to be
Restarted. Click Yes.
29. The USB Setup Procedure is complete. The iSwitch is fully operational. Unplug the USB Cable from the
16
iSwitch and from the computer. Plug the Ethernet Cable into the iSwitch and after about thirty seconds the
Link LED will start blinking, now you can communicate with the iSwitch. The Ping command is supported at
this time. Startup a Browser and type in the IP Address. The default password is admin (lower case). Go
to the section in the User’s Manual titled “Web-Based Configuration” it will guide you through the Web pages.
Setup via the Serial Port
NOTE: When using Hyper Terminal use Version 3.0 or higher.
The following items must be obtained before attempting to setup the iSwitch: A valid IP Address, a DB9 femaleto-female Serial Cable (provided). There are a wide variety of Terminal Emulation packages, but for the most
part they should be very similar. The following setup procedure is using Hyper Terminal.
1.
2.
3.
4.
Connect one end of the DB9 female-to-female Cable to the Serial port on the computer.
Connect the other end of the DB9 female-to-female cable to the Serial port on the iSwitch.
Turn the computer on and let it boot-up.
From the Desktop open the Start menu. Pick Programs, Accessories, Communications and Hyper Terminal.
Open Hyper Terminal (requires version 3.0 or higher).
5. Open HYPERTRM.EXE.
6.
Enter a name (iSwitch). Click OK.
17
7.
Connect using the appropriate Com
port. Click OK
8.
Configure the port settings. Bits per
second: “115200”, Data bits: “8”,
Parity: “None”, Stop bits: “1”, Flow
control: “None”. Click OK
9.
On the Toolbar open the File menu,
and then open Properties.
18
10. Open the Settings Tab. Function,
arrow and ctrl keys act as: Terminal
Keys, Backspace key sends:
Crtl+H, Emulation: VT100, Telnet
terminal: VT100, Backscroll buffer
lines: 500. Click OK.
11.
Plug the iSwitch’s power cord into the AC outlet and turn the iSwitch on.
12. When the message “Press ‘/’
key within 5 seconds to enter
console configuration”
appears press the forward
slash key (/) within the 5
seconds or the iSwitch will
time out and then you have to
start over.
13. Next you will be asked for the User Password. The default password is admin. Enter the password, then
hit enter.
19
14. Ctrl-Z moves the cursor down and Ctrl-W moves the cursor up. Pick Network, then hit enter.
15. Enter in the IP Address, the Gateway Address, the Subnet Mask and the DNS (all required). Hit the
“Escape” key to return to the main menu.
20
16. Arrow down to PPP Config and hit enter. Enter in the ISP dial number, the ISP account/password and the
enable/disable dial-out interface (not required). Hit the “Escape” key to return to the main menu.
17. Arrow down to Mail and hit enter. Enter in the SMTP Server (not required). The user can add or delete
email addresses. Hit the “Escape” key to return to the main menu.
21
18. Arrow down to Trap and hit enter. This screen allows the user to send Traps about the UPS to ten IP
Addresses (not required). Also, you may determine the severity levels and what type of access, read only or
read and write, to assign to a particular IP manager. Hit the “Escape” key to return to the main menu.
19. Once you have finished with the entire configuration, cursor down to Save_Restart and hit enter. Make sure
you want to overwrite the old settings (y/n)? Hit the y key, then hit enter.
22
20. After rebooting the system, the new settings will be activated. Reboot (y/n)? Hit the y key then hit enter.
Once the system has rebooted, cursor down to Exit then hit enter.
21. The Serial Setup Procedure is complete. The iSwitch is fully operational. Unplug the DB9 female-to-female
Serial Cable from the iSwitch and from the computer. Plug the Ethernet Cable into the iSwitch and after
about thirty seconds the Link LED will start blinking, now you can communicate with the iSwitch. The Ping
command is supported at this time. Startup a Browser and type in the IP Address. The default password is
admin (lower case). Go to the section in the User’s Manual titled “Web-Based Configuration” it will guide
you through the Web pages.
22. All functions description please refer to Page 30.
Setup via the Ethernet Port
The following items must be obtained before attempting to setup the iSwitch: A valid IP Address, a Computer on
the network and an Ethernet cable connected to the network.
1.
2.
3.
Connect the Ethernet cable to the iSwitch’s Ethernet Port.
Turn the computer on and let it boot-up.
Plug the iSwitch’s power cord into the AC outlet and turn the iSwitch on.
4. Wait for approximately thirty seconds for the Link LED to start blinking.
5.
From the Desktop open the Start menu. Pick Programs and then open the MS-DOS Prompt.
23
6.
This is an example. At the MS-DOS Prompt type: arp –s 192.166.7.19 52-54-4c-19-ad-90. Then hit enter.
The first string is the IP Address; the second string is the MAC Address (which can be found on the front of
the iSwitch).
7.
At the MS-DOS prompt type: route add 192.166.7.19 210.67.4.155. Then hit enter. The first string is the IP
Address and the second string is the Gateway Address.
NOTE: The PING Command is not supported at this time.
8. At the MS-DOS Prompt type exit. Then hit enter.
9. There are two options to finish setting up all of the parameters. Option #1 The Web-Based Configuration,
Option #2 Telnet.
10. Option #1. Startup a Browser and type in the IP Address. The default name and password is admin (lower
case). Go to the section in the User’s Manual titled “Web-Based Configuration” it will guide you through the
setup of all the parameters.
11. Option #2. Go to the section in the User’s Manual titled “Telnet Configuration” it will guide you through the
setup of all the parameters.
24
Telnet Configuration
This section will guide you through finishing the configuration of the iSwitch using Telnet.
NOTE: You must complete the appropriate Setup Procedure before proceeding with the Telnet Configuration.
NOTE: You must have given the iSwitch an IP Address.
NOTE: The connection by telnet client limits only 2 users.
NOTE: Telnet client connects to CIC card will be timeout over 75 sec.
The Ethernet cable is connected to the iSwitch and the iSwitch is on.
1.
From the Desktop open the Start menu. Pick Programs and then open the MS-DOS Prompt.
2.
This is an example. At the MS-DOS Prompt type telnet 192.166.7.19 (IP Address). Then hit enter.
3.
Next you will be asked for the User Password. The default password is admin. Enter the password, then
hit enter.
25
4.
Pick Network, then hit enter.
5.
Pick IP, then hit enter. Input your IP Address, Gateway Address, Subnet Mask and the DNS (all required).
Then hit the left arrow key to exit to the main menu.
26
6.
Arrow down to PPP Config and hit enter. Enter in the ISP dial number, the ISP account/password and the
enable/disable dial-out interface (not required). Hit the left arrow key to return to the main menu.
7.
Arrow down to Mail and hit enter. Enter in the SMTP Server (not required). The user can add or delete
email addresses. Hit the left arrow key to return to the main menu.
8.
Arrow down to Trap and hit enter. This screen allows the user to send Traps about the iSwitch to ten IP
Addresses (not required). Also, you may determine the severity levels and what type of access, read only or
27
read and write, to assign to a particular IP manager. Hit the left arrow key to return to the main menu.
9.
Once you have finished with the entire configuration, arrow down to Save_Restart and hit enter. Make sure
you want to overwrite the old settings (y/n)? Hit the y key, then hit enter.
28
10. After rebooting the system, the new settings will be activated. Reboot (y/n)? Hit the y key then hit enter.
11. The iSwitch has rebooted to activate the new settings. Click OK. Arrow down to exit then hit enter.
12. At the MS-DOS Prompt type exit, then hit enter.
13. The Telnet Configuration is complete. The iSwitch is fully operational. After about thirty seconds the Link
LED will start blinking, now you can communicate with the iSwitch. The Ping command is supported at this
time. Startup a Browser and type in the IP Address. The default password is admin (lower case). Go to the
section in the User’s Manual titled “Web-Based Configuration” it will guide you through the Web pages.
14. All functions description please refer to Page 30.
29
Web-Based Configuration
This section will guide you through the Web-Based-Configuration and the Web Pages of the Remote Power
Manager (iSwitch).
NOTE: You must complete the appropriate Setup Procedures before proceeding with the Web-BasedConfiguration.
The Ethernet cable is connected to the iSwitch and the iSwitch is on.
1.
2.
3.
Startup a Web browser.
Type in your IP Address.
Next you will be asked for the User Name and Password. The default Name and Password is admin. Enter
the password, then hit enter. Then, in the browser left side will show up the option menu. You can configure
the iSwitch by selecting menu.
Server
Sys. Information
Support MIB II to define the System Group
Network
Set the network parameters, including IP address
etc.
Set the information when controlled through
modem.
Set IPowerSwitch server date
PPP Configuration
Date
Administrator
API Configuration
(option)
User Management
Software Upgrade
Save & Restart
Client
iSwitch
1. Set the administrator’s login name and
password.
2. Set the security level
Provide Application Programming Interface
Set the general users’ login name, password and
controllable outlet.
1. Indicate the firmware version.
2. Provide the upgrade interface by TFTP.
The procedure must be executed after change
some information
List all the devices cascading through RS485
Status
Indicate the outlets status, turn on/off the outlets
Configuration
Set the outlets’ functions.
Schedule
Set the outlets controlled schedule.
Event Action
Based on the pre-set action happened by iSwitch,
notify the user through every kind of ways.
Record all the iSwitch events.
Event Logging
30
4.
This is the screen where you can set
the Network parameters. After you
have finished filling in all of the
information, click Save.
BOOT MODE: iSwitch support
DHCP, BOOTP and FIXED IP
31
5.
The PPP connection is useful if it
is not possible to make a direct
network connection to the
iSwitch. An external modem is
needed to connect to the front
serial port of the iSwitch. The
iSwitch support two ways using
modem to connect directly.
ISP
After dialing in the remote user
must hang up after the third ring.
Based on the information that the
user puts into the PPP
configuration, the iSwitch will
automatically dial up to the
designated ISP and send an
email to the designated email
address with the assigned IP
address from the ISP. The user
may browse and control the
iSwitch with this dynamic IP
address. When the user is ready
to exit click the "Disconnect Now "
button at the bottom of the
screen.
PPP
Both side are connected by
modem.
ISP Mode
NOTE: The user must
complete one of the Setup
Procedures and fill in all of the
information in the PPP
Configuration before the Dialup Function will work.
PPP Mode
32
6.
This is the screen where you set
the Date and Time. After you
have finished filling in the
information, click Save.
7.
This is the screen where you can
change the Administrator’s Name
and Password. After you have
finished filling in the information,
click Save.
NOTE: The Supervisor’s name
and password can be from 1 to 19
digits. The Supervisor’s name
and password is not limited to an
alphanumeric character (i.e.
a#1b$2z%9).
NOTE: Be sure to write down
your Supervisor’s
name/password and keep it in a
safe place. If the user forgets
the name/password the iSwitch
will have to be Flash Upgraded
before the user can access the
iSwitch.
NOTE: It will be enhanced the
security level to MD5 after the
Enable Security Login checked.
33
8. This is the screen where the
administrator can enable the
application program interface to
certain users. After you have
finished filling in the information,
click Save. (Optional)
9. This is the screen where the
administrator can give certain
rights to certain users. After you
have finished filling in the
information, click Save.
10. This is the screen where you can
upgrade to the latest version of
software. After you have finished
filling in the information, click
YES.
NOTE: Make sure that the
firmware file (for example:
ups.bin) is located in the
default directory of the
TFTP server.
34
11. After filling in all of the
information be sure to Save
and Restart before exiting the
program.
iSwitch
12. This screen allows the user to
see the status of the iSwitch.
The user can control each
receptacle individually or all of
them at the same time. The
iSwitch has to be setup in the
remote mode to control the
receptacles via the Internet.
The iSwitch can also be setup
for the local mode. The user
can control the receptacles by
the momentary switches on the
front panel.
35
13.
a. ID Address Configuration
and Identification:
Since 16 iSWITCHs can be
daisy chained together to
share one CIC, each unit can
be individually named.
b. Name:
The name of each outlet can
be labeled to whatever you like
it to be called (i.e. server1,
DSL modem or webserver1).
c. Power Resume Delay:
The power resume delay is
convenient for sequential
startup.
d. Ring On/Reset:
Each outlet can be individually
programmed to enable ring
On/Off or reset. And phone
control. (Optional, see P.47)
e: Safe Shutdown/Reboot:
The safe shutdown feature has
a configurable delay time to
safely shutdown the NT server.
To enable this safe shutdown
function, in both NT and WIN
2000, you need to have three
setting for the UPS to
configure it.
Connect the communication
port on the rear of iSWITCH to
NT or WIN 2000 server with
the PC Communication cable.
Connect the corresponding
outlet on the rear of iSWITCH
to the NT or WIN 2000 server
with the PC input power cord.
Check the corresponding box
of safe waiting device
shutdown in iSWITCH
configuration page to enable
this function.
36
14.This screen allows the User to
schedule daily/weekly
shutdowns and restarts of
individual receptacles (be sure
to check the appropriate box).
The safe shutdown is
dedicated to Microsoft
Windows NT (4.0, 2000,
workstation and server). Click
on the corresponding outlet to
enable the safe shutdown
feature. The safe shutdown
feature has a configurable
delay time to safely shutdown
the NT server. Then click
Save.
15.This screen allows the User to
depend on the iSwitch event to
set notification. There are five
ways to notify user.
37
a. Pager
Input the code defined by user
himself to Alarm-Add and
Alarm-Remove.
b. Broadcast
It must run an application in
the client to receive this
broadcast message.
c. Logging
Enable the event logging
function.
38
d. Trap
Set the SNMP trap.
e. Mail
Send the event to the user
pre-set email account.
39
16. This screen allows the user to
check the iSwitch event log.
The Web-Based Configuration is complete. The iSwitch is fully operational.
Firmware Upgrade Procedures
Firmware Upgrade via TFTP
With a Web browser, click on “Software upgrade”, input TFTP server’s IP address and go. Make sure that the
firmware file (For example: ups.bin) is located in the default directory of the TFTP server.
Firmware Upgrade via Serial Port:
NOTE: When using Hyper Terminal use Version 3.0 or higher.
The following items must be obtained before attempting to upgrade the iSwitch: The firmware upgrade software,
a DB9 female-to-female Serial Cable (provided). There are a wide variety of Terminal Emulation packages, but
for the most part they should be very similar. The following upgrade procedure is using Hyper Terminal.
1.
2.
Go to the section titled “Setup via Serial Port” (page 19) and follow steps 1 through 10.
Plug the iSwitch’s power cord into the AC outlet and turn the iSwitch on.
40
3. Once the message “Check udram” appears hit the “c” key.
Then at the cursor type “upall”
then hit enter. Once the User
hits enter, you have
approximately thirty seconds
to complete the next four
steps.
4. Go to the tool bar and select
Transfer. Open Send File.
41
5.Select “X modem” under
Protocol.
6. Click Browse. Look in the
location where the
Firmware upgrade
software is located.
Select the File name:
“test.bin” and click open.
42
7. Click Send.
8. The Firmware upgrade
will take approximately
eight minutes to
complete.
43
9. The Firmware upgrade is
complete.
NOTE: The user has to
reconfigure all of the settings
after the Firmware upgrade is
complete, because all of the
user’s settings will default to
the original default settings.
44
Telephone Access Interface
1. Dial up the iSwitch.
2. After three rings the iSwitch will respond by sending out three short beeps to the caller. Then the iSwitch
waits for the user to enter the password.
3. The user enters an access password (default password is 123456789#).
4. The iSwitch will send out three short beeps to confirm a successful login, or one long beep to deny access.
5. Once logged in, the remote user can punch in 4-8 digits. The first two digits specify which iSwitch, the next
digit specifies which output receptacle and the next digit specifies which command. The last four digits
specify the amount of time:
Command format: XXNA#:
XX - 00—16 is the iSwitch’s device number for a daisy chain, if there is no daisy chain, then any number is
accepted.
N - outlet number: 1(A)—8(H), 9 controls all the outlets.
A - action type: 0=off, 1=on, 2=reset.
I.E. 0111# RPM01 turn on Outlet A.
I.E. 0120# RPM01 turn off Outlet B.
I.E. 0212# RPM02 reset outlet A.
I.E. 01113600# means turn A on after 3600 minutes.
I.E. 01103600# means turn A off after 3600 minutes.
I.E. 01123600# means reset A after 3600 minutes.
6. Use a combination of 0111XXXX# or 0112XXXX# to get a different delay time. XXXX max value is 9999,
which is about 166 hours or 6.94 days.
7. Use the "*" key to cancel a command at any time.
8. The iSwitch will acknowledge the receipt of the commands by issuing 2 short beeps. A long beep indicates
a failure or a non-recognizable command.
9. To change the password. The default password is 123456789#. The user has to enter the previous
password in order to change their password.
NOTE: The Password has to have a minimum of 7 digits and can have a maximum
of 10 digits.
10. The user enters 888# or whatever previous password. Then the iSwitch responds with three short beeps
acknowledging access granted. The user then enters the new password as follows: 888XXXXXXXXXX#,
and the iSwitch acknowledges with 2 short beeps. Then user inputs 888XXXXXXXXXX# the second time to
re-confirm the new password. The iSwitch acknowledges with 4 short beeps, indicating that the password
has been changed.
11. Hang up to close any access.
12. Forgot telephone interface password? Please do the following steps to restore the default password.
a. Dial up the iSwitch.
b. After three sequence rings, the iSWITCH will respond by sending out 3 short beeps to the caller and
waiting for user to enter password. Then pressing the button A and H simultaneously on the iSwitch
within twenty seconds.
c. When the LED A and H blinking, release the two buttons, the iSWITCH will respond by sending out 4
short beeps to the caller. The password will be restored to default.
13. The iSwitch is in a waiting loop to receive the command string. Each command string should be entered
within 20 seconds. After 180 seconds without any user input, the iSwitch will logout the user.
14. The 9 command set is for the administrator:
0190# to turn every port off.
0191# to turn every port on.
0192# to reset every port with a delay of 8 minutes, which will allow safe shutdowns. The delay can be
changed by command 888911XXXX#, where XXXX can range from 1 to 9999 minutes.
15. The user enters 000# that can force to break connection with iSwitch.
45
Daisy Chaining
The Remote Power Manager (iSwitch) can be Daisy Chained up to a maximum of sixteen units. Each iSwitch in
the Daisy Chain must have its own unique identification number. The default ID# is “0 “. The first iSwitch must
have the Internet Power Management Card install and must be configured before you can begin Daisy Chaining
any additional RPMs. Only the first iSwitch requires the Internet Power Management Card. All of the other
RPMs in the Daisy Chain do not require that the Internet Power Management Card be installed. Follow the
procedure below to Daisy Chain the RPMs:
Figure 1 - First iSwitch
1.
2.
3.
4.
5.
Make sure that the Terminator is plugged into the first iSwitch's iLink port (see Figure 1).
Plug the first iSwitch's power cord into utility power.
Turn the master power switch on.
Setup the iSwitch (see Setup Procedure page 9).
Configure the first iSwitch's ID number (each iSwitch must have it's own unique ID#, the default ID# is "0").
Figure 2 - First and second iSwitch
6.
7.
8.
9.
10.
Make sure that the second iSwitch has the Terminator plugged into the iLink port (see Figure 2).
Connect the first and second iSwitch together with the iLink cable.
Plug the second iSwitch's power cord into utility power.
Turn the master power switch on.
Configure the second iSwitch's ID number (each iSwitch must have it's own unique ID#, the default ID# is
"0").
11. If there are only two RPMs required for this application, then this completes the Daisy Chaining procedure
and the RPMs are ready for use.
12. If your application requires additional RPMs, then continue on with the Daisy Chaining procedure.
Figure 3 - First, second and third iSwitch
13. Make sure that the third iSwitch has the Terminator plugged into the iLink port (see Figure 3).
14. Remove the Terminator from the second iSwitch.
15. Connect the second and third iSwitch together with the iLink cable.
46
16.
17.
18.
19.
Plug the third iSwitch's power cord into utility power.
Turn the master power switch on.
Configure the third iSwitch's ID number (each iSwitch must have it's own unique ID#, the default ID# is "0").
If there are only three RPMs required for this application, then this completes the Daisy Chaining procedure
and the RPMs are ready for use.
20. If your application requires additional RPMs (maximum of sixteen), then repeat steps 13-19 of the Daisy
Chaining procedure.
47
Troubleshooting
Problem:
Solution:
The TES (Terminal Emulation Software) does not display anything.
Make sure the TES’s communication parameters are correct. They should be 115200-baud rate,
no parity, 8-data bits, and 1 stop bit. The cable is a DB9 Female-to-Female serial cable.
Problem:
Solution:
Solution:
Solution:
Solution:
Solution:
Solution:
Problem:
Solution:
Solution:
The NMS cannot ping the Remote Power Manager (iSwitch).
Make sure the network connection to the Remote Power Manager (iSwitch) is good.
Make sure the cable is in good condition.
Make sure to set the Community String. Name the community with any lowercase name.
Make sure to set the Manager Table.
Make sure the Gateway is correct.
Make sure to Save and Restart after the Setup Procedure.
My NT server shutdown.
Verify that the NT server is not setup to have a scheduled shutdown.
Verify that the RJ-11 NT server cable, on the iSwitch and the NT server, is properly secured.
Problem:
Solution:
Solution:
All the LEDs are off and all of the output receptacles are dead.
Turn the master power switch ON.
Reset the AC circuit breaker.
Problem:
are ON.
Solution:
The iSwitch will not communicate and all of the LEDs on the Internet Power Management card
There has been a collision of the packets. The iSwitch needs to be reset. Turn the iSwitch off
and wait for approximately one minute, then turn the iSwitch back ON.
Problem:
Solution:
All the LEDs are off and all of the output receptacles are on.
The iSwitch needs to be reset. Turn the iSwitch off and wait for approximately one minute, then
turn the iSwitch back ON.
Problem:
Solution:
The user cannot change from one Web Page to the next.
There has been a collision of the packets. The iSwitch needs to be reset. Turn the iSwitch off
and wait for approximately one minute, then turn the iSwitch back ON.
Problem:
Solution:
I forgot my password for the Smart Phone.
The Smart Phone Card will have to be replaced.
Problem:
Solution:
I forgot my Supervisor’s name/password.
The iSwitch will have to be Flash Upgraded.
48
Appendix
This section discusses: Communities, Gateways, IP Addresses, and Sub net masking.
Communities
A community is a string of printable ASCII characters that identifies a user group with the same access privileges.
For example, a common community name is “public.”
For security purposes, the SNMP agent validates requests before responding. The agent can be configured so
that only trap managers that are members of a community can send requests and receive responses from a
particular community. This prevents unauthorized managers from viewing or changing the configuration of a
device.
Gateways
Gateway, also referred to as a router, is any computer with two or more network adapters connecting to different
physical networks. Gateways allow for transmission of IP packets among networks on an Internet.
IP Addresses
Every device on an Internet must be assigned a unique IP (Internet Protocol) address. An IP address is a 32-bit
value comprised of a network ID and a host ID. The network ID identifies the logical network to which a
particular device belongs. The host ID identifies the particular device within the logical network. IP addresses
distinguish devices on an Internet from one another so that IP packets are properly transmitted.
IP addresses appear in dotted decimal (rather than in binary) notation. Dotted decimal notation divides the 32bit value into four 8-bit groups, or octets, and separates each octet with a period. For example, 199.217.132.1 is
an IP address in dotted decimal notation.
To accommodate networks of different sizes, the IP address has three divisions—Classes A for large, B for
medium and C for small. The difference among the network classes is the number of octets reserved for the
network ID and the number of octets reserved for the host ID.
Class
A
B
C
Value of First Octet
1-126
128-191
192-223
Network ID
First octet
First two octets
First three octets
Host ID
Number of Hosts
Last three octets
16,387,064
Last two octets
64,516
Last octet
254
Any value between 0 and 255 is valid as a host ID octet except for those values the InterNIC reserves for other
purposes.
Value
0, 255
127
224-254
Purpose
Subnet masking
Loopback testing and interprocess communication on local devices
IGMP multicast and other special protocols
49
Subnetting and Subnet Masks
Subnetting divides a network address into sub-network addresses to accommodate more than one physical
network on a logical network.
For example: A Class B company has 100 LANs (Local Area Networks) with 100 to 200 nodes on each LAN. To
classify the nodes by its LANs on one main network, this company segments the network address into 100 subnetwork addresses. If the Class B network address is 150.1.x.x, the address can be segmented further from
150.1.1.x through 150.1.100.x.
A subnet mask is a 32-bit value that distinguishes the network ID from the host ID for different sub-networks on
the same logical network. Like IP addresses, subnet masks consist of four octets in dotted decimal notation.
You can use subnet masks to route and filter the transmission of IP packets among your sub-networks. The
value “255” is assigned to octets that belong to the network ID, and the value “0” is assigned to octets that
belong to the host ID.
For the example above, if you want all the devices on the sub-networks to receive each other’s IP packets, set
the subnet mask to 255.255.0.0. If you want the devices on a single sub-network only to receive IP packets from
other devices on its own sub-network, set the subnet mask to 255.255.255.0 for the devices on that sub-network.
Subnet Mask
0.0.0.0
Routing and Filtering
IP packets are transmitted to all devices.
IP packets are only transmitted to devices that are IP that’s first octet
255.0.0.0
matches the sender’s IP address’s first octet.
IP packets are only transmitted to devices that are IP that’s first two octets
255.255.0.0
match the sender’s IP address’s first two octets.
IP packets are only transmitted to devices that are IP that’s first three
255.255.255.0 octets match the sender’s IP address’s first three octets.
50
Glossary
The Glossary section defines the terms used in the Computer Interface Card (CIC) -MP environment.
Agent
Dry Closure
Input
Dry Closure
Output
Ethernet
Gateway
IP
IP Address
MAC
MIB
NC
NIC
NMS
NO
OID
Personality
Router
RS-232
SNMP
Sub-Agent
TCP/IP
Implemented SNMP applications in network elements (hosts). Agents perform the
network management’s functions as requested by the network administrator from
an NMS.
Non-powered contact type inputs—switch, relay contact, open-collector.
Form C dry-contact outputs, which are common, normally open, or normally
closed.
Local Area Network technology, originally developed by the Xerox Corporation,
can link up to 1,024 nodes in a bus network. Ethernet provides raw data transfer in
a rate of 10 megabits/sec. with actual throughputs in 2 to 3 megabits/sec. using a
baseband (single-channel) communication technique. Ethernet uses carrier sense
multiple access collision detection (CSMA/CD) that prevents network failures when
two devices attempt to access the network at the same time. LAN hardware
manufactures use Ethernet protocol; their products may not be compatible.
A computer that attaches to a number of networks and routes packets between
them. The packets can be different protocols at the higher levels.
Internet Protocol—The TCP/IP standard protocol defines the IP datagram as the
unit of information passed across a network.
Internet Protocol Address—A 32-bit address assigned to hosts participating in a
TCP/IP network. The IP address consists of network and host portions. It is
assigned to an interconnection of a host to a physical network.
Medium Access Control—The network layer between the physical and the data
link layers. Specifically, the physical (hardware) address exists in this layer.
Management Information Base—The database, i.e., set of variables maintained by
a gateway running SNMP.
Normally Closed —Refers to a contact switch that is normally closed.
Network Interface Controller—The hardware interface to the physical connection
to the network.
Network Management Station
Normally Open—Refers to a contact switch that is normally open.
Object Identifier—The variables defined in a MIB.
The current device specific software uploaded to the Computer Interface Card
(CIC).
A computer that manages traffic between different network segments or different
network topologies. It directs the destination IP address. The network media can be
different, but the higher-level protocols must be the same.
A specification for serial communication between data communication equipment
and computers.
Simple Network Management Protocol—A standard protocol used to monitor IP
hosts, networks, and gateways. SNMP defines a set of simple operations that can
be performed on the OIDs of the MIBs managed by the monitored Agents. It
employs the UDP/IP transport layer to move its object between the Agents and the
NMS.
A software module that manages specific MIB sub-groups for an Agent. They
communicate with the Agent using a SMUX (multiplexer).
Transmission Control Protocol/Internet Protocol—A protocol suite used by more
than 15 million users with a UNIX association and widely used to link computers of
different kinds.
51
TES
TFTP Server
UDP/IP
UPS
Terminal Emulation Software—Communications program to transform a personal
computer into a terminal for the purpose of data communications.
Trivial File Transfer Protocol Server—A host to provide services according to
TFTP; a TCP/IP standard protocol for file transfer with minimal capability and
overhead depending on UDP for its datagram delivery service.
User Datagram Protocol/Internet Protocol—A TCP/IP standard protocol. It enables
transfer of information between applications running on different host. It is referred
to as an unreliable, connectionless datagram delivery service.
Uninterruptible Power Supply—A device that supplies power to your system with
rechargeable batteries if there is an AC power failure.
Obtaining Technical Assistance
1.
2.
3.
4.
5.
Use the TROUBLESHOOTING section to eliminate obvious causes.
Verify there are no circuit breakers tripped. A tripped circuit breaker is the most common problem.
Call your dealer for assistance. Please have the following information available BEFORE calling the
Technical Support Department.
A. Your Name and address.
B. Where and when the unit was purchased.
C. All of the model information of the iSwitch.
D. Any information on the failure, including LEDs that may or may not be illuminated.
E. A description of the protected equipment, including model numbers if possible.
F. A technician will ask you for the above information and, if possible, help solve your problem over the
phone. In the event that the unit requires factory service, the technician will issue you a Return Material
Authorization Number (RMA #).
G. If the iSwitch is under warranty, the repairs will be done at no charge. If not, there will be a charge for
repair.
Pack the iSwitch in its original packaging. If the original packaging is no longer available, ask the Technical
Support Technician about obtaining a new set. It is important to pack the iSwitch properly in order to avoid
damage in transit. Never use Styrofoam beads for a packing material.
A. Include a letter with your name, address, daytime phone number, RMA number, a copy of your original
sales receipt, and a brief description of the problem.
Mark the RMA # on the outside of all packages. The factory cannot accept any package without the RMA #
marked on the outside.
52