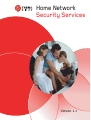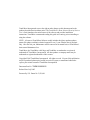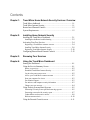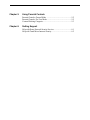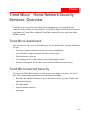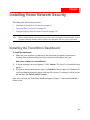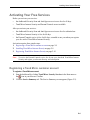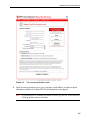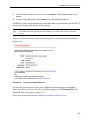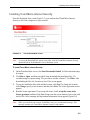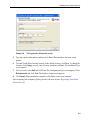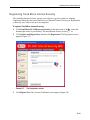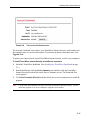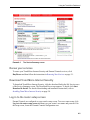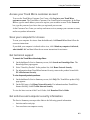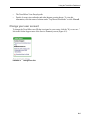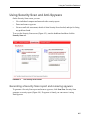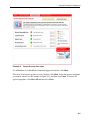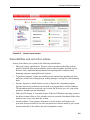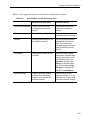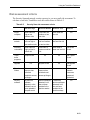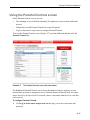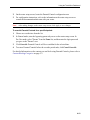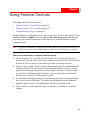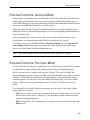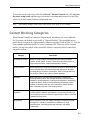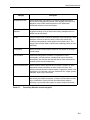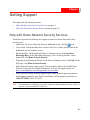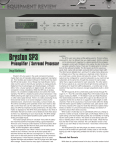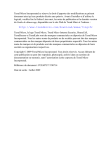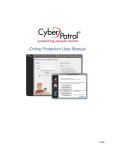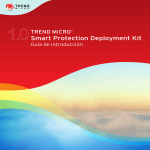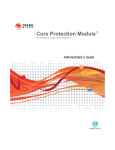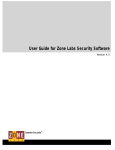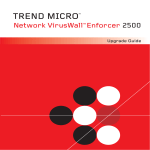Download Trend Micro HOME NETWORK 1.1 User's Manual
Transcript
Home Network Security Services Version 1.1 Trend Micro Incorporated reserves the right to make changes to this document and to the products described herein without notice. The Trend Micro™ Home Network Security Services User’s Guide introduces the main features of the software and provides installation instructions. Trend Micro recommends reading this guide in its entirety prior to installing or using the software. NOTE: A license to Trend Micro Software usually includes the right to product updates, pattern file updates, and basic technical support for one (1) year from the date of purchase only. After the first year, Maintenance must be renewed on an annual basis at Trend Micro’s then-current Maintenance fees. Trend Micro, the Trend Micro t-ball logo, and TrendLabs are trademarks or registered trademarks of Trend Micro, Incorporated. All other product or company names may be trademarks or registered trademarks of their owners. Copyright© 2005 Trend Micro Incorporated. All rights reserved. No part of this publication may be reproduced, photocopied, stored in a retrieval system, or transmitted without the express prior written consent of Trend Micro Incorporated. Document Part No.: THEM12189/50121 Release Date: July 2005 Protected by U.S. Patent No. 5,951,698 Chapter 7 Contents Chapter 1: Trend Micro Home Network Security Services: Overview Trend Micro dashboard ...................................................................... 1-1 Trend Micro Internet Security ............................................................ 1-1 Router-based Parental Controls ......................................................... 1-2 System Requirements ......................................................................... 1-2 Chapter 2: Installing Home Network Security Installing the Trend Micro Dashboard ............................................... 2-1 Installing the dashboard: troubleshooting ............................................ 2-2 Activating Your Free Services ........................................................... 2-4 Registering a Trend Micro customer account ....................................... 2-4 Installing Trend Micro Internet Security .............................................. 2-8 Registering Trend Micro Internet Security ......................................... 2-10 Configuring Router-Based Parental Controls .................................. 2-12 Chapter 3: Chapter 4: Renewing Your Services Using the Trend Micro Dashboard Starting the Dashboard ....................................................................... 4-1 Using the Service Summary Screen ................................................... 4-1 Renew your services ......................................................................... 4-2 Download Trend Micro Internet Security ............................................ 4-2 Log in to the router setup screen ......................................................... 4-2 Access your Trend Micro customer account ........................................ 4-3 Scan your computer for viruses .......................................................... 4-3 Get technical support ......................................................................... 4-3 Get antivirus and computer security information .................................. 4-3 Change your user account ................................................................... 4-4 Using Security Scan and Anti-Spyware ............................................. 4-5 Generating a Security Scan report and removing spyware ..................... 4-5 Generating a network-wide security report .......................................... 4-7 Vulnerabilities and corrective actions................................................... 4-8 Risk assessment criteria ................................................................... 4-10 Using the Parental Controls screen ................................................... 4-11 Chapter 5: Using Parental Controls Parental Controls: General Mode .......................................................5-2 Parental Controls: Per-User Mode ......................................................5-2 Content Blocking Categories ..............................................................5-3 Chapter 6: Getting Support Help with Home Network Security Services ......................................6-1 Help with Trend Micro Internet Security ...........................................6-2 Chapter 1 Trend Micro™ Home Network Security Services: Overview Trend Micro, in cooperation with leading router manufacturers, has designed the first complete security solution for home networks. Trend Micro Home Network Security has three components: the Trend Micro dashboard, Trend Micro Internet Security, and router-based Parental Controls. Trend Micro dashboard After you activate your services, the dashboard is free for unlimited use. From the dashboard, you can: • Scan your computer and entire network for security vulnerabilities • View individual computer and network-wide security reports • Detect and remove spyware • View attempts to access Web content restricted by Parental Controls • Purchase subscriptions for Parental Controls and Trend Micro Internet Security Trend Micro Internet Security You can install Trend Micro Internet Security on up to ten computers and try it free for 60 days. This award-winning program has powerful features including: • Real-time and scheduled scanning to detect and remove viruses, spyware, Trojans, and other Internet threats • Personal firewall • Network intruder detection • Anti-spam 1-1 Trend Micro™ Home Network Security Services: Overview Router-based Parental Controls Parental Controls help prevent home network users from accessing inappropriate Web content. This service is free for 60 days. When you register your free trial of Trend Micro Internet Security, your Parental Controls 60-day trial is extended to one year. System Requirements Following are the minimum hardware and software requirements for running Trend Micro Home Network Security Services: • IntelTM PentiumTM 233MHz or equivalent processor • 64MB of RAM • 256MB of available hard disk space • A broadband Internet connection • A router from a Trend Micro certified partner • MicrosoftTM WindowsTM 98 • Microsoft Internet Explorer version 5.5 Note: The Trend Micro dashboard requires Microsoft Internet Explorer version 5.5 or later. If you are using a non-Microsoft browser or an earlier version of Internet Explorer, please install Internet Explorer 5.5 or later before continuing. 1-2 Chapter 2 Installing Home Network Security This chapter has the following sections: • Installing the Trend Micro Dashboard on page 2-1 • Activating Your Free Services on page 2-4 • Configuring Router-Based Parental Controls on page 2-12 Note: Before installing Home Network Security, remove any existing antivirus and Internet security programs. Running multiple antivirus and security programs will slow your system down. Installing the Trend Micro Dashboard To install the dashboard: 1. Make sure your computer is connected to the router and your Internet connection is working. Open an Internet Explorer browser window. In the address bar, type: http://tmss.trendmicro.com/dashboard 2. A screen picturing your router appears. Click Continue. The ActiveXTM download screen appears. 3. If a security warning message box opens, click Install or Yes to continue. In Windows XP, a yellow information bar may appear at the top of the screen. To continue, click the yellow bar and then click Install ActiveX control. After a few seconds, the Trend Micro dashboard appears. Figure 2-1 shows the dashboard’s Home screen. 2-1 Installing Home Network Security FIGURE 2-1. Note: The Trend Micro dashboard Home screen To protect your entire network, install the dashboard on all of your computers. Installing the dashboard: troubleshooting Installing the dashboard requires downloading the Trend Micro ActiveX control. If you are unable to download the ActiveX control, please check your Internet Explorer security settings. The Trend Micro ActiveX control is a "signed" ActiveX control, meaning it has a digital signature authenticating Trend Micro as the author. Your Internet Explorer default security settings permit the downloading of signed ActiveX downloads. To restore your Internet Explorer default security settings: 1. On the Internet Explorer Tools menu, click Internet Options. The Internet Options box opens. 2. Click the Security tab, and then click Custom Level. The Security Settings box opens. 2-2 Installing Home Network Security 3. 4. Choose the following settings: Setting Choose Download signed ActiveX controls Prompt Script ActiveX control marked safe for scripting Enable Run ActiveX controls and plug-ins Enable Java permissions High safety Active scripting Enable Scripting of Java applets Enable Click OK to close the Security Settings box. Click OK again to close the Internet Options box. To install the dashboard after restoring your default security settings, type the following URL in the browser’s address bar: http://tmss.trendmicro.com/dashboard A screen picturing your router appears. Click Continue. The ActiveX download screen appears. If a security warning message box opens, click Install or Yes to continue. In Windows XP, a yellow information bar may appear at the top of the screen. Click the yellow bar, and then click Install ActiveX control. After a few seconds, the Trend Micro dashboard will appear. 2-3 Installing Home Network Security Activating Your Free Services Before you activate your services: • the dashboard's Security Scan and Anti-Spyware services are free for 60 days • Trend Micro Internet Security and Parental Controls are not available After you activate your services: • the dashboard's Security Scan and Anti-Spyware services are free for unlimited use • Trend Micro Internet Security is free for 60 days • the Parental Controls service is free for 60 days, extended to one year when you register your free trial of Trend Micro Internet Security Activation requires three simple steps: 1. Registering a Trend Micro customer account on page 2-4 2. Installing Trend Micro Internet Security on page 2-8 3. Registering Trend Micro Internet Security on page 2-10 Note: To receive the Parental Controls service free for one year, download Trend Micro Internet Security and register your Internet Security trial subscription. Registering a Trend Micro customer account To register a Trend Micro account: 1. Start the dashboard by clicking Trend Micro Security Services in the Start menu or the icon in your browser’s toolbar. 2. Click the Service Summary tab. The Service Summary screen appears (Figure 2-2). 2-4 Installing Home Network Security FIGURE 2-2. 3. The dashboard’s Service Summary screen On the Service Summary screen, click Activate My Services. The Three Easy Steps screen appears. Click Next. The account registration screen appears (Figure 2-3). 2-5 Installing Home Network Security FIGURE 2-3. 4. The account registration screen On the account registration screen, type your name, email address, and other required information, and then click Next. The Check Information screen appears. Note: If you already have a Trend Micro customer account, type your user ID and password, click Log in Now, and then click Next. 2-6 Installing Home Network Security 5. If the information on the screen is correct, click Submit. The Registration Sent screen appears. 6. To return to the dashboard, click Continue. Close the dashboard window. Trend Micro sends a verification message to the email address you entered as your user ID. To activate your account, click the link in this message. Note: Trend Micro does not activate your account until you click the link in the verification message. When you click the link in the verification message, the Account Activated screen appears (Figure 2-4). FIGURE 2-4. The Account Activated screen The Account Activated screen shows your Trend Micro Internet Security serial number. Please write it down, as you will need it to install the program. Click Download Now. The Download Now screen appears (Figure 2-5). Please proceed to the next section, Installing Trend Micro Internet Security. 2-7 Installing Home Network Security Installing Trend Micro Internet Security From the Download Now screen (Figure 2-5), you can download Trend Micro Internet Security to all of the computers on your network. FIGURE 2-5. Note: The Download Now screen To access the Download Now screen at any time, click the Trend Micro Internet Security download link on the dashboard’s Service Summary screen. To install Trend Micro Internet Security: 1. On the Download Now screen, click Start Download & Install. A file download message box opens. 2. Click Run or Open, and then wait while Setup downloads the installation files. If a second message box opens asking "Do you want to run this software?", click Run. After downloading the files, the Location to Save Files screen appears. 3. To save the installation files in the default location, click Next. To change the location, click Change, specify a new location, and then click Next. The license agreement screen appears. 4. Read the license agreement. If you accept the terms, click I accept the terms in the license agreement, and then click Next. Setup scans the system memory, boot sector, and critical files. After scanning, the Registration Information screen appears (Figure 2-6). Note: When you activated your account, Trend Micro sent you a second email message. This message contains your Trend Micro Internet Security serial number. 2-8 Installing Home Network Security FIGURE 2-6. The Registration Information screen 5. Type the required information, and then click Next. The Installation Location screen appears. 6. To install Trend Micro Internet Security in the default location, click Next. To change the location, click Change, specify a new location, and then click Next. The Installation Type screen appears. 7. For best results, select Full and click Next. The Configuration Type screen appears. Select Recommended and click Next. The Ready to Install screen appears. 8. Click Install. When installation completes, click Yes to restart your computer. After restarting your computer, please proceed to the next section: Registering Trend Micro Internet Security. 2-9 Installing Home Network Security Registering Trend Micro Internet Security After installing Internet Security, register your software to get free updates to scanning components during the trial period, and free use of Parental Controls for one year. Registration is done only once, and covers up to ten computers. To register Trend Micro Internet Security: 1. Click Trend Micro PC-cillin Internet Security in the Start menu or the icon at the bottom-right corner of your desktop. The main Internet Security screen appears. 2. Click Updates and Registration, and then click Registration. The Registration screen appears (Figure 2-7). FIGURE 2-7. 3. The Registration screen Click Register Now. The Account Confirmed screen appears (Figure 2-8). 2-10 Installing Home Network Security FIGURE 2-8. The Account Confirmed screen The Account Confirmed screen shows your Trend Micro Internet Security serial number and the expiration date of your trial subscription. To purchase an annual subscription now, click Upgrade Now. To protect your entire network, install Trend Micro Internet Security on all of your computers. To install Trend Micro Internet Security on additional computers: 1. Install the Trend Micro dashboard. (See Installing the Trend Micro Dashboard on page 2-1.) 2. Start the dashboard, click the Service Summary tab, and then click the Trend Micro Internet Security download link on the Service Summary screen. The Download Now screen appears. 3. Click Start Download & Install, and then follow the on-screen instructions to install the program. Note: Use the same serial number each time you install Trend Micro Internet Security. You can install the program on up to ten computers using this serial number. 2-11 Installing Home Network Security Configuring Router-Based Parental Controls Parental Controls are configured on your router's setup screen. To access this screen, click the dashboard's Service Summary tab, click Log in to the router setup screen, and then type your router's user name and password. On the setup screen, locate the Parental Controls configuration area. Note: After making changes on the router setup screen, click Apply to save changes. There are four main steps to configure Parental Controls: 1. Choose General or Per-User mode. In General mode, all users have the same access profile. Per-User mode allows you to choose a different access profile for each user on the network. In Per-User mode, all users must log in before accessing the Internet. 2. Choose an access profile. The access profile determines the type of content that Parental Controls will block. You can choose one of the predefined profiles or create a custom profile. In General mode, the profile you choose applies to all users. In Per-User mode, you can choose a different profile for each user. To give a specified user unrestricted Internet access, choose the "No Restrictions" profile. 3. Set a Parental Controls bypassing password (General mode only). This password allows users to view blocked Web pages. You can also use this password on the dashboard's Parental Controls screen to override Parental Controls for a specified period. 4. Choose whether to enable Parental Controls all the time, or according to a specified schedule. For detailed information on configuring Parental Controls, refer to the instructions on your router's setup screen. 2-12 Chapter 3 Renewing Your Services After you activate your services, Anti-Spyware and Security Scan are free for unlimited use, and Trend Micro Internet Security and Parental Controls are free for a trial period. Before the trial period ends, renew your Internet Security and Parental Controls services by purchasing annual subscriptions online at the Trend Micro Customer Care Center. To renew your services at the Customer Care Center: 1. On the dashboard's Service Summary screen, click Buy/Renew. A window appears, asking "Do you have a prepaid or promotional subscription code?" 2. If you have purchased a prepaid subscription, or if a prepaid subscription was included with your router, click Yes. Follow the on-screen instructions to redeem your prepaid subscription. If you do not have a prepaid subscription, click No. The Customer Care Center login screen appears (Figure 3-1). FIGURE 3-1. The Trend Micro Customer Care Center login screen 3-1 Renewing Your Services 3. In the User ID box, type the email address you used to register your customer account. In the Password box, type the password you chose when you registered your account. Click Login. The My Products screen appears. 4. In the Group column, select "TMSS". In the Renew/Upgrade column, select the services you want to renew (Internet Security, Parental Controls). 5. Click Renew/Upgrade Now. The Product Information screen appears. 6. Select a subscription quantity according to the number of computers on your network. For example, if there are three computers on your home network, select 3-4. 7. Click Buy Now. The Checkout screen appears. Follow the on-screen instructions to complete your order. 3-2 Chapter 4 Using the Trend Micro Dashboard This chapter has the following sections: • Starting the Dashboard on page 4-1 • Using the Service Summary Screen on page 4-1 • Using Security Scan and Anti-Spyware on page 4-5 • Using the Parental Controls screen on page 4-11 Starting the Dashboard To start the dashboard, click Trend Micro Security Services in the Start menu or the in your browser’s toolbar. For online help while using the dashboard, click the screen. icon icon in the top-right corner of the Using the Service Summary Screen On the Service Summary screen, you can: • Renew your services • Download Trend Micro Internet Security • Log in to the router setup screen • Access your Trend Micro customer account • Scan your computer for viruses • Get technical support • Get antivirus and computer security information • Change your user account To access the Service Summary screen (Figure 4-1), start the dashboard and then click the Service Summary tab. 4-1 Using the Trend Micro Dashboard FIGURE 4-1. The Service Summary screen Renew your services To renew your Trend Micro Internet Security and Parental Controls services, click Buy/Renew and then follow the instructions in Renewing Your Services on page 3-1. Download Trend Micro Internet Security To download Trend Micro Internet Security, click the download link in the My Services area of the Service Summary screen. The Download Now screen appears. To begin, click Start Download & Install. For detailed downloading and installation instructions, refer to Installing Trend Micro Internet Security on page 2-8. Log in to the router setup screen Parental Controls are configured on your router's setup screen. To access router setup, click Log in to the router setup screen and then type your router's user name and password. On the setup screen, locate the Parental Controls configuration area. 4-2 Using the Trend Micro Dashboard Access your Trend Micro customer account To access the Trend Micro Customer Care Center, click Log in to your Trend Micro customer account. The Trend Micro Customer Care Center login screen appears. In the User ID box, type the email address you used to register your customer account. In the Password box, type the password you chose when you registered your account. At the Customer Care Center you can buy and renew services, manage your customer account, and access product information. Scan your computer for viruses To scan your computer for viruses from the dashboard, click HouseCall and then follow the on-screen instructions. If you think your computer is infected with a virus, click I think my computer is infected, what should I do? and then follow the on-screen instructions for assistance. Get technical support To search the Trend Micro Knowledge Base: 1. On the dashboard’s Service Summary screen, click Search our Knowledge Base. The Knowledge Base page appears. 2. Select "Search by Product". In the product list, click Home Network Security. 3. For information about Trend Micro Internet Security, return to the product list and click PC-cillin Internet Security. To view frequently asked questions: 1. On the dashboard’s Service Summary screen, click FAQ. The Trend Micro product FAQ page appears. 2. On the FAQ page, click Home Network Security. For information about Trend Micro Internet Security, click PC-cillin Internet Security. To view the latest version of this User's Guide, click Download User's Guide. Get antivirus and computer security information The Service Summary screen provides links to the following general information: • Antivirus and security tips • Free newsletters on computer security 4-3 Using the Trend Micro Dashboard • The Trend Micro Virus Encyclopedia • Details of recent virus outbreaks and other Internet security threats. To view this information, click the name of a threat under "Top Threats Worldwide" or click View all. Change your user account To change the Trend Micro user ID that is assigned to your router, click the "If you are not..." link in the Online Support area of the Service Summary screen (Figure 4-2). FIGURE 4-2. Change user link 4-4 Using the Trend Micro Dashboard Using Security Scan and Anti-Spyware On the Security Scan screen, you can: • View individual computer and network-wide security reports • Detect and remove spyware • Get an overall risk assessment, details of what Security Scan checked, and tips for fixing any problems found To access the Security Scan screen (Figure 4-3), start the dashboard and then click the Security Scan tab. FIGURE 4-3. The Security Scan screen Generating a Security Scan report and removing spyware To generate a Security Scan report and remove spyware, click Scan Now. Security Scan generates a security report (Figure 4-4). If spyware is found, you can remove it using Anti-Spyware. 4-5 Using the Trend Micro Dashboard FIGURE 4-4. Sample Security Scan report For information on vulnerabilities found and suggested solutions, click Show. If Security Scan reports spyware on your computer, click Show. Select the spyware programs you want to remove (see the example in Figure 4-5), and then click Clean. To remove all spyware programs, click Select All and then click Clean. 4-6 Using the Trend Micro Dashboard FIGURE 4-5. Spyware detection example Generating a network-wide security report To generate a security report for your entire network, first do a Security Scan on all of your computers. After scanning all of the computers on your network, click Generate Report. Security Scan generates a network-wide security report (Figure 4-6). On the network security report screen, click Show to view information on vulnerabilities found and suggested solutions. Note: For a complete network security report, you must first do a Security Scan on all computers. Unscanned computers are not included in the report. If a computer has not been scanned for more than three weeks, the network security report shows its risk rating as High. 4-7 Using the Trend Micro Dashboard FIGURE 4-6. Network report example Vulnerabilities and corrective actions Security Scan checks your system for the following vulnerabilities: • Microsoft security vulnerabilities. These are security weaknesses that Microsoft has publicly identified. Microsoft periodically releases software updates that help prevent hackers, viruses, and other Internet threats from exploiting these weaknesses and damaging computers running Microsoft software. • Trojan horse programs. Trojans are installed secretly and perform unauthorized, often malicious, actions such as displaying or sending messages, erasing files, and formatting disks. • Spyware. Spyware is installed either secretly or disguised as a legitimate program. Spyware may track your Internet use and send your personal data to an illicit database. The information tracked can include your location, the Web sites you visit, your online purchases, and other private information. • Folder and file sharing. A convenient feature of Microsoft Windows operating systems is the ability to share folders or files with other users on a network. But shared folders allow attackers easy access to the data they contain. • Security software. Your system is vulnerable if you do not have well-known virus protection software installed. Even with virus protection software installed, your system remains vulnerable if the software has not been updated recently. 4-8 Using the Trend Micro Dashboard Table 4-1 lists suggested corrective actions when vulnerabilities are found. TABLE 4-1. Vulnerabilities checked by Security Scan What Security Scan Does Corrective Action Microsoft vulnerabilities Checks if known Microsoft vulnerabilities exist on your system Visit the Microsoft WindowsTM update site to download updates. Trojan horse programs Scans and detects Trojans To remove Trojans, install Trend Micro Internet Security. Spyware Detects spyware and gives you the option to remove it Use Anti-Spyware to remove spyware found by Security Scan. For real-time and scheduled spyware scanning, install Trend Micro Internet Security. File sharing Detects shared folders on your computer Remove or restrict sharing permissions. To disable folder sharing, right-click the folder in Windows Explorer, click Properties, and then click Sharing. In Windows 2000 and XP, click Do not share this folder. In Windows 98 and ME, click Not Shared. Security software Checks if you have installed well-known virus protection software, and how recently it has been updated If you do not have virus protection software, or if your software is out of date, install Trend Micro Internet Security. 4-9 Using the Trend Micro Dashboard Risk assessment criteria The Security Scan and network security reports give you an overall risk assessment. To calculate overall risk, Trend Micro uses the criteria shown in Table 4-2. TABLE 4-2. Security Scan risk assessment criteria Risk level: High Risk level: Medium Risk level: Low Single computer Scan finds one high or two medium risks Scan finds one medium or two low risks Scan finds one low risk n/a Entire network Any computer has one high or two medium risks Any computer has one medium or two low risks Any computer has one low risk n/a Microsoft vulnerability Scan finds one highly critical or critical risk Scan finds at least one medium risk Scan finds at least one low risk No issues found Trojan horse programs Trojans found n/a n/a No Trojans found Spyware found n/a No spyware found All shared network resources password protected Spyware n/a Shared folders A shared network resource has unlimited read/write access privileges A shared network resource has unlimited read access privileges n/a Security software No antivirus software detected, or the software has not been updated in the past month Antivirus software detected, but it has not been updated in the past two weeks Trend Micro antivirus software detected, but it has not been updated in the past three days Risk-free n/a 4-10 Using the Trend Micro Dashboard Using the Parental Controls screen On the Parental Controls screen, you can: • View attempts to access blocked content by all computers on your network, and actual accesses • Temporarily override Parental Controls for a specified period • Log in to the router’s setup screen to configure Parental Controls To access the Parental Controls screen (Figure 4-7), start the dashboard and then click the Parental Controls tab. FIGURE 4-7. The Parental Controls screen (Per-User mode) The dashboard's Parental Controls screen shows the number of times computers on your network have accessed or attempted to access blocked content. In General mode, the report shows activity by all users. In Per-User mode, choose a user name from the list to view that user's activity. To configure Parental Controls: 1. Click Log in to the router setup screen and then type your router’s user name and password. 4-11 Using the Trend Micro Dashboard 2. On the router setup screen, locate the Parental Controls configuration area. 3. For configuration instructions, refer to the information on the router setup screen or consult the documentation that came with your router. Note: After making changes on the router setup screen, click Apply to save changes. To override Parental Controls for a specified period: 1. Choose an override time from the list. 2. In General mode, enter the bypassing password you set on the router setup screen. In Per-User mode, select "Parents" from the Name list, and then enter the login password you gave to the "Parents" user. 3. Click Override. Parental Controls will be overridden for the selected time. 4. To restore Parental Controls before the override period ends, click Cancel Override. For detailed information on the content you can block using Parental Controls, please refer to Content Blocking Categories on page 5-3. 4-12 Chapter 5 Using Parental Controls This chapter has the following sections: • Parental Controls: General Mode on page 5-2 • Parental Controls: Per-User Mode on page 5-2 • Content Blocking Categories on page 5-3 Parental Controls are configured on your router's setup screen. To access this screen, click the dashboard's Service Summary tab, click Log in to the router setup screen, and then type your router's user name and password. On the setup screen, locate the Parental Controls configuration area. Note: For specific information on configuring Parental Controls, refer to the instructions on your router’s setup screen. After making changes on this screen, click Apply to save changes. There are four main steps to configure Parental Controls: 1. Choose General or Per-User mode. In General mode, all users share the same access profile. Per-User mode allows you to choose a different access profile for each user on the network. In Per-User mode, all users must log in before accessing the Internet. 2. Choose an access profile. The access profile determines the type of content that Parental Controls will block. You can choose one of the predefined profiles or create a custom profile. In General mode, the profile you choose applies to all users. In Per-User mode, you can choose a different profile for each user. To give a specified user unrestricted Internet access, choose the "No Restrictions" profile. 3. Set a Parental Controls bypassing password (General mode only). This password allows users to view blocked Web pages. You can also use this password on the dashboard's Parental Controls screen to override Parental Controls for a specified period. 4. Choose whether to enable Parental Controls all the time, or according to a specified schedule. 5-1 Using Parental Controls Parental Controls: General Mode General mode is the simplest way to use Parental Controls. In General mode, the same access profile applies to all network users, but you can set a password that allows mature users to view blocked Web pages. This password can also be used on the dashboard's Parental Controls screen to override Parental Controls for a specified period. When you enable Parental Controls, the default profile blocks all content under the twelve potentially offensive content blocking categories. You can select another predefined profile, or create a custom profile. Follow the instructions on your router's setup screen to enable Parental Controls, select General mode, set a bypassing password, and select the desired access profile. To enter the setup screen, click the dashboard's Parental Controls tab, click Log in to the router setup screen, and then type your router's user name and password. On the setup screen, locate the Parental Controls configuration area. Note: After making changes on the router setup screen, click Apply to save changes. Parental Controls: Per-User Mode Per-User mode allows you to give each network user a different access profile. Each user has an individual user name and password, and must log in before accessing the Internet. In Per-User mode, there is initially only one user: "Parents". This user, by default, has unrestricted Internet access. For new users that you add, the default access profile is "General blocking". This predefined profile blocks all content under the twelve potentially offensive content categories. You can give a new user another predefined profile, or create a custom profile. To allow a user unrestricted Internet access, select the "No Restrictions" access profile. To configure Per-User mode, follow the instructions on your router's setup screen. On the router setup screen you can: • Add a new user. Select a user name and password, an access profile for the new user, and the new user's status (Active or Inactive). A user with Inactive status cannot log in and cannot access any Internet sites. • Edit an existing user. You can change the user name, password, access profile, and status. • Delete a user. 5-2 Using Parental Controls To enter the router setup screen, click the dashboard's Parental Controls tab, click Log in to the router setup screen, and then type your router's user name and password. On the setup screen, locate the Parental Controls configuration area. Note: After making changes on the router setup screen, click Apply to save changes. Content Blocking Categories When Parental Controls are enabled in General mode, and when a new user is added in Per-User mode, the default access profile is "General blocking". This predefined access profile blocks content in all of the potentially offensive categories listed in Table 5-1. You can choose another predefined profile, or create a custom profile. When you create a custom profile, you can select which of the potentially offensive categories to block, and which categories to allow. Category Description Adult/Mature Content Sites that contain material of an adult nature but without excessive violence, sexual content, or nudity. These sites may include profane or vulgar content and other content inappropriate for children. Alcohol/Tobacco Sites that promote or sell alcohol or tobacco products, or that provide the means to create them. Also includes sites that glamorize or otherwise encourage alcohol or tobacco consumption. Does not include sites that sell alcohol or tobacco as a subset of another business. Gambling Sites at which users can place bets or participate in betting pools (including lotteries) online. Also includes sites that provide information, assistance, recommendations, or training on placing bets or participating in games of chance. Does not include sites that sell gambling related products or machines. Also does not include off-line casino and hotel sites, unless they meet one of the foregoing criteria. Hacking/Proxy Avoidance Sites providing information on illegal or questionable access to, or use of, communications equipment and software, or that provide information on how to bypass proxy server features or gain access to URLs in a way that bypasses the proxy server. Illegal Drugs Sites that promote, offer, sell, supply, encourage or otherwise advocate the illegal use, cultivation, manufacture or distribution of drugs, pharmaceuticals, intoxicating plants and chemicals, and related paraphernalia. 5-3 Using Parental Controls Category Description Illegal/Questionable Sites that advocate or give advice on performing illegal acts such as service theft, evading law enforcement, fraud, burglary techniques, and plagiarism. Also includes sites that provide or sell questionable educational materials such as term papers. Intimate Apparel/ Swimsuit Sites that sell or contain images of swimsuits, intimate apparel, or other suggestive clothing. Does not include sites selling undergarments as a subset of another business. Nudity Sites that contain nude or seminude depictions of the human body. These depictions need not be sexual in intent or effect. May include sites containing nude paintings or photo galleries of an artistic nature. This category also includes nudist or naturist sites containing pictures of nude individuals. Pornography Sites that contain sexually explicit material for the purpose of arousing a sexual interest. Sex Education Sites that provide graphic information on reproduction, sexual development, safe sex practices, sexuality, birth control, and sexual development. Also includes sites that offer tips for better sex as well as products used for sexual enhancement. Violence/Hate/Racism Sites that depict extreme physical harm to people or property, or which advocate or provide instructions on how to cause such harm. Also includes sites that advocate or depict hostility or aggression toward, or the denigration of, an individual or group on the basis of race, religion, gender, nationality, ethnic origin, and so forth. Weapons Sites that sell, review, or describe weapons such as guns, knives, martial arts devices, and related accessories, or that provide information on their use or modification. Does not include sites that promote weapons collecting, or groups that either support or oppose weapons ownership. TABLE 5-1. Potentially offensive content categories 5-4 Chapter 6 Getting Support This chapter has the following sections: • Help with Home Network Security Services on page 6-1 • Help with Trend Micro Internet Security starting on page 6-2 Help with Home Network Security Services Trend Micro provides the following free support resources for Home Network Security Services users: • Online help. To access online help from any dashboard screen, click the • User's Guide. To download the latest version of this User’s Guide, click the link on the dashboard's Service Summary screen. • Knowledge Base. On the dashboard's Service Summary screen, click Search our Knowledge Base. On the Knowledge Base page, select "Search by Product". In the product list, click Home Network Security. • Frequently Asked Questions (FAQs). On the Service Summary screen, click FAQ. On the FAQ page, click Home Network Security. • Home Network Security support portal. This site contains links to all available Home Network Security Services support information. To access the support portal, visit http://www.trendmicro.com/en/support/tmss/overview.htm • Home Network Security technical support hotline. Send technical support questions to [email protected]. In the United States, call the support team toll-free at 1-866-787-TMSS (1-866-787-8677). Note: icon. For information on configuring your router, consult the documentation that came with your router or visit the manufacturer’s Web site. 6-1 Getting Support Help with Trend Micro Internet Security Trend Micro provides the following free support resources for Trend Micro Internet Security users: • Online help. On any Internet Security screen, click the • Knowledge Base. On the Trend Micro dashboard's Service Summary screen, click Search our Knowledge Base. On the Knowledge Base page, select "Search by Product". In the product list, click PC-cillin Internet Security. icon to access online help. • Frequently Asked Questions (FAQs). On the dashboard's Service Summary screen, click FAQ. On the FAQ page, click PC-cillin Internet Security. • Customer Care Center. The Customer Care Center contains the latest information about Trend Micro Internet Security. To visit the Customer Care Center, start Internet Security and then click Help > Customer Care Center. At the login screen, type the user ID (email address) and password you used to open your Trend Micro customer account. 6-2