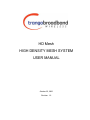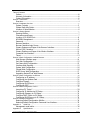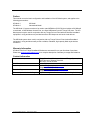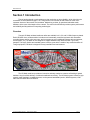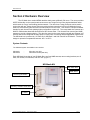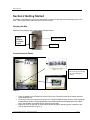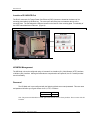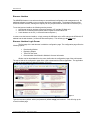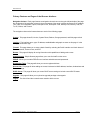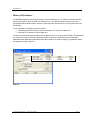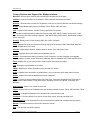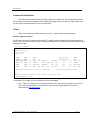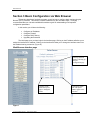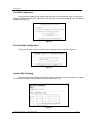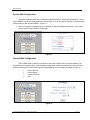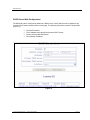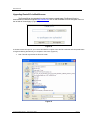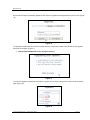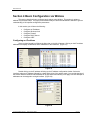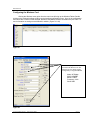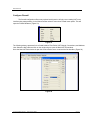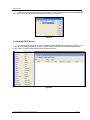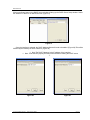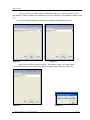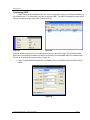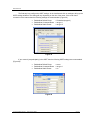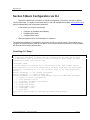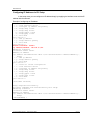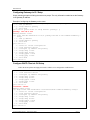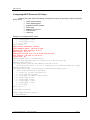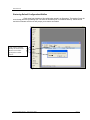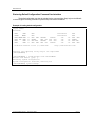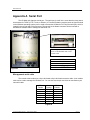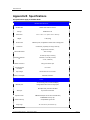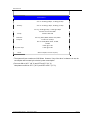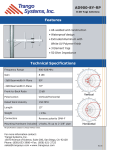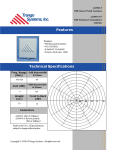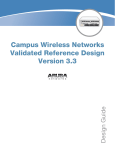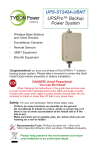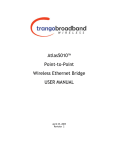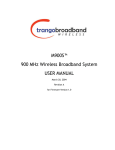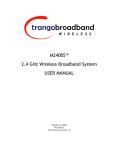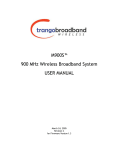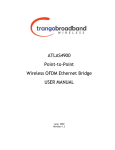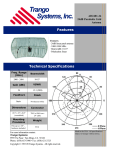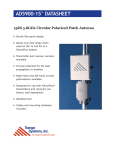Download Trango Broadband High Density Mesh System User's Manual
Transcript
Ffirm HD Mesh HIGH DENSITY MESH SYSTEM USER MANUAL October 25, 2006 Revision 1.6 Table of Contents Preface ....................................................................................................................iii Warranty Information ...............................................................................................iii Contact Information..................................................................................................iii Section 1 Introduction .........................................................................................................................................4 Overview.................................................................................................................. 4 Section 2 Hardware Overview ...........................................................................................................................5 System Contents ...................................................................................................... 5 System Radio Kits Option .......................................................................................... 6 Location of Serial Number ......................................................................................... 6 Section 2 Getting Started ...................................................................................................................................7 Opening the Box....................................................................................................... 7 Connections and Power............................................................................................. 7 Location of RJ-45/LED Port........................................................................................ 8 HD MESH Management ............................................................................................. 8 Password ................................................................................................................. 8 Browser Interface ..................................................................................................... 9 Browser Interface Login Screen ................................................................................. 9 Primary Features and Pages of the Browser Interface: .............................................. 10 Winbox (GUI) Interface........................................................................................... 11 Primary Features and Pages of the Winbox Interface: ............................................... 12 Command Line Interface ......................................................................................... 13 Telnet .................................................................................................................... 13 Section 3 Basic Configuration via Web Browser...........................................................................................14 Web Browser Interface page ................................................................................... 14 Port Web Configuration ........................................................................................... 15 Port Name Web Configuration ................................................................................. 15 Interface Web Graphing .......................................................................................... 15 System Web Configuration ...................................................................................... 16 Firewall Web Configuration...................................................................................... 16 DHCP Server Web Configuration .............................................................................. 17 Upgrading RouterOS via Web Browser ..................................................................... 18 Section 4 Basic Configuration via Winbox .....................................................................................................20 Configuring an IP address ....................................................................................... 20 Configuring the Wireless Card ................................................................................. 21 Configure Firewall................................................................................................... 22 Configuring DHCP Server ........................................................................................ 23 Configuring OSPF ................................................................................................... 26 Section 5 Basic Configuration via CLI ............................................................................................................29 Launching CLI “Setup” ............................................................................................ 29 Configuring IP Address via CLI Setup ....................................................................... 30 Configuring Gateway via CLI Setup .......................................................................... 31 Configure DHCP Client via CLI Setup........................................................................ 31 Configuring DHCP Server via CLI Setup .................................................................... 32 Section 6 Default Configuration.......................................................................................................................33 Restoring Default Configuration WinBox ................................................................... 34 Restoring Default Configuration Command Line Interface.......................................... 35 Appendix A Serial Port ...............................................................................................................................36 Management serial cable......................................................................................... 36 Appendix B Specifications..........................................................................................................................37 Trango Broadband Wireless — High Density MESH page ii Preface This manual covers the basic configuration and installation of the HD Mesh system, and applies to the following part numbers: HD Mesh 1 HD Mesh 2 US Model International Model The HD Mesh 1/2 system consists of an outdoor rated NEMA box (R3/ IP42) that includes a 532 Mikrotik router board, a CM9 Wireless Access Point, one Omni 8dBi antenna, and 5 Trango PoE ports. The HD Mesh system may be used in conjunction with any Trango Point to Point backhaul wireless broadband equipment in a ring architecture to provided access to Wifi Hotspot as well as the local devices. The HD Mesh system when used in conjunction with any Trango Point to Point wireless Broadband equipment in a ring architecture will provide a reliable, redundant, high capacity Mesh style wireless connection. Warranty Information HD Mesh units from Trango Broadband Wireless are warranted for one year from date of purchase. Please see www.trangobroadband.com for a complete description of warranty coverage and limitations. Contact Information Corporate Headquarters Web Sites Sales Inquiries Technical Support Firmware Update Notices Mailing List Trango Broadband Wireless — High Density MESH Trango Broadband Wireless, a division of Trango Systems, Inc. 15070 Avenue of Science Suite 200 San Diego, CA 92128 USA www.trangobroadband.com www.trangosys.com email: [email protected] Telephone: 1-858-653-3900 email: [email protected] Telephone: 1-858-653-3900 http://www.trangobroadband.com/mailinglist/mailingListAdd.aspx page iii HD Mesh Node Section 1 Introduction Trango has developed a mesh architecture that maximizes up time reliability, while minimizing the constraints on actual data throughput. The Trango solution focuses the fail-safe functions at the most important element of the network, the backbone. Maintaining a robust, hi-speed and redundant mesh backbone is the most critical aspect of the network. The result is that HD Mesh provides system performance and reliability well beyond that of competing technologies. Overview Trango's HD Mesh wireless backbone radios are available in 4.9, 5.3 and 5.8 GHz frequency bands. Each HD Mesh micro cell base station includes an environmentally controlled enclosure with thermostat controlled heater and fan, nine port router, and can support up to six additional Ethernet devices (cameras, access points, etc.). HD Mesh is also designed to support WiMAX-ready radios and 802.11g for WiFi hotspots. This highly flexible and scalable system is built to grow with the needs of any network and like all Trango equipment, HD Mesh is designed for easy installation and maintenance. The HD Mesh node box provides an innovative and easy method to create a self-healing hi-speed backbone ring for reliable delivery of wireless broadband connectivity. The HD Mesh system is ideal for highcapacity metro backhaul, broadband access, mesh systems bandwidth injection, WiMAX systems, VOIP traffic and IP-based video surveillance. Trango Broadband Wireless — High Density MESH page 4 HD Mesh Node Section 2 Hardware Overview The HD Mesh is an outdoor NEMA rated box that houses a Mikrotik 532 router. The router provides OSPF functionality on the routed ports that connect to two Trango Point to Point wireless backhaul radios which results in a layer 3 self healing wireless network. The other three Trango PoE ports can be used in conjunction with any Trango Access Point to provide wireless connections in a Point to Multipoint format. Each one of these PoE ports connects to an individual port on the router. This results in a unique broadcast domain for each Access Point yielding higher performance at each cell. The router board also connects to a MiniPCI CM9 wireless board that functions as a WiFi Access Point. This Access Point uses an Omni 8 dBi antenna to provide a hotspot solution. The other four ports on the router can be used with any Ethernet or IP devices and can be configured as bridge ports or router ports, for meeting different application requirements. The HD Mesh box is powered by 110 Volts AC for HD Mesh 1 and 220 Volts AC for HD Mesh 2. The box is design to operate in temperatures between -40º C to 60º C. System Contents The HD Mesh system is available in two versions: HD Mesh 1 HD Mesh 2 - US mode (110 VAC) International model (220 VAC) Each HD Mesh kit consists of one HD Mesh Box, one Omni 8dBi antenna, two mounting brackets, two U bolts, four screws, four washers, and four nuts. (Figure 1) HD Mesh Kit HD Mesh Box 8dBi Omni Mounting Brackets Screws, washers and Nuts U-bolts Figure 1 Trango Broadband Wireless — High Density MESH page 5 HD Mesh Node System Radio Kits Option HDM5010-EXT: HDM5010-INT: HDM4900-INT-18: HDM4900-INT-22: HDM4900-EXT: Includes 2Atlas5010-EXT 5 GHz radios, connectorized for external antennas Includes 2 Atlas5010-INT 5 GHz radios, with integrated 23dBi antennas Includes 2 Atlas4900-INT-18 4.9GHz radios with integrated 18dBi antennas Includes 2 Atlas4900-INT-22 4.9GHz radios with integrated 22 dBi antennas Includes 2 Atlas4900-EXT 4.9GHz radios, connectorized for external antennas Location of Serial Number The serial number can be found on the inside of the door of the HD Mesh box. (Figure 2) TRANGO BROADBAND WIRELESS HD MESH-1 REV: A SERIAL: HDM10XXXX Figure 2 Trango Broadband Wireless — High Density MESH page 6 HD Mesh Node Section 2 Getting Started It is always a good idea to first provision and test the equipment on the bench before deploying them in the field. This is a particularly useful exercise for the novice user. Opening the Box Open the box by flipping up the quick release lockable latches. Quick Release Lockable Latch Pull away from box Flip Up Connections and Power Note: Improper wiring of power may power unit but may cause damage to system. Figure 3 • • • Power is applied to the HD Mesh unit via the Power Input Terminals located at the bottom left hand corner inside the box. There are 5 PoE ports to provide connection to 5 Trango Broadband radios. Connect a Cat-5 (straight through) Ethernet cable (Trango Broadband recommends shielded twisted pair) between the POE port of the HD Mesh unit and the RJ-45 connector on the radio. Both green LEDs on the POE of the HD Mesh should be lighted, indicating power is present to the POE as well as the radio. (Figure 3) Trango Broadband Wireless — High Density MESH page 7 HD Mesh Node Location of RJ-45/LED Port The RJ-45 connectors for Trango Power Over Ethernet (PoE) injectors are located at the bottom of the mounting plate inside the HD Mesh box. The router ports and serial port are located at the top of the mounting plate. The PoE diagnostic LEDs are located on the face lid of the mounting plate. Functionality of the LEDs is described later in this text. (Figure 4) ROUTER POE Figure 4 HD MESH Management The HD Mesh unit can be configured using a Command Line Interface (CLI), Web Browser (HTTP) interface, or Winbox (GUI) interface. Although all methods are comprehensive and powerful, the CLI method provides more functionality. Password The HD Mesh unit is pre-configured with the following default account and password. This user name and password will allow you to gain access via CLI, HTTP, or Winbox. User Name Password admin trango Note: The password will default to a blank password if the unit is set to factory defaults. The user name will still be admin. Trango Broadband Wireless — High Density MESH page 8 HD Mesh Node Browser Interface The HDMESH features a convenient and easy-to-use web based configuration and management tool. No additional software is needed on your computer other than a web browser. The browser interface offers limited and basic functions, although the majority can only be performed via command line interface (CLI). To use the browser interface, the following must be present: • An Ethernet (wired or wireless) connection between a PC and the HD Mesh unit. • Ethernet PC connection with IP/subnet that is routable to the HD Mesh unit. • A web browser on the PC (i.e. Microsoft Internet Explorer ) In order to use the browser interface – simply connect the HD Mesh unit to a PC and type the HD Mesh’s IP address into the web browser (i.e. Microsoft Internet Explorer). This will bring up the Login page. Browser Interface Login Screen The first page of the web browser is called the configuration page. The configuration page offers the following options. • • • • Downloading Winbox Displaying Graphs Telnet into the router Documentation from Mikrotik’s Website & License Information Winbox can be downloaded from the router itself under the configuration page of the web browser. The top left side of the configuration page offers a link to download the Winbox application. The application can also be downloaded from Mikrotik’s website. (Figure 5) Figure 5 Type the username (default: admin) and password (default trango) and continue. This will bring up the router’s Interface page. Trango Broadband Wireless — High Density MESH page 9 HD Mesh Node Primary Features and Pages of the Browser Interface: Navigation Column: Each page features a navigation column that runs along the left-hand side of the page. On the bottom of the navigation column is the current status of the router including its System ID, IP address, Time, Date, CPU Utilization, Uptime, Disk Space Free, Disk Space Total, Memory Free, Memory Total, Rx, Tx, AP, Clients, and Timeout. The navigation column also features buttons to each of the following pages: System: This page shows ID, Version, System Reset, Reboot, Change password, and Web page refresh period. Interface: The interface name, type, IP address, enable/disable and graph are seen on this page. It is the first page shown after login. Firewall: This page allows you to setup a basic firewall by selecting the Public interface and check boxes of Protect customer, Protect router, and NAT. Routes: This page will display all routing information with capabilities of adding static routes. Simple Queues: Simple Queues page allows you to rate limit traffic on the router. PPPoE: Allows you to enable PPPoE on an interface and add users and passwords. Registration Table: This page will show you current registered clients. Access List: This page will allow adding an Access List based on MAC address, Interface, Authenticate and Forward settings. DHCP Server: This page will show you current DHCP server settings to include current DHCP leases. Upgrade: This page will allow you to upload an upgrade package or downgrade. Logout: This link will end the current browser session with the router. Trango Broadband Wireless — High Density MESH page 10 HD Mesh Node Winbox (GUI) Interface The HDMESH features a convenient and easy-to-use GUI interface tool. The Winbox interface offers the closest functionality to the Command Line Interface (CLI). . The Winbox interface provides a lot more functionality than the Web Interface. Winbox is improving with each release but CLI still provides the most functionality To use the Winbox, the following must be present: • An Ethernet (wired or wireless) connection between a PC and the HD Mesh unit. • Ethernet PC connection to the HD Mesh unit. In order to use the Winbox simply connect the HD Mesh unit to a PC and type the HD Mesh’s IP address into the “Connect To” space. Clicking on the dotted square will perform a broadcast scan and show MAC addresses and IP addresses of HD Mesh Nodes discovered on the network. Supply a Login Name “admin” and password “trango” (Figure 6) Figure 6 Trango Broadband Wireless — High Density MESH page 11 HD Mesh Node Primary Features and Pages of the Winbox Interface: Menu Bar: Winbox has a menu bar that runs along the left-hand side of the page. Interface: General information of the interface, Status, Ethernet port settings and traffic. Wireless: Wireless status, Access List, Registration, Connect List, Security Profiles, and wireless settings. Bridge: Shows Bridge status, Ports in the Bridge, Filters, Broute, NAT and Hosts. PPP: Configure PPP interface, Secrets, Profiles, and Active Connections IP: Includes the following Menus: Addresses, Routers, Pool, ARP, VRRP, Firewall, Socks, UPnP, Traffic Flow, Accounting, Services, Packing, Neighbors, DNS, DHCP Client, DHCP Server, DHCP Relay, Hotspot, IPSec, and Proxy. Routing: Display menus for the following: BGP, RIP, OSPF, and prefix . Ports: Displays the serial port where the following setting can be changed. Name, Baud Rate, Data Bits, Parity, Stop Bits and Flow Control. Queues: Display Simple Queues, Interface Queues, Queue Tree, and Queue Types. Drivers: Displays drivers for the Ethernet and Wireless chip set. System: This button shows setting for Identity, Clock, Resources, License, Packages, Auto Upgrade, Logging, History, Console, Scripts, Scheduler, Watchdog, Reboot, Shutdown, NTP Client and NTP Server. Files: Displays files on your router which include backups and hotspot html pages. Log: Display the log information of the router. SNMP: SNMP Server setting. By default public has read only access. Users: Displays Users information. By default there is only one account admin which has full access. Radius: Radius information is displayed and can be configured. Tools: Tools menu has the following tools: Ping, MAC Ping, Traceroute, Bandwidth Test, BTest Server, Traffic monitor, Packet Sniffer, Torch, MAC Server, Graphing, IP Scan, Ping Speed, Flood Ping, and Netwatch. New Terminal: Opens a CLI session to the router. Telnet: Allows to telnet to an IP address using the following methods of telnet. Telnet, SSH, and MAC Telnet. Password: Changes the password of the account that is currently being used. Certificate: This menu allows you to see the current Keys, Import, Decrypt and Reset keys. Make SUPOUT.rif: This will prompt for a file name that will be created with troubleshooting information. Manual: The Manual button is a direct link to Microtik’s manual. Exit: This will close the Winbox session. Trango Broadband Wireless — High Density MESH page 12 HD Mesh Node Command Line Interface The Web browser interface covers very basic features in a limited role. The command line interface (CLI) provides much more functionality, and is usually the management tool of choice for experienced users. The CLI can be accessed through Telnet or Console cable. Telnet Open a command prompt (DOS) session on your PC. Open a Telnet session by typing: telnet [ip address of router] All HD mesh units are pre-configured at the factory. The factory default username is admin and password is trango. Once you connect to the router you will be greeted with the current RouterOS version information and prompted for a login. CLI Login Example C:>telnet 192.168.100.100 MikroTik v2.9.32 Login: admin Password: MMM MMM MMMM MMMM MMM MMMM MMM MMM MM MMM MMM MMM MMM MMM III III III III KKK KKK KKK KKK KKKKK KKK KKK KKK KKK RRRRRR RRR RRR RRRRRR RRR RRR MikroTik RouterOS 2.9.32 (c) 1999-2006 TTTTTTTTTTT TTTTTTTTTTT OOOOOO TTT OOO OOO TTT OOO OOO TTT OOOOOO TTT III III III III KKK KKK KKK KKK KKKKK KKK KKK KKK KKK http://www.mikrotik.com/ Terminal ansi detected, using single line input mode [admin@HDMESH] > quit To terminate a CLI session (Telnet or Serial) type the command quit. Note: Type ? for a listing of CLI commands and directories. More basic information on the CLI will be covered throughout this text for advance CLI commands reference Mikrotik’s website for documentation www.mikrotik.com Trango Broadband Wireless — High Density MESH page 13 HD Mesh Node Section 3 Basic Configuration via Web Browser This section describes a few basic concepts, as well as how to configure basic settings using the Browser (HTTP) Interface. This section is written to address only the most basic steps. It is highly recommended that you visit and read Mikrotik’s website to gain an understanding of all important configuration parameters. In this section you will learn the following: • • • • Configure an IP address Configure Firewall Configure DHCP Server Upgrading the RouterOS The initial page once you have login is the Interface page. Clicking on the IP address will allow you to assign the interface an IP address. Clicking on the Interface will allow you to change the interface name from the standard naming convention. (Figure G) Web Browser Interface page Clicking on the IP address will bring up the port configuration page. Clicking on the Name will open a page to change the Name. Clicking the graph link will open a MRTG graph of the interface Figure 7 Trango Broadband Wireless — High Density MESH page 14 HD Mesh Node Port Web Configuration Clicking on the IP address of the interface will bring up the port configuration page. The port can be disabled, configured to obtain an IP address from a DHCP server, or manually configured with an IP address and Netmask. (Figure 8) Figure 8 Port Name Web Configuration Clicking on the name of the port will allow you to change the name of the port. (Figure 9) Figure 9 Interface Web Graphing The Interface page has a graph link which will display the in and out traffic of an interface. The graph is broken down into daily, weekly, monthly and yearly results. (Figure 10) Figure 10 Trango Broadband Wireless — High Density MESH page 15 HD Mesh Node System Web Configuration The System page will allow you to change the password simply by clicking the password link. The ID of the HDMESH can also be changed from the system page. The unit can also be rebooted. The system page also provides you with a system RESET. (Figure 11) Note: The system reset defaults the unit completely to Mikrotik’s default configuration. You will then need to reload Trango’s default configuration. Figure 11 Firewall Web Configuration The HD Mesh node by default is configured to use public interface ether 9 and NAT enabled. The web browser is the easiest way to create a firewall. Simply select a public interface and check the NAT box. Checking Protect Router and Protect Customer adds additional rules to strength the firewall. (Figure 12) • • • • Public Interface Protect Router Protect Customer NAT Figure 12 Trango Broadband Wireless — High Density MESH page 16 HD Mesh Node DHCP Server Web Configuration The HD Mesh node is configured by default as a DHCP server. DHCP Services can be applied to any interface. DHCP leases are also shown on this page. The following information must be to be provided. (Figure 13) • • • • The DHCP interface The IP address range that will be issues to DHCP clients Primary & Secondary DNS Server The Gateway IP address Figure 13 Trango Broadband Wireless — High Density MESH page 17 HD Mesh Node Upgrading RouterOS via Web Browser The RouterOS can be upgraded from the web browser upgrade page. The RouterOS can be downloaded from Mikrotik’s web site www.mikrotik.com Click on the UPGRADE from the navigation menu on the left side of the web page. (Figure 14) Figure 14 A window browser will open for you to select the NPK file to upload. Once the file is selected click the upload button to begin transferring the file from you computer to the router. (Figure 15) Note: This will only transfer the file to the router Figure 15 Trango Broadband Wireless — High Density MESH page 18 HD Mesh Node Once the file has been successfully uploaded to the router the upgrade and downgrade button can be used. (Figure 16) Figure 16 The upgrade procedure will log out the current web session. The process will take a few minutes for the upgrade procedure to complete. (Figure 17) Note: DO NOT POWER OFF router during this process Figure 17 To verify the upgrade procedure was successful. Log back into the router and check the version under the system page. (Figure 18) Figure 18 Trango Broadband Wireless — High Density MESH page 19 HD Mesh Node Section 4 Basic Configuration via Winbox This section describes how to configure basic settings using Winbox. This section is written to address only the basic steps. It is highly recommended that you visit and read Mikrotik’s website to gain an understanding of all important configuration parameters. In this section you will learn the following: • • • • • Configure an IP address Configure Wireless Card Configure Firewall Configure DHCP Server Configure OSPF Configuring an IP address Once you have logged into Winbox the Menu bar on the left will appear. Clicking on the IP and then addresses will display all interfaces and IP addresses of the interfaces. (Figure 19) Figure 19 Double clicking on the IP address will bring up the IP address configuration window. Select the interface; assign an IP address followed by a slash and the bits of the subnet mask. If you provide the bits of the subnet mask the Network and Broadcast will be populated automatically once apply is clicked. Multiple IP addresses can be assigned to a single interface. (Figure 20) Figure 20 Trango Broadband Wireless — High Density MESH page 20 HD Mesh Node Configuring the Wireless Card Clicking the Wireless menu option from the menu bar will bring up the Wireless Tables. Double clicking on the wireless interface will bring up the Interface configuration menu. Once in the configuration menu there are a number of tabs General, Wireless, Data Rates, Advance and Status are just a few. For more information on settings consult Mikrotik’s website. (Figure 21 & 22) Figure 21 . There are many option that can be selected in the Wireless tab. The following are the default setting configured by Trango Broadband. Mode: AP Bridge SSID: HDMESH Band: 2.4 B/G Frequency: 2412 Show SSID Figure 22 Trango Broadband Wireless — High Density MESH page 21 HD Mesh Node Configure Firewall The firewall configuration offers many options but this section will only cover creating NAT on an interface using masquerading. In the Winbox session select IP menu then Firewall menu option. This will open the Firewall Windows. (Figure 23) Figure 23 The following tabs are presented in the firewall window: Filter Rules, NAT, Mangle, Connections, and Address Lists. Select the NAT table and click on the red plus sign to open the New NAT Rule window. Once the New NAT Rule window is open the Chain must be set to srcnat and the Out Interface. (Figure 24) Figure 24 Trango Broadband Wireless — High Density MESH page 22 HD Mesh Node Next in the New NAT Rule select the ACTION tab. The ACTION needs to be set to MASQUERADE. Click APPLY then OK and the NAT masquerade is configured. (Figure 25) Figure 25 Configuring DHCP Server By default the DHCP Server service is enabled in Trango Broadband configuration on Ether1, 2, 3, 4, 5, WLAN, and the bridge interfaces. In order to create a DHCP Server from within Winbox select IP then DHCP Server. This will open the DHCP Server window (Figure 26) Figure 26 Trango Broadband Wireless — High Density MESH page 23 HD Mesh Node Clicking the Setup button in the DHCP Server window will bring up the DHCP Server Setup window. Select the interface on which to run DHCP services. (Figure 27) Figure 27 Once the interface is selected, the DHCP Address Space will need to be added. (Figure 28) This will be followed by the Gateway for DHCP Network. (Figure 29) Note The DHCP Gateway is the IP address of the interface. Note: If not filled out properly the Setup will end without creating the DHCP server Figure 28 Trango Broadband Wireless — High Density MESH Figure 29 page 24 HD Mesh Node The next prompt will be for the range of IP addresses to give out. This will create an IP pool automatically. (Figure 30) After the IP address range is given, a DNS server IP address is required. (Figure 31) Note: If not filled out properly the Setup will end without creating the DHCP server Figure 30 Figure 31 Lastlly the Lease Time will need to be given. The default is 3 days. The format is days: hours:minutes:seconds. If this is filled out properly a success windows will open. (Figure 33) Figure 32 Trango Broadband Wireless — High Density MESH Figure 33 page 25 HD Mesh Node Configuring OSPF OSPF stands for Open Shortest Path First. This routing protocol is the key to creating redundancy by the HD Mesh node. This Section will cover how to configure OSPF. The OSPF configuration window can be opened by selecting Routing then OSPF. (Figures 34 & 35) Figure 34 Figure 35 Create an area by clicking on the ‘area’ tab and then clicking on the red plus sign. This will open the New OSPF Area. The following information will need to be supplied. The Area NAME, AREA ID in dotted format. The rest of the options can remain the same. (Figure 36) Note: THIS INFORMATION MUST BE THE SAME FOR ALL ROUTERS PARTICAPTING IN THE MESH Figure 36 Trango Broadband Wireless — High Density MESH page 26 HD Mesh Node Once the Area is created, the OSPF Networks that will be distributed in the OSPF link need to be added. In the OSPF window (Figure 35) go to the Network tab and click on the Red Plus sign. This will open the OSPF network. The Network needs to be added to include the mask. Select the Area which was created. (Figure 37) Figure 37 Now that the Area and Network have been added we need to configure which interfaces will pass OSPF information. In the OSPF window (Figure 35) under the interface tab click on the Red Plus Sign to open the New OSPF interface window. Select the interface and click APPLY then OK. (Figure 38) Note: THE FOLLWING SETTING MUST BE THE SAME FOR ALL ROUTERS PARTICAPTING IN THE MESH • Retransmit Interval • Transmit Delay • Hello Interval • Router Dead Interval Figure 38 Trango Broadband Wireless — High Density MESH page 27 HD Mesh Node The final step is to configure the OSPF settings. In the Interface tab click on settings to bring up the OSPF settings windows. The setting will vary depending on the role of the router. If the router has a connection to the Internet then the following settings are recommended. (Figure 39) • • • Redistribute Default Route = if installed (as type 2) Redistribute Connected Route = as type 1 Redistribute Static Routes = as type 2 Figure 39 If your router is just participating in the OSPF then the following OSPF settings are recommended. (Figure 40) • • • Redistribute Default Route = never Redistribute Connected Route = as type 1 Redistribute Static Routes = no Figure 40 Trango Broadband Wireless — High Density MESH page 28 HD Mesh Node Section 5 Basic Configuration via CLI This section describes a Command Line Interface configuration. This section is written to address only the basic steps. It is highly recommended that you visit and read Mikrotik’s website www.mikrotik.com to gain an understanding of all configuration parameters. In this section you will learn the following: • • • Configure an IP address and Gateway Configure DHCP client Configure DHCP server Note: See Appendix A for more information on serial port. The easiest and safest way to configure the router from the CLI is to use the “setup”. This will allow you to configure the router with simple menu driven options. If an invalid command entered then the setup program will terminate and no setting will take effect. Launching CLI “Setup” [admin@HDMESH] > setup Setup uses Safe Mode. It means that all changes that are made during setup are reverted in case of error, or if Ctrl-C is used to abort setup. To keep changes exit setup using the 'x' key. [Safe Mode taken] Choose options by pressing one of the letters in the left column, before dash. Pressing 'x' will exit current menu, pressing Enter key will select the entry that is marked by an '*'. You can abort setup at any time by pressing Ctrl-C. Entries marked by '+' are already configured. Entries marked by '-' cannot be used yet. Entries marked by 'X' cannot be used without installing additional packages. r - reset all router configuration + l - load interface driver * a - configure ip address and gateway + d - setup dhcp client + s - setup dhcp server p - setup pppoe client t - setup pptp client x - exit menu your choice [press Enter to configure ip address and gateway]: Trango Broadband Wireless — High Density MESH page 29 HD Mesh Node Configuring IP Address via CLI Setup In the setup menu you can configure an IP address simply by supplying the interface name and the IP address with the netmask. Example of configuring an IP address r - reset all router configuration + l - load interface driver + a - configure ip address and gateway + d - setup dhcp client + s - setup dhcp server p - setup pppoe client t - setup pptp client * x - exit menu your choice: a + a - add ip address + g - setup default gateway * x - exit menu your choice: a enable interface: ether1 ip address/netmask: 192.168.4.1/24 #Enabling interface /interface enable ether1 #Adding IP address /ip address add address=192.168.4.1/24 interface=ether1 comment="added by \ setup" + a - add ip address + g - setup default gateway * x - exit menu your choice: x r - reset all router configuration + l - load interface driver + a - configure ip address and gateway + d - setup dhcp client + s - setup dhcp server p - setup pppoe client t - setup pptp client * x - exit menu your choice: x [Safe Mode released] Setup completed successfully. Following commands were executed during this setup: #Enabling interface /interface enable ether1 #Adding IP address /ip address add address=192.168.4.1/24 interface=ether1 comment="added by \ setup" [admin@HDMESH] > Trango Broadband Wireless — High Density MESH page 30 HD Mesh Node Configuring Gateway via CLI Setup Simply selecting an option will bring the next menu prompt. The only information needed to set the Gateway is the gateway IP address. Example of configuring the Gateway on the router your choice [press Enter to configure ip address and gateway]: a + a - add ip address * g - setup default gateway x - exit menu your choice [press Enter to setup default gateway]: g gateway: 192.168.4.254 #Adding default route /ip route add dst-address=0.0.0.0/0 gateway=192.168.4.254 comment="added by \ setup" + a - add ip address + g - setup default gateway * x - exit menu your choice: x r - reset all router configuration + l - load interface driver + a - configure ip address and gateway + d - setup dhcp client + s - setup dhcp server p - setup pppoe client t - setup pptp client * x - exit menu your choice: x Configure DHCP Client via CLI Setup Follow the menu options and supply the interface which is to be configured as a DHCP client. r - reset all router configuration l - load interface driver a - configure ip address and gateway d - setup dhcp client s - setup dhcp server p - setup pppoe client t - setup pptp client * x - exit menu your choice: d interface: ether8 #Adding DHCP client /ip dhcp-client add disabled=no interface=ether8 comment="added by setup" r - reset all router configuration + l - load interface driver + a - configure ip address and gateway + d - setup dhcp client + s - setup dhcp server p - setup pppoe client t - setup pptp client * x - exit menu your choice: x + + + + Trango Broadband Wireless — High Density MESH page 31 HD Mesh Node Configuring DHCP Server via CLI Setup Following the menu option the following information will need to be provided in order to create the DHCP Server • DHCP server interface: • DHCP address space: • gateway for DHCP network: • DHCP relay • addresses to give out: • DNS servers: • lease time: Example of a configured DHCP server. + s - setup dhcp server p - setup pppoe client t - setup pptp client * x - exit menu your choice: s dhcp server interface: ether6 dhcp address space: 192.168.0.0/24 gateway for dhcp network: 0.0.0.1 dhcp relay: 0.0.0.0 addresses to give out: 0.0.0.2-255.255.255.254 dns servers: 192.168.1.1,10.8.0.2 lease time: 3d #Adding DHCP server IP address pool /ip pool add name=dhcp-pool-1 ranges=0.0.0.2-255.255.255.254 #Adding DHCP network /ip dhcp-server network add address=192.168.0.0/24 \ dns-server=192.168.1.1,10.8.0.2 gateway=0.0.0.1 comment="added by setup" #Adding DHCP server /ip dhcp-server add interface=ether6 address-pool=dhcp-pool-1 \ lease-time=3d00:00:00 disabled=no r - reset all router configuration + l - load interface driver + a - configure ip address and gateway + d - setup dhcp client + s - setup dhcp server p - setup pppoe client t - setup pptp client * x - exit menu your choice: x [Safe Mode released] Setup completed successfully. [admin@HDMESH] > Trango Broadband Wireless — High Density MESH page 32 HD Mesh Node Section 6 Default Configuration The HD Mesh node is configured with the first 5 ports as router ports, each with their own IP address. The ports are also configured to give out DHCP IP addresses. Ports 6, 7, and 8 are configured to act as a single bridge. The bridge is configured with an IP Address and also as a DHCP server. The wireless card is configured with its own IP address and also as a DHCP Server. Port 9 is configured as a DHCP client. (Figure 41) Port IP address Bridge Ether 1 192.168.1.1/24 No Ether 2 192.168.2.1/24 No Ether 3 192.168.3.1/24 No Ether 4 192.168.4.1/24 No Ether 5 Ether 6 Ether 7 Ether 8 Ether 9 192.168.5.1/24 N/A N/A N/A No Yes Yes Yes No Comments DHCP Server issues IP addresses from DHCP range 192.168.1.50-100 DHCP Server issues IP addresses from DHCP range 192.168.2.50-100 DHCP Server issues IP addresses from DHCP range 192.168.3.50-100 DHCP Server issues IP addresses from DHCP range 192.168.4.50-100 DHCP Server issues IP addresses from DHCP range 192.168.5.50-100 Bridge port 1 Bridge port 1 Bridge port 1 DHCP Client- NAT WLAN 1 192.168.1.10/24 No 802.11b/g SSID: HDMESH Bridge 1 192.168.7.1/24 DHCP Server issues IP addresses from DHCP range 192.168.7.50-100 Figure 41 Trango Broadband Wireless — High Density MESH page 33 HD Mesh Node Restoring Default Configuration WinBox Each router has a backup of this configuration stored in its file system. The backup file can be seen through Winbox by selecting files. The name of the backup file is “OneMESH.backup”. Select this file and click on Restore and the unit will prompt you to restore and reboot. Click on File, Select the backup file and Click on Restore. You will be prompted to confirm restore. Figure 42 Trango Broadband Wireless — High Density MESH page 34 HD Mesh Node Restoring Default Configuration Command Line Interface The default configuration can also be reloaded via the command line. Simply login to the Mikrotik router and type the following command. System backup load name=OneMESH Example of loading default configuration. MikroTik v2.9.32 Login: admin Password: MMM MMM MMMM MMMM MMM MMMM MMM MMM MM MMM MMM MMM MMM MMM III III III III KKK KKK KKK KKK KKKKK KKK KKK KKK KKK RRRRRR RRR RRR RRRRRR RRR RRR MikroTik RouterOS 2.9.32 (c) 1999-2006 TTTTTTTTTTT TTTTTTTTTTT OOOOOO TTT OOO OOO TTT OOO OOO TTT OOOOOO TTT III III III III KKK KKK KKK KKK KKKKK KKK KKK KKK KKK http://www.mikrotik.com/ Terminal ansi detected, using single line input mode [admin@HDMESH] > [admin@HDMESH] > system backup load name=OneMESH Restore and reboot? [y/N]: y Restoring system configuration System configuration restored, rebooting now [admin@HDMESH] system backup> Trango Broadband Wireless — High Density MESH page 35 HD Mesh Node Appendix A Serial Port The HD Mesh unit features a serial port. The serial port is useful in the event that the router cannot be accessed via TCP/IP (HTTP, Telnet, or Winbox). A Terminal Emulation program (such as HyperTerminal on the Windows operating system) can be used to access the HD Mesh’s CLI using the serial port, which is located in the top right side of the enclosure. The serial 9 pin db female connector can be used with a standard null-modem cable to manage the HD Mesh unit. The settings below are needed to gain access to the HD Mesh unit via the console cable. 115200bit/s 8 data bits 1 stop bit no parity Hardware RTS/CTS Figure 43 Management serial cable The console cable needs to be a 9 pin db female to 9 pin db female connector cable. A null modem cable can be used to manage the HD Mesh unit. You can also use the pin outs below to manufacture your own serial cable. DB9 Female 1+6 2 3 4 5 7 8 Function CD+DSR RxD TxD DTR GND RTS CTS DB 9 Female 4 3 2 1+6 5 8 7 Figure 44 Trango Broadband Wireless — High Density MESH page 36 HD Mesh Node Appendix B Specifications All specifications apply to HD Mesh Node HD Mesh Node Enclosure HD Mesh Box NEMA rated outdoor enclosure Ratings NEMA 3R / IP42 Dimensions 14 in. × 12 in. × 7 in. (39.3 × 34.2 × 19.5 cm) Weight 17 lbs (8 Kg) Router board 9 Ethernet ports, configurable to either router or bridge ports PoE board 5 PoE Ports, proprietary for Trango units only N-type female connector, Omni 8 dBi antenna 360° coverage Mounting hardware kit brackets, 1 screw kit (4 screws, N Male connectors 2 N-type connector caps Cat-5 Strain relief connectors 6 to 12 mm Input voltage 90-120 VAC or 210 - 230 VAC* Power consumption 350 Watts maximum* 2 U-bolts (4 nuts), 2 mounting 4 nuts, 4 washers) Router 9 Auto-sensing ports (10/100/1000 Mbps), Ethernet ports configurable to either router or bridge ports DB-9 (RS-232C), standard male DB9 Serial port asynchronous serial Port Expansion slots 6 MiniPCI Slots (two can be use for two WiFi APs) 64 MB NAND memory chip, Onboard memory Temp range Trango Broadband Wireless — High Density MESH CompactFlash type I/II slot -40° F to 140° F (-40° C to 60° C) † page 37 HD Mesh Node Wireless Board 802.11a: -88 dBm @ 6 Mbps, -71 dBm @ 54 Mbps 802.11b: -95 dBm @ 1 Mbps, -90 dBm @ 11 Mbps Sensitivity 802.11g: -90 dBm @ 6 Mbps, -74 dBm @ 54 Mbps Hardware 40 bit & 108 bit WEP. Security Hardware AES-CCM Modulation 802.11b/g: DSSS (DBSP, DQPSK, CCK) OFDM techniques for data rate > 20 Mbps 802.11a: OFDM (BPSK, QPSK, 10-QAM, 64-QAM 18 dBm @ 2.4 GHz RF power output 17 dBm @ 5.8 GHz Wi-FiR WECA Compliant, FCC Part 15 (USA) * The system will use a maximum of 350 Watts. However, if any of the other 3 outlets are in use, the consumption will increase by the device’s power consumption. † Fan turns ON at 120° F (49° C) and OFF at 90° F (32° C). Heat plate turns ON at -40° F (-40° C) and OFF at 60° F (15° C). Trango Broadband Wireless — High Density MESH page 38