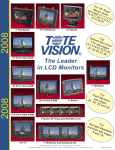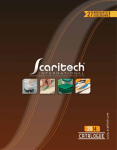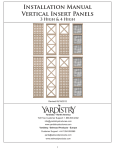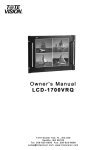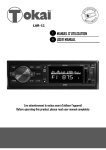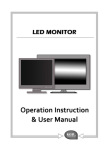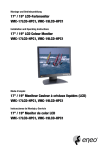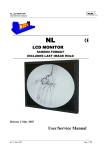Download Tote Vision LCD-1700VR User's Manual
Transcript
Operating Instructions Thank you for purchasing this high-resolution multi-scan color monitor. Please read this guide thoroughly before installation. FCC RADIO FREQUENCY INTERFERENCE STATEMENT WARNING: (FOR FCC CERTIFIED MODELS) This monitor has been tested and found compliant with the limits for a Class B digital device, pursuant to part 15 of the FCC Rules. These limits are designed to provide proper protection against harmful interference to a residential installation. This monitor generates, uses, and can radiate radio frequency energy. Harmful interference to radio communication may result if it is not properly installed and used. However, there is no guarantee that interference will not occur in a particular installation. If this monitor does cause serious interference to radio or television reception, resetting the monitor may resolve the problem. Moreover, users are encouraged to correct interference by doing one or more of the following: l Reposition or relocate the receiving antenna. l Move the monitor and the receiver further away from each other. l Connect the monitor into an outlet on a circuit different from that to which the receiver is connected. l Consult your local dealer or a qualified technician. FCC Warning: To assure a continued FCC compliance, a user must use a grounded power supply cord and the provided shielded video interface cable with bonded ferrite cores. Also, any unauthorized changes or modifications to this monitor will void the user’s authority to operate this device. Note: If necessary, shielded interface cables and the A.C. power cord must be used to meet the emission level limits. EMI Certification The Class B digital apparatus meets all requirements of the Canadian Interference-Causing Equipment Regulation. Cet appareil numerique de class B respecte toutes les exigences du Reglement sur Ic materiel brouilleur du Canada. 2 Safety Precautions This monitor is manufactured and tested on the principle that the user’s safety comes first. However, improper use or installation may not only damage the monitor but endanger the user as well. As a safety precaution, go over the following WARNINGS carefully before installation, and keep this guide handy. Warnings: l This monitor should be operated only at the correct power sources indicated on the label at the rear end of the monitor. If you are unsure of the power supply in your residence, consult your local dealer or Electricity Supplier. l Do not try to repair the monitor yourself, as it contains no user-serviceable parts. The monitor should only be repaired by a qualified technician. l Do not remove the monitor cabinet. There are high-voltage parts inside that may cause an electric shock even when the power cord is disconnected. l Stop using the monitor if the cabinet is damaged. Have it checked by a service technician. l Put your monitor only in a clean, dry environment. Unplug the monitor immediately if it gets wet, and consult your service technician. l Always unplug the monitor before cleaning it. Clean the cabinet with a clean, dry cloth. Apply non-ammonia-based cleaner onto the cloth, not directly onto the glass screen. l Keep the monitor away from magnetic objects, motors, TV sets, and transformers. l Do not place heavy objects on the cable or power cord. l For PLUG CABLE EQUIPMENT, the socket outlet should be installed near the equipment and should be easily accessible. 3 Care and Maintenance Care l Avoid exposing your monitor directly to sunlight or other heat sources. Place your monitor away from the sun to reduce glare. l Put your monitor in a well-ventilated area. Do not place anything heavy on top of your monitor. l Make certain that your monitor is installed in a clean and moisture-free area. l Keep your monitor away from magnets, motors, transformers, speakers, and TV sets. Safety Tips l If smoke, an abnormal noise or an odor comes out of your monitor, switch off the power immediately and call our service center. l Never remove the rear cover of your monitor cabinet. The display unit inside contains high-voltage parts and may cause an electric shock. l Never try to repair the monitor yourself. Always call your service center or a qualified technician to fix it. Note: This user’s manual contains graphics and information that is for reference purposes only and is subject to change without notice. 4 CHAPTER 1 Introduction BEFORE INSTALLING YOUR MONITOR Read this manual cover to cover. PAY ATTENTION to all WARNING and CAUTIONS DO NOT use computer components not recommend by the manufacture Do not attempt to service the monitor your self. If a problem occurs, contact the manufacture's authorized service center ABOUT YOUR MONITOR This monitor is a microprocessor-controlled, color monitor that uses a TFT LCD panel. The monitor conforms to EPA Energy Star and VESA DPMS (Display Power Management Signaling) power management standards. RGB MODE This monitor is equipped with a microprocessor that identifies your computer 's video mode and allows user to adjust the setting. VIDEO MODE This monitor can accept the NTSC or PAL signal to display the video screen automatically. It also implement the video screen on PC function, we called PIP function. We also provide one pair of BNC in/out connector inside. 5 FACTORY-PRESET MODES Table 1 shows standard video mode setting that has been pre-adjusted at the factory for accurate video display. These setting are stored in the monitor's memory Table 1. Factory-Preset Modes PC mode Mode Resolution H-Freq.(KHz) NEC 640x400 24.83 VGA 640x350 31.47 720x400 31.47 640x480 31.47 640x480 37.86 640x480 37.5 SVGA 800x600 35.16 800x600 37.88 800x600 48.08 800x600 46.87 XGA 1024x768 48.36 1024x768 56.47 1024x768 60 SXGA 1280x1024 63.98 1280x1024 80 Macintosh 640x480 35 832x624 49.7 1024x768 48.78 1024x768 60.241 Video Mode NTSC 525 lines, 60 fields PAL 625 lines, 50/60 fields 6 V-Freq(Hz) 56.4 70 70 60 72 75 56.3 60.3 72.2 75 60 70 75 60 75 66.7 74.55 60 74.927 Specifications l LCD-1700VR 17” LCD 8U Rack Display Monitor Overall Dimension(HxWxD): Effective Display area(H/V): Display colors: Scan Frequencies: Horizontal Vertical Number of Pixels: Pixel pitch: Picture Tube: Power: Input Consumption PC RGB Connector: Audio connector Speaker RGB Signals: Video Sync Display Data Channel: Compatibility Video connector input S-connector AV connector Mini D type BNC connector Video connector output BNC connector 394.5 x 436 x 62 mm 337.92 x 270.34 mm 16M colors 31.47K to 80KHz 60Hz to 75Hz 1280x1024 pixels 0.264x0.264 mm 17" TFT LCD panel 110-240VAC(auto-sensing) Frequency: 48-62Hz 45Watts maximum (on) 3 Watts (Power saving off mode) 15pin Mini D-sub (Standard) 1 x stereo input 2W x 2 Analog RGB 0.7Vp-p/75Ω Separate VESA DDC 1/2B x 1 (S-Video In) x 3 ( one for video Two for audio left/right) x 1 (for Yc bCr/Component input) x 1 ( Composite Video In) x 1 ( Composite Video Out) 7 Operations: User Controls On Screen Display Control Type: Compatibility: Environmental Limits: Operating Temp Storage Temp. Operating Humidity Storage Humidity On/Off Power Button, +/- and Up/down keys Auto adjustment, Brightness, contrast color temperature, Hue, Tint, Source select, PIP setup H-position, V-position, OSD position Audio volume, bass, treble, mute Load default Digital IBM and compatible, Apple Macintosh, NEC 32° to 103°F ( 0° to 40°C ) -4° to 140°F ( -20° to 60°C ) 10 to 85% without Condensation 10 to 95% without Condensation 8 Chapter 2 PRODUCT PACKAGE Open the shipping carton and check the contents. If any items are missing or damaged, contact your dealer immediately. The package should include the following items l l Analog Color TFT LCD Monitor Accessory Box: 1. 2. 3. 4. 5. 6. VGA cable x 1 AC to DC adapter x 1 Power Cord x 1 User’s manual/Warranty Card x 1 Audio cable x 1 Mini DIN/RCA cable (for Component Video In use) INSTALLING THE MONIT OR The monitor is equipped with an auto sensing power supply for voltage ranges from 110~240VAC, 60/50Hz. Confirm the line voltage designation on the rear panel of the monitor. BNC out BNC In Audio R/L AV1 S video YcbCr Component Audio out DGB In DC power Jack 11 C ONTROL F UNCTIONS The Monitor control functions are located on the lower center of the front view side. They are shown in the figure below and described in the following paragraphs. The control key description 1. : Power Switch 3. + : Decrement 4. ∇ : Move to the next item 2. : Increment or source select / Brightness control 5. ∆ : Move to the previous item / Brightness control 6. MENU : Activate the on screen display function 12 DESCRIPTION 1. : Power switch Use the power switch to turn ON or OFF power. We recommend turning your system power on first, then the LCD monitor. 2. - & + : decrement or increment the value The two keys are decrement or increment the value or enter into the sub-menu. Note: The + key can change the source directly when de-activation OSD screen. 3. ∇ & ∆ : Select key / Brightness Control keys The two keys have two functions, controlled by the MENU key. When activating OSD screen, the two keys are used to select the wanted adjustment items. When de-activating OSD screen, these two keys are used to change the Brightness value. 4. Menu Press the Menu key to activate the on screen display screen. It is a toggle key. Press twice to turn off the on screen display screen. After 30 sec idle time, the OSD screen will automatically turn off. 13 CHAPTER 3 1024x768 3 48.5K Auto Adjustment - Execute VER 60.2 + XGA-KDC45-5100 ADJUSTING THE MONITOR VGA OSD main screen 14 1. Each time, when pressing the menu key, the screen will show as above. You can see the 3mark that means the selected item. Then you can change the setting through + or -.key. 2. Pressing Sel key to move the arrow down or up. If the selected item has many option to choose, press – or + to enter into the sub-menu. 3. Then move the Sel key to item you want to change , the item will be highlighted as red characters, then press – or + to change the value. 4. If you finish the setting, press the MENU to key to return to the main OSD, then repeat the item 2 and 3 to do the changes you want The VGA main screen § Auto adjustment Automatically adjusts the phase and position of the LCD monitor for the best view setting § Color temperature setting Provide 9300K, user mode, and 6500K option § . § Brightness adjustment Let user adjust the brightness. The range if from 0 to 99 Contrast setup Provide user to separately adjust each R, G and B contrast and intensity value. When Move to this icon, and press – or + key, then the screen will show below 15 Color the do the balance 1024x768 60KHz Color balance Intensity R Intensity G Intensity B Contrast R Contrast G Contrast B Execute VER 75Hz balance: monitor white + XGA-KD841-5100 automatically. Intensity R: Adjust the R color intensity, the range is from 0 to 63 Intensity G: Adjust the G color intensity, the range is from 0 to 63 Intensity B: Adjust the B color intensity, the range is from 0 to 63 Contrast R: Adjust the R color contrast value, the range is from 0 to 63 Contrast G: Adjust the G color contrast value, the range is from 0 to 63 Contrast B: Adjust the B color contrast value, the range is from 0 to 63 16 § § § § § § § § § § § § § § § § Geometry setup We provide Pixel Clock, Phase, H Position, V Position, OSD H Position, OSD V Position and Txt/Gft option to change. Pixel Clock: Adjust the viewing screen size. The range is from 0 to 99 Phase: Adjust phase tracking to reduce the display flicker. The range is from 0 to 31 H Position: Move the whole screen horizontally. The range is from 0 to 120. V Position: Move the whole screen vertically. The range is from 0 to 100. OSD H Position: Move the OSD horizontally. The range is from 0 to 15 OSD V Position: Move the OSD screen vertically. The range is from 0 to 15 Txt/Gfx: Select the display mode as 640x480(graphic mode) or 720x400(text mode). VCR mode: To enable or disable the VCR mode. If the video source is come form VCR, the timing is different with DVD or camera. To avoid the screen shaking, you should VCR mode to enable mode. Normally, the default setting is OFF. PIP setup We provide H Position, V Position, PIP H/V ratio, Contrast, Intensity, Tint and Hue option for customer setup the PIP screen. H Position: Move the PIP screen Horizontally. The range is from 0 to 15. V Position: Move the PIP screen Vertically. The range is from 0 to 15. PIP H/V ratio: Provide four option from 1 to 4. When set as 4, it is 1: 1 ratio as original size. Set as 3, it is 1/2 of original one. Set as 2, it is 1/4 of original one. Set as 1, it is 1/8 of original size. Contrast: Adjust the contrast value of PIP screen. The range is from 0 to 127. Intensity: Adjust the intensity value of PIP screen. The range is from 0to 255. Tint: Adjust the Tine value of PIP screen. The range is from 0 to 255. Hue: Adjust the Hue value of PIP screen. The range is from 0 to 255 Source Select § We provide VGA, Composite, S-video, YCbCr, PIP composite, PIP S-video, PIP YCbCr and PIP off for user’s selection. 17 Note: The PIP function is only valid on video on VGA screen. We can’t support video on video screen § § § § § § Speaker volume control We provide Volume, Bass, Treble, Mute and PIP audio for audio setup. Volume: Adjust the speaker volume. The range is from 0 to 32. Bass: Adjust the speaker Bass value. The range is from 0 to 10. Treble: Adjust the speaker Treble value. The range is from 0 to 10. Mute: Enable or disable the Mute function. PIP audio: Enable or disable the PIP mute function Load the factory default setting. § Restore the factory default setting. 18 Chapter 4 VIDEO ADJUSTMENT NTSC Video OSD Screen 15.7K 60.2 3 Brightness - Adjustment + 49 VER XGA-KDC45-5100 1. Each time, when pressing the menu key, the screen will show as above. You can see the 3mark, that means the selected item Then you can change the setting through + or -.key. 2. Pressing Sel key to move the arrow down or up. If the selected item has many option to choose, press – or + to enter into the sub-menu. 3. Then move Sel key to item you want to change, the item will be highlighted with red characters, then press – or + to change the value. 4. If you finish the setting, press the MENU to key to the main OSD, then repeat the item 2 and 3. The OSD Main Screen § Brightness adjustment Adjust the screen brightness value. The range if from 0 to 99. Contrast adjustment 19 § Adjust the screen contrast value. The range is from 0 to 127 Intensity adjustment § Adjust the screen intensity value. The range is from 0 to 255 § Tint adjustment Adjust the screen Tint value. The range is from 0 to 127 Hue adjustment § Adjust the screen Hue value. The range is from 0 to 255 § § § § § § § § Geometry setup We provide Sharpness, H Position, V Position, OSD H Position, and OSD V position. Sharpness: Adjust the screen sharpness level. The range is from 0 to 15 H position: Move the screen horizontally. The Range is from 0 to 20 V Position: Move the screen vertically. The range is from 0 to 20 OSD H Position: Move the OSD horizontally. The range is from 0 to 15 OSD V Position: Move the OSD screen vertically. The range is from 0 to 15 VCR mode: To enable or disable the VCR mode. If the video source is come form VCR, the timing is different with DVD or camera. To avoid the screen shaking, you should VCR mode to enable mode. Normally, the default setting is OFF. Source Select we provide VGA, Composite, S-video, YCbCr source for user’s selection § § § § § Speaker volume control We provide Volume, Bass, Treble, Mute and PIP audio for audio setup. Volume: Adjust the speaker volume. The range is from 0 to 32 Bass: Adjust the speaker Bass value. The range is from 0 to 10 Treble: Adjust the speaker Treble value. The range is from 0 to 10 Mute: Enable or disable the Mute function PIP audio: Enable or disable the PIP mute function § Load the factory default setting. Load the factory default setting § 20 Appendix Troubleshooting Procedures This LCD Monitor was pre-adjusted in the factory with standard VGA timing. Due to output timing differences among various VGA cards, you may initially experience an unstable or unclear display when a new display mode or new VGA card is selected. This LCD Monitor Supports Multiple VGA Modes. Refer to the timing table for a listing of factory-preset modes supported by this LCD Monitor. PROBLEM: There is no LCD Display If there is no display on the LCD, please perform the following steps: 1. Make sure that the power indicator on the LCD Monitor is lit, all connections are secure, and the system is running on the correct timing. Refer to the Addendum for information on timing. 2. Turn off the LCD Monitor and then turn it back on again. Press the upper Function Control button (refer to Chapter 2) once and then press either the upper or lower Adjustment Control button several times. If there is still no display, press the other Adjustment Control button several times. 3. If step 2 doesn’t work, connect your PC system to another external CRT. If your PC System functions properly with a CRT Monitor but it does not function with the LCD Monitor, and the LCD Monitor’s power LED is blinking, the output timing of the PC’s VGA card may be out of the LCD’s synchronous range. Please change to an alternate mode listed in Addendum or replace the VGA card and repeat steps 1 and 2. 4. If the PC doesn’t function with the CRT monitor neither, check BIOS to see if there is a dual scan setting under the display mode item. Set the BIOS display mode to Dual Scan or CRT and try again. If there is still no display, then there may be a problem with your system. Contact technical support. 5. If the power LED is not lit, check to see if the AC power connector is securely connected. Verify that the AC adapter LED is lit. If the AC adapter LED is not lit, please contact your dealer for assistance 21