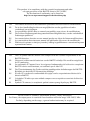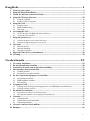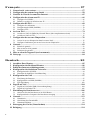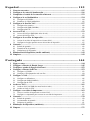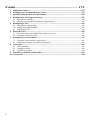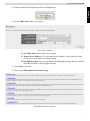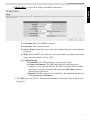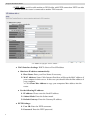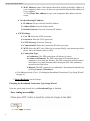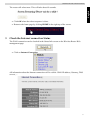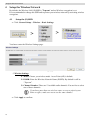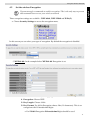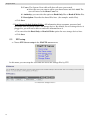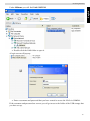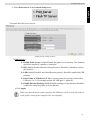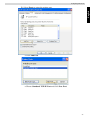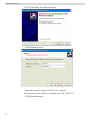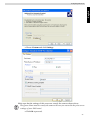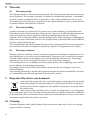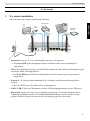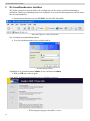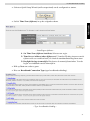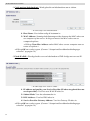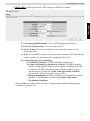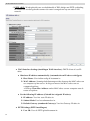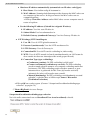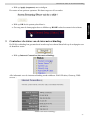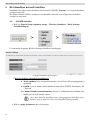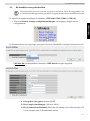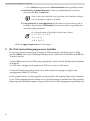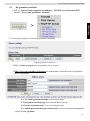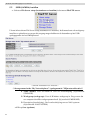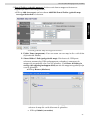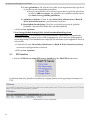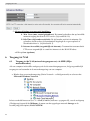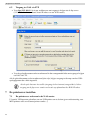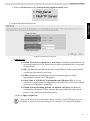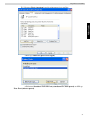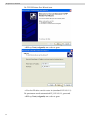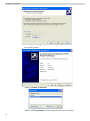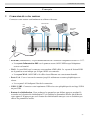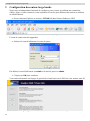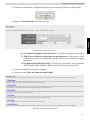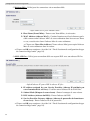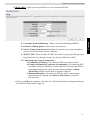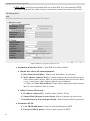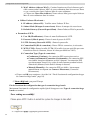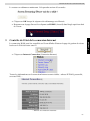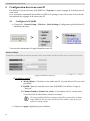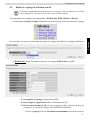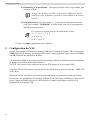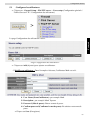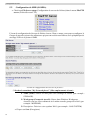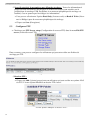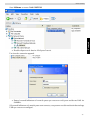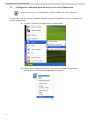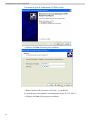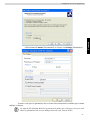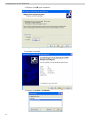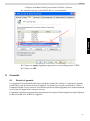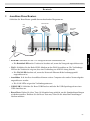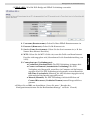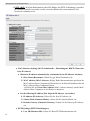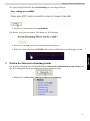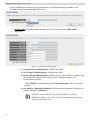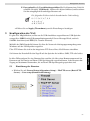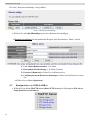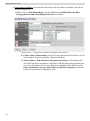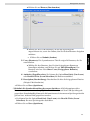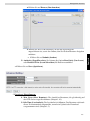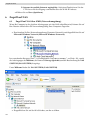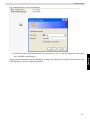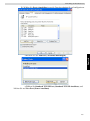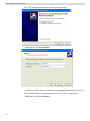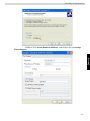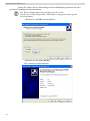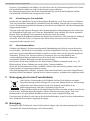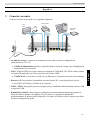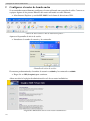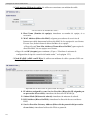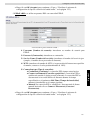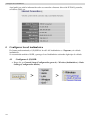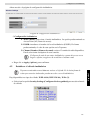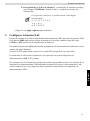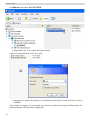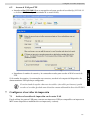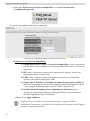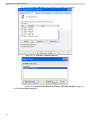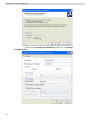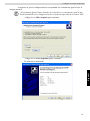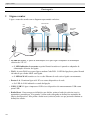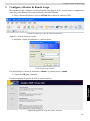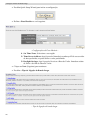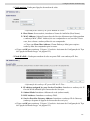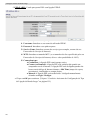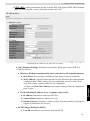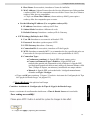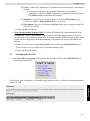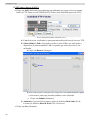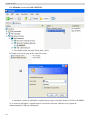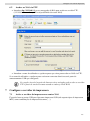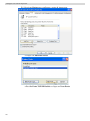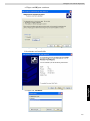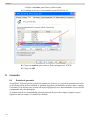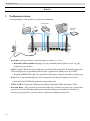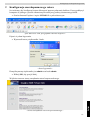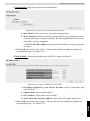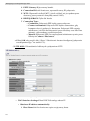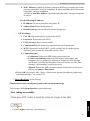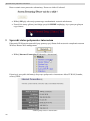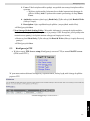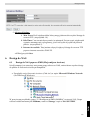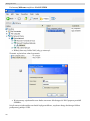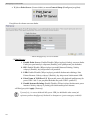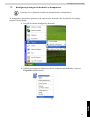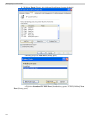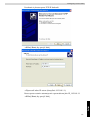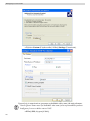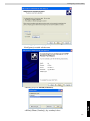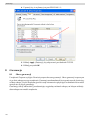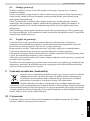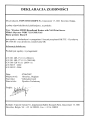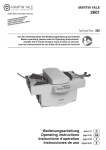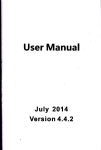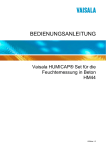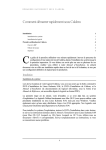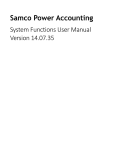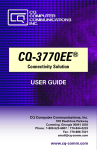Download Topcom Skyr@cer WBR 7121 User's Manual
Transcript
SKYR@CER WBR 7121gmr NAS Quick Installation Guide / Snelstartgids / Guide d'installation rapide / Kurzanleitung installation / Guía de instalación rápida / Guia de instalação rápida / Skrócona instrukcja instalacji v 1.0 This product is in compliance with the essential requirements and other relevant provisions of the R&TTE directive 89/336/EEC. The Declaration of conformity can be found on: http://www.topcom.net/support/cedeclarations.php UK NL FR DE ES PT PL UK NL FR DE ES PT PL The features described in this manual are published with reservation to modifications. De in deze handleiding beschreven mogelijkheden worden gepubliceerd onder voorbehoud van wijzigingen. Les possibilités décrites dans ce manuel sont publiées sous réserve de modifications. Die in dieser Bedienungsanleitung umschriebenen Möglichkeiten, werden vorbehaltlich Änderungen publiziert. Las características descritas en este manual pueden ser objeto de futuras modificaciones. As características descritas neste manual são publicadas sob reserva de modificação. Waciwoci opisane w niniejszej instrukcji obsugi s publikowane z zatrzeeniem prawa wprowadzenia zmian. The CE symbol indicates that the unit complies with the essential requirements of the R&TTE directive. Het toestel voldoet aan de basiseisen van de R&TTE-richtlijn. Dit wordt bevestigd door de CE-markering. La conformité de l’appareil avec les exigences fondamentales de la directive européenne R&TTE relative aux terminaux, est confirmée par le label CE. Die Übereinstimmung des Gerätes mit den grundlegenden Anforderungen der R&TTERichtlinie ist durch das CE-Kennzeichen bestätigt. El sello CE corrobora la conformidad del equipo con los requerimientos básicos de la directiva R&TTE. O símbolo CE indica que esta unidade cumpre com os requisitos essenciais da directiva R&TTE. Symbol CE oznacza, e urzdzenie spenia istotne wymogi dyrektywy R&TTE. For use in all EU countries, Switzerland, Norway, Turkey and Russia. For France, the output power is restricted if used outdoor and in the range 2454-2483,5 Mhz. For Italy, depending on the usage, a general authorization may be required. English .................................................................. 1 1 2 3 4 Connect your router ..............................................................................................................1 Setup the Broadband Router ................................................................................................2 Check the Internet connection Status ..................................................................................9 Setup the Wireless Network................................................................................................10 4.1 4.2 5 Setup the NAS ......................................................................................................................12 5.1 5.2 5.3 6 Access the NAS via SMB (My Network Places) .......................................................................... 18 Access the NAS via FTP ............................................................................................................... 20 Setup the print server ..........................................................................................................20 7.1 7.2 8 Setup the users............................................................................................................................... 13 SMB (SAMBA) setup ................................................................................................................... 14 FTP setup....................................................................................................................................... 16 Accessing the NAS ...............................................................................................................18 6.1 6.2 7 Setup the (E)SSID ......................................................................................................................... 10 Set the wireless Encryption ........................................................................................................... 11 Activate the print server in the NAS router................................................................................... 20 Setup the computer for print server access.................................................................................... 22 Warranty ..............................................................................................................................28 8.1 8.2 8.3 Warranty period............................................................................................................................. 28 Warranty handling ......................................................................................................................... 28 Warranty exclusions ...................................................................................................................... 28 9 Disposal of the device (environment) .................................................................................28 10 Cleaning ................................................................................................................................28 Nederlands ......................................................... 29 1 2 3 4 Uw router aansluiten ...........................................................................................................29 De breedbandrouter instellen .............................................................................................30 Controleer de status van de internetverbinding. ..............................................................37 Het draadloos netwerk instellen .........................................................................................38 4.1 4.2 5 De NAS (netwerktoegangsserver) instellen .......................................................................40 5.1 5.2 5.3 6 Toegang tot de NAS (netwerktoegangsserver) via SMB (Mijn netwerklocaties)......................... 46 Toegang tot NAS via FTP ............................................................................................................. 48 De printserver instellen .......................................................................................................48 7.1 7.2 8 De gebruikers instellen .................................................................................................................. 41 SMB (SAMBA) instellen .............................................................................................................. 42 FTP instellen.................................................................................................................................. 44 Toegang tot NAS ..................................................................................................................46 6.1 6.2 7 (E)SSID instellen........................................................................................................................... 38 De draadloze encryptie instellen ................................................................................................... 39 De printserver activeren in de NAS-router.................................................................................... 48 De computer instellen voor toegang met de printserver................................................................ 50 Garantie ................................................................................................................................55 8.1 8.2 8.3 Garantietermijn.............................................................................................................................. 55 Afwikkeling van garantieclaims.................................................................................................... 56 Garantiebeperkingen...................................................................................................................... 56 9 Afvoeren van het toestel (milieu)........................................................................................56 10 Reinigen ................................................................................................................................56 I Français .............................................................. 57 1 2 3 4 Connexion de votre routeur ................................................................................................57 Configuration du routeur large bande ..............................................................................58 Contrôle de l'état de la connexion Internet .......................................................................65 Configuration du réseau sans fil.........................................................................................66 4.1 4.2 5 Configuration du NAS.........................................................................................................68 5.1 5.2 5.3 6 Accéder au NAS via SMB (My Network Places) (Mes emplacements réseau)............................ 74 Accéder au NAS via FTP .............................................................................................................. 76 Configuration du serveur d'impression.............................................................................76 7.1 7.2 8 Configurer les utilisateurs.............................................................................................................. 69 Configuration de SMB (SAMBA)................................................................................................. 70 Configurer FTP.............................................................................................................................. 72 Accès au NAS .......................................................................................................................74 6.1 6.2 7 Configurer le (E)SSID................................................................................................................... 66 Définir le cryptage de la liaison sans fil ........................................................................................ 67 Activer le serveur d'impression dans le routeur NAS ................................................................... 76 Configurer l'ordinateur pour un accès au serveur d'impression .................................................... 78 Garantie ................................................................................................................................83 8.1 8.2 8.3 Période de garantie ........................................................................................................................ 83 Mise en œuvre de la garantie......................................................................................................... 84 Exclusions de garantie................................................................................................................... 84 9 Mise au rebut de l'appareil (environnement)....................................................................84 10 Nettoyage ..............................................................................................................................84 Deutsch ............................................................... 85 1 2 3 4 Anschluss Ihres Routers......................................................................................................85 Konfiguration des Breitband-Routers ...............................................................................86 Prüfen des Internetverbindungsstatus...............................................................................93 Konfiguration des drahtlosen Netzwerks ..........................................................................94 4.1 4.2 5 Konfiguration des NAS .......................................................................................................97 5.1 5.2 5.3 6 Zugriff auf NAS über SMB (Netzwerkumgebung)..................................................................... 104 Zugriff auf NAS über FTP .......................................................................................................... 106 Einrichtung des Druckerservers ......................................................................................106 7.1 7.2 8 Einrichtung der Benutzer............................................................................................................... 97 Konfiguration von SMB (SAMBA) .............................................................................................. 98 FTP-Einrichtung .......................................................................................................................... 102 Zugriff auf NAS .................................................................................................................104 6.1 6.2 7 Konfigurieren der (E)SSID............................................................................................................ 94 Einstellen der drahtlosen Verschlüsselung.................................................................................... 95 Aktivieren Sie den Druckerserver im NAS-Router..................................................................... 106 Konfiguration des Computers für Druckerserverzugang ............................................................ 108 Garantie ..............................................................................................................................113 8.1 8.2 8.3 Garantiezeit.................................................................................................................................. 113 Abwicklung des Garantiefalls ..................................................................................................... 114 Garantieausschlüsse..................................................................................................................... 114 9 Entsorgung des Geräts (Umweltschutz) ..........................................................................114 10 Reinigung............................................................................................................................114 II Español ............................................................. 115 1 2 3 4 Conectar su router .............................................................................................................115 Configurar el router de banda ancha ..............................................................................116 Comprobar el estado de la conexión a Internet ..............................................................123 Configurar la red inalámbrica .........................................................................................124 4.1 4.2 5 Configurar la función NAS ...............................................................................................127 5.1 5.2 5.3 6 Acceso al NAS por SMB (Mis sitios de red) .............................................................................. 133 Acceso al NAS por FTP .............................................................................................................. 135 Configurar el servidor de impresión................................................................................135 7.1 7.2 8 Configurar los usuarios................................................................................................................ 128 Configuración SMB (SAMBA)................................................................................................... 129 Configuración FTP ...................................................................................................................... 131 Acceso al NAS ....................................................................................................................133 6.1 6.2 7 Configurar el (E)SSID................................................................................................................. 124 Establecer el cifrado inalámbrico ................................................................................................ 125 Activar el servidor de impresión en el router NAS ..................................................................... 135 Configurar el equipo para dar acceso al servidor de impresión .................................................. 137 Garantía..............................................................................................................................143 8.1 8.2 8.3 Período de garantía ...................................................................................................................... 143 Tratamiento de la garantía ........................................................................................................... 143 Limitaciones de la garantía.......................................................................................................... 143 9 Eliminación del dispositivo (medio ambiente) ................................................................143 10 Limpieza .............................................................................................................................143 Português ......................................................... 144 1 2 3 4 Ligue o router.....................................................................................................................144 Configure o Router de Banda Larga ...............................................................................145 Verifique o estado da ligação à Internet ..........................................................................152 Configure o Router Sem Fios............................................................................................153 4.1 4.2 5 Configure o NAS ................................................................................................................155 5.1 5.2 5.3 6 Aceda ao NAS via SMB (Os meus locais na rede) ..................................................................... 161 Aceder ao NAS via FTP .............................................................................................................. 163 Configure o servidor de impressora.................................................................................163 7.1 7.2 8 Configure os utilizadores............................................................................................................. 156 Configuração SMB (SAMBA) .................................................................................................... 157 Configuração de FTP................................................................................................................... 159 Aceder ao NAS ...................................................................................................................161 6.1 6.2 7 Configure o (E)SSID ................................................................................................................... 153 Configure a Encriptação da rede sem fios................................................................................... 154 Active o servidor de impressora no router NAS ......................................................................... 163 Configure o computador para o acesso ao servidor de impressora ............................................. 165 Garantia..............................................................................................................................170 8.1 8.2 8.3 Período de garantia ...................................................................................................................... 170 Accionamento da garantia ........................................................................................................... 171 Exclusões de garantia .................................................................................................................. 171 9 Eliminação do dispositivo (ambiente) ..............................................................................171 10 Limpeza ..............................................................................................................................171 III Polski ................................................................ 172 1 2 3 4 Podczenie rutera .............................................................................................................172 Konfiguracja szerokopasmowego rutera.........................................................................173 Sprawd status poczenia z internetem..........................................................................180 Konfiguracja sieci bezprzewodowej.................................................................................181 4.1 4.2 5 Konfiguracja NAS .............................................................................................................183 5.1 5.2 5.3 6 Dostp do NAS poprzez SMB (Moje miejsca sieciowe) ............................................................ 189 Dostp do NAS poprzez FTP ...................................................................................................... 191 Konfiguracja serwera druku ............................................................................................191 7.1 7.2 8 Konfiguracja uytkowników ....................................................................................................... 183 Konfiguracja SMB (SAMBA)..................................................................................................... 184 Konfiguracja FTP ........................................................................................................................ 187 Dostp do NAS ...................................................................................................................189 6.1 6.2 7 Konfiguracja (E)SSID ................................................................................................................. 181 Wczanie szyfrowania komunikacji bezprzewodowej............................................................... 182 Aktywacja serwera druku w ruterze NAS ................................................................................... 191 Konfiguracja dostpu do drukarki w komputerze ....................................................................... 193 Gwarancja ..........................................................................................................................198 8.1 8.2 8.3 Okres gwarancji........................................................................................................................... 198 Obsuga gwarancji ....................................................................................................................... 199 Wyjtki od gwarancji .................................................................................................................. 199 9 Usuwanie urzdzenia (rodowisko)..................................................................................199 10 Czyszczenie .........................................................................................................................199 IV Connect your router 1 English English Connect your router Please connect your router according to the diagram below USB PRINTER USB HDD OR USB FLASH Reset DSL/CABLE MODEM USB 2 USB 1 • POWER: The power port is to connect the 12V DC power adapter. J The power LED on the front panel will go ON when the power adapter is connected. • WAN: The WAN port is to connect your Cable/DSL modem. The link LED in the front panel will indicate that the ADSL line is connected. J The WAN LED will go ON if the network Ethernet cable is properly connected. • Ports 1- 4: This is to connect up to 4 pc's or other network devices. J The LAN LED's will indicate the connection status. • USB1 / USB 2: Connect your USB printer and/or your USB storage device to a USB port. • Reset Button: To load default settings, press the reset button and hold it for 10 seconds. It will load the factory default settings for the device. Do not press the reset button unless you want to clear the current settings. 1 Setup the Broadband Router 2 Setup the Broadband Router It is strongly recommended to configure your router by use of a wired connection. So, please connect your computer to one of the Ethernet ports of the router by use of an Ethernet cable. J Open the Internet Explorer and type 192.168.1.1 in the URL Address bar. - Internet Explorer URL Address bar Now the login screen will appear. J Enter the username and password. - Login screen By default the username is admin and the password is admin. J Click OK to proceed. You now enter the web management page of your Wireless Router - Wireless Router Web management page 2 Setup the Broadband Router English J Choose Quick Setup Wizard to start the configuration. J Set the Time Zone in the next screen. - Time Zone settings 1 Set Time Zone: Please select your region 2 Time Server Address: You can enter the IP address of your prefered Time Server or you can leave the default setting 3 Daylight Savings: Here you can Enable the Daylight Savings. Please enter the start and end date of the Daylight Savings. J Click Next to proceed J Choose your Broadband Connection Type. - Broadband connection type - 3 Setup the Broadband Router o Cable modem: Used for cable modem connections. - IP Address info for Cable Modem 1 Host Name: Enter your Host Name if necessary. 2 MAC Address: Some Cable Internet Providers will keep the MAC address of your computer in their server. In this case you should clone the Mac address of your computer. JClick Clone Mac Address to copy your computers Mac address into the router. JClick OK to proceed. (Go to “ Finishing the Broadband Connection Type Setup Wizard” on page 8) o Fixed-IP xDSL: Used for cable modem or DSL bridge with fixed IP address. - IP Address info for Fixed-IP xDSL 1 IP address assigned by your Service Provider: Please enter the fixed WAN IP address. 2 Subnet Mask: Enter the Subnet Mask. 3 DNS Address : Enter the DNS address. 4 Service Provider Gateway Address: Enter the Gateway IP address. JClick OK to proceed. (Go to “ Finishing the Broadband Connection Type Setup Wizard” on page 8) 4 Setup the Broadband Router English o PPPoE xDSL: Used for DSL bridge with PPPoE connection. - IP Address info for PPPoE xDSL 1 Username: Enter your PPPoE username. 2 Password: Enter your password. 3 Service Name: Enter the service name (for example the name of your Internet Provider) 4 MTU: Enter the MTU size (If the size is not specified by your Internet Provider, please leave the default value at 1492) 5 Connection type: • Continuous: The PPP-connection will always be active. • Connect on Demand: The PPP-connection will establish when a computer is accessing the Internet. The PPP connection will disconnect when there is no more Internet traffic during the Idle Time (minutes), entered in the field below. • Manual: The PPP connection is established / disconnected manually by clicking Connect / Disconnect. JClick OK to proceed. (Go to “ Finishing the Broadband Connection Type Setup Wizard” on page 8) 5 Setup the Broadband Router o PPTP xDSL: used for cable modem or DSL bridge with PPTP connection. PPTP can also be used when the router is connected to another LAN network. - IP Address info for PPTP xDSL • WAN Interface Settings: DHCP client or Fixed IP address • Obtain an IP address automatically: 1 Host Name: Enter your Host Name if necessary. 2 MAC Address: Some Cable Internet Providers will keep the MAC address of your computer in their server. In this case you should clone the Mac address of your computer. JClick Clone Mac Address to copy your computers Mac address into the router. • Use the following IP address: 1 IP address: Please enter the fixed IP address. 2 Subnet Mask: Enter the Subnet mask. 3 Default Gateway: Enter the Gateway IP address. • PPTP Settings: 1 User ID: Enter the PPTP username. 2 Password: Enter the PPTP password. 6 Setup the Broadband Router 3 PPTP Gateway: Enter the Gateway. 5 MTU: Enter the MTU size (If the size is not specified by your internet provider, please leave the default value at 1492) 6 BEZEQ-ISRAEL: Only for Israel 7 Connection Type: • Continuous: The PPP-connection will always be active • Connect on Demand: The PPP-connection will establish when a computer is accessing the Internet. The PPP connection will disconnect when there is no more Internet traffic during the Idle Time (minutes), entered in the field below. • Manual: The PPP connection is established / disconnected manually by clicking Connect / Disconnect. JClick Ok to proceed. (Go to “ Finishing the Broadband Connection Type Setup Wizard” on page 8) o L2TP xDSL: used for cable modems with L2TP connection. - IP Address info for L2TP xDSL • WAN Interface Settings: DHCP client or Fixed IP address • Obtain an IP address automatically: 1 Host Name: Enter your Host Name if necessary. 7 English 4 Connection ID: Enter the Connection ID when necessary. Setup the Broadband Router 2 MAC Address: Some Cable Internet Providers will keep the MAC address of your computer in their server. In this case you should clone the Mac address of your computer. JClick Clone Mac Address to copy your computers Mac address into the router. • Use the following IP address: 1 IP address: Please enter the fixed IP address. 2 Subnet Mask: Enter the Subnet mask. 3 Default Gateway: Enter the Gateway IP address. • L2TP Settings: 1 User ID: Enter the L2TP username. 2 Password: Enter the L2TP password. 3 L2TP Gateway: Enter the Gateway. 4 Connection ID: Enter the Connection ID when necessary. 5 MTU: Enter the MTU size (If the size is not specified by your internet provider, please leave the default value at 1492) 6 Connection Type: • Continuous: The PPP-connection will always be active • Connect on Demand: The PPP-connection will establish when a computer is accessing the Internet. The PPP connection will disconnect when there is no more Internet traffic during the Idle Time (minutes), entered in the field below. • Manual: The PPP connection is established / disconnected manually by clicking Connect / Disconnect. JClick Ok to proceed. (Go to “ Finishing the Broadband Connection Type Setup Wizard” on page 8) o Telstra Big Pond: not for Europe Finishing the Broadband Connection Type Setup Wizard Now the quick setup wizard for your Broadband Type is finished. J Click Apply to finish. 8 Check the Internet connection Status English The router will reboot now. This will take about 60 seconds. J Click OK when the reboot sequence is done. J Return to the home page by clicking HOME in the right top of the screen. 3 Check the Internet connection Status The WAN connection can be checked in the Status Info screen on the Wireless Router Web management page. J Click on Internet Connection. All information about the Internet connection will be visible: WAN IP address, Gateway, DNS servers, ... - Internet Connection Status - 9 Setup the Wireless Network 4 Setup the Wireless Network By default, the Wireless LAN (E)SSID is "Topcom" and no Wireless encryption is set. It is recommended to change the SSID and to protect your wireless network by activating wireless encryption. 4.1 Setup the (E)SSID J Click: General Setup > Wireless > Basic Settings > > You know enter the Wireless Settings page. - Wireless Settings page o Wireless Settings 1 Mode: Choose you wireless mode. Acces Point (AP) is default. 2 ESSID: Enter the Wireless Network Name (ESSID). By default it will be “Topcom”. 3 Channel Number: There are 13 available radio channels. You are free to select one of these channels. If you have more than one wireless router or access point in your home or office, make sure not to use the same channel. J Click Apply to confirm. 10 Setup the Wireless Network Set the wireless Encryption Topcom strongly recommends to enable encryption. This is the only way to prevent that unwanted users access your wireless network. Three encryption settings are available : WEP 64bit, WEP 128bit and WPA(2) J Choose Security Settings to access the encryption menu. In this screen you can select your type of encryption. By default the encryption is disabled. o WEP 64-bit: In the example below WEP 64-bit Encryption is set. - Security Settings page 1 Encryption: Choose WEP 2 Key Length: Choose 64-bit 3 Key Format: For 64-bit Encryption choose Hex (10 characters). This is an ecnryption with 10 haxadecimal digits. J For 128-bit Encryption 26 hexadecimal digits should be used. 11 English 4.2 Setup the NAS 4 Default Key: You are free to choose your default key. (for example: Key 1) Please make sure to use the same key in your wireless adapter installed in your Wireless computer or laptop. 5 Encryption Key 1: You are free to invent a code. (for example: 12345abcde). Please write down this key and hide it from unauthorised users. Followin characters are valid to be as hexadecimal: 0, 1, 2, 3, 4, 5, 6, 7, 8, 9 a, b, c, d, e, f A, B, C, D, E, F JClick Apply to confirm. 5 Setup the NAS There are two ways to access the USB storage that is connected to the USB ports : SMB protocol (Server Message Block protocol, also known as SAMBA) and FTP (File Transfer Protocol). Via the SMB protocol you will be able to access the USB storage via your Network Workgroup Environment in Windows. Via FTP you can logon to the built in FTP-server of your NAS-router. You are free to choose what protocol you prefer for accessing the storage : SMB, FTP or both. In all cases you need to create a list of users that will be able to access the files on your USB storage device via a username and password. Each user will have access to specific folders of data, stored on the USB storage device. 12 Setup the NAS 5.1 Setup the users English J Click: General Setup > File/FTP server > Users setup > You now enter the Users Setup page. - Users Setup page J Click Add to add a user. o Edit a User: In the example below a user, Mark, is created. 1 User Name: for example Mark 2 Description: for example Mark Topcom 3 Password: Enter a password. 4 Confirm password: Re-enter your password. JClick Save 13 Setup the NAS 5.2 SMB (SAMBA) setup J Choose File Server setup in the File/FTP server menu. You enter the File Server setup screen. In this menu you can setup the Workgroup and add the users who can access the files on the USB storage device via the SMB protocol. - File Server setup screen o Storage name in the “My Network places”: 1 Name: Enter a name for your network storage. (for example: STORAGE) 2 Workgroup: Enter the Windows Workgroup. Make sure your computer will have the same Workgroup name. (for example: MSHOME) 3 Description: Describe your NAS system. (for example: NAS SYSTEM) JClick Save 14 Setup the NAS o Shared Folders: In this section you can select the folders that can be accessed by a user. English JClick Add to enter the Add/Edit Shared Folder screen. - Add/Edit Shared Folder screen 1 Folder Name: Enter a name that refers to the files you want to share. (for example: Media) 2 Shared folder’s Path: Here you can choose the USB port that has the USB storage device attached together with the folders that are accessible for a user. Enable Share all folders in storage if all folders are accessible for the user. • Click Browse • Select the USB port that has the storage device connected and select the folder you want to share with the user J Click Submit 15 Setup the NAS 3 Users: The System Users table will show all users you created. • Select the user you want to add to you shared users and click Add. The user will move to the Share Users list. 4 Authority: you can select the option to Read Only files or Read & Write files. 5 Description: Describe the shared files here. (for example: media files) JClick Save o New Storage Default Setting Policy: All information about username, password and accessible files are stored on the USB storage device. By default, if a new storage device is plugged in, you will not be able to read/write information on it. JYou can select the Read Only or Read & Write option for new storage devices here. JClick Save 5.3 FTP setup J Choose FTP Server setup in the File/FTP server menu. In this menu you can setup the users that can access the storage files by FTP. - FTP Server setup screen - 16 Setup the NAS JClick Add to add a user who can acces the NAS system by FTP. You enter the ADD/Edit FTP Folder screen. - Add/Edit FTP Folder screen 1 User: Select the user whom you want to give the FTP acces rights to. 2 Shared folder’s Path: Here you can choose the USB port that has the USB storage device attached together with the folders that are accessible for a user. • Click Browse • Select the USB port that has the storage device connected and select the folder you want to share with the user J Click Submit 3 Authority: you can select the option to Read Only files or Read & Write files. JClick Save 17 English o FTP Folders: Accessing the NAS o Advanced Setting: 1 Max Users: The number of users that can access the FTP server at the same time. (for example: 10) 2 Idle Time: The idle time in minutes. The user will be logged off automatically after this time when there is no upload or download traffic. (for example: 5) 3 Internet Accessible: Enable/disable the FTP server to be accessible from the internet via the WAN IP address. JClick Save 6 Accessing the NAS 6.1 Access the NAS via SMB (My Network Places) If your computer is set in the same Workgroup as the NAS, you can easily access your files in the Network environment of your computer. J Browse your network environment (Entire Network) and enter the Microsoft Windows Network. In the example above (See “5.2 SMB (SAMBA) setup” on page 14), the Workgroup was set to MShome, the name set to Storage and the description to NAS SYSTEM. 18 Accessing the NAS English Under MShome you will find NAS SYSTEM J Double-click the NAS folder to open it. A login screen will pop-up. J Enter a username and password that you have created to access the NAS via SAMBA. If the username and password are correct you wil get acess to the folder of the USB storage that you have set up. 19 Setup the print server 6.2 Access the NAS via FTP J Enter ftp://192.168.1.1 in your web browser to access the ftp server. (192.168.1.1 is the default local IP address of your NAS router) J Enter a username and password that you created to access the NAS by FTP. If the username and password are correct you will get access to the folder of the USB storage that you have set up. If the Internet Accessible option is enabled, you can access the ftp server from a remote site by use of the WAN IP address. 7 Setup the print server 7.1 Activate the print server in the NAS router You can use the USB ports to connect to a USB printer (not supported for MFP-printer types, like printer/scanner combo,….) 20 Setup the print server English J Select Print Server in the General Setup menu. You enter the Print server screen. - Print Server setup screen o Print Server: 1 Enable Print Server: Enable/Disable the print server function. This function should be enabled if a printer is connected. 2 IPP: Enable/Disable Internet Printing Protocol. Should be enabled to activate this protocol. 3 LPR: Enable/Disable Line Printer Remote protocol. Should be enabled for LPR printing. 4 Print Name of USB Port 1/2: Enter a queue name for a printer connected to USB port 1 or 2. (for example printer for USB port 2 : printerX) 5 Enable Internet Printing: Enable/Disable printing over the Internet. Should be enabled for using the printer over the Internet. JClick Apply Make sure that the queue name enterd for the USB port will be exactly the same as in the printer setup of the computer (See next chapter) 21 Setup the print server 7.2 Setup the computer for print server access Make sure that your printer has already been installed on your computer. The following procedure will show how to change the printer port to get connected to the print server. 1 Go to the printer confuguration screen. 2 Click the right mouse key while pointing to the installed printer and select Properties. 22 Setup the print server English 3 Select Ports to setup the printer port. JClick Add Port JChoose Standard TCP/IP Port and click New Port 23 Setup the print server The TCP/IP Printer Port Wizard will start. JClick Next to proceed. JEnter the router IP address (192.168.1.1 by default). The port name will be filled out automatically to IP_192.168.1.1 JClick Next to proceed. 24 English Setup the print server JChoose Custom and click Settings. Make sure that the settings of this screen are exactly the same as shown above. The Queue Name must be exactly the same as the one you entered in the print server settings of your NAS router! JClick Ok to proceed. 25 Setup the print server JClick Next to continue. The Wizard is completed. JClick Finnish. JClick Close to close the window above. 26 Setup the print server English 4 Make sure that the IP192.168.1.1 port is selected.. 5 Click Apply to activate the TCP/IP Printer Port. 6 Click OK. 27 Warranty 8 Warranty 8.1 Warranty period The Topcom units have a 24-month warranty period. The warranty period starts on the day the new unit is purchased. The warranty on batteries is limited to 6 months after purchase. Consumables or defects causing a negligible effect on operation or value of the equipment are not covered. The warranty has to be proven by presentation of the original purchase receipt, on which the date of purchase and the unit-model are indicated. 8.2 Warranty handling A faulty unit needs to be returned to a Topcom service centre including a valid purchase note. If the unit develops a fault during the warranty period, Topcom or its officially appointed service centre will repair any defects caused by material or manufacturing faults free of charge. Topcom will at its discretion fulfil its warranty obligations by either repairing or exchanging the faulty units or parts of the faulty units. In case of replacement, colour and model can be different from the original purchased unit. The initial purchase date shall determine the start of the warranty period. The warranty period is not extended if the unit is exchanged or repaired by Topcom or its appointed service centres. 8.3 Warranty exclusions Damage or defects caused by incorrect treatment or operation and damage resulting from use of non-original parts or accessories not recommended by Topcom are not covered by the warranty. Topcom cordless phones are designed to work with rechargeable batteries only. The damage caused by the use of non-rechargeable batteries is not covered under warranty. The warranty does not cover damage caused by outside factors, such as lightning, water and fire, nor any damage caused during transportation. No warranty can be claimed if the serial number on the units has been changed, removed or rendered illegible. Any warranty claims will be invalid if the unit has been repaired, altered or modified by the buyer or by unqualified, non-officially appointed Topcom service centres. 9 Disposal of the device (environment) At the end of the product lifecycle, you should not throw this product into the normal household garbage but bring the product to a collection point for the recycling of electrical and electronic equipments. The symbol on the product, user guide and/or box indicate this. Some of the product materials can be re-used if you bring them to a recycling point. By re-using some parts or raw materials from used products you make an important contribution to the protection of the environment. Please contact your local authorities in case you need more information on the collection points in your area. 10 Cleaning Clean the telephone with a slightly damp cloth or with an anti-static cloth. Never use cleaning agents or abrasive solvents. 28 Uw router aansluiten Nederlands Uw router aansluiten Sluit uw router aan volgens onderstaande tekening. USB PRINTER USB HDD OR USB FLASH Reset Nederlands 1 DSL/CABLE MODEM USB 2 USB 1 • STROOM: Sluit de 12 V DC stroomadapter aan op de stroompoort. J De power LED op het frontpaneel begint te branden wanneer de stroomadapter is aangesloten. • WAN: In de WAN-poort steekt u uw kabel/DSL-modem. De link LED op het frontpaneel geeft aan dat de ADSL-lijn aangesloten is. J De WAN LED gaat AAN als de ethernetkabel van het netwerk op de juiste manier is aangesloten. • Poorten 1 – 4: Hierop kunnen maximaal 4 pc's of andere netwerktoestellen aangesloten worden. J De LAN LEDs geven de status van de verbinding aan. • USB1 / USB 2: Sluit uw USB-printer en/of uw USB-opslagapparaat aan op een USB-poort. • Reset-toets: Druk op de reset-toets en houd hem gedurende 10 seconden ingedrukt om de standaard instellingen te laden. De standaard fabrieksinstellingen van het toestel worden geladen. Druk niet op de reset-toets tenzij u de huidige gegevens wilt wissen. 29 De breedbandrouter instellen 2 De breedbandrouter instellen Wij raden u met klem aan om tijdens de configuratie van de router een kabelverbinding te gebruiken. Maak een verbinding tussen uw computer en een van de ethernetpoorten van de router met een ethernetkabel. J Open Internet Explorer en typ 192.168.1.1 in de URL-adresbalk. – Internet Explorer URL-adresbalk – Nu verschijnt het aanmeldingsscherm. J Voer de gebruikersnaam en het wachtwoord in. – Aanmeldingsscherm – Standaard is de gebruikersnaam admin en het wachtwoord admin. J Klik op OK om verder te gaan. Voer nu de webmanagementpagina van uw draadloze router in – Webmanagementpagina draadloze router – 30 De breedbandrouter instellen J Selecteer Quick Setup Wizard (snelle setupwizard) om de configuratie te starten. Nederlands J Stel de Time Zone (tijdzone) in op het volgende scherm. – Instellingen tijdzone – 1 Set Time Zone (tijdzone instellen): Selecteer uw regio. 2 Time Server Address (adres tijdserver): U kunt het IP-adres invoeren van de tijdserver die uw voorkeur heeft, of u kunt de standaardinstelling laten staan 3 Daylight Savings (zomertijd): Hier kunt u de zomertijd aanvinken. Voer de begin- en einddatum van de zomertijd in. J Klik op Next om verder te gaan. J Kies uw Broadband Connection Type (type breedbandverbinding). – Type breedbandverbinding – 31 De breedbandrouter instellen o Cable modem (kabelmodem): Wordt gebruikt om kabelmodems aan te sluiten. – IP-adresinfo voor kabelmodem – 1 Host Name: Voer indien nodig de hostnaam in. 2 MAC Address: Sommige kabelinternetproviders bewaren het MAC-adres van uw computer op hun server. In dit geval moet u het MAC-adres van uw computer kopiëren. JKlik op Clone Mac Address om het MAC-adres van uw computer naar uw router te kopiëren.+ JKlik op OK om verder te gaan. (Ga naar “ Setupwizard breedbandverbindingstype voltooien” op pagina 36) o Fixed-IP xDSL: Wordt gebruikt voor een kabelmodem of DSL-bridge met een vast IP- adres. – IP-adresinfo voor vast IP xDSL – 1 IP address assigned by your Service Provider (IP-adres toegekend door uw serviceprovider): Voer het vaste WAN IP-adres in. 2 Subnet Mask: Voer het subnetmasker in. 3 DNS Address : Voer het DNS-adres in. 4 Service Provider Gateway Address: Voer het Gateway IP-adres in. JKlik op OK om verder te gaan. (Ga naar “ Setupwizard breedbandverbindingstype voltooien” op pagina 36) 32 De breedbandrouter instellen Nederlands o PPPoE xDSL: Wordt gebruikt voor DSL-bridge met PPPoE-verbinding. – IP-adresinfo voor PPPoE xDSL – 1 Username (gebruikersnaam): Voer uw PPPoE-gebruikersnaam in. 2 Password (wachtwoord): Voer uw wachtwoord in. 3 Service Name: Voer de servicenaam in (bijvoorbeeld de naam van uw internetprovider). 4 MTU: Voer de MTU-waarde in (laat de standaardwaarde op 1492 staan als deze waarde niet door uw internetprovider wordt gespecificeerd). 5 Connection type (type verbinding): • Continuous (continu): De PPP-verbinding is altijd actief. • Connect on Demand (verbinden op verzoek): De PPP-verbinding wordt tot stand gebracht wanneer een computer verbinding maakt met het internet. De PPP-verbinding wordt verbroken wanneer er geen internetverkeer is gedurende de Idle Time (tijd zonder activiteit) (minuten) die in het veld eronder staat vermeld. • Manual (handmatig): De PPP-verbinding wordt handmatig tot stand gebracht / verbroken door te klikken op Connect / Disconnect (Verbinden/Verbreken). JKlik op OK om verder te gaan. (Ga naar “ Setupwizard breedbandverbindingstype voltooien” op pagina 36) 33 De breedbandrouter instellen o PPTP xDSL: Wordt gebruikt voor een kabelmodel of DSL-bridge met PPTP-verbinding. PPTP kan ook worden gebruikt wanneer de router is aangesloten op een ander LANnetwerk. – IP-adresinfo voor PPTP xDSL – • WAN Interface Settings (instellingen WAN-interface): DHCP-client of vast IP- adres. • Obtain an IP address automatically (Automatisch een IP-adres verkrijgen): 1 Host Name: Voer indien nodig de hostnaam in. 2 MAC Address: Sommige kabelinternetproviders bewaren het MAC-adres van uw computer op hun server. In dit geval moet u het MAC-adres van uw computer kopiëren. JKlik op Clone Mac Address om het MAC-adres van uw computer naar de router te kopiëren. • Use the following IP address (Gebruik het volgende IP-adres): 1 IP address: Voer het vaste IP-adres in. 2 Subnet Mask:Voer het subnetmasker in. 3 Default Gateway (standaard Gateway): Voer het Gateway IP-adres in. • PPTP Settings (PPTP-instellingen): 1 User ID: Voer de PPTP-gebruikersnaam in. 34 De breedbandrouter instellen 2 Password (wachtwoord): Voer het PPTP-wachtwoord in. 3 PPTP Gateway: Voer de Gateway in. 4 Connection ID: Voer de ID van de verbinding in, indien nodig. 5 MTU: Voer de MTU-waarde in (laat de standaardwaarde van 1492 staan als deze waarde niet door uw internetprovider wordt gespecificeerd). 7 Connection Type (type verbinding): • Continuous (continu): De PPP-verbinding is altijd actief. • Connect on Demand (verbinden op verzoek): De PPP-verbinding wordt tot stand gebracht wanneer een computer verbinding maakt met het internet. The PPP-verbinding wordt verbroken wanneer er geen internetverkeer is gedurende de Idle Time (tijd zonder activiteit) (minuten) die in het veld eronder staat vermeld. • Manual (handmatig): De PPP-verbinding wordt handmatig tot stand gebracht / verbroken door te klikken op Connect / Disconnect (Verbinden/Verbreken). JKlik op OK om verder te gaan. (Ga naar “ Setupwizard breedbandverbindingstype voltooien” op pagina 36) o L2TP xDSL: Wordt gebruikt voor kabelmodems met L2TP-verbinding. – IP-adresinfo voor L2TP xDSL – • WAN Interface Settings (instellingen WAN-interface): DHCP-client of vast IP- adres. 35 Nederlands 6 BEZEQ-ISRAEL: Alleen voor Israël. De breedbandrouter instellen • Obtain an IP address automatically (automatisch een IP-adres verkrijgen): 1 Host Name: Voer indien nodig de hostnaam in. 2 MAC Address: Sommige kabelinternetproviders bewaren het MAC-adres van uw computer op hun server. In dit geval moet u het MAC-adres van uw computer kopiëren. JKlik op Clone Mac Address om het MAC-adres van uw computer naar de router te kopiëren. • Use the following IP address (Gebruik het volgende IP-adres): 1 IP address: Voer het vaste IP-adres in. 2 Subnet Mask:Voer het subnetmasker in. 3 Default Gateway (standaard Gateway): Voer het Gateway IP-adres in. • L2TP Settings (L2TP-instellingen): 1 User ID: Voer de L2TP-gebruikersnaam in. 2 Password (wachtwoord): Voer het L2TP-wachtwoord in. 3 L2TP Gateway: Voer de Gateway in. 4 Connection ID: Voer de ID van de verbinding in, indien nodig. 5 MTU: Voer de MTU-waarde in (laat de standaardwaarde van 1492 staan als deze waarde niet door uw internetprovider wordt gespecificeerd). 6 Connection Type (type verbinding): • Continuous (continu): De PPP-verbinding is altijd actief. • Connect on Demand (verbinden op verzoek): De PPP-verbinding wordt tot stand gebracht wanneer een computer verbinding maakt met het internet. The PPP-verbinding wordt verbroken wanneer er geen internetverkeer is gedurende de Idle Time (tijd zonder activiteit) (minuten) die in het veld eronder staat vermeld. • Manual (handmatig): De PPP-verbinding wordt handmatig tot stand gebracht / verbroken door te klikken op Connect / Disconnect (Verbinden/Verbreken). JKlik op OK om verder te gaan. (Ga naar “ Setupwizard breedbandverbindingstype voltooien” op pagina 36) o Telstra Big Pond: niet voor Europa Setupwizard breedbandverbindingstype voltooien Nu is de snelle setupwizard van uw Broadband Type (type breedband) voltooid. 36 Controleer de status van de internetverbinding. J Klik op Apply (toepassen) om te eindigen. De router zal nu opnieuw opstarten. Dit duurt ongeveer 60 seconden. J Ga terug naar de homepagina door te klikken op HOME rechts bovenaan in het scherm. 3 Controleer de status van de internetverbinding. De WAN-verbinding kan gecontroleerd worden op het scherm Status Info op de webpagina van de draadloze router. J Klik op Internet Connection (internetverbinding). Alle informatie over de internetverbinding wordt zichtbaar: WAN IP-adres, Gateway, DNSservers ... – Status internetverbinding – 37 Nederlands J Klik op OK als de opstartcyclus klaar is. Het draadloos netwerk instellen 4 Het draadloos netwerk instellen Standaard is de naam van het draadloos LAN-netwerk (E)SSID "Topcom" en er is geen draadloze encryptie ingesteld. Wij raden u aan het SSID te wijzigen en uw draadloos netwerk te beveiligen door draadloze encryptie te activeren. 4.1 (E)SSID instellen J Klik op: General Setup (algemene setup) > Wireless (draadloos) > Basic Settings (basisinstellingen) > > U komt nu op de pagina Wireless Settings (draadloze instellingen). – Pagina draadloze instellingen – o Wireless Settings (draadloze instellingen) 1 Mode (modus): Kies uw draadloze modus. Acces Point (AP) (toegangspunt) is standaard. 2 ESSID: Voer de naam van het draadloze netwerk in (ESSID). Standaard is dit “Topcom”. 3 Channel Number (kanaalnummer): Er zijn 13 radiokanalen beschikbaar. Het maakt niet uit welk kanaal u kiest. Als u meer dan één draadloze router of toegangspunt hebt thuis of op kantoor, zorg er dan voor dat u niet hetzelfde kanaal gebruikt. J Klik op Apply (toepassen) om te bevestigen. 38 Het draadloos netwerk instellen 4.2 De draadloze encryptie instellen Topcom raadt ten zeerste aan om encryptie te activeren. Dit is de enige manier om te voorkomen dat ongewenste gebruikers toegang hebben tot uw draadloos netwerk. Er zijn drie encryptie-instellingen beschikbaar: WEP 64bit, WEP 128bit en WPA(2) Nederlands J Selecteer Security Settings (veiligheidsinstellingen) om toegang te krijgen tot het encryptiemenu. In dit scherm kunt u uw eigen type encryptie selecteren. Standaard is encryptie niet geactiveerd. o WEP 64-bit: In onderstaand voorbeeld is WEP 64-bit encryptie ingesteld. – Pagina draadloze instellingen – 1 Encryption (encryptie): Selecteer WEP 2 Key Length (sleutellengte): Selecteer 64-bit 3 Key Format (sleutelformaat): Kies Hex (10 tekens) voor 64-bit encryptie. Dit is een encryptie met 10 hexadecimale tekens. 39 De NAS (netwerktoegangsserver) instellen J Voor 128-bit encryptie moeten 26 hexadecimale tekens gebruikt worden. 4 Default Key (standaardsleutel): U kunt uw standaardsleutel vrij kiezen. (bijvoorbeeld: Key 1 (sleutel 1)) Zorg ervoor dat u dezelfde sleutel gebruikt in de draadloze adapter van uw draadloze computer of laptop. 5 Encryption Key 1 (encryptiesleutel 1): Het staat u vrij om zelf een code te bedenken. (bijvoorbeeld: 12345abcde). Noteer deze sleutel en geef hem niet aan onbevoegde gebruikers. De volgende tekens zijn geldige hexadecimale tekens: 0, 1, 2, 3, 4, 5, 6, 7, 8, 9 a, b, c, d, e, f A, B, C, D, E, F JKlik op Apply (toepassen) om te bevestigen. 5 De NAS (netwerktoegangsserver) instellen Er zijn twee manieren om toegang te krijgen tot USB-opslag die verbonden is met de USBpoorten: SMB protocol (Server Message Block-protocol, ook bekend als SAMBA) en FTP (File Transfer Protocol). Via het SMB-protocol wordt USB-opslag toegankelijk via het Network Workgroup Environment in Windows. Via FTP kunt u inloggen op de ingebouwde FTP-server van uw NAS-router. U kunt zelf bepalen aan welk protocol u de voorkeur geeft om toegang te krijgen tot het opslagapparaat: SMB, FTP of beide. In alle gevallen moet u een lijst opstellen van de gebruikers die toegang krijgen tot de bestanden op uw USB-opslagapparaat met behulp van een gebruikersnaam en wachtwoord. Elke gebruiker krijgt toegang tot bepaalde mappen en gegevens die op het USB-opslagapparaat opgeslagen zijn. 40 De NAS (netwerktoegangsserver) instellen 5.1 De gebruikers instellen J Klik op: General Setup (algemene instellingen) > File/FTP server (bestands/FTPserver) > Users setup (gebruikers instellen) Nederlands > U komt nu op de pagina Users Setup (gebruikers instellen). – Pagina gebruikers instellen – J Klik op Add (toevoegen) om een gebruiker toe te voegen. o Edit a User (een gebruiker bewerken): In onderstaand voorbeeld wordt een gebruiker, Mark, aangemaakt. 1 User Name (gebruikersnaam): bijvoorbeeld Mark 2 Description (beschrijving): bijvoorbeeld Mark Topcom 3 Password (wachtwoord): Voer een wachtwoord in. 4 Confirm password (bevestig wachtwoord): Voer uw wachtwoord nogmaals in. JKlik op Save (opslaan) 41 De NAS (netwerktoegangsserver) instellen 5.2 SMB (SAMBA) instellen J Selecteer File Server setup (bestandsserver instellen) in het menu File/FTP server. U komt in het scherm File Server setup (bestandsserver instellen). In dit menu kunt u de werkgroep instellen en gebruikers toevoegen die toegang mogen hebben tot de bestanden op het USBopslagapparaat via het SMB-protocol. – Scherm bestandsserver instellen – o Storage name in the “My Network places” (opslagnaam in "Mijn netwerklocaties": 1 Name (naam): Voer een naam in voor uw netwerkopslag. (bijvoorbeeld: STORAGE) 2 Workgroup (werkgroep): Voer de Windows werkgroep in. Zorg ervoor dat uw computer dezelfde werkgroepnaam heeft. (bijvoorbeeld: MSHOME) 3 Description (beschrijving): Geef een beschrijving van uw NAS-systeem. (bijvoorbeeld: NAS SYSTEM) JKlik op Save (opslaan) 42 De NAS (netwerktoegangsserver) instellen o Shared Folders (gedeelde mappen): In deze sectie kunt u mappen selecteren en toegankelijk maken voor een gebruiker. Nederlands JKlik op Add (toevoegen) om het scherm Add/Edit Shared Folder (gedeelde map toevoegen/bewerken te selecteren. – Scherm gedeelde map toevoegen/bewerken – 1 Folder Name (mapnaam): Voer een naam van een map in die u wilt delen. (bijvoorbeeld: Media) 2 Shared folder’s Path (pad gedeelde map): Hier kunt u de USB-poort selecteren waarmee het USB-opslagapparaat verbonden is samen met de mappen die toegankelijk zijn voor een gebruiker. Vink Share all folders in storage (alle opgeslagen mappen delen) aan als alle mappen toegankelijk zijn voor de gebruiker. • Klik op Browse (bladeren) • Selecteer de USB-poort waarmee het opslagapparaat verbonden is en selecteer de map die u wilt delen met de gebruiker. J Klik op Submit (verzenden) 43 De NAS (netwerktoegangsserver) instellen 3 Users (gebruikers): De System Users table (systeemgebruikerslijst) geeft een overzicht van alle aangemaakte gebruikers. • Selecteer de gebruiker die u wilt toevoegen aan uw gedeelde gebruikers en klik op Add (toevoegen). De gebruiker zal verplaatst worden naar de lijst Share Users (gedeelde gebruikers). 4 Authority (rechten): U kunt de optie Read Only (alleen lezen) of Read & Write (lezen & bewerken) voor bestanden selecteren. 5 Description (beschrijving): Geef hier een beschrijving van de gedeelde bestanden. (bijvoorbeeld: media files (mediabestanden)) JKlik op Save (opslaan) o New Storage Default Setting Policy (beleid standaardinstelling nieuw opslagapparaat): Alle informatie over gebruikersnaam, wachtwoord en toegankelijke bestanden wordt opgeslagen op het USB-opslagapparaat. Als een nieuw opslagapparaat wordt aangesloten, is het standaard niet mogelijk om informatie op het apparaat te lezen of te bewerken. JU kunt hier de optie Read Only (alleen lezen) of Read & Write (lezen & bewerken) voor nieuwe opslagtoestellen selecteren. JKlik op Save (opslaan) 5.3 FTP instellen J Selecteer FTP Server setup (FTP-server instellen) in het File/FTP server menu. In dit menu kunt u de gebruikers instellen die toegang hebben tot de opgeslagen bestanden via FTP. – Scherm FTP-server instellen – 44 De NAS (netwerktoegangsserver) instellen o FTP Folders (FTP-mappen): Nederlands JKlik op Add (toevoegen) om een gebruiker toe te voegen die toegang heeft tot het NASsysteem via FTP. U komt nu in het scherm ADD/Edit FTP Folder (FTP-map toevoegen/ bewerken). – Scherm FTP-map toevoegen/bewerken – 1 User (gebruiker): Selecteer de gebruiker aan wie u FTP-toegangsrechten wilt geven. 2 Shared folder’s Path (pad gedeelde map): Hier kunt u de USB-poort selecteren waarmee het USB-opslagapparaat verbonden is samen met de mappen die toegankelijk zijn voor een gebruiker. • Klik op Browse (bladeren) • Selecteer de USB-poort waarmee het opslagapparaat verbonden is en selecteer de map die u wilt delen met de gebruiker. J Klik op Submit (verzenden) 3 Authority (rechten): U kunt de optie Read Only (alleen lezen) of Read & Write (lezen & bewerken) voor bestanden selecteren. JKlik op Save (opslaan) 45 Toegang tot NAS o Advanced Setting (geavanceerde instelling): 1 Max Users (max. aantal gebruikers): Het aantal gebruikers dat op hetzelfde moment toegang heeft tot de FTP-server. (bijvoorbeeld: 10) 2 Idle Time (tijd zonder activiteit): De tijd zonder activiteit in minuten. De gebruiker wordt na deze tijd automatisch uitgelogd als er geen upload- of downloadverkeer is. (bijvoorbeeld: 5) 3 Internet Accessible (toegankelijk via internet): Toestaan/niet toestaan dat de FTP-server toegankelijk is vanuit het internet via het WAN IP-adres. JKlik op Save (opslaan) 6 Toegang tot NAS 6.1 Toegang tot de NAS (netwerktoegangsserver) via SMB (Mijn netwerklocaties) Als uw computer in dezelfde werkgroep zit als de netwerktoegangsserver, krijgt u gemakkelijk toegang tot uw bestanden in de netwerkomgeving van uw computer. J Blader door uw netwerkomgeving (Entire Network – volledig netwerk) en selecteer het Microsoft Windows Network. In het voorbeeld hierboven (Zie “5.2 SMB (SAMBA) instellen” op pagina 42), was de werkgroep (Workgroup) ingesteld als MShome, de naam van het opgeslagen netwerk Storage en de beschrijving (description) NAS SYSTEM. 46 Toegang tot NAS Nederlands Onder MShome vindt u NAS SYSTEM J Dubbelklik op de NAS-map om hem te openen. Een aanmeldingsscherm verschijnt. J Voer de gebruikersnaam en het wachtwoord in dat u aangemaakt hebt om toegang te krijgen tot NAS via SAMBA. Als de gebruikersnaam en het wachtwoord juist zijn, krijgt u toegang tot de map van het USBopslagapparaat dat u hebt ingesteld. 47 De printserver instellen 6.2 Toegang tot NAS via FTP J Voer ftp://192.168.1.1 in in uw webbrowser om toegang te krijgen tot de ftp-server. (192.168.1.1 is het standaard locaal IP-adres van uw NAS-router) J Voer de gebruikersnaam en het wachtwoord in dat u aangemaakt hebt om toegang te krijgen tot NAS via FTP. Als de gebruikersnaam en het wachtwoord juist zijn, krijgt u toegang tot de map van het USBopslagapparaat dat u hebt ingesteld. Als de optie Internet Accessible (toegang via het internet) aangevinkt is, hebt u toegang tot de ftp-server vanuit een locatie op afstand met het WAN IP-adres. 7 De printserver instellen 7.1 De printserver activeren in de NAS-router. U kunt de USB-poorten gebruiken om een USB-printer aan te sluiten (geen ondersteuning voor MFP-printers zoals een scanner/printer combo ...) 48 De printserver instellen J Selecteer Print Server in het General Setup (algemeen instel) menu. Nederlands U komt in het scherm Print server. – Scherm printserver instellen – o Print Server: 1 Enable Print Server (printserver activeren): Inschakelen/uitschakelen van de printserverfunctie. Deze functie moet worden ingeschakeld als er een printer is aangesloten. 2 IPP: Inschakelen/uitschakelen Internet Printing Protocol. Moet ingeschakeld worden om dit protocol te activeren. 3 LPR: Inschakelen/uitschakelen Line Printer Remote-protocol. Moet ingeschakeld worden voor LPR-printen. 4 Print Name of USB Port 1/2 (printnaam van USB-poort 1/2): Voer een wachtrij in voor de printer die aangesloten is op USB-poort 1 of 2 (bijvoorbeeld printer voor USB-poort 2: printerX). 5 Enable Internet Printing (printen via internet activeren): Inschakelen/ uitschakelen van printen via het internet. Moet ingeschakeld worden om de printer via het internet te kunnen gebruiken. JKlik op Apply (toepassen) Zorg ervoor dat de ingevoerde naam van de wachtrij voor de USB-poort precies hetzelfde is als in de printerinstelling van de computer (zie volgend hoofdstuk). 49 De printserver instellen 7.2 De computer instellen voor toegang met de printserver Zorg ervoor dat uw printer al geïnstalleerd is op uw computer. Ga als volgt te werk om de printerpoort te wijzigen om verbinding te maken met de printserver. 1 Ga naar het scherm "printer configuration" (printerconfiguratie). 2 Klik met de rechtermuisknop terwijl u de geïnstalleerde printer aanwijst en selecteer Properties (eigenschappen). 50 De printserver instellen Nederlands 3 Selecteer Ports (poorten) om de printerpoort in te stellen. JKlik op Add Port (poort toevoegen) JSelecteer Standard TCP/IP Port (standaard TCP/IP-poort) en klik op New Port (nieuwe poort) 51 De printserver instellen De TCP/IP Printer Port Wizard start. JKlik op Next (volgende) om verder te gaan. JVoer het IP-adres van de router in (standaard 192.168.1.1). De poortnaam wordt automatisch IP_192.168.1.1 genoemd. JKlik op Next (volgende) om verder te gaan. 52 Nederlands De printserver instellen JSelecteer Custom (aangepast) en klik op Settings (instellingen). Zorg ervoor dat de instellingen van dit scherm precies hetzelfde zijn als hierboven. De wachtrij moet precies hetzelfde zijn als de wachtrij die u ingevoerd hebt in de instellingen van de printserver van uw NAS router! JKlik op OK om verder te gaan. 53 De printserver instellen JKlik op Next (volgende) om verder te gaan. De wizard is klaar. JKlik op Finish (voltooien). JKlik op Close (sluiten) om het venster hierboven af te sluiten. 54 Garantie Nederlands 4 Zorg dat de IP192.168.1.1-poort is geselecteerd. 5 Klik op Apply (toepassen) om de TCP/IP-printerpoort te activeren. 6 Klik op OK 8 Garantie 8.1 Garantietermijn De Topcom-toestellen hebben een garantietermijn van 24 maanden. De garantietermijn gaat in op de dag waarop het nieuwe toestel wordt aangeschaft. De garantie op de batterijen is beperkt tot 6 maanden na aankoop. Verbruiksartikelen en defecten die een verwaarloosbaar effect hebben op de werking of waarde van het toestel worden niet gedekt door de garantie. De garantie moet worden bewezen door het kunnen voorleggen van de originele aankoopbon waarop de aankoopdatum en het toestelmodel staan aangegeven. 55 Afvoeren van het toestel (milieu) 8.2 Afwikkeling van garantieclaims Een defect toestel moet worden geretourneerd aan het onderhoudscentrum van Topcom, samen met een geldige aankoopbon. Als het toestel defect raakt tijdens de garantietermijn, zal Topcom of een van haar officieel aangewezen servicecentra defecten ingevolge materiaal- of fabricagefouten kosteloos repareren. Topcom zal naar eigen inzicht voldoen aan haar garantieverplichtingen door de defecte toestellen, of onderdelen ervan, te repareren of te vervangen. In het geval van vervanging kunnen de kleur en het model verschillend zijn van het oorspronkelijk aangeschafte toestel. De oorspronkelijke aankoopdatum bepaalt wanneer de garantietermijn ingaat. De garantietermijn wordt niet verlengd als het toestel wordt vervangen of gerepareerd door Topcom of een van haar aangewezen servicecentra. 8.3 Garantiebeperkingen Schade of defecten als gevolg van een onjuiste behandeling of onjuist gebruik en schade als gevolg van het gebruik van niet-originele onderdelen of accessoires die niet worden aanbevolen door Topcom, vallen buiten de garantie. De draadloze telefoons van Topcom zijn alleen geschikt voor gebruik met oplaadbare batterijen. De schade door het gebruik van normale, niet-oplaadbare batterijen valt buiten de garantie. De garantie dekt geen schade te wijten aan externe factoren, zoals bliksem, water en brand, noch enige tijdens transport veroorzaakte schade. Er kan geen aanspraak worden gemaakt op garantie als het serienummer op de toestellen is veranderd, verwijderd of onleesbaar gemaakt. Alle garantieclaims zullen ongeldig worden wanneer het toestel wordt gerepareerd, veranderd of aangepast door de koper of door onbevoegde, niet officieel door Topcom erkende onderhoudscentra. 9 Afvoeren van het toestel (milieu) Na afloop van de levenscyclus van het product mag u het niet met het normale huishoudelijke afval weggooien, maar moet u het naar een inzamelpunt brengen voor recycling van elektrische en elektronische apparatuur. Dit wordt aangeduid door het symbool op het product, in de handleiding en/of op de verpakking. Sommige materialen waaruit het product is vervaardigd kunnen worden hergebruikt als u ze naar een inzamelpunt brengt. Door onderdelen of grondstoffen van gebruikte producten te hergebruiken, levert u een belangrijke bijdrage aan de bescherming van het milieu. Wend u tot de plaatselijke overheid voor meer informatie over de inzamelpunten bij u in de buurt. 10 Reinigen Reinig de telefoon met een vochtige doek of met een antistatische doek. Gebruik nooit reinigingsmiddelen of agressieve oplosmiddelen. 56 Connexion de votre routeur Français Connexion de votre routeur Connectez votre routeur conformément au schéma ci-dessous. USB PRINTER USB HDD OR USB FLASH DSL/CABLE MODEM Français 1 Reset USB 2 USB 1 • POWER (Alimentation) : Le port d'alimentation sert à connecter l'adaptateur secteur 12 V CC. J Le voyant d'alimentation DEL sur le panneau avant s'ALLUME lorsque l'adaptateur secteur est branché. • WAN : Le port WAN sert à connecter votre modem ADSL/câble. Le voyant de liaison LINK sur le panneau avant indique que la ligne ADSL est connectée. J Le voyant WAN s'ALLUME si le câble réseau Ethernet est correctement branché. • Ports 1 à 4 : Ceux-ci servent à connecter jusqu'à 4 ordinateurs ou autres périphériques en réseau. J Les voyants LAN indiquent l'état de la connexion. • USB1 / USB2 : Connectez votre imprimante USB et/ou votre périphérique de stockage USB à un port USB. • Bouton de réinitialisation : Pour recharger les paramètres par défaut, appuyez pendant 10 secondes sur le bouton de réinitialisation. Ceci rétablira les paramètres d'usine par défaut de votre appareil. N'appuyez pas sur le bouton de réinitialisation tant que vous ne souhaitez pas effacer les paramètres actuels. 57 Configuration du routeur large bande 2 Configuration du routeur large bande Nous vous recommandons fortement de configurer votre routeur en utilisant une connexion câblée. Ainsi, veuillez connecter votre ordinateur à l'un des ports Ethernet du routeur en utilisant un câble Ethernet. J Ouvrez Internet Explorer et saisissez 192.168.1.1 dans la barre d'adresses URL. - Barre d'adresses URL d'Internet Explorer L'écran de connexion doit apparaître. J Saisissez le nom d'utilisateur et le mot de passe. - Ecran de connexion Par défaut, le nom d'utilisateur est admin et le mot de passe est admin. J Cliquez sur OK pour continuer. Vous entrez désormais sur la page de gestion de réseau basée sur le Web de votre routeur sans fil - Page de gestion de réseau basée sur le Web du router sans fil 58 Configuration du routeur large bande J Choisissez l'assistant de configuration rapide Quick Setup pour lancer la configuration. Français J Réglez le Fuseau horaire sur l'écran suivant. - Paramètres de fuseau horaire 1 Set Time Zone (Régler le fuseau horaire) : Veuillez sélectionner votre région 2 Time Server Address (Adresse du serveur d'horaires) : Vous pouvez entrer l'adresse IP de votre serveur d'horaires préféré ou vous pouvez laisser le réglage par défaut. 3 Daylight Savings (Horaire d'été) : C'est ici que vous pouvez activer l'horaire d'été. Veuillez entrer la date de début et la date de fin des horaires d'été. J Cliquez sur Next (Suivant) pour continuer. J Choisissez votre Type de connexion large bande. - Type de connexion large bande 59 Configuration du routeur large bande o Modem câble : Utilisé pour les connexions via un modem câble. - Infos d'adresse IP pour Modem câble 1 Host Name (Nom d'hôte) : Entrez votre Nom d'hôte, si nécessaire. 2 MAC Address (Adresse MAC) : Certains fournisseurs d'accès Internet par le câble conserveront l'adresse MAC de votre ordinateur dans leur serveur. Dans ce cas, vous devriez cloner l'adresse Mac de votre ordinateur. JCliquez sur Clone Mac Address (Cloner adresse Mac) pour copier l'adresse Mac de votre ordinateur dans le routeur. JCliquez sur OK pour continuer. (Accédez à la “ Fin de l'assistant de configuration du type de connexion large bande” page 64) o xDSL à IP fixe : Utilisé pour un modem câble ou un pont DSL avec une adresse IP fixe. - Infos d'adresse IP pour xDSL à adresse IP fixe 1 IP address assigned by your Service Provider (Adresse IP attribuée par votre fournisseur de services) : Veuillez entrer l'adresse IP du WAN fixe. 2 Subnet Mask (Masque de sous-réseau) : Entrez le masque de sous-réseau. 3 DNS Address (Adresse du DNS) : Entrez l'adresse du DNS. 4 Service Provider Gateway Address (Adresse de passerelle du fournisseur de services) : Entrez l'adresse IP de la passerelle. JCliquez sur OK pour continuer. (Accédez à la “ Fin de l'assistant de configuration du type de connexion large bande” page 64) 60 Configuration du routeur large bande o PPPoE xDSL: Utilisé pour un pont DSL avec une connexion PPPoE. 1 Username (Nom d'utilisateur) : Entrez votre nom d'utilisateur PPPoE. 2 Password (Mot de passe) : Entrez votre mot de passe. 3 Service Name (Nom du service) : Entrez le nom du service (par exemple le nom de votre fournisseur d'accès à Internet) 4 MTU (UTM) : Entrez la taille d'UTM (Si la taille n'est pas spécifiée par votre fournisseur d'accès à Internet, laissez la valeur par défaut sur 1492) 5 Connection type (Type de connexion) : • Continuous (Continue) : La connexion PPP sera toujours active. • Connect on Demand (Connexion à la demande) : La connexion PPP est établie lorsqu'un ordinateur accède à Internet. La connexion PPP est interrompue lorsqu'il n'y a plus de trafic Internet pendant la durée d'inactivité (minutes) saisie dans le champ ci-dessous. • Manual (Manuelle) : La connexion PPP est établie / interrompue manuellement en cliquant sur Connect / Disconnect (Connecter/ Déconnecter). JCliquez sur OK pour continuer. (Accédez à la “ Fin de l'assistant de configuration du type de connexion large bande” page 64) 61 Français - Infos d'adresse IP pour xDSL PPPoE - Configuration du routeur large bande o PPTP xDSL: utilisé pour un modem câble ou un pont DSL avec une connexion PPTP. PPTP peut également être utilisé lorsque le routeur est connecté à un autre réseau LAN. - Infos d'adresse IP pour xDSL PPTP • Paramètres d'interface WAN : Client DHCP ou adresse IP fixe • Obtenir une adresse IP automatiquement : 1 Host Name (Nom d'hôte) : Entrez votre Nom d'hôte, si nécessaire. 2 MAC Address (Adresse MAC) : Certains fournisseurs d'accès Internet par le câble conserveront l'adresse MAC de votre ordinateur dans leur serveur. Dans ce cas, vous devriez cloner l'adresse Mac de votre ordinateur. JCliquez sur Clone Mac Address (Cloner adresse Mac) pour copier l'adresse Mac de votre ordinateur dans le routeur. • Utiliser l'adresse IP suivante : 1 IP address (Adresse IP) : Veuillez entrer l'adresse IP fixe. 2 Subnet Mask (Masque de sous-réseau) :Entrez le masque de sous-réseau. 3 Default Gateway (Passerelle par défaut) : Entrez l'adresse IP de la passerelle. • Paramètres PPTP : 1 User ID (ID utilisateur) : Entrez le nom d'utilisateur du PPTP. 2 Password (Mot de passe) : Entrez le mot de passe du PPTP. 62 Configuration du routeur large bande 3 PPTP Gateway (Passerelle PPTP) : Entrez la passerelle. 4 Connection ID (ID de connexion) : Entrez l'ID de connexion, si nécessaire. 5 MTU (UTM) : Entrez la taille d'UTM (Si la taille n'est pas spécifiée par votre fournisseur d'accès à Internet, laissez la valeur par défaut sur 1492) 6 BEZEQ-ISRAEL : Uniquement pour Israël 7 Connection Type (Type de connexion) : • Continuous (Continue) : La connexion PPP sera toujours active • Connect on Demand (Connexion à la demande) : La connexion PPP JCliquez sur OK pour continuer. (Accédez à la “ Fin de l'assistant de configuration du type de connexion large bande” page 64) o L2TP xDSL: utilisé pour les modems câbles avec une connexion L2TP. - Infos d'adresse IP pour xDSL L2TP • Paramètres d'interface WAN : Client DHCP ou adresse IP fixe • Obtenir une adresse IP automatiquement : 1 Host Name (Nom d'hôte) : Entrez votre Nom d'hôte, si nécessaire. 63 Français sera établie lorsqu'un ordinateur accède à Internet. La connexion PPP sera interrompue lorsqu'il n'y a plus de trafic Internet pendant la durée d'inactivité (minutes) saisie dans le champ ci-dessous. • Manual (Manuelle) : La connexion PPP est établie / interrompue manuellement en cliquant sur Connect / Disconnect (Connecter/ Déconnecter). Configuration du routeur large bande 2 MAC Address (Adresse MAC) : Certains fournisseurs d'accès Internet par le câble conserveront l'adresse MAC de votre ordinateur dans leur serveur. Dans ce cas, vous devriez cloner l'adresse Mac de votre ordinateur. JCliquez sur Clone Mac Address (Cloner adresse Mac) pour copier l'adresse Mac de votre ordinateur dans le routeur. • Utiliser l'adresse IP suivante : 1 IP address (Adresse IP) : Veuillez entrer l'adresse IP fixe. 2 Subnet Mask (Masque de sous-réseau) :Entrez le masque de sous-réseau. 3 Default Gateway (Passerelle par défaut) : Entrez l'adresse IP de la passerelle. • Paramètres L2TP : 1 User ID (ID utilisateur) : Entrez le nom d'utilisateur du L2TP. 2 Password (Mot de passe) : Entrez le mot de passe du L2TP. 3 L2TP Gateway (Passerelle L2TP) : Entrez la passerelle. 4 Connection ID (ID de connexion) : Entrez l'ID de connexion, si nécessaire. 5 MTU (UTM) : Entrez la taille d'UTM (Si la taille n'est pas spécifiée par votre fournisseur d'accès à Internet, laissez la valeur par défaut sur 1492) 6 Connection Type (Type de connexion) : • Continuous (Continue) : La connexion PPP sera toujours active • Connect on Demand (Connexion à la demande) : La connexion PPP sera établie lorsqu'un ordinateur accède à Internet. La connexion PPP sera interrompue lorsqu'il n'y a plus de trafic Internet pendant la durée d'inactivité (minutes) saisie dans le champ ci-dessous. • Manual (Manuelle) : La connexion PPP est établie / interrompue manuellement en cliquant sur Connect / Disconnect (Connecter/ Déconnecter). JCliquez sur OK pour continuer. (Accédez à la “ Fin de l'assistant de configuration du type de connexion large bande” page 64) o Telstra BigPond : pas pour l'Europe Fin de l'assistant de configuration du type de connexion large bande Maintenant l'assistant de configuration rapide Quick Setup pour votre Type de connexion large bande est terminé. J Cliquez sur Apply (Appliquer) pour terminer. 64 Contrôle de l'état de la connexion Internet Le routeur va redémarrer maintenant. Cela prendra environ 60 secondes. J Cliquez sur OK lorsque la séquence de redémarrage est effectuée. J Retournez sur la page d'accueil en cliquant sur HOME (Accueil) dans l'angle supérieur droit de l'écran. Contrôle de l'état de la connexion Internet La connexion WAN peut être contrôlée sur l'écran d'Infos d'état sur la page de gestion de réseau basée sur le Web du router sans fil. J Cliquez sur Internet Connection (Connexion Internet). Toutes les informations sur la connexion Internet seront visibles : adresse IP WAN, passerelle, serveurs DNS, ... - Etat de la connexion Internet 65 Français 3 Configuration du réseau sans fil 4 Configuration du réseau sans fil Par défaut, le réseau local sans fil (E)SSID est "Topcom" et aucun cryptage de la liaison sans fil n'est activé. Il est vivement recommandé de modifier le SSID et de protéger votre réseau sans fil en activant une méthode de cryptage de la liaison sans fil. 4.1 Configurer le (E)SSID J Cliquez sur : General Setup > Wireless > Basic Settings (Configuration générale/Sans fil/ Paramètres de base) > > Vous accédez maintenant à la page Paramètres sans fil. - page Paramètres sans fil o Paramètres sans fil 1 Mode (Mode) : Choisissez votre mode sans fil. Le point d'accès (PA) est celui par défaut. 2 ESSID : Entrez le nom du réseau sans fil (ESSID). Par défaut, il s'agit de “Topcom”. 3 Channel Number (Numéro de canal) : Vous disposez de 13 canaux radio. Vous êtes libre de sélectionner l'un de ces canaux. Si vous possédez plusieurs routeurs sans fil ou points d'accès dans votre domicile ou sur votre lieu de travail, assurez-vous de ne pas utiliser le même canal. J Cliquez sur Apply (Appliquer) pour confirmer. 66 Configuration du réseau sans fil 4.2 Définir le cryptage de la liaison sans fil Topcom recommande fortement d'activer le cryptage. Cette précaution est la seule façon d'empêcher des intrus d'accéder à votre réseau sans fil. Trois paramètres de cryptage sont disponibles : WEP 64 bits, WEP 128 bits et WPA(2) Sur cet écran, vous pouvez sélectionner votre type de cryptage. Par défaut, le cryptage est désactivé. o WEP 64 bits : Dans l'exemple ci-dessous, le cryptage WEP 64 bits est défini. - page Paramètres de sécurité 1 Encryption (Cryptage) : Sélectionnez WEP 2 Key Length (Longueur de la clé) : Sélectionnez 64 bits 3 Key Format (Format de clé) : Pour le cryptage 64 bits, sélectionnez Hex (10 caractères). Il s'agit d'un cryptage à 10 chiffres hexadécimaux. J Pour le cryptage 128 bits, 26 chiffres hexadécimaux doivent être utilisés. 67 Français J Sélectionnez Security Settings (Paramètres de sécurité) pour accéder au menu de cryptage. Configuration du NAS 4 Default Key (Clé par défaut) : Vous pouvez choisir votre clé par défaut. (par exemple : Clé 1) Assurez-vous d'utiliser la même clé que dans l'adaptateur sans fil installé sur votre ordinateur portable ou votre ordinateur de bureau sans fil. 5 Encryption Key 1 (Clé de cryptage 1) : Vous pouvez librement inventer un code. (par exemple : 12345abcde). Veuillez saisir cette clé et la masquer des utilisateurs non autorisés. Les caractères suivants sont des hexadécimaux valides : 0, 1, 2, 3, 4, 5, 6, 7, 8, 9 a, b, c, d, e, f A, B, C, D, E, F JCliquez sur Apply (Appliquer) pour confirmer. 5 Configuration du NAS Il existe deux manières d'accéder au stockage USB qui est connecté aux ports USB : les protocoles SMB (Protocole de blocage des messages du serveur, connu également sous le nom de SAMBA) et FTP (Protocole de transfert de fichiers). Via le protocole SMB, vous pourrez accéder au stockage USB par le biais de votre environnement de groupe de travail en réseau dans Windows. Via FTP, vous pouvez vous connecter au serveur FTP intégré de votre routeur NAS. Vous êtes libre de sélectionner le protocole de votre choix pour accéder au stockage : SMB, FTP ou les deux. Dans tous les cas, vous devez créer une liste des utilisateurs qui pourront accéder aux fichiers stockés sur votre périphérique de stockage USB par le biais d'un nom d'utilisateur et d'un mot de passe. Chaque utilisateur aura accès à des dossiers de données spécifiques, stockés sur le périphérique de stockage USB. 68 Configuration du NAS 5.1 Configurer les utilisateurs J Cliquez sur : General Setup > File/FTP server > Users setup (Configuration générale / Fichier/Serveur FTP / Configuration des utilisateurs) > Français La page Configuration des utilisateurs s'ouvre. - Page Configuration des utilisateurs J Cliquez sur Add (Ajouter) pour ajouter un utilisateur. o Modifier un utilisateur : Dans l'exemple ci-dessous, l'utilisateur Mark est créé. 1 User Name (Nom d'utilisateur): par exemple Mark 2 Description : par exemple Mark Topcom 3 Password (Mot de passe): Entrez un mot de passe. 4 Confirm password (Confirmer le mot de passe): Re-saisissez votre mot de passe. JCliquez sur Save (Enregistrer) 69 Configuration du NAS 5.2 Configuration de SMB (SAMBA) J Choisissez File Server setup (Configuration de serveur de fichiers) dans le menu File/FTP server (Fichier/Serveur FTP). L'écran de configuration du Serveur de fichiers s'ouvre. Dans ce menu, vous pouvez configurer le Groupe de travail et ajouter les utilisateurs qui peuvent accéder aux fichiers sur le périphérique de stockage USB via le protocol SMB. - Ecran de configuration du serveur de fichiers o Stockez le nom dans “My Network places” (Mes emplacements réseau) : 1 Name (Nom) : Entrez un nom pour votre stockage de réseau. (par exemple : STORAGE) 2 Workgroup (Groupe de travail) : Entrez dans Windows Workgroup. Assurez-vous que votre ordinateur ait le même nom de groupe de travail. (par exemple : MSHOME) 3 Description : Décrivez votre système NAS. (par exemple : NAS SYSTEM) JCliquez sur Save (Enregistrer) 70 Configuration du NAS o Dossiers partagés : Dans cette section, vous pouvez sélectionner les dossiers auxquels peut accéder un utilisateur. Français JCliquez sur Add (Ajouter) pour afficher l'écran Add/Edit Shared Folder (Ajouter/ Modifier le dossier partagé). - Ecran Ajouter/Modifier le dossier partagé 1 Folder Name (Nom du dossier) : Entrez un nom qui se rapporte aux fichiers que vous souhaitez partager. (par exemple : Media) 2 Shared folder’s Path (Chemin du dossier partagé) : Ici, vous pouvez choisir le port USB auquel est relié le périphérique de stockage USB, ainsi que les dossiers qui sont accessibles pour l'utilisateur. Activez Share all folders in storage (Partager tous les dossiers du stockage) si tous les dossiers sont accessibles pour l'utilisateur. • Cliquez sur Browse (Parcourir) • Sélectionnez le port USB auquel est connecté le périphérique de stockage et sélectionnez le dossier que vous voulez partager avec l'utilisateur. J Cliquez sur Submit (Envoyer) 3 Users (Utilisateurs) : Le tableau des Utilisateurs du système va afficher tous les utilisateurs que vous avez créés. • Sélectionnez l'utilisateur que vous voulez ajouter à vos utilisateurs partagés cliquez sur Add (Ajouter). L'utilisateur est déplacé vers la liste Share Users (Partager des utilisateurs). 4 Authority (Autorité) : vous pouvez sélectionner l'option pour les fichiers Read Only (Lecture seule) ou les fichiers Read & Write (Lisez-moi et Rédiger). 5 Description : Décrire ici les fichiers partagés. (par exemple : fichiers média) JCliquez sur Save (Enregistrer) 71 Configuration du NAS o Nouvelle stratégie de paramètres par défaut du stockage : Toutes les informations à propos du nom d'utilisateur, mot de passe et fichiers accessibles sont stockées sur le périphérique de stockage USB. Par défaut, si un nouveau périphérique de stockage est branché, vous ne pourrez pas lire/rédiger ces informations. JVous pouvez sélectionner l'option Read Only (Lecture seule) ou Read & Write (Lisezmoi et Rédiger) pour de nouveaux périphériques de stockage. JCliquez sur Save (Enregistrer) 5.3 Configurer FTP J Choisissez une FTP Server setup (Configuration de serveur FTP) dans le menu File/FTP server (Fichier/Serveur FTP). Dans ce menu, vous pouvez configurer les utilisateurs qui peuvent accéder aux fichiers de stockage par FTP. - Ecran de configuration du serveur FTP o Dossiers FTP : JCliquez sur Add (Ajouter) pour ajouter un utilisateur qui peut accéder au système NAS via FTP. L'écran Ajouter/Modifier un dossier FTP s'ouvre. - Ecran Ajouter/Modifier le dossier FTP - 72 Configuration du NAS 1 Users (Utilisateurs) : Sélectionnez l'utilisateur auquel vous voulez attribuer les droits d'accès FTP. 2 Shared folder’s Path (Chemin du dossier partagé) : Ici, vous pouvez choisir Français le port USB auquel est relié le périphérique de stockage USB, ainsi que les dossiers qui sont accessibles pour l'utilisateur. • Cliquez sur Browse (Parcourir) • Sélectionnez le port USB auquel est connecté le périphérique de stockage et sélectionnez le dossier que vous voulez partager avec l'utilisateur. J Cliquez sur Submit (Envoyer) 3 Authority (Autorité) : vous pouvez sélectionner l'option pour les fichiers Read Only (Lecture seule) ou les fichiers Read & Write (Lisez-moi et Rédiger). JCliquez sur Save (Enregistrer) o Configuration avancée : 1 Max Users (Utilisateurs max) : Le nombre d'utilisateurs qui peuvent accéder au serveur FTP en même temps. (par exemple : 10) 73 Accès au NAS 2 Idle Time (Durée d'inactivité) : La durée d'inactivité en minutes. L'utilisateur sera déconnecté automatiquement après ce délai lorsque aucun trafic de chargement ou de téléchargement n'est opéré. (par exemple : 5) 3 Internet Accessible (Accessible depuis Internet) : Activer/désactiver le serveur FTP pour le rendre accessible depuis Internet via l'adresse IP du WAN. JCliquez sur Save (Enregistrer) 6 Accès au NAS 6.1 Accéder au NAS via SMB (My Network Places) (Mes emplacements réseau) Si votre ordinateur est défini dans le même groupe de travail que le NAS, vous pouvez facilement accéder à vos fichiers dans l'environnement de réseau de votre ordinateur. J Naviguez dans votre environnement de réseau (Tout le réseau) et accédez au Microsoft Windows Network (Réseau Microsoft Windows). Dans l'exemple ci-dessus (Voir “5.2 Configuration de SMB (SAMBA)” page 70), le groupe de travail est défini sur MShome, le nom est défini sur Storage (Stockage) et la description sur NAS SYSTEM. 74 Accès au NAS Français Sous MShome se trouve NAS SYSTEM J Double-cliquez sur le dossier NAS pour l'ouvrir. Un écran de connexion apparaît. J Entrez le nom d'utilisateur et le mot de passe que vous avez créés pour accéder au NAS via SAMBA. Si le nom d'utilisateur et le mot de passe sont corrects, vous pourrez accéder au dossier du stockage USB que vous avez configuré. 75 Configuration du serveur d'impression 6.2 Accéder au NAS via FTP J Entrez ftp://192.168.1.1 dans votre navigateur Web pour accéder au serveur ftp. (192.168.1.1 est l'adresse IP locale par défaut de votre routeur NAS) J Entrez le nom d'utilisateur et le mot de passe que vous avez créés pour accéder au NAS via FTP. Si le nom d'utilisateur et le mot de passe sont corrects, vous pourrez accéder au dossier de stockage USB que vous avez configuré. Si l'option Internet Accessible (Accessible depuis Internet) est activée, vous pouvez accéder au serveur ftp depuis un site à distance par le biais de l'adresse IP WAN. 7 Configuration du serveur d'impression 7.1 Activer le serveur d'impression dans le routeur NAS Vous pouvez utiliser les ports USB pour vous connecter à une imprimante USB (aucune prise en charge pour les types d'imprimantes MFP, comme les combos imprimante/scanner,etc.) 76 Configuration du serveur d'impression J Sélectionnez Print Server (Serveur d'impression) dans le menu General Setup (Configuration générale). Français La fenêtre du serveur d'impression s'ouvre. - Ecran de configuration du serveur d'impression o Serveur d'impression : 1 Enable Print Server (Activer le serveur d'impression) : Activer/Désactiver la fonction du serveur d'impression. Cette fonction doit être activée si une imprimante est connectée. 2 IPP : Activer/Désactiver le Protocole d'impression Internet. Doit être activé pour activer ce protocole. 3 LPR : Activer/Désactiver le protocole d'imprimante de ligne à distance. Doit être activé pour l'impressionr LPR. 4 Print Name of USB Port 1/2 (Imprimer le nom du port USB 1/2) : Entrez un nom de file d'attente pour une imprimante connectée au port USB 1 ou 2. (Par exemple imprimante pour le port USB 2 : printerX) 5 Enable Internet Printing (Activer Impression Web) : Activer/Désactiver l'impression sur Internet. Doit être activée pour l'utilisation de l'imprimante sur Internet. JCliquez sur Apply (Appliquer) Assurez-vous que le nom de file d'attente saisi pour le port USB est exactement le même que dans la configuration de l'imprimante de l'ordinateur (Voir chapitre suivant). 77 Configuration du serveur d'impression 7.2 Configurer l'ordinateur pour un accès au serveur d'impression Assurez-vous que votre imprimante est déjà installée sur votre ordinateur. La procédure suivante montre comment modifier le port de l'imprimante pour se connecter au serveur d'impression. 1 Accédez à l'écran de configuration de l'imprimante. 2 Cliquez avec le bouton droit de la souris tout en pointant l'imprimante sélectionnée et sélectionnez Properties (Propriétés). 78 Configuration du serveur d'impression Français 3 Sélectionnez les Ports pour configurer le port de l'imprimante. JCliquez sur Add Port (Ajouter un port) JChoisissez Standard TCP/IP Port (Port TCP/IP standard) et cliquez sur New Port (Nouveau port) 79 Configuration du serveur d'impression L'assistant de port de l'imprimante TCP/IP se lance. JCliquez sur Next (Suivant) pour continuer. JEntrez l'adresse IP du routeur (192.168.1.1 par défaut). Le nom du port sera remplacé automatiquement par IP_192.168.1.1 JCliquez sur Next (Suivant) pour continuer. 80 JSélectionnez Custom (Personnalisé) et cliquez sur Settings (Paramètres). Assurez-vous que les paramètres de cet écran sont exactement les mêmes que comme indiqué ci-dessus. Le nom de file d'attente doit être exactement le même que celui que vous avez saisi dans les paramètres du serveur d'impression de votre routeur NAS ! 81 Français Configuration du serveur d'impression Configuration du serveur d'impression JCliquez sur OK pour continuer. JCliquez sur Next pour continuer. L'assistant a terminé. JCliquez sur Finish (Terminer). 82 Garantie JCliquez sur Close (Fermer) pour fermer la fenêtre ci-dessus. Français 4 Assurez-vous que le port IP192.168.1.1 est sélectionné. 5 Cliquez sur Apply (Appliquer) pour activer le port d'impression TCP/IP. 6 Cliquez sur OK. 8 Garantie 8.1 Période de garantie Les appareils Topcom bénéficient d'une période de garantie de 24 mois. La période de garantie prend effet le jour de l'achat du nouvel appareil. La garantie sur les piles est limitée à 6 mois à compter de l'achat. Les accessoires et les défauts qui ont un effet négligeable sur le fonctionnement ou la valeur de l'appareil ne sont pas couverts. La garantie s'applique uniquement sur présentation du récépissé d'achat original sur lequel figurent la date de l'achat et le modèle de l'appareil. 83 Mise au rebut de l'appareil (environnement) 8.2 Mise en œuvre de la garantie Tout appareil défectueux doit être retourné à un centre de service après-vente Topcom accompagné d'un justificatif d'achat valable. En cas de panne pendant la période de garantie, Topcom ou son centre de service après-vente officiel réparera gratuitement les dysfonctionnements dus à un vice de matière ou de fabrication. Topcom assurera, à sa seule discrétion, ses obligations en matière de garantie en réparant ou en remplaçant les appareils ou les pièces défectueux. En cas de remplacement, la couleur et le modèle peuvent être différents de ceux de l'appareil acheté initialement. La date d'achat initiale détermine le début de la période de garantie. La période de garantie n'est pas prolongée si l'appareil est remplacé ou réparé par Topcom ou par l'un de ses centres de service après-vente officiels. 8.3 Exclusions de garantie Les dommages et les pannes dus à un mauvais traitement ou à une utilisation incorrecte et les dommages résultant de l'utilisation de pièces et d'accessoires non recommandés par Topcom ne sont pas couverts par la garantie. Les téléphones sans fil Topcom ont été conçus pour fonctionner avec des piles rechargeables uniquement. Les dommages causés par l'utilisation de piles non rechargeables ne sont pas couverts par la garantie. La garantie ne couvre pas les dommages causés par des éléments extérieurs tels que la foudre, l'eau et le feu ni les dommages provoqués par le transport. Aucune garantie ne pourra être invoquée si le numéro de série indiqué sur les appareils a été modifié, supprimé ou rendu illisible. Aucune garantie ne peut non plus être invoquée si l'appareil a été réparé ou modifié par l'acheteur ou par des techniciens non qualifiés et non agréés par Topcom. 9 Mise au rebut de l'appareil (environnement) Au terme du cycle de vie de ce produit, ne le jetez pas avec les déchets ménagers ordinaires mais déposez-le dans un point de collecte pour le recyclage des équipements électriques et électroniques. Le symbole indiqué sur ce produit, sur le mode d'emploi et/ou sur la boîte est là pour vous le rappeler. Certains matériaux qui composent le produit peuvent être réutilisés s'ils sont déposés dans un point de recyclage. En réutilisant certaines pièces ou matières premières de produits usagés, vous contribuez fortement à la protection de l'environnement. Pour toute information supplémentaire sur les points de collecte dans votre région, contactez les autorités locales. 10 Nettoyage Nettoyez le téléphone à l'aide d'un chiffon légèrement humide ou antistatique. N'utilisez jamais de détergents ou de solvants abrasifs. 84 Anschluss Ihres Routers Deutsch Anschluss Ihres Routers Schließen Sie Ihren Router gemäß dem nachstehenden Diagramm an. USB PRINTER USB HDD OR USB FLASH Reset DSL/CABLE MODEM USB 2 USB 1 • POWER: Schließen Sie das 12-V-Netzgerät an den Netzanschluss an. J Die Betriebs-LED an der Vorderseite leuchtet auf, wenn das Netzgerät angeschlossen ist. • WAN: Schließen Sie das Kabel-/DSL-Modem an den WAN-Anschluss an. Die VerbindungsLED an der Vorderseite zeigt an, dass eine Verbindung zur ADSL-Leitung besteht. J Die WAN-LED leuchtet auf, wenn das Netzwerk-Ethernet-Kabel ordnungsgemäß angeschlossen ist. • Anschlüsse 1- 4: An diese Anschlüsse können weitere Computer oder andere Netzwerkgeräte angeschlossen werden. J Die LAN-LEDs zeigen den Verbindungsstatus an. • USB1/USB 2: Schließen Sie Ihren USB-Drucker und/oder Ihr USB-Speichergerät an einen USB-Anschluss an. • Reset-Taste: Halten Sie diese Taste 10 Sekunden lang gedrückt, um die Standardeinstellungen wiederherzustellen. Drücken Sie die Reset-Taste nur, wenn Sie die aktuellen Einstellungen löschen möchten. 85 Deutsch 1 Konfiguration des Breitband-Routers 2 Konfiguration des Breitband-Routers Es wird angeraten, Ihren Router über eine Kabelverbindung zu konfigurieren. Schließen Sie also Ihren Computer über ein Ethernet-Kabel an einen der Ethernet-Anschlüsse des Routers an. J Öffnen Sie den Internet Explorer, und geben Sie 192.168.1.1 in die URL-Adressleiste ein. - Internet Explorer URL-Adressleiste Anschließend wird der Anmeldebildschirm eingeblendet. J Geben Sie den Benutzernamen und das Kennwort ein. - Anmeldebildschirm Standardmäßig wird als Benutzername admin und als Kennwort admin angezeigt. J Klicken Sie auf OK, um fortzufahren. Nun wird die Web-Managementseite Ihres drahtlosen Routers angezeigt. - Web-Managementseite des drahtlosen Routers 86 Konfiguration des Breitband-Routers J Wählen Sie Quick Setup Wizard, um die Konfiguration zu beginnen. J Geben Sie im nächsten Bildschirm die Zeitzone ein. - Einstellungen für die Zeitzone 1 Set Time Zone (Zeitzone einstellen): Wählen Sie Ihre Region aus. bevorzugten Zeitservers eingeben oder die Standardeinstellung beibehalten. 3 Daylight Savings (Zeitumstellung): Hier können Sie die Zeitumstellung für die Sommerzeit aktivieren. Geben Sie das Anfangs- und Enddatum der Sommerzeit ein. J Klicken Sie auf Next (Weiter). J Wählen Sie Ihren Breitbandanschlusstyp. - Breitbandanschlusstyp 87 Deutsch 2 Time Server Address (Zeitserver-Adresse): Sie können die IP-Adresse Ihres Konfiguration des Breitband-Routers o Kabelmodem: Wird bei Anschluss eines Kabelmodems verwendet. - IP-Adresse für Kabelmodem 1 Host Name (Hostname): Geben Sie ggf. Ihren Hostnamen ein. 2 MAC Address (MAC-Adresse): Einige Kabel-Internetanbieter speichern die MAC-Adresse Ihres Computers auf ihrem Server. In diesem Fall müssen Sie die MAC-Adresse Ihres Computers klonen. JKlicken Sie auf Clone Mac Address (MAC-Adresse klonen), um die MACAdresse Ihres Computers in den Router zu kopieren. JKlicken Sie auf OK, um fortzufahren. (Lesen Sie unter “ Beenden des Konfigurationsassistenten für den Breitbandanschlusstyp” auf Seite 92 nach) o Feste IP xDSL: Wird bei einem Kabelmodem oder einer DSL-Bridge mit fester IP-Adresse verwendet. - IP-Adresse für feste IP xDSL 1 IP address assigned by your Service Provider (Von Ihrem Serviceprovider vergebene IP-Adresse): Geben Sie die feste WAN-IP-Adresse ein. 2 Subnet Mask (Subnetz-Maske): Geben Sie die Subnetz-Maske ein. 3 DNS Address (DNS-Adresse): Geben Sie die DNS-Adresse ein. 4 Service Provider Gateway Address (Serviceprovider-Gateway-Adresse): Geben Sie die Gateway-IP-Adresse ein. JKlicken Sie auf OK, um fortzufahren. (Lesen Sie unter “ Beenden des Konfigurationsassistenten für den Breitbandanschlusstyp” auf Seite 92 nach) 88 Konfiguration des Breitband-Routers o PPPoE xDSL: Wird für DSL-Bridge mit PPPoE-Verbindung verwendet. - IP-Adresse für PPPoE xDSL 1 Username (Benutzername): Geben Sie Ihren PPPoE-Benutzernamen ein. 2 Password (Kennwort): Geben Sie Ihr Kennwort ein. 3 Service Name (Servicename): Geben Sie den Servicenamen ein (z. B. den Namen Ihres Internet-Providers). Provider nicht angegeben wird, übernehmen Sie die Standardeinstellung von 1492). 5 Connection type (Verbindungsart): • Continuous (Kontinuierlich): Die PPP-Verbindung ist immer aktiv. • Connect on Demand (Automatische Verbindung): Die PPP- Verbindung wird hergestellt, wenn über ein Computer auf das Internet zugriffen wird. Die PPP-Verbindung wird getrennt, wenn während der Idle Time (Leerlaufzeit) (Minuten), die im Feld unten eingegeben wird, nicht mehr auf das Internet zugegriffen wird. • Manual (Manuell): Die PPP-Verbindung wird durch Klicken auf Connect/Disconnect (Verbinden/Trennen) manuell hergestellt bzw. getrennt. JKlicken Sie auf OK, um fortzufahren. (Lesen Sie unter “ Beenden des Konfigurationsassistenten für den Breitbandanschlusstyp” auf Seite 92 nach) 89 Deutsch 4 MTU: Geben Sie die MTU-Größe ein (wenn die Größe von Ihrem Internet- Konfiguration des Breitband-Routers o PPTP xDSL: Wird für Kabelmodem oder DSL-Bridge mit PPTP-Verbindung verwendet. PPTP kann ebenfalls verwendet werden, wenn der Router mit einem anderen LANNetzwerk verbunden wird. - IP-Adresse für PPTP xDSL • WAN Interface Settings (WAN-Schnittstelle – Einstellungen): DHCP-Client oder feste IP-Adresse • Obtain an IP address automatically (Automatisch eine IP-Adresse erhalten): 1 Host Name (Hostname): Geben Sie ggf. Ihren Hostnamen ein. 2 MAC Address (MAC-Adresse): Einige Kabel-Internetanbieter speichern die MAC-Adresse Ihres Computers auf ihrem Server. In diesem Fall müssen Sie die MAC-Adresse Ihres Computers klonen. JKlicken Sie auf Clone Mac Address (MAC-Adresse klonen), um die MACAdresse Ihres Computers in den Router zu kopieren. • Use the following IP address (Die folgende IP-Adresse verwenden): 1 IP address (IP-Adresse): Geben Sie die feste IP-Adresse ein. 2 Subnet Mask (Subnetz-Maske): Geben Sie die Subnetz-Maske ein. 3 Default Gateway (Standard-Gateway): Geben Sie die Gateway-IP-Adresse ein. • PPTP Settings (PPTP-Einstellungen): 1 User ID (Benutzer-ID): Geben Sie Ihren PPTP-Benutzernamen ein. 90 Konfiguration des Breitband-Routers 2 Password (Kennwort): Geben Sie das PPTP-Kennwort ein. 3 PPTP Gateway (PPTP-Gateway): Geben Sie den Gateway ein. 4 Connection ID (Verbindungs-ID): Geben Sie ggf. die Verbindungs-ID ein. 5 MTU: Geben Sie die MTU-Größe ein (wenn die Größe von Ihrem Internet- Provider nicht angegeben wird, übernehmen Sie die Standardeinstellung von 1492). 6 BEZEQ-ISRAEL: Nur für Israel 7 Connection Type (Verbindungsart): • Continuous (Kontinuierlich): Die PPP-Verbindung ist immer aktiv. • Connect on Demand (Automatische Verbindung): Die PPP- Verbindung wird hergestellt, wenn über ein Computer auf das Internet zugriffen wird. Die PPP-Verbindung wird getrennt, wenn während der Leerlaufzeit (Minuten), die im Feld unten eingegeben wird, nicht mehr auf das Internet zugegriffen wird. • Manual (Manuell): Die PPP-Verbindung wird durch Klicken auf Connect/Disconnect (Verbinden/Trennen) manuell hergestellt bzw. getrennt. JKlicken Sie auf OK, um fortzufahren. (Lesen Sie unter “ Beenden des Konfigurationsassistenten für den Breitbandanschlusstyp” auf Seite 92 nach) Deutsch o L2TP xDSL: Wird für Kabelmodems mit L2TP-Anschluss verwendet. - IP-Adresse für L2TP xDSL - 91 Konfiguration des Breitband-Routers • WAN Interface Settings (WAN-Schnittstelle – Einstellungen): DHCP-Client oder feste IP-Adresse • Obtain an IP address automatically (Automatisch eine IP-Adresse erhalten): 1 Host Name (Hostname): Geben Sie ggf. Ihren Hostnamen ein. 2 MAC Address (MAC-Adresse): Einige Kabel-Internetanbieter speichern die MAC-Adresse Ihres Computers auf ihrem Server. In diesem Fall müssen Sie die MAC-Adresse Ihres Computers klonen. JKlicken Sie auf Clone Mac Address (MAC-Adresse klonen), um die MACAdresse Ihres Computers in den Router zu kopieren. • Use the following IP address (Die folgende IP-Adresse verwenden): 1 IP address (IP-Adresse): Geben Sie die feste IP-Adresse ein. 2 Subnet Mask (Subnetz-Maske): Geben Sie die Subnetz-Maske ein. 3 Default Gateway (Standard-Gateway): Geben Sie die Gateway-IP-Adresse ein. • L2TP Settings (L2TP-Einstellungen): 1 User ID (Benutzer-ID): Geben Sie Ihren L2TP-Benutzernamen ein. 2 Password (Kennwort): Geben Sie das L2TP-Kennwort ein. 3 L2TP Gateway (L2TP-Gateway): Geben Sie den Gateway ein. 4 Connection ID (Verbindungs-ID): Geben Sie ggf. die Verbindungs-ID ein. 5 MTU: Geben Sie die MTU-Größe ein (wenn die Größe von Ihrem Internet- Provider nicht angegeben wird, übernehmen Sie die Standardeinstellung von 1492). 6 Connection Type (Verbindungsart): • Continuous (Kontinuierlich): Die PPP-Verbindung ist immer aktiv. • Connect on Demand (Automatische Verbindung): Die PPP- Verbindung wird hergestellt, wenn über ein Computer auf das Internet zugriffen wird. Die PPP-Verbindung wird getrennt, wenn während der Leerlaufzeit (Minuten), die im Feld unten eingegeben wird, nicht mehr auf das Internet zugegriffen wird. • Manual (Manuell): Die PPP-Verbindung wird durch Klicken auf Connect/Disconnect (Verbinden/Trennen) manuell hergestellt bzw. getrennt. JKlicken Sie auf OK, um fortzufahren. (Lesen Sie unter “ Beenden des Konfigurationsassistenten für den Breitbandanschlusstyp” auf Seite 92 nach) o Telstra Big Pond: Nicht für Europa Beenden des Konfigurationsassistenten für den Breitbandanschlusstyp 92 Prüfen des Internetverbindungsstatus Der Quick Setup Wizard für Ihren Breitbandtyp ist jetzt abgeschlossen. J Klicken Sie abschließend auf Übernehmen. Der Router wird jetzt neu starten. Dies dauert ca. 60 Sekunden. J Klicken Sie auf OK, wenn die Neustartsequenz beendet ist. 3 Deutsch J Kehren Sie durch Klicken auf HOME oben rechts am Bildschirm zur Homepage zurück. Prüfen des Internetverbindungsstatus Die WAN-Verbindung kann auf dem Bildschirm Status Info (Informationen zum Status) auf der Web-Managementseite des drahtlosen Routers geprüft werden. J Klicken Sie auf Internet Connection (Internetverbindung). 93 Konfiguration des drahtlosen Netzwerks Alle Informationen über die Internetverbindung werden angezeigt: WAN-IP-Adresse, Gateway, DNS-Server usw. - Internetverbindungsstatus - 4 Konfiguration des drahtlosen Netzwerks Standardmäßig wird für Wireless-LAN-(E)SSID Topcom angezeigt, die drahtlose Verschlüsselung ist nicht aktiviert. Es wird empfohlen, die SSID zu ändern, und Ihr drahtloses Netzwerk durch Aktivieren der drahtlosen Verschlüsselung zu schützen. 4.1 Konfigurieren der (E)SSID J Klicken Sie auf: General Setup (Allgemeines Setup) > Wireless (Drahtlos) > Basic Settings (Basiseinstellungen) > 94 > Konfiguration des drahtlosen Netzwerks Jetzt wird die Seite Wireless Settings (Drahtlose Einstellungen) geöffnet. - Seite „Drahtlose Einstellungen“ o Drahtlose Einstellungen 1 Mode (Modus): Wählen Sie den drahtlosen Modus. Werkseinstellung ist Access Point (AP). 2 ESSID: Geben Sie den Namen des drahtlosen Netzwerks (ESSID) ein. Standardmäßig wird „Topcom“ angezeigt. 3 Channel Number (Kanalnummer): Es stehen 13 Funkkanäle zur Verfügung. Sie können einen beliebigen Kanal wählen. Deutsch Wenn Sie mehr als einen drahtlosen Router oder Zugangspunkt in Ihrem Haus oder Büro haben, müssen Sie sicherstellen, dass Sie einen anderen Kanal verwenden. J Klicken Sie auf Apply (Übernehmen), um die Einstellung zu bestätigen. 4.2 Einstellen der drahtlosen Verschlüsselung Topcom rät dringend, die Verschlüsselung zu aktivieren. Dies ist die einzige Möglichkeit, unerwünschten Benutzer den Zugang zu Ihrem drahtlosen Netzwerk zu verweigern. Es stehen drei Verschlüsselungseinstellungen zur Verfügung: WEP 64 Bit, WEP 128 Bit und WPA(2) J Wählen Sie Security Settings (Sicherheitseinstellungen), um das Verschlüsselungsmenü zu öffnen. 95 Konfiguration des drahtlosen Netzwerks In diesem Bildschirm können Sie den gewünschten Verschlüsselungstyp auswählen. Die Verschlüsselung ist standardmäßig deaktiviert. o WEP 64-Bit: Im nachstehenden Beispiel wird die Verschlüsselung WEP 64-Bit eingestellt. - Seite „Sicherheitseinstellungen“ 1 Encryption (Verschlüsselung): Wählen Sie WEP. 2 Key Length (Schlüssellänge): Wählen Sie 64-Bit. 3 Key Format (Schlüsselformat): Wählen Sie bei einer 64-Bit-Verschlüsselung das Format Hex (10 Zeichen). Dies ist eine Verschlüsselung mit 10 hexadezimalen Ziffern. J Bei 128-Bit-Verschlüsselung sollten 26 hexadezimale Ziffern verwendet werden. 4 Default Key (Standard-Schlüssel): Sie können Ihren Standard-Schlüssel frei wählen. (Beispiel: Schlüssel 1) Stellen Sie sicher, dass Sie den gleichen Schlüssel in Ihrem drahtlosen Adapter verwendet, der in Ihrem drahtlosen Computer oder Laptop installiert ist. 96 Konfiguration des NAS 5 Encryption Key 1 (Verschlüsselungsschlüssel 1): Sie können einen Code frei erfinden. (Beispiel: 12345abcde). Notieren Sie diesen Schlüssel, und bewahren Sie ihn unzugänglich für unbefugte Benutzer auf. Die folgenden Zeichen sind als hexadezimaler Code zulässig: 0, 1, 2, 3, 4, 5, 6, 7, 8, 9 a, b, c, d, e, f A, B, C, D, E, F JKlicken Sie auf Apply (Übernehmen), um die Einstellung zu bestätigen. Konfiguration des NAS Es gibt zwei Möglichkeiten, auf den an die USB-Anschlüsse angeschlossene USB-Speicher zuzugreifen: SMB-Protokoll (Kommunikationsprotokoll Server Message Block, auch als SAMBA bezeichnet) und FTP (File Transfer Protocol). Mithilfe des SMB-Protokolls können Sie über die Netzwerk-Arbeitsgruppenumgebung unter Windows auf den USB-Speicher zugreifen. Über FTP können Sie sich in den integrierten FTP-Server Ihres NAS-Routers einwählen. Sie können das Protokoll für den Zugriff auf den Speicher frei wählen: SMB, FTP oder beides. In allen Fällen müssen Sie eine Benutzerliste erstellen, die über einen Benutzernamen und ein Kennwort auf die Dateien auf Ihrem USB-Speichergerät zugreifen können. Jeder Benutzer hat Zugang auf bestimmte Datenordner, die auf dem USB-Speichergerät gespeichert sind. 5.1 Einrichtung der Benutzer J Klicken Sie auf: General Setup (Allgemeines Setup) > File/FTP server (Datei-/FTPServer) > Users setup (Benutzereinrichtung) > 97 Deutsch 5 Konfiguration des NAS Die Seite „Benutzereinrichtung“ wird geöffnet. - Seite „Benutzereinrichtung“ J Klicken Sie auf Add (Hinzufügen), um einen Benutzer hinzuzufügen. o Benutzer bearbeiten: Im nachstehenden Beispiel wird der Benutzer „Mark“ erstellt. 1 User Name (Benutzername): z. B. Mark. 2 Description (Beschreibung): z. B. Mark Topcom. 3 Password (Kennwort): Geben Sie ein Kennwort ein. 4 Confirm password (Kennwort bestätigen): Geben Sie das Kennwort erneut ein. JKlicken Sie auf Save (Speichern). 5.2 Konfiguration von SMB (SAMBA) J Wählen Sie im Menü File/FTP server (Datei-/FTP-Server) die Menüoption File Server setup (Dateiserver einrichten). 98 Konfiguration des NAS Deutsch Der Bildschirm zur Konfiguration des Dateiservers wird geöffnet. In diesem Menü können Sie die Arbeitsgruppe einrichten und die Benutzer hinzufügen, die Zugang auf das USB-Speichergerät über das SMB-Protokoll haben. - Konfigurationsbildschirm „Dateiserver“ o Speichername in „My Network places (Netzwerkumgebung)“: 1 Name: Geben Sie einen Namen für Ihren Netzwerkspeicher ein. (Beispiel: SPEICHER) 2 Workgroup (Arbeitsgruppe): Geben Sie die Windows-Arbeitsgruppe ein. Stellen Sie sicher, dass Ihr Computer den gleichen Arbeitsgruppennamen hat. (Beispiel: MSHOME) 3 Description (Beschreibung): Beschreiben Sie Ihr NAS-System. (Beispiel: NAS-SYSTEM) JKlicken Sie auf Save (Speichern). 99 Konfiguration des NAS o Freigegebene Ordner: In diesem Bereich können Sie die Ordner auswählen, auf die ein Benutzer Zugriff hat. JKlicken Sie auf Add (Hinzufügen), um den Bildschirm Add/Edit Shared Folder (Freigegebenen Ordner hinzufügen/bearbeiten) zu öffnen. - Bildschirm „Freigegebenen Ordner hinzufügen/bearbeiten“ 1 Folder Name (Ordnername): Geben Sie einen Namen für die Dateien ein, die Sie für andere freigeben möchten. (Beispiel: Medien) 2 Shared folder’s Path (Pfad des freigegebenen Ordners): Hier können Sie den USB-Anschluss auswählen, an den das USB-Speichergerät angeschlossen ist, sowie die Ordner, die für einen Benutzer zugänglich sind. Aktivieren Sie Share all folders in storage (Alle Ordner in Speicher freigeben), wenn alle Ordner für den Benutzer zugänglich sind. 100 Konfiguration des NAS • Klicken Sie auf Browse (Durchsuchen). • Wählen Sie den USB-Anschluss, an den das Speichergerät J Klicken Sie auf Submit (Senden). 3 Users (Benutzer): Die Systembenutzer-Tabelle zeigt alle Benutzer, die Sie erstellt haben. • Wählen Sie den Benutzer, den Sie den freigegebenen Benutzern hinzufügen möchten, und klicken Sie auf Add (Hinzufügen). Der Benutzer wird zur Liste Share Users (Freigegebene Benutzer) verschoben. 4 Authority (Zugriffsrechte): Sie können die Option Read Only (Nur Lesen) oder Read & Write (Lesen/Schreiben) für Dateien auswählen. 5 Description (Beschreibung): Beschreiben Sie hier die freigegebenen Dateien. (Beispiel: Mediendateien) JKlicken Sie auf Save (Speichern). o Richtlinie für Standardeinstellung des neuen Speichers: Alle Informationen über Benutzername, Kennwort und zugängliche Dateien werden auf dem USB-Speichergerät gespeichert. Standardmäßig können die Informationen auf einem neuen Speichergerät nicht gelesen bzw. nicht auf ihm gespeichert werden. JSie können hier die Option Read Only (Nur Lesen) oder Read & Write (Lesen/ Schreiben) für neue Speichergeräte auswählen. JKlicken Sie auf Save (Speichern). 101 Deutsch angeschlossen ist, sowie den Ordner, den Sie für den Benutzer freigeben möchten. Konfiguration des NAS 5.3 FTP-Einrichtung J Wählen Sie im Menü File/FTP server (Datei-/FTP-Server) die Menüoption FTP Server setup (FTP-Server einrichten). In diesem Menü können Sie die Benutzer einrichten, die Zugang zu den Speicherdateien über FTP haben. - Konfigurationsbildschirm „FTP-Server“ o FTP-Ordner: JKlicken Sie auf Add (Hinzufügen), um einen Benutzer hinzuzufügen, der auf das NASSystem über FTP zugreifen kann. Der Bildschirm ADD/Edit FTP Folder (FTP-Ordner hinzufügen/bearbeiten) wird geöffnet. - Bildschirm „FTP-Ordner hinzufügen/bearbeiten“ 1 User (Benutzer): Wählen Sie den Benutzer, dem Sie die FTP-Zugriffsrechte gewähren möchten. 2 Shared folder’s Path (Pfad des freigegebenen Ordners): Hier können Sie den USB-Anschluss auswählen, an den das USB-Speichergerät angeschlossen ist, sowie die Ordner, die für einen Benutzer zugänglich sind. 102 Konfiguration des NAS • Klicken Sie auf Browse (Durchsuchen). • Wählen Sie den USB-Anschluss, an den das Speichergerät J Klicken Sie auf Submit (Senden). 3 Authority (Zugriffsrechte): Sie können die Option Read Only (Nur Lesen) oder Read & Write (Lesen/Schreiben) für Dateien auswählen. JKlicken Sie auf Save (Speichern). o Erweiterte Einstellungen: 1 Max Users (Max. Benutzer): Die Anzahl an Benutzern, die gleichzeitig auf den FTP-Server zugreifen können. (Beispiel: 10) 2 Idle Time (Leerlaufzeit): Die Leerlaufzeit in Minuten. Der Benutzer wird nach dieser Zeit automatisch abgemeldet, wenn kein Upload oder Download vorgenommen wird. (Beispiel: 5) 103 Deutsch angeschlossen ist, sowie den Ordner, den Sie für den Benutzer freigeben möchten. Zugriff auf NAS 3 Internet Accessible (Internet zugänglich): Aktivieren/Deaktivieren Sie den FTP-Server für den Zugang vom Internet über die WAN-IP-Adresse. JKlicken Sie auf Save (Speichern). 6 Zugriff auf NAS 6.1 Zugriff auf NAS über SMB (Netzwerkumgebung) Wenn Ihr Computer in der gleichen Arbeitsgruppe wie das NAS aufgeführt wird, können Sie auf Ihre Dateien einfach über die Netzwerkumgebung Ihres Computers zugreifen. J Durchsuchen Sie Ihre Netzwerkumgebung (Gesamtes Netzwerk), und doppelklicken Sie auf Microsoft Windows Network (Microsoft Windows-Netzwerk). Im vorstehenden Beispiel (siehe “5.2 Konfiguration von SMB (SAMBA)” auf Seite 98), wurde die Arbeitsgruppe als MShome, der Name auf Storage (Speicher) und die Beschreibung als NAS SYSTEM (NAS-SYSTEM) festgelegt. Unter MShome finden Sie NAS SYSTEM (NAS-SYSTEM) J Doppelklicken Sie auf den NAS-Ordner, um ihn zu öffnen. 104 Zugriff auf NAS Ein Anmeldefenster wird eingeblendet. Wenn der Benutzername und das Kennwort richtig sind, erhalten Sie Zugriff auf den Ordner des USB-Speichers, den Sie eingerichtet haben. 105 Deutsch J Geben Sie den Benutzernamen und das Kennwort ein, die Sie für den Zugriff auf den NAS über SAMBA erstellt haben. Einrichtung des Druckerservers 6.2 Zugriff auf NAS über FTP J Geben Sie ftp://192.168.1.1 in Ihrem Internetbrowser ein, um auf den FTP-Server zuzugreifen. (192.168.1.1 ist die vorgegebene lokale IP-Adresse Ihres NAS-Routers) J Geben Sie den Benutzernamen und das Kennwort ein, die Sie für den Zugriff auf das NAS über FTP erstellt haben. Wenn der Benutzername und das Kennwort richtig sind, erhalten Sie Zugriff auf den Ordner des USB-Speichers, den Sie eingerichtet haben. Wenn die Option Internet Accessible (Internet zugänglich) aktiviert ist, können Sie auf den FTP-Server von einem anderen Standort aus über die WAN-IP-Adresse zugreifen. 7 Einrichtung des Druckerservers 7.1 Aktivieren Sie den Druckerserver im NAS-Router Sie können einen USB-Drucker an die USB-Anschlüsse anschließen (MFP-Drucker, wie Drucker/ Scanner-Kombination usw., werden nicht unterstützt). 106 Einrichtung des Druckerservers J Wählen Sie im Menü General Setup (Allgemeines Setup) die Menüoption Print Server (Druckerserver einrichten) aus. - Konfigurationsbildschirm „Druckerserver“ o Druckerserver: 1 Enable Print Server (Druckerserver aktivieren): Zum Aktivieren bzw. Deaktivieren der Druckerserverfunktion. Diese Funktion muss aktiviert sein, wenn ein Drucker angeschlossen ist. 2 IPP: Zum Aktivieren bzw. Deaktivieren des Internet-Druckprotokolls. Diese Funktion muss ausgewählt werden, um dieses Protokoll zu aktivieren. 3 LPR: Zum Aktivieren/Deaktivieren des „Line Printer Remote“-Protokolls. Muss für LPR-Druckvorgänge aktiviert sein. 4 Print Name of USB Port 1/2 (Druckname von USB-Anschluss 1/2): Geben Sie einen Warteschlangennamen für einen Drucker ein, der an USB-Anschluss 1 oder 2 angeschlossen ist (z. B. Drucker für USB-Anschluss 2: DruckerX) 5 Enable Internet Printing (Internetdrucken aktivieren): Zum Aktivieren bzw. Deaktivieren des Internetdruckens. Muss aktiviert sein, um den Drucker über das Internet zu verwenden. JKlicken Sie auf Apply (Übernehmen). Vergewissern Sie sich, dass der Warteschlangenname, den Sie für den USBAnschluss eingegeben haben, identisch mit dem in der Druckerkonfiguration des Computers ist (siehe nächster Abschnitt). 107 Deutsch Der Bildschirm für den Druckerserver wird geöffnet. Einrichtung des Druckerservers 7.2 Konfiguration des Computers für Druckerserverzugang Stellen Sie sicher, dass der Drucker bereits auf Ihrem Computer installiert wurde. Die folgenden Schritte zeigen, wie die Druckerschnittstelle geändert wird, um die Verbindung zum Druckerserver herzustellen. 1 Rufen Sie den Druckerkonfigurationsbildschirm auf. 2 Klicken Sie mit der rechten Maustaste auf den installierten Drucker, und wählen Sie Properties (Eigenschaften) aus dem Kontextmenü. 108 Einrichtung des Druckerservers 3 Wählen Sie Ports (Anschlüsse), um die Druckerschnittstelle zu konfigurieren. Deutsch JKlicken Sie auf Add Port (Anschluss hinzufügen) JWählen Sie Standard TCP/IP Port (Standard-TCP/IP-Anschluss, und klicken Sie auf New Port (Neuer Anschluss) 109 Einrichtung des Druckerservers Der TCP/IP-Druckeranschluss-Assistent wird gestartet. JKlicken Sie auf Next (Weiter). JGeben Sie die IP-Adresse des Routers ein (Standardeinstellung 192.168.1.1). Der Anschlussname wird automatisch als IP_192.168.1.1 eingetragen. JKlicken Sie auf Next (Weiter). 110 Einrichtung des Druckerservers Deutsch JWählen Sie Custom (Benutzerdefiniert), und klicken Sie auf Settings (Einstellungen). 111 Einrichtung des Druckerservers Stellen Sie sicher, dass die Einstellungen dieses Bildschirms genau mit den oben gezeigten Einstellungen übereinstimmen. Der Warteschlangenname muss mit dem, den Sie in den Druckerservereinstellungen Ihres NAS-Routers eingegeben haben, genau übereinstimmen! JKlicken Sie auf OK, um fortzufahren. JKlicken Sie auf Next (Weiter). Der Assistent ist abgeschlossen. 112 Garantie JKlicken Sie auf Finnish (Fertig stellen) JKlicken Sie auf Close (Schließen), um das Fenster zu schließen. Deutsch 4 Vergewissern Sie sich, dass der Anschluss IP192.168.1.1 ausgewählt ist. 5 Klicken Sie auf Apply (Übernehmen), um den TCP/IP-Druckeranschluss zu aktivieren. 6 Klicken Sie auf OK. 8 Garantie 8.1 Garantiezeit Topcom Geräte haben eine 24-monatige Garantiezeit. Die Garantiezeit beginnt an dem Tag, an dem das neue Gerät erworben wurde. Die Garantie für Batterien ist auf 6 Monate nach Erwerb 113 Entsorgung des Geräts (Umweltschutz) begrenzt. Verschleißteile oder Mängel, die den Wert oder die Gebrauchstauglichkeit des Geräts nur unerheblich beeinflussen, sind von der Garantie ausgeschlossen. Der Garantieanspruch muss durch den Originalkaufbeleg, auf dem das Kaufdatum und das Gerätemodell ersichtlich sind, nachgewiesen werden. 8.2 Abwicklung des Garantiefalls Senden Sie das fehlerhafte Gerät mit dem gültigen Kaufbeleg an ein Topcom Service-Zentrum. Tritt ein Gerätefehler innerhalb der Garantiezeit auf, übernimmt Topcom oder ein autorisiertes Service-Zentrum unentgeltlich die Reparatur jedes durch einen Material- oder Herstellungsfehler aufgetretenen Defekts. Topcom wird nach eigenem Ermessen die Garantieansprüche mittels Reparatur oder Austausch des fehlerhaften Geräts oder von Teilen des fehlerhaften Geräts erfüllen. Bei einem Austausch können Farbe und Modell vom eigentlich erworbenen Gerät abweichen. Das ursprüngliche Kaufdatum bestimmt den Beginn der Garantiezeit. Die Garantiezeit verlängert sich nicht, wenn das Gerät von Topcom oder einem seiner autorisierten Service-Zentren ausgetauscht oder repariert wird. 8.3 Garantieausschlüsse Schäden oder Mängel, die durch unsachgemäße Handhabung oder Betrieb verursacht werden sowie Defekte, die durch die Verwendung von Nicht-Originalteilen oder die Verwendung von nicht von Topcom empfohlenem Zubehör entstehen, werden nicht von der Garantie abgedeckt. Schnurlose Telefone von Topcom wurden so konstruiert, dass sie ausschließlich mit wiederaufladbaren Batterien funktionieren. Ein durch nicht-wiederaufladbare Batterien verursachter Schaden fällt nicht unter die Garantieleistung. Die Garantie deckt keine Schäden ab, die durch äußere Einflüsse entstanden sind, wie z. B. Blitzeinschlag, Wasser, Brände oder auch jegliche Transportschäden. Wenn die Seriennummer des Geräts verändert, entfernt oder unleserlich gemacht wurde, kann keine Garantie in Anspruch genommen werden. Alle Garantieansprüche erlöschen, wenn das Gerät durch den Käufer oder durch unqualifizierte und nicht offiziell anerkannte Topcom Service-Zentren repariert, verändert oder umgebaut wurde. 9 Entsorgung des Geräts (Umweltschutz) Am Ende der Nutzungsdauer des Produkts darf das Gerät nicht im normalen Hausmüll entsorgt werden. Bringen Sie es zu einer Sammelstelle zur Aufbereitung elektrischer und elektronischer Geräte. Das Symbol am Produkt, in der Bedienungsanleitung und/oder Verpackung zeigt dies an. Einige der Materialien des Produkts können wieder verwendet werden, wenn Sie das Gerät in einer Aufbereitungsstelle abgeben. Mit der Wiederverwertung einiger Teile oder Rohmaterialien aus gebrauchten Produkten leisten Sie einen wichtigen Beitrag zum Umweltschutz. Wenden Sie sich bitte an Ihre örtlichen Behörden, wenn Sie weitere Informationen über Sammelstellen in Ihrer Umgebung benötigen. 10 Reinigung Reinigen Sie das Telefon mit einem leicht feuchten Lappen oder mit einem antistatischen Tuch. Verwenden Sie niemals Reinigungs- oder Scheuermittel. 114 Conectar su router Español Conectar su router Conecte su router de acuerdo con el siguiente diagrama. USB PRINTER USB HDD OR USB FLASH Reset DSL/CABLE MODEM USB 2 USB 1 • ALIMENTACIÓN: El puerto de alimentación sirve para conectar el adaptador de alimentación de 12 V CC. J El LED de alimentación situado en el panel frontal se activará siempre que el adaptador de alimentación esté conectado. • WAN: El puerto WAN sirve para conectar su módem de Cable/DSL. El LED de enlace situado en el panel frontal indica si existe conexión con la línea ADSL. J El LED WAN se activará si el cable de red Ethernet se encuentra conectado correctamente. • Puertos 1-4: Estos puertos le permitirán conectar hasta 4 PC u otros dispositivos de red. J Los LED LAN indican el estado de la conexión. • USB 1 / USB 2: Aquí podrá conectar su impresora y/o unidad de almacenamiento masivo USB a un puerto USB. • Botón Reset (reinicio): Para cargar la configuración predeterminada, mantenga pulsado el botón de reinicio durante 10 segundos. De este modo, se cargarán los parámetros predeterminados de fábrica para el dispositivo. No pulse el botón de reinicio a menos que desee borrar la configuración actual. 115 Español 1 Configurar el router de banda ancha 2 Configurar el router de banda ancha Se recomienda encarecidamente configurar el router utilizando una conexión de cable. Conecte su equipo a alguno de los puertos Ethernet del router utilizando un cable Ethernet. J Abra Internet Explorer y escriba 192.168.1.1 en la barra de direcciones URL. - Barra de direcciones URL de Internet Explorer Aparecerá la pantalla de inicio de sesión. J Introduzca el nombre de usuario y la contraseña. - Pantalla de inicio de sesión De manera predeterminada, el nombre de usuario es admin y la contraseña es admin. J Haga clic en OK (Aceptar) para continuar. Ahora accederá a la página de administración web de su router inalámbrico. - Página de administración web del router inalámbrico 116 Configurar el router de banda ancha J Seleccione Quick Setup Wizard (Asistente de configuración rápida) para iniciar la configuración. J Configure la Zona horaria en la pantalla siguiente. - Configuración de zona horaria 1 Set Time Zone (Establecer zona horaria): seleccione su región. 2 Time Server Address (Dirección del servidor de hora): puede introducir la dirección IP de su servidor de hora preferido o conservar la configuración predeterminada. 3 Daylight Savings (Horario de verano): Aquí puede activar el horario de verano. Introduzca la fecha de inicio y fin del horario de verano. J Haga clic en Next (Siguiente) para continuar. Español J Seleccione su tipo de Conexión de banda ancha. - Tipo de conexión de banda ancha 117 Configurar el router de banda ancha o Cable modem (Módem de cable): Se utiliza en conexiones con módem de cable. - Dirección IP de módem de cable 1 Host Name (Nombre de equipo): introduzca su nombre de equipo, si es necesario. 2 MAC Address (Dirección MAC): algunos proveedores de servicios de Internet por cable almacenan la dirección MAC de los equipos de sus clientes. En este caso, deberá clonar la dirección Mac de su equipo. JHaga clic en Clone Mac Address (Clonar dirección MAC) para copiar la dirección MAC de sus equipos en el router. JHaga clic en OK (Aceptar) para continuar. (Vaya a “ Finalizar el asistente de configuración de tipo de conexión de banda ancha.” en la página 123.) o Fixed-IP xDSL (xDSL con IP fija): Se utiliza con módems de cable o puentes DSL con dirección IP fija. - Información de dirección IP para xDSL de IP fija 1 IP address assigned by your Service Provider (Dirección IP asignada por su proveedor de servicios): introduzca la dirección IP WAN fija. 2 Subnet Mask (Máscara de subred): introduzca la máscara de subred. 3 DNS Address (Dirección DNS): introduzca la dirección de sus servidores DNS. 4 Service Provider Gateway Address (Dirección de pasarela del proveedor de servicios): introduzca la dirección IP de su pasarela. 118 Configurar el router de banda ancha JHaga clic en OK (Aceptar) para continuar. (Vaya a “ Finalizar el asistente de configuración de tipo de conexión de banda ancha.” en la página 123.) o PPPoE xDSL: se utiliza en puentes DSL con conexión PPPoE. - Dirección IP para PPPoE xDSL 1 Username (Nombre de usuario): introduzca su nombre de usuario para PPPoE. 2 Password (Contraseña): introduzca su contraseña. 3 Service Name (Nombre del servicio): introduzca el nombre del servicio (por ejemplo, el nombre de su proveedor de Internet). 4 MTU: introduzca el tamaño de MTU (si su proveedor de Internet no especifica el tamaño, conserve el valor predeterminado de 1492). Español 5 Connection type (Tipo de conexión): • Continuous (Continua): La conexión PPP siempre estará activa. • Connect on Demand (Conexión a petición): La conexión PPP se establecerá cuando el equipo acceda a Internet. La conexión PPP se desconectará si no existe tráfico de Internet durante el tiempo especificado en el parámetro Idle Time (Tiempo de inactividad, minutos), introducido en el campo siguiente. • Manual: La conexión PPP se establecerá / desconectará de forma manual haciendo clic en Connect / Disconnect (Conectar / Desconectar). JHaga clic en OK (Aceptar) para continuar. (Vaya a “ Finalizar el asistente de configuración de tipo de conexión de banda ancha.” en la página 123.) 119 Configurar el router de banda ancha o PPTP xDSL: se utiliza junto con módems de cable o puentes DSL con conexión PPTP. PPTP también se puede utilizar si el router está conectado a otra red LAN. - Información de dirección IP para PPTP xDSL • WAN Interface Settings (Configuración de interfaz WAN): cliente DHCP o dirección IP fija. • Obtain an IP address automatically (Obtener automáticamente una dirección IP): 1 Host Name (Nombre de equipo): introduzca su nombre de equipo, si es necesario. 2 MAC Address (Dirección MAC): algunos proveedores de servicios de Internet por cable almacenan la dirección MAC de los equipos de sus clientes. En este caso, deberá clonar la dirección Mac de su equipo. JHaga clic en Clone Mac Address (Clonar dirección MAC) para copiar la dirección MAC de sus equipos en el router. • Use the following IP address (Utilizar la siguiente dirección IP): 1 Dirección IP: introduzca la dirección IP fija. 2 Subnet Mask (Máscara de subred): introduzca la máscara de subred. 3 Default Gateway (Pasarela predeterminada): introduzca la dirección IP de su pasarela. 120 Configurar el router de banda ancha • PPTP Settings (Configuración PPTP): 1 User ID (ID de usuario): introduzca el nombre de usuario PPTP. 2 Password (Contraseña): introduzca la contraseña PPTP. 3 PPTP Gateway (Pasarela PPTP): introduzca la pasarela. 4 Connection ID (ID de conexión): introduzca la ID de conexión, si es necesario. 5 MTU: introduzca el tamaño de MTU (si su proveedor de Internet no especifica el tamaño, conserve el valor predeterminado de 1492). 6 BEZEQ-ISRAEL: sólo para Israel. 7 Connection type (Tipo de conexión): • Continuous (Continua): la conexión PPP siempre estará activa. • Connect on Demand (Conexión a petición): La conexión PPP se establecerá cuando el equipo acceda a Internet. La conexión PPP se desconectará si no existe tráfico de Internet durante el tiempo especificado en el parámetro Idle Time (Tiempo de inactividad, minutos), introducido en el campo siguiente. • Manual: La conexión PPP se establecerá / desconectará de forma manual haciendo clic en Connect / Disconnect (Conectar / Desconectar). JHaga clic en OK (Aceptar) para continuar. (Vaya a “ Finalizar el asistente de configuración de tipo de conexión de banda ancha.” en la página 123.) Español o L2TP xDSL: se utiliza en módems de cable con conexión L2TP. - Información de dirección IP para L2TP xDSL 121 Configurar el router de banda ancha • WAN Interface Settings (Configuración de interfaz WAN): cliente DHCP o dirección IP fija. • Obtain an IP address automatically (Obtener automáticamente una dirección IP): 1 Host Name (Nombre de equipo): introduzca su nombre de equipo, si es necesario. 2 MAC Address (Dirección MAC): algunos proveedores de servicios de Internet por cable almacenan la dirección MAC de los equipos de sus clientes. En este caso, deberá clonar la dirección Mac de su equipo. JHaga clic en Clone Mac Address (Clonar dirección MAC) para copiar la dirección MAC de sus equipos en el router. • Use the following IP address (Utilizar la siguiente dirección IP): 1 Dirección IP: introduzca la dirección IP fija. 2 Subnet Mask (Máscara de subred): introduzca la máscara de subred. 3 Default Gateway (Pasarela predeterminada): introduzca la dirección IP de su pasarela. • L2TP Settings (Configuración L2TP): 1 User ID (ID de usuario): introduzca el nombre de usuario L2TP. 2 Password (Contraseña): introduzca la contraseña L2TP. 3 L2TP Gateway (Pasarela L2TP): introduzca la pasarela. 4 Connection ID (ID de conexión): introduzca la ID de conexión, si es necesario. 5 MTU: introduzca el tamaño de MTU (si su proveedor de Internet no especifica el tamaño, conserve el valor predeterminado de 1492). 6 Connection type (Tipo de conexión): • Continuous (Continua): la conexión PPP siempre estará activa. • Connect on Demand (Conexión a petición): La conexión PPP se establecerá cuando el equipo acceda a Internet. La conexión PPP se desconectará si no existe tráfico de Internet durante el tiempo especificado en el parámetro Idle Time (Tiempo de inactividad, minutos), introducido en el campo siguiente. • Manual: La conexión PPP se establecerá / desconectará de forma manual haciendo clic en Connect / Disconnect (Conectar / Desconectar). JHaga clic en OK (Aceptar) para continuar. (Vaya a “ Finalizar el asistente de configuración de tipo de conexión de banda ancha.” en la página 123.) o Telstra Big Pond: no válido para Europa. 122 Comprobar el estado de la conexión a Internet Finalizar el asistente de configuración de tipo de conexión de banda ancha. Ahora ha finalizado el asistente de configuración rápida para su Tipo de banda ancha. J Haga clic en Apply (Aplicar) para finalizar. El router se reiniciará ahora. Esta operación durará unos 60 segundos. J Haga clic en OK (Aceptar) una vez finalizada la secuencia de reinicio. J Vuelva a la página principal haciendo clic en HOME (PRINCIPAL) en la esquina superior derecha de la pantalla. Comprobar el estado de la conexión a Internet La conexión WAN puede comprobarse en la pantalla Status Info (Información de estado), en la página de administración web del router inalámbrico. J Haga clic en Internet Connection (Conexión a Internet). 123 Español 3 Configurar la red inalámbrica Aquí podrá ver toda la información sobre su conexión a Internet: dirección IP WAN, pasarela, servidores DNS, etc. - Estado de la conexión a Internet - 4 Configurar la red inalámbrica De forma predeterminada, el (E)SSID de la red LAN inalámbrica es «Topcom», sin cifrado inalámbrico. Se recomienda cambiar el SSID y proteger la red inalámbrica activando algún tipo de cifrado. 4.1 Configurar el (E)SSID J Haga clic en: General Setup (Configuración general) > Wireless (Inalámbrico) > Basic Settings (Configuración básica). > 124 > Configurar la red inalámbrica Ahora accede a la página de configuración inalámbrica. - Página de configuración inalámbrica o Configuración inalámbrica 1 Mode (Modo): seleccione el modo inalámbrico. La opción predeterminada es Access Point (AP, Punto de acceso). 2 ESSID: introduzca el nombre de la red inalámbrica (ESSID). De forma predeterminada, el valor de esta opción será «Topcom». 3 Channel Number (Número de canal): existen 13 canales de radio disponibles. Puede seleccionar cualquiera de estos canales. Si dispone de más de un router inalámbrico o punto de acceso en su hogar u oficina, asegúrese de no utilizar el mismo canal. J Haga clic en Apply (Aplicar) para confirmar. Establecer el cifrado inalámbrico Topcom recomienda encarecidamente activar el cifrado. Es la única forma de evitar que usuarios indeseados puedan acceder a su red inalámbrica. Hay disponibles tres tipos de cifrado: WEP 64 bit, WEP 128 bit y WPA (2). J Seleccione la opción Security Settings (Configuración de seguridad) para acceder al menú de cifrado. 125 Español 4.2 Configurar la red inalámbrica En esta pantalla, podrá seleccionar el tipo de cifrado que desee. De forma predeterminada, el cifrado estará desactivado. o WEP 64 bit: en el ejemplo siguiente, el cifrado activo es WEP 64 bit. - Página de configuración de seguridad 1 Encryption (Cifrado): seleccione WEP. 2 Key Length (Longitud de clave): seleccione 64 bit. 3 Key Format (Formato de clave): para el cifrado de 64 bit, seleccione Hex (10 caracteres). Se trata de un cifrado con 10 dígitos hexadecimales. J Para cifrados de 128 bit, deben utilizarse claves de 26 dígitos hexadecimales. 4 Default Key (Clave predeterminada): es usted libre de elegir su clave predeterminada (por ejemplo: Key 1 (Clave 1)). Asegúrese de utilizar la misma clave en su adaptador inalámbrico instalado en su equipo u ordenador portátil. 126 Configurar la función NAS 5 Encryption Key 1 (Clave de cifrado 1): es usted libre de inventar un código (por ejemplo: 12345abcde). Escriba la clave y ocúltela de usuarios sin autorización. Los siguientes caracteres se pueden utilizar como dígitos hexadecimales: 0, 1, 2, 3, 4, 5, 6, 7, 8, 9 a, b, c, d, e, f A, B, C, D, E, F JHaga clic en Apply (Aplicar) para confirmar. Configurar la función NAS Existen dos formas de acceder a la unidad de almacenamiento USB conectada a los puertos USB: El protocolo SMB (protocolo de bloque de mensajes de servidor, también conocido como SAMBA) y FTP (protocolo de transferencia de archivos). Por medio del protocolo SMB podrá acceder al dispositivo de almacenamiento USB a través de su entorno de red de Windows. A través de FTP podrá iniciar sesión en el servidor FTP integrado de su router NAS. Es usted libre de seleccionar el protocolo con el que desee acceder al dispositivo de almacenamiento: SMB, FTP o ambos. En cualquier caso, necesitará crear una lista de usuarios que puedan acceder a los archivos de su dispositivo de almacenamiento USB utilizando un nombre de usuario y una contraseña. Cada usuario tendrá acceso a las carpetas de datos específicas almacenadas en el dispositivo de almacenamiento USB. Español 5 127 Configurar la función NAS 5.1 Configurar los usuarios J Haga clic en: General Setup (Configuración general) > File/FTP server (Servidor de archivos/FTP) > Configuración de usuarios. > Accederá ahora a la página de configuración de usuarios. - Página de configuración de usuarios J Haga clic en Add (Añadir) para añadir un usuario. o Editar un usuario: en el ejemplo siguiente, se crea el usuario Mark. 1 User Name (Nombre de usuario): por ejemplo, Mark. 2 Description (Descripción): por ejemplo, Mark Topcom. 3 Password (Contraseña): introduzca una contraseña. 4 Confirm password (Confirmar contraseña): vuelva a introducir su contraseña. JHaga clic en Save (Guardar). 128 Configurar la función NAS 5.2 Configuración SMB (SAMBA) J Seleccione la opción File Server setup (Configuración del servidor de archivos) en el menú File/FTP server (Servidor de archivos/FTP). Español Accederá a la pantalla de configuración del servidor de archivos. En este menú, podrá configurar el grupo de trabajo y añadir usuarios con acceso a los archivos del dispositivo de almacenamiento USB por medio del protocolo SMB. - Pantalla de configuración del servidor de archivos o Nombre de almacenamiento en «Mis sitios de red»: 1 Name (Nombre): introduzca un nombre para su dispositivo de almacenamiento (por ejemplo: ALMACENAMIENTO). 2 Workgroup (Grupo de trabajo): introduzca el grupo de trabajo de Windows. Asegúrese de que su equipo tenga el mismo nombre de grupo de trabajo (por ejemplo: MSHOME). 3 Description (Descripción): describa su sistema NAS (por ejemplo: SISTEMA NAS). JHaga clic en Save (Guardar). 129 Configurar la función NAS o Shared Folders (Carpetas compartidas): en esta sección, puede seleccionar las carpetas a las que puede acceder un usuario. JHaga clic en Add (Añadir) para entrar en la pantalla Add/Edit Shared Folder (Añadir / Editar carpeta compartida). - Pantalla de añadir / editar carpetas compartidas 1 Folder Name (Nombre de carpeta): introduzca un nombre que haga referencia a los archivos que desee compartir (por ejemplo: Media). 2 Shared folder’s Path (Ruta de carpeta compartida): aquí puede seleccionar el puerto USB que tiene conectado el dispositivo de almacenamiento USB junto a las carpetas accesibles por un usuario. Active la opción Share all folders in storage (Compartir todas las carpetas del dispositivo), si desea que el usuario pueda acceder a todas las carpetas del dispositivo de almacenamiento. • Haga clic en Browse (Examinar). • Seleccione el puerto USB que tenga el dispositivo de almacenamiento conectado y seleccione la carpeta que desee compartir con el usuario. 130 Configurar la función NAS J Haga clic en Submit (Enviar). 3 Users (Usuarios): la tabla System Users (Usuarios del sistema) muestra todos los usuarios creados. • Seleccione el usuario que desee añadir a sus usuarios compartidos y haga clic en Add (Añadir). El usuario pasará a la lista Share Users (Usuarios compartidos). 4 Autoridad: puede seleccionar la opción Read Only (Sólo lectura) o Read & Write (Lectura y escritura) de archivos. 5 Description (Descripción): describa aquí los archivos compartidos (por ejemplo: archivos multimedia). JHaga clic en Save (Guardar). o New Storage Default Setting Policy (Nueva política de configuración predeterminada de almacenamiento): Toda la información sobre nombres de usuario, contraseñas y archivos accesibles se almacena en el dispositivo de almacenamiento USB. De forma predeterminada, si se conecta un dispositivo de almacenamiento nuevo, no podrá leer / escribir información en él. JPuede seleccionar la opción Read Only (Sólo lectura) o Read & Write (Lectura y escritura) para configurar nuevos dispositivos de almacenamiento. JHaga clic en Save (Guardar). 5.3 Configuración FTP Español J Seleccione la opción FTP Server setup (Configuración de servidor FTP) en el menú File/ FTP server (Servidor de archivos/FTP). En este menú, puede configurar qué usuarios podrán acceder a los archivos almacenados a través de FTP. - Pantalla de configuración de servidor FTP - 131 Configurar la función NAS o FTP Folders (Carpetas FTP): JHaga clic en Add (Añadir) para añadir un usuario que pueda acceder por FTP al sistema NAS. Accederá a la pantalla Add/Edit FTP Folder (Añadir / Editar carpetas FTP). - Pantalla de añadir / editar carpetas FTP 1 User (Usuario): seleccione el usuario al que desee conceder los derechos de acceso FTP. 2 Shared folder’s Path (Ruta de carpeta compartida): aquí puede seleccionar el puerto USB que tiene conectado el dispositivo de almacenamiento USB junto a las carpetas accesibles por un usuario. • Haga clic en Browse (Examinar). • Seleccione el puerto USB que tenga el dispositivo de almacenamiento conectado y seleccione la carpeta que desee compartir con el usuario. J Haga clic en Submit (Enviar). 3 Autoridad: puede seleccionar la opción Read Only (Sólo lectura) o Read & Write (Lectura y escritura) de archivos. JHaga clic en Save (Guardar). 132 Acceso al NAS o Advanced Setting (Configuración avanzada): 1 Max Users (Número máximo de usuarios): el número de usuarios que puede acceder al servidor FTP al mismo tiempo (por ejemplo: 10) 2 Idle Time (Tiempo de inactividad): el tiempo de inactividad en minutos. El usuario cerrará sesión automáticamente después de este tiempo, si no existe tráfico de carga o descarga (por ejemplo: 5) 3 Internet Accessible (Accesible a través de Internet): activa / desactiva el acceso al servidor FTP a través de Internet por medio de la dirección IP WAN. JHaga clic en Save (Guardar). Acceso al NAS 6.1 Acceso al NAS por SMB (Mis sitios de red) Si su equipo se encuentra en el mismo grupo de trabajo que el NAS, puede acceder fácilmente a sus archivos en el entorno de red de su equipo. J Examine su entorno de red (Toda la red) y acceda a la Red de Microsoft Windows. Español 6 En el ejemplo anterior (consulte “5.2 Configuración SMB (SAMBA)” en la página 129), el grupo de trabajo es MShome, el nombre establecido es Storage y la descripción es NAS SYSTEM. 133 Acceso al NAS En MShome encontrará NAS SYSTEM. J Haga doble clic en la carpeta NAS para abrirla. Aparecerá una pantalla de inicio de sesión. J Introduzca el nombre de usuario y la contraseña creados para acceder al NAS a través de SAMBA. Si el nombre de usuario y la contraseña son correctos, accederá a la carpeta del dispositivo de almacenamiento USB que haya configurado. 134 Configurar el servidor de impresión 6.2 Acceso al NAS por FTP J Introduzca el nombre de usuario y la contraseña creados para acceder al NAS a través de FTP. Si el nombre de usuario y la contraseña son correctos, accederá a la carpeta del dispositivo de almacenamiento USB que haya configurado. Si está activada la opción «Internet Accessible» (Accesible por Internet), podrá acceder al servidor ftp desde una ubicación remota utilizando la dirección IP WAN. 7 Configurar el servidor de impresión 7.1 Activar el servidor de impresión en el router NAS Puede utilizar los puertos USB para conectar una impresora USB (no compatible con impresoras MFP como dispositivos multifunción con impresora y escáner). 135 Español J Introduzca ftp://192.168.1.1 en su navegador web para acceder al servidor ftp (192.168.1.1 es la dirección IP local predeterminada de su router NAS). Configurar el servidor de impresión J Seleccione Print Server (Servidor de impresión) en el menú General Setup (Configuración general). Accederá a la pantalla del servidor de impresión. - Pantalla de configuración del servidor de impresión o Print Server (Servidor de impresión): 1 Enable Print Server (Activar el servidor de impresión): activa / desactiva la función del servidor de impresión. Esta función deberá activarse si conecta una impresora. 2 IPP: activa / desactiva el protocolo de impresión por Internet. Active esta opción para activar este protocolo. 3 LPR: activa / desactiva el protocolo remoto de impresora de línea. Debe activarse para realizar impresiones LPR. 4 Print Name of USB Port 1/2 (Nombre de impresión para puerto USB 1/2): introduzca un nombre de cola para una impresora conectada al puerto USB 1 o 2 (por ejemplo, la impresora para el puerto USB 2: impresora X). 5 Enable Internet Printing (Activar impresión por Internet): activa / desactiva la impresión por Internet. Esta opción deberá estar activada para utilizar la impresora a través de Internet. JHaga clic en Apply (Aplicar). Asegúrese de que el nombre de cola introducido para el puerto USB sea exactamente el mismo que el utilizado en la configuración de impresora del equipo (consulte el capítulo siguiente). 136 Configurar el servidor de impresión 7.2 Configurar el equipo para dar acceso al servidor de impresión Asegúrese de que su impresora ya se encuentra instalada en su equipo. El siguiente procedimiento le mostrará cómo cambiar el puerto de impresora para conectarse al servidor de impresión. 1 Acceda a la pantalla de configuración de impresora. 2 Haga clic con el botón secundario del ratón sobre la impresora instalada y Español seleccione Properties (Propiedades). 137 Configurar el servidor de impresión 3 Seleccione Ports (Puertos) para configurar el puerto de impresora. JHaga clic en Add Port (Añadir puerto). JSeleccione Standard TCP/IP Port (Puerto TCP/IP estándar) y haga clic en New Port (Puerto nuevo). 138 Configurar el servidor de impresión Se iniciará el asistente de puertos TCP/IP de impresora. Español JHaga clic en Next (Siguiente) para continuar. JIntroduzca la dirección IP del router (de forma predeterminada, 192.168.1.1). El nombre del puerto aparecerá automáticamente como IP_192.168.1.1. JHaga clic en Next (Siguiente) para continuar. 139 Configurar el servidor de impresión JSeleccione Custom (Personalizado) y haga clic en Settings (Configuración). 140 Configurar el servidor de impresión Asegúrese de que la configuración de esta pantalla sea exactamente igual a la de la imagen anterior. ¡El parámetro Queue Name (Nombre de cola) debe ser exactamente igual al que haya introducido en la configuración del servidor de impresión de su router NAS! JHaga clic en OK (Aceptar) para continuar. JHaga clic en Next (Siguiente) para continuar. Español El asistente ha finalizado. 141 Configurar el servidor de impresión JHaga clic en Finish (Finalizar). JHaga clic en Close (Cerrar) para cerrar la ventana anterior. 4 Asegúrese de haber seleccionado el puerto IP192.168.1.1. 5 Haga clic en Apply (Aplicar) para activar el puerto TCP/IP de impresora. 6 Haga clic en OK (Aceptar). 142 Garantía 8 Garantía 8.1 Período de garantía Las unidades de Topcom tienen un período de garantía de 24 meses. El período de garantía entra en vigor el día en que se adquiere la nueva unidad. La garantía de las baterías está limitada a 6 meses desde la compra. La garantía no cubre los consumibles ni los defectos que tengan un efecto insignificante en el funcionamiento o en el valor del equipo. La garantía debe demostrarse presentando el comprobante original de compra, en el que constarán la fecha de la compra y el modelo de la unidad. 8.2 Tratamiento de la garantía La unidad defectuosa deberá devolverse al centro de servicio de Topcom junto con un comprobante de compra válido. Si la unidad tiene una avería durante el período de garantía, Topcom o su centro de servicio oficial repararán sin cargo alguno cualquier avería causada por defectos de material o fabricación. Topcom, a su discreción, cumplirá sus obligaciones de garantía reparando o sustituyendo las unidades defectuosas o las piezas de las unidades defectuosas. En caso de sustitución, el color y el modelo pueden variar respecto a los de la unidad adquirida inicialmente. La fecha de compra inicial determinará el comienzo del período de garantía. Este no se ampliará si Topcom o sus centros de servicio autorizados cambian o reparan la unidad. Limitaciones de la garantía Los daños o defectos causados por tratamiento o manejo incorrectos y los daños resultantes del uso de piezas o accesorios no originales no recomendados por Topcom no están cubiertos por la garantía. Los teléfonos inalámbricos Topcom están diseñados para funcionar solo con baterías recargables. Los daños provocados por el uso de pilas no recargables no están cubiertos por la garantía. La garantía no cubre los daños ocasionados por factores externos tales como relámpagos, agua o fuego, como tampoco los daños causados durante el transporte. La garantía no será válida si el número de serie de las unidades se cambia, se elimina o resulta ilegible. Cualquier reclamación de la garantía se invalidará si la unidad ha sido reparada, alterada o modificada por el comprador o algún centro de servicio no cualificado o no designado oficialmente por Topcom. 9 Eliminación del dispositivo (medio ambiente) Al final de su vida útil este producto no debe ser desechado en un contenedor normal, sino en un punto de recogida destinado al reciclaje de equipos eléctricos y electrónicos. Así lo indica el símbolo en el producto, en el manual de usuario y/o en la caja. Si usted los lleva a un punto de reciclaje, algunos de los materiales del producto podrán reutilizarse. La reutilización de algunas de las piezas o materias primas de estos productos supone una importante contribución a la protección del medio ambiente. Si necesita más información sobre los puntos de reciclaje existentes en su zona, póngase en contacto con las autoridades locales correspondientes. 10 Limpieza Limpie el teléfono con un trapo ligeramente humedecido o con un trapo antiestático. No use nunca agentes limpiadores ni disolventes abrasivos. 143 Español 8.3 Ligue o router Português 1 Ligue o router Ligue o router de acordo com o diagrama apresentado em baixo. USB PRINTER USB HDD OR USB FLASH Reset DSL/CABLE MODEM USB 2 USB 1 • ALIMENTAÇÃO: A porta de alimentação serve para ligar o adaptador de alimentação eléctrica de 12V CC. J O LED indicador de corrente no painel frontal acender-se-á quando o adaptador de alimentação eléctrica for ligado. • WAN: A porta WAN serve para ligar o modem Cabo/DSL. O LED de ligação no painel frontal irá indicar que a linha ADSL está ligada. J O LED de WAN acender-se-á se o cabo Ethernet de rede estiver ligado correctamente. • Portas 1- 4 : Permitem ligar até 4 PCs ou outros dispositivos de rede. J Os LED de LAN indicarão o estado da ligação. • USB1 / USB 2: Ligue a impressora USB e/ou o dispositivo de armazenamento USB a uma porta USB. • Botão Reset : Para carregar as definições por defeito, prima o botão de reiniciar (reset) e mantenha-o premido por 10 segundos. Assim serão carregadas as definições assumidas de fábrica do dispositivo. Não prima o botão reset (reiniciar) a não ser que pretenda eliminar as definições actuais. 144 Configure o Router de Banda Larga Configure o Router de Banda Larga Recomenda-se que configure o router utilizando uma ligação de fio. Assim, ligue o computador a uma das portas Ethernet do router utilizando um cabo Ethernet. J Abra o Internet Explorer e escreva 192.168.1.1 na barra de endereço URL. - barra de endereço URL do Internet Explorer Aparece o ecrã de início de sessão. J Introduza o nome de utilizador e a palavra-passe. - Ecrã de início de sessão Por predefinição, o nome de utilizador é admin e a palavra-passe é admin. J Clique em OK para continuar. Entrará na página de gestão de rede do router sem fios. Português 2 - Página de gestão de rede do router sem fios 145 Configure o Router de Banda Larga J Escolha Quick Setup Wizard para iniciar a configuração. J Defina o Fuso Horário no ecrã seguinte. - Configurações de Fuso Horário 1 Set Time Zone: Seleccione a sua região 2 Time Server Address: Aqui é possível introduzir o endereço IP do seu servidor de hora preferido, ou pode deixar o valor predefinido 3 Daylight Savings: Aqui é possível Activar a Hora de Verão. Introduza a data de início e de fim da Hora de Verão. J Clique em Next (Seguinte) para continuar. J Escolha o Tipo de Ligação de Banda Larga. - Tipo de ligação de banda larga - 146 Configure o Router de Banda Larga o Cable modem: Usado para ligações de modem de cabo. - Informação de endereço IP para Modem de Cabo 1 Host Name: Se necessário, introduza o Nome do Anfitrião (Host Name). 2 MAC Address: Alguns Fornecedores de Serviço de Internet por Cabo guardam o endereço MAC (MAC Address) do seu computador no seu servidor. Nesse caso, deve clonar o endereço Mac do seu computador. JClique em Clone Mac Address (Clonar Endereço Mac) para copiar o endereço Mac do computador para o router. JClique em OK para continuar. (Vá para “ Concluir o Assistente de Configuração de Tipo de Ligação de Banda Larga.” na página 151) o Fixed-IP xDSL: Usado para modem de cabo ou ponte DSL com endereço IP fixo. - Informação de endereço IP para xDSL de IP Fixo 1 IP address assigned by your Service Provider: Introduza o endereço de IP Português fixo da WAN atribuído pelo Fornecedor de Serviços. 2 Subnet Mask: Introduza a Máscara de rede (subnet mask). 3 DNS Address : Introduza o endereço DNS. 4 Service Provider Gateway Address: Introduza o endereço IP do Gateway (endereço da porta de ligação do fornecedor de serviços). JClique em OK para continuar. (Vá para “ Concluir o Assistente de Configuração de Tipo de Ligação de Banda Larga.” na página 151) 147 Configure o Router de Banda Larga o PPPoE xDSL: Usado para ponte DSL com ligação PPPoE. - Informação de endereço IP para PPPoE xDSL 1 Username: Introduza o seu nome de utilizador PPPoE. 2 Password: Introduza a sua palavra-passe. 3 Service Name: Introduza o nome do serviço (por exemplo, o nome do seu Fornecedor de Serviço de Internet) 4 MTU: Introduza o tamanho MTU (se o tamanho não for especificado pelo seu Fornecedor de Serviços de Internet, deixe o valor predefinido de 1492) 5 Connection type: • Continuous: A ligação PPP estará sempre activa. • Connect on Demand: A ligação PPP será estabelecida quando um computador acede à Internet. A ligação PPP será desligada quando não houver mais tráfego de Internet durante o Idle Time (tempo de espera, em minutos), introduzido no campo abaixo. • Manual: A ligação PPP será estabelecida / desligada manualmente clicando em Ligar / Desligar. JClique em OK para continuar. (Vá para “ Concluir o Assistente de Configuração de Tipo de Ligação de Banda Larga.” na página 151) 148 Configure o Router de Banda Larga o PPTP xDSL: usado para modem de cabo ou ponte DSL com ligação PPTP. PPTP também pode ser usado quando o router está ligado a outra rede LAN. - Informação de endereço IP para PPTP xDSL • WAN Interface Settings: (Definições de interface WAN) para cliente DHCP ou Endereço IP Fixo • Obtain an IP address automatically (obter um endereço IP automaticamente): 1 Host Name: Se necessário, introduza o Host Name (Nome do Anfitrião). o endereço MAC (MAC address) do seu computador no seu servidor. Nesse caso, deve clonar o endereço Mac do seu computador. JClique em Clone Mac Address para copiar o endereço Mac do computador para o router. • Use the following IP address (Usar o seguinte endereço IP): 1 IP address: Introduza o endereço de IP fixo. 2 Subnet Mask: Introduza a Máscara de rede. 3 Default Gateway: Introduza o endereço IP do Gateway (endereço da porta de ligação do fornecedor de serviços). • PPTP Settings (Definições PPTP): 1 User ID: Introduza o seu nome de utilizador PPTP. 149 Português 2 MAC Address: Alguns Fornecedores de Serviço de Internet por Cabo guardam Configure o Router de Banda Larga 2 Password: Introduza a palavra-passe PPTP. 3 PPTP Gateway:Introduza o Gateway. 4 Connection ID: Se necessário, introduza o ID da Ligação. 5 MTU: Introduza o tamanho MTU (se o tamanho não for especificado pelo seu Fornecedor de Serviços de Internet, deixe o valor predefinido de 1492) 6 BEZEQ-ISRAEL: Apenas para Israel 7 Connection Type (Tipo de ligação): • Continuous: A ligação PPP estará sempre activa (contínua) • Connect on Demand: A ligação PPP será estabelecida quando um computador acede à Internet (ligação quando necessária). A ligação PPP será desligada quando não houver mais tráfego de Internet durante o Idle Time (tempo de espera, em minutos), introduzido no campo abaixo. • Manual: A ligação PPP será estabelecida / desligada manualmente clicando em Ligar / Desligar. JClique em OK para continuar. (Vá para “ Concluir o Assistente de Configuração de Tipo de Ligação de Banda Larga.” na página 151) o L2TP xDSL: usado para ligações de modem de cabo com ligação L2TP. - Informação de endereço IP para L2TP xDSL • WAN Interface Settings: (Definições de interface WAN) para cliente DHCP ou Endereço IP Fixo • Obtain an IP address automatically (Obter um endereço IP automaticamente): 150 Configure o Router de Banda Larga 1 Host Name: Se necessário, introduza o Nome do Anfitrião. 2 MAC Address: Alguns Fornecedores de Serviço de Internet por Cabo guardam o endereço MAC do seu computador no seu servidor. Nesse caso, deve clonar o endereço Mac do seu computador. JClique em Clone Mac Address (clonar endereço MAC) para copiar o endereço Mac do computador para o router. • Use the following IP address (Use o seguinte endereço IP): 1 IP address: Introduza o endereço de IP fixo. 2 Subnet Mask: Introduza a Máscara de rede. 3 Default Gateway: Introduza o endereço IP do Gateway. • L2TP Settings (Definições de L2TP): 1 User ID: Introduza o seu nome de utilizador L2TP. 2 Password: Introduza a palavra-passe L2TP. 3 L2TP Gateway:Introduza o Gateway. 4 Connection ID: Se necessário, introduza o ID da Ligação. 5 MTU: Introduza o tamanho MTU (se o tamanho não for especificado pelo seu Fornecedor de Serviços de Internet, deixe o valor predefinido de 1492) 6 Connection Type: • Continuous (contínua): A ligação PPP estará sempre activa • Connect on Demand (Ligar a Pedido): A ligação PPP será estabelecida quando um computador acede à Internet. A ligação PPP será desligada quando não houver mais tráfego de Internet durante o Idle Time (Tempo de Espera, em minutos), introduzido no campo abaixo. • Manual: A ligação PPP será estabelecida / desligada manualmente clicando em Ligar / Desligar. JClique em OK para continuar. (Vá para “ Concluir o Assistente de Configuração de Tipo de Ligação de Banda Larga.” na página 151) o Telstra Big Pond: não aplicável na Europa Português Concluir o Assistente de Configuração de Tipo de Ligação de Banda Larga. Agora, o assistente de configuração rápida para o Tipo de Banda Larga está concluído. J Clique em Apply (Aplicar) para terminar. 151 Verifique o estado da ligação à Internet O router irá ser reiniciado. Esta operação irá demorar cerca de 60 segundos. J Clique em OK quando a sequência de reinício estiver concluída. J Volte à página principal clicando em HOME no canto superior direito do ecrã. 3 Verifique o estado da ligação à Internet A ligação WAN pode ser verificada no ecrã de Informação de Estado na página de gestão da Web do Router Sem Fios. J Clique em Internet Connection (Ligação à Internet). Toda a informação sobre a ligação à Internet será visível: Endereço de IP WAN, Gateway, Servidores DNS, ... - Estado da Ligação à Internet - 152 Configure o Router Sem Fios Configure o Router Sem Fios Por defeito, a LAN sem fios (E)SSID é "Topcom" e não está definida nenhuma encriptação de rede sem fios. Recomenda-se que altere o SSID e proteja a rede sem fios activando a encriptação de rede sem fios. 4.1 Configure o (E)SSID J Clique em: General Setup (Configuração Geral) > Wireless (Sem fios) > Basic Settings (Definições Básicas) > > Está assim a entrar na página de Definições de Rede Sem Fios. - Página de Definições de Rede Sem Fios o Wireless Settings (Definições de Rede Sem Fios) 1 Mode: Escolha o seu modo de rede sem fios. O Ponto de Acesso (Acces Point - AP) é o predefinido. 2 ESSID: Introduza o Nome da Rede Sem Fios (ESSID). O nome predefinido será “Topcom”. 3 Channel Number (Número do canal): Estão disponíveis 13 canais de rádio. Pode escolher um desses canais. Se possuir mais de um router sem fios ou ponto de acesso em casa ou no escritório, assegure-se de que estes não utilizam o mesmo canal. J Clique em Apply (plicar) para confirmar. 153 Português 4 Configure o Router Sem Fios 4.2 Configure a Encriptação da rede sem fios A Topcom recomenda fortemente que active a encriptação. Esta é a única forma de impedir que utilizadores não desejados acedam à rede sem fios. Estão disponíveis três definições de encriptação: WEP 64bit, WEP 128bit e WPA(2) J Escolha Security Settings (Definições de Segurança) para aceder ao menu de encriptação. Neste ecrã, pode seleccionar o tipo de encriptação. Por predefinição, a encriptação está desactivada. o WEP 64-bit: No exemplo apresentado abaixo está definida a Encriptação WEP 64-bit. - Página de Definições de Segurança 1 Encryption: (Encriptação) Seleccione WEP 2 Key Length: (comprimento da chave) Seleccione 64-bit 3 Key Format: (formato da chave) Para a Encriptação de 64-bit, seleccione Hex (10 characters). Trata-se de uma encriptação com 10 dígitos hexadecimais. 154 Configure o NAS J Para a Encriptação de 128-bit devem ser usados 26 dígitos hexadecimais. 4 Default Key: (chave predefinida) Pode escolher a sua própria chave predefinida. (por exemplo: Key 1) Certifique-se de que usa a mesma chave no seu adaptador de rede sem fios instalado no seu computador ou no seu computador portátil sem fios. 5 Encryption Key 1: (chave de encriptação) Pode inventar o seu próprio código. (por exemplo: 12345abcde). Anote esta chave e esconda-a de utilizadores não autorizados. Os seguintes caracteres são válidos como hexadecimais: 0, 1, 2, 3, 4, 5, 6, 7, 8, 9 a, b, c, d, e, f A, B, C, D, E, F JClique em Apply (Aplicar) para confirmar. Configure o NAS Existem duas formas de aceder ao armazenamento USB ligado às portas USB: Protocolo SMB (Server Message Block protocol - protocolo de Bloqueio de Mensagens do Servidor, também conhecido como SAMBA) e FTP (File Transfer Protocol - Protocolo de Transferência de Ficheiros). Através do protocolo SMB, poderá aceder ao armazenamento USB através do Ambiente de Grupo de Trabalho de Rede no Windows. Através do FTP, poderá iniciar sessão no servidor de FTP integrado no router NAS. Pode escolher o seu protocolo preferido para aceder ao armazenamento: SMB, FTP ou ambos. Em todos os casos, necessita de criar uma lista de utilizadores que podem aceder aos ficheiros no seu dispositivo de armazenamento USB através da configuração de nome de utilizador e palavrapasse. Cada utilizador terá acesso a pastas de dados específicas, armazenadas no dispositivo de armazenamento USB. Português 5 155 Configure o NAS 5.1 Configure os utilizadores J Clique em: General Setup (Configuração Geral) > File/FTP server (Ficheiro/servidor FTP) > Users setup (Configuração de utilizadores) > Está assim a entrar na página de Configuração de Utilizadores. - Página de Configuração de Utilizadores J Clique Add (Adicionar) para adicionar um utilizador. o Edit a User: (editar um utilizador) No exemplo apresentado abaixo é criado um utilizador chamado Mark: 1 User Name: indique o nome do utilizador, por exemplo Mark 2 Description: escreva uma descrição do utilizador, por exemplo Mark Topcom 3 Password: Introduza uma palavra-passe. 4 Confirm password: Introduza novamente a palavra-passe, para confirmar. JClique em Save (Guardar) 156 Configure o NAS 5.2 Configuração SMB (SAMBA) J Escolha File Server setup (Configuração do Servidor de Ficheiros) no menu File/FTP server (Ficheiro/servidor FTP). - Ecrã de configuração do Servidor de Ficheiros o Storage name in the “My Network places”(Nome do armazenamento em “Os meus locais na rede”): 1 Name: Introduza um nome para o seu armazenamento de rede. (por exemplo: STORAGE) 2 Workgroup: Introduza o Grupo de Trabalho do Windows. Certifique-se de que o seu computador tem o mesmo nome de grupo de trabalho. (por exemplo: MSHOME) 3 Description: Descreva o sistema NAS. (por exemplo: NAS SYSTEM) JClique em Save (Guardar) 157 Português Entra no ecrã de configuração do Servidor de Ficheiros. Neste menu pode configurar o Grupo de Trabalho e adicionar os utilizadores que podem aceder aos ficheiros no dispositivo de armazenamento USB através do protocolo SMB. Configure o NAS o Shared Folders (Pastas Partilhadas): Nesta secção pode seleccionar as pastas que podem ser acedidas por um utilizador. JClique em Add (Adicionar) para entrar no ecrã Add/Edit Shared Folder (Adicionar/ Editar Pasta Partilhada). - Ecrã Adicionar/Editar Pasta Partilhada 1 Folder Name: Introduza um nome que identifique os ficheiros que pretende partilhar. (por exemplo: Media) 2 Shared folder’s Path: (caminho da pasta partilhada) aqui pode escolher a porta USB a que está ligado o dispositivo de armazenamento USB e as pastas que pretende estejam acessíveis a um utilizador. Marque Share all folders in storage (Partilhar todas as pastas no armazenamento) se pretender que todas as pastas estejam acessíveis ao utilizador. • Clique em Browse (Navegar) • Seleccione a porta USB que tem o dispositivo de armazenamento ligado e seleccione a pasta que pretende partilhar com o utilizador J Clique em Submit (Submeter) 158 Configure o NAS 3 Users: A tabela de Utilizadores do Sistema irá apresentar todos os utilizadores criados. • Seleccione o utilizador que pretende adicionar aos utilizadores partilhados e clique em Add (Adicionar). O utilizador irá passar para a lista Share Users (Utilizadores de Partilha). 4 Authority: é possível seleccionar a opção de ficheiros Read Only (Só de Leitura) ou ficheiros Read & WriteL (Ler e Escrever). 5 Description: Descreva os ficheiros partilhados aqui. (por exemplo: media file - ficheiros de média) JClique em Save (Guardar) o New Storage Default Setting Policy: (Política de Definição de Armazenamento Novo Predefinido) Todas as informações sobre nome de utilizador, palavra-passe e ficheiros acessíveis são armazenadas no dispositivo de armazenamento USB. Por predefinição, se for ligado um novo dispositivo de armazenamento, não poderá ler/escrever informação no mesmo. JÉ possível seleccionar a opção Read Only (Só de Leitura) ou Read & Write (Ler e Escrever) para os novos dispositivos de armazenamento aqui. JClique em Save (Guardar) 5.3 Configuração de FTP J Escolha FTP Server setup (Configuração do Servidor FTP) no menu File/FTP server (Ficheiro/servidor FTP). Português Neste menu, pode configurar os utilizadores que podem aceder aos ficheiros de armazenamento através de FTP. - Ecrã de configuração do Servidor FTP - 159 Configure o NAS o FTP Folders (Pastas de FTP): JClique em Add (Adicionar) para adicionar um utilizador que possa aceder ao sistema NAS via FTP. Entra no ecrã ADD/Edit FTP Folder (Adicionar/Editar pasta de FTP). - Ecrã Adicionar/Editar Pasta de FTP 1 User:Seleccione o utilizador a quem pretende atribuir direitos de acesso a FTP. 2 Shared folder’s Path: Aqui pode escolher a porta USB a que está ligado o dispositivo de armazenamento USB e as pastas que estão acessíveis a um utilizador. • Clique em Browse (Navegar) • Seleccione a porta USB que tem o dispositivo de armazenamento ligado e seleccione a pasta que pretende partilhar com o utilizador J Clique em Submit (Submeter) 3 Authority: é possível seleccionar a opção de ficheiros Read Only (Só de Leitura) ou ficheiros Read & Write (Ler e Escrever). JClique em Save (Guardar) 160 Aceder ao NAS o Advanced Setting (Definições Avançadas): 1 Max Users: (número máximo de utilizadores) o número de utilizadores que podem aceder ao servidor FTP ao mesmo tempo. (por exemplo: 10) 2 Idle Time: O tempo de espera em minutos. O utilizador será desconectado automaticamente se passar este tempo sem tráfego de upload ou download. (por exemplo: 5) 3 Internet Accessible: Activar/desactivar o servidor FTP para ser acessível a partir da Internet através do endereço IP WAN. JClique em Save (Guardar) Aceder ao NAS 6.1 Aceda ao NAS via SMB (Os meus locais na rede) Se o seu computador estiver no mesmo Grupo de Trabalho que o NAS, pode facilmente aceder aos seus ficheiros no ambiente de rede do seu computador. J Navegue no ambiente de rede Entire Network (Toda a Rede) e introduza a Microsoft Windows Network (Rede Microsoft Windows). Português 6 No exemplo acima, (Consulte “5.2 Configuração SMB (SAMBA)” na página 157), o Grupo de Trabalho estava definido como MShome, o nome definido como Storage e a descrição como NAS SYSTEM. 161 Aceder ao NAS Em MShome encontrará NAS SYSTEM J Faça duplo-clique na pasta NAS, para a abrir. Irá surgir um ecrã de pop-up de início de sessão. J Introduza o nome de utilizador e a palavra-passe que criou para aceder ao NAS via SAMBA. Se o nome de utilizador e a palavra-passe estiverem correctas, obterá acesso à pasta do armazenamento USB que configurou. 162 Configure o servidor de impressora 6.2 Aceder ao NAS via FTP J Introduza ftp://192.168.1.1 no seu navegador da Web para aceder ao servidor FTP. (192.168.1.1 é o endereço IP local predefinido do router NAS) J Introduza o nome de utilizador e a palavra-passe que criou para aceder ao NAS via FTP. Se o nome de utilizador e a palavra-passe estiverem correctas obterá acesso à pasta do armazenamento USB que configurou. 7 Configure o servidor de impressora 7.1 Active o servidor de impressora no router NAS É possível usar as portas USB para ligar uma impressora USB (não suporta tipos de impressora MFP, como combinações de impressora/scanner,….) 163 Português Se a opção Acessível a partir da Internet estiver activada, pode aceder ao servidor FTP a partir de um local remoto usando o endereço IP da WAN. Configure o servidor de impressora J Escolha Print Server (Servidor de Impressora) no menu General Setup (Configuração Geral). Entra no ecrã de configuração do servidor de impressora. - Ecrã de configuração do Servidor de Impressora o Servidor de Impressora: 1 Enable Print Server: Activar a função de Servidor de Impressora. Esta função deve estar activada se uma impressora estiver ligada. 2 IPP: Activar/desactivar o Protocolo de Impressão da Internet (Internet Printing Protocol-IPP; Enable para activar; Disable para desactivar). Enabled deve estar seleccionado para activar este protocolo. 3 LPR: Activar/desactivar o Protocolo Remoto de Impressora de Linha (Line Printer Remote-LPR; Enable para activar; Disable para desactivar). Enable deve estar seleccionado para permitir a impressão LPR. 4 Print Name of USB Port 1/2: Introduza um nome da fila para uma impressora ligada à porta USB 1 ou 2. (por exemplo, em Nome de impressão da porta USB 1/2 (impressora para porta USB 2) : printerX) 5 Enable Internet Printing: Activar/desactivar impressão através da Internet. Deve estar seleccionado para usar a impressora através da Internet. JClique em Apply (Aplicar) Certifique-se de que o nome da fila introduzido para a porta USB é exactamente o mesmo que na configuração da impressora do computador (consulte o capítulo seguinte) 164 Configure o servidor de impressora 7.2 Configure o computador para o acesso ao servidor de impressora Certifique-se de que a impressora já foi instalada no computador. O seguinte procedimento mostra como alterar a porta da impressora para estabelecer ligação ao servidor da impressora. 1 Vá para o ecrã de configuração da impressora. 2 Clique com o botão direito do rato enquanto este aponta para a impressora Português instalada e seleccione Propriedades. 165 Configure o servidor de impressora 3 Seleccione Portas para configurar a porta da impressora. JClique em Adicionar Porta JEscolha Porta TCP/IP Padrão e clique em Nova Porta 166 Configure o servidor de impressora O Assistente de Porta de Impressora TCP/IP irá arrancar. Português JClique em Seguinte para continuar. JIntroduza o endereço IP do router (192.168.1.1 por predefinição). O nome da porta será preenchido automaticamente como IP_192.168.1.1 JClique em Seguinte para continuar. 167 Configure o servidor de impressora JEscolha Personalizado e clique em Definições. Certifique-se de que as definições deste ecrã são exactamente as mesmas que as apresentadas acima. O Nome da Fila deve ser exactamente o mesmo que o que foi introduzido nas definições do servidor de impressora do seu router NAS! 168 Configure o servidor de impressora JClique em OK para continuar. JClique emSeguinte para continuar. Português O Assistente está concluído. JClique em Terminar 169 Garantia JClique em Fechar para fechar a janela acima. 4 Certifique-se de que é seleccionada a porta IP192.168.1.1. 5 Clique em Aplicar para activar a Porta de Impressora TCP/IP. 6 Clique em OK 8 Garantia 8.1 Período de garantia As unidades Topcom têm um período de garantia de 24 meses. O período de garantia tem início no dia da aquisição da nova unidade. A garantia das pilhas está limitada a 6 meses após a compra. Consumíveis ou defeitos que causem um efeito negligenciável no funcionamento ou no valor do equipamento não são abrangidos. A garantia tem de ser acompanhada pela apresentação de prova de compra original, na qual figurem a data de compra e o modelo da unidade. 170 Eliminação do dispositivo (ambiente) 8.2 Accionamento da garantia Uma unidade com defeito tem de ser devolvida a um centro de serviços da Topcom juntamente com uma nota de compra válida. Se a unidade tiver uma falha durante o período de garantia, a Topcom ou um centro de serviços oficialmente por ela designado procederá, de forma gratuita, à reparação de quaisquer defeitos originados por falhas do material ou no processo de fabrico. A Topcom cumprirá livremente as suas obrigações respeitando a garantia, quer através da reparação quer através da troca das unidades com defeito ou de partes das mesmas. No caso de substituição, a cor e o modelo poderão ser diferentes da unidade adquirida originalmente. A data de aquisição original determinará o início do período de garantia. O período de garantia não é alargado se a unidade for trocada ou reparada pela Topcom ou por centros de serviços por ela designados. 8.3 Exclusões de garantia Danos ou defeitos causados pelo tratamento ou funcionamento incorrectos e danos resultantes de utilização de peças não originais ou acessórios não recomendados pela Topcom não são abrangidos pela garantia. Os telefones sem fios da Topcom são concebidos para funcionar apenas com pilhas recarregáveis. Os danos causados pela utilização de pilhas não recarregáveis não são abrangidos pela garantia. A garantia não cobre danos causados por factores externos, como relâmpagos, água e fogo, nem quaisquer danos causados durante o transporte. A garantia também não poderá ser accionada se o número de série existente nas unidades tiver sido alterado, removido ou se estiver ilegível. Qualquer accionamento da garantia será inválido se a unidade tiver sido reparada, alterada ou modificada pelo comprador ou por centros de serviço não qualificados e não designados oficialmente pela Topcom. 9 Eliminação do dispositivo (ambiente) 10 Limpeza Limpe a unidade com um pano ligeiramente húmido ou com um pano anti-estático. Nunca utilize produtos de limpeza nem solventes abrasivos. 171 Português Quando o ciclo de vida do produto chega ao fim, não deve eliminar este produto juntamente com os resíduos domésticos. Deve levá-lo a um ponto de recolha de equipamentos eléctricos e electrónicos. O símbolo presente no produto, no manual do utilizador e/ou na caixa dá essa indicação. Alguns dos materiais do produto podem ser reutilizados se os colocar num ponto de reciclagem. Ao reutilizar algumas das partes ou das matérias-primas dos produtos utilizados, contribui de forma importante para a protecção do meio ambiente. Contacte as autoridades locais se necessitar de mais informações sobre os pontos de recolha existentes na sua área. Podczenie rutera P ol s k i 1 Podczenie rutera Prosz podczy ruter zgodnie z poniszym schematem. USB PRINTER USB HDD OR USB FLASH Reset DSL/CABLE MODEM USB 2 USB 1 • POWER: Gniazdo zasilania - naley podczy zasilacz 12 V DC. J Kontrolka LED zasilania znajdujca si na przednim panelu bdzie wieci si, gdy podczony jest zasilacz. • WAN: Gniazdo WAN suy do podczenia modemu kablowego/DSL. Kontrolka poczenia LED znajdujca si na przednim panelu bdzie sygnalizowa podczenie linii ADSL. J Kontrolka WAN LED zapali si, gdy kabel ethernetowy zostanie prawidowo podczony. • Porty 1- 4: Tutaj mona podczy do 4 komputerów lub innych urzdze sieciowych. J Kontrolki LAN LED bd podaway status poczenia. • USB1 / USB 2: Do gniazda USB mona podczy drukark USB i/lub pami USB. • Przycisk Reset : Aby przywróci ustawienia fabryczne, nacinij przycisk reset i przytrzymaj go przez 10 sekund. Zostan zaadowane ustawienia fabryczne urzdzenia. Prosimy nie naciska tego przycisku, jeeli nie chcesz wykasowa aktualnych ustawie. 172 Konfiguracja szerokopasmowego rutera Konfiguracja szerokopasmowego rutera Jest zalecane, aby konfiguracji rutera dokonywa poprzez poczenie kablowe. Prosz podczy komputer do jednego z portów ethernetowych rutera przy pomocy dostarczonego kabla. J Otwórz Internet Explorer i wpisz 192.168.1.1 w polu adresowym. - pole adresowe URL przegldarki Internet Explorer Pojawi si ekran logowania. J Wprowad nazw uytkownika i haso. - ekran logowania Domyln nazw uytkownika jest admin oraz haso admin. J Kliknij OK, aby przej dalej. Wejdziesz teraz na stron zarzdzania rutera bezprzewodowego. Polski 2 - strona zarzdzania rutera bezprzewodowego 173 Konfiguracja szerokopasmowego rutera J Aby rozpocz konfiguracj, wybierz Quick Setup Wizard (Przewodnik szybkiej konfiguracji). J Na nastpnym ekranie ustaw Time Zone (Stref czasow). - ustawienia strefy czasowej 1 Set Time Zone:Prosz wybra swój region. 2 Time Server Address: Mona tutaj wpisa adres IP serwera czasu lub pozostawi ustawienie domylne. 3 Daylight Savings:Tutaj mona wczy zmian czasu na zimowy/letni. Prosz wpisa daty zmiany czasu. J Kliknij Next, aby przej dalej. J Wybierz Broadband Connection Type (Typ poczenia szerokopasmowego). - Typ poczenia szerokopasmowego 174 Konfiguracja szerokopasmowego rutera o Cable modem: Dla pocze poprzez modem kablowy. - Informacja o adresie IP dla modemu kablowego 1 Host Name:Jeeli to konieczne, wpisz swoj nazw hosta. 2 MAC Address: Niektórzy dostawcy internetu kablowego trzymaj na swoim serwerze adres MAC twojego komputera. W takim wypadku naley sklonowa adres MAC swojego komputera. JKliknij Clone Mac Address, aby skopiowa adres MAC swojego komputera do rutera. JKliknij OK, aby przej dalej. (Patrz “ Zakoczenie kreatora konfiguracji poczenia szerokopasmowego.” na stronie 179). o Fixed-IP xDSL: Dla modemu kablowego lub DSL ze staym adresem IP. - Informacja o adresie IP dla Fixed-IP xDSL 1 IP address assigned by your Service Provider: Prosz wprowadzi stay adres IP WAN 2 Subnet Mask: Wpisz mask podsieci. 3 DNS Address : Wpisz adres serwera DNS. 4 Service Provider Gateway Address: Wpisz adres IP bramki dostpowej. Polski JKliknij OK, aby przej dalej. (Patrz “ Zakoczenie kreatora konfiguracji poczenia szerokopasmowego.” na stronie 179). 175 Konfiguracja szerokopasmowego rutera o PPPoE xDSL: Dla mostka DSL z poczeniem PPPoE. - Informacja o adresie IP dla PPPoE xDSL 1 Username: Wprowad nazw uytkownika PPPoE. 2 Password: Wprowad swoje haso. 3 Service Name: Wpisz nazw usugi (na przykad nazw dostawcy internetu). 4 MTU: Wprowad wielko MTU (jeeli wielko nie jest podana przez dostawc, prosz zostawi domyln warto 1492). 5 Connection type: • Continuous: Poczenie PPP bdzie zawsze aktywne. • Connect on Demand: Poczenie PPP bdzie ustanawiane, gdy komputer chce si poczy z internetem. Poczenie PPP zostanie zakoczone, jeeli nie ma aktywnoci przez okrelony w polu poniej czas Idle Time (w minutach). • Manual: Poczenie PPP jest rozpoczynane/zakaczane rcznie przez kliknicie Connect / Disconnect. JKliknij OK, aby przej dalej. (Patrz “ Zakoczenie kreatora konfiguracji poczenia szerokopasmowego.” na stronie 179). 176 Konfiguracja szerokopasmowego rutera o PPTP xDSL: Dla modemu kablowego lub mostka DSL z z poczeniem PPTP. PPTP moe by take uywane, gdy ruter jest podczony do innej sieci LAN. - Informacja o adresie IP dla PPTP xDSL • WAN Interface Settings:Klient DHCP dla staego adresu IP • Obtain an IP address automatically: 1 Host Name:Jeeli to konieczne, wpisz swoj nazw hosta. 2 MAC Address: Niektórzy dostawcy internetu kablowego trzymaj na swoim serwerze adres MAC twojego komputera. W takim wypadku naley sklonowa adres MAC swojego komputera. JKliknij Clone Mac Address, aby skopiowa adres MAC swojego komputera do rutera. • Use the following IP address: 1 IP address: Prosz wprowadzi stay adres IP. 2 Subnet Mask:Wpisz mask podsieci. 3 Default Gateway: Wpisz adres IP bramki dostpowej. PPTP Settings: 1 User ID: Wprowad nazw uytkownika PPTP. Polski • 2 Password: Wprowad haso PPTP. 177 Konfiguracja szerokopasmowego rutera 3 PPTP Gateway:Wpisz nazw bramki. 4 Connection ID:Jeeli konieczne, wprowad nazw ID poczenia. 5 MTU: Wprowad wielko MTU (jeeli wielko nie jest podana przez dostawc, prosz zostawi domyln warto 1492). 6 BEZEQ-ISRAEL:Tylko dla Izraela 7 Connection Type: • Continuous: Poczenie PPP bdzie zawsze aktywne. • Connect on Demand: Poczenie PPP bdzie ustanawiane, gdy komputer chce si poczy z Internetem. Poczenie PPP zostanie zakoczone, jeeli nie ma aktywnoci przez okrelony czas Idle Time (minuty), wprowadzany w poniszym polu. • Manual: Poczenie PPP jest rozpoczynane/zakaczane rcznie przez kliknicie Connect / Disconnect. JKliknij OK, aby przej dalej. (Patrz “ Zakoczenie kreatora konfiguracji poczenia szerokopasmowego.” na stronie 179). o L2TP xDSL: Dla modemów kablowych z poczeniem L2TP. - Informacja o adresie IP dla L2TP xDSL • WAN Interface Settings:Klient DHCP dla staego adresu IP • Obtain an IP address automatically: 1 Host Name:Jeeli to konieczne wpisz swoj nazw hosta. 178 Konfiguracja szerokopasmowego rutera 2 MAC Address: Niektórzy dostawcy internetu kablowego trzymaj na swoim serwerze adres MAC twojego komputera. W takim wypadku naley sklonowa adres MAC swojego komputera. JKliknij Clone Mac Address, aby skopiowa adres MAC swojego komputera do rutera. • Use the following IP address: 1 IP address: Prosz wprowadzi stay adres IP. 2 Subnet Mask:Wpisz mask podsieci. 3 Default Gateway: Wpisz adres IP bramki dostpowej. • L2TP Settings: 1 User ID: Wprowad nazw uytkownika L2TP. 2 Password: Wprowad haso L2TP. 3 L2TP Gateway:Wpisz nazw bramki. 4 Connection ID:Jeeli konieczne wprowad nazw ID poczenia. 5 MTU: Wprowad wielko MTU (jeeli wielko nie jest podana przez dostawc, prosz zostawi domyln warto 1492) 6 Connection type: • Continuous: Poczenie PPP bdzie zawsze aktywne. • Connect on Demand: Poczenie PPP bdzie ustanawiane, gdy komputer chce si poczy z internetem. Poczenie PPP zostanie zakoczone jeeli nie ma aktywnoci przez okrelony czas Idle Time (minuty), wprowadzany w poniszym polu. • Manual: Poczenie PPP jest rozpoczynane/zakaczane rcznie przez kliknicie Connect / Disconnect. JKliknij OK, aby przej dalej. (Patrz “ Zakoczenie kreatora konfiguracji poczenia szerokopasmowego.” na stronie 179). o Telstra Big Pond: nie dla Europy Zakoczenie kreatora konfiguracji poczenia szerokopasmowego. Polski Teraz kreator dla Typu poczenia zosta zakoczony. J Kliknij Apply (Zastosuj), aby zakoczy. 179 Sprawd status poczenia z internetem Ruter zostanie teraz ponownie uchromiony. Potrwa to okoo 60 sekund. J Kliknij OK gdy sekwencja ponownego uruchamiania zostanie zakoczona. J Powró do strony gównej naciskajc przycisk HOME znajdujcy si w prawym górnym rogu ekranu. 3 Sprawd status poczenia z internetem Poczenie WAN mona sprawdzi przy pomocy opcji Status Info na stronie zarzdzania ruterem Wireless Router Web management. J Kliknij Internet Connection (Poczenie z internetem). Pojawi si wszystkie informacje dotyczce poczenia z internetem: Adres IP WAN, bramka, serwery DNS... - Status poczenia z internetem 180 Konfiguracja sieci bezprzewodowej Konfiguracja sieci bezprzewodowej Domylnie nazwa lokalnej sieci bezprzewodowej LAN (E)SSID to "Topcom" oraz wczone jest szyfrowanie poczenia. Zalecana jest zmiana SSID oraz ochrona sieci bezprzewodowej przez wczenie szyfrowania. 4.1 Konfiguracja (E)SSID J Kliknij: General Setup > Wireless > Basic Settings (Konfiguracja ogólna, Bezprzewodowe, Ustawienia ogólne) > > Wiesz jak wej na stron Wireless Settings (Ustawie bezprzewodowych). - Strona ustawie bezprzewodowych o Ustawienia bezprzewodowe 1 Mode: Wybierz tryb bezprzewodowy. Ustawienie domylne to punkt dostpowy (AP). 2 ESSID: Wpisz nazw sieci bezprzewodowej (ESSID). Domylnie bdzie to “Topcom”. 3 Channel Number: Jest dostpnych 13 kanaów radiowych. Mona dowolnie wybra jeden z nich. Jeeli masz w domu lub biurze wicej ni jeden bezprzewodowy ruter lub punkt dostpowy, naley upewni si, e nie jest uywany ten sam kana. J Kliknij Apply (Zastosuj), aby potwierdzi. Polski 4 181 Konfiguracja sieci bezprzewodowej 4.2 Wczanie szyfrowania komunikacji bezprzewodowej Topcom zaleca uruchomienie szyfrowania. Jest to jedyny sposób na uniknicie niechcianych wizyt w twojej sieci bezprzewodowej. Dostpne typy szyfrowania to: WEP 64 bitowe, WEP 128 bitowe oraz WPA(2) J Wybierz Security Settings (Ustawienia bezpieczestwa), aby wej do menu szyfrowania. W tym miejscu mona wybra typ szyfrowania. Domylnie szyfrowanie jest wyczone. o WEP 64-bit: W poniszym przykadzie ustawiono szyfrowanie WEP 64-bit. - Strona ustawie bezpieczestwa 1 Encryption: Wybierz WEP 2 Key Length: Wybierz 64-bity 3 Key Format: Dla szyfrowania 64-bitowego wybierz Hex (10 znaków). Jest to szyfrowanie przy pomocy 10 cyfr w systemie szestnastkowym. J Dla szyfrowania128-bitowego naley uy 26 cyfr szesnastkowych. 182 Konfiguracja NAS 4 Default Key: Mona dowolnie wybiera klucz domylny. (na przykad: Key 1) Prosz upewni si, czy w karcie bezprzewodowej zainstalowanej w komputerze lub laptopie uyto tego samego klucza. 5 Encryption Key 1: Moesz dowolnie wybra kod. (na przykad: 12345abcde). Prosimy zapisa ten kod i schowa przed nieautoryzowanymi uytkownikami. Nastpujce znaki s wane jako cyfry szestnastkowe: 0, 1, 2, 3, 4, 5, 6, 7, 8, 9 a, b, c, d, e, f A, B, C, D, E, F JKliknij Apply (Zastosuj), aby potwierdzi. Konfiguracja NAS S dwa sposoby na dostp do pamici USB, któr mona podczy do gniazd USB: protokó SMB (Server Message Block, znany jako SAMBA) oraz FTP (File Transfer Protocol). Poprzez protokó SMB mona uzyska dostp do pamici USB poprzez otoczenie sieciowe w systemie Windows. Poprzez FTP mona zalogowa si na serwerze FTP wbudowanym w ruter NAS. Mona dowolnie wybra protokó dostpu do pamici: SMB, FTP lub oba. We wszystkich wypadkach naley stworzy liste uytkowników majcych uprawnienia dostpu do plików zapisanych w pamici USB poprzez nazw uytkownika oraz haso. Kady uytkownik bdzie mia dostp do konkretnych folderów zapisanych w pamici USB. 5.1 Konfiguracja uytkowników J Kliknij: General Setup > File/FTP server > Users setup (Konfiguracja ogólna, Pliki/ serwer FTP, Konfiguracja uytkowników) > Polski 5 183 Konfiguracja NAS Wiesz ju jak wej na stron Users Setup (Konfiguracji uytkowników). - Strona konfiguracji uytkowników J Kliknij Add, aby doda uytkownika. o Edit a User: W poniszym przykadzie stworzono uytkownika Mark. 1 User Name: Na przykad Mark 2 Description: Na przykad Mark Topcom 3 Password: Wprowad haso. 4 Confirm password: Wprowad ponownie haso. JKliknij przycisk Save 5.2 Konfiguracja SMB (SAMBA) J Wybierz opcj File Server setup (Konfiguracja serwera plików) w menu File/FTP server (Pliki/serwer FTP). 184 Konfiguracja NAS Przejdziesz do ekranu konfiguracji serwera plików File Server. W tym menu mona stworzy grupy robocze Workgroup i dodawa uytkowników, którzy bd mieli dostp do plików zapisanych w pamici USB poprzez protokó SMB. - Ekran konfiguracji serwera plików o Nazwa w “My Network places” (Moje miejsca sieciowe): 1 Name: Wprowad nazw dla pamici sieciowej. (na przykad: STORAGE) 2 Workgroup:Wpisz nazw grupy roboczej Windows. Upewnij si e komputer ma tak sam nazw grupy roboczej. (na przykad: MSHOME) 3 Description: Opisz swój system NAS. (na przykad: NAS SYSTEM) Polski JKliknij przycisk Save 185 Konfiguracja NAS o Wspódzielone foldery: W tej sekcji mona wybra foldery, do których bd mieli dostp uytkownicy. JKliknij Add (Dodaj), aby wej do Add/Edit Shared Folder (Dodaj/Edytuj wspódzielone foldery). - Ekran Dodaj/Edytuj wspódzielone foldery 1 Folder Name: Wprowad nazw folderu dla plików, którymi chcesz si wspódzieli. (na przykad: Media) 2 Shared folder’s Path: Tutaj mona wybra gniazdu USB do którego podczona jest pami oraz foldery, które bd dostpne dla uytkownika. Zaznacz opcj Share all folders in storage jeeli uytkownik ma mie dostp do wszystkich folderów. • Kliknij Browse (Przegldaj) • Wybierz gniazdo USB do którego podczona jest pami a nastpnie wybierz folder, który ma by dostpny. J Kliknij przycisk Submit (Zastosuj). 186 Konfiguracja NAS 3 Users: Tabela uytkowników podaje wszystkich stworzonych uytkowników systemu. • Wybierz uytkownika, któremu chcesz doda uprawnienia dostpu do plików i kliknij Add. Uytkownik zostanie przesunity do listy Share Users. 4 Authority: mona wybra opcj Read Only (Tylko odczyt) lub Read & Write (Odczyt i zapis). 5 Description: Opis wspódzielonych plików. (na przykad: media files) JKliknij przycisk Save o New Storage Default Setting Policy: Wszystkie informacje o nazwach uytkowników, hasach oraz dostpnych plikach zapisane s w pamici USB. Domylnie jeeli podczona zostanie nowa pami, nie bdzie mona odczytywa/zapisywa na niej. JMona wybra Read Only (Tylko odczyt) lub Read & Write (Odczyt i zapis) dla nowej pamici. JKliknij przycisk Save 5.3 Konfiguracja FTP J Wybierz opcj FTP Server setup (Konfiguracja serwera FTP) w menu File/FTP server (Pliki/serwer FTP). W tym menu mona dokona konfiguracji uytkowników, którzy bd mieli dostp do plików poprzez FTP. Polski - Ekran konfiguracji serwera FTP - 187 Konfiguracja NAS o Foldery FTP: JKliknij Add, aby doda uytkownika, który moe dosta si do systemu NAS poprzez FTP. Wejdziesz do ekranu ADD/Edit FTP Folder (Dodaj/Edytuj folder FTP). - Ekran Dodaj/Edytuj folder FTP 1 User: Wybierz uytkownika, któremu chcesz nada uprawnienia dostpu do FTP. 2 Shared folder’s Path: Tutaj mona wybra gniazdu USB do którego podczona jest pami oraz foldery, które bd dostpne dla uytkownika. • Kliknij Browse (Przegldaj) • Wybierz gniazdo USB do którego podczona jest pami a nastpnie wybierz folder, który ma by dostpny. J Kliknij przycisk Submit (Zastosuj). 3 Authority: mona wybra opcj Read Only (Tylko odczyt) lub Read & Write (Odczyt i zapis). JKliknij przycisk Save 188 Dostp do NAS o Advanced Setting: 1 Max Users: Ilo uytkowników którzy mog jednoczenie uzyska dostp do serwera FTP. (na przykad: 10) 2 Idle Time: Czas trwania bezczynnoci w minutach. Po tym czasie uytkownik zostanie automatycznie wylogowany, jeeli nie bdzie wysya lub pobiera plików. (na przykad: 5) 3 Internet Accessible: Tutaj mona wczy/wyczy dostp do serwera FTP poprzez internet oraz adres WAN IP. JKliknij przycisk Save Dostp do NAS 6.1 Dostp do NAS poprzez SMB (Moje miejsca sieciowe) Jeeli komputer jest ustawiony na t sam grup robocza co NAS, mona atwo uzyskac dostp do plików w Otoczeniu sieciowym komputera. J Przegldaj swoje Otoczenie sieciowe (Caa sie) w wpisz Microsoft Windows Network (Sie Microsoft Windows). W powyszym przykadzie (patrz “5.2 Konfiguracja SMB (SAMBA)” na stronie 184), Grupa robocza zostaa nazwana jako MShome, nazwa to Storage a opis to NAS SYSTEM. Polski 6 189 Dostp do NAS Pod nazw MShome znajdziesz NAS SYSTEM J Kliknij dwa razy folder NAS, aby go otworzy. Zostanie wywietlone okno logowania. J Wpisz nazw uytkownika oraz haso stworzone dla dostpu do NAS poprzez protokó SAMBA. Jeeli nazwa uytkownika oraz haso bd prawidowe, uzyskasz dostp do danego folderu podczonej pamici USB. 190 Konfiguracja serwera druku 6.2 Dostp do NAS poprzez FTP J Wpisz ftp://192.168.1.1 w przegldarce, aby uzyska dostp do serwera FTP. (192.168.1.1 to domylny lokalny adres IP rutera NAS) J Wpisz nazw uytkownika oraz haso stworzone dla dostpu do NAS poprzez protokó FTP. Jeeli nazwa uytkownika oraz haso bd prawidowe, uzyskasz dostp do danego folderu podczonej pamici USB. Jeeli zostaa wczona opcja Internet Accessible, bdzie mona uzyska dostp do serwera FTP z zewntrz przy pomocy adresu WAN IP. Konfiguracja serwera druku 7.1 Aktywacja serwera druku w ruterze NAS Mona wykorzysta porty USB do podczenia drukarki USB (nie obsugiwana s drukarki typu MFP, takie jak drukarka/skaner, ...) Polski 7 191 Konfiguracja serwera druku J Wybierz Print Server (Serwer druku) w menu General Setup (Konfiguracja ogólna). Przejdziesz do ekranu serwera druku. - Ekran konfiguracji serwera druku o Print Server: 1 Enable Print Server: Enable/Disable (Wcz/wycz) funkcj serwera druku. Funkcja ta powinna by wczona (Enable) jeeli podczona jest drukarka. 2 IPP: Enable/Disable (Wcz/wycz) protokó Internet Printing. Naley wczy (Enable), aby aktywowa ten protokó. 3 LPR: Enable/Disable (Wcz/wycz) protokó drukowania zdalnego Line Printer Remote. Naley wczy (Enable), aby aktywowa drukowanie LPR. 4 Print Name of USB Port 1/2: Wprowad nazw dla drukarki podczonej do portu USB 1 lub 2. (na przykad drukaka dla portu USB 2: printerX) 5 Enable Internet Printing: Enable/Disable (Wcz/wycz) drukowanie przez internet. Naley wczy t funkcj dla drukowania przez internet. JKliknij przycisk Apply (Zastosuj) Upewnij si, e nazwa drukarki dla portu USB jest dokadnie taka sama jak wpisana podczas konfiguracji drukarki w komputerze (patrz nastpny rozdzia) 192 Konfiguracja serwera druku 7.2 Konfiguracja dostpu do drukarki w komputerze Upewnij si, e drukarka zostaa ju zainstalowana w komputerze. W nastpujcej procedurze pokazano jak zmieni port drukarki, aby uzyska do niej dostp poprzez serwer druku. 1 Przejd do ekranu konfiguracji drukarki. 2 Kliknij prawym przyciskiem myszki na zainstalowan drukark i wybierz Polski Properties (Waciwoci). 193 Konfiguracja serwera druku 3 Wybierz Ports (Porty), aby dokona konfiguracji portu drukarki. JKliknij przycisk Add Port (Dodaj port) JWybierz Standard TCP/IP Port (Standardowy portu TCP/IP)I kliknij New Port (Nowy port) 194 Konfiguracja serwera druku Uruchomi si kreator portu TCP/IP drukarki. JKliknij Next, aby przej dalej. JWprowad adres IP rutera (domylnie 192.168.1.1). Nazwa portu zostanie automatycznie wprowadzona jako IP_192.168.1.1 Polski JKliknij Next, aby przej dalej. 195 Konfiguracja serwera druku JWybierz Custom (Uytkownika) i kliknij Settings (Ustawienia). Upewnij si e ustawienia w tym menu s dokadnie takie same jak tutaj pokazane. Nazwa Queue Name musi by dokadnie taka same jak ta wprowadzona podczas konfiguracji serwera druku rutera NAS! JKliknij OK, aby przej dalej. 196 Konfiguracja serwera druku JKliknij przycisk Next, aby kontynuowa. Konfiguracja zostaa zakoczona. Polski JKliknij przycisk Finish (Zakocz). JKliknij Close (Zamknij), aby zamkn okno. 197 Gwarancja 4 Upewnij si, e wybrany jest port IP192.168.1.1.. 5 Kliknij Apply (Zastosuj), aby aktywowa port drukarki TCP/IP. 6 Kliknij przycisk OK. 8 Gwarancja 8.1 Okres gwarancji Urzdzenia Topcom s objte 24-miesicznym okresem gwarancji. Okres gwarancji rozpoczyna si w dniu zakupu nowego urzdzenia. Gwarancja na akumulatorki jest ograniczona do 6 miesicy od daty zakupu. Czci eksploatacyjne lub wady nieznacznie wpywajce na dziaanie lub warto sprztu nie s objte gwarancj. Gwarancj naley udowodni, przedstawiajc oryginalny rachunek zakupu, na którym widnieje data zakupu oraz model urzdzenia. 198 Usuwanie urzdzenia (rodowisko) 8.2 Obsuga gwarancji Wadliwe urzdzenie naley zwróci do zakadu serwisowego Topcom wraz z wanym rachunkiem zakupu. Jeeli w urzdzeniu wystpi usterka w trakcie trwania okresu gwarancji, firma Topcom lub jej autoryzowany zakad serwisowy bezpatnie usunie powsta usterk spowodowan wad materiaow lub produkcyjn. Firma Topcom bdzie wypenia zobowizania gwarancyjne wedug wasnego uznania, naprawiajc lub wymieniajc wadliwe urzdzenia lub podzespoy wadliwych urzdze. W przypadku wymiany, kolor i model urzdzenia mog róni si od urzdzenia pierwotnie zakupionego. Data pierwotnego zakupu bdzie okrela pocztek okresu gwarancyjnego. Okres gwarancyjny nie ulega przedueniu, jeeli urzdzenie zostao wymienione lub naprawione przez Topcom lub autoryzowany zakad serwisowy. 8.3 Wyjtki od gwarancji Uszkodzenia lub wady spowodowane nieprawidowym obchodzeniem si lub prac z urzdzeniem oraz uszkodzenia powstae w wyniku zastosowania nieoryginalnych czci lub akcesoriów nie zalecanych przez Topcom, nie s objte gwarancj. Bezprzewodowe telefony Topcom przeznaczone s do pracy wycznie z akumulatorkami. Uszkodzenia spowodowane uywaniem zwykych baterii nie s objte gwarancj. Gwarancja nie obejmuje szkód wywoanych przez czynniki zewntrzne, takich jak pioruny, woda i ogie, ani uszkodze powstaych w czasie transportu. Gwarancja nie ma zastosowania, jeeli numer seryjny urzdzenia zosta zmieniony, usunity lub nie moe zosta odczytany. Wszelkie roszczenia gwarancyjne zostan uznane za niewane w przypadku, gdy urzdzenie byo naprawiane, zmieniane lub modyfikowane przez kupujcego lub niewykwalifikowane punkty serwisowe nieupowanione przez Topcom. 9 Usuwanie urzdzenia (rodowisko) Na koniec okresu eksploatacji produktu nie naley go wyrzuca razem ze zwykymi odpadami domowymi, ale trzeba go zanie do punktu zbiórki zajmujcego si recyklingiem sprztu elektrycznego i elektronicznego. Wskazuje na to symbol umieszczony na produkcie, na instrukcji obsugi i/lub opakowaniu. Niektóre materiay wchodzce w skad niniejszego produktu mona ponownie wykorzysta, jeeli zostan dostarczone do punktu zbiórki w celu recyklingu. Dziki ponownemu wykorzystaniu niektórych czci lub surowców ze zuytych produktów przyczyniaj si Pastwo w istotny sposób do ochrony rodowiska. Aby uzyska informacje na temat lokalnych punktów zbiórki, naley zwróci si do wadz lokalnych. 10 Czyszczenie Polski Urzdzenie naley czyci lekko zwilon szmatk lub szmatk antystatyczn. Nie naley stosowa rodków czyszczcych lub ciernych. 199 SERVICE RETURN CARD - RÜCKSENDEKARTE CARTE DE RETOUR SERVICE - RETOURFICHE RETURN WITH YOUR DEFECT PRODUCT Name/Vorname/Prénom/Naam: Surname/Familienname/Nom/Familienaam: Street/Straße/Rue/Straat: Nr./N°: Box/Postfach/Boîte/Postbus: Location/Ort./Lieu/Plaats: Post code/Postleitzahl/Code Postal/Postcode: Country/Land/Pays/Land: Tel./Tél.: E-mail: Model name/Modellbezeichnung/Nom du modèle/Modelnaam: Serial Nr/Seriennummer/N° série/Serienummer: Purchase date/Kaufdatum/Date d’achat/Aankoopdatum: (DD/MM/YYYY) - (TT/MM/JJJJ) Fault description/Beschreibung des Defekts/Description de la panne/Beschrijving defect: (Original Proof of Purchase has to be attached to this return card to be valid for warranty) Model name/Modellbezeichnung/Nom du modèle/Modelnaam: Serial Nr/Seriennummer/N° série/Serienummer: Purchase date/Kaufdatum/Date d’achat/Aankoopdatum: (DD/MM/YYYY) - (TT/MM/JJJJ) Fault description/Beschreibung des Defekts/Description de la panne/Beschrijving defect: R00001 SKYR@CER WBR 7121gmr NAS visit our website www.topcom.net MD9900143
This document in other languages
- français: Topcom Skyr@cer WBR 7121
- español: Topcom Skyr@cer WBR 7121
- Deutsch: Topcom Skyr@cer WBR 7121
- Nederlands: Topcom Skyr@cer WBR 7121
- polski: Topcom Skyr@cer WBR 7121
- português: Topcom Skyr@cer WBR 7121