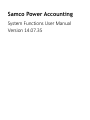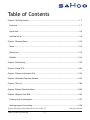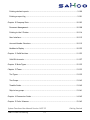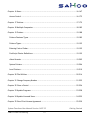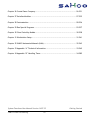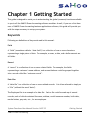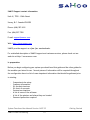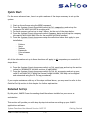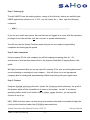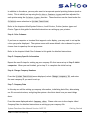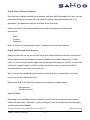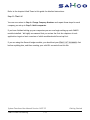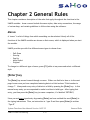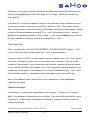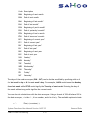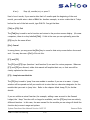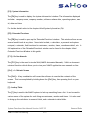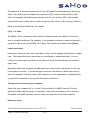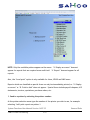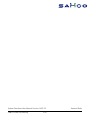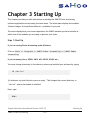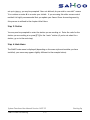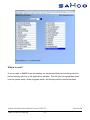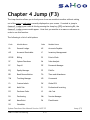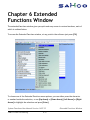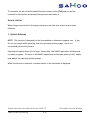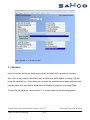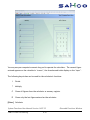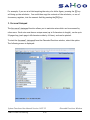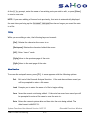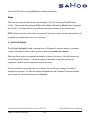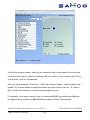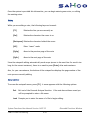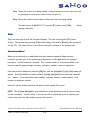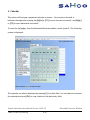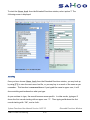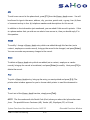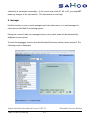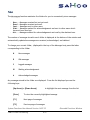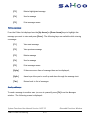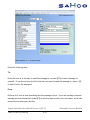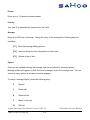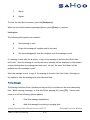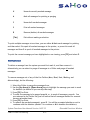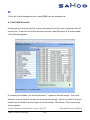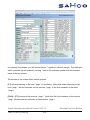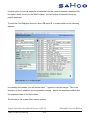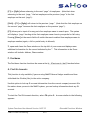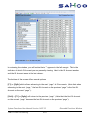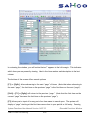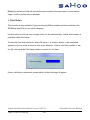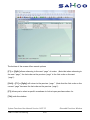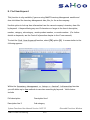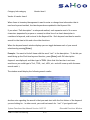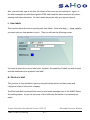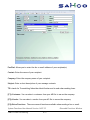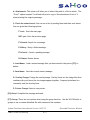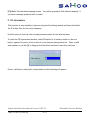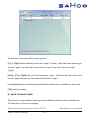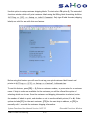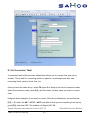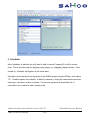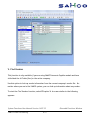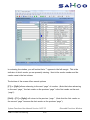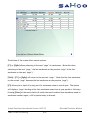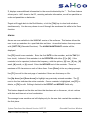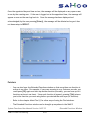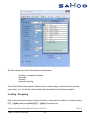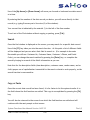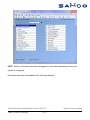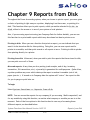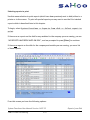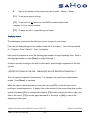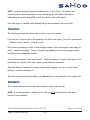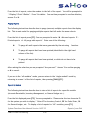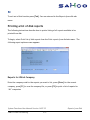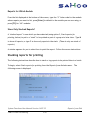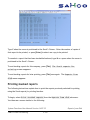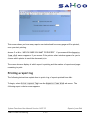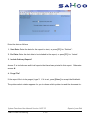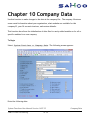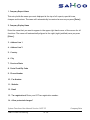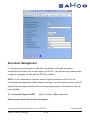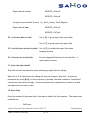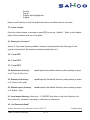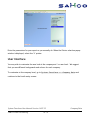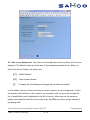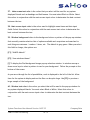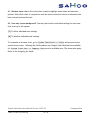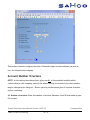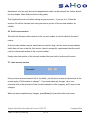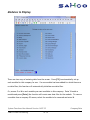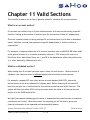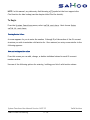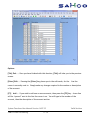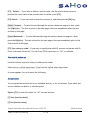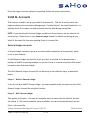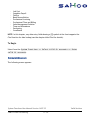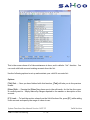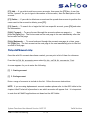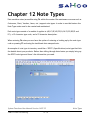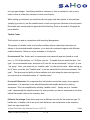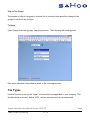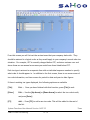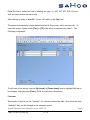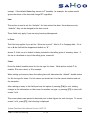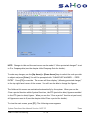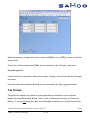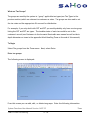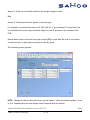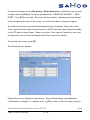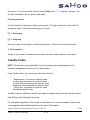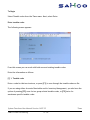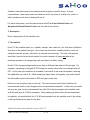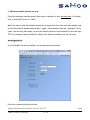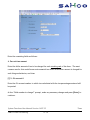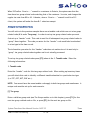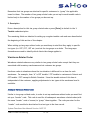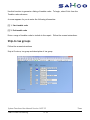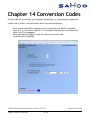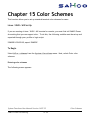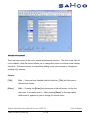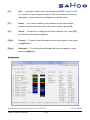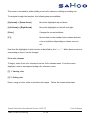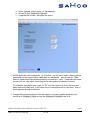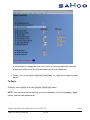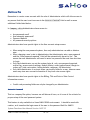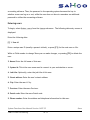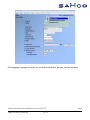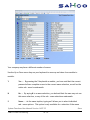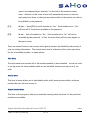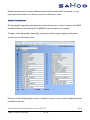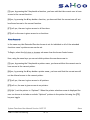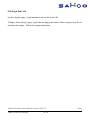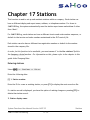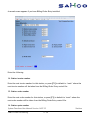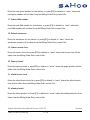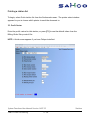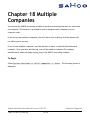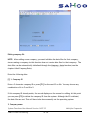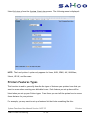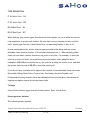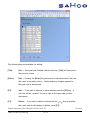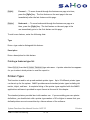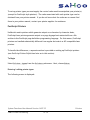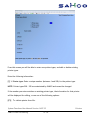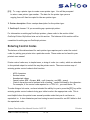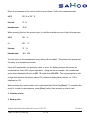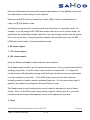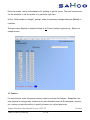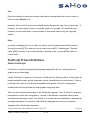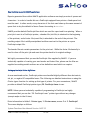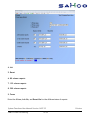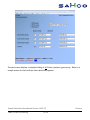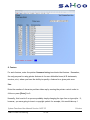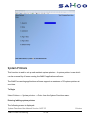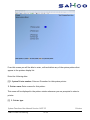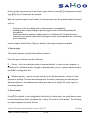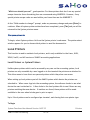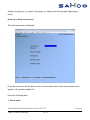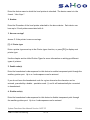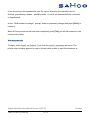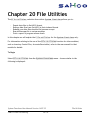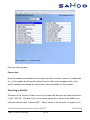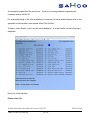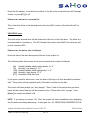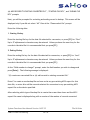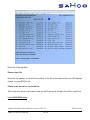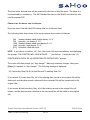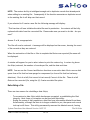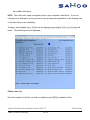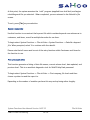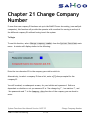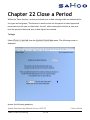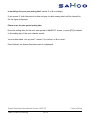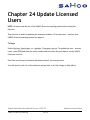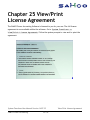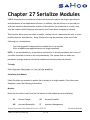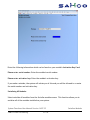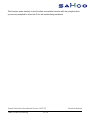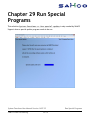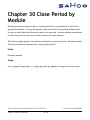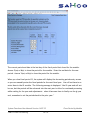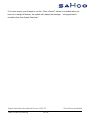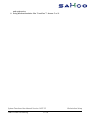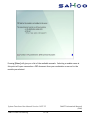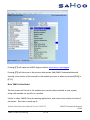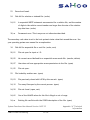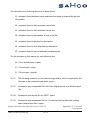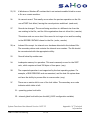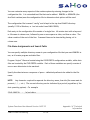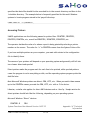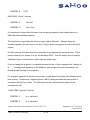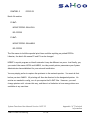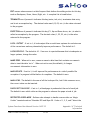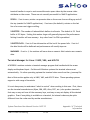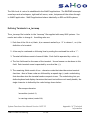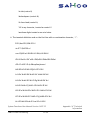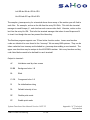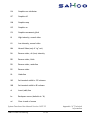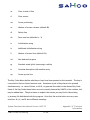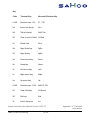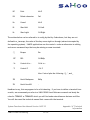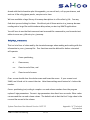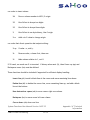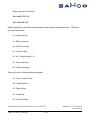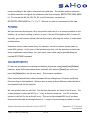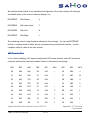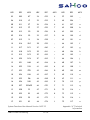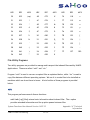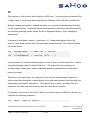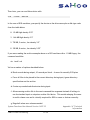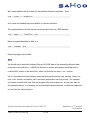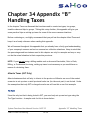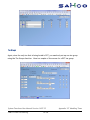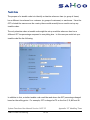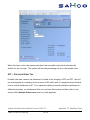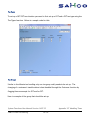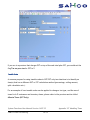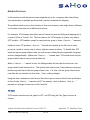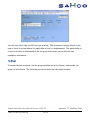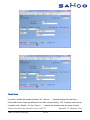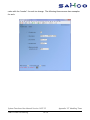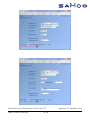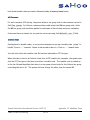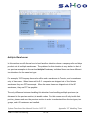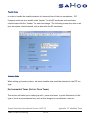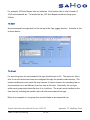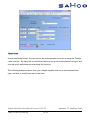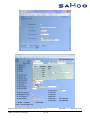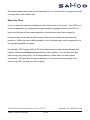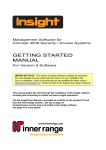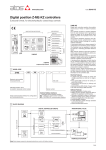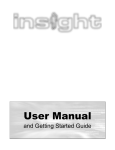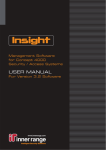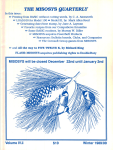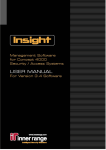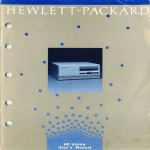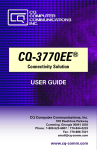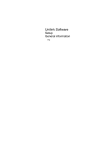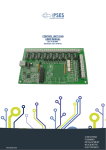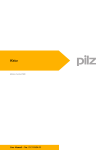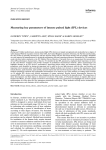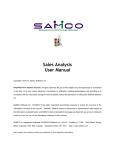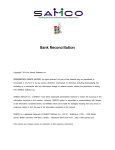Download System Functions - Samco Software Inc.
Transcript
Samco Power Accounting System Functions User Manual Version 14.07.35 Copyright© 2015 by SAMCO Software Inc. PROPRIETARY RIGHTS NOTICE: All rights reserved. No part of this material may be reproduced or transmitted in any form or by any means, electronic, mechanical, or otherwise, including photocopying and recording or in connection with any information storage or retrieval system, without the permission in writing from SAMCO Software Inc. SAMCO Software Inc. (“SAMCO”) has taken reasonable preventative measure to ensure the accuracy of the information contained in this manual. However, SAMCO makes no warranties or representations with respect to the information contained herein; and SAMCO shall not be liable for damages resulting from any errors or omissions herein or from the use of the information contained in this manual. SAMCO is a registered trademark of SAMCO Software Inc., Unit 61 - Building 6, 7789 - 134th Street, Surrey, British Columbia V3W 9E9, Canada. Telephone (604) 597-4211. http://www.SAMCO.com Other product and company names are trademarks of their respective corporations. System Functions User Manual Version 14.07.35 SAMCO Power Accounting 1.2 Getting Started Table of Contents Chapter 1 Getting Started ............................................................................. 1.7 Keywords .............................................................................................. 1.7 Quick Start ........................................................................................... 1.10 Detailed Set Up ...................................................................................... 1.10 Chapter 2 General Rules .............................................................................. 2.15 Menus ................................................................................................. 2.15 [Enter] key ........................................................................................... 2.15 Defaults ............................................................................................... 2.16 Chapter 3 Starting Up ................................................................................. 3.29 Chapter 4 Jump (F3)................................................................................... 4.33 Chapter 5 System Information (F4).................................................................. 5.34 Chapter 6 Extended Functions Window ............................................................. 6.35 Chapter 7 Find (?) ...................................................................................... 7.86 Chapter 8 System Functions Menu ................................................................... 8.90 Chapter 9 Reports from Disk ......................................................................... 9.92 Printing a list of disk reports ...................................................................... 9.97 Stacking reports for printing ....................................................................... 9.98 System Functions User Manual Version 14.07.35 SAMCO Power Accounting 1.3 Getting Started Printing stacked reports .......................................................................... 9.100 Printing a report log .............................................................................. 9.101 Chapter 10 Company Data ......................................................................... 10.103 Document Management.......................................................................... 10.108 Printing to the X Printer: ........................................................................ 10.114 User Interface ..................................................................................... 10.115 Account Number Structure ...................................................................... 10.119 Modules to Display ............................................................................... 10.122 Chapter 11 Valid Sections ......................................................................... 11.123 Valid GL Accounts ................................................................................ 11.127 Chapter 12 Note Types ............................................................................. 12.132 Chapter 13 Taxes ................................................................................... 13.133 Tax Types .......................................................................................... 13.135 Tax Groups ........................................................................................ 13.143 Taxable Codes .................................................................................... 13.149 Ship-to tax groups ................................................................................ 13.161 Chapter 14 Conversion Codes ..................................................................... 14.162 Chapter 15 Color Schemes ......................................................................... 15.163 System Functions User Manual Version 14.07.35 SAMCO Power Accounting 1.4 Getting Started Chapter 16 Users .................................................................................... 16.167 Access Control .................................................................................... 16.172 Chapter 17 Stations ................................................................................. 17.179 Chapter 18 Multiple Companies................................................................... 18.185 Chapter 19 Printers ................................................................................. 19.188 Printers Features Types ......................................................................... 19.189 Printers Types..................................................................................... 19.192 Entering Control Codes .......................................................................... 19.195 PostScript Printer Definitions ................................................................... 19.199 eSend formats .................................................................................... 19.205 System Printers ................................................................................... 19.206 Local Printers ..................................................................................... 19.210 Chapter 20 File Utilities ........................................................................... 20.214 Chapter 21 Change Company Number ........................................................... 21.225 Chapter 22 Close a Period ......................................................................... 22.226 Chapter 23 Update Programs...................................................................... 23.228 Chapter 24 Update Licensed Users ............................................................... 24.229 Chapter 25 View/Print License Agreement ..................................................... 25.230 System Functions User Manual Version 14.07.35 SAMCO Power Accounting 1.5 Getting Started Chapter 26 Create Demo Company ............................................................... 26.231 Chapter 27 Serialize Modules ..................................................................... 27.232 Chapter 28 Customization ......................................................................... 28.236 Chapter 29 Run Special Programs ................................................................ 29.237 Chapter 30 Close Period by Module .............................................................. 30.238 Chapter 31 Workstation Setup .................................................................... 31.241 Chapter 32 SAMCO Automated Manuals (SAM) .................................................. 32.243 Chapter 33 Appendix “A” Technical Information .............................................. 33.249 Chapter 34 Appendix “B” Handling Taxes ....................................................... 34.285 System Functions User Manual Version 14.07.35 SAMCO Power Accounting 1.6 Getting Started Chapter 1 Getting Started This guide is designed to assist you in understanding the global (common) functions available to you in all the SAMCO Power Accounting software modules. As well, if you are a first time user of SAMCO Power Accounting business applications software, this guide will provide you with the steps necessary to set up your system. Keywords Following are definitions of key words used in this manual. Field A “field” (sometimes called a “data field”) is a collection of one or more characters representing a single piece of data. For example, a name, a date, and a dollar amount are all fields. Record A “record” is a collection of one or more related fields. For example, the fields representing a customer’s name address, and account balance could be grouped together into a record called the “customer record”. Data files A “data file” is a collection of one or more related records. It is often referred to simply as a “file” (without the word “data”). The Employee file is an example of a data file. Such a file could be made up of several records, each of which contained the name, address, social insurance number, birth date, marital status, pay rate, etc., for one employee. System Functions User Manual Version 14.07.35 SAMCO Power Accounting 1.7 Getting Started Each file is kept separately from other information on the hard disk. (There are other types of files in addition to data files. For example, programs are stored on the disk as “program files”. However, references to “file” in this User Manual mean “data file” unless specifically stated otherwise.) Alphanumeric When this manual refers to an “alphanumeric” entry, it means that the entry can be letters of the alphabet, numerals (numbers), special symbols (*, &, %, $, etc.) or any combination of all three kinds. In contrast, if an entry is specified as “numeric” (or stated as “5 digits”, for example”), only numbers can be used. Multi- Company “Multi- Company” refers to the capability to do accounting functions for multiple companies with the same software modules. A user who wants to do accounting functions for more than one company on Power Accounting can select the “multi- company” option. Password protection You have the option to specify that passwords are required. A password is a unique code you assign to each individual user. When passwords are required, each potential user must first enter a valid password before he or she will be allowed to continue. The password assigned to each individual controls that person's access to the functions listed on the main menu of any module, as well as the Extended Functions window. SAMCO Support The user manuals are designed to allow you to use SAMCO Power Accounting application software without any additional help. However, if you encounter problems you cannot resolve by referring to these manuals, you may want to get additional assistance. Your supplier should be able to provide such assistance, or he may be able to recommend an independent source. System Functions User Manual Version 14.07.35 SAMCO Power Accounting 1.8 Getting Started SAMCO Support contact information: Unit 61, 7789 - 134th Street Surrey, B.C. Canada V3W 9E9 Phone: (604) 597-4211 Fax: (604) 597-7320 E-mail: [email protected] Web: http://www.samco.com SAMCO provides support on a fee- for- service basis. For a detailed description of SAMCO support and customer services, please check out our web site at http://www.samco.com. In preparation: Before you begin configuring your system you should read this guide and the other guides for the modules you intend to use. Several pieces of information will be required throughout the configuration here is a list of some important information that should be gathered prior to starting. ∙ ∙ ∙ ∙ ∙ ∙ ∙ ∙ Companies to be setup Company information GL account structure GL chart of accounts Various tax situations A list of users of the software A list of the printers and where they are located Password protection required System Functions User Manual Version 14.07.35 SAMCO Power Accounting 1.9 Getting Started Quick Start For the more advanced user, here is a quick rundown of the steps necessary to set up the system: 1. Start up the software using the MENU command. 2. From the System Functions menu select Multi-companies and set up the companies for which you will be working with. 3. For each company you set up in step 2 above, do the rest of the steps below. 4. From the System Functions menu select Company data and set up the company information and create data files for the modules you have installed. 5. From the System Functions menu setup the selections below that apply to your installation: ∙ ∙ ∙ ∙ ∙ ∙ Printers Users Stations Passwords Color schemes Taxes All of the information set up in these functions will apply to all companies you created in 2 steps above. 6. From the System Functions menu select valid sections and set up the section values for validated GL account sections (if applicable). 7. From the System Functions menu select Valid GL accounts and set up your valid GL accounts list (if using the General Ledger module, this step can be skipped and automated using the GL Set up procedures). If you require assistance with any of the steps outlined above, you may want to refer to the Detailed Set Up section in this chapter for further explanation. Detailed Set Up By this point, SAMCO Power Accounting should have been installed on your server or workstation. This section will provide you with step-by-step instructions on setting up your SAMCO applications software. System Functions User Manual Version 14.07.35 SAMCO Power Accounting 1.10 Getting Started Step 1: Starting Up To start SAMCO Power Accounting system, change to the directory where you installed your SAMCO applications software (i.e. C:\SSI, /usr/ssi (Linux) etc.). Next, type the following command: MENU If you are on a multi-user system, be sure that you are logged in as a user with the necessary privileges to run the software (not the root user or system administrator). You will now see the System Functions menu and you are now ready to begin adding companies and setting up the system. Step 2: Multi-companies Set up company ID's for each company you will be keeping accounting data for. For instructions on this function please refer to the chapter titled Multi-Company Data in this guide. We highly recommend that you set up a specific company ID for your accounting data even if you are planning on running only one company -- this will allow you to set up separate company data for testing and experimenting without interfering with your regular data. Step 3: Printers Using the System printers function; (under the Printers menu selection), set up all of the printers which will be accessible to all users on the system. As well, if you have a specialty printer which is not listed in the Printer types function, you can use this function to set it up. UNIX, XENIX and Linux users can also set up local printers attached to terminals through the Local printers function (under the Printers menu selection). System Functions User Manual Version 14.07.35 SAMCO Power Accounting 1.11 Getting Started In addition to the above, you may also want to incorporate special printing features (such as fonts). This is initially set up using the Printer feature types and then adjusted for each printer using the Printer types function. These functions can be found under the Printers menu selection in System Functions. Refer to the chapters titled System Printers, Local Printers, Printer feature types and Printer Types in this guide for detailed instructions on setting up your printers. Step 4: Color Schemes If you have a computer or terminal that supports color display, you may want to set up the colors you prefer displayed. The system comes with some default color schemes for you to choose from to speed up the set up process. Refer to the chapter titled Color Schemes in this guide for detailed instructions. Step 5: Company Specific Information Repeat the next 5 steps for setting up your company ID's that were set up in Step 2: Multicompanies. When you are finished, go to step 11 to complete the initial set up. Step 6: Change Company Numbers From the System Functions menu displayed, select Change company ID, and enter the next company ID you want to set up. Step 7: Company Data In this step we will be setting up company information, initializing data files, determining our GL account structure, and giving the system a few hints about how you want things done. From the menu displayed select Company data. Please refer now to the chapter titled Company Data for detailed instructions on setting up your company file. System Functions User Manual Version 14.07.35 SAMCO Power Accounting 1.12 Getting Started Step 8: Users, Stations, Passwords Now that your company information is entered, and your data files prepared for use, you can now begin setting up the users who will be on the system, the stations they work at (if applicable), the passwords they use, and their level of security. Please refer now to the chapters below in the order they appear and follow their instructions: ∙ ∙ ∙ Users Stations Passwords Note, if you are not using stations, users, or passwords you can skip this step. Step 9: Valid Sections & GL Accounts Once your users are set up you can now set up your valid sections and the GL accounts that will be shared by the sub-ledgers (inventory, payables, receivables, payroll etc.) in that order. If you are using General Ledger you can skip past setting up the valid GL accounts file as there is a special routine in the GL module which allows you to create your valid GL accounts file from your chart of accounts file. Also, if you are not validating section values (as set up in your company file), you do not have to set up the valid sections file. Please refer now to the following chapters in the order they appear below: ∙ ∙ Valid Sections Valid GL Accounts Step 10: Taxes Depending on the modules you have installed, you will need to set up how your company deals with sales taxes. Obviously, if you are using only the GL module, sales taxes do apply and this step can be skipped. System Functions User Manual Version 14.07.35 SAMCO Power Accounting 1.13 Getting Started Refer to the chapter titled Taxes in this guide for detailed instructions. Step 11: That's It! You can now return to Step 6: Change Company Numbers and repeat these steps for each company you set up in Step 2: Multi-companies. If you have finished setting up your companies you can now begin setting up each SAMCO module installed. We highly recommend that you review the first few chapters of each application to gain a basic overview of which modules should be set up first. If you are using the General Ledger module, you should set your Chart of Accounts first before anything else, and then creating your valid GL accounts from this file. System Functions User Manual Version 14.07.35 SAMCO Power Accounting 1.14 Getting Started Chapter 2 General Rules This chapter contains a description of the rules that apply throughout the functions in the SAMCO modules. Areas covered include the menu styles, data entry conventions, the usage of various keys, and certain guidelines to follow when using the software. Menus A “menu” is a list of things from which something can be selected. Nearly all of the functions of the SAMCO modules are shown on their menu, which is displayed when you start the module. SAMCO provides you with five different menu types to choose from: ∙ ∙ ∙ ∙ ∙ Pull Down Overlay Pop Up Menu Select Original To change to a different type of menu, press [F1] while at any menu and select a different style. [Enter] key The [Enter] key moves forward through a screen. Either one field at a time or to the next page/screen once you have completed entering data in a field and see “Field number to change ?”. Always end every entry of data into a field by pressing the [Enter] key. In this manual every entry you are requested to make is written in bold type. After typing that entry, you then press the [Enter] key (on some computers, it’s labelled “RETURN”) Since you end every typed entry by pressing [Enter] we have omitted the word [Enter] in the typing instructions. Thus, an instruction to “type 2 and then press [Enter] is written: “Type 2” System Functions User Manual Version 14.07.35 SAMCO Power Accounting 2.15 General Rules When you use the function keys ([F1], [F2] etc.) you do not have to press [Enter]. Skipping data items Data items (called “fields”) that do not require an entry may be skipped by pressing [Enter]. For example, there may be three lines available for the customer address on the screen, but you need only two for the particular customer you are entering. When you get to the third line, skip it by pressing [Enter]. Defaults A “default” is the entry the computer will automatically make if you don't enter something different. There are many places in Power Accounting where you can simply press the [Enter] or [F1] key and the computer will default to some logical choice. For example, date entry will often default to either today's date or to the last date Entered when you press [Enter]. Questions requiring a yes Y or no N usually show the default answer on the screen in the position where your answer would appear if you typed something. (Example: DISPLAY THIS REPORT? N) If you wish to accept the default (in the example, N for No), press [Enter]. If you do not wish to use the default answer, Enter your chosen answer instead (in the example, you would Enter Y for yes). Some defaults are prompted by a message (a “prompt”) near the bottom of your screen, similar to this: “PRESS F1 TO DEFAULT TO 0010-020 MISC. EXPENSES” (see explanation of [F1] and [F2] keys later on in this chapter). A common use of the [F1] default is when an entry screen first appears. A prompt appears, stating a choice like: “Enter THE ITEM # OR PRESS F1 FOR FIRST ITEM”. System Functions User Manual Version 14.07.35 SAMCO Power Accounting 2.16 General Rules Sometimes, you are given a choice of defaults, one being shown in the field (which you can select by pressing [Enter]) and the other being an “F1 prompt” (which you can select by pressing [F1]). A common use of a choice of defaults is when you are selecting a range of numbers to print. You may enter either a starting # or press [F1] to default to “First” (first number on file). After you have done so, the cursor moves to the ending # field and a prompt appears, stating a choice of Entering a number, pressing [F1] for “Last” (last number on file), or pressing [Enter] to choose the same number as the starting #. (You can press [Enter] only if you had Entered a number for starting #, instead of pressing [F1] for “First”.) “First” and “Last” Often, a message like “Enter ACCOUNT OR PRESS F1 FOR FIRST ACCOUNT” appears. “First” refers to the first account in the Account file. “Last” is treated similarly. If the entry field (“ACCOUNT” in this example) requires a number entry, then “First” means the lowest- numbered account on file, as you would expect. However, if the entry field requires an “alphanumeric” entry (characters such as letters, numbers and special symbols, as in a customer number or item number), then “First” means the customer number or item number that would appear at the beginning of a list sorted alphanumerically. “Last” refers to the customer number or item number that would appear at the end of such a list. Refer to the appendix titled Technical Notes for an explanation of how alphanumeric characters are stored. Characters and digits In this manual, if an entry field is specified as “up to 3 digits”, it means up to 3 numeric digits. Only numerals and decimal point are allowed. If an entry field is specified as “up to 3 characters”, it means up to 3 alphanumeric characters. Numerals, letters and special symbols are allowed. System Functions User Manual Version 14.07.35 SAMCO Power Accounting 2.17 General Rules Decimal points If an entry field allows decimal places, the decimal point must be entered if the digits to the right of it are not zero. For example, to enter “twelve dollars and fifty cents”, you must enter either 12.5 or 12.50, and you must type the period. If all the digits to the right of the decimal point are zero, you do not have to enter either the decimal point or the zeros. For example, to Enter “twelve dollars and zero cents”, you could Enter either “12” or “12.” or “12.0” or “12.00”. If the digits to the right of the decimal point are zero and were not entered, the decimal point and the zeros will still display. Dates Enter all dates in the format MMDDYY (six numeric digits, with no slashes). The date will automatically be re-displayed in the format “MM/DD/YY” (with the slashes). Dates are checked to make sure that the month and the day are valid. For example; for “October 9, 2005”enter 100905. (“February 30, 1991”, entered as 023091; would not be allowed.) Date Codes When entering a date in a date field, you can alternatively enter a date code. A date code is a character representation of a point in time. For example, if you wanted to enter in today’s date you would type TOD and the system will automatically replace the TOD with today’s date. Here is a list of valid date codes: Code Description TOD Today* YES Yesterday* TOM Tomorrow* BCM Beginning of current month* ECM End of current month* System Functions User Manual Version 14.07.35 SAMCO Power Accounting 2.18 General Rules Code Description BNM Beginning of next month ENM End of next month BLM Beginning of last month* ELM End of last month* BYM Beginning of yest’s month* EYM End of yesterday’s month* BTM Beginning of tom’s month ETM End of tomorrow’s month BCY Beginning of current year* ECY End of current year* BLY Beginning of last year* ELY End of last year* BNY Beginning of next year ENY End of next year SUN Sunday* MON Monday* TUE Tuesday* WED Wednesday* THU Thursday* FRI Friday* SAT Saturday* The days of the week acronyms (SUN - SAT) can be further modified by prefixing with an L for last week’s day or N for next week’s day. For example, LMON would mean the Monday from last week while NTUE would signify the Tuesday of next week. Entering the day of the week without any prefix signifies the current week. You can also do calculations with the date acronyms. Using a format of XXX+#d where XXX is the date acronym, + is the +/-, # is a number, and d is d/m/y. The available options include: +/- Plus (+) or minus (-) System Functions User Manual Version 14.07.35 SAMCO Power Accounting 2.19 General Rules d/m/y Days (d), months (m), or years Y Here’s how it works, if you want a date that is 3 months past the beginning of the next month, you would enter a date of BNM+3m. Another example, to enter a date that is 7 days before the end of the last month, type ELM-7d. You get the idea. [Tab] or [F9]: Exit The [Tab] key is used to end a function and return to the previous screen display. (On some computers, there is no key labelled [Tab]. If this is the case you can optionally press the [F9] key for the same effect. [Esc]: Cancel In many places, you may press the [Esc] key to cancel a data entry screen before its normal end. You may also use a [Ctrl] + R to do this. [F1] and [F2] The [F1] and [F2] keys (function 1 and function 2) are used for various purposes. Wherever [F1] and [F2] are allowed, either this manual will explain their use, or their use will be clearly explained on the screen. [F3]: Jump between Modules The [F3] key is used to 'jump' from one module to another if you are at a menu. A jump window will be opened and all you need to do is enter the two character designator for the module that you want to 'jump' into. Refer to the chapter titled Jump (F3) for further details. If you are within an actual function (for example, adding a new account to the General Ledger) the “Jump” function will no longer be available, and the [F3] may have an entirely different function. In this case, the user manual for the module you are using will detail the function key's correct usage and options. System Functions User Manual Version 14.07.35 SAMCO Power Accounting 2.20 General Rules [F4]: System Information The [F4] key is used to display the 'system information' window. The information displayed includes: company name, company number, software release date, operating system, user id, date and time. For further details refer to the chapter titled System Information (F4). [F8]: Extended Functions The [F8] key is used to open up the 'Extended Functions' window. This window allows access several useful tools at any time. Some tools include, a calculator, a personal and system notepad, a calendar, find functions for customers, vendors, items, warehouse detail, etc. A full explanation of the 'Extended Functions' window can be found in the chapter titled Extended Functions Window in this guide. [F11]: On-line Manuals The [F11] key is the used to invoke SAM (SAMCO Automated Manuals). SAM is a document retrieval function which allows you to view your SAMCO application user manuals on-line. [Ctrl] + L: Refresh Screen The [Ctrl] + L key combination will cause the software to rewrite the contents of the screen. This is accomplished by holding down the [Ctrl] key, then pressing the L on your keyboard. [?]: Lookup Table The [?] key is used in the SAMCO system to look up something from a list. It can be used in various areas of the system for such things as customers, vendors and items. It is also used to bring up the calculator in numeric fields, and a calendar in date fields. System Functions User Manual Version 14.07.35 SAMCO Power Accounting 2.21 General Rules Throughout all of the user manuals you will see a [?] symbol at the beginning of data entry fields. Any field where this appears you can Enter a [?] to look up valid entries for that field. For example, while Entering a customer in A/R, you can Enter [?] to look up valid sales rep IDs, terms codes, ship via codes, tax group codes, factor codes, mark up codes etc. Refer to the chapter titled Find (?) for details. [Ctrl] + U: Undo The [Ctrl] + U key combination will cause the software to undo any editing of a field the user is currently working on. For example, if you changed a customer’s name and wanted it go back to what it was, press [Ctrl] + U to undo. This must be done before press [Enter]. Lower case letters Sometimes, when you enter lower case letters, these will be changed automatically to upper case. This means that lower case letters are not allowed or understood there. You can continue to enter lower case letters if you wish, but they'll be automatically converted to upper case. Many data items (such as names and addresses) can contain lower case letters, so feel free to use them if you wish. If you do use upper and lower case letters in fields which sort by them (for example: Customer name in AR, where you can list numerically or alphabetically), you should be consistent in the way the information is Entered. Turning off and re-booting your computer Never shut your computer off or “re-boot” in the middle of a SAMCO function. Exit the application before shutting down or rebooting. If you shut your computer off or re-boot in the middle of a SAMCO function, you can cause your data files to become corrupted. Data entry errors System Functions User Manual Version 14.07.35 SAMCO Power Accounting 2.22 General Rules When entering data Samco Power Accounting will notify you at the bottom of the screen when you try to enter data that is not expected (letters where a number is expected) Correcting data during entry When you select a data field, using “FIELD NUMBER TO CHANGE?” the previous entry will often continue to appear in the field. You can correct the entries that continue to appear by using the arrow keys and the keys described below. ∙ ∙ ∙ ∙ ∙ ∙ ∙ When you are at the point of the error, you can do these things: Undo the changes by pressing [Ctrl] + U. To move from word to word press [Ctrl] and the left/right arrow keys. Delete the character at the cursor, using the [Del] (delete) key. When you do this, the characters immediately to the right of the cursor all shift over to the left. Delete the character immediately to the left of the cursor by pressing the backspace key (top right-hand part of the keyboard). Type over the characters that appear, starting from the cursor position and going to the right. This is called “overtype” mode. Insert characters in front of the character the cursor is under. To do this, press the [INS] key on the numeric keypad. This takes you out of “overtype” mode and puts you into “insert” mode. If you press the [INS] key again, you will return to “overtype” mode. Printing reports At any time while a report is being printed, you can press [F1] to stop the printer. After pressing [F1] you can either press [F1] again to resume printing, or press [Esc] to cancel the report. A number is automatically assigned to each report as it is printed to help you track the reports you have printed. Selecting where to print reports Throughout SAMCO Power Accounting, when you choose to print a report, you are given a choice of printing it right away on a printer, displaying it on the screen (unless the printed System Functions User Manual Version 14.07.35 SAMCO Power Accounting 2.23 General Rules report is required for an audit trail), creating an HTML file, a PDF file, printing/storing it to disk or exporting to a tab delimited format. Printing to disk: When you run a function that prints a report, you can specify that you want it to be stored on disk for later printing. Using this capability, you can save reports until a printer is available and then print several or all reports at once. Printing to disk is usually a lot faster than printing on a printer. Printing from disk: Later, when you wish to print the reports that were stored on disk, you can print one or all of them. This gives you the ability to store reports for one long print run (for example, overnight). Printer selection menu In every function that prints a report, after you have specified the parameters for the report (range of items to print, order of printing, etc.), you see a window with a list of printers appear similar to the one below: System Functions User Manual Version 14.07.35 SAMCO Power Accounting 2.24 General Rules NOTE: Only the available printers appear on the menu. “S. Display on screen” does not appear for reports that are required as an audit trail. “X .Export” does not appear for all reports. Also, the “Local print” option is only available for Linux, XENIX and UNIX users. Reports which are classified as special forms can only be immediately printed, so “S. Display on screen” or “D. Print to disk” does not appear. Special forms include payroll cheques, A/R statements, invoices, quotations, purchase orders, etc. 1. Send to a printer by selecting the printer number: At the printer selection menu type the number of the printer you wish to use, for example selecting 1 will print reports on printer 1. System Functions User Manual Version 14.07.35 SAMCO Power Accounting 2.25 General Rules Samco Power Accounting supports up to 99 defined system printers. If the number of defined printers is larger than what will fit in one window, you will see the title “Page: xx” in the top rightmost corner of the printer window. If the printer you want is not on this screen, you may use the [PgUp] / [PgDn] and [Left Arrow] or [Right Arrow] keys to scroll through the available printers. L#. Local printers: Local Printers are a feature only visible to operating systems which use “terminals” rather than Personal Computers (PC's) such as UNIX, XENIX, or VMS. If you have defined that one or more local printers exist for your terminal, then this option will automatically appear in the printer window. S. Display on screen: at the printer selection screen select S display the report on the screen. By displaying a report, you get faster access to the information, especially when the printer is not available. Instead of printing on a printer or to disk, you can display on your screen any report not required for an audit. By displaying a report, you get faster access to the information, especially when the printer is not available. When using the ThinClient, printing to “S. Display on screen” will open the report in a new window, you can use your scroll bar and [Ctrl]+[F] to find information. In the terminal window using text: If you press the [F1] key at any time, the screen “freezes”. The bottom line on your screen then shows: “Press F1 to continue, F2 to shift, F3 to review, ESC to cancel”. System Functions User Manual Version 14.07.35 SAMCO Power Accounting 2.26 General Rules Pressing [F2] lets you see the 80 columns on the right, instead of the 80 in the left. Using [F2] you can shift back and forth as many times as you like. Pressing [F1] again will cause the report to continue displaying. The [F3] key will allow you to go backwards through the report printed to screen. This is especially useful if you are printing a report to screen and miss the information you were looking for. When you post transactions, you are not allowed to display the report. It must be printed, in order to preserve the audit trail. D. Print to disk: at the printer selection screen select D to store the report on disk. F. Print to file: this will print the report to a text file, you will be asked to choose the path and file name to which you wish to save the text file. If your workstation is configured to use the correct program for this file type, the file will open automatically using that application. P. Print to PDF: Similar to “F. Print to file” prints to a text file this will print to a PDF file. H. Print to HTML: Similar to “F. Print to file” prints to a text file this will print to an HTML file. X. Export: Selecting the X. Export printer will prompt you for a directory path location and file name to export the .tab file to. A suggested name is made based on the report and you can choose to use this suggestion by pressing [F1]. Mirrored Reports Report mirroring is a built in security system to prevent you from losing valuable audit reports. Essentially, if turned on in the Company file, every time you “post” transactions, a mirrored copy of the register is printed to disk. Should your printer jam or mangle the report, you can quickly recover by printing the report from disk. System Functions User Manual Version 14.07.35 SAMCO Power Accounting 2.27 General Rules System Functions User Manual Version 14.07.35 SAMCO Power Accounting 2.28 General Rules Chapter 3 Starting Up This chapter provides you with instructions on starting the SAMCO Power Accounting software application and accessing the main menu. The main menu displays the modules (General Ledger, Accounts Receivable etc.) available for your use. The menu displayed on your screen depends on the SAMCO modules you have installed or which one of the modules you are using to perform your tasks. Step 1: Start Up If you’re running Power Accounting under Windows: Click on Start >> Programs >> SAMCO Power Accounting >> SAMCO Power Accounting. If you're running Linux, XENIX, UNIX, AIX, HP/UX, DG/UX etc.: You must change directories to the directory where you installed your software by typing: cd /usr/ssi (Or whatever top level directory you are using). This changes the current directory to “/usr/ssi”, where the module is installed. Next, type: MENU System Functions User Manual Version 14.07.35 SAMCO Power Accounting 3.29 Starting Up If you are logged in as the “root” user, replace the above command with ./MENU to access the SAMCO applications software. Additionally; UNIX/XENIX- understand the difference between upper and lower case, so be certain that MENU is upper-case. A copyright screen appears. If you agree with the terms of the copyright, continue on by pressing [Enter] and move on to Step 2. Step 2: Company ID If you are using the multi- company feature of Power Accounting (see the chapter titled Multiple Companies), you will next be asked to enter the Company-ID. This is a 2-character code specifying the company you want to process. NOTE: This code should previously be set up in the Multi- Company file as described later on in this guide. Enter the code, press [Enter]. You are then asked “RIGHT COMPANY?” If it is, press [Enter] to default to Y; if not, answer N and enter the Company-ID of the right company. If you do not know the number of the company you wish to process, you may enter a [?] at the company number prompt. The system will then bring up a window containing those companies which have been set up through multiple companies. Step 3: Login Before you can use the application you will be asked to enter your user id and password. If you enter the wrong password, an error message will display, and you'll be given another chance to enter the correct password. You may exit at this point by pressing [Tab]. If you are using an older version of SAMCO Power Accounting this process may begin by asking for your password and then your user id/initials. If you enter a user id for a user not System Functions User Manual Version 14.07.35 SAMCO Power Accounting 3.30 Starting Up set up in Users, you may be prompted “User not defined, do you wish to override?” answer Y to continue or enter N to re-enter your initials. If you are using this older access control method it is highly recommended that you update your Samco Power Accounting security, this process is outlined in the chapter titled Users. Step 5: Station You may now be prompted to enter the station you are working at. Enter the code for the station you are working at or press [F1] for the “main” station (if you're not asked for a station, go on to the next step). Step 6: Main Menu The SAMCO main menu is displayed (depending on the menu style and modules you have installed, your menu may appear slightly different to the example below). System Functions User Manual Version 14.07.35 SAMCO Power Accounting 3.31 Starting Up Where to next? If you are new to SAMCO Power Accounting, we recommend that you read this guide first before working with any of the applications modules. This will give you a good idea about how the system works, where programs reside, and the keys used in various functions. System Functions User Manual Version 14.07.35 SAMCO Power Accounting 3.32 Starting Up Chapter 4 Jump (F3) The Jump function allows you to freely move from one module to another without exiting out of the menu or sub-menu currently displayed on your screen. If wanted to jump to General Ledger you could do this by pressing the Jump key, [F3] and entering GL, the General Ledger menu would appear. Note that you must be at a menu or sub-menu in order to use this function. The following is a list of valid options: Code Module Name Code Module Name GL General Ledger AP Accounts Payable AR Accounts Receivable IC Inventory Management OE/BI Billing PS Point of Sale SF System Functions SA Sales Analysis PC Payroll PE Personnel Manager EQ Equity Manager FP FishPro BR Bank Reconciliation TA Time and Attendance TM Trucking Manager XR Crossroads CL Custom Labels DX Global/DX MS Multi Site PI Professional Invoicing PO Purchase Order JC Job Cost PA Purchasing SM Service Manager MP MenuPoint FA Fixed Assets SR Scheduler System Functions User Manual Version 14.07.35 SAMCO Power Accounting 4.33 Jump (F3) Chapter 5 System Information (F4) The System Information [F4] function allows you to see some basic information about your current session of SAMCO application software. This function uses information provided by both your operating system and the SAMCO applications software. The information displayed includes: ∙ ∙ ∙ ∙ ∙ ∙ ∙ ∙ Current company ID you are in. Current release date of your SAMCO applications. The operating system you are using. Your current user ID. Your system's date and time. Number of licensed users. Number of users currently logged in. Lists all custom ID’s turned on. To Begin Press the [F4] key from a menu or sub-menu. A window similar to the one below is displayed. System Functions User Manual Version 14.07.35 SAMCO Power Accounting 5.34 System Information (F4) Chapter 6 Extended Functions Window The extended functions window gives you quick and easy access to various functions, each of which is outlined below. To access the Extended Functions window, at any point in the software just press [F8]: To choose one of the Extended Functions menu options, you can either press the character or number beside the selection, or use [Up Arrow] or [Down Arrow], [Left Arrow] or [Right Arrow] to highlight the selection and press [Enter]. System Functions User Manual Version 14.07.35 SAMCO Power Accounting 6.35 Extended Functions Window To terminate the use of the Extended Functions window, press [Tab] and you will be returned to the function and prompt that you were previously at. Access control When using access control in the Users setup you can limit user access to each menu selection. 1. System Gateway NOTE: This function is designed for the intermediate to advanced computer user. If you do not feel comfortable operating from the operating system prompt, we do not recommend you use this feature. Selecting this option allows you to leave, temporarily, the SAMCO application software and run other programs. To return to the SAMCO applications at the same point you left, simply type exit at the operating system prompt. When this function is selected, a window similar to the one below is displayed: System Functions User Manual Version 14.07.35 SAMCO Power Accounting 6.36 Extended Functions Window 2. Calculator Use this function just as you would use a pocket calculator with six memory locations. Also, while at any numeric entry field (such as entering a dollar figure), entering a [?] will bring this calculator up. From there you can make any calculations necessary and paste the resulting value into your field or discard the calculation all together by pressing [Tab]. To start the Calculator, select option 2. A screen similar to the following appears: System Functions User Manual Version 14.07.35 SAMCO Power Accounting 6.37 Extended Functions Window You may use your computer's numeric key pad to operate the calculator. The current figure entered appears on the calculator's “screen”, the formulas and totals display on the “tape”. The following key strokes can be used for the calculator's functions: / Divide * Multiply C Clears all figures from the calculator or memory register E Clears only the last figure entered on the calculator [Enter] Calculate System Functions User Manual Version 14.07.35 SAMCO Power Accounting 6.38 Extended Functions Window [F4] M +/R Paste contents from calculator or memory register into field Enter memory register mode Add and subtract Read memory register into calculator [Up Arrow] Move tape up (works similar to paper feed) Memory Registers The SAMCO calculator function offers you the availability of 6 memory registers. These work the same as the memory register on a regular calculator except that you have 6 to choose from and not just 1. The following keys apply to memory registers: M [F4] Enter memory register mode Paste contents from memory register into field + Add value to memory register - Clear memory register R Read memory register into calculator [Up Arrow] or [Down Arrow] Move up or down between memory registers Pasting from Calculator One of the advantages of the calculator function is that it gives you the ability to paste from the contents in the calculator, or one of its memory registers, into a field if you used the [?] in the numeric field. System Functions User Manual Version 14.07.35 SAMCO Power Accounting 6.39 Extended Functions Window For example, if you are at a field requiring the entry of a dollar figure, pressing the [?] key will bring up the calculator. You could then copy the contents of the calculator, or one of its memory registers, into the numeric field by pressing the [F4] key. 3. Personal Notepad The Personal Notepad function allows you to maintain notes which can be accessed by other users. Each note must have a unique name (up to 8 characters in length), can be up to 99 pages long (each page is 40 characters wide by 16 lines), and can be printed. To start the Personal Notepad from the Extended Functions window, select the option. The following screen is displayed: System Functions User Manual Version 14.07.35 SAMCO Power Accounting 6.40 Extended Functions Window At the File: prompt, enter the name of an existing note you wish to edit, or press [Enter] to start a new note. NOTE: If you were editing a Personal note previously, that note is automatically displayed the next time you bring up the Personal Notepad function as long as you saved the note to a file. Editing While you are editing a note, the following keys can be used: [Del] Deletes the character the cursor is on [Backspace] Deletes the character behind the cursor [INS] Enter “insert” mode [PgUp] Move to the previous page of the note [PgDn] Move to the next page of the note Menu Functions To access the notepad's menu, press [F1]. A menu appears with the following options: Exit Exit out of the Personal Notepad function. If the note has not been saved you will be prompted to enter a file name. Load Prompts you to enter the name of a file to begin editing. Save Saves the current note being edited. If the note has never been saved you will be prompted to enter a file name to save the note to. Date Enters the current system date and time into the note being edited. The date format is MM/DD/YY. System Functions User Manual Version 14.07.35 SAMCO Power Accounting 6.41 Extended Functions Window To exit the [F1] menu, press [Tab] before making a selection. Exiting There are two ways to exit the Personal Notepad. The first is through the [F1] menu facility. The second is by pressing [Tab] while editing, followed by [Enter] when prompted for the File: The latter will exit out without saving the contents of the current note. NOTE: Please note that while there is no specific security on the personal notepad files, all notepads are maintained in the “ssi” directory. 4. System Notepad The System Notepad is used to maintain up to 99 pages of notes for specific customers, vendors, employees, items, and GL accounts (known as master file records). There are three ways of accessing the notes on a master file record. We will discuss only two methods in this section. The third method is described in the Find sections for customers, vendors, items, employees and GL accounts. The first method of accessing notes for a master file record is by calling it up directly through this function. To start the System Notepad from the Extended Functions window, select option 4. The following screen is displayed: System Functions User Manual Version 14.07.35 SAMCO Power Accounting 6.42 Extended Functions Window At the Enter system: prompt, enter the two character code for the master file record type you wish to edit notes for; AR for a customer, AP for a vendor, for an inventory item, GL for a GL account, or PC for an employee. Next, you are prompted to “Enter key:” Enter the customer number, vendor number, item number, GL account number or employee number you wish to edit a note for. Or, enter a [?] to use the Find window to search for the appropriate record. For example, if you want to enter a note for customer ABC100, you would enter AR when prompted to Enter system: and ABC100 when prompted to Enter Customer key: System Functions User Manual Version 14.07.35 SAMCO Power Accounting 6.43 Extended Functions Window Once the system is provided this information, you can begin entering new notes, or editing the existing notes. Editing While you are editing a note, the following keys can be used: [F3] Deletes the line you are currently on [Del] Deletes the character the cursor is on [Backspace] Deletes the character behind the cursor [INS] Enter “insert” mode [PgUp] Move to the previous page of the note [PgDn] Move to the next page of the note Since the notepad's editing automatically word wraps (moves to the next line if a word is too long for the current sentence), there is no need to press [Enter] after each sentence. Also, for your convenience, the bottom of the notepad box displays the page number of the note you are currently editing. Menu Functions To access the notepad's menu, press [F1]. A menu appears with the following options: Exit Exit out of the Personal Notepad function. If the note has not been saved you will be prompted to enter a file name. Load Prompts you to enter the name of a file to begin editing. System Functions User Manual Version 14.07.35 SAMCO Power Accounting 6.44 Extended Functions Window Save Saves the current note being edited. If the note has never been saved you will be prompted to enter a file name to save the note to. Date Enters the current system date and time into the note being edited. The date format is MM/DD/YY. To exit the [F1] menu, press [Tab] before making a selection. Exiting There are two ways to exit the Personal Notepad. The first is through the [F1] menu facility. The second is by pressing [Tab] while editing, followed by [Enter] when prompted for the File. The latter will exit out without saving the contents of the current note. Alterative Load Method When you are already in an application and have entered a general ledger account, customer account, etc. in the maintenance functions for that application this notepad becomes a “context sensitive” notepad. The “context sensitive” notepad available to all users for specific general ledger accounts, customers, vendors, items or employees. Once the record is displayed, press the [F8] key, and the Extended Functions menu will appear. Note that beside the menu option 4 System Notepad has now become 'Notepad for...' where … is the selected account number, customer number, vendor number, item number or employee number. Select 4, and the notepad window will open for that master file record. NOTE: The System Notepad is only available for those applications which you are using for each company. In other words, if you do not have a module set up for a company you cannot keep notes for that module's master file records. System Functions User Manual Version 14.07.35 SAMCO Power Accounting 6.45 Extended Functions Window 5. Calendar This option will bring up a perpetual calendar on screen. You may move forward or backward through time by using the [PgDn] or [F1] to move forward one month, and [PgUp] or [F2] to move backwards one month. To start the Calendar from the Extended Functions window, select option 5. The following screen is displayed: The calendar can also be displayed by pressing [?] in a date field. You can then move around the calendar and press [F4] to copy a date into the date entry field. System Functions User Manual Version 14.07.35 SAMCO Power Accounting 6.46 Extended Functions Window When the calendar is displayed from a date entry field you can also press [F3] to view the available date entry codes, and press [F4] to copy one back in. (See the Date Codes section in the chapter titled General Rules.) 6. View User Activity View user activity will show you a log of who is in the software, and the function of the software that they are using. The information is created and updated automatically. This information can be invaluable if you attempt to use a function of the software and find that you are unable to, or that the “record is in use at another station”. This allows you to quickly identify who is using the “locked” record. For Linux users, functionality has been added for locating the user having a particular file open. This is especially useful when posting cannot occur because another user has a file open. Press the [F4] key and type in the company ID (alphabetic ID’s are always CAPS) followed by the name of the file. Example OO/AROPEN.DAT Use F2 >> FILE UTILITIES >> EXPORT A FILE in the same module as the ‘error’ to find out the file name in question as most often the file in question belongs in the same module. Sometimes, a file open in a different module can interfere. For example, if CONTRA processing is turned on, having Accounts Receivable files open can affect Accounts Payable and vice versa. If there is a continued problem with a file conflict, please contact Support Services at [email protected] for assistance. System Functions User Manual Version 14.07.35 SAMCO Power Accounting 6.47 Extended Functions Window Press [Tab] to exit the screen displayed 7. Phone Book The Phone Book function provides you a method of quickly: ∙ Viewing existing customer, vendor, and employee address and phone information from a single screen ∙ View customer and vendor website, primary contact, secondary contact, and email addresses ∙ Add the names and addresses of businesses or individuals that you or others may need (phone numbers can be flagged as private making them available only to your user ID [initials]). ∙ Print address labels. System Functions User Manual Version 14.07.35 SAMCO Power Accounting 6.48 Extended Functions Window To start the Phone Book from the Extended Functions window, select option 7. The following screen is displayed: Searching Once you have chosen Phone Book from the Extended Functions window, you may look up by using [F1] to view the next record on file, or you may key in as much of the name as you remember. This function is case-sensitive so if you typed the name in upper case, it will show matching entries based on what you type. As you continue to type, the search becomes more specific. In other words, typing an S shows the first record starting with an upper case “S”. Then typing an M shows the first record starting with “SM”, and so forth. System Functions User Manual Version 14.07.35 SAMCO Power Accounting 6.49 Extended Functions Window Add To add a new record to the phone book, press [F2] from the Phone Book screen. You will be allowed to type in the name, address, city, province, postal code, a group, four (4) lines of comment and up to four (4) telephone numbers and descriptions for this record. In addition to the information just mentioned, you are asked if this record is private. If this is a phone number that you wish no one else to have access to, then you should reply Y to this question. Modify To modify / change a Phone Book entry which was added through this function (not a contact, employee or vendor record), bring up the record to be changed, and press [Enter]. You can now make any necessary changes to the record. Delete To delete a Phone Book entry which was added (not a contact, employee or vendor record), bring up the record to be deleted, and press [Enter] to modify. Next press [F3] to delete the record. Print To print a Phone Book entry, bring up the entry you want printed and press [F4]. The printer select window appears for you to choose which printer to send the document to. End To exit out of the Phone Book function, simply press [Tab]. NOTE: The line underneath the Postal Code (Post) shows you where the information came from. The possibilities are Customer (AR), Vendor (AP), Employee (PC) or Private System Functions User Manual Version 14.07.35 SAMCO Power Accounting 6.50 Extended Functions Window (indicating it was keyed is manually). If the record came from AP, AR, or PC, you may NOT make any changes to the information. This information is read-only. 8. Messages Use this function to view or print messages sent from other users, or to send messages to other users of the SAMCO accounting system. During the course of daily use, messages sent to you by other users will be automatically displayed on your screen. To start the Messages function from the Extended Functions window, select option 8. The following screen is displayed: System Functions User Manual Version 14.07.35 SAMCO Power Accounting 6.51 Extended Functions Window Folders The Messages function maintains five folders for you to conveniently store messages: ∙ ∙ ∙ ∙ New.... Messages received but not yet read. Read....Messages received and read. Sent.... Messages sent to other users. Wait.... Messages marked for acknowledgement and sent to other users which have not been read yet. ∙ Ack......Messages marked for acknowledgement and read by the destined user. The number of messages stored in each folder is displayed at the bottom of the window and automatically updated as messages are received, acknowledged, and deleted. To change your current folder, (displayed in the top of the Messages box) press the letter corresponding to the folder: N New messages R Old messages S Logged messages W Waiting acknowledgement A Acknowledged messages Any messages stored in the folder are displayed. From the list displayed you use the following keys: [Up Arrow] or [Down Arrow] to highlight the next message from the list [Enter] To view the currently highlighted message [F1] Next page of messages [F2] Previous page of messages System Functions User Manual Version 14.07.35 SAMCO Power Accounting 6.52 Extended Functions Window [F3] Delete highlighted message [F4] Send a message [F5] Print messages menu Viewing a message From the Folder list displayed use the [Up Arrow] or [Down Arrow] keys to highlight the message you want to view and press [Enter]. The following keys are available while viewing a message: [F1] View next message [F2] View previous message [F3] Delete message [F4] Send a message [F5] Print messages menu [PgUp] If there are more lines of message than can be displayed, [PgDn] these keys allow you to scroll up and down through the message text. [Tab] Return back to list of messages Sending a Message To send a message to another user (or even to yourself) press [F4] from the Messages window. The following screen is displayed: System Functions User Manual Version 14.07.35 SAMCO Power Accounting 6.53 Extended Functions Window Enter the following data: To: Enter the user id of the user to send the message to, or press [F1] to send a message to yourself. If you do not know the ID of the user you want to send the message to, enter a [?] to select from a list displayed. From: Enter up to 2 lines of text describing who the message is from. If you are sending a personal message you can alternatively press [F1] at the first line to enter your own name, and at the second line to enter your job title. System Functions User Manual Version 14.07.35 SAMCO Power Accounting 6.54 Extended Functions Window Phone: Enter up to a 15 character phone number. Sent by: Your user ID is automatically inserted into this field. Message: Enter up to 999 lines of message. During the entry of the message the following keys are available: [F1] Exits the message editing portion [F2] Inserts a blank line from the position of the cursor [F3] Deletes a line of text Option: Once you are finished entering the message text you are asked for message options. Message options will appear on both the list of messages, and in the message view. You can attach as many options as necessary to each message. To select a message Option, press the following keys: P Phoned C Please call R Returned call S Wants to see you W Will call System Functions User Manual Version 14.07.35 SAMCO Power Accounting 6.55 Extended Functions Window I Was in U Urgent To clear the last Option entered, press the [Backspace]. When you are finished entering message Options, press [Enter] to continue. Send option The following send options are available: S Send message to user F Forget the message all together and do not send A Get acknowledgement from the recipient once the message is read. If a message is sent with the A option, a copy of the message is stored in the Wait folder until read. Once the message is read by the user a message will be displayed on the sender's screen advising them the message has been read. As well, the users' Ack folder will be updated once the message is read. After the message is sent, a copy of the message is stored in the Sent folder, allowing you the option to view the message at a later date and time. Printing Messages The Message function offers a flexible printing facility to handle even the most demanding user. While viewing a message, or from the Folder message list, press [F5]. A menu with some or all of the following options appears: P Print this message immediately M Mark this message for printing or purging later System Functions User Manual Version 14.07.35 SAMCO Power Accounting 6.56 Extended Functions Window U Unmark currently marked message A Mark all messages for printing or purging C Unmark all marked messages S Print all marked messages R Remove (delete) all marked messages [Tab] Exit without making a selection To print multiple messages at one time, you can either M Mark each message for printing and then select S to spool all marked messages to the printer, or press A to mark all messages and then S to spool all marked messages to the printer. To print the current message you have highlighted or are viewing, press [F5] and select P. Deleting Messages To delete a message from the system you must first mark it, and then remove it -alternatively you can select to purge all messages in a Folder and purge all marked messages. To remove messages out of any of the five Folders (New, Read, Sent, Waiting, and Acknowledge), do the following: 1. Select the Folder to purge the messages from. 2. Use the [Up Arrow] or [Down Arrow] keys to highlight the message you want to mark for deletion (to delete all you can skip this step). 3. Press [F5] for Print. 4. To mark one message to be purged press M, or, to mark all messages, press A. You are returned to the Folder list (you will notice that all messages marked for removal have an m beside them). 5. Press [F5] for Print. 6. To remove the marked message(s), press R. You will be prompted whether or not to continue with the deletion (answer Y to continue or N to abandon the deletion). System Functions User Manual Version 14.07.35 SAMCO Power Accounting 6.57 Extended Functions Window Exit To exit out of the messages function, press [Tab] from the messages list. A. Find Valid Accounts Use this option to look up valid GL account information from the current company's valid GL account file. To start the Find Valid Accounts function, select F8 option A. A screen similar to the following appears: In reviewing the window, you will notice that an '*' appears in the left margin. This is the indicator of which Valid GL Account you are presently viewing. Next is the Valid GL Account number and the Valid GL Account name is the last column. The bottom of the screen offers several options: System Functions User Manual Version 14.07.35 SAMCO Power Accounting 6.58 Extended Functions Window [F1] or [PgDn] allows advancing to the next “page” of Valid GL Accounts. (Note that when advancing to the next “page,” the last Valid GL Account on the previous “page” is the first Valid GL Account on the next “page”). [Shift] + [F1] or [PgUp] will return to the previous “page.” (Note that the first Valid GL Account on the current “page” becomes the last Valid GL Account on the previous “page”). [F3] allows you to input all or any part of a Valid GL Account name to search upon. The system will display a “page” starting at the first Valid GL Account name close to your partial or full entry. Pressing [Enter] at the search field will switch the search method from Valid GL Account name to Valid GL Account number (again, a full or partial entry is allowed). C. Find Customers This function is only available if you are using SAMCO Accounts Receivable module and have initialized the A/R data files for the active company. Use this option to look up customer information from the current company's customer file. No matter where you are in the SAMCO system, you can look up information about a customer. To start the Find Customers function, select F8 option C. A screen similar to the following appears: System Functions User Manual Version 14.07.35 SAMCO Power Accounting 6.59 Extended Functions Window In reviewing the window, you will notice that an '*' appears in the left margin. This indicates which customer you are presently viewing. Next is the customer number and the customer name is the last column. The bottom of the screen offers several options: [F1] allows advancing to the next “page” of customers. (Note that when advancing to the next “page,” the last customer on the previous “page” is the first customer on the next “page”). [Shift] + [F1] returns to the previous “page.” (Note that the first customer on the current “page” becomes the last customer on the previous “page”). System Functions User Manual Version 14.07.35 SAMCO Power Accounting 6.60 Extended Functions Window [F3] allows you to input all or any part of a customer name to search upon. The system will display a “page” starting at the first customer name close to your partial or full entry. Pressing [Enter] at the field to search will toggle the search method between customer name, customer number, or customer phone number (again, a full or partial entry is allowed). Z, opens and closes the Zoom window on the left of your screen and displays some additional information for the record indicated by the '*'. This information in the Zoom window will include: Address, Contact name, Phone number, Fax number, 'live' balance (this includes the posted and un-posted charges and credits), credit limit, and the three lines of comments in the file. A, opens up a window which provides account aging and status information P, when used in conjunction with Inventory Management, allows you to view customer specific pricing information for an item. Simply enter the item number and the customer’s price will be shown along with other information. S, displays a window with a list of ship-to addresses for the selected customer U displays the user defined field information for this customer. This only applies when user defined fields are being used in Accounts Receivable. [Enter] or [Up Arrow] / [Down Arrow], allows you to shift the item referenced by the “*” to be moved down one line each time the key is hit. [F8] + X to view contacts for the customer displayed. E. Find Employees This function is only available if you are using SAMCO Canadian Payroll module and have initialized the P/C data files for the active company. System Functions User Manual Version 14.07.35 SAMCO Power Accounting 6.61 Extended Functions Window Use this option to look up employee information from the current company's employee file. No matter where you are in the SAMCO system, you can look up information about any payroll employee. To start the Find Employee function, select F8 option E. A screen similar to the following appears: In reviewing the window, you will notice that a '*' appears in the left margin. This is the indicator of which employee you are presently viewing. Next is the employee number and the employee name is the last column. The bottom of the screen offers several options: System Functions User Manual Version 14.07.35 SAMCO Power Accounting 6.62 Extended Functions Window [F1] or [PgDn] allows advancing to the next “page” of employees. (Note that when advancing to the next “page,” the last employee on the previous “page” is the first employee on the next “page”). [Shift] + [F1] or [PgUp] will return to the previous “page.” (Note that the first employee on the current “page” becomes the last employee on the previous “page”). [F3] allows you to input all or any part of an employee name to search upon. The system will display a “page” starting at the first employee name close to your partial or full entry. Pressing [Enter] at the search field will switch the search method from employee name to employee number (again, a full or partial entry is allowed). Z, opens and closes the Zoom window on the top left of your screen and displays some additional information for the record indicated by the '*'. This information in the Zoom window will include: Address, Phone number. F. Fax Memo The Fax Memo function functions the same as the M. Electronic Mail function below. G. Find GL Accounts This function is only available if you are using SAMCO General Ledger module and have initialized the GL data files for the active company. Use this option to look up GL account information from the current company's account file. No matter where you are in the SAMCO system, you can look up information about any GL account. To start the Find GL Accounts function, select F8 option G. A screen similar to the following appears: System Functions User Manual Version 14.07.35 SAMCO Power Accounting 6.63 Extended Functions Window In reviewing the window, you will notice that a '*' appears in the left margin. This is the indicator of which GL Account you are presently viewing. Next is the GL Account number and the GL Account name is the last column. The bottom of the screen offers several options: [F1] or [PgDn] which allows advancing to the next “page” of GL accounts. (Note that when advancing to the next “page,” the last GL Account on the previous “page” is the first GL Account on the next “page”). [Shift] + [F1] or [PgUp] will return to the previous “page” (Note that the first GL Account on the current “page” becomes the last GL Account on the previous “page”). System Functions User Manual Version 14.07.35 SAMCO Power Accounting 6.64 Extended Functions Window [F3] allows you to input all or any part of a GL Account name to search upon. The system will display a “page” starting at the first GL Account name close to your partial or full entry. Pressing [Enter] at the search field will switch the search method from GL Account name to GL Account number (again, a full or partial entry is allowed). I. Find Items This function is only available if you are using SAMCO Inventory Management module and have initialized the IC data files for the active company. Use this option to look up item information from the current company's inventory item file. No matter where you are in the SAMCO system, you can look up information about any item. To start the Find Items function, select F8 option I. A screen similar to the following appears: System Functions User Manual Version 14.07.35 SAMCO Power Accounting 6.65 Extended Functions Window In reviewing the window, you will notice that an'*' appears in the left margin. This indicates which item you are presently viewing. Next is the item number and description in the last column. The bottom of the screen offers several options: [F1] or [PgDn], allows advancing to the next “page” of items. (Note that when advancing to the next “page,” the last item on the previous “page” is the first item on the next “page”). [Shift] + [F1] or [PgUp] will return to the previous “page.” (Note that the first item on the current “page” becomes the last item on the previous “page”). [F3] allows you to input all or any part of an item name to search upon. The system will display a “page” starting at the first item name close to your partial or full entry. Pressing System Functions User Manual Version 14.07.35 SAMCO Power Accounting 6.66 Extended Functions Window [Enter] at the search field will switch the search method from item name to item number (again, a full or partial entry is allowed). J. Find Orders This function is only available if you are using the Billing module and have initialized the OE/Billing data files for the active company. Use this option to look up a list of open orders for the selected item. Similar functionality is available within Find items. To start the Find orders function, select F8 option J. A window, similar to the one below, appears for you to enter an item to view order detail for. Enter a valid item number or use the [?] to bring up the Find Items window to search for the item. Once a valid item is selected a screen similar to the following will appear: System Functions User Manual Version 14.07.35 SAMCO Power Accounting 6.67 Extended Functions Window The bottom of the screen offers several options: [F1] or [PgDn] allows advancing to the next “page” of orders. (Note that when advancing to the next “page,” the last order on the previous “page” is the first order on the next “page”). [Shift] + [F1] or [PgUp] will return to the previous “page.” (Note that the first order on the current “page” becomes the last order on the previous “page”). [F3] allows you to select a specific warehouse to look at open purchase orders for. [Tab] exits the window. System Functions User Manual Version 14.07.35 SAMCO Power Accounting 6.68 Extended Functions Window K. Find Item Keyword This function is only available if you are using SAMCO Inventory Management module and have initialized the Inventory Management data files for the active company. Use this option to look up item information from the current company's inventory item file by keyword. A keyword being any word 3 characters or longer in the item’s description, number, category, sub-category, vendor product number, or vendor number. (For further details on keywords, see the Control Information chapter in the IC user manual.) To start the Find item keyword function, select [F8] option [K]. A screen similar to the following appears: Within the Inventory Management >> Setup >> Control information function you will define up to four methods to use when searching by keyword. Valid choices include: Full description Description line 1 Description line 2 Sub-category System Functions User Manual Version 14.07.35 SAMCO Power Accounting 6.69 Extended Functions Window Category/sub-category Vendor item # Vendor #/vendor item # When Items in Inventory Management is used to enter or change item information that is used as a keyword method, the item keywords are updated in the Keyword file. If you select “Full description” as a keyword method, each separate word of 4 or more characters (separated by a space or comma) in either line of an item's description is considered a keyword, and is stored in the Keyword file. Each keyword can then be used to search for the item in this and a few other functions. When the keyword search window displays you can toggle between each of your search selections by pressing [Enter]. Example: You want to find all items with the word “tool” in the description. To do this you would bring up the Find item keyword function, press [Enter] until Full description keyword: was displayed, and then type in TOOL. (Note that this function is not case sensitive so you could type in Tool, TOOL, tool, tOOL, etc. and still come up with the same search result.) The window would display the following search results: Another note regarding the search is that you must start with the first letters of the keyword you are looking for. In other words, you could not search for “tool” if you typed in ool. System Functions User Manual Version 14.07.35 SAMCO Power Accounting 6.70 Extended Functions Window Also, you need only type in the first few letters of the word you are looking for. Again, in the above example we could have typed in TOO, and found the same items plus any others starting with these characters. For best results be precise with your keyword search. L. Item labels This function allows the user to quickly print item labels. After selecting L. Item Labels you must enter an item number to print. Then you will see the following screen: You need to select the correct label code, a printer, the quantity of labels you wish to print and the warehouse to be printed in the label. M. Electronic Mail This function is only available if you are using the eSend add-on and have setup and configured eSend in the active company. The Electronic Mail functions allows users to send email messages from in the SAMCO Power Accounting system. As you can see many of the fields may be familiar if you already use email. System Functions User Manual Version 14.07.35 SAMCO Power Accounting 6.71 Extended Functions Window Fax/Eml: Allows you to enter the fax or email address of your recipient(s). Contact: Enter the name of your recipient Company: Enter the company name of your recipient Subject: Enter a short description of your message contents. TSI: stands for Transmitting Subscriber Identification and is used when sending faxes. [F1]=Customer: You can select a customer from your AR file to use as the company. [F2]=Vendor: You can select a vendor from your AP file to use as the company. [F4]=Extra Functions: There are several functions available when sending a fax or email. System Functions User Manual Version 14.07.35 SAMCO Power Accounting 6.72 Extended Functions Window A: Attachments: This option will allow you to select the path of a file to attach. The “Print?” option requires Y or N and will print a copy of the attachment if set to Y when printing the outgoing message. C: Check fax status/cancel: You can see a list of pending faxes and their sent status. You are given the following options: F1=nxt: Goto the next page. ShF1=prv: Goto the previous page. F3=Search: Search for a message. F4=Retry: Retry a failed message. F5=Cancel: Cancel a pending message. F6=Status: Review status. L: Load Memo: Load a memo/message that you have saved in the past or [F3] to delete. S: Save Memo: Save the current memo/message. O: Overlay Change: Change the overlay image. Overlay forms are fax image files that combine with your fax so the two images appear together. Company letterhead is a commonly used fax overlay form. P: Printer Change: Select a new printer. [F6]=Send: Complete the message and send. [F7]=Group: There are two options when using the group function. Use the VSI-FAX built-in groups or use a comma delimited file with names and fax numbers. System Functions User Manual Version 14.07.35 SAMCO Power Accounting 6.73 Extended Functions Window [F9]=Exit: Exit the eSend message screen. You will be prompted “Exit without sending?” if you have a message prepared that is unsent. P. PO Information This function is only available if you are using the Purchasing module and have initialized the P/A data files for the active company. Use this option to look up a list of open purchase orders for the selected item. To start the PO information function, select F8 option P. A window, similar to the one below, appears for you to enter an item to view open purchasing detail for. Enter a valid item number or use the [?] to bring up the Find Items window to search for the item. Once a valid item is selected a screen similar to the following will appear: System Functions User Manual Version 14.07.35 SAMCO Power Accounting 6.74 Extended Functions Window The bottom of the screen offers several options: [F1] or [PgDn] allows advancing to the next “page” of orders. (Note that when advancing to the next “page,” the last order on the previous “page” is the first order on the next “page”). [Shift] + [F1] or [PgUp] will return to the previous “page.” (Note that the first order on the current “page” becomes the last order on the previous “page”). Pressing [Enter] will switch between additional information that is available for each order. [Tab] exits the window. Q. Quick Customer Labels This function is only available if you are using the Billing module and have initialized the O/E date files for the active company. System Functions User Manual Version 14.07.35 SAMCO Power Accounting 6.75 Extended Functions Window Use this option to setup customer shipping labels. To start select F8 option Q. The extended functions window which will print customer labels using the Billing label formatting facilities (Billing >> [F2] >> Setup >> Label formats). Only type S label formats (shipping labels) are valid for use with this new feature. Before using this feature you will need to set up your quick customer label format and printer in Billing >> [F2] >> Setup >> Control information. To use this feature, press [F8] >> Q. Enter a customer number, or press enter for a customer name. If ship-to codes are available for the customer you will be offered the option of selecting which one to use. Once the customer and shipping information is selected, enter the number of labels to print, and whether or not to use the default printer (Y or N). Other options include [F1] for the next customer, [F2] for the next ship-to address, or [F3] to manually edit / override the customer shipping information. System Functions User Manual Version 14.07.35 SAMCO Power Accounting 6.76 Extended Functions Window R. Unit Conversion Table A conversion table utility has been added which allows you to convert from one unit to another. This is ideal for converting metric to imperial, calculating board feet, and converting linear yards to linear feet, etc. Once you have the table set up, select F8 option R to bring up the list of conversion codes, select the conversion code, press [F4], and then enter the base value you want to convert from. Using the above example, if you want to convert 125 miles to kilometres, you would press [F4] >> R, select the KM * .62137 = MILE code (this is what you are converting from and to), press [F4], and enter 125. The window will display 201.168. System Functions User Manual Version 14.07.35 SAMCO Power Accounting 6.77 Extended Functions Window S. Scheduler After Scheduler is installed you will need to add it to each Company ID it will be access from. This is done through the System Functions >> Company data function. Once turned on, Scheduler will appear on the main menu. Scheduler can be started from anywhere in the SAMCO system using the F8 key, than option “S”. Flexible reports are available, in detail or summary, listing the reservations resources, sales reps, customers, orders or statues. You can also generate an immediate list of reservations for a resource while viewing a day. System Functions User Manual Version 14.07.35 SAMCO Power Accounting 6.78 Extended Functions Window V. Find Vendors This function is only available if you are using SAMCO Accounts Payable module and have initialized the A/P data files for the active company. Use this option to look up vendor information from the current company's vendor file. No matter where you are in the SAMCO system, you can look up information about any vendor. To start the Find Vendors function, select F8 option V. A screen similar to the following appears: System Functions User Manual Version 14.07.35 SAMCO Power Accounting 6.79 Extended Functions Window In reviewing the window, you will notice that a '*' appears in the left margin. This is the indicator of which vendor you are presently viewing. Next is the vendor number and the vendor name is the last column. The bottom of the screen offers several options: [F1] or [PgDn] allows advancing to the next “page” of vendors. (Note that when advancing to the next “page,” the last vendor on the previous “page” is the first vendor on the next “page”). [Shift] + [F1] or [PgUp] will return to the previous “page.” (Note that the first vendor on the current “page” becomes the last vendor on the previous “page”). System Functions User Manual Version 14.07.35 SAMCO Power Accounting 6.80 Extended Functions Window [F3] allows you to input all or any part of a vendor name to search upon. The system will display a “page” starting at the first vendor name close to your partial or full entry. Pressing [Enter] at the search field will switch the search method from vendor name to vendor number (again, a full or partial entry is allowed). A, opens up a window which provides account aging and status information Z, opens and closes the Zoom window on the top left of your screen and displays some additional information for the record indicated by the '*'. This information in the Zoom window will include: Address, Contact #1 name, Contact #2 name, Phone number. [F8] + Z to view contacts for the customer displayed. W. Warehouse detail This function is only available if you are using Inventory Management module and have initialized the Inventory Management data files for the active company. Use this option to look up the item warehouse stock on any inventory item from the current company's status file. No matter where you are in the SAMCO system, you can use this facility to look up information. To start the Warehouse detail function, select F8 option W. A window appears for you to enter an item to view warehouse detail for. The window displays quantities on order and quantities committed. Enter a valid item number or use the [?] to bring up the Find Items window to search for the item. Once a valid item is selected a screen similar to the following will appear: System Functions User Manual Version 14.07.35 SAMCO Power Accounting 6.81 Extended Functions Window The bottom of the screen offers several options: [F1] or [PgDn] allows advancing to the next “page” of warehouses. (Note that when advancing to the next “page,” the last warehouse on the previous “page” is the first warehouse on the next “page”). [Shift] + [F1] or [PgUp] will return to the previous “page.” (Note that the first warehouse on the current “page” becomes the last warehouse on the previous “page”). [F3] allows you to input all or any part of a warehouse name to search upon. The system will display a “page” starting at the first warehouse name close to your partial or full entry. Pressing [Enter] at the search field will switch the search method from warehouse name to warehouse number (again, a full or partial entry is allowed). System Functions User Manual Version 14.07.35 SAMCO Power Accounting 6.82 Extended Functions Window Z, displays some additional information for the record indicated by the '*'. The Zoom feature allows you to ‘drill’ down to the PO, receiving and sales information, as well as quantities on order and quantities on backorder. Z again will toggle back to the Find Window, or hit the [Tab] key to close both windows simultaneously. You also may choose to scroll through the warehouse list while in the Zoom function. Alarms Alarms are now available in the WINDOWS version of the software. This feature allows the user to set up reminders for a specified date and time. Access this feature from any screen with [SHIFT/F8] (Extended Functions). The ALARMS MAINTENANCE window will be displayed. Use [F2] to add a new reminder. Enter the first DATE for the reminder, and the TIME (24 hour clock). Indicate if this reminder is to be REPEATED with either [Y] or [N]. If the reminder is to be repeated, indicate the frequency, with the options; [H] hour, [D] day, [W] week, [M] month, or [A] annual. Enter the MESSAGE text of the reminder. There is a maximum of 25 characters on each of three lines. Press [Enter] at the any change prompt. Use [F1] to scroll to the next page of reminders if there are that many on file. Use [Up Arrow] and [Down Arrow] to highlight any previously entered reminder. The [*] next to the line indicates the active reminder. Once a reminder is highlighted, use [F3] to delete, or [F4] to edit. Editing is limited to the REPEAT and MESSAGE fields only. This feature depends on the date and time that has been set on the server, do not confuse with date and time set on local workstation. The message is user sensitive and will display only for the user that created the reminder in the first place. System Functions User Manual Version 14.07.35 SAMCO Power Accounting 6.83 Extended Functions Window Once the appointed day and time arrives, the message will be displayed on any open screen in use by the creating user. If the user is logged out at the appointed time, the message will appear as soon as the user logs back in. Once the message has been displayed and acknowledged (by the user pressing [Enter]), the message will be deleted as long as it has not been setup to REPEAT. Pointers ∙ You can also layer the Extended Functions window so that more than one function is active at one time. For example, if you were zooming in on a Customer records, you could press [F8] again and start up another function (normally, you can have up to 6 functions active at one time). Since each function is layered, pressing [Tab] returns you to the function you were using before you started the next layer (or function). ∙ Refer to the chapter titled Find (?) for other ways of using the Find windows. ∙ The Extended Functions window can be brought up anywhere in the SAMCO System Functions User Manual Version 14.07.35 SAMCO Power Accounting 6.84 Extended Functions Window applications software, you do not have to exit out of your function to load it. ∙ Many of the Find functions are context sensitive. This means that they carry information from one area and react differently. For example, if you are in the Find items window, you can go into the PO information and see the open PO’s for the selected item that was displayed in Find item. Another example would be if you are entering an order for a customer, the System notepad would default to the notepad for that customer. System Functions User Manual Version 14.07.35 SAMCO Power Accounting 6.85 Extended Functions Window Chapter 7 Find (?) At many points in SAMCO Power Accounting software you can use the Find function to bring up a window of available entries. These entries can include things such as customers, inventory items, ship via codes, tax codes, vendors, item categories, GL accounts, valid GL accounts, employees, a calendar, a calculator, etc. For example, if you were entering an order in the Billing module and couldn't remember a customer's number, you could use the Find function to look it up. The find function is activated by the use of the [?] in the fields where you would normally enter a value -- like the customer number in the previous example. Once the question mark [?] has been entered, you will be presented with a window displaying the information requested similar to the Extended Functions' window. The [?] serves another purpose when entered as a value for a numeric field. Since numeric entries do not have a predefined list of entries like customers and vendors do, when you enter a [?] in a numeric field, the Extended Functions: Calculator is displayed instead, allowing you to make a calculation and paste the calculated value into the field you entered the [?] in (see the chapter titled Extended Functions Window for further details). Here is a sample of a [?] entered in the ship via field in the Customers >> Enter function in Accounts Receivable: System Functions User Manual Version 14.07.35 SAMCO Power Accounting 7.86 Find (?) All Find windows have the following basic functionality: ∙ ∙ ∙ ∙ Scrolling or navigation abilities Searching Zooming Copying or pasting Other Find windows have special features such as instant aging, customer specific pricing, open orders, etc. For further details check the Extended Functions Window chapter. Scrolling / Navigating Data in the find window can be scrolled forward or backward one window at a time using the [F1] / [PgDn] (Next) and [Shift]+[F1] / [PgUp] (Previous) keys. System Functions User Manual Version 14.07.35 SAMCO Power Accounting 7.87 Find (?) Use of the [Up Arrow] or [Down Arrow] will move you forward or backward one data record at a time. By entering the line number of the data record you desire, you will move directly to that record (e.g. typing 9 moves you to line nine (9) of the window). Your current line is indicated by the asterisk (*) to the left of the line number. To exit out of the Find window without copying or pasting, press [Tab]. Search Once the find window is displayed on the screen, you may search for a specific data record. Use of the [F3] key takes you into the search function. At this point a list of different fields will be displayed and you can select that field to search in. (For example in Accounts Receivable you will see: Customer No, Customer Name, Customer`s Phone, and Postal Code.) you can change the search method by pressing the [Enter] key, or complete the search by keying in as much of the field's information as you can. Note that for the description fields (item description, customer name, vendor name, and so forth) proper use of capitalization is essential for the search criteria to work properly, as the search function is case sensitive. Copy or Paste Once the correct data record has been found, it is far faster to let the system transfer it to the field where the find function was called. This copy is accomplished by pressing the [F4] key. You will also be returned to the screen from which the find function was called and will continue with the next prompt on that screen. System Functions User Manual Version 14.07.35 SAMCO Power Accounting 7.88 Find (?) Active and Inactive By using the [F6] key you can change what records are displayed. This feature is found in AR, AP and IC. You can show only active records, show inactive records or show all records. To mark a record active or inactive navigate to the module where the record is maintained and modify the record. Filter Using the [F7] key you can filter the list of records based on a keyword or regular expression. After pressing [F7] you will notice you can press [F1] to turn off the filter, [F2] to match the case exactly, and [F3] to use regular expressions. Zoom For some of the data files in the find window, there is additional information available. This information is accessed by typing Z. This will result in another window appearing on the screen to the left of the first find window. As you move through the main find window, you will notice the zoom information changes to match the selected data record. To leave the Zoom Function, simply press Z again. System Functions User Manual Version 14.07.35 SAMCO Power Accounting 7.89 Find (?) Chapter 8 System Functions Menu SAMCO has expediently stored all system wide functions in the System Functions submenu. This sub-menu is directly reachable from the same main menu where you would select the module to start (Accounts Payable, General Ledger etc.). From within the System Functions menu you can set up your company information, define printers, set up users, print reports from disk, plus a number of other useful functions. All of the operations available under this menu are described in detail in the following chapters. To Begin From the SAMCO main menu, select System Functions. The following menu is displayed: System Functions User Manual Version 14.07.35 SAMCO Power Accounting 8.90 System Functions Menu NOTE: Not all of the menu functions will appear on your menu depending on how your system is configured. Each menu selection is described in the following chapters. System Functions User Manual Version 14.07.35 SAMCO Power Accounting 8.91 System Functions Menu Chapter 9 Reports from Disk Throughout the Power Accounting system, when you choose to print a report, you were given a choice of printing it right away on a printer, displaying it on the screen, or printing it to disk. This function allows you to print reports, which you earlier selected to Print to disk, either to the screen or to one of your system or local printers. Also, if you are using report mirroring (see Company Data for further details), you can use this function to re-print audit reports which may have been lost due to printer error. Printing to disk: When you run a function that prints a report, you can indicate that you want it to be stored on disk for later printing. Doing this, you can save reports until a printer is accessible, and then print several or all reports at once. Printing to disk is quicker than printing directly to a printer. Printing from disk: Afterward, when you wish to print the reports that have stored to disk, you can print one or all of them. Mirrored reports: At any time you do a posting (cash receipts, end of day, inventory transaction, GL transactions, etc.) a journal(s) is generated for audit purposes. Quite often, a printer problem may occur which destroys the report or makes it unusable (out of ink, paper jam etc.). If turned on in Company data the system will “mirror” the report to disk for you to purge or print later on. To begin Select System Functions >> Reports from disk. NOTE: You can access the reports for any company (if you are using “Multi-companies”) and for any module by using this function, no matter what company or module you are in at the moment. Each of the four options in this function has its own way of accessing these different reports, as described below. System Functions User Manual Version 14.07.35 SAMCO Power Accounting 9.92 Reports from Disk Selecting reports to print Use this menu selection to print reports (which have been previously sent to disk) either to a printer or to the screen. To print all spooled reports you may want to use the Print stacked reports which is described later in this chapter. To begin, select System Functions >> Reports from disk >> Select report to print. If there are no reports on the disk for any modules for the company you are running, you see “NO REPORTS HAVE BEEN SAVED ON DISK”, and are prompted to press [Enter] to continue. If there are reports on the disk for the company and module you are running, you see a list of these reports: From this screen you have the following options: System Functions User Manual Version 14.07.35 SAMCO Power Accounting 9.93 Reports from Disk # Type in the number of the report you want to print / display / delete [F1] To see more reports (if any) [F2] To see a list of all reports for the SAMCO modules used for this company, or for a specific module [F3] To purge out all or a specified type of report Displaying Reports The subsequent instructions describe how to print a report to your screen. From the list displayed type in the number to the left of the report. You will be prompted to “1-Display 2-Print 3-Delete”. Press 1 to display. Next you are prompted to enter the starting page number to begin displaying from. Enter a starting page number or press [Enter] to begin with page 1. If there is actually nothing on the disk for that report (even though it appeared on the list), you see: “REPORT NOT FOUND ON THE DISK. TABLE ENTRY WILL BE DELETED AUTOMATICALLY” This can happen in unusual circumstances. For example, the report was unintentionally erased. Press [Enter] to continue. While the report is being printed to screen you can press [F1] to stop the report from printing to screen temporarily. A display line on the bottom of the screen then gives you the options of pressing [F1] to continuing the display, [F2] to shift viewing the left or right hand side of the report, [F3] to review pages backwards or forwards, or [Esc] to cancel the displaying of the report. System Functions User Manual Version 14.07.35 SAMCO Power Accounting 9.94 Reports from Disk NOTE: If you are using the Windows Installation Kit, or Thin Client, 132-column (aka. Condensed print) reports printed to screen will display the full width of the report, eliminating the need to press [F2] to shift from side to side of the report. Once the report is finished, press [Enter] and you are returned to the reports list. Printing Reports The following instructions explain how to print a report to a printer. From the list of reports type in the number to the left of the report, you will be prompted to “1-Display 2-Print 3-Delete”. Press 2 to print. Next you are prompted to enter a range of page numbers (from what page to what page) to print -- answer accordingly. To print all pages press [Enter] for the starting page number, and [F1] at the ending page number. You are then prompted “How many copies?” Enter the number of copies of this report to be printed (up to 9 copies of the same report can be printed at one time). Once the above is complete, the printer select window appears for you to choose which printer to send the document to. After the report has finished printing, press [Enter] and you are returned to the reports list. Deleting Reports The following instructions describe how to delete a report from the list. NOTE: If you have printed an audit report to disk you must physically print this report before it can be deleted. System Functions User Manual Version 14.07.35 SAMCO Power Accounting 9.95 Reports from Disk From the list of reports, enter the number to the left of the report. You will be prompted to “1-Display 2-Print 3-Delete”. Press 3 to delete. You are then prompted to confirm deletion, answer Y or N. Purging Reports The following instructions describe how to purge (remove) multiple reports from the display list. This is most useful for purging multiple reports that fall under the same criteria. From the list of reports press [F3]. You are prompted to enter “M - Mirrored reports P Printed reports A - All purge-able reports”. Enter one of the following: M To purge all audit reports that were generated by the mirroring function. P To purge all reports that have been printed (identified in the right hand column of the list). A To purge all reports that have been printed, or which do not have to be printed. After making the selection you are prompted “Are you sure?” Answer Y to confirm purging or N to cancel. If you are in the “all modules” mode, you can return to the “single module” mode by returning to screen 1 of the list of reports, then pressing [Shift]+[F1]. Reports by Module The following instructions describe how to view a list of reports for a specific module (Accounts Receivable, Inventory Management, or General Ledger etc.). From the list displayed press [F2]. You are prompted to “Please enter the two character ID for the system you wish to display:” Enter IC for Inventory Control, OE for Order Enter, GL for General Ledger, etc. To display a list of reports for “All” modules, press [F1]. System Functions User Manual Version 14.07.35 SAMCO Power Accounting 9.96 Reports from Disk Exit To exit out of this function press [Tab]. You are returned to the Reports from disk submenu. Printing a list of disk reports The following instructions describe how to print a listing of all reports available to be printed from disk. To begin, select Print list of disk reports from the Print reports from disk sub-menu. The following report options screen appears: Reports for Which Company Enter the company code for the reports you want to list, press [Enter] for the current company, press [F1] to scan the company file, or press [F2] to print a list of reports for “All” companies. System Functions User Manual Version 14.07.35 SAMCO Power Accounting 9.97 Reports from Disk Reports for Which Module From the list displayed at the bottom of the screen, type the “2” letter code for the module whose reports you want to list, press [Enter] to default to the module you are now using; or press [F2] for “All” modules. Show Only Stacked Reports? A “stacked report” is one which you have selected (using option 3, Stack reports for printing, below) to put in a “stack” to be printed as part of a group at a later time. Type N to show all reports, or type Y to show only reports in the stack. (There is only one stack of reports.) A window appears for you to select how to print the report. Follow the screen instructions. Stacking reports for printing The following instructions describe how to stack or tag reports to be printed later in a batch. To begin, select Stack reports for printing from the Reports from disk sub-menu. The following screen is displayed: System Functions User Manual Version 14.07.35 SAMCO Power Accounting 9.98 Reports from Disk Reports for Which Company Enter the company code for which you want reports stacked, press [Enter] for the current company, press [F1] to display the next company in order, or press [F2] to stack reports from “All” companies. Reports for Which Module From the list of modules displayed at the bottom of the screen, type the two letter code of the module you want to stack reports for; press [Enter] for the module you are now using; or press [F1] for “All” modules. You are asked “ANY CHANGE?” Answer Y -or else, answer N. You then see a screen listing the reports for the company and module(s) you specified: If there are more than 16 reports, you can press [F1] to see the next page of reports. From there, you can press [F1] to see the next page, or press [Shift]+[F1] to return to the previous page. Select each report to be stacked by entering the line number from the left column on the screen which corresponds to the report you want to stack. System Functions User Manual Version 14.07.35 SAMCO Power Accounting 9.99 Reports from Disk Type Y when the cursor is positioned in the Stack? -Column. Enter the number of copies of that report to be printed, or press [Enter] to select one copy to be printed. To unselect a report that has been stacked beforehand, type N or a space when the cursor is positioned in the Stack? -Column. To end stacking reports for this company, press [Tab]. The Stack reports for printing screen reappears. To end stacking reports for later printing, press [Tab] once again. The Reports from disk menu reappears. Printing stacked reports The following instructions explain how to print the reports previously selected for printing using the Stack reports for printing function. To begin, select Print stacked reports from the Reports from disk sub-menu. You then see a screen similar to the following: System Functions User Manual Version 14.07.35 SAMCO Power Accounting 9.100 Reports from Disk This screen shows you how many reports are stacked and how many pages will be printed, once you start printing. Answer Y or N to “ARE YOU SURE YOU WANT TO PROCEED?” If you answer N the Reports from disk menu reappears. If you answer Y the printer select window appears for you to choose which printer to send the document(s) to. The screen shows a display of which report is printing and the number of reports and pages remaining to print. Printing a report log The following instructions explain how to print a log of reports printed from disk. To begin, select Print report log from the Reports from disk sub-menu. The following report criteria screen appears: System Functions User Manual Version 14.07.35 SAMCO Power Accounting 9.101 Reports from Disk Enter the data as follows: 1. Start Date: Enter the date for the report to start, or press [F1] for “Earliest”. 2. End Date: Enter the last date to be included in the report, or press [F1] for “Latest'. 3. Include Ordinary Reports? Answer Y to include non-audit trail reports that have been printed in this report. Otherwiseanswer N. 4. Purge File? If the report file is to be purged, type Y. If it is not, press [Enter] to accept the N default. The printer select window appears for you to choose which printer to send the document to. System Functions User Manual Version 14.07.35 SAMCO Power Accounting 9.102 Reports from Disk Chapter 10 Company Data Use this function to make changes to the data in the company file. The company file stores some crucial information about your organization, what modules are available for this company ID, your GL account structure, and various defaults. This function also allows the initialization of data files for newly added modules or for all or specific modules for a new company. To Begin Select, System Functions >> Company data. The following screen appears: Enter the following data: System Functions User Manual Version 14.07.35 SAMCO Power Accounting 10.103 Company Data 1. Company Report Name This entry holds the name you want displayed at the top of all reports, special forms, cheques and invoices. The name will automatically be centred as soon as you press [Enter]. 2. Company Display Name Enter the name that you want to appear in the upper right hand corner of the screen for all functions. The name will automatically aligned to the right (right-justified) once you press [Enter]. 3. Address Line 1 4. Address Line 2 5. Country 6. City 7. Province/State 8. Postal Code/Zip Code 9. Phone Number 10. Fax Number 11. Website 12. Email 13. Tax registration # Enter your GST tax registration number. 14. Allow protected changes? System Functions User Manual Version 14.07.35 SAMCO Power Accounting 10.104 Company Data When prompted Field number to change? , if you select a protected fields, the system will display the message “Change not allowed”. You can change some protected field by pressing [F2] to override the protection. Since this feature can affect sensitive data and the system provides other means for updating the data, it is suggested that this feature only be used when all other alternatives have been exhausted. You can find other methods for updating fields in the manual for that module. If you elect to activate this feature, then also activate the feature Use change log? So that every change to a sensitive data field is recorded. If you answer [Y], changes will be allowed to protected fields by pressing [F2] when the message Change not allowed is displayed. If you answer [N], the message is still displayed but pressing [F2] has no effect. We recommend that this field should be [N] and that only someone with authority (e.g. system administrator) can change it when advised by SAMCO Support. If you are not sure of the ramifications of over-riding a protected field, you should contact SAMCO Support before changing the field. 15. Company CDN or US? Enter C (Canadian) or U (US) to identify the country of origin for this company. 16. Use GST/HST? Enter Y to permit the use of the Canadian Harmonized Goods and Services Tax functionality of the software. 17. Cut-off yr for current century: This field is set to 20 and cannot be changed except by SAMCO. It is used to determine whether an entered date is in the 20 th or 21st century. 18. Period end date? Enter the current period end date for sales. This field is automatically updated when the Close a period function is run from within the System Functions menu. The date itself is used by the tax codes set up in the Taxes function for tracking period-todate and year-to-date statistics. System Functions User Manual Version 14.07.35 SAMCO Power Accounting 10.105 Company Data (See the chapters titled Taxes and Close a Period for further details.) 19. Days beyond date This field is used to check the accuracy of dates entered into transactions. Helping you avoid situations where a transaction gets posted with a date that’s months or even years past / before the actual date. Enter the maximum number of days past the system date that a user can enter into a date field without an error message being displayed. Options include [F1] for only the current date is valid or [F2] to disable date checking. For example, if you enter 30 in this field, and a user enters a date 1 year before the system date, an error message will be displayed and the operator will have the option of re-entering the date or pressing [F2] to override. 20. Allow tax in price? Answer Y if you include taxes in the selling price. If you answer Y, the ability to handle tax situations where the percentage changes at a certain selling value is disabled; tax “A” is 7% on the first $1,000 and 4% on the balance. 21. Use Change Log? The Change Log is an option you can select if you want to keep a record of all changes made to essential data files. Enter Y here if you entered a Y for “Allow protected changes” above. NOTE: If you answer Y to this question, a “Change Log” file for each master file will automatically be maintained by the system. Each of these files grows and grows as changes are made to each master file. The only way to reduce the size of these files is to print the Change Log from within the Maintain function for each master file, then answer Y to the “PURGE?” question. System Functions User Manual Version 14.07.35 SAMCO Power Accounting 10.106 Company Data After purging, the Change file can be re-initialized (create a new) to shrink it to a smaller size. (See the appendix titled Initializing Data Files.) 22. Use Stations? Answer Y if you want to take advantage of station IDs. Refer to the chapter titled Stations later on in this guide. 23. Mirror reports? When activated, all audit reports (reports generated during postings) are mirrored to disk once printed. It is important to remove reports that you no longer need on disk on some regular schedule. Refer to the chapter Reports on Disk in the automated (online) manual for System Functions. 24. Mirror audit only? 25. Foreign currency? Set the base currency. 26. Demo company? Do not set this flag to Y within a live company By answering Y, all demo restrictions will apply (date and number of transactions/master file records) and demo versions of modules can be tested. When set to N, only live modules (those which you have a registered serial number and activation key) can be run within the company. (See the chapter on Setting Up a Demo Company for further details.) System Functions User Manual Version 14.07.35 SAMCO Power Accounting 10.107 Company Data Document Management For all reports printed/mirrored to disk after this feature is activated, the system automatically archives a copy of each report to a PDF file. The archived copy remains when a report(s) is purged from disk until the PDF file is deleted. NOTE: It is very important to note that access to reports archived to a PDF file is not restricted by the passwords in SAMCO Power Accounting. You must prevent access to the PDF (report) files by using security features in your operating system or other software that you have installed. 27. Archive disk reports as PDF? [Y] to activate or [N] to deactivate Before you get started with archived documents: System Functions User Manual Version 14.07.35 SAMCO Power Accounting 10.108 Company Data While both the by date and by title options are valid, we would recommend the by date method if you are going to manage the archived reports later on. In your archive directory, each day is a separate folder. By adding a new folder at the end of each month, you can move all of the related folders by date into the monthly folder. Then at the year-end, create another new folder and move the associated monthly folders into this yearly folder. For example (group reports by date and include report title): SAMCO directory Archive directory /u/ssi or C:\SSI rwarc Company # directory KC Group by date 20090703 Report module, name & number AR_Sales_Register_2829.pdf GL_Gen'l_Journal_Trans_Register_2831.pdf Group by date 20090704 Report module, name & number AR_Sales_Register_2854.pdf GL_Gen'l_Journal_Trans_Register_2895.pdf For example (group reports by title and include report time): SAMCO directory /u/ssi or C:\SSI Archive directory rwarc Company # directory KC Group by report module & name - AR_Sales_Register System Functions User Manual Version 14.07.35 SAMCO Power Accounting 10.109 Company Data Report date & number 20090703_1244.pdf 20090703_1246.pdf Group by report module & name - GL_ Gen'l_Journal_Trans_Register Report date & time 20090703_1245.pdf 20090703_1247.pdf 28. Archive by date or title? Set to [D] to group reports by report date Set to [T] to group reports by report title 29. Use title when archive by date? Set to [Y] to include the report title when grouping by date. 30. Directory for archive files Do not change the Directory for archive files. It must remain as rwarc. 31. Auto clear alpha fields? This field controls the behaviour when selecting an alpha field for editing. When set to Y, a field chosen for editing will have its contents “selected”. As soon as a movement key (such [End], or the arrow keys) is pressed, the field contents is “unselected” and the user can edit accordingly. If a non-movement key is pressed the contents is erased and replaced by the user’s entry. 32. Menu Style Enter the number of the menu style to be used as default for this company. The menu styles available are: ∙ Pull Down System Functions User Manual Version 14.07.35 SAMCO Power Accounting 10.110 Company Data ∙ ∙ ∙ ∙ Overlay Pop up Original with highlight bar Original Keep in mind that this is only the default and can be set differently for each user. 33. Colour scheme Enter the colour scheme to be used or press [F1] to use the “default”. Refer to the chapter titled Colour Schemes later on in this guide. 34. Pause print to screen? Answer Y if you want reports printed to screen to be paused after the first page for the operator intervention. We usually recommend setting this to Y. 35. Form UDF 1 36. Form UDF 2 37. Form UDF 3 38. Default text directory rwtxt/ specify the default directory when printing a report to a F. Print to file (.txt). 39. Default pdf directory rwpdf/ specify the default directory when printing a report to P. Print to pdf (.pdf). 40. Default export directory rwtab/ specify the default directory when printing a report to X. Export (.tab). 41. Local export directory (thin only)...C:\SSIDOCS\ this refers to the local directory of a thin client user, instead of exporting to a directory on the server. 42. Are Passwords Used? System Functions User Manual Version 14.07.35 SAMCO Power Accounting 10.111 Company Data Password- protected access to the entire module is set by answering Y to this question. NOTE: Ensure that you have at least one (1) password setup which can access password maintenance prior to turning this option on. If you do not you may not be able to get back into the software. 43. Use Automatic Passwords? In an environment with Linux server, you may need a password for your Windows workstation, another for access to the server and yet another to access SAMCO Power Accounting. You may want to consider the use of an “automatic” password for access to the software. This is a company file option that should be used with caution as it transfers the login name of the user to the password field for SAMCO Power Accounting software. Thus the password to the operating system becomes the key to whether a user can log on or not. You set access to main menu selections, module menu selections and module item selections for automatic passwords the same way that you do for “regular” passwords. Don’t forget to set automatic password access to Extended Functions as well. 44. Password method NOTE: Before setting this field refer to the chapter titled Users. You must make certain there are no duplicate user ids with different passwords. This field allows you to enter the level of security that is required for the user. Two options are available “I”=independent (Log in with password), or “U”=User (Log in with user then password). The “U” user method is required to use the security settings recommended by SAMCO. You can see in the screen below when “U” is entered, several additional security features are available for user accounts. The Admin/Super column defines the requirements for users with a role set to Administrator or Supervisor, Other-users is for user’s role set to Normal users. System Functions User Manual Version 14.07.35 SAMCO Power Accounting 10.112 Company Data NOTE: When password method is set to I=Independent a password listing report is added to the password maintenance menu. It is used to determine if you are ready to switch to the U=User style passwords. The “Duplicates only?” flag, when set to Y will show any passwords that have the same user. Since the new password method requires a User ID and a password to be connected, a single User ID cannot have more than one password and those that appear on the report (when the “Duplicates only?” flag is set to Yes) should be changed or deleted. 53. Screen saver? Answer R for random message display (see Screen saver text below), M to have your message march across your screen (see Screen saver text below), or N not to use the screen saver. When a key is pressed the screen which was previously displayed will reappear. System Functions User Manual Version 14.07.35 Company Data SAMCO Power Accounting 10.113 If you answer N to this field entry the following two fields are skipped and “n/a” is displayed. 54. Screen saver delay Enter the number of minutes the system should wait before blanking your screen and voluntary displaying a message. 55. Screen saver text Enter a short message to display on your screen while the screen saver is active. Printing to the X Printer: In order to open reports printed to the ‘X’ printer, the user must have access to their local directory. If you are a ThinClient user, you must identify the directory in System Functions >> Company data. The default is C:\SSIDOCS\. Each report printed to the ‘X’ printer is assigned a default file name. After you select the ‘X’ printer, a pop-up window will prompt [F1] to accept the default filename displayed or enter your own filename. Remember to assign a distinctive filename to each report that you wish to keep as filenames can be reused and the data over-written. NOTE: A report printed to disk cannot be later printed to the ‘X’ printer. The first time that you select the ‘X’ Export “printer” from the pop-up Printer Selection window, the system may prompt you to identify which program should be used to open the file. The export files are designed to be opened with Excel. However, they can be opened with any software that can access tab delimited files. Please note that there may be a delay between the time the report has ‘finished printing’ and the time Excel worksheet opens. This delay varies upon your system activity levels. System Functions User Manual Version 14.07.35 SAMCO Power Accounting 10.114 Company Data Enter the parameters for your report as you normally do. When the Printer selection popup window is displayed, select the ‘X’ printer. User Interface You may wish to customize the new look at the company and / or user level. We suggest that you use different backgrounds and colours for each company. To customize at the company level, go to System Functions >> Company Data and continue to the fourth entry screen: System Functions User Manual Version 14.07.35 SAMCO Power Accounting 10.115 Company Data 56. Main screen background – this refers to the background colour or pattern of the screen display(s). The default is blue as can be seen in the example presented above. When you select this field to change, the options are: [F1] “SAMCO default” [F2] “from windows theme” [?] To display the Find background images pop-up selection window. In this window, use Up or Down arrow keys to select a pattern for your background. Follow the prompts at the bottom of the screen as you normally would. As you move through the list of possibilities, each is displayed to the left of the list. Allow time for the system to display each sample as the files can be quite large. Use [F5] to preview a larger sample of the background. System Functions User Manual Version 14.07.35 SAMCO Power Accounting 10.116 Company Data 57. Main screen text color is the colour that you select will be used for any systemdisplayed literals such as headings and field names. You must select Black or White. Select this colour in conjunction with the main screen input colour to determine the best contrast between the two. 58. Main screen input color is the colour used to highlight menu items and data input fields. Select this colour in conjunction with the main screen text colour to determine the best contrast between the two. 59. Window background refers to the background colour or pattern of the pop-up windows that normally contain selection lists of options available such as printers and searches for such things as customers / vendors / items, etc. The default is grey-green. When you select this field to change, the options are: [F1] “SAMCO default” [F2] “from windows theme” [?] To display the Find background images pop-up selection window. In windows use up or down arrow keys to select a pattern to use for your background. Follow the prompts at the bottom of the screen. As you move through the list of possibilities, each is displayed to the left of the list. Allow time for the system to display each as the files can be quite large. Use [F5] to preview a larger sample of the background. 60. Window text color is the colour you select that will be used in the pop-up window for any system-displayed literals. You must select Black or White. Select this colour in conjunction with the main screen input colour to determine the best contrast between the two. System Functions User Manual Version 14.07.35 SAMCO Power Accounting 10.117 Company Data 61. Window input color is the colour that is used to highlight menu items and selection options. Select this colour in conjunction with the main screen text colour to determine the best contrast between the two. 62. User may choose background? You may wish to allow individual settings for each user that is set up in the system. [Y] To allow individual user settings [N] To disallow individual user settings To customize at the user level, go to System Functions >> Users and proceed to the second entry screen. Although the field numbers are changed, the fields that are available for System Functions >> Company Data are also available here. The same rules apply. Refer to the foregoing for detail. System Functions User Manual Version 14.07.35 SAMCO Power Accounting 10.118 Company Data This screen is used to configure the style of General Ledger account numbers you wish to use, for this particular company. Account Number Structure NOTE: As the settings here have direct effect on ALL of the modules installed which contain data for this company, none of the values relating to structure of account number may be changed after being set. Be sure you are positive about your GL account structure before continuing. 63. Number of sections: Enter the number of sections (between 1 and 5) that make up your GL account. System Functions User Manual Version 14.07.35 SAMCO Power Accounting 10.119 Company Data A General Ledger account number may consist of one to five sections. Each of these sections is used to identify something unique about that particular section. For users upgrading from previous releases of SAMCO Power Accounting, the account number has always been broken into two sections, the first being the main account number and the second being the department, or profit centre. 64. Section names: Enter a name for each section of your GL account number. The names of the sections are used to set up the valid sections as well as give the user a meaning for what each section is used for. 65. Section sizes: Enter the lengths for each of your account sections. Each account number section may be from one to eight. The maximum account number length may be 16 characters. Each section of the account number may have a different length. 66. Section separators: Enter the character you want to separate each account section; i.e. -, ., (, ) etc. As you may have different meaning for various parts of the account number, the character(s) used to separate the sections may be specified by the user. 67. Section types: The section types fields identify whether the sections of the account number are allowed to be numeric only (with a type of N), or alpha-numeric (with a type of A). Alphanumeric includes numbers and letters, while numeric is only numbers. 68. Validate section: When an account number section is validated the system checks the valid sections file to make sure it can actually use the value you enter. This is used for consistency and when only a few section values are valid; i.e. you may have a section which relates to a System Functions User Manual Version 14.07.35 SAMCO Power Accounting 10.120 Company Data department, and you only have a few departments which can be entered (for further details see the chapter titled Valid sections in this guide). This flag should be set to N when setting up your accounts. If you set it to Y then the sections file will be checked each time you enter a portion of the account number for validity. 69. Profit centre section: This tells the software which section of the account number is used to identify the profit centre. As the account number may be more than two sections long, and the main account number itself does not have to be the first section, there is no specific requirement that the profit centre is the second section of the account number. Simply enter the section of the account number that you wish to be the profit centre. 70. Main account section Once you have entered values in all of the fields, you will see a prompt at the bottom of the screen saying “Field number to change?” If you must make any changes, do so now, otherwise this is the structure of the account numbers for this company, and it may not be changed. When you have completed any changes, press [Enter] to proceed to the next screen. System Functions User Manual Version 14.07.35 SAMCO Power Accounting 10.121 Company Data Modules to Display There are two ways of entering data from the screen. Press [F2] to automatically set up each module for this company for use. If a new module has been added for which there are no data files, this function will automatically initialize new data files. Or, answer Y or N to each module you want available to this company. Enter Y beside a module and press [Enter] the function will create new data files for the module. To remove a module from a company ID's menu, select the module to be removed and enter N. System Functions User Manual Version 14.07.35 SAMCO Power Accounting 10.122 Company Data Chapter 11 Valid Sections This function is used to set up lists of genuine values for validated GL account sections. What is an account section? GL accounts can consist of up to 5 parts called sections, with each section having a specific function. Setting up the number of sections your GL account has is done in Company data. The most common reason for having multiple GL account sections is to be able to distribute assets, liabilities, income, and expenses to specific departments or divisions within an organization. For example, a company might have a GL account structure such as ####-PPP-DD where #### is the general account (i.e. accounts receivable, sales etc.), PPP is the profit centre (i.e. Elm Street Store, Main Street Store, etc.), and DD is the department within the profit centre (i.e. Sales, Marketing, Administration etc.). What is a validated section? When setting up a GL account you must enter a value for each section. When a section is validated, the value you enter is validated against the list entered in this function. For example, company XYZ uses a two section account number (####-PPP), where the second section is set up as validated in Company data. Before entering GL accounts XYZ must first set up a list of valid entries for the section account section in this function. The system will then only allow XYZ to set up accounts where the value in the second account section is in the Valid Sections file. We highly recommend validating profit centre or departmental account sections to maintain consistency and control. When time comes for reporting you will be able to group your financial information in an organized and consequential manner. System Functions User Manual Version 14.07.35 SAMCO Power Accounting 11.123 Valid Sections NOTE: In this manual, any data entry field showing a [?] symbol at the front supports the Find function for data lookup (see the chapter titled Find for details). To Begin From the System Functions menu, select valid sections. Next choose Enter valid GL sections. Entering Section Values A screen appears for you to enter the number 1 through 5) of the section of the GL account structure you wish to maintain valid entries for. Once entered, an entry screen similar to the following appears: New and existing section values From this screen you can add, change, or delete individual values for each GL account number section. Use one of the following options for entering / editing your list of valid section values: System Functions User Manual Version 14.07.35 SAMCO Power Accounting 11.124 Valid Sections Options: [Tab] Exit.... Once you have finished with this function, [Tab] will take you to the previous screen. [Enter] Edit.... Pressing the [Enter] key places you in the edit mode, for the line the cursor is currently next to. Simply make any changes required to the number or description of the account. [F2] Add.... If you wish to add one or more accounts, then press the [F2] key. A new line will be “opened” next to the line the cursor is on. You will type in the number of the account, then the description of the account section. System Functions User Manual Version 14.07.35 SAMCO Power Accounting 11.125 Valid Sections [F3] Delete.... If you wish to delete a section value, use the up and down arrows to position the cursor next to the account value to delete, press [F3]. [F4] Search.... If you want wish to search by account #, and then press the [F4] key. [PgDn] Forward.... To move forward through the section values one page at a time, press the [PgDn] key. The first account on the next page is the one immediately after the last account on this page. [PgUp] Backwards.... To move backward through the section values one page at a time, press the PgUp key. The last account on the next page is the one immediately prior to the first account on this page. [F5] Sync currency code…..If you want to synchronize valid GL account currencies with GL Chart of Account currencies? You can Press F2 to cancel sync or “OK” to continue. Print Valid GL sections list Use this function to print a listing of valid section values. Select Print valid sections list from the Valid sections menu. A screen appears for you to enter the following: Section Number You may print the sections list for an individual section, or for all sections. Type either the section number you desire, or use the option: Option: [F1] to print the values for “All” account sections. [?] Start [section name] [?] End [section name] System Functions User Manual Version 14.07.35 SAMCO Power Accounting 11.126 Valid Sections Enter the range of section values to be printed. Follow the screen instructions. Valid GL Accounts This function is used to set up your valid GL accounts file. This file is used by other subledger modules (such as Inventory Management, Canadian Payroll, Accounts Payable etc.) to identify which GL accounts can and cannot be used for distributing transactions. NOTE: If you are using the General Ledger module you do not have to use the function for initial set up. Please refer to your General Ledger manual for details on setting up your Valid GL Accounts file from your existing Chart of Accounts file. General Ledger accounts A General Ledger contains a group of accounts used to summarize all transactions, which occur in your business. A Valid General Ledger Account file is set up in such a way that it can be shared by a number of SAMCO accounting modules, so you don’t have to re-enter accounts which would be used in more than one module. The Valid General Ledger Account file can be set up in two different ways, as described below: Setup 1 – Without General Ledger If you do not have SAMCO General Ledger, you must manually enter accounts into the Valid General Ledger Account file using this function. Setup 2 – With General Ledger This applies to GL users. You may still manually enter accounts into the Valid GL Account file (Setup 1), but you have another option available; you can load automatically from the Chart of Accounts file. System Functions User Manual Version 14.07.35 SAMCO Power Accounting 11.127 Valid Sections The GL Chart of Accounts file (in General Ledger) contains all General Ledger account numbers used by your company along with budget and prior year comparative data. If the Chart of Accounts file in GL has already been set up, you can run the General Ledger setup procedures to automatically create the Valid GL Account file. If this option is used, it is not necessary to manually enter accounts into the Valid GL account file. All accounts placed into the Valid GL Account file by this procedure are automatically valid accounts. To use this procedure, refer to the GL User Manual chapter covering setup procedures. NOTE: If you are manually adding accounts to the Valid GL Account file, they are not automatically checked against the Chart of Accounts file in GL. If you are using General Ledger, it is important to ensure that the accounts entered in the Valid GL Account file match those accounts found in the Chart of Accounts file in GL. When to use this function? This function allows you to maintain and print all General Ledger accounts used in the subledgers. The accounts entered in the Valid GL Account file are used by many sub-ledger functions. When an account number is entered in a function, the system will check to see if the account number has been entered in this Valid GL Account file. If the account number is not on file here, it will be rejected. Which modules share the Valid GL Account file? The following is a list of all SAMCO Power Accounting modules which share the valid GL accounts file: ∙ Accounts Receivable ∙ Accounts Payable ∙ Inventory Management ∙ Billing ∙ Point of Sale ∙ Purchase Order System Functions User Manual Version 14.07.35 SAMCO Power Accounting 11.128 Valid Sections ∙ ∙ ∙ ∙ ∙ ∙ ∙ ∙ ∙ ∙ Job Cost Canadian Payroll FishPro Bank Reconciliation Professional Invoicing Professional Time and Billing Sales Management Solution Time and Attendance Purchasing CrossRoads NOTE: In this chapter, any data entry field showing a [?] symbol at the front supports the Find function for data lookup (see the chapter titled Find for details). To Begin Select from the System Functions >> Select Valid GL accounts >> Enter valid GL accounts. Entering Valid GL accounts The following screen appears: System Functions User Manual Version 14.07.35 SAMCO Power Accounting 11.129 Valid Sections This is the screen where all of the maintenance is done, and is called a “list” function. You can work with both new and existing accounts from the list. Use the following options to set up and maintain your valid GL accounts list: Options: [Tab] Exit.... Once you have finished with this function, [Tab] will take you to the previous screen. [Enter] Edit.... Pressing the [Enter] key places you in the edit mode, for the line the cursor is currently next to. Simply make any changes required to the number or description of the account. [F1] Load.... To load the section values from the Valid Sections file, press [F1] while adding a new account and specify the range of values to use. System Functions User Manual Version 14.07.35 SAMCO Power Accounting 11.130 Valid Sections [F2] Add.... If you wish to add one or more accounts, then press the [F2] key. A new line will be “opened” for you to type in the number of the account, then the description of the account. [F3] Delete.... If you wish to delete an account use the up and down arrows to position the cursor next to the account to delete, press [F3]. [F4] Search.... To search for or begin the list from a specific account, press [F4] and enter the information. [PgDn] Forward.... To move forward through the accounts values one page at a time, press the [PgDn] key. The first account on the next page is the one immediately after the last account on this page. [PgUp] Backwards.... To move backward through the accounts one page at a time, press the [PgUp] key. The last account on the next page is the one immediately prior to the first account on this page. Printing a Valid GL Accounts Listing Once the valid GL accounts have been created, you can print a list of them for reference. From the Valid GL accounts menu select Print valid GL accounts list. A screen appears for you to enter the following: [?] 1. Starting account [?] 2. Ending account Enter a range of accounts to include in the list. Follow the screen instructions. NOTE: If you are using alphanumeric account numbers please refer to the ASCII table in the chapter titled Technical Information to see which accounts will appear first. It is important to note that all SAMCO applications sort based on the ASCII table. System Functions User Manual Version 14.07.35 SAMCO Power Accounting 11.131 Valid Sections Chapter 12 Note Types Date sensitive notes (accessible using F6 within the master file maintenance screens such as Customers, Chart, Vendors, Items, etc.) support note types. In order to use this feature the Note Type codes need to be created and maintained. Each note type consists of a module it applies to (AR,IC,OE,AP,PR,FA,GL PI,PO,BR,PS and PC), a 12 character type code, and a 25 character description. When entering F6 notes you now have the option of entering or looking up by the note type code or pressing F2 and using the traditional date stamped note. An example of note type in inventory would be a ‘SPECS’ (Specifications) note type that lists the details about your products. Rather than sifting through dated notes you simply bring up the SPECS note type and there’s the information you need. System Functions User Manual Version 14.07.35 SAMCO Power Accounting 12.132 Note Types Chapter 13 Taxes This chapter discusses the functions necessary for setting up and maintaining taxes. This chapter only applies if you have Accounts Receivable, and/or Inventory Management. After reading this chapter, we suggest reading the appendix titled Handling Taxes for some useful information on how taxes can be implemented. Support is provided not only for standard Provincial/GST tax situations, but also for value added, environmental, eco and fixed rate surtax (unit tax). Single taxes can even be layered to handle conditions where a different rate is charged at a predetermined price break; i.e. 7% on the first $1,000 and 4% on the balance. Within the Taxes function are four sub-functions - Tax types, Tax groups, Taxable codes and ship-to tax groups. Each is outlined below. Tax Types This function is used to set up a list of the types of taxes you use and some basic information about how they are handled. The most common scenario would be to set up of the GST tax type, PST tax type and HST tax type. Some companies may also set up an environmental tax (car batteries, tires etc.), eco tax or any special tax specific to their industry. Tax Groups Tax groups have two purposes: 1. To group the tax types (see above), that apply to customers by province. 2. To set the rate applied (except for unit or piece-rate taxes which are set using the Taxable codes function) to each tax type within the group. Since many tax situations can apply to any one company, this function allows you to define more detailed information about a particular condition. If your company deals strictly with PST and GST for one province, you would simply set up a tax code setting the PST and GST System Functions User Manual Version 14.07.35 Taxes SAMCO Power Accounting 13.133 tax type percentages. Identifying whether a customer or item is exempt for one or more taxes is done at either the customer or item record levels. When setting up customers you would set the tax group code that applies to this customer (usually by province), and the taxable status of each tax type (see Customer in the Accounts Receivable user manual and the appendix titled Handling Taxes at the end of this guide for more details). Taxable Codes This function is used in conjunction with Inventory Management. The purpose of taxable codes is to handle conditions where a particular item does not adhere to the standard taxable situation, or to deal with customers/regions with different taxable situations. Below are a few examples to clarify this: Environmental Tax: Under most circumstances environmental taxes are levied as a unit tax; i.e. $ 15.00 per battery, or $ 5.00 per tire etc. To handle this you would set up a “tax type” for environmental taxes, and enter a 0% rate for the environmental “tax type” in your “tax group”. Next, you would set up “taxable codes” for the unit tax rates. When setting up the IC item, you enter the “taxable code” in the tax status field for the environmental “tax type”. This gives you the ability to have multiple unit rates using the same tax type since you can set up an unlimited number of “taxable codes”. Provincial Differences: For companies that sell product across the country from regional warehouses, it is important to be able differentiate the taxable status of an item by warehouse. This is accomplished by utilizing “taxable codes”. Simply set up a “taxable code” representing the taxable scenario for each province you have a warehouse in and then attach the taxable code to the inventory item. Different Percentage: Some items may have a different tax rate for the same tax type. To handle this, a taxable code is set up for each different rate and entered in the inventory item's tax type status field. System Functions User Manual Version 14.07.35 SAMCO Power Accounting 13.134 Taxes Ship-to Tax Groups The purpose of ship-to tax group is to show list of province/state and allow change of tax groups for each pre-set province. To Begin Select Taxes from the System Functions menu. The following sub-menu appears: Each menu selection is described in detail in the following sections. Tax Types Use this function to set up the “types” of taxes which are applicable to your company. This should include provincial, federal (GST), and any surtaxes (such as environmental). System Functions User Manual Version 14.07.35 SAMCO Power Accounting 13.135 Taxes As was discussed earlier, tax types are used to identify which taxes you deal with. The actual setting of rates for regions is handled by the Tax Groups function. This function must be run prior to using the Tax Groups function. Multiple Provincial Taxes If you charge PST in more than one province, do not set up a tax type for PST for each province. Tax types simply identify the “type” of tax this is and not where it is applied nor how it is specifically applied. When setting up Tax groups, however, you will want to set up one group for each geographic tax situation and set the rates there. For example, if you apply PST in B.C. and Ontario you will set up one tax type in this function for PST. When setting up Tax groups you would set up one group for B.C. and one for Ontario with the necessary tax rates. For reporting purposes, the system uses the tax group to determine where the tax was collected from in order to break out the PST collected from B.C. customers and the PST collected from Ontario customers. This scenario also applies to any tax type that may be affected by geographic boundaries. To Begin Select Tax type from the Taxes sub-menu. Next, choose Enter. Enter tax types The following screen is displayed: System Functions User Manual Version 14.07.35 SAMCO Power Accounting 13.136 Taxes From this screen you will list out the various taxes that your company deals with. They should be entered in a logical order as they would apply to your company's normal sales tax situation. For example, GST is normally charged before PST, and since surtaxes over and above these are an unusual occurrence you would have them listed below PST. Each tax type is entered on a separate line with an individual sequence number to specify what order it should appear in. In addition to the first screen, there is one more screen of tax code information, and two screens for period-to-date and year-to-date figures. If there is existing tax types displayed, the following options are available: [Tab] Exit.... Once you have finished with this function, press [Tab] to exit. [Enter] Edit.... Use the [Up Arrow] or [Down Arrow] to select the tax code to edit, and press [Enter]. [F2] Add.... Press [F2] to add a new tax code. This will be added to the end of the list. System Functions User Manual Version 14.07.35 SAMCO Power Accounting 13.137 Taxes [F3] Delete.... Press [F3] to delete the highlighted tax code. [F5] Change screen.... As was mentioned above, there are four screens to this function. Press [F5] to toggle between each screen. [F6] Insert line.... Use the [Up Arrow] or [Down Arrow] keys to highlight a tax type and then press [F6]. A new line will be opened up above the highlighted tax type for you to add a new tax type. The sequence number of all subsequent tax types will also be incremented by 1. Enter the information for each tax type as follows: Seq: Enter a sequence number for this tax type. Sequence numbers identify the logical order taxes occur. Whenever a list of the taxes is displayed (i.e. to change the taxable status of an item at Point of Sale) they will be displayed by sequence number. Cod: Enter a unique code to identify tax type; i.e. GST, PST, HST, ENV, ECO etc. Description: Enter a description for this tax type. Track exempt?: Answer Y if exemptions can apply to this tax. In some circumstances there may be no exceptions to a particular tax; i.e. an environmental tax may always be levied regardless. If this is the case you would enter N. Track zero-rated?: Answer Y if zero ratings can apply to this tax. Otherwise; answer N. This usually applies to the GST only. Distribute tax?: Answer Y if you want the option of manually distributing to GL accounts the tax calculated on A/R sales invoices, debit memos, and credit memos. If you answer N, this tax will be automatically distributed to the GL account entered in the Tax group function for this tax type. System Functions User Manual Version 14.07.35 SAMCO Power Accounting 13.138 Taxes Form ID: Enter a distinctive code to identify tax type; i.e. GST, PST, HST, ENV, ECO etc. that you want to show on the invoice. After making an entry in form ID? - Curser will return to the Seq field. The system automatically creates default entries for this screen, which you can edit. To view/edit screen 2 press either [Tab] or [F5] after entry is complete on screen 1. The following is displayed: To edit one of the entries, use the [Up Arrow] or [Down Arrow] keys to highlight the line to be changed, and then press [Enter]. Enter the following information: Customer This section is used to set the “defaults” for customer related tax data. Since these are only “defaults” they can be changed in the customer record. System Functions User Manual Version 14.07.35 SAMCO Power Accounting 13.139 Taxes These fields only apply if you are using Accounts Receivable. Exempt no Enter a default tax exempt number. By default the systems sets this blank. An entry in this field will be displayed as the default tax exempt number in the customer record. The purpose for using this field is if you normally sell to clients who are exempt. Keep in mind that an entry in this field will show up for all clients regardless of taxable status. Status Enter the default taxable status for this tax type for the customer. Valid options include for taxable, Z for zero rated, X for exempt, or leave blank to default to the item's taxable status for this tax type. If you are using Point of Sale, or Billing we highly recommend that you leave this field blank. The consequences of setting this field to T, Z, or X occur at the point of invoicing. Within each customer record you identify the “group” of taxes that are applicable to them (refer to the next section on Tax Groups for details). For each item you identify the taxable status of each tax type individually (the defaults for each tax type are set in the next two fields). When an invoice is processed and you have this field set to blank, the system checks to see if either the customer or item are exempt for this particular tax type, if so the tax is not calculated. On the other hand, if this field is set to T, X, or Z, the system ignores the taxable status of the item all together and bases its applicability solely on the customer's taxable status. For example, XZY Company is PST taxable, and they buy an item that is set up as PST exempt. If the default Status flag is set to blank the system checks both the customer and item's status for either to be exempt. In this case, the item would be charged as PST System Functions User Manual Version 14.07.35 SAMCO Power Accounting 13.140 Taxes exempt. If the default Status flag was set to T (taxable), for example, the system would ignore the status of the item and charge PST regardless. Item This section is used to set the “defaults” for item related tax data. Since these are only “defaults” they can be changed in the item record. These fields only apply if you are using Inventory Management. In-Price This field only applies if you set the “Allow tax in price?” field to Y in Company data. If it is set to N the field will be skipped and default to “N”. Answer Y if this tax is to default to being included in the selling price of inventory items. If the tax is calculated on top of the selling price, answer N. Status Enter the default taxable status for this tax type for items. Valid options include T for taxable, Z for zero rated, or X for exempt. When setting up inventory items the setting here will determine the “default” taxable status for this tax type for items. For this reason you should set it to the normal situation and not the exception. After making an entry in this field you have the option of pressing [Tab] to exit, making changes to the information on this screen for another tax type, or pressing [F5] to view/edit screen 3 of 4. This screen shows some period-to-date and year-to-date figures for each tax type. To access screen 3 of 4, press [F5], the following is displayed: System Functions User Manual Version 14.07.35 SAMCO Power Accounting 13.141 Taxes NOTE: Changes to this and the next screen can be made if “Allow protected changes?” is set to Y in Company data (see the chapter titled Company Data for details). To make any changes, use the [Up Arrow] or [Down Arrow] keys to select the code you wish to adjust and press [Enter]. You will be prompted with “CHANGE NOT ALLOWED.... PRESS ENTER”. Press [F2] to override. The screen will then display “(Allowing protected change)” in the top right hand corner of the screen. You will now be able to change the figures. The fields on this screen are maintained automatically by the system. When you run the Close a period function within System Functions, the PTD (period-to-date) figures are added to the YTD (year-to-date) figures. When you run the “Close a period” function at year's end, all figures are reset to 0 (see the chapter titled Close a period for details). To view the next screen, press [F5]. The following screen appears: System Functions User Manual Version 14.07.35 SAMCO Power Accounting 13.142 Taxes Make any necessary changes this screen, and press [Tab] to exit or [F5] to return to the first entry screen. To exit out of this function press [Tab], you are returned to the Tax type’s sub-menu. Print tax types list Use this function to generate a listing of tax types. To begin, select Print from the Tax types sub-menu. Once the report has completed printing you are returned to the Tax types sub-menu. Tax Groups Tax groups are used by the system to group applicable tax situations for the sales subledgers (Accounts Receivable, Billing, Point of Sale, Professional Invoicing, and Time and Billing). If you are not using any sales entry sub-ledger module(s) you can skip this function. System Functions User Manual Version 14.07.35 SAMCO Power Accounting 13.143 Taxes What are Tax Groups? Tax groups are used by the system to “group” applicable tax types (see Tax Types in the previous section) which are relevant to customers or sales. Tax groups are also used to set the tax rates and the appropriate GL account for distribution. For example, if you only dealt with GST and PST you would probably only have one tax group listing the GST and PST tax types. The taxable status of each tax would be set in the customer's record (see Customers in the Accounts Receivable user manual as well as the in depth discussion on taxes in the appendix titled Handling Taxes at the end of this manual). To Begin Select Tax groups from the Taxes menu. Next, select Enter. Enter tax groups The following screen is displayed: From this screen you can add, edit, or delete tax groups. Enter the following information: System Functions User Manual Version 14.07.35 SAMCO Power Accounting 13.144 Taxes [?] * 1. Tax group Enter a unique code for this tax group, or press [F1] to display the next tax group record on file. If the tax group entered is already on file, the record will be displayed for editing. Make any changes as usual or use one of the options: Options: [F5] to view the additional screens of information. [F3] to delete the tax group 2. Description Enter a description for this tax group. Once entry is completed for this field, a listing of the tax types is displayed to set the following information: 3. Percent Enter the percentage to apply for this tax type, or use press [Enter] to default to a rate of “.00”. If you are setting up a tax group which includes a tax type that is calculated as a unit tax or an environmental type tax which applies solely to items themselves, we recommend that you set the rate for this type to “.00”. You can then use the Taxable codes function to set the specific application of the unit or environmental tax type. Further discussion on this matter can be found in the appendix titled Handling Taxes at the end of this manual. On-amt-over The system supports split-level taxes whereby a different percentage is calculated based on the dollar amount. For example, 7% is calculated on the first $ 5,000 and 4% is calculated on the balance. System Functions User Manual Version 14.07.35 SAMCO Power Accounting 13.145 Taxes Enter in this field the base amount this tax type applies to. If it is calculate on anything above .00, press [Enter] to default to “.00”. If the tax percentage is set to “.00” this field is skipped and you are prompted for the Account. If a percentage was previously entered for this tax type you are prompted for a second Percentage and On-amt-over. If this tax is a straight tax (i.e. 7% on the total amount) you can set both fields to “.00” by pressing [Enter]. If you are setting up a split level tax, enter the secondary percentage to calculate and the split point that the tax percentage changes at. In the previous example where 7% was charged on the first $ 5,000 and 4% on the balance you would enter 7% and .00 for the first set, and 4% and $ 5,000 in the second set. [?] Account Enter the GL account to distribute this tax type to. Tax-on-prev-tax Answer Y for each tax type which this tax is calculated on top of sequentially. For example, if this tax is the fifth on the list, “NNNN” is displayed (representing the 4 previous tax types). To have this tax calculate on top of the third tax type, change “NNNN” to “NNYN”. Calculating a tax on top of means to add the gross sale amount to ‘the add on tax’, and then calculate the tax on the total. For example, if PST is charged on top of GST, this would mean that it is charged on the sum of the GST plus the sub-total. Misc Answer Y if this tax is normally levied on miscellaneous charges of sales. Frght System Functions User Manual Version 14.07.35 SAMCO Power Accounting 13.146 Taxes Answer Y if this tax is normally levied on the freight charges of sales. Disc Answer Y if the terms discount applies to this tax type. For example, a customer has terms of 2% COD, Net 30. If you answered Y to this field, the tax calculated for this tax type would be subject to the 2% discount if the customer paid COD. Repeat these steps for the next tax type or press [F5] to view/edit the first of two periodto-date and year-to-date figures screens for this tax group. The following screen appears: NOTE: Changes to this and the next screen can be made if “Allow protected changes?” is set to Y in Company data (see the chapter titled Company Data for details). System Functions User Manual Version 14.07.35 SAMCO Power Accounting 13.147 Taxes To make any changes, use the [Up Arrow] or [Down Arrow] keys to select the type you wish to adjust and press [Enter]. You will be prompted with “CHANGE NOT ALLOWED.... PRESS ENTER”. Press [F2] to override. The screen will then display “(Allowing protected change)” in the top right hand corner of the screen. You will now be able to change the figures. The fields on this screen are maintained automatically by the system. When you run the Close a period function within System Functions, the PTD (period-to-date) figures are added to the YTD (year-to-date) figures. When you run the ‘Close a period’ function at year's end, all figures are reset to 0 (see the chapter titled Close a period for details). To view the next screen, press [F5]. The following screen appears: Editing this screen is identical to the previous. When finished editing, press [Enter] at “Field number to change?” to complete entry, or [F5] to return to the first entry screen for System Functions User Manual Version 14.07.35 SAMCO Power Accounting 13.148 Taxes this record. To exit out of this function, press [Tab] at the “* 1. Tax group” prompt. You are then returned to the tax group’s sub-menu. Print tax groups list Use this function to generate a listing of tax groups. To begin, select Print from the Tax groups sub-menu. Enter the following report criteria: [?] 1. Start group [?] 2. End group Enter the range of tax groups to include on the report. Follow the screen instructions. 3. Print amounts? Answer Y if you want to include period-to-date and year-to-date figures on the report. Taxable Codes NOTE: This function is only applicable if you are using Inventory Management and if Inventory Management is turned on in Company data. Using Taxable codes, you can set up codes that allow for: ∙ ∙ ∙ ∙ ∙ ∙ “Replacement” tax rates for specific items A piece-rate tax amount for specific items A piece-rate surtax amount for specific items Single piece tax maximums for specific taxes “Tax-on-tax” calculation for specific items Warehouse specific taxes Taxable codes are assigned to specific tax types for specific items, and are used by Point of Sale, Billing, and Professional Invoicing. For a detailed explanation of how taxes are utilized and for various examples, please refer to the appendix titled Handling Taxes at the end of this manual. System Functions User Manual Version 14.07.35 SAMCO Power Accounting 13.149 Taxes To Begin Select Taxable codes from the Taxes menu. Next, select Enter. Enter taxable codes The following screen appears: From this screen you can work with both new and existing taxable codes. Enter the information as follows: [?] 1. Taxable code Enter a code for this tax structure, or press [F1] to scan through the taxable codes on file. If you are using either Accounts Receivable and/or Inventory Management, you also have the option of pressing [F5] once for tax group related taxable codes, or [F5] twice for warehouse specific taxable codes. System Functions User Manual Version 14.07.35 SAMCO Power Accounting 13.150 Taxes Taxable codes define special tax situations which apply to specific items. In some circumstances, these taxes must vary based on which tax group is in effect for a sale, or which warehouse the item is being sold out of. For more information, read the sub-sections titled Tax Group Related Codes and Warehouse Related Taxable Codes near the end of this section. 2. Description Enter a description of this taxable code. 3. Tax method Enter T if the taxable status (i.e. taxable, exempt, zero-rated etc.) for this item is different than that of the default tax type. Since items can have their taxable status for each tax adjusted manually anyway, this option is normally not necessary. The only real purpose would be if you had a tax which applied to a select number of items and where the maximum amount to be charged per unit was fixed at a dollar ceiling. Enter P if the tax percentage levied on an item is different than that of the tax type. For example, everything is charged 7% GST except for certain items which are charged only 4% GST. In this case you would set up a taxable code with P as the override method, entering the applicable tax rate of 4%. When setting up items where this applies, you would attach the 4% taxable code to the status of GST tax type for the item. Enter U to set up a piece-rate or unit tax. The most common use for this would be for environmental taxes on such things as tires and automotive batteries. In this case you would set up a tax type for the environmental tax with 0% in the tax group(s) and a taxable code with the unit rate ($ 15.00 for example). When setting up items where the environmental tax applies, you would attach the $ 15.00 environmental unit tax taxable code to the status of the environment tax type for the item. System Functions User Manual Version 14.07.35 SAMCO Power Accounting 13.151 Taxes Depending on the choice of tax method (3.) the fields will display differently and will be discussed in separate sub-sections below. Taxable Status Override If you entered T as the tax method, the screen appears as follows: Enter the remaining fields as follows: 4. Taxable status Enter the taxable status for this tax code which will override that of the tax type it is attached to in the item record. Valid entries are T for taxable, X for exempt, and Z for zero-rated. System Functions User Manual Version 14.07.35 SAMCO Power Accounting 13.152 Taxes 5. Maximum taxable amount per unit Enter the maximum taxable amount that may be charged for each stocking unit of the item sold, or press [F1] to set to “None”. When the item is sold, the taxable amount for a single unit of an item with this taxable code will not exceed the amount entered here. Again, since taxable codes are “attached” to tax types, the invoicing sub-ledger you use will identify that the tax calculated for this tax type (PST for example) cannot exceed the value in the attached taxable code for this item. Percentage Override If you entered P as the tax method, the screen appears as follows: Enter the remaining fields as follows: System Functions User Manual Version 14.07.35 SAMCO Power Accounting 13.153 Taxes 4. Tax percent 1 Enter the tax percent for the first level cut-off, or press [Enter] for .00. On amount over: If there is a sale amount over which the tax percent applies, enter this sale amount, or press [Enter] for a minimum sale amount of .00. 5. Tax percent 2-on amount over If a second tax percent applies to part of the sale, enter the second tax percent and the amount over which it applies. For example, if a different tax percent applies at a certain cut-off enter the different percentage and cut-off amount. [?] 6. GL account # Enter the GL account number to which tax calculated with the tax percentages entered will be posted. 8. Maximum taxable amount per unit Enter the maximum amount of tax that can be charged for each stocking unit of the item sold, or press [F1] for none. In the billing sub-ledgers, the taxable amount for a single unit of an item with this taxable code will not exceed the amount entered here. At the “Field number to change?” prompt, make any necessary changes and press [Enter] to continue. Tax by Units Sold If you entered U as the tax method, the screen appears as follows: System Functions User Manual Version 14.07.35 SAMCO Power Accounting 13.154 Taxes Enter the remaining fields as follows: 4. Per-unit tax amount Enter the dollar amount of tax to be charged for each stocking unit of the item. The most common use for this would be an environmental tax where a set dollar amount is charged for such things as batteries, and tires. [?] 5. GL account # Enter the GL account number to which tax calculated with the tax percentages entered will be posted. At the “Field number to change?” prompt, make any necessary changes and press [Enter] to continue. System Functions User Manual Version 14.07.35 SAMCO Power Accounting 13.155 Taxes Tax Group Related Codes The purpose of tax group related codes is to handle scenarios where groups of customers (usually geographically) are taxed differently for specific items. Tax group related codes allow you to do the following: ∙ ∙ ∙ ∙ Change the taxable status of a tax type for an item for a customer Change the percentage charged for a tax type for an item for a customer Change the tax type's rate from a percentage to a unit-rate for an item for a customer Implement a maximum taxable amount for a tax type for an item for a customer Tax group related codes are not a common occurrence and are only applicable if you are using Accounts Receivable and a sub-ledger billing module such as Point of Sale, Billing, or Professional Invoicing. Here is an example of how a tax group related code might be implemented: XYZ Company has offices across Canada but does its billing and shipping out of a central office in Toronto, ON. The tax situation for XYZ Company is usually very simple (PST taxable / GST taxable) except for one particular group of items (“How to...” manuals). Unlike all other XYZ products, “How to...” manuals are taxable at the full rate in some provinces, taxed at a lower rate in others, and tax exempt in others. To handle this, XYZ would set up tax group related codes for each province identifying the applicable tax group and tax change needed. Within each “How to .....” manual item, XYZ would attach the tax group related code to each provincial sales tax. When a “How to.....” manual is sold, the billing module will see that the item has a tax group related code attached to it. The system then looks to see if the customer's tax group matches up with that of the tax group related code. If it does, the tax group related code overrides the tax situation for that item. If not, nothing changes. Using the above scenario (narrowing down the scope to B.C. and Ontario), let us say XYZ Company has set up the following tax types and groups: System Functions User Manual Version 14.07.35 SAMCO Power Accounting 13.156 Taxes Type Description GST Goods & Services Tax PST Provincial Sales Tax Group Description Type Rate ON Ontario Taxes GST PST BC 7% 8% B.C. Taxes GST PST 7% 7% XYZ Company sets up each customer in Ontario with the ON tax group and every customer in B.C. with the BC tax group. “How to.....” manuals in Ontario are charged at 4%, while they are exempt in B.C. To handle this, XYZ Company would set up the following tax group related codes: Taxable Tax Code Group Description Change 01 N/A “How to....” N/A 01 ON ON - “How to....” 4% tax rate 01 BC BC - “How to....” Exempt When setting up the “How to....” manuals, XYZ would attach the 01 taxable codes to the PST tax type. System Functions User Manual Version 14.07.35 SAMCO Power Accounting 13.157 Taxes When XYZ sells a “How to....” manual to a customer in Ontario, the system sees that the item has a tax group related code matching that of the customer / invoice, and changes the regular tax rate from 8% to 4%. Likewise, when a “How to....” manual is sold to a B.C. client, the system will make the item B.C. sales tax exempt. Setting Up Tax Group Related Codes You will notice in the previous example there was a taxable code which was not a tax group related code (N/A under Tax group). In order to set up tax group related codes you must first set up a “header” code. This code is used for all subsequent tax group related codes to “group” them together. The code you enter for the “header” code would also be attached to a tax type in the item record. The information you enter for the “header” code does not matter since it is used only to “group” tax group related codes together and is not actually processed. To set up tax group related codes press [F5] when at the 1. Taxable code. Enter the following information: 1. Taxable code Enter the “header” code for this tax group related code. When setting up inventory items you will attach this code to identify a different taxable situation for a particular tax type (i.e. PST, GST, HST, ENV etc.). NOTE: You cannot have the same taxable code apply to both tax groups and warehouses. A unique code must be set up for each scenario. [?] Tax group Enter a valid tax group code (see Tax Groups earlier on in this chapter), press [F1] for the next tax group related code on file, or press [F2] for the next tax group on file. System Functions User Manual Version 14.07.35 SAMCO Power Accounting 13.158 Taxes Remember that tax groups are attached to specific customers to “group” the applicable taxes for them. The number of tax group related codes you set up for each taxable code is limited only to the number of tax groups you have set up. 2. Description Enter a description for this tax group related code or press [Enter] to default to the 1. Taxable code description. The remaining fields are identical to setting up a regular taxable code and were described at the beginning of this section of the chapter. When setting up tax group related codes you must keep in mind that they apply to specific tax types (i.e. GST, PST, HST etc.) and not the tax groups as a whole. The tax groups themselves are used to identify which clients the change applies to. Warehouse Related Codes Warehouse related codes are very similar to tax group related codes except that they are associated with inventory warehouses and not customer tax groups. Use these codes in situations where the tax situation is different for an item for each warehouse. For example, item “A” is GST taxable / PST taxable to customers in Ontario and GST taxable / PST exempt in British Columbia. Since the taxable status of this item is independent of the customer, applying adjustments to tax types at the warehouse level is available. Setting Up Warehouse Related Codes Similar to tax group related codes, in order to set up warehouse related codes you must first set up a “header” code. This code is used for all subsequent warehouse related codes (with the same “header” code of course) to “group” them together. The code you enter for the “header” code would also be attached to a tax type in the item record. System Functions User Manual Version 14.07.35 SAMCO Power Accounting 13.159 Taxes The information you enter for the “header” code does not matter since it is used only to “group” warehouse related codes together and is not actually processed. To set up warehouse related codes press [F5] twice when at the 1. Taxable code. Enter the following information: 1. Taxable code Enter the “header” code for this warehouse related code. When setting up inventory items you will attach this code to identify a different taxable situation for a particular tax type (i.e. PST, GST, ENV etc.). NOTE: You cannot have the same taxable code apply to both tax groups and warehouses. A unique code must be set up for each scenario. [?] Warehouse Enter a valid warehouse (see Warehouses in the Inventory Management user manual), press [F1] for the next warehouse related code on file, or press [F2] for the next warehouse on file. The number of warehouse related codes you set up for each taxable code is limited only to the number of warehouses you have set up. 2. Description Enter a description for this warehouse related code or press [Enter] to default to the 1. Taxable code description. The remaining fields are identical to setting up a regular taxable code and were described at the beginning of this section of the chapter. Print taxable codes list System Functions User Manual Version 14.07.35 SAMCO Power Accounting 13.160 Taxes Use this function to generate a listing of taxable codes. To begin, select Print from the Taxable codes sub-menu. A screen appears for you to enter the following information: [?] 1. Start taxable code [?] 2. End taxable code Enter a range of taxable codes to include in the report. Follow the screen instructions. Ship-to tax groups Follow the screen instructions: Ship to Province; tax group and description of tax group. System Functions User Manual Version 14.07.35 SAMCO Power Accounting 13.161 Taxes Chapter 14 Conversion Codes To set a table of conversions, go to System Functions >> Conversion codes and create a set of codes. A few particulars about the codes themselves: ∙ ∙ ∙ ∙ Enter a base code (KM for example), and a conversion code (MILE for example). Enter an * or / conversion operator (* for example) and then the conversion factor value (.62137 for example). Once entered press [F2] to create the inverse conversion code. To delete entry press [F3] System Functions User Manual Version 14.07.35 SAMCO Power Accounting 14.162 Conversion Codes Chapter 15 Color Schemes This function allows you to set up standard terminal color schemes for users. Linux / UNIX / AIX Set Up If you are running a Linux / UNIX / AIX terminal or console, you must first tell SAMCO Power Accounting that you can support color. To do this, the following variable must be set up and exported through your .profile or login script: SSIMODE=COLOR.LIB; export SSIMODE To Begin Select Color schemes from the System Functions menu. Next, select Enter color schemes. Entering color schemes The following screen appears: System Functions User Manual Version 14.07.35 SAMCO Power Accounting 15.163 Color Schemes Maintain colour scheme There are two screens in the color scheme maintenance function. The first screen lists all color schemes, while the second allows you to change the colors for various screen display functions. The second screen is accessed by adding a new color scheme or changing an existing color scheme. Options: [Tab] Exit.... Once you have finished with this function, [Tab] will take you to the previous screen. [Enter] Edit.... Pressing the [Enter] key places you in the edit mode, for the line the cursor is currently next to. After pressing [Enter] at the description field screen 2 appears for you to change the actual colors. System Functions User Manual Version 14.07.35 SAMCO Power Accounting 15.164 Color Schemes [F2] Add.... If you wish to add a new color scheme press [F2]. A new line will be “opened” for you to type in a name for the color scheme and then the description. Once entered screen 2 appears to identify colors. [F3] Delete.... If you wish to delete a color scheme, use the up and down arrows to position the cursor next to the color to delete, press [F3]. [F4] Search.... To search for or begin the list from a specific color, press [F4] and enter the information requested. [PgDn] Forward.... To move forward through the colors one page at a time, press the [PgDn] key. [PgUp] Backwards.... To move backward through the colors one page at a time, press the [PgUp] key. Maintain colors System Functions User Manual Version 14.07.35 SAMCO Power Accounting 15.165 Color Schemes This screen is accessed by either adding a new color scheme or editing an existing one. To navigate through the function, the following keys are available: [Up Arrow] or [Down Arrow] Moves the highlighter up and down. [Left Arrow] or [Right Arrow] Moves the highlighter to the left and right. [Enter] Changes the current attribute. [F1] Reverts back to the standard color scheme and sets color or attribute (depending on column cursor is at). Note that the highlighter in this function is identified by the “>> <-”. When these arrows are surrounding an item it can be changed. Print color schemes To begin, select Print color schemes from the Color schemes menu. From the screen displayed, enter a starting and ending color scheme to print: [?] 1. Starting color [?] 2. Ending color Enter a range of color codes to include in the report. Follow the screen instructions. System Functions User Manual Version 14.07.35 SAMCO Power Accounting 15.166 Color Schemes Chapter 16 Users This function is used to define the required menu access for users as well as the preferred menu style, preferred color, screen saver options, printer and station defaults for individual users of the SAMCO accounting system. When you start up the SAMCO system you may be prompted to enter a “User id”. This user id stores access rights as well as other personal preferences unique to the user (printers, colors etc.). They also allow other users on the system to send you Messages through the Extended Functions: Messages function, identify who you are and what you are doing in the Extended Functions: View User Activity function, they are included on the top of reports to identify who they were printed by, and are used in the posting by user function in various applications. Upgrading the password security method Before using the user name and password functions listed below, it may be necessary (and is highly recommended) to convert or upgrade the systems password method. Before this can be done you must remove duplicate users/passwords and then set the control flag in Company data from I=independent login with the password to U=User (login with user then password). The previous password method was driven by the password and often users would use a single user id with different passwords. To come in line with modern security practices (including credit card anti-fraud requirements) the user name now drives user accounts and users will not use different passwords for a single user id. To make the change: 1. Run the password report. System Functions User Manual Version 14.07.35 SAMCO Power Accounting 16.167 Users a. Select System Functions >> Passwords b. Choose Print Password Report. c. Complete the criteria, and print the report. 2. Delete duplicate users/passwords. At this point, you will see a report showing all the passwords. As the report states, duplicates are marked by * next to user id. They must be fixed before the password method can switch to ‘User.’ Passwords with None as user will not exist after converting to the user method of password control. For example, you might have a user id “KS” and the report will show that user has been used more than once, it will show two or most passwords for that user. One of these passwords must be deleted. 3. Change the password method. Once the report no longer contains duplicates you should go to Company Data and set the Password method field to U. System Functions User Manual Version 14.07.35 SAMCO Power Accounting 16.168 Users If you attempt to change this from I to U, prior to removing duplicate users the system will notify you of the first user/password that is a duplicate. 4. Finally, you can now select System Functions >> Users and begin the steps below. To Begin To begin, select Users from the System Functions menu. NOTE: Once you have set the users up, you must remember to run the Company data option, and turn the passwords on. System Functions User Manual Version 14.07.35 SAMCO Power Accounting 16.169 Users Administrator Role Remember to create a user account with the role of Administrator which will allow access to any menus that the user is set to access in the Access Control field as well as some additional fields listed below. In Company data Administrators have access to: Are passwords used? Use automatic passwords? Password Method All password security options. Administrators also have special rights in the User account setup screens. When using the new password system, then only administrators can add or delete a user. When changing a user’s role to Administrator the Administrator sets a new password and the “New password required” field will be automatically be set to Yes. This means the new Administrator will need to enter her password the next time she tries to login. Only the Administrator can set the system-login-id, role, new password required, active flag, access control settings, default station, order types allowed, Margin on orders rpt?, hide costs option, faxing defaults, salesman, file directories, Only the Administrator or account owner can modify fields for a user, however some users may view user account information if they have view access rights. Administrators also have special rights in the Billing, Tills and Point of Sale Control Information screens. Credit card processing fields can only be changed by an Administrator. Automatic Passwords This is a company file option; however we will discuss it here, as it is one of the criteria for proper setup of the user/password system. This feature is only available in a Linux/UNIX/XENIX environment. It should be used with caution, as it transfers the login name of the user to the password field for SAMCO System Functions User Manual Version 14.07.35 SAMCO Power Accounting 16.170 Users accounting software. Thus, the password to the operating system becomes the key to whether a user can log on or not, while the user does not have to remember an additional password to utilize the accounting software. Entering users To begin, select Enter user from the Users sub-menu. The following data entry screen is displayed: Enter the following data: [?] 1. User id Enter a unique user ID (usually a person's initials), or press [F1] for the next user on file. While at Field number to change? Here you can make changes, or pressing [F3] to delete the user. 2. Name: Enter the full name of this user. 3. System id: This is the user name used to connect to your workstation or server. 4. Job title: Optionally, enter the job title of this user. 5. Street address: Enter the user’s street address. 6. City: Enter the user’s City. 7. Province: Enter the users Province. 8. Postal code: Enter the users Postal code. 9. Phone number: Enter the address and telephone information for this user. System Functions User Manual Version 14.07.35 SAMCO Power Accounting 16.171 Users 10. Role: Roles are used to define permissions for groups of users. There are three roles, Administrator, Supervisor and Normal User. Supervisors and Normal Users are only used for organizing users. However, only users with the Administrator role can do the following: ∙ ∙ ∙ ∙ ∙ ∙ ∙ ∙ Change user passwords and/or access control Change any value for a user other than themselves. ie) A user may go into their own record and change most fields (some are administrator locked, like password and access control) but cannot change anything in records belonging to other users. They can view but not change. Add or delete users. For user maintenance, change login id, role, new password flag, active flag, access control, station id, order type access flags, show-profit flag, hide cost flag, eSend fields (TSI, company name, from fax, default printer) SMS sales rep #, default directories, In company maintenance, change the password fields. In OE control, change the credit card fields. In OE tills, change the credit card fields. In P/S registers, change the credit card fields. 11. Password: If you are logged in as an Administrator you can set the users password. 12. New Password Required?: Does the user need to enter a new password next time they login. 13. Login Allowed? Set if the user is allowed to use the system with that login. Access Control 14: Access Control: Set which functions does the user have access to. After selecting this menu you will see the following screen: System Functions User Manual Version 14.07.35 SAMCO Power Accounting 16.172 Users Choosing Menu access will allow you to set the menus that this user can see and enter. System Functions User Manual Version 14.07.35 SAMCO Power Accounting 16.173 Users Your company may have a different number of menus. Use the Up or Down arrow keys on your keyboard to move up and down from module to module. Y Yes.... By pressing the Y key beside a module, you have said that the current password allows complete access to the current menu selection, as well as the entire sub - menu’s underneath. N No.... By saying N to a menu selection, you had said that the user may not use this menu selection, or any of the sub - menu selections underneath. S Some.... As the name implies, typing an S allows you to select individual sub - menu options. This option is only available for a selection if the menu System Functions User Manual Version 14.07.35 SAMCO Power Accounting 16.174 Users name is accompanied by an asterisk (*) to the left of the module or menu name. Selection of the 'some' criteria will automatically move you into the next menu level down, so that you may choose which of the options you wish to be available for the password. [F1] all yes…. Press [F1] to set all modules to “Yes”. Each module set to “Yes” will have all of its functions available to this password. [F2] all no…. Sets all modules to: “No”. Each module set to “No” will not be accessible by this password. In fact, the menu items will not even appear on the user's screen. There are several levels of user access, which greatly enhance the flexibility and security of your accounting information. The current menu level is indicated on the screen just above the list of available modules, or menu options. Main Menu The main menu level contains all of the modules possible to have installed. You do not need to set up access for those modules which are not installed, however you may do so if you wish. Module Menu This level of menu allows you to individually select which menu options within a software module this user will have access to. Module Function Menu This level of the program is where you would be choosing which functions for the particular module are accessible. System Functions User Manual Version 14.07.35 SAMCO Power Accounting 16.175 Users Module functions which contain additional menus will be marked with an asterisk (*), you may enter those menus to set access controls for the items in them. Extended Function Access The Extended Function Access menu option allows you to control access to the SAMCO Extended Functions activated with the [F8] key from any menu in the system. To begin, select Extended Function Access from the Access Control sub-menu. You will see the following screen: Enter one of the following keys to allow or disallow access to each of the extended functions available to the user, System Functions User Manual Version 14.07.35 SAMCO Power Accounting 16.176 Users [Y]=yes, by pressing the Y key beside a function, you have said that the current user to have access to the current function. [N]=no, by pressing the N key beside a function, you have said that the current use will not be allowed access to the current function. [F1]=all yes, the user is given access to all functions. [F2]=all no the user is given access to no functions. Printer Passwords In the same way that Extended Function Access is set for individual or all of the extended functions a user’s printer access can be set. To Begin, select the Printers Access sub menu from the Access Control menu. Now, using the same keys you can set which printers the user has access to. [Y]=yes, by pressing the Y key beside a printer name, you have said that the current user to have access to the current printer. [N]=no, by pressing the N key beside a printer name, you have said that the current use will not be allowed access to the current printer. [F1]=all yes, the user is given access to all printers. [F2]=all no, the user is given access to no printers. [O]=Opt’l, set the printer to “Optional”. When the printer selection screen is displayed the user can choose to include or exclude “Optional” printers in the printer list using the [F2] key as a toggle. System Functions User Manual Version 14.07.35 SAMCO Power Accounting 16.177 Users Printing a User List Use the Print user list function to print a list of user IDs. To begin, select Print user list from the Users sub-menu. Enter a range of user ID's to include in the report. Follow the screen instructions. System Functions User Manual Version 14.07.35 SAMCO Power Accounting 16.178 Users Chapter 17 Stations This function is used to set up and maintain stations within a company. Each station can have a different display and report name, address, or telephone number. For forms in SAMCO Billing, the system automatically uses the station report name and address if other than “Main”. For SAMCO Billing, each station can have a different invoice and order number sequence, or default to the invoice and order numbers maintained in the O/E control file. Each station can also have a different tax registration number or default to the number stored in the company file. In order for this function to be available, you must answer Y to the Use stations? field in the Company data function. For information on this, please refer to the chapter in this guide titled Company Data. Entering stations Select [F2] >> Stations >> Enter. Enter the following data: [?] 1. Station number Enter the ID for a new or existing station, or press [F1] to display the next record on file. If a station record is displayed, you have the option of making changes or pressing [F3] to delete the station record. 2. Station display name System Functions User Manual Version 14.07.35 SAMCO Power Accounting 17.179 Stations Enter a name that you want to appear in the upper right hand corner of the screen for all functions. The name will be automatically aligned to the right (right-justified) as soon as you press [Enter]. 3. Station report name This entry holds the name you want displayed at the top of all reports, on special forms, on cheques and on invoices. You are allowed up to 50 characters, including spaces and punctuation. To use the default report name from the company file, press [F1] “Main” is displayed as the field value. The name will automatically be centered as soon as you press [Enter]. 4. Station address This entry holds the address you want printed on special forms, on cheques and on invoices. Enter up to 2 lines of station address, or to use the default company address from the company file, press [F1] “Main” is displayed for the field values. 5. Country Enter the country, or to use the default country from the company file, press [F1] “Main” is displayed for the field values. 6. City Enter the city, or to use the default city from the company file, press [F1] “Main” is displayed for the field values. 7. Province System Functions User Manual Version 14.07.35 SAMCO Power Accounting 17.180 Stations Enter the province, or to use the default province from the company file, press [F1] “Main” is displayed for the field values. 8. Postal Code Enter the postal code, or to use the default postal code from the company file, press [F1] “Main” is displayed for the field values. 9. Station phone number This entry holds the telephone number you want printed on special forms, on cheques and on invoices. Enter the telephone number for this station, or press [F1] to default to “main”, where the telephone number will be taken from the company file. Up to 12 alphanumeric characters are allowed. This field is optional. 10. Station fax number Enter the station fax number for this station, or press [F1] to default to “main”, where the station fax number will be taken from the company file. 11. Website address Enter the website address for this station, or press [F1] to default to “main”, where the website address will be taken from the company file. 12. Email address Enter the email address for this station, or press [F1] to default to “main”, where the email address will be taken from the company file. 13. Tax registration # Enter the tax registration number for this station, or press [F1] to default to “main”, where the tax registration number will be taken from the company file. System Functions User Manual Version 14.07.35 SAMCO Power Accounting 17.181 Stations A second screen appears if you have Billing/Order Entry installed: Enter the following: 14. Station invoice number Enter the next invoice number for this station, or press [F1] to default to “main” where the next invoice number will be taken from the Billing/Order Entry control file. 15. Station order number Enter the next order number for this station, or press [F1] to default to “main” where the next order number will be taken from the Billing/Order Entry control file. 16. Station quote number System Functions User Manual Version 14.07.35 SAMCO Power Accounting 17.182 Stations Enter the next quote number for this station, or press [F1] to default to “main” where the next quote number will be taken from the Billing/Order Entry control file. 17. Station RMA number Enter the next RMA number for this station, or press [F1] to default to “main” where the next RMA number will be taken from the Billing/Order Entry control file. 18. Default warehouse Enter the warehouse for this station, or press [F1] to default to “main” where the warehouse number will be taken from the Billing/Order Entry control file. 19. Station invoice form Enter the invoice form id or press [F1] to default to “main” where the invoice form will be taken from the Billing/Order Entry control file. 20. Paper printer# Enter the paper printer# or press [F1] to default to “main” where the paper printer# will be taken from the Billing/Order Entry control file. 21. eSend invoice form Enter the eSend invoice form id or press [F1] to default to “main” where the eSend invoice form will be taken from the Billing/Order Entry control file. 22. eSend printer# Enter the eSend printer# or Press [F1] to default to “main” where the eSend printer# will be taken from the Billing/Order Entry control file. System Functions User Manual Version 14.07.35 SAMCO Power Accounting 17.183 Stations Printing a station list To begin, select Print station list from the Stations sub-menu. The printer select window appears for you to choose which printer to send the document to. 23. Profit Center Enter the profit centre for this station, or press [F1] to use the default taken from the Billing/Order Entry control file. NOTE: A third screen appears if you have Fishpro installed: System Functions User Manual Version 14.07.35 SAMCO Power Accounting 17.184 Stations Chapter 18 Multiple Companies You can use the SAMCO accounting modules to perform accounting functions for more than one company. This function is provided for you to designate each company by a two character code. If you do not use multiple companies, you don't have to do anything, and this feature will not affect you in any way. If you do use multiple companies, use this function to enter a code that identifies each company. Once you have set them up, you will be asked for company-ID (company identification) when you begin running any of the SAMCO accounting modules. To Begin Select System Functions >> Multi companies >> Enter. The following screen is displayed: System Functions User Manual Version 14.07.35 SAMCO Power Accounting 18.185 Multiple Companies Editing company IDs NOTE: After adding a new company, you must initialize the data files for that company, since creating a company via this function does not create data files for that company. The data files can be automatically initialized through the Company data function (see the chapter titled Company Data). Enter the following data: [?] 1. Company-ID Enter a 2-character company-ID or press [F1] for the next ID on file. You may choose any combination of A to Z and 0 to 9. If this company-ID already exists, the record displays on the screen for editing. At this point you can press [F3] to delete the company ID from the system. Although the ID is deleted, the data files are not. This will have to be done manually via the operating system. 2. Company name System Functions User Manual Version 14.07.35 SAMCO Power Accounting 18.186 Multiple Companies If the company-ID does not already exist, type the name of the company, up to 30 characters. 3. Is this a consolidation company? If you are not using SAMCO General Ledger, answer N. If you are using GL, refer to the GL User Manual chapter titled Company Consolidation for details (answer Y if this is a consolidation company, N if it is not). A consolidation company is used to “consolidate” (bring together into one place) the financial records from multiple companies for reporting purposes. Generally, consolidation companies are not used for day to day transaction processing. Printing a list of companies To begin, select Print list of companies from the multiple companies’ sub-menu. A screen appears for you to enter a starting and ending company ID to print. Follow the screen instructions. System Functions User Manual Version 14.07.35 SAMCO Power Accounting 18.187 Multiple Companies Chapter 19 Printers For optimum flexibility, the function of setting up printers is divided into four components: ∙ ∙ ∙ ∙ ∙ Printer feature types Printer types eSend formats System printers Local printers Fortunately, printers are system wide independent of company ID numbers. This means you only have to set up printers once. If you add another company ID, the printers you set up previously will be available to this new company. Setting up Printers The first step to setting up printers is to tell the system the types of features your printers have that you may want to access; i.e. italics, a particular type face, a specific font size, etc. This is done through the Printer feature types function. Next, you will want to set up the different models of printers you have available. This is done through the Printer types function. For your convenience, SAMCO has already set up a number of the more popular printer types. Now that you have the models of printers and the features you wish to use set up, you now need to tell the system where these printers are located. This is done through the System printers and Local printers functions. The four components to setting up printers are found within the Printers selection on the System Functions menu. Each component will be described in a separate section of this chapter. To Begin System Functions User Manual Version 14.07.35 SAMCO Power Accounting 19.188 Printers Select Printers from the System Functions menu. The following menu is displayed: NOTE: The Local printer’s option only appears for Linux, UNIX, XENIX, AIX, UNIXWare, Solaris, HP/UX, and Sun users. Printers Features Types This function is used to generally describe the types of features your printers have that you want to access when creating user definable forms. Each feature you set up here will be listed when you set up your Printer types. From there you can tell the system how to access these features for your printers. For example, you may want to set up a features list that looks something like this: System Functions User Manual Version 14.07.35 SAMCO Power Accounting 19.189 Printers TYPE DESCRIPTION IT-ON Italic Print - ON IT-OF Italic Print - OFF BD-ON Bold Print - ON BD-OF Bold Print - OFF When defining your printer types, the above list would appear for you to enter the control code sequences to access each feature. Be sure that for every feature you turn on (bold, italic, special type face etc.) there should be a corresponding feature to turn it off. As was mentioned earlier, printer feature types are used in the design and use of user definable forms (such as invoices, A/R customer statements etc.). When designing these forms you can insert a printer feature at any point on any line. For example, to print the total on an invoice in bold, you would enter a printer feature code (using the above examples) of BD-ON to turn bold print on, the code for printing the invoice total, and then the printer feature code of BD-OF to turn bold printing off. If you do not have a module which supports the creation of user definable forms (Accounts Receivable, Billing/Order Entry, Point of Sale, Purchasing, Accounts Payable, and Professional Invoicing currently have user definable forms) you can ignore this section all together as regular reports do not use these codes. To Begin Select Printer feature types from the Printers menu. Next, choose Enter. Entering printer features The following screen appears: System Functions User Manual Version 14.07.35 SAMCO Power Accounting 19.190 Printers The following keys are available for editing: [Tab] Exit.... Once you have finished with this function, [Tab] will take you to the previous screen. [Enter] Edit.... Pressing the [Enter] key places you in the edit mode for the line the cursor is currently next to. Simply make any changes required to the type code or description. [F2] Add.... If you wish to add one or more features press the [F2] key. A new line will be “opened” for you to type in the type code and the description. [F3] Delete.... If you wish to delete a feature use the or keys to position the cursor next to the feature to delete, press [F3]. System Functions User Manual Version 14.07.35 SAMCO Power Accounting 19.191 Printers [PgDn] Forward.... To move forward through the features one page at a time, press the [PgDn] key. The first feature on the next page is the one immediately after the last feature on this page. [PgUp] Backwards.... To move backwards through the features one page at a time, press the [PgUp] key. The last feature on the next page is the one immediately prior to the first feature on this page. To add a new feature, enter the following data: Type Enter a type code to distinguish this feature. Description Enter a description for this feature. Printing a features type list Select Print from the Printer feature type sub-menu. A printer selection box appears for you to select which printer to send the report to. Printers Types This function is used to set up and maintain printer types. Up to 99 different printer types can be set up for the system. SAMCO provides several standard printer types including dot matrix, inkjet, and laser. A complete listing of the printer types supplied with the SAMCO applications software is provided in report format at the end of this chapter. The standard printers provided start with number one. If you are adding your own printer definitions, you should start with a printer type number of 50 or higher to ensure that your defined printers are not overwritten by a future release of the software. System Functions User Manual Version 14.07.35 SAMCO Power Accounting 19.192 Printers To set up printer types you must supply the control codes used to manipulate your printer(s) (except for PostScript style printers). The codes associated with each printer type can be obtained from your printer manual. If you do not know what the codes are or cannot find them in your printer manual, contact your printer supplier for assistance. PostScript Printers Unlike dot matrix printers which generate output on a character by character basis, PostScript laser printers generate output on a page by page basis extracted from a file written in the PostScript page definition programming language. For this reason, PostScript printers are handled substantially different from regular dot matrix or HP compatible laser printers. To handle the differences, a separate section is provided on setting up PostScript printers (see PostScript Printer Definitions later on in this section). To Begin Select Printer types from the Printers sub-menu. Next, choose Enter. Entering / editing printer types The following screen is displayed: System Functions User Manual Version 14.07.35 SAMCO Power Accounting 19.193 Printers From this screen you will be able to enter new printer types, and edit or delete existing printer types. Enter the following information: [?] 1. Printer type: Enter a unique number (between 1 and 999) for the printer type. NOTE: Printer types 500 - 999 are maintained by SAMCO and cannot be changed. If the number you enter matches an existing printer type, the information for that printer will be displayed for editing, or use one of the following options: [F3] To- delete printer from file. System Functions User Manual Version 14.07.35 SAMCO Power Accounting 19.194 Printers [F4] To -copy a printer type to create a new printer type. You will be prompted to enter a new printer type number. The data for the printer type you are copying from will then be copied to the new printer type. 2. Printer description: Enter a unique description for the printer type. 3. PostScript?: Answer Y if you are setting up a postscript printer. For information on setting up PostScript printers, please refer to the section titled PostScript Printer Definitions later on in this section. The balance of this section will be committed to setting up non-PostScript printers. Entering Control Codes The balance of the data entered for each printer type requires you to enter the control codes for putting your printer into a particular mode. These codes can be found in your printer's user manual. Printer control codes are, in simple terms, a string of codes (or a code), which are attached to the printed output to control the way the printer reacts. There are various ways of entering printer control codes in this function: ∙ ∙ ∙ ∙ ∙ ASCII characters Decimal values Hexadecimal values Special values (ESC = Escape, NUL = null character, and SPC = space) Control characters can be entered with a leading ^ symbol followed by the character. For example, if the control code required is a <CTRL><G>, you could enter ^G. To make things a bit easier, we have included the ability for you to press the [F1] key while entering printer control codes to bring up a table to select the appropriate code. This is most helpful when the printer's user manual provides codes that you do not have an equivalent to. It also eliminates you from having to search around for an ASCII table to find the equivalent code. System Functions User Manual Version 14.07.35 SAMCO Power Accounting 19.195 Printers Below is an example of the control code to set an Epson LX-810 into condensed mode: ASCII ESC SI or ESC ^O Decimal 27 15 Hexadecimal 1B 0F When entering this into the printer type, it could be entered any one of the following ways: ASCII ESC SI Or ESC ^O Decimal 27 15 Hexadecimal 1BH 0FH You will notice in the hexadecimal entry that an H was added. This advises the system that the entry is in Hexadecimal format. Since ASCII equivalents are generally easier to read, for display purposes all entries are translated into their ASCII output equivalent. Using the above example, the hexadecimal entry when displayed will show as ESC ^O rather than 1BH 0FH. The only exception to this is high level decimal characters (above 127) which are displayed as entered; i.e. 132 is displayed as 132. When entering the control codes, each code should be followed by [Enter]. To complete the entry of a control code sequence, press [Enter] rather than entering a control code. 4. Initialize printer 5. Reset printer System Functions User Manual Version 14.07.35 SAMCO Power Accounting 19.196 Printers Enter the initialization and reset printer escape code sequences. Press [Enter] to leave the last code blank to finalize entry for each sequence. Options include [F1] to look up codes from a table, [F2] to insert a code between two codes, and [F3] to delete a code. Initialization strings are most commonly used to set the printer to a particular mode. For example, if you are using an NEC LC890 laser printer and want to set it to Epson mode, you would enter the initialization escape codes here. The reset string is used to reset the printer back to its normal state. Using the previous example, this would be used to set the NEC LC890 laser printer back to its normal emulation mode. 6. 80 column reports 7. 132 column reports 8. 200 column reports Enter the # lines and Codes for these different sizes of reports. The # lines prompt is used to tell the system how many lines of text you want printed before sending a page break. On an 80 column report printed on standard 8.5” x 11” paper the normal amount is 60 (physically the page would hold up to 66 lines however you would want to set the number to print to 60). 132 and 200 column reports on the other hand are normally printed in a smaller (usually condensed) type face. For this reason these reports generally are capable of printing more horizontal lines per page. The Codes prompt is used to enter printer control codes for printing each type of report format. Since 132 and 200 column reports usually require a smaller type face, you would normally enter the escape code sequence to print in the appropriate type size. 9. Forms System Functions User Manual Version 14.07.35 SAMCO Power Accounting 19.197 Printers Enter the printer control code sequence for printing to special forms. The most common use for this would be to set the printer to a particular type face. At the “Field number to change?” prompt, make any necessary changes and press [Enter] to continue. The next screen displays a complete listing of all Printer features types set up. Below is a sample screen: 10. Feature For each feature, enter the printer control codes to activate that feature. Remember, the only purpose for using printer features is for user definable forms (A/R statements, invoices, etc.) where you have the ability to specify a feature for a given print area. System Functions User Manual Version 14.07.35 SAMCO Power Accounting 19.198 Printers Size Enter the number of character positions taken up by running the printer control codes to follow or press [Enter] for 0. Normally, this is set to 0 as you are probably simply changing the type face or type style. If, however, you were going to insert a copyright symbol for example, this would take up 1 character so you would enter 1 as the number of characters taken up by the copyright symbol. Bytes A window is displayed for you to enter the printer control codes to execute this feature. You can also press [F1] to select a control code from an ASCII / Hexadecimal / Decimal table, [F2] to insert a control code between 2 existing codes, or press [F3] to delete a control code. PostScript Printer Definitions What is PostScript? PostScript is a standard programming language used specifically for creating text and graphics on a printed page. Simply, PostScript is made up of two parts: a PostScript file defining what is to be printed (in human readable format) and an interpreter (which is usually built into the printer). When a PostScript file is sent to a PostScript compatible laser printer, the built in interpreter translates the file into printed text and graphics using small dots. There are three distinct advantages to the PostScript language. First, it allows for dramatic manipulation of both text and graphics. Second, it has become a standard which printer manufacturers develop and use. And finally, it is virtually device independent, meaning that any page description file written in the PostScript language can be run on any printer equipped with a PostScript interpreter. System Functions User Manual Version 14.07.35 SAMCO Power Accounting 19.199 Printers How PostScript is used in SAMCO applications Reports generated from within SAMCO application software are simply a series of spaces and characters. In order to handle this on a PostScript equipped laser printer a fixed space font must be used. In other words, every character of the font used takes up the same amount of space that is why the default in Samco Power Accounting is Courier. SAMCO provides default PostScript files which are used for report and form printing. When a print job is sent to a PostScript printer, a header file (init file) is attached to the beginning of the printout, and a footer file (reset file) is attached to the end of the printout. The resulting output file is mildly manipulated and then sent out to the printer as a pure PostScript output file. The header file sets certain parameters for the print out. While the footer file basically is used to close off the print job and reset the printer back to its original settings. We highly recommend that you use the PostScript files supplied by SAMCO. If you are technically capable of creating your own header and footer files, please use the files we supplied as working models as there are a few definitions used which we require. Setting up PostScript Printer Definitions As was mentioned earlier, PostScript printers are handled slightly different than dot matrix, ink jet, or regular HP compatible lasers. The following are detailed instructions on using the Printer types function for setting up this type of printer. For your convenience, SAMCO provides a default PostScript printer type (20. PostScript Laser to use. NOTE: Unless you are technically capable of programming in PostScript we highly recommend that you use the “20. PostScript Laser” printer type without any changes (except maybe to the # Lines). Enter information in fields 1. Printer type; 2. Printer name, answer Y at 3. PostScript? The screen displays as follows: System Functions User Manual Version 14.07.35 SAMCO Power Accounting 19.200 Printers 4. Init 5. Reset 6. 80 column reports 7. 132 column reports 8. 200 column reports 9. Forms Enter the # lines, Init-file, and Reset-file for the different sizes of reports. System Functions User Manual Version 14.07.35 SAMCO Power Accounting 19.201 Printers The # lines prompt is used to tell the system how many lines of text you want printed before sending a page break. The field defaults to 60. The Init-file prompt is a file, which resides in the SAMCO home directory, which is attached to the beginning of the report printout. This is also called the PostScript header file, and it tells the printer how to go about printing the text. The default Init-files supplied by SAMCO are INIT80.PS (80 column), INIT132.PS (132 column), and INIT200.PS; (200 columns). c The Reset-file prompt is a file, also residing in the SAMCO home directory, which is appended to the end of the print out. This tells the printer that the print job is complete and to go back to its normal settings. The default Reset-files supplied by SAMCO are RESET80.PS (80 column), RESET132.PS (132 column), and RESET200.PS (200 column). 9. Forms Since the number of lines special forms print is predefined, you need only enter the Init-file and the Reset-file. The default Init-file for forms is INITFRM.PS, while the default for Reset-file is RESETFRM.PS. The following is a sample screen for the “133. PostScript Laser” printer type supplied by SAMCO: System Functions User Manual Version 14.07.35 SAMCO Power Accounting 19.202 Printers The next screen displays a complete listing of all Printer features types set up. Below is a sample screen for the PostScript laser definition supplied: System Functions User Manual Version 14.07.35 SAMCO Power Accounting 19.203 Printers 8. Feature For each feature, enter the printer Command-string to activate that feature. Remember, the only purpose for using printer features is for user definable forms (A/R statements, invoices, etc.) where you have the ability to specify a feature for a given print area. Size Enter the number of character positions taken up by running the printer control codes to follow or press [Enter] for 0. Normally, this is set to 0 as you are probably simply changing the type face or type style. If, however, you were going to insert a copyright symbol for example, this would take up 1 System Functions User Manual Version 14.07.35 SAMCO Power Accounting 19.204 Printers character so you would enter 1 as the number of characters taken up by the copyright symbol. Command-string “Command strings” are PostScript commands which are defined in the Init-file to trigger a PostScript feature. Due to the nature of PostScript printers, SAMCO does not supply any special Command-strings. The only way to take advantage of the features is if you are creating customized Init-files and Reset-files. Again, please do not attempt to enter Command-strings unless you are technically capable. Print a printer type list Select Print from the Printer type sub-menu. A printer selection box appears for you to select which printer to send the report to. eSend formats This function is used to set up and maintain eSend formats. eSend format can be accessed by all users running the SAMCO accounting software applications. eSend allow you to receive invoice, statements and other documents via fax or email. To Begin Select Printers >> eSend formats >> Enter from the System Functions menu. System Functions User Manual Version 14.07.35 SAMCO Power Accounting 19.205 Printers System Printers This function is used to set up and maintain system printers. A system printer is one which can be accessed by all users running the SAMCO applications software. The SAMCO accounting applications software supports a maximum of 99 system printers at one time. To Begin Select Printers >> System printers >> Enter from the System Functions menu. Entering /editing system printers The following screen is displayed: System Functions User Manual Version 14.07.35 SAMCO Power Accounting 19.206 Printers From this screen you will be able to enter, edit and delete any of the system printers that appear in the printers display list. Enter the following data: [?]1. System Printer number: Enter an ID number for this system printer. 2. Printer name: Enter a name for this printer. This name will be displayed in the printer window whenever you are prompted to select a printer. [?] 3. Printer type System Functions User Manual Version 14.07.35 SAMCO Power Accounting 19.207 Printers Enter a printer type as set up in the Printer types function, press [F1] to display next printer type [F2]. Up to 2 characters are allowed. Why use a printer type of none? Usually it is because you want the printed output to be plain text for: ∙ ∙ ∙ Printing to a file for editing with a word processor or spreadsheet; Sending printer output through a special program that will be manipulating the information. Under the Windows runtime, sending report to a Windows GDI (Graphical Device Interface) print spooler which does not support escape code sequences for controlling print formatting. See the chapter titled Printer Types for details on the types of printers available. 4. Device type (This option appears only with the windows runtime.) Enter the type of device from the following: P - Printer - this is a traditional printer connected directly to a port on the computer, or redirected to a Windows printer through a captured printer port or a printer device setup in the SAMCO configuration file. W - Windows spooler - reports are sent directly to the Windows spooler, where it is then queued for printing. This has the advantage over the direct printing by pre-selecting the Windows spooler so the Windows print dialog box does not re-display for every report or form being printed. 5. Device name Press [F1] to default to the configuration file device for this printer. An actual device name can be entered here which will bypass the “config” file control of this printer. The following are some examples of printer devices: System Functions User Manual Version 14.07.35 SAMCO Power Accounting 19.208 Printers UNIX /dev/ttybb /dev/lp For details on setting up printer devices in the “config” file, refer to the chapter titled Technical Information at the back of this guide. To set up a Windows printer within SAMCO go into System Functions >> Printers System printers >> Enter and start adding a new printer as normal. At Printer type you can either press [F2] for “none” and let the printer format the report / form (see WINSPOOL below), or select the printer type by entering a [?] (see WINDIRECT below). WINDIRECT: When setting up a system printer, the device name can be set to the special value of “WINDIRECT”. This device name will cause the print routines to bring up a spoolerselection dialog box after the SAMCO system printer is selected. Only the spooler has to be selected. The other features do not affect the printout because all print control is via escape sequences just like a “normal” system printer. So if there are both HP LaserJet printers and EPSON dot-matrix printers, there should be 2 separate system printers, each using WINDIRECT as the device name. The user would then pick the appropriate system printer for the real printer they intend to use. WINSPOOL: Like WINDIRECT, this is a special device name for SAMCO system printers. When used, it causes the print routines to bring up a spooler-selection dialog box. This one however, will use all the settings except the margins. SAMCO escape codes are ignored, so the printer type should be “none”. The print routine will use Windows commands to take the print-lines and reformat them through the GDI interface rather than sending characters. This should allow GDI printers, those that don't support escape sequences, to be used. The print routines will automatically control the font to be used by the report so that lines will fit on the page. System Functions User Manual Version 14.07.35 SAMCO Power Accounting 19.209 Printers “Which one should you use?”, good question. For those printers that don’t use any special escape character forms formatting then we recommend using WINSPOOL. However, if any special printer escape codes are used within your forms then use the WINDIRECT. At the “Field number to change?” prompt, make any necessary changes and press [Enter] to continue. When all system printer entries have been completed, press [Tab] and you will be returned to the System printers menu. Print system printers list To begin, select System printers list from the System printer’s sub-menu. The printer select window appears for you to choose which printer to send the document to. Local Printers This function is used to maintain local printers, and is only available for the Linux, UNIX, XENIX, SunOS, and AIX versions of SAMCO accounting applications. Local Printers vs. System Printers Unlike system printers which can be accessed by any user on the accounting system, local printers are only accessible by a user logged on to the terminal the printers are attached to. This allows users to have their own personal printers which they alone can access. When setting up local printers you tell the SAMCO system which device the printers are attached to. When a user logs into the accounting system, the software checks to see what device the user is attached to. It then looks to the local printers file to see if there are any printers matching the same device. If matches are found, these printers will be made available to the user when he/she goes to print a report. Up to 9 local printers can be configured per terminal, each having their own printer type. To Begin System Functions User Manual Version 14.07.35 SAMCO Power Accounting 19.210 Printers Select Printers >> Local printers >> Enter from the System Functions menu. Entering / editing local printers The following screen is displayed: From this screen you will be able to enter, edit and delete any of the system printers that appear in the printers display list. Enter the following data: 1. Device name System Functions User Manual Version 14.07.35 SAMCO Power Accounting 19.211 Printers Enter the device name to which the local printer is attached. The device name is in the format “/dev/ttyac”. 2. Number Enter the ID number of the local printer attached to the above device. Each device can have up to 9 local printers associated with it. 3. Narrow carriage? Answer Y if the printer is narrow carriage. [?] 4. Printer type Enter a printer type as set up in the Printer types function, or press [F1] to display next printer type. See the chapter section titled Printer Types for more information on setting up different types of printers. 5. Enable code(s) Enter the hexadecimal code sequence for this device to enable transparent print through the auxiliary printer port. Up to a 4 code sequence can be entered. If you do not know the hexadecimal code for a given character the character can be entered, preceded by a double - quotation mark (“) and it will automatically be converted to hexadecimal. 6. Disable code(s) Enter the hexadecimal code sequence for this device to disable transparent print through the auxiliary printer port. Up to a 4 code sequence can be entered. System Functions User Manual Version 14.07.35 SAMCO Power Accounting 19.212 Printers If you do not know the hexadecimal code for a given character the character can be entered, preceded by a double - quotation mark (“) and it will automatically be converted to hexadecimal. At the “Field number to change?” prompt, make any necessary changes and press [Enter] to continue. When all local printer entries have been completed, press [Tab] you will be returned to the Local printers menu. Print local printers list To begin, select Local printers list from the Local printers sub-menu. The printer select window appears for you to choose which printer to send the document to. System Functions User Manual Version 14.07.35 SAMCO Power Accounting 19.213 Printers Chapter 20 File Utilities The File Utilities selection from within System Functions allows you to: ∙ ∙ ∙ ∙ ∙ Export data files to flat ASCII format Restore data files from flat ASCII to their indexed format Rebuild your data files should a file become corrupt Run utilities specific to various modules Print a report of program release levels In this chapter we will explain the File utilities for the System Functions only. For information relating to the use of the File Utilities function for other modules ( such as Inventory Control Plus, Accounts Receivable ) refer to the user manual for that module for details. To Begin Select File utilities from the System Functions menu. A menu similar to the following is displayed: System Functions User Manual Version 14.07.35 SAMCO Power Accounting 20.214 File Utilities Enter the following data: Please select Enter the number corresponding to the module you wish to convert, restore, or rebuild data for. In this chapter we will use the System Functions files for all examples (refer to the specific module's user manual for instructions on the file utilities for that module). Exporting a data file The Export a file function is used to convert the listed data files from the internal format to a “flat” ASCII file. The data file is read in and an output file is created in the SAMCO root directory with the name “xxxxxxnn.EXP”. Where 'xxxxxx' is the file name, and where 'nn' is System Functions User Manual Version 14.07.35 SAMCO Power Accounting 20.215 File Utilities the company number the file came from. If you are not using multiple companies the company number will be 00. For a detailed listing of the files available for conversion for each module please refer to the appendix in that module's user manual titled File Utilities. To begin, select Export a file from the menu displayed. A screen similar to the following is displayed: Enter the following data: Please select file System Functions User Manual Version 14.07.35 SAMCO Power Accounting 20.216 File Utilities Enter the file number, from the list provided, of the file to be converted to an ASCII backup format, or press [F1] for all. Please enter device for converted file This is the drive letter of the backup device that the ASCII version of the data file will be written. UNIX/XENIX users The drive letter entered here will be attached to the front of the file name. The letter A is recommended for consistency. The ASCII backup file name in the SAMCO root directory will read A: xxxxxxnn.EXP. Please enter the device size in kilobytes Enter the size of the disk the exported files are to be written to. The following table shows some of the more common device sizes in kilobytes: ∙ ∙ ∙ ∙ ∙ 360 720 1200 1440 [F1] Standard double sided double density 5 1/4” Normally, low density 3 1/2” Standard double sided high density 5 1/4” Normally, high density 3 1/2” Unlimited, Hard disk drive If you enter a specific device size, once the disk is filled you will then be asked for another disk. This process will be repeated until all the data is written to the disk. The screen will then prompt you “Any change?” Enter Y and all the entries that you have made will be cleared and you will be returned to the “Please select file” prompt. Press [Enter] to accept the default of N. NOTE: If you choose to convert “All” files, the screen will move immediately into displaying the file and record being backed up. It skips past the “(C) CREATE NEW CONVERTED FILE OR System Functions User Manual Version 14.07.35 SAMCO Power Accounting 20.217 File Utilities (A) ADD RECORDS TO EXISTING CONVERTED FILE”, “STARTING FILE KEY”, and “ENDING FILE KEY” prompts Next, you will be prompted for a starting and ending record to backup. This screen will be displayed only if you did not select “All” files at the “Please select file” prompt. Enter the following data: 1. Starting file key Enter the starting file key for the data file selected for conversion, or press [F1] for “First”. Up to 37 alphanumeric characters may be entered. Unless you know the exact key for the records in the data file it is recommended that you press [F1]. 2. Ending file key Enter the ending file key for the data file selected for conversion, or press [F1] for “Last”. Up to 37 alphanumeric characters may be entered. Unless you know the exact key for the records in the data file it is recommended that you press [F1]. At the “Field number to change?” prompt, enter the field number you wish to change and press [Enter]. The following message is displayed: “(C) create new converted file or (A) add records to existing converted file” Enter C to create a new backup file and over-write any pre-existing ASCII export for this data file, or enter A to add the records selected for conversion to any pre-existing ASCII export file on the device specified. After selecting which type of backup file to create the screen then clears and the ASCII export file name is displayed along with a counter of the number of records converted. System Functions User Manual Version 14.07.35 SAMCO Power Accounting 20.218 File Utilities If you had selected ALL at the “Please select file”, it is assumed that you wish to create a new converted file. After the “Any change?” prompt, the screen clears and the ASCII export file name is displayed along with a counter of the number of records converted for all files. The 'Export a file' screen reappears after the file or files selected have been converted so that you may convert another file. After you have completed running the convert routine, press [Tab] at the “Please select file” prompt. A window will appear for you to select how to print the export log. An export log shows the file(s) exported, the number of records per file, the date and time. Once the report is printed you are returned to the File utilities menu. Restoring an exported file The Restore an exported file function is used to restore one or more of the listed data files from the “flat” ASCII file format to the internal format. The ASCII export file is read in and an output file is created in the company sub-directory with the name “xxxxxx.DAT”. Where “xxxxxx” is the file name. For a detailed listing of the files available for restoration for each module please refer to the appendix in that module's user manual titled File Utilities. To begin, select Restore an exported file from the menu displayed. A screen similar to the following is displayed: System Functions User Manual Version 14.07.35 SAMCO Power Accounting 20.219 File Utilities Enter the following data: Please select file Enter the file number, from the list provided, of the file to be restored from an ASCII backup format, or press [F1] for all. Please enter device for converted file This is the drive letter of the device that the ASCII version of the data file will be read from. Linux/UNIX/XENIX users System Functions User Manual Version 14.07.35 SAMCO Power Accounting 20.220 File Utilities The drive letter entered here will be attached to the front of the file name. The letter A is recommended for consistency. The ASCII backup file name in the SAMCO root directory will read A:xxxxxxnn.EXP. Please enter the device size in kilobytes Enter the size of the disk the ASCII backup files are to be read from. The following table shows some of the more common device sizes in kilobytes: ∙ ∙ ∙ ∙ ∙ 360 720 1200 1440 [F1] Standard double sided double density 5 1/4” Normally, low density 3 1/2” Standard double sided quad density 5 1/4” Normally, high density 3 1/2” Unlimited, Hard disk drive NOTE: If you choose to restore “All” files, the screen will move immediately into displaying the prompt “THIS FUNCTION WILL NOW INITIALIZE ...” (see below). It skips past the “(C) CREATE NEW DATA FILE OR (A) ADD RECORDS TO EXISTING DATA” prompt. The screen will then prompt you “Any change?” Make any necessary changes, then press [Enter] in response to “Any change?” The following message is displayed: “(C) Create New Data File Or (A) Add Records To existing Data File”. If you answer C (Create new file), all of the existing data records in the original file will be destroyed, and the data records contained in the converted file will be transferred to the original file. If you answer A (Add records to file), all of the existing records in the original file will remain, and the data records contained in the converted file will be added to the original file. System Functions User Manual Version 14.07.35 SAMCO Power Accounting 20.221 File Utilities NOTE: The restore facility is intelligent enough not to duplicate records that already exist when adding to an existing file. Consequently if the function encounters a duplicate record in the existing file it will skip over that record. If you selected to C create a new file the following message will display: “This function will now initialize the data file used in production. Its contents will be fully replaced with data from the converted file. Please make sure you want to do this. Are you sure?” Answer Y or N, as appropriate. The file will now be restored. A message will be displayed on the screen, showing the count of the records as they are restored. When the restoration of the file or files is complete the Restore an exported file menu will be displayed. A window will appear for you to select where to print the restore log. A restore log shows the file(s) restored, the number of records per file, and the date and time. NOTE: You can use the Convert and Restore functions on an entire data file to recover disk space from a file that has been purged or compressed (or from a file that has had many deletions). First do a full (first record to last record) Convert of the file. Then do a full Restore the converted file, using the (C) Create new data file option. Rebuilding a file There are two reasons for rebuilding a data file(s): ∙ ∙ To reconstruct a data file(s) which has become corrupted, re-establishing the file's integrity. Most forms of corruption can be fixed with this utility. During the course of daily operations, data files have information deleted from them. Unfortunately, although the data is no longer available to you, the space each record took up is still there. This utility permanently removes the deleted records, freeing System Functions User Manual Version 14.07.35 SAMCO Power Accounting 20.222 File Utilities up valuable disk space. NOTE: This utility will create a temporary file on your computer's hard drive. If you are running low of disk space, you may want to free up an amount equivalent to the existing size of the data file you are rebuilding. To begin, select Rebuild a file from the System Functions File Utilities submenu. The following screen is displayed: Please select file Enter the number of the file you wish to rebuild or press [F1] to rebuild all files. System Functions User Manual Version 14.07.35 SAMCO Power Accounting 20.223 File Utilities At this point, the system executes the “vutil” program (supplied from AcuCobol) and begins rebuilding each file you selected. When completed, you are returned to the Rebuild a file screen. To exit, press [Tab] as your selection. Rebuild a keyword file Use this function to reconstruct the keyword file which contains keyword cross references to customers, and items, as well as multiple barcodes for one item. To begin select System Functions >> File utilities>> System Functions >> Rebuild a keyword file. When prompted, select Y to continue with the rebuild. Please note that all users must be out of the entry function within Customers and Items for the function to run. Print company file levels This function generates a listing of data file names, current release level, date updated, and previous level. This is an excellent diagnostics tool for SAMCO Help Desk personnel. To begin select System Functions >> File utilities >> Print company file levels and then choose a printer to send the report to. Depending on the number of modules you have this may end up being rather lengthy. System Functions User Manual Version 14.07.35 SAMCO Power Accounting 20.224 File Utilities Chapter 21 Change Company Number If more than one company ID has been set up in the SAMCO Power Accounting, (see multiple companies), this function will provide the operator with a method for moving in and out of the different company IDs without having to exit the system. To Begin To use this function, select Change company number from the System Functions main menu. A window will display similar to the following: Enter the two character ID for the company you wish to switch to Alternatively, to select a company ID from a list, enter a [?] when prompted for the company ID. You will be asked, on subsequent screens, for your initials and a password. Both are dependent on whether or not you answered Y to “Use change log ?”, “use stations ?”, and “Are passwords used ?” in the Company data function of the company you are about to enter. System Functions User Manual Version 14.07.35 SAMCO Power Accounting 21.225 Change Company Number Chapter 22 Close a Period Within the Taxes function, various period and year-to-date running totals are maintained for tax types and tax groups. This function is used to clear out the period-to-date figures and move them into the year-to-date totals. As well, when running this function at year end, both the period-to-date and year-to-date figures are cleared. To Begin Select Close a period from the System Functions menu. The following screen is displayed: Answer the following questions: System Functions User Manual Version 14.07.35 SAMCO Power Accounting 22.226 Close a Period Is mm/dd/yy also your year-ending date? Answer Y or N accordingly. If you answer Y, both the period-to-date and year-to-date running totals will be cleared for the tax types and groups. Please enter the new period ending date Enter the ending date for the next sales period in MM/DD/YY format, or press [F1] to default to the ending day of the next calendar month. You are then asked “Are you sure?” answer Y to confirm, or N to cancel. Once finished, the System Functions menu is redisplayed. System Functions User Manual Version 14.07.35 SAMCO Power Accounting 22.227 Close a Period Chapter 23 Update Programs NOTE: All users must be out of the SAMCO Power Accounting system before using this function. This function is used for loading an update or upgrade from physical media or a file acquired via the internet. To Begin Select System Functions >> Update programs. You will be prompted to accept the license agreement in order to continue. Once agreed upon, select the source of the update (1 from CD, 2 from floppy disk, or 3 from a file supplied either via the web or e-mail). Follow the screen instructions. You may be prompted to provide the device (CD or floppy) name or directory / location of the file(s) (with updates from file you do not enter the file name here just the location of the file(s)). Confirm the modules that you have installed and follow the screen instructions. When prompted, be sure to answer Y to updating your data otherwise you may run into difficulties later on and have to re-run the update all over again. If there were no data files to be updated the routine will let you know. This doesn’t mean that the update was a failure. It simply means that no files formats were changed or enhanced between the previous level and the new level. If there are unserialized modules you will also have an opportunity to enter this information. System Functions User Manual Version 14.07.35 SAMCO Power Accounting 23.228 Update Programs Chapter 24 Update Licensed Users NOTE: All users must be out of the SAMCO Power Accounting system before using this function. This function is used for updating the maximum number of licensed users / sessions your SAMCO Power Accounting system can support. To Begin Select System Functions >> Update licensed users. To update the user / process count, press [F2] and then the serial number and activation key provided to you by SAMCO Customer Services. Once the new license information has been entered, you may proceed. You will need to exit out of the software and go back in for the change to take effect. System Functions User Manual Version 14.07.35 SAMCO Power Accounting 24.229 Update Licensed Users Chapter 25 View/Print License Agreement The SAMCO Power Accounting Software is licensed to you for your use. The full license agreement is now available within the software. Go to System Functions >> View/Print License Agreement. Follow the system prompts to view and/or print the agreement. System Functions User Manual Version 14.07.35 SAMCO Power Accounting 25.230 View/Print License Agreement Chapter 26 Create Demo Company The System Functions module makes two references to “demo” companies / modules. In Company data you must specify if the company is a Demo company. If you answer [Y], then you can load demonstration (un-serialized) modules for evaluation purposes. The company and report names for a “demo” company are DEMO COMPANY and cannot be changed. NOTE: Never change the status of your live company to “demo company”. The software will permanently change the company report names to “DEMO COMPANY” and you will not be able reverse the change. If you wish to create a new company ID for demo purposes using the data files from your live company you can do this by using the feature provided in System Functions >> Create Demo Company or call SAMCO Support for assistance. System Functions User Manual Version 14.07.35 SAMCO Power Accounting 26.231 Create Demo Company Chapter 27 Serialize Modules SAMCO incorporates a serialization scheme which protects against the illegal reproduction and distribution of our application software. In addition, this also allows us to provide you with time sensitive demonstration versions of the software for evaluation at no extra cost (see the chapters titled Company information and Create demo company for details). This function allows you to serialize a module, turning it from a demonstration only to a live module ready for everyday use. Using this function may be necessary under one of the following two circumstances: ∙ ∙ You have upgraded a demonstration module into a live module, After an update your applications are no longer serialized NOTE: If you accidentally try to serialize a module that is already serialized, don't worry if you make a mistake or have to exit out prematurely. The system does not make any permanent changes unless a valid serial number and activation key are entered. To begin Select System Functions >> Serialize modules. Serializing One Module Select Serialize one module to update the licensing for a single module. From the screen displayed, enter the following information: Module: Enter the two letter code (from the list below) for the module you are serializing: GL General Ledger AP Accounts Payable AR Accounts Receivable IC Inventory Management System Functions User Manual Version 14.07.35 SAMCO Power Accounting 27.232 Serialize Modules OE Billing/Order Entry PS Point of Sale SF System Functions SA Sales Analysis PC Payroll PE Personnel EQ Equity Manager FP FishPro BR Bank Reconciliation LC Ledger Connection TC Time Clock Manager TM Trucking Manager CL Custom Labels HM Humane Manager CH Chit Manager PI Professional Invoicing PO Purchase Order JC Job Cost PA Purchasing SM Sales Mgmt Solution XR Crossroads See the following screen below: System Functions User Manual Version 14.07.35 SAMCO Power Accounting 27.233 Serialize Modules Enter the following information which can be found on your module's Activation Key Card: Please enter serial number: Enter the module's serial number. Please enter activation key: Enter the module's activation key. If you make a mistake, the system will advise you of this and you will be allowed to re-enter the serial number and activation key. Serializing All Modules Select serialize all modules from the Serialize modules menu. This function allows you to serialize all of the modules installed on your system. System Functions User Manual Version 14.07.35 SAMCO Power Accounting 27.234 Serialize Modules This function works similarly to the Serialize one module function with the exception that you are not prompted to enter the ID for the module being serialized. System Functions User Manual Version 14.07.35 SAMCO Power Accounting 27.235 Serialize Modules Chapter 28 Customization This function is used for turning on SAMCO Options and various specialty utilities. The information required for utilizing this function is provided with the instructions for the SAMCO Option or utility as supplied by SAMCO Customer Support Team. System Functions User Manual Version 14.07.35 SAMCO Power Accounting 28.236 Customization Chapter 29 Run Special Programs This selection System Functions >> Run special update is only needed by SAMCO Support when a special update program needs to be run. System Functions User Manual Version 14.07.35 SAMCO Power Accounting 29.237 Run Special Programs Chapter 30 Close Period by Module Running this function takes the place of running the Close a period feature in each of the appropriate modules. It resets the period-to-date data within the specified module(s) and the year-to-date data should the period also be the year end. Amounts already accumulated for the new period (if any) are set as the new period-to-date amounts. The General Ledger period is only advanced within the current fiscal year. Manually entered fiscal period dates are required when closing fiscal period 12. Setup No setup required Usage Go to System Functions >> close period by module to bring up the entry screen. System Functions User Manual Version 14.07.35 SAMCO Power Accounting 30.238 Close Period by Module The current period end date is the last day of the fiscal period last closed for the module. Answer Y(es) or N(o) to close the period for the module. Enter the end date for the new period. Answer Y(es) or N(o) to close the period for the module. When you close fiscal period 12, the system will display the Accounting periods entry screen so you can manually enter the fiscal periods for the next fiscal year. You will not have to reenter them in the GL module. The following message is displayed: “the GL year end will not be run, but the periods will be advanced into the next year to allow for continued processing while waiting for the year-end adjustments. when it becomes time to finally run the gl year end, remember to set the periods back to the prior year.” System Functions User Manual Version 14.07.35 SAMCO Power Accounting 30.239 Close Period by Module If for some reason, you attempt to run the “Close a Period” feature in a module after you have run it using this feature, the system will display the message: “closing periods is normally done from System Functions.” System Functions User Manual Version 14.07.35 SAMCO Power Accounting 30.240 Close Period by Module Chapter 31 Workstation Setup The functionality of this feature allows you to reset the cursor and modify the start up colors if you are a Windows user. Go to System Functions >> Workstation setup to bring up the entry screen. 1. Fix Windows XP Cursor? Y(es) or N(o) 2. Start-up colors use the search [?] to choose from the selection window. For Windows and Thin Client installations: 1. Field mode is the preferred method if you have an external network connection (working away from the office over the internet) 2. Character mode is the preferred method if you have an internal network connection (working from within your office) 3. Set the field to [Y] for Character Mode or [Y] for Field mode. 4. O/E till# Enter the OE till number for this workstation to operate as. 5. Retail Mode? Enter “R”= Retail entry only, “O”= Order entry only, “B” = both retail System Functions User Manual Version 14.07.35 SAMCO Power Accounting 31.241 Workstation Setup and order entry. 6. Using Windows emulator like “CrossOver”? Answer Y or N. System Functions User Manual Version 14.07.35 SAMCO Power Accounting 31.242 Workstation Setup Chapter 32 SAMCO Automated Manuals (SAM) NOTE: For the most up to date documentation visit www.samco.com SAM provides you with access to all of the SAMCO application user manuals from within the software. To access the manuals press [F10] ([F11] for the Windows version) from anywhere within your SAMCO system. In this chapter we will show you how to navigate through SAM's screens to quickly access the information you want. To begin From anywhere within the SAMCO system press [F10] ([F11] for the Windows version). A screen similar to the following appears: System Functions User Manual Version 14.07.35 SAMCO Power Accounting 32.243 SAMCO Automated Manuals (SAM) Pressing [Enter] will give you a list of the available manuals. Selecting a module name at this point will open a manual as a PDF document from your workstation or server for the module you selected. System Functions User Manual Version 14.07.35 SAMCO Power Accounting 32.244 SAMCO Automated Manuals (SAM) Pressing [F1] will open the SAMCO Support website www.samco.com/support Pressing [F2] will take you to the previous help system SAM (SAMCO Automated Manuals) showing a text version of the manual for the module you were in when you pressed [F10] or [F11] How SAM is structured The first screen will list all of the modules you currently have installed on your system, along with manuals not specific to a module. Similar to other SAMCO Power Accounting applications, each menu item consists of levels of sub-menus. Each item is made up of: System Functions User Manual Version 14.07.35 SAMCO Power Accounting 32.245 SAMCO Automated Manuals (SAM) ∙ ∙ ∙ Chapters Headings and Sub-headings Fields This allows you to easily zoom in on the specific information you want. Navigating through SAM From the screen displayed above, select the module manual you wish to read by selecting the corresponding menu item number or by using the [Up Arrow] or [Down Arrow] to highlight the item and pressing [Enter]. If there are more menu items than can fit on one screen, you can use the [PgUp] [PgDn] keys to page up and down through the selections. After making a main menu selection, the chapter headings will Select a chapter, END for modules, or press [F2] for more detail From this screen you can either select or highlight the chapter to have SAM display and press [Enter], or highlight the selection and press [F2] to view another menu, listing heading / sub-heading level information for the highlighted item. For example, if Chapter 11A: General Journal (without Job Cost) was highlighted, you could either press [Enter] to display the chapter for reading, or press [F2] to view the chapter's headings. If you press [F2] a screen with Headings/Sub-headings appears. Select a chapter, TAB for modules, press [F2] for more detail, or [F7] for print The headings and sub-headings screen shows the headings within the chapter. If a chapter has no headings or sub-headings, you will be prompted “Detail not available....Press ENTER to continue”. System Functions User Manual Version 14.07.35 SAMCO Power Accounting 32.246 SAMCO Automated Manuals (SAM) Select the item you wish to view and press [Enter], highlight the item and press [F2] to view the fields for that particular heading / sub-heading, press [F7] to print the content of the heading. If you press [F2] a screen showing entry fields appears Select a field, END for sections This screen displays field entries that would either appear on a data entry screen or are related to data entry requirements. From this screen, select the field you wish to view information on and press [Enter]. The information displayed on the screen is an exact facsimile of the information contained in it's respective user manual, and is presented one chapter at a time. NOTE: SAM can only display one chapter at a time. To navigate through the chapter displayed use the following options: [Home] To go to the beginning of the chapter. [F4] To go to the end of the chapter. [PgUp][PgDn] To go forward and backwards one screen of information at a time. [F2] To search for a particular string of text within the chapter. [F3] To repeat the last search done with the [F2] key. [Tab] To exit from the chapter currently being viewed. System Functions User Manual Version 14.07.35 SAMCO Power Accounting 32.247 SAMCO Automated Manuals (SAM) Searching for information If you press [F2] while viewing a chapter, a prompt is displayed for you to enter the string of text you wish to search for. Enter the text and press [Enter]. SAM will search through the chapter for the text you entered. If SAM finds what you are looking for, you will be brought to the section the word(s) was found and the text will be highlighted (press [F3] to repeat the same search). If SAM cannot locate the text you are looking for, SAM will display “Not found” in the search string box, and you will be prompted to enter another string of text. When you are finished with SAM, press [Tab] until you are back to the original point within the SAMCO application you called SAM from. To exit from the chapter currently being viewed. System Functions User Manual Version 14.07.35 SAMCO Power Accounting 32.248 SAMCO Automated Manuals (SAM) Chapter 33 Appendix “A” Technical Information This chapter is a quick reference of various technical details which you should become familiar with. Subjects covered in this chapter include: ∙ ∙ ∙ ∙ ∙ ∙ ∙ ∙ File error codes Error Handling Configuration files (config) Printers Terminal management for Linux, UNIX, VMS, and AOS/VS Comments & Ideas File utility programs (vio and vutil) ASCII Conversion Chart File Error Codes When a program can't do what it's supposed to do, it will frequently describe the problem with a message containing a number. A table of these numbers is listed below. Some advice that your computer is broken; others indicate that a file can't be found, and occasionally they report that a file is corrupted because the computer was shut down before it could write everything out. Many of the numbers below point to programming errors we trust you will never see one of these. Status Condition Code 21 Primary key was written out of sequence, or the primary key on a rewrite does not match the last record read. This error occurs only for an indexed file open with the sequential access mode. (write , rewrite) 22 Duplicate key found but not allowed. (write, rewrite) System Functions User Manual Version 14.07.35 SAMCO Power Accounting 33.249 Appendix “A” Technical Information 23 Record not found. 24 Disk full for relative or indexed file. (write) 24, 01 A sequential WRITE statement was executed for a relative file, and the number of digits in the relative record number was larger than the size of the relative key data item. (write) 30, xx Permanent error. This is any error not otherwise described. The secondary code value is set to the host system's status value that caused the error. See your operating system user manual for an explanation. 34 Disk full for sequential file or sort file. (write, sort) 90, 01 File not open for input or I-O. 90, 02 No current record defined for a sequential access mode file. (rewrite, delete) 90, 07 User does not have appropriate access permissions to the file. (open) 91, 02 File not open. 93 File locked by another user. (open) 93, 03 File previously closed with LOCK by this run unit. (open) 94, 10 Too many files open by the current process. (open) 94, 20 File not found. (open, sort) 94, 62 One of the LINAGE values for this file is illegal or out of range. 94, xx Existing file conflicts with the COBOL description of the file. (open) System Functions User Manual Version 14.07.35 SAMCO Power Accounting 33.250 Appendix “A” Technical Information The secondary error code may have any of these values: 01 - mismatch found but exact cause unknown (this status is returned by the host file system) 02 - mismatch found in file's maximum record size 03 - mismatch found in file's minimum record size 04 - mismatch found in the number of keys in the file 05 - mismatch found in primary key description 06 - mismatch found in first alternate key description 07 - mismatch found in second alternate key description The list continues in this manner for each alternate key. 92 - File is already open. (open) 91 - File not open. (close) 91 - File not open. (unlock) 95, 01 The file being opened is not on a mass-storage device, which is required for the file type or the requested open mode. (open) 95, 02 Attempt to open a sequential file with fixed-length records as a Windows spool file. 95, 08 Attempt to open a print file for INPUT. (open) 95, 09 Attempt to open a sequential file for I/O and that file has automatic trailing space removal specified. (open) System Functions User Manual Version 14.07.35 SAMCO Power Accounting 33.251 Appendix “A” Technical Information 95, 99 A Windows or Windows NT runtime that is not network-enabled tried to access a file on a remote machine. 96 No current record. This usually occurs when the previous operation on the file was a START that failed, leaving the record pointer undefined. (read next) 97 Record size changed. The record being rewritten is a different size from the one existing in the file, and the file's organization does not allow this. (rewrite) This status code can occur also if the record is too large or too small according to the RECORD CONTAINS clause for the file. (write, rewrite) 98, xx Indexed file corrupt. An internal error has been detected in the indexed file. The secondary status code contains the internal error number. The file should be reconstructed with the appropriate utility. 99 Record locked by another user. 9A Inadequate memory for operation. This most commonly occurs for the SORT verb, which requires at least 32K bytes of free space. (any) 9B The requested operation is not supported by the host operating system. For example, a READ PREVIOUS verb was executed, and the host file system does not have the ability to process files in reverse order. (any) 9C There are no entries left in one of the lock tables. The secondary error code indicates which table is full: 01 - operating system lock table 02 - internal global lock table (see the MAX_LOCKS configuration variable) System Functions User Manual Version 14.07.35 SAMCO Power Accounting 33.252 Appendix “A” Technical Information 03 - internal per-file lock table (see the LOCKS_PER_FILE configuration variable) 9D,xx This indicates an internal error defined by the host file system. The “xx” is the host system's error value. This is similar to error “30”, except that “xx” is specific to the host file system instead of the host operating system. Refer to the specific Acucorp product documentation for more details on the host file system's error codes. 9E,xx This indicates an error occurred in the transaction system. The exact nature of the error is shown by the contents of TRANSACTION-STATUS. 9Z This indicates that you are executing the program with a runtime that has a restriction on the number of records it can process. You have exceeded the record limit. Error handling If a SAMCO module reports an error in one of your files, we suggest that you make a copy of the data as it now stands, but be sure the backup is in a new location and not using your regular backup location. It is also a good idea to take notes of what you do and how it was done along with any error messages. Be sure to at least record the error message exactly was it appears. Then refer to the section later in this chapter titled File Utility Programs for instructions on rebuilding data files using the “vutil” command. If nothing seems to work (your computer needs repair), you will still have your original backup and the separate copy of current bad file to work with when it is returned. If you need help, feel confident in contacting SAMCO Support. Configuration File: Technical Data System Functions User Manual Version 14.07.35 SAMCO Power Accounting 33.253 Appendix “A” Technical Information You can customize many aspects of the runtime system by entering changes in the configuration file. It is a standard text file that can be edited. RUNCBL or WRUNCBL (the AcuCobol runtime) uses the configuration file to determine what options will be used. The configuration file is named “config” and is kept in the top-level SAMCO directory (usually C:\SSI in Windows, or /usr/ssi under Linux/UNIX/XENIX). Each entry in the configuration file consists of a single line. All entries start with a keyword or file name in column one, followed by one or more spaces or tabs, and then a value. The value consists of the rest of the line. Comment lines can be inserted by placing a # in column one. File Name Assignments and Search Paths You can specify multiple directory names in your configuration file that you want RUNCBL to use, as it locates program and data files. Program “object” files are located using the CODE-PREFIX configuration variable, while data files are located by the FILE-PREFIX variable. Each of these variables can specify a series of one or more directories to be searched. Specify the directories as a sequence of space - delimited prefixes to be added to the file name. NOTE: Any character required to separate the directory name from the file name must be present (\, /, :, etc.). The current directory can be indicated by a period (regardless of the host operating system). For example: FILE-PREFIX . /u/ssidata System Functions User Manual Version 14.07.35 SAMCO Power Accounting 33.254 Appendix “A” Technical Information specifies that data files should first be searched for in the current directory and then in the /u/ssidata directory. The example below is frequently specified for Microsoft Windows systems to locate programs stored in the \payroll directory: CODE-PREFIX C:\PAYROLL\ Accessing Printers SAMCO applications use the following names for printer files: PRINTER1, PRINTER2, PRINTER3, PRINTERx, etc, as well as SPRINTER1, SPRINTER2, SPRINTER3, etc. The operator decides the value of x when a report is being printed by selecting a printer number on the screen. The value for “x” in PRINTERx comes from the System Printers file. If you have multiple printers on your computer, you must edit entries in the configuration file to identify them. The names of your printers will depend on your operating system and generally will fall into two classes: direct and spooled. Direct printers make the program wait for each line to be printed, while spooled printers cause the program to write everything on disk, and the operating system program prints the disk file later. Most Microsoft Windows printers are direct: PRN, LPT2, etc. When you match these names up to the PRINTERx names, precede the PRN, LPT2, etc. with a -D for device. Likewise, a similar rule applies for direct UNIX devices such as /dev/lp. Sample entries for direct printers should look like the following, depending on your operating system: Microsoft Windows “Direct” devices: PRINTER1 -D PRN System Functions User Manual Version 14.07.35 SAMCO Power Accounting 33.255 Appendix “A” Technical Information PRINTER2 -D LPT2 UNIX/XENIX “Direct” devices: PRINTER1 -D /dev/lp0 PRINTER2 -D /dev/tty1a It is important to insure that the users have access permissions to the named devices on UNIX and other multiuser systems. The installation of spooled print devices is only slightly different. Because these are normally spooled, you will want to use the -P flag to specify a program to receive the print output. On UNIX systems, the name should be translated to the appropriate system spooler. This is usually either lp (for System V) or lpr (for Berkeley UNIX). You will usually need to specify additional flags to access devices other than the default one. If you are using the lp spooler, you should also specify the -s flag to suppress the “request id is . . .” message from appearing in the middle of your program (any such parameters are passed straight through to the spooler). For example, suppose the site has two printers, a high-speed line printer (the default) and a laser printer. Furthermore, suppose System V UNIX is being used and the laser printer is accessed with the flag - dlaser. The following two lines should then be placed in the configuration file: # UNIX/XENIX “Spooled” devices: PRINTER1 -P lp -s -dprinter1 PRINTER2 -P lp -s -dprinter2 System Functions User Manual Version 14.07.35 SAMCO Power Accounting 33.256 Appendix “A” Technical Information On Microsoft Windows systems, some versions of the print spooler program, PRINT, have problems associated with it. It displays messages that will scramble your screen, does not delete the disk file once it is printed, and AcuCobol cannot tell if the last job has finished printing and so may overwrite a first report with another. For this reason, we recommend that you forgo using the spooler and write directly to all printers. WE understand that there are several third-party print spoolers available. If you have access to one that avoids these problems, then you may want to specify it in a fashion similar to that shown below for network printers. Other third-party print spoolers replace the standard direct Microsoft Windows drivers, and in this case you may not need to make any changes to the configuration file to use them. On Microsoft Windows Networks we have succeeded in spooling and directing printouts to all the printers on the system using a combination of: 1) Entries in the psconfig file 2) Entering commands in batch files For example, you want to use one local printer as the direct printer and you want to access a laser printer and a label printer on the network as spooled files. PRINTER1 would be the direct printer and will work that way “out of the box.” The example below sets it up on a Novell network so that when the operator selects printer 2, it will go to the laser unit, and printer 3 goes to the label unit. Config entries: PRINTER1 -D PRN PRINTER2 -P PPPP02 P2 System Functions User Manual Version 14.07.35 SAMCO Power Accounting 33.257 Appendix “A” Technical Information PRINTER3 -P PPPP03 P3 Batch file entries: P2.BAT: NPRINT PPPP02 JOB=LJPICA DEL PPPP02 P3.BAT: NPRINT PPPP03 JOB=LABELS DEL PPPP03 The file names to hold the spooled print lines could be anything we picked PPPP0x. Likewise, the batch file names P2 and P3 can be changed. NPRINT is a print program on Novell networks it may be different on yours. And finally, yes, you control the names LJPICA and LABELS, too they match printer parameters your System Administrator has established for your network installation. You may simply prefer to capture the printouts to the network spooler. You must do that before you start SAMCO. All printing will then be diverted to the designated printer. No entries are needed in config, nor do you require the Px.BAT files. However, you can't change printers mid - stream this way, and there is a limitation to how many printers are available at any one time. System Functions User Manual Version 14.07.35 SAMCO Power Accounting 33.258 Appendix “A” Technical Information Other Configuration File Entries In the previous section, configuration file entries to change file names used by SAMCO applications and printers were explained. There are over three dozen other entries possible. These options are discussed briefly as follows: BELL - Turns off all terminal bells (or beeps) if zero (BELL 0). The default is BELL 1 which lets the program send beeps to the terminal. BUFFERED-SCREEN - If set to 1; displays to the screen are delayed and sent in groups which may improve overall performance on some UNIX systems. The default is 0. CODE-PREFIX - Directory name(s) to be searched when loading programs (i.e. c:\psobj). The default value is “.” which stands for the current directory. Samples of this entry are shown in a previous section, above. COLOR – MAP - a variable to assign colors to programs that do not contain explicit color settings. FILE-PREFIX - Directory name(s) to be searched when opening data files. The default value is “.” which stands for the current directory. A further explanation of this entry can be found in a previous section, above. FILE-SUFFIX - A variable to be appended to data file names that do not already have an explicit suffix such as DAT or FIL, etc. FLUSH-COUNT - If set to zero (the default), system buffers are only flushed when an indexed file is closed. When set to some value, 10 for example, it directs that the buffers be flushed to disk when this number of records has been updated. Low numbers decrease performance but increase chances of recovering a file after power failure. System Functions User Manual Version 14.07.35 SAMCO Power Accounting 33.259 Appendix “A” Technical Information FLUSH-ALL - If set to zero (the default), MASS-UPDATE files buffers are not flushed. When set to 1, both the local and operating system caches for these files are flushed, this is safer but slower. FLUSH-ON-OPEN - If set to 1 (the default on Microsoft Windows), the buffers are flushed after the first record is worked on to keep the “user count” accurate, this is safer but slower. If set to zero (the default on other systems), no special flush after open occurs. FLUSH – ON - ACCEPT - If set to 1; the buffers are flushed each time data is accepted from the console. If zero (the default), other rules apply. This option may be useful for Microsoft Windows sites but penalizes performance on multiuser systems. KEYBOARD - One or more variables can be included following this keyword: DATA-RANGE= Two numbers separated by a comma that define the lower and upper ASCII values allowed as data input. The default is DATA-RANGE=32,255 which allows all the standard letters and numbers as well as European letters. EXCEPTION-RANGE= Two numbers separated by a comma that define the lower and upper ASCII values processed as exceptions in the program. The default is EXCEPTION-RANGE=1,31 which defines the control codes on most keyboards. KEYSTROKE - One or more variables can be included following this keyword to define and/or redefine the meaning of any key on the keyboard. The last entry on each KEYSTROKE line must be a two-character key name (its “termcap” name). The complete set of default values is laid out below in the terminal section. Some valid variables are: DATA=nnn where nnn is the decimal value to be assigned to this key. This can be used to assign an alternate key when the key called for by the program isn't to be found on the keyboard. System Functions User Manual Version 14.07.35 SAMCO Power Accounting 33.260 Appendix “A” Technical Information EDIT=xxxxxx where xxxxxx is a third keyword that defines the editing action for this key such as: Backspace, Down, Home, Right, etc. A complete list is found below. TERMINATE=nnn if present it indicates this key (enter, tab, etc.) terminates data entry and is not an exception key. The decimal value used (13, 09, etc.) is the value returned to the program. EXCEPTION=nnn if present it indicates this key (F1, Up and Down Arrow, etc.) is what is called an exception by the program. The decimal value (1, 52, 53, etc.) is the value returned to the program. LOCK - OUTPUT - If set to 1; it locks output files on multi-user systems for exclusive use of the current user and may dramatically improve performance. The default is 0. LOCKS-PER-FILE - The default is 10. If an error is reported because this is inadequate on larger systems, change the value. MAKE-ZERO - When set to zero, causes a numeric data item that contains non-numeric data to treat the data “as is”. When not set to zero (the default), it changes non-numeric information to zero. MASS-UPDATE - If set to 1; it will improve file performance at a risk of possible file corruption if a program is killed before it completes. The default is zero. MAX-LOCKS - The default is the sum of all the locks-per-file, but if this causes an error, the correct value can be inserted. PAGE-EJECT-ON-CLOSE - If set to 1; a blank page is produced at the end of each job. The default is zero which relies on the program to advance the paper at end of job. RESTRICTED-VIDEO-MODE - Defines rules attempt to handle reverse video on “Magic Cookie” terminals such as Televideo 925 and Wyse 50. Codes of 1, 3, 5, and 7 direct the System Functions User Manual Version 14.07.35 SAMCO Power Accounting 33.261 Appendix “A” Technical Information terminal handler in ways to work around the extra space taken by the reverse video attributes on the screen. These are not normally successful for SAMCO applications. SCROLL - If set to zero; entries can prevents data on the screen from scrolling up and off the top (needed for SAMCO applications). If not zero (the default), entries on the last line of a screen can trigger scrolling. V-BUFFERS - The number of indexed block buffers to allocate. The default is 32. Each buffer is 512 bytes. Setting this number larger will generally improve file performance. Setting it smaller will save memory. Any value from 0 to 256 is permitted. V-BUFFER-DATA - If set to 0 less information will be lost if the power fails. If set to 1 the data blocks will be buffered and performance will usually improve. WARNINGS - If set to 1; the runtime will warn when a numeric field contains non-numeric data. Terminal Manager for Linux / UNIX, VMS, and AOS/VS ACUCOBOL's runtime contains a terminal manager program that handles both the screen display and keyboard input. On Microsoft Windows systems the terminal rules are set automatically. On other operating systems the terminal rules come from the a_termcap file. Most of this section applies only to UNIX, VMS, and AOS/VS sites. These operating systems support a wide range of terminals. It is not always easy to understand “who's in control” when working in this area. First, there are the terminal manufacturers (Wyse, IBM, NCR, Altos, DEC, etc.) who produce terminals that may or may not have all the necessary keys, and may or may not display all the desired graphics. Even if everything is available on a terminal, its internal codes may be quite different from the codes used by another manufacturer. System Functions User Manual Version 14.07.35 SAMCO Power Accounting 33.262 Appendix “A” Technical Information This difference in codes is rarely a problem for the letters and numbers, but it becomes quite a problem for special keys like PgUp and PgDn, INS, and the Function keys. Some terminals allow the user to define the values transmitted by their Function keys, so SAMCO applications cannot predict what it will see when these keys are pressed. The second level of “who's in control” is the operating system. It normally passes all keys through to the program, but reserves a few to cancel a run, switch windows, or pause the application. These assignments may conflict with codes SAMCO applications expect in this case the operating system wins and SAMCO applications will not see them. The third level of control is established by a file called a_termcap. It is distributed with the ACUCOBOL runtime (for non-DOS operating systems) and contains definitions for several popular terminals. You may have to make entries in this file. Each special code on a particular terminal's keyboard is converted to a predefined two letter code in the a_termcap file. For example, PgUp is always matched to kP, Insert to KI, and Function Key 1 to k1. The a_termcap file lets you have a mix of terminals connected to your computer. This file is installed on UNIX and XENIX systems as “a_termcap” and can usually be found in the “/usr/ssi” directory. Sample entries are outlined below. If an editing key isn't defined in “a_termcap”, SAMCO applications may not see it. The fourth level of control is established in ACUCOBOL's runtime configuration file (called “config” and found in the “/usr/ssi” directory). This file defines how RUNTIME handles the two-letter code passed to it by a_termcap. You can add KEYSTROKE instructions to this file to affect the way all terminals on the system process a particular code. System Functions User Manual Version 14.07.35 SAMCO Power Accounting 33.263 Appendix “A” Technical Information The fifth level of control is established in the SAMCO applications. The RUNTIME intercepts some keys such as backspace, right and left arrow, enter, but passes all the others through to SAMCO application. SAMCO applications behave identically on DOS and UNIX systems. Defining Terminals in a_termcap The a_termcap file is similar to the “termcap” file supplied with many UNIX systems. You need a text editor to change it. Its editing rules are: 1. Each line of the file is: a) blank, b) a comment marked by a “#” in column 1, or c) the definition of a terminal. 2. A line may be continued on following lines by ending the continued line with a “\”. 3. Terminal definitions consist of several fields. Each field is separated by a colon (:). 4. The first field must be the name of the terminal. Several names can be shown in this field. Each terminal name is separated by a vertical bar (|). 5. The remaining fields consist of two - character codes that describe various terminal functions. Most of these codes are followed by an equals sign (=) and a coded string that describes what the terminal sends or expects to see. The coded string lets you define keyboard and display characters that most text editors won't easily handle, the single character is defined by the coded strings shown below: \Ean escape character \na newline (control-J) \ra carriage return (control-M) System Functions User Manual Version 14.07.35 SAMCO Power Accounting 33.264 Appendix “A” Technical Information \ta tab (control-I) \ba backspace (control-H) \fa form-feed (control-L) ^XX is any character, treated as control-X \nnnthree digits treated as an octal value 6. The terminal definition ends on the first line with no continuation character, “\”. 3151|ibm3151|IBM 3151:\ :is=\E”9 $a\E!90 a:\ :cm=\Ey%I%I:al=\EN:DL:LO=\E4@:HI=\E4H:\ :RV=\E4!a:UL=\E4”a:BL=\E4$a:RU=\E4#a:RB=\E4%a:\ :GO=\E<A:GF=\E<@:GM=qxlkmjvtwun:\ :kB=\E2:kE=\EI:KX=\EQ:KI=\EP \010:\ :k1=\Ea^M:k2=\Eb^M:k3=\Ec^M:k4=\Ed^M:\ :k5=\Ee^M:k6=\Ef^M:k7=\Eg^M:k8=\Eh^M:\ :k9=\Ei^M:k0=\Ej^M:K1=\Ek^M:K2=\El^M:\ :K3=\E!a^M:K4=\E!b^M:K5=\E!c^M:K6=\E!d^M:\ :K7=\E!e^M:K8=\E!f^M:K9=\E!g^M:K0=\E!h^M:\ :kL=\EO:kA=\EN:cd=\EJ:ce=\EI:cl=\EK:\ System Functions User Manual Version 14.07.35 SAMCO Power Accounting 33.265 Appendix “A” Technical Information :kd=\EB:ku=\EA:kr=\EC:kl=\ED:\ :kh=\EH:nd=\EC:up=\EA:dl=\EO: The sample a_termcap entry for a terminal above shows many of the entries you will find in such files. For example, notice on the 4th line the entry RV=\E4!a. This tells the terminal manager to send Escape,4,!, and a before each reverse video field. Likewise, notice on the last line the entry kh=\EH. This tells the terminal manager that when it sees Escape and H to treat it as though the user has pressed the Home key. The Runtime program supports over 70 two-letter function codes. Lower case function codes are identical to ones found in the “termcap” file on many UNIX systems. They can be taken verbatim from termcap and included in a_termcap when adding a new terminal. The upper case functions may be unique to the ACUCOBOL runtime. Not every function and key code listed below needs to be defined for each terminal! Output to terminal: AC Attributes used by clear screen B1-B8 Background color 1-8 BL Blink C1-C8 Foreground color 1-8 DI De-initialization string DL Default intensity is low DP Disable print mode EP Enable print mode System Functions User Manual Version 14.07.35 SAMCO Power Accounting 33.266 Appendix “A” Technical Information GA Graphics are attributes GF Graphics off GM Graphics map GO Graphics on GX Graphics movement glitch HI High-intensity, normal video LO Low-intensity, normal video NM Normal Video (only if “sg” set) RA Reverse video, alt (low) intensity RB Reverse video, blink RU Reverse video, underline RV Reverse video UL Underline W3 Set terminal width to 132 columns W8 Set terminal width to 80 columns al Insert (add) line bc Backspace cursor (defaults to ^H) cd Clear to end-of-screen System Functions User Manual Version 14.07.35 SAMCO Power Accounting 33.267 Appendix “A” Technical Information ce Clear to end-of-line cl Clear screen cm Cursor positioning co Number of screen columns (default 80) dl Delete line do Down one line (defaults to ^J) is Initialization string is Additional initialization string li Number of screen lines (default 24) nd Non-destructive space sg Standout-mode glitch (uses magic cookies) tc Continue description with another entry up Cursor up one line The Key Codes below define what key or keys have been pressed on the terminal. The key is converted to the two-letter function code. Sometimes a pair of keys have to be pressed simultaneously; i.e. control-Home, or Alt-K, to generate the code for the desired Key Code. Some of the Key Codes shown below are not currently honored by SAMCO or the runtime, but may be added later. They are shown to explain the entries you may find in the existing a_termcap file distributed with the program. Note that the entries below are very case sensitive: kL, kl, and Kl have different meanings. System Functions User Manual Version 14.07.35 SAMCO Power Accounting 33.268 Appendix “A” Technical Information Key Code Terminal Key Microsoft Windows Key k1-k0 Function keys 1-10 F1 - F10 kA Insert line key(s) Alt-I kB Tab left key(s) Shift-Tab kE Clear to end of field Ctl-End kL Delete line Alt-L kN Page Down key PgDn kP Page Up key PgUp kd Down arrow key Down kh Home key Home kl Left arrow key Left kr Right arrow key Right ku Up arrow key Up K1-K0 Function keys 11-20 Shift F1-F10 KC Clear field key Ctl-Home KE End key End KI Insert character Ins System Functions User Manual Version 14.07.35 SAMCO Power Accounting 33.269 Appendix “A” Technical Information KP Print Alt-P KX Delete character Del Kc Cancel Alt-X Kl Word left Ctl-Left Kr Word right Ctl-Right The entries below can be referred to in config by the Key Code shown, but they are not defined in a_termcap; the value of the key comes right on through (unless intercepted by the operating system). SAMCO applications use the control-x codes as alternates to editing and cursor movement keys that may be missing on some terminals. ^[ Escape Esc 127 DEL Ctl-BkSp ^A.. Control-A to .. Ctl-A to .. ^Z Control-Z Ctl-Z Also: Control plus the following: \,],^, and _ ZB Host's Backspace BkSp ZK Host's Line Kill - Needless to say, this may appear to be a bit daunting. If you have to define a terminal from scratch, we recommend you refer to a UNIX/XENIX User's Reference manual and study the rules for TERMCAP or TERMINFO which you will find under miscellaneous features and files. You will also need the technical manual that comes with the terminal. System Functions User Manual Version 14.07.35 SAMCO Power Accounting 33.270 Appendix “A” Technical Information Armed with that information plus this appendix, you can sit back, roll up your sleeves, and work on it like a big jigsaw puzzle, one piece at a time. We have available a large library of termcap descriptions in a file called a_tlib. You may find what you are looking for there. We did not put all these entries in a_termcap because reading such a large file could introduce delays when you start up SAMCO applications. You will have to use the block-save and read-a-second-file commands in your favourite text editor to move an a_tlib entry to a_termcap. Designing a_termcap entry This is a brief tour of rules used by the terminal manager when reading and working with the information in your a_termcap file. Four functions must be defined for before a terminal will operate: cm - Cursor-positioning, cl - Clear-screen, ce - Clear-to-end-of-line, and cd - Clear-to-end-of-screen. Clear- screen should clear the whole screen and home the cursor. If your screen is not 24x80, use li# and co# to correct the size. Note these settings use # instead of = before the number. Cursor- positioning (cm) coding is complex: row and column numbers from the program replace %-sign parameters. Percent- sign parameters also direct how cm works. Other codes can surround the row and column values. The default rule is that the first %-sign value is the row and the second is the column. System Functions User Manual Version 14.07.35 SAMCO Power Accounting 33.271 Appendix “A” Technical Information cm codes to insert values: %d Row or column number in ASCII, 0 origin. %2 Like %d but is always two digits. %3 Like %d but is always three digits. % Like %d but is one byte binary, Hex 0 origin %+x Adds x to % value to change origin. cm codes that direct operation but output nothing: %>xy If value > x, add y. %r Reverse order, column first, then row. %i Make values relative to 1, not 0. If %% used, cm sends one % to terminal. If binary values sent (%), then Cursor-up (up) and Backspace-cursor (bc) must be defined. These functions should be included if supported for efficient display handling: Insert-line;(al) to add a blank line at the cursor and move remaining lines down. Delete-line (dl) to delete the cursor line, move remaining lines up, and add a blank line at the bottom. Non-destructive- space (nd) to move cursor right one column. Backspace (bc) to move cursor left one column. Cursor-down (do) down one line. System Functions User Manual Version 14.07.35 SAMCO Power Accounting 33.272 Appendix “A” Technical Information Cursor- up (up) up one line. Set- width-132 (W3). Set- width-80 (W8). SAMCO applications and the editing functions in the runtime use several more. These are the most useful ones: kl - Left arrow key kr - Right arrow key kd - Down arrow key ku - Up arrow key k1 - k0 - Function keys 1-10 KI - Insert character KX - Delete character These will work if defined and are available: kE - Clear to end of field kN - Page Down key kP - Page Up key kh - Home key KC - Clear field key System Functions User Manual Version 14.07.35 SAMCO Power Accounting 33.273 Appendix “A” Technical Information KE - End key The upper-case video attributes improve screen appearance. “RV” turns on reverse video, “HI” sets high intensity, “LO” sets low intensity. If the terminal defaults to low intensity, “DL” without a value should be present. If a it is a “magic cookie” type terminal, see below, the entry “sg” (without a value) should be present and the “NM” function will be needed to restore normal video. If clear screen leaves the screen set to reverse video occasionally, the “AC” should be included to prevent this. If the function keys on the terminal need to be initialized to return a predictable value to “k1-k0”, you can do this by placing information after “is, is1, and is2”. As an alternative you can use IS to initialize and DI to de- initialize the terminal at end of job. The codes to use a local printer connected to the terminal, EP and DP, are used to dial through a modem. If adding a terminal that is just like another, you can point to the original terminal with the “tc” function. It must be the last entry. Entries in the new description override the old. Entries with no value, “:AL=:”, remove the function from the old. Low intensity If you can't get low intensity attributes to work, you can forget them and still be a happy user of the system. We have found that an attribute reset string must sometimes precede the low intensity information to prevent an old reverse display from carrying forward. Sometimes high and low are reversed as the default brightness. You may have to play with it. What are Magic Cookie terminals? Most are based on the Televideo 925 and Wyse 50 units. You know you have one if a_termcap has an sg entry: screen glitch. To display reverse video, these units require a cookie, or dead attribute position, before and after the reverse field. The cookies either System Functions User Manual Version 14.07.35 SAMCO Power Accounting 33.274 Appendix “A” Technical Information move everything to the right or they blank out valid data. The default mode of operation for these terminals is to ignore the attributes other than intensity (RESTRICTED-VIDEO-MODE 0). To activate the NM, RA, RB, RU, RV, and UL functions, you must set RESTRICTED-VIDEO-MODE to 1, 3, 5, or 7. We have no value to recommend at this time. Function keys We have seen function keys be off by one position and track it to a common problem in this industry: do you start counting at one or at zero? Like the USA telephone dial, 0 means 10. Secondly, you can function without the function keys by selecting the control-x codes shown as alternatives. Sometimes control codes can be dicey: for example, control-z causes a system pause on some UNIX systems. In this case, if the function keys work, tell the operators to never use these troublesome control keys. As a last resort, some relief may be possible using the runtime KEYSTROKE command. Insert and Delete Characters PC users are accustomed to inserting and deleting characters using [Insert] and [Delete] However, under UNIX-type systems some terminals don't have an [Insert] key and if you press the [Delete] key, the job may abort. This presents a problem. Other terminal manufacturers have addressed this by adding Insert Character and Delete Character keys to the keyboard. We have seen as many as three different codes defined in one terminal book for this function. We can't predict what you will find. Put the best alternative for Insert in the KI entry. The screen prompts to press the Del Chr or ^Y key to delete a character. You fill in the best option for the Del Chr key as the KX entry. This can be the dreaded DEL key if you have diverted the interrupt processing function to ^c as part of your startup procedure or script. System Functions User Manual Version 14.07.35 SAMCO Power Accounting 33.275 Appendix “A” Technical Information Entries not honoured Invalid entries may be ignored by the terminal manager and/or your terminal. If the termcap file is too large (over 1K) on some older systems, entries at the end of a terminal's description may be ignored. As some entries are almost redundant, you may have mistakenly defined a function by the wrong code. In some cases you must specify two or more terminal functions to get the desired a_termcap function to work, but you don't want to send codes that reset and start fresh with each command because it will slow things down, so, just do it to solve problems. The fastest way to get to the bottom of this is to find a terminal that allows you to go into program mode. It will display every character it receives in a string while honouring none of them. This lets you see exactly what is being sent. Likewise, entering information into a text editor such as vi when the terminal is defined as a very dumb unit may let you see what the equipment is really sending. Redefining and Intercepting Keys in Runtime The runtime handles some editing and cursor- movement keys, SAMCO applications handle others. Some keys should be defined in a_termcap, others as a KEYSTROKE in the runtime configuration file, and some not at all, let them pass through. KEYSTROKE Edit=Delete KX KEYSTROKE Edit=Auto-Insert KI KEYSTROKE Edit=Left kl KEYSTROKE Edit=Right kr System Functions User Manual Version 14.07.35 SAMCO Power Accounting 33.276 Appendix “A” Technical Information We add the entries below in our distributed configuration file so the runtime will intercept and handle some of the control codes we display, too: KEYSTROKE Edit=Delete ^y KEYSTROKE Edit=Auto-Insert ^f KEYSTROKE Edit=Left ^b KEYSTROKE Edit=Right ^r The remaining control codes should be allowed to flow through. You can use KEYSTROKE entries to reassign some of these, but we recommend you proceed with caution. See the complete table of codes in the next section. ASCII Conversion Chart In the column headings, HEX means hexadecimal, DEC means decimal, and ASCII means the character used by the American Standard Code for Information Interchange. HEX DEC ASCII HEX DEC ASCII HEX DEC ASCII 00 000 NUL 2B 043 + 56 086 V 01 001 SOH 2C 044 , 57 087 W 02 002 STX 2D 045 - 58 088 X 03 003 ETX 2E 046 . 59 089 Y 04 004 EOT 2F 047 / 5A 090 Z 05 005 ENQ 30 048 0 5B 091 [ 06 006 ACK 31 049 1 5C 092 \ 07 007 BEL 32 050 2 5D 093 ] 08 008 BS 33 051 3 5E 094 ^ System Functions User Manual Version 14.07.35 SAMCO Power Accounting 33.277 Appendix “A” Technical Information HEX DEC ASCII HEX DEC ASCII HEX DEC ASCII 09 009 HT 34 052 4 5F 095 _ 0A 010 LF 35 053 5 60 096 ` 0B 011 VT 36 054 6 61 097 a 0C 012 FF 37 055 7 62 098 b 0D 013 CR 38 056 8 63 099 c 0E 014 SO 39 057 9 64 100 d 0F 015 SI 3A 058 : 65 101 e 10 016 DLE 3B 059 ; 66 102 f 11 017 DC1 3C 060 < 67 103 g 12 018 DC2 3D 061 = 68 104 h 13 019 DC3 3E 062 > 69 105 i 14 020 DC4 3F 063 ? 6A 106 j 15 021 NAK 40 064 @ 6B 107 k 16 022 SYN 41 065 A 6C 108 l 17 023 ETB 42 066 B 6D 109 m 18 024 CAN 43 067 C 6E 110 n 19 025 EM 44 068 D 6F 111 o 1A 026 SUB 45 069 E 70 112 p 1B 027 ESCAPE 46 070 F 71 113 q 1C 028 FS 47 071 G 72 114 r 1D 029 GS 48 072 H 73 115 s 1E 030 RS 49 073 I 74 116 t 1F 031 US 4A 074 J 75 117 u System Functions User Manual Version 14.07.35 SAMCO Power Accounting 33.278 Appendix “A” Technical Information HEX DEC ASCII HEX DEC ASCII HEX DEC ASCII 20 032 (sp) 4B 075 K 76 118 v 21 033 ! 4C 076 L 77 119 w 22 034 “ 4D 077 M 78 120 x 23 035 # 4E 078 N 79 121 y 24 036 $ 4F 079 O 7A 122 z 25 037 % 50 080 P 7B 123 { 26 038 & 51 081 Q 7C 124 | 27 039 ' 52 082 R 7D 125 } 28 040 ( 53 083 S 7E 126 ~ 29 041 ) 54 084 T 7F 127 DEL 2A 042 * 55 085 U File Utility Programs Two utility programs are provided to manage and transport the indexed files used by SAMCO Applications. These are called “vutil” and “vio.” Program “vutil” is used to recover corrupted files as explained below, while “vio” is used to copy files between different operating systems. We use it to create files to be installed on machines which we do not have in-house. A brief outline of these programs is provided below. VUTIL This program performs several diverse functions: vutil -info [-xp] [files] returns basic information about indexed files. The x option provides extended information and the p option pauses between files. System Functions User Manual Version 14.07.35 SAMCO Power Accounting 33.279 Appendix “A” Technical Information vutil -check [-af] [files] tests a file for internal consistency. The a option tests files with a non-zero user count more thoroughly and the f option tests all files thoroughly. vutil -rebuild [-b #] [-ac] [+ce] [-d dir] [files] rebuilds or recreates indexed files. The b option and number identify a new blocking factor for greater performance than provided by the default one or two sectors per block. The a option automatically replaces the original file without asking. The + or - c option adds or removes record compression. The + e adds record encryption to the file, it can't be removed. The d option identifies an alternate directory to place the rebuilt file. vutil -zero [files] resets the user count to zero. This user count is supposed to tell how many users are currently accessing the file. vutil -extract file prints selected records. You are asked which key you want to use and a starting value for that key. vutil -gen list directory initializes or creates an empty file using technical data provided in the list file. vutil -unload source destination creates a binary sequential destination file from a source indexed file ordered by its primary key. vutil -load [-ln] source destination creates an indexed sequential destination file from a source binary sequential file. A destination file must already exist as the result of Initialization or a -gen run above. This will add records to an existing file. Option n empties the destination file first. Option l turns off record locking during this run. vutil -size [files] gives disk usage information that is useful when looking for candidates to rebuild when disk space gets tight. vutil -tree file produces a listing of the internal B-tree of a file and is used by the maintenance staff to debug problems. System Functions User Manual Version 14.07.35 SAMCO Power Accounting 33.280 Appendix “A” Technical Information VIO This program is a file transfer utility similar to UNIX's cpio. You can archive and extract files to disks, tapes, or other hard disks using Microsoft Windows, UNIX, VAX/VMS, and MV/AOS. Multiple volumes are handled. Indexed data files are converted to the appropriate format for the target machine. Newline characters are translated to match the convention used by the receiving operating system (unless the file is designated binary). Byte- swapping is adjusted for. It operates in two modes: output (-o) and input (-i). Output mode places files in the archive. Input mode extracts files from previously created archives. The formats of these two modes follow: vio -o[bfghklprsv] vio -i[cdfghkmpstv] < name-list < archive > archive [file ...] In output mode, vio reads its standard input for a list of files to archive (unless the -l option is specified naming a disk file with the list in it). The archive files are written to its standard output (unless the -f option is specified permitting identification of the device name to be used). Then later in the input mode, vio reads the archive from its standard input (unless the -f option is specified permitting a named device to be used) and extracts all the files with the same names, permissions, and owners. If you specify files on input, just those files are extracted, the name must match exactly and wild cards are not allowed. For example, if you have a list of files, listfile, you want to copy to a disk drive, device, you could use the following command: vio -ovblf listfile device System Functions User Manual Version 14.07.35 SAMCO Power Accounting 33.281 Appendix “A” Technical Information Then later, you can read this archive with: vio -ivndf device In the case of DOS machines, you specify the device as the drive name plus a disk type code from the table below: H 1.2 MB High-density 5.25” 3 1.44 MB High-density 3.5” 9 720 KB, 9-sector, low density 3.5” 8 320 KB, 8-sector, low density 5.25” If you were reading the archive example above on a DOS machine with a 1.2 MB floppy, the command would be: vio -ivndf a:h Vio has a number of options described below: -b Block records during output, 10 records per block. A record is normally 512 bytes. -c Force all files to be placed in the current directory during input, ignore directory specifications on the archive. -d Create any needed sub-directories during input. -f Allows naming archive file in the next command-line argument instead of letting vio use its standard input or output as archive file/device. This avoids rekeying file name in multi-volume runs and is virtually required for DOS to name x: devices correctly. -g Rings bell when new volumes needed. System Functions User Manual Version 14.07.35 SAMCO Power Accounting 33.282 Appendix “A” Technical Information -h Controls header processing when required on some media. During input you specify the number of bytes to skip from beginning of each archive volume. During output you specify name of a file to be copied to beginning of each archive volume. -k Change record size from 512 bytes to 1024, if required. Specify on both output and input when used. -l Allows naming list of files to be archived as then next command-line argument. Vio uses this list instead of standard input. Each entry in list must be on a separate line. -m Restore file modification time and other attributes from archive. -n Assign current user as new user during input. Ignore user id on archive. -p Treat non-indexed files as pure binary or programs, do not perform newline and other text conversions. Designate this on both output and input command lines. -r Treat indexed files as raw data, do not analyze for conversion. Speeds running time, vio used as backup program supporting one type of machine. -s Establishes size of media. How many records will fit during output is shown as next command-line argument. During input, this option allows you to skip over volumes in order to recover data if errors occur on an early volume. -t To print titles of files found on archive. -v Verbose progress messages desired. In addition to the examples shown above, vio can be used to create disk files which can be transmitted between two incompatible machines and then converted back to valid files on the new computer. For example: vio -ovbl listfile > diskfile System Functions User Manual Version 14.07.35 SAMCO Power Accounting 33.283 Appendix “A” Technical Information Will create diskfile which is ready for transmission between machines. Then: vio -ivnd < diskfile will create the needed files from diskfile on the new machine. The samples below will back up and restore program files on a DOS machine. vio -ofpv < listfile a:8 Backs programs identified to disk in a: vio -idfmpv a:8 Restores programs from disks. Notes Vio should not be used with indexed files on VAX/VMS due to the inherently different data structure on the disk drive. SAMCO file utilities to convert and restore should be used to creates ASCII version of the data files, which can then be put into a “vio” archive. Vio is a wondrous tool that replaces many functions performed by copy, backup, doscp, tar, cpio, vutil -unload, and others, but it has many options that can trip you up. For example, you cannot transfer both text files and program files in the same run. As you have seen in the examples above, it is normally run with multiple options selected, its defaults frequently are not the first choice options. System Functions User Manual Version 14.07.35 SAMCO Power Accounting 33.284 Appendix “A” Technical Information Chapter 34 Appendix “B” Handling Taxes In the chapter Taxes we discussed the functions used to create tax types, tax groups, taxable codes and ship-to groups. Taking this a step further, this appendix will give you some practical tips on setting up taxes for some of the more common situations. Before continuing on, we highly recommend that you pull out the chapter titled Taxes and keep it as a handy reference when reading this appendix. We will assume throughout this appendix that you already have a fairly good understanding of your company's common and not so common tax collection situations. Keep in mind that the percentages and tax statuses used in this chapter are only for example and may or may not be the actual situation in their respective provinces. NOTE: If you are not using a billing module such as Accounts Receivable, Point of Sale, Billing, or Professional Invoicing, setting up taxes is not necessary as you would have no means of calculating them. Alberta Taxes (GST Only) Alberta businesses that sell only to clients in the province of Alberta are one of the easiest scenarios to set up since a retail provincial sales tax (for the most part) is not levied. Under the assumption that only GST is charged on sales we will use this as our first example. Tax Types Since the only tax that is being levied is GST, you need only set up one tax type using the Tax Type function. A sample code for this is shown below: System Functions User Manual Version 14.07.35 SAMCO Power Accounting 34.285 Appendix “B” Handling Taxes Tax Groups Again, since the only tax that is being levied is GST, you need only set up one tax group using the Tax Groups function. Here is a sample of the screen for a GST tax group: System Functions User Manual Version 14.07.35 SAMCO Power Accounting 34.286 Appendix “B” Handling Taxes Taxable Codes The purpose of a taxable code is to identify a situation where an item (or group of items) has a different tax scheme for a customer (or groups of customers) or warehouse. Since the GST is levied the same across the country there would normally be no need to set up any taxable codes. The only situation where a taxable code might be set up would be where an item has a different GST tax percentage compared to everything else. In this case you would set up a taxable code like the following: In addition to this, a similar taxable code could be used where the GST percentage changed based on the selling price. For example, GST is charged at 7% on the first $ 10,000 and 4% System Functions User Manual Version 14.07.35 SAMCO Power Accounting 34.287 Appendix “B” Handling Taxes on the balance (or vice versa). To set this up you would set the first percentage of 7% and a cut-off amount of .00 and then a second percentage of 4% with a cut-off at $ 10,000. Handling GST exempt or zero rated situations is discussed below. A/R Customers When setting up A/R customers you must identify which tax group they belong to. Since we only have one tax group in this example, all customers would belong to that group. The group each customer belongs to is set in field 29. Tax group, of the customer record. To identify that a particular customer is GST exempt, you would change the taxable status of a customer using field 30. Default tax ? and enter their GST exemption number. (See Customer in the Accounts Receivable manual.) Inventory Items When setting up inventory items, field Default tax ? allows you to change the taxable status for each tax type set up in the Tax Type function. Since we only have GST in this example you could change the GST taxable status to taxable, exempt, zero rated, or included in the selling price. To handle the scenario where an item has a different GST rate applied to it you would select Default tax ? and then add the taxable code for the different tax rate to the GST tax type. Below is an example of an item that is charged only 2.5% GST. For this example we will use the taxable code example set up earlier. System Functions User Manual Version 14.07.35 SAMCO Power Accounting 34.288 Appendix “B” Handling Taxes When this item is sold, the system sees that it has a taxable code which overrides the default for the tax type. The system will use the percentage set up in the taxable code. GST + Provincial Sales Tax Probably the most common tax situation in Canada is the charging of GST and PST. We will use the example of a company in the province of BC which sells to companies across Canada from a central warehouse in BC. For companies needing to handle multiple warehouses in different provinces, we recommend that you read over this section and then refer to the section titled Multiple Warehouses later on in this appendix. System Functions User Manual Version 14.07.35 SAMCO Power Accounting 34.289 Appendix “B” Handling Taxes Tax Types To set up a GST/PST tax situation you need to first set up a GST and a PST tax type using the Tax Types function. Below is a sample code for this: Tax Groups Similar to the Alberta tax handling only one tax group really needs to be set up. The changing of a customer's taxable status is best handled through the Customer function by flagging them as exempt for GST and/or PST. Here is a sample of the group that should be set up: System Functions User Manual Version 14.07.35 SAMCO Power Accounting 34.290 Appendix “B” Handling Taxes If you are in a province that charges PST on top of the sub-total plus GST, you would set the flag Tax-on-prev-tax for PST to Y Taxable Codes A common purpose for using taxable codes in GST/PST only tax situations is to identify an item(s) that has a different GST or PST calculation method (percentage, ceiling amount, split calculation etc.). For an example of how taxable codes can be applied to change a tax type, and the use of taxes for A/R customers and inventory items, please refer to the previous section titled Alberta Taxes (GST Only). System Functions User Manual Version 14.07.35 SAMCO Power Accounting 34.291 Appendix “B” Handling Taxes Multiple Provinces In this section we will discuss how taxes might be set up for a company with sales offices (not warehouses) in multiple provinces and a central warehouse for shipping. The problem which occurs in this situation is that each inventory item might have a different tax situation when sold out of different provinces. For example, XYZ Company has offices across Canada but does its billing and shipping out of a central office in Toronto, ON. The tax situation for XYZ Company is usually very simple (PST taxable / GST taxable) except for one particular group of items (“How to...” manuals). Unlike all other XYZ products, “How to...” manuals are taxable at the full rate in some provinces, taxed at a lower rate in others, and tax exempt in others. To handle this, XYZ would set up tax group related codes for each province identifying the applicable tax group and tax change needed. Within each “How to .....” manual item, XYZ would attach the tax group related code to each provincial sales tax. When a “How to.....” manual is sold, the billing module will see that the item has a tax group related code attached to it. The system then looks to see if the customer's tax group matches up with that of the tax group related code. If it does, the tax group related code overrides the tax situation for that item. If not, nothing changes. Using the above example we will narrow down the scope to sales in Nova Scotia and Ontario. In Nova Scotia “How to...” manuals are PST tax exempt, while in Ontario, “How to....” manuals are charged a lower rate of 4% (from 8%). Tax Types XYZ Company would set up tax types for GST, and PST using the Tax Types function as follows: System Functions User Manual Version 14.07.35 SAMCO Power Accounting 34.292 Appendix “B” Handling Taxes You will notice that only one PST tax type is set up. This is because it simply relates to the type of tax it is and not where it is applicable or how it is implemented. The applicability of a tax in a province is determined at the tax group level where you set the rate and exemption information. Tax Groups To handle the two provinces, one tax group would be set up for Ontario, and another tax group for Nova Scotia. The following two screen show how this might be done: System Functions User Manual Version 14.07.35 SAMCO Power Accounting 34.293 Appendix “B” Handling Taxes Taxable Codes In order to handle the taxable situation for “How to....” manuals where both the Nova Scotia and Ontario taxes are different from their normal setting, XYZ Company would set up a taxable code “header” for the “How to....” manual tax situation and tax group related System Functions User Manual Version 14.07.35 Appendix “B” Handling Taxes SAMCO Power Accounting 34.294 codes with the “header” for each tax change. The following three screens show examples for each: System Functions User Manual Version 14.07.35 SAMCO Power Accounting 34.295 Appendix “B” Handling Taxes System Functions User Manual Version 14.07.35 SAMCO Power Accounting 34.296 Appendix “B” Handling Taxes How these taxable codes are used is discussed under Inventory Items below. A/R Customers For each customer XYZ sets up, they must attach a tax group code to the customer record in field Tax group. For Ontario customers they would attach the ON tax group code, while the NS tax group code would be applied to customers in Nova Scotia (see prior examples). Customers that are exempt for any one tax can be set using field Default tax ? field. Inventory Items Getting back to taxable codes, in our previous example we set up a taxable code “group” to handle “How to....” manuals. Below is the second screen of a “How to....” manual item: You will notice that the taxable code 01 has been attached to PST tax type. When this item is sold to an Ontario client that is PST taxable (for example), the system sees that the PST tax type in the item record has a taxable code. The taxable code is looked up in the tax file and identifies that there is a tax group related code for the Ontario tax group overriding the tax to 4%. The system will now charge 4% rather than the normal 8%. System Functions User Manual Version 14.07.35 SAMCO Power Accounting 34.297 Appendix “B” Handling Taxes Multiple Warehouses In this section we will discuss how to best handle a situation where a company sells and ships product out of multiple warehouses. The problem for this situation is very similar to that of our previous examples in the section Multiple Provinces, individual items can have different tax situations for the same tax type. For example, XYZ Company has a sales office and a warehouse in Toronto, and a warehouse only in Vancouver. When items sold to B.C. companies are shipped out of the Ontario warehouse they are PST tax exempt. When the same items are shipped out of the BC warehouse, they are PST tax payable. The only difference between handling this situation from handling multiple provinces (as discussed in the previous section) is taxable codes. For this reason we will only tackle that portion, please read over the previous section in order to understand how the tax types, tax groups, and A/R customers are handled. System Functions User Manual Version 14.07.35 SAMCO Power Accounting 34.298 Appendix “B” Handling Taxes Taxable Codes In order to handle the taxable situation for items sold out of the two warehouses, XYZ Company would set up a taxable code “header” for the BC warehouse and warehouse related codes with the “header” for each tax change. The following screen show how to set up a warehouse related taxable code to deal with the BC warehouse: Inventory Items When setting up inventory items, the above taxable code would be attached to the PST tax type. Environmental Taxes (Unit or Piece Taxes) This section will assist you in setting up unit / piece rate taxes. A prime illustration of this type of tax is an environmental tax; such as that charged on car batteries, tires etc. System Functions User Manual Version 14.07.35 SAMCO Power Accounting 34.299 Appendix “B” Handling Taxes For example, XYZ Auto Repairs sells car batteries. Each battery that is sold is levied a $ 10.00 environmental tax. To handle this tax, XYZ Auto Repairs would set things up as follows: Tax Types An environmental tax type must be first set up in the Tax types function. A sample of this is shown below: Tax Groups For each tax group, the environmental tax type should be set to 0%. The reason for this is that it is a unit tax and unit taxes are configured through the taxable codes function. The system handles piece rate taxes this way because it is most common for something like an environmental tax to be different from one item to the next. Essentially, the tax type within each group simply identifies that it is a valid tax. The actual rate is handled on the item level by including the taxable code with the environmental tax type. Below is an example of a tax group that would include an environmental tax: System Functions User Manual Version 14.07.35 SAMCO Power Accounting 34.300 Appendix “B” Handling Taxes Taxable Codes As was mentioned earlier, the rate set for the environmental tax is set up using the Taxable codes function. By doing this you would only have to set up one environmental tax type, and then set up all applicable tax rates using this function. The following example screens show you a sample taxable code for an environmental tax type, and how it would be set up for the item: System Functions User Manual Version 14.07.35 SAMCO Power Accounting 34.301 Appendix “B” Handling Taxes System Functions User Manual Version 14.07.35 SAMCO Power Accounting 34.302 Appendix “B” Handling Taxes The above example shows that the environmental tax for this item will be charged out at the rate specified in the taxable code. Reporting Taxes If you are reporting taxes for multiple provinces, this is done at two levels. Since GST is not province dependent, you can generate a report using the aggregate total for the GST tax type levied through all tax groups regardless of what province they were charged to. Provincial taxes are a little bit different since they must be remitted to the respected provinces. Within the various billing modules, a tax collected report can be generated for a tax type by responsible tax group. For example, XYZ Company collects PST from clients across Canada via sales through their regional offices (see Multiple Provinces earlier in this chapter). For each province they have set up a tax group which, for all except Alberta, collect taxes for each regional government. XYZ generates the reports necessary for tax remittance by printing a tax report for the PST tax type for each tax group. System Functions User Manual Version 14.07.35 SAMCO Power Accounting 34.303 Appendix “B” Handling Taxes