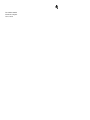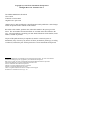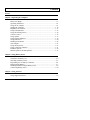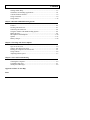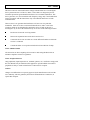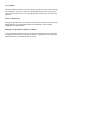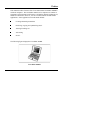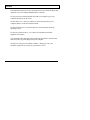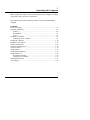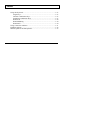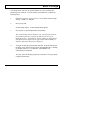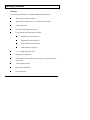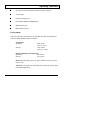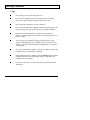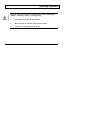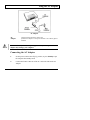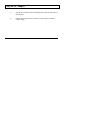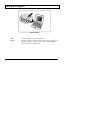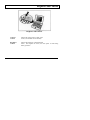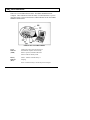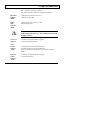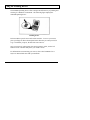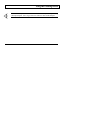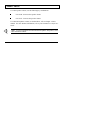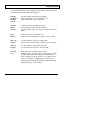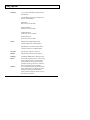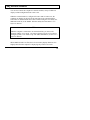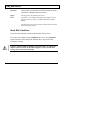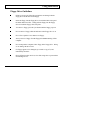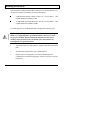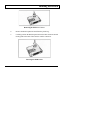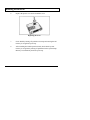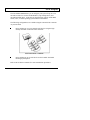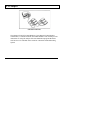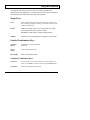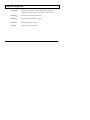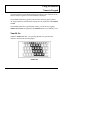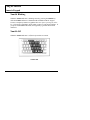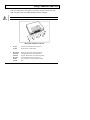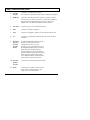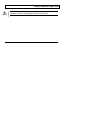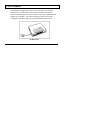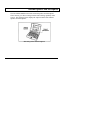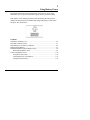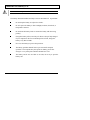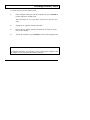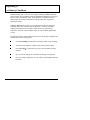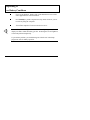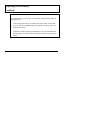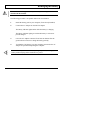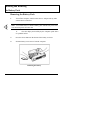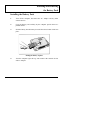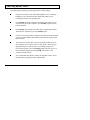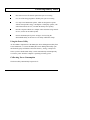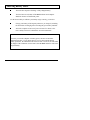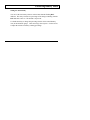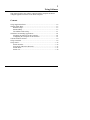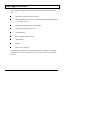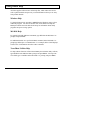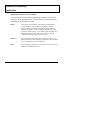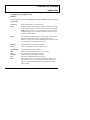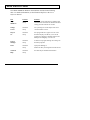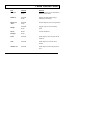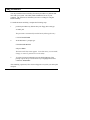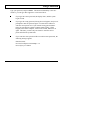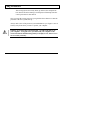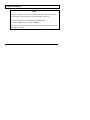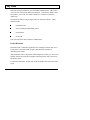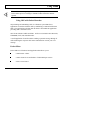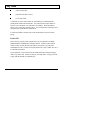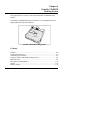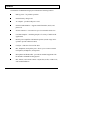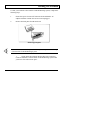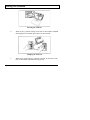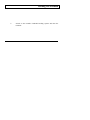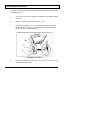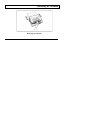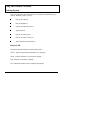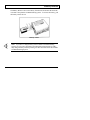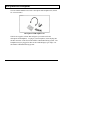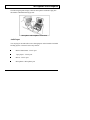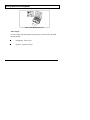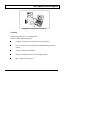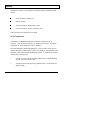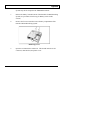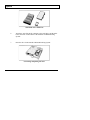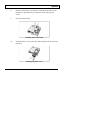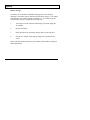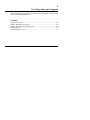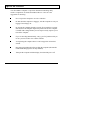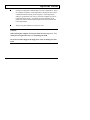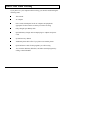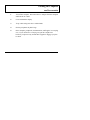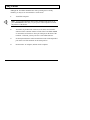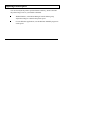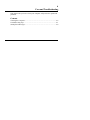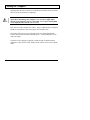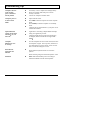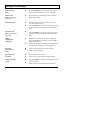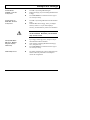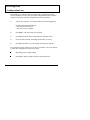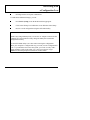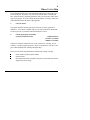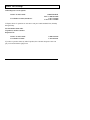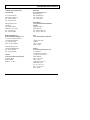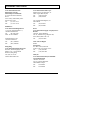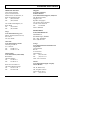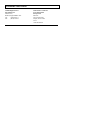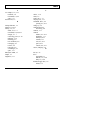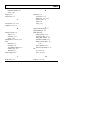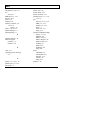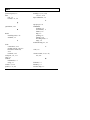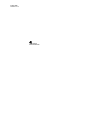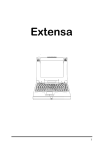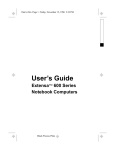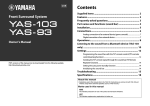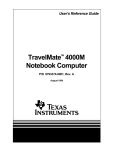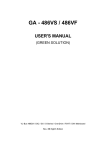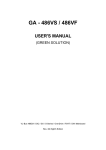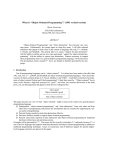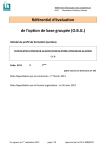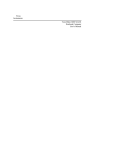Download Texas Instruments 4000M User's Manual
Transcript
TravelMate 4000M Notebook Computer User's Guide Copyright (©) 1995 Texas Instruments Incorporated All Rights Reserved - Printed in U.S.A. TravelMate 4000M Series Notebook User's Guide TI Part No. 9792541-0001 Original Issue: April 1994 Changes may be made periodically to the information in this publication. Such changes will be incorporated in new editions of this manual. Record the serial number, purchase date, and model number in the spaces provided below. The serial number and model number are recorded on the label affixed to the case. All correspondence concerning your unit should include the serial number, model number, and date of purchase. No part of this publication may be reproduced, stored in a retrieval system. or transmitted, in any form or by any means. electronic, mechanical. photocopy, recording, or otherwise, without the prior written permission of Texas Instruments Incorporated. TravelMate and BatteryPro are trademarks of Texas Instruments Incorporated. The icons in the Windows Notebook and Startup groups are copyrighted by Texas Instruments Incorporated. IBM. OS/2, AT PS/2, and VGA are trademarks of International Business Machines Corporation. Microsoft and MS DOS are registered trademarks and Windows and Xenix are trademarks of the Microsoft Corporation. Ethernet is a registered trademark of Xerox Corporation. NetWare is a registered trademark of Novell, Inc. UNIX is a registered trademark of American Telephone mid Telegraph. SimulSCAN is a trademark of Cirrus Logic. Inc. Contents Preface Chapter 1 Operating the Computer Before You Begin ........................................................................................ 1-3 Operating Guidelines.................................................................................... 1-4 Using the AC Adapter .................................................................................. 1-8 Starting the Computer ................................................................................ 1-10 Brightness and Contrast.............................................................................. 1-11 Using LED Indicators................................................................................. 1-12 Using the Pointing Device.......................................................................... 1-14 Volume Control ......................................................................................... 1-16 Using Options ............................................................................................ 1-17 Using External Monitors ............................................................................ 1-19 Using Disk Drives ...................................................................................... 1-20 Installing Extra RAM ................................................................................. 1-22 SCSI Adapter ............................................................................................. 1-25 Using the Keyboard.................................................................................... 1-27 Using Connectors and Ports........................................................................ 1-31 PCMCIA Options....................................................................................... 1-34 Internal Speakers and Microphones ............................................................ 1-35 Chapter 2 Using Battery Power Guidelines for Battery Use ........................................................................... 2-2 Switching to Battery Power ......................................................................... 2-3 Responding to Low Battery Conditions. ....................................................... 2-4 Recharging the Battery................................................................................. 2-7 Installing and Removing the Battery Pack.................................................... 2-8 Conserving Battery Power.......................................................................... 2-10 Chapter 3 Using Software Using Supplied Software .............................................................................. 3-2 v Contents Getting Online Help ..................................................................................... 3-3 Guidelines for Installing Applications .......................................................... 3-4 Custom Windows Utilities............................................................................ 3-6 Using a Password ......................................................................................... 3-8 Using Sound............................................................................................... 3-12 Chapter 4 Portable CD-ROM Docking System Features........................................................................................................ 4-2 Docking The Notebook ................................................................................ 4-3 Undocking the Notebook.............................................................................. 4-6 Using the Portable CD-ROM Docking System ............................................. 4-8 Battery Release ............................................................................................ 4-9 Microphone and Headphone....................................................................... 4-10 Options ...................................................................................................... 4-13 Battery Charger.......................................................................................... 4-18 Chapter 5 Traveling with Your Computer Tips for the Traveler .................................................................................... 5-2 What to Take When Traveling ..................................................................... 5-4 Packing the Computer and Accessories ........................................................ 5-5 Using a Mouse ............................................................................................. 5-6 Adjusting Pointer Speed ............................................................................... 5-7 Chapter 6 Care and Troubleshooting Cleaning the Computer................................................................................. 6-2 Troubleshooting Tips ................................................................................... 6-3 Startup Error Messages................................................................................. 6-4 Appendix A Where To Get Help Index VI FCC Notice This device has been tested and found to comply with the limits for a Class B digital device pursuant to Part 15 of the FCC Rules. These limits are designed to provide reasonable protection against harmful interference in a residential installation. This device generates, uses, and can radiate radio frequency energy and, if not installed and used in accordance with the instructions. may cause harmful interference to radio communications. However, there is no guarantee that interference will not occur in a particular installation. If this device does cause harmful interference to radio or television reception, which can be determined by turning the device off and on, the user is encouraged to try to correct the interference by one or more of the following measures: Reorient or relocate the receiving antenna Increase the separation between the device and receiver Connect the device into an outlet on a circuit different from that to which the receiver is connected Consult the dealer or an experienced radio/television technician for help Notice: Shielded Cables All connections to other computing devices must be made using shielded cables to maintain compliance with FCC regulations. Notice: Peripheral Devices Only peripherals (input/output devices, terminals, printers, etc.) certified to comply with the Class B limits may be attached to this equipment. Operation With non-certified peripherals is likely to result in interference to radio and TV reception. Caution Changes or modifications not expressly approved by the manufacturer could void the user's authority, which is granted by the Federal Communications Commission, to operate this computer. Use Conditions This part complies with Part 15 of the FCC Rules. Operation is subject to the following two conditions: (1) this device may not cause harmful interference, and (2) this device must accept any interference received, including interference that may cause undesired operation. Notice: Canadian Users This digital apparatus does not exceed the Class B limits for radio noise emissions from digital apparatus set out in the Radio Interference Regulations of the Canadian Department of Communications. Remarque a I'intention des utilisateurs canadiens Le present appareil numerique nemet pas de parasites depassant les limites applicables aux appareils numeriques de Classe B prescrites par la reglementation sur le parasitage radio du Ministere des Communications du Canada. Preface This manual describes features of the Texas Instruments TravelMate 4000M™ notebook computers. The TravelMate 4000™ series computers are similar in appearance and incorporate such features as PCMCIA, internal pointing device, and SCSI connections. However, it is also an ideal solution for multi-media applications. Some applications for multi-media include: Creating animated presentations Producing, copying, and synthesizing music Training/Teaching aid Advertising Service The following figure displays the TravelMate 4000M. TravelMate 4000M vii Preface This manual should answer most of the questions you have about the day-to-day operation of your TravelMate 4000M notebook computer. Use the Quick Start instructions that came with your computer to get your computer running for the first time. Use the online User’s Reference Manual to answer questions about your computer that are not answered in this manual. Use the MS-DOS® User's Guide and Reference for information about the operating system. Use the Microsoft® Windows- User's Guide for information about this graphical user interface. You should also take advantage of the online help files that are available with almost all of the programs shipped with your computer. We hope you enjoy your TravelMate computer. With proper care, your computer will provide you with years of productive service. viii 1 Operating the Computer Before reading this chapter you should have prepared your computer according to procedures in the Quick Start instructions. This chapter describes the essential operations of your TravelMate 4000M computer. Contents Before You Begin ........................................................................................ 1-3 Operating Guidelines.................................................................................... 1-4 Features................................................................................................. 1-4 Environment.......................................................................................... 1-5 Usage .................................................................................................... 1-6 Using the AC Adapter .................................................................................. 1-8 Connecting the AC Adapter................................................................... 1-8 Starting the Computer ................................................................................ 1-10 Brightness and Contrast.............................................................................. 1-11 Using LED Indicators................................................................................. 1-12 Using the Pointing Device.......................................................................... 1-14 Volume Control ......................................................................................... 1-16 Using Options ............................................................................................ 1-17 Using External Monitors ............................................................................ 1-19 Using Disk Drives ...................................................................................... 1-20 Hard Disk Guidelines .......................................................................... 1-20 Floppy Drive Guidelines...................................................................... 1-21 Installing Extra RAM ................................................................................. 1-22 SCSI Adapter ............................................................................................. 1-25 1-1 Contents Using the Keyboard.................................................................................... 1-27 Single Keys ......................................................................................... 1-27 Labeled Combination Keys ................................................................. 1-27 Unlabeled Combination Keys .............................................................. 1-27 NumLk On .......................................................................................... 1-29 NumLk Blinking ................................................................................. 1-30 NumLk Off.......................................................................................... 1-30 Using Connectors and Ports........................................................................ 1-31 PCMCIA Options....................................................................................... 1-34 Internal Speakers and Microphones ............................................................ 1-35 1-2 Before You Begin You should create your back up system diskettes as soon as possible after purchasing your notebook. To create backup system diskettes, complete the following steps: 1. Ensure that you have 17 (for U.S.A.) or 18 (all other countries) high density, 1.4 MB, 3.5" diskettes. 2. Boot your system. System startup begins. A DOS Startup Menu appears- 3. Select option 5, System Maintenance and Backup. The system backup menu is displayed. You can select files from the left column to back up by using the up and down arrow keys to highlight the files. As filenames in the left column are highlighted, a description of them appears in the right column and the number of diskettes required for these files is displayed 4. To begin creating the system backup diskettes, insert the diskette into the floppy drive and press Enter to back up highlighted files. Backing up all files requires 17 to 18 diskettes. Each diskette will automatically be formatted. You may access the Startup program at a later time to reset previously configured parameters. 1-3 Operating Guidelines Features The following table displays TravelMate 4000M standard features: 4MB memory with 60 ns DRAM Monochrome, advanced color, active matrix color monitors 1 MB Video RAM Fast video with graphics accelerator Can handle the following external monitor 640x480x256 (non-interlaced) 800x600x256 (non-interlaced) 1024x768x256 (non-interlaced) 1280x1024x16 (interlaced) 3.5", 1.44 MB floppy disk drive High capacity hard drives 1-4 Two PCMCIA slots to handle one Type III or two Type II PCMCIA option cards 16550 UART serial port Parallel port (EPP/ECP) Fast SCSI II Port Operating Guidelines PS/2 port for external keyboard, numeric keypad, or mouse 16 bit Sound Internal pointing device Nickel Metal Hydride (NiMH) battery MIDI/Joystick port Multi-media software Environment This section provides information on the optimum operating environment for your TravelMate 4000M notebook computer: Temperature Operating: Storage: 50° to 95° F (10° C to 35° C) -4° to 140° F (-20° C to +60° C) Relative Humidity (Noncondensing) Operating: 20% to 80% Storage: 10% to 90% Shock: Maximum 60g pulse in X, and Y orientation and a 35g pulse in the Z axis Vibration: Sinusoidal 5 to 20 Hz limited to 0.0244 inch peak-to-peak maximum displacement 1-5 Operating Guidelines Usage 1-6 Never pick up or carry your unit by the LCD. Never use the computer in harsh environments where it could be subjected to rapid temperature changes and excessive dust. Never expose the computer to excessive vibration. Never expose the hard disk or floppies to strong magnetic fields, such as those generated by audio system speakers or telephone handsets. Be sure the wall outlet supplies the voltage required by the AC Adapter. Check the labels on the bottom of the computer case and on the AC Adapter. Avoid leaving your computer in storage for more than two weeks without a charged battery if the computer is not connected to the AC Adapter. The battery that maintains the configuration, time, and date will discharge. To avoid overheating the computer, never place anything on top of the computer when it is recharging or operating. Before moving an active computer, press the Standby button to put the computer into sleep mode and close the display (see Standby and Suspend in the next section). Do not try to force the cover beyond its fully opened position-about 180 degrees. Operating Guidelines Caution: In the rare event that you should see or smell anything that indicates overheating (smoke or a strange smell): 1. Turn the power to the off ([u]) position. 2. Disconnect the AC Adapter from the power source. 3. Contact your Texas Instruments dealer. 1-7 Using the AC Adapter AC Adapter AC Adapter Charges the internal battery pack(s) and operates the computer on AC power whether or not a battery pack is installed. Caution: Use only the AC Adapter supplied with your computer. Another adapter may damage your computer. Connecting the AC Adapter 1-8 1. Set the power switch to the off ([u]) position, or press Standby to put the computer into standby mode. 2. Connect the female connector of the AC cord to the inlet on the AC Adapter. Using the AC Adapter 3. Plug the DC connector into the matching jack on the left rear panel of the computer. 4. Plug the male end of the AC cord into a wall receptacle using the correct voltage. 1-9 Starting the Computer Power switch Power switch 1-10 Turns the computer on and off for both AC and battery operation. With the powerswitch in the off position, the battery continues to charge; however, all computer functions cease, and any data in RAM IS lost. Brightness and Contrast Brightness and Contrast Contrast Control Adjusts the contrast, light to dark, of the screen (not available on TFT models). Brightness Control Adjusts the brightness of the illuminated screen. The brighter the screen, the more power is used during battery operation. 1-11 Using LED Indicators There are several LED indicators on the TravelMate 4000M notebook computer. These indicators reflect the status of certain functions as you are using the system. This section discusses LED indicators for the TravelMate 4000M in further detail. LEDs for the TravelMate 4000M Power Indicator (PWR) Lights green when power Is turned on to the notebook computer. If the standby button is pressed, the PWR LED turns amber to indicate standby mode. Battery Indicator (BAT) Amber - indicates internal battery is charging. Green - indicates battery is at least 90 percent charged. 1-12 Using LED Indicators Red - indicates a low battery condition. Off - indicates that the battery has completely discharged Hard Disk Indicator (HDD) Lights when the computer writes to or reads from the hard disk. Floppy Disk Indicator (FDD) Lights when the CPU writes to or reads from the floppy drive. Caution: Never remove a floppy from the drive while the Floppy Disk indicator Is on. You could destroy data and damage the drive. CAP Lock Indicator (CAP) NumLk Indicator (NUM) SCROLL LOCK Indicator (SCRL) Lit when the caps lock function is toggled on using the CAPS LOCK key. Lit or blinking when the embedded numeric keypad is toggled on using the NUMLK key. See Using the Numeric Keypad later in this section for further details. Lit when the scroll lock function is toggled on using the ScrLk key. 1-13 Using the Pointing Device The embedded pointing device offers a unique and efficient way of pointing and selecting in a Windows environment. The following figure displays the embedded pointing device. Pointing device Point resembles a pencil eraser and is touch-sensitive. To move your cursor, place your finger on The Point and push in the direction you want your cursor to go. The harder you press, the faster the cursor moves. Once your cursor is in the proper place and you want to select, use the left button to click or double click just as you would a mouse. For information on customizing your cursor, refer to the TM4000M User's Reference Manual that came with your notebook. 1-14 Using the Pointing Device Note: You may also connect an external PS/2 mouse to your computer using the keyboard port. See Using Connectors and Ports later in this chapter. 1-15 Volume Control To control speaker volume, use the following key combinations: Ctrl-Alt-D - decreases the speaker volume Ctrl-Alt-U - increases the speaker volume. To control microphone volume, use Pocket Mixer, refer to Chapter 3 of this manual. For more detailed information, refer to your TM4000 User's Reference Guide. Note: To prevent feedback from the internal microphone and speaker, select Mute from Pocket Mixer. 1-16 Using Options The TravelMate 4000M may be configured with a number of possible options. The following information details these options. Portable CD-ROM Docking System Provides enhanced multi-media capabilities and a CD-ROM drive to your notebook. For further information, refer to Chapter 4. External Battery Charger Provides a fast way of charging a battery pack without inserting it into the computer. This kit includes a spare AC adapter. (TI Part No. 97933600001) Spare Battery Extends the time you can operate the computer before recharging. (TI Part No. 9793371-0001) Spare AC Adapter You may purchase a spare AC Adapter with power cord for your notebook. (TI Part No. 9793362-0001) Numeric Keypad You may purchase a spare numeric keypad for your notebook (TI Part No. 2581381-0001) Carrying Case Helps protect the computer and accessories during transport. The three types of cases include: a leather portfolio for the unit only (TI Part No. 2567028-0001), a deluxe carrying case for the notebook, AC Adapter, power cords, etc. (TI Part No. 2568069-0001), and a brief case designed for the notebook and Portable CD-ROM Docking System M Part No. 9793372-0001) 1-17 Using Options PCMCIA 3.5, and 12 Volt PCMCIA options include the following: 14.4 KB data/send/receive fax modem (TI Part No. 9798074-0001) Token Ring M Part No. 9791774-0001) 10BaseT Ethernet M Part No. 9791773-0001) 10Base2 Ethernet (TI Part No. 9791773-0002) 10Base5 Ethernet M Part No. 9791773-0003) Cables High density to High Density SCSI connector M Part No. 9794074-0001) High Density to Centronics 50-Pin SCSI connector (TI Part No. 9794074-0002) External Monitor The computer supports a variety of multifrequency external VGA monitors. Pointing Device TravelMate 4000M series computers come with a built in pointing device. You can also use an external mouse by connecting it to the keyboard port using a special six-pin connector See Using Connectors and Ports later in this chapter for more details. You can connect almost any parallel printer to the parallel port or a serial printer to the serial port. Texas Instruments makes a variety of laser and ink jet printers you can use with your computer. Printers 1-18 Using External Monitors You can also connect the computer to external monitors, many of which can display resolutions higher than 640 x 480 x 256. When the external monitor is configured for 640 x 480 VGA however, the computer can display on the LCD at the same time as the external monitor. This feature is called SimulSCAN™ and is enabled using the VGA utility. the SIM.BAT batch file, or the SIMUL Windows utility described in the User's Reference Manual. Hint When the computer is connected to an external monitor, you can use the computer with the cover closed. Use Setup to change Closed Cover Action to Backlight Off and Cover Alarm to Off. For further information, see the User's Reference Manual While SIMULSCAN is in effect, the LCD screen may display characters less brightly than when the computer is displaying only on the LCD screen. 1-19 Using Disk Drives Hard Disk The hard disk is formatted and loaded with software during manufacture. Do not format the hard disk Floppy Drive The floppy drive can read from and write to formatted 3.5-inch, double-sided, high-density (2HD), 1.44 MB floppies and to lower capacity, 720 KB, double-density (2DD) floppies. The floppy drive does not function at low speed with the OS/2™ or Xenix™ operating systems. Hard Disk Guidelines If you format the hard disk, all data on the hard disk will be erased. Do not move the computer when the HDD indicator is on. Press Suspend to spin the hard drive down and put the computer into a sleep mode before moving the computer. Caution: If the hard disk is damaged, you can lose data. To reduce the impact of data loss, back up the data to floppies (or any external SCSI storage device if attached) frequently. 1-20 Using Disk Drives Floppy Drive Guidelines Failure to observe the following precautions can damage both the floppy drive and the data on the floppy: Insert the floppy into the floppy drive slot with the label side up and the metal-shutter end first. Gently push the floppy into the floppy drive slot until the floppy clicks into place. To remove a floppy, press the eject button until the floppy pops out. Never remove a floppy while the indicator on the floppy drive is on. Never force open the access shutter on a floppy. Always remove a floppy from the floppy drive before turning off the computer. Never transport the computer with a floppy in the floppy drive. Doing so can damage the drive head. If a floppy appears to be damaged, try to make a copy of it, and immediately discard it. Keep all floppies when not in use in a disk storage box to protect them from damage or loss. 1-21 Installing Extra RAM Your computer is equipped with 4 MB of random access memory (RAM). You can increase memory by installing one of the RAM options: 4 MB RAM Expansion Board (TI Part No. 9793357-0001). expands RAM from 4 MB to 8 MB. This 16 MB RAM Expansion Board (TI Part No. 9793358-0001). This expands RAM from 4 MB to 20 MB. To install optional 4 or 16 MB RAM boards, complete the following steps: Caution: Prevent component damage caused by electrostatic discharge (ESD). Use a high-impedance, grounded-conductive floor mat or wrist strap to prevent ESD. Before touching the Integrated circuit devices, discharge static electricity from your hands, tools, and containers by touching them to a grounded surface. 1-22 1. Turn off the notebook, unplug the AC Adapter, and remove the battery pack. 2. Turn the notebook upside down on a padded surface. 3. Remove the screw and plastic cover from the RAM expansion compartment. (Seethe following figure.) Set the screw and cover aside temporarily. Installing Extra RAM Removing the RAM cover screw 4. Remove the RAM expansion board from the plastic bag. 5. Carefully position the RAM expansion board so that connectors match. Gently push on the back of the board to seat the connectors. Inserting the RAM board 1-23 Installing Extra RAM 6. Replace the plastic cover and re-install the screw. Replacing the screw 1-24 7. Check RAM by turning off Quickboot in Setup and ensuring that all memory is recognized at powerup. 8. After installing the RAM expansion board, check that all system memory is recognized by turning off QuickBoot in the System Setup. Memory is automatically checked at powerup. SCSI Adapter The TravelMate 4000M allows you to configure your system for up to seven external SCSI devices such as CD-ROM drives, tape backup drives, and external hard disk drives. SCSI devices supported may operate on MS-DOS Xenix, OS/2, or UNIX operating systems and Novell NetWare. The following configurations are available using the external SCSI connector on your notebook: Daisy chaining up to seven external SCSI devices using the high density connector on the back of the notebook. SCSI connections - notebook Daisy chaining up to six SCSI devices to the Portable CD-ROM Docking System option. Refer to the SCSI drive manuals for correct termination procedures. 1-25 SCSI Adapter CD-SCSI connectors The Adaptec EZ-SCSI for DOS/Windows User's Manual (TI Part Number 978866-000 1) is included with the TravelMate 4000M. This manual provides instructions for using the Adaptec EZ-SCSI Installation program that allows SCSI devices to be installed on the notebook or Portable CD-ROM Docking System. 1-26 Using the Keyboard The computer has many special keys, but most of them depend on an application for their functionality. The following keys have special functions at the command level of MS-DOS and within many programs. Single Keys Pause Stops a command or application; primarily used to stop the screen from scrolling; pressing any other key resumes the execution of the command or application Prt SC Sends the contents of the screen to the printer port; prints only text characters unless you have run the GRAPHICS.COM utility to enable printing graphics Standby Suspends processing and puts the computer in a steep mode Labeled Combination Keys Ctrl-Pause (Break) Terminates the current command or application Fn-Esc (Setup) Loads the DOS-based Setup Fn-Standby Turns off low battery alarm Unlabeled Combination Keys Ctrl-Prt Sc Sets the computer to echo keystrokes to the printer; prints a line when you press Enter; continues until you press Ctrl-PrtSc again Ctrl-Alt-Esc Loads the Rom-based Setup program 1-27 Using the Keyboard 1-28 Ctrl-Alt-Del Terminates all programs, reloads MS-DOS and executes the AUTOEXEC file; also called "warm start" or "warm boot" ↓ Ctrl-Alt-↓ Decreases cpu speed from high to low Ctrl-Alt-↑ ↑ Increases cpu speed from low to high Ctrl-Alt-D decreases the speaker volume Ctrl-Alt-U increases the speaker volume. Using the Internal Numeric Keypad The keyboard has an embedded keypad that provides the same functions as the discrete numeric keypad on an AT TM enhanced keyboard. The embedded numeric keypad keys shown in the following figure generate AT-keypad characters and functions when pressed in conjunction with NumLk and Fn. The embedded numeric keypad has three modes you can enter by toggling NumLk (FN+ScrLk) as signaled by the NumLk indicator: on, blinking, or off. NumLk On When the NumLk indicator is on, pressing Fn with a key generates the characters shown in the following figure. NumLk On 1-29 Using the Internal Numeric Keypad NumLk Blinking When the NumLk indicator is blinking-caused by pressing the NumLk key while the NumLk indicator is illuminated-the embedded numeric keypad becomes a temporary numeric keypad that does not require pressing any other key. This mode is particularly useful when you have to enter many numbers. If you press and hold Fn in this mode, the keypad keys generate their normal characters. NumLk Off When the NumLk indicator is off, the keyboard acts as normal. NumLk Off 1-30 Using Connectors and Ports This section provides a description of connectors and ports on the rear and right side panel of the TravelMate 4000M notebook computer. Caution: Turn off the computer before connecting external devices. Rear panel with door removed 1 Serial (9-pin) Connects to external devices such as a serial printer. 16550 UART. 2 Keyboard, External Numeric Keypad, Mouse Switch When up, the system will respond to an external keyboard or external numeric keypad. When down, the system responds to an external mouse (see Keyboard, External Numeric Keypad, Mouse in this list). 1-31 Using Connectors and Ports 1-32 3 Parallel (25-pin) Connects to a parallel printer or other device that uses a standard parallel interface. EPP/ECP compatible. 4 MIDI/Joy Connects to external game devices (such as a joystick) or sound devices using a 15-pin micro connector. This can be expanded to a full sized 15-pin, D-Sub MIDI port connector by means of an adapter cable. This cable is included with your notebook. 5 Fast SCSI Connects to up to seven external SCSI devices. 6 MIC Connects to external microphone. 7 OUT Connects to headphones, speakers, or other sound output devices. 8 IN Connects to miscellaneous sound input devices such as a radio or CD player. 9 Keyboard, External Numeric Keypad, Mouse An external PS/2 keyboard, PS/2 Numeric Keypad, or a PS/2 mouse may be connected to this port. If you are connecting a 101 -type keyboard, a 101 to PS/2 keyboard adapter must be purchased. When using the external keyboard or external numeric keypad, ensure that the keyboard, numeric keypad, mouse switch is in the up position. When using a mouse, ensure that the keyboard, numeric keypad, mouse switch is in the down position. 10 External Monitor (15-pin) Connects to an external analog VGA monitor 11 DCIN Connects the AC Adapter output connector to this Jack to recharge the battery and supply ac power to the computer. Using Connectors and Ports Caution: Use only the supplied AC Adapter with your computer. Other adapters can cause serious damage to the electronic circuits. 1-33 PCMCIA Options The PCMCIA slot supports two Type I or Type II cards or one Type III PCMCIA card. Included with your notebook is the Phoenix PCMCIA PhoenixCARD Manager Plus software and associated User's Manual M Part Number 9791792-0001). This software package provides the necessary configuration and driver support for installing PCMCIA option cards. PCMCIA slots 1-34 Internal Speaker and Microphone The TravelMate 4000M comes with an internal speaker and microphone. These features give direct sound generation and recording capability in the system. The following figure displays the output location of the internal speakers and microphone. Internal speaker and microphone 1-35 2 Using Battery Power The primary difference between using battery power and AC power is the limited time you can operate under battery power before you must recharge. This chapter covers charging the battery and maximizing the time between charges and assumes that you installed and charged the battery as directed in the Quick Start instructions. Contents Guidelines for Battery Use ........................................................................... 2-2 Switching to Battery Power.......................................................................... 2-3 Responding to Low Battery Conditions ........................................................ 2-4 Recharging the Battery................................................................................. 2-7 Installing and Removing the Battery Pack.................................................... 2-8 Removing the Battery Pack ................................................................... 2-8 Conserving Battery Power.......................................................................... 2-10 Using the Power Utility ....................................................................... 2-11 Calibrating Power Consumption .......................................................... 2-11 Setting the Alarm Delay ...................................................................... 2-13 2-1 Guidelines for Battery Use Caution: Never dispose of exhausted batteries in a fire. The battery should be handled carefully to ensure maximum life. In particular: 2-2 Do not drop the battery or subject it to shocks. Do not expose the battery to direct sunlight, moisture, chemicals, or temperature extremes. Do not short the battery leads or connect the battery with the wrong polarity. Charge the battery after several days of disuse to keep it fully charged. If your computer is idle for an extended period of time, charge the battery every three months. Never use the battery to power other products. The battery pack has thermal fuses to prevent unsafe computer operation. The computer may not operate on battery power after storage in a very warm place until the thermal fuses cool. The battery and its case are built as one unit; do not try to open the battery case. Switching to Battery Power To switch from AC power to battery power: 1. If the computer is turned on, turn the computer off or press Standby to put the computer in standby mode. When in Standby, the screen goes dark, and the Power indicator turns amber 2. Unplug the AC Adapter from the wall outlet. 3. Remove the AC Adapter connector from the DC In connector on the back of the computer. 4. Turn on the computer or press Standby to resume from standby mode. Hint To maintain a full charge on your battery, always reconnect the computer to the AC Adapter as soon as possible after battery operations. 2-3 Responding to Low Battery Conditions When the battery has 5% to 10% of its charge remaining, the BAT indicator starts to blink. The low-battery alarm (an Intermittent chirping tone) may also begin to sound if enabled in Setup. In the Windows environment, the lowbattery alarm can be delayed until the remaining charge has dropped by a defined percentage. When the BAT indicator comes on, you typically have about 2-10 minutes remaining before the computer starts to shut down. The time remaining depends on the battery, the computer, and the activity It is performing. Experience will teach you the amount of time to expect with the applications you use. The following actions can maximize the time before the battery is depleted and minimize the effect of losing power: Press Ctrl-Standby to turn off the low-battery alarm if it is sounding. Turn the screen brightness control to the lowest possible setting. 2-4 Press Ctrl.-Alt-↓ ↓ to reduce the CPU speed. (Not available on DX4 models.) Save your work in progress to minimize the danger of losing data. If you are using a RAM disk, save the contents of the RAM disk to the hard disk. Responding to Low Battery Conditions If you are in Windows, double-click on the Shutdown icon to exit all active applications as well as Windows. Press Standby to put the computer into sleep mode whenever you are not actively using the computer. Turn off the computer if it does not need to be active. Note: If the LCD is configured for SimulSCAN or High brightness, the display can flicker when the battery gets low. Reducing the screen brightness corrects the problem temporarily. To prevent the problem, you should change the LCD Power in the Setup program to Auto for battery operation. 2-5 Responding to Low Battery Conditions Hint The computer has two ways to give you advanced warning that the battery is nearing depletion. 2-6 • As the charge in the battery is reduced, peak power loads, such as disk accesses, can cause the BAT indicator to indicate low battery power for short periods of time. • In Windows, double-clicking on the Battery Level icon in the Notebook Group displays an estimate of the percentage of charge remaining in the battery. Recharging the Battery Caution: Never recharge the battery differently from the procedure described in this manual. The following procedure is acceptable under most circumstances. 1. Install the battery pack in your computer (if not already installed). 2. Connect the AC Adapter as described in Chapter The battery indicator lights amber while the battery is charging. The battery indicator lights green when the battery is at least 90percent charged. 3. Leave the AC Adapter connected for at least 90 minutes after the green indicator comes m to charge the battery pack My. 4. To maintain a full charge, leave the computer connected to the AC Adapter except when transporting the computer. Note: You may use an external battery charger (optional) to charge your battery without relying on the notebook's AC power. 2-7 Installing and Removing the Battery Pack Removing the Battery Pack 1. Turn off the computer, and disconnect the AC Adapter and any other external device connectors. Note: You cannot remove or install a battery pack with the unit powered on. You must turn power off to the unit. Close the display and carefully lay the computer upside down 2. on a padded surface. 3. Press the release button on the bottom of the battery to release. 4. Slide the battery out to remove from the computer. Releasing the battery 2-8 Installing and Removing the Battery Pack Installing the Battery Pack 1. Turn off the computer, disconnect the AC Adapter and any other external devices. 2. Close the display, and carefully lay the computer upside down on a padded surface. 3. Slide the battery into the battery slot until the release button clicks into place. Sliding the battery in place 4. Turn the computer right side up, and reconnect the external devices and AC Adapter. 2-9 Conserving Battery Power The following tips can help you prolong the lift of a battery charge: 2-10 Keep the LCD at the lowest comfortable brightness level. Reducing brightness even a small amount can significantly reduce power consumption and increase operating time. Press Standby to put the computer into standby mode whenever you are not actively using the computer. Press Standby again to resume normal operation. Press Standby after writing to the hard disk to stop the disk rotation. Then return to operation by pressing Standby again. Use the Power Savings items in Setup to turn off the LCD when not in use and to ensure that the hard disk is not powered for longer periods than necessary. You can choose between three CPU speeds: high, medium, and low. The computer uses less power at lower CPU speeds. When using an application that is not CPU-intensive (for example, many word processing programs), press Ctrl-Alt-↓ ↓ to reduce the CPU speed. To increase the speed again, press Ctrl-Alt-↑ ↑. This feature is not available on DX4 models. You can minimize the number of times the computer needs to access the hard disk by using disk caches or RAM disks. Conserving Battery Power Disconnect or turn off external options that you are not using. Use one of the Setup programs to disable ports you are not using. Use only Texas Instruments options, which are designed to operate with the least possible energy consumption. Third-party options, such as RAM and mouse devices, can drain the battery more quickly. Run the computer with the AC Adapter connected when using external devices, such as an external keyboard. Increase the BatteryPro™ power savings to level 4 using the SETPOWER utility or the Power Level utility in Windows Setup. Using the Power Utility AU TravelMate computers have the BatteryPro Power Management utility from Texas Instruments. To locate the BatteryPro Power Management utility open the Notebook group in Windows and select Wbattery, Settings, and Options. Unless you have disabled this utility, it works automatically and transparently to conserve power while the computer is operating on battery power. Calibrating Power Consumption The Power utility automatically keeps track of: 2-11 Conserving Battery Power The total time elapsed to discharge a fully-charged battery The time between activation of the BAT Indicator and computer shutdown because of insufficient power For the Power utility to calibrate your battery usage correctly, you need to: Charge your battery to full capacity whenever you charge it, including the 90 minutes of charging after activating the green battery indicator. Allow the computer to run out of power at least a few times so the Power utility can base its calibrations on real measurements Hint The more you run the computer on battery power, the more accurate the calibration becomes. If you change the way you use the computer during battery operations, the calibration will not be accurate. However, the worst that can happen if the calibration is inaccurate is that the BAT indicator could come on prematurely. 2-12 Conserving Battery Power Setting the Alarm Delay You can set the low-battery alarm to activate later than the flashing BAT indicator. The delay is based on a percentage of the charge remaining after the BAT indicator comes on. The default is 50 percent. To disable the delay or change the percentage, double-click on the Wbattery icon (in the Notebook group). Click on Settings, then Options. Use the arrows to adjust the critical low-battery warning percentage. 2-13 3 Using Software This chapter describes the software supplied with the computer and how to configure application software to run on the computer. Contents Using Supplied Software .............................................................................. 3-2 Getting Online Help ..................................................................................... 3-3 Windows Help....................................................................................... 3-3 MS-DOS Help....................................................................................... 3-3 TravelMate Utilities Help...................................................................... 3-3 Guidelines for Installing Applications .......................................................... 3-4 Adjusting the Software for the Computer............................................... 3-4 Configuring the Computer for the Software........................................... 3-5 Custom Windows Utilities............................................................................ 3-6 Using a Password ......................................................................................... 3-8 Using Sound............................................................................................... 3-12 Pocket Recorder .................................................................................. 3-12 Using OLE with Pocket Recorder........................................................ 3-13 Pocket Mixer....................................................................................... 3-13 Pocket CD ........................................................................................... 3-14 3-1 Using Supplied Software Your computer is shipped with the following software installed on the hard disk: MS-DOS Version 6.2 or latest version Microsoft Windows Version 3.1 or Windows for Workgroups Version 3.11 or latest version BatteryPro and other power-saving utilities PCMCIA card and socket services EZ-SCSI utility VGA external monitor utilities Sound utility Games Indeo Video Greeting The operation of this software is described fully in the MS-DOS User's Guide and Reference, the Microsoft Windows User's Guide, or the User's Reference Manual 3-2 Getting Online Help All of the supplied software have online help files, which reduce the need to refer to printed manuals and provide you with information when you are away from printed manuals. Windows Help To obtain Windows help, press F1 or Alt-H from the Windows menu or from within the program. You can also double-click on the Notebook Help and BatteryPro APM icons in the Notebook Group for information about utility programs and power-saving options. MS-DOS Help For general help With MS-DOS commands, type HELP at the MS-DOS CA> prompt, and press Enter. For additional details on a specific MS-DOS command, at the MS-DOS CA> prompt type HELP plus a command name. For example, HELP COPY displays a half screen of information about the COPY command. TravelMate Utilities Help For help with the functions of DOS-based BatteryPro and other utility software, type NBHELP at the MS-DOS CA> prompt, and press Enter. For help with VGA.EXE, type VGAHELP at the MS-DOS CA> prompt, and press Enter. 3-3 Guidelines for Installing Applications Adjusting the Software for the Computer Your computer can execute almost all applications written to execute on AT computers. When installing software, you may need to provide the following information to the installation program: 3-4 Display The LCD has an 80-column by 25-line display with 640 x 480 (VGA) resolution. When installing an application, select the highest-resolution configuration that both the program and the computer can support. If you are using the computer with a highresolution external monitor, you can select a higher resolution than 640 x 480 depending on the model of your computer, but this configuration does not work on the internal LCD. Keyboard 'Me computer keyboard emulates an functions of an mm AT-101 enhanced keyboard. When installing an application, select the IBM 101 or AT enhanced keyboard configuration. Mouse If you are using a pointing device or an external PS/ 2 mouse, select the Microsoft or IBM PS/2 mouse. Guidelines for Installing Applications Configuring the Computer for the Software Some programs require you to modify the way the computer operates to ensure compatibility. Processing Speed Some older applications cannot execute at the higher speeds available with the computer. If the user's manual for the program indicates a maximum processing speed, press Ctrl↓ to reduce the CPU to the required speed, or you can include Alt-↓ the SPEED utility as part of a batch file that runs the program. Not available on DX4 models. RAM The computer has 4 MB of memory. This is sufficient to run most software. For improved operation, especially when running Windows, you may want to install additional RAM (refer to Chapter 1 for information on upgrading your memory). Internal Cache Some applications may require the internal cache to be disabled in the system SETUP menu. AUTOEXEC. BAT and CONFIG. SYS Files If your application requires additions or changes to the AUTOEXEC.BAT or CONFIG.SYS files, consider the consequences that may result from changes or deletions to this file. The factory-installed (default) files are listed and described in the User's Reference Manual and backups of the files are on the System Recovery diskette that came with your system. You should read about and understand the files before changing them. 3-5 Custom Windows Utilities TravelMate 4000M has Windows-based utilities described in the following table. For detailed information, use the Windows help files or the User's Reference Manual. 3-6 Icon Super Shutdown Location Notebook Group Function Saves files, closes applications (if enabled) and exits Windows faster than the standard Windows exiting procedure without loss of data. Change Cursor Notebook Group Lets you design or edit the shape of the seven various Windows cursors. Drop N' Go Notebook Group Sets up applications to appear as icons on the Windows display; also allows you to run the programs by dragging a filename from the File Manager and "dropping" it on the icon. Laptop Manager Notebook Group A DOS-Level program manager for running nonWindows programs LFM Notebook Group Laptop File Manager-a DOS-level utility to manage files and directories. Notebook Help Notebook Group Provides help for all DOS-based utilities Custom Windows Utilities Icon Walarms Location Notebook Group Function Turns off both the cover-closed alarm and low-battery alarm WBattery Notebook Group Displays the approximate charge remaining in the battery BatteryPro APM Notebook Group Provides help for power-saving utilities Battips Notebook Group Suggests ways to conserve battery power Mouse Manager Mouse Group Controls the Mouse Panel Notebook Sends output to the LCD panel on the notebook CRT Notebook Sends output to an external VGA montior SimulSCAN Notebook Sends output to both LCD panel and CRT 3-7 Using a Password You may install the Password Utility from the System Recovery diskette that came with your system. 'Ibis utility limits unauthorized access to your computer. The password is valid until you remove or change it using the Password utility. To install the Password Utility, complete the following steps: 1. put the System Recovery diskette into your floppy drive and type: A:\INST_PW The password is automatically installed in the following directory: C:\UTILS\PASSWORD 2. At the MS-DOS C: prompt, type UTILS\PASSWORD\PW and press Enter. The Password Utility menu appears. From this menu, you can install, change, or remove a password or exit the utility. 3. To select a Password command, press the initial character of the prompt or press the up or down arrow keys to highlight the desired command. Press Enter. After installing a password, Enter Password appears every time you start up the computer. 3-8 Using a Password Type your password, and press Enter. The Password (PM utility is not casesensitive; you can type either uppercase or lowercase letters. If you type the correct password, the display clears, and the system begins to load. If you type the wrong password, Wrong Password appears, and you are prompted to enter the password again. You have three chances to enter the correct password. If you enter the wrong password three times, the system locks, and the computer starts beeping. If this happens, turn off the computer, wait several seconds, and turn it on again. This time, you have only one chance to enter the correct password before the system locks. If you enter the correct password after several incorrect passwords, the following message appears. Enter Password: Previous invalid password attempts = xx Press any key to continue 3-9 Using a Password This message shows how many times (up to three) the computer has been turned off and on relating to invalid password attempts since the correct password was last entered. Once you enter the correct password, you again have three chances to enter the password at the next system start-up. Always make a note of the password you installed in case you forget It. Store it securely away from where you store or operate your computer. Caution: If you forget the system password , you will not be able to use your computer. To regain access, you must send your computer to the Texas Instruments manufacturing facility in Temple, Texas; this service is not covered by warranty. 3-10 Using a Password Hint If you are not going to use a password, remove the PW. EXE program from your hard disk to prevent someone else from defining a password. To remove the program, at the MS-DOS prompt type DEL C:\UTILS\PASSWORD\PW** and press Enter. You can restore the password program using the System Recovery diskette that came with your system. 3-11 Using Sound Sound has been pre-installed on your TravelMate 4000M system. This section is an overview of the Sound utilities for Windows. To learn more about Sound for Windows, refer to the TravelMate 4000M User's Reference Manual or online help. Several Sound utilities come packaged with your notebook software. These utilities include: Pocket Recorder Object Linking and Embedding (OLE) Pocket Mixer Pocket CD This section describes these utilities in further detail. Pocket Recorder Pocket Recorder is a Windows application for recording waveform data in 8 or 16-bit format. Pocket Recorder can splice and blend files together for interesting audio effects. With Pocket Recorder's compression and decompression feature, you can record and play back 16-bit sound files at higher audio frequencies using a fraction of the memory space. To start Pocket Recorder, double click on the Pocket Recorder icon in the JAZZ group. 3-12 Using Sound Note: When recording using the internal microphone, select Mute within Pocket Mixer prior to recording to eliminate feedback from the internal speaker. Using OLE with Pocket Recorder Object linking and embedding (OLE) is a Windows system that allows applications to transfer and share data by establishing a common link between them. The application requesting data is called a client while the application providing data is called the server. OLE clients include Cardfile and Write. OLE servers include Pocket Recorder, TM4000M, Excel, and Sound Recorder. A useful application for OLE would be sending a personal message through Email and having the recipient click on the embedded icon to hear your voice message. Pocket Mixer Pocket Mixer Is a Windows based application that allows you to: control master volume control volume levels and balance of individual input sources select a record source 3-13 Using Sound edit waveform files playback from other sources record new tracks A common use of the Pocket Mixer Is in recording voice annotation and placing them within other documents. You cannot use the Pocket Mixer to record a voice annotation over CD audio, for example. The Pocket Mixer allows you to select the recording source. You can adjust the recording level by using the slider in the Master volume knob. To start Pocket Mixer, double click on the Pocket Mixer icon in the JAZZ group. Pocket CD Pocket CD lets you play audio compact discs in your optional TravelMate 4000M Portable CD-ROM drive Docking System. Pocket CD has controls similar to those used by the CD audio player you may have in your home entertainment center. Pocket CD can play back music CDs as either an icon or as a maximized window. If you minimize or close Pocket CD, the CD-ROM reader continues playing until you eject the disk. Pocket CD lets you select the order of songs you want to play with the default of sequential play. 3-14 Chapter 4 Portable CD-ROM Docking System This chapter describes features of the optional Portable CD-ROM Docking System. The Portable CD-ROM Docking System docks to your TM4000M notebook adding additional multi-media features. Portable CD-ROM Docking System Contents Features........................................................................................................ 4-2 Docking The Notebook ................................................................................ 4-3 Undocking The Notebook ............................................................................ 4-6 Using the Portable CD-ROM Docking System ............................................. 4-8 Battery Release ............................................................................................ 4-9 Microphone and Headphone....................................................................... 4-10 Options ...................................................................................................... 4-14 Battery Charger.......................................................................................... 4-18 4-1 Features The Portable CD-ROM Docking System includes the following features: Battery power - for portable operation Internal battery charger and AC Adapter - provided with power cord 4-2 Internal CD-ROM Drive - supports both information, music, and photo Cds SCSI II connector - can connect to up to six external SCSI devices CD Home Sampler - containing samples of a variety of multi-media applications Built in power amplifier with internal speakers (sound wings can be opened to provide enhanced sound) CD Eject - slides the CD out of the drive Mic, headphone, and speaker ports - allows you to connect external microphones, headphones, and speakers Microphone and Headset Kit - provided as standard equipment with the Portable CD-ROM Docking System Mix, balance, and volume controls - adjusts bass, treble, volume level, and sound distribution Docking The Notebook To dock your notebook to the Portable CD-ROM Docking System, complete the following steps: 1. Ensure that power is turned off at the notebook and that the AC adapter and other external devices have been unplugged. 2. Remove the back plate from the notebook. Removing backplate Note: You can store the backplate in the backplate compartment on the top of the Portable CD-ROM Docking System. 3. Gently insert the notebook into the three male connectors (Audio In/Out/MIC) on the Portable CD-ROM Docking System until you hear it click and lock into place. 4-3 Docking The Notebook Inserting the notebook 4. When in place, push the clamps on the side of the Portable CD-ROM Docking System in and then up to latch over the notebook. Clamping the notebook 5. 4-4 When secure, plug in the AC connector to the DC in connector on the back of the Portable CD-ROM Docking System. Docking The Notebook 6. Switch on the Portable CD-ROM Docking System and then the notebook. 4-5 Undocking the Notebook To undock the notebook from the Portable CD-ROM Docking System, complete the following steps: 1. Turn off power to both the Portable CD-ROM Docking System and the notebook. 2. Remove all batteries and remove the power cord. 3. Unclamp the notebook. To do this, first push in on the tab with the thumb and lift the clamp up from the bottom so that the latch drops. Do this on each side of the notebook. Unclamping the notebook 4. 4-6 Release the notebook by pressing in on the tabs at the back of the Portable CD-ROM System. Undocking the Notebook Releasing the notebook 4-7 Using The Portable CD-ROM Docking System This section describes the functionality of your Portable CD-ROM Docking System. With this system, you may: Plug in microphones Plug in headphones Plug in external audio sources Adjust controls Operate on battery power Plug in external SCSI devices Add an internal SCSI hard chive Battery LED The following LED indications display battery status: Amber - indicates that both internal batteries are charging. Green - indicates batteries are at least 90% charged. Red - indicates a low battery condition. Off - indicates the batteries have completely discharged. 4-8 Battery Release The Battery Release removes the battery from the notebook while the notebook is docked to the portable CD-ROM docking system. To release the battery, pull the battery release tab out. Battery release Note: If you have a charged battery in the Portable CD-ROM Docking System you can remove the battery from the notebook and replace it with a fully charged battery without powering off either the notebook or the Portable CD-ROM Docking System. 4-9 Microphone and Headphone The TravelMate 4000M comes with a microphone and headphone kit (TI Part No. 9793399-0001). Microphone and Headphone kit This kit also supplies software that configures your notebook for the microphone and headphone. To plug in your microphone, insert the plug into the Mic connector on the front of the Portable CD-ROM Docking System. The headphones may be plugged in either at the CD-ROM player (pre-amp) or at the Portable CD-ROM Docking System. 4-10 Microphone and Headphone The following diagrams display where the microphone and headset plug into the Portable CD-ROM Docking System. Microphone and headphone connections Audio Input You can plug in external audio sources through ports on the Portable CD-ROM Docking System. External sources may include: Musical Instruments - Line in port Tape players - Line in port Mixers - Line in port Microphones - Microphone port 4- 11 Microphone and Headphone Line in and Microphone port Audio Output You may output audio through the following ports on the Portable CD-ROM Docking System: 4-12 Headphones - Phones port Speakers - Speaker Out port Microphone and Headphone Headphone and speaker connections Controls The following controls are provided with the Portable CD-ROM Docking System: CD Eject - when pressed, releases the CD from the drive Power - Turns power to the Portable CD-ROM Docking System on and off Volume - Adjusts sound intensity Balance - Distributes sound to left and right speakers Mix - Adjusts bass and treble 4-13 Options following are options you may purchase with the Portable CD-ROM Docking System: SCSI Hard Drive Enabler Kit Battery Charger 50-Pin Centronix to High Density Cable 50-Pin Centronix to 50-Pin Centronix Cable This section discusses options in more detail. SCSI Connections The Portable CD-ROM Docking System includes an external SCSI 11 connector. You may daisy chain up to six external SCSI devices. For further information on SCSI connections, refer to Chapter 1. The SCSI Hard Drive Enabler Kit M Part No. 9793373-0001) can be used to install a third party SCSI hard drive in the recessed battery compartment on the underside of the Portable CD-ROM Docking System. To install the SCSI drive, complete the following steps: 4-14 1. Turn power off to both the notebook and Portable CD-ROM Docking System. Disconnect power cords. 2. Turn the system upside down on a padded surface. The Portable CDROM Docking Options System may still be clamped to the TM4000M notebook. 3. Release the battery from the bottom of the Portable CD-ROM Docking System (see procedures in Releasing the Battery earlier in this section). 4. Remove the four screws in the recessed battery compartment of the Portable CD-ROM Docking System. Removing screws 5. Open the SCSI hard drive enabler kit. This should include a SCSI connector, metal bracket, and plastic cover. 4-15 Options SCSI hard drive enabler kit 6. Attach one end of the SCSI connector to the SCSI drive and the other to the connector on the bottom of the Portable CD-ROM Docking System. 7. Place the drive in the Portable CD-ROM Docking System. Connecting and placing the drive 4-16 Options 8. Place the metal bracket over the drive so that the holes in the feet on the plate are aligned directly over the holes left by removing the screws. 9. Screw the bracket down. Installing the metal bracket 10. Slide the plastic cover over the drive until the plastic release tab clicks into place. Inserting the plastic cover 4-17 Options Battery Charger The battery for the Portable CD-ROM Docking System can be charged internally or externally using an optional external battery charger. Your battery LED indicates when a battery charge is running low. To recharge using the external battery charger, complete the following steps. 1. Turn off power to the notebook and docking system and unplug the AC Adapter. 2. Remove the battery. 3. Insert the battery into the battery charger until it clicks into place. 4. Plug the AC Adapter for the battery charger into a grounded wall socket. Refer to the option instructions that come with the external battery charger for further information. 4-18 5 Traveling with your Computer This chapter helps you prepare for traveling with your computer, using external devices, and adjusting the Point. Contents Tips for the Traveler .................................................................................... 5-2 What to Take When Traveling ..................................................................... 5-4 Packing the Computer and Accessories ........................................................ 5-5 Using a Mouse ............................................................................................. 5-6 Adjusting Pointer Speed ............................................................................... 5-7 5-1 Tips for the Traveler Your TravelMate Computer is a precision instrument containing many sensitive components. It should be handled with care. Here are some suggestions for traveling: 5-2 Never expose the computer to excessive vibration. Do not check the computer as baggage-, take the computer as carry-on luggage if traveling by air. Do not put the computer through a security X-ray machine or a metal detector; have the computer inspected by hand. Be sure the computer is loaded with a charged battery in case airport security requires you to turn on the computer. If you are traveling internationally, carry a proof of purchase with you in case you need to show it to customs officials. Avoid placing the computer where it can be stepped on or knocked around. Disconnect all peripherals before packing the computer (the Portable CD-ROM Docking System can stay attached). Transport the computer with the display closed and the power off. Tips for the Traveler Changes in temperature and humidity can cause condensation. Allow the computer to return to room temperature, and inspect the LCD for condensation before turning on the computer. If the temperature change is greater than 18° F (10° C), allow the computer to come to room temperature slowly. If possible, leave the computer for 30 minutes in an environment with a temperature between outside and room temperatures. Always carry the computer in a protective case. Cautions: When packing the computer, do not pack items next to its top cover. Too much pressure against the top cover can damage the LCD. Do not travel with a floppy in the floppy drive. This can damage the drive head. 5-3 What to Take When Traveling If you plan to use your computer when traveling, you should consider taking the following items: This manual AC Adapter Fully-charged spare Battery Pack Optional battery charger and accompanying AC adapters and power cords System Recovery diskette Additional printer driver files if you plan to use another printer Quick Reference Cards for the programs you will be using 5-4 Power cords and adapters for the AC Adapter and peripherals appropriate for the countries to which you will be traveling You can order MS-DOS, Windows, and other essential programs by calling 1-800-TI-PARTS Packing the Computer and Accessories 1. Turn off the computer. Disconnect the AC Adapter from the computer and from the AC outlet. 2. Close and latch the display. 3. Tie up cables using twist ties or rubber bands. 4. Enclose peripherals in plastic bags. 5. Place computer, peripherals, documentation, and floppies in a carrying case. If you do not have a carrying case, put the computer in a briefcase you plan to carry and the other supplies in luggage you plan to check. 5-5 Using a Mouse Although the TravelMate 4000M comes with a pointing device already installed, you may use an external PS/2 or serial mouse. 1. Turnoff the computer. Note: If you connect the PS/2 mouse to the computer while power is on, press Ctrl-Alt-Del (warm start), or cycle power so the computer can detect the presence of the mouse. 5-6 2. Attach the six-pin Mini-Din connector to the mouse and insert the other end of the connector into the left side of the TravelMate 4000M or connect the serial mouse to the 9-pin serial port on the back of the notebook. If desired, you may also use a serial infrared mouse. 3. Set the keyboard/mouse switch located between the serial and parallel port on the rear of the notebook to the down position. 4. Reconnect the AC Adapter, and turn on the computer. Adjusting Pointer Speed You can also adjust the pointer speed and button sensitivity, which is the time the pointer image reacts to your manual commands. Within Windows, select Mouse Manager from the Mouse group. Adjust the settings to customize the pointer speed. For non-Windows applications, use the MS-DOS MOUSE program to set the speed . 5-7 6 Care and Troubleshooting This chapter tells you how to clean your computer safely and solve operational problems. Contents Cleaning the Computer................................................................................. 6-2 Troubleshooting Tips ................................................................................... 6-3 Startup Error Messages................................................................................. 6-4 6-1 Cleaning the Computer Regularly take the time to check your computer and clean the screen, keyboard, and case to ensure trouble-free computing. Caution: Never use alcohol, benzine, thinner, or other strong chemical agents that could damage the computer's case, and never apply liquid directly to the computer, only to a clean cloth. Never spray cleaning fluid or any liquid directly onto the case or screen. Keep the case of the computer free of dust. Apply a small amount of "Id liquid cleaner to a dry lint-free cloth, and wipe the case with the cloth. The surface of the screen is covered with a protective plastic film that may become smeared and accumulate dust during use. Avoid touching the screen with your fingers. Clean the screen regularly by applying a small amount of a diluted neutral detergent to a dry, lint-free cloth. Gently rub the surface of the screen with the cloth. 6-2 Troubleshooting Tips Computer does not come on when power switch is in the On position Computer power is on but screen is blank Special functions (Setup, Alt-Ctrl-Esc, Alt-Ctrl-↓ ↓, etc.) do not work Computer indicates an error at start-up External PS/2 mouse does not function Feedback Low battery: use AC Adapter and recharge battery. Ensure AC Adapter cable and power cord are securely connected. Connect AC Adapter to another outlet. Adjust contrast switch. Press Shift to take the computer out of auto-suspend mode. Press Standby to take the computer out of standby mode. Computer set for external monitor; cycle power or use VGA/LCD command. Application is overriding computer BIOS interrupts; notify your application provider. Computer model does not support special function, for example, DX4/75 models do not support AltCtrl-↓ ↓. Turn the computer off: wait several seconds; then turn the computer on again. If error persists, check list of error messages for corrective action. Press Ctrl-AltESC to ensure all settings are correct. Ensure that the keyboard switch is in the down position. When recording using the internal microphone. select Mute within Pocket Mixer prior to recording to eliminate feedback from the internal speaker. 6-3 Startup Error Messages Diskette drive 0 failure Diskette read failure - press F1 to retry boot Fixed disk failure Fixed disk read failure - press F I to retry boot Invalid Configuration Information Keyboard clock/data line failure Keyboard stuck key failure Missing operating system 6-4 Press Ctrl-Alt-Esc to ensure that the drive type is set correctly in Setup (should be 3.5 inch, 1.44 MB). Floppy defective or unformatted; insert a different floppy and press F1. Turn the computer off-, wait several seconds; then turn the computer on again. Press Ctrl-Alt-Esc to ensure hard disk type is correct in Setup (should be the default for the internal hard disk). Press Ctrl-Alt-Esc to ensure hard disk type is correct in Setup (should be the default for the internal hard disk). Defaults in Setup may have changed. Enter Setup and press Esc-F5 to reset defaults. Then press EscF4 to save and reboot. Battery that maintains configuration has failed; follow procedure in this chapter to restore configuration. Ensure external keyboard connected correctly. Replace external keyboard. Press jammed key to unstick it Ensure no keys pressed during computer startup. Press Ctrl-Alt-Esc to ensure the hard disk is defined correctly in Setup. Reboot using the System Files Recovery diskette. Startup Error Messages No boot device available - press F1 to retry boot No boot sector on fixed disk - Press F1 to retry boot Press F1 to try loading MS-DOS again. Replace the floppy if you are loading MS DOS from a floppy. Press Ctrl-Alt-Esc to ensure that the drive type is set correctly in Setup. Press F1 to try loading MS-DOS from the hard disk again. Load MS DOS from a floppy, and try to display a directory of drive C. If you cannot display a directory, the hard disk may need to be reformatted. Caution: Reformatting erases all of the data on the hard disk. Reformat your hard disk only as a last resort. Non-System disk or disk error. Replace and press any key when ready Time-of-day not set Eject floppy from floppy drive, and press a key to load MS DOS from the hard disk. Insert a floppy containing MS-DOS in the floppy drive, and press a key. Press Ctrl-Alt-Esc to ensure that the drive type is set correctly in Setup. The battery sustaining the system configuration has failed. Follow the procedure in this chapter to restore the configuration. 6-5 Recovering from a Configuration Loss In the unlikely event that the battery sustaining the configuration memory becomes depleted or for any other reason the configuration memory becomes corrupted, you must restore the configuration to restore operations. 1. Turn on the computer. A message similar to the following appears: Invalid Configuration Information - Press Enter to run SET_UP - Press the F1 key to continue 2. Press Enter. The first Setup screen appears. 3. Press Esc then F5 to set the configuration to its default values. 4. Check the date and time, and change them if they are wrong. 5. Press Esc then F4 to save your settings and restart the computer. The computer can now operate, but you may need to make a few more changes to return the configuration to its previous values: 6-6 Modifying power-savings settings Defining the startup condition of the keyboard and screen Recovering from a Configuration Loss Defining how the serial ports communicate To make these additional changes, you can: Press Fn-Esc (Setup) to run the DOS-based Setup program Click on the WSetup icon in Windows to run Windows-based Setup Restore a saved configuration using the SETCMOS utility Hints Install a fully charged Battery Pack, or leave the AC Adapter connected to the computer for at least 48 hours to fully charge the battery that sustains the configuration memory. Use the SETCMOS utility to save time when restoring the configuration. When your computer is configured the way you want, save the configuration in a file. If you should need to restore the system, you can do so easily with a single command. Refer to the online User’s Reference Manual or type NBHELP at the DOS prompt for instructions on SETCMOS. 6-7 A Where To Get Help Texas Instruments and your Texas Instruments authorized reseller want you to succeed with your TI product. If you are in the United States or Canada and have questions about or operating difficulties with your TI product, follow these steps to get support. If you are outside the United States or Canada, contact one of the numbers listed in the back of this appendix. 1. Call your dealer. Your dealer should be the first person you call when you have questions or difficulties. Your dealer is familiar with your system requirements and should be able to provide you with the needed information or service. 2. Call the appropriate TI number. Customer Satisfaction Line 1-800-TI-TEXAS (FAX 817-774-6660) (TDD 817-774-6582) Call the TI Customer Satisfaction Line (CSL) with service, warranty, service contracts, or product support questions. Hours of operation are 7:00 am to 7:00 pm Central Standard Time, Monday through Friday. Please have the following information available when calling or faxing: Name, address, daytime phone number Product model Brief description of the symptoms being observed (include the software application you are using) A-1 Where To Get Help Call TI Express to order options In the U.S. and Canada For all other locations, dial direct: 1-800-TI-PARTS FAX: 1-800-443-2984 1-817-774-6969 FAX: 1-817-774-6869 TI Express hours of operation are 8:00 am to 6:00 pm Central Standard Time, Monday through Friday. For information about other TI products, call the Customer Response Line In the U.S. and Canada For all other locations 1-800-336-5236 1-214-995-6611 If you have a question about any other TI product, the Customer Response Center can put you in touch with the right person. A-2 Worldwide Sales Offices Australia Texas Instruments Australia Ltd. 6-1 0 Talavera Road North Ryde, NSW 2113 Tel: (02) 878-9000 Fax: (02) 805-1186 Royal Domain Centre 14th Floor 380 St. Kilda Road Melbourne, VIC. 3004 Tel: (03) 696-1211 Fax: (03) 696-4446 Belgique/Belgium S.A. Texas Instruments Belgium N.V. 11, Avenue Jules Bordetlaan 11, 11 40 Bruxelles/Brussel Tel: (02) 242 30 80 Telex: 61161 TEXBEL Amsterdamseweg, 204 1182 HL AMSTELVEEN Tel: (051) 3049292 Fax: (052) 3049360 Canada Texas Instruments Incorporated 41 Shelley Road Richmond Hill Ontario 1-4C 564 Danmark Texas Instruments A/S Borupvang 2D DK-2750 Ballerup Tel: 44 68 74 00 Fax: 44 68 64 00 Deutschland Texas Instruments Deutschland GmbH. HaggertystraBe 1 85356 Freising Tel: (08161) 80 49 57 Fax: (08161) 80 49 58 Eire Texas Instruments Ireland Ltd 7/8 Harcourt Street Dublin 2 Tel: 01 781677 Telex: 32626 Espana Texas Instruments Espana S.A. c/ Gobelas, 43 Urbanizaci6n La Florida Ctra de la Coruna Km. 14 28023 Madrid Tel: (1) 207 70 60 Telex: 32634 C/Diputacion, 279-3-5 08007 Barcelona Tel: (3) 317 91 80 Fax: (3) 301 84 61 Telex: 50436 A-3 Worldwide Sales Offices France Texas Instruments France Division des Systemes Informatiques et Industriels 8-10 Avenue Morane Saulnier, B.P 67 78141 Velizy Villacoublay cedex Service apres-vente Tel: (1) 30 70 11 81 Fax: (1) 30 70 10 78 Holland S.A. Texas Instruments Belgium B.V. 11, Avenue Jules Bordetlaan 11, 1140 Bruxelles/Brussel Tel: (02) 242 30 80 Telex: 61161 TEXBEL Amsterdamseweg, 204 1182 HL Amstelveen Tel: (051) 3049292 Fax: (052) 3049360 Hong Kong Texas Instruments Hong Kong Ltd. 8th Floor, World Shipping Centre Harbour City, 7 Canton Road Kowloon, Hong Kong Tel: (852) 7370-338 Telex:43809 ASIAT HX A-4 Italia Texas Instruments Italia S.p.A. Palazzo Perseo-Via Paracelso, 12 20041 Agrate Brainza (MI) Tel: (039) 632-2332 Fax: (039) 652206 Via Castello della Magliana, 38 00148 Roma Tel: (06) 6572651 Fax: (06) 6570447 Korea Texas Instruments Supply Company Korea Branch 3rd Floor, Sarnan Building 678-39, Yuksam-Dong, Gangnarn-Ku, Seoul, Korea (ZIP Code 135) Tel: (02) 551 2800 Latin America Region Texas Instruments P.O. Box 149149, MS 2223 Austin, Texas 78714-9149 U.S.A. Tel: (512) 250-4051 Fax: (512) 250-7456 Malaysia Texas Instruments Malaysia Sdn Bhd Asia Pacific Division 100 Jalan Tun Perak Lot 36-1, Menara Maybank 50050 Kuala Lumpur Tel: 03-2306001 Fax: 03-2306605 Worldwide Sales Offices Middle-East and Africa Texas Instruments Italia S.p.A.Texas Instruments Palazzo Perseo-Via Paracelso, 12 20041 Agrate Brianza (Mi) Tel: (039) 632-2332 Fax: (039) 652206 Via Castello della Magliana, 38 00148 Roma Tel: (06) 6572651 Fax: (06) 6570447 Norge Texas Instruments Norge A/S PB 106 - Refstad (Sinsenveien 53) 0513 Oslo 5 Tel: (02) 155090 Osterreich Texas Instruments G.m.b.H. LaxenburgerstraBe 52 A-1 1 00 Wien Tel: 01/604 19 31 Fax: 01/604 19 31 85 Schweiz/Suisse Texas Instruments (Switzerland) BernstraBe 6 CH-8953 Dietikon Tel: 01/744 28 11 Fax: 01/742 06 16 Route de la Chocolatiere 3 CH-1026 Echandens-Denges Tel: 021/701 53 54 Fax: 021/702 24 94 Singapore Personal Productivity Products Division Texas Instruments Singapore (PTE) Ltd. 990, Benclemeer Road, Singapore 1233 Republic of Singapore Tel: 65-3907174/65-3907080/ 65-3907175/65-3907010/ Fax: 65-3907060 Telex: RS36871 Suomi Finland Texas Instruments OY Tekniikatie 12 SF-02150 Espoo, Finland Tel: (90) 435-42033 Fax: (90) 467-323 Sverige Texas Instruments International Trade Corporation (Sverigefilialen) Box 30 S-164 93 Kista Isafjordsgatan 7 Tel: (08) 752 58 00 Fax: (08) 751 97 15 Telex: 10377 Sventex S Taiwan Texas Instruments Supply Company Taiwan Branch 903, 9F, Bank Tower, 205, Tung Hua N. Road Taipei, Taiwan, R.O.C. Tel: (02) 713 9311 A-5 Worldwide Sales Offices United Kingdom Texas instruments Ltd. Manton Lane, Bedford, England MK41 7PA Tel: (0234) 2701 11 Fax: (0234) 223572 A-6 United States of America Texas Instruments Incorporated MS 3236 5701 Airport Road Temple, Texas 76503 U.S.A. 1-800-TI-TEXAS Index A AC Adapter, 1-8, 1-33 notebook, 1-8 CD-ROM, 1-9,4-2 spare, I- 17 autoexec.bat, 3-5 B backup diskettes, 1-3 balance, 4-2, 4-13 battery, 1-5, 2-1 alarm, 2-13, 3-7 CD-ROM, 4-2,4-9,4-13 charger, I- 1 7 conserving power, 2- 10 indicator, 1-12 installing, 2-9 low conditions, 2-4 recharging, 2-7 release, 4-9 removing, 2-8 switching to, 2-3 spare, 1-17 BatteryPro APM, 3-7 battips, 3-7 brightness, 1-11 C cables, 1- 18 cache, 3-5 CAP Lock, 1- 13 carrying case, 1- 17 CD-ROM, drive, 4-2 ejecting, 4-2, 4-13 config.sys, 3-5 configuration loss, recovering, 6-6 contrast, 1-11 controls balance, 4-2. 4-13 brightness, 1 11 CD-Eject, 4-13 contrast, 1-11 mix, 4-2, 4-13 power, 4-13 volume, 4-2, 4-13 cursor, changing, 3-6 D DC in, 1-32 drive CD-ROM, 4-2 diskette, 1-4, 1-20 hard, 1-4, 1-20 diskette/floppy drive, 1-4 failure, 6-4 Index 1 Index indicator (FDD), 1-13 using, 1-20 display, 3-4 Drop N'Go, 3-6 F fast SCSI II, 1-4, 1-32 feedback, 1-16, 6-3 H hard drive/disk, 1-4 failure, 6-4 indicator, I- 13 using, 1-20 headphone, 4-2, 4-10, 4-12 help MS-DOS, 3-3 notebook, 3-6 TravelMate utilities, 3-3 where to get, A- I Windows, 3-3 home sampler, 4-2 K keyboard, 3-4 CAP Lock, 1-13 NumLock, 1-13, 1-29 Scroll Lock, 1-13 stuck, 6-4 using, 1-27 L Laptop File Manager, 3-6 Laptop Manager, 3-6 LED indicators battery (BAT), 1-12 cap lock (CAP), 1-13 floppy disk (FDD), 1-13 hard drive (HDD), 1-13 NumLock (NUM), 1-13, 1-29 power (PWR), 1-12 Scroll Lock (SCRL), 1-13 line In, 1-32, 4-11 out, 1-32, 4-12 M I Indeo video, 3-2 Index 2 memory, 1-4, 1-22 Index microphone, 1-32, 1-35, 4-2. 4-10, 4-11 MIDI port, 1-5, 1-32 mix, 4-2, 4-13 mixer, 4-11 modem, 1-18 monitors, external, 1-4, 1-18, 1-32 using, 1-19 mouse, 3-4, 5-6, 6-3 Mouse Manager, 3-7 MS-DOS help, 3-3 N network options, 1-18 numeric keypad external, 1-17 internal, 1-29 O OLE, 3-13 operating system, missing, 6-4 P pcmcia, 1-4, 1-18, 1-34 parallel port, 1-4, 1-32 password, 3-8 Pocket CD, 3-14 Pocket Mixer, 3-23 Pocket Recorder, 3-12 pointing device, 1-5, 1-14, 1-18, 5-7 port fast-scsi 11, 1-4, 1-32 MIDI, 1-5, 1-32 parallel, 1-4. 1-32 PS/2, 1-5 serial, 1-4, 1-31 using, 1-31 portable CD-ROM docking system, 1-17, 4-1 amplifier, 4-2 battery, 4-2, 4-8 battery charger, 4-18 battery release, 4-8 docking, 4-3 features, 4-2 undocking, 4-6 using, 4-8 power CD-ROM, 4-13 consumption, 2-11 indicator, 1-12 switch, 1-10 utility, 2-11 printers, 1-18 Index 3 Index processor speed, 3-5 PS/2 port, 1-5 switch, 1-31, 5-6 standby, 1-6, 1-8, 1-20, 1-27, 2-3, 2-10 Super Shutdown, 3-6 T Q Quick Boot, 1-24 R RAM installing extra, 1-22 standard, 3-5 S SCSI connections, 4-14 docking system, 1-26, 4-2 hard drive enabler kit, 4-14 notebook, 1-25 serial port, 1-4, 1-31 setup, 1-3 software multimedia, 1-5 using, 3-1 sound, 1-5, 3-12 speaker, 1-35, 4-2 4 Index tape player, 4-11 TM4000M cleaning, 6-2 environment, Ifeatures, 1-4 help, 3-3 packing, 5-5 starting, 1-10 travelling with, 5-1 usage, 1-6 troubleshooting, 6-1, 6-3 V video, 1-4 volume control, I- 16, 1-28, 4-2, 4-13 W Walarms, 3-7 Wbattery, 3-7 windows help, 3-3 9792541-0001 Printed in U.S.A. TEXAS INSTRUMENTS