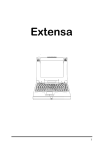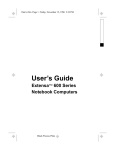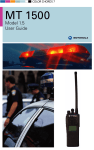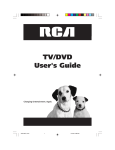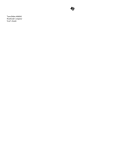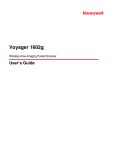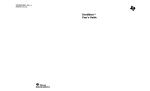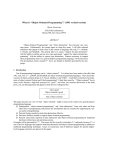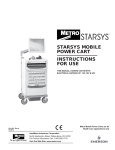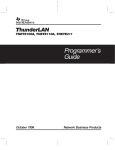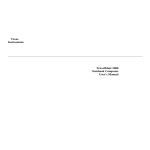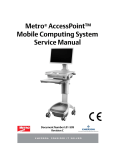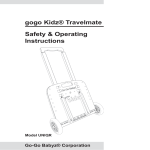Download Texas Instruments 6100 User's Manual
Transcript
frcvr.frm Page 1 Wednesday, January 22, 1997 3:34 PM User’s Guide TravelMate® 6100 Series Notebook Computers Black Process Plate copyrite.frm Page 2 Wednesday, January 22, 1997 3:36 PM Copyright Copyright © 1997 Texas Instruments All Rights Reserved TravelMate 6100 Series Notebook Computers User's Guide TI Part No. 9814483-0001 Original Issue: January 1997 Changes may be made periodically to the information in this publication. Such changes will be incorporated in new editions of this manual. No part of this publication may be reproduced, stored in a retrieval system, or transmitted, in any form or by any means, electronic, mechanical, photocopy, recording, or otherwise, without the prior written permission of Texas Instruments. Record the serial number, purchase date, and model number in the spaces provided below. The serial number and model number are recorded on the label affixed to the case. All correspondence concerning your unit should include the serial number, model number, and date of purchase. Model Number Serial Number Purchase Date TravelMate is a registered trademark and DockMate, BatteryPro, livegear and ThunderLAN are trademarks of Texas Instruments. The icons in the TravelMate Notebook Center and Startup groups are copyrighted by Texas Instruments. Ethernet is a registered trademark of Xerox Corporation. Microsoft, MS-DOS, and Windows are registered trademarks of Microsoft Corporation. Pentium is a registered trademark of Intel Corporation. PS/2 is a registered trademark of International Business Machines Corporation. Sound Blaster is a trademark of Creative Technology Ltd. Kensington is a registered trademark of Kensington Microware, Inc. SCSI is a registered trademark of Security Control Systems, Inc. Centronics is a trademark of the Centronics Corporation. AudioRack is a trademark of ESS Technology, Inc. Avatar is a registered trademark of Avatar Technologies, Inc. UNIX is a registered trademark of Novell, Inc. notice.frm Page 3 Wednesday, January 22, 1997 3:57 PM Notice This device has been tested and found to comply with the limits for a Class B digital device pursuant to Part 15 of the FCC Rules. These limits are designed to provide reasonable protection against harmful interference in a residential installation. This device generates, uses, and can radiate radio frequency energy and, if not installed and used in accordance with the instructions, may cause harmful interference to radio communications. However, there is no guarantee that interference will not occur in a particular installation. If this device does cause harmful interference to radio or television reception, which can be determined by turning the device off and on, the user is encouraged to try to correct the interference by one or more of the following measures: • Reorient or relocate the receiving antenna • Increase the separation between the device and receiver • Connect the device into an outlet on a circuit different from that to which the receiver is connected • Consult the dealer or an experienced radio/television technician for help Notice: Shielded Cables All connections to other computing devices must be made using shielded cables to maintain compliance with FCC regulations. Notice: Peripheral Devices Only peripherals (input/output devices, terminals, printers, etc.) certified to comply with the Class B limits may be attached to this equipment. Operation with non-certified peripherals is likely to result in interference to radio and TV reception. Caution Changes or modifications not expressly approved by the manufacturer could void the user's authority, which is granted by the Federal Communications Commission, to operate this computer. notice.frm Page 4 Wednesday, January 22, 1997 3:57 PM Notice Use Conditions This part complies with Part 15 of the FCC Rules.Operation is subject to the following two conditions: (1) this device may not cause harmful interference, and (2) this device must accept any interference received, including interference that may cause undesired operation. Notice: Canadian Users This Class B digital apparatus meets all requirements of the Canadian Interference-Causing Equipment Regulations. Remarque à l'intention des utilisateurs canadiens Cet appareil numérique de la classe B respecte toutes les exigences du Règlement sur le matériel brouilleur du Canada. notice.frm Page 5 Wednesday, January 22, 1997 3:57 PM Notice This equipment complies with Part 68 of the FCC rules. The following regulations apply to modems used within the United States and Canada: For USA Users: FCC Regulations An FCC compliant telephone cord and modular plug are provided with this equipment. • The equipment is designed to be connected to the telephone network or premises wiring using a compatible modular jack that is Part 68 compliant. Do not use this equipment on a party line or coin line. • Malfunctioning equipment may damage the telephone network. If this device is not functioning properly, disconnect it until the problem has been determined and the device has been reparied. Otherwise, phone service may be temporarily disconnected. If advance notice isn’t practical, the telephone company will notify you as soon as possible. The telephone company may also request that you disconnect the equipment until the problem is resolved. Be advised of your right to file a complaint with the FCC if you believe it is necessary. • Modem repair is done by Texas Instruments or authorized third-party service providers. For information on repair, dial 1-800-TI-TEXAS. • If you experience any problems with your phone after installing any new device, disconnect it from the telephone line to see if the device is the source of the problem. • The telephone company may change technical operations and procedures. If these changes affect compatibility or use of this device, the telephone company is required to provide adequate notice of the changes. Phone Company Requests If the telephone company requests information about the equipment connected to their lines, inform them of: • The phone number to which the device is connected. • The Ringer Equivalence Number (REN). The REN is used to determine notice.frm Page 6 Wednesday, January 22, 1997 3:57 PM Notice the quantity of devices that may be connected to the telephone line. Excessive RENs on the telephone line may result in the devices not ringing in response to an incoming call. In most (but not all) areas, the sum of RENs should not exceed five. To be certain of the number of devices that may be connected to a line, contact the local telephone company. See the bottom of your computer for the REN. • The USOC telephone jack required. This equipment uses the RJ11C USOC jack. • The FCC registration number found on the FCC-68 sticker attached to the device. Connecting to the Telephone Company It is not necessary to notify the telephone company before using the modem. However, the telephone company may request the telephone number(s) to which the modem is connected and the FCC information printed on this page. Be sure that the telephone line you are connecting the modem to is a standard analog line and not a digital (PBX), party, or coin telephone line. If the modem is malfunctioning, it may affect the telephone lines. In this case, disconnect the modem until the source of difficulty is traced. Fax Branding The Telephone Consumer Protection Act of 1991 makes it unlawful for any person to use a computer or other electronic device, including fax machines, to send any message unless such message clearly contains in a margin at the top or bottom of each transmitted page or on the first page of the transmission, the date and time it is sent, an identification of the business or other entity, or other individual sending the message, and the telephone number of the sending machine or of such business, or other entity, or individual. (The telephone number provided may not be a 900 number or any other number for which charges exceed local or longdistance transmission charges.) In order to program this information into your modem, refer to the manual for the communications software that shipped with your computer. notice.frm Page 7 Wednesday, January 22, 1997 3:57 PM Notice For Canadian Modem Users: The Industry Canada (IC) label identifies certified equipment. This certification means the equipment meets certain telecommunications network protective, operational, and safety requirements. The department does not guarantee the equipment will operate to the user’s satisfaction. Before using the modem, users should ensure that it is permissible to be connected to the facilities of the local telecommunications company. The equipment must also be installed using an acceptable method of connection. In some cases, the company’s inside wiring associated with a single-line, individual service may be extended by means of a certified connector assembly (telephone extension cord). The customer should be aware that compliance with the above conditions may not prevent degradation of service in some situations. Currently, telecommunications companies do not allow users to connect their equipment to jacks except in precise situations that are spelled out in tariffing arrangements with those companies. Repairs to certified equipment should be made by SHL Technical Services at 905-458-9800 or another authorized Canadian maintenance facility designated by the supplier. Any repairs or alterations made by the user to this equipment, or equipment malfunctions, may give the telecommunications company cause to request the user to disconnect the equipment. For your own protection, make sure that the electrical ground connections of the power utility, telephone lines, and internal metallic water pipe system, if present, are connected together. This precaution may be particularly important in rural areas. Caution: Do not attempt to make such connections yourself. Contact the appropriate electric inspection authority, or electrician. To prevent overloading, a Ringer Equivalence Number (REN) has been assigned to each terminal device to denote the percentage of the total load to be connected to a telephone loop that is used by the device. The termination on a loop may consist of any combination of devices subject only to the requirement that the total REN of the devices not exceed five. The IC-CS03 label and REN label are located on the bottom of your computer. notice.frm Page 8 Wednesday, January 22, 1997 3:57 PM eclipse.toc Page ix Saturday, January 25, 1997 10:29 AM Contents Notice 5 Chapter 1: Using Documentation 1-1 Printed Manuals. . . . . . . . . . . . . . . . . . Online Manuals . . . . . . . . . . . . . . . . . . Using the TravelMate Online Manual . . Deleting the TravelMate Online Manual . . . . . . . . . . . . Chapter 2: Getting Started 2-1 What You Need Before Starting . . Running the Setup Program . . . . . Backing Up System Files . . . . . . . Loading Windows for Workgroups Loading Windows 95 . . . . . . . . . . Loading Windows NT . . . . . . . . . . Running the Demo Program . . . . . . . . . . . . . . . . . . . . 2-3 . 2-4 . 2-6 . 2-8 2-10 2-13 2-15 Chapter 3: Installing Internal Accessories Preventing Damage from Static Electricity Installing Memory Modules . . . . . . . . . . . Installing Modular Bay Accessories . . . . . Installing PC Cards . . . . . . . . . . . . . . . . . . 3-2 . 3-3 3-10 3-13 Chapter 4: Setting Up Your Desktop 4-1 Preparing To Install External Accessories . . 4-3 Installing a DockMate Docking Solution . . . 4-5 Connecting a Keyboard . . . . . . . . . . . . . . . 4-8 Connecting a Pointing Device . . . . . . . . . . . 4-9 Connecting a Monitor. . . . . . . . . . . . . . . . 4-10 Connecting a Numeric Keypad Accessory . 4-13 Connecting an External Floppy Disk Drive 4-14 Connecting a Printer . . . . . . . . . . . . . . . . 4-15 Connecting Sound Equipment . . . . . . . . . 4-16 Connecting the Modem. . . . . . . . . . . . . . . 4-18 Securing the Computer . . . . . . . . . . . . . . 4-19 Feature Port . . . . . . . . . . . . . . . . . . . . . . . 4-20 Chapter 5: Installing Software 5-1 Selecting Software for the Computer. . . . . . 5-2 Loading Software . . . . . . . . . . . . . . . . . . . . 5-4 Special Considerations . . . . . . . . . . . . . . . . 5-5 . . . . . . . . . . . . . . . . . . . . . . . . . . . . 1-2 1-3 1-5 1-7 Contents ix eclipse.toc Page x Saturday, January 25, 1997 10:29 AM Contents Chapter 6: Battery Operation 6-1 General Information about Batteries . . Charging Batteries . . . . . . . . . . . . . . . . Prolonging Battery Life . . . . . . . . . . . . . Responding to a Low Battery Condition Chapter 7: Mobility 7-1 Overview of Mobility . . . . . . . . . . . . . . . . . . 7-2 Disconnecting from the Desktop. . . . . . . . . 7-3 Moving Around. . . . . . . . . . . . . . . . . . . . . . 7-4 Taking the Computer Home . . . . . . . . . . . . 7-5 Traveling with the Computer . . . . . . . . . . . 7-7 Traveling Internationally with the Computer 7-8 Chapter 8: Care and Troubleshooting 8-1 Cleaning the Computer . . . . . . . . . . . . . . . 8-2 Troubleshooting Tips . . . . . . . . . . . . . . . . . 8-3 Appendix A: Where To Get Help A-1 Customer Support Numbers. . . . . . . . . . . . A-1 Texas Instruments Worldwide Sales Offices A-2 Index 1 x Contents . . . . . . . . . . . . 6-2 6-4 6-6 6-8 eug-1.frm Page 1 Wednesday, January 22, 1997 4:52 PM 1 Using Documentation This chapter describes this manual and the other documentation that ships with your computer. It tells you how to use the TravelMate® Online Manual and how to delete those files from your hard disk drive if you are running short of space. Printed Manuals Contents of the User’s Guide . . . . . . . . . . . 1-2 Other printed documents . . . . . . . . . . . . . 1-2 Online Manuals Advantages of online documentation . . . . . 1-3 TravelMate Online Manual . . . . . . . . . . . . 1-3 Other online documentation. . . . . . . . . . . . 1-4 Using the TravelMate Online Manual Starting from Windows 95 . . . . . . . . . . Starting from Windows NT . . . . . . . . . Starting from Windows for Workgroups Viewing a topic . . . . . . . . . . . . . . . . . . Printing current page or range of pages Deleting the TravelMate Online Manual If you delete . . . . . . . . . . . . . . . . . . . . . . How to delete in Windows 95 . . . . . . . . . . How to delete in Windows NT . . . . . . . . . How to delete in Windows for Workgroups . . . . . .. .. .. .. .. . . . . 1-5 1-5 1-5 1-5 1-6 1-7 1-7 1-8 1-8 Using Documentation 1-1 eug-1.frm Page 2 Wednesday, January 22, 1997 4:52 PM Printed Manuals Contents of the User’s Guide This manual provides the information you need while the computer is turned off. The computer could be turned off for a variety of reasons. Printed Manuals • Setting up • Installing accessories • Traveling • Solving problems With the computer turned on, you have access to this and much more information in the TravelMate Online Manual and other online documents. Other printed documents Your computer ships with the following printed manuals. Manual 1-2 Using Documentation Information Installation poster Guides you through a first-time installation Quick Reference Card Describes indicators, connectors, special keys, and how to contact TI Safety Instructions Contains important precautions about personal safety Warranty Card Describes the provisions of your warranty Software license agreement Describes your rights and obligations concerning use of included software Microsoft® documentation kit Includes an overview of the operating system and the Microsoft Certificate of Authenticity eug-1.frm Page 3 Wednesday, January 22, 1997 4:52 PM Online Manuals Advantages of online documentation Online documentation has the following advantages. Feature TravelMate Online Manual Online Manuals Benefit to You Weightless Gives you access to the equivalent of several pounds of manuals without increasing the weight you have to carry Electronic links Allows retrieval of information more quickly Paperless Conserves natural resources Available online Lets you reload, update, or even use directly from the World Wide Web The TravelMate Online Manual provides you the information you need while the computer is turned on. The online manual is in HTML format. HTML stands for Hyper Text Markup Language and is the standard “language” of the World Wide Web. HTML documents are viewed using software called a “Web browser”. Microsoft Internet Explorer software is the Web browser software included with your new notebook. View online manuals using any compatible Web browser. After loading the online manual, you can retrieve information by clicking on a topic in the index. Each topic has a hyperlink pointing to a file. Using Documentation 1-3 eug-1.frm Page 4 Wednesday, January 22, 1997 4:52 PM Online Manuals Other online documentation The following manuals are also available online. Manual Microsoft online manuals Full user information for the operating system Demo program Multimedia presentation of the features of your computer. (Available for Windows 95 and Windows for Workgroups only.) ∗ 1-4 Using Documentation Information In addition, almost all software on your computer has online help. View help by pressing F1. eug-1.frm Page 5 Wednesday, January 22, 1997 4:52 PM Using the TravelMate Online Manual Starting from Windows 95 Follow these steps to start the TravelMate Online Manual from Windows 95. Using the TravelMate Online Manual 1. Click on Start. 2. Point to TravelMate Notebook Center. 3. Click on TravelMate Online Manual. Windows 95 launches the Internet Explorer and loads the index for the TravelMate Online Manual. Starting from Windows NT Follow these steps to start the TravelMate Online Manual from Windows NT. 1. Click on Start. 2. Point to TravelMate Notebook Center. 3. Click on TravelMate Online Manual. Windows NT launches the Web browser and loads the index for the TravelMate Online Manual. Starting from Windows for Workgroups Follow these steps to start the TravelMate Online Manual from Windows for Workgroups. 1. From the Program Manager double-click on the TravelMate Notebook Center icon. 2. Double-click on the TravelMate Online Manual icon. Windows for Workgroups launches the Internet Explorer and loads the index for the TravelMate Online Manual. Viewing a topic Your main point of access to the TravelMate Online Manual is an index of topics arranged alphabetically. To view a topic, scroll through the index until you find the topic you want. When you click on the topic, your default Web Using Documentation 1-5 eug-1.frm Page 6 Wednesday, January 22, 1997 4:52 PM Using the TravelMate Online Manual browser loads the file containing the topic you have selected. To return to the index from a topic, select the Back or Previous page function from your Web browser. Printing current page or range of pages To print a page, select Print from the File menu. When the Print dialog box appears you can choose a page or range of pages to print. 1-6 Using Documentation eug-1.frm Page 7 Wednesday, January 22, 1997 4:52 PM Deleting the TravelMate Online Manual If you delete How to delete in Windows 95 Although you can delete the online documentation, it is not recommended that you do so for the following reasons: Deleting the TravelMate Online Manual • Most documentation for your computer is only available online. If you delete it, you will no longer have access to the information. • The TravelMate Online Manual serves as the online help for all custom utility packages for your computer. If you delete it, you will no longer have help files for those utilities. • The large storage capacity of the hard disk drive makes the relatively small space required to store the online documentation less significant than in the past. To delete the TravelMate Online Manual in Windows 95, follow these steps. 1. Click on Start. 2. Point to Programs and click on Windows Explorer. 3. From Windows Explorer click on the tmonline folder. 4. Press the Del key. 5. Confirm File Delete by clicking on Yes. 6. Click on the Recycle Bin. 7. Click on File. 8. Click on Empty Recycle Bin. 9. Click on Yes. Using Documentation 1-7 eug-1.frm Page 8 Wednesday, January 22, 1997 4:52 PM Deleting the TravelMate Online Manual How to delete in Windows NT To delete the TravelMate Online Manual in Windows NT, follow these steps. 1. Click on Start. 2. Move to Settings and click on Taskbar. 3. Click on Start Menu Options tab. 4. Click on Remove. 5. Click on TravelMate Notebook Center two times. 6. Click on TravelMate Online Manual. 7. Click on Remove. 8. Click on Close. 9. Click on OK. 10. Empty the recycle bin. How to delete in Windows for Workgroups To delete the TravelMate Online Manual in Windows for Workgroups, follow these steps. 1. From the Program Manager, double-click on the Main program group. 2. Double-click on File Manager. 3. Click on c:\tmonline. 4. Press Del. 5. Confirm by clicking on OK. 6. Confirm you want to delete the directory by clicking on Yes. 7. Confirm you want to delete the files by clicking on Yes to All. 1-8 Using Documentation eug-2.frm Page 1 Thursday, January 23, 1997 11:22 AM 2 Getting Started This chapter supplements the Installation Poster to help you install the computer for the first time. The chapter contains information to help you make decisions during the setup process, details of the Windows 95 setup program, and a description of the multimedia demo program. What You Need Before Starting 3 Read Safety Instructions . Sufficient time . . . . . . . . . Access to AC power . . . . . Drive modules . . . . . . . . . PCMCIA cards . . . . . . . . . Certificate of Authenticity. Language . . . . . . . . . . . . . Running the Setup Program 4 Which operating system to load . . . . . . . . . 2-4 Windows 95 or Windows for Workgroups and MS-DOS . . . . . . . . . 2-4 Windows NT . . . . . . . . . . . . . . . . . . . . . 2-5 Backing Up System Files 6 MS-DOS and Windows for Workgroups backup . . . . . . . . . . . . . . . . . . . . . . . . . 2-6 Windows 95 backup . . . . . . . . . . . . . . . . . . 2-6 Windows NT backup . . . . . . . . . . . . . . . . . 2-6 Loading Windows for Workgroups 8 Loading PHDISK . . . . . . . . . . . Choosing the operating system. Creating Recovery Disk . . . . . . Registering your computer . . . . . . . . . . . . . . . . . . . . . . . . . . . . . . . . . . . . . . . . Loading Windows 95 Loading PHDISK . . . . . . . . . . . Choosing the operating system. Configuring your system . . . . . Finishing Setup . . . . . . . . . . . . . . . . . . . . . . . . . . . . . . . . . . . . . . . . . . . . 2-10 2-10 2-11 2-12 Loading Windows NT Windows NT Setup . . . . . . . . . . . . . . . . . . 2-13 Starting Windows NT for the first time . . . 2-14 . . . . . . . . . . . . . . . . . . . . . . . . . . . . . . . . . . . . . . . . . . . . . . . . . . . . . . . . . . . . . . . . . . . . . . . . . . . . . . . . . . . . . . . . . . . 2-3 2-3 2-3 2-3 2-3 2-3 2-3 2-8 2-8 2-9 2-9 Getting Started 2-1 eug-2.frm Page 2 Thursday, January 23, 1997 11:22 AM Getting Started Running the Demo Program 15 2-2 Getting Started Contents of the demo program . Running the demo . . . . . . . . . . In Windows 95 . . . . . . . . . . In Windows for Workgroups Stopping the demo program . . . Deleting the demo program . . . In Windows 95 . . . . . . . . . . In Windows for Workgroups . . . . . . . . . . . . . . . . . . . . . . . . . . . . . . . . . . . . . . . . . . . . . . . . . . . . . . . . . . . . . . . . 2-15 2-15 2-15 2-15 2-15 2-16 2-16 2-16 eug-2.frm Page 3 Thursday, January 23, 1997 11:22 AM What You Need Before Starting Read Safety Instructions The Safety Instructions for your computer are in printed form so you can read them carefully before turning on your computer for the first time. Sufficient time The Windows 95 setup takes up to 30 minutes. Windows NT setup takes only a few minutes. Because of the way these operating systems structure their files, stopping in the middle of the setup process can cause irreversible file damage. Access to AC power Although the battery pack may have some charge, it is probably insufficient for the entire set up. Loss of power during setup can cause irreversible file damage. Ensure that the computer is powered by the AC adapter. Drive modules Ensure that an optional drive module (such as a CD-ROM or hard disk) is not installed in the module bay. The floppy disk drive module must remain in the modular bay. PCMCIA cards Ensure that any PCMCIA cards are removed from the unit. Certificate of Authenticity During the Windows 95 and Windows NT Setup, you are asked for the Certificate of Authenticity number. You will find the Certificate of Authenticity in your Microsoft documentation kit. You need this number even if you are installing Windows for Workgroups. Language During initial setup you choose the following: What You Need Before Starting • Language for Windows displays • Language for keyboard installed Your language selection is final. You will not be able to change the language after installation is complete. Getting Started 2-3 eug-2.frm Page 4 Thursday, January 23, 1997 11:22 AM Running the Setup Program Which operating system to load The TravelMate 6100 Series is available for use with several operating systems including: Running the Setup Program • Windows 95 • Windows for Workgroups and MS-DOS® • Windows NT Note: There are two models of the TravelMate 6100. One model is configured for Windows 95 and Windows for Workgroups and MS-DOS. The other model is configured for Windows NT. Windows 95 or Windows for Workgroups and MS-DOS When you first boot the TravelMate 6100 model with Windows 95 and Windows for Workgroups, you must choose which operating system to load. Procedures located in this chapter show you how to load Windows 95 or Windows for Workgroups and MS-DOS. Caution: This choice is final. You will not be able to change the operating system after installation is complete. For most users Windows 95 is the better choice. You might want to load MS-DOS and Windows for Workgroups under the following circumstances. 2-4 Getting Started • Your corporation or workgroup may have guidelines that require use of MS-DOS and Windows for Workgroups. Check with your manager to determine the policy at your company. • The software that controls your local area network may not be compatible with eug-2.frm Page 5 Thursday, January 23, 1997 11:22 AM Running the Setup Program Windows 95. Check with your network administrator to determine whether Windows 95 is compatible. • Some software is incompatible with Windows 95. If you have a critical software application that you intend to copy to your new computer, check with the manufacturer of the software to determine whether your application is compatible with Windows 95. Windows NT The other model of the TravelMate 6100 computer comes pre-loaded with Windows NT and automatically runs setup. There are no other operating systems to select. Getting Started 2-5 eug-2.frm Page 6 Thursday, January 23, 1997 11:22 AM Backing Up System Files After setting up the operating system, you should back up the operating system onto floppy disks. You can make your backups immediately following setup or later. When you choose to back up your operating system on floppy disks, you will need several dozen floppy disks. Backing Up System Files MS-DOS and Windows for Workgroups backup To backup your operating system in Windows for Workgroups, select the DiskMaker icon from the TravelMate Notebook Center Group. Windows 95 backup To backup your operating system in Windows 95, select Start/Programs/Accessories/ System Tools/Create System Disks. Follow instructions on the screen. Windows NT backup Although the computer ships with a backup copy of Windows NT on a CD-ROM, you still need to create backup disks for the remaining software that is loaded on the hard disk drive at the factory. The following backup disks are created. Software No. of Disks AudioRack™ 1 NT Enhancements 2 ESS Sound Drivers 1 Follow these steps to create backup disks. 1. From the Windows NT desktop, double-click the Start Doing Extraordinary Things icon. The computer displays the Start Doing Extraordinary Things screen. 2. Click on Make Backup Disks. The computer displays the TI Backup Disk 2-6 Getting Started eug-2.frm Page 7 Thursday, January 23, 1997 11:22 AM Backing Up System Files Maker screen. 3. Click on the program you want to back up. The disk maker prompts you to insert a floppy disk into the floppy disk drive. 4. Follow the prompts to back up the program. 5. Repeat steps 3 and 4 for each program in the list. Getting Started 2-7 eug-2.frm Page 8 Thursday, January 23, 1997 11:22 AM Loading Windows for Workgroups If you have decided to load DOS and Windows for Workgroups, follow these steps. If you have decided to load Windows 95, skip this section. Loading Windows for Workgroups Loading PHDISK Loading PHDISK creates an area on your hard disk drive which stores information upon disk shutdown. This partition is created automatically when you startup your computer for the first time. 1. When the Welcome to Windows 95 screen appears, read the screen and press C to continue. You are prompted to reset your system. 2. Press any key. Your system is reset and the Windows 95 Setup screen appears. Choosing the operating system 1. To begin installation, select Next. You are prompted to select an operating system. 2. To change to Windows for Workgroups or DOS, select Change. You are asked to choose the operating system you want to install. 3. Select No, I want to install MS-DOS 6.22 and Microsoft Windows for Workgroups 3.1. An Electronic License Agreement appears. 4. Read the agreement and select I Accept. Your computer hardware is configured. When finished, a Finishing Setup window appears. 5. Press Finish to restart your computer. 2-8 Getting Started eug-2.frm Page 9 Thursday, January 23, 1997 11:22 AM Loading Windows for Workgroups You are prompted to remove all disks from the floppy disk drives. 6. Remove any floppy disks from the floppy disk drive and select OK. Your computer restarts. Creating Recovery Disk You are prompted to create a recovery disk. Follow instructions on the screen to insert the disk and copy system files. Registering your computer 1. At the MS-DOS 6.22 Startup Menu, select one of the following: • Windows for Workgroups with PC Card support • Windows for Workgroups with Media Bay CD-ROM 2. Select OK. You are prompted to register your computer. 3. Select OK to continue the setup or Register Now to register. When you press OK or upon completion of registration, you are taken to the Windows desktop. Installation of your operating system is complete. Getting Started 2-9 eug-2.frm Page 10 Thursday, January 23, 1997 11:22 AM Loading Windows 95 If you have decided to load Windows 95, follow these steps: Loading Windows 95 Loading PHDISK Loading PHDISK creates an area on your hard disk drive which stores information upon disk shutdown. This partition is created automatically when you startup your computer for the first time. Choosing the operating system Complete the following steps to the operating system and setup files for your operating system and perform system analysis. 1. When the Welcome to Windows 95 screen appears, read the screen and press C to continue. You are prompted to reset your system. 2. Press any key. Your system is reset and the Windows 95 Setup screen appears. 3. To begin installation, select Next. You are prompted to select an operating system. 4. To accept the default of Windows 95, select Next. You are prompted to configure your computer. 5. Press Next. 6. Follow instructions on your screen to complete Windows 95 setup. You are prompted to finish Windows 95 setup by restarting your computer. 7. Press Finish to select the default of restarting your computer. 2-10 Getting Started eug-2.frm Page 11 Thursday, January 23, 1997 11:22 AM Loading Windows 95 You are prompted to remove all disks from the floppy disk drives. 8. Click OK to restart your computer. Configuring your system Since this is the first time Windows 95 has been started, the computer will advance through some initial file setup as it loads. You are asked to make selections from the Regional Settings screen. 1. Make selections and press Next. You are prompted for the keyboard layout you wish to use. 2. Highlight the keyboard layout you wish to use and select Next. Your international settings are loaded. You are prompted for user information. 3. Enter your name and company and press Next. You are prompted to accept or decline the License Agreement. 4. Select Accept and press Next. You are prompted for the Certificate of Authenticity number. 5. Enter the number (located in your Microsoft Documentation Kit) and press Next. 6. Select Finish to complete the initial startup of Windows 95. 7. Follow any further instructions on your screen. 8. When the Date/Time Properties screen appears, select your time zone, enter the correct date and time, and press Close. Getting Started 2-11 eug-2.frm Page 12 Thursday, January 23, 1997 11:22 AM Loading Windows 95 You will be asked to reboot your computer for settings to take effect. 9. Select Ok. Your computer is rebooted and Windows 95 setup continues. Finishing Setup The final steps to system setup create a recovery disk and load the Microsoft Plus Pack (containing backgrounds, cursors, and a system agent that provides programs for system analysis). 1. If you do not wish to tour Windows 95, select Close. The Microsoft Plus Pack is installed. You are taken to Desktop Themes to select a theme (background, etc.) for your desktop. 2. Select a theme and press Ok. 3. You are taken to DOS and asked to create a recovery disk. 4. Follow instructions on the screen to create the recovery disk and press any key to continue. You are returned to the Windows 95 desktop. 2-12 Getting Started eug-2.frm Page 13 Thursday, January 23, 1997 11:22 AM Loading Windows NT Windows NT Setup After gathering information, you are ready to run the setup program. The first time you turn on your computer, your system automatically runs the Windows NT Setup. The following steps help you through the Windows NT Setup. Loading Windows NT 1. Turn on your computer. After displaying several preparatory screens, the computer displays the Software License Agreement. 2. Read the agreement and click I Agree to continue. The program displays the Windows NT Setup screen. 3. Click on Next. The program displays the Name and Organization screen. 4. Type in your name and company then click on Next. The program prompts you for the number on your Certificate of Authenticity. 5. Enter the number (located in your Microsoft Documentation Kit) and press Next. The program prompts you to identify your computer with a name that has 15 or fewer characters and is unique on your computer network. 6. Type in the computer name and click on Next. The program asks you to enter and confirm a password of 14 or fewer characters for the Administrator account. The password is case sensitive. Getting Started 2-13 eug-2.frm Page 14 Thursday, January 23, 1997 11:22 AM Loading Windows NT 7. Type the password in the spaces next to both Password and Confirm Password, and click on Next. You are given an opportunity to make changes before continuing. 8. Click Back to review what you have entered and make changes. 9. When you are satisfied with the information you have entered, click Next to continue. The program installs Windows NT and asks you to click to restart the computer. Starting Windows NT for the first time After you click on the Restart button, follow these steps to start Windows NT for the first time. 1. Click on the Restart button. The computer starts to reload Windows NT. After some preliminary activity the computer pauses on a screen with the startup options for the computer. 2. Press Enter to continue with the default option. The Window NT initial screen appears. 3. Press Ctrl-Alt-Del to log on. The program asks you for the Administrator password. 4. Type the password exactly as you defined it during the setup process and press Enter. The Windows NT desktop appears with the Windows NT welcome screen. 5. Close the welcome screen, and your computer is ready to use. 2-14 Getting Started eug-2.frm Page 15 Thursday, January 23, 1997 11:22 AM Running the Demo Program Running the Demo Program Note: The demo program does not run under Windows NT. Contents of the demo program Running the demo After completing setup, you can run a multimedia demo program. This program is entertaining and informative and includes the following information. • The features of your computer and how to use them • The livegear™ – accessories available for your computer • The software loaded on your computer • How to get service and technical support • More about Texas Instruments To run the demo program, do one of the following. In Windows 95 1. Click on Start. 2. Point to TravelMate Notebook Center. 3. Click on Interactive Demo. In Windows for Workgroups 1. From the Program Manager double-click on the TravelMate Notebook Center icon. 2. Double-click on the TravelMate 6100 Demo icon. Stopping the demo program To stop the demo, follow these steps. 1. Move the cursor to the middle of the screen. 2. Double-click the primary mouse button. The main demo screen appears. Getting Started 2-15 eug-2.frm Page 16 Thursday, January 23, 1997 11:22 AM Running the Demo Program 3. Move the cursor away from the boxes and click the primary mouse button once. An Exit button appears. 4. Click on the Exit button and select Yes to exit. A window with software credits appears. 5. Select Click Here to exit. Deleting the demo program An uninstall program helps you delete all or part of the demo program to free up space on your hard disk drive. The way you get to the program to remove the demo program depends on your operating system. In Windows 95 1. Click on Start. 2. Point to the TravelMate Notebook Center. 3. Click on Uninstall Interactive Demo. In Windows for Workgroups 1. In the Program Manager double-click on the TravelMate Notebook Center icon. 2. Double-click on the Uninstall Demo icon. 2-16 Getting Started eug-3.frm Page 1 Thursday, January 23, 1997 3:26 PM 3 Installing Internal Accessories This chapter describes how to install the accessories that reside inside the computer. Preventing Damage from Static Electricity 2 If possible, use a grounding strap. . . . . . . . 3-2 What to do if you don’t have a grounding strap. . . . . . . . . . . . . . . . . . . 3-2 Use the antistatic bag . . . . . . . . . . . . . . . . 3-2 Operate the computer with something in the modular bay . . . . . . . . . . . . . . . . . . . . . 3-2 Installing Memory Modules 3 Tools required . . . . . . . . . . . . . Maximum memory . . . . . . . . . . Preparing the computer . . . . . . Locating the keyboard latches . Removing the keyboard . . . . . . Inserting the memory module. . Replacing the keyboard . . . . . . Connecting power . . . . . . . . . . Running PHDISK . . . . . . . . . . . In Windows 95 . . . . . . . . . . In Windows for Workgroups Installing Modular Bay Accessories 10 Using the modular bay . . . . . . . . . . . . . . . 3-10 Changing modules . . . . . . . . . . . . . . . . . . 3-11 Installing PC Cards 13 Using PC cards . . . . Inserting a PC card . Removing a PC card . Configuring Ethernet ........ ........ ........ PC cards . . . . . . . . . . . . . . . . . . . . . . . . . . . . . . . . . . . . . . . . . . . . . . . . . . . . . . . . . . . . . . . . . . . . . . . . . . . . . . . . . . . . . . . . . . . . . . . . . . . . . . . . . . . . . . . . . . . . . . . . . . . . . . . . . . . . 3-3 3-3 3-3 3-3 3-5 3-6 3-7 3-7 3-7 3-7 3-8 3-13 3-13 3-14 3-14 Installing Internal Accessories 3-1 eug-3.frm Page 2 Thursday, January 23, 1997 3:26 PM Preventing Damage from Static Electricity If possible, use a grounding strap Internal accessories, especially memory, are vulnerable to damage from static electricity while they are out of the computer. Although modular bay accessories and PC cards are hardened against static electricity, ideally, you should use a wrist grounding strap when handling memory modules or other electrostatically sensitive devices. What to do if you don’t have a grounding strap If you do not have a grounding strap, you still need to protect your computer and accessories from static electricity. Follow these steps before opening the computer or handling internal accessories. Preventing Damage from Static Electricity 1. Sit down. Static electricity builds up as you walk around. 2. Touch a large, grounded appliance, for example an external monitor, to discharge static electricity. It is now safe to open the computer or handle internal accessories. Use the antistatic bag If you received the internal accessory in an antistatic bag, the accessory is sensitive to static electricity. Always keep the accessory in its antistatic bag until you are ready to install the accessory. Operate the computer with something in the modular bay Operating the computer with the modular bay empty can give static electricity access to sensitive components inside the computer. Before operating the computer, make sure the modular bay contains something: a drive module, a second battery, or a weight-reduction module. 3-2 Installing Internal Accessories eug-3.frm Page 3 Thursday, January 23, 1997 3:26 PM Installing Memory Modules Tools required Maximum memory • Small, flat-blade screwdriver • Wrist grounding straps (recommended) Installing Memory Modules Your computer has three slots for memory modules and comes with a 32-MB module standard in slot 2. The other two slots hold 8-MB or 32-MB modules. This gives your computer a maximum possible memory of 96 MB. Note: The computer is not compatible with 16-MB memory modules. Preparing the computer The installation procedure involves opening up the computer. Before proceeding, follow these steps to protect yourself and your computer. 1. Turn off the computer. 2. Disconnect the AC adapter from the computer. 3. Remove all battery packs. 4. Ground yourself following the instructions on the previous page. Locating the keyboard latches The keyboard has three small plastic latches that hold it in place. These latches are along the rear of the keyboard. Installing Internal Accessories 3-3 eug-3.frm Page 4 Thursday, January 23, 1997 3:26 PM Installing Memory Modules . 3-4 Installing Internal Accessories eug-3.frm Page 5 Thursday, January 23, 1997 3:26 PM Installing Memory Modules Removing the keyboard Follow these steps to remove the keyboard. 1. Insert a small, flat-blade screwdriver into the depression between the back of the keyboard and the base of the computer at the leftmost latch. 2. Carefully rotate the screwdriver backward to move the keyboard from under the left latch. 3. Repeat steps 1 and 2 for the center and right latches. 4. Rotate the keyboard toward you until it rests flat on top of the hand rest. Be careful not to kink or disconnect the two ribbon cables connected to the keyboard. . 5. Lift out the keyboard support. keyboard support . Installing Internal Accessories 3-5 eug-3.frm Page 6 Thursday, January 23, 1997 3:26 PM Installing Memory Modules Inserting the memory module The system board has three slots for memory modules, one of which is already occupied by the factory-installed memory. You can insert a 8-MB or 32-MB module in any of the slots. Follow these steps to insert a memory module. 1. Remove the memory module from the antistatic bag. 2. Insert the memory module into one of the slots. The memory modules are keyed to insert in only one direction. slots 1, 2, and 3 (8 or 32 MB) 3. Align the connector edge of the memory module with the key in the connector. 4. Insert the edge of the memory module board into the connector matching the key on the memory board with the tab near the center of the memory connector. Use a rocking motion to fully insert the module. The module should snap into the connector. 5. Push downward on each side of the memory module until it snaps in place. 6. If you are installing two memory modules, repeat steps 1 - 5. 3-6 Installing Internal Accessories eug-3.frm Page 7 Thursday, January 23, 1997 3:26 PM Installing Memory Modules Replacing the keyboard Follow these steps to put the keyboard back in place. 1. Insert the keyboard support. 2. Insert the four tabs on the bottom of the keyboard into the corresponding slots on the top cover. 3. Rotate the keyboard back into position so that the keyboard is resting on top of the latches. 4. Starting with the rightmost latch, lightly press down on the keyboard to the right of each latch until the keyboard snaps into place. Connecting power After replacing the keyboard, complete the following steps. 1. Ground yourself. 2. Insert any battery packs you wish to insert. 3. Connect AC power if desired (or if you do not have batteries inserted). 4. Turn on power to the computer. Running PHDISK For Windows 95 and DOS and Windows for Workgroups users only, you must run the PHDISK utility after installing additional memory to increase the size of the save-to-disk file. Note: This procedure is not needed for the Windows NT operating system. In Windows 95 Follow these steps if your computer is running Windows 95. Installing Internal Accessories 3-7 eug-3.frm Page 8 Thursday, January 23, 1997 3:26 PM Installing Memory Modules 1. From the Taskbar, select Start then Shut Down. 2. Select Restart the Computer in MS-DOS mode. 3. Click on Yes. 4. Type PHDISK /D /F at the DOS prompt and press Enter. The Save to Disk partition is deleted. 5. Press any key to reset the system. The computer restarts. 6. From the Taskbar, select Start then Shut Down. 7. Select Restart the Computer in MS-DOS mode. 8. Type PHDISK /C /F and press Enter. The Save to Disk file and partition are created. You are prompted to press any key to reset the computer. 9. Press any key to reset. In Windows for Workgroups Follow these steps if your computer is running MS-DOS and Windows for Workgroups. 1. Close all applications and exit Windows for Workgroups to MS-DOS. 2. At the command prompt (typically C:\) type PHDISK /D /F and press Enter. The Save to Disk partition is deleted. 3. Press any key to reset the system. The computer restarts. 3-8 Installing Internal Accessories eug-3.frm Page 9 Thursday, January 23, 1997 3:26 PM Installing Memory Modules 4. When the Startup menu appears, select option 3, MS-DOS prompt with PC card support and press Enter. 5. Type PHDISK /C /F and press Enter. The Save to Disk file and partition are created.You are prompted to press any key to reset the computer. 6. Press any key to reset. Installing Internal Accessories 3-9 eug-3.frm Page 10 Thursday, January 23, 1997 3:26 PM Installing Modular Bay Accessories Using the modular bay By using the modular bay on your computer, you can modify your computer as your needs change. The modular bay can accept the following accessories. Installing Modular Bay Accessories Accessory Added Functionality Floppy disk drive module* Read from and save to standard 3.5-inch floppy disks CD-ROM drive module* Read from audio CD, photo CD, or CD-ROM Second battery pack Doubles the time you can operate on battery power; allows hotswapping of batteries Hard disk drive module Substantially increases the hard disk capacity on your computer Avatar® drive module Gives you more than 200 MB of extended storage on removable media Weightreduction module Reduces the carrying weight by around 1/2 pound (225 g) when a drive accessory or battery is unnecessary Cellular Battery Charger Module Recharges specified cellular phone batteries. Organizer Module Provides a means to download information to your computer from a compatible TI organizer. * Standard in the TravelMate 6100. 3-10 Installing Internal Accessories eug-3.frm Page 11 Thursday, January 23, 1997 3:26 PM Installing Modular Bay Accessories Changing modules Follow these steps to change modules. 1. Turn off the computer. 2. Press the release latch on the right side of the computer. release latch 3. Lift the front of the computer slightly and pull out the accessory currently in the modular bay. 4. Remove the new accessory from its carrying container. Note: If you are installing the cellular battery charger or organizer module, follow instructions to insert the product into the module first. Refer to your installation instructions. 5. Slide the new accessory into the modular bay and push the accessory until it latches into place. 6. Place the original accessory into an optional carrying container if available and store in a safe place. 7. Turn on the computer. Installing Internal Accessories 3-11 eug-3.frm Page 12 Thursday, January 23, 1997 3:26 PM Installing Modular Bay Accessories Note: Do not insert a cellular battery into the bay while a notebook battery is installed in the computer. 3-12 Installing Internal Accessories eug-3.frm Page 13 Thursday, January 23, 1997 3:26 PM Installing PC Cards Using PC cards The computer can accept two PCMCIA Type I or II cards or one Type III card. The following PC cards are available from Texas Instruments. Installing PC Cards Note: Use of the internal modem is recommended in units designed for U.S. and Canada. PC Card Inserting a PC card Added Functionality 28.8 kB/second Speakerphone Modem High-speed, data/fax/voice; uses computer microphone and speaker for speakerphone 28.8 kB/second cellular modem High-speed, data/fax; connects to cellular phone Token Ring Connects to a token-ring local area network Ethernet®10BaseT/ twisted pair Connects to an Ethernet local area network MPEG playback card Full-motion video In Windows 95, you can insert PC cards while the computer is running. Windows for Workgroups and Windows NT users must turn off the computer before inserting PC cards. Follow these steps to insert a PC card. Note: A 28.8 kB/second Speakerphone Modem must go in the upper slot. An MPEG playback card must go in the lower slot. 1. In the PC card slot, press an eject button to eject a filler card. If you are installing a Type III card, press both eject buttons. Installing Internal Accessories 3-13 eug-3.frm Page 14 Thursday, January 23, 1997 3:26 PM Installing PC Cards eject button for upper PC card filler cards eject button for lower PC card 2. Insert the connector end of the PC card label-side up into the slot. 3. Gently push the PC card in as far as it can go. 4. Save the filler card for later use. Removing a PC card For ease of access your computer does not cover the slots for the PC cards. For this reason it is important at all times to have both slots occupied by a PC card or a filler card. Whenever you remove a PC card, replace it with the original filler card. Configuring Ethernet PC cards Some Ethernet cards expect to use a portion of memory reserved for the video adapter. If this happens, you must reconfigure the Ethernet 3-14 Installing Internal Accessories eug-3.frm Page 15 Thursday, January 23, 1997 3:26 PM Installing PC Cards card. Refer to the TravelMate Online Manual for instructions. Note: Computers running Windows NT, Windows for Workgroups, and Unix®, could require that you disable Plug and Play functionality to recognize new cards installed. Installing Internal Accessories 3-15 eug-3.frm Page 16 Thursday, January 23, 1997 3:26 PM eug-4.frm Page 1 Saturday, January 25, 1997 10:32 AM 4 Setting Up Your Desktop Although your computer gives you high performance wherever you are, you can make your computer more usable as a workstation by setting up your desktop properly. This chapter describes your options while preparing your computer to function like a permanent workstation. Preparing To Install External Accessories 3 Adding external accessories . . . . . . . . . . . . 4-3 Environmental considerations . . . . . . . . . . 4-3 Available accessories . . . . . . . . . . . . . . . . . 4-4 Installing a DockMate Docking Solution 5 Advantages of a DockMate Docking Solution 4-5 DockMate models. . . . . . . . . . . . . . . . . . . . 4-5 What you need before installing . . . . . . . . . 4-5 Installation procedure . . . . . . . . . . . . . . . . 4-6 Configuring the computer for a DockMate . 4-7 Connecting a Keyboard 8 Required cables/connectors . . . . . . . . . . . . 4-8 Connecting to a DockMate . . . . . . . . . . . . . 4-8 Connecting directly to computer. . . . . . . . . 4-8 Connecting a Pointing Device 9 Required cables/connectors . . . . . . . . . . . . 4-9 Connecting to a DockMate . . . . . . . . . . . . . 4-9 Connecting directly to computer. . . . . . . . . 4-9 Connecting a Monitor 10 Required cables/connectors . . . . Connecting to a DockMate . . . . . Connecting directly to computer. Supported monitors . . . . . . . . . . Operating the computer with an external monitor . . . . . . . . . . Connecting a Numeric Keypad Accessory 13 . . . . . . . . . . . . . . . . . . . . . . . . . . . . 4-10 4-10 4-10 4-11 . . . . . . . 4-11 Required cables/connectors . . . . . . . . . . . 4-13 Connecting to a DockMate . . . . . . . . . . . . 4-13 Connecting directly to computer. . . . . . . . 4-13 Setting Up Your Desktop 4-1 eug-4.frm Page 2 Saturday, January 25, 1997 10:32 AM Setting Up Your Desktop Connecting an External Floppy Disk Drive 14 Required cables/connectors . . . . . . . . . . . 4-14 Connecting directly to computer. . . . . . . . 4-14 Connecting a Printer 15 Required cables/connectors . . . . Connecting to a DockMate . . . . . Connecting directly to computer. Installing a printer driver . . . . . . Connecting Sound Equipment 16 Types of sound equipment . . . . . . . . . . . . 4-16 Connecting to a DockMate Plus . . . . . . . . 4-16 Connecting directly to computer. . . . . . . . 4-16 Connecting the Modem 18 Description . . . . . . . . . . . . . . . . . . . . . . . 4-18 Software. . . . . . . . . . . . . . . . . . . . . . . . . . 4-18 Connecting the modem . . . . . . . . . . . . . . 4-18 Securing the Computer 19 Securing your computer . . . . . . . . . . . . . . 4-19 Required lock . . . . . . . . . . . . . . . . . . . . . . 4-19 Connecting the Kensington lock . . . . . . . . 4-19 Feature Port 20 . . . . . . . . . . . . . . . . . . . . . . . . . . . . 4-15 4-15 4-15 4-15 . . . . . . . . . . . . . . . . . . . . . . . . . . . . . . . . 4-19 4-2 Setting Up Your Desktop eug-4.frm Page 3 Saturday, January 25, 1997 10:32 AM Preparing To Install External Accessories Adding external accessories There are several reasons to add external accessories to your computer. Preparing To Install External Accessories Advantage Environmental considerations Example Increased functionality Printers, higher resolution monitors Improved comfort and ergonomics Keyboard, pointing devices Convenience DockMate™ Docking Solution, numeric keypad, external floppy disk drive Under most circumstances an office or home environment falls within the specifications for your computer. The one exception is relative humidity. On cold winter days the relative humidity indoors often falls below 20%. During the winter you should protect your computer and external accessories from electrostatic discharge by spraying the carpet around your work area with antistatic spray or by installing an antistatic mat. Setting Up Your Desktop 4-3 eug-4.frm Page 4 Saturday, January 25, 1997 10:32 AM Preparing To Install External Accessories Available accessories The following external accessories are available for your computer. Accessory What it adds DockMate Easy connect/disconnect to desktop accessories DockMate Plus Easy connect/disconnect to desktop accessories; connection to SCSI® devices DockMate Net Ready Easy connect/disconnect to desktop accessories; connection to Local Area Networks via Ethernet Keyboard Comfort, ease of use, better ergonomics Pointing device Ease of use, better ergonomics Monitor Larger viewing area, increased resolution, more comfortable view height Monitor stand Less desk space used because DockMate and computer can fit below external monitor; better management of cables Numeric keypad Convenience for entering numbers when external keyboard not attached Floppy disk drive cable Access to floppy disk drive while modular bay loaded with another accessory Printer Hard copy Sound Headphone, more powerful speakers/ microphone Kensington® lock Theft deterrence 4-4 Setting Up Your Desktop eug-4.frm Page 5 Saturday, January 25, 1997 10:32 AM Installing a DockMate Docking Solution Advantages of a DockMate Docking Solution DockMate models A DockMate Docking Solution connects to the back of your computer and replicates the various ports on the computer. A DockMate connected to your computer has the following advantages. Installing a DockMate Docking Solution • Saves time disconnecting and reconnecting computer to external accessories • Adds functionality depending on DockMate model • Reduces risk of damage to computer connectors Three DockMate models allow easy connection and disconnection to external accessories. All models have two PS/2® ports, allowing you to connect both a keyboard and a mouse. The DockMate Plus and DockMate Net Ready models have additional connectivity options. • DockMate Plus includes a fast SCSI II connection, space for an optional small form-factor PCI card, stereo speakers, and external sound connections. • DockMate Net Ready includes a ThunderLAN™ Ethernet connection. Note: The DockMate Plus model has an AC adapter. When connecting the computer to a DockMate Plus, connect AC adapters to both the DockMate Plus and the computer. What you need before installing A DockMate connects easily without tools to the rear of your computer. Each external accessory needs a cable. While most accessories except for printers have builtin cables, older accessories might require Setting Up Your Desktop 4-5 eug-4.frm Page 6 Saturday, January 25, 1997 10:32 AM Installing a DockMate Docking Solution adapters to fit the connectors on the DockMate. • Serial cables with 25-pin connectors require an adapter to fit a 9-pin connector • Older keyboards require an adapter to fit a PS/2 port Many connectors have screws attached to secure the connection. If you want to secure the connectors to the DockMate, you might need a small screwdriver. Installation procedure To connect your computer to a DockMate Docking Solution, follow these steps. Note: You might find it easier to connect all of the external accessories to the DockMate before docking the computer. 1. Turn off the computer. 2. Open the access door on the back of the computer. 3. Lift the latch on the DockMate. 4. Lower the back of the computer onto the pegs on the DockMate. latch pegs 5. Close the latch. 6. Follow the installation procedure accompanying your DockMate model to complete the installation. 4-6 Setting Up Your Desktop eug-4.frm Page 7 Saturday, January 25, 1997 10:32 AM Installing a DockMate Docking Solution Configuring the computer for a DockMate Follow these steps to configure the computer to work with a DockMate docking solution. 1. Turn on the computer or restart the computer if it is already on. 2. Before the computer starts to load the operating system, press F2 to go into setup mode. 3. Press → to highlight the Advanced tab. 4. Press ↓ to highlight Dock B Integrated Peripherals. 5. Press Enter. 6. Press the space bar until the Dock Type matches your DockMate model. 7. Press Esc twice, then press Enter to save and exit setup. 8. Press Enter to continue. Setting Up Your Desktop 4-7 eug-4.frm Page 8 Saturday, January 25, 1997 10:32 AM Connecting a Keyboard Required cables/ connectors Keyboards almost always have a built-in cable. Most keyboards today have a PS/2 connector and can connect directly to the PS/2 port on the DockMate or on the computer. Connecting a Keyboard Older keyboards have larger connectors, which require a PS/2 adapter. Connecting to a DockMate Each DockMate model has two PS/2 ports — one for a keyboard and one for a pointing device. You should connect the keyboard to the PS/2 port on the side of the DockMate. DockMate Connecting directly to computer keyboard port DockMate Plus The computer has one PS/2 port. Connect an external keyboard to this port. keyboard port 4-8 Setting Up Your Desktop eug-4.frm Page 9 Saturday, January 25, 1997 10:32 AM Connecting a Pointing Device Required cables/ connectors A mouse, glidepad, trackball, or other pointing device comes with a built-in cable. Most pointing devices have a PS/2 connector, although some may have a serial connector. Connecting a Pointing Device If you are not connecting to a DockMate and have an external keyboard connected, you must connect the pointing device to the serial port. In this case, you might need an adapter to convert the PS/2 connector for the pointing device to a 9-pin serial connector. Connecting to a DockMate Each DockMate model has two PS/2 ports — one for a keyboard and one for a pointing device. You should connect the pointing device to the PS/2 port on the rear of the DockMate. DockMate Connecting directly to computer mouse port DockMate Plus The computer has one PS/2 port. • If you have not connected an external keyboard, you can connect the pointing device to the PS/2 port. • If you have connected an external keyboard, connect a pointing device to the serial port. PS/2 port serial port Setting Up Your Desktop 4-9 eug-4.frm Page 10 Saturday, January 25, 1997 10:32 AM Connecting a Monitor Required cables/ connectors External monitors usually have a built-in cable. Monitor cables use a standard connector, so an adapter is probably not required. Connecting to a DockMate Connect the cable to the video out port on the rear of the DockMate. Connecting a Monitor DockMate Connecting directly to computer video out port DockMate Plus Connect the cable to the video out port on the rear of the computer. video out port 4-10 Setting Up Your Desktop eug-4.frm Page 11 Saturday, January 25, 1997 10:32 AM Connecting a Monitor Supported monitors Your computer has built-in support for the following resolutions and colors. Resolution No. of Colors 640 x 480 256, 64K, 16.8M 800 x 600 256, 64K 1024 x 768 256 If your monitor has special requirements, follow the directions provided by the manufacturer of your monitor to install the correct driver. Operating the computer with an external monitor Windows 95, Windows for Workgroups, and Windows NT have utilities that allow you to select whether you want the visual image displayed on the external monitor, on the local screen, or on both. Operating System Utility Windows 95 Select Start/Settings/ Control Panel/Display/ NeoMagic. Select the Display Options button to bring up a window that allows you to change your display. Windows for Workgroups Change display from the Control Panel by selecting Video Configuration. Setting Up Your Desktop 4-11 eug-4.frm Page 12 Saturday, January 25, 1997 10:32 AM Connecting a Monitor Operating System Windows NT Utility You can use the Fn-F12 function key to toggle between viewing the image on the internal screen, an external monitor, or both. Some external monitors use resolutions that are incompatible with the screen on the computer. When this is the case, you cannot view both the computer screen and the monitor at the same time. Refer to the TravelMate Online Manual for instructions on using these utilities. Note: External monitors can use many resolutions that are incompatible with the screen on the computer. When this is the case, you cannot view both the computer screen and the monitor at the same time. 4-12 Setting Up Your Desktop eug-4.frm Page 13 Saturday, January 25, 1997 10:32 AM Connecting a Numeric Keypad Accessory Required cables/ connectors The numeric keypad accessory comes with an integrated cable and is designed to connect to the keyboard PS/2 port. Connecting a Numeric Keypad Accessory You cannot use the numeric keypad accessory and an external keyboard at the same time. Connecting to a DockMate Each DockMate model has two PS/2 ports — one for a keyboard and one for a pointing device. You should connect the numeric keypad accessory to the PS/2 port on the side of the DockMate. PS/2 port DockMate Connecting directly to computer DockMate Plus The computer has one PS/2 port. Connect the numeric keypad accessory to this port. PS/2 port Setting Up Your Desktop 4-13 eug-4.frm Page 14 Saturday, January 25, 1997 10:32 AM Connecting an External Floppy Disk Drive Required cables/ connectors With the addition of a special cable, you can connect the floppy disk drive module to the parallel port. This enables you to have another device in the modular bay and still use floppy disks. Connecting an External Floppy Disk Drive The floppy disk drive can only be connected directly to the computer. You cannot connect the floppy disk drive to the parallel port on a DockMate Docking Solution. Connecting directly to computer Follow these steps to connect an external floppy disk drive module directly to your computer. 1. Turn off the computer. 2. Connect the cable to the parallel port on the back of the computer. parallel port 3. Connect the other end of the cable to the connector on the back of the floppy disk drive module. 4-14 Setting Up Your Desktop eug-4.frm Page 15 Saturday, January 25, 1997 10:32 AM Connecting a Printer Required cables/ connectors Most printers do not ship with a cable, so you may need to buy one. Connecting a Printer Most printers connect through the parallel port on the computer using a standard, Centronics™-type parallel cable. Connecting to a DockMate If you are connecting a printer to a DockMate, connect it to the parallel port on the back of the DockMate. parallel port DockMate Plus DockMate Connecting directly to computer If you are connecting a printer directly to your computer, connect it to the parallel port on the back of the computer. parallel port Installing a printer driver Your operating system supports a wide range of printers. If your printer is not supported by the operating system, follow the instructions provided with your printer to install a driver. Setting Up Your Desktop 4-15 eug-4.frm Page 16 Saturday, January 25, 1997 10:32 AM Connecting Sound Equipment Types of sound equipment Your computer has a 16-bit sound card, stereo speakers, and a built-in microphone. By adding external sound equipment, you can improve the quality of sound production and increase convenience. When purchasing external sound equipment, keep the following in mind. Connecting Sound Equipment • Speakers and headphones— connect to the audio-out port on a DockMate Plus or the computer; speakers must have own source of power • Microphone — connects to the microphone port on the computer or DockMate Plus Note: Connecting external sound equipment disables the corresponding internal sound functions of the device to which it is connected. Connecting to a DockMate Plus The following illustrations show the audio connections on a DockMate Plus. microphone headphones/speakers audio in Connecting directly to computer The following illustration shows the audio connection on the computer. 4-16 Setting Up Your Desktop eug-4.frm Page 17 Saturday, January 25, 1997 10:32 AM Connecting Sound Equipment audio in microphone headphones/speakers Setting Up Your Desktop 4-17 eug-4.frm Page 18 Saturday, January 25, 1997 10:32 AM Connecting the Modem TravelMate 6100 models developed for the U.S. and Canada contain an internal modem. International customers use the PCMCIA card and port for modem connection. Connecting the Modem Description The internal modem supports the U.S. Robotics Sportster V.34 AT commands for: • Data (33.6K) mode. This modem is capable of downloading at speeds of up to 56K if the host computer supports 56K speeds. • Class 1 Fax and Class 2 Fax (14.4K) modes Software The internal modem board uses Smith-Micro’s QuickLink Message Center software. For information on software setup, refer to the QuickLink Message Center Software User’s Guide. Connecting the modem The internal modem is designed to work on U.S. and Canadian phone lines. To use the modem, connect one end of the modem to the notebook and the other to the wall jack. 4-18 Setting Up Your Desktop eug-4.frm Page 19 Saturday, January 25, 1997 10:32 AM Securing the Computer Securing your computer The possibility of computer theft always exists. While the computer itself can be replaced, the data it contains may be irreplaceable. An investment of a few dollars and a few moments can prevent a disaster. Required lock You can secure your computer using a standard Kensington lock. If your computer store does not carry Kensington locks, you can buy one directly from Texas Instruments. Connecting the Kensington lock Follow these instructions to secure your computer using a Kensington lock. Securing the Computer 1. Secure the looped end of the Kensington lock cable to a permanent fixture within reach of your computer. 2. Insert the Kensington lock into the slot on the left side of the computer. slot for Kensington lock 3. Turn the key so that the Kensington lock is attached to the computer. 4. Remove the key from the lock. Setting Up Your Desktop 4-19 eug-4.frm Page 20 Saturday, January 25, 1997 10:32 AM Feature Port A feature port exists on your system. This port is provides the capability to expand your unit as further enhancements become available. Feature Port feature port 4-20 Setting Up Your Desktop eug-5.frm Page 1 Thursday, January 23, 1997 4:16 PM 5 Installing Software Installing software on your computer is not much different than installing software on any computer. This chapter provides some guidance to help you select and install software. Selecting Software for the Computer Purchasing new software . . . . . . . . . . . . . . 5-2 Using existing software . . . . . . . . . . . . . . . 5-2 Loading Software Loading software from floppy disks . . . . . . 5-4 Advantages of using your CD-ROM module . . . . . . . . . . . . . . . . . . . . . . . . . . 5-4 Loading software from CD-ROM . . . . . . . . 5-4 Special Considerations Screen resolution . . . . . . . . . . . . . . . . . . . 5-5 Sound settings . . . . . . . . . . . . . . . . . . . . . 5-5 Installing Software 5-1 eug-5.frm Page 2 Thursday, January 23, 1997 4:16 PM Selecting Software for the Computer Purchasing new software When purchasing new software for your computer, check the carton and make sure the software is compatible with your computer in the following ways: Selecting Software for the Computer • Operating system — If the program is Windows-based, make sure it matches the operating system you have loaded on your computer. MS-DOS-based software should work regardless of the operating system you loaded on your computer. • Using existing software Minimum requirements — Make sure your computer has enough memory, screen resolution, and processor speed for the software. If you already have some software you want to load on the computer, you might as well try loading it. Many software applications written for Windows for Workgroups or Windows 95 can also work under Windows NT. You may want to try loading an application that you already own. 5-2 Installing Software eug-5.frm Page 3 Thursday, January 23, 1997 4:16 PM Selecting Software for the Computer • If it works without any problems, you do not need to do anything else. • If it fails to work, you may be able to order an upgrade to the package that does work at only a fraction of the cost of a full software package. Installing Software 5-3 eug-5.frm Page 4 Thursday, January 23, 1997 4:16 PM Loading Software Loading software from floppy disks Your computer has a standard 3.5-inch floppy disk drive. If you are loading software from floppy disks, insert disk 1 into the floppy disk drive (Drive A) and follow the directions for installing the software. Advantages of using your CD-ROM module There are at least four good reasons to have access to a CD-ROM drive module for your computer. Loading software from CD-ROM 5-4 Installing Software Loading Software • Many software packages are available only on CD-ROM. • Many others that are available on floppy disks have additional files and reference material that is only available on the CD-ROM versions. • Software manufacturers frequently charge more, sometimes much more, for floppy disk versions. • Loading software packages from floppy disks takes longer and is more cumbersome. If you are loading software from a CD-ROM, insert the CD-ROM disc label-side up into the carrier for the optional CD-ROM drive module and close the CD-ROM drive (Drive D). Follow the directions for installing the software. eug-5.frm Page 5 Thursday, January 23, 1997 4:16 PM Special Considerations Screen resolution Some software packages require a specific screen resolution (usually VGA) for optimal performance. If you have selected a different resolution, you may need to adjust the screen resolution before running the software. Special Considerations Note: The display is fixed at SVGA. For the computer to fill the screen with a VGA resolution, it must interpolate the image, which substantially reduces visual quality. If possible, run VGA displays without adjusting resolution. The image area is smaller, but the quality is much better. Sound settings Some, mostly older software packages require you to provide information about your sound card. Here is the information you might need. Sound Card Sound Blaster™ Pro 16 Base memory 220H DMA 1 IRQ 7 Installing Software 5-5 eug-5.frm Page 6 Thursday, January 23, 1997 4:16 PM eug-6.frm Page 1 Thursday, January 23, 1997 4:33 PM 6 Battery Operation When you are using your computer away from your desktop, you are usually running on battery power. This chapter shows you how to maximize your battery life. General Information about Batteries Battery characteristics . . Battery safety . . . . . . . . . Disposing of used battery Ordering a spare battery Charging Batteries Determining current charge . . . . . . . . . . . 6-4 Charging the battery in the computer . . . . 6-4 Prolonging Battery Life Increasing BatteryPro level . . . . Reducing screen brightness . . . Caching the hard disk drive . . . Lowering inactivity timeouts . . . Removing FDD . . . . . . . . . . . . . Suspending operation while idle . . . . . . . . . . . . . . . . . . . . . . . . . . . . . . . . . . . . . . . . . . . . . . . . 6-6 6-6 6-6 6-7 6-7 6-7 Responding to a Low Battery Condition Save to disk . . . . . . . . . . . . Saving files . . . . . . . . . . . . Turning off alarm . . . . . . . Reducing screen brightness Connecting AC adapter . . Suspending operations . . . Replacing battery . . . . . . . Suspending to Disk . . . . . . . . . . . . . . . . . . . . . . . . . . . . . . . . . . . . . . . . . . . . . . . . . . . . . . . . . . . . . . . . . . . . . 6-8 6-8 6-8 6-8 6-8 6-8 6-9 6-9 . . . . . . . . . . . . . . . . . . . . .... .... .... ... .... .... .... .... . . . . . . . . . . . . . . . . . . . . . . . . . . . . . . . . 6-2 6-2 6-3 6-3 Battery Operation 6-1 eug-6.frm Page 2 Thursday, January 23, 1997 4:33 PM General Information about Batteries Battery characteristics The battery pack fits into either the primary battery slot on the left of the computer or in the modular bay on the right of the computer. General Information about Batteries The batteries have the following characteristics. Battery safety 6-2 Battery Operation • Type: Lithium-ion (Li-Ion) • Maximum charge: 35 Watt Hours • Average life of charge: 2 to 3 hours per battery • Conditioning is not required The following general guidelines, as well as local codes and ordinances, must be followed when handling and replacing all batteries: • Dispose of a used battery promptly. • Do not dispose of a battery in fire or water. • Keep batteries away from children. • Do not puncture the battery case or disassemble. • If a battery is leaking, do not touch the electrolyte. • Do not short-circuit the battery. Burns may result. • Do not expose to temperatures greater than 60°C. eug-6.frm Page 3 Thursday, January 23, 1997 4:33 PM General Information about Batteries Disposing of used battery Always dispose of used batteries in accordance with local regulations. Battery recycling is available in some areas. Ordering a spare battery The computer ships with a single battery. To order a second battery for use in the modular bay or simply as a spare, call your computer dealer or call Texas Instruments at 1-800-TI-TEXAS. Battery Operation 6-3 eug-6.frm Page 4 Thursday, January 23, 1997 4:33 PM Charging Batteries Determining current charge The battery has four green indicators that light, when the computer is on, to show the charge remaining in the battery. The following table shows how to interpret the indicators. Charging Batteries Number of indicators lit Charge remaining in battery None Fully charged 1 Less than 25% 2 26% - 50% 3 51% - 75% 4 76% - 99% The battery also has a red indicator with the following meanings. On — Less the 10% charge remaining Blinking — Battery not accepting a charge Note: The battery indicators are turned off to conserve the battery charge when the computer is disconnected from external power. To illuminate the battery indicators briefly, press the white circle on the front of the battery. Charging the battery in the computer Follow these steps to charge the battery in the computer. 1. Insert the battery into the computer. 2. Plug in the AC adapter. 3. Connect the computer to the AC adapter. 4. Allow to charge 4 hours if computer is off or 10 hours if computer is on. 6-4 Battery Operation eug-6.frm Page 5 Thursday, January 23, 1997 4:33 PM Charging Batteries Note: If you have both batteries installed in the computer, it will take longer to charge the batteries, since the batteries charge in parallel. Battery Operation 6-5 eug-6.frm Page 6 Thursday, January 23, 1997 4:33 PM Prolonging Battery Life There are a number of actions you can take to reduce the rate at which your computer depletes the battery. By taking some or all of these actions, you can substantially increase the time you can operate on battery power before recharging the battery. Prolonging Battery Life Increasing BatteryPro level BatteryPro™ is patented software that helps control the rate at which the battery is depleted by reducing the amount of wasted energy. Use the wSetPower program to increase the battery savings level. Note: wSetPower is not available in Windows NT. Reducing screen brightness Although the screen controller uses new technology to increase brightness without increasing energy consumption, the screen is still the largest single consumer of the battery charge. Reducing the brightness to the lowest acceptable level increases battery life. To reduce the brightness, press Fn-↓. Caching the hard disk drive 6-6 Battery Operation By caching the hard disk drive, you can reduce the length of time the hard drive is rotating and using energy. Both Windows 95 and Windows for Workgroups use a disk-caching program by default. As long as you have not disabled these programs, you can take advantage of the battery savings. eug-6.frm Page 7 Thursday, January 23, 1997 4:33 PM Prolonging Battery Life Lowering inactivity timeouts Inactivity timeouts turn off devices in the computer when you are not using them. Lowering the inactivity timeouts shortens the period of time the computer waits before turning off the device. Inactivity timeouts are defined in the setup programs described in the TravelMate Online Manual. Removing FDD Although the floppy disk drive module does not use much power while you are not accessing the drive, it does use some. Replacing the floppy disk drive module with a weight-reduction module eliminates all drain on the battery. Suspending operation while idle Although the computer goes into Suspend mode automatically after a defined period of inactivity, you can reduce energy consumption even further by pressing either Fn-F3 (Suspend) or Fn-F4 (Standby) as soon as you no longer need the computer to be active. • Pressing Fn-F4 (Standby) turns off the screen. • Pressing Fn-F3 (Suspend) turns off the screen, stops the hard disk drive, and reduces energy usage to the lowest level possible without turning off the computer. Press the Shift key to resume activity from Suspend or Standby mode. Battery Operation 6-7 eug-6.frm Page 8 Thursday, January 23, 1997 4:33 PM Responding to a Low Battery Condition Save to disk During longer periods of inactivity, use the 0 Volt suspend mode (Fn-F2) to save battery charge. When you are operating the computer on battery power and the charge remaining is down to 20% of the maximum, the low-battery indicator blinks and an audible alarm sounds. When this happens you should take the following actions to conserve battery power and reduce the possibility of data loss. Saving files Save all open files frequently while the computer is in a low-battery condition. Turning off alarm Turn off the audible alarm by pressing Fn-End (Mute). Reducing screen brightness Reduce screen brightness by pressing Fn-↓. Connecting AC adapter If you have access to AC power, connect the computer to the AC adapter. You can do this without turning off the computer. Suspending operations Press Fn-F3 (Suspend) or Fn-F4 (Standby) to put the computer into Suspend or Standby mode whenever you are not actively using the computer. Press the Shift key to bring the computer out of Suspend or Standby mode. 6-8 Battery Operation eug-6.frm Page 9 Thursday, January 23, 1997 4:33 PM Responding to a Low Battery Condition Replacing battery Suspending to Disk If you have a spare, charged battery, you can do one of the following. • Insert the spare battery in the modular bay. • If you already have a battery in the modular bay, you can replace the primary battery without turning off the computer. • If you cannot insert the spare battery into the modular bay, suspend operations to disk by pressing Fn-F2 and replace the battery. When you turn on the computer, the computer returns to the saved state. When the battery power becomes critically low (less than 10% charge remaining), the computer saves the current state of the computer to disk and turns off. When you turn the computer on again, the computer restores the state that was saved to disk. Battery Operation 6-9 eug-6.frm Page 10 Thursday, January 23, 1997 4:33 PM eug-7.frm Page 1 Thursday, January 23, 1997 4:40 PM 7 Mobility Although notebook computers can replace the desktop computer, the only reason to pay extra for a notebook computer is mobility. This chapter describes all the considerations to help you take advantage of your computer’s mobility. Overview of Mobility Disconnecting from the desktop Moving around . . . . . . . . . . . . . Taking the computer home . . . . Traveling with the computer . . . International traveling . . . . . . . Disconnecting from the Desktop Disconnecting from a DockMate . . . . . . . . 7-3 Disconnecting from external accessories . 7-3 Moving Around Preparing the computer . . . . . . . . . . . . . . 7-4 What to bring for short meetings . . . . . . . 7-4 What to bring for long meetings . . . . . . . . 7-4 Taking the Computer Home Preparing the computer What to bring with you . Special considerations . . Setting up a home office Traveling with the Computer Preparing the computer . . . . . . . . . . . . . . 7-7 What to bring with you . . . . . . . . . . . . . . . 7-7 Special considerations . . . . . . . . . . . . . . . 7-7 Traveling Internationally with the Computer Preparing the computer . . . . . . . . . . . . . . 7-8 What to bring with you . . . . . . . . . . . . . . . 7-8 Special considerations . . . . . . . . . . . . . . . 7-8 . . . . . . . . . . . . . . . . . . . . . . . . . . . . . . . . . . . . . . . . . . . . . . . . . . . . . . . . . . . . . . . . . . . . . . . . . . . . . . . . . . . . . . . . . . . . . . . . 7-2 7-2 7-2 7-2 7-2 7-5 7-5 7-5 7-6 Mobility 7-1 eug-7.frm Page 2 Thursday, January 23, 1997 4:40 PM Overview of Mobility Disconnecting from the desktop No matter where you are taking your computer, you need to disconnect it from your desktop accessories. Moving around “Moving around” refers to using your computer at different locations within the same building, for example, taking it with you to meetings. Taking the computer home Since you are taking the computer to the same place every night, you can save yourself time and effort by setting up a home desktop. Traveling with the computer The farther you get away from home or office, the more important it is to bring the necessary equipment and supplies with you. International traveling Traveling internationally with your computer creates special concerns you need to address before you leave the country. 7-2 Mobility Overview of Mobility eug-7.frm Page 3 Thursday, January 23, 1997 4:40 PM Disconnecting from the Desktop Disconnecting from a DockMate All DockMate Docking Solutions were designed to facilitate connecting and disconnecting the computer. Follow these steps if your computer is connected to a DockMate. Disconnecting from the Desktop 1. Save your work in progress. 2. Shut down the operating system. 3. Turn off the computer. 4. Disconnect the Kensington lock if you are using one to secure the computer. 5. Lift the release latch on the DockMate. 6. Lift the computer off the DockMate. Note: Do not use the Eject PC button selection that appears when you select the Windows 95 Start button. Disconnecting from external accessories If your computer is connected directly to external accessories, follow these steps. 1. Save your work in progress. 2. Shut down the operating system. 3. Turn off the computer. 4. Disconnect the cord from the AC adapter. 5. Disconnect the keyboard, pointing device, printer, external monitor, and other external devices. 6. Disconnect the Kensington lock if you are using one to secure the computer. Mobility 7-3 eug-7.frm Page 4 Thursday, January 23, 1997 4:40 PM Moving Around Preparing the computer You can carry the computer without turning off the power. Press Fn-F3 (Suspend) to blank the screen, stop the hard disk drive, and save the current state of the computer. While in Suspend mode, the computer uses only minimal battery charge. Moving Around After placing the computer in Suspend mode, close and latch the cover. You can now safely take the computer anywhere you go within the building. To bring the computer out of Suspend mode, press the Shift key. What to bring for short meetings A fully charged battery runs the computer for 2-3 hours under most circumstances. If your meeting is shorter than that, you probably do not need to bring anything with you other than the computer. What to bring for long meetings If your meeting will last longer than 3 hours or if your battery is not fully charged, you may want to bring the AC adapter with you to plug in your computer in the meeting room. If the meeting room does not have an electrical outlet, you can do the following: 7-4 Mobility • Double the battery life by inserting a fully charged battery in the modular bay. • Reduce the drain on the battery by putting the computer in Standby or Suspend mode whenever you are not actively using the computer. eug-7.frm Page 5 Thursday, January 23, 1997 4:40 PM Taking the Computer Home Preparing the computer After disconnecting the computer from your desktop, follow these steps to prepare the computer for the trip home. Taking the Computer Home 1. Remove all media from the drive in the modular bay. Failure to remove the media can damage the drive head. 2. Pack the computer in a protective case that can prevent the computer from sliding around and cushion it if it should fall. Caution: Avoid packing items next to the top cover of the computer. Pressure against the top cover can damage the screen. What to bring with you Special considerations Unless you already have these items at home, bring the following items with you. • AC adapter • Modular bay accessories that you might need • The printed user’s manual Follow these guidelines to protect your computer while traveling to and from work. • Minimize the effect of temperature changes by keeping the computer with you. • If you need to stop for an extended period of time and cannot bring the computer with you, leave the computer in the trunk of the car to avoid exposing the computer to excessive heat. Mobility 7-5 eug-7.frm Page 6 Thursday, January 23, 1997 4:40 PM Taking the Computer Home • Setting up a home office Changes in temperature and humidity can cause condensation. Allow the computer to return to room temperature, and inspect the screen for condensation before turning on the computer. If the temperature change is greater than 18°F (10°C), allow the computer to come to room temperature slowly. If possible, leave the computer for 30 minutes in an environment with a temperature between outside and room temperature. If you frequently work on your computer at home, it may be worthwhile purchasing a second AC adapter for use at home. With a second AC adapter, you can avoid transporting the extra weight to and from home. If you use your computer at home for significant periods of time, you might also want to add some of the external accessories described in Chapter 4. Which external accessory to add depends on your use of the computer. 7-6 Mobility • An external pointing device usually improves convenience and is almost essential if you are using any drawing packages. • An external keyboard is more comfortable if you do a lot of typing. • An external monitor is helpful if you will be viewing high-resolution graphics. eug-7.frm Page 7 Thursday, January 23, 1997 4:40 PM Traveling with the Computer Preparing the computer Prepare the computer as if you were taking it home. Traveling with the Computer Be sure that the battery in the computer is charged. Airport security frequently requires you to turn on your computer when bringing it to the gate area. What to bring with you Special considerations Bring the following items with you. • AC adapter • Modular bay accessories that you might need • Spare, fully-charged battery packs • Additional printer driver files if you plan to use another printer • The printed user’s manual In addition to the guidelines for taking the computer home, follow these guidelines to protect your computer while traveling. • Always take the computer as carry-on luggage • Have the computer inspected by hand. Do not put the computer through a security X-ray machine or a metal detector. Mobility 7-7 eug-7.frm Page 8 Thursday, January 23, 1997 4:40 PM Traveling Internationally with the Computer Preparing the computer Prepare the computer as you would normally prepare it for traveling. What to bring with you Bring the following items with you. Special considerations 7-8 Mobility Traveling Internationally with the Computer • AC adapter • Power cords that are appropriate to the country to which you are traveling • Modular bay accessories that you might need • Spare, fully-charged battery packs • Additional printer driver files if you plan to use another printer • Proof of purchase, in case you need to show it to Customs officials • The printed User’s Manual Follow the same special considerations as when traveling with the computer. eug-8.frm Page 1 Saturday, January 25, 1997 11:17 AM 8 Care and Troubleshooting Regularly take time to check your computer and clean the screen, keyboard, and case to ensure trouble-free computing. If you do experience a problem, use the troubleshooting guide in this chapter to help you correct it quickly. Cleaning the Computer Cleaning the case . . . . . . . . . . . . . . . . . . . 8-2 Cleaning the screen . . . . . . . . . . . . . . . . . . 8-2 Troubleshooting Tips Errors at startup Keyboard . . . . . Battery . . . . . . . External Monitor Internal modem . Docking . . . . . . Accessories . . . Sound . . . . . . . Software . . . . . . .. ... ... .. ... ... ... ... ... . . . . . . . . . . . . . . . . . . . . . . . . . . . . . . . . . . . . . . . . . . . . . . . . . . . . . . . . . . . . . . . . . . . . . . . . . . . . . . . . . . . . . . . . . . . . . . . . . . . . . . . . . . . . . . . . . . . . . . . . . . . . . . . . . . . . . . . . . . . . . . . . . . . . . . . . . 8-3 8-4 8-5 8-5 8-5 8-5 8-6 8-7 8-8 Care and Troubleshooting 8-1 eug-8.frm Page 2 Saturday, January 25, 1997 11:17 AM Cleaning the Computer Cleaning the Computer Caution: Never use alcohol, benzene, thinner, or strong chemical agents that could damage the computer case. Never apply liquid directly to the computer, only to a clean cloth. Never spray cleaning fluid or any liquid directly onto the case or screen. Cleaning the case Keep the case of the computer free of dust. Apply a small amount of mild liquid cleaner to a dry, lint-free cloth, and wipe the case with the cloth. Cleaning the screen The surface of the screen is covered with a protective plastic film that may become smeared and accumulate dust during use. Avoid touching the screen with your fingers. Clean the screen regularly by applying a small amount of diluted neutral detergent to a dry, lint-free cloth. Gently rub the surface of the screen with the cloth. 8-2 Care and Troubleshooting eug-8.frm Page 3 Saturday, January 25, 1997 11:17 AM Troubleshooting Tips Errors at startup Troubleshooting Tips Error Corrective Action Computer does not come on when power switch is in the on position. • • • Computer power is on • but the screen is blank. • • The battery may be low. Use the AC adapter and recharge the battery. Ensure the AC adapter cable and power cord are securely connected. Connect the AC adapter to another outlet. Press Fn-↑ to increase screen brightness. Press Shift to terminate Suspend mode. The computer may be set to use the external monitor. Press Fn-F12 to switch to the internal screen. Save-to-disk file is too small This message occurs when you add memory or compress the save-to-disk file using DRVSPACE. Use the MS-DOS program PHDISK to increase the size of the save-to-disk file. Refer to instructions in Chapter 3 to correct. Save-to-disk file is missing Use the MS-DOS program PHDISK to create a new saveto-disk file. Refer to instructions in Chapter 3 to correct. Swap file is missing Create a swap file in Windows for Workgroups (Main> Control Panel> Enhanced> Virtual Memory). Care and Troubleshooting 8-3 eug-8.frm Page 4 Saturday, January 25, 1997 11:17 AM Troubleshooting Tips Keyboard Event log indicates “Device not found” errors at startup This is normal. Windows NT is determining which optional devices are available before loading drives. The special function keys do not work. The application is overriding computer BIOS interrupts. Notify your application provider. 8-4 Care and Troubleshooting eug-8.frm Page 5 Saturday, January 25, 1997 11:17 AM Troubleshooting Tips Battery Error Corrective Action Battery inserted, but LED’s not lit. Press Battery Status button. Battery Status button • pressed, but indicators not lit. • External monitor Internal modem Docking Make sure AC adapter is plugged into computer and power outlet. Insert a different battery. If problem is corrected, first battery is dead. If problem persists, battery charger is defective. Call service. Image on external monitor shifts when viewing LCD and external monitor simultaneously. Monitor is not multisync. Use controls on the monitor to reposition the image. Keyboard inputs does not display in HyperTerminal using the internal modem. Type ATE1 and press Enter so that HyperTerminal echoes the keyboard input. • Note: Windows for Workgroups echoes the characters by default. DockMate does not dock to the notebook. Open the port cover on the computer. Computer does not recognize DockMate. Ensure that software has been properly loaded. Care and Troubleshooting 8-5 eug-8.frm Page 6 Saturday, January 25, 1997 11:17 AM Troubleshooting Tips PS/2 device connected to computer does not work with PS/2 device connected to DockMate Move PS/2 device on DockMate to rear PS/2 port. PS/2 Y cable does not work on DockMate Y cables only work when connected directly to a computer. DockMate has 2 PS/2 ports, so Y cable not needed. 8-6 Care and Troubleshooting eug-8.frm Page 7 Saturday, January 25, 1997 11:17 AM Troubleshooting Tips Accessories Error Corrective Action Computer does not recognize the media device. Check the configuration in Device Manager. Ensure the correct drivers are installed. Computer does not recognize the accessory. Check the configuration in Device Manager. Ensure the correct drivers are installed. Error occurs when Change memory address to avoid using new conflict with video chip. (Refer to the Ethernet PC card. TravelMate Online Manual.) Ethernet card does not work while computer is connected to DockMate. Ensure properties of card are defined correctly. (Refer to the TravelMate Online Manual.) In Windows for Workgroups, Card Agent utility does not configure Ethernet card. 1. Turn off computer and insert card. 2. Turn on computer. 3. Configure the card using Network Setup. 4. Reboot. In Windows for Workgroups system locks up after removing Ethernet card. Windows for Workgroups is not plug and play. Turn off computer before removing Ethernet card. In Windows for Disconnect from the network drive Workgroups, Hard and reboot. Disk Drive Module not recognized if computer is connected to a network drive D. Care and Troubleshooting 8-7 eug-8.frm Page 8 Saturday, January 25, 1997 11:17 AM Troubleshooting Tips Error Corrective Action Internet Explorer 1. Use DiskMaker to create Internet does not work with Explorer disk. Ethernet card. 2. Set up network using Ethernet card or DockMate Net Ready. Verify you have network connection. 3. Install TCP/IP software. 4. Use the disk created in step 1 to install Internet Explorer. Sound .WAV file recorded in PCM 16-bit mode is “expert” mode, PCM 16-bit mode is and Automatic Gain Control is full of static disabled. Reduce input volume to correct problem. In Windows 95 AudioRack CD is disabled. AudioRack is conflicting with Multimedia CD option. Remove the Play action for file type AudioCD. (My Computer> Audio CD (D:)> View> Options> File Types> Audio CD) AudioRack does not eject the disc tray. The disc tray ejects mechanically. Press the eject button to eject the disc tray. 8-8 Care and Troubleshooting eug-8.frm Page 9 Saturday, January 25, 1997 11:17 AM Troubleshooting Tips Software Error Corrective Action Online manual gives Insufficient memory error in Windows for Workgroups. Close Internet Explorer and reopen Online Manual. Interactive demo leaves blank box in taskbar. Click on the box to make it disappear. In Windows for Workgroups computer has problems after running Memmaker. 1. Edit the config.sys file. 2. Find the line that starts device c:\dos\emm386.exe 3. Change it to read device= c:\dos\emm386.exe noems x=d000-d400 4. Save and reboot. Error loading a program from CD. CD contains audio tracks that invoke Multimedia CD option. Remove the Play action for file type AudioCD. (My Computer> Audio CD (D:)> View> Options> File Types> Audio CD) TLAN.SYS hangs Edit the config.sys file and move the the system during TLAN.SYS line below the drivespace line. or after running drivespace. The hang occurs if 1, 2, or 3 is selected at the Startup menu during the boot process. Care and Troubleshooting 8-9 eug-8.frm Page 10 Saturday, January 25, 1997 11:17 AM eug-a.frm Page 1 Thursday, January 23, 1997 4:59 PM A Where To Get Help Technical assistance Ordering notebook products World Wide Web Feedback on manuals Customer support for your computer is available. Please have your serial number ready when you call. Phone (US / Canada) (800) TI-TEXAS Option 3,2,2 Phone (International) (817) 771-5856 Fax (817) 774-6660 TDD (800) 735-2989 BBS (817) 774-6809 Email *[email protected] Mail Customer Satisfaction Line P.O. Box 6102 MS 3258 Temple, TX 76503-6102 Phone (US / Canada) (800) TI-TEXAS Option 2,1 Phone (International) (817) 774-6969 Fax (800) 44FAX-TI TDD (800) 735-2989 BBS (817) 774-6809 Email [email protected] Mail TI Express P.O. Box 6102 MS 3255 Temple, TX 76503-6102 http://www.ti.com/notebook/index.html To comment on the manuals for your computer, send email to *[email protected] Where To Get Help A-1 eug-a.frm Page 2 Thursday, January 23, 1997 4:59 PM Texas Instruments Worldwide Sales Offices Australia Texas Instruments Worldwide Sales Offices Texas Instruments Australia Ltd. Unit 1B, 11-17 Khartoum Road North Ryde, NSW 2113 Tel: (02) 99103100 Fax: (02) 98051186 Royal Domain Centre 14th Floor 380 St. Kilda Road Melbourne, VIC. 3004 Tel: (03) 96961211 Fax: (03) 96964446 Belgique/België (Belgium) Deutschland (Germany) Texas Instruments Deutschland GmbH. Personal Productivity Products Haggertystraße 1 85356 Freising Tel: 0180/2326878 Fax: 0180/2326879 Eire (Ireland) Texas Instruments Ireland Ltd. (Call United Kingdom) España (Spain) S.A. Texas Instruments Belgium N.V. 11, Avenue Jules Bordetlaan 1, 1140 Bruxelles, Brussel Tel: (32) 27 45 54 00 Fax: (32) 27 45 54 10 Telex: 61161 TEXBEL Texas Instruments España S.A. C/Gobelas, 43 Ctra de la Coruña Km. 14 La Florida 28023 Madrid Tel: (91) 307 72 18 Fax: (91) 307 68 64 Canada France Texas Instruments Incorporated Personal Productivity Products 41 Shelley Road Richmond Hill Ontario L4C 564 Texas Instruments France Produits de Productivité Personnelle Avenue Morane Saulnier, B.P. 67 Vélizy Villacoublay cedex Service aprés-vente Tel: (1) 30 70 11 02 Fax: (1) 30 70 12 32 Danmark (Denmark) Texas Instruments A/S Borupvang 2D DK-2750 Ballerup Tel: (45) 44 68 74 00 Fax: (45) 44 68 64 00 Telex: 35123 TEXIN A-2 Where To Get Help Greece (Call Middle East/Africa) Holland S.A. Texas Instruments Belgium N.V. 11, Avenue Jules Bordetlaan 1, 1140 Bruxelles, Brussel Tel: (32) 27 45 54 00 Fax: (32) 27 45 54 10 Telex: 61161 TEXBEL eug-a.frm Page 3 Thursday, January 23, 1997 4:59 PM Texas Instruments Worldwide Sales Offices Hong Kong Malaysia Texas Instruments Hong Kong Ltd. 15th Floor, Tower 2, The Gateway 25-27 Canton Road Kowloon, Hong Kong Tel: (852) 29567288 Fax: (852) 29561078 Texas Instruments Malaysia Sdn Bhd Asia Pacific Division 100 Jalan Tun Perak Lot 36-1, Menara Maybank 50050 Kuala Lumpur Tel: 60-3-2085708/60-3-2086001 Fax: 60-3-2306605 Hungary (Call Middle East/Africa) India (Call Middle East/Africa) Israel (Call Middle East/Africa) Italia (Italy) Texas Instruments Italia S.p.A. Personal Productivity Products Centro Direzionale Colleoni Palazzo Perseo Via Paracelso 12 20041 Agrate Brianza Milano Tel: +39-(0)39-68421 Fax: +39-(0)39-652206 Korea Texas Instruments Korea Ltd. (Call Taiwan) Middle-East and Africa Texas Instruments Italia S.p.A. Personal Productivity Products Centro Direzionale Colleoni Palazzo Perseo Via Paracelso 12 20041 Agrate Brianza Milano Tel: +39-(0)39-68421 Fax: +39-(0)39-652206 Norge (Norway) Texas Instruments Norge A/S PB 106 - Refstad (Sinsenveien 53) 0513 Oslo 5 Tel: (02) 155090 Österreich (Austria) Texas Instruments G.m.b.H. Laxenburgerstraße 52 A-1100 Wien Tel: 01/604 19 31 71 Fax: 01/604 19 31 85 Latin America Region Texas Instruments P.O. Box 149149, MS 2223 Austin, Texas 78714-9149 U.S.A. Tel: (512) 250-4051 Fax: (512) 250-7456 Where To Get Help A-3 eug-a.frm Page 4 Thursday, January 23, 1997 4:59 PM Texas Instruments Worldwide Sales Offices Schweiz/Suisse Sverige (Sweden) Texas Instruments (Switzerland) Bernstr. 388 CH-8953 Dietikon Tel: (41) 01/745 58 58 Fax: (41) 01/742 06 16 Texas Instruments International Trade Corporation (Sverigefilialen) Box 30 S-164 93 Kista Isafjordsgatan 7 Tel: (08) 752 58 00 Fax: (08) 751 97 15 Route de la Chocolatière 3 CH-1026 Echandens-Denges Tel: 021/701 53 54 Fax: 021/702 24 94 Singapore Texas Instruments Singapore (PTE) Ltd. Personal Productivity Products Asia Pacific Region 990, Bendemeer Road, Singapore 339942 Republic of Singapore Tel: 65-3907149 / 65-3907080 Fax: 65-3907060 Suomi Finland Texas Instruments OY Tekniikatie 12 SF-02150 Espoo, Finland Tel: (90) 435 42033 Fax: (90) 467 323 Taiwan Texas Instruments Taiwan Ltd. 26F, 216, Sec. 2, Tun Hua S. Road, Taipei , Taiwan, R.O.C. Tel: 886-2-3762710 Fax: 886-2-3772908 United Kingdom Texas Instruments Ltd. Kempton Point 68 Staines Road West Sunbury on Thames Middlesex TW16 7AX Tel : 01784 212 200 Fax : 01784 212 662 Product Support: 0171 418 0006 United States of America Texas Instruments Incorporated 5701 Airport Road Temple, Texas 76502 U.S.A. Tel: 817-771-5856 A-4 Where To Get Help eclipse.ix Page 1 Thursday, January 23, 1997 6:36 PM Index A AC power 2-3, 3-7 accessories CD-ROM drive module 5-4 DockMate 4-4 DockMate Net Ready 4-4 DockMate Plus 4-4 errors 8-7 external 4-4 external monitor 4-4 floppy disk drive cable 4-4 kensington lock 4-4 keyboard 4-4 modules 3-10 monitor stand 4-4 numeric keypad 4-4 pointing devices 4-4 printer 4-4 sound 4-4 weight-reduction module 6-7 adjusting screen brightness 6-6 alarm, low battery 6-8 Avatar drive module 3-10 B batteries characteristics 4-18, 6-2 charging 6-4 errors 8-5 low-battery condition 6-8 ordering 6-3 prolonging life 6-7 replacing 6-9 safety 6-2 turning off alarm 6-8 battery pack additional 3-10 C CD-ROM drive module 3-10, 5-4 cellular battery charger module 3-10 Certificate of Authenticity 2-3 changing batteries 6-9 charging batteries 6-4 cleaning computer case 8-2 computer screen 8-2 computer adjusting to temperature changes 7-5, 7-6 cleaning 8-2 low-battery condition 6-8 packing 7-5 registering 2-9 starting for the first time 2-3– 2-10 suspending operations 6-7 taking home 7-5, 7-6 taking to meetings 7-4 traveling with 7-7 connecting DockMate 4-6 external floppy disk drive 4-14 external keyboard 4-8 headphones 4-16 microphone 4-16 modem 4-18 monitor 4-10 mouse 4-9 Index 1 eclipse.ix Page 2 Thursday, January 23, 1997 6:36 PM Index numeric keypad 4-13 pointing device 4-9 printer 4-15 sound equipment 4-16 speakers 4-16 contents of User’s Guide 1-2 battery 8-5 docking 8-5 keyboard 8-4 startup 8-3 Ethernet cards, configuring F D deleting demo program 2-16 online manual 1-7, 1-8 demo program contents 2-15 deleting 2-16 running 2-15 stopping 2-15 DockMate 4-4 models 4-5 Net Ready 4-4, 4-5 Plus 4-4, 4-5 DockMate Docking Solution advantages 4-5 connecting computer 4-6 connecting external monitor 4-10 connecting keyboard 4-8 connecting numeric keypad 4-13 connecting pointing device 4-9 connecting printer 4-15 connecting sound equipment 4-16 errors 8-5 what is needed to install 4-5 E 2 floppy disk drive cable 4-4 connecting external 4-14 removing 6-7 floppy disk drive module 3-10 H hard disk drive module 3-10 hard disk drive, caching 6-6 headphones 4-16 I inactivity timeouts 6-7 indicators, battery 6-4 initial setup 2-3–2-10 installing memory modules 3-3, PC cards 3-13, 3-14 printer driver 4-15 Index 4-3 3-3–3-8 K kensington lock 4-4 keyboard 4-4 connecting external errors 8-4 latches 3-3 removing 3-5 replacing 3-7 L environmental considerations errors accessories 8-7 3-14 language selecting 2-3 loading software 5-4 4-8 eclipse.ix Page 3 Thursday, January 23, 1997 6:36 PM Index M memory installing modules 3-3, 3-3–3-8 maximum 3-3 microphone, external 4-16 modem connecting 4-18 internal 4-18 modules Avatar drive 3-10 battery pack 3-10 CD-ROM drive 3-10 cellular battery charger 3-10 changing 3-11 drive 2-3 floppy disk drive 3-10 hard disk drive 3-10 organizer 3-10 types of 3-10 weight reduction 3-10 monitor stand 4-4 monitors connecting 4-10 external 4-4 supported 4-11 using 4-11 mouse, connecting 4-9 MS-DOS selecting 2-4 N numeric keypad 4-4 numeric keypad, connecting O online documentation advantages 1-3 description 1-3 other documentation 4-13 online manual deleting in Windows 95 1-7 deleting in Windows for Workgroups 1-8 deleting in Windows NT 1-8 printing from 1-6 starting from Windows 95 1-5 starting from Windows for Workgroups 1-5 starting from Windows NT 1-5 using 1-5 operating system choosing Windows 95 2-10 choosing Windows for Workgroups 2-8 organizer module 3-10 P packing the computer 7-5 PC cards installing 3-13 removing 3-14 PC cards, installing 3-14 PHDISK 2-8, 2-10, 3-7 running from Windows 95 3-7 running from Windows for Workgroups 3-8 pointing devices 4-4 connecting 4-9 printed documentation 1-2 printer 4-4 connecting 4-15 installing driver 4-15 protecting against static electricity 4-3 R 1-4 recovery disk creating 2-9 Index 3 eclipse.ix Page 4 Thursday, January 23, 1997 6:36 PM Index registering computer 2-9 removing floppy disk drive 6-7 running demo program 2-15 S Safety Instructions 2-3 save-to-disk 6-8, 6-9 screen adjusting brightness 6-6 cleaning 8-2 screen resolution 5-5 setting up home office 7-6 software loading 5-4 purchasing 5-2 requirements 5-2 special considerations 5-5 using existing 5-2 sound equipment 4-4 connecting 4-16 types of 4-16 sound settings 5-5 speakers, external 4-16 standby mode 6-7 starting the computer for the first time 2-3–2-10 startup errors 8-3 static electricity from empty drive modules 3-2 preventing 3-2 using grounding straps 3-2 static electricity, protecting against 4-3 stopping demo program suspend mode 6-7 suspending to disk 6-9 4 Index 2-15 T timeouts, inactivity 6-7 traveling internationally 7-8 with computer 7-7 troubleshooting 8-3–8-7 U User’s Guide, contents 1-2 W weight reduction module 3-10 weight-reduction module 6-7 Windows 95 backup 2-6 configuring system for 2-11 finishing setup 2-12 loading 2-10 selecting 2-4 Windows for Workgroups backup 2-6 loading 2-8 selecting 2-4 Windows NT backup 2-6 loading 2-5 starting for the first time 2-14 bckcvr.frm Page 16 Thursday, January 23, 1997 5:18 PM 9814483-0001