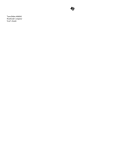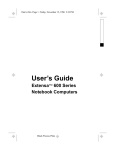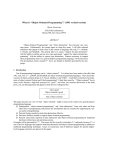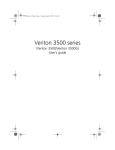Download Acer Extensa Series User's Manual
Transcript
Extensa i Copyright © 1996 Texas Instruments All Rights Reserved — Printed in Taiwan Extensa Series Notebook User’s Guide TI Part No. 9811352-0001 Original Issue: January 1996 Changes may be made periodically to the information in this publication. Such changes will be incorporated in new editions of this manual. Record the serial number, purchase date, and model number in the space provided below. The serial number and model number are recorded on the label affixed to the case. All correspondence concerning your unit should include the serial number, model number, and date of purchase. No part of this publication may be reproduced, stored in a retrieval system, or transmitted, in any form or by any means, electronic, mechanical, photocopy, recording, or otherwise, without the prior written permission of Texas Instruments. Extensa Notebook Computer Model_______Serial No.____________Purchase Date________ Extensa is a trademark of Texas Instruments. The icons in the Windows Notebook and Startup groups are copyrighted by Texas Instruments. TranXit is a trademark of Puma Technology. IBM, OS/2, AT PS/2, and VGA are trademarks of International Business Machines Corporation.. Microsoft, MS-DOS, and Windows are registered trademarks and Windows, Windows 95 and Xenix are trademarks of the Microsoft Corporation. Ethernet is a registered trademark of Xerox Corporation. NetWare is a registered trademark of Novell, Inc. UNIX is a registered trademark of American Telephone and Telegraph. FCC Notice This device has been tested and found to comply with the limits for a Class B digital device pursuant to Part 15 of the FCC Rules. These limits are designed to provide reasonable protection against harmful interference in a residential installation. This device generates, uses, and can radiate radio frequency energy and, if not installed and used in accordance with the instructions, may cause harmful interference to radio communications. However, there is no guarantee that interference will not occur in a particular installation. If this device does cause harmful interference to radio or television reception, which can be determined by turning the device off and on, the user is encouraged to try to correct the interference by one or more of the following measures: Reorient or relocate the receiving antenna Increase the separation between the device and receiver Connect the device into an outlet on a circuit different from that to which the receiver is connected Consult the dealer or an experienced radio/television technician for help Notice: Shield Cables All connections to other computing devices must be made using shielded cables to maintain compliance with FCC regulations. Notice: Peripheral Devices Only peripherals (input/output devices, terminals, printers, etc.) certified to comply with the Class B limits may be attached to this equipment. Operation with non-certified peripherals is likely to result in interference to radio and TV reception. Caution Changes or modifications not expressly approved by the manufacturer could void the user’s authority, which is granted by the Federal Communications Commission, to operate this computer. Use Conditions This part complies with Part 15 of the FCC Rules. Operation is subject to the following two conditions: (1) this device may not cause harmful interference, and (2) this device must accept any interference received, including interference that may cause undesired operation. Notice: Canadian Users This Class B digital apparatus meets all requirements of the Canadian Interference-Causing Equipment Regulations. Remarque à l’intention des utilisateurs canadiens Cet appareil numérique de la classe B respected toutes les exigences du Règlement sur le matériel brouilleur du Canada. Contents Preface Chapter 1 Before You Begin Creating Backup Diskettes............................ 1-2 Features of the Computer ............................. 1-3 Environmental Specifications ........................ 1-5 Using the Computer ..................................... 1-6 Suspend-to-Disk Mode ................................. 1-8 Securing the Computer ............................... 1-10 Using the AC Adapter ................................. 1-11 Chapter 2 Using Your Computer Starting the Computer .................................. 2-2 Using the Brightness Control ........................ 2-3 Using the Contrast Control ........................... 2-4 Using the Volume Control ............................. 2-5 Ejecting PCMCIA Cards................................. 2-6 Using Indicator Lights................................... 2-7 Using the Touchpad...................................... 2-9 Using Disk Drives....................................... 2-13 Adding Memory .......................................... 2-15 Using the Keyboard .................................... 2-16 Using the Internal Numeric Keypad ............. 2-19 Using Connectors and Ports........................ 2-21 Chapter 3 Using Battery Power Guidelines for Battery Use ............................ 3-2 Switching to Battery Power ........................... 3-3 Responding to Low Battery Conditions .......... 3-4 Recharging the Battery ................................. 3-6 Conditioning the Battery............................... 3-7 Installing and Removing the Battery Pack...... 3-8 Conserving Battery Power ........................... 3-10 v Contents Chapter 4 Options AC Adapter................................................... 4-2 PCMCIA ....................................................... 4-3 Numeric Keypad ........................................... 4-5 External Monitor .......................................... 4-6 Using an External Mouse .............................. 4-7 Using and External Keyboard........................ 4-8 Memory........................................................ 4-9 Audio Options ............................................ 4-10 Miscellaneous Options................................ 4-11 Chapter 5 Using Software Using Supplied Software ............................... 5-2 Getting Online Help ...................................... 5-3 Guidelines for Installing Applications ............ 5-4 Using a Password ......................................... 5-6 Chapter 6 Traveling with Your Computer Tips for the Traveler...................................... 6-2 What to Take When Traveling........................ 6-4 Packing the Computer and Accessories.......... 6-5 Chapter 7 Care and Troubleshooting Cleaning the Computer ................................. 7-2 Troubleshooting Tips .................................... 7-3 Startup Error Messages ................................ 7-4 Appendix A Where to Get Help vi Preface This manual describes features of the Texas Instruments Extensa notebook computers. The Extensa series computers are similar in appearance and incorporate such features as PCMCIA and internal pointing device. The following figure displays the Extensa computer. Extensa This manual should answer most of the questions you have about the day-to-day operation of your Extensa notebook computer. Use the Quick Start instructions that came with your computer to get your computer running for the first time. vii Preface You should also take advantage of the online help files that are available with almost all of the programs shipped with your computer. We hope you enjoy your Extensa computer. With proper care, your computer will provide you with years of productive service. viii 1 Before You Begin After completing procedures in the Quick Start instructions, read this chapter to learn about important functions of your computer. Some, such as Creating Backup Diskettes, should be performed as soon as possible after the purchase of your computer. Contents Creating Backup Diskettes........................... 1-2 Features of the Computer ............................ 1-3 Standard Features ................................ 1-3 Optimizing Features ............................. 1-4 Environmental Specifications ....................... 1-5 Using the Computer..................................... 1-6 Suspend-to-Disk Mode................................. 1-8 Securing the Computer .............................. 1-10 Using the AC Adapter ................................ 1-11 1-1 Creating Backup Diskettes You should create your backup system diskettes as soon as possible after purchasing your notebook. This process requires approximately thirty 3 1/2-inch, 1.44 MB diskettes. Labels for the diskettes are included with the manual. To create backup system diskettes, use the Create System Disk tool that is part of Windows 95. 1-2 Features of the Computer Standard Features The following table displays Extensa standard features: 8 MB EDO memory 1 MB of video memory Fast video graphics accelerator Suspend-to-disk (zero-volt suspend) function No-reboot setup function (accessed through Setup button only) Dualscan color displays Simultaneous display with external CRT 16-bit stereo audio One type III or two type II/I PCMCIA slots Parallel port with EPP and ECP Duracell NiMH battery pack 540-million byte (524 MB) or higher capacity hard disk with VL Local Bus Internal 3.5-inch floppy drive Internal touchpad pointing device Small, lightweight AC adapter 1-3 Features of the Computer Customizing Features The following features allow you to customize your computer to fit your requirements. External keyboard port* External PS/2 mouse port* External numeric keypad port* 4 MB, 8 MB and 16 MB EDO type small outline dual inline memory module (soDIMM) upgrades * 1-4 Only one of the keyboard, PS/2 mouse, or numeric keypad options can be installed at any given time. Environmental Specifications This section provides information on the optimum operating environment for your Extensa notebook computer. Temperature Operating: Storage: 50° to 95°F (10° to 35°C) -4° to 140°F (-20° to +60°C) Relative Humidity (Noncondensing) Operating: 20% to 80% Storage: 20% to 80% Shock Operating: Storage: Vibration Operating: Maximum 5g pulse in X, Y, and Z orientations Maximum 50g pulse in X, Y, and Z orientations Sinusoidal 5 to 26 Hz limited to 0.015 inch peak-to-peak maximum displacement 0.5g, 26 to 250 Hz Storage: Sinusoidal 5 to 27 Hz limited to 0.016 inch peak-to-peak maximum displacement 2.0g, 27 to 500 Hz 1-5 Using the Computer Never pick up or carry your unit by the display. Never use the computer in harsh environments where it could be subjected to rapid temperature changes and excessive dust. Never expose the computer to excessive vibration. Never expose the hard disk or floppies to strong magnetic fields, such as those generated by audio system speakers or telephone handsets. Be sure the wall outlet supplies the voltage required by the AC adapter. Check the labels on the bottom of the computer case and on the AC adapter. Avoid leaving your computer in storage for more than two weeks without a charged battery if the computer is not connected to the AC adapter. The battery that maintains the configuration, time, and date will discharge. To avoid overheating the computer, never place anything on top of the computer when it is recharging or operating. Before moving an active computer, press the Suspend to Disk button to put the computer into sleep mode and close the display (see Suspend in the next section). 1-6 Using the Computer Do not try to force the cover beyond its fully opened position — about 180 degrees. Caution: In the rare event that you should see or smell anything that indicates overheating (smoke or a strange smell): ! 1. Turn off the power. 2. Disconnect the AC adapter from the power source. 3. Remove battery pack(s). 4. Contact your Texas Instruments dealer. 1-7 Suspend-to-Disk Mode Suspend-to-disk mode (also called zero-volt suspend mode) saves battery power when you are not actively using your computer. In suspend-to-disk mode, the computer saves the current system state onto your hard disk and then shuts off. Press the Suspend to Disk button to enter suspend-to-disk mode. To resume normal operations, press the Suspend to Disk button or the power switch. Suspend-to-disk mode occurs automatically if the STANDBY/SUSPEND AFTER parameter in Setup is enabled and times out. Suspend Button Suspend Button Note: If the notebook is unable to enter suspendto-disk mode, the Standby indicator lights up. When this happens, data remains in memory and is lost if power is lost. Call your dealer for assistance. 1-8 Securing the Computer Your Extensa computer comes with a safety notch. To physically secure your computer, complete the following steps: 1. Wrap the cable of a portable computer Kensington security lock (not provided) around a table, desk drawer handle or any immovable object. 2. Insert the lock into the notch at the rear of the computer. 3. Turn the key to secure the lock. Notch Securing the Computer 1-9 Using the AC Adapter DC Connector AC Adapter Female Connector Male Plug AC Adapter AC Adapter ! 1-10 Charges the internal battery pack and operates the computer on AC power whether or not a battery pack is installed. The AC adapter can be operated anywhere where the outlet supplies between 100240 volts AC. The AC adapter has a detachable AC power cord. Caution: Use only the AC adapter supplied with your computer. Another adapter may damage your computer. Using the AC Adapter To connect the AC adapter, complete the following steps: 1. Turn off the power, or press the Suspend to Disk button to put the computer into suspend-to-disk mode. 2. Connect the female connector of the AC cord to the inlet on the AC adapter. 3. Plug the DC connector into the matching jack on the rear panel of the computer. 4. Plug the male end of the AC cord into a wall receptacle using the correct voltage. 5. Turn the computer on. 1-11 2 Using Your Computer Before beginning this chapter, ensure you have read and understood Chapter 1. Chapter 2 describes how to start and use your Extensa computer. Contents Starting the Computer ................................. 2-2 Using the Brightness Control ....................... 2-3 Using the Contrast Control .......................... 2-4 Using the Volume Control ............................ 2-5 Ejecting PCMCIA Cards................................ 2-6 Ejecting PCMCIA Cards from Windows 95.......................................... 2-6 Using Indicator Lights.................................. 2-7 Using the Touchpad..................................... 2-9 Configuring the Touchpad................... 2-10 Using Disk Drives...................................... 2-13 Hard Disk Guidelines ......................... 2-13 Floppy Drive Guidelines ...................... 2-14 Adding Memory ......................................... 2-15 Using the Keyboard ................................... 2-16 Using the Internal Numeric Keypad ............ 2-19 Num Lock On ..................................... 2-19 Num Lock Off ..................................... 2-20 Using Connectors and Ports ....................... 2-21 2-1 Starting the Computer Power Switch Power Switch Power Switch 2-2 Turns the computer on and off for both AC and battery operation. When the power is off, the battery continues to charge (if a powered AC adapter is connected to the notebook); however, all computer functions cease. Using the Brightness Control Brightness Control Brightness Control Adjusts the brightness level of the screen. Press Fn+F2 to display the brightness control pop-up. Press Fn+→ → and Fn+← ← to increase and decrease the brightness of the display respectively. The brighter the screen, the more power is used during battery operation. Press Fn+Esc to exit the pop-up control 2-3 Using the Contrast Control Contrast Control Contrast Control (Dual-Scan Only) Adjusts the contrast level of the illuminated screen. Press Fn+F2 to toggle between the contrast control and brightness control pop-up. Then press Fn+→ → and Fn+← ← to increase and decrease the contrast of the display respectively. The higher the contrast setting, the more power is used during battery operation. Press Fn+Esc to exit the pop-up control 2-4 Using the Volume Control Volume Control Volume Control Adjusts the volume. Press Fn+F5 to display the volume control pop-up. Press Fn+→ → and Fn+← ← to increase and decrease the volume respectively. Press Fn+Esc to exit the pop-up control 2-5 Ejecting PCMCIA Cards The PCMCIA eject buttons are found beside each slot. Pressing an eject button ejects the PCMCIA card from the slot. PCMCIA Eject Buttons PCMCIA Eject Buttons Ejecting a PCMCIA Card from Windows 95 Follow these steps to eject a PCMCIA card while using Windows 95. 1. Open the Control Panel. 2. Click on the PCMCIA icon. 3. Select the card you want to eject. 4. Click on Stop. 5. When Windows 95 responds with the message “You may safely remove this device.”, press the eject button to eject the PCMCIA card. 2-6 Using Indicator Lights The computer uses the following indicator lights to show the status of certain functions. Battery Charging Indicator Power Indicator Top Indicator Lights Power Indicator Lights green when power is supplied to the notebook computer. Flashes when the battery power is low. Battery Charging Indicator Lights when the battery is charging. 2-7 Using Indicator Lights Scroll Lock Indicator Caps Lock Indicator Num Lock Indicator Hard Disk Indicator Standby Mode Indicator Front Indicator Lights 2-8 Standby Mode Indicator Lights when the computer enters standby mode. Hard Disk Indicator Lights when the computer writes to or reads from the hard disk. Num Lock Indicator Lights when the embedded numeric keypad is toggled on using the Num Lock (Fn+Num Lk) key. See Using the Numeric Keypad later in this section for further details. Caps Lock Indicator Lights when the caps lock function is toggled on using the Caps Lock key. Scroll Lock Indicator Lights when the scroll lock function is toggled on using the Scrl Lk key. Using the Touchpad The embedded touchpad offers a unique and efficient way of pointing and selecting in a Windows environment. The following figure shows the touchpad. Touchpad Left Button Right Button Touchpad The touchpad responds to finger movements on its surface. To move the cursor, move your finger on the touchpad surface. Once the cursor is in the proper place, tap once on the surface of the touchpad or use the left button to click just as you would a mouse. Tap twice to double-click. Note: You may also connect an external PS/2 or serial mouse to your computer. See Using Connectors and Ports later in this chapter. 2-9 Using the Touchpad Configuring the Touchpad You can get better control of the touchpad by installing the Synaptics Touchpad utility. To install the utility, follow the instructions that came with your system. Once this utility has been installed, you can configure the touchpad using the Touchpad utility in Windows 95. Follow these steps to configure the touchpad: 1. Select the Start button, then select Settings. 2. Select Control Panel to display the Control Panel window. 2-10 Using the Touchpad 3. Double-click on the Touchpad icon and select General. 4. Select the Options... button to display the Synaptics Touchpad Control Panel dialog box. 2-11 Using the Touchpad You can configure different aspects of the touchpad including the pointer, motion and orientation as well as touchpad shortcuts. See the online help for details. 2-12 Using Disk Drives Hard Disk The Extensa notebook comes with a 540-million byte (524 MB) or higher capacity hard disk drive. The hard disk is formatted and loaded with software during manufacture. Do not format the hard disk. Floppy Drive The floppy drive can read from and write to formatted 3.5-inch, doublesided, high-density (2HD), 1.44 MB floppies and to lower capacity, 720 KB, double-density (2DD) floppies. The floppy drive does not function at low speed with the OS/2™ or Xenix™ operating systems. Hard Disk Guidelines If you want to format the hard disk, all data on the hard disk will be erased. Do not move the computer when the HDD indicator is on. Press the Suspend to Disk button to spin the hard drive down and put the computer into suspend-to-disk mode before moving the computer. If the HARD DISK STANDBY TIMER parameter in Setup is enabled and expires, the hard drive will spin down to save power. ! Caution: If the hard disk is damaged, you can lose data. To reduce the impact of data loss, back up data to floppies frequently. 2-13 Using Disk Drives Floppy Drive Guidelines Failure to observe the following precautions can damage both the floppy drive and the data on the floppy: Insert the floppy into the floppy drive slot label side up and the metal-shutter end first. Gently push the floppy into the floppy drive slot until the floppy clicks into place. To remove a floppy, press the eject button until the floppy pops out. Never remove a floppy while the indicator on the floppy drive is on. Never force open the access shutter on a floppy. Always remove a floppy from the floppy drive before turning off the computer. Never transport the computer with a floppy in the floppy drive. Doing so can damage the drive head. If a floppy is damaged, try to make a copy of it and immediately discard it. Keep floppies when not in use in a storage box to protect them from damage or loss. 2-14 Adding Memory Your computer is equipped with 8 MB of random access memory (RAM). Memory expansion can be accomplished by upgrading from 8 MB of memory up to 40 MB of memory. Refer to Chapter 4, Options, or to the installation instructions that come with optional memory for further information. ! Caution: TI does not warrant the use of non-TI memory. TI will not be held responsible for problems or degradation of performance incurred by using any memory other than TI memory described in this document. 2-15 Using the Keyboard The computer has many special keys, but most of them depend on an application for their functionality. Special Keys The following keys have special functions at the command level of MS-DOS and within many programs. 2-16 Fn-Pause Stops a command or application; primarily used to stop the screen from scrolling; pressing any other key resumes the execution of the command or application Shift-Prt Sc Sends the contents of the screen to the printer port; prints only text characters unless you have run the GRAPHICS.COM utility to enable printing graphics Fn-Break Ctrl-Fn-Pause Ctrl-Fn-Break Terminates the current command or application Ctrl-P Sets the computer to echo keystrokes to the printer; prints a line when you press Enter; continues until you press Ctrl-P again Using the Keyboard F2 (during POST) Loads the ROM-based Setup from the DOS prompt (not in Windows 95) when pressed during POST (power on self test) at system startup. Ctrl-Alt-Del Terminates all programs, reloads MS-DOS and executes the AUTOEXEC file; also called “warm start” or “warm boot” Windows 95 Keys The keyboard also has two Windows 95-specific keys that allow you to perform special functions under Windows 95. Windows logo key Start button. Combinations with this key performs special functions. Below are a few examples: Windows logo key + Tab Activates next Taskbar button Windows logo key + E Explore My Computer Windows logo key + F Find Document 2-17 Using the Keyboard Windows logo key + M Minimize All Windows logo key + R Display Run dialog box Application key Displays the application’s context menu (same as a right-click) Please refer to your Windows 95 manual for more information on these Windows 95-specific keys and their functions. 2-18 Using the Internal Numeric Keypad The keyboard has an embedded keypad that provides the same functions as the discrete numeric keypad on an AT™ enhanced keyboard. The embedded numeric keypad keys shown in the following figure generate AT-keypad characters and functions when pressed in conjunction with Num Lock, Fn and Shift . The embedded numeric keypad has two modes you can enter by toggling Num Lock (Fn+Num Lk ) as signaled by the Num Lock indicator: on or off. Num Lock On When the Num Lock indicator is on, pressing a key generates the characters shown in the following figure. Num Lock On 2-19 Using the Internal Numeric Keypad Pressing Shift with a key generates the characters shown in the following figure. Num Lock On (with Shift) If you press and hold Fn in this mode, the keypad generates their normal characters. Num Lock Off When the Num Lock indicator is off, the keyboard acts as normal. Pressing Fn with a key generates the same characters shown in the previous figure, Num Lock On (with Shift). 2-20 Using Connectors and Ports This section provides a description of connectors and ports on the rear and left side panel of the Extensa notebook computer. DC-in PS/2 VGA Serial Parallel PCMCIA Line-in Mic-in Line-out Ports DC In ! Connects the AC adapter output connector to this jack to recharge the battery and supply ac power to the computer. Caution: Use only the supplied AC adapter with your computer. Other adapters can cause serious damage to the electronic circuits. PS/2 Connects to an external PS/2 keyboard, numeric keypad or mouse. If you are connecting a keyboard with a 5-pin DIN connector, you need to purchase a 6-pin mini DIN adapter. 2-21 Using Connectors and Ports 2-22 External Monitor (15-pin) Connects to an external analog VGA monitor. Serial (9-pin) Connects to external devices such as a serial printer. 16550 UART compatible. Parallel (25-pin) Connects to a parallel printer or other device that uses a standard parallel interface. EPP/ECP compatible. Line-in Connects to a line-in device such as a synthesizer, stereo walkman or audio CD player. Microphonein Connects to an external microphone. Line-out Connects to a line-out device such as headphones or amplified speakers. PCMCIA The PCMCIA slots supports one Type III or two Type II/I PCMCIA cards. Open the PCMCIA door to access the slots. 3 Using Battery Power The primary difference between using battery power and AC power is the limited time you can operate before you must recharge. This chapter covers charging the battery and maximizing the time between charges and assumes that you installed and charged the battery as directed in the Quick Start instructions. Contents Guidelines for Battery Use ........................... 3-2 Switching to Battery Power .......................... 3-3 Responding to Low Battery Conditions ......... 3-4 Recharging the Battery ................................ 3-6 Conditioning the Battery .............................. 3-7 Removing and Installing the Battery Pack..... 3-8 Removing the Battery Pack ................... 3-8 Installing the Battery Pack .................... 3-9 Conserving Battery Power .......................... 3-10 3-1 Guidelines for Battery Use ! Caution: Never dispose of exhausted batteries in a fire. Recycle if possible. The battery should be handled carefully to ensure maximum life. In particular: Do not drop the battery or subject it to shocks. Do not expose the battery to direct sunlight, moisture, chemicals, or temperature extremes. Do not short the battery leads or insert the battery upside down. Charge the battery after several days of disuse to keep it fully charged. If your computer is idle for an extended period of time, charge the battery every 3 months. Never use the battery to power other products. The battery pack has thermal fuses to prevent unsafe computer operation. The computer may not operate on battery power after storage in a very warm place until the thermal fuses cool. Keep the Duracell (NiMH) battery properly conditioned to maintain a maximum charge by following the conditioning instructions in this chapter. 3-2 Switching to Battery Power This procedure should only be done if your battery currently has charge remaining. The Duracell NiMH battery pack is “hot-pluggable”. To use battery power, install batteries as described in Installing the Battery Pack later in this section. Your computer will automatically switch to AC power whenever an AC adapter is plugged into the notebook. At this time, your battery will automatically be recharged. Hint To maintain a full charge on your battery, always reconnect the computer to the AC adapter as soon as possible after battery operations. 3-3 Responding to Low Battery Conditions The notebook has battery-low warning signals that are both audible and visible. When the battery has 5% to 10% of its charge remaining, the power indicator light found to the left of the power switch flashes at regular intervals until the battery power is depleted. The buzzer also generates four continuous beeps every minute if you enabled the BATTERY-LOW WARNING BEEP parameter in Setup. When the power indicator light starts to blink, you usually have around 3 minutes remaining before the computer enters suspend mode. The time remaining depends on the battery, the computer, and the activity it is performing. The following actions can maximize the time before the battery is depleted and minimize the effect of losing power: Turn the screen brightness and contrast control to the lowest possible setting. Save your work in progress to minimize the danger of losing data. If you are using a RAM disk, save the contents of the RAM disk to the hard disk. Press the Suspend to Disk button to put the computer into standby and/or suspendto-disk mode whenever you are not actively using the computer. 3-4 Responding to Low Battery Conditions Turn off the computer if it does not need to be active. Once your system enters suspend-to-disk mode, you can replace with a fully-charged battery and then resume from suspend to disk mode or connect AC power. 3-5 Recharging the Battery ! Caution: Never recharge the battery differently from the procedure described in this manual. The following procedure is acceptable under most circumstances: 1. Install the battery pack in your computer (if not already installed). 2. Connect the AC adapter as described in Chapter 1. When the notebook is turned off, the battery charging indicator turns on. This is called rapid charge mode. When the notebook is turned on, the notebook switches to charge-in-use mode. When the battery is fully charged, the battery charging indicator turns off and the AC adapter changes to trickle mode to maintain the battery charge level. 3. To maintain a full charge, leave the computer connected to the AC adapter except when transporting the computer. Note: Charge time is reduced by several hours if the unit is turned off when charging the battery. 3-6 Conditioning the Battery The Duracell battery is a Nickel-Metal-Hydride (NiMH) rechargeable battery. NiMH batteries require occasional conditioning to maintain a full battery charge. An unconditioned NiMH battery may hold less than half of full charge. You should condition the battery when you first use your computer and after every three to five shallow discharges, that is, after you use only a small portion of the battery charge before recharging the battery. Follow this procedure to condition the battery. 1. Exit Windows 95 by selecting Restart in MSDOS Mode from the Shutdown menu. 2. Enter Setup by pressing the Setup button or F2 during POST (power on self tests) at system startup. 3. Turn off the low battery warning beep by setting the BATTERY-LOW WARNING BEEP parameter to Disabled. 4. Set the SUSPEND UPON BATTERY-LOW parameter to Disabled. 5. Exit Setup using Esc to exit and save the changes. 6. Allow the system to run down completely until it powers off on its own. 7. Connect the AC power, and charge the battery overnight. 3-7 Removing and Installing the Battery Pack Removing the Battery Pack Follow these steps to remove the battery: ! Caution: Turn off the notebook or enter suspend mode before removing a battery pack. 1. Remove the battery compartment cover. 2. Release the battery by pulling on the loop attached to the battery. Releasing the Battery 3-8 Removing and Installing the Battery Pack Installing the Battery Pack Follow these steps to install the battery: ! Caution: Turn off the notebook or enter suspend mode before installing a battery pack. 1. Remove the battery compartment cover. 2. Insert the battery pack (connector side up) into the compartment, and push the battery completely into the compartment until you feel the contacts engage. 3. Replace the cover. 4. Reconnect the AC adapter (if necessary). Sliding the Battery in Place 3-9 Conserving Battery Power The following tips can help you prolong the life of a battery charge: Keep the display at the lowest comfortable brightness and contrast level. Reducing brightness and contrast even a small amount can significantly reduce power consumption and increase operating time. Enter Setup using the Setup button to access the Power Management screen and enable the power saving parameters. You can minimize the number of times the computer needs to access the hard disk by using disk caches or RAM disks. Disconnect or turn off external options that you are not using. Use only Texas Instrument options. These options are designed to operate with the least possible energy consumption. Thirdparty options (such as RAM and mouse devices) can drain the battery more quickly. 3-10 4 Options This chapter provides information on Options available for your Extensa computer. For further information, refer to the installation instructions that come with the specific option. Contents AC Adapter..............................................................................................................4-2 PCMCIA..................................................................................................................4-3 PCMCIA Option Cards ............................................................4-3 Ejecting a PCMCIA Card from Windows 95 .............................................................................4-4 Numeric Keypad ......................................................................................................4-5 External Monitor......................................................................................................4-6 Using an External Mouse .........................................................................................4-7 Using an External Keyboard.....................................................................................4-8 Memory....................................................................................................................4-9 Audio Options........................................................................................................4-10 Miscellaneous Options ...........................................................................................4-11 4-1 AC Adapter The AC adapter charges the internal battery pack and operates the computer on AC power whether or not a battery pack is installed. The AC adapter can be operated anywhere between 100 - 240 volts AC and has a detachable AC power cord. Caution: Use only the AC adapter recommended in this document (TI Part No. 9803931-0001). Another adapter may damage your computer. ! DC Connector AC Adapter Female Connector Male Plug AC Adapter To install your AC adapter, refer to instructions that come with your AC adapter. 4-2 PCMCIA PCMCIA Option Cards PCMCIA option cards are used to add additional functionality to your computer, such as communicating over a telephone or connecting to a network. The Extensa has built-in slots that support one Type III or two Type II/I PCMCIA option cards. Open the PCMCIA door to access the slots. Inserting a PCMCIA Card The following PCMCIA cards are available: PCMCIA 14.4 KB data/send/receive/fax/ voice modem with XJACK® (TI Part No. 9798074-0001). PCMCIA Token Ring Card (TI Part No. 9791774-0001) 10BaseT Ethernet Twisted-Pair Card (TI Part No. 9791773-0001) 10Base2 Ethernet Thin Coax Card (TI Part No. 9791773-0002) For the current list of available PCMCIA cards, call 1-800-TI-TEXAS, option 2, 1. Ejecting a PCMCIA Card from Windows 95 Follow these steps to eject a PCMCIA card while using Windows 95. 4-3 PCMCIA 1. Open the Control Panel. 2. Click on the PCMCIA icon. 3. Select the card you want to eject. 4. Click on Stop. 5. After receiving a Windows 95 prompt “You may safely remove this device.”, press the eject button to eject the PCMCIA card. PCMCIA Eject Buttons Ejecting a PCMCIA Card 4-4 Numeric Keypad The optional PS/2 Numeric Keypad (TI Part No. 2581381-0001) can be used instead of the internal numeric keypad. PS/2 Numeric Keypad To use the PS/2 numeric keypad, turn the notebook off. Plug the keypad’s cable connector into the computer’s PS/2 (Mouse/Keyboard) connector located on the rear of the computer (See Using Connectors and Ports in Chapter 2). For further information on the PS/2 Numeric Keypad, refer to instructions that come with your keypad. 4-5 External Monitor You can connect the computer to external monitors, many of which can display resolutions higher than 640 x 480. When the computer is connected to an external monitor, you can use the computer with the cover closed. You can also display images on the external and internal display at the same time. This feature is called SimulSCAN™. To enable this feature, set the DISPLAY parameter in Setup to Both. Setup is accessed via the Setup button on the system. There is also a hotkey (Fn+F3) that lets you easily switch between LCD, CRT or Both. 4-6 Using an External Mouse Although the Extensa comes with a pointing device already installed, you may use an external PS/2 or serial mouse. 1. Turn off the computer. 2. To connect a PS/2 mouse, insert the connector into the the PS/2 port in the rear of the Extensa. To connect a serial mouse, attach the connector to the 9-pin serial port in the rear of the Extensa. To detect a serial mouse once plugged in, use the Add New Hardware icon in the Control Panel. 4-7 Using an External Keyboard You can connect any IBM-compatible external PS/2 keyboard. Follow these steps. 1. Attach the six-pin Mini-Din connector to the keyboard/mouse connector on the rear of the Extensa. 2. If the external keyboard is not automatically detected by Windows 95, use the Add New Hardware icon in the Control Panel. 4-8 Memory Your computer is equipped with 8 MB of random access memory (RAM). There are 2 memory upgrade slots on the notebook. You can increase memory by installing any combination of the following RAM options: *****These will be new partnumbers - need Acer partnumbers for their EDO expansion modules. 4 MB RAM Expansion Board (TI Part No. 9803932-0001) 8 MB RAM Expansion Board (TI Part No. 9803950-0001) 16 MB RAM Expansion Board (TI Part No. 9803933-0001) You can expand RAM from 8 MB up to 40 MB. For further information, refer to the installation instructions that come with your optional memory. Caution: TI does not warrant the use any memory other than that supplied by TI specifically for the Extensa computer. TI will not be held responsible for problems or degradation of performance incurred by using any memory other than TI memory described in this document. ! 4-9 Audio Options Your notebook comes with 16-bit stereo audio. A built-in speaker is located on the palm rest. Built-in Speaker Built-in Speaker Besides the built-in speaker, there are three audio ports located in the rear of the Extensa — line-in, microphone-in and line-out. Connecting Audio Devices 4-10 Miscellaneous Options There are additional options available for use with your notebook. These include: Batteries Carrying Case You can purchase spare batteries —Duracell NiMH — from your local computer store for your notebook. For information on these batteries, refer to Chapter 3, Using Battery Power. Helps protect the computer and accessories during transport. Two carrying cases are available: Deluxe Carrying Case (TI Part No. 2568069-0001) - carries the notebook computer and several smaller accessories (such as the AC adapter, floppy disks, etc.). Executive Brief Case (TI Part No. 97933720001) - a larger carrying case that carries the notebook, docking bar(s), and various smaller accessories. You can connect almost any parallel printer to the parallel port or a serial printer to the serial port. Texas Instruments makes a variety of laser and ink jet printers you can use with your computer. Printers 4-11 5 Using Software This chapter describes the software supplied with the computer and how to configure application software to run on the computer. Contents Using Supplied Software .............................. 5-2 Getting Online Help ..................................... 5-3 Guidelines for Installing Applications ........... 5-4 Adjusting the Software for the Computer ............................................. 5-4 Configuring the Computer for the Software............................................... 5-5 Using a Password ........................................ 5-6 Setting a System Password ................... 5-6 Disabling or Changing a System Password.............................................. 5-7 5-1 Using Supplied Software Your computer is shipped with the following software installed on the hard disk: Microsoft Windows 95 Power-saving utilities PC Doctor (runs from DOS mode only) Various third-party application software 5-2 Getting Online Help All of the supplied software have online help files, which reduce the need to refer to printed manuals and provide you with information when you are away from printed manuals. To obtain Windows 95 help, select the Start button and then select Help. 5-3 Guidelines for Installing Applications Adjusting the Software for the Computer Your computer can execute almost all programs written to execute on AT computers. When installing software, you may need to provide the following information to the installation program: 5-4 Display The display has an 80-column by 25-line display with 640 x 480 (VGA) resolution. When installing an application, select the highest resolution configuration that both the program and the computer can support. If you are using the computer with a high-resolution external monitor, you can select resolutions up to 1024x768 depending on the model of your monitor, but this configuration does not work on the internal display. Keyboard The computer keyboard emulates all functions of an IBM AT-101 enhanced keyboard. When installing an application, select the IBM 101 or AT enhanced keyboard configuration. Mouse If you are using the built-in pointing device or an external PS/2 mouse, you may select the Microsoft or IBM PS/2 mouse. Guidelines for Installing Applications Configuring the Computer for the Software Some programs require you to modify the way the computer operates to ensure compatibility. Processing Speed Some older applications cannot execute at the higher speeds available with the computer. If the user’s manual for the program indicates a maximum processing speed, you can use the SPEED utility to reduce the CPU to the required speed. You can include it as part of a batch file that runs the program. RAM Your computer has 8 MB of memory. This is sufficient to run most software. For improved operation, you may want to install additional RAM (refer to Chapter 4 for information on upgrading your memory). 5-5 Using a System Password The notebook implements a two-password security system: The Setup password prevents unauthorized access to the Setup utility The Power On password prevents unauthorized access to the notebook upon system startup or when the notebook resumes from suspend mode. Setting a System Password To set a password in CMOS, follow these steps: 1. Exit Windows 95 by selecting Restart in MSDOS Mode from the Shutdown menu. 2. Press F2 during POST (power on self test) at system startup to enter Setup. 3. Select SYSTEM SECURITY and press Enter . 4. Move down the screen to a Password parameter, then press → or ←. 5. A box pops up requesting a new password (up to seven characters). 6. Enter the new password and press Enter , then retype the password for verification and press Enter . 7. Press Esc to exit and select Yes when prompted to save the changes and reboots. 5-6 Using a System Password If you set the power-on password, you will be prompted for the new power-on password before starting Windows 95. If you set the setup password, you will be prompted for the new setup password before entering the Setup utility. Disabling or Changing a System Password To disable or change a system password: 1. Exit Windows 95 by selecting Restart in MSDOS Mode from the Shutdown menu. 2. Press F2 during POST (power on self test) at system startup to enter Setup. 3. Select SYSTEM SECURITY and press Enter . 4. Move down the screen to a Password parameter, then press → or ←. 5. Enter your current password when prompted. 6. You can now enter a new password or disable the password completely. To disable the password, simply hit Enter twice without entering a new password. 7. Press Esc to exit and select Yes when prompted to save the changes and reboots. 5-7 Using a System Password ! 5-8 Caution: If you forget the system password, you will not be able to use your computer. To regain access, you must send your computer to the Texas Instrument manufacturing facility in Temple, Texas. This service is not covered by warranty. 6 Traveling with Your Computer This chapter helps you prepare for traveling with your computer. Contents Tips for the Traveler..................................... 6-2 What to Take When Traveling....................... 6-4 Packing the Computer and Accessories......... 6-5 6-1 Tips for the Traveler Your Extensa Computer is a precision instrument containing many sensitive components. It should be handled with care. Here are some suggestions for traveling: Never expose the computer to excessive vibration. Do not check the computer as baggage: take the computer as carry-on luggage if traveling by air. Do not put the computer through a security X-ray machine or a metal detector; have the computer inspected by hand. Be sure the computer is loaded with a charged battery in case airport security requires you to turn on the computer. If you are traveling internationally, carry a proof of purchase with you in case you need to show it to customs officials. Avoid placing the computer where it can be stepped on or knocked around. Disconnect all peripherals before packing the computer. Transport the computer with the display closed and the power off. 6-2 Tips for the Traveler Changes in temperature and humidity can cause condensation. Allow the computer to return to room temperature, and inspect the display for condensation before turning on the computer. If the temperature change is greater than 18°F (10°C), allow the computer to come to room temperature slowly. If possible, leave the computer for 30 minutes in an environment with a temperature between outside and room temperatures. Always carry the computer in a protective case. Cautions: ! When packing the computer, do not pack items next to its top cover. Too much pressure against the top cover can damage the display. Do not travel with a floppy in the floppy drive. This can damage the drive head. 6-3 What to Take When Traveling If you plan to use your computer when traveling, you should consider taking the following items: This manual AC adapter Power cords and adapters for the AC adapter and peripherals appropriate for the countries to which you will be traveling Fully-charged spare battery pack(s) Optional battery charger and accompanying AC adapters and power cords Quick Reference Cards for the programs you will be using 6-4 Packing the Computer and Accessories 1. Turn off the computer. Disconnect the AC adapter from the computer and from the AC outlet. 2. Close and latch the display. 3. Tie up cables using twist ties or rubber bands. 4. Enclose peripherals in the bags in which they were originally shipped. Ensure staticsensitive items are in anti-static bags. 5. Place computer, peripherals, documentation, and floppies in a carrying case. If you do not have a carrying case, put the computer in a briefcase you plan to carry and the other supplies in luggage you plan to check. 6-5 7 Care and Troubleshooting This chapter tells you how to clean your computer safely and solve operational problems. Contents Cleaning the Computer ................................ 7-2 Troubleshooting Tips ................................... 7-3 Startup Error Messages ............................... 7-4 7-1 Cleaning the Computer Regularly take the time to check your computer and clean the screen, keyboard, and case to ensure trouble-free computing. ! Caution: Never use alcohol, benzene, thinner, or strong chemical agents that could damage the computer’s case, and never apply liquid directly to the computer, only to a clean cloth. Never spray cleaning fluid or any liquid directly onto the case or screen. Keep the case of the computer free of dust. Apply a small amount of mild liquid cleaner to a dry, lint-free cloth, and wipe the case with the cloth. The surface of the screen is covered with a protective plastic film that may become smeared and accumulate dust during use. Avoid touching the screen with your fingers. Clean the screen regularly by applying a small amount of diluted neutral detergent to a dry, lint-free cloth. Gently rub the surface of the screen with the cloth. 7-2 Troubleshooting Tips Computer does not come on when power switch is pressed Low battery; use AC adapter and recharge battery. Ensure AC adapter cable and power cord are securely connected. Verify that the AC adapter LED is on. Computer power is on but screen is blank Connect AC adapter to another outlet. Adjust contrast and brightness control. The LCD standby timer in Setup is enabled and has expired. Press any key or move the mouse. Computer set for external monitor; cycle power, use Fn+F3 to switch to LCD panel display, or change the LCD display control parameter in Setup. Computer indicates an error at start-up Turn the computer off; wait several seconds; then turn the computer on again. If error persists, check list of error messages for corrective action. Press F2 during POST to ensure all settings are correct. 7-3 Startup Error Messages CMOS Battery Bad Contact your dealer or an authorized service center. CMOS Checksum Error Contact your dealer or an authorized service center. Disk Boot Failure Insert a system disk in drive A, then press Enter. Diskette Drive Controller Error or No Controller Present Diskette Drive Error Contact your dealer or an authorized service center. Press F2 during POST to ensure that the drive type is set correctly in Setup (should be 1.44 MB 3.5inch). Diskette Drive Type Mismatch Equipment Configuration Error Hard Disk 0 Error Press F2 during POST to ensure that the drive type is set correctly in Setup (should be 1.44 MB 3.5inch). Press F2 during POST to reconfigure the notebook. Turn the computer off; wait several seconds; then turn the computer on again. Press F2 during POST to ensure that the hard disk is defined correctly in Setup. 7-4 Startup Error Messages Hard Disk 0 Extended Type Error Insert system diskette and press <Enter> key to reboot I/O Parity Error Contact your dealer or an authorized service center. Insert a system disk in drive A, then press Enter. Contact your dealer or an authorized service center. Keyboard Error or No Keyboard Connected Ensure external keyboard is connected correctly. Contact your dealer or an authorized service center. Keyboard Interface Error Contact your dealer or an authorized service center. Memory Size Mismatch Enter and then exit the System Configuration Setup in the Setup utility. (press F2 during POST) Missing operating system Non-system disk or disk error. Replace and strike any key when ready Correct the HDD type in Setup and reboot. Insert a system disk in drive A, then press Enter. 7-5 Startup Error Messages Pointing Device Error Contact your dealer or an authorized service center. Pointing Device Interface Error Protected Mode Test Fail Contact your dealer or an authorized service center. Contact your dealer or an authorized service center. RAM BIOS Bad Contact your dealer or an authorized service center. RAM Parity Error Contact your dealer or an authorized service center. Real-Time Clock Error Press F2 during POST to reconfigure the notebook. Video RAM BIOS Bad Contact your dealer or an authorized service center. 7-6 A Where To Get Help Texas Instruments and your Texas Instruments authorized reseller want you to succeed with your TI product. If you are in the United States or Canada and have questions about or operating difficulties with your TI product, follow these steps to get support. If you are outside the United States or Canada, contact one of the numbers listed in the back of this appendix. 1. Call your dealer. Your dealer should be the first person you call when you have questions or difficulties. Your dealer is familiar with your system requirements and should be able to provide you with the needed information or service. 2. Call the appropriate TI number. Customer Satisfaction Line 1-800-TI-TEXAS Option 3,1 FAX: 817-774-6660 TDD: 817-774-6582 Call the TI Customer Satisfaction Line (CSL) with service, warranty, service contracts, or product support questions. Hours of operation are 24-hours a day, 7 days a week. Have the following information available when calling or faxing: • • • • Name, address, daytime phone number Product model Serial number Brief description of the symptoms being observed (include the software application you are using) A-1 Where To Get Help Call TI Express to order options In the U.S. and Canada For all other locations, dial direct: 1-800-TI-TEXAS Option 2,1 FAX: 1-800-443-2984 1-817-774-6969 FAX: 1-817-774-6869 TI Express hours of operation are 8:00 am to 6:00 pm Central Standard Time, Monday through Friday. For information about other TI products, call the Customer Response Line In the U.S. and Canada 1-800-336-5236 For all other locations 1-214-995-6611 If you have a question about any other TI product, the Customer Response Center can put you in touch with the right person. A-2 Worldwide Sales Offices Australia Texas Instruments Australia Ltd. Danmark (Denmark) Texas Instruments A/S 6-10 Talavera Road North Ryde, NSW 2113 Tel: (02) 878-9000 Fax: (02) 805-1186 Borupvang 2D DK-2750 Ballerup Tel: 44 68 74 00 Fax: 44 68 64 00 Telex: 35123 TEXIN Royal Domain Centre 14th Floor 380 St. Kilda Road Melbourne, VIC. 3004 Tel: (03) 696-1211 Fax: (03) 696-4446 Belgique/België (Belgium) S.A. Texas Instruments Belgium N.V. Deutschland (Germany) Texas Instruments Deutschland GmbH. Personal Productivity Products Haggertystraße 1 85356 Freising Tel: (08161) 80 49 57 Fax: (08161) 80 49 58 11, Avenue Jules Bordetlaan 11, 1140 Bruxelles, Brussel Tel: (02) 242 30 80 Fax: (02) 242 48 76 Telex: 61161 TEXBEL Eire (Ireland) Texas Instruments Ireland Ltd Amsterdamseweg, 204 1182 HL AMSTELVEEN Tel: (051) 3049292 Fax: (052) 3049360 Espana (Spain) Texas Instruments España S.A. Canada Texas Instruments Incorporated Personal Productivity Products 41 Shelley Road Richmond Hill Ontario L4C 564 (Call United Kingdom) c/ Gobelas, 43 Ctra de la Coruña Km. 14 La Florida 28023 Madrid Tel: (1) 207 70 60 Telex: 32634 C/Diputación, 279-3-5 08007 Barcelona Tel: (3) 317 91 80 Fax: (3) 301 84 61 Telex: 50436 A-3 Worldwide Sales Offices France Texas Instruments France Produits de Productivité Personnelle Hungary (Call Middle East/Africa) India 8-10 Avenue Morane Saulnier, B.P. 67 78141 Vélizy Villacoublay cedex Service après-vente Tel: (1) 34 65 00 05 Telex: 698884 Greece (Call Middle East/Africa) Holland S.A. Texas Instruments Belgium N.V. 11, Avenue Jules Bordetlaan 11, 1140 Bruxelles, Brussel Tel: (02) 242 30 80 Telex: 61161 TEXBEL Amsterdamseweg, 204 1182 HL AMSTELVEEN Tel: (051) 3049292 Fax: (052) 3049360 Hong Kong Texas Instruments Hong Kong Ltd. 15th Floor, Tower 2, The Gateway 25-27 Canton Road Kowloon, Hong Kong Tel: (852) 9567288 Fax: (852) 9561078 A-4 (Call Middle East/Africa) Israel (Call Middle East/Africa) Italia (Italy) Texas Instruments Italia S.p.A. Personal Productivity Products Centro Direzionale Colleoni System Division Palazzo Perseo-Via Paracelso, 12 20041 Agrate Brianza (Mi) Tel: (039) 68421 Fax: (039) 652206 Viale Castello della Magliana, 38 00148 Roma Tel: 06-6572651 Fax: 06-6570447 Korea Texas Instruments Supply Company Korea Branch (Call Hong Kong) Worldwide Sales Offices Latin America Region Texas Instruments Österreich (Austria) Texas Instruments G.m.b.H. P.O. Box 149149, MS 2223 Austin, Texas 78714-9149 U.S.A. Tel: (512) 250-4051 Fax: (512) 250-7456 Laxenburgerstraße 52 A-1100 Wien Tel: 01/604 19 31 72 Fax: 01/604 19 31 85 Malaysia Texas Instruments Malaysia Sdn Bhd - Asia Pacific Division 100 Jalan Tun Perak Lot 36-1, Menara Maybank 50050 Kuala Lumpur Tel: 02-03-2085708/02-03-2086001 Fax: 02-03-2306605 Middle-East and Africa Texas Instruments Italia S.p.A. Centro Direzionale Colleoni System Division Palazzo Perseo-Via Paracelso, 12 PPP Division 20041 Agrate Brianza (Mi) Tel: (039) 68421 Fax: (039) 652206 Viale Castello della Magliana, 38 00148 Roma Tel: 06-6572651 Fax: 06-6570447 Norge (Norway) Texas Instruments Norge A/S PB 106 - Refstad (Sinsenveien 53) 0513 Oslo 5 Tel: (02) 155090 Scweiz/Suisse Texas Instruments (Switzerland) Riedstraße 6 CH-8953 Dietikon Tel: 01/744 28 11 Fax: 01/742 06 16 Route de la Chocolatière 3 CH-1026 Echandens-Denges Tel: 021/701 53 54 Fax: 021/702 24 94 Singapore Texas Instruments Singapore (PTE) Ltd. Personal Productivity Products Asia Pacific Region 990, Bendemeer Road, Singapore 1233 Republic of Singapore Tel: 65-3907149 / 65-3907080 Fax: 65-3907060 Suomi Finland Texas Instruments OY Tekniikatie 12 SF-02150 Espoo, Finland Tel: (90) 435 42033 Fax: (90) 467 323 A-5 Worldwide Sales Offices Sverige (Sweden) Texas Instruments International Trade Corporation (Sverigefilialen) Box 30 S-164 93 Kista Isafjordsgatan 7 Tel: (08) 752 58 00 Fax: (08) 751 97 15 Taiwan Texas Instruments Taiwan Ltd. 26F, 216, Sec. 2, Tun Hua S. Road, Taipei 106, Taiwan Tel: (02) 376 2889 Fax: (02) 377 2908 A-6 United Kingdom Texas Instruments Ltd. Manton Lane, Bedford, England MK41 7PA Tel: (0234) 270111 Fax: (0234) 223572 United States of America Texas Instruments Incorporated 5701 Airport Road Temple, Texas 76502 U.S.A. Tel: 817-771-5856