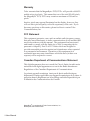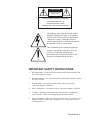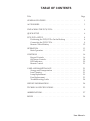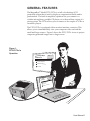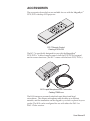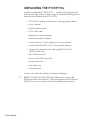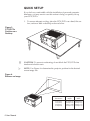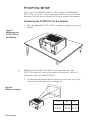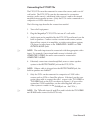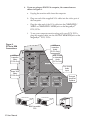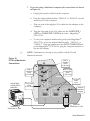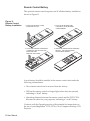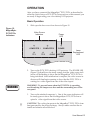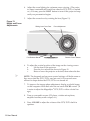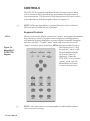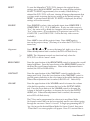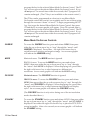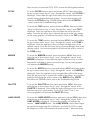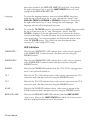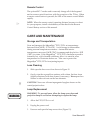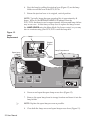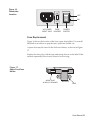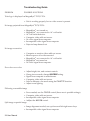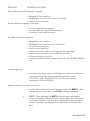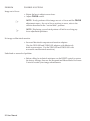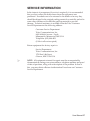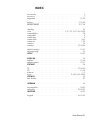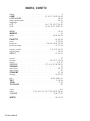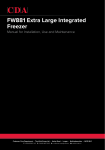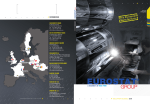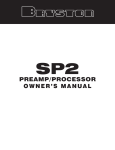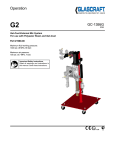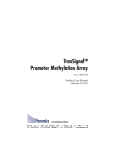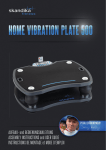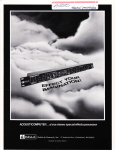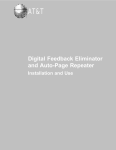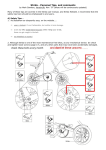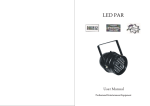Download Telex Projector P170 User's Manual
Transcript
Telex® User’s Manual MagnaByte® P170/P170v Desktop LCD Projector Warranty Telex warrants that the MagnaByte® P170/P170v will provide a 99.995% usable active pixel ratio. This means that out of the total 921,600 pixels, the MagnaByte® P170/P170v may contain a maximum of 50 inactive pixels. Inactive pixels may appear illuminated on the display, however, they will not affect picture quality or the life expectancy of the unit. If you have any questions on this matter, please feel free to contact Telex Communications, Inc. FCC Statement This equipment generates, uses, and can radiate radio frequency energy that may cause interference to radio communications if not installed and used in accordance with this manual. The equipment has been tested and found to comply with the limits for a Class A computing device pursuant to Subpart J, Part 15 of FCC Rules which are designed to provide reasonable protection against such interference when operated in a commercial environment. Operation of this equipment in a residential area may cause interference which the user (at their own expense) will be required to correct. Canadian Department of Communications Statement This digital apparatus does not exceed the Class A limits for radio noise emissions from digital apparatus as set out in the Radio Interference Regulations of the Canadian Department of Communications. Le présent appareil numérique émet pas de bruits radioélectriques dépassant les limites applicables aux appareils numériques de la classe A prescrites dans le Règlement sur le brouillage radioélectrique édicté par le Ministère des Communications du Canada. ® MagnaByte is a trademark of Telex Communications, Inc., Minneapolis, Minnesota 55420 ii User Manual CAUTION RISK OF ELECTRIC SHOCK DO NOT OPEN CAUTION: TO REDUCE THE RISK OF ELECTRIC SHOCK, DO NOT REMOVE COVER (OR BACK) NO USER-SERVICABLE PARTS INSIDE REFER SERVICING TO QUALIFIED SERVICE PERSONNEL The lightning flash with arrowhead symbol, within an equilateral triangle, is intended to alert the user to the presence of uninsulated “dangerous voltage” within the product’s enclosure that may be of sufficient magnitude to constitute a risk if electric shock. The exclamation point within an equilateral triangle, is intended to alert the user to the presence of important operating and maintenance (servicing) instructions in the literature accompanying the product. IMPORTANT SAFETY INSTRUCTIONS 1. Read Instructions - All the safety and operating instructions should be read before the product is operated. 2. Retain Instructions - The safety and operating instructions should be retained for future reference. 3. Heed Warnings - All warnings on the product and in the operating instructions should be adhered to. 4. Follow Instructions - All operating and use instructions should be followed. 5. Cleaning - Unplug the product from the wall outlet before cleaning any exterior surface. Follow the cleaning instructions in this manual. 6. Water and Moisture - Do not use this product near water -for example, near a bathtub, washbowl, kitchen sink, laundry tub, in a wet basement, or near a swimming pool, etc. User Manual iii 7. Ventilation - Slots and openings in the cabinet are provided for ventilation and to ensure reliable operation of the product and to prevent it from overheating. These slots and openings must not be blocked or covered in any manner. 8. Power Cord Protection - Power supply cords should be routed so that they are not likely to be walked on or pinched by items placed upon or against them, paying particular attention to cords at wall outlets, convenience receptacles, and the point where they exit from the product. 9. Lightning - For added protection for this product during a lightning storm, or when it is left unattended and unused for long periods of time, unplug it from the wall outlet. This will prevent damage to the product due to lightning and power-line surges. 10. Overloading - Do not overload wall outlets, extension cords, or integral convenience receptacles as this can result in a risk of fire or electric shock. 11. Object and Liquid Entry - Care should be taken so that objects do not fall and liquids are not spilled onto the product as they may touch dangerous voltage points or short-out parts that could result in a fire or electric shock. 12. Servicing - Do not attempt to service the product beyond that described in the operating instructions as opening or removing covers may expose you to dangerous voltage. All other servicing should be referred to qualified service personnel. 13. Damage Requiring Service - Unplug this product from the wall outlet and refer servicing to qualified service personnel when: A. The power supply cord or the plug has been damaged. B. Objects have fallen, or liquid has been spilled into the product. C. The product has been exposed to rain or water. D. The product does not appear to operate normally or exhibits a marked change in performance. E. The product has been dropped, or the enclosure damaged. 14. Replacement Parts - When replacement parts are required, be sure the technician has used replacement parts that have the same characteristics as the original parts. Unauthorized substitutions may result in fire, electric shock, or other hazards. iv User Manual TABLE OF CONTENTS Title Page GENERAL FEATURES . . . . . . . . . . . . . . . . . . . . . . . . . . 1 ACCESSORIES . . . . . . . . . . . . . . . . . . . . . . . . . . . . . . . 3 UNPACKING THE P170/P170v . . . . . . . . . . . . . . . . . . . . 4 QUICK SETUP . . . . . . . . . . . . . . . . . . . . . . . . . . . . . . . 6 P170/P170v SETUP . . . . . . . . . . . . . . . . . Positioning the P170/P170v On the Desktop Connecting the P170/P170v . . . . . . . . . . Remote Control Battery . . . . . . . . . . . . . . . . 8 8 9 12 OPERATION . . . . . . . . . . . . . . . . . . . . . . . . . . . . . . . . Basic Operation . . . . . . . . . . . . . . . . . . . . . . . . . . . . 13 13 CONTROLS . . . . . . Keypad Controls . On-Screen Controls LED Indicators . . Remote Control . . . . . . . . . . . . . . . . . . . . . . . . . . . . . . . . . . . . . . . . . . . . . . . . . . . . . . . . . . . . . . . . . . . . . . . . . . . . . . . . . . . . . . . . . . . . . . . . . . . . . . . . . . . . . . . . . . . . . . . . . . . . . . . . . . . . . . . . . . . . . . . . . . . . . . . . . . . . . . . . . . . . . . . . . . . . 16 16 18 20 21 CARE AND MAINTENANCE . Storage and Transportation Lens Cleaning . . . . . . . . Lamp Replacement . . . . . Fuse Replacement . . . . . . Troubleshooting Guide . . . . . . . . . . . . . . . . . . . . . . . . . . . . . . . . . . . . . . . . . . . . . . . . . . . . . . . . . . . . . . . . . . . . . . . . . . . . . . . . . . . . . . . . . . . . . . . . . . . . . . . . . . . . . . . . . . . . . . . . . . . . . . . . 21 21 21 21 23 24 SERVICE INFORMATION . . . . . . . . . . . . . . . . . . . . . . . . 24 TECHNICAL SPECIFICATIONS . . . . . . . . . . . . . . . . . . . . 25 ABBREVIATIONS . . . . . . . . . . . . . . . . . . . . . . . . . . . . . 27 INDEX . . . . . . . . . . . . . . . . . . . . . . . . . . . . . . . . . . . 28 User Manual v GENERAL FEATURES The MagnaByte® Model P170/P170v is a full-color desktop LCD projection system that is used to display a computerized multi-media presentation. The built-in amplifier/speakers lets you connect to a wireless microphone, portable CD player, or to the auxiliary output of a stereo system. The P170v allows you to connect to the output of VCRs or LaserDisc players. The P170/P170v is equipped with a monitor interface connector. This allows you to simultaneously view your computer video on both the small and large screens. Figure 1 shows the P170/P170v in use to project computer-generated images onto a large screen. Figure 1. P170/P170v In Operation The MagnaByte ce Differen Difference A System Approach Flexible Yet Easy To Use True Value yte agnaB The M rennccee Differe ch oach proa Appr m Ap A Syste lue True Va e sy To Us Yet Ea Flexible User Manual 1 The MagnaByte® P170/P170v can be connected to any IBM or IBM compatible computer equipped with a VGA video output. The P170/P170v can also be connected to any Apple Macintosh computer that is equipped with a standard Macintosh video output. The MagnaByte® P170/P170v uses advanced thin-film-transistor liquid crystal display (TFT LCD) technology and is capable of displaying up to 16,194,277 colors. The fast response time of the P170/P170v’s TFT LCD provides you with the ability to display sharp, clear, fast-moving images. The liquid crystal display is a matrix of 921,600 pixels arranged in 480 rows and 640 columns. Each pixel is a single thin-film-transistor that actively controls the brightness of the light that passes through the pixel. To protect the P170/P170v from excessive heat, it is equipped with a fan that is turned on whenever the desktop LCD projector is turned on. The keypanel and on-screen controls allow you to change the video source, color, tint, focus, position, volume, tone, etc. of the projected color image. 2 User Manual ACCESSORIES The accessories shown below are available for use with the MagnaByte® P170/P170v desktop LCD projector: K AN BL FO HT IG BR S CU T S RA NT CO VO ME LU SO CE UR MO DE ET ES /R NU ME RC-7 Remote Control Catalog 47436-029 The RC-7 is specifically designed for use with the MagnaByte® P170/P170v. It allows remote control of all the P170/P170v keypanel and on-screen functions. (The RC-7 comes with the basic P170/P179v.) ic m n o ff o by le Te x B-10 Lapel Microphone with Transmitter Catalog 70889-xxx The B-10 features a permantly attached omni-directional lapel microphone. The unique microphone cable doubles as an efficient antenna, and the transmitter can be clipped to your belt or placed in your pocket. The B-10 can be configured for use with either the PAS-1 or ENG-1 Telex receiver. User Manual 3 UNPACKING THE P170/P170v Unpack the MagnaByte® P170/P170v desktop LCD projector and check the package contents. Refer to Figure 2 and the following list for items that are included in the P170/P170v: • P170/P170v desktop LCD projector, with appropriate labels • User’s manual • Quick reference guide • VGA video cable • Macintosh computer adapter • Macintosh monitor adapter • Audio cable (1/8" stereo phone to 1/8" stereo phone) • Audio cable (dual RCA to 1/8" stereo phone adapter) • Composite video and audio cable (triple RCA to RCA) (P170v model only) • RC-7 Remote control • Power cord (110V units only) • Registration card • Soft-sided case • Warranty card Contact your dealer if anything is missing or damaged. ☞ 4 User Manual NOTE: The 55093-002 and 550093-003 adapters are for use with Macintosh multi-scan monitors. (Telex part numbers 55093-000 and 550093-001 are for use with non-multi scan Macintosh monitors.) Figure 2. P170/P170v Package Contents VI DEO L R TV 1 VI L DEO SP AR R E TV LA MP 2 S- VH S AU DI O VI DE O AU CO DI O MP UT VI ER DE 1 O AU CO DI O MP UT MO ER 2 NI TO OU R TP W re Allo AR pla w N ci u IN bu ng nit G lb la to : Repor mp co HOT insi . A ol lace d vo bef wite of id toore h F re uch XL flec in to g Lam r. p. UT SE FOE BO R REP FUTTO VO LA SE M LT CEM AG E EN SW T A ITC ND H AC Vo lta ge : 11 235V, 60 0V , 50 Hz Hz E C R U SO T P M H LA IG BR O C T AS TR N VO E M LU U EN M F2 ET ES R SOFTCASE RC-7 REMOTE POWER CORD VGA VIDEO CABLE ADAPTERS (Used on Macintosh units only) AUDIO CABLE (dual RCA to 1/8" stereo) Registra AUDIO CABLE (1/8" stereo to 1/8" stereo) Warranty P170/v MagnaB Quick Re yte P170/v ference Gu ide tion Card Card Users Manual COMPOSITE VIDEO & AUDIO CABLE (Triple RCA to RCA) User Manual 5 QUICK SETUP If you feel very comfortable with the installation of personal computer hardware, you may want to use this section to help you quickly set up your P170/P170v. 1. To ensure adequate cooling, place the P170/P170v on a hard, flat surface, such as a table or desktop as shown below. Figure 3. P170/P170v Position on a Desktop VID L EO R TV VID L 1 EO SP AR R TV 2 E LA MP S-V HS AU DIO VID EO W re Allo AR plac w NI un bu ing it NG lb lam to : HO Re or p. cool T placinsid Av be e wi e oid fo re th of re touc FX fle hi L Lactor ng mp.. AU DIO CO MP VID UTE R 1 EO AU CO MP DIO MO UTE R 2 NIT OR OU TPU T SE FOE BO RER FUTTOM SE VOPLAC LT EM AG E EN SW T AN ITC D H !! ☞ AC Vo lta ge : 11 235V, 60 0V , 50 Hz Hz CAUTION! To prevent overheating, do not block the P170/P170v fan intake and exhaust vents. NOTE: Use Figure 4 to determine the projector position for the desired screen image size. Figure 4. Distance vs Image 6 User Manual Projector Distance From Screen Image Height Image Width 4 ft (1.2 m) 6 ft (1.8 m) 8 ft (2.4 m) 10 ft (3.0 m) 2.1 ft (0.6 m) 3.2 ft (1.0 m) 4.25 ft (1.3 m) 5.3 ft (1.6 m) 2.8 ft (0.9 m) 4.2 ft (1.3 m) 5.6 ft (1.7 m) 7.0 ft (2.1 m) 2. Connect the P170/P170v to the computer/s, audio source/s and an AC wall outlet as shown in Figure 5. (The P170v can also be connected to one or more VCRs or LaserDisc players. Figure 5. P170/P170v Connections VCR or Laserdisc Audio (P170v Only) VIDEO VCR or Laserdisc Video (P170v Only) L R VCR, S-VHS or Laserdisc Audio (P170v Only) TV1 VIDEO L R Super VHS Video (P170v Only) TV2 Line Level Audio Input S-VHS AUDIO AUDIO External Amplified Speaker AUDIO VIDEO VIDEO MONITOR COMPUTER 1 COMPUTER 2 OUTPUT Computer Video Computer Monitor Computer Video 3. If you are going to use the remote control accessory, install the supplied battery as shown in Figure 6. 4. Continue with the Operation section of this manual for instructions on the use of your MagnaByte® P170/P170v Color Computer Desktop LCD Projector. Figure 6. Remote Control Battery M . .A .S U N X ,M X S -X LI 36 O 4 C P 7 D A 4 V E : 9 N /N IN P N PE O User Manual 7 P170/P170v SETUP This section is a detailed description of the setup for your MagnaByte® P170/P170v. If you feel very comfortable with the set up of computer hardware, you may want to use the Quick Setup section of this manual. Positioning the P170/P170v On the Desktop 1. Place the MagnaByte® P170/P170v on a table or desktop as shown in Figure 7. Figure 7. Positioning the P170/P170v on the Desktop VID L EO R TV 1 VID L EO SP AR R TV 2 E LA MP S- VH S AU DIO VID EO AU DIO CO MP VID UT ER 1 EO AU DIO CO MP UT ER 2 MO NIT OR OU TPU T W re Allo AR plac w N un IN bu ing it G lb la to : Re or mp. co HOT placinsi Avol be e wide oid fo re th of re touc FX fle hi L Lactor ng mp.. SE FOE BO RER FUTTOM SE VOPLAC LT EM AG E EN SW T AN ITC D H ☞ AC Vo lta ge : 11 235V, 60 0V , 50 Hz Hz NOTE: Ensure that the P170/P170v vents are not blocked. The P170/P170v takes in cool air at the bottom of the projector. Hot air is exhausted at the top of the P170/P170v. 2. To determine the distance between projector and screen, refer to Figure 8 and select the desired screen image size. Figure 8. Distance vs Image 8 User Manual Projector Distance From Screen Image Height Image Width 4 ft (1.2 m) 6 ft (1.8 m) 8 ft (2.4 m) 10 ft (3.0 m) 2.1 ft (0.6 m) 3.2 ft (1.0 m) 4.25 ft (1.3 m) 5.3 ft (1.6 m) 2.8 ft (0.9 m) 4.2 ft (1.3 m) 5.6 ft (1.7 m) 7.0 ft (2.1 m) Connecting the P170/P170v The P170/P170v must be connected to some video source, and to an AC wall outlet. The P170/P170v can also be connected to a computer monitor, audio source/s, additional video source/s and to an external amplified stereo speaker system. (Only the P170v can be connected to a composite or S-VHS video source.) The following steps describe the connections needed. ☞ 1. Turn off all equipment. 2. Plug the MagnaByte® P170/P170v into an AC wall outlet. 3. Audio input can be amplified by the P170/P170v and heard over the built-in speakers. Connect a stereo or mono audio source, such as the auxiliary output of an amplifier, a wireless microphone system, CD player, or tape player to the COMPUTER 1 AUDIO or COMPUTER 2 AUDIO jacks. NOTE: The audio input must be connected with the appropriate video input. For example, if an external audio source is desired with COMPUTER 1 VIDEO, the audio source must be connected to COMPUTER 1 AUDIO. 4. ☞ NOTE: When a cable is plugged into the OUTPUT AUDIO jack, the built-in speakers are disabled. 5. ☞ If desired, connect an external amplified, mono or stereo speaker system to the OUTPUT AUDIO jack on the P170/P170v. Only the P170v can be connected to composite or S-VHS video sources such as VCRs or LaserDisc players. If desired, use the composite video cable to connect the video source to the TV1 VIDEO or TV2 VIDEO jack on the P170v as shown in Figure 9. (If your video system has S-VHS capabilities, use the cable supplied with your video system to connect to the S-VHS jack on the P170v.) NOTE: The TV2 audio input (L and R) is used for both the TV2 VIDEO and S-VHS audio sources on the P170v only. User Manual 9 6. If you are using an IBM VGA computer, the connections are shown in Figure 9: a. Unplug the monitor cable from the computer. b. Plug one end of the supplied VGA cable into the video port of the computer. c. Plug the other end of the VGA cable into the COMPUTER 1 VIDEO or COMPUTER 2 VIDEO jack on the MagnaByte® P170/P170v. f. To use your computer monitor along with your P170/P170v, plug the monitor cable into the OUTPUT MONITOR jack on the MagnaByte® P170/P170v. Figure 9. P170v to IBM Connections VCR or Laserdisc Audio (P170v Only) VIDEO VCR or Laserdisc Video (P170v Only) L R VCR, S-VHS or Laserdisc Audio (P170v Only) TV1 VIDEO L R TV2 Line Level Audio Input Super VHS Video (P170v Only) S-VHS AUDIO AUDIO External Amplified Speaker AUDIO VIDEO VIDEO MONITOR COMPUTER 1 COMPUTER 2 OUTPUT IBM Compatib le Computer IBM Compatible PCs 10 User Manual The Big Monitor 347987598 6235 88 Monitor 7. If you are using a Macintosh computer, the connections are shown in Figure 10: a. Unplug the monitor cable from the computer. b. Plug the adapter labeled either “550093-0" or “550093-2" into the monitor port of the computer. c. Plug one end of the supplied VGA cable into the adapter on the computer. d. Plug the other end of the VGA cable into the COMPUTER 1 VIDEO or COMPUTER 2 VIDEO jack on the MagnaByte® P170/P170v. e. ☞ To use your computer monitor along with your MagnaByte® P170/P170v, select the adapter labeled either “550093-1” or “550093-3.” Plug the adapter into the OUTPUT MONITOR jack on the MagnaByte® P170/P170v; plug the computer monitor cable into the adapter. NOTE: Simultaneous viewing is not possible with the 12-inch Macintosh monitor. Figure 10. P170v to MacIntosh Connections VCR or Laserdisc Audio (P170v Only) VIDEO VCR or Laserdisc Video (P170v Only) L R TV2 Line Level Audio Input Super VHS Video (P170v Only) S-VHS AUDIO ADAPTER 550093-000 or -002 VCR, S-VHS or Laserdisc Audio (P170v Only) TV1 VIDEO L MACINTOSH COMPUTER & MONITOR R AUDIO AUDIO VIDEO VIDEO MONITOR COMPUTER 1 COMPUTER 2 OUTPUT External Amplified Speaker ADAPTER 550093-001 or -003 User Manual 11 Remote Control Battery The optional remote control requires one 9V alkaline battery installed as shown in Figure 11. Figure 11. Remote Control Battery Installation 1. SLIDE THE BATTERY COVER BACK AND LIFT OUT. 2. PLUG IN THE BATTERY AND POSITION IT IN THE BATTERY COMPARTMENT. M .S U N X , M -XX LIS 36 O 4 C P 7 D A 4 V E : 9 N /N IN P M . .A .A X .S U N , M -XX LIS 36 O 4 C P 7 D A 4 V E : 9 N /N IN P . N PE O 3. ALIGN THE TABS ON THE BATTERY COVER WITH THE SLOTS IN THE BACK CASE AND REPLACE THE COVER. 4. CHECK THE OPERATION BY PRESSING ANY KEY. THE LED INDICATOR SHOULD BLINK RAPIDLY. Y DB AN ST CU FO HT IG BR S .S U N X , M -XX LIS 36 O 4 C P 7 D A 4 V E : 9 N /N IN P M ST RA NT CO ME LU VO N PE O CE UR SO . .A DE MO NU ME A new battery should be installed in the remote control unit under the following circumstances: • New remote control unit is received from the factory. • LED on the remote control no longer lights when keys are pressed, indicating a “dead” battery • Operating distance between the remote control and the P170/P170v becomes too short for your purposes, indicating a “weak” battery Continue with the Operation section of this manual for instructions on the use of your MagnaByte® P170/P170v Color Computer Desktop LCD Projector. 12 User Manual OPERATION After you have connected the MagnaByte® P170/P170v as described in either the Quick Setup or P170/P170v Setup sections of this manual, you are ready to begin using your color desktop LCD projector. Basic Operation 1. Figure 12. MagnaByte® P170/P170v Indicators Slide open the lens cover door shown in Figure 13. Video Source Indicators COMPUTER 1 TV 1 2. Power LED COMPUTER 2 TV 2 S-VHS POWER REPLACE LAMP Lamp Replacement LED Turn on the P170/P170v desktop LCD projector. The POWER LED (Figure 12) should now be steady orange, and the video source indicators will be flashing to show that the MagnaByte® P170/P170v is being initialized. After intialization is complete, the video source indicators will then begin scanning to show that the P170/P170v is waiting for a video signal from one of the video inputs. WARNING! To prevent burns when the P170/P170v is operating, avoid touching the lamp access door and the surrounding area of the rear panel. WARNING 3. !! Turn on the attached computer/s. One of the source indicators will be steady green to show that the MagnaByte® P170/P170v has acquired a video signal from that video source. CAUTION! The cooling fan protects the MagnaByte® P170/P170v from heat generated by the projection lamp. Always make sure that the air intake and exhaust are not blocked. User Manual 13 4. Adjust the room lighting for optimum screen viewing. (The projector lamp is automatically turned on when the P170/P170v is turned on.) You may press the LAMP button to turn off the projector lamp until your presentation begins. 5. Adjust the screen focus by rotating the lens (Figure 13). Figure 13. Height and Focus Adjustments Sliding Lens Cover Door TELEX MagnaByte P170 Foot Release Bar 6. ☞ 14 User Manual Focus Adjustment Remote Control Sensor To adjust the vertical position of the image on the viewing screen: a. Lift the front of the projector. b. Press the foot release bar shown in Figure 13. c. Raise or lower the projector as desired, then release the bar. NOTE: The keypanel and on-screen control settings will be the same as they were when the P170/P170v was last used, if five seconds were allowed to elapse before the P170/P170v was turned off. 7. To improve the imgage phase adjustment, display a colorful image on the computer screen and select the on-screen FOCUS control. (It is easier to adjust the MagnaByte® P170/P170v with a colorful image.) 8. Turn on your audio source (CD player, wireless microphone, amplifier auxiliary audio output, etc.). 9. Press VOLUME to adjust the volume of the P170/P170v built-in speakers. ☞ NOTE: If you have an external powered speaker system plugged into the OUTPUT AUDIO jack, turn it on and adjust the volume of that external system. (The level at the OUTPUT AUDIO jack is controlled by VOLUME .) 10. Turn on and play the connected VCR, LaserDisc player, etc. (P170v model only.) 11. Press SOURCE on the P170/P170v keypanel to select one of the computer inputs, as indicated by the SOURCE LEDs shown in Figure 12. (Only the P170v can also select from two composite video and one S-VHS source.) 12. To further enhance or change the image on the MagnaByte® P170/P170v, refer to the Keypanel and Menu Mode On-Screen Control sections of this manual. ☞ NOTE: Five seconds after you make a change, the image enhancements that you have made will be saved. These saved enhancements will be used as the default settings the next time that you activate your P170/P170v. 13. When you are not projecting an image, press LAMP to turn off the projection lamp. 14. After the MagnaByte® P170/P170v has cooled, turn it off. ☞ NOTE: To use your computer and monitor without disconnecting them from the P170/P170v, the P170/P170v must be plugged into an AC wall outlet and turned on. The OUTPUT MONITOR jack on the MagnaByte® P170/P170v requires power to operate the computer monitor. ☞ NOTE: The projector lamp does not need to be on to use the OUTPUT MONITOR jack. User Manual 15 CONTROLS The P170/P170v keypanel and Menu Mode On-Screen controls allow you to customize the projected image and enhance the appearance of your presentation. The function of each keypanel and on-screen control is described below and the keypad is shown in Figure 14. ☞ NOTE: When any keypad key is pressed, the active source indicator LED will turn off while the key is pressed. Keypanel Controls MENU This key controls the display of on-screen “menu” and graphic information. If an on-screen “menu” or graphic item is displayed, pressing this key will make the display disappear (on-screen displays normally disappear after five seconds). To enter “menu” mode and access the on-screen “menu” functions, press and release MENU, then press either the up or down arrow key to “step” through the “menu” until the desired Menu Mode COMPUTER 1 COMPUTER 2 POWER On-Screen Control is TV 1 TV 2 S-VHS REPLACE displayed. When the LAMP P170/P170v is in on-screen “menu” mode, only the Menu Mode On-Screen Controls are functional. Figure 14. MagnaByte® P170/P170v Keypad ☞ 16 User Manual BRIGHTNESS CONTRAST VOLUME SOURCE F1 LAMP MENU F2 RESET NOTE: All controls have on-screen graphics to indicate their relative value or selection setting. RESET To reset the MagnaByte® P170/P170v image to the original factory settings, press and hold RESET until the on-screen display indicates READY TO RESET (approximately five seconds). When the key is released the P170/P170v will reset, clearing all image enhancements that you have made, restoring the factory settings as the default settings. (If RESET is released before READY TO RESET is displayed, the factory settings will not be restored.) SOURCE Press SOURCE to select video and audio input from COMPUTER 1, COMPUTER 2, TV 1, TV 2, S-VHS jacks. If only one video source is “live,” the screen will go blank for a moment, then return control to the “live” video source. (If your desktop LCD projector is not a P170v, COMPUTER 1, and COMPUTER 2 will be the only video sources available.) LAMP Press LAMP to turn off the projector lamp. Press LAMP again to turn on the projector lamp. (The lamp is on when the P170/P170v is turned on.) Alignment Press , , , or , to move the image left, right, up, or down. When the adjustment limit is reached, the LED will flash slowly. ☞ NOTE: The Alignment controls are functional only when the P170/P170v is not in “menu” mode. BRIGHTNESS Press the upper button of the BRIGHTNESS control to increase the overall image brightness. Press the lower button of the BRIGHTNESS control to decrease the overall image brightness. When either adjustment limit is reached, the LED will flash slowly. CONTRAST Press the upper button of the CONTRAST control to make the color image more vivid. Press the lower button of the CONTRAST control to provide greater definition to the color image in the subtle shading areas. When either adjustment limit is reached, the LED will flash slowly. VOLUME Press the upper button of the VOLUME control to increase the volume of the built-in speakers, or increase the level at the OUTPUT AUDIO jack. Press the lower button of the VOLUME control to decrease the volume of the built-in speakers, or decrease the level at the OUTPUT AUDIO jack. When either adjustment limit is reached, the currently active LED will flash slowly. F1 The F1 key can be programmed as a shortcut to any Menu Mode On-Screeen control that you feel you regularly need to use without going through the on-screen “menu” to access. To begin programming the F1 key, first access the desired Menu Mode On-Screen Control, then press F1 and the F1 on-screen graphic will appear. Press F1 a second time to User Manual 17 program the key for the selected Menu Mode On-Screen Control. The F1 key will now access the selected Menu Mode On-Screen Control. If you do not press F1 a second time within five seconds, the F1 program will remain unchanged. (The F1 key is not available on the remote control.) F2 The F2 key can be programmed as a shortcut to any Menu Mode On-Screeen control that you feel you regularly need to use without going through the on-screen “menu” to access. To begin programming the F2 key, first access the desired Menu Mode On-Screen Control, then press F2 and the F2 on-screen graphic will appear. Press F2 a second time to program the key for the selected Menu Mode On-Screen Control. The F2 key will now access the selected Menu Mode On-Screen Control. If you do not press F2 a second time within five seconds, the F2 program will remain unchanged. Menu Mode On-Screen Controls INVERSE To access the INVERSE function, press and release MENU, then press either the up or down arrow key to “step” through the “menu” until INVERSE is displayed. Press either the right or left arrow key to switch between a positive and negative image. An on-screen graphic will indicate the INVERSE setting. MODE Macintosh users: The MODE function is ignored. IBM VGA users: To access the MODE function, press and release MENU, then press either the up or down arrow key to “step” through the “menu” until MODE is displayed. When displaying text, press either the right or left arrow key to select between two different text resolutions. An on-screen graphic will indicate the MODE setting. PIX DROP Macintosh users: The PIX DROP function is ignored. IBM VGA users: To access the PIX DROP function, press and release MENU, then press either the up or down arrow key to “step” through the “menu” until PIX DROP is displayed. When displaying text, press either the right or left arrow key to select between nine different text display styles. An on-screen graphic will indicate the PIX DROP setting. (The PIX DROP function is only active during one of the text resolution modes described above.) STANDBY 18 User Manual To access the STANDBY funtion, press and release MENU, then press either the up or down arrow key to “step” through the “menu” until STANDBY is displayed. Press either the right or left arrow key to place the P170/P170v screen in standby. After a few seconds, an on-screen graphic will indicate the STANDBY setting. Press any key to restore the P170/P170v screen and all keypad functions. FOCUS To access FOCUS function, press and release MENU, then press either the up or down arrow key to “step” through the “menu” until FOCUS is displayed. Press either the right or left arrow key to select between six possible image phase adjustment settings. An on-screen graphic will indicate the FOCUS setting. FOCUS can be affected by the WIDTH control, refer to the Troubleshooting Guide. TINT To access the TINT function, press and release MENU, then press either the up or down arrow key to “step” through the “menu” until TINT is displayed. Press the right arrow key to increase the red in the color image. Press the left arrow key to increase the green in the color image. An on-screen graphic will indicate the relative value of the TINT setting. TONE To access the TONE function, press and release MENU, then press either the up or down arrow key to “step” through the “menu” until TONE is displayed. Press the right arrow key to increase the high tones in the speaker output. Press the left arrow key to decrease the high tones in the speaker output. An on-screen graphic will indicate the relative value of the TONE setting. MIRROR To access the MIRROR function, press and release MENU, then press either the up or down arrow key to “step” through the “menu” until MIRROR is displayed. Press either the right or left arrow key to switch between the standard or mirror (reverse) image. An on-screen graphic will indicate the MIRROR setting. WIDTH To access the WIDTH function, press and release MENU, then press either the up or down arrow key to “step” through the “menu” until WIDTH is displayed. Press the right arrow key to expand the width of the image. Press the left arrow key to contract the width of the image. An on-screen graphic will indicate the relative value of the WIDTH setting. WIDTH may affect the FOCUS control, refer to the Troubleshooting Guide. PALETTE To access the PALETTE function, press and release MENU, then press either the up or down arrow key to “step” through the “menu” until PALETTE is displayed. Press either the right or left arrow key to switch between one of two color modes: 8-color or 16,194,277-color. An on-screen graphic will indicate the PALETTE setting. LAMP HOURS To access the LAMP HOURS function, press and release MENU, then press either the up or down arrow key to “step” through the “menu” until LAMP HOURS is displayed. An on-screen graphic will indicate the current LAMP HOURS value. The LAMP HOURS value is based upon an expected average lamp life of 40 hours. As the P170/P170v is used, the lamp hour value is decremented from 40 toward 0. When the lamp User Manual 19 hour value reaches 0, the REPLACE LAMP LED will light. Press either the right or left arrow key to reset the LAMP HOURS value to 40, and extinguish the REPLACE LAMP LED. Language To access the language function, press and release MENU, then press either the up or down arrow key to “step” through the “menu” until ENGLISH, FRENCH, GERMAN or SPANISH is displayed. Press either the right or left arrow key to “step” through the four languages. The language selected will be displayed on-screen. TV COLOR To access the TV COLOR function, press and release MENU, then press either the up or down arrow key to “step” through the “menu” until TV COLOR is displayed. Press the right arrow key to increase the amount of color in the image. Press the left arrow key to decrease the amount of color in the image. An on-screen graphic will indicate the relative value of the TV COLOR setting. This control can only be adjusted when viewing a TV video image (P170v only). LED Indicators COMPUTER 1 When lit, the COMPUTER 1 LED indicates that a video source is present at the COMPUTER 1 connection and it has been selected, using the SOURCE control. COMPUTER 2 When lit, the COMPUTER 2 LED indicates that a video source is present at the COMPUTER 2 connection and it has been selected, using the SOURCE control. POWER When lit, the POWER LED indicates that the P170/P170v is plugged into an AC wall outlet and turned on. TV 1 When lit, the TV 1 LED indicates that a video source is present at the TV 1 connection and it has been selected, using the SOURCE control. TV 2 When lit, the TV 2 LED indicates that a video source is present at the TV 2 connection and it has been selected, using the SOURCE control. S-VHS When lit, the S-VHS LED indicates that a video source is present at the S-VHS connection and it has been selected, using the SOURCE control. REPLACE LAMP When lit, the REPLACE LAMP LED indicates that the LAMP HOURS value is zero. Refer to the LAMP HOURS Menu Mode On-Screen control and the Lamp Replacement section of this manual. 20 User Manual Remote Control The optional RC-7 can be used to remotely change all of the keypanel and on-screen control functions, with the exception of the F1 key. When a remote control button is pressed, the LED on the remote control blinks rapidly. ☞ NOTE: When the remote control operating distance becomes too short for your purposes, install a fresh battery as described in the Remote Control Battery section of this manual. CARE AND MAINTENANCE Storage and Transportation Store and transport the MagnaByte® P170/P170v at temperatures between 0° and 140°F (-17° to 60°C). Avoid storage in automobiles during seasonal temperature extremes. Automobile interior temperatures can exceed 160°F (70°C) in summer and drop below -20°F (-29°C) in winter. If the MagnaByte® P170/P170v has been exposed to extremely hot, cold or humid conditions, allow it to stand at room temperature for 30 minutes before use. Take care to protect the MagnaByte® P170/P170v from jarring impacts. Lens Cleaning !! 1. Slide open the lens cover door shown in Figure 13. 2. Gently wipe the exposed lens surfaces with a clean, lint-free tissue (slightly moistened with lens cleaner if necessary). Never pour lens cleaner or other solvents on the lens elements. CAUTION! Never use silicone-impregnated eyeglass tissues on the coated projection lens. Lamp Replacement WARNING WARNING! To prevent burns, allow the lamp access door and projection lamp to cool before attempting to replace the lamp. 1. Allow the P170/P170v to cool. 2. Unplug the power cord. 3. Unscrew and open the lamp access door (Figure 15). User Manual 21 4. Eject the lamp by pulling the ejection lever (Figure 15) on the lamp holder toward the rear of the P170/P170v. 5. Return the ejection lever to its original, vertical position. NOTE: Typically, lamps have an operating life of approximately 40 hours. When lit, the REPLACE LAMP LED indicates that the P170/P170v has been in use for approximately 40 hours and lamp failure may occur soon. At this time you may elect to replace the lamp or reset the LAMP HOURS using the Menu Mode On-Screen control, or you may elect to continue using your P170/P170v until the lamp fails. Figure 15. Lamp Replacement Lamp Original Position Lamp Compartment Spare Lamp Eject Position WARNING: HOT Allow unit to cool before replacing lamp. Avoid touching bulb or inside of reflector. Replace with FXL Lamp. AUDIO VIDEO MONITOR COMPUTER 1 COMPUTER 2 OUTPUT ☞ SEE BOTTOM FOR FUSE REPLACEMENT AND VOLTAGE SWITCH 6. Unscrew and open the spare lamp access door (Figure 15). 7. Remove the spare lamp from its storage location and insert it into the lamp holder. NOTE: Replace the spare lamp as soon as possible. 8. 22 User Manual AUDIO VIDEO USE ONLY WITH 250V FUSE AUDIO Close both the lamp access and spare lamp access doors (Figure 15). USE ONLY WITH 250V FUSE Figure 16. Fuseholder Location AC POWER INPUT JACK OFF ON FUSE HOLDER POWER SWITCH Fuse Replacement Figure 16 shows the location of the fuse/spare fuse holder. Use a small flat-blade screwdriver to pop the fuse/spare fuse holder out. A spare fuse may be stored in the slide-out drawer, as shown in Figure 17. Replace the fuse only with the type and rating shown on the label. If the module repeatedly blows fuses, return it for servicing. Figure 17. Spare Fuse/Fuse Holder USE ONLY WITH 250V FUSE SPARE FUSE SLIDE-OUT DRAWER FUSE User Manual 23 Troubleshooting Guide PROBLEM POSSIBLE SOLUTIONS Telex logo is displayed on MagnaByte® P170/P170v • Unit is working properly, but no video source is present. No image projected from MagnaByte® P170/P170v • • • • • • • MagnaByte® not turned on. MagnaByte® not connected to AC wall outlet. AC wall outlet defective. Computer video cable not secure. No video signal from computer. Incompatible video signal from computer. Projector lamp burned out. • • • • • Computer or monitor video cable not secure. Monitor power off or disconnected. MagnaByte® not connected to AC wall outlet. MagnaByte® not turned on. No video signal from computer. • • • • • • Adjust bright, tint, and contrast controls. Wrong inverse mode; change INVERSE setting. Signal from computer is monochrome. Computer video cable not secure. Select a different color mode using the PALETTE function. Adjust room lighting. No image on monitor Poor color or no color Flickering or unstable image • Focus needed; use the FOCUS control (there are six possible settings). • Computer video cable not secure. • Incompatible video signal from computer. • Addjust the WIDTH control. Split image or partial image • Image alignment needed; use up-down and left-right arrow keys. • Incompatible video signal from computer. 24 User Manual PROBLEM POSSIBLE SOLUTIONS Power Indicator not illuminated on keypad • MagnaByte® not turned on. • MagnaByte® not connected to AC wall outlet. • Defective AC wall outlet. Source indicators scanning on keypad • No video signal from computer. • Incompatible video signal from computer. • Computer video cable not secure. No audio from built-in speakers • • • • • • • • MagnaByte® not turned on. MagnaByte® not connected to AC wall outlet.. AC wall outlet defective. Audio source turned off. Audio source not connected with appropriate video input. Audio source and audio output cables are reversed. Volume control is set too low. External amplified speaker system connected to the OUTPUT AUDIO jack. Visible bright spots • An inactive pixel may appear as a bright spot on the screen, however, it will not affect picture quality or the life expectancy of the P170/P170v. (The MagnaByte® P170/P170v may contain a maximum of 50 inactive pixels.) Image contains one or more vertical bars • Use the Menu Mode On-Screen Controls to adjust the WIDTH. (After eliminating the vertical bars, use FOCUS to sharpen the image.) ☞ NOTE: When adjusting the WIDTH, if the left arrow adjustment causes the number of bars to increase, use the right arrow adjustment to eliminate the bars. If the left arrow adjustment causes the number of bars to increase, use the right arrow adjustment to eliminate the bars. User Manual 25 PROBLEM POSSIBLE SOLUTIONS Image out of focus • Rotate the lens to adjust screen focus. • Adjust FOCUS control. ☞ NOTE: If only portions of the image are out of focus and the FOCUS adjustment causes the out-of-focus portions to move, refer to the solution described in the “vertical bars” problem. ☞ NOTE: Displaying a cross-hatch pattern will aid in resolving any focus adjustment problems. No image on Macintosh monitor • Incorrect Macintosh computer and monitor adapters. (Use the 55093-002 and 550093-003 adapters with Macintosh multi-scan monitors. Use the 55093-000 and 550093-001 with non-multi scan Macintosh monitors.) Undefined or unresolved problem • Before calling for technical assistance use the RESET control to restore the factory settings, then use the Keypanel and Menu Mode On-Screen Controls to make your image enhancements. 26 User Manual SERVICE INFORMATION In the interest of promptness (if service is required), it is recommended that you first contact the dealer from whom the equipment was purchased. If modules are to be returned to the dealer or factory, they should be shipped in the original packing material or carefully packed in some other container with sufficient packing material to prevent damage. Technical assistance is available from the Telex Customer Service Department at the following address: Customer Service Department Telex Communications, Inc 9600 Aldrich Avenue South Minneapolis, Minnesota 55420 USA Telephone: (612) 884-4051 (Collect calls not accepted) Return equipment for factory repair to: Service Department Telex Communications, Inc. 1720 East 14th Street Glencoe, MN 55336 USA ☞ NOTE: All equipment returned for repair must be accompanied by documentation stating your return address, telephone number and proof of date of purchase, along with a description of the problem. In lieu of this, you may obtain a Return Authorization Form from our Customer Service Department. User Manual 27 TECHNICAL SPECIFICATIONS Computer Compatibility • IBM and IBM compatibles with VGA (640 x 480) • Macintosh computers with external video (640 x 480 mode) Computer Interface HD-15 D-subminiature interface connector Color Palette • 8-color mode: 2 shades per color, 8 total colors • 16M-color mode: 253 shades per color, 16,194,277 total colors LCD Panel • 6.4" (diagonal measure) • Active matrix TFT • Contrast ratio 60:1 minimum 100:1 typical • 640 x 480 pixel resolution • Pixel response time tr = 30 msec typical tf = 50 msec typical Optical Lens • 190 mm focal length • f3.8 • Four element split flint lens Computer Video Requirements • Red, Green, Blue signal input/output (0 to 1.0V at 75 ohms impedance) • Vertical sync frequency: 60 - 70 Hz • Horizontal sync frequency: 30 - 32 kHz 28 User Manual Composite Video Requirements (P170v only) NTSC, PAL or SECAM composite video S-VHS Video Requirements (P170v only) NTSC, PAL or SECAM video with separate chrominance and luminance Projection Lamp Requirements 410 Watt FXL lamp Input Power 450 Watts at 120 VAC Weight 12.3 lbs (5.6 kg) Dimensions 6.75" (H) x 12" (L) x 15" (W) (171 mm x 305 mm x 381 mm) Environmental Requirements • Storage temperature: 0° to 140°F (-17° to 60°C) • Operating temperature: 32° to 95°F (0° to 35°C) • Relative humidity: 95% (non-condensing) at 104°F (40°C) User Manual 29 ABBREVIATIONS AUX B/W CCIR CD CW CCW DOS EP FCC LCD LED LP ME-SECAM NTSC PAL RAM ROM SECAM SLP SP S-VHS TFT VAC VCR VDC VGA VHS 30 User Manual Auxiliary Black and white Comite Consultatif International des Radio Communications Compact disk Clockwise Counter-clockwise Disk operating system Extended play (same as SLP) Federal Communications Commission Liquid crystal display Light emitting diode Long play Middle East SECAM National Television System Committee Phase alternation by line Random access memory Read only memory Sequentiel Couleur A Memoire Super long play (same as EP) Standard play super VHS Thin film transistor Volts-alternating current Video cassette recorder Volts-direct current Video graphics adapter Video home system INDEX accessories . . . . . . . . . . . . . . . . . . . . . . . . . . . . . . . . . . . 3 accessory . . . . . . . . . . . . . . . . . . . . . . . . . . . . . . . . . . . . 7 alignment . . . . . . . . . . . . . . . . . . . . . . . . . . . . . . . . . . 17, 24 battery . . . . . . . . . . . . . . . . . . . . . . . . . . . . . . . . . . 7, 12, 20 BRIGHTNESS . . . . . . . . . . . . . . . . . . . . . . . . . . . . . 2, 17, 28 cleaning . . . color . . . . . compatibility compatible . connecting . connections . connector . . contract . . . contrast . . . . . . . . . . . . . . . . . . . . . . . . . . . . . . . . . . . . . . . . . . . . . . . . . . . . . . . . . . . . . . . . . . . . . . . . . . . . . . . . . . . . . . . . . . . . . . . . . . . . . . . . . . . . . . . . . . . . . . . . . . . . . . . . . . . . . . . . . . . . . . . . . . . . . . . . . . . . . . . . . . . . . . . . . . . . . . . . . . . . . . . . . . . . . . . . . . . . . 21 1, 2, 7, 12, 13, 17-19, 24, 28 . . . . . . . . . . . . . . 28 . . . . . . . . . . . . . . 2 . . . . . . . . . . . . . . 9 . . . . . . . . . . . . . 9-11 . . . . . . . . . . . . 1, 28 . . . . . . . . . . . . . . 19 . . . . . . . . . . 17, 24, 28 default settings . . . . . . . . . . . . . . . . . . . . . . . . . . . . . . . 15, 17 disconnecting . . . . . . . . . . . . . . . . . . . . . . . . . . . . . . . . . . 15 DROP . . . . . . . . . . . . . . . . . . . . . . . . . . . . . . . . . . . . 18, 21 ENGLISH . . . enhance . . . . enhancements EXPAND . . . . . . . . . . . . . . . . . . . . . . . . . . . . . . . . . . . . . . . . . . . . . . . . . . . . . . . . . . . . . . . . . . . . . . . . . . . . . . . . . . . . . . . . . . . . . . . . . . . . . . . F1 . . . . . F2 . . . . . features . . focus . . . . FRENCH . fuse holder . . . . . . . . . . . . . . . . . . . . . . . . . . . . . . . . . . . . . . . . . . . . . . . . . . . . . . . . . . . . . . . . . . . . . . . . . . . . . . . . . . . . . . . . . . . . . . . . . . . . . . . . . . . . . . . . . . . . . . . . . . . . . . . . . . . . . . . . . . . . . . . . . . . . . 17, 18, 20 . . . . . . . 17, 18 . . . . . . . . 1, 3 2, 14, 18, 19, 24-26 . . . . . . . . . 19 . . . . . . . . . 23 . . . . . . . . . . . . . . . . . . . . . . . . . . . . . . . . . . . . . . 19 15, 16 15, 17 . . 19 GERMAN . . . . . . . . . . . . . . . . . . . . . . . . . . . . . . . . . . . . 19 incompatible . . . . . . . . . . . . . . . . . . . . . . . . . . . . . . . . 24, 25 indicators . . . . . . . . . . . . . . . . . . . . . . . . . . . . . . . . 13, 20, 25 INVERSE . . . . . . . . . . . . . . . . . . . . . . . . . . . . . . . . . . 19, 21 keypad . . . . . . . . . . . . . . . . . . . . . . . . . . . . . . . . . 16, 18, 25 User Manual 31 INDEX, CONT’D labels . . . . . . . . LAMP . . . . . . . LAMP HOURS . . lamp replacement language . . . . . . LCD . . . . . . . . LED . . . . . . . . . . . . . . . . . . . . . . . . . . . . . . . . . . . . . . . . . . . . . . . . . . . . . . . . . . . . . . . . . . . . . . . . . . . . . . . . . . . . . . . . . . . . . . . . . . . . . . . . . . . . . . . . . . . . . . . . . . . . . . 4 13, 15, 17, 19-22, 24, 29 . . . . . . . . . . 19-21 . . . . . . . . . . 20, 21 . . . . . . . . . . . . 19 1-4, 7, 12, 13, 17, 28, 30 12, 13, 15-17, 19-21, 30 MENU . . . . . . . . . . . . . . . . . . . . . . . . . . . . . . . . 16-19 MIRROR . . . . . . . . . . . . . . . . . . . . . . . . . . . . . . . . . 19 mode . . . . . . . . . . . . . . . . . . . . . . . . . . . . . 16-18, 24, 28 PALETTE . . . pixel . . . . . . projector . . . . projector lamp . . . . . . . . . . . . . . . . . . . . . . . . . . . . . . . . . . . . . . . . . . . . . . . . . . . . . . . . . . . . . . . . . . . . . . . . . . . . . . . 19, 24, 28 . . . . . . . 2, 25, 28 2-4, 6-8, 12-14, 17, 24 . . . . . . . 13, 17, 24 remote control . . . . . . . . . . . . . . . . . . . . . 3, 4, 7, 12, 18, 21 replace lamp . . . . . . . . . . . . . . . . . . . . . . . . . . . . 19-21 RESET . . . . . . . . . . . . . . . . . . . . . . . . . . . . . . 17, 19, 21 service . . . settings . . . setup . . . . SOURCE . SPANISH . spare fuse . spare lamp . STANDBY . storage . . . . . . . . . . . . . . . . . . . . . . . . . . . . . . . . . . . . . . . . . . . . . . . . . . . . . . . . . . . . . . . . . . . . . . . . . . . . . . . . . . . . . . . . . . . . . . . . . . . . . . . . . . . . . . . . . . . . . . . . . . . . . . . . . . . . . . . . . . . . . . . . . . . . . . . . . . . . . . . . . . . . . . . . . . . . . . . . . . . . . . . . . . 27 . . . . 14, 15, 17, 18, 24 . . . . . . . . . 6, 8, 13 2, 7, 9, 13-17, 20, 24, 25 . . . . . . . . . . . . 19 . . . . . . . . . . 22, 23 . . . . . . . . . . . . 22 . . . . . . . . . . 17, 18 . . . . . . . . 21, 22, 29 text . . . . . TINT . . . . TONE . . . TV COLOR . . . . . . . . . . . . . . . . . . . . . . . . . . . . . . . . . . . . . . . . . . . . . . . . . . . . . . . . . . . . . . . . . . . . . . . . . . . . . . . . . . . . . . . . . . . . 16-20, 24-26, 30 . . . . 2, 18, 24 . . . . . . 2, 19 . . . . . . . . 20 vents . . . . . . . . . . . . . . . . . . . . . . . . . . . . . . . . . . 6, 8 video . . . . . . . . . . . . . 1, 2, 4, 9-11, 13, 15, 17, 20, 24, 25, 28, 30 VOLUME . . . . . . . . . . . . . . . . . . . . . . . . . . 2, 14, 17, 25 WIDTH . . . . . . . . . . . . . . . . . . . . . . . . . . . . . . 18, 19, 25 32 User Manual ® TELEX COMMUNICATIONS, INC. • 9600 Aldrich Ave. So., • Minneapolis, MN 55420 U.S.A. 38109-624 Rev D May 1996