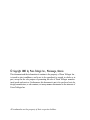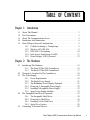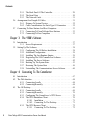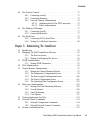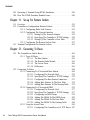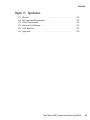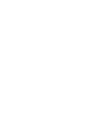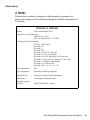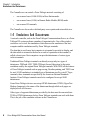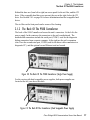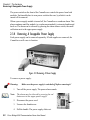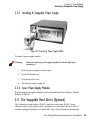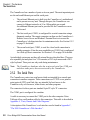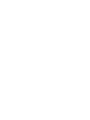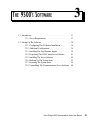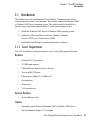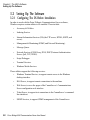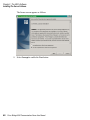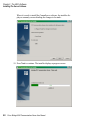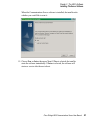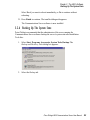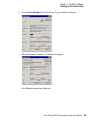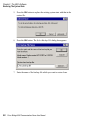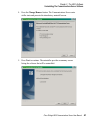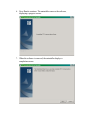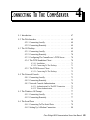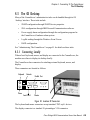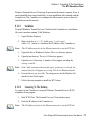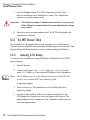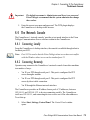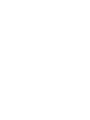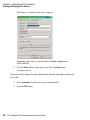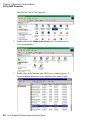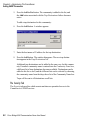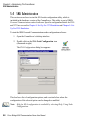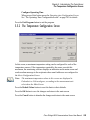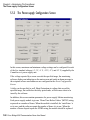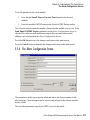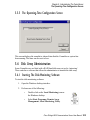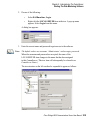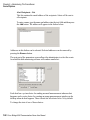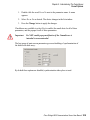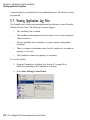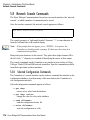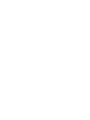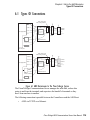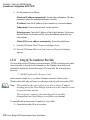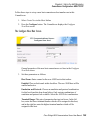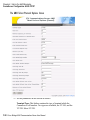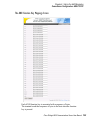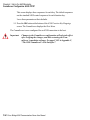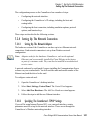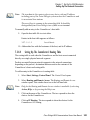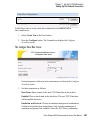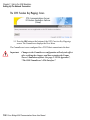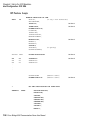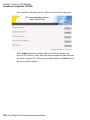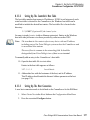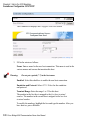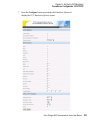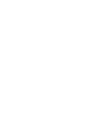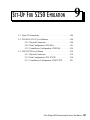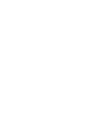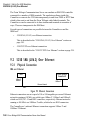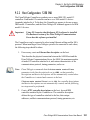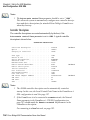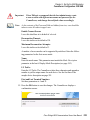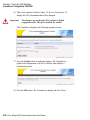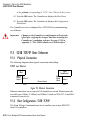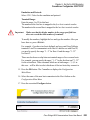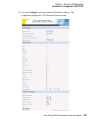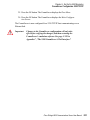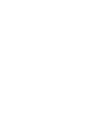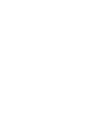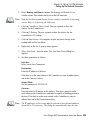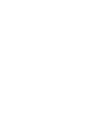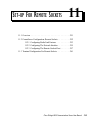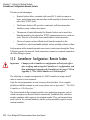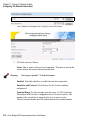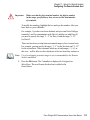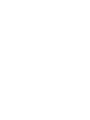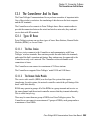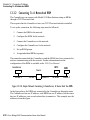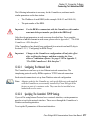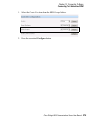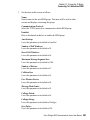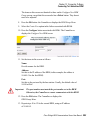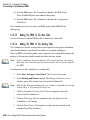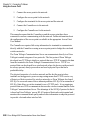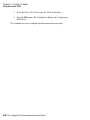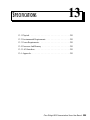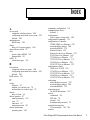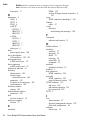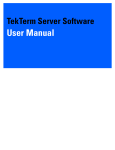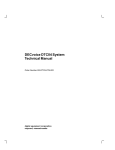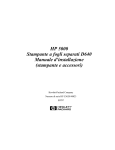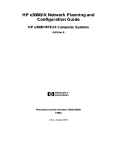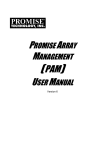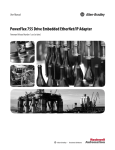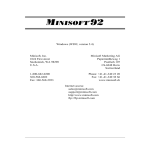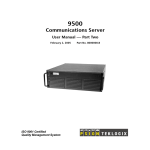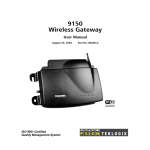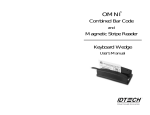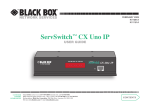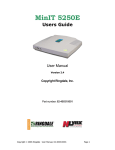Download 9500 Communications Server User Manual
Transcript
9500 Communications Server User Manual — Part One February 2, 2005 ISO 9001 Certified Quality Management System Part No. 8100008.B © Copyright 2005 by Psion Teklogix Inc., Mississauga, Ontario This document and the information it contains is the property of Psion Teklogix Inc., is issued in strict confidence, and is not to be reproduced or copied, in whole or in part, except for the sole purpose of promoting the sale of Psion Teklogix manufactured goods and services. Furthermore, this document is not to be used as a basis for design, manufacture, or sub-contract, or in any manner detrimental to the interests of Psion Teklogix Inc. All trademarks are the property of their respective holders. Return-To-Factory Warranty Psion Teklogix warrants a return-to-factory warranty for a period of 90 days from shipment or 120 days from shipment where Psion Teklogix installs the equipment. The warranty on Psion Teklogix manufactured equipment does not extend to any product that has been tampered with, altered, or repaired by any person other than an employee of an authorized Psion Teklogix service organization. See Psion Teklogix terms and conditions of sale for full details. Service When requesting service, please provide information concerning the nature of the failure and the manner in which the equipment was used when the failure occurred. Type, model, and serial number should also be provided. Before returning any products to the factory, call the Customer Services Group for a Return Authorization number. Support Services Psion Teklogix provides a complete range of product support services to its customers. For contact information and a listing of worldwide offices, please refer to Appendix F: “Support Services And Worldwide Offices”. Disclaimer Every effort has been made to make this material complete, accurate, and up-todate. Psion Teklogix Inc. reserves the right to make changes without notice and shall not be responsible for any damages, including but not limited to consequential damages, caused by reliance on the material presented, including but not limited to typographical errors. TABLE OF CONTENTS Chapter 1: Introduction 1.1 1.2 1.3 1.4 1.5 About This Manual . . . . . . . . . . . . . . . Text Conventions . . . . . . . . . . . . . . . . About The Communications Server. . . . . . . Emulations And Datastreams . . . . . . . . . . Psion Teklogix Network Configurations . . . . 1.5.1 Cellular Switching vs. Timeplexing . 1.5.2 Wireless LAN (WLAN) . . . . . . . 1.5.3 IEEE 802.11 Networking . . . . . . 1.5.4 Inter-Access Point Protocol (IAPP) . 1.5.5 Psion Teklogix’ 802.IQ Protocol . . . . . . . . . . . . . . . . . . . . . . . . . . . . . . . . . . . . . . . . . . . . . . . . . . . . . . . . . . . . . . . . . . . . . . . . . . . . . . . . . . . . . . . . . . . . . . . . . . . . . . . . . . . . . . . . . . . . . . . . . . . 3 . 5 . 5 . 6 . 8 . 9 . 9 . 10 . 11 . 12 Introducing The Hardware . . . . . . . . . . . . . . 2.1.1 The Front Of The 9500 CommServer . . . 2.1.2 The Back Of The 9500 CommServer . . . Choosing A Location For The CommServer . . . . . The Power Supply. . . . . . . . . . . . . . . . . . . 2.3.1 Power Requirements. . . . . . . . . . . . 2.3.2 The Single Power Supply . . . . . . . . . 2.3.3 The Redundant Power Supply (Optional) . 2.3.4 Removing A Swappable Power Supply . . 2.3.5 Installing A Swappable Power Supply . . 2.3.6 Spare Power-Supply Modules . . . . . . . The Swappable Hard Drives (Optional) . . . . . . . 2.4.1 The Swappable Hard Drives. . . . . . . . 2.4.2 Removing A Hard Drive . . . . . . . . . 2.4.3 Installing A New Hard Drive . . . . . . . 2.4.4 Spare Drive Carriers . . . . . . . . . . . . Connecting To External Devices . . . . . . . . . . . . . . . . . . . . . . . . . . . . . . . . . . . . . . . . . . . . . . . . . . . . . . . . . . . . . . . . . . . . . . . . . . . . . . . . . . . . . . . . . . . . . . . . . . . . . . . . . . . . . . . . . . . . . . . . . . . . . . . . . . . . . . . . . . . . . . . . . . . . . . . . . . . . . . . . . . . . . 15 . 15 . 17 . 18 . 18 . 18 . 21 . 21 . 22 . 23 . 23 . 23 . 24 . 26 . 27 . 28 . 28 Chapter 2: The Hardware 2.1 2.2 2.3 2.4 2.5 Psion Teklogix 9500 Communications Server User Manual i Contents 2.6 2.7 2.5.1 The Back Panel Of The Controller. . . . . . . . . . 2.5.2 The Serial Ports . . . . . . . . . . . . . . . . . . . 2.5.3 The Network Cards. . . . . . . . . . . . . . . . . . Arrangement And Length Of Cables . . . . . . . . . . . . . . 2.6.1 Distance To System Devices . . . . . . . . . . . . . 2.6.2 Cable Considerations For Each Type Of Connection Connecting To Base Stations And Host Computers . . . . . . . 2.7.1 Connecting To Psion Teklogix Base Stations . . . . 2.7.2 Connecting To Host Computers . . . . . . . . . . . . . . . . . . . . . . . . . . . . . . . . . . . . . . . . . . . . . . . 29 30 31 31 32 32 33 33 33 . . . . . . . . . . . . . . . . . . . . . . . . . . . . . . . . . . . . . . . . . . . . 37 37 38 38 39 39 41 42 53 56 60 . . . . . . . . . . . . . . . . . . . . . . . . . . . . . . . . . . . . . . . . . . . . . . . . . . . . 67 68 68 68 69 69 70 70 70 71 71 72 72 Chapter 3: The 9500’s Software 3.1 3.2 Introduction . . . . . . . . . . . . . . . . . . . . . . . . . . . 3.1.1 Server Requirements . . . . . . . . . . . . . . . . . Setting Up The Software. . . . . . . . . . . . . . . . . . . . . 3.2.1 Configuring The OS Before Installation . . . . . . . 3.2.2 Additional Configuration. . . . . . . . . . . . . . . 3.2.3 Installing The Java Runtime Engine . . . . . . . . . 3.2.4 Registering The 9500 CommServer Software . . . . 3.2.5 Installing The Server Software. . . . . . . . . . . . 3.2.6 Backing Up The System State . . . . . . . . . . . . 3.2.7 Restoring The System State . . . . . . . . . . . . . 3.2.8 Uninstalling The Communications Server Software. Chapter 4: Connecting To The CommServer 4.1 4.2 4.3 ii Introduction . . . . . . . . . . . . . . . . . . . . . . . . The Web Interface . . . . . . . . . . . . . . . . . . . . . 4.2.1 Connecting Locally . . . . . . . . . . . . . . 4.2.2 Connecting Remotely . . . . . . . . . . . . . The OS Desktop . . . . . . . . . . . . . . . . . . . . . . 4.3.1 Connecting Locally . . . . . . . . . . . . . . 4.3.2 Connecting Remotely . . . . . . . . . . . . . 4.3.3 Configuring The CommServer’s WTS Server . 4.3.4 The WTS Standalone Client . . . . . . . . . . 4.3.4.1 Installation . . . . . . . . . . . . . 4.3.4.2 Connecting To The Desktop . . . . 4.3.5 The WTS Browser Client . . . . . . . . . . . 4.3.5.1 Connecting To The Desktop . . . . Psion Teklogix 9500 Communications Server User Manual . . . . . . . . . . . . . . . . . . . . . . . . . . . . . . . . . . . . . . . Contents 4.4 4.5 4.6 The Network Console . . . . . . . . . . . . . . . . . . . . . . 4.4.1 Connecting Locally . . . . . . . . . . . . . . . . . 4.4.2 Connecting Remotely . . . . . . . . . . . . . . . . 4.4.3 Network Console Authentication . . . . . . . . . . 4.4.3.1 Authentication For The PPP Connection 4.4.3.2 Telnet Authentication . . . . . . . . . . The Windows OS Prompt . . . . . . . . . . . . . . . . . . . . 4.5.1 Connecting Locally . . . . . . . . . . . . . . . . . 4.5.2 Connecting Remotely . . . . . . . . . . . . . . . . The Serial Ports . . . . . . . . . . . . . . . . . . . . . . . . . 4.6.1 Connecting To The Serial Ports . . . . . . . . . . . 4.6.2 Setting Up A Modem Connection . . . . . . . . . . . . . . . . . . . . . . . . . . . . . . . . . . . . . . . . . . . . . . . . . . . . . . . . . . . 73 . 73 . 73 . 74 . 75 . 75 . 77 . 77 . 77 . 78 . 78 . 80 . . . . . . . . . . . . . . . . . . . . . . . . . . . . . . . . . . . . . . . . . . . . . . . . . . . . . . . . . . . . . . . . . . . . . . . . . . . . . . . . . . . . . . . . . . . . . 83 . 83 . 83 . 85 . 87 . 87 . 96 . 97 . 97 . 99 100 101 103 103 103 106 110 111 112 114 114 115 116 Chapter 5: Administering The CommServer 5.1 5.2 5.3 5.4 5.5 5.6 5.7 5.8 5.9 Introduction . . . . . . . . . . . . . . . . . . . . . . Managing The 9500 CommServer Software . . . . . 5.2.1 The Services Screen . . . . . . . . . . . . 5.2.2 Starting And Stopping The Service . . . . SNMP Administration. . . . . . . . . . . . . . . . . 5.3.1 Setting SNMP Parameters . . . . . . . . . SNA Administration . . . . . . . . . . . . . . . . . Chassis Monitor Administration . . . . . . . . . . . 5.5.1 Starting the Chassis-Monitor Software . . 5.5.2 The Temperature Configuration Screen . . 5.5.3 The Power-supply Configuration Screen . 5.5.4 The Alerts Configuration Screen . . . . . 5.5.5 The Operating-Time Configuration Screen Disk Array Administration . . . . . . . . . . . . . . 5.6.1 Starting The Disk-Monitoring Software. . 5.6.2 Overall Options . . . . . . . . . . . . . . 5.6.3 Array Monitoring . . . . . . . . . . . . . 5.6.4 User Options . . . . . . . . . . . . . . . . Viewing Application Log Files . . . . . . . . . . . . Network Console Commands . . . . . . . . . . . . . 5.8.1 Selected Configuration Commands . . . . 5.8.2 Selected Network Console Commands . . Security And Identification . . . . . . . . . . . . . . . . . . . . . . . . . . . . . . . . . . . . . . . . . . . . . . . . . . . . . . . . . . . . . . . . . . . . . . . . . . . . . . . . . . . . . . . . . . . . . . . . . . . . . . . . . . . . . . . . . . . . . . . . . . . . . . . . . Psion Teklogix 9500 Communications Server User Manual iii Contents Chapter 6: Set-Up For ANSI Emulation 6.1 6.2 Types Of Connections . . . . . . . . . . . . . . . . . . . . . . . . . . 119 ANSI (Over Ethernet) . . . . . . . . . . . . . . . . . . . . . . . . . . 120 6.2.1 Physical Connection . . . . . . . . . . . . . . . . . . . . . 120 6.2.2 Host Configuration: ANSI-TCP/IP . . . . . . . . . . . . . 120 6.2.3 CommServer Configuration: ANSI-TCP/IP . . . . . . . . . 120 6.2.3.1 Setting Up The Network Adaptor . . . . . . . . 120 6.2.3.2 Specifying The CommServer’s TCP/IP Settings 121 6.2.3.3 Setting Up The CommServer’s Host Table . . . 122 6.2.3.4 Setting Up The CommServer’s Routing Table . 123 6.2.3.5 Setting Up The Host Connection . . . . . . . . 124 Chapter 7: Set-Up For 2392 Emulation 7.1 7.2 Types of Connections . . . . . . . . . . . . . . . . . . . . . . . . . . 137 2392-TCP/IP (Over Ethernet) . . . . . . . . . . . . . . . . . . . . . . 138 7.2.1 Physical Connection . . . . . . . . . . . . . . . . . . . . . 138 7.2.2 DTC Configuration: 2392-TCP/IP . . . . . . . . . . . . . . 138 7.2.3 CommServer Configuration: 2392-TCP/IP . . . . . . . . . 140 7.2.4 Setting Up The Network Connection . . . . . . . . . . . . 141 7.2.4.1 Setting Up The Network Adaptor . . . . . . . . 141 7.2.4.2 Specifying The CommServer’s TCP/IP Settings 141 7.2.4.3 Setting Up The CommServer’s Host Table . . . 142 7.2.4.4 Setting Up The CommServer’s Routing Table . 143 7.2.4.5 Setting Up The Host Connection . . . . . . . . 144 Chapter 8: Set-Up For 3274 Emulation 8.1 8.2 iv Types Of Connections . . . . . . . . . . . . . . . . . . . . . . . . . . 153 3274/SNA Over Ethernet . . . . . . . . . . . . . . . . . . . . . . . . 154 8.2.1 Physical Connection . . . . . . . . . . . . . . . . . . . . . 154 8.2.2 Host Configuration: 3274 SNA . . . . . . . . . . . . . . . 155 8.2.3 CommServer Configuration: 3274 SNA . . . . . . . . . . . 157 8.2.3.1 Setting Up The Network Adaptor . . . . . . . . 158 8.2.3.2 Specifying The Controller’s SNA Parameters . . 158 8.2.3.3 Setting The CommServer’s SNA Options . (LUA to LU2) . . . . . . . . . . . . . . . . . . . . . . . . . . 159 8.2.3.4 Setting Up The Host Connection . . . . . . . . 166 Psion Teklogix 9500 Communications Server User Manual Contents 8.3 3274 TCP/IP Over Ethernet . . . . . . . . . . . . . . . . . . . . . . 8.3.1 Physical Connection . . . . . . . . . . . . . . . . . . . . 8.3.2 Host Configuration: 3274 TCP/IP . . . . . . . . . . . . . 8.3.3 CommServer Configuration: 3274 TCP/IP . . . . . . . . 8.3.3.1 Specifying The Controller’s TCP/IP Settings . 8.3.3.2 Setting Up The Controller’s Host Table. . . . 8.3.3.3 Setting Up The Host Connection . . . . . . . . . . . . . . 173 173 173 175 176 177 177 Chapter 9: Set-Up For 5250 Emulation 9.1 9.2 9.3 Types Of Connections. . . . . . . . . . . . . . . . . . . . . . . . . . 189 5250 SNA (LU6.2) Over Ethernet . . . . . . . . . . . . . . . . . . . 190 9.2.1 Physical Connection . . . . . . . . . . . . . . . . . . . . . 190 9.2.2 Host Configuration: 5250 SNA . . . . . . . . . . . . . . . 191 9.2.3 CommServer Configuration: 5250 SNA . . . . . . . . . . 196 9.2.3.1 Setting Up The Network Adaptor . . . . . . . . 197 9.2.3.2 Specifying The Controller’s SNA Parameters . 197 9.2.3.3 Setting The Controller’s SNA Options (APPC to LU6.2) . . . . . . . . . . . . . . . . . . . . . . . . . 198 9.2.3.4 Setting Up The Host Connection . . . . . . . . 209 5250 TCP/IP Over Ethernet . . . . . . . . . . . . . . . . . . . . . . . 218 9.3.1 Physical Connection . . . . . . . . . . . . . . . . . . . . . 218 9.3.2 Host Configuration: 5250 TCP/IP . . . . . . . . . . . . . . 218 9.3.3 CommServer Configuration: 5250 TCP/IP . . . . . . . . . 221 9.3.3.1 Setting Up The Network Adaptor . . . . . . . . 221 9.3.3.2 Specifying The Controller’s TCP/IP Settings . . 222 9.3.3.3 Setting Up The Controller’s Host Table. . . . . 223 9.3.3.4 Setting Up The Host Connection . . . . . . . . 224 Chapter 10: Set-up For HTML Emulation 10.1 Types Of Connections. . . . . . . . . . . . . . . . . . . . . . . . . 10.2 CommServer Configuration: HTML/TESS. . . . . . . . . . . . . . 10.2.1 Setting Up The Network Connection . . . . . . . . . . . 10.2.1.1 Setting Up The Network Adaptor . . . . . . . 10.2.1.2 Specifying The Controller’s TCP/IP Settings . 10.2.1.3 Setting Up The Controller’s Host Table. . . . 10.2.1.4 Setting Up The Controller’s Routing Table . . 10.2.2 Setting Up The Host Connection . . . . . . . . . . . . . . . . . . . . . 235 236 236 236 237 238 238 240 Psion Teklogix 9500 Communications Server User Manual v Contents 10.3 Operating A Terminal Using HTML Emulation. . . . . . . . . . . . . 245 10.4 How The HTML Emulator Handles Errors . . . . . . . . . . . . . . . 246 Chapter 11: Set-up For Remote Sockets 11.1 Overview. . . . . . . . . . . . . . . . . . . . . . . . . . . . . . . 11.2 CommServer Configuration: Remote Sockets. . . . . . . . . . . . 11.2.1 Configuring Radio Link Features . . . . . . . . . . . . 11.2.2 Configuring The Network Interface . . . . . . . . . . . 11.2.2.1 Setting Up The Network Adaptor . . . . . . 11.2.2.2 Specifying The Controller’s TCP/IP Settings 11.2.2.3 Setting Up The Controller’s Host Table . . . 11.2.3 Configuring The Remote Sockets Host . . . . . . . . . 11.3 Terminal Configuration For Remote Sockets . . . . . . . . . . . . . . . . . . . . . . 251 . 252 . 253 . 255 . 255 . 256 . 257 . 257 . 261 Chapter 12: Connecting To Bases 12.1 The CommServer And Its Bases. . . . . . . . . . . . . . . . . . . . . 265 12.1.1 Types Of Bases . . . . . . . . . . . . . . . . . . . . . . . . 265 12.1.1.1 The Base Station . . . . . . . . . . . . . . . . . 265 12.1.1.2 The Remote Radio Module . . . . . . . . . . . 265 12.1.1.3 The Access Point . . . . . . . . . . . . . . . . . 266 12.1.1.4 Differences . . . . . . . . . . . . . . . . . . . . 266 12.2 Connecting To Bases. . . . . . . . . . . . . . . . . . . . . . . . . . . 268 12.2.1 Connecting To A Networked Base Station. . . . . . . . . . 268 12.2.1.1 Configuring The Network Card . . . . . . . . . 270 12.2.1.2 Specifying The Controller’s TCP/IP Settings . . 270 12.2.1.3 Configuring The Base Station Connection. . . . 271 12.2.1.4 Adding Base Stations To The Host Table . . . . 274 12.2.1.5 Adding Base Stations To The Routing Table . . 274 12.2.2 Connecting To A Networked RRM . . . . . . . . . . . . . 276 12.2.2.1 Configuring The Network Card . . . . . . . . . 277 12.2.2.2 Specifying The Controller’s TCP/IP Settings . . 277 12.2.2.3 Configuring An RRM Group . . . . . . . . . . 278 12.2.2.4 Adding The RRMs To The RRM Group . . . . 282 12.2.2.5 Adding The RRMs To The Host Table . . . . . 284 12.2.2.6 Adding The RRMs To The Routing Table. . . . 284 12.2.3 Using An Access Point. . . . . . . . . . . . . . . . . . . . 285 12.2.3.1 Configuring The CommServer For TCP Direct . 287 vi Psion Teklogix 9500 Communications Server User Manual Contents Chapter 13: Specifications 13.1 13.2 13.3 13.4 13.5 13.6 Physical . . . . . . . . . . . . Environmental Requirements . Power Requirements . . . . . Processor And Memory . . . . LAN Interfaces . . . . . . . . Approvals . . . . . . . . . . . . . . . . . . . . . . . . . . . . . . . . . . . . . . . . . . . . . . . . . . . . . . . . . . . . . . . . . . . . . . . . . . . . . . . . . . . . . . . . . . . . . . . . . . . . . . . . . . . . . . . . . . . . . . . . . . . . . . . . . . . . . . . . . 291 291 291 291 291 291 Psion Teklogix 9500 Communications Server User Manual vii APPROVALS AND SAFETY INFORMATION This equipment has been tested and found to comply with the limits for a Class B digital device, pursuant to part 15 of the FCC Rules. These limits are designed to provide reasonable protection against harmful interference in a residential installation. This equipment generates and can radiated radio frequency energy, and if not installed and used in accordance with the manufacturer instructions, may cause harmful interference to radio communication. However, there is no guarantee that interference will not occur in a particular installation. If this equipment does cause harmful interference to radio or television reception, which can be determined by turning the equipment off and on, the user is encouraged to try to correct the interference by one or more of the following measures: • Reorient or relocate the receiving antenna. • Increase the separation distance between the equipment and the receiver. • If you are using the equipment with a mains adapter, plug it into an outlet which is on a different circuit from that to which the receiver is connected. • Consult an experienced radio/TV technician for help. Changes or modifications not expressly approved by Psion Teklogix Inc. can void the user's authority to operate the equipment. An unshielded plug or cable may cause radiation interference. All peripheral devices must be used with properly shielded interface cables and external filters as required. The shield must be connected directly to the chassis of the peripheral device. Emissions Information For Canada This Class B digital apparatus meets all requirements of the Canadian InterferenceCausing Equipment Regulations. Cet appareil numérique de la classe B respecte toutes les exigences du Règlement sur le matériel brouilleur du Canada. Psion Teklogix 9500 Communications Server User Manual ix Safety Summary REGULATORY APPROVALS UL/ CSA certificate, CB certificate . FCC DECLARATION OF CONFORMITY (DOC) Applicant's Name & Address: Avnet Applied Computing Canada Northeast US & Canada sales office 10 Centennial Drive, Ste 207 Peabody, MA 01960, USA US Representative's Name & Address: Psion Teklogix Corp. North America Headquarters 1810 Airport Exchange Blvd. Suite 500 Erlanger, KY 41018 USA Equipment Type/Environment: Computing Devices for Home and Office Use Trade Name / Model No.: 9500 Communications Server Year of Manufacture: 2003 Standard(s) to which Conformity is Declared: The 9500 product, supplied by Psion Teklogix, has been tested and found to comply with FCC PART 15, SUBPART B - UNINTENTIONAL RADIATORS, CLASS B COMPUTING DEVICES FOR HOME & OFFICE USE. x Psion Teklogix 9500 Communications Server User Manual Safety Summary CE MARKING When used in a residential, commercial or light industrial environment, this product and its approved UK and European peripherals fulfill all requirements for CE marking. Declaration of Conformity Product: 9500 Communications Server Application of Council Directives: EMC Directive: 89/336 EEC Low Voltage Directive: 73/23/EEC Conformity Declared to Standards: EN 55022: 1998, Class B; EN 61000-3-2; EN 61000-3-3 EN 55024: 1998 EN 61000-4-2; ±4kV CD; ±8kV AD EN 61000-4-3; 3V/m, 80-1000 MHz EN 61000-4-4; ±0.5kV Signal lines; ±1kV Power lines EN 61000-4-5; ±2kV Com/±1kV Diff on AC; ±1kV on I/O EN 61000-4-6; 3VRMS, 150kHz-80MHz EN 61000-4-11; AC Mains Ports EN 60950: 1992 + A1 + A2 + A3 + A4 Year of Manufacture: 2003 Type of Equipment: Information Technology Equipment Equipment Class: Residential, Commercial and Light Industrial Manufacturer: Avnet Applied Computing Canada Legal Representative in Europe: PSION TEKLOGIX S.A. France Psion Teklogix 9500 Communications Server User Manual xi Safety Summary IMPORTANT SAFETY INSTRUCTIONS This safety information is for the protection of both operating and service personnel. DO NOT OPERATE IN AN EXPLOSIVE ATMOSPHERE Operating Psion Teklogix equipment where explosive gas is present may result in an explosion. DO NOT REMOVE COVERS OR OPEN ENCLOSURES To avoid injury, the equipment covers and enclosures should only be removed by qualified service personnel. Do not operate the equipment without the covers and enclosures properly installed. ALWAYS GROUND EQUIPMENT To avoid electric shock, the power cord's protective grounding conductor must always be connected to ground. DISCONNECT POWER BEFORE SERVICING When servicing the 9500, make sure all power supplies are discounted from AC power! This warning does not apply to replacing the swappable hard drive module or the swappable power-supply module. USE SURGE PROTECTORS WHEN CONNECTING TO OUTDOOR EQUIPMENT To avoid possible surge effects when the CommServer or its Ethernet cable are connected to outdoor equipment or used in an outdoor environment, we recommend that you install a surge protector on the Ethernet cable. xii Psion Teklogix 9500 Communications Server User Manual 1 INTRODUCTION 1.1 About This Manual . . . . . . . . . . . . . . . . . . . . . . . . 3 1.2 Text Conventions. . . . . . . . . . . . . . . . . . . . . . . . . . 5 1.3 About The Communications Server . . . . . . . . . . . . . . . . 5 1.4 Emulations And Datastreams . . . . . . . . . . . . . . . . . . . 6 1.5 Psion Teklogix Network Configurations. . . . 1.5.1 Cellular Switching vs. Timeplexing 1.5.2 Wireless LAN (WLAN) . . . . . . 1.5.3 IEEE 802.11 Networking . . . . . . 1.5.4 Inter-Access Point Protocol (IAPP). 1.5.5 Psion Teklogix’ 802.IQ Protocol . . . . . . . . . . . . . . . . . . . . . . . . . . . . . . . . . . . . . . . . . . . . . . . . . . . . . . . . .8 .9 .9 10 11 12 Psion Teklogix 9500 Communications Server User Manual 1 Chapter 1: Introduction About This Manual 1.1 About This Manual This manual contains information on the installation, basic operation, and configuration of the Psion Teklogix Communications Server. The manual contains two parts, bound as separate books. Part One contains setup and configuration information: Chapter 1: Introduction Introduces the Psion Teklogix 9500 Communications Server. Chapter 2: The Hardware Describes the physical installation of the CommServer. Chapter 3: The 9500’s Software Describes the installation of the software-only version of the CommServer. This version is intended for installation on a customer-supplied server. Chapter 4: Connecting To The CommServer Describes methods of connecting to the CommServer. Chapter 5: Administering The CommServer Describes ways to connect to and configure the CommServer. Chapter 6: Set-Up For ANSI Emulation Describes host and CommServer configuration for connections under ANSI emulation. Chapter 7: Set-Up For 2392 Emulation Describes host and CommServer configuration for connections using 2392 emulation. Chapter 8: Set-Up For 3274 Emulation Describes host and CommServer configuration for connections using 3274 emulation. Chapter 9: Set-Up For 5250 Emulation Describes host and CommServer configuration for connections under 5250 emulation. Chapter 10: Set-up For HTML Emulation Describes host and CommServer configuration for connections under HTML emulation. Psion Teklogix 9500 Communications Server User Manual 3 Chapter 1: Introduction About This Manual Chapter 11: Set-up For Remote Sockets Describes host and CommServer configuration for connections using Remote Sockets. Chapter 12: Connecting To Bases Discusses connection of the CommServer to base stations, remote radio modules (RRMs), and access points. Chapter 13: Specifications Contains the technical specifications for the CommServer. Part Two, the Appendices, contains reference material: Appendix A: Ports, Pinouts And Cable Diagrams Describes the ports of the CommServer Communications Server and the cables that connect to them. Appendix B: Setting Terminal Numbers On The CommServer Explains the effects of various settings on terminal numbers for host emulations. Appendix C: The 9500 CommServer’s Web Interface Describes all the parameters and screens of the CommServer’s Web-based configuration interface. Appendix D: Developing HTML For The CommServer Discusses the CommServer’s HTML emulation, by which it can convert HTML pages to the TESS screens used by Psion Teklogix terminals. Appendix E: Software License Agreements License agreements for the CommServer’s Psion Teklogix and IBM software. Appendix F: Support Services And Worldwide Offices Gives information on Psion Teklogix’ technical support, and contact information for Psion Teklogix’ offices worldwide. 4 Psion Teklogix 9500 Communications Server User Manual Chapter 1: Introduction Text Conventions 1.2 Text Conventions Note: Notes highlight additional helpful information. Important: These statements provide particularly important instructions or additional information that is critical to the operation of the computer and other equipment. Warning: These statements provide important information that may prevent injury, damage to the equipment, or loss of data. 1.3 About The Communications Server Figure 1.1 The Front Of The Communications Server The Psion Teklogix Communications Server is available: • as software running on Psion-Teklogix-provided hardware. • as software only, to run on a server of the customer’s choosing. The software version is available as Model S900 and Model S900L. Model S900L handles fewer terminals and is intended for smaller installations. Both the software-only version and the hardware version are referred to as the CommServer in this document. The hardware version of the Communications Server is also referred to as a Model 9500 network controller. It is available with a number of options, including redundant power supples and hard drives. Psion Teklogix 9500 Communications Server User Manual 5 Chapter 1: Introduction Emulations And Datastreams The CommServer can control a Psion Teklogix network consisting of: • one or more bases (9140s/9150s) in Base Station mode. • one or more bases (9150s) in Remote Radio Module (RRM) mode. • one or more RF terminals. The CommServer also works with third-party access points and network devices. 1.4 Emulations And Datastreams A network controller, such as the Psion Teklogix Communications Server, in a Psion Teklogix RF system performs a number of important tasks. One of these tasks is emulation conversion: the translation of data between the emulation of the host computer and the emulation used by Psion Teklogix terminals. The data that is sent from a host computer to a terminal to provide its display, and the data which is returned to the host as a result of operations at the terminal, is called a datastream. Host computers can provide datastreams of various types to their terminals. Traditional Psion Teklogix terminals can directly accept only two types of datastream: TESS and ANSI. TESS (TEklogix Screen Subsystem) is the native emulation used by the original Psion Teklogix terminals. With TESS, all the features of Psion Teklogix terminals such as page-saving, Passthru printing, and TSF/O can be used. ANSI emulation is a standard type of datastream used by wired VT-type terminals; these terminals are specified by the American National Standards Institute. Psion Teklogix terminals can also be configured to accept ANSI datastreams. Some Psion Teklogix devices can accept HTML datastreams. HTML (HyperText Markup Language) is the name of the datastream through which web pages are displayed in a web browser. Other types of supported datastream provided by the host must be converted into TESS or HTML datastreams, before Psion Teklogix terminals can work with them. This is the job of the emulation software in the CommServer. 6 Psion Teklogix 9500 Communications Server User Manual Chapter 1: Introduction Emulations And Datastreams Data-compression And Caching Software ANSI 2392 Host Application 5250 3274 Terminal Software ANSI PTX Emulation Software TESS Web Browser HTTP Base Terminal ANSI TESS PTX Handler Software 9500 CommServer HTTP Server Host Computer Figure 1.2 Possible Datastreams In The Psion Teklogix RF System The emulation software in the Psion Teklogix Communications Server can accept IBM 5250, IBM 3274, HP 2392, and HTML datastreams from host computers, and can convert them to and from TESS. The CommServer caches and compresses information when creating TESS datastreams, to make the RF link work more efficiently. This is most useful when sending through low-bandwidth connections. The emulation software can also convert IBM 5250 and IBM 3274 datastreams to HTML datastreams, so that they may be viewed through a web browser in the terminal. The CommServer does not cache or compress HTML datastreams. ANSI datastreams from host computers can simply be passed on to the terminal. The CommServer can, however, cache and compress ANSI datastreams to conserve bandwidth on the RF network. Some hosts may have Psion Teklogix ‘handler’ or ‘SDK’ software. This software runs inside the host and communicates directly with the host’s applications. Handlers and SDKs provide TESS datastreams which are compatible with Psion Teklogix terminals. Psion Teklogix 9500 Communications Server User Manual 7 Chapter 1: Introduction Psion Teklogix Network Configurations 1.5 Psion Teklogix Network Configurations With the appropriate configuration, the Psion Teklogix Communications Server can emulate an IBM 3274/3174, or an IBM 5250 controller. Psion Teklogix RF terminals therefore appear to be standard IBM terminals to the host computer. The CommServer can also act as an ANSI terminal server. TCP/IP is supported over the Ethernet interfaces. Using host-resident software and a proprietary asynchronous protocol, the CommServer can communicate with UNIX hosts, PCs, and VMS hosts. The CommServer can interface with several host computers over an Ethernet network. A configuration with Ethernet is shown in Figure 1.3 below. Please consult the relevant section of this manual for information about cabling, host setup, and CommServer configuration for your system. 9150 Base Stations 9150 Base Stations 9500 Serial connection for RAS Ethernet - TCP/IP Console 9140 DEC Host HP Host IBM RS/6000 Host 9150 Teklogix Wireless Gateways Teklogix 9400 Network Controller Teklogix 9300 Network Controller Figure 1.3 A CommServer Network With Ethernet 8 Psion Teklogix 9500 Communications Server User Manual Chapter 1: Introduction Cellular Switching vs. Timeplexing 1.5.1 Cellular Switching vs. Timeplexing In Psion Teklogix proprietary systems, there are two methods of operating on a narrow-band radio link. The first method is called cellular switching. It is similar in concept to cellular telephone systems. Here, each base uses a different radio channel. The terminals monitor the radio link and automatically switch to the channel with best radio reception. This cellular switching capability is transparent to both the host and the terminal. The second method is called timeplexing. Here, a group of bases at a site use the same radio channel. The CommServer controls the polling sequence so that the bases do not transmit simultaneously. This timeplexing capability is also transparent to both the host and the terminal. Cellular switching and timeplexing can be combined within one Psion Teklogix system: a site may operate on two or more channels, with several timeplexed bases using each channel, and cellular switching between the channels. In all of these cases, the terminal may move freely throughout the site without loss of communication. The Psion Teklogix system seamlessly handles channelswitching and handovers between bases. 1.5.2 Wireless LAN (WLAN) The Psion Teklogix Wireless LAN (WLAN) system allows sites using Psion Teklogix proprietary protocols to expand radio coverage to physically-difficult-toreach areas by adding wireless base stations. Wireless base stations communicate with terminals and also with wired and wireless base stations over the radio link. A WLAN system consists of a minimum of one wired base station and one or more wireless base stations. It can operate on either one channel or multiple channels. When a wireless base station is added to the WLAN, it receives routing information from other base stations, determines the best communication route, and begins passing messages from terminals to wired base stations. If a better route is available, the wireless base station can change communication paths. Terminals moving through the WLAN communicate with the base stations that provide the best communication path to a wired base station. Communication paths are rated by channel quality and number of ‘hops’ (communications between base Psion Teklogix 9500 Communications Server User Manual 9 Chapter 1: Introduction IEEE 802.11 Networking stations) to a wired base station. If multiple channels are used, the terminals continually search for the clearest channel and will switch to it if the quality of the current channel becomes unacceptable. 1.5.3 IEEE 802.11 Networking Psion Teklogix bases can also serve as ‘access points’ for systems using radios complying with the IEEE 802.11 standard. Access points bridge data between the wired and wireless networks. The IEEE 802.11 protocol is a standard for Wireless Local Area Networks (WLANs). With this standard, any device with an IEEE 802.11 radio can communicate with any other similarly-equipped device. However, IEEE 802.11 does not provide a standard for a total WLAN system. IEEE 802.11 solely standardizes two communications layers: Physical (PHY) and Medium Access Control (MAC). Three different physical layers (combinations of low-level protocol and media) are covered: 2.4 GHz Direct Sequence Spread Spectrum radio, 2.4 GHz Frequency Hopping Spread Spectrum radio, and infrared. Each station in a WLAN system has its own unique MAC address. Important: Equipment using one physical layer will not interoperate with equipment using a different physical layer. IEEE 802.11 uses radios of relatively low power. The range of the radio is limited depending on the conditions. Therefore, most wireless networks need more than one coverage area, with terminals moving between the areas. To integrate those areas with a wired network, systems using IEEE 802.11 protocol for their wireless networks require an IEEE 802.11-equipped bridge device (or ‘access point’), such as the Psion Teklogix 9150 Wireless Gateway. Using bridging software, the access point enables communication between wireless IEEE 802.11-equipped stations and LAN stations connected to the wired Ethernet network. The access point itself is resident on the LAN and functions as a MAC bridge, providing transparent integration between the stations on the wireless and wired networks. 10 Psion Teklogix 9500 Communications Server User Manual Chapter 1: Introduction Inter-Access Point Protocol (IAPP) Each wireless terminal is associated with one access point. A frame from an RF terminal is sent to the access point that the terminal is associated with. The terminal puts a destination MAC address in the frame, which specifies a hardware address on the wired LAN side. Because the receiving access point is connected to an Ethernet network, it encapsulates the data in an Ethernet frame, including the destination MAC address specified by the terminal. The access point then sends the frame onto the physical network; the frame is picked up by whichever device is at the destination hardware address. When sending frames from the LAN side, the sending device puts the MAC address of the terminal in the frame header. The access point, which has that terminal associated with it, takes the frame and passes it over the RF network to the terminal. 1.5.4 Inter-Access Point Protocol (IAPP) A Basic Service Set (BSS) is a set of mobile stations (terminals) controlled by a single coordination function, such as an access point within the terminals’ radio coverage area. The Inter-Access Point Protocol, IAPP, facilitates roaming of mobile stations across different Basic Service Sets and specifies how access points communicate with each other. It is an extension to the IEEE 802.11b protocol. In a multiple-access-point system, IAPP informs the other access points when a new access point becomes active, and enables the access points to be aware of each other. With IAPP, an IEEE 802.11b system can operate on one or more channels, with terminals moving between the access points. Although each terminal is associated with one access point, it can re-associate with another access point to maintain uninterrupted communications. The newly-associated access point will receive the terminal’s data frames and pass them onto the LAN. Returning frames are no longer accepted by the original access point, which has disassociated from that terminal. The returning frames are now accepted by the newly-associated access point and passed over the radio network to the terminal. Psion Teklogix 9500 Communications Server User Manual 11 Chapter 1: Introduction Psion Teklogix’ 802.IQ Protocol 1.5.5 Psion Teklogix’ 802.IQ Protocol 802.IQ is a Psion Teklogix proprietary protocol optimized to operate in a wireless LAN. 802.IQ protocol is available in two versions: 802.IQv1 and 802.IQv2. Psion Teklogix 9150 base stations are necessary to support both versions of the protocol at the same time (terminals must use only one). 802.IQv1 is an efficient proprietary non-TCP/IP over-the-air protocol that eliminates the need for a TCP/IP stack on a terminal. Psion Teklogix’ base stations convert it to the protocols of the wired network. 802.IQv2 protocol is an enhanced version of the 802.IQv1 protocol that transports packets over the UDP layer. It provides all of 802.IQv1’s capabilities. It also allows the terminal to use a TCP/IP stack, and communicate with the CommServer through any third-party 802.11 access-point. 12 Psion Teklogix 9500 Communications Server User Manual 2 THE HARDWARE 2.1 Introducing The Hardware . . . . . . . . . . . . . . . . . . . . 15 2.1.1 The Front Of The 9500 CommServer . . . . . . . . 15 2.1.2 The Back Of The 9500 CommServer. . . . . . . . . 17 2.2 Choosing A Location For The CommServer . . . . . . . . . . 18 2.3 The Power Supply . . . . . . . . . . . . . . . . . . 2.3.1 Power Requirements . . . . . . . . . . . 2.3.2 The Single Power Supply . . . . . . . . . 2.3.3 The Redundant Power Supply (Optional) 2.3.4 Removing A Swappable Power Supply . 2.3.5 Installing A Swappable Power Supply . . 2.3.6 Spare Power-Supply Modules . . . . . . . . . . . . . . . . . . . . . . . . . . . . . . . . . . . . . . . . . . . . . . . . 18 18 21 21 22 23 23 2.4 The Swappable Hard Drives (Optional) . 2.4.1 The Swappable Hard Drives . 2.4.2 Removing A Hard Drive . . . 2.4.3 Installing A New Hard Drive . 2.4.4 Spare Drive Carriers . . . . . . . . . . . . . . . . . . . . . . . . . . . . . . . . . . . 23 24 26 27 28 . . . . . . . . . . . . . . . . . . . . . . . . . . . . . . 2.6 Arrangement And Length Of Cables . . . . . . . . . . . . . . 31 2.6.1 Distance To System Devices . . . . . . . . . . . . . 32 2.6.2 Cable Considerations For Each Type Of Connection. 32 2.7 Connecting To Base Stations And Host Computers . . . . . . . 33 2.7.1 Connecting To Psion Teklogix Base Stations. . . . . 33 2.7.2 Connecting To Host Computers . . . . . . . . . . . 33 Psion Teklogix 9500 Communications Server User Manual 13 Chapter 2: The Hardware Introducing The Hardware 2.1 Introducing The Hardware The Psion Teklogix 9500 Communications Server hardware is packaged in an industrial-grade chassis. Options include redundant power-supplies and redundant hard-disks. 2.1.1 The Front Of The 9500 CommServer The 9500 CommServer is packaged in a 4U rack-mount case with a flip-down door. At the left are (from top to bottom) a disk-access indicator, a lock for the door, the reset switch, the power-on switch, and a power-on indicator. Figure 2.1 The Front (Door Closed) The front panel contains several controls and indicators: Disk Activity Indicator Door Lock Reset Switch Power Switch Power Indicator Figure 2.2 Front-Panel Controls Of The CommServer Psion Teklogix 9500 Communications Server User Manual 15 Chapter 2: The Hardware The Front Of The 9500 CommServer From top to bottom, these are as follows: • Disk activity indicator. • Door lock. • Reset switch. • Power switch. • Power-on indicator. Notes: 1. The disk activity indicator lights if there is activity on any installed hard drive. 2. The power-on indicator lights if there is any power present. If the redundant swappable power supplies are installed, this indicator will light if there is power to either or both of the installed power supplies. Figure 2.3 The Front Panel With Door Open (No RAID Disk Array) The door of the CommServer opens downward. To open the door, unlock it, then push the two latches together. 16 Psion Teklogix 9500 Communications Server User Manual Chapter 2: The Hardware The Back Of The 9500 CommServer Behind the door are (from left to right) an access panel for the air filter, and the CD drive. If the swappable hard drives are present, they are at the right, below the CD drive. See Section 2.4.1 on page 24 for more information about the swappable hard drives. The air filter on the front panel can be removed for cleaning. 2.1.2 The Back Of The 9500 CommServer The back of the 9500 CommServer houses the unit’s connectors. At the left is the power supply. In the centre are the connectors to the unit’s motherboard . The motherboard connections include the serial port (COM 1) used for the diagnostic dialup connection from a remote computer. At the right are the unit’s expansion slots. Here the second serial port, COM2 (used for the direct cable connection to a diagnostic PC), and the optional second Ethernet card are located. Figure 2.4 The Back Of The 9500 CommServer (Single Power Supply) For the version with dual swappable power-supplies, both power-supplies are located at the left, one above the other. Figure 2.5 The Back Of The CommServer (Dual Swappable Power Supply) Psion Teklogix 9500 Communications Server User Manual 17 Chapter 2: The Hardware Choosing A Location For The CommServer 2.2 Choosing A Location For The CommServer This chapter provides guidelines for choosing a location for the 9500 CommServer, using cables, and connecting external devices. The main considerations for installing the CommServer are: 1. Connecting it to the host computer. 2. Connecting it to the bases. 3. Plugging it into an AC power source. Usually, Psion Teklogix recommends the locations for the CommServer and bases as a result of a site survey. Several factors are considered when choosing a location for the CommServer. These factors include: environmental requirements, power requirements, and the distance to system devices. The CommServer should be installed in a location that is free from direct heat, excessive moisture, dust and vibration. For proper operation, do not exceed the environmental requirements listed in the specifications (see Chapter 13: “Specifications”). 2.3 The Power Supply 2.3.1 Power Requirements Warning: To avoid electric shock, the power cord’s protective grounding conductor must always be connected to ground. The CommServer should be connected directly to a standard 3-wire grounded AC outlet that will not be accidentally turned off. The CommServer has some AC line filtering that will reduce the potential for damage from transients. Usually, no additional protection is required. 18 Psion Teklogix 9500 Communications Server User Manual Chapter 2: The Hardware Power Requirements The Power Switch Warning: The On/Off power switch on the front of the CommServer is NOT an AC power switch. To remove AC power from the CommServer you must unplug the AC power cord(s) from the wall outlet or power supply. To change the operating state of the CommServer, press the front-panel Power switch firmly for one second, then release. Failure of the CommServer to react to a press of the front-panel Power switch may occur due to software or hardware malfunction. In these cases, temporarily switching off the CommServer’s power-supplies through their switches on the rear panel, or temporarily unplugging the AC cord(s) from the AC source for 5 seconds, will cause a hard reboot. The CommServer can then start normally. The rear-panel switches also allows one of the redundant power-supplies to be switched off and removed, while the other continues to power the CommServer. See “The Redundant Power Supply (Optional)” on page E-21 for details. Supply Voltages And Frequencies The CommServer can operate from an AC supply of 90-264 V, at a frequency of 47 to 63 Hz. Power Cords Your CommServer may be supplied with a North American power cord, a European power cord, or a power cord intended for another country. The Psion Teklogix factory can supply power cords with the following part numbers: Area Of Use Psion Teklogix Part Number North America Continental Europe 93351 93159 Psion Teklogix 9500 Communications Server User Manual 19 Chapter 2: The Hardware Power Requirements In some cases, the installer may need to obtain a power cord with the wall plug compatible with country or region. In these cases, the AC cord must be selected to meet the following criteria: • The AC plug must be terminated in a grounding type plug designed for use in your region. • The plugs must be marked to indicate they have been certified by an agency acceptable in your region. • For use in Europe, the cable part of cord must be marked with <HAR> or VDE. • The cord must be rated for the AC voltage available in your region. • The cord must be rated for current rating of 8 A for 115VAC or 6 A for 220VAC. • The cord length must be less than 4.5 metres (14.8 feet). Ground Potentials The possibility of differences in ground potential between the CommServer and external devices should be considered. This ground potential problem is most likely in locations that have large loads on the AC power system (roller mills, electric furnaces, etc.). Differences in ground potential can cause difficulty in communication, noise sensitivity, and in severe cases, component damage. Please consult with a Psion Teklogix Technical Support Analyst if there is a possibility of ground potential problems. To avoid ground potential problems, connect the CommServer to the same power source as the host computer or modem with which it will communicate. Ways to avoid ground potential problems are listed here in order of effectiveness: 1. Use the same outlet box. 2. Use the same circuit breaker panel. 3. Use the same step-down transformer/voltage distribution panel. 4. Use the same building distribution system. 20 Psion Teklogix 9500 Communications Server User Manual Chapter 2: The Hardware The Single Power Supply 2.3.2 The Single Power Supply The standard model of the hardware CommServer includes a single fixed power supply. Figure 2.6 The Single Power Supply 2.3.3 The Redundant Power Supply (Optional) The hardware CommServer can include an optional redundant (‘swappable’) power supply. This power supply consists of two modules, each of which can power the CommServer by itself. Both modules normally remain on. If one module has a problem, it can be turned off and replaced, while the other module continues to power the CommServer. Handle Power connector Thumbscrew Alarm silence switch Power switch Figure 2.7 The Swappable Power Supply Psion Teklogix 9500 Communications Server User Manual 21 Chapter 2: The Hardware Removing A Swappable Power Supply The power switch on the front of the CommServer controls the power from both modules. Each module has its own power switch at the rear, by which it can be turned off for removal. When a power-supply module is turned off, the CommServer sounds an alarm. This alarm continues until the module (or a replacement module) is reinserted and turned back on. The alarm can be silenced by pressing the alarm silence switch, the small red button next to the upper power supply. 2.3.4 Removing A Swappable Power Supply Each power-supply can be removed separately. If both supplies are removed, the CommServer will cease to function. Figure 2.8 Removing A Power Supply To remove a power supply: Warning: Make sure the power supply is switched off before removing it! 1. Turn off the power supply. The power alarm sounds. Note: The alarm may be silenced by pressing the red button next to the upper power supply. 2. Disconnect the power cord. 3. Unscrew the thumbscrew. 4. Pull the handle. The power supply slides out. 22 Psion Teklogix 9500 Communications Server User Manual Chapter 2: The Hardware Installing A Swappable Power Supply 2.3.5 Installing A Swappable Power Supply Figure 2.9 Inserting A Power Supply Module To install a power supply module: Warning: Make sure the new power supply module is switched off before inserting it! 1. Slide the power supply in until it stops. 2. Fasten the thumbscrew. 3. Plug in the power cord. 4. Turn the new power supply on. 2.3.6 Spare Power-Supply Modules Replacement power-supply modules may be obtained from Psion Teklogix. The part number is 9003142. 2.4 The Swappable Hard Drives (Optional) The CommServer can include a RAID-1 hard-drive subsystem. RAID-1 keeps identical copies of the contents of the CommServer’s system hard drive on each of multiple swappable hard drives.If one RAID-1 drive fails, the identical information Psion Teklogix 9500 Communications Server User Manual 23 Chapter 2: The Hardware The Swappable Hard Drives on another drive is used while the first drive is replaced.This is called ‘mirroring’. The CommServer is configured to keep the information on both drives in synchronisation. If one of the hard drives is replaced, the CommServer automatically rebuilds the information on the replacement drive from the copy on the other drive. The CommServer’s RAID-1 hard-drive subsystem is contained in two swappable hard drives which are accessible from the front of the CommServer. Both of these hard drives are identical models. The lower hard drive is on RAID channel 1; the upper hard drive is on RAID channel 2. These channels are used to identify the drives in the RAID configuration and monitoring software. See “Disk Array Administration” on page 103 for details on using this software. 2.4.1 The Swappable Hard Drives Figure 2.10 Front Of 9500 Showing Swappable Hard Drives The swappable hard drives are accessible through the front panel of the CommServer. Each hard drive is housed in a removable ‘carrier’, which slides into the CommServer’s drive bay. 24 Psion Teklogix 9500 Communications Server User Manual Chapter 2: The Hardware The Swappable Hard Drives The drive bays appear as follows: Drive On RAID Channel 2 Drive Removal Lock Drive Activity Indicator Status Indicator Drive On RAID Channel 1 Figure 2.11 Features Of Drive Bays The left-hand LED on each drive carrier indicate the status of the hard drive inside, as follows: Colour Of Status LED Meaning Green The drive is working normally. Orange The drive-controller is rebuilding the data on the drive. Until the data on the drive is rebuilt, only one drive is available for storage, and there is no redundancy protection. Red The drive is bad or has failed, and is now offline. Only one drive is available for storage, and there is no redundancy protection. Black (dark) No drive is detected, or there is no power to the drive housing. The right-hand LED flashes when there is drive activity. Psion Teklogix 9500 Communications Server User Manual 25 Chapter 2: The Hardware Removing A Hard Drive 2.4.2 Removing A Hard Drive The swappable hard drives are designed to be removed while the CommServer is powered up. Figure 2.12 A Hard Drive Carrier Partially Removed From The CommServer To remove a hard drive (in its carrier) from the CommServer: 1. Using the provided key, unlock the drive carrier by turning the key in the lock 90° counterclockwise. The indicators on the drive bay go dark, showing that power has been removed from the drive. 2. Pull the drive lever outward. The lever pushes the drive partway out of the bay. It can be pulled all the way out by hand. The hard drive in its carrier is now free of the CommServer. To remove the hard drive from the drive carrier: 1. On the right side of the drive carrier, press the small plastic tab slightly inwards. The cover of the drive carrier is released. 2. Slide the cover off the carrier. 3. Remove the screws securing the hard drive to the carrier. 4. Place your hand over the loose hard drive. 26 Psion Teklogix 9500 Communications Server User Manual Chapter 2: The Hardware Installing A New Hard Drive 5. Turn the hard drive carrier over, allowing the drive to drop against your hand. 6. Gently grasp the hard drive and turn the drive carrier back over. 7. Pivot the drive away from the carrier. The drive connectors are now accessible. 8. Disconnect the carrier’s power cable from the hard drive. 9. Disconnect the drive from the carrier’s data connector. The hard drive is now free. 2.4.3 Installing A New Hard Drive The new hard drive must first be inserted on the carrier. To insert the new hard drive in the drive carrier: 1. On the left side of the drive carrier, press the small plastic tab slightly inwards. The cover of the drive carrier is released. 2. Slide the cover off the carrier. 3. Pivot the carrier’s connector board outwards. 4. Connect the drive carrier’s power cable to the hard drive’s power connector. 5. Connect the drive’s data connector to the connector board’s data connector. 6. Pivot the hard drive until it drops into the drive carrier. There are two pads inside the carrier that help to cushion the hard drive as it enters the carrier. 7. Install four screws (two on either side of the hard drive, or four on the bottom) to secure the hard drive in the drive carrier. You may need to press gently on the hard drive to align the screw holes with the holes in the drive carrier. 8. Replace the drive carrier access cover. It latches back into place. Psion Teklogix 9500 Communications Server User Manual 27 Chapter 2: The Hardware Spare Drive Carriers To replace the hard drive carrier in the CommServer: 1. Slide the drive carrier back into the drive bay. The carrier will latch back into place when the handle is pushed back in. 2. Lock the carrier into place by turning the key in the lock 90° clockwise. Power reaches the hard drive after the lock is turned, and the status indicator lights. 2.4.4 Spare Drive Carriers Spare or replacement hard-drive carriers can be purchased from Psion Teklogix. The part number (without hard-drive) is 9003142. 2.5 Connecting To External Devices This section contains general guidelines for connecting the CommServer to external devices such as base stations, host computers, web terminals, and text display terminals. The back panel of the CommServer houses the unit’s power and communications connections. Since it is built with standard PC components, the CommServer’s hardware has standard PC ports available. However, it is configured at the factory to operate without mouse, keyboard or monitor. Once the CommServer is installed, its operation can be monitored through a Web browser running on a computer connected to the CommServer through a network; through the diagnostic modem installed on COM1; or through a Dial-up Direct Connect serial cable on COM2. 28 Psion Teklogix 9500 Communications Server User Manual Chapter 2: The Hardware The Back Panel Of The Controller 2.5.1 The Back Panel Of The Controller AC Power Inlet Expansion-card Slots Keyboard Port Mouse Port Ethernet Port (onboard) Serial Port 2 (COM2 For Local Access) Monitor Port Parallel Port Serial Port 1 (COM1 For Access Through Diagnostic Modem) 0 Figure 2.13 Location Of Rear Ports (Single Power Supply) AC Power Inlets Expansion-card Slots Keyboard Port Mouse Port Ethernet Port (onboard) Parallel Port Monitor Port Serial Port 2 (COM2 For Local Access) Serial Port 1 (COM1 For Access Through Diagnostic Modem) Figure 2.14 Location Of Rear Ports (Swappable Power Supply) Psion Teklogix 9500 Communications Server User Manual 29 Chapter 2: The Hardware The Serial Ports The CommServer has a number of ports on its rear panel. The most important ports are the on-board Ethernet port and the serial ports: • The on-board Ethernet port is built in to the CommServer’s motherboard, and is present on every unit. Through this port, the CommServer can connect to Ethernet networks at 10 or 100 megabits per second. An additional Ethernet port can be provided for the CommServer on an add-in card. • The first serial port, COM1, is configured for a serial connection using a diagnostic modem. The remote computer can then use the CommServer’s Remote Access Server and Windows Terminal Service to access the CommServer’s desktop interface for maintenance tasks. See Section 2.5.2 on page 30 for details. • The second serial port, COM2, is used for a local serial connection to another computer. It has the same capabilities as COM1, but is configured for a Dial-up Direct connection. See Section 2.5.2 on page 30 for details. An individual system may not have all external devices described here. There are also a parallel port and ports for a VGA monitor, a PS/2-style mouse and a PS/2style keyboard. These ports are only used during maintenance. Note: The CommServer hardware also has a universal serial bus (USB) port and three audio ports; these are not used by the CommServer. 2.5.2 The Serial Ports The CommServer carries two serial ports which are intended for a console-port connection to another computer. These connections use TCP/IP over a point-topoint protocol (PPP) serial link; they are intended for local access to the CommServer by web browsers, telnet clients, and other programs. The connectors for these parts are standard 9-pin PC-style ‘D’-connectors. The COM1 port is configured for a modem. A cable is necessary to connect the COM2 port to the other computer. Psion Teklogix offers a null-modem cable for this connection. This cable is described in Appendix A, “Ports, Pinouts And Cable Diagrams.” A description of the CommServer’s web interface can be found in Appendix C, “The 9500 CommServer’s Web Interface.”. 30 Psion Teklogix 9500 Communications Server User Manual Chapter 2: The Hardware The Network Cards Commands for the CommServer’s text-mode telnet console can be found in Section 5.8 on page 114. 2.5.3 The Network Cards The CommServer can be provided with a second Ethernet port. The Ethernet port is provided on an expansion card that fits in one of the PCI expansion slots provided in the CommServer. Several of these slots may be taken up with cards for other options in the CommServer, for example the RAID-controller card. Expansion-Card Slots (PCI) COM2 Serial-Port Connector Figure 2.15 Locations Of The Controller’s Expansion Slots The locations of the expansion-card slots are shown in Figure 2.15. Expansion cards are installed at the Psion Teklogix factory or at Psion Teklogix service centres. The Ethernet Card The second Ethernet card, which uses an expansion slot, supports 10Base-T connections. Only the CommServer’s onboard Ethernet supports 100-BaseT connections. 2.6 Arrangement And Length Of Cables Space should be provided around the back panel for cables connecting to the CommServer. Route the cables away from the air inlet for the ventilation fan. The cables should be placed where they cannot be damaged, preferably in cable trays or conduits. Carefully attach each cable to its designated connector, and gently tighten the small screws that hold the connector shell to the enclosure. Psion Teklogix 9500 Communications Server User Manual 31 Chapter 2: The Hardware Distance To System Devices Short lengths of the required cables are shipped with the system. If the supplied cables are shorter than necessary, they may be extended within the limits outlined below by splicing in additional cable. The cable diagrams in Appendix A, “Ports, Pinouts And Cable Diagrams” show the electrical configuration of each cable. When maximum cable lengths are given they are only a guide. The use of special low capacitance cable may permit longer lengths. Long cables should be adequately protected against induced electrical noise and lightning strikes. Electrical noise could degrade system performance while lightning strikes could damage the devices connected to the line. 2.6.1 Distance To System Devices Direct connection to a host computer often permits high signalling rates; this means that the CommServer benefits from being located close to the host. Connection via communication equipment may require installation close to existing line facilities. The choice of location for the radio equipment is dictated by site radio coverage requirements. The location of the CommServer should minimize the lengths of cables, especially if long distances would require additional communication equipment. 2.6.2 Cable Considerations For Each Type Of Connection Each method for connection has different advantages or capabilities. Ethernet An Ethernet connection is provided on the CommServer’s motherboard, and an additional Ethernet connection can also be provided on an add-in card. These connect the CommServer to Ethernet networks. Several host computers, 9140s, or CommServers can be connected to an Ethernet network. There are two types of Ethernet connections available for the CommServer: • 10Base-T (using twisted pair cable, an RJ45 connector, 10 Mb/s). • 100Base-T (using category-5 twisted pair cable, an RJ45 connector, 100 Mb/s). The maximum cable segment lengths allowed between repeaters for each type of connection are shown in Table 2.16: 32 Psion Teklogix 9500 Communications Server User Manual Chapter 2: The Hardware Connecting To Base Stations And Host Computers Ethernet Cabling Maximum Length 10Base-T * 100Base-T 100 m 100 m * With 24 AWG wire Table 2.16 Maximum Cable Lengths For Ethernet 2.7 Connecting To Base Stations And Host Computers 2.7.1 Connecting To Psion Teklogix Base Stations See Chapter 12: “Connecting To Bases” for information about connecting the CommServer to your Psion Teklogix base stations. 2.7.2 Connecting To Host Computers Many hosts can be connected over Ethernet. Consult the specific sections of Chapter 6: “Set-Up For ANSI Emulation”, Chapter 8: “Set-Up For 3274 Emulation”, Chapter 9: “Set-Up For 5250 Emulation”, and Chapter 10: “Set-up For HTML Emulation” for information about connecting the CommServer to your host. Psion Teklogix 9500 Communications Server User Manual 33 3 THE 9500’S SOFTWARE 3.1 Introduction . . . . . . . . . . . . . . . . . . . . . . . . . . . 37 3.1.1 Server Requirements . . . . . . . . . . . . . . . . . 37 3.2 Setting Up The Software. . . . . . . . . . . . . . . . . . . . 3.2.1 Configuring The OS Before Installation . . . . . . 3.2.2 Additional Configuration . . . . . . . . . . . . . . 3.2.3 Installing The Java Runtime Engine . . . . . . . . 3.2.4 Registering The 9500 CommServer Software . . . 3.2.5 Installing The Server Software . . . . . . . . . . . 3.2.6 Backing Up The System State . . . . . . . . . . . 3.2.7 Restoring The System State. . . . . . . . . . . . . 3.2.8 Uninstalling The Communications Server Software . . . . . . . . . 38 38 39 39 41 42 53 56 60 Psion Teklogix 9500 Communications Server User Manual 35 Chapter 3: The 9500’s Software Introduction 3.1 Introduction This chapter covers the installation of Psion Teklogix’ Communications Server software on the customer’s own machine. The software requires the Windows 2000 or Windows 2003 Server operating system. The software must be installed in a specific order, with certain options chosen. To start from an empty system: 1. Install the Windows 2003 Server or Windows 2000 operating system. 2. Enable the following Windows features: Windows Terminal Service, HTTP server, Telnet server, SNMP. 3. Install the Psion Teklogix Communications Server software. 3.1.1 Server Requirements The 9500 CommServer software requires a server of the following specifications: Hardware • Pentium III or IV processor. • 512 MB main memory. • EIDE hard drive interface for two devices. • Two serial RS-232 ports. • Ethernet port (10Base-T or 100Base-T) • Keyboard port. • Mouse port. • VGA monitor port. Optional Hardware: • Second Ethernet card. Software • Operating system: Microsoft Windows 2000 or Windows 2003 Server. • Sun Java Runtime Engine 1.2.2 or higher Psion Teklogix 9500 Communications Server User Manual 37 Chapter 3: The 9500’s Software Setting Up The Software 3.2 Setting Up The Software 3.2.1 Configuring The OS Before Installation In order to work with the Psion Teklogix Communications Server software, Windows requires certain utilities to be installed. These include: • Accessory & Utilities. • Indexing Service. • Internet Information Services (IIS) (the FTP server, HTML, SMTP, web server). • Management & Monitoring (SNMP, and Network Monitoring). • Message Queue. • Network Services (COM Proxy, DNS, DHCP, Internet Authentication Server, QoS, TCP, WINS). • Script Debugger. • Terminal Services. • Windows Media Services. These utilities support the following services: 38 • Windows Terminal Service, to support remote access to the Windows desktop interface. • RAS Server, to support remote connections to the machine. • Web Server, to serve the pages of the CommServer’s Communications Server configuration web interface. • Telnet Server, to support text connections to the CommServer’s commandline interfaces. • SNMP Services, to support SNMP management of the CommServer. Psion Teklogix 9500 Communications Server User Manual Chapter 3: The 9500’s Software Additional Configuration 3.2.2 Additional Configuration Some additional steps should be taken to configure your 9500 Communications Server software and its server: • Set the computer name to be unique on your network. The default is PSION-xxx. This setting is accessible through Start, Control Panel, System, Network Identification. • Set IP parameters if you are not using DHCP to obtain an IP address. These settings are accessible through Start, Settings, Network & Dial-up Connection, Local Area Connection, Properties. • Assign a password to the Administrator user account. User accounts are accessible through Start, Settings, Administration Tools, Computer Management, Local Users & Groups. Important: The Administrator account is provided without a default password. Psion Teklogix strongly recommends that one be assigned. A Support account exists for use by Psion Teklogix support personnel. This account can be disabled, but Psion Teklogix does not recommend this. • Set time and time zone through Start, Control Panel, Date/Time. The default time zone is North American “Eastern Standard Time” (UTC -5) 3.2.3 Installing The Java Runtime Engine The CommServer requires the Java 2 Runtime Engine, version 1.2 or higher. This software may already be present on your server. If not, it may be installed from the Communications Server CD: 1. Insert the Communications Server CD. 2. Start a browser. Psion Teklogix 9500 Communications Server User Manual 39 Chapter 3: The 9500’s Software Installing The Java Runtime Engine 3. Open the page setup.htm on the CD. It appears as follows: This screen presents a number of options, including links to the Communications Server manual. 40 Psion Teklogix 9500 Communications Server User Manual Chapter 3: The 9500’s Software Registering The 9500 CommServer Software 4. Click on the Install Now link next to Java 2 Runtime Environment v1.3.1. The introduction screen for installing the Runtime Engine software appears: 5. Follow the instructions on this screen to start the installer. 6. Follow the installer’s instructions to install the Java software. 3.2.4 Registering The 9500 CommServer Software The Psion Teklogix Communications Server software requires registration during its installation. The software is supplied with a serial number. During installation, it accepts this serial number and creates a Customer Key. To continue installation, the customer must contact Psion Teklogix, and provide the Customer Key. Psion Teklogix uses the Customer Key to create a machine-specific License Key that will unlock the program. Psion Teklogix 9500 Communications Server User Manual 41 Chapter 3: The 9500’s Software Installing The Server Software Psion Teklogix can be contacted by voice at: 1-800-387-8898 (from Canada and the USA), +1 905 812 6380 (from outside Canada and the USA), by fax at: +1 905 812 6374 by email at: [email protected] or on the Web at: http://www.psionteklogix.com/teknet/ service/hd/license.aspx Please address your email to ‘CommServer Registration’, and include your Customer Key, serial number, name, and telephone number. 3.2.5 Installing The Server Software To install Psion Teklogix Communications Server software: Important: Make sure that the required Java Runtime Engine software is installed first! 1. Insert the Communications Server CD. 2. Start a browser. 42 Psion Teklogix 9500 Communications Server User Manual Chapter 3: The 9500’s Software Installing The Server Software 3. Open the file setup.htm on the CD. It appears as follows: This screen presents a number of options, including links to the 9500 Communications Server manual. Psion Teklogix 9500 Communications Server User Manual 43 Chapter 3: The 9500’s Software Installing The Server Software 4. Click on the Install Now link next to PTX Communication Server. The introduction screen for installing the Communications Server software appears: 5. Follow the instructions on this screen to start the installation. 44 Psion Teklogix 9500 Communications Server User Manual Chapter 3: The 9500’s Software Installing The Server Software When the installation begins, the following dialog box appears: 6. Press the Yes button to continue installation. The installer starts and presents the introductory install screen. 7. Click Next to continue. At any time, you can press the Cancel button to abandon the installation process. Psion Teklogix 9500 Communications Server User Manual 45 Chapter 3: The 9500’s Software Installing The Server Software The license screen appears as follows: 8. Select I accept to enable the Next button. 46 Psion Teklogix 9500 Communications Server User Manual Chapter 3: The 9500’s Software Installing The Server Software 9. Press the Next button. The installer displays the serial-number screen: This serial-number screen and the following screens (Step 9 to Step 15) are only displayed when the software-only version of the CommServer is being installed on non-Psion Teklogix hardware. It is not necessary to re-enter the serial number or Customer Key during upgrades to hardware-based CommServers. 10. Enter the serial number which you received with the Communications Server package. The serial number is a 12-character alphanumeric string (earlier versions of the software had a numeric string). Important: If you enter an incorrect serial number, you must close the installer and restart it to clear the incorrect serial number from the intaller’s memory. Psion Teklogix 9500 Communications Server User Manual 47 Chapter 3: The 9500’s Software Installing The Server Software 11. Press Next. The installer calculates a Customer Key, a sequence of twenty decimal numbers. 12. Give the Customer Key to Psion Teklogix. (See page 41 for contact details.) Psion Teklogix will use the customer key to create a machinespecific License Key that will unlock the program. 13. Press Next. The installer displays the License Key screen: 48 Psion Teklogix 9500 Communications Server User Manual Chapter 3: The 9500’s Software Installing The Server Software 14. Enter the License Key (proivided by Psion Teklogix) into the textboxes. 15. Press Next. The installer checks the License Key. If it is correct, the installer displays a confirmation screen. 16. Press Next. The installer displays a screen requesting an installation location for the software: Note: This screen is displayed only when installing the CommServer software on new hardware. If the installer finds a previously-existing installation of the Communications Server software, it will automatically install the upgrade there. 17. Press Next. The installer checks for certain required software on your system (for example, the IBM SNA communications software, the Windows SNMP service, and the Microsoft IIS web server). It asks for confirmation to proceed if these are not found. Psion Teklogix 9500 Communications Server User Manual 49 Chapter 3: The 9500’s Software Installing The Server Software When it is ready to install the CommServer software, the installer displays a summary screen detailing the changes to be made: 18. Press Next to continue. The installer displays a progress screen: 50 Psion Teklogix 9500 Communications Server User Manual Chapter 3: The 9500’s Software Installing The Server Software When the Communications Server software is installed, the installer asks whether you would like to start it: 19. Choose Now or Later, then press Next. If Now is selected, the installer starts the software immediately. If Later is selected, the software will start as a service after the next reboot. Psion Teklogix 9500 Communications Server User Manual 51 Chapter 3: The 9500’s Software Installing The Server Software The installer then displays the Readme file, which gives information on configuring the system: 20. Press Next to continue. The installer then asks whether you would like to reboot the system: 52 Psion Teklogix 9500 Communications Server User Manual Chapter 3: The 9500’s Software Backing Up The System State Select Yes if you want to reboot immediately, or No to continue without rebooting. 21. Press Finish to continue. The installer dialogue disappears. The Communications Server software is now installed. 3.2.6 Backing Up The System State Psion Teklogix recommends that the administrator of the server running the Communications Server software backup the server’s system state after installation. To do this: 1. Select Start, Programs, Accessories, System Tools, Backup. The Backup and Recovery Tools dialog box appears: 2. Select the Backup tab. Psion Teklogix 9500 Communications Server User Manual 53 Chapter 3: The 9500’s Software Backing Up The System State 3. Select the System State check box. The dialog box changes to appear as follows, with a listing of system components that will be backed up: 4. Enter a filename for the backup file. 5. Click the Start Backup button. The Backup Job Information dialog box appears: 54 Psion Teklogix 9500 Communications Server User Manual Chapter 3: The 9500’s Software Backing Up The System State 6. Press the Start Backup button. The Backup Progress dialog box appears: 7. When the backup is complete, the dialog box changes: Press Close to dismiss this dialog box. Psion Teklogix 9500 Communications Server User Manual 55 Chapter 3: The 9500’s Software Restoring The System State 3.2.7 Restoring The System State To restore the server’s system state: 1. Select Start, Programs, Accessories, System Tools, Backup. The Backup and Recovery Tools dialog box appears: 2. Select the Restore tab. A listing of available properties appears in the tree at the left. 56 Psion Teklogix 9500 Communications Server User Manual Chapter 3: The 9500’s Software Restoring The System State 3. Select the System State check box. The dialog box changes to appear as follows, with a listing of the system components that will be restored: 4. Click the Start Restore button. The System State Warning appears: Note: The text of this warning reads, “Restoring System State will always overwrite current System State unless restoring to an alternate location.” Psion Teklogix 9500 Communications Server User Manual 57 Chapter 3: The 9500’s Software Restoring The System State 5. Press the OK button to replace the existing system state with that in the restore file. 6. Press the OK button. The Select Backup File dialog box appears: 7. Enter the name of the backup file which you want to restore from. 58 Psion Teklogix 9500 Communications Server User Manual Chapter 3: The 9500’s Software Restoring The System State 8. Press the OK button. The Restore Progress dialog box appears: 9. When the restore is complete, the dialog box changes: Press Close to dismiss this dialog box. Psion Teklogix 9500 Communications Server User Manual 59 Chapter 3: The 9500’s Software Uninstalling The Communications Server Software 3.2.8 Uninstalling The Communications Server Software 1. Select Start, Settings, Control Panel. The Control Panel window appears: 2. Double-click on Add/Remove Programs. A window appears listing installed software. 3. Select the PTX Communication Server item. When it is selected, it becomes highlighted, and a Change/Remove button appears: 60 Psion Teklogix 9500 Communications Server User Manual Chapter 3: The 9500’s Software Uninstalling The Communications Server Software 4. Press the Change/Remove button. The Communications Server uninstaller starts and presents the introductory uninstall screen: 5. Press Next to continue. The uninstaller provides a summary screen listing the software that will be uninstalled: Psion Teklogix 9500 Communications Server User Manual 61 6. Press Next to continue. The uninstaller removes the software, displaying a progress screen: 7. When the software is removed, the uninstaller displays a completion screen: Chapter 3: The 9500’s Software Uninstalling The Communications Server Software 8. Press Next. The uninstaller asks whether you would like to reboot: Select Yes if you want to reboot immediately, or No to continue without reboot. 9. Press Next to continue. The uninstaller displays a completion screen: The Psion Teklogix Communications Server software is now uninstalled. Psion Teklogix 9500 Communications Server User Manual 63 4 CONNECTING TO THE COMMSERVER 4.1 Introduction . . . . . . . . . . . . . . . . . . . . . . . . . . . 67 4.2 The Web Interface . . . . . . . . . . . . . . . . . . . . . . . . 68 4.2.1 Connecting Locally . . . . . . . . . . . . . . . . . . 68 4.2.2 Connecting Remotely . . . . . . . . . . . . . . . . . 68 4.3 The OS Desktop . . . . . . . . . . . . . . . . . . . . . 4.3.1 Connecting Locally . . . . . . . . . . . . . . 4.3.2 Connecting Remotely . . . . . . . . . . . . . 4.3.3 Configuring The CommServer’s WTS Server 4.3.4 The WTS Standalone Client . . . . . . . . . . . . . . . . . . . . . . . . . . . . . 69 69 70 70 70 4.3.4.1 Installation . . . . . . . . . . . . . . . . . . . . 71 4.3.4.2 Connecting To The Desktop . . . . . . . . . . . 71 4.3.5 The WTS Browser Client . . . . . . . . . . . . . . . 72 4.3.5.1 Connecting To The Desktop . . . . . . . . . . . 72 4.4 The Network Console . . . . . . . . . . . . 4.4.1 Connecting Locally . . . . . . . . 4.4.2 Connecting Remotely . . . . . . . 4.4.3 Network Console Authentication . . . . . . . . . . . . . . . . . . . . . . . . . . . . . . . . . . . . . . . . . 73 73 73 74 4.4.3.1 Authentication For The PPP Connection . . . . 75 4.4.3.2 Telnet Authentication . . . . . . . . . . . . . . 75 4.5 The Windows OS Prompt . . . . . . . . . . . . . . . . . . . . 77 4.5.1 Connecting Locally . . . . . . . . . . . . . . . . . . 77 4.5.2 Connecting Remotely . . . . . . . . . . . . . . . . . 77 4.6 The Serial Ports . . . . . . . . . . . . . . . . . . . . . . . . . 78 4.6.1 Connecting To The Serial Ports. . . . . . . . . . . . 78 4.6.2 Setting Up A Modem Connection . . . . . . . . . . 80 Psion Teklogix 9500 Communications Server User Manual 65 Chapter 4: Connecting To The CommServer Introduction 4.1 Introduction The CommServer has a number of interfaces for its management. • The Psion Teklogix web interface. The major interface for configuring the Psion Teklogix emulation software resident in the CommServer is a web interface. The CommServer provides an HTTP server on port 8008. Browsers may connect to this port to display the web interface. See “The Web Interface” on page 68 for details. • The OS desktop. Certain administrative functions of the CommServer require access to the operating system’s desktop interface. These functions include: • Configuration of Windows services. • Configuration of the power-supply-monitoring software. • Configuration of IBM Personal Communications software, for SNA connectivity. • Monitoring of the CommServer’s RAID system. • Viewing of OS logfiles. See “Administering The CommServer” on page 81 for more details on these administrative functions. In addition, the standard features of the operating system are available from the desktop. The desktop interface may be displayed locally or remotely. See “Connecting Locally” on page 69 for details on connecting a display, keyboard, and mouse directly to the CommServer. For displaying the desktop interface remotely, Windows provides a Terminal Server service, to which a client program on another machine can connect, using Remote Desktop Protocol. The desktop interface of the CommServer is then displayed on the remote machine. Psion Teklogix 9500 Communications Server User Manual 67 Chapter 4: Connecting To The CommServer The Web Interface See “Connecting Remotely” on page 70 for details on connecting to the desktop from a remote computer. • The console. The CommServer provides a text-mode interface to its Psion Teklogix software for configuration and maintenance. This interface is called the ‘network console’. See “The Network Console” on page 73 for methods of connecting to the network console. • The OS prompt. The CommServer’s OS prompt is accessible through the usual methods from the desktop interface. However, it is also accessible through a telnet connection, using Windows Telnet Server. See “The Windows OS Prompt” on page 77 for details. 4.2 The Web Interface The CommServer’s emulation software is configured through a web interface. Details on the screens of the CommServer’s web interface are given in Appendix C, “The 9500 CommServer’s Web Interface.” 4.2.1 Connecting Locally The web interface may be viewed locally, from the CommServer’s desktop interface, by directing the CommServer’s own browser to http://localhost:8008/ 4.2.2 Connecting Remotely To connect to the CommServer’s web interface over the IP network (Ethernet or PPP), direct a browser to http://<IP address>:8008/ where <IP Address> indicates the IP address of the CommServer. Note: 68 This IP address may be on the Ethernet network or on the PPP link. It uses a non-standard HTTP port number of 8008. Psion Teklogix 9500 Communications Server User Manual Chapter 4: Connecting To The CommServer The OS Desktop 4.3 The OS Desktop Many of the CommServer’s administrative tasks can be handled through its OS ‘desktop’ interface. These tasks include: • SNMP configuration through SNMP Service properties. • SNA configuration through IBM Personal Communication software. • Power-supply alarm configuration through the configuration program for the CommServer’s hardware alarm system. • Logfile reading through the Windows Event Viewer. • RAID configuration. See “Administering The CommServer” on page 81 for details on these tasks. 4.3.1 Connecting Locally When a local keyboard, mouse, and display are connected to the CommServer, the machine uses these to display its desktop locally. The CommServer has connectors for attaching external keyboard, mouse, and display. These connectors are located as follows: Keyboard Network Mouse Serial Port 1 Parallel Port Monitor Figure 4.1 Location Of Connectors The keyboard and mouse connectors accept standard ‘PS/2-style’ devices. The display connector is a standard 15-pin analogue VGA connector. Psion Teklogix 9500 Communications Server User Manual 69 Chapter 4: Connecting To The CommServer Connecting Remotely The keyboard, mouse, and display may be connected at any time, but the CommServer’s OS must be restarted for them to be recognized. The default display is 800 pixels by 600 pixels using 16 colours. 4.3.2 Connecting Remotely It may be necessary to reach the CommServer’s desktop from a remote computer. The CommServer’s desktop may be made remotely-accessible through Windows Terminal Services (WTS). In this system, a WTS client on a remote machine connects to a WTS server on the CommServer. The client displays the CommServer’s desktop on the remote machine, and the remote user can operate it as if it were a local display. The WTS client is available as a standalone program for most varieties of the Windows OS, and as a plugin for the Internet Explorer browser on Windows. Operators may connect to the WTS server in several ways: • Via IP over PPP through serial port 1. This port is configured for PPP access through a modem. • Via IP over PPP through serial port 2. This port is configured for PPP access by direct cable connection. • Via IP through the Ethernet network interface. 4.3.3 Configuring The CommServer’s WTS Server The CommServer’s WTS server is configured as a service. It starts when the CommServer starts. No other configuration need be done. 4.3.4 The WTS Standalone Client The Windows Terminal Server in the CommServer communicates with a standalone client program on the remote machine. This program is called Windows Terminal Services Client. Versions are available for 16-bit and 32-bit versions of the Windows operating system. A maximum of two WTS client programs may connect to the CommServer at one time. 70 Psion Teklogix 9500 Communications Server User Manual Chapter 4: Connecting To The CommServer The WTS Standalone Client Windows Terminal Services Client may be present on the remote computer. If not, it can be installed from a local install disk, or from installation files included with the CommServer. The CommServer is configured to allow remote access to them for installation across the network. 4.3.4.1 Installation To install Windows Terminal Services Client from the CommServer’s installation files onto a machine running 32-bit Windows: 1. Open Windows Explorer. 2. Map a new drive to \\<IP Address>\tsclient\ where <IP Address> indicates the IP address of the CommServer. Note: This IP address may be on the Ethernet network or on the PPP link. 3. Open this drive in Windows Explorer. The net directory appears. 4. Open the net directory. The win32 directory appears. 5. Open the win32 directory. A number of files appear, including the setup.exe file. Note: If the ‘hide extensions of known file types’ preference is selected, the name of this file will appear as setup. This is the Windows default. 6. Execute the setup.exe file. The setup process for the Windows Terminal Services Client begins. 7. Follow the setup prompts to install the WTS client. 4.3.4.2 Connecting To The Desktop To connect to the CommServer using the Windows Terminal Services (WTS) standalone client program: 1. Start WTS Client. The Terminal Services Client window opens. 2. Enter the IP address of the CommServer. Note: This IP address may be on the Ethernet network or on the PPP link. Psion Teklogix 9500 Communications Server User Manual 71 Chapter 4: Connecting To The CommServer The WTS Browser Client 3. Press the Connect button. The WTS client connects to the CommServer and displays the CommServer’s screen. The CommServer requests a user name and password. Important: The default username is Administrator and there is no password. Psion Teklogix recommends that the system administrator change these values. 4. Enter the correct user name and password. The WTS client displays the CommServer’s desktop. 4.3.5 The WTS Browser Client The CommServer can automatically provide a plugin to users of the Internet Explorer browser, so that the remote machine’s desktop appears in the browser. This requires Microsoft Internet Explorer version 5 or later, running on Windows. 4.3.5.1 Connecting To The Desktop To connect to the CommServer using the Windows Terminal Services (WTS) browser plugin: 1. Start the browser. 2. Connect to the page http://<IP Address>:8008/tsweb/ where <IP Address> represents the IP address of the CommServer. Note: This IP address may be on the Ethernet network or on the PPP link. It uses a non-standard HTTP port number of 8008. A login page appears. 3. Select a screen size. The CommServer uses an 800-by-600-pixel desktop by default. 4. Press the Connect button. If the browser does not already have the WTS plugin, the CommServer serves the plugin to the browser. The plugin connects to the CommServer. The CommServer then requests a user name and password. 72 Psion Teklogix 9500 Communications Server User Manual Chapter 4: Connecting To The CommServer The Network Console Important: The default username is Administrator and there is no password. Psion Teklogix recommends that the system administrator change these values. 5. Enter the correct user name and password. The WTS plugin displays the CommServer’s desktop in the browser. 4.4 The Network Console The CommServer’s ‘network console’ provides a text-mode interface to the Psion Teklogix Communications Server software resident in the CommServer. 4.4.1 Connecting Locally From the CommServer’s desktop interface, the console is available through telnet to localhost port 9523. Note: Port 9523 is used so that the Psion Teklogix telnet server does not conflict with the Windows telnet server on the standard port 23. 4.4.2 Connecting Remotely Operators may connect to the CommServer’s network console from other machines in a number of ways: • Via IP over PPP through serial port 1. This port is configured for PPP access through a modem. • Via IP over PPP through serial port 2. This port is configured for PPP access by direct cable connection. • Via IP through the Ethernet network interface. The CommServer provides an IP address from a pool of 32 addresses, between 192.168.1.1 and 192.168.1.32, to devices connecting serially. The CommServer itself uses 192.168.1.1, and connecting devices receive one of the other addresses. To set this up: 1. Select Start, Settings, Control Panel. The Control Panel window opens. Psion Teklogix 9500 Communications Server User Manual 73 Chapter 4: Connecting To The CommServer Network Console Authentication 2. Select Routing and Remote Access. The Routing and Remote Access window opens. At the left of the window is a ‘tree’ structure. 3. Select the name of the CommServer. 4. Right-click on the name of the CommServer. The Local Properties window for the CommServer opens. 5. Select the IP tab. 6. Enable incoming IP connections by placing a checkmark in the Allow IP-based Remote Access Connections box. 7. Select the Static Address Pool radiobutton. 8. Press the Add button to add a new entry in the list of address pools. A dialog box opens. 9. Enter a starting address of 192.168.1.1 and 32 for the number of addresses. The ending address will be automatically filled in. 10. Press the OK button. The dialog box disappears. 11. Press the OK button. The Local Properties window disappears. To connect to the network console, telnet to <IP address> 9523 where <IP Address> indicates the IP address of the CommServer. Note: Port 9523 is used so that the Psion Teklogix telnet server does not conflict with the Windows telnet server on the standard port 23. 4.4.3 Network Console Authentication The CommServer may be configured to require authentication for sessions at the network console. This can be done in a number of ways: 74 • PAP authentication for devices attempting to connect across a PPP link. • A user name and password for devices attempting a telnet session, across the PPP link or directly through the modem to the COM1 port. Psion Teklogix 9500 Communications Server User Manual Chapter 4: Connecting To The CommServer Network Console Authentication 4.4.3.1 Authentication For The PPP Connection The CommServer may be configured to require PAP authentication for a device attempting to connect by PPP to the COM2 port. To select this option: 1. Select Start, Settings, Control Panel. The Control Panel window opens. 2. Select Routing and Remote Access. The Routing and Remote Access window opens. At the left of the window is a ‘tree’ structure. 3. Select the name of the CommServer. 4. Right-click on the name of the CommServer. The Local Properties window for the CommServer opens. 5. Select the Security tab. 6. Select Windows Authentication. 7. Press the Authentication Methods button. The Authentication Methods window opens. 8. Enable PAP authentication by placing a checkmark in the Unencrypted Password box. If PAP authentication is enabled, the CommServer requests a username and password from the device attempting to establish the PPP link. These passwords and usernames are not the same as those used in authorizing telnet sessions (see the next section on page 75 for details on telnet-session passwords). 4.4.3.2 Telnet Authentication The CommServer may be configured to require a username and password from each telnet session. Psion Teklogix 9500 Communications Server User Manual 75 Chapter 4: Connecting To The CommServer Network Console Authentication If the Enable Telnet Authentication parameter in the Miscellaneous System Options screen is enabled, the CommServer requests a username and password from telnet sessions connecting to the network console only. This username and password are not required for other telnet sessions using the PPP port. However, the CommServer may be configured to require a separate username and password for the PPP connection itself (see the previous section on page 75 for more details). When telnet authentication is enabled, the CommServer requests a username when a new network-console session is opened: >User: After the user enters a username, the CommServer requests a password: >User: sue >Password: > After the user enters the correct password, the CommServer displays the network-console prompt: >User: sue >Password: ******** >User Logged In > 76 Psion Teklogix 9500 Communications Server User Manual Chapter 4: Connecting To The CommServer The Windows OS Prompt If the user does not enter a correct username and password, the CommServer displays the message Unknown Name or Password and requests another username. The user names and passwords are those listed in the Users listbox in the CommServer’s Main Configuration Screen and set in the Create New User and Edit Existing User screens. They are the same ones used to log into the CommServer’s web interface. See “System Configuration: Miscellaneous System Options” on page C-177 for more details. 4.5 The Windows OS Prompt Standard Windows text commands are available at the Windows OS prompt. 4.5.1 Connecting Locally From the CommServer’s desktop interface, the OS prompt is available through the usual Windows OS interface. 4.5.2 Connecting Remotely Operators may connect to the CommServer Windows OS prompt through Windows Telnet Server. It is accessible from other machines in a number of ways: • Via IP over PPP through serial port 1. This port is configured for PPP access through a modem. • Via IP over PPP through serial port 2. This port is configured for PPP access by direct cable connection. • Via IP through the Ethernet network interface. To connect to the console, telnet to <IP address> 23 where <IP Address> indicates the IP address of the CommServer. Note: The Windows telnet server uses the standard telnet port of 23. The telnet server for the CommServer’s emulation software uses port 9523 so that it does not conflict with the Windows telnet server. Psion Teklogix 9500 Communications Server User Manual 77 Chapter 4: Connecting To The CommServer The Serial Ports 4.6 The Serial Ports The CommServer has two serial ports, located on the back panel. COM2 COM1 Figure 4.2 Location Of Serial Ports The location of the serial ports is the same on both the single-power-supply and the dual-power-supply versions of the CommServer. Both serial ports supports a Point-to-Point Protocol (PPP) link to temporarily connect an external computer to the CommServer. Once the PPP link is set up, the external computer operates as if it is communicating with the CommServer over a Ethernet network connection. Serial port one is configured for a PPP link over a diagnostic modem. The standard settings configure the modem to auto-answer. This serial port uses a 9-pin male ‘D’ connector. Serial port two is configured for a PPP link over a direct cable connection between the CommServer and another machine. This serial port uses a 9-pin ‘D’ connector. 4.6.1 Connecting To The Serial Ports The setup on the remote computer is similar to the setup for dial-up access to an Internet service provider. Either a direct cable connection or a dial-up modem connection may be used. 78 Psion Teklogix 9500 Communications Server User Manual Chapter 4: Connecting To The CommServer Connecting To The Serial Ports A Direct Cable Connection web browser, telnet client, or WTS client networking driver networking driver serial line (null-modem cable) web (HTTP) server serial port External Computer serial port telnet server CommServer WTS server Figure 4.3 Direct Serial Connection A direct connection uses a serial null-modem cable to connect the external computer and the CommServer. This cable appears as a standard modem cable to both the external computer and the CommServer. Note: The CommServer requires the use of a cable that passes the DTR and DSR signals. Some cables loop these signals back at the connectors; these cables will not work. Use cable 3002186. A Modem Connection web browser, telnet client, or WTS client networking driver serial line networking driver serial line (modem cable 19680) web (HTTP) server PSTN External Computer modem serial port modem serial port telnet server CommServer WTS server Figure 4.4 Dial-Up Serial Connection A dial-up connection uses a modem connected to the CommServer’s PPP console port through a standard modem cable. This modem is connected to an incoming phone line, and is configured to automatically answer incoming calls. Using another modem, administrators at a remote site dial the phone number of the modem line; the modem answers, and connects the incoming call to the CommServer. The CommServer then sets up a PPP link with the remote site. Psion Teklogix 9500 Communications Server User Manual 79 Chapter 4: Connecting To The CommServer Setting Up A Modem Connection 4.6.2 Setting Up A Modem Connection If the PPP connection uses modems, an external modem must be connected to the CommServer. Serial port 1 on the hardware version of the CommServer is preconfigured for such a connection, and Psion Teklogix can supply such a modem. Psion Teklogix provides modems for the CommServer which accept commands from the “Hayes AT” command set. The modem should be set up to auto-answer incoming calls, and its connection to the CommServer should have a bit rate of 57 600 bits per second. 80 Psion Teklogix 9500 Communications Server User Manual 5 ADMINISTERING THE COMMSERVER 5.1 Introduction . . . . . . . . . . . . . . . . . . . . . . . . . . . 83 5.2 Managing The 9500 CommServer Software . . . . . . . . . . 83 5.2.1 The Services Screen. . . . . . . . . . . . . . . . . . 83 5.2.2 Starting And Stopping The Service . . . . . . . . . . 85 5.3 SNMP Administration . . . . . . . . . . . . . . . . . . . . . . 87 5.3.1 Setting SNMP Parameters . . . . . . . . . . . . . . 87 5.4 SNA Administration . . . . . . . . . . . . . . . . . . . . . . . 96 5.5 Chassis Monitor Administration . . . . . . . . . . . . 5.5.1 Starting the Chassis-Monitor Software . . . 5.5.2 The Temperature Configuration Screen. . . 5.5.4 The Alerts Configuration Screen . . . . . . 5.5.3 The Power-supply Configuration Screen . . 5.5.5 The Operating-Time Configuration Screen . . . . . . . . . . . . . . . . . . . . . . . . . . 97 . 97 . 99 .101 .100 .103 5.6 Disk Array Administration. . . . . . . . . . . . . 5.6.1 Starting The Disk-Monitoring Software 5.6.2 Overall Options . . . . . . . . . . . . . 5.6.3 Array Monitoring . . . . . . . . . . . . 5.6.4 User Options . . . . . . . . . . . . . . . . . . . . . . . . . . . . . . . . . . .103 .103 .106 .110 .111 . . . . . . . . . . 5.7 Viewing Application Log Files . . . . . . . . . . . . . . . . .112 5.8 Network Console Commands . . . . . . . . . . . . . . . . . .114 5.8.1 Selected Configuration Commands. . . . . . . . . .114 5.8.2 Selected Network Console Commands . . . . . . . .115 5.9 Security And Identification . . . . . . . . . . . . . . . . . . .116 Psion Teklogix 9500 Communications Server User Manual 81 Chapter 5: Administering The CommServer Introduction 5.1 Introduction Management of the Psion Teklogix CommServer involves a number of tasks. These tasks include: • Configuration of Windows services. • Viewing of OS logfiles. The following additional tasks are applicable to the hardware version of the CommServer: • Configuration of the chassis-monitoring software. • Configuration of IBM Personal Communications software, for SNA connectivity. • Monitoring of the CommServer’s RAID system. These tasks are available from the CommServer’s OS desktop interface (see Section 4.3 on page 69 for details on connecting to the desktop interface.) In addition, the standard features of the operating system are available from the desktop. Certain tasks may also be available from other interfaces, such as the emulation software’s command-line interface. 5.2 Managing The 9500 CommServer Software The CommServer software runs as a service under Windows. 5.2.1 The Services Screen The 9500 CommServer software may be started and stopped from the Services administration screen. Psion Teklogix 9500 Communications Server User Manual 83 Chapter 5: Administering The CommServer The Services Screen To reach the Services screen: 1. Select Start, Settings, Control Panel: The Windows Control Panel appears: 2. Double-click on the Administrative Tools icon. The Administrative Tools screen appears: 84 Psion Teklogix 9500 Communications Server User Manual Chapter 5: Administering The CommServer Starting And Stopping The Service 3. Double-click on the Services icon. The Services window appears. It lists the available Windows services, and shows the status of each: 5.2.2 Starting And Stopping The Service The Psion Teklogix Communications Server software may be started and stopped from the Services screen. To do this: 1. Double-click on the service labeled PTX CommServer Watchdog. This service manages the 9500 CommServer software. Psion Teklogix 9500 Communications Server User Manual 85 Chapter 5: Administering The CommServer Starting And Stopping The Service The Properties window for the service appears: Depending on the service’s current status, the Start or Stop button will be enabled. 2. Press the Start button to start the service. Press the Stop button to stop the service. Services may be configured to start automatically when the operating system boots. To set this: 1. Select Automatic from the Startup Type dropdown list. 2. Press the OK button. 86 Psion Teklogix 9500 Communications Server User Manual Chapter 5: Administering The CommServer SNMP Administration 5.3 SNMP Administration The CommServer’s SNMP functions are handled by the Windows SNMP service. By default, the Windows SNMP service listens on port 161, which is the standard port assigned for SNMP. In order to avoid port contention with the CommServer’s Proxy Agent, the CommServer software re-configures the port for Windows' SNMP service to 11161. This port is restored to 161 if the CommServer’s software is uninstalled. The Windows SNMP service uses the community name(s) and trap destination(s) that are configured in the SNMP Service Properties dialogue, accessible from the Services control panel. Configuration changes to these parameters take effect immediately. A restart of the SNMP service is not required. The CommServer’s SNMP proxy agent obtains and uses the same information from the registry. The 9500 CommServer software must be restarted following a change in community name or trap destination. 5.3.1 Setting SNMP Parameters To set the CommServer’s SNMP parameters: 1. Select Start, Settings, Control Panel: Psion Teklogix 9500 Communications Server User Manual 87 Chapter 5: Administering The CommServer Setting SNMP Parameters The Windows Control Panel appears: 2. Double-click on the Administrative Tools icon. The Administrative Tools screen appears: 3. Double-click on the Services icon. The Services window appears. It lists the available Windows services, and shows the status of each: 88 Psion Teklogix 9500 Communications Server User Manual Chapter 5: Administering The CommServer Setting SNMP Parameters In this listing, there are two SNMP services, named ‘SNMP Service’ and ‘SNMP Trap Service’. The parameters of the SNMP Trap Service need not be changed. To set up the SNMP Service: 4. Double-click the SNMP Service listing. The SNMP Service Properties Window appears: The settings to be adjusted are on the Agent, Traps, and Security tabs. The Agent Tab The Agent tab contains settings that identify the CommServer to SNMP managers. Psion Teklogix 9500 Communications Server User Manual 89 Chapter 5: Administering The CommServer Setting SNMP Parameters 1. Click on the Agent tab. The Agent settings are displayed: 2. Set the parameters in this tab as follows: Contact: The name of the contact person responsible for this device. Location: The location of the device. These two parameters are the SNMP variables system.systemContact and system.systemLocation respectively. They are accessible to external SNMP agents. The Service checkboxes specify capabilities that the CommServer has. This information is provided to SNMP managers. It is best to leave these checkboxes at their defaults. The CommServer uses the Windows Full computer name parameter for the SNMP system.systemName parameter. This parameter is configured through the System Properties screen. Select Start, Settings, Control Panel, System, then the Network Identification tab. 90 Psion Teklogix 9500 Communications Server User Manual Chapter 5: Administering The CommServer Setting SNMP Parameters The Traps Tab The Traps tab governs outbound SNMP communications; it contains settings that specify where the CommServer will send SNMP trap messages. 3. Click on the Traps tab. The Traps settings are displayed: On this screen, the administrator can enter the SNMP communities in which this CommServer will participate, and what traps will be sent for each community. Community name: This listbox gives the communities to which traps will be sent. Trap Destinations: This list specifies the destinations to which traps will be sent in each community. There is a separate list for each community. To add a community: 4. Type the name of a community in the Community Name box. Psion Teklogix 9500 Communications Server User Manual 91 Chapter 5: Administering The CommServer Setting SNMP Parameters 5. Press the Add to List button. The community is added to the list, and the Add button associated with the Trap Destinations listbox becomes active. To add a trap destination for this community: 6. Press the Add button. A window appears: 7. Enter the host name or IP address for the trap destination. 8. Press the Add button. The window disappears. The new trap destination appears in the Trap Destinations list. Additional trap destinations can be added in the same way for this community. If another community name is entered into the Community Name box, a different list of trap destinations becomes available. Destinations can be added to this list as well, and the different lists can be selected by choosing the community name from the drop-down list of the Community Name box. Traps will be sent to all destinations on all lists. The Security Tab The Security tab specifies which remote machines are permitted access to the CommServer’s SNMP services. 92 Psion Teklogix 9500 Communications Server User Manual Chapter 5: Administering The CommServer Setting SNMP Parameters 9. Click on the Security tab. The Security settings are displayed: These settings govern inbound SNMP communication: which nodes on the network will be allowed to communicate with the CommServer’s SNMP agent. Send Authentication Trap: When this parameter is enabled and an SNMP agent is refused connection, the CommServer sends a trap message to all hosts listed in the Traps tab. Accepted Community Names: This listbox shows the list of accepted community names. Devices that are members of the listed communities may send SNMP messages to the CommServer. Devices not in the listed communities will be refused connection. Each community can have one of the following access rights: NONE: A device in this community is not allowed to connect to the CommServer’s SNMP agent. Psion Teklogix 9500 Communications Server User Manual 93 Chapter 5: Administering The CommServer Setting SNMP Parameters NOTIFY: A device in this community is not allowed to connect to the CommServer’s SNMP agent. If the device tries to connect, the CommServer sends a trap message to all trap destinations listed in the Traps tab. READ ONLY: A device in this community is allowed to connect to the CommServer’s SNMP agent, but may only read parameter values from the MIB. READ WRITE: A device in this community is allowed to connect to the CommServer’s SNMP agent, and may read parameter values from and and write them to the MIB. READ CREATE: A device in this community is allowed to connect to the CommServer’s SNMP agent, may read and write parameter values from and to the MIB, and may create new entries in the parameter tables. To add a community: 10. Press the Add button. The Add Community window appears: 11. Select the desired level of access rights for the new community from the Community rights dropdown box. 12. Type the name of a community in the Community Name box. 13. Press the Add button. The box disappears, and the new community is added to the list. Its settings may be changed through the Edit button, and it may be removed through the Remove button. 94 Psion Teklogix 9500 Communications Server User Manual Chapter 5: Administering The CommServer Setting SNMP Parameters Accept SNMP Packets from any host: When this radiobutton is enabled, the CommServer accepts SNMP messages from any host. When it is not enabled, the Accept SNMP packets from these hosts radiobutton below is enabled, and the list of trusted hosts below becomes active. This provides a second level of filtering. To add a trusted host to the list: 14. Press the Add button. A window appears: 15. Enter the host name or IP address for the trusted host. 16. Press the Add button. The window disappears. The new trusted host appears in the list of trusted hosts. Additional trusted hosts can be added in the same way. Note: If a host appears in the Trusted Hosts list, but does not have a community name listed in the Accepted Community Names list, SNMP messages from it will not be accepted. For a trusted host, both host name and community name must match. The local loopback address (127.0.0.1) must be added as a trusted host, when one or more other trusted hosts are defined. Otherwise, SNMP requests rerouted by the Psion Teklogix SNMP proxy agent will all be rejected by the local SNMP agent. 17. Press OK at the bottom of the dialog box to save the new SNMP settings and close the dialog box. Press Apply to save the new settings without closing the dialog box. The SNMP settings are now complete for the CommServer. Psion Teklogix 9500 Communications Server User Manual 95 Chapter 5: Administering The CommServer SNA Administration 5.4 SNA Administration This section covers how to start the SNA node-configuration utility, which is included in the hardware version of the CommServer. This utility is part of IBM’s Personal Communications suite of software. Specific configuration details for 5250 and 3274 are covered in Chapter 8: Set-Up For 3274 Emulation and Chapter 9: SetUp For 5250 Emulation. To start the IBM Personal Communications node-configuration software: 1. Open the CommServer’s desktop interface. 2. Double-click on the SNA Node Configuration icon (illustrated at right). The SNA Configuration dialog box appears: This box has a list of configuration options, and a section below where the configuration of the selected option can be changed or modified. Note: 96 Help for SNA configuration is available by selecting Help, Using Node Configuration. Psion Teklogix 9500 Communications Server User Manual Chapter 5: Administering The CommServer Chassis Monitor Administration 5.5 Chassis Monitor Administration Software in some versions of the CommServer can monitor chassis temperature, cooling-fan speed, and chassis voltages. A circuit-board inside these versions of the CommServer is connected to sensors that measure temperature and system voltages. 5.5.1 Starting the Chassis-Monitor Software To start this software: 1. Open the CommServer’s desktop interface. 2. Do one of the following: • Double-click on the Chassis Monitor icon (illustrated at right). • Select Start, Programs, Chassis Monitor. The main screen of the chassis monitor software opens: This main screen displays the following items: • A row of temperature indications. • A row of voltage indications. • A group of status indicators. • A group of buttons. Psion Teklogix 9500 Communications Server User Manual 97 Chapter 5: Administering The CommServer Starting the Chassis-Monitor Software These are described below. Temperature Indicators Temperatures are reported by sensors located inside the chassis, near the air intake and near the processor. On the main screen, the indicated temperature scale is selectable as either Fahrenheit or Celsius. This selection is reflected in the other screens of the monitoring software. The Voltage Indicators System voltages are reported by sensors on the main voltage supplies of the CommServer hardware. There are indicators for the voltage on the +3.3 V, +5 V, +12 V, -5 V, and -12 V supplies. The Status Indicators There are three status indicators, for System Status, Power-supply Status, and System Operating Time. The System Status indicator shows an overview of the system, including any faults that have occurred and alerts that have been sent. The Power-supply Status indicator shows the state of the power-supply. The System Operating Time indicator shows the amount of power-on time that has elapsed since the system was put into service, or the timer was reset. The Buttons The buttons at the bottom of the screen are as follows: Configure Temperatures When pressed, this button opens the Temperature Configuration Screen. See “The Temperature Configuration Screen” on page 99 for details. Configure Alerts When pressed, this button opens the Alerts Configuration Screen. See “The Alerts Configuration Screen” on page 101 for details. Configure Power Supplies When pressed, this button opens the Power-supply Configuration Screen. See “The Power-supply Configuration Screen” on page 100 for details. 98 Psion Teklogix 9500 Communications Server User Manual Chapter 5: Administering The CommServer The Temperature Configuration Screen Configure Operating Time When pressed, this button opens the Operating-time Configuration Screen. See “The Operating-Time Configuration Screen” on page 103 for details. Press the Exit Program button to end the program. 5.5.2 The Temperature Configuration Screen In this screen, a maximum temperature setting can be configured for each of the temperature sensors. If the temperature reported by the sensor exceeds this maximum, the monitoring software displays an indication on the main screen and sends an alarm message to the recipients whose email addresses are configured in the Alerts Configuration Screen. Note: The maximum-temperature values in this screen are displayed in Fahrenheit or Celsius degrees, according to the measurement unit selected on the Main Screen. Press the Default Values button to reset the limits to their defaults. Press the OK button to save the changes and return to the main screen. Press the Cancel button to abandon the changes and return to the main screen. Psion Teklogix 9500 Communications Server User Manual 99 Chapter 5: Administering The CommServer The Power-supply Configuration Screen 5.5.3 The Power-supply Configuration Screen In this screen, maximum and minimum voltage settings can be configured for each of the five standard voltages (+3.3 V, +5 V, +12 V, -5 V, and -12 V) supplied by the CommServer’s power-supply unit. If the voltage reported by a sensor exceeds the specified range, the monitoring software displays an indication on the main screen and sends an alarm message to the recipients whose email addresses are configured in the Alerts Configuration Screen. A delay can be specified as well. Short fluctuations in voltage that exceed the specified range, but end before the delay period ends, will not cause alerts to be issued by the software. In addition, this screen contains parameters for power-supply lifetime monitoring. Each power-supply module is given a ‘Mean Time Before Failure’ (MTBF) rating, expressed as a number of hours. When the module is installed, the ‘install time’ is set to zero, and the software counts the number of hours it is in use. When the number of hours elapsed equals the MTBF rating, the module should be replaced. 100 Psion Teklogix 9500 Communications Server User Manual Chapter 5: Administering The CommServer The Alerts Configuration Screen To set the parameters for a new module: 1. Press the Set Install Time to Current Time button for the desired module. 2. Enter the module’s MTBF rating in the Module MTBF Rating textbox. The software starts to count the number of hours that the module is in service. If the Send Email If MTBF Expires parameter on the Alerts Configuration Screen is checked, the software sends an alert message to the recipients whose email addresses are configured in the Alerts Configuration Screen. Press the OK button to save the changes and return to the main screen. Press the Cancel button to abandon the changes and return to the main screen. 5.5.4 The Alerts Configuration Screen The parameters in this screen govern when and where the chassis monitor sends alert messages. Alert messages can be sent as email whenever the chassis monitor detects a fault. The first three parameters specify an SMTP server for the email: Psion Teklogix 9500 Communications Server User Manual 101 Chapter 5: Administering The CommServer The Alerts Configuration Screen Email server SMTP: The IP or domain name for the mail server that will handle outgoing alert messages. Local email address: The address from which the alert messages are being sent. Local System Name: The name of the system. It will be included in the email message as the source of the alert. The next five parameters are email addresses of the recipients of the alert messages. Not all of them need be configured. Send email if alert occurs: Send an alert message to all email recipients if the chassis monitor issues an alert. Send email if MTBF expires: Send an alert message to all email recipients if the Mean Time Before Failure of a monitored power-supply module has expired. Resend email every...: Resend the alert message to all email recipients at intervals specified by the associated radiobuttons and textbox. Intervals may be specified as minutes, hours, or days. Log email activity: Make a record of the email sent. The log file is saved in the directory C:\Program Files\Psion Teklogix\Chassis. Press the OK button to save the changes and return to the main screen. Press the Cancel button to abandon the changes and return to the main screen. 102 Psion Teklogix 9500 Communications Server User Manual Chapter 5: Administering The CommServer The Operating-Time Configuration Screen 5.5.5 The Operating-Time Configuration Screen This screen displays the cumulative elapsed time that the CommServer system has been running. This time can be reset to zero. 5.6 Disk Array Administration Some CommServers are fitted with a RAID hard-disk array set up for ‘mirroring’. These units have software that allows the administrator to monitor the disk array. 5.6.1 Starting The Disk-Monitoring Software To start the disk-monitoring software: 1. Open the Windows desktop interface. 2. Perform one of the following: • Double-click on the Local Monitoring icon on the Windows desktop. • Select Start, Programs, Promise Array Management, Local Monitoring Utility. Psion Teklogix 9500 Communications Server User Manual 103 Chapter 5: Administering The CommServer Starting The Disk-Monitoring Software 3. The window of the disk-monitoring software appears: The window of the disk-array-monitoring software has three panes: At the left, a tree pane can display a branching tree of the different screens of the software. At the top right, icons appear as shortcuts to sub-items in the tree. The largest part of the window, at bottom right, monitors the disk array and displays its parameters. Note: Detailed help for the disk-monitoring software is available by selecting Help, Help Topics. To use the software, the administrator must ‘log in’ to it. To do this: 1. Select the LOCALAGENT item in the tree at the left-hand side of the window. 104 Psion Teklogix 9500 Communications Server User Manual Chapter 5: Administering The CommServer Starting The Disk-Monitoring Software 2. Do one of the following: • Select RAIDmachine, Login. • Right-click the LOCALSERVER item in the tree. A pop-up menu appears. Select Login from this menu. A dialog box appears: 3. Enter the correct name and password to gain access to the software. Note: The default values are username ‘Administrator’ and an empty password. When the username and password are accepted, the name of the LOCALSERVER item changes to the name that has been assigned to this CommServer. (This tree item will subsequently be referred to as CommServer Name.) The tree structure on the left can then be expanded to appear as follows: Psion Teklogix 9500 Communications Server User Manual 105 Chapter 5: Administering The CommServer Overall Options The tree structure contains options: • For the disk-monitoring software as a whole. Select the CommServer Name tree entry. See Section 5.6.2 on page 106. • For monitoring the disk array. Select the FASTTRAK tree entry. See Section 5.6.3 on page 110. • For setting passwords and authorizing additional users. Select the Users tree entry. See Section 5.6.4 on page 111. 5.6.2 Overall Options When the CommServer Name item in the tree is selected, the overall options for the disk-array-monitoring software are available in the largest pane of the window. They can be made visible by scrolling the pane. When options are changed in these screens, a Change button becomes active. Press this button to commit the changes to the software. These options include the following. Logging and email server parameters: 106 Psion Teklogix 9500 Communications Server User Manual Chapter 5: Administering The CommServer Overall Options Enable NT System logging Select this parameter to have the disk-monitoring software log events in a system log. This log is readable through the Windows Application Log Viewer (see “Viewing Application Log Files” on page 112). Email Alert on Error Select this parameter to cause the disk-monitoring software to send an alert message to all configured recipients when an error occurs. SMTP Server Enter the IP address or resolveable domain name of an SMTP server that will handle the alert messages. Note: If you are using the CommServer’s internal SMTP server, set this address to the local loopback address 127.0.0.1. This requires that the loopback address be in the CommServer’s host table, and that the Windows SMTP server be configured and running. Authentication method Select an authentication method for logging into the SMTP server here. If no authentication method is selected, the username and password will be greyed out. The next section includes email sender and recipient parameters: Email ID of Alert Sender The email address of the CommServer. This address is used in the ‘From’ field of the email that the disk-monitoring software sends. To enter a name, type the name and address into the text field and then press the Change button. Psion Teklogix 9500 Communications Server User Manual 107 Chapter 5: Administering The CommServer Overall Options Alert Recipients... List This list contains the email address of the recipients. Alerts will be sent to all recipients. To enter a name, type the name and address into the text field and then press the Add button. The address will appear in the listbox below: Addresses in this listbox can be selected. Selected addresses can be removed by pressing the Remove button. The next part of the parameters screen allows the administrator to select the events for which the disk-monitoring software will send an email alert: Each alert has a yes/no choice for sending an email announcement when an alert happens, and a yes/no choice for creating an popup announcement window on the desktop when an alert happens. These choices are all selected to be No by default. To change the state of one of these choices: 108 Psion Teklogix 9500 Communications Server User Manual Chapter 5: Administering The CommServer Overall Options 1. Double-click the word Yes or No next to the parameter name. A menu appears. 2. Select Yes or No as desired. The choice changes in the list window. 3. Press the Change button to apply the changes. Checkboxes are available to select Yes (to enable) the email alerts for all of these parameters, and the popups for all of these parameters. Important: Do NOT enable popup notification if the CommServer is intended to run unattended. The last group of main screen parameters govern scheduling of synchronization of the disks in the disk array: By default these options are disabled; synchronisation takes place at need. Psion Teklogix 9500 Communications Server User Manual 109 Chapter 5: Administering The CommServer Array Monitoring 5.6.3 Array Monitoring When the FASTTRAK item in the tree is selected, the array monitor software displays a number of options relating to the disk array: Some overall options for the disk array itself are available in the largest pane of the window. They can be made visible by scrolling the pane. This screen has parameters governing the rebuilding of the disk array. 110 Psion Teklogix 9500 Communications Server User Manual Chapter 5: Administering The CommServer User Options Status information about the disk array and the disk enclosures can be viewed by clicking one of the items in the tree below the FASTTRAK item. To view the status of the hard drives in the array, click the Enclosure item in the tree. The largest pane of the window changes to give a status display for the drives: The status information display includes voltages to the drives, drive temperature, and drive fan speed. 5.6.4 User Options When the Users item in the tree is selected, the array monitor software displays a number of options relating to users: Psion Teklogix 9500 Communications Server User Manual 111 Chapter 5: Administering The CommServer Viewing Application Log Files A password may be specified for the array administrator here. The default is to have no password. 5.7 Viewing Application Log Files The CommServer software generates application logs that can be viewed from the Windows Event Viewer. The following events are logged: • The ‘watchdog’ task is started. • The watchdog restarts another task from crash or exit, or from checkpoint failure or timeout. • The user manually starts, terminates, or restarts a process (through the watchdog). • There is a change of redundancy status for the CommServer: secondary to primary, or vice versa. • The CommServer starts up as primary, or secondary. To view the logfiles: 1. Open the CommServer’s desktop. See Section 4.3 on page 69 for details on connecting to the CommServer’s desktop. 2. Select Start, Settings, Control Panel: 112 Psion Teklogix 9500 Communications Server User Manual Chapter 5: Administering The CommServer Viewing Application Log Files The Windows Control Panel appears: 3. Double-click on the Administrative Tools icon. The Administrative Tools screen appears: 4. Double-click on the Windows Event Viewer icon. The Event Viewer window opens. 5. Select the Application Log to view Psion Teklogix Communications Server entries. The entries of that log appear at the right. Individual entries may be opened by double-clicking on them. Psion Teklogix 9500 Communications Server User Manual 113 Chapter 5: Administering The CommServer Network Console Commands 5.8 Network Console Commands The Psion Teklogix Communications Server has a text-mode interface, the ‘network console’, at which a number of commands can be issued. Once the user has connected, the network console appears as follows: New Telnet Console Client Attached. > The console prompt is a “right angle bracket” character, “>”, set one character in from the left-hand side of the console display. Note: If the prompt does not appear, press <ENTER>. In response, the CommServer should provide a prompt. If it does not, there may be a communications problem. Many tasks print characters to the console. They place their single-character ID to the left of the “>” character as a method of identifying the source of their output. The console commands on the CommServer are similar in form to those of Psion Teklogix’ Model 9300 and 9400 network controllers. Specific commands may differ from their equivalents on these machines. 5.8.1 Selected Configuration Commands The CommServer’s console interface can be used as a command line interface to the configuration database; it perform many of the same tasks as the CommServer’s web configuration interface. Selected configuration commands appear as follows: c get <key> retrieve a key value from the database c put <key> <value> change the value for a key in the database c read <filename> read the configuration from a file c write <filename> write the configuration to a file 114 Psion Teklogix 9500 Communications Server User Manual Chapter 5: Administering The CommServer Selected Network Console Commands c commit save current configuration c rollback restore CommServer’s settings from saved configuration Notes: 1. Possible key types are ASCII, binary, bool, int, uint, IP, MAC, enum, and vlist. 2. All keys are of the form x.y.z . For example: drivers.0.enabled, protocols.tcpip.name. 3. Values must be of the correct form. Boolean values are True and False. 4. IP addresses are of the form www.xxx.yyy.zzz. For example: 10.128.0.33. 5. MAC addresses are of the form aa:bb:cc:dd:ee:ff, where the values are all colon-separated and all hexadecimal. 6. Binary values are also entered in hexadecimal. 7. File names should be in valid Windows 2000 format (up to eight characters, plus optionally a period and an extension of up to three characters). This is the same as the older 8.3 DOS format. 5.8.2 Selected Network Console Commands The network console provides an interface between the user and the tasks which are running in the CommServer’s Psion Teklogix software. Client tasks (emulations, etc.) connect to it, and send it data to be printed. Data entered on the command line is routed by the console program to the correct task. Selected console commands appear as follows from the console: help [keys] prints a help message for the nconsole task. The command help keys provides help on keystrokes available for command-line editing. ver prints version information for the network console. Psion Teklogix 9500 Communications Server User Manual 115 Chapter 5: Administering The CommServer Security And Identification 5.9 Security And Identification The CommServer uses the Windows operating system and security. The hardware CommServer has computer name PSION-xxx, where xxx denotes a unique ID generated when the operating system is installed. The computer workgroup is PTXCOMMSERVER. Important: Psion Teklogix recommends that this computer name be changed after installation. The hardware CommServer comes with several pre-configured user accounts. The root or administrator account has the user name of PTX_Admin, a null password, and belongs to the Admin group. Important: Psion Teklogix recommends that this password be changed after installation. There is also a user account for Psion Teklogix support personnel, with user name support and group Admin. 116 Psion Teklogix 9500 Communications Server User Manual 6 SET-UP FOR ANSI EMULATION 6.1 Types Of Connections . . . . . . . . . . . . . . . . . . . . . .119 6.2 ANSI (Over Ethernet) . . . . . . . . . . . . . . . . . 6.2.1 Physical Connection . . . . . . . . . . . . 6.2.2 Host Configuration: ANSI-TCP/IP . . . . . 6.2.3 CommServer Configuration: ANSI-TCP/IP . . . . . . . . . . . . . . . . .120 .120 .120 .120 Psion Teklogix 9500 Communications Server User Manual 117 Chapter 6: Set-Up For ANSI Emulation Types Of Connections 6.1 Types Of Connections Data-compression And Caching Software ANSI 2392 Host Application 5250 3274 ANSI PTX Emulation Software Terminal Software TESS HTTP Web Browser Terminal Base ANSI TESS 9500 CommServer PTX Handler Software HTTP Server Host Computer Data-compression And Caching Software ANSI 2392 Host Application 5250 ANSI PTX Emulation Software Terminal Software TESS 3274 HTTP Base Web Browser Terminal ANSI TESS PTX Handler Software 9500 CommServer HTTP Server Host Computer Figure 6.1 ANSI Datastreams In The Psion Teklogix System The Psion Teklogix Communications Server manages the radio link, caches data going to and from the terminals, and supervises the handoff of terminals as they move from one base to another. The following connection is possible between the CommServer and the ANSI host: • ANSI via TCP/IP over Ethernet. Psion Teklogix 9500 Communications Server User Manual 119 Chapter 6: Set-Up For ANSI Emulation ANSI (Over Ethernet) 6.2 ANSI (Over Ethernet) 6.2.1 Physical Connection The following diagram shows typical connections and cabling: TCP/IP over Ethernet 9500 CommServer host 10Base-T 100Base-T 10Base-T 100Base-T Ethernet Network TCP/IP TCP/IP Figure 6.2 Ethernet Connections Ethernet connections run at a speed of 10 or 100 megabits per second. Ethernet networks running at 10 Mb/s use cable types 10Base-T, 10Base5 and 10Base2, which use RJ45, DC-15 and BNC connectors, respectively. Ethernet networks running at 100 Mb/s use 100Base-T cables, which also use RJ45 connectors. The Communications Server’s onboard Ethernet connection supports 10Base-T and 100Base-T Ethernet. 6.2.2 Host Configuration: ANSI-TCP/IP The host should be configured to work with ANSI, VT-100, or VT-220 terminals. Many systems can negotiate their terminal type when using the telnet protocol. 6.2.3 CommServer Configuration: ANSI-TCP/IP Important: 6.2.3.1 Changes to the CommServer’s configuration will only take effect after verifying the changes, and then restarting the CommServer’s emulation software. See page C-181 in Appendix C, “The 9500 CommServer’s Web Interface”. Setting Up The Network Adaptor The hardware version of the CommServer can have up to two Ethernet network connections. Each network connection is set up from Windows network configuration. 120 Psion Teklogix 9500 Communications Server User Manual Chapter 6: Set-Up For ANSI Emulation CommServer Configuration: ANSI-TCP/IP Note: Adaptor cards for the hardware CommServer, such as the Ethernet card, are normally installed by Psion Teklogix at the factory when the unit is manufactured. They can also be installed at an authorized service centre. A network card must be configured if you are installing the Psion Teklogix CommServer software on your own hardware. You will need the make and model number of the Ethernet card, and the driver for the card. To configure a network card: 1. Open the CommServer’s desktop interface. 2. Select Start, Settings, Control Panel. The Control Panel appears. 3. Select Add New Hardware. The Add New Hardware wizard appears. 4. Follow the steps to add the new Ethernet interface. 6.2.3.2 Specifying The CommServer’s TCP/IP Settings TCP/IP parameters are configured through the CommServer’s Windows networking interface. To set up the IP parameters of the network interface: 1. Open the CommServer’s desktop interface. 2. Select Start, Settings, Control Panel. The Control Panel appears. 3. Select Network and Dial-Up Connections. The Network and Dial-Up Connections window appears, with a LAN connection for the new interface. 4. Right-click on the LAN connection. A pop-up menu appears. 5. Select Properties. A Properties dialogue appears listing the network interface and the protocols it supports; the network interface is named at the top of this window. 6. Select the TCP/IP protocol from the list. 7. Press the Properties button. The IP Properties dialogue appears. Psion Teklogix 9500 Communications Server User Manual 121 Chapter 6: Set-Up For ANSI Emulation CommServer Configuration: ANSI-TCP/IP 8. Set the parameters as follows: Obtain an IP address automatically: Unselect this radiobutton. The three parameters below this radiobutton become available: IP address: Enter the IP address of the CommServer’s network adaptor. Subnet mask: Enter a network mask for this interface. Default gateway: Enter the IP address of the default gateway. Packets not destined for the local subnet will be sent to this address unless there are other options. Obtain DNS server address automatically: Select this radiobutton. 9. Press the OK button. The IP Properties dialogue closes. 10. Press the OK button. The Local Area Connection Properties dialogue appears. 6.2.3.3 Setting Up The CommServer’s Host Table The host table resolves IP adresses from host names. If DNS is not being used, and a static host table is desired for the CommServer, the Windows host table can be modified to include the desired host entries. The host table file is located in the directory: C:\WINNT\system32\drivers\etc and its name is simply hosts (with no filename extension). Entries in the Windows host table take preference over those provided by software such as DNS. Note: The term host in this context refers to any device with an IP address, including parts of the Psion Teklogix system such as the CommServer and its associated base stations. This use of host is common in the networking field. It should be distinguished from Psion Teklogix’s use of host versus terminal. To manually add an entry to the CommServer’s host table: 11. Open the host table file in a text editor. 122 Psion Teklogix 9500 Communications Server User Manual Chapter 6: Set-Up For ANSI Emulation CommServer Configuration: ANSI-TCP/IP Entries in the host table appears as follows: 127.0.0.1 localhost 12. Add another line with the hostname of the host, and its IP address. 6.2.3.4 Setting Up The CommServer’s Routing Table The routing table is used when the CommServer and the host are not configured to communicate on the same IP subnet. To add an entry to the CommServer’s routing table: 1. Select Start, Settings, Control Panel. The Control Panel opens. 2. Select Administrative Tools. The Administrative Tools icons appear. 3. Select Routing and Remote Access. The Routing and Remote Access window opens. This window has a tree at the left-hand side. Note: Help for the Routing and Remote Access window is available by selecting Action, Help, or by pressing the Help icon. 4. Click on the name of the CommServer. The tree expands to show the choices for the CommServer. 5. Click on IP Routing. The tree expands to show the choices for the CommServer’s IP routing. 6. Click on Static Routes. A list appears at right; any hosts already in the routing table will be listed here. 7. Right-click on the list. A pop-up menu appears. 8. Select New Static Route... from the menu. The New Static Route dialog box appears. 9. Set these parameters as follows: Interface: select Local Area Connection. Destination: Enter the IP address of the host. Psion Teklogix 9500 Communications Server User Manual 123 Chapter 6: Set-Up For ANSI Emulation CommServer Configuration: ANSI-TCP/IP If the host is on the same subnet as the CommServer, enter its address here and in the Gateway textbox. Subnet Mask: Set this parameter according to the destination IP address. Gateway: Enter the router’s IP address in this textbox. This device must be on the same subnet as the CommServer, and must be capable of sending packets to the host. If the host is on the same subnet as the CommServer, enter its address here and in the Destination textbox. Note: The IP addresses on this screen must be entered as four decimal numbers (from 000 to 255 inclusive). The dialog box automatically skips past the dots. Metric Count: Leave this parameter at 1. 10. Press the OK button. The new route appears in the list. Close the Routing and Remote Access dialog box. 6.2.3.5 Setting Up The Host Connection On the main configuration screen, a new host can be defined, or an existing host selected, from the Hosts listbox. Pressing the Configure button next to the Hosts listbox opens the Configure New Host screen for new hosts, or the Host Menu screen for existing hosts. 124 Psion Teklogix 9500 Communications Server User Manual Chapter 6: Set-Up For ANSI Emulation CommServer Configuration: ANSI-TCP/IP Follow these steps to set up a new host connection as host number one in this CommServer: 1. Select Create New in the Hosts listbox 2. Press the Configure button. The CommServer displays the Configure New Host screen. The Configure New Host Screen General properties of the new host connection are set here in the Configure New Host screen. 3. Set these parameters as follows: Host Name: Enter a name for the new ANSI host in this textbox. Enabled: Place a check mark in this checkbox. The new ANSI host will be enabled and active. Emulation and Protocol: Choose an emulation and protocol combination for this host from this drop-down listbox. Only certain combinations of emulation and protocol are available. Select the ANSI/Telnet combination. Terminal Range: This pair of parameters has two text boxes. In the left box, enter the lowest terminal number which will be assigned to this host, and in the right box enter the highest terminal number which will be assigned to this host. Psion Teklogix 9500 Communications Server User Manual 125 Chapter 6: Set-Up For ANSI Emulation CommServer Configuration: ANSI-TCP/IP 4. Press the OK button. The CommServer displays a screen confirming that changes have been made. 5. Press OK on this screen. The CommServer displays the Configuration Main Menu. The Hosts listbox now has an entry for the newly-defined host. 6. Select the new host from the Hosts listbox. 7. Press the Configure button. The CommServer displays the Host Menu: The Host Menu Each item on the Host Menu has an associated button. The button associated with General Options, the first item on the Host Menu, displays the General Host Options screen. This screen has the same options as the New Host screen, except that there is also a Delete button which removes the host connection from the CommServer’s configuration. No options need be changed on the General Host Options screen. 8. Press the Configure button associated with Emulation Options. The CommServer displays the ANSI Emulation Options screen shown on page 127. 126 Psion Teklogix 9500 Communications Server User Manual Chapter 6: Set-Up For ANSI Emulation CommServer Configuration: ANSI-TCP/IP The ANSI Emulation Options Screen Set the parameters on this screen as follows: Maximum Screen Size: These textboxes allow the user to specify the dimensions, in rows and columns, of the maximum terminal screen size. Host Timeout (used in page-saving mode only): This textbox indicates the length of time (in ticks, or sixtieths of a second) that the CommServer will wait for additional data before assuming that host has finished sending data. Leave this parameter at its default of 20 ticks. Escape Timeout (used in page-saving mode only): This text box indicates the length of time (in ticks) that the CommServer will wait after receiving an ‘escape’ character before assuming that following characters are not part of an escape sequence. Leave this parameter at its default of 12 ticks. Psion Teklogix 9500 Communications Server User Manual 127 Chapter 6: Set-Up For ANSI Emulation CommServer Configuration: ANSI-TCP/IP Threshold (used in page-saving mode only): This text box indicates the number of bytes by which a page update or new incoming page is different than previously-stored pages, in order for the CommServer to recognize it as a new page, and store it separately. Leave this parameter at its default of 200 bytes. Echo: This checkbox enables smart echo for this host. When using echo, ANSI hosts will return a character to the terminal whenever the terminal sends a character. The host echoes input data back to the terminals. When smart echo is enabled, the CommServer will not return host echoes to the terminals if they match the original characters sent from the terminals. This reduces the amount of data sent over the radio link. Leave this parameter at its default (enabled). Function-Key Remapping: Leave this parameter at its default (disabled). Page: This checkbox enables page-saving mode for this host. In pagesaving mode, both the CommServer and the terminal maintain identical caches of screen images, or pages, containing screen data sent from the host. The CommServer compares new pages sent to it from the host with those in its cache, and, if it finds a match, instructs the terminal to use the corresponding page from its cache rather than wait for the CommServer to send it. This reduces the amount of data sent over the radio link. When page-saving mode is enabled, the Threshold, Escape Timeout, and Host Timeout parameters become active; otherwise, they are ignored. Leave this parameter at its default (enabled). Page Saving consider Double Byte Characters: While using double byte character sets (for example, Chinese or Korean), the Page Saving function can cause a double byte character to be partially overwritten. This can cause unprintable screen data and unintended characters; and may cause the terminal to shift data on the screen. Selecting this checkbox causes a double byte character half to be replaced with a space, preventing problems with terminal screen displays. This checkbox should only be selected when using double byte character sets. 128 Psion Teklogix 9500 Communications Server User Manual Chapter 6: Set-Up For ANSI Emulation CommServer Configuration: ANSI-TCP/IP RLE: This checkbox enables run-length encoding of the ANSI datastream. Under run-length encoding, if there is a long sequence of identical characters in the ANSI datastream, the CommServer will replace the sequence with a single character of the same type and an escape sequence indicating the number of characters. This can dramatically reduce the number of bytes sent over the radio link. Leave this parameter at its default (enabled). Convert 7 to 8 Bit: This checkbox enables 7-to-8-bit conversion of escape codes in the ANSI datastream. When enabled, the conversion causes compression of the escape codes. Leave this parameter at its default, unchecked. The ANSI parameters are now set up. The next step is to set up the telnet parameters. 9. Press the OK button at the bottom of the ANSI parameter screen. The CommServer displays the Host Menu. 10. Press the Configure button associated with Protocol Options. The CommServer displays the Protocol Options screen (see page 130): Psion Teklogix 9500 Communications Server User Manual 129 Chapter 6: Set-Up For ANSI Emulation CommServer Configuration: ANSI-TCP/IP The ANSI Telnet Protocol Options Screen 11. Set the parameters on this screen as follows: Terminal Type: This listbox contains the type of terminal which the CommServer will emulate. Two types are available, the VT-100, and the VT-220. Select VT-220. 130 Psion Teklogix 9500 Communications Server User Manual Chapter 6: Set-Up For ANSI Emulation CommServer Configuration: ANSI-TCP/IP Host Port: This textbox contains the port number on the host to which the CommServer directs telnet connection-requests. Leave this parameter at its default of 23. Maximum Sessions Per Terminal: This text box indicates the maximum number of ANSI telnet sessions which will be allowed to originate from each terminal. Leave this parameter at its default of 4. Close Host Sessions on Terminal Reset: If this checkbox is selected, all host sessions will be closed when the terminal resets. If the checkbox is unselected, the sessions will remain open if the terminal resets. First Local Terminal Port: This textbox specifies the port number from which the CommServer attempts a telnet connection for the first terminal. Additional telnet sessions are assigned higher port numbers. Set this parameter to 16100. Local IP Address To Bind: Enter the IP address of the CommServer on the Ethernet network in this textbox. First Terminal Listen Port: This textbox specifies the lowest port number at which the CommServer listens for telnet connections initiated by the host. Leave this parameter at its default of 10000. TCP Session Request Key: This textbox contains the decimal ASCII character code of the character which will prompt the terminal to request a new ANSI terminal session. Leave this parameter at its default of 1. Session Cycle Key: This textbox contains the decimal ASCII character code of the character which will prompt the terminal to display the next ANSI terminal session. Leave this parameter at its default of 2. Last Active Session Key: This textbox contains the decimal ASCII character code of the character which will prompt the terminal to display the last ANSI terminal session. Leave this parameter at its default of 5. Auto-Telnet/Auto-Login Enable Listbox: This listbox enables the user to disable or enable automatic connection of telnet sessions from terminals to this host. Psion Teklogix 9500 Communications Server User Manual 131 Chapter 6: Set-Up For ANSI Emulation CommServer Configuration: ANSI-TCP/IP The choices provided are disable auto-telnet, enable auto-telnet, and enable auto-telnet and auto-login. Leave this listbox at its default of disable auto-telnet. When auto-telnet is disabled, telnet sessions from the terminals to the host must be initiated manually from the terminals. The remaining parameters on the page (Auto-Telnet Host, Auto-Telnet Terminal Prompt, AutoLogin User ID, Auto-Login Password, Auto-Login User ID Prompt, Auto-Login Password Prompt, Auto-Login Failed Login) are not used. Allow TCP Sessions: If this checkbox is unselected, all requested sessions will be Auto-Login sessions. If the checkbox is selected, the sessions will be either Auto-Login or TCP sessions. The Telnet protocol parameters are now set up. Next, the function-key parameters can be set up. 12. Press the OK button at the bottom of the Protocol Options screen. The CommServer displays the Host Menu. 13. Press the Configure button associated with Function Key Mappings. The CommServer displays the ANSI Function Key Mappings screen: 132 Psion Teklogix 9500 Communications Server User Manual Chapter 6: Set-Up For ANSI Emulation CommServer Configuration: ANSI-TCP/IP The ANSI Function Key Mappings Screen Each ANSI function key is associated with a sequence of bytes. The terminal sends that sequence of bytes to the host when the function key is pressed. Psion Teklogix 9500 Communications Server User Manual 133 Chapter 6: Set-Up For ANSI Emulation CommServer Configuration: ANSI-TCP/IP This screen displays these sequences for each key. The default sequences are the standard ANSI control sequences for each function key. Leave these parameters at their defaults. 14. Press the OK button at the bottom of the ANSI Function Key Mappings screen. The CommServer displays the Host Menu. The CommServer is now configured for an ANSI connection to the host. Important: Changes to the CommServer configuration will only take effect after verifying the changes, and then restarting the CommServer’s emulation software. See page C-181 in Appendix C, “The 9500 CommServer’s Web Interface”. 134 Psion Teklogix 9500 Communications Server User Manual 7 SET-UP FOR 2392 EMULATION 7.1 Types of Connections . . . . . . . . . . . . . . . . . . . . . .137 7.2 2392-TCP/IP (Over Ethernet) . . . . . . . . . . . . . 7.2.1 Physical Connection . . . . . . . . . . . . 7.2.2 DTC Configuration: 2392-TCP/IP . . . . . 7.2.3 CommServer Configuration: 2392-TCP/IP. . . . . . . . . . . . . . . . . .138 .138 .138 .140 Psion Teklogix 9500 Communications Server User Manual 135 Chapter 7: Set-Up For 2392 Emulation Types of Connections 7.1 Types of Connections Data-compression And Caching Software ANSI 2392 Host Application 5250 3274 Terminal Software ANSI PTX Emulation Software TESS Web Browser HTTP Base Terminal ANSI TESS 9500 CommServer PTX Handler HTTP Server Host Computer Figure 7.1 2392 Datastreams In The Psion Teklogix System Psion Teklogix RF terminals emulate HP2392A display terminals – asynchronous terminals capable of character, line and block mode. These terminals also handle ANSI terminal commands. Several types of connection options to the HP3000 are possible. The CommServer handles only Ethernet connections to an HP DTC with a network interface card. Psion Teklogix 9500 Communications Server User Manual 137 Chapter 7: Set-Up For 2392 Emulation 2392-TCP/IP (Over Ethernet) 7.2 2392-TCP/IP (Over Ethernet) 7.2.1 Physical Connection The following diagrams show typical connections and cabling: TCP/IP over Ethernet HP3000 10-BaseT 100-BaseT Ethernet Network TCP/IP TCP/IP 10-BaseT 100-BaseT 9500 CommServer Figure 7.2 TCP/IP Connections Ethernet connections run at a speed of 10 or 100 megabits per second. Ethernet networks running at 10 Mb/s use cable types 10Base-T, 10Base5 and 10Base2, which use RJ45, DC-15 and BNC connectors, respectively. Ethernet networks running at 100 Mb/s use 100Base-T cables, which also use RJ45 connectors. The Communications Server’s onboard Ethernet connection supports 10Base-T and 100Base-T Ethernet. 7.2.2 DTC Configuration: 2392-TCP/IP The following is an example of a DTC configuration for a TCP/IP connection. The more important definitions (in relation to the Psion Teklogix system) are highlighted. Important: This section assumes that you are familiar with NMMGR on an HP/XL and have a working knowledge of HP Openview DTC Manager. THE DTC SETUP SHOULD BE PERFORMED BY QUALIFIED PERSONNEL, WHO ARE FAMILIAR WITH ITS CONFIGURATION! 138 Psion Teklogix 9500 Communications Server User Manual Chapter 7: Set-Up For 2392 Emulation DTC Configuration: 2392-TCP/IP NMMGR/3000 (B.04.07) #1 Open Configuration/Directory File Enter a file or directory name and press the corresponding function key. Command: Configuration file name [NMCONFIG.PUB.SYS ] Backup Configuration file name [NMCBACK.PUB.SYS ] Network directory file name [NSDIR.NET.SYS ] If a write access password has been assigned, you must enter the password to modify the configuration file. Write access password [ ] NMMGR/3000 (B.04.07) #34 Host Configuration Fill in the required information; then press the Save Data key. Command: node.network.customer Local HP 3000 node name [DTSLINK Link name Physical path of LANIC ] [56 ] If non-nailed PAD connections: Number of non-nailed PAD terminals Non-nailed PAD terminal profile name File: NMCONFIG.PUB.SYS HP3000 node name 16 RF terminals [ [RFTERM 16] ] Profile name for Psion Teklogix terminals Psion Teklogix 9500 Communications Server User Manual 139 Chapter 7: Set-Up For 2392 Emulation CommServer Configuration: 2392-TCP/IP NMMGR/3000 (B.04.07) #35 DTC48 Configuration Fill in the required information; then press the Save Data key. Command: To see another DTC, enter the name and press Read DTC DTC name: [DTC04 ] DTC LAN station address: Node name of DTC DTC with Ethernet card DTC node name: [node.domain.organization [08-00-09-04-41-9E] (in hex) ] (node.domain.organization) DTC IP Address: [50.20.141.18 Enter card types as installed in DTC: Card # Type 0 1 2 [D] [D] 3 4 5 [D] [D] [D] [X] ] (optional) Enable logging class <Y/N) IP address of DTC 1 [Y] 4 [N] 3 [Y] 6 [N] (D = Direct connect M = Modem X = X.25) If configuring X.25/PAD: (optional) PAD access password To configure a card, enter a card number and then press Config Card. File: 2 [Y] 5 [N] [ ] [0 ] NMCONFIG.PUB.SYS 7.2.3 CommServer Configuration: 2392-TCP/IP Important: Changes to the CommServer configuration will only take effect after verifying the changes, and then restarting the CommServer’s emulation software. See page C-181 in Appendix C, “The 9500 CommServer’s Web Interface”. The following is a sample configuration of the CommServer configuration for 2392/Telnet over an Ethernet line to a web server (an HTTP host). Only the relevant parameters in each screen are described here. For a complete definition of all the elements in each screen, please refer to Appendix C, “The 9500 CommServer’s Web Interface”. 140 Psion Teklogix 9500 Communications Server User Manual Chapter 7: Set-Up For 2392 Emulation Setting Up The Network Connection The configuration process on the CommServer has a number of steps: • Configuring the network interface. • Configuring the CommServer’s IP settings, including the host and routing tables. • Configuring the host connection, including emulation options, protocol options, and function keys. These steps are described in the following sections. 7.2.4 Setting Up The Network Connection 7.2.4.1 Setting Up The Network Adaptor The hardware version of the CommServer can have up to two Ethernet network connections. Each network connection is set up from Windows network configuration. Note: Adaptor cards for the hardware CommServer, such as the optional Ethernet card, are normally installed by Psion Teklogix at the factory as part of a customer order. They can also be installed at an authorized service centre. A network card must be configured if you are installing the Communications Server software on your own hardware. You will need the make and model number of the Ethernet card, and the driver for the card. To configure a network card: 1. Open the CommServer’s desktop interface. 2. Select Start, Settings, Control Panel. The Control Panel appears. 3. Select Add New Hardware. The Add New Hardware wizard appears. 4. Follow the steps to add the new Ethernet interface. 7.2.4.2 Specifying The CommServer’s TCP/IP Settings If you will be using Internet Protocol (IP) over a network interface, certain parameters must be set up for the network interface. These are set through the CommServer’s Windows networking interface. Psion Teklogix 9500 Communications Server User Manual 141 Chapter 7: Set-Up For 2392 Emulation Setting Up The Network Connection To set up the IP parameters of the network interface: 1. Open the CommServer’s desktop interface. 2. Select Start, Settings, Control Panel. The Control Panel appears. 3. Select Network and Dial-Up Connections. The Network and Dial-Up Connections window appears, with a LAN connection for the new interface. 4. Right-click on the LAN connection. A pop-up menu appears. 5. Select Properties. A Properties window appears listing the network interface and the protocols it supports; the network interface is named at the top of this window. 6. Select the TCP/IP protocol from the list. 7. Press the Properties button. The IP Properties window appears. 8. Set the parameters as follows: Use DHCP: Unselect this radiobutton. The other parameters on this page become available. IP address: Enter the IP address of the CommServer’s network adaptor. Subnet Mask: Enter a network mask for this interface. Default gateway: Enter the IP address of the default gateway. Packets not destined for the local subnet will be sent to this address unless there are other options. DNS: Enable this parameter to use DNS. 7.2.4.3 Setting Up The CommServer’s Host Table The host table matches host names to IP addresses. If DNS is not being used, and a static host table is desired for the CommServer, the Windows host table can be modified to include the desired host entries. The host table file is located in the directory C:\WINNT\System32\drivers\etc. Its name is simply hosts (with no filename extension). Entries in the Windows host table take preference over those provided by software such as DNS. 142 Psion Teklogix 9500 Communications Server User Manual Chapter 7: Set-Up For 2392 Emulation Setting Up The Network Connection Note: The term host in this context refers to any device with an IP address, including parts of the Psion Teklogix system such as the CommServer and its associated base stations. This use of host is common in the networking field. It should be distinguished from Psion Teklogix’s use of host versus terminal. To manually add an entry to the CommServer’s host table: 9. Open the host table file in a text editor. Entries in the host table appears as follows: 127.0.0.1 localhost 10. Add another line with the hostname of the host, and its IP address. 7.2.4.4 Setting Up The CommServer’s Routing Table The routing table is used when the CommServer and the host are not connected directly on a single physical network segment. Packets are routed between network segments to the network connections depending on the packets’ destination addresses and on the contents of the CommServer’s hosts and routing table. To add an entry to the CommServer’s routing table: 1. Select Start, Settings, Control Panel. The Control Panel opens. 2. Select Routing and Remote Access. The Routing and Remote Access window opens. This window has a tree at the left-hand side. Note: Help for the Routing and Remote Access window is available by selecting Action, Help, or by pressing the Help icon. 3. Click on the name of the CommServer. The tree expands to show the choices for the CommServer. 4. Click on IP Routing. The tree expands to show the choices for the CommServer’s IP routing. Psion Teklogix 9500 Communications Server User Manual 143 Chapter 7: Set-Up For 2392 Emulation Setting Up The Network Connection 5. Click on Static Routes. A list appears at right; any hosts already in the routing table will be listed here. 6. Right-click on the list. A pop-up menu appears. 7. Select New Route... from the menu. The New Static Route dialog box appears. 8. Set these parameters as follows: Interface: select Local Area Connection. Destination: Enter the IP address of the host. If the host is on the same subnet as the CommServer, enter its address here and in the Gateway textbox. Subnet Mask: Set this parameter to 255.255.0.0. Gateway: Enter the router’s IP address in this textbox. This device must be on the same subnet as the CommServer, and must be capable of sending packets to the host. If the host is on the same subnet as the CommServer, enter its address here and in the Destination textbox. Note: The IP addresses on this screen must be entered as four decimal numbers (from 000 to 255 inclusive). The dialog box automatically skips the dots. Metric Count: Leave this parameter at 1. 9. Press the OK button. The new route appears in the list. Close the Routing and Remote Access dialog box. 7.2.4.5 Setting Up The Host Connection On the main configuration screen, a new host can be defined, or an existing host selected, from the Hosts listbox. Pressing the Configure button next to the Hosts listbox opens the Configure New Host screen for new hosts, or the Host Menu screen for existing hosts. 144 Psion Teklogix 9500 Communications Server User Manual Chapter 7: Set-Up For 2392 Emulation Setting Up The Network Connection Follow these steps to set up a new host connection as host number one in this CommServer: 1. Select Create New in the Hosts listbox 2. Press the Configure button. The CommServer displays the Configure New Host screen. The Configure New Host Screen General properties of the new host connection are set here in the Configure New Host screen. 3. Set these parameters as follows: Host Name: Enter a name for the new 2392/Telnet host in this textbox. Enabled: Place a check mark in this checkbox. The new 2392/Telnet host will be enabled and active. Emulation and Protocol: Choose an emulation and protocol combination for this host from this drop-down listbox. Only certain combinations of emulation and protocol are available. Select the 2392/Telnet combination. Psion Teklogix 9500 Communications Server User Manual 145 Chapter 7: Set-Up For 2392 Emulation Setting Up The Network Connection Terminal Range: This pair of parameters has two text boxes. In the left box, enter the lowest terminal number which will be assigned to this host, and in the right box enter the highest terminal number which will be assigned to this host. 4. Press the OK button. The CommServer displays a screen confirming that changes have been made. 5. Press OK on this screen. The CommServer displays the Configuration Main Menu. The Hosts listbox now has an entry for the newly-defined host. 6. Select the new host from the Hosts listbox. 7. Press the Configure button. The CommServer displays the Host Menu: The Host Menu Each item on the Host Menu has an associated button. The button associated with General Options, the first item on the Host Menu, displays the General Host Options screen. This screen has the same options as the New Host screen, except that there is also a Delete button which removes the host connection from the CommServer’s configuration. No options need be changed on the General Host Options screen. 8. Press the Configure button associated with Emulation Options. The CommServer displays the 2392 Emulation Options screen shown on page 147. 146 Psion Teklogix 9500 Communications Server User Manual Chapter 7: Set-Up For 2392 Emulation Setting Up The Network Connection The 2392 Emulation Options Screen Set the parameters on this screen as follows: Send CR With FKEY: Leave this checkbox unselected. Psion Teklogix 9500 Communications Server User Manual 147 Chapter 7: Set-Up For 2392 Emulation Setting Up The Network Connection Alarm, Clear, Passthru, Procedures, Local, TSF/O, Host Print, Remote Print: Leave these checkboxes unselected. Pages: Leave this textbox at its default of 8. Transmit Line, AIAG, Visible Match Character, Hidden Match Character, Serial I/O, Print Line, Print Form Length, Barcode, Entry Line, Field Overhead, Command Region: Leave these textboxes at their defaults of zero. 9. Press the OK button at the bottom of the ANSI parameter screen. The CommServer displays the Host Menu. 10. Press the Configure button associated with Protocol Options. The CommServer displays the Protocol Options screen: The 2392 Telnet Protocol Options Screen 11. Set the parameters on this screen as follows: Host Port: This textbox contains the port number on the host to which the CommServer directs telnet connection-requests. Leave this parameter at its default of 23. 148 Psion Teklogix 9500 Communications Server User Manual Chapter 7: Set-Up For 2392 Emulation Setting Up The Network Connection Maximum Sessions Per Terminal: This text box indicates the maximum number of 2392 telnet sessions which will be allowed to originate from each terminal. Leave this parameter at its default of 4. Close Host Sessions on Terminal Reset: If this checkbox is selected, all host sessions will be closed when the terminal resets. If the checkbox is unselected, the sessions will remain open if the terminal resets. First Local Terminal Port: This textbox specifies the port number from which the CommServer attempts a telnet connection for the first terminal. Additional telnet sessions are assigned higher port numbers. Set this parameter to 16100. Local IP Address To Bind: Enter the IP address of the CommServer on the Ethernet network in this textbox. First Terminal Listen Port: This textbox specifies the lowest port number at which the CommServer listens for telnet connections initiated by the host. Leave this parameter at its default of 10000. Auto-Telnet/Auto-Login Enable Listbox: This listbox enables the user to disable or enable automatic connection of telnet sessions from terminals to this host. The choices provided are disable, and auto-telnet. Leave this listbox at its default of disable. When auto-telnet is disabled, telnet sessions from the terminals to the host must be initiated manually from the terminals. Auto-telnet Host: Enter the name or IP address of the host in this textbox. The Telnet protocol parameters are now set up. Next, the function-key parameters can be set up. 12. Press the OK button at the bottom of the Protocol Options screen. The CommServer displays the Host Menu. 13. Press the Configure button associated with Function Key Mappings. The CommServer displays the 2392 Function Key Mappings screen: Psion Teklogix 9500 Communications Server User Manual 149 Chapter 7: Set-Up For 2392 Emulation Setting Up The Network Connection The 2392 Function Key Mappings Screen 14. Press the OK button at the bottom of the 2392 Function Key Mappings screen. The CommServer displays the Host Menu. The CommServer is now configured for a 2392 Telnet connection to the host. Important: Changes to the CommServer configuration will only take effect after verifying the changes, and then restarting the CommServer’s emulation software. See page C-181 in Appendix C, “The 9500 CommServer’s Web Interface”. 150 Psion Teklogix 9500 Communications Server User Manual 8 SET-UP FOR 3274 EMULATION 8.1 Types Of Connections . . . . . . . . . . . . . . . . . . . . . .153 8.2 3274/SNA Over Ethernet . . . . . . . . . . . . . 8.2.1 Physical Connection . . . . . . . . . . 8.2.2 Host Configuration: 3274 SNA . . . . . 8.2.3 CommServer Configuration: 3274 SNA . . . . . . . . . . . . . . . . . . . . . . . . .154 .154 .155 .157 8.3 3274 TCP/IP Over Ethernet . . . . . . . . . . . . . . 8.3.1 Physical Connection . . . . . . . . . . . . 8.3.2 Host Configuration: 3274 TCP/IP . . . . . 8.3.3 CommServer Configuration: 3274 TCP/IP . . . . . . . . . . . . . . . . . .173 .173 .173 .175 Psion Teklogix 9500 Communications Server User Manual 151 Chapter 8: Set-Up For 3274 Emulation Types Of Connections 8.1 Types Of Connections Data-compression And Caching Software ANSI 2392 Host Application 5250 3274 Terminal Software ANSI PTX Emulation Software TESS Web Browser HTTP Terminal Base ANSI TESS PTX Handler Software PTX CommServer HTTP Server Host Computer Data-compression And Caching Software ANSI 2392 Host Application 5250 3274 Terminal Software ANSI PTX Emulation Software TESS Web Browser HTTP Base Terminal ANSI TESS PTX Handler Software PTX CommServer HTTP Server Host Computer Figure 8.1 3274 Datastreams In The Psion Teklogix System Psion Teklogix 9500 Communications Server User Manual 153 Chapter 8: Set-Up For 3274 Emulation 3274/SNA Over Ethernet The Psion Teklogix Communications Server can emulate an IBM 3274 controller connected to a number of IBM terminals. The emulation software inside the CommServer converts the 3270 data transparently to and from TESS or HTTP data which is then sent to and from the Psion Teklogix radio-linked terminals. The CommServer can be connected to its base stations and terminals in a number of ways. These are transparent to the IBM host. Several types of connections are possible between the CommServer and the IBM host: • 3274 SNA over Ethernet. This is described in Section 8.2 on page 154. • 3274 TCP/IP over Ethernet. This is described in Section 8.3 on page 173. 8.2 3274/SNA Over Ethernet 8.2.1 Physical Connection SNA over Ethernet 9500 CommServer host 10Base-T 100Base-T 10Base-T 100Base-T Ethernet Network SNA SNA Figure 8.2 Ethernet Connections Ethernet connections run at a speed of 10 or 100 megabits per second. Ethernet networks running at 10 Mb/s use cable types 10Base-T, 10Base5 and 10Base2, which use RJ45, DC-15 and BNC connectors, respectively. Ethernet networks running at 100 Mb/s use 100Base-T cables, which also use RJ45 connectors. 154 Psion Teklogix 9500 Communications Server User Manual Chapter 8: Set-Up For 3274 Emulation Host Configuration: 3274 SNA Important: Using SNA requires that third-party SNA software be installed. The hardware version of the Communications Server has this software pre-installed; for installations of Psion Teklogix Communications Server on other hardware, the SNA software must be installed before the Psion Teklogix software. The CommServer’s onboard Ethernet connection supports 10Base-T and 100Base-T Ethernet. 8.2.2 Host Configuration: 3274 SNA The following are examples of host definitions for 3274 / SNA over Ethernet. The example is from an IBM mainframe. The more important definitions (as far as the Psion Teklogix system is concerned) are highlighted. Important: These examples are mere guidelines and might not be identical to the listings you find on your IBM host (due to differences in operating system versions, etc.). THE HOST SETUP SHOULD BE PERFORMED BY QUALIFIED PERSONNEL, WHO ARE FAMILIAR WITH ITS CONFIGURATION! Psion Teklogix 9500 Communications Server User Manual 155 Chapter 8: Set-Up For 3274 Emulation Host Configuration: 3274 SNA IBM Mainframe Example EXAMPLE DEFINITION IN VTAM ADDR=C2, (or any 2 hex characters) ANS=CONTINUE, IDBLK=017, See Note 1 IDNUM=000C2, See Note 2 DLOGMOD=D4A32782, DISCNT=NO, IRETRY=YES, ISTATUS=ACTIVE, MODETAB=RAMODE, MAXDATA=2042, See Note 3 MAXOUT=7, MAXPATH=2, PUTYPE=2, VPACING=0, (no pacing) USSTAB=USSSNA00, TRCT1 PU T10DX01 PATH DIALNO=400000000002 See Note 4 L01 L02 L03 . . . LU LU LU LOCADDR=02 LOCADDR=03 LOCADDR=04 See Note 5 USSTAB=USSNA DLOGMOD=SNA32782 * TOKENTIC (default table) (default table) NCP GEN SPECIFICATION FOR TOKEN RING GROUP ECLTYPE=PHYSICAL, NPACOLL=NO, PUDR=NO, COMPTAD=YES, COMPSWP=YES, COMPOWN=YES, TYPE=NCP, PUTYPE=1, MAXPU=1, 156 Psion Teklogix 9500 Communications Server User Manual See Note 6 Chapter 8: Set-Up For 3274 Emulation CommServer Configuration: 3274 SNA TOKENLIN1 LINE SPEED=9600, LNCTL=SDLC, DIAL=NO, ADDRESS=(10088,FULL), ADAPTER=TIC2, LOCADDR=400037450000, See Note 7 Notes: 1. The IDBLK should always be “017”. 2. The IDBLK and IDNUM parameters together should match the “Exchange Identifier” parameter in the CommServer configuration. See page 160. 3. The MAXDATA parameter corresponds to the Maximum PIU Size parameter configured for the network connection on the CommServer. See page 164. 4. This is the physical address of the CommServer’s network card. 5. The first device address is always“02”, the second “03”, and so on. 6. All tables are IBM-supplied defaults for 3274, 3277 and 3278. 7. This is the physical address of the host’s network card. This parameter corresponds to the Destination Address parameter in the SNA Parameters screen for the host connection. See page 163. 8.2.3 CommServer Configuration: 3274 SNA Important: Changes to the CommServer configuration will only take effect after verifying the changes, and then restarting the CommServer’s emulation software. See page C-181 in Appendix C, “The 9500 CommServer’s Web Interface.” The following is a sample configuration of a Psion Teklogix CommServer connected over an Ethernet line to an IBM host. This example is consistent with the configuration on the IBM host. Only the relevant parameters in each screen are described here. For a complete definition of all the elements in each screen of the Psion Teklogix software, please refer to Appendix C, “The 9500 CommServer’s Web Interface”. Psion Teklogix 9500 Communications Server User Manual 157 Chapter 8: Set-Up For 3274 Emulation CommServer Configuration: 3274 SNA The configuration process on the CommServer has a number of steps: • Setting SNA and network interface parameters for the CommServer. • Configuring the host connection, including emulation options, protocol options, and function keys. These steps are described in the following sections. 8.2.3.1 Setting Up The Network Adaptor The hardware version of the CommServer can have up to two Ethernet network connections. Each network connection is set up from Windows network configuration. Note: Adaptor cards for the hardware CommServer, such as the Ethernet card supplied with the CommServer, are normally installed by Psion Teklogix at the factory as part of a customer order. They can also be installed at an authorized service centre. A network card must be configured if you are installing the Communications Server software on your own hardware. You will need the make and model number of the Ethernet card, and the driver for the card. To configure a network card: 1. Open the CommServer’s desktop interface. 2. Select Start, Settings, Control Panel. The Control Panel appears. 3. Select Add New Hardware. The Add New Hardware wizard appears. 4. Follow the steps to add the new Ethernet interface. 8.2.3.2 Specifying The Controller’s SNA Parameters A number of SNA settings apply to the CommServer as a whole. Specify these through the IBM Personal Communications software installed in the CommServer. This software may be configured through the CommServer’s desktop interface. The following parameters need to be configured for the CommServer: 158 Psion Teklogix 9500 Communications Server User Manual Chapter 8: Set-Up For 3274 Emulation CommServer Configuration: 3274 SNA Network Name: The name for the network where this CommServer is connected. If the CommServer is connected to the same local network as the host, this parameter corresponds to the Local Network ID parameter of the “Network Attributes” at the host. See page 156. Local Control Point Name: The CommServer’s local control point name. This parameter identifies the Psion Teklogix CommServer on the SNA network, and matches the host’s Controller Description parameter. Exchange Identifier: This parameter corresponds to the Exchange Identifier parameter in the line description at the host. See page 159. 8.2.3.3 Setting The CommServer’s SNA Options (LUA to LU2) The CommServer’s SNA options are set through the IBM Personal Communications software. To configure this software: 1. Open the CommServer’s desktop interface. 2. Double-click on the SNA Node Configuration icon (illustrated at right). The SNA Node Configuration dialog box appears: Psion Teklogix 9500 Communications Server User Manual 159 Chapter 8: Set-Up For 3274 Emulation CommServer Configuration: 3274 SNA This box has a list of configuration options, and a section below where the configuration of the selected option can be changed or modified. Note: Help for SNA configuration is available by selecting Help, Using Node Configuration. 3. Select Configure Node in the SNA Node Configuration dialog box. The dialog box shows the Node Name textbox. Note: Configure Node may be selected by default. 4. Press the New button at the bottom. The Define A Node dialog box appears: 5. Enter the fully qualified Control Point name and alias of the local node. 6. Enter the Local Node ID (the XID or exchange identifier). This value must be unique, and is generally of the format 017 xxxxx. 160 Psion Teklogix 9500 Communications Server User Manual Chapter 8: Set-Up For 3274 Emulation CommServer Configuration: 3274 SNA 7. Click the Advanced tab. The Define A Node dialog box changes to reveal new parameters: 8. Uncheck the with Central Directory Server parameter. 9. Click the DLU Requester tab.The Define A Node dialog box changes to reveal new parameters: 10. Enter “APPN.xxxxx” for the DLUS name, where xxxxx is the name of the primary dependent logical unit server (DLUS) with which a connection is to be established. For example, NET1.CP000346 is a DLUS name. 11. Click the OK button. The Define A Node dialog box disappears. 12. Select Configure Devices in the SNA Node Configuration dialog box. The dialog box changes to show the DLC Type and LAN Devices listboxes. 13. Select a DLC Type of LAN. Psion Teklogix 9500 Communications Server User Manual 161 Chapter 8: Set-Up For 3274 Emulation CommServer Configuration: 3274 SNA 14. Press the New button next to the LAN Devices listbox. The Define A LAN Device box appears: Note: If you have multiple interfaces, or wish to use a different SAP, you will have to select the appropriate interface and SSAP first. 15. Click the OK button. The Define A LAN Device box disappears. 16. Select Configure Connections from the listbox in the SNA Node Configuration dialog box.The SNA Configuration dialog box changes to reflect the choices for this option: 162 Psion Teklogix 9500 Communications Server User Manual Chapter 8: Set-Up For 3274 Emulation CommServer Configuration: 3274 SNA 17. Press the New button. The Basic tab of the Define A LAN Connection dialog box appears. 18. Enter the destination MAC address. 19. Select an address type of Ethernet. 20. Click the Activation tab.The following parameters appear. Psion Teklogix 9500 Communications Server User Manual 163 Chapter 8: Set-Up For 3274 Emulation CommServer Configuration: 3274 SNA 21. Uncheck the APPN support parameter. 22. Check the Solicit SSCP sessions parameter. The default PU should appear (DIRPU000). In most cases, you will not need to change this value. 23. The Maximum PIU Size parameter for this connection corresponds to the MAXDATA parameter at the host (see page 157). Set this parameter to 2042. 24. Click the Adjacent Node tab. The following parameters appear. 25. Enter the CP name of the remote host. Note: In most cases the provided value should be correct. Check the SNA Node Configuration utility help for more details). 26. Click the OK button.The Define A LAN Connection dialog box disppears. 27. Select Configure Local LU 0 to 3 from the listbox in the SNA Node Configuration dialog box. The Local LU 0 to 3 list appears. 164 Psion Teklogix 9500 Communications Server User Manual Chapter 8: Set-Up For 3274 Emulation CommServer Configuration: 3274 SNA 28. Press the New button. The Define a Local LU 0 to 3 dialog box appears: 29. Enter the LU Name, which should be of the form @LUAxxxx. This value must be unique. 30. Enter the NAU address, a value between 2-254. This value must be unique as well, and should match the equivalent value entered on the AS/400, in the display device profile. Select the correct PU name (usually the DIRPU000 value seen earlier). 31. Click the OK button. The Define a Local LU 0 to 3 dialog box disappears. 32. Repeat steps 28 to 31 for each LU to be configured. One LU is required for each configured Psion Teklogix terminal. 33. Select File, Save As. The Save As dialog appears. 34. Select an appropriate name for the configuration file. 35. Press the Save button. The Save As dialog disappears and the configuration file is saved, with an extension of .acg. 36. Select File, Select Default File. The Select Default File dialog appears. 37. Select the configuration file that was just created. 38. Press the OK button. The Select Default File dialog disappears and the selected file becomes the default. Psion Teklogix 9500 Communications Server User Manual 165 Chapter 8: Set-Up For 3274 Emulation CommServer Configuration: 3274 SNA Important: This file will receive all the changes in SNA parameters by the Psion Teklogix software as well as the Windows configuration software. 39. Select File, Exit. The SNA Configuration dialog box disappears. The CommServer is now set up for 3274/SNA communication with the host. 8.2.3.4 Setting Up The Host Connection To define a new host connection for the IBM host on the CommServer: 40. Select Create New in the Hosts listbox on the Configuration Main Menu. 41. Press the associated Configure button: The CommServer displays the Configure New Host screen: 166 Psion Teklogix 9500 Communications Server User Manual Chapter 8: Set-Up For 3274 Emulation CommServer Configuration: 3274 SNA Set the options in this screen as follows: Name: Enter a name for the new host connection. This name is used in the various menus and screens that mention this host. Warning: Do not put a period (“.”) in the host name. Enabled: Select this checkbox to enable the new host connection. Emulation and Protocol: Select 3274 / SNA for emulation and protocol. Terminal Range: Enter the range 1 to 32 for this host. The number in the first box is mapped to the first host terminal number. The number in the second box is mapped to the last host terminal number. For example, if you have two hosts defined, and you want Psion Teklogix terminals 1 and 2 to communicate with Host #1 and the rest with Host #2, you need to specify the range “1...2” for Host #1 and the range “3...32” for Host #2. In this case, Psion Teklogix terminal #1 will be mapped to the first logical unit (LU) on the first host (LOCADDR=02), and Psion Teklogix terminal #2 will be mapped to the second LU on the first host (LOCADDR=03). Psion Teklogix terminal #3 will be mapped to the first logical unit (LU) on the second host (LOCADDR=02), and Psion Teklogix terminal #32 will be mapped to the 30th LU on the second host (LOCADDR=29). 42. Press the OK button. The CommServer displays the Configuration Main Menu. 43. Select the name of the new host connection from the Hosts listbox in the Configuration Main Menu. 44. Press the associated Configure button: Psion Teklogix 9500 Communications Server User Manual 167 Chapter 8: Set-Up For 3274 Emulation CommServer Configuration: 3274 SNA The CommServer displays the Host Menu for the new host connection: The Configure button associated with General Options displays the General Host Options screen. Since this screen contains the same information as the Configure New Host screen, with the addition of a Delete button, there is no need to display it. 168 Psion Teklogix 9500 Communications Server User Manual Chapter 8: Set-Up For 3274 Emulation CommServer Configuration: 3274 SNA 45. Press the Configure button associated with Emulation Options. The CommServer displays the 3274 Emulation Options screen: Psion Teklogix 9500 Communications Server User Manual 169 Chapter 8: Set-Up For 3274 Emulation CommServer Configuration: 3274 SNA 46. Set the options in this screen as follows: Is Host Fujitsu, Use International EBCDIC, Allow Null Character in Fixed Field: Leave these checkboxes unselected. Terminal Protocol: Leave this listbox at its default of TESS/BCM to communicate with Psion Teklogix terminals using TESS. Alarm, Clear, Passthru, Procedures, Local, TSF/O, Host Print, Remote Print: Leave these checkboxes unselected. Pages: Leave this textbox at its default of 16. Transmit Line, AIAG, Visible Match Character, Hidden Match Character, Serial I/O, Print Line, Print Form Length, Barcode, Entry Line, Field Overhead, Command Region: Leave these textboxes at their defaults of zero. The HTML/HTTP options are not used in this example and may be left at their defaults. 47. Press the OK button. The CommServer displays the Configuration Main Menu. 48. Press the Configure button associated with Protocol Options. The CommServer displays the 3274 SNA Protocol Options screen: 49. Set the options in this screen as follows: Attention Key: Leave this parameter at its default value. Use SSCP Sessions: Leave this parameter at its default value. 170 Psion Teklogix 9500 Communications Server User Manual Chapter 8: Set-Up For 3274 Emulation CommServer Configuration: 3274 SNA 50. Press the OK button. The CommServer displays the Host Menu. 51. Press the Configure button associated with Function Key Mappings. The CommServer displays the 3274 / SDLC Function Key Mappings screen: 52. Click on the listbox for a function key. A drop-down list appears containing possible choices for that function key. 53. Select the new value from the choices. Note: Remember that the label of the listbox in this screen specifies the physical function key, and that the text within the box determines its function. For example, in the screen shown above, “F26” has been mapped to “F16”, which means that the text “F16” has been selected in the position corresponding to “F26”—the 27th box in this screen. Psion Teklogix 9500 Communications Server User Manual 171 Chapter 8: Set-Up For 3274 Emulation CommServer Configuration: 3274 SNA The 3274 emulator converts the terminal function keys to 3274 Attention Identifier (AID) characters. The acceptable text for these keys is shown in Table 8.3. Text ENTER F1 to F24 AID Character <ENTER> key Program Function keys <PF1> to <PF24> PA1 <PA1> Program Access key PA2 <PA2> (CNCL) Program Access key PA3 <PA3> Program Access key CLEAR <PA4> (Clear) Program Access key RESET <RESET> key SESS Opens a new Telnet session SYSREQ <SYSRQ> key TSTREQ <TEST> key Table 8.3 The 3274 AID Character Corresponding To The Text Note: The <ENTER> key on the terminal will only trigger a transmission to the host if the Psion Teklogix terminal is configured to operate the <ENTER> key as “function 0” (F0). Consult the Psion Teklogix Terminal User Manual for more information. 54. Press the OK button. The CommServer displays the Host Menu. 55. Press the OK button. The CommServer displays the Configuration Main Menu. The CommServer is now configured for an SNA connection over Ethernet to an IBM host. Important: Changes to the CommServer configuration will only take effect after verifying the changes, and then restarting the CommServer’s emulation software. See page C-181 in Appendix C, “The 9500 CommServer’s Web Interface”. 172 Psion Teklogix 9500 Communications Server User Manual Chapter 8: Set-Up For 3274 Emulation 3274 TCP/IP Over Ethernet 8.3 3274 TCP/IP Over Ethernet 8.3.1 Physical Connection The following diagrams show typical connections and cabling: TCP/IP over Ethernet 9500 CommServer host 10Base-T 10Base2 10Base5 100Base-T Ethernet Network 10Base-T 10Base2 100Base-T 10Base5 TCP/IP TCP/IP Figure 8.4 Ethernet Connections Ethernet connections run at a speed of 10 or 100 megabits per second. Ethernet networks use cable types 10Base-T, 10Base5 and 10Base2, which use RJ45, DC-15 and BNC connectors, respectively. Only 10Base-T and 100Base-T Ethernet connections are available on the CommServer’s main logic board. 8.3.2 Host Configuration: 3274 TCP/IP The following is an example of the definitions on an IBM AS/400. The more important definitions (as far as the Psion Teklogix system is concerned) are highlighted. Important: These examples are guidelines and might not be identical to the listings you find on your host (due to differences in operating system versions, etc.). THE HOST SETUP SHOULD BE PERFORMED BY QUALIFIED PERSONNEL, WHO ARE FAMILIAR WITH ITS CONFIGURATION! Psion Teklogix 9500 Communications Server User Manual 173 Chapter 8: Set-Up For 3274 Emulation Host Configuration: 3274 TCP/IP LINE DESCRIPTION Line description . . . Option . . . . . . . . Category of line . . . Resource name . . . . Online at IPL . . . . Vary on wait . . . . . Network controller . . Local adapter address Exchange identifier . Ethernet standard . . Maximum controllers . Error threshold level Text . . . . . . . . . . . . . . . . . . . . . . . . . . . . . . . . . . . . . . . . . . . . . . . . . . . . . . . . . . . . . : : : : : : : : : : : : : LIND RSRCNAME ONLINE VRYWAIT ADPTADR EXCHID MAXCTL ENETLINE *BASIC *ELAN LIN021 *YES *NOWAIT RFCTRLENET 08005AB7C3FD 05629A5A *ALL 40 *OFF --Source Service Access Points-- --Source Service Access Points-SSAP Maximum Frame Type SSAP Maximum Frame Type AA 1496 *NONSNA Option . . . . . . . . Category of line . . . Link speed . . . . . . Cost/connect time . . Cost/byte. . . . . . . Security for line . . Propagation delay . . User-defined 1 . . . . User-defined 2 . . . . User-defined 2 . . . . Autocreate controller . . . . . . . . . . . . . . . . . . . . . . . . . . . . . . . . . . . . . . . . . . . . : : : : : : : : : : : *APPN *ELAN 10M 0 0 *NONSECURE *LAN 128 128 128 *NO CONTROLLER DESCRIPTION Controller description Option . . . . . . . . . Category of controller Attached line . . . . . Online at IPL . . . . . Text . . . . . . . . . . . . . . . . . . . . . . . . . . . . : : : : : : CTRD ONLINE RFCTRLENET *BASIC *NET ENETLINE *YES *BLANK TCP/IP LINK Line description . Internet address . Link type. . . . . Auto start link . Note: . . . . . . . . . . . . . . . . . . . . . . . . : : : : DEVD ENETLINE 50.0.1.1 *ELAN *YES The Internet address is the host IP address entered into the CommServer’s Windows IP configuration. 174 Psion Teklogix 9500 Communications Server User Manual See Note: Chapter 8: Set-Up For 3274 Emulation CommServer Configuration: 3274 TCP/IP 8.3.3 CommServer Configuration: 3274 TCP/IP Important: Changes to the CommServer configuration will only take effect after verifying the changes, and then restarting the CommServer’s emulation software. See page C-181 in Appendix C, “The 9500 CommServer’s Web Interface”. The following is a sample configuration of a CommServer connected over an Ethernet line to an IBM host. This example is consistent with the configuration on the IBM host. Only the relevant parameters in each screen are described here. For a complete definition of all the elements in each screen, please refer to Appendix C, “The 9500 CommServer’s Web Interface”. Setup of the 9500 CommServer requires the following steps: • Configuring the network interface. • Configuring the CommServer’s IP settings, including the host and routing tables. • Configuring the host connection, including emulation options, protocol options, and function keys. These steps are described in the following sections. The hardware version of the CommServer can have up to two Ethernet network connections. Each network connection is set up from Windows network configuration. Note: Adaptor cards for the hardware CommServer, such as the Ethernet card supplied with the CommServer, are normally installed by Psion Teklogix at the factory as part of a customer order. They can also be installed at an authorized service centre. A network card must be configured if you are installing the Communications Server software on your own hardware. You will need the make and model number of the Ethernet card, and the driver for the card. To configure a network card: 1. Open the CommServer’s desktop interface. Psion Teklogix 9500 Communications Server User Manual 175 Chapter 8: Set-Up For 3274 Emulation CommServer Configuration: 3274 TCP/IP 2. Select Start, Settings, Control Panel. The Control Panel appears. 3. Select Add New Hardware. The Add New Hardware wizard appears. 4. Follow the steps to add the new Ethernet interface. 8.3.3.1 Specifying The Controller’s TCP/IP Settings TCP/IP settings are configured through the CommServer’s Windows networking interface. To set up the IP parameters of the network interface: 1. Open the CommServer’s desktop interface. 2. Select Start, Settings, Control Panel. The Control Panel appears. 3. Select Network and Dial-Up Connections. The Network and Dial-Up Connections window appears, with a LAN connection for the new interface. 4. Right-click on the LAN connection. A pop-up menu appears. 5. Select Status. A Status window appears. 6. Press the Properties button. A Properties window appears listing the network interface and the protocols it supports; the network interface is named at the top of this window. 7. Select the TCP/IP protocol from the list. 8. Press the Properties button. The IP Properties window appears. 9. Set the parameters as follows: Use DHCP: Unselect this radiobutton. The other parameters on this tab become available. IP address: Enter the IP address of the CommServer’s network adaptor. Subnet Mask: Enter a network mask for this interface. 176 Psion Teklogix 9500 Communications Server User Manual Chapter 8: Set-Up For 3274 Emulation CommServer Configuration: 3274 TCP/IP 8.3.3.2 Setting Up The Controller’s Host Table The host table matches host names to IP addresses. If DNS is not being used, and a static host table is desired for the CommServer, the Windows host table can be modified to include the desired host entries. The host table file is located in the directory: C:\WINNT\System32\drivers\etc. Its name is simply hosts (with no filename extension). Entries in the Windows host table take preference over those provided by software such as DNS. Note: The term host in this context refers to any device with an IP address, including parts of the Psion Teklogix system such as the CommServer and its associated base stations. This use of host is common in the networking field. It should be distinguished from Psion Teklogix’s use of host versus terminal. To manually add an entry to the CommServer’s host table: 10. Open the host table file in a text editor. Entries in the host table appears as follows: 127.0.0.1 localhost 11. Add another line with the hostname of the host, and its IP address. This IP address should match the Internet Address parameter at the host (see page 174). 8.3.3.3 Setting Up The Host Connection A new host connection needs to be defined on the CommServer for the IBM host. 1. Select Create New in the Hosts listbox n the Configuration Main Menu. 2. Press the associated Configure button: Psion Teklogix 9500 Communications Server User Manual 177 Chapter 8: Set-Up For 3274 Emulation CommServer Configuration: 3274 TCP/IP The CommServer displays the Configure New Host screen: 3. Fill in the entries as follows: Name: Enter a name for the new host connection. This name is used in the various menus and screens that mention this host. Warning: Do not put a period (“.”) in the host name. Enabled: Select this checkbox to enable the new host connection. Emulation and Protocol: Select 3274 / Telnet for the emulation and protocol. Terminal Range: Enter the range 1 to 32 for this host. The number in the first box is mapped to the first host terminal number. The number in the second box is mapped to the last host terminal number. To modify the numbers, highlight the box and type the number. After you have done so, press <ENTER>. 178 Psion Teklogix 9500 Communications Server User Manual Chapter 8: Set-Up For 3274 Emulation CommServer Configuration: 3274 TCP/IP For example, if you have two hosts defined, and you want Psion Teklogix terminals 1 and 2 to communicate with Host #1 and the rest with Host #2, you need to specify the range “1...2” for Host #1 and the range “3...32” for Host #2. There can also be an overlap between terminal ranges of two or more hosts. For example, you can specify the range “1...5” for the first host and “3...32” for the second host. Those terminals which are in both ranges – 3, 4, 5 in this case – will be able to select which one of the two hosts they connect to. 4. Press the OK button. The CommServer displays the Configuration Main Menu. 5. Select the name of the new host connection in the Hosts listbox on the Configuration Main Menu. 6. Press the associated Configure button: Psion Teklogix 9500 Communications Server User Manual 179 Chapter 8: Set-Up For 3274 Emulation CommServer Configuration: 3274 TCP/IP The CommServer displays the Host Menu for the new host connection: The Configure button associated with General Options displays the General Host Options screen. Since this screen contains the same information as the Configure New Host screen, with the addition of a Delete button, there is no need to display it. 180 Psion Teklogix 9500 Communications Server User Manual Chapter 8: Set-Up For 3274 Emulation CommServer Configuration: 3274 TCP/IP 7. Press the Configure button associated with Emulation Options to display the 3274 Emulation Options screen: Psion Teklogix 9500 Communications Server User Manual 181 Chapter 8: Set-Up For 3274 Emulation CommServer Configuration: 3274 TCP/IP Fill in the entries on this screen as follows: Is Host Fujitsu, Use International EBCDIC, Allow Null Character in Fixed Field: Leave these checkboxes unselected. Terminal Protocol: Leave this listbox at its default of TESS/BCM to communicate with Psion Teklogix terminals using TESS. Alarm, Clear, Passthru, Procedures, Local, TSF/O, Host Print, Remote Print: Leave these checkboxes unselected. Pages: Leave this textbox at its default of 16. Transmit Line, AIAG, Visible Match Character, Hidden Match Character, Serial I/O, Print Line, Print Form Length, Barcode, Entry Line, Field Overhead, Command Region: Leave these textboxes at their defaults of zero. Since the terminal protocol is TESS, the HTML/HTTP options are not active and may be ignored. 8. Press the OK button. The CommServer displays the Configuration Main Menu. 9. Press the Configure button associated with Protocol Options. The CommServer displays the 3274 / Telnet Protocol Options screen: 182 Psion Teklogix 9500 Communications Server User Manual Chapter 8: Set-Up For 3274 Emulation CommServer Configuration: 3274 TCP/IP 10. Set the options in this screen as follows: Terminal Type: Select IBM 3278-2. Host Port: Leave this textbox at its default of 23. Maximum Sessions per Terminal: Leave this parameter at its default of 4. First Local Terminal Port: Leave this textbox at its default of 0. Local IP Address to Bind: Set this to the IP address of the network interface used by the CommServer for this host connection (see Section 8.3.3.1, “Specifying The Controller’s TCP/IP Settings”). This parameter becomes more important when the CommServer has more than one network interface using IP. First Terminal Listen Port: Leave this textbox at its default of 10000. Psion Teklogix 9500 Communications Server User Manual 183 Chapter 8: Set-Up For 3274 Emulation CommServer Configuration: 3274 TCP/IP Actively Negotiate With Host, Configure LU Names, LU Name Prefix, Send IAC Interrupt Process as a System Request, Send IAC Break as an Attention Key: Leave these checkboxes unselected. Auto-telnet/login Enable, Auto-telnet Host: Leave these parameters at their default values. 11. Press the OK button. The CommServer displays the Configuration Main Menu. 12. Press the Configure button associated with Function Key Mappings to display the 3274 / Telnet Function Key Mappings screen: To change a function of a key, click on the listbox for that function key and select the new value from the choices. Note: Remember that the label of the listbox in this screen specifies the physical function key, and that the text within the box determines its function. For example, in the screen shown above, “F26” has been 184 Psion Teklogix 9500 Communications Server User Manual Chapter 8: Set-Up For 3274 Emulation CommServer Configuration: 3274 TCP/IP mapped to “ATTN”. The text “ATTN” has been selected in the listbox corresponding to “F26”—the 27th listbox in this screen. The 3274 emulator converts the terminal function keys to Attention Identifier (AID) characters. The acceptable text for these keys can be found in Table 8.5. Text ENTER F1 to F24 AID Character <ENTER> key Program Function keys <PF1> to <PF24> PA1 <PA1> Program Access key PA2 <PA2> (CNCL) Program Access key PA3 <PA3> Program Access key CLEAR <PA4> (Clear) Program Access key RESET <RESET> key SESS Opens a new Telnet session SYSREQ <SYSRQ> key TSTREQ <TEST> key Table 8.5 The 3274 AID Character Corresponding To The Text Note: The <ENTER> key on the terminal will only trigger a transmission to the host if the Psion Teklogix terminal is configured to operate the <ENTER> key as “function 0” (F0). Consult the Psion Teklogix Terminal User Manual for more information. 13. Press the OK button. The CommServer displays the Main Configuration Screen. The CommServer is now configured for a TCP/IP connection to the host over Ethernet. Important: Changes to the CommServer configuration will only take effect after verifying the changes, and then restarting the CommServer’s emulation software. See page C-181 in Appendix C, “The 9500 CommServer’s Web Interface”. Psion Teklogix 9500 Communications Server User Manual 185 9 SET-UP FOR 5250 EMULATION 9.1 Types Of Connections . . . . . . . . . . . . . . . . . . . . . .189 9.2 5250 SNA (LU6.2) Over Ethernet . . . . . . . . . 9.2.1 Physical Connection . . . . . . . . . . 9.2.2 Host Configuration: 5250 SNA . . . . . 9.2.3 CommServer Configuration: 5250 SNA . . . . . . . . . . . . . . . . . . . . . . . . .190 .190 .191 .196 9.3 5250 TCP/IP Over Ethernet . . . . . . . . . . . . . . 9.3.1 Physical Connection . . . . . . . . . . . . 9.3.2 Host Configuration: 5250 TCP/IP . . . . . 9.3.3 CommServer Configuration: 5250 TCP/IP . . . . . . . . . . . . . . . . . .218 .218 .218 .221 Psion Teklogix 9500 Communications Server User Manual 187 Chapter 9: Set-Up For 5250 Emulation Types Of Connections 9.1 Types Of Connections Data-compression And Caching Software ANSI 2392 Host Application 5250 Terminal Software ANSI PTX Emulation Software TESS 3274 Web Browser HTTP Terminal Base ANSI TESS PTX Handler Software 9500 CommServer HTTP Server Host Computer Data-compression And Caching Software ANSI 2392 Host Application 5250 3274 Terminal Software ANSI PTX Emulation Software TESS Web Browser HTTP Base Terminal ANSI TESS PTX Handler Software 9500 CommServer HTTP Server Host Computer Figure 9.1 5250 Datastreams In The Psion Teklogix System Psion Teklogix 9500 Communications Server User Manual 189 Chapter 9: Set-Up For 5250 Emulation 5250 SNA (LU6.2) Over Ethernet The Psion Teklogix Communications Server can emulate an IBM 5250 controller connected to a number of IBM terminals. The emulation software inside the CommServer converts the 5250 data transparently to and from TESS or HTTP data which is then sent to and from the Psion Teklogix radio-linked terminals. The CommServer can be connected to its base stations and terminals in a number of ways. These are transparent to the IBM host. Several types of connections are possible between the CommServer and the IBM host: • 5250 SNA (LU6.2) over Ethernet connection. This is described in the “5250 SNA (LU6.2) Over Ethernet” section on page 190. • 5250 TCP/IP over Ethernet connection. This is described in the “5250 TCP/IP Over Ethernet” section on page 218. 9.2 5250 SNA (LU6.2) Over Ethernet 9.2.1 Physical Connection SNA over Ethernet Psion Teklogix CommServer host 10Base-T 100Base-T 10Base-T 100Base-T Ethernet Network LU6.2 LU6.2 Figure 9.2 Ethernet Connections Ethernet connections run at a speed of 10 or 100 megabits per second. Ethernet networks running at 10 Mb/s use cable types 10Base-T, 10Base5 and 10Base2, which use RJ45, DC-15 and BNC connectors, respectively. Ethernet networks running at 100 Mb/s use 100Base-T cables, which also use RJ45 connectors. The CommServer’s onboard Ethernet connection supports 10Base-T and 100Base-T Ethernet. 190 Psion Teklogix 9500 Communications Server User Manual Chapter 9: Set-Up For 5250 Emulation Host Configuration: 5250 SNA 9.2.2 Host Configuration: 5250 SNA The Psion Teklogix CommServer emulates one or more IBM 5251 model-12 controllers. Each model-12 controller can have over 1000 model-11 devices (terminals) attached to it. To the host, the CommServer appears to be one or more IBM model-12 controllers, and the Psion Teklogix RF terminals appear to be IBM model-11 devices. Important: Using SNA requires that third-party SNA software be installed. The hardware version of the Psion Teklogix Communications Server has this software pre-installed. The CommServer can be connected to a host using Ethernet cabling and the SNA protocol. When installing a Psion Teklogix system to be connected to such a host, the following steps should be taken: 1. If necessary, create an Ethernet line description on the host. This describes the physical connection between the AS/400 host and the Psion Teklogix Communications Server, the SSAP, the maximum number of model-12 controllers attached to it, and various characteristics of the communications protocol, timing parameters, and so on. Note: Psion Teklogix recommends that the Autocreate controllers parameter in the line description be set to *YES, so that controller descriptions and device descriptions will be automatically created when the CommServer is started and connects to the host. If Autocreate controllers is set to *NO, the controller descriptions and device descriptions are not automatically created, and the following two steps must be performed: 2. Create APPC controller descriptions on the host, for each IBM controller emulated by the CommServer. The controller description defines the type of controllers attached to the line, their unique addresses, and their communications protocol, timing parameters, etc. Psion Teklogix 9500 Communications Server User Manual 191 Chapter 9: Set-Up For 5250 Emulation Host Configuration: 5250 SNA 3. Create device descriptions on the AS/400 for all of the IBM terminals emulated by the CommServer. Device descriptions contain definitions of the type of device (terminal), the specific controller to which they are attached, their unique address, etc. 4. Create virtual devices if necessary. The following are examples of AS/400 definitions for 5250 SNA over Ethernet. The more important definitions (as far as the Psion Teklogix system is concerned) are highlighted. Important: These examples are guidelines and might not be identical to the listings you find on your host (due to differences in operating system versions, etc.). THE AS/400 SETUP SHOULD BE PERFORMED BY QUALIFIED PERSONNEL, FAMILIAR WITH THE AS/400 AND ITS CONFIGURATION! The Network Description This is a sample network description. NETWORK ATTRIBUTES Current system name . . . . . . . . . . . Pending system name . . . . . . . . . . Local network ID . . . . . . . . . . . . . Local control point name . . . . . . . . Default local location . . . . . . . . . Default mode . . . . . . . . . . . . . . . APPN node type . . . . . . . . . . . . . . Data compressions . . . . . . . . . . . . Intermediate data compressions . . . . . Maximum number of intermediate sessions Route addition resistance . . . . . . . . Server network ID/control point name . . . . . . . . . . . . . . : : : : : : : : : : : : S1029A5A APPN TLXLCPN TLXDLLN BLANK *ENDNODE *NONE *NONE 200 128 *LCLNETID *ANY See Note 1 Notes: 1. If the CommServer is to be connected to the same local network as the AS/400, the local network ID parameter must match the “Network Name” parameter on the CommServer. See page 197. 192 Psion Teklogix 9500 Communications Server User Manual Chapter 9: Set-Up For 5250 Emulation Host Configuration: 5250 SNA The Line Description This is a line description for Ethernet. LINE DESCRIPTION Line description . . . Option . . . . . . . . Category of line . . . Resource name . . . . Online at IPL . . . . Vary on wait . . . . . Network controller . . Local adapter address Exchange identifier . Ethernet standard . . Line speed . . . . . . Current line speed . . Duplex . . . . . . . . Current duplex . . . . Maximum controllers . Error threshold level Generate test frame . Text . . . . . . . . . . . . . . . . . . . . . . . . . . . . . . . . . . . . . . . . . . . . . . . . . . . . . . . . . . . . . . . . . . . . . . . . . . . . . . . . . . . . . . . . . . . . . . . . . . . . . . . . . . . . . . . . . . . . . . . . . . . . . . . . . . . . . . . . . . . . . . . . . . . . . . . . . . . . . . . . . . . . . . . . . . . . . . . . . . . . . . . . . . . . . . . . . . . . . . . . . . . . . . . : : : : : : : : : : : : : : : : : : ETHLINE *BASIC *ELAN CMN06 *YES *NOWAIT ETHLINET00 0004AC123456 05612345 *ALL 10M 10M *HALF *HALF 256 *OFF *YES *Ethernet Line ----Source Service Access Points---- ----Source Service Access Points----SSAP 04 12 AA 08 0C Maximum Frame *1496 *1496 *1496 *1496 *1496 Link speed . . . . . . Cost/connect time . . Cost/byte. . . . . . . Security for line . . Propagation delay . . User-defined 1 . . . . User-defined 2 . . . . User-defined 3 . . . . Autocreate controller Autodelete controller . . . . . . . . . . . . . . . . . . . . Type *SNA *NONSNA *NONSNA *SNA *SNA . . . . . . . . . . . . . . . . . . . . . . . . . . . . . . . . . . . . . . . . . . . . . . . . . . . . . . . . . . . . SSAP . . . . . . . . . . . . . . . . . . . . . . . . . . . . . . . . . . . . . . . . .: .: .: .: .: .: .: .: .: .: Recovery limits . . . . . . . . . . . . . . . .: Count limit . . . . . . . . . . . . . . . . .: Time interval . . . . . . . . . . . . . . . .: Maximum Frame 10M 0 0 *NONSECURE *LAN 128 128 128 *YES 1440 Type See Note 1 2 5 Psion Teklogix 9500 Communications Server User Manual 193 Chapter 9: Set-Up For 5250 Emulation Host Configuration: 5250 SNA Notes: 1. The Autocreate controller parameter should be set to “*YES”. This allows the system to automatically configure new controller descriptions and device descriptions for attached Psion Teklogix CommServers when they boot up. Controller Descriptions The controller descriptions are created automatically by the host, if the Autocreate controllers parameter is set to *YES. A typical controller description is shown below. CONTROLLER DESCRIPTION Controller description . . . . . . . . . . : Option . . . . . . . . . . . . . . . . . . . : Category of controller . . . . . . . . . . : TLX9500 *BASIC *APPC Link type. . . . . . . . . . Online at IPL . . . . . . . Active switched line. . . . Character code . . . . . . . Maximum frame size . . . . . Remote network identifier . Remote control point. . . . Initial connection . . . . . Dial initiation . . . . . . Switched disconnect . . . . Data link role . . . . . . . LAN remote adapter address LAN DSAP . . . . . . . . . . LAN SSAP . . . . . . . . . . Text . . . . . . . . . . . . *LAN *NO ETHERNET *EBCDIC 16393 APPN TLX9500 *DIAL *LINKTYPE *YES *NEG 400000000002 04 04 *BLANK . . . . . . . . . . . . . . . . . . . . . . . . . . . . . . . . . . . . . . . . . . . . . . . . . . . . . . . . . . . . . . . . . . . . . . . . . . . . . . . . . . . . . . . . . . . . . . . . . . . . . . . . . . . . . . . . . . . . . . . . : : : : : : : : : : : : : : : See Note 1 See Note 2 See Note 3 Notes: 1. The AS/400 controller description can be automatically created at startup. In this case, the Local Control Point Name in the CommServer’s SNA configuration is used. See page 197. 2. If the CommServer is to be connected to a remote network, the Network Name parameter in the CommServer’s 5250 SNA configuration (see page 197) should match the Remote network ID parameter in the CommServer description. For connecting to a local network, see page 192. 194 Psion Teklogix 9500 Communications Server User Manual Chapter 9: Set-Up For 5250 Emulation Host Configuration: 5250 SNA 3. The LAN remote adapter address parameter is the physical address of the Psion Teklogix CommServer’s network card. It should match the MAC Address parameter in the CommServer’s network configuration. Device Description This is a device description for an APPC device. Display Device Description S1029A5A 03/26/99 Device description . . . . . . . . : Option . . . . . . . . . . . . . . : Category of device . . . . . . . . : 14:50:56 TLX00004 *BASIC *APPC Automatically created . . . . . . : YES Remote location . . . . . . . . . : TLX00004 Online at IPL . . . . . . . . . . : *NO Local location . . . . . . . . . . : TLXLCPN Remote network identifier . . . . : *NETATR Attached controller . . . . . . . : BB9400 Message queue . . . . . . . . . . : QSYSOPR Library . . . . . . . . . . . . : *LIBL Local location address . . . . . . : 00 APPN-capable . . . . . . . . . . . : *YES Single session: Single session capable . . . . . : *NO Text . . . . . . . . . . . . . . . : AUTOMATICALLY CREATED BY QLUS Mode Descriptions The mode description specifies options for sessions connecting to the terminals. Display Mode Description Mode description . . . . . . . : MODD Class-of-service . . . . . . . : COS Maximum sessions . . . . . . . : MAXSSN Maximum conversations . . . . : MAXCNV Locally controlled sessions . : LCLCTLSSN Pre-established sessions . . : PREESTSSN Inbound pacing value. . . . . : INPACING Outbound pacing value . . . . : OUTPACING Maximum length of request unit: MAXLENRU Data compression . . . . . . . : DTACPR Inbound data compression . . : INDTACPR Outbound data compression . . : OUTDTACPR Text . . . . . . . . . . . . . : TEXT . . . . . . . . . . . . . . . 400 mode entry QPCSUPP #CONNECT 512 512 0 0 7 7 *CALC *NETATR *RLE *RLE Client Access/ See Note 1 See Note 2 See Note 2 Psion Teklogix 9500 Communications Server User Manual 195 Chapter 9: Set-Up For 5250 Emulation CommServer Configuration: 5250 SNA Notes: 1. Each mode description can support up to 512 sessions. If the number of Psion Teklogix terminals in all host descriptions using this mode description exceeds 512, a different description will have to be used. In this event, you may copy QPCSUPP to a new mode description, and assign a different name to the mode description. Make sure that the name is identical on both the AS/400 description and the “Mode Name” parameter on the CommServer’s “5250 SNA Protocol Options” screen (see page 215). 2. When configuring a mode description, ensure that the maximum number of sessions and conversations (MAXSSN and MAXCNV) are at least as high as the number of terminals specified in the CommServer’s “Host Configuration” screen (see page 210). 9.2.3 CommServer Configuration: 5250 SNA Important: Changes to the CommServer configuration will only take effect after verifying the changes, and then restarting the CommServer’s emulation software. See page C-181 in Appendix C, “The 9500 CommServer’s Web Interface.” The following is a sample configuration of a Psion Teklogix Communications Server connected by a Ethernet network to an AS/400. Only the relevant parameters in each screen are described here. For a complete definition of all the elements in each screen of the Psion Teklogix software, please refer to Appendix C, “The 9500 CommServer’s Web Interface.” The setup on the CommServer requires the following steps: Configure the network card • Set up the CommServer’s SNA parameters. • Set up the host connection. These steps are detailed in the following sections. 196 Psion Teklogix 9500 Communications Server User Manual Chapter 9: Set-Up For 5250 Emulation CommServer Configuration: 5250 SNA 9.2.3.1 Setting Up The Network Adaptor The hardware version of the CommServer can have up to two Ethernet network connections. Each network connection is set up from Windows network configuration. Note: Adaptor cards for the hardware CommServer, such as the Ethernet card supplied with the CommServer, are normally installed by Psion Teklogix at the factory as part of a customer order. They can also be installed at an authorized service centre. A network card must be configured if you are installing the Communications Server software on your own hardware. You will need the make and model number of the Ethernet card, and the driver for the card. To configure a network card: 1. Open the CommServer’s desktop interface. 2. Select Start, Settings, Control Panel. The Control Panel appears. 3. Select Add New Hardware. The Add New Hardware wizard appears. 4. Follow the steps to add the new Ethernet interface. 9.2.3.2 Specifying The Controller’s SNA Parameters A number of SNA settings apply to the CommServer as a whole. Specify these through the IBM Personal Communications software installed in the CommServer. This software may be configured through the CommServer’s desktop interface. The following parameters need to be configured for the CommServer: Network Name: The name for the network where this CommServer is connected. If the CommServer is connected to the same local network as the host, this parameter corresponds to the Local Network ID parameter of the “Network Attributes” at the host. See page 192. Psion Teklogix 9500 Communications Server User Manual 197 Chapter 9: Set-Up For 5250 Emulation CommServer Configuration: 5250 SNA Local Control Point Name: The CommServer’s local control point name. This parameter identifies the Psion Teklogix CommServer on the SNA network, and matches the host’s Controller Description parameter. See page 194. Exchange Identifier: This parameter corresponds to the Exchange Identifier parameter in the line description at the host. See page 193. 9.2.3.3 Setting The Controller’s SNA Options (APPC to LU6.2) The CommServer’s SNA options are set through the IBM Personal Communications software. To configure this software: 1. Open the CommServer’s desktop interface. 2. Double-click on the SNA Node Configuration icon (illustrated at right). The SNA Configuration dialog box appears: 198 Psion Teklogix 9500 Communications Server User Manual Chapter 9: Set-Up For 5250 Emulation CommServer Configuration: 5250 SNA This box has a list of configuration options, and a section below where the configuration of the selected option can be changed or modified. Note: Help for SNA configuration is available by selecting Help, Using Node Configuration. 3. Select Configure Node in the SNA Node Configuration dialog box. The dialog box shows the Node Name textbox. Note: Configure Node should be selected by default. 4. Press the New button at the bottom. The Define A Node dialog box appears: 5. Enter the name of the local control point (the CommServer's name). 6. Enter the control point (CP) alias. A typical configuration would use APPN.TLX9500 and TLX9500. Psion Teklogix 9500 Communications Server User Manual 199 Chapter 9: Set-Up For 5250 Emulation CommServer Configuration: 5250 SNA 7. Select the Advanced tab. The Define A Node dialog box changes to reveal new parameters: 8. Uncheck the with Central Directory Server parameter. 9. Press the OK button. The Define A Node dialog box disappears. 10. Select the Configure Devices option. The SNA Configuration dialog box changes to show the DLC Type and LAN Devices listboxes: 200 Psion Teklogix 9500 Communications Server User Manual Chapter 9: Set-Up For 5250 Emulation CommServer Configuration: 5250 SNA 11. Press the New button next to the LAN Devices listbox. The Define A LAN Device dialog box appears. Note: If you have multiple interfaces, or wish to use a different SAP, you will have to select the appropriate interface and SSAP first. 12. Press OK. The Define A LAN Device dialog box disappears. Psion Teklogix 9500 Communications Server User Manual 201 Chapter 9: Set-Up For 5250 Emulation CommServer Configuration: 5250 SNA 13. Select Configure Connections from the listbox.in the SNA Node Configuration dialog box. The SNA Configuration dialog box changes to reflect the choices for this option: 202 Psion Teklogix 9500 Communications Server User Manual Chapter 9: Set-Up For 5250 Emulation CommServer Configuration: 5250 SNA 14. Press the New button. The Basic tab of the Define A LAN Connection dialog box appears: Make sure the link name is "LINK0000", and the device name is the one created above (probably LANX_04). 15. Enter the destination MAC address. This corresponds to the Local adapter address parameter at the host (see page 193). 16. Select Ethernet as the address type. Psion Teklogix 9500 Communications Server User Manual 203 Chapter 9: Set-Up For 5250 Emulation CommServer Configuration: 5250 SNA 17. Click the Adjacent Node tab. The dialog box changes: 18. Enter the name of the adjacent node, the host you want to communicate with. For this example, configure APPN.VADER for the Adjacent Node. See page 193. 19. Leave the other fields at their defaults. 20. Click OK. The Define A LAN Connection dialog box disappears. 204 Psion Teklogix 9500 Communications Server User Manual Chapter 9: Set-Up For 5250 Emulation CommServer Configuration: 5250 SNA 21. Select the Configure Partner LU6.2 option. The SNA Configuration dialog box changes to reflect the choices for this option: 22. Click New. The Define A Partner LU6.2 dialog box appears. 23. Enter the Partner LU name, alias, and fully qualified CP name. 24. Click OK. The Define A Partner LU6.2 dialog box disappears, and the new partner name appears in the list. Psion Teklogix 9500 Communications Server User Manual 205 Chapter 9: Set-Up For 5250 Emulation CommServer Configuration: 5250 SNA 25. Select Configure Local LU6.2. The SNA Configuration dialog box changes to reflect the choices for this option: 26. Click New. The Define Local LU 6.2 dialog box appears: 27. Enter the local LU name and alias. Generally, these values should be the same, and should be the same as the values configured in the CommServer’s web interface. Configure one Local LU 6.2 per terminal session. The session limit should be left at 0. The dependent LU box must be unchecked. 206 Psion Teklogix 9500 Communications Server User Manual Chapter 9: Set-Up For 5250 Emulation CommServer Configuration: 5250 SNA For example, for 10 terminals, with a prefix of TLX, configure 10 local LU 6.2 entries: TLX00001, TLX00002, TLX00003, TLX00004, TLX00005, TLX00006, TLX00007, TLX00008, TLX00009, TLX00010. 28. Press the OK button. The Define Local LU 6.2 dialog box disappears. 29. Select Configure Modes. The SNA Configuration dialog box changes to reflect the choices for this option: 30. Select QPCSUPP from the list of modes at the bottom. 31. Click View/Change/Add. The Define a Mode dialog box appears: Psion Teklogix 9500 Communications Server User Manual 207 Chapter 9: Set-Up For 5250 Emulation CommServer Configuration: 5250 SNA 32. Change the PLU mode session limit to be greater than the number of LUs configured. 33. Change the number of contention winners to be at least half this value. 34. Select the Advanced tab: 35. Change the maximum negotiable session limit to the same value configured for the PLU mode session limit. 36. Press OK. The dialog box disappears. 37. Select File, Save As. The Save As dialog appears. 38. Select an appropriate name for the configuration file. 39. Press the Save button. The Save As dialog disappears and the configuration file is saved, with an extension of .acg. 40. Select File, Select Default File. The Select Default File dialog appears. 41. Select the configuration file that was just created. 42. Press the OK button. The Select Default File dialog disappears and the selected file becomes the default. 208 Psion Teklogix 9500 Communications Server User Manual Chapter 9: Set-Up For 5250 Emulation CommServer Configuration: 5250 SNA Important: This file will receive all the changes in SNA parameters made by the Psion Teklogix software as well as the Windows configuration software. 43. Select File, Exit. The SNA Configuration dialog box disappears. 9.2.3.4 Setting Up The Host Connection To define a new host connection for the IBM host: 44. Select Create New in the Hosts listbox on the Configuration Main Menu. 45. Press the associated Configure button: The CommServer displays the Configure New Host screen: 46. Enter the parameters for the host connection as follows: Name: Enter a name for the new host connection. This name is used in the various menus and screens that mention this host. Psion Teklogix 9500 Communications Server User Manual 209 Chapter 9: Set-Up For 5250 Emulation CommServer Configuration: 5250 SNA Warning: Do not put a period (“.”) in the host name. Enabled: Select this checkbox to enable the new host connection. Emulation and Protocol: Select 5250 / SNA for the emulation and protocol combination. Terminal Range: Enter the range 1 to 15 for this host. 47. Press the OK button. The CommServer displays the Configuration Main Menu. 48. Select the name of the new host in the Hosts listbox on the Configuration Main Menu. 49. Press the associated Configure button: 210 Psion Teklogix 9500 Communications Server User Manual Chapter 9: Set-Up For 5250 Emulation CommServer Configuration: 5250 SNA The CommServer displays the Host Menu for the new host: The General Options button causes the CommServer to display the 5250 / Ethernet General Options screen. These options have already been set in the Configure New Host screen; nothing need be changed here. 50. Press the Configure button associated with Emulation Options. Psion Teklogix 9500 Communications Server User Manual 211 Chapter 9: Set-Up For 5250 Emulation CommServer Configuration: 5250 SNA The CommServer displays the 5250 Emulation Options screen: 212 Psion Teklogix 9500 Communications Server User Manual Chapter 9: Set-Up For 5250 Emulation CommServer Configuration: 5250 SNA This screen contains options for Psion Teklogix’ 5250 emulation, and for the CommServer’s two methods of providing screens of information to terminals: TESS, the Psion Teklogix Screen Subsystem, and HTML. 51. Enter the parameters for the 5250 options as follows: Write Error Code: Leave this listbox at its default of Advisory Text. Field Underline Remapping: Leave this listbox at its default of None. Use International EBCDIC: Leave this checkbox at its default of unselected. Terminal Protocol: Leave this listbox at its default of TESS/BCM to communicate with Psion Teklogix terminals using TESS. Alarm, Clear, Passthru, Procedures, Local, TSF/O, Host Print, Remote Print: Leave these checkboxes at their defaults of unselected. Pages: Leave this textbox at its default of 8. Transmit Line, AIAG, Visible Match Character, Hidden Match Character, Serial I/O, Print Line, Print Form Length, Barcode, Entry Line: Leave these checkboxes at their defaults of 0 (zero). Field Overhead: Leave this textbox at its default of 5. Command Region: Leave these textboxes at their default of 0 (zero). The HTML/HTTP options are not used in this example and may be left at their defaults. 52. Press the OK button. The CommServer displays the Host Menu. Psion Teklogix 9500 Communications Server User Manual 213 Chapter 9: Set-Up For 5250 Emulation CommServer Configuration: 5250 SNA 53. Press the Configure button associated with Protocol Options. The CommServer displays the 5250 SNA Protocol Options screen: This screen contains options for Psion Teklogix’ 5250 protocol emulation. 54. Enter the parameters for the protocol options as follows: Host Name: Enter the name of the host computer to which this SNA connection will be made. This parameter must match the Local Control Point Name parameter in the host’s network description (see page 192). The default host name is TLXLCPN. User Name: Enter the user name for the SNA link. This parameter must correspond to a valid account at the host. The default is TEKUSER. Password: Enter the password for the SNA link. This parameter must correspond to a valid account at the host. The default is TEKPASS. 214 Psion Teklogix 9500 Communications Server User Manual Chapter 9: Set-Up For 5250 Emulation CommServer Configuration: 5250 SNA Important: Note: Psion Teklogix recommends that the host administrator create a new account with different username and password for the CommServer, and change these default values accordingly. As the contents of the Password field are hidden from view, care should be taken to enter this data in upper case. Enable Connect Screen: Leave this checkbox at its default of selected. Reconnection Timeout: Leave this textbox at its default of 30. Maximum Reconnection Attempts: Leave this textbox at its default of 3. A number of access modes can be supported by each host. Enter the following parameters for the first access mode: Name: Enter the mode name. This parameter must match the Mode Description parameter in the host’s Display Mode Description (see page 195). LU Prefix: Enter the LU Prefix. The CommServer takes these characters and appends a number to yield a unique name for each device. See the first line of the sample device description on page 195. First and Last Terminal Numbers: Set these parameters to 1 and 32. 55. Press the OK button to save the changes. The CommServer displays a confirmation screen: Psion Teklogix 9500 Communications Server User Manual 215 Chapter 9: Set-Up For 5250 Emulation CommServer Configuration: 5250 SNA 56. This screen contains a button Update LU Session Information. To display the SNA information that will be changed. Important: The changes are saved to the SNA software’s default configuration file. This file is listed in the window. The CommServer displays the following summary screen: 57. Press the Update button to make the changes. The CommServer updates the configuration of its SNA software, then displays a confirmation screen. 58. Press the OK button. The CommServer displays the Host Menu. 216 Psion Teklogix 9500 Communications Server User Manual Chapter 9: Set-Up For 5250 Emulation CommServer Configuration: 5250 SNA 59. Press the Configure button associated with Function Key Mappings. The CommServer displays the 5250 Function Key Mappings screen: This screen contains function-key mappings for Psion Teklogix’ 5250 emulation. 60. Click on the listbox for a function key. A drop-down list appears containing possible choices for that function key. 61. Select the new value from the choices. Note: Remember that the label of the listbox in this screen specifies the physical function key, and that the text within the box determines its function. For example, in the screen shown above, “F26” has been mapped to “F16”, which means that the text “F16” has been selected Psion Teklogix 9500 Communications Server User Manual 217 Chapter 9: Set-Up For 5250 Emulation 5250 TCP/IP Over Ethernet in the position corresponding to “F26”—the 27th box in this screen. 62. Press the OK button. The CommServer displays the Host Menu. 63. Press the OK button. The CommServer displays the Configuration Main Menu. The CommServer is now configured for a 5250 SNA host communicating over Ethernet. Important: Changes to the CommServer configuration will only take effect after verifying the changes, and then restarting the CommServer’s emulation software. See page C-181 in Appendix C, “The 9500 CommServer’s Web Interface”. 9.3 5250 TCP/IP Over Ethernet 9.3.1 Physical Connection The following diagrams show typical connections and cabling: TCP/IP over Ethernet 9500 CommServer Host 10Base-T 10Base2 10Base5 100Base-T Ethernet Network 10Base-T 10Base2 100Base-T 10Base5 TCP/IP TCP/IP Figure 9.3 Ethernet Connections Ethernet connections run at a speed of 10 megabits per second. Ethernet networks use cable types 10Base-T, 10Base5 and 10Base2, which use RJ45, DC-15 and BNC connectors, respectively. 9.3.2 Host Configuration: 5250 TCP/IP The Psion Teklogix Communications Server emulates one or more IBM 5251 model-12 controllers. 218 Psion Teklogix 9500 Communications Server User Manual Chapter 9: Set-Up For 5250 Emulation Host Configuration: 5250 TCP/IP They can be connected to an IBM AS/400 host using Ethernet cabling and the Internet Protocol (IP). When installing a Psion Teklogix system to be connected to such a host, create an Ethernet line description (if necessary) on the host. This describes the connection between the AS/400 host and the CommServer, and describes various characteristics of the communications protocol, timing parameters, and so on. Note: If the Autocreate controllers parameter in the line description is set to *YES, controller descriptions and device descriptions will be automatically created when the CommServer is started and connects to the host. The following two steps are not needed. If Autocreate controllers is set to *NO, no controller descriptions or device descriptions are created. The following is an example of the definition on an IBM AS/400. The more important definitions (as far as the Psion Teklogix system is concerned) are highlighted. Important: These examples are mere guidelines and might not be identical to the listings you find on your IBM host (due to differences in operating system versions, etc.). THE HOST SETUP SHOULD BE PERFORMED BY QUALIFIED PERSONNEL, WHO ARE FAMILIAR WITH ITS CONFIGURATION! Psion Teklogix 9500 Communications Server User Manual 219 Chapter 9: Set-Up For 5250 Emulation Host Configuration: 5250 TCP/IP LINE DESCRIPTION Line description . . . Option . . . . . . . . Category of line . . . Resource name . . . . Online at IPL . . . . Vary on wait . . . . . Network controller . . Local adapter address Exchange identifier . Ethernet standard . . Maximum controllers . Error threshold level Text . . . . . . . . . . . . . . . . . . . . . . . . . . . . . . . . . . . . . . . . . . . . . . . . . . . . . . . . . . . . . : : : : : : : : : : : : : LIND ENETLINE *BASIC *ELAN LIN021 *YES *NOWAIT RFCTRLENET 08005AB7C3FD 05629A5A *ALL 40 *OFF RSRCNAME ONLINE VRYWAIT ADPTADR EXCHID MAXCTL --Source Service Access Points-- --Source Service Access Points-SSAP Maximum Frame Type SSAP Maximum Frame Type AA 1496 *NONSNA Option . . . . . . . . Category of line . . . Link speed . . . . . . Cost/connect time . . Cost/byte. . . . . . . Security for line . . Propagation delay . . User-defined 1 . . . . User-defined 2 . . . . User-defined 2 . . . . Autocreate controller . . . . . . . . . . . . . . . . . . . . . . . . . . . . . . . . . . . . . . . . . . . . : : : : : : : : : : : *APPN *ELAN 10M 0 0 *NONSECURE *LAN 128 128 128 *YES TCP/IP INTERFACE Display TCP/IP Interface Internet address . . . . . Subnet mask . . . . . . . Line description . . . . . Line type . . . . . . . . Associated local interface Interface status . . . . . Type of service . . . . . Maximum transmission unit Automatic start . . . . . Note: . . . . . . . . . . . . . . . . . . . . . . . . . . . . . . . . . . . . . . . . . . . . . . . . . . . . . . . . . . . . . . . . . . . . . . . . . . . . . . . . . . . . . . . . . . : : : : : : : : : System: 50.0.0.1 255.255.0.0 ETHERLINE *ELAN *NONE Active *NORMAL *LIND *YES S103PXBM See Note: The Internet address is the IP address of the IBM host entered into the CommServer’s Windows IP configuration. 220 Psion Teklogix 9500 Communications Server User Manual Chapter 9: Set-Up For 5250 Emulation CommServer Configuration: 5250 TCP/IP 9.3.3 CommServer Configuration: 5250 TCP/IP Important: Changes to the CommServer configuration will only take effect after verifying the changes, and then restarting the CommServer’s emulation software. See page C-181 in Appendix C, “The 9500 CommServer’s Web Interface”. The following is a sample configuration of a Psion Teklogix Communications Server connected using TCP/IP across an Ethernet network to an AS/400. Only the relevant parameters in each screen are described here. For a complete definition of all the elements in each screen, please refer to Appendix C: The 9500 CommServer’s Web Interface. Setup of the 9500 CommServer requires the following steps: • Configuring the network interface. • Configuring the CommServer’s IP settings, including the host and routing tables. • Configuring the host connection, including emulation options, protocol options, and function keys. These steps are described in the following sections. 9.3.3.1 Setting Up The Network Adaptor The 9500 CommServer can have up to two Ethernet network connections. Each network connection is set up from Windows network configuration; 5250/TCP-IP over Ethernet requires the configuration of an Ethernet connection. Note: Adaptor cards for the CommServer, such as the Ethernet card supplied with the CommServer, are normally installed by Psion Teklogix at the factory as part of a customer order. They can also be installed at an authorized service centre. When the card is installed, it must be configured. You will need the make and model number of the Ethernet card, and the driver for the card. 1. Open the CommServer’s desktop interface. 2. Select Start, Settings, Control Panel. The Control Panel appears. Psion Teklogix 9500 Communications Server User Manual 221 Chapter 9: Set-Up For 5250 Emulation CommServer Configuration: 5250 TCP/IP 3. Select Add New Hardware. The Add New Hardware Wizard appears. 4. Follow the wizard’s instructions to add the new Ethernet interface. 9.3.3.2 Specifying The Controller’s TCP/IP Settings If you will be using Internet Protocol over a network interface, certain parameters must be set up for the network interface. These are set through the CommServer’s Windows networking interface. To set up the IP parameters of the network interface: 1. Open the CommServer’s desktop interface. 2. Select Start, Settings, Control Panel. The Control Panel appears. 3. Select Network and Dial-Up Connections. The Network and Dial-Up Connections window appears, with a LAN connection for the new interface. 4. Right-click on the LAN connection. A pop-up menu appears. 5. Select Status. A Status window appears. 6. Press the Properties button. A Properties window appears listing the network interface and the protocols it supports; the network interface is named at the top of this window. 7. Select the TCP/IP protocol from the list. 8. Press the Properties button. The IP Properties window appears. 9. Set the parameters as follows: Use DHCP: Unselect this radiobutton. The other parameters on this tab become available. IP address: Enter the IP address of the host’s network adaptor (in this example 50.0.0.1). This corresponds to the Internet Address parameter at the host. See page 220. 222 Psion Teklogix 9500 Communications Server User Manual Chapter 9: Set-Up For 5250 Emulation CommServer Configuration: 5250 TCP/IP Subnet Mask: Enter a network mask for this interface. Default gateway: Since the host is on the same subnet as the CommServer, enter the host’s IP address here as well as in the IP Address parameter. DNS: Unselect this parameter. 9.3.3.3 Setting Up The Controller’s Host Table The host table matches host names to IP addresses. If DNS is not being used, and a static host table is desired for the CommServer, the Windows host table can be modified to include the desired host entries. The host table file is located in the directory: C:\WINNT\System32\drivers\etc. Its name is simply hosts (with no filename extension). Entries in the Windows host table take preference over those provided by software such as DNS. Note: The term host in this context refers to any device with an IP address, including parts of the Psion Teklogix system such as the CommServer and its associated base stations. This use of host is common in the networking field. It should be distinguished from Psion Teklogix’s use of host versus terminal. To manually add an entry to the CommServer’s host table: 10. Open the host table file in a text editor. Entries in the host table appears as follows: 127.0.0.1 localhost 11. Add another line with the IP address of the host (50.0.0.1), followed by its hostname. This IP address should match the Internet Address parameter at the host (see page 220). Psion Teklogix 9500 Communications Server User Manual 223 Chapter 9: Set-Up For 5250 Emulation CommServer Configuration: 5250 TCP/IP 9.3.3.4 Setting Up The Host Connection A new host connection needs to be defined on the Psion Teklogix CommServer for the IBM host. To do this: 12. Select Create New in the Hosts listbox in the Configuration Main Menu. 13. Press the associated Configure button: The CommServer displays the Configure New Host screen: 14. Fill in the entries as follows: Name: Enter a name for the new host connection. This name is used in the various menus and screens that mention this host. Warning: Do not put a period (“.”) in the host name. Enabled: Select this checkbox to enable the new host connection. 224 Psion Teklogix 9500 Communications Server User Manual Chapter 9: Set-Up For 5250 Emulation CommServer Configuration: 5250 TCP/IP Emulation and Protocol: Select 5250 / Telnet for the emulation and protocol. Terminal Range: Enter the range 1 to 32 for this host. The number in the first box is mapped to the first host terminal number. The number in the second box is mapped to the last host terminal number. Important: Make sure that the higher number in the range specified here does not exceed the total number of terminals. To modify the numbers, highlight the box and type the number. After you have done so, press <ENTER>. For example, if you have two hosts defined, and you want Psion Teklogix terminals 1 and 2 to communicate with Host #1 and the rest with Host #2, you need to specify the range “1...2” for Host #1 and the range “3...32” for Host #2. There can also be an overlap between terminal ranges of two or more hosts. For example, you can specify the range “1...5” for the first host and “3...32” for the second host. Those terminals which are in both ranges – 3, 4, 5 in this case – will be able to select which one of the two hosts they connect to. 15. Press the OK button. The CommServer displays the Configuration Main Menu. 16. Select the name of the new host connection in the Hosts listbox on the Configuration Main Menu. 17. Press the associated Configure button: Psion Teklogix 9500 Communications Server User Manual 225 Chapter 9: Set-Up For 5250 Emulation CommServer Configuration: 5250 TCP/IP The CommServer displays the Host Menu for the new host connection: The Configure button associated with General Options displays the General Host Options screen. Since this screen contains the same information as the Configure New Host screen, with the addition of a Delete button, there is no need to display it. 18. Press the OK button. The CommServer displays the Host Menu. 226 Psion Teklogix 9500 Communications Server User Manual Chapter 9: Set-Up For 5250 Emulation CommServer Configuration: 5250 TCP/IP 19. Press the Configure button associated with Emulation Options. The CommServer displays the 5250 Emulation Options screen Psion Teklogix 9500 Communications Server User Manual 227 Chapter 9: Set-Up For 5250 Emulation CommServer Configuration: 5250 TCP/IP This screen contains options for Psion Teklogix’ 5250 emulation and for the CommServer’s two methods of providing screens of information to terminals: TESS, the Psion Teklogix Screen Subsystem, and HTML. 20. Enter the parameters for the emulation options as follows: Write Error Code, Field Underline Remapping: Leave these listboxes at their defaults. Use International EBCDIC: Leave this checkbox at its default, unselected. Terminal Protocol: Leave this listbox at its default of TESS/BCM to communicate with Psion Teklogix terminals using TESS. Alarm, Clear, Passthru, Procedures, Local, TSF/O, Host Print, Remote Print: Leave these checkboxes unselected. Pages: Leave this textbox at its default of 16. Transmit Line, AIAG, Visible Match Character, Hidden Match Character, Serial I/O, Print Line, Print Form Length, Barcode, Entry Line, Field Overhead, Command Region: Leave these textboxes at their defaults of zero. Since the terminal protocol is TESS, the HTML/HTTP options are not active and may be ignored. 21. Press the OK button. The CommServer displays the Configuration Main Menu. 228 Psion Teklogix 9500 Communications Server User Manual Chapter 9: Set-Up For 5250 Emulation CommServer Configuration: 5250 TCP/IP 22. Press the Configure button associated with Protocol Options. The CommServer displays the 5250 / Telnet Protocol Options screen: This screen contains options for Psion Teklogix’ 5250 protocol emulation. These parameters apply to TCP/IP networking over Ethernet connections. 23. Enter the parameters for the protocol options as follows: Terminal Type: Select the terminal type of IBM 5251-11. Actively Negotiate with Host: Deselect this parameter. The following five parameters may then be left at their defaults; they are not used. Host Port, Maximum Sessions per Terminal, First Local Terminal Port, Local IP Address to Bind, First Terminal Listen Port: Leave these at their defaults. Auto-telnet/login enable: Leave this at its default. Psion Teklogix 9500 Communications Server User Manual 229 Chapter 9: Set-Up For 5250 Emulation CommServer Configuration: 5250 TCP/IP Auto-telnet host, Local IP Address to Bind, First Terminal Listen Port, Negotiate Virtual Device Name with host, Virtual Device Name Prefix: Leave these at their defaults. Press the OK button. The CommServer displays the Host Menu. 24. Press the Configure button associated with Function Key Mappings. The CommServer displays the 5250 Function Key Mappings screen: To change a function of a key, click on the listbox for that function key and select the new value from the choices. Note: Remember that the label of the listbox in this screen specifies the physical function key, and that the text within the box determines its function. For example, in the screen shown above, “F26” has been mapped to “ATTN”. The text “ATTN” has been selected in the listbox corresponding to “F26”—the 27th listbox in this screen. 230 Psion Teklogix 9500 Communications Server User Manual Chapter 9: Set-Up For 5250 Emulation CommServer Configuration: 5250 TCP/IP 25. Press the OK button. The CommServer displays the Host Menu. 26. Press the OK button. The CommServer displays the Main Configuration Screen. The CommServer is now configured for a 5250 TCP/IP host communicating over a Ethernet link. Important: Changes to the CommServer configuration will only take effect after verifying the changes, and then restarting the CommServer’s emulation software. See page C-181 in Appendix C, “The 9500 CommServer’s Web Interface”. Psion Teklogix 9500 Communications Server User Manual 231 SET-UP FOR HTML EMULATION 10 10.1 Types Of Connections . . . . . . . . . . . . . . . . . . . . .235 10.2 CommServer Configuration: HTML/TESS . . . . . . . . . .236 10.2.1 Setting Up The Network Connection . . . . . . . .236 10.2.2 Setting Up The Host Connection . . . . . . . . . .240 10.3 Operating A Terminal Using HTML Emulation . . . . . . . .245 10.4 How The HTML Emulator Handles Errors . . . . . . . . . .246 Psion Teklogix 9500 Communications Server User Manual 233 Chapter 10: Set-up For HTML Emulation Types Of Connections 10.1 Types Of Connections The Psion Teklogix TekHTML emulator allows Psion Teklogix terminals running TESS to display HTML pages supplied by an external web server: Data-compression And Caching Software ANSI 2392 Host Application 5250 3274 Terminal Software ANSI PTX Emulation Software TESS Web Browser HTTP Base Terminal ANSI TESS PTX Handler Software 9500 CommServer HTTP Server Host Computer Psion Teklogix Base Station Web Server Network HTML Datastream Using HTTP Protocol Terminal CommServer with HTML Emulation TESS Datastream Using Psion Teklogix’ Protocols Figure 10.1 HTML Datastreams In The Psion Teklogix System The HTML emulation in the CommServer accepts HTML pages via the HTTP protocol from a web server. It then converts them to TESS pages, and sends the TESS pages on to Psion Teklogix terminals via Psion Teklogix’ protocols. It also accepts responses from those terminals, translates them from TESS into the appropriate HTTP format, and sends them via HTTP to the web server. The terminals must be configured for TESS. Psion Teklogix 9500 Communications Server User Manual 235 Chapter 10: Set-up For HTML Emulation CommServer Configuration: HTML/TESS 10.2 CommServer Configuration: HTML/TESS Important: Changes to the CommServer configuration will only take effect after verifying the changes, and then restarting the CommServer’s emulation software. See page C-181 in Appendix C, “The 9500 CommServer’s Web Interface”. The following is a sample configuration of a Psion Teklogix 9500 Communications Server connected over an Ethernet line to a web server (an HTTP host). Only the relevant parameters in each screen are described here. For a complete definition of all the elements in each screen, please refer to Appendix C, “The 9500 CommServer’s Web Interface”. The configuration process on the CommServer has a number of steps: • Configuring the network interface. • Configuring the CommServer’s IP settings, including the host and routing tables. • Configuring the host connection, including emulation options, protocol options, and function keys. These steps are described in the following sections. 10.2.1 Setting Up The Network Connection 10.2.1.1 Setting Up The Network Adaptor The CommServer can have up to two Ethernet network connections. Each network connection is set up from Windows network configuration; HTML/TESS over Ethernet requires the configuration of an Ethernet connection. Note: Adaptor cards for the CommServer, such as the Ethernet card supplied with the CommServer, are normally installed by Psion Teklogix at the factory as part of a customer order. They can also be installed at an authorized service centre. 236 Psion Teklogix 9500 Communications Server User Manual Chapter 10: Set-up For HTML Emulation Setting Up The Network Connection 10.2.1.2 Specifying The Controller’s TCP/IP Settings If you will be using Internet Protocol over a network interface, certain parameters must be set up for the network interface. These are set through the CommServer’s Windows networking interface. To set up the IP parameters of the network interface: 1. Open the CommServer’s desktop interface. 2. Select Start, Settings, Control Panel. The Control Panel appears. 3. Select Network and Dial-Up Connections. The Network and Dial-Up Connections window appears, with a LAN connection for the new interface. 4. Right-click on the LAN connection. A pop-up menu appears. 5. Select Status. A Status window appears. 6. Press the Properties button. A Properties window appears listing the network interface and the protocols it supports; the network interface is named at the top of this window. 7. Select the TCP/IP protocol from the list. 8. Press the Properties button. The IP Properties window appears. 9. Set the parameters as follows: Use DHCP: Unselect this radiobutton. The other parameters on this tab become available. IP address: Enter the IP address of the CommServer’s network adaptor. Subnet Mask: Enter a network mask for this interface. Default gateway: Enter the IP address of the default gateway. Packets not destined for the local subnet will be sent to this address unless there are other options. DNS: Enable this parameter to use DNS. Psion Teklogix 9500 Communications Server User Manual 237 Chapter 10: Set-up For HTML Emulation Setting Up The Network Connection 10.2.1.3 Setting Up The Controller’s Host Table The host table matches host names to IP addresses. If DNS is not being used, and a static host table is desired for the CommServer, the Windows host table can be modified to include the desired host entries. The host table file is located in the directory: C:\WINNT\System32\drivers\etc. Its name is simply hosts (with no filename extension). Entries in the Windows host table take preference over those provided by software such as DNS. Note: The term host in this context refers to any device with an IP address, including parts of the Psion Teklogix system such as the CommServer and its associated base stations. This use of host is common in the networking field. It should be distinguished from Psion Teklogix’s use of host versus terminal. To manually add an entry to the CommServer’s host table: 10. Open the host table file in a text editor. Entries in the host table appears as follows: 127.0.0.1 localhost 11. Add another line with the hostname of the host, and its IP address. 10.2.1.4 Setting Up The Controller’s Routing Table The routing table is used when the CommServer and the host are not connected directly on a single physical network segment. Packets are routed between network segments to the network connections depending on the packets’ destination addresses and on the contents of the CommServer’s hosts and routing table. To add an entry to the CommServer’s routing table: 1. Select Start, Settings, Control Panel. The Control Panel opens. 238 Psion Teklogix 9500 Communications Server User Manual Chapter 10: Set-up For HTML Emulation Setting Up The Network Connection 2. Select Routing and Remote Access. The Routing and Remote Access window opens. This window has a tree at the left-hand side. Note: Help for the Routing and Remote Access window is available by selecting Action, Help, or by pressing the Help icon. 3. Click on CommServer Name (local). The tree expands to show the choices for the CommServer. 4. Click on IP Routing. The tree expands to show the choices for the CommServer’s IP routing. 5. Click on Static Routes. A list appears at right; any hosts already in the routing table will be listed here. 6. Right-click on the list. A pop-up menu appears. 7. Select New Route... from the menu. The New Static Route dialog box appears. 8. Set these parameters as follows: Interface: Select Local Area Connection. Destination: Enter the IP address of the host. If the host is on the same subnet as the CommServer, enter its address here and in the Gateway textbox. Subnet Mask: Set this parameter to 255.255.0.0. Gateway: Enter the router’s IP address in this textbox. This device must be on the same subnet as the CommServer, and must be capable of sending packets to the host. If the host is on the same subnet as the CommServer, enter its address here and in the Destination textbox. Note: The IP addresses on this screen must be entered as four decimal numbers (from 000 to 255 inclusive). The dialog box automatically skips the dots. Psion Teklogix 9500 Communications Server User Manual 239 Chapter 10: Set-up For HTML Emulation Setting Up The Host Connection Metric Count: Leave this parameter at 1. 9. Press the OK button. The new route appears in the list. 10. Close the Routing and Remote Access dialog box. 10.2.2 Setting Up The Host Connection A new host connection needs to be defined on the CommServer for the HTML host. 1. Select Create New in the Hosts listbox n the Configuration Main Menu. 2. Press the associated Configure button: The CommServer displays the Configure New Host screen: 3. Fill in the entries as follows: Name: Enter a name for the new host connection. This name is used in the various menus and screens that mention this host. Warning: Do not put a period (“.”) in the host name. 240 Psion Teklogix 9500 Communications Server User Manual Chapter 10: Set-up For HTML Emulation Setting Up The Host Connection Enabled: Select this checkbox to enable the new host connection. Emulation and Protocol: Select HTML for the emulation and protocol. Terminal Range: Enter the range 1 to 32 for this host. The number in the first box is mapped to the first host terminal number. The number in the second box is mapped to the last host terminal number. To modify the numbers, highlight the box and type the number. After you have done so, press <ENTER>. For example, if you have two hosts defined, and you want Psion Teklogix terminals 1 and 2 to communicate with Host #1 and the rest with Host #2, you need to specify the range “1...2” for Host #1 and the range “3...32” for Host #2. There can also be an overlap between terminal ranges of two or more hosts. For example, you can specify the range “1...5” for the first host and “3...32” for the second host. Those terminals which are in both ranges – 3, 4, 5 in this case – will be able to select which one of the two hosts they connect to. 4. Press the OK button. The CommServer displays the Configuration Main Menu. 5. Select the name of the new host connection in the Hosts listbox on the Configuration Main Menu. 6. Press the associated Configure button: Psion Teklogix 9500 Communications Server User Manual 241 Chapter 10: Set-up For HTML Emulation Setting Up The Host Connection The CommServer displays the Host Menu for the new host connection: The Configure button associated with General Options displays the General Host Options screen. Since this screen contains the same information as the Configure New Host screen, with the addition of a Delete button, there is no need to display it. 242 Psion Teklogix 9500 Communications Server User Manual Chapter 10: Set-up For HTML Emulation Setting Up The Host Connection 7. Press the Configure button associated with Emulation Options to display the HTML Emulation Options screen: Fill in the entries on this screen as follows: Screen Size (row x col): These textboxes specify the height and width (in characters) of the virtual screen used by the emulator when it displays the text of web pages. Leave the textboxes at 24 and 80. Start page: Add the URL of the host which will serve the HTML pages to the CommServer. The http:// part of the URL must be present. Character Width on the Terminal: Leave this textbox at its default of 8. Passthru, TSF/O: Leave these checkboxes unselected. Psion Teklogix 9500 Communications Server User Manual 243 Chapter 10: Set-up For HTML Emulation Setting Up The Host Connection Pages, Transmit Line, Field Overhead: Leave these textboxes at their defaults of zero. 8. Press the OK button. The CommServer displays the Configuration Main Menu. 9. Press the Configure button associated with Protocol Options. The CommServer displays the HTML/TESS Protocol Options screen: 10. There are no configurable options in this screen. 11. Press the OK button. The CommServer displays the Configuration Main Menu. 12. Press the Configure button associated with Function Key Mappings to display the HTML/TESS Function Key Mappings screen: 244 Psion Teklogix 9500 Communications Server User Manual Chapter 10: Set-up For HTML Emulation Operating A Terminal Using HTML Emulation To change a function key, click on the listbox for that function key and select the new value from the choices. 13. Press the OK button. The CommServer displays the Main Configuration Screen. The CommServer is now configured to receive HTTP connections and HTML data from a web server over Ethernet. Important: Changes to the CommServer configuration will only take effect after verifying the changes, and then restarting the CommServer’s emulation software. See page C-181 in Appendix C, “The 9500 CommServer’s Web Interface”. 10.3 Operating A Terminal Using HTML Emulation Web pages are displayed as TESS pages on the terminal screen, subject to TekHTML’s limitations. A user can freely move the cursor between input fields (links and data entry areas). If a page has no links, an artificial link to the current page is inserted to allow keyboard input. All pages should have links; however the function-key equivalents of the browser’s back, forward, and home buttons (by default, the <F1>, <F2>, and <F3> keys, respectively) may be used to navigate away from pages. After users enter data in input fields, they must position the cursor on a button or link field and press <ENTER>. Alternatively, they can press a function key to select one of the links on the page. The terminal sends the data entered and the function or Enter key pressed back to TekHTML. • When the user selects a link, the browser requests the linked page. Links may be relative or absolute. They are resolved according to RFC 1808. TekHTML fetches the new page, translates it into TESS, and sends it to the terminal to be displayed. • When the user selects a button in a form, this form is sent back to the Web server. An ACTION attribute of the <FORM> tag can also be relative or absolute. Both GET and POST methods are supported. TekHTML waits for the HTML response from the server, translates it into TESS, and sends it to the terminal. Psion Teklogix 9500 Communications Server User Manual 245 Chapter 10: Set-up For HTML Emulation How The HTML Emulator Handles Errors • When the user presses the <ENTER> key on an <INPUT> control but not a button, TekHTML prints an error message to the console and the error log, and redisplays the current page again. The attribute <FKEYONENTER> can be used to remap the <ENTER> key into a function key; the function key is applied when the user presses the <ENTER> key. All spaces and other special characters (such as #, &, etc.) are converted into escaped text using the standard application/x-www-form-urlencoded encoding scheme. The only deviation from the standard is for spaces, which are encoded to %20 rather than to +. However, this alternate encoding should be accepted by all web servers. 10.4 How The HTML Emulator Handles Errors The CommServer’s HTML emulator has several mechanisms for handling errors. The following is a list of potential errors and what the emulator will do: • connection to the host not established: The browser displays the previous screen and unlocks the terminal. The user can submit the request again. • connection to the host cut off in mid-connection: If no page data was received, the message “No data on page” appears. If a partial page is received, the emulator displays it as best as it can. The user can attempt to reload the page, by pressing the ‘Back’ button (default F2), then pressing the ‘Forward’ button (default F3). • file not found: The server returns a page containing an error message “404: not found”. The user can go back to the previous page. This error indicates that the web page specified in the link does not exist, or that an unsupported feature, such as redirection, was used. • forbidden access, etc: The web server returns a page containing an error message with an error number and error text. The user can go back to the previous page. 246 Psion Teklogix 9500 Communications Server User Manual Chapter 10: Set-up For HTML Emulation How The HTML Emulator Handles Errors Web pages may be displayed differently from what the user expects. Missing features or text are probably due to unsupported features on the web page, such as frames or style sheets. Strange positioning of text is probably due to complex web pages; nested tables in particular cause text to appear strangely, due to the HTML emulator’s limitations involving tables. Failure to transmit data to the web server is probably due to an unsupported web page feature such as a radio button, checkbox, or complex form. Psion Teklogix 9500 Communications Server User Manual 247 11 SET-UP FOR REMOTE SOCKETS 11.1 Overview . . . . . . . . . . . . . . . . . . . . . . . . . . . .251 11.2 CommServer Configuration: Remote Sockets . . 11.2.1 Configuring Radio Link Features . . . 11.2.2 Configuring The Network Interface . . 11.2.3 Configuring The Remote Sockets Host . . . . . . . . . . . . . . . . . . . . . . . . .252 .253 .255 .257 11.3 Terminal Configuration For Remote Sockets. . . . . . . . . .261 Psion Teklogix 9500 Communications Server User Manual 249 Chapter 11: Set-up For Remote Sockets Overview 11.1 Overview The Remote Sockets feature in the 9500 allows application programs in Psion Teklogix terminals to communicate with devices on an external TCP/IP network. The intervening Psion Teklogix network is transparently bridged. Application programs can communicate over TCP/IP networks using standard function calls. The programs are addressable as nodes on the network through one or more combinations of IP address and port number. Such combinations are called sockets. When a Psion Teklogix system is used, application programs in the terminals are not actually present as nodes on the network. Instead, the programs must communicate with the Psion Teklogix CommServer, and the CommServer provides the desired socket connections to the network. Terminal With Remote Sockets Program Psion Teklogix Base Station 9500 With Remote Sockets API API Transparent Connection Over Psion Teklogix Network Program In Another Server Program 50.0.0.1 Figure 11.1 Remote Sockets Data Connections In The Psion Teklogix System This connection is the Remote Sockets interface. The Remote Sockets API provides a BSD-style socket interface that non-Psion Teklogix developers can use to connect to hosts, send and receive data, etc., all without the presence of an 802.11 radio or TCP/IP network stack. Remote sockets are implemented using a proxy mechanism. Any program call made on the terminal causes the proxy mechanism in the terminal to contect the Communications Server. The Communications Server makes the program call on the network, and receives the result. It then returns the results to the terminal. This mechanism allows the terminal to appear to possess a direct connection to the network, when in reality it does not. Psion Teklogix 9500 Communications Server User Manual 251 Chapter 11: Set-up For Remote Sockets CommServer Configuration: Remote Sockets This has several advantages: • Remote Sockets allow a terminal with a non-802.11 radio to connect to hosts, and perform many functions that would normally be limited to terminals with a TCP/IP stack. • The Remote Sockets API provides a consistent, well-known interface familiar to many software developers. • The amount of bandwidth needed for Remote Sockets can be much less than that needed by the equivalent TCP/IP communications on a wired network. This fits well with the lesser bandwidth of wireless networks. • The use of remote sockets offloads work from the terminals to the CommServer, which can handle multiple sockets and high volumes of data. Each program in the terminal can make one or more connections through the Psion Teklogix system to the network. Each connection is treated as a separate terminal on the Psion Teklogix system. 11.2 CommServer Configuration: Remote Sockets Important: Changes to the CommServer configuration will only take effect after verifying, and saving the CommServer’s configuration, and then updating and rebooting the CommServer. See page C-181 in Appendix C, “The 9500 CommServer’s Web Interface”. The following is a sample configuration of a 9500 CommServer using a non-IP radio to connect to four terminals. Only the relevant parameters in each screen are described here. For a complete definition of all the elements in each screen, please refer to Appendix C, “The 9500 CommServer’s Web Interface”. The four terminals in this example each have two application programs, each of which can request two Remote Sockets connections. In addition, they each have another emulation which requires one terminal number. Thus, each terminal may need a total of five terminal numbers, and the system potentially requires twenty terminal numbers. 252 Psion Teklogix 9500 Communications Server User Manual Chapter 11: Set-up For Remote Sockets Configuring Radio Link Features The configuration process for Remote Sockets on the CommServer has a number of steps: • Configuring the Psion Teklogix radio link. • Configuring the network interface, if one is not already configured. • Configuring the Remote Sockets ‘host emulation’. These steps are described in the following sections. 11.2.1 Configuring Radio Link Features 1. Select the Configure button next to Radio Link Features on the CommServer’s Configuration Main Menu: The CommServer displays the Radio Link Features screen: Psion Teklogix 9500 Communications Server User Manual 253 Chapter 11: Set-up For Remote Sockets Configuring Radio Link Features In this screen, cellular mode, the automatic radio address range, and the automatic terminal number range are selected. Fill in the following options: Operate in Cellular Mode: Select this checkbox to enable cellular mode operation. Automatic Radio Address: Enter the range 1 to 20 for this host. The number in the first box is mapped to the first automatically-assignable radio address. The number in the second box is mapped to the last automatically-assignable radio address. 254 Psion Teklogix 9500 Communications Server User Manual Chapter 11: Set-up For Remote Sockets Configuring The Network Interface Automatic Terminal Number: Enter the range 1 to 20 for this host. The number in the first box is mapped to the first allowed automaticallyassigned host terminal number. The number in the second box is mapped to the last allowed automatically-assigned host terminal number. Note: Each Remote Sockets connection made across the Psion Teklogix network requires one terminal number. Programs using the Remote Sockets emulation can request in total a maximum of 15 terminal numbers for each terminal. The terminal may require additional terminal numbers for other purposes. The other options do not need to be changed. 2. Press the OK button. The CommServer displays a confirmation screen. 3. Press OK in this screen. The CommServer then displays the Configuration Main Menu. 11.2.2 Configuring The Network Interface 11.2.2.1 Setting Up The Network Adaptor The 9500 CommServer can have up to two Ethernet network connections. Each network connection is set up from Windows network configuration; Remote Sockets over Ethernet requires the configuration of an Ethernet connection. Note: Adaptor cards for the CommServer, such as the Ethernet card supplied with the CommServer, are normally installed by Psion Teklogix at the factory as part of a customer order. They can also be installed at an authorized service centre. When the card is installed, it must be configured. You will need the make and model number of the Ethernet card, and the driver for the card. 1. Open the CommServer’s desktop interface. 2. Select Start, Settings, Control Panel. The Control Panel appears. 3. Select Add New Hardware. The Add New Hardware Wizard appears. 4. Follow the wizard’s instructions to add the new Ethernet interface. Psion Teklogix 9500 Communications Server User Manual 255 Chapter 11: Set-up For Remote Sockets Configuring The Network Interface 11.2.2.2 Specifying The Controller’s TCP/IP Settings If you will be using Internet Protocol over a network interface, certain parameters must be set up for the network interface. These are set through the CommServer’s Windows networking interface. To set up the IP parameters of the network interface: 1. Open the CommServer’s desktop interface. 2. Select Start, Settings, Control Panel. The Control Panel appears. 3. Select Network and Dial-Up Connections. The Network and Dial-Up Connections window appears, with a LAN connection for the new interface. 4. Right-click on the LAN connection. A pop-up menu appears. 5. Select Status. A Status window appears. 6. Press the Properties button. A Properties window appears listing the network interface and the protocols it supports; the network interface is named at the top of this window. 7. Select the TCP/IP protocol from the list. 8. Press the Properties button. The IP Properties window appears. 9. Set the parameters as follows: Use DHCP: Unselect this radiobutton. The other parameters on this tab become available. IP address: Enter the IP address of the host’s network adaptor (in this example, it is 50.0.0.1). Subnet Mask: Enter a network mask for this interface. Default gateway: Since the host is on the same subnet as the CommServer, enter the host’s IP address here as well as in the IP Address parameter. 256 Psion Teklogix 9500 Communications Server User Manual Chapter 11: Set-up For Remote Sockets Configuring The Remote Sockets Host DNS: Unselect this parameter. 11.2.2.3 Setting Up The Controller’s Host Table The host table matches host names to IP addresses. If DNS is not being used, and a static host table is desired for the CommServer, the Windows host table can be modified to include the desired host entries. The host table file is located in the directory: C:\WINNT\System32\drivers\etc. Its name is simply hosts (with no filename extension). Entries in the Windows host table take preference over those provided by software such as DNS. Note: The term host in this context refers to any device with an IP address, including parts of the Psion Teklogix system such as the CommServer and its associated base stations. This use of host is common in the networking field. It should be distinguished from Psion Teklogix’s use of host versus terminal. To manually add an entry to the CommServer’s host table: 10. Open the host table file in a text editor. Entries in the host table appears as follows: 127.0.0.1 localhost 11. Add another line with the IP address of the host (50.0.0.1), followed by its hostname. 11.2.3 Configuring The Remote Sockets Host A new host connection needs to be defined on the CommServer for the Remote Sockets emulation. 1. Select Create New in the Hosts listbox n the Configuration Main Menu. 2. Press the associated Configure button: Psion Teklogix 9500 Communications Server User Manual 257 Chapter 11: Set-up For Remote Sockets Configuring The Remote Sockets Host The CommServer displays the Configure New Host screen: 3. Fill in the entries as follows: Name: Enter a name for the new host connection. This name is used in the various menus and screens that mention this host. Warning: Do not put a period (“.”) in the host name. Enabled: Select this checkbox to enable the new host connection. Emulation and Protocol: Select Remote Sockets for the emulation and protocol. Terminal Range: For this example, enter the range 1 to 20 for this host. The number in the first box is mapped to the first terminal number. The number in the second box is mapped to the last terminal number. The first terminal number must be smaller than the last terminal number. 258 Psion Teklogix 9500 Communications Server User Manual Chapter 11: Set-up For Remote Sockets Configuring The Remote Sockets Host Important: Make sure that the last terminal number, the higher number in the range specified here, does not exceed the total number of terminals. To modify the numbers, highlight the box and type the number. After you have done so, press <ENTER>. For example, if you have two hosts defined, and you want Psion Teklogix terminals 1 and 2 to communicate with Host #1 and the rest with Host #2, you need to specify the range “1...2” for Host #1 and the range “3...32” for Host #2. There can also be an overlap between terminal ranges of two or more hosts. For example, you can specify the range “1...5” for the first host and “3...32” for the second host. Those terminals which are in both ranges – 3, 4, 5 in this case – will be able to select which one of the two hosts they connect to. Note: Use of overlapping terminal ranges is not recommended for the Remote Sockets emulation. 4. Press the OK button. The CommServer displays the Configuration Main Menu. The new Remote Sockets host is added to the Hosts listbox. Psion Teklogix 9500 Communications Server User Manual 259 Chapter 11: Set-up For Remote Sockets Configuring The Remote Sockets Host The Host Menu Each item on the Host Menu has an associated button. The button associated with General Options, the first item on the Host Menu, displays the General Host Options screen. This screen has the same options as the New Host screen, except that there is also a Delete button which removes the host connection from the CommServer’s configuration. No options need be changed on the General Host Options screen. The Remote Sockets emulation has screens for Emulation Options, Protocol Options, and Function Key Options, but there are no adjustable parameters on any of these screens. They are mentioned here only for reference. 5. Press the Main Menu button at the bottom of the Host Menu screen. The CommServer displays the Configuration Main Menu. Important: Changes to the CommServer configuration will only take effect after verifying, and saving the CommServer’s configuration, and then updating and rebooting the CommServer. See page C-181 in Appendix C, “The 9500 CommServer’s Web Interface”. 260 Psion Teklogix 9500 Communications Server User Manual Chapter 11: Set-up For Remote Sockets Terminal Configuration For Remote Sockets 11.3 Terminal Configuration For Remote Sockets There are no parameters specific to Remote Sockets in the terminal. The terminals should be configured for the non-IP radios, with parameters set in the usual way. then the application using the Remote Sockets interface needs to be loaded into the terminal. Psion Teklogix 9500 Communications Server User Manual 261 12 CONNECTING TO BASES 12.1 The CommServer And Its Bases . . . . . . . . . . . . . . . .265 12.1.1 Types Of Bases . . . . . . . . . . . . . . . . . . .265 12.1.1.1 12.1.1.2 12.1.1.3 12.1.1.4 The Base Station . . . . . . The Remote Radio Module. The Access Point . . . . . . Differences . . . . . . . . . . . . . . . . . . . . . . . . . . . . . . . . . . . . . . . . . . . . . .265 .265 .266 .266 12.2 Connecting To Bases . . . . . . . . . . . . . . . . . . . . . .268 12.2.1 Connecting To A Networked Base Station . . . . .268 12.2.1.1 12.2.1.2 12.2.1.3 12.2.1.4 12.2.1.5 Configuring The Network Card . . . . . . . Specifying The Controller’s TCP/IP Settings Configuring The Base Station Connection. . Adding Base Stations To The Host Table . . Adding Base Stations To The Routing Table. .270 .270 .271 .274 .274 12.2.2 Connecting To A Networked RRM . . . . . . . . .276 12.2.2.1 12.2.2.2 12.2.2.3 12.2.2.4 12.2.2.5 12.2.2.6 Configuring The Network Card . . . . . . . Specifying The Controller’s TCP/IP Settings Configuring An RRM Group. . . . . . . . . Adding The RRMs To The RRM Group. . . Adding The RRMs To The Host Table. . . . Adding The RRMs To The Routing Table . . .277 .277 .278 .282 .284 .284 12.2.3 Using An Access Point . . . . . . . . . . . . . . .285 12.2.3.1 Configuring The CommServer For TCP Direct287 Psion Teklogix 9500 Communications Server User Manual 263 Chapter 12: Connecting To Bases The CommServer And Its Bases 12.1 The CommServer And Its Bases The Psion Teklogix Communications Server performs a number of important tasks. One of these tasks is emulation: the translating of data between the host computer and the RF terminals. The CommServer also connects to Psion Teklogix bases. Bases contain radios to provide the connection between the wired and wireless networks; they send and receive data with RF terminals. 12.1.1 Types Of Bases Psion Teklogix systems can use three types of bases: Base Stations, Remote Radio Modules (RRMs), or Access Points. 12.1.1.1 The Base Station The base station connects to the CommServer and communicates with Psion Teklogix’ wireless terminals. Base stations provide the radio link to the terminals, and control the link’s operation and timing. Base stations may be connected to the CommServer only over a network. The CommServer does not handle serial connections to bases. The CommServer can connect to a maximum of 254 base stations. The CommServer supports Psion Teklogix’ model 9150 and 9140 bases. 12.1.1.2 The Remote Radio Module The remote radio module (RRM) was developed for systems that require timeplexing. In such systems, the network controller controls the poll timing of the bases’ radio links directly. RRMs may operate in groups: all of the RRMs in a group transmit and receive on the same channel, and the network controller ensures that they transmit alternately. This is called timeplexing. There may be more than one group of RRMs in a Psion Teklogix system. The CommServer can connect to a maximum of 2 groups of RRMs; each group can have a maximum of four RRMs. Psion Teklogix 9500 Communications Server User Manual 265 Chapter 12: Connecting To Bases Types Of Bases Serially-Connected RRMs Psion Teklogix’ original RRMs were connected directly to Psion Teklogix’ older network controllers (such as the 9300 and 9200) over a serial link. The network controller coordinated the timeplexing of the RRMs directly. Communications delays over the base-to-controller connection were critical in this application; modems and networks were not used. One of Psion Teklogix’ bases, the 9130, may also be configured to operate as a serial RRM with older network controllers. Psion Teklogix’ model 9120 base operates only as a serial RRM. Network-Connected RRMs The Psion Teklogix Communications Server does not support serially-connected RRMs. However, a network-timeplexing protocol enables it to coordinate the polling of 9150s over a TCP/IP network (Ethernet). The 9150 base can serve in this way as a network-connected RRM. 12.1.1.3 The Access Point The access point uses radios that operate according to the 802.11 wireless localarea-network standard. Access points control the operation and timing of the radio link to their terminals. Access points don’t connect to the Psion Teklogix CommServer in the way that base stations do; rather, they serve as MAC-level bridges between the 802.11 wireless network and Ethernet or Token Ring wired networks. Base stations and RRMs communicate with the CommServer using Psion Teklogixproprietary protocols encapsulated in TCP/IP to carry data over the radio link. Access points look transparent to the network . The 802.11 standard defines a nonproprietary standard for the radio link; the 802.11 radio link carries Ethernet or Token Ring data traffic, as wired networks do. 12.1.1.4 Differences Base stations, RRMs, and access points differ. 266 Psion Teklogix 9500 Communications Server User Manual Chapter 12: Connecting To Bases Types Of Bases Access Points An access point simply serves as a bridge between a wired network and a wireless network. It forwards packets based on their destination hardware (MAC) addresses, transferring them from the wired network to the wireless network and vice versa. Wireless terminals generally have IP addresses and send their IP packets across the wireless network, through the access point, and across the wired network to their destination. Access Point 9500 CommServer Wired Protocols Terminal 802.11 Wireless Protocols TCP Packets TESS Or ANSI Data Figure 12.1 A Terminal Communicating With A CommServer Through An Access Point Psion Teklogix access points such as the 9150 can be configured to filter packets, keeping some data out of the wireless network. This reduces traffic on the wireless network. The terminals must be configured to work with the access point as well. See the appropriate user manual for the access point for more information. Base Stations And RRMs Base stations and RRMs communicate over the radio link using Psion Teklogixproprietary protocols. They can optionally carry IP data over these protocols. Base stations can be connected to the 9500 CommServer using Psion Teklogix protocol over networked links using the TCP/IP protocol. RRMs may be connected to network controllers using TCP/IP over Ethernet or (on some controllers) Token Ring networks. Psion Teklogix 9500 Communications Server User Manual 267 Chapter 12: Connecting To Bases Connecting To Bases RRMs may be connected to the CommServer using the TCP/IP protocol. They may be connected to Psion Teklogix’ older network controllers using serial protocols. CommServer Psion Teklogix TCP Protocol Base Station Or RRM Terminal Psion Teklogix Radio Protocols TESS or ANSI data Figure 12.2 A Network-Connected Base Station Or RRM 12.2 Connecting To Bases 12.2.1 Connecting To A Networked Base Station The Psion Teklogix CommServer can connect with base stations through a TCP/IP network link. This requires that the CommServer have at least one TCP/IP network interface installed; this can be the on-board Ethernet interface, or an additional Ethernet interface card. To set up the connection, the following steps must be followed: 1. Connect the base station to the network. 2. Configure the base station for the network and the terminals. 3. Connect the CommServer to the network. 4. Configure the CommServer for the network. 268 Psion Teklogix 9500 Communications Server User Manual Chapter 12: Connecting To Bases Connecting To A Networked Base Station This manual assumes that the CommServer and the base station have been connected to and are communicating with the network. Further information about the configuration of the base station is available in the appropriate Base Station User Manual. CommServer Base Station Router 10.16.0.5 10.16.0.1 10.64.0.1 10.64.0.3 Figure 12.3 A Simple Network Containing A CommServer, A Router And A Base Station In the figure above, the base station is connected to the CommServer through a router. Note that the CommServer has one IP address, the base station has one IP address, but the router has two IP addresses, one on each subnet that it connects to. This example uses the addresses from this figure. The following information is necessary for the CommServer, and must match similar parameters on the base station: • Note: The base station’s IP address (in this example 10.64.0.3). There is also a port number associated with the base station. This should not be changed from its default. • The lowest terminal number that will communicate with the base station. • The message size. Only the relevant parameters in each screen are described here. For a complete definition of all the elements in each screen, please refer to Appendix C, “The 9500 CommServer’s Web Interface.” If the CommServer has already been configured for a network card and IP, skip to Section 12.2.1.3, “Configuring The Base Station Connection.” Important: Changes to the CommServer configuration will only take effect after verifying the changes, and then restarting the CommServer’s emulation software. See page C-181 in Appendix C, “The 9500 CommServer’s Web Interface”. Psion Teklogix 9500 Communications Server User Manual 269 Chapter 12: Connecting To Bases Connecting To A Networked Base Station 12.2.1.1 Configuring The Network Card The CommServer can have up to two Ethernet network connections. Each network connection is set up from Windows network configuration. Note: Adaptor cards for the CommServer, such as the Ethernet card supplied with the CommServer, are normally installed by Psion Teklogix at the factory as part of a customer order. They can also be installed at an authorized service centre. 12.2.1.2 Specifying The Controller’s TCP/IP Settings TCP/IP settings are configured through the CommServer’s Windows networking interface. To set up the IP parameters of the network interface: 1. Open the CommServer’s desktop interface. 2. Select Start, Settings, Control Panel. The Control Panel appears. 3. Select Network and Dial-Up Connections. The Network and Dial-Up Connections window appears, with a LAN connection for the new interface. 4. Right-click on the LAN connection. A pop-up menu appears. 5. Select Status. A Status window appears. 6. Press the Properties button. A Properties window appears listing the network interface and the protocols it supports; the network interface is named at the top of this window. 7. Select the TCP/IP protocol from the list. 8. Press the Properties button. The IP Properties window appears. 9. Set the parameters as follows: Use DHCP: Unselect this radiobutton. The other parameters on this tab become available. 270 Psion Teklogix 9500 Communications Server User Manual Chapter 12: Connecting To Bases Connecting To A Networked Base Station IP address: Enter the IP address of the CommServer’s network adaptor. Subnet Mask: Enter a network mask for this interface. Default gateway: Enter the IP address of the router, 10.16.0.1. DNS: Disable this feature. The network interface on the CommServer is now configured. 12.2.1.3 Configuring The Base Station Connection To add a networked base station to the CommServer’s configuration: 1. Select the Create New item from the Base Stations listbox. 2. Press the associated Configure button. The CommServer displays the Configure New Base Station screen: Psion Teklogix 9500 Communications Server User Manual 271 Chapter 12: Connecting To Bases Connecting To A Networked Base Station 3. Set the items in this screen as follows: Name: Enter a name for the new base station. This name will be used in other screens and displays concerning this base station. Protocol: Select the TCP/IP protocol to communicate with the base station. First Terminal: Leave this parameter at its default of 1. Message Size: Leave this parameter at its default of 100. Enabled: Select this checkbox to enable the base station. The CommServer will establish communication with the base station when the CommServer is turned on. 4. Press the OK button. The CommServer displays the Configuration Main Menu; the new base station has been added to the Base Stations listbox. 5. Select the new base station from the Base Stations listbox. 272 Psion Teklogix 9500 Communications Server User Manual Chapter 12: Connecting To Bases Connecting To A Networked Base Station 6. Press the Configure button associated with the Base Stations listbox. The CommServer displays the Base Station menu: 7. Press the Configure button associated with General Options. The CommServer displays the Configure Existing Base Station screen. The items on this screen are identical to those on the Configure New Base Station screen, except that this screen also has a Delete button. They do not need to be adjusted. 8. Press the OK button. the CommServer displays the Base Station Menu. 9. Press the Configure button associated with Connectivity Options. The CommServer displays the Base Station TCP/IP Options screen: 10. Set the items in this screen as follows: Address: Set this to the IP address of the base station (in this example 10.64.0.3). Psion Teklogix 9500 Communications Server User Manual 273 Chapter 12: Connecting To Bases Connecting To A Networked Base Station Port: Set this to the port used by the base station. Usually, the default value of 16100 will do. 11. Press the OK button. The CommServer displays the Base Station Menu. 12. Press the OK button. The CommServer displays the Configuration Main Menu. The CommServer is now set up for the networked base station. 12.2.1.4 Adding Base Stations To The Host Table It is not necessary to add the base station to the CommServer’s host table. 12.2.1.5 Adding Base Stations To The Routing Table The CommServer uses the routing table to direct packets to the proper destination when that destination is not directly accessible or is possibly ambiguous. When the base station is located beyond a router or gateway, the routing table contains the address of the gateway which forwards the data to the base station. Note: If the CommServer has more than one IP network interface, the routing table may also be used to specify which interface will accept the data for the base. To add an entry to the CommServer’s routing table: 1. Select Start, Settings, Control Panel. The Control Panel opens. 2. Select Routing and Remote Access. The Routing and Remote Access window opens. This window has a tree at the left-hand side. Note: Help for the Routing and Remote Access window is available by selecting Action, Help, or by pressing the Help icon. 3. Click on the entry called <Name> (local), where <Name> is whatever name has been assigned to the Communications Server during setup. The tree expands to show the choices for the CommServer. 274 Psion Teklogix 9500 Communications Server User Manual Chapter 12: Connecting To Bases Connecting To A Networked Base Station 4. Click on IP Routing. The tree expands to show the choices for the CommServer’s IP routing. 5. Click on Static Routes. A list appears at right; any hosts already in the routing table will be listed here. 6. Right-click on the list. A pop-up menu appears. 7. Select New Route... from the menu. The New Static Route dialog box appears. 8. Set these parameters as follows: Interface: Select Local Area Connection. Destination: Enter the IP address of the base station, 10.64.0.3. If the host is on the same subnet as the CommServer, enter its address here and in the Gateway textbox. Subnet Mask: Set this to 255.255.0.0. Gateway: Enter the router’s IP address (10.16.0.10) in this textbox. This device must be on the same subnet as the CommServer, and must be capable of sending packets to the base station. If the base station is on the same subnet as the CommServer, enter its address here and in the Destination textbox. Note: The IP addresses on this screen must be entered as four decimal numbers (from 000 to 255 inclusive). The dialog box automatically skips past the dots. Metric Count: Leave this parameter at 1. 9. Press the OK button. The new route appears in the list. 10. Close the Routing and Remote Access dialog box. The CommServer is now configured for the networked base station. Psion Teklogix 9500 Communications Server User Manual 275 Chapter 12: Connecting To Bases Connecting To A Networked RRM 12.2.2 Connecting To A Networked RRM The CommServer can connect with Model 9150 Base Stations acting as RRMs through a TCP/IP network link. This requires that the CommServer have one TCP/IP network interface installed. To set up the connection, the following steps must be followed: 1. Connect the RRM to the network. 2. Configure the RRM for the network. 3. Connect the CommServer to the network. 4. Configure the CommServer for the network. 5. Set up RRM groups. 6. Assign individual RRMs to groups. This manual assumes that the CommServer and the RRMs have been connected to and are communicating with the network. Further information about the configuration of the RRM is available in the 9150 User Manual. CommServer Router 10.16.0.5 10.16.0.1 10.64.0.1 RRM1 RRM2 10.64.0.3 10.64.0.4 Figure 12.4 A Simple Network Containing A CommServer, A Router And Two RRMs In the figure above, the RRMs are connected to the CommServer through a router. The CommServer has one IP address, each RRM has one IP address, but the router has two IP addresses, one on each subnet that it connects to. This example uses the addresses from this figure. 276 Psion Teklogix 9500 Communications Server User Manual Chapter 12: Connecting To Bases Connecting To A Networked RRM The following information is necessary for the CommServer, and must match similar parameters on the base station: • The IP address of each RRM (in this example 10.64.0.3 and 10.64.0.4). • The port number of the RRM. Important: For the RRM to communicate with the CommServer, this number must match the port number specified at the RRM itself. Only the relevant parameters in each screen are described here. For a complete definition of all the elements in each screen, please refer to Appendix C, “The 9500 CommServer’s Web Interface.” If the CommServer has already been configured for a network card and IP, skip to Section 12.2.1.3, “Configuring An RRM Group.” Important: Changes to the CommServer configuration will only take effect after verifying the changes, and then restarting the CommServer’s emulation software. See page C-181 in Appendix C, “The 9500 CommServer’s Web Interface”. 12.2.2.1 Configuring The Network Card The CommServer can have up to two Ethernet network connections. The timeplexing protocol used by RRMs requires a TCP/IP network connection. Each network connection is set up from Windows network configuration. Note: Adaptor cards for the CommServer, such as the Ethernet card supplied with the CommServer, are normally installed by Psion Teklogix at the factory as part of a customer order. They can also be installed at an authorized service centre. 12.2.2.2 Specifying The Controller’s TCP/IP Settings If you will be using Internet Protocol over a network interface, certain parameters must be set up for the network interface. These are set through the CommServer’s Windows networking interface. To set up the IP parameters of the network interface: Psion Teklogix 9500 Communications Server User Manual 277 Chapter 12: Connecting To Bases Connecting To A Networked RRM 1. Open the CommServer’s desktop interface. 2. Select Start, Settings, Control Panel. The Control Panel appears. 3. Select Network and Dial-Up Connections. The Network and Dial-Up Connections window appears, with a LAN connection for the new interface. 4. Right-click on the LAN connection. A pop-up menu appears. 5. Select Status. A Status window appears. 6. Press the Properties button. A Properties window appears listing the network interface and the protocols it supports; the network interface is named at the top of this window. 7. Select the TCP/IP protocol from the list. 8. Press the Properties button. The IP Properties window appears. 9. Set the parameters as follows: Use DHCP: Unselect this radiobutton. The other parameters on this tab become available. IP address: Enter the IP address of the CommServer’s network adaptor. Subnet Mask: Enter a network mask for this interface. Default gateway: Enter the IP address of the router, 10.16.0.1. DNS: Disable this feature. The network interface on the CommServer is now configured. 12.2.2.3 Configuring An RRM Group To add RRMs to the CommServer, at least one RRM Group must be added to the CommServer’s configuration: 278 Psion Teklogix 9500 Communications Server User Manual Chapter 12: Connecting To Bases Connecting To A Networked RRM 1. Select the Create New item from the RRM Groups listbox. 2. Press the associated Configure button. Psion Teklogix 9500 Communications Server User Manual 279 Chapter 12: Connecting To Bases Connecting To A Networked RRM The CommServer displays the Configure New RRM Group screen: 280 Psion Teklogix 9500 Communications Server User Manual Chapter 12: Connecting To Bases Connecting To A Networked RRM 3. Set the items in this screen as follows: Name: Enter a name for the new RRM group. This name will be used in other screens and displays concerning this group. Communications Protocol: Select the TCP/IP protocol to communicate with the RRM group. Enabled: Place a checkmark in this box to enable the RRM group. Auto Startup: Leave this parameter at its default of enabled. Number of Poll Windows: Leave this parameter at its default of 0. Size of Poll Windows: Leave this parameter at its default of 0. Maximum Message Segment Size: Leave this parameter at its default of 100. Number of Retries: Leave this parameter at its default of 3. Collision Size: Leave this parameter at its default of 6. Free Window Factor: Leave this parameter at its default of 0. Message Mode Limit: Leave this parameter at its default of 4. Callsign Period: Leave this parameter at its default of 0. Callsign String: Leave this parameter at its default of Teklogix. Sync Delay: Leave this parameter at its default of 28. Psion Teklogix 9500 Communications Server User Manual 281 Chapter 12: Connecting To Bases Connecting To A Networked RRM Remote TxOn: Leave this parameter at its default of 13. Active Channel: Leave this parameter at its default of 1. Group Parameters: Leave these textboxes empty. 4. Press the OK button. The CommServer displays the Configuration Main Menu; the new RRM group has been added to the RRM Groups listbox. The new RRM group has been added to the CommServer. 12.2.2.4 Adding The RRMs To The RRM Group The RRMs must now be added to the RRM group. This example assumes that both RRMs are in the same group. All RRMs in a group transmit on the same radio frequency. 5. Select the new RRM group from the RRM Groups listbox. 6. Press the Configure button associated with the Base Stations listbox. The CommServer displays the RRM Group Menu: 7. Press the Configure button associated with General Options. The CommServer displays the Configure Existing RRM Group screen. 282 Psion Teklogix 9500 Communications Server User Manual Chapter 12: Connecting To Bases Connecting To A Networked RRM The items on this screen are identical to those on the Configure New RRM Group screen, except that this screen also has a Delete button. They do not need to be adjusted. 8. Press the OK button. the CommServer displays the RRM Group Menu. 9. Select the Create New option in the listbox associated with RRMs. 10. Press the Configure button associated with RRMs. The CommServer displays the Configure New RRM screen: 11. Set the items in this screen as follows: Name: Provide a name for the RRM. Address: Set this to the IP address of the RRM (in this example, the address is 10.64.0.3 for the first RRM). Port: Set this to the port used by the base station. Usually, the default value of 16100 will do. Important: The port number must match the port number set at the RRM. Otherwise, the CommServer cannot communicate with the RRM. 12. Press the OK button. The CommServer displays the RRM Group Menu. 13. Repeat steps 10 to 12 for the second RRM, using an IP address of 10.64.0.4. Psion Teklogix 9500 Communications Server User Manual 283 Chapter 12: Connecting To Bases Connecting To A Networked RRM 14. Press the OK button. The CommServer displays the RRM Group Menu. Both RRMs have been added to this group. 15. Press the OK button. The CommServer displays the Configuration Main Menu. The CommServer is now set up for one RRM group, and both RRMs are in the group. 12.2.2.5 Adding The RRMs To The Host Table It is not necessary to add the RRMs to the CommServer’s host table. 12.2.2.6 Adding The RRMs To The Routing Table The CommServer uses the routing table to direct packets to the proper destination when that destination is not directly accessible or is possibly ambiguous. When an RRM is located beyond a router or gateway, the routing table contains the address of the gateway which forwards the data to the base station. Note: If the CommServer has more than one IP network interface, the routing table may also be used to specify which interface will accept the data for the RRM. To add an entry to the CommServer’s routing table: 1. Select Start, Settings, Control Panel. The Control Panel opens. 2. Select Routing and Remote Access. The Routing and Remote Access window opens. This window has a tree at the left-hand side. Note: Help for the Routing and Remote Access window is available by selecting Action, Help, or by pressing the Help icon. 3. Click on CommServer Name (local). The tree expands to show the choices for the CommServer. 4. Click on IP Routing. The tree expands to show the choices for the CommServer’s IP routing. 5. Click on Static Routes. A list appears at right; any hosts already in the routing table will be listed here. 284 Psion Teklogix 9500 Communications Server User Manual Chapter 12: Connecting To Bases Using An Access Point 6. Right-click on the list. A pop-up menu appears. 7. Select New Route... from the menu. The New Static Route dialog box appears. 8. Set these parameters as follows: Interface: Select Local Area Connection. Destination: Enter the IP address of the base station, 10.64.0.3. If the base station is on the same subnet as the CommServer, enter its address here and in the Gateway textbox. Subnet Mask: Set this to 255.255.0.0. Gateway: Enter the router’s IP address (10.16.0.10) in this textbox. This device must be on the same subnet as the CommServer, and must be capable of sending packets to the base station. If the base station is on the same subnet as the CommServer, enter its address here and in the Destination textbox. Note: The IP addresses on this screen must be entered as four decimal numbers (from 000 to 255 inclusive). The dialog box automatically skips past the dots. Metric Count: Leave this parameter at 1. 9. Press the OK button. The new route appears in the list. 10. Close the Routing and Remote Access dialog box. There is now a new entry for the RRM in the CommServer’s routing table. 12.2.3 Using An Access Point The CommServer can communicates with network devices through an access point on a TCP/IP network. This requires that the CommServer have one TCP/IP network interface installed. To set up the CommServer for a new access point, do the following steps: Psion Teklogix 9500 Communications Server User Manual 285 Chapter 12: Connecting To Bases Using An Access Point 1. Connect the access point to the network. 2. Configure the access point for the network. 3. Configure the terminals for the access point and the network. 4. Connect the CommServer to the network. 5. Configure the CommServer for the network. This manual assumes that the CommServer and the access point have been connected to and are communicating with the network. Further information about the configuration of the access point is available in the appropriate Access Point User Manual. The CommServer requires little setup information for terminals to communicate directly with the CommServer using an access point.point to bridge the wired and wireless networks. The Psion Teklogix Communications Server can communicate directly to a Psion Teklogix terminal using one of two protocols. The first protocol Psion Teklogix developed was TCP Direct which is a protocol that uses TCP/IP to transfer the data from the terminal to the Psion Teklogix Communications Server. TCP/IP is a protocol that was developed for a wired network where the devices on the network are always present, always powered on and used a physical layer that had a predictable delay. The physical properties of a wireless network and the fact the most wireless terminals use an aggressive power saving routing means that TCP/IP is not a very efficient or effective protocol for wireless networks, so Psion Teklogix developed 802.IQv2 to overcome some of these inherent problems. 802.IQv2 is an extension of 802.IQv1 that allows a wireless terminal to use a TCP/IP stack. It is a proprietary protocol that uses UDP to communicate between the wireless terminal and the Psion Teklogix Communications Server. The advantage of the 802.IQv2 protocol is that it is based on Psion Teklogix’ proven WLAN protocol that tracks each terminal and monitors the communications quality and uses this information to adapt the protocol to provide a fast and robust wireless link. 286 Psion Teklogix 9500 Communications Server User Manual Chapter 12: Connecting To Bases Using An Access Point Important: Changes to the CommServer configuration will only take effect after verifying the changes, and then restarting the CommServer’s emulation software. See page C-181 in Appendix C, “The 9500 CommServer’s Web Interface”. 12.2.3.1 Configuring The CommServer For TCP Direct To use TCP Direct through networked access points, configure the CommServer as follows: 1. Press the Configure button associated with the Radio Link Features item on the Configuration Main Menu: 2. The CommServer displays the Radio Link Features screen: Psion Teklogix 9500 Communications Server User Manual 287 Chapter 12: Connecting To Bases Using An Access Point 3. Select the Direct TCP Connections for TekTerm checkbox. 4. Press the OK button. The CommServer displays the Configuration Main Menu. The CommServer is now configured for the networked access point. 288 Psion Teklogix 9500 Communications Server User Manual SPECIFICATIONS 13 13.1 Physical . . . . . . . . . . . . . . . . . . . . . . . . . . . . .291 13.2 Environmental Requirements. . . . . . . . . . . . . . . . . .291 13.3 Power Requirements . . . . . . . . . . . . . . . . . . . . . .291 13.4 Processor And Memory . . . . . . . . . . . . . . . . . . . .291 13.5 LAN Interfaces . . . . . . . . . . . . . . . . . . . . . . . . .291 13.6 Approvals . . . . . . . . . . . . . . . . . . . . . . . . . . . .291 Psion Teklogix 9500 Communications Server User Manual 289 Chapter 13: Specifications Physical 13.1 Physical Enclosure Dimensions Steel with baked enamel finish 43.5 x 53 x 17.5 cm (17.125 x 20.9 x 6.9 inches) 26 kg (56 pounds) Weight 13.2 Environmental Requirements Operating Temperature Operating Rel. Humidity Storage Temperature Storage Rel. Humidity 0 to 50°C (32 to 122°F) 5 to 95% (noncondensing) –40 to 55°C (–40 to 135°F) 10 to 90% (noncondensing) 13.3 Power Requirements Input voltage Frequency Current 90 - 264 VAC (autoranging) 47 - 63 Hz 6A (90 - 132 VAC); 3A (180 - 264 VAC) 13.4 Processor And Memory Microprocessor RAM Pentium-class 512 megabytes 13.5 LAN Interfaces Ethernet 10Base-T and 100Base-T built in; 10Base-T available with option card. 13.6 Approvals CSA, UL, TÜV, CE Psion Teklogix 9500 Communications Server User Manual 291 INDEX A access point compared with base station 266 configuring networked access point 285 defined 266 administration RAID array 103 alarm delay of, for power supply 100 alarm silence switch 22 alert power supply MTBF 101 termperature 99 ANSI 6 connection types 119 B base station compared with access point 266 configuring networked base station 268 defined 265 BSD sockets 251 C cables Ethernet 32 modem, for console port 79 null-modem, for console port 79 chassis door on front 16 chassis monitor 97 email parameters 101 icon 97 indicators 97 temperature alert 99 chassis monitoring operating time 103 commands, configuration 114 communications server defined 5 configuration power supply voltage alert 100 configuration commands 114 configuration of controller HTML/TESS over Ethernet 236 networked base station 268 networked RRM 276 Remote Sockets 253 Remote Sockets over Ethernet 252 2392 Telnet over Ethernet 140 3274 SNA over Ethernet 157 3274 TCP/IP over Ethernet 175 5250 SNA over Ethernet 196 5250 TCP/IP over Ethernet 221 configuration of host ANSI over TCP/IP 120 3274 SNA over Ethernet 155 3274 TCP/IP over Ethernet 173 5250 SNA over Ethernet 191 5250 TCP/IP over Ethernet 218 configuring networked access point 285 networked base station 268 networked RRM 276 connection types for ANSI datastreams 119 console commands 114 PPP link 78 prompt 114 username and password 76 controller descriptions 5250 emulation 191, 194 controls Psion Teklogix 9500 Communications Server User Manual i Index Boldface indicates a parameter name, as it appears in the Configuration Program. Italics indicates a screen name as described in the Web Interface Reference Guide. front panel 15 D datastreams 6 ANSI 6 HTTP 6 TESS 6 to HTTP HP 2392 7 IBM 3274 7 IBM 5250 7 to TESS HP 2392 7 HTTP 7 IBM 3274 7 IBM 5250 7 other types 6 delay power-supply alarm 100 device descriptions 5250 emulation 192, 195 dial-up connection to PPP console port 79 direct connection to PPP comsole port 79 disk activity indicator 16 disk array administration 103 alert messages from which events 108 parameters 110 recipients of alert messages 108 synchronization 109 disk array software starting 103 disk monitoring software parameters 106 door on front of chassis 16 dual power-supplies location 17 E emulation ii Psion Teklogix 9500 Communications Server User Manual HTML 235 in Psion Teklogix network controllers 6, 265 errors HTML emulation’s handling of 246 Ethernet cables 32 events disk array and choosing alert messages 108 F front-panel indicators and controls 15 H handler software 7 hard drive installing 27 mirroring 24 RAID 23 removing 26 status LED 25 swappable 23 hardware installation location 18 helpdesk 3 host connection HTML emulation 240 host table HTML emulation 238 setup for Remote Sockets 257 HTML emulation 235 and errors 246 and terminal operation 245 host connection 240 HTTP 6 I icon chassis monitor 97 disk array management software 103 SNA node configuration 96 indicator disk activity 16 Boldface indicates a parameter name, as it appears in the Configuration Program. Index Italics indicates a screen name as described in the Web Interface Reference Guide. power on 16 indicators 97 front panel 15 installation location 18 installing hard drive 27 swappable power supply 23 offices list 3 operating time for chassis monitoring 103 operation of terminal with HTML emulation L PAP Authentication on PPP console port 75 parameters chassis monitor email 101 disk array 110 disk monitoring software 106 power cords 20 power supply MTBF 100 swappable, installing 23 swappable, removing 22 voltage alert configuration 100 power-on indicator 16 PPP console port dial-up connection to 79 direct connection 79 username and password 75 PPP link 78 prompt, console 114 line descriptions 5250 emulation 193 location dual power-supplies 17 for installation 18 log files 112 M mirroring hard drive 24 mode descriptions 5250 emulation 195 modem cable for PPP link 79 MTBF alert 101 rating defined 100 N network adaptor setup for Remote Sockets 255 network descriptions 5250 emulation 192 network interface IP parameters HTML emulation 237 network timeplexing defined 266 networked access point configuring 285 networked base station configuring 268 networked RRM configuring 276 null-modem cable for PPP link 79 O of disk array 109 245 operation of terminal with Remote Sockets 261 P R RAID array administration 103 RAID hard drive 23 recipients alert messages from disk array 108 Remote Radio Module (RRM) defined 265 Remote Sockets advantages 252 and terminal operation 261 configuration 253 defined 251 host connection 257 radio link features 253 removing hard drive 26 Psion Teklogix 9500 Communications Server User Manual iii Index Boldface indicates a parameter name, as it appears in the Configuration Program. Italics indicates a screen name as described in the Web Interface Reference Guide. swappable power supply 22 RRM configuring networked RRM 276 S safety instructions xii serial timeplexing defined 266 service information 3 SNA node configuration icon 96 SNA over Ethernet 154, 190 software disk arraymanagement 103 handler 7 starting disk arraymonitoring software 103 status LED for hard drive 25 support services 3 swappable hard drive 23 switch alarm silence 22 synchronization 109 T TCP/IP setup for Remote Sockets 256 TCP/IP over Ethernet 173, 218 TESS 6 timeplexing defined 265 W warranty 3 worldwide offices 3 5250 configuration 198 5250 emulation controller descriptions 191, 194 device descriptions 192, 195 line descriptions 193 mode descriptions 195 network descriptions 192 iv Psion Teklogix 9500 Communications Server User Manual 9500 defined 5