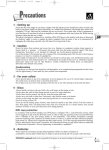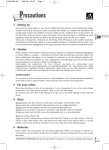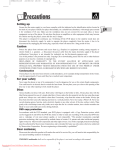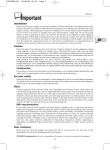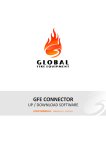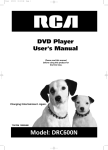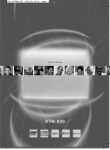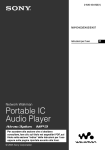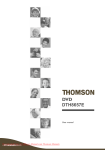Download Technicolor - Thomson IB5000 User's Manual
Transcript
IB5000_5200GB 4/09/01 10:11 Page 1 Precautions 1 - Setting up Ensure that the mains supply in your house complies with that indicated on the identification sticker located at the back of your player. Install your player horizontally, on a suitable base (furniture), with enough space around it for ventilation (7-10 cm). Make sure the ventilation slots are not covered. Do not stack other, or heavy equipments on top of the player. Do not place the player on amplifiers or other equipment which may become hot. Before moving the player, ensure the disc tray is empty. This player is designed for continuous use. Switching off the DVD player to the stand-by mode does not disconnect the electricity supply. In order to separate the player completely from the mains, it has to be disconnected by unplugging the mains plug, especially when left unused for a long period of time. GB 2 - Caution Protect the player from moisture and excess heat (e.g. fireplace) or equipment creating strong magnetic or electric fields (i. e. speakers ...). Disconnect the power cable from the mains electricity supply if the player malfunctions. Your player is not intended for industrial use but for domestic purposes only. Use of this product is for personal use only. Copying CDs or downloading music files for sale or other business purposes is or may be a violation of copyright law. DISCLAIMER OF WARRANTY: TO THE EXTENT ALLOWED BY APPLICABLE LAW. REPRESENTATIONS AND WARRANTIES OF NON-INFRINGEMENT OF COPYRIGHTS OR OTHER INTELLECTUAL PROPERTY RIGHTS RESULTING FROM THE USE OF THE PRODUCT UNDER CONDITIONS OTHER THAN AS HEREABOVE SPECIFIED ARE HEREBY EXCLUDED. Condensation If your player or a disc have been stored in a cold atmosphere, as for example during transportation in the winter, wait for approximately 2 hours until they have reached room temperature. 3 - For your safety Never open the player or any of its components. It can be dangerous for you or for certain fragile components. You could receive an electric shock or touch the laser beam. Do not place your eyes close to the opening of the disc tray or any other opening to look inside the player. 4 - Discs Always handle your discs with care. Hold a disc with fingers on the border or hole. Always place disc with the label facing upward (in case of a single-sided disc). Always place the disc properly into the tray using the proper guide area. Always use a soft cloth to clean discs if necessary, wipe from the centre to the border. Always put discs back into their cases after playing and store in a vertical position. Never try to play a Photo CD. Never use record cleaning sprays, benzine, static electricity liquids or any other solvent, if the disc surface is dirty. Wipe gently with a soft damp (water only) cloth, never wipe the disc in a circular motion, since circular scratches are likely to occur and could cause noise during playback. DVD copy protection In accordance with the DVD standard, your DVD player is equipped with a Copy Protection system, which can be triggered on and off by the DVD disc itself, in order to make any recording of the concerned DVD disc onto a videotape of very poor picture quality, or even impossible. “This product incorporates copyright protection technology that is protected by method claims of certain U.S. patents and other intellectual property rights owned by Macrovision Corporation and other rights owners. Use of this copyright protection technology must be authorized by Macrovision Corporation, and is intended for home use only unless otherwise authorized by Macrovision Corporation. Reverse engineering or disassembly is prohibited.” 5 - Batteries Please respect the environment and prevailing regulations. Before you dispose of batteries or accumulators, ask your dealer whether they are subject to special recycling and if he accepts to take them back. THOMSON multimedia shall not be responsible if the player is not used according to this manual. 1 IB5000_5200GB 4/09/01 10:11 Page 2 About discs and sound Discs you can play Digital video discs 12 cm and 8 cm, single or double sided, single or dual layer. DVDs are high density optical discs on which high quality picture and audio are recorded by means of digital signals. Region code number Your DVD player responds to the region management information recorded on a DVD disc. The region code for your player is region 2. So, if you are going to buy a DVD disc, pay attention to the logo: it has to be the right one. ALL means all regions. Other regions 1: USA, Canada - 2: Europe, the Middle East, Rep. of South Africa, Japan - 3: Southeast Asia, Taiwan 4: Central America, South America, Australia, Mexico, New Zealand 5: Russian federation, Africa (except Egypt and Rep. of South Africa), India, Pakistan 6: China. Sound Audio CDs 12 cm and 8 cm. Most recordable - CD audio 12 cm CD-R (Depending on the type of disk writer and the disks used) Video CDs Dolby Digital “Dolby”, “Dolby Digital”, and the double-D symbol are trademarks of Dolby Laboratories Licensing Corporation. Copyright 1992 1997 Dolby Laboratories Inc. All rights reserved. 12 cm and 8 cm (with or without playback control). NTSC playback on PAL TV set + NTSC In addition to the PAL DVDs and video CDs, you may enjoy your favourite NTSC movies as well (a 60 Hz PAL compatible TV set is required) (For monitors with only NTSC input, please see p 11). MP 3 files on Audio CDs 12 cm. DTS is a digital Sound compression DIGITAL OUT technique. “DTS” and “DTS Digital” are trademarks of Digital Theater Systems, Inc. MPEG Multichannel Logo registered by PHILIPS Corp. Discs you cannot play CD-I, CD-ROM, DVD-AUDIO, DVD-ROM, DVD-RAM, DVD-RW, CDV, CD-G. DVD with regional code other than that of your player. Do not play Photo CDs. 12 cm discs Playback Place a single-sided disc with label facing upwards. (double-sided discs have a small label on both sides near the center). Open the disc tray with the OPEN / CLOSE key on the set or on the Remote Control. According to the disc Functions and information available on the DVD (titles, chapters, time info, sound track languages, subtitles, ratings (age limit), camera angles and more) may differ from disc to disc. Refer to the instructions accompanying the disc. Some discs may have been designed to prevent operations such as: Chapter skip, picture scan, and repeat play. 2 DVD structure 8 cm discs Disc Title Chapter VIDEO CD or CD structure Disc Track This symbol on-screen indicates that you have pressed the wrong key or that the requested function is not available. IB5000_5200GB 4/09/01 10:11 Page 3 Contents Precautions ............................................1 About discs and sound ......................2 Before you start ...................................4 Repeat and random Play ...............20 Repeat play Basic connections - Initial set-up Fit the batteries Front and display ................................5 Basic functions ..................................6-7 Power / Stand-by Additional handy functions Playback - Selections via menu Menu operation Menus.......................................................8 Info displays ..........................................9 Video and Audio connections .10-11 Repeat a scene between point A and point B Video connection settings Track View / Index View Basic set-up for the initial installation of the DVD player. Preferred languages .........................12 Player menu language Your preferred languages on discs Picture setting.....................................13 “4 x 3” / “16 x 9” TV screen Repeat CD’s with TV Off Programme Play................................21 About DVD discs Deleting programmed items Playing MP3 CDs..............................22 Video CD special operation ..........23 Set-up the player, to play discs the way you want. Display Options .................................24 Screen format - Still state On-screen messages Playback your Discs, DVD, audio Front display panel brightness CD, video CD Scene Access ...................................14-16 Black level adjustment Fast motion / Picture and track scan Slow motion - Stills and frame advance Direct Access to a track CD intro - Titles, chapters, tracks, or elapsed time - Scene again - Index and Markers - DVD intro (Mosaic) Chapter view - DVDs Camera angle Advanced Playback 3-D Surround / Dialogues languages .........................17 Virtual 3-D Surround Sound Audio language Subtitle languages .............................18 DVDs Subtitles on / off DVDs Subtitles selection Zoom / Random play .....................19 DVDs and video CDs Zoom Random play - To clear Random play GB Slow Repeat Audio Options ....................................25 Digital audio output - Dolby digital MPEG2 - DTS - Dynamic Compression 2x Playback Audio Rating limit ....................................26-27 Rating - Overriding the Rating Universal remote control ..........28-30 Universal remote control setting To control other equipments Brand codes information Troubleshooting guide ....................31 Disc Playback recommendations.........................32-33 Technical data ....................................34 Guarantee .........at the end of the manual 3 IB5000_5200GB 4/09/01 10:11 Page 4 Before you start Basic connections Connect all devices before plugging any power cords in the wall outlet. Always turn off the DVD player, TV and other devices before you connect or disconnect any cables. United Kingdom, Ireland 2 Continental Europe AV1 AV1 On the DTH 5200 only. Audio connections (See page 10). 1 Peritel cable not supplied. Use an RGB compatible Scart/Peritel cable (21 cabled pins) Initial set-up Press 1 for English Pressez 2 pour Français Drücke 3 für Deutsch Premere 4 per Italiano Pulsar 5 para Español Tryck 6 för Svenska 1. Press STANDBY/ON on the DVD front panel or press B on the remote control to switch on your DVD player. • The first time you turn on the DVD, the language menu is displayed. If it is not displayed, select the appropriate AV input of your TV set manually (see the manual of your TV set). 2. Press the appropriate number key on the remote control to select a language (1 for english, 2 for french, ...). If you do not press any number key, you will have to select manually all menus related to the languages. 3. You can now play discs. However we recommend (you complete the set-up first) (p 12-13): • The menus of the player and the menus, dialogues, and subtitles of DVDs will now be in the language chosen in step 2. This choice applies to all DVDs.To change the language, see page 12. To temporarily change the language of the dialogues and subtitles, see pages 17-18. Fit the batteries 4 Do not mix different types of batteries (alkaline, rechargeable ...) or new and used ones. The pages of this publication are printed on recycled paper. Other connections? See pages 10-11. IB5000_5200GB 4/09/01 10:11 Page 5 Front display 1 2 3 GB 7 6 1. STANDBY/ON: The RED indicator lights up, when the player is first plugged in Standby Mode. When “STANDBY / ON” key is pressed again, the RED light goes out and the player is turned on. of required 5 4 track/chapter skips (p. 14). SEARCH: Press and hold ¨¨| or |Ãà (21) for Start Reverse or Forward fast motion playback, then press repeatedly for higher speeds (DVD: x2, 2. DISC TRAY 3. OPEN/CLOSE: Press to open and close the disc tray. 4. SKIP: Press |Ãà (21) once to skip to the beginning of the current chapter / track (twice for the previous one). Press ¨¨| or |Ãà (21) repeatedly to go to the next or previous track/chapter; press as many times as the number 2 5 6 7 x4, x8, x16, x32, x128 - CD: x4, x8) (p. 14). 5. STOP: Stops disc play. 6. PLAY / PAUSE: Begins disc play (and closes disc tray if open), or pauses disc play. 7. Front Panel Display: 8 9 10 11 12 13 1 14 3 4 1. Indicates that the Angle feature is available (you can select multiple angles of a scene recorded by different cameras). page 16 2. Indicates a video CD (VCD), audio CD (CD) or DVD (DVD) disc is loaded in the player. 3. Indicates playback direction. 4. Lights when 3-D Surround is turned on. page 17 5. Indicates repeating or programming of the titles, with REP, ALL and PROG. page 20 6. Indicates repeating or programming of the chapters, with REP, ALL and PROG. page 20 7. Indicates repeating or programming of the tracks, with REP, ALL and PROG. page 20 8. Indicates that the Repeat mode is set (REPEAT). page 20 9. Indicates that the Repeat All feature is in use (ALL1). page 20 16 15 10. Indicates that the A-B Repeat is in use. page 20 11. Indicates that LPCM sound is available on DVD disc. 12. Indicates that Dolby Digital sound is available on DVD disc. 13. Indicates that DTS (Digital Theater System) sound is available on DVD disc. 14. Indicates that MP3 sound is available on CD-R disc. 15. Indicates that MPEG-2 audio sound is available on DVD disc. 16. Indicates the DVD modes: PLAY, STOP, LOAD, RANDOM, NO DISC: ex: Load: The player is loading information from the disc. 5 IB5000_5200GB 4/09/01 10:11 Page 6 Basic functions Power / Stand-by To switch your player on and off. Additional handy functions To also use the remote control with your TV set (page 28-30). Press for a long time to open (so, to stop) and press again to close the disc tray. For random play and programme play (pages 19-20-21). To memorize scenes for replay (page 15). To repeat the last 10 seconds of a DVD disc (page 15). Playback Switch on your DVD player and TV set. Select the correct AV input on your TV, if necessary. You may also turn on your hifi system and select AUX,CD or DVD (properly connected to the player). To skip chapters or tracks. For fast reverse or forward and visual search (while playing) in both directions. Press ¨¨| / |Ãà (21) repeatedly to go to the next or previous track/chapter; press as many times as the number of required track/chapter skips. To zoom-in during playback, slow motion or pause mode on the selected area of a scene (page 19). To start playback (page 14). For pause / still picture, frame advance, and slow motion (page 14). To stop a disc (to stop completely press twice). The player has memorised the last scene on the disc. If you now press PLAY (27): playback starts from this point. To erase Resume memory, press STOP (29). Resume memory does not work with interactive discs (without elapsed play time information). • If the player is left in STOP mode for more than 1 minute without any user interaction, a screen saver will be activated (fade in / fade out). • After about 30 minutes have elapsed in STOP mode without user interaction, the player will be automatically switched off. 6 IB5000_5200GB 4/09/01 10:11 Page 7 Basic functions Selections via menu Displays (on and off) the disc’s special features on-screen (pages 8-9-15-16-20).* Displays (on and off) the subtitle language name abbreviation on-screen (page 18).* Displays (on and off) the disc’s contents on-screen (pages 8-23).* Introscan for CD Audio/CD Video (page 14) Displays (on and off) the dialogue language name abbreviation and the audio format on-screen (pages 17-23).* Displays (on and off) the camera angle number on-screen (page 16).* GB *If available Menu operation Displays (on and off): - the disc’s menu (if available) during playback (page 8), - the player’s set-up menu after having stopped a disc with the STOP key (pages 12 and others). Confirms a selection. To go back in menu levels. Arrows move to items. Use the number keys to input chapter or track numbers or to select menu items. Clears on-screen displays Clears markers in the marker on-screen display (p. 15). Clears program, repeat and random play. (p. 19-20-21). Read pages 28-29 on the UNIVERSAL remote control to operate your TV set. 7 IB5000_5200GB 4/09/01 10:11 Page 8 Menus or Disc Menu 1 Language selection (Example) 2 Jump to a scene 3 Special features DISC MENU Player Menu 4 Play the movie Dialogue Language MAIN MENU im 1 2 3 4 5 6 7 Audio Subtitles Player Menu Disc Menu Rating Limit Audio Options Display Options R RETURN English Automatic English English Unlocked 1 English 2 Deutsch 3 Français 4 Italiano "Disc contents" menu ✔ OK DISC CONTENTS or Pedigree dogs Food Raising dogs History Info displays DVD Title x1 Chapter Audio CD Time Track DVD To use player or disc Menus Move to the items using the arrow keys (18, 16), (14, 17). Press OK (15) to confirm a selection (or use number keys to select without confirmation). Use RETURN (20) key to go back to previous menu. Press INFO (10), TITLE (12) and MENU (19) once again to remove the menus. Angle 1/3 x2 Repeat Track 05 Master Vol. 64 Time Repeat Track 05 Audio:ENG 2CH Subtitle ENG Info 1/2 Master Vol. 64 Surround On Intro Info 2/2 8 The info displays and disc menus may differ since they depend on the type and content of the discs (DVD, Audio CD, and Video CD, see pages 9-15-23). IB5000_5200GB 4/09/01 10:11 Page 9 Info displays 1. 2. This page gives you an overview of the possible information available on a disc. Press PLAY (27), to play a disc. Press: • 1x yellow INFO key (10) for Info level 1, • 2x yellow INFO key (10) for Info level 2. INFO key pressed once / Interactive screen Title Chapter Time GB With audio CD or video CD With DVD disc Title 01 is being played p.15 Track Time Chapter 01 is being played p.15 Elapsed time from the beginning of the current title p.15 Audio:ENG 2CH Audio language p.17 Subtitle ENG Subtitle language p.18 Track number 01 is being played p.15 Elapsed time from the beginning of the current track p.15 Repeat Track 05 Track 05 is Repeated p.20 Master Vol. 64 Adjust the volume. Info 1/2 Language abbreviations used in the player's menus. See pages 17 & 18. DVD ARA _______ Arabic CHI ________ Chinese CZK _______ Czech DAN _______ Danish DEU _______ German ENG _______ English ESP ________ Spanish FRA________ French FIN ________ Finnish GRE _______ Greek HUN _______ Hungarian IND ________ Hindi ITA ________ Italian JPN ________ Japanese NLD _______ Dutch NOR _______ Norwegian POL________ Polish POR________ Portuguese RUS________ Russian SVE________ Swedish TUR _______ Turquish ZAF________ Afrikaans *** ________ Others For some DVDs which offer a DVD menu, you can also press the MENU key (19) during playback and follow the steps offered by the disc-specific menu to make your dialogue, subtitles, language selection according to what is available on that particular disc. INFO key pressed twice / Interactive screen With DVD disc Angle 1/3 Camera angle number 1 (out of 3 available on that disc) is being played p.16 Repeat Track 05 To repeat a scene, a chapter, a disc or a track (CD) p.20. Master Vol. 64 Surround On Intro Audio CD, video CD or DVD: The different types of discs (DVD, Audio CD, Video CD) may differ a lot in volume level. This function allows you to harmonize them. To enjoy Virtual Surround Sound. To access a particular chapter. Info 2/2 9 IB5000_5200GB 4/09/01 10:11 Page 10 Video and Audio connections Audio System or TV TV Audio Inputs Video Inputs Digital Audio Input Audio Inputs Coaxial Cable* Video Input AV Cable S-Video AV Cable Scart Input S-Video Cable * Scart Cable* Please use an RGB capable SCART cable (all 21 pins connected). Optical Cable * OR OR PCM/BITSTREAM Good picture * in grey : not provided Hosiden socket Better picture (S-Video connection page 11) OR The VIDEO OUT SELECT button at the rear of the device permits the S-Video signal to be sent to the Scart connector or the Hosiden connector. If SCART is selected, the SVideo signal will not be available at the Hosiden connector. If S-VIDEO is selected, the S-Video signal will not be available on the Scart connector. SCART socket Best picture (if RGB is selected in SET UP MENU) (p. 11) DVD If the SCART socket (with S-Video or RGB) is not free. Connect your DVD player using a special S-Video cable (not provided) for the video connection and a Cinch cable for audio left and right inputs (provided). Note: Always connect your DVD player to the other set (tv, AV Amplifier, ...) with only one video cable - either SCART, S-Video or Video (Cinch). With a S-Video or Video(cinch) connection, (Not required when using the SCART connection). Select on your TV set the correct AV input and set the TV screen aspect : 4x3 or 16x9 (see your TV user's manual). Remove the protection cap from the DVD socket and connect the optical audio digital cable firmly as shown. Keep the protection cap and always reattach the cap when the connector is not in use, to keep it dustfree. 10 IB5000_5200GB 4/09/01 10:11 Page 11 Video connection settings SCART Output If your TV can receive RGB, select “RGB”. (recommended selection). DISPLAY OPTIONS If your TV can receive S-video (Y/C) via the SCART socket, select “S-Video” in the DISPLAY OPTIONS menu. In this case, set the VIDEO OUT SELECT button at the rear of the device to the SCART position.. 1 2 3 4 5 6 im 7 R If your TV can only receive normal (composite) video signals via the SCART socket, select “Video”. • If RGB is selected, there will be no output on the S-Video Hosiden plug. Screen Format Still State On Screen Messages Display Brightness Black Level NTSC disc Output CB SCART Output 4x3 PS Auto On Auto Dim Normal PAL 60Hz Video GB ✔ OK RETURN NTSC Disc Output on SCART If your monitor has only a NTSC video input, select “NTSC”. If not, leave “PAL 60 Hz” (default setting: ex factory). S-Video Output via Hosiden socket In order to link your DVD player up to an S-Video compatible Home Cinema system, you will need to enable S-Video output through the Scart or S-Video (Hosiden) sockets. Change the factory settings of the Scart output of your DVD player from RGB to S-Video, by following steps 1 to 4. 1 Set the VIDEO OUT SELECT button at the rear of the device to the S-Video position. Amplifier 2 Final connections Amplifier 4 S-VIDEO OUT TV VIDEO IN 1 S-VIDEO OUT S-VIDEO IN TV 7 DVD player S-VIDEO IN S-VIDEO IN VIDEO IN DVD player S-VIDEO IN VIDEO OUT S-VIDEO OUT VIDEO OUT Connect the DVD player (VIDEO OUT) to the amplifier (VIDEO IN) via the twin yellow plugs of the Audio/Video RCA phono cable supplied with the DVD player. S-VIDEO OUT Unplug the RCA phono cable (see Step 1 above) and connect the DVD player to the amplifier by means of an S-Video cable (not supplied). DISPLAY OPTIONS 3 Display the DISPLAY OPTIONS menu and set SCART output to S-Video in order to set the DVD output to S-Video. 1 2 3 4 5 6 im7 Screen Format Still State On Screen Messages Display Brightness Black Level NTSC disc Output CB SCART Output R RETURN 4x3 PS Auto On Auto Dim Normal PAL 60Hz Video ✔ OK 11 IB5000_5200GB 4/09/01 10:12 Page 12 Preferred languages Player menu language Configure this setting if you want to change the language of the player’s menus (not necessary after initial set-up, page 4). MAIN MENU 1 Audio 2 Subtitles im 3 Player Menu 4 Disc Menu 5 Rating Limit 6 Audio Options 7 Display Options R RETURN English Automatic English English Unlocked PLAYER MENU LANGUAGE im 1 English 2 Français 3 Deutsch ✔ OK 4 Italiano 5 Español 6 Svenska R ✔ OK RETURN Your preferred disc language Your preferred languages for dialogues, subtitles and menus are those that the player selects for you automatically for all discs (if available). Of course you can change them for each disc (pages 17-18). MAIN MENU im 1 2 3 4 5 6 7 R There is no need to make the following settings, as language selection during basic set-up (page 4) has automatically performed these settings: If you selected “English” you now have: • the main menu, in English, • the menus of the disc, in English (if available), • the language of the dialogues, in English (if available), • subtitles in English automatically (if available), if there are no dialogues in English. If there is no English on the disc for menus, dialogues, and / or subtitles, the player selects the default language of the disc. Select the language you want. Audio Subtitles Player Menu Disc Menu Rating Limit Audio Options Display Options English Automatic English English Unlocked ✔ OK RETURN Audio language, subtitles or disc menu language. AUDIO LANGUAGE 1a For the Audio dialogue language press key number 1 (24). • If “Original” is selected, the player will choose the original soundtrack on the disc. 12 English Français Deutsch Italiano Español Svenska Original Others RETURN ✔ OK DISC MENU LANGUAGE Cesky Dansk Magyar Nederlands Norsk Polski Portuguès Suomi R 1c. For Disc menu language press key number 4 (24). R 1b. For the Subtitle language press key number 2 (24). • If “Automatic” is selected, the player will choose the same language as under “Audio Preference” for subtitles. That means, if your preferred dialogue language (Audio) is available, subtitles are not shown and if your preferred dialogue language is not available on the disc, subtitles are shown (if available). 1 2 3 4 5 6 7 im 8 RETURN im Afrikaans Arabic Chinese Greek Hindi Japanese Russian Turkish ✔ OK IB5000_5200GB 4/09/01 10:12 Page 13 Picture setting "4x3" / "16x9" TV screen Select picture format according to your TV screen, Wide-screen (16x9) or conventional size (4x3) (see the end of this manual). 1. Select “Screen Format”, press key number 1 (24). MAIN MENU 1 2 3 4 5 6 im7 Audio Subtitles Player Menu Disc Menu Rating Limit Audio Options Display Options English Automatic English English Unlocked GB R ✔ OK RETURN 2a. You have a standard (4x3) TV screen. DISPLAY OPTIONS im 1 Screen Format 2 3 4 5 6 7 R Press key number 2 (24), if you want to see the full 16x9 picture (letterbox). • With a 16x9 movie, you will see black strips appear at the top and bottom of the screen. Press key number 1 (24), if you want to see the central position of the 16x9 screen (the sides of the 16x9 movie picture may be cut off) (Pan and Scan). • With a 4x3 movie, you will have the full size picture. • The screen format is defined by the DVD disc and it might be impossible to modify it. Still State On Screen Messages Display Brightness Black Level NTSC disc Output SCART Output 4x3 PS Auto On Auto Dim Normal PAL 60Hz Video ✔ OK RETURN (4x3) TV screen. 2b. You have a wide-screen (16x9) TV set. 16x9 movie Press key number 3 (24). • With a 16x9 movie you will have the full size picture. • With a 4x3 movie you will see black strips appear at left and right side of the screen. 3. To exit “MAIN MENU” press twice (20). RETURN key • On some DVD discs, the screen aspect ratio may be fixed and cannot be changed. 4x3 movie (16x9) TV screen. 16x9 movie 4x3 movie SCREEN FORMAT im 1 4x3 PS (Pan & Scan) 2 4x3 LB (Letterbox) 3 16x9 Wide R RETURN ✔ OK • TV zoom function Do not use the zoom function on your TV during this set-up, as parts of the picture and menu could be hidden. • When using the S-video or video connection, unlike when using the SCART connection, the TV screen aspect has to be selected manually on your TV set. 13 IB5000_5200GB 4/09/01 10:12 Page 14 Scene Access Fast motion / Picture and track scan Reverse or Forward - 2x Press repeatedly for higher speeds. 2x DVD 2 ; 4 ; 8 ; 16 ; 32 ; 128 CD, VCD 2;4;8 • You can also use the same name keys with the same name on the front panel of the player. • In search mode with DVD discs, no sound will be heard, except in (2x) if the proper selection has been made (p 25). Slow motion (DVDs and Video CDs) Reverse Press repeatedly for higher speeds. DVD , VCD or Forward - 1/8 + 1/8 1/8 ; 1/4 ; 1/2 Stills and frame advance (DVDs and Video CDs) Press repeatedly to see the pictures one after another. • Only possible in forward mode. • If the player is left for 5 minutes in PAUSE mode, it will STOP. Direct Access to a track (Audio CD) Enter the desired track number. CD intro (Audio CD) You can listen to the beginning of each track for about 10 seconds. “Intro” appears on the TV screen and the player display. 14 IB5000_5200GB 4/09/01 10:12 Page 15 Scene Access Titles, chapters, tracks, or elapsed time A DVD may contain several titles, which could be different movies or video programmes. These titles may be divided into chapters each of which is numbered, to provide quick access to specific parts of the DVD. Tracks give you a quick access to specific parts of the audio CD and video CD. GB Title Select titles / chapters / tracks or directly enter a figure with the numeric keys. Chapter Time • If you select an amount of time not existing on the disc, “ ” may then appear on-screen. • Some discs cannot be searched, even if the elapsed time is displayed. Audio:ENG 2CH Subtitle ENG Info 1/2 Scene again This function allows you to see the last 10 seconds of the DVD disc in play mode by pressing the key (7). If you press twice, you will see the 20 last seconds. Press three times to see the 30 last seconds, and so on. The subtitles will be displayed at the same time to allow you to catch a scene you missed. Index and Markers (DVDs and Video CDs) The player can memorise up to 3 locations on the disc, as long as the disc remains loaded. This function operates only with discs showing the elapsed time (not on Video CD with PBC - Menu “ON” mode). During play mode, access the Index or Markers pressing the INDEX (4) key. 1. Placing markers (3 maximum) Select one of the 3 marker fields. “–” indicates: no marker has been recorded yet. 1 OK PLAY CLEAR To place the marker 2. To play a marked scene 3. To erase a marker Select one of the numbered marker fields. 1 2 PLAY Select one of the numbered marker fields. CLEAR Playback starts from the marked point. 4. 1 2 PLAY CLEAR To delete a bookmark number. Markers are cleared when the tray is opened and / or when power is turned off. Exit the display with the INDEX key (4). 15 IB5000_5200GB 4/09/01 10:12 Page 16 Scene Access DVD intro (Mosaïc) - Chapter view Another way to access a particular chapter is to use the DVD intro function when the player is in play mode. Press twice the INFO key (10), then select Intro with keys and confirm with OK. The small still photos from the first 9 chapters appear slowly on the screen (it takes 3 seconds for each one). Select the chapter you want to play with the numbered keys or use and OK. To access to the other 9 chapters press ¨¨| / |Ãà (21) the second set up 9 chapters still appears. You can also select a chapter with Navigation keys. Title Chapter Time Angle 1/3 01 02 03 04 05 06 07 08 09 Audio:ENG Repeat 2CH Track 05 Subtitle Master Vol. ENG 64 Info 1/2 Surround On Intro Info 2/2 10 11 12 13 14 15 16 Exit the menu screen without making a selection, press RETURN key (29). DVD intro may not operate depending of the disc. 19 20 21 22 23 24 25 26 27 DVD Camera angle On certain DVDs, particular scenes of a movie may be recorded from various points of view (up to 9 camera angles), which you can select. If this option is available on the disc, the indication appears on the TV screen and on the player’s front display. In play mode, press the violet keys. 1/3 key (13) and select a camera angle number using the Navigation 2/3 • If you selected the On Screen Messages = Off in the player set up menu (see p. 24), the camera icon will not appear. • Each angle number corresponds to a different viewing angle. 16 IB5000_5200GB 4/09/01 10:12 Page 17 3-D Surround / Dialogue languages Virtual 3-D Surround Sound (for DVDs, Video CDs, Audio CDs) If you use a stereo TV or a two-channel stereo system, be sure that in the audio options of the setup menu, “Dolby Digital Out” and “MPEG-2 Digital Out” are set to “PCM” (see page 25). Press twice the INFO key (10), then select Surround with keys and switch the function On or Off with keys. • For optimum effect the distance between the TV set and the listening position must be about 3 or 4 times the distance between the front speakers. • Turn off the TV set surround sound and other Title surround effects (HiFi system). Angle • 3-D surround does not work with LPCM or DTS Chapter 1/3 sound tracks of DVD discs, or with DTS track of Repeat Time Audio CDs. It is possible only on DVDs with Dolby Track 05 Surround or Dolby Digital. Audio:ENG Master Vol. 2CH 64 • This feature only operates from the Analog Audio Subtitle out and from the Scart connector. It will not operate Surround ENG On from the Digital Audio Out (optical), if “Digital Info 1/2 Intro Audio Out” or “MPEG-2 Digital Out” are set to “BITSTREAM” in the Audio options of the setup Info 2/2 menu (see page 25). • The simulated surround effect depends on the disc contents. • This technology is manufactured under license from Desper Products Inc. • ”SPATIALIZER R”, “N-2-2 TM” and the “Circle in square” are Trademarks owned by Desper Products Inc. GB Audio language (for DVDs) During playback, with some discs, you can choose to hear other soundtrack languages (up to 8 if available) than the original one. The audio languages available on the disc are indicated on the back cover of your DVD disc box. According to the disc you will have to access to the Audio languages selection either with the red key ( ,) on your remote control or with the MENU key. These 2 possibilities are detailed in the A or B procedure below. The audio returns to the player’s initial settings after the disc is removed or power is switched off. The initial settings have been made during the DVD player’s set up on page 4. A - Using the player info display. In play mode, press the red key (8). The audio display appears on-screen with (possibly) the abbreviation of the language and the corresponding audio format. Select a language with Navigation keys. ENG DOLBY DIGITAL 5.1 CH Exit the Audio display with the red key (8) or press CLEAR (25) to remove the banner without making changes. B - Using the Disc Menu (if available). Example DISC MENU Dialogue Language In play mode, press the MENU key (19). The disc menu appears on-screen with (possibly) the dialogue languages available on that particular DVD disc. 1 2 Deutsch Select the desired language with Navigation keys, then press OK (15) to confirm. 3 Français 4 Italiano English 17 IB5000_5200GB 4/09/01 10:12 Page 18 Subtitle languages During playback, with some discs, you can choose the subtitle language (up to 32 if available). The subtitles available on the disc are indicated on the back cover of your DVD disc box. Depending on the disc you will have to access to the Subtitle languages selection either with the coloured key ( ) on your remote control or with the MENU key. These 2 possibilities are detailed in the A or B procedure below. Firstly, you will have to switch on the subtitles display. The subtitles return to the player’s initial settings after the disc is removed or power is switched off. The initial settings have been made during the DVD player’s set up in page 4. DVD Subtitles on / off In play mode, press the green key (9) to see the subtitles display with possibly the abbreviation of the language and use the Navigation keys to switch on or off the subtitles. ENG Off ENG On • When there is no subtitle on the disc the “***” indication appears instead of the language name. DVD Subtitles selection A - Using the player info display. In play mode, press the green key (9); the subtitle display appears with possibly the abbreviation of the language. Use the Navigation keys to select another subtitle language. • When there is no subtitle on the disc the “***” indication appears instead of the language name. B - Using the Disc Menu (if available). Example DISC MENU In play mode, press the MENU key (19) and select the desired language with the Navigation keys, then press OK (15) to confirm. 18 Subtitle Language 1 English 2 Deutsch 3 Français 4 Italiano IB5000_5200GB 4/09/01 10:12 Page 19 Zoom / Random Play DVD and video CD Zoom In play mode, press the ZOOM key twice (31) and select the part of the scene you want to zoom. GB When the selection box is over the area you want to view, press OK (15) to zoom in: • For DVDs, by pressing OK (15) repeatedly, you zoom-in x2 times / x4 times / X2 times / back to normal. • For video CDs, by pressing OK (15) repeatedly, you zoom-in x2 times / back to normal. To return to normal view again, press ZOOM setting. key (31) once or twice depending on the current This function also works in Pause and Slow motion modes. x2 x4 Random play (for DVDs and Audio CDs) Your player can play the tracks on the disc in random order. Press PROG / RANDOM (3) on the remote control and select “Random On”. Press OK (15) to confirm and start random playback. Random On Program To clear Random play Press PROG / RANDOM (3) on the remote control and select “Random Off”. Press OK (15) to confirm. • If you play a video CD with “PBC” menu mode (p. 23), random play is not available. 19 IB5000_5200GB 4/09/01 10:12 Page 20 Repeat and random Play Repeat play (for DVDs and Audio CDs) Title Press INFO key twice then select the repeat function and choose either Chapter, Title or Disc with the Navigation keys then press OK (15) to start playback. Chapter Angle 1/3 Time Repeat Track 05 Audio:ENG Master Vol. 2CH 64 Subtitle ENG Surround Repeat functions remain active until you turn them off, open the disc tray or turn off the power. Info 1/2 On Intro Info 2/2 Repeat a scene between point A and point B. Press INFO key twice then select select the repeat function and choose A-B on screen using the Navigation keys, The letter A turn from white to yellow. Press OK (15) to memorise the begining of the scene you want to repeat. The letter B turn from white to yellow. Wait few seconds before pressing again the OK (15) key to mark the end of the scene to be repeated (B point). A-B is displayed in yellow, repeat play starts. • To define the “B” point of the (A-B) section, the player must be in Normal play mode. Do not use “REV key (26) or FWD key (28)”, otherwise “A-B” Repeat mode will be lost. • If the title or track is completed before marking the end B, the end of title or track automatically becomes B. • Repeat play only works with discs that show the elapsed time on the display. • It may not work correctly with some discs (Video CD, with PBC, Menu “On” mode). Repeat CD with TV Off For CDs, follow the steps below with the TV turned off. • To repeat the track that is playing, press REPEAT (7) twice. • To repeat the disc that is playing, press REPEAT (7) three times. • To set an A-B repeat, press REPEAT four times. Press OK to set the starting point of the segment. Let the disc play to the B point, then press OK again. • To cancel the repeat, press CLEAR (25). Slow Repeat Put the player in Frame advance mode by pressing successively the PLAY (27), PAUSE (30), FWD (28) keys. Press repeatedly the FWD (28) key to chose the slow motion speed (1/8, 1/4, ….). Display the second Info banner by pressing twice the INFO (10) key. Select the Repeat function then proceed as for the repetition of a scene between 2 points A and B : press OK once for the A point ; press OK a second time for the B point ; press OK again to start the Slow Repeat). 20 Title Chapter Angle 1/3 Time Repeat Track 05 Audio:ENG 2CH Master Vol. 64 Subtitle ENG Info 1/2 Surround On Intro Info 2/2 IB5000_5200GB 4/09/01 10:12 Page 21 Programme Play Programme play (for DVDs and Audio CDs) The programme play function allows you to programme the CD tracks or DVD disc chapters you want to play. • Program playback lets you set up a specific order for DVD / Audio CD / Video CD playback up to 20 chapters / tracks. • Program playback is not available when you play Video CD in PBC mode when Video CD Menu is “ON” mode (see p. 23). • This function may not work correctly with some discs. GB If a disc is playing, press STOP (29). Press PROG / RANDOM (3) on the remote control then use the Navigation keys to select Program then press OK (15) to confirm. The PROGRAM menu appears. With the Navigation keys highlight the first chapter / track to add to the program then press OK (15). The selected chapter / track appears in the program order box. Press PLAY (27) to start the programmed play. PROGRAM Choose chapters by using ▲▼ à ¨ OK Chap.(T: 01) 01 05 09 13 02 06 10 14 03 07 11 15 04 08 12 16 RETURN X ▲▼ à ¨ Program Order –– –– –– –– –– –– –– –– –– –– –– –– –– –– –– –– –– –– –– –– R CLEAR ✔ OK ¨ PLAY • To resume normal playback, press CLEAR (25) and then press PLAY (27). About DVD discs • The player will automatically determine whether to do CHAPTER programming or TITLE programming. - If there is only 1 title on the DVD disc, then it will do chapter programming. - If there are 2 or more titles on the DVD disc: Choose chapters by using ▲▼ à ¨ OK Chap.(T: 01) 01 05 09 13 02 06 10 14 03 07 11 15 04 08 12 16 RETURN X ▲▼ à ¨ R • If all titles contain only 1 chapter each, then it will do title programming. • if at least one title contains more than one chapter, then it will choose the first title with the largest number of chapters and do chapter programming on that title. PROGRAM Program Order 07 02 –– –– –– 12 –– –– –– –– 05 –– –– –– –– 03 –– –– –– –– CLEAR ✔ OK ¨ PLAY Deleting programmed items (chapters / tracks) Remove the last chapter / track that was added to the program by pressing CLEAR (25). Each subsequent press of CLEAR (25) deletes the next chapter / track in the opposite order the chapters / tracks were programmed. • The only way to clear all items at once during PROGRAM MODE is to press CLEAR (25) while in the STOP mode, or even during PLAY when there is no OSD present. • All programmed chapters / tracks are deleted when the disc is removed or the DVD player is turned off. 21 IB5000_5200GB 4/09/01 10:12 Page 22 Playing MP3 CDs What’s MP3? MP3 is the audio file format allowing you to easily compress music recordings, and was co-developed by . The main advantage of MP3 is that it enables storage of CD-quality music tracks on a home computer in manageable, compressed files. Thanks to compression you now only need about 4 Mb of disc space for a 4 minute music track, compared with some 40 Mb for conventional file formats, but with almost no reduction in listening quality! Please read also our recommandations about MP3 discs, on pages 32-33. MP3 CD Playback When you play an MP3 disc, the MP3 menu will be displayed instead of the DVD player menu. The DVD player menu is not available when playing MP3 discs. MP3 content is divided into album(s) and songs. A disc may hold several albums and each album can contain several songs. (Similar to titles and chapters on a DVD disc.) 1 Use the (14, 17) keys on the remote to select an album and press OK (15) to select that album. AVE VERU MOZART ▼▲ CONCERTO ADAGIO REQUIEM AVE VERU *ADA*7*7 TOTAL : 15 à R 2 A list of the songs in that album will be displayed. If you want to play a particular song, use the arrow (14, 17) keys on the remote to highlight a song and press OK (15) to play that song. You may also enter the desired track number in the selected album by using the number keys. DISC 1 MOZART RETURN ¨ ✔ OK 3 If you are in a song list and want to return to the album list, press RETURN (20) to return to the previous menu screen. Skipping songs During playback to skip to next or previous song on a MP3 CD: • Press ¨¨| / |Ãà (21) repeatedly to go to the next or previous song; press as many times as the number of required song skips. 22 IB5000_5200GB 4/09/01 10:12 Page 23 Video CD special operation Video CD: Using Playback Control (PBC) menu Some video CDs (version 2.0 with playback control, “PBC” written on the disc or its case) offer scenes or information to be selected interactively via menu screen. This menu appears after the disc is loaded (or after PLAY (27) or MENU key (19) is pressed). Some video CDs (vers. 2.0) with PBC may not have a menu on-screen and may be like a video CD vers. 1.1. Choose a menu item with the number key. • Depending on the disc, the menu may extend over more than one screen. To see the other screens, use the |Ãà / ¨¨| skip keys (21). • Some discs displaying a menu at start up will automatically go in to play mode if nothing is changed on the menu after a certain period of time. Press PLAY (27) to start playback. • To return from playback to the menu, press RETURN (20). Pedigree dogs 1 Collie 2 Terrier 3 Bobtail 4 Shepdog 5 Husky GB Press STOP (29) to stop playback and remove the menu. • Complete stop is obtained by pressing STOP key (29) twice. • Even after the player has finished playing a programme, the disc may continue to rotate while the menu is displayed. When no further selections are to be played, press STOP (29) to exit the menu. • During playback, press yellow INFO key (10): info strip is displayed on-screen (level 1). Video CD: Audio Channels Selection In play mode, press the red key (8). The Audio channel banner appears on-screen. Select Stereo, Right or Left with the Navigation keys. With the Video CD (vers.2.0) - in menu Off mode - or a Video CD Vers 1.1, when a track exceeds 15 minutes, you can moves forward / backward by 5 minutes steps using the |Ãà / ¨¨| key (21). Stereo Stereo Two Channels Right Right channel Left Left channel Exit Audio channel banner pressing the press red key (8). Track View / Index View (VCD) The desired music or video display can be accessed directly without using the menu function. • Track View is used for showing the beginning view of each track and the track number. • Index View is used for showing the 9 views of the current playing track. When in VCD 2.0 mode with Playback Control this function does not work. In stop mode, press blue “TITLE” key (12) and display the “Track View” directly. To select “Track View” or “Index View”. 1 Track View VCD 2 Index View OK To confirm the selection. 23 IB5000_5200GB 4/09/01 10:12 Page 24 Display Options From the “DISPLAY OPTIONS” menu you can access all the settings related to the picture and display. Follow these intructions: 1 - Screen Format 1 2 3 4 5 6 7 R Select the picture format according to your TV screen, Wide-screen (16x9) or conventional size (4x3). (see the end of this manual) MAIN MENU Audio Subtitles Player Menu Disc Menu Rating Limit Audio Options Display Options English Automatic English English Unlocked ✔ OK RETURN 2 - Still state If the picture should flicker when you pause a DVD, try changing the still mode settings. 3 - On-screen messages DISPLAY OPTIONS im Format 1 Screen im 2 Still State 3 4 5 6 7 R Select “2: Still state”, then select “Auto.” or “Field” or “Frame”. • Auto: let the player choose the best format for still picture. • Field: when still picture shakes (video material). • Frame: for clearer picture definition (film material). On Screen Messages Display Brightness Black Level NTSC disc Output SCART Output 4x3 PS CB Auto On Auto Dim Normal PAL 60Hz Video RETURN DISPLAY OPTIONS You can decide whether the on-screen messages and icons appear in the left corner of the TV screen (Play, Pause, Angle icon, search speed indicators). Select “3”: “On Screen Messages” and make your selection, “On” or “Off”. 1 Screen Format 2 Still State 4x3 PS Auto 4 5 6 7 Auto Dim Normal PAL 60Hz Video im 3 On Screen Messages CB On R 4 - Front display panel brightness According to the room and the ambiant light you may want to adjust the Display Brightness of the player. Select “4”: “Display Brightness”; then select “Bright”, “Dim” or “Auto Dim”: Display Brightness Black Level NTSC disc Output SCART Output RETURN DISPLAY OPTIONS 1 2 3 im 4 5 6 7 Screen Format Still State On Screen Messages Display Brightness CB Black Level NTSC disc Output SCART Output 4x3 PS Auto On Auto Dim Normal PAL 60Hz Video R RETURN 5 - Black level adjustment (only for video and S-video) Films are made originally to be watched in a very dark environment (e.g.: cinemas theaters). When watching them at home, some scenes may be too dark to distinguish detail. 24 “Light” or 1 2 3 4 im 5 6 7 R Select “5 : Black level”, then select “Normal”. DISPLAY OPTIONS Screen Format Still State On Screen Messages Display Brightness CB Black Level NTSC disc Output SCART Output RETURN 4x3 PS Auto On Auto Dim Normal PAL 60Hz Video IB5000_5200GB 4/09/01 10:12 Page 25 Audio Options Digital audio output Depending on the audio equipment connected to the digital output (coaxial or optical), you will need to adjust the audio option settings as explained below. From the Main Menu, select Audio Options, then set each item (Dolby Digital, PCM, MPEG, DTS) as explained below, using the Navigation keys. GB MAIN MENU 1 2 3 4 5 im 6 7 Audio Subtitles Player Menu Disc Menu Rating Limit Audio Options Display Options English AutomaticAUDIO OPTIONS English im 1 Dolby Digital Out CB English Unlocked 2 MPEG-2 Digital Out 3 DTS 4 Dynamic Compression 5 2x Playback Audio R RETURN 1 2 3 4 5 PCM im PCM Off On On Dolby Digital Output: PCM / Bitstream. MPEG-2 Digital Out: PCM / Bitstream. DTS: On / Off. Dynamic Compression:On / Off. 2X Playback Audio: On / Off. ✔ OK Underlined options are factory settings. R Dolby Digital MPEG2 1 2 DTS 3 PCM PCM Bitstream PCM Bitstream Bitstream Bitstream Bitstream PCM PCM without importance Bitstream Bitstream Off Off Off Off Off Off On → Available Digital Decoder → menu items → CONNECTIONS: dubbing*: DVDs to DAT or MD Dolby Digital decoder MPEG 2 decoder Dolby Digital + MPEG 2 decoder (older) D/A -converter** nothing connected DTS + Dolby Digital decoder RETURN * If the DVD disc contains an audio format of higher quality than 48kHz/16bit (maybe 96kHz/ 24bit), the player has to convert into a format compatible with DAT or MD. ** In this case you do not hear the highest sound quality possible recorded on the disc (the analog AUDIO OUT is also affected). Caution for the optical or coaxial audio output. When connecting an amplifier (with an optical/coaxial digital input connector) which does not contain the Dolby Digital decoder or DTS decoder, be sure to select: • Dolby Digital = PCM • DTS = Off Do not use ... the Digital Audio Out sockets to connect to an equipment other than a Dolby Digital, DTS, MPEG 2 receiver or a suitable decoder. Such a connection can create a high level of noise that may be harmful to your ears and could damage headphones or speakers. Older digital equipment, some of which are not fully compliant with IEC 958, are likely to cause this problem.If you encounter this problem, use the Digital audio out menu (see above) to convert the Dolby Digital audio bitstream output to linear PCM. The same should be applied with the so-called Optical or Coaxial REC.OUT socket of Dolby Digital decoders, when they are connected to this DVD player. Since REC.OUT is a 1:1 copy of the decoder's input, no other equipment should be connected there. Dynamic Compression This function, designed for late-night viewing without disturbing neighbours, reduces the soundtrack’s dynamic range. This function only works with Dolby Digital DVD soundtracks. • Off: Normal audio range is selected. • On: Select this setting to enjoy listening to the full dynamic range of the audio track even with a low volume, when you want to listen to a movie’s dialogue without having to turn the volume up (Factory setting). 2x playback Audio (for DVDs) Make your selection, “On” or “Off”. • No sound will be heard on discs with LPCM or DTS during 2x Playback. 25 IB5000_5200GB 4/09/01 10:12 Page 26 Rating limit Rating (for DVDs) This feature allows you to control the type of discs or programmes your family can watch. If some discs contain information, or scenes which exceed the rating limit you have set, they will not be played. There are up to 8 Rating limits. This function only works with DVDs that have been assigned a rating limit by the publisher and, therefore, it is disc-dependent. From the “RATING LIMIT” menu you can access all the settings. Follow these intructions: 1. Choose a personal 4-digit password and enter it with the number keys. The “Re-enter Password” screen appears to confirm the password. Enter your password again. The “Rating limit” screen appears. im R 2. Use arrows to select “Yes” if you want to use a password to lock the player. The “CREATE PASSWORD” screen appears. RATING LIMIT 1 Use Password CB No ✔ OK RETURN CREATE PASSWORD Enter Password – – – – Rating Limit selection R 3. 4. To exit MAIN MENU, press RETURN key (20) twice. im 1 Use Password CB Yes 2 Set rating limit 1 3 Change Password RETURN ✔ OK SET RATING LIMIT im R 26 Set the Rating Limit you want with the arrows (14, 17) and confirm with OK (15) to permit or prohibit playback of unsuitable scenes or adult programmes. • Limit “8” allows all titles to be played whereas limit “1” will be the most restrictive for children, for example.eg: if you select limit “5”, any disc or any scene containing a higher limit than your setting will not play unless the correct password is entered. • The closed padlock icon shows that the setting is now locked. Press [0-9] RATING LIMIT R 5. To select the “Rating Limit”,press key number 2. The “SET RATING LIMIT” screen appears. RETURN 8 Adult Content 7 6 5 4 3 2 1 Child Content RETURN Password Required Free Access ✔ OK IB5000_5200GB 4/09/01 10:12 Page 27 Rating limit Player unlock and Rating Limit cancellation 1. 2. Select “Rating Limit”. Enter your 4-digit password. 3. Select “No” in the menu “Use Password” (line # 1). RATING LIMIT im 1 Use Password CB Yes 2 Set rating limit 1 3 Change Password GB R ✔ OK RETURN Password change Proceed with steps 1 to 4 as described on page 26. 2. Press key number 3 (24). The “Change Password” screen appears. 3. Enter your new 4-digit password. Confirm by reentering your new 4-digit password again. 4. To exit “MAIN MENU”, press RETURN key (20) twice. CHANGE PASSWORD Enter new Password – – – – R 1. RETURN Press [0-9] Overriding the Rating For DVDs Your selection exceeds the rating limitfor this player. If you have previously set a rating limit, playing some discs may display this screen: Override the limit? ▼▲ 1. Choose “Override” with the and press OK (15) to confirm. (14, 17) arrows 2. Enter your 4-digit password and press OK (15) to confirm. • Not all DVD discs include rating information that make the rating system work, though the text on their case may say that they are “for adults only”. Consequently discs without information will be played even if the player is locked with a code. 1 - Override 2 - Cancel ✔ OK Enter Password – – – – R • If you have forgotten your password, please check in the Troubleshooting guide at the end of this manual (page 31). PASSWORD CHECK RETURN Press [0-9] 27 IB5000_5200GB 4/09/01 10:12 Page 28 Universal remote control Universal remote control setting You have the option to set your remote control to control your TV set. This way you are able to control your video equipment with a single remote control. 1. Press DVD or TV according to the equipment you want to control. DVD TV set 2. Look for the 3-digit code of your device's brand in the table of brands on the next page (Highlight it with a pencil, for example). 3. Press and hold down the MENU key (19). 4. While holding down the MENU key (19), enter the 3–digit code with the number keys (24). 5. Release down MENU key (19). • Try to operate the equipment by switching it ON/OFF with the B key. • If it does not work, repeat from step 2 with another 3-digit code. • Not all TV can be operated with this universal remote control. • Try out which functions you can control with the remote control. • Try to find the most efficient code for your brand (for brands with several codes). • If you have replaced the batteries of the remote control, perform the remote control set-up again. 28 IB5000_5200GB 4/09/01 10:12 Page 29 Universal remote control To control other equipments This remote control allows you to control your TV. Make sure you set the remote control for the equipment you want to control. To control TV Sound whatever the switch position (DVD, TV). GB TV control To switch your set on and off (stand-by). Menu controls or special functions Keys to select programmes. To select the AV input. TV Sound level. TV Mute (sound off) 29 IB5000_5200GB 4/09/01 10:12 Page 30 Universal remote control Brand codes information List of TV brands List of TV brands Code Akai . . . . . . . . . . . . . . . . . . . . . . . . . . . .008, 020 Code Philips . . . . . . . . . . . . . . . . . . . . . . . . . . .019-021 Akari . . . . . . . . . . . . . . . . . . . . . . . . . . . . . . . .028 Phonola . . . . . . . . . . . . . . . . . . . . . . . . . .019-021 Bang & Olufsen . . . . . . . . . . . . . . . . . . .009, 019 Pioneer . . . . . . . . . . . . . . . . . . . . . . . . . .001, 005 Blaupunkt . . . . . . . . . . . . . . . . . . . . . . . . . . . .023 Bluesky . . . . . . . . . . . . . . . . . . . . . . . . . . . . . .020 Brandt . . . . . . . . . . . . . . . . . . .000, 001, 010, 020 Polytron . . . . . . . . . . . . . . . . . . . . . .020, 027, 029 Radiola . . . . . . . . . . . . . . . . . . . . . . . . . .019-021 Brionvega . . . . . . . . . . . . . . . . . . . . . . . . . . . .019 Radiomarelli . . . . . . . . . . . . . . . . . . . . . . . . . .019 CGE . . . . . . . . . . . . . . . . . . . . . . . . . . . . . . . .016 Rex . . . . . . . . . . . . . . . . . . . . . . . . . . . . . . . . .005 Continental Edison . . . . . . . . . . . . . . . . . . . . .004 Saba . . . . . . . . . . . . .000, 001, 005, 010, 019, 020 Daewoo . . . . . . . . . . . . . . . . . . . . . . . . . .020, 025 Salora . . . . . . . . . . . . . . . . . . . . . . . . . . . . . . .005 Elbe . . . . . . . . . . . . . . . . . . . . . . . . .005, 015, 023 Ferguson . . . . . . . . . . . . .000, 001, 003, 004, 010 Finlux . . . . . . . . . . . . . . . . . . . . . . .019, 020, 024 Samsung . . . . . . . . . . . . . . . . . . . . . . . . .020, 030 Sanyo . . . . . . . . . . . . . . . . . . . . . . . . . . .008, 018 Fisher . . . . . . . . . . . . . . . . . . . . . . . . . . . . . . .008 Schaub-Lorenz . . . . . . . . . . . . . . . . .005, 016, 020 Formenti . . . . . . . . . . . . . . . . . . . . . . . . . . . . .019 Schneider . . . . . . . . . . . . . . . . . . . . . . . . .019-021 Goldstar . . . . . . . . . . . . . . . . . . . . . . . . . . . . .020 Seleco . . . . . . . . . . . . . . . . . . . . . . . . . . . . . . .005 Grundig . . . . . . . . . . . . . . . . . . . . . .016, 023, 024 Sharp . . . . . . . . . . . . . . . . . . . . . . . . . . . .018, 022 Hitachi . . . . . . . . . . . . . . . . . . . . . . . . . . . . . .007 Siemens . . . . . . . . . . . . . . . . . . . . . . . . . . . . .023 Imperial . . . . . . . . . . . . . . . . . . . . . . . . . . . . .016 JVC . . . . . . . . . . . . . . . . . . . . . . . . . . . . . . . . .013 Kneissel . . . . . . . . . . . . . . . . . . . . . . . . .020, 025 Singer . . . . . . . . . . . . . . . . . . . . . . .001, 002, 019 Sinudyne . . . . . . . . . . . . . . . . . . . . . . . . . . . . .019 Loewe . . . . . . . . . . . . . . . . . . . . . . . . . . . . . . .020 Sonitron . . . . . . . . . . . . . . . . . . . . . . . . . . . . .008 Loewe opta . . . . . . . . . . . . . . . . . . . . . . .019, 020 Sony . . . . . . . . . . . . . . . . . . . . . . . . . . . .014, 018 Luxor . . . . . . . . . . . . . . . . . . . . . . . . . . . . . . .005 Teleavia . . . . . . . . . . . . . . . . . . . . . .001, 010, 020 Metz . . . . . . . . . . . . . . . . . . . . . . . .013, 019, 023 Telefunken . . . . . . . . . . . .000, 001, 002, 010, 020 Mitsubishi . . . . . . . . . . . . . . . . . . . .017, 018, 020 Mivar . . . . . . . . . . . . . . . . . . . . . . . . . . . . . . .016 Nokia . . . . . . . . . . . . . . . . . . . . . . . . . . . . . . .005 Thomson . . . . . . . . . . . . .000, 001, 002, 010, 020 Toshiba . . . . . . . . . . . . . . . . . .006, 016, 018, 024 Nordmende . . . . . . . . . . . . . . .000, 001, 010, 020 Wega . . . . . . . . . . . . . . . . . . . . . . . . . . . . . . . .019 Orion . . . . . . . . . . . . . . . . . . . . . . . . . . . .005, 020 Yokan . . . . . . . . . . . . . . . . . . . . . . . . . . .020, 025 Panasonic/National . . . . . . . . . . . . .005, 012, 026 Yoko . . . . . . . . . . . . . . . . . . . . . . . . . . . . . . . .020 If you do not find the brand of your TV, you may succeed with codes from other brands. All rights reserved with respect to code list modification. 30 IB5000_5200GB 4/09/01 10:12 Page 31 Troubleshooting guide Before requesting service (troubleshooting) Symptom Remedy Page Power No power? • Correctly connect the AC Power Cord to an AC Outlet. • With the UK plug, check the fuse. 4-36 GB Video and Audio There is no picture? • Turn on the TV set and your DVD player. • Check connections. • Make the correct input selection on the TV set. • Check the video connection settings. 5-10-11 There is no sound or it can hardly be heard? • Make the correct audio input selection and volume adjustment on the TV set or hifi system (amplifier or AV selector). 17-25-27 Remote Control The remote control does not • Load the batteries and check that their polarities (+ and –) are work? correctly aligned. • Batteries are low. Replace with new ones. • Remove batteries and hold down one or more keys for several minutes to drain the microprocessor inside the remote to reset it. Reinstall batteries and try remote again. 4 • Point the remote control to the front of the player. • Operate the remote control within an 8 m range from the player. • Remove any obstacles between the remote control and the red LED on the player. 7 Playback There are no subtitles? • Check that the subtitle is recorded on the disc. • Subtitles disappear from the TV screen. See how to display subtitles. 18 You have forgotten your • While in stop mode hold down STOP and PLAY keys of the player, password to change the in that order and simultaneously, for more than 3 seconds. The rating limit? password lock will be released and all initial settings will return to the default values. Please note, that in this case you should switch the player OFF and then back ON again. You will see a choice of menu language to be re-set. After pressing the corresponding number key on the remote control, you will need to proceed with the other initial settings, as you did when you first installed the player. (set-up menu). 28-29 The menu language is not the • The menu language for your player has not been set during set-up. one you want? • Your preferred menu language on a DVD disc (if available) has not been set during set up. • The menu is not available in your language on the DVD disc. 4-12 Audio (spoken) and / or • If the audio or subtitle language is not available on the DVD disc, subtitle language is not the one the language selected during initial player set-up will not be heard or selected during the initial seen. The disc’s priority language (default language) is selected player set-up? automatically. If you want another language, press audio “ ” key and subtitle “ ” key to select it temporarily for this disc (Or press MENU during playback, if the disc has its own language selection menu). 17-18 31 IB5000_5200GB 4/09/01 10:12 Page 32 Disc playback recommendations DVD discs. When playing a Dual-layer DVD disc (DVD-9 or DVD-18 is indicated on the jacket of the disc), you may notice some disturbance or picture freezing for a few seconds during the layer change. CD-R discs. This unit can play most CD-R discs. However, depending on the condition of the CD-recorder, computer and the disc used, you may find that not all discs will play successfully. When playing a CD-R disc, it is completely normal for the unit to take up to 30 seconds to recognize the disc before starting to play. If the disc is not recognized after a period of 30 seconds, remove the disc, and then insert it again. If after several trials, this disc cannot be recognized, make sure you have followed the recommendations below or try another type of disc. Use CD-R data discs. There are two main types of recordable CDs: CD-R audio discs (for music only), which should be used when recording with Hifi CDaudio recorder, and CD-R data Discs, which should be used when recording with a personal computer. Use no more than 630 Mb of recording, regardless of the actual capacity of the CD-R disc. Use only 650 Mb (74 minutes) CD-R, and avoid the 700 Mb format (80 minutes recording time). Some studies show that blue-color CD-Rs may sometimes give lower playback quality than other-color CD-Rs. Never use CD-RW (recordable/rewritable) discs. These CDs are designed for multiple use, and are oriented to computer use rather than music. Playback quality with these discs can vary with the equipment used and many other technical factors. Use a completely brand new CD-R disc (which has not been recorded at all). Close all other applications on the computer to ensure reliable CD-R disc recording. Use a good quality CD-R recording program. Make your recordings in a single, one shot recording session, using the option “write at once” This session should be the first session recorded on a blank CD-R disc. (Your home computer allows CD-R recording in several “passes” or sessions, and the computer can play back these individual sessions without difficulty. With a DVD player, however, there is just one play list, and the DVD player only plays what was recorded in that first play list. You should therefore make sure you can record all the tracks you intend recording in a single session.) Do not under-record. If you make just a few recordings on your disc the DVD player will take a long time searching for and locating these few tracks. 32 IB5000_5200GB 4/09/01 10:12 Page 33 Disc playback recommendations “Close the complete disc” at the end of recording. This means that no more recording can be added, later on, on this disc. Your home computer will only do this if you have ticked the right option in your recording program, at the end of the recording session. CD-R MP3 discs. In the case of CD-R MP 3 discs, please follow all the recommendations for CD-R above, plus the comments below: GB Your MP3 files should be ISO 9660 or JOLIET format. ISO 9660 format and Joliet MP3 files are compatible with Microsoft’s DOS and Windows, and with Apple’s Mac. These two formats are the most widely used. When naming your MP3 files do not exceed 8 characters, and place “.mp3” as the file extension. General name format of: Title.mp3. When composing your title ensure that you use 8 characters or less, have no spaces in the name, and avoid the use of special characters including: ( . , / , \ , = ,+ ). Use a decompression transfer rate of at least 128 kb/sec (kilobytes/second) when recording MP3 files. Sound quality with MP3 files basically depends on the rate of compression/decompression you choose. Getting audio CD quality sound requires an analog/digital sampling rate, that is conversion to MP3 format, of at least 128 kb/sec and up to 160 kb/sec. However, choosing higher rates, like 192 kb/sec or more, only rarely give even better sound quality. Conversely, files with sampling rates below 128 kb/sec will not be played properly. Do not try recording copyright protected MP3 files. Certain “securized” files are encrypted and code protected to prevent illegal copying. These files are of the following types: Windows Media™ (registered trade mark of Microsoft Inc) and SDMI™ (registered trade mark of The SDMI Foundation). You must not copy such files. Your DVD player only accepts one level of file directory. Consequently you must choose: • either to save all your MP3 recording files at the root of the disc; • and/or create folders in the directory for each artist or music type (e.g. classical, rock, jazz, etc) This should be organized as suggested below: Artist1 Title1.mp3 Title2.mp3 Artist2 Title3.mp3 Title4.mp3... And so on. Important: The above recommendations cannot be taken as a guarantee that the DVD player will play MP3 recordings, or as an assurance of sound quality. You should note that certain technologies and methods for MP3 file recording on CD-Rs prevent optimal playback of these files on your DVD player (that is degraded sound quality and even, in some cases, inability of the player to read the file or files). Note: The above recommendations were updated in April 2001. 33 IB5000_5200GB 4/09/01 10:12 Page 34 Technical data Power requirements: Power consumption: AC 230 V, 50 Hz 15W (approx. 3,1 W when power is OFF) Weight: Dimensions: Operating temperature range: Operating humidity range: Disc formats: 2,8 kg 430 x 79 x 240 mm (excluding protrusions) + 5 to + 35° C 10 to 75% (no condensation) (1) DVD-Video disc: PAL and NTSC 12/8 cm single-sided, single-layer 12/8 cm single-sided, double-layer 12/8 cm double-sided, single-layer 12/8 cm double-sided, double-layer (2) Compact disc Audio 12/8 cm disc (3) Video CD: PAL and NTSC 12/8 cm disc (4) S-Video CD (5) most CD-Rs TV set system: PAL 50 - 60 Hz (PAL 625/50, PAL 525/60), NTSC or PAL 60 Hz capable TV set is required to play back NTSC discs. Audio signal output characteristics: 1) Pickup: * * (2) (3) * * (4) (5) Frequency response: DVD linear audio 48 kHz sampling: 4 Hz to 22 kHz DVD linear audio 96 kHz sampling: 4 Hz to 44 kHz CD Audio: 4 Hz to 20 kHz S/N ratio: 110dB (A wtd) Dynamic range: DVD linear audio: 100dB CD audio: 100dB Wow and flutter: below measurable limits Total harmonic distortion: less than 0.004% Wave length: 655 nm, Laser power: CLASS 2 2 Laser diodes * Nominal Specification. • THOMSON Multimedia reserves the right to change the specifications without notice. • Weight and dimensions are approximate. Dear customer, Please note that when this product will reaches the end of its service life, you will need to take responsibility for any special handling needed in its disposal. The fused plug (for UK USERS only) A fused plug must be fitted with a 3A fuse approved by ASTA or BSI to BS 1362 and fuse covers must always be securely remounted. If your set does not work, the fuse may be blown. The B key (power stand-by) on the remote control does not completely disconnect the player from the mains supply, but switches operating power on and off. 3A Conception : M.Rensonnet - Réalisation : BEI Communication 34 DVD - SEC / DTH 5000-5200 / GB - XX / RST - BEI / 09 - 2001