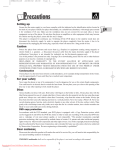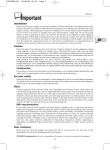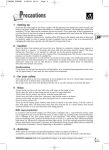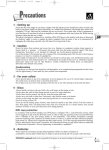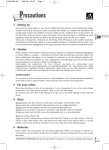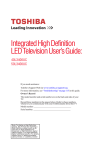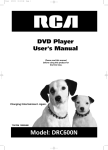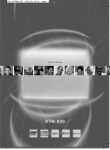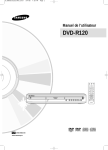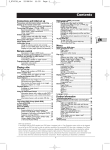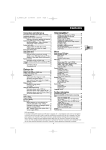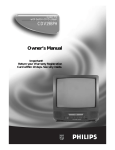Download Technicolor - Thomson DTH700 User's Manual
Transcript
DTH700_EN 13/08/02 15:25 Page 1 Precautions Setting up Ensure that the mains supply in your house complies with that indicated on the identification sticker located at the back of your player. Install your player horizontally, on a suitable base (furniture), with enough space around it for ventilation (7-10 cm). Make sure the ventilation slots are not covered. Do not stack other, or heavy equipments on top of the player. Do not place the player on amplifiers or other equipment which may become hot. Before moving the player, ensure the disc tray is empty. This player is designed for continuous use. Switching off the DVD player to the stand-by mode does not disconnect the electricity supply. In order to separate the player completely from the mains, it has to be disconnected by unplugging the mains plug, especially when left unused for a long period of time. Caution Protect the player from moisture and excess heat (e.g. fireplace) or equipment creating strong magnetic or electric fields (i. e. speakers ...). Disconnect the power cable from the mains electricity supply if the player malfunctions. Your player is not intended for industrial use but for domestic purposes only. Use of this product is for personal use only. Copying CDs or downloading music files for sale or other business purposes is or may be a violation of copyright law. DISCLAIMER OF WARRANTY: TO THE EXTENT ALLOWED BY APPLICABLE LAW. REPRESENTATIONS AND WARRANTIES OF NON-INFRINGEMENT OF COPYRIGHTS OR OTHER INTELLECTUAL PROPERTY RIGHTS RESULTING FROM THE USE OF THE PRODUCT UNDER CONDITIONS OTHER THAN AS HEREABOVE SPECIFIED ARE HEREBY EXCLUDED. Condensation If your player or a disc have been stored in a cold atmosphere, as for example during transportation in the winter, wait for approximately 2 hours until they have reached room temperature. For your safety Never open the player or any of its components. It can be dangerous for you or for certain fragile components. You could receive an electric shock or touch the laser beam. Do not place your eyes close to the opening of the disc tray or any other opening to look inside the player. Discs Always handle your discs with care. Hold a disc with fingers on the border or hole. Always place disc with the label facing upward (in case of a single-sided disc). Always place the disc properly into the tray using the proper guide area. Always use a soft cloth to clean discs if necessary, wipe from the centre to the border. Always put discs back into their cases after playing and store in a vertical position. Never try to play a Photo CD. Never use record cleaning sprays, benzine, static electricity liquids or any other solvent, if the disc surface is dirty. Wipe gently with a soft damp (water only) cloth, never wipe the disc in a circular motion, since circular scratches are likely to occur and could cause noise during playback. DVD copy protection In accordance with the DVD standard, your DVD player is equipped with a Copy Protection system, which can be triggered on and off by the DVD disc itself, in order to make any recording of the concerned DVD disc onto a videotape of very poor picture quality, or even impossible. “This product incorporates copyright protection technology that is protected by method claims of certain U.S. patents and other intellectual property rights owned by Macrovision Corporation and other rights owners. Use of this copyright protection technology must be authorized by Macrovision Corporation, and is intended for home use only unless otherwise authorized by Macrovision Corporation. Reverse engineering or disassembly is prohibited.” Dear customer, Please note that when this product will reaches the end of its service life, you will need to take responsibility for any special handling needed in its disposal. THOMSON multimedia shall not be responsible if the player is not used according to this manual. 1 EN DTH700_EN 13/08/02 15:25 Page 2 Discs you can play Digital video discs - 12 cm and 8 cm, single or double sided, single or dual layer. Video DVDs are high-density optical discs on which digital signals are used to record high-quality sound and video. Region code number Your DVD player responds to the region management information recorded on a DVD disc. The region code for your player is region 2. So, if you are going to buy a DVD disc, pay attention to the logo: it has to be the right one. ALL means all regions. Other regions - 1: USA, Canada - 2: Europe, the Middle East, Rep. of South Africa, Japan - 3: Southeast Asia, Taiwan - 4: Central America, South America, Australia, Mexico, New Zealand - 5: Russian federation, Africa (except Egypt and Rep. of South Africa), India, Pakistan - 6: China. Audio DVD - Audio DVD, the latest optical disc format for audio, is recorded on the same disc medium as video DVD. It consists in an optical DVD on which 5.1 multichannel digital sound (corresponding to 6 channels) is recorded, together with very high quality stereo sound. DVD-R, DVD-RW, DVD+RW - Most DVD-R (one recording only), DVD+Rewritable DVD-RW and DVD+RW discs (rewritable). Depending on the DVD writer and discs used. Video CD (VCD) - Video Compact Disc. CD on which you can record up to 74 min. of VHS-quality video associated with still images, audio tracks and interactive menus. CD-R, CD-RW - Most CD-R (one recording only) and CD-RW discs (rewritable). Depending on the CD writer and discs used. Audio CDs - Audio CDs and most recordable audio CDs (8 and 12 cm). MP3 files - The disks containing SOUND files in MP3 format. JPEG files - The disks containing IMAGES in JPEG format. NTSC playback on PAL TV set - In addition to the PAL DVDs and video + NTSC CDs, you may enjoy your favourite NTSC movies as well (a 60 Hz PAL compatible TV set is required). (For monitors with only NTSC input, please see p 12.) 2 DTH700_EN 13/08/02 15:25 Page 3 Contents Operation Player connections and initial settings Advanced functions Precautions .....................................................1 Discs you can play .......................................2 Initial setup .................................................4-5 Play modes ..............................................17-18 • Automatic or Standard playback • Random play • Programming playback • Programmed play • Before you start • Initial setup of your remote control • Initial setup of your DVD player Repeat playback / Sequence marking ...19 • Repeat play • Repeat playback of a scene between two points • Sequence marking Other connections ....................................6-7 • Connections • Connections example Other functions ...........................................20 • Video CD - Playback control menu • DVD - Camera angles • DVD and Video CD - Zoom Remote control..............................................8 Front panel display .....................................9 Menus and banners ............................10-11 Reading JPEG and MP3 files ...............21 • Selecting menu functions and options using the remote control navigation keys • Titles, chapters • Audio language, Subtitle languages • Sequence marking • Angles • Repeat • Playback • Introscan • Reading JPEG files • What’s MP3? • MP3 CD Playback • Song skip Audio DVD playback ...............................22 Display menu ...............................................12 • about Audio DVDs • Groups • Browser (Browse) • Picture format • Front Display • PAL or NTSC television • Progressive Scan (Progressive Scan) CD-Rs and MP3 files ................................23 • About CD-R discs • About MP3 files copied onto CD-Rs Sound menu ................................................13 • Sound Logic • Virtual Surround • Digital audio output Preferred languages .............................24-25 • • • • Channels 5.1 adjustments .......................14 • Speakers • Distance Language of player menus Language of disc menus Language of the dialogues Language of the subtitles lock .................................................................26 Playing your discs • Lock Player • Ratings limits DVDs, audio CDs Appendix .......................................................27 Basic functions .......................................15-16 • • • • • Loading a disc • Playing a disc • Quick search of images or a track • Still picture and frame advance • Slow motion • Titles, chapters, time elapsed, audio and subtitles Troubleshooting guide Technical data The fused plug If you encounter difficulties Universal remote control (TV-HIFI)..28-29 • Universal remote control setting - Keys that can be used • Brand codes information 3 EN DTH700_EN 13/08/02 15:25 Page 4 Initial setup ... Before you start Thank you for purchasing one of our videos. Unpack the set completely and tear off the protection films. DVD player Remote control 2 non-rechargeable batteries (AA type) Scart/peritel cable Instructions for installation and use Initial setup of your remote control 1 2 3 Insert two LR06 or AA batteries in the remote control as shown opposite. Do not mix different types of batteries or new and old batteries. Do not use rechargeable batteries. In order to avoid any risk of explosion, observe polarities indicated inside the battery compartment. Replace only with the type of batteries specified above. Do not throw them into fire, do not recharge them. If you are not using the remote control for a long period of time, remove the batteries. Please respect the environment and prevailing regulations. Before you dispose of batteries ask your dealer whether they are subject to special recycling and if he accepts to take them back. 4 DTH700_EN 13/08/02 15:25 Page 5 Initial setup of your DVD player BASIC CONNECTIONS You have several connection possibilities, depending on the devices you have. Here, we give you the recommended connection setup. For other connection setups, refer to the next page. United Kingdom, Ireland EN 2 230 V ~50 Hz Continental Europe DIGITAL OUT 5.1 CH SURROUND FRONT REAR COMPONENT VIDEO OUT AUDIO OUT L EXTERNAL INPUT COAXIAL DIGITAL OUT S-VIDEO TO TV OPTICAL AV1, AUX 1, EXT 1 television socket SCART COMPONENT/ PROGRESSIVE SCAN VIDEO S-VIDEO OUTPUT OUT Pr L R CENTER WOOFER Pb R Y PROGRESSIVE SCAN VIDEO OUT 1 RGB-compatible scart/peritel cable (21 cabled pins). Always switch off the devices before you connect them. INITIAL PLAYER SET-UP (BASIC SETTING) 1. Turn on your TV set. 2. Turn on your DVD player by pressing the STANDBY / ON button (on the front panel). The first time you turn on your player, it will ask you to select a preferred language for the various displays via the menu which appears on your TV screen. If this menu is not displayed, on your TV screen select the AV socket to which you connected your player. The player menus as well as the dialogues and subtitles of the DVDs will always be presented in the language you’ve chosen if it is available on the discs played. 3. Select the language using Navigation keys on the remote control then press ok to confirm. You can now watch a DVD or listen to an audio CD. However, we recommend you complete the initial player set-up in order to adapt its performances to those of your other devices. See pages 12 to 13. 5 DTH700_EN 13/08/02 15:25 Page 6 Other connections The connection setup shown on page 5 provides a rapid connection of your player. This setup gives standard-quality sound reproduction and an optimum-quality picture (RGB). You may need to use other connection setups suited to the connectors available on your other devices or to get maximum performance out of your player. Your player has other sockets for these purposes. DIGITAL OUT 5.1 CH SURROUND FRONT REAR COMPONENT VIDEO OUT AUDIO OUT L EXTERNAL INPUT COAXIAL DIGITAL OUT S-VIDEO SCART TO TV OPTICAL 1 2 COMPONENT/ PROGRESSIVE SCAN VIDEO S-VIDEO OUTPUT OUT 3 Pr L Pb R Y PROGRESSIVE SCAN VIDEO OUT 6 7 R CENTER WOOFER 4 5 1 Digital Audio Out sockets (optical or coaxial) to amplifier or TV. 2 SCART/PÉRITÉLÉVISION output (1) : RGB output to AV amplifier or TV if button 3 is set to SCART or on CVBS if button 3 is set to another position. 3 VIDEO OUTPUT is used to select the type of output signal: SCART for the TV connection (Scart/Peritel) (2), COMPONENT for COMPONENT VIDEO OUT connections (6), or S-VIDEO for the S-VIDEO OUT connection (4). 8 4 S-VIDEO Out sockets (Ushiden signals Y/C): to AV amplifier or TV. 5 Digital audio output vto channels 5.1 amplifier. 6 Progressive Scan output (Y, PB, PR) : to TV or devices equipped with equivalent inputs with button 3 on COMPONENT VIDEO OUT. 7 Composite Video Out sockets (CVBS): to AV amplifier or TV (standard-quality picture). 8 Analogue Audio Out sockets to stereo amplifier. Connections The table below lists the connectors and quality of your player’s output signals. Select one of the 4 connection setups shown for video connection and one of the 3 connection setups shown for audio connection. Video connections (picture) Picture quality *** *** ** * 1. Type of connector used • TV socket (2) (SCART socket – RGB signals) • Components sockets Y, Pb, Pr (6) (RCA sockets - signals Y, PB, PR) • S-VIDEO OUT socket (4) (Hosiden socket- Y/C signal) • VIDEO OUT sockets (7) (RCA sockets- CVBS signal) 1. Connection through the scart socket supplies both video and audio signals. If you choose the connection using a scart cable, you don’t need to connect any other sockets. Make sure that button 3 at the back is positioned on SCART and that your TV set supports that type of signal. 6 If the connecting cables are not supplied with your player, get good-quality cables, preferably well-known brands. DTH700_EN 14/08/02 16:17 Page 7 Connections example Video recorder Scart cable* EN Your DTH 700 TV Scart cable* Video projector Video recorder AV Cable* Scart cable Your DTH 700 Audio/Video amplifier or or Optical Cable* Coaxial Cable* Audio Cable* * : not provided 7 or DTH700_EN 13/08/02 15:26 Page 8 Remote control • Displays (or hides) the subtitle language.* • Displays (or hides) the dialogue language and sound format.* (k page 23) (k page 24) • Displays the functions banner. • Starting or stopping the Surround Virtual Sound (1) available on two AUDIO OUT L and R (2) sockets at the back of the device. (k page 6) (k page 11) • Switches off the unit (placing it on stand-by). • Opens and closes the player’s disc tray. • Displays the contents of a DVD*. (k page 10) • Displays the sequence marking function (Video DVD and Audio CD) (k page 19). • Displays the viewing angle selection function on a DVD*. (k page 20) • Direct access to Play mode from the functions banner (k page 11). • Navigation keys: - Selects a function in a menu or banner, - ok key to validate a selection. • Repeats the last scene. Each press steps backward 10 seconds during DVD playback (Video DVD). • Displays the disc menu (if available) during playback or when resuming playback. (k page 10) • Place the selector on the dvd to control your DTH 700. • Skips forward or backward a chapter (DVD) or track (CD). • Returns to the previous menu or hides a banner. • Inputs digital values • TV Sound level. (k page 16). • Returns to the previous menu or hides a banner. • Plays a disc. (k page 15) • Fast forward or backward. Fast playback (forward or backward). • Frame-by-frame advance in FRAME mode. • Pause playback, and switch to Frame advance mode. (k pages 15-16) • Temporarily or completely halts disc playback (press once or twice). • Enlarges the picture during playback, slow motion or pause mode. (k page 20) 1. The Surround Virtual Sound simulates the effects of a multichannel audio system on the two paths of a stereophonic system. * If available on the disc being played. 8 DTH700_EN 13/08/02 15:26 Page 9 Front panel display 1. STANDBY/ON Player on stand-by: Indicator light on. Player on: display lit. 6. SCAN: Fast forward (8) or fast reverse (7) (k page 15) and Progressive Scan (k page 12) function cancellation. 2. Disc tray. 7. SKIP: To skip a chapter forward (:) or backwards (9). (k page 15) 3. OPEN/CLOSE: To open and close the disc tray. 8. Front panel display 4. PLAY/PAUSE: To read the disc, pause on a still frame (DVD) or pause audio playback (Audio or MP3 CD). 9. AUDIO ONLY: Cuts off all output to Video connections for Audio DVDs. 10. PHONES: Headphone connection. -VOLUME+: Adjusts the headphone volume level. 5. STOP: To stop playback. Player keys 1 2 10 9 3 4 5 6 7 8 11 12 15 13 14 On the display 11. Disc in the player: 13. RANDOM : Random playback. ALL : Video DVD : Looped disc playback function. : Repeat playback between two points. : Audio DVD : Repeat playback of the audio track. 14. Time elapsed - DVD k hours, minutes, seconds. - Audio CD k minutes, seconds. - PAUSE : Pause playback. 15. Lits and turns according to Play mode (normal, fast, slow). CD : Audio CD MP3 : CD-R containing MP3 files VCD : Video CD. 12. PROG. : Programmed playback is being used. 9 EN DTH700_EN 13/08/02 15:26 Page 10 Menus… The functions of your DVD player are not all accessible directly through the remote control or front panel keys. A certain number of functions are accessible through menus that you can display or remove as you wish. These menus are used as follows: Player menu (1) Automatic playback: OFF (k page 17). Automatic playback: ON (k page 17). Disc Menu (2) 1. The player menu enables you to configure the player (languages of the menus and disc, audio outputs, display modes), to choose the Play mode and lock the player. 2. The appearance and contents of the menus vary according to the DVDs (follow on-screen instructions). or or Selecting menu functions and options using the remote control Navigation keys 1. Display the menu by pressing the menu key (disc loaded = Disc Menu) or STOP key (= Player Menu). 2. Select a menu or function by pressing the Navigation key. 3. Validate your selection by pressing ok. 4. Change Settings, by pressing the Navigation keys. 5. To exit the menus, press menu (or title (Disc Menu)) or go back to the previous menu by pressing return (Player Menu). 10 DTH700_EN 13/08/02 15:26 Page 11 … and banners Navigation keys In addition to menus, your player also has banners which display the main settings related to disc playback and operation. 1. Load a disc and press PLAY to start playback. 2. To display the banner, press the yellow info key. 3. Choose an icon using the Navigation keys or enter a digital value with the number keys to access a chapter or a title. 4. To remove the banner, press the yellow info key. With a Video DVD or Audio DVD Chapter (Video DVD) or Track (Audio DVD) currently being played (k page 16). To reframe the DVD image according to the screen format of your TV. To memorise and use markers on a Video DVD. To choose the (k page 19). subtitle language (k page 25). To change the viewing angle (Video DVD) (kpage 20). Title (Video DVD) or Group (Audio DVD) currently being played (k page 16). To choose the dialogue language and audio forma (Video DVD) (k page 25). To choose between stereo or 5.1 multichannel sound for an Audio DVD. To repeat the playback of a title, chapter, track, scene or entire disc (k page 19). To browse the images associated with an Audio DVD. With an audio CD Track 1 currently being played (k page 16). To repeat the playback of a disc or music track (k page 19). To select the play mode (Standard, Random, Program) (k pages 17-18). INTROSCAN - To play the first 10 seconds of each track. To memorise and use the markers (k page 19). With a VCD (Video CD) Title currently being played (k page 16). To select the PBC function (k page 20). To select the audio channel Stereo, Left, Right. To repeat the playback of a disc or a track (k page 19). 11 EN DTH700_EN 13/08/02 15:26 Page 12 Display menu Navigation keys The Display menu provides you with settings to adapt the picture format and TV standard (PAL/NTSC) to that of your TV set. You can also adjust the brightness of the player’s display panel and activate the Progressive Scan function. When the player menu is displayed (in stop mode): 1. select Display using the Navigation keys, 2. press ok to validate, 3. select a function using the Navigation keys, 4. adjust the setting using the Navigation keys. Picture format Depending on the format of the DVD being played, use the TV image function to choose the format of the picture which best suits the format of your TV screen (2) - letterbox format 16 x 9, or standard format 4 x 3. • With a letterbox format TV (16x9), select 16 x 9 widescreen. Films in 16x9 will be fully displayed. Films in 4x3 will have vertical black bands on each side of the picture. • With a 4x3 television, select 4 x 3 Letterbox to take advantage of the pictures recorded in that format (3) or 16x9. Select 4 x 3 Standard to take advantage of a 4x3 picture without distortion. For films in 16x9, the edges of the picture may extend beyond the edges of the screen. 2. 3. On certain DVDs, the picture format cannot be changed. Horizontal black bands at the top and bottom of the screen. Front Display Depending on the brightness of the room where you’ve installed your player, select one of the 4 settings to adapt the brightness of the display panel to suit its environment. • Select Front Display, validate with ok then tick one of the Dim for Movies, Off for Movies, Always Bright, Always Dim adjustments. PAL or NTSC television If the picture on the DVD being played appear in black and white on your TV screen, the standard of the video signals transmitted to your TV is incorrect. Change the video signal from PAL to NTSC (1) or vice versa. NTSC must be selected if the TV is connected to the player through the Y, Pr and Pb connections. • Select PAL/NTSC then with the ok key choose PAL or NTSC. 1. PAL is the name of the colour coding system used in most European countries. NTSC is the name of the colour coding system used in the United States and some other countries. Progressive Scan (Progressive Scan) • To display images on a TV equipped with the Progressive Scan function, you must activate this function on your player by setting the Progressive Scan line to On (only available when NTSC is selected and the selector (marked (3) on page 6) at the rear of the player is positioned on COMPONENT). Warning: If you select Progressive Scan - On in the Display, menu, video output from the other Scart and RCA connections will be deactivated. To reactivate video output from the other Scart and RCA connections, you must press and hold down the SCAN button (8) on the front of the player for several seconds (5 secs.) 12 DTH700_EN 13/08/02 15:26 Page 13 Sound menu Navigation keys The Sound menu provides you with settings so you can adapt your player to the devices connected. It also enables you to access specific functions. When the player menu is displayed (in stop mode): 1. 2. 3. 4. select Sound using the Navigation keys, press ok to validate, select a function using the Navigation keys, adjust the setting using the Navigation keys. EN Sound Logic This function is designed for modifying a disc’s sound output by boosting or attenuating certain settings. For night-time listening, use dynamic compression to avoid disturbing your neighbours. The player then adjusts the differences in sound levels. It becomes easier to hear soft sounds while the louder sounds are dampened. • Select Sound then Sound Logic, and press ok to validate. Select None Aucun if you want to retain the original sound, Compressed to dampen differences in sound levels by using digital compression, or Voice+ to boost the central channel’s sound in 5.1 multichannel playback. Virtual Surround (SRS (1) - TruSurround) This function provides you with virtual reproduction of the multichannel sound of a Dolby or DTS film onto the two channels of your TV or stereo amplifier. The sound effects of a 5.1 system are then simulated. • Select Sound then Virtual Surround and position the function on On with the ok key. Digital audio output Depending on the audio device connected to the digital output (coaxial or optical), you should parameterize your DVD drive with the help of the following instructions. • Select Digital Output, then configure all settings (Dolby Digital, DTS), using the Navigation keys. If the DVD disc contains an audio format of higher quality than 48kHz/16bit (maybe 96kHz/ 24bit), the player has to convert into a format compatible with DAT or MD. Select DOLBY or DTS if your player is connected to an amplifier with an integrated Dolby DTS decoder. 1. 2. 3. and the symbol are registered trademarks of SRS Inc. The TruSurroundTM technology is manufactured under license from SRS Inc. DTS is a digital sound compression technique developed by Digital Theater Sound Systems for digital audio multichannel signals. "DTS" and "DTS Digital Out" are registered trademarks of Digital Theater Systems inc. DIGITAL OUT Dolby Digital is a sound compression technique elaborated by Dolby Laboratories for digital audio multichannel signals. The Dolby Digital system enables any audio channel configuration, from a stereo sound (2 channels) up to the digital “surround” sound 5.1. «Dolby Digital» and the double-D symbol are trademarks of Dolby Laboratories Licensing Corporation. Copyright 1992 Dolby Laboratories Inc. All rights reserved. 4. PCM If the device connected to the DIGITAL AUDIO OUT sockets does not support Dolby or DTS signals, your player will deliver PCM (Pulse Code Modulation) signals. In that case, neither Dolby Digital, nor DTS must be ticked. The linear PCM is a signal recording format used for CDs. CDs are recorded in 44.1kHz /16bits. DVDs are recorded in 48kHz / 16 bits, or even up to 96kHz / 24 bits. 13 DTH700_EN 13/08/02 15:26 Page 14 Channels 5.1 adjustments Navigation keys The adjustments on this page allow you to adapt your DVD drive to 5.1 audiooutputs used to connect an amplifier. You will thusdetermine the adjustment of the speakers connected to the amplifier. When the player menu is displayed (in stop mode): 1. select Sound using the Navigation keys, 2. press ok to validate, 3. select a function (Speakers or Distance) then validate with ok, 4. adjust the setting using the Navigation keys. Speakers The loudspeaker settings enable the player to direct the bass sounds (low frequencies) to the subwoofer or to the loudspeakers that will best reproduce the acoustic effects intended by the disk publisher. Your player cannot allow certain settings that would be inconsistent with optimum use of your Home Cinema equipment. Front: select Large of the speakers. (1) or Small according to the size Center: select None, if you have not connected a central speaker. Select Large (1) or Small according to the size of the speaker. Subwoofer: select None if you have not connected a bass box. If you have select Yes. Surround: select None, if you have not connected back speakers. Select Large or Small, depending on the size of the speakers. 1. Large: the bandwidth of the speakers should cover the lowest frequencies (less than 50Hz).This is generally the case with big speakers. Installation of speakers. It is recommended that you place your back speakers in such a way that they are closer to the spectator than the front and central speakers. Distance This function enables optimisation of the “audio image” of DVDs according to the distance of the speakers from the listening area. Front: adjust the distance between the spectator and the front speakers (2) (from 1.5 to 6 meters). Center: adjust the distance between the spectator and the central speaker (3) (from 1.5 to 6 meters). Surround: adjust the distance between the spectator and the back speakers (3) (from 1.5 to 3 meters). 2. 3. The distance of the front speakers should not be less than that chosen for the central speaker. 14 The distance cannot be adjusted if you selected "None". DTH700_EN 13/08/02 15:26 Page 15 Basic functions Navigation keys Loading a disc 1. Open the disc tray by pressing the OPEN / CLOSE key. Loading a “single-sided” disc. 2. Insert a disc. The disc label must face upwards (Audio CD, Video CD, singlesided DVD (1), etc.). 3. Close the disc tray by pressing the OPEN / CLOSE key. 1. Double-sided discs have a small label on both sides near the centre. With most DVDs, a discspecific menu appears. In that case, follow the instructions. Playing a disc Disc playback starts as soon as the tray is closed (if programmed k page 17). If it doesn’t start automatically, press PLAY. • With a DVD, the disc menu appears. Press ok to start playback or select another option (4), in the disc menu using the Navigation keys. To validate your selection, press ok. • With an audio CD or video CD, playback starts. To access a specific CD track, DVD title or chapter, press the info key to display the Info banner (k page 11) or press pr +. To stop playback momentarily (2) press STOP once. Press twice to stop it completely (3). 2. The player has memorised the last scene on the disc. If you now press PLAY: playback starts from this point. To erase Resume memory, press STOP. Your player records which was the last scene it played in the last DVD. Resume memory does not work with interactive discs (without elapsed play time information). 3. If the player is left in STOP mode for more than 2 minutes without any user interaction, a screen saver will be activated (fade in / fade out). After several minutes in STOP mode, the player switches off automatically without you needing to do anything. 4. Depending on the DVDs, it may be possible to change the language during playback (k page 25). Quick search of images or a track In Play mode, start the Forward or Reverse fast motion playback (1) using the FWD or REV keys (2). 1. Press once or several times for higher speeds. 2. You can also use the player keys. • In search mode, no sound is heard on DVDs. 15 EN DTH700_flash_News 14/08/02 16:04 Page 16 Navigation keys Some Video DVDs contain several titles. These titles correspond to films, documentaries or other programs. As a general rule, each title is divided into numbered chapters. Audio DVDs contain groups of tracks. On audio CDs, the music tracks can be accessed directly. Video CDs may also contain Indexes. Still picture and frame advance (DVD and Video CD) Press once on PAUSE (1) to put the film on pause. Press on PAUSE a second time then on the REV or FWD key to visualise the images one after the other. 1. Video CDs and DVDs. After 2 minutes in PAUSE mode, the screen saver is activated. Slow motion (DVD and Video CD) Press PAUSE then FWD or REV (1) to view one frame at a time either forward or backwards. 1. Press once or several times for higher speeds. Titles, chapters, time elapsed, audio and subtitles From the banner, you can access certain functions directly using the Navigation keys. Choose a title or a chapter (DVD), or a track (CD). Change the language of DVD dialogues or subtitles. For direct access to a specific scene on the disc, select the first icon with the Navigation keys. Enter the requested place in the scene (expressed in hour, minutes, seconds) with the remote control number keys. (enter 001205 to access a scene which is 12 minutes and 5 seconds away from the start of the disc (DVD) or track). • With certain discs, direct access to a scene is not possible even if the time elapsed is shown on the banner. ? 16 • This symbol is sometimes displayed. It indicates that the function is not available or that the key used is incorrect. • A question mark in the counter zone indicates an input error. DTH700_EN 13/08/02 15:26 Page 17 Play modes Navigation keys Your player has several Play modes: Standard play which follows the order of the tracks, titles and chapters on the discs; Random play which plays the sequences or music tracks in a random order; Program play which allows you to choose the sequences or music tracks and the order in which they are to be played; Auto play which starts playback as soon as the disc tray is closed. EN Load a disc and press STOP. The player menu appears. 1. 2. 3. 4. select Play Mode using the Navigation keys, press ok to validate, select a function using the Navigation keys, adjust the setting using the Navigation keys. Standard play Random Play Program Play Edit Program Auto Play Introscan Audio CD Video DVD Audio DVD CD MP3 Video CD x x x x x x x x x x x x x x x x x x x x x Bonus Group • For the display and use of the menus, refer to page 10. • The functions available in each Play mode depend on the type of disc played (DVD, Video CD, Audio CD, etc.). Auto Play or Standard playback Choose Auto Play On with the ok key if you wish the disk to be automatically read after closing the drawer. If you select Auto Play Off, you will need to press PLAY to start playback. Random play (Audio CD) Choose Random Play (1) with the ok key to listen to audio CD (2) or to watch a DVD in any order determined by your drive. 1. 2. Random play is not available if the Lock Player function is enabled. It does not work with Video CDs. 17 Audio CD - This function can also be accessed through the banners (k page 11). DTH700_EN 13/08/02 15:26 Page 18 Navigation keys Programming playback To use the programmed play function, you must first make up the list of music tracks (Audio CD or MP3 CD) or chapters (DVD) you want to play. You can memorise up to 20 tracks or chapters. Load a disc and press STOP. The player menu appears. 1. Select Edit Program with the Navigation keys then validate with ok. The programming menu appears. 2. Follow instructions a, b, c, d to make up your selection. a. Choose a title then a chapter (or a track only for an Audio CD or MP3 CD) using the Navigation keys or the remote control number keys. b. Select Add (1) then press ok to validate. Check that the title has been memorised in table (2). c. Repeat steps a and b as many times as you wish. d. Select Play and validate by pressing ok to start programmed playback (2). 1. To remove a section or range select it in the list then select Delete and validate with ok. If you wish to insert a title between 2 other titles, Add will be replaced by Insert. 2. With an audio CD, the track of the song and its playing time will appear in the table. With a DVD, the title and chapter numbers will be displayed in the table. 3. To exit the programming function, press the return key on the remote control. Program play (for DVDs and Audio CDs) Select Program Play if you want to listen to an audio CD or watch a DVD in the order that you have pre-programmed using a list (1). To choose the reading order see above and display the list by selecting Edit Program. 1. If you haven’t made up your list, program play will not be possible. Bonus access (for Audio DVDs) Some Audio DVDs offer hidden information that you can only access after you enter a password (1). Select Bonus Group and press ok to validate. Enter the password and then enjoy the Bonuses offered on the disc. 1. The password is generally shown on the disc cover or can be found on the disc publisher’s Web site. 18 DTH700_EN 13/08/02 15:27 Page 19 Repeat playback / Sequence marking Navigation keys To repeat the playback of a title, chapter, track, scene, selected A-B segment or entire disc. Your player enables you to mark your favourite DVD scenes or music tracks on audio CDs thanks to a marking function accessible through the banner. Repeat play Select the Repeat Mode icon in the banner using the Navigation keys. With the Navigation keys, select one of the following functions: Disc Repeat - Title Repeat - Chapter Repeat - A-B Press OK to set A point - A-B Press OK to set B point. • Repeat play only works with discs that show the elapsed time on the display. • Repeat functions remain active until you turn them off, open the disc tray or turn off the power. • VCD or S-VCD repeat playback is not available in PCB mode. Repeat playback of a scene between two points 1. Select the repeat play function and choose A-B with the Navigation keys. 2. Press ok to memorise the beginning of the scene you want to repeat. 3. Wait a few seconds before pressing again on ok to mark the end of the sequence to be repeated (point B). A-B Repeat appears to tell you that the repeat playback of the sequence is starting. To stop repeating the sequence, select Off with the Navigation keys or press STOP. • If during a fast search the A point is reached, the player will start reading at normal speed from the A point. • The A-B repeat mode will be cancelled if you press STOP, if the disc is ejected or if another repeat mode is selected. • If during a fast forward or backward reading the B point is reached, the player will proceed at normal speed from the A point Sequence marking (DVDs and Audio CDs) 1. Display the banner using the info key. 2. Select the marking icon using the Navigation keys. Press ok to validate and display the marking banner. It offers you a choice of 6 sequence marking options. 3. Choose one of the 6 positions on the banner using the Navigation keys. 4. Press ok to mark the beginning of a scene. • To play a scene with a marker, select the button then press ok to validate. • To delete a marker, select the button then press ok to validate. • This function enables you to mark up to 6 scenes or music tracks per DVD or CD, on several different discs. • The Marking function only works with discs that show the elapsed time on screen. 19 EN DTH700_EN 13/08/02 15:27 Page 20 Other functions Navigation keys Video CD - Menu de contrôle de lecture (PBC) According to the processing or recording software used your drive will read the disks containing the VCD or S-VCD format video (1). The functions described in this paragraph are only available if PBC mode has been activated using the functions banner. Some Video CDs (2) have scenes and information which can be selected interactively through an onscreen menu. This menu (3) appears when the disc is loaded. Use the remote control number keys to select an item in the menu. • Depending on the disc, the menu may extend over more than one screen. To see the other screens, use the |Ãà / ¨¨| skip keys. • Some discs displaying a menu at start up will automatically go in to play mode if nothing is changed on the menu after a certain period of time. Press PLAY to start playback. • To return from playback to the menu, press return. Pedigree dogs 1 Collie 2 Terrier 3 Bobtail 4 Shepdog 5 Husky To select 1, you must validate by pressing ok. Press STOP to stop playback and remove the menu. • Complete stop is obtained by pressing STOP key twice. • Even after the player has finished playing a programme, the disc may continue to rotate while the menu is displayed. When no further selections are to be played, press STOP to exit the menu. • During playback, press yellow info key: info strip is displayed on-screen. 1. 2. 3. VCD: Video CD k MPEG 1format S-VCD: CD Super Video CD k MPEG 2 format Compatibility between your player and S-VCD discs is dependent on the quality of the software used to produce your S-VCD disc. Video CD, version 2.0 with playback control (PBC). When the PBC function is present on the disc, “PBC” is printed on the disc jacket. Some version-2 Video CDs with PBC may not have an on-screen menu. In that case, they function like version-1.1. video CDs or audio CDs. To record your CD, please read our advice on page 23. Video DVD - Camera angles On certain DVDs, scenes may be recorded under various angles (up to 9 viewing angles). In that case, an icon appears on the TV screen. To change the viewing angle, use the Navigation keys when the icon is displayed on the TV screen. To access the viewing angle icon directly, press the key on the remote control. Video DVD and Video CD - Zoom To blow up the picture (1 to 4 times) during playback, press the key repeatedly on the remote control. To see a specific spot, move the zoom with the Navigation key. To return to normal viewing, press repeatedly on the key until ZOOM 1X is displayed in the on-screen window. 20 DTH700_EN 13/08/02 15:27 Page 21 Reading JPEG and MP3 files Navigation keys Reading JPEG files Your player can read discs containing JPEG image files with a resolution of up to 2 million pixels. If automatic playback mode was selected, a slide show displaying each image recorded on the disc will start automatically; if manual playback mode was selected, you will be asked to select each image for display individually. If automatic playback mode was selected, the menu used to set each image’s display time is displayed. Use the remote control’s Navigation keys to select each image’s display time. Validate by pressing ok; all files (and/or folders) recorded on the disc are then listed. Press the remote control’s Navigation keys to select an image (or folder, if there are any) and then press ok. • No banner is displayed when JPEG image files are being shown. • JPEG information: Visualizing a JPEG photo on the screen of your TV does not require large resolutions. We recommend that you reduce the size of your files with a suitable software package with a photography retouching software before -recording. Some JPEG files might conflict with the DVD Player. Some JPEG files might not be capable of being displayed. If one or more of the JPEG files is too large for the DVD player to read, Incompatible picture size appears on the screen. Also, when a disc contains multiple files, a larger file can sometimes block the player from displaying all of the other JPEG files on the disc. What’s MP3? MP3 is the audio file format allowing you to easily compress music recordings, and was co-developed by . The main advantage of MP3 is that it enables storage of CD-quality music tracks on a home computer in manageable, compressed files. Thanks to compression you now only need about 4 Mb of disc space for a 4 minute music track, compared with some 40 Mb for conventional file formats, but with almost no reduction in listening quality! MP3 CD Playback When you play an MP3 disc, the MP3 menu will be displayed instead of the DVD player menu. The DVD player menu is not available when playing MP3 discs. MP3 content is divided into album(s) and songs. A disc may hold several albums and each album can contain several songs. (Similar to titles and chapters on a DVD disc.) • Use the remote control Navigation keys to select albums and songs. • As computer files, several levels (several albums) may be recorded on a disc. Song skip • Press repeatedly on the ¨¨| or |Ãà keys to go to the previous song or to the next one. Press as many times as the number of songs you want to skip (wait a few seconds after each press). 21 EN DTH700_EN 13/08/02 15:27 Page 22 Audio DVD playback About Audio DVDs Audio DVD is a new digital recording format for audio discs. This format is based on the success of Video DVDs containing 5.1 multichannel sound. Audio DVD therefore gives you new sound sensations by spreading the sound over 6 loudspeakers (6 x 96 KHz/24 bits analogue channels). If possible, therefore, you should connect the player to a 5.1 amplifier using the 6 channels (marked (5) on page 6) as this gives the best 5.1 sound quality. Connecting the player in this way is also recommended for Video DVDs. The digital connections (marked 1 on page 6) should only be used with an amplifier that has no 5.1 analogue input connections. The audio (1) sound quality is not as good as through the 5.1 connections. Many Audio DVDs contain video, in the form of information (bibliographies, titles list, etc.), video clips, photos, etc. Groups Some discs are divided into several groups that are accessed through the functions banne (1). While a disc is playing, press the remote control’s info key and use the navigation keys to select the group icon (G:2) and then display which groups are available. Browser (Browse) Audio DVDs (2) contain large amounts of varied information. The way in which this information is presented varies from one disc to another. With some Audio DVDs, you can display the images contained on the disc, one at a time, using the info banner’s Browser (Browse) icon. While a disc is playing, press the remote control’s info key and use the navigation keys to select the browser icon (Browse) and then display the different headings contained on the disc. 1. In accordance with the DVD standard and the protection of copyright, the quality of the Audio signals available through the digital output connections (marked (1) on page 6) is limited, to match that of Audio CDs (48 KHz/16 bits). 2. What is contained on Audio DVDs depends on their publishers. The icons displayed in the functions banner may therefore vary. Hidden information is sometimes contained on a disc. To see this information, you must first enter a password, which is generally shown on the disc’s cover or on the disc itself. This password is only linked to the disc; it is unrelated to your player. The disc’s password can sometimes be found on the publisher’s Web site. Important: Unlike Video DVDs, Audio DVDs do not have a Region code. You can therefore buy Audio DVDs anywhere in the world. To play an Audio DVD on 2 loudspeakers in very high quality stereo, if the Audio DVD provides a 192 KHz/24 bits signal you should use the 2 stereo channels, L and R (marked (8) on page 6). 22 DTH700_EN 13/08/02 15:27 Page 23 CD-Rs and MP3 files - (Recommendations) (1) About CD-R discs This unit can play most CD-R discs. However, depending on the condition of the CD-recorder, computer and the disc used, you may find that not all discs will play successfully. When playing a CD-R disc, it is completely normal for the unit to take up to 20 seconds to recognize the disc before starting to play. If the disc is not recognized after a period of 20 seconds, remove the disc, and then insert it again. If after several trials, this disc cannot be recognized, make sure you have followed the recommendations below or try another type of disc. There are two main types of recordable CDs: - CD-R audio discs (for music only), which should be used when recording with Hifi CD-audio recorder. - CD-R Data discs are designed for recording via a CD writer on a personal computer. Use these discs as a preference. • As a preference, opt for CD-Rs instead of CD-RWs (rewritable CDs) as, in certain cases, CD-RW playback may be faulty. • As a preference, opt for 74-min (650 Mb) CD-Rs instead of 80-min (700 Mb) CD-Rs. • Fermer toutes les applications de votre ordinateur personnel afin d’optimiser la qualité et la fiabilité de vos enregistrements sur le disque. • Use reliable, good-quality CD writing software. • Whatever the real recording capacity of the CD-R, do not use more than 630 Mb of recording space on the disc. Make sure that the recording is “long enough” to be played. If the recording is too short, disc identification time may be increased. About MP3 files copied onto CD-Rs In the case of CD-R MP 3 discs, please follow all the recommendations for CD-R above, plus the comments below: Format • Your MP3 files should be ISO 9660 or JOLIET format. ISO 9660 format and Joliet MP3 files are compatible with Microsoft’s DOS and Windows, and with Apple’s Mac. These two formats are the most widely used. Name • When naming your MP3 files do not exceed 12 characters, and place “.mp3” as the file extension. General name format of: Title.mp3. When composing your title ensure that you use 8 characters or less, have no spaces in the name, and avoid the use of special characters including ( . , / , \ , = ,+). Compression • Use a decompression transfer rate of at least 128 kb/sec (kilobytes/second) when recording MP3 files. Sound quality with MP3 files basically depends on the rate of compression/decompression you choose. Getting audio CD quality sound requires an analog/digital sampling rate, that is conversion to MP3 format, of at least 128 kb/sec and up to 160 kb/sec. However, choosing higher rates, like 192 kb/sec or more, only rarely give even better sound quality. Conversely, files with sampling rates below 128 kb/sec will not be played properly. Protection • Do not try recording copyright protected MP3 files. “securized” files are encrypted and code protected to prevent illegal copying. These files are of the following types: Windows Media™ (registered trade mark of Microsoft Inc) and SDMI™ (registered trade mark of The SDMI Foundation). You must not copy such files. 1. Important: The above recommendations cannot be taken as a guarantee that the DVD player will play MP3 recordings, or as an assurance of sound quality. You should note that certain technologies and methods for MP3 file recording on CD-Rs prevent optimal playback of these files on your DVD player (that is degraded sound quality and even, in some cases, inability of the player to read the file or files). 23 EN DTH700_EN 13/08/02 15:27 Page 24 Preferred languages Navigation keys Your player gives you a selection of languages to choose from. You can change the language of the player menus, the language of the disc menus, the language of the dialogues and that of the subtitles. In the menu, choose your preferred language for dialogues and subtitles. If it is available on the DVD you will be playing, it will be selected automatically. The default language is the one which is selected in the main menu. During playback, you can display or remove the subtitles and change the language of the subtitles using the banners. When the player’s menu is displayed (in Stop mode): 1. select Languages using the Navigation keys, 2. press ok to validate, 3. select a function with the Navigation tools and validate with ok, 4. choose the language with the Navigation keys, 5. press ok to validate. • If there is no English on the disc for menus, dialogues, and / or subtitles, the player selects the default language of the disc. • If you chose “English” during the initial setting (carried out on page 5): - the main menu, in English, - the menus of the disc, in English (if available), - the language of the dialogues, in English (if available). Language of player menus The language of your player menus was determined upon installation (k page 5). You can nevertheless change it by following the procedure given on this page. To change the language of the player menus, select Player Menus then press ok. Choose the language using the Navigation keys and press ok to validate. Language of disc menus To change the language of the disc menus, select Disc Menus then press ok. Choose the language using the Navigation keys and press ok to validate. If the language chosen is available for a title, it is then automatically selected. 24 DTH700_EN 13/08/02 15:27 Page 25 Navigation keys DVD - Language of the dialogues Some discs offer a selection of languages for the dialogues. The default language is the one you selected during installation (k page 5) or the one you set according to the instructions on the previous page, provided this language is available on the disc being played. To change the language of the dialogues, your player offers you two possibilities (1): From the player menu In STOP mode, the player menu is displayed. Use the Navigation, keys to select the Languages then Audio to access the list of languages available (2). From the banner During PLAYBACK, display the banner using the info key and select the Audio icon with the Navigation keys. Choose one of the languages available on the disc. 1. 2. With DVDs which have a DVD menu, we recommend that you use the disc menus rather than the player menu. You can also change the language of the dialogues and subtitles (if they are available on the disc). During playback, display the disc menu using the menu key. Then use the Navigation keys. If the language chosen is also available on the DVD, it will be selected as the dialogue language. If it is not available, the preferred disc language will be selected. DVD - Language of the subtitles Some discs offer a selection of subtitle languages. The default language is the one you selected during installation (k page 5) or the one you set according to the instructions on the previous page, provided this language is available on the disc being played. To change the language of the subtitles, your player offers you two possibilities (1): With DVDs which have a DVD menu, we recommend that you use the disc menus rather than the player menu. From the player menu In STOP mode, the player menu is displayed. Use the Navigation keys to select the Languages then Subtitles to access the list of languages available (2). From the banner During PLAYBACK, display the banner using the info key and select the Subtitles icon with the Navigation keys. Choose one of the languages available on the disc. 25 EN DTH700_EN 13/08/02 15:27 Page 26 lock Navigation keys To enable the Lock Player function, you must enter a password. The Ratings Limits function enables you to control the type of discs or programs that your family can watch. If certain discs contain information or scenes that exceed the rating limit you’ve set, they will not be played. There are 8 rating levels. Load a disc and press STOP. The player menu appears. 1. Select Lock using the Navigation keys. 2. Press ok to validate. 3. Select a function with the Navigation tools and validate with ok. 4. Adjust the setting using the Navigation keys. DVD - Lock Player 1. Select the Lock Player line and press ok to validate. 2. You are requested to enter a “new password”. Enter your four-digit number (1) using the remote control number keys, then press ok to validate. 3. You are requested to confirm. Repeat the operation. • To disable the lock, select the Unlock Player line and press ok to validate. • To change your password, select the Change Password line and press ok to validate. Enter your new 4-digit code. Enter it once more to confirm. 1. Choose a four-digit number that you will be able to remember easily or note it down. DVD - Ratings limits • If you’ve forgotten your password, consult the Troubleshooting guide at the end of this manual (k page 27). (1) Choose the rating limit: select Rated Titles then press ok to validate. Select the level using the Navigation keys, then press ok to validate. • Non-indexed titles can all be freely accessible or require a password: select Unrated Titles then press ok to validate. Select “Free Access” or “Password Required” then press ok to validate. 1. 1. This function is only available on DVDs for which the publisher has set a rating limit. It therefore depends on the disc. 26 In Europe, very few discs have rating limits. DTH700_EN 13/08/02 15:27 Page 27 Appendix Troubleshooting guide Before requesting service (troubleshooting). No power? • Correctly connect the AC Power Cord to an AC Outlet. There is no picture? • Turn on the TV set and your DVD player. • Check connections. • Make the correct input selection on the TV set. • To deactivate the Progressive Scan function, press and hold down the “8” X button on the front of the player. The remote control does not work? • The batteries are fully discharged and must be replaced. When you insert the replacement batteries, ensure you align their positive and negative polarities correctly (k page 4). • Remove batteries and hold down one or more keys for several minutes to drain the microprocessor inside the remote to reset it. Reinstall batteries and try remote again. • Point the remote control to the front of the player. • Operate the remote control within an 8 m range from the player. • Remove any obstacles between the remote control and the red LED on the player. There is no sound or it can hardly be heard? • Make the correct audio input selection and volume adjustment on the TV set or hifi system (amplifier or AV selector). There are no subtitles? • Check that the subtitle is recorded on the disc. • Subtitles disappear from the TV screen. See how to display subtitles. The menu language is not the one you want? • The menu language for your player has not been set during set-up. • Your preferred menu language on a DVD disc (if available) has not been set during set up. • The menu is not available in your language on the DVD disc. Audio (spoken) and / or subtitle language is not the one selected during the initial player set-up? • If the audio or subtitle language is not available on the DVD disc, the language selected during initial player set-up will not be heard or seen. The disc’s priority language (default language) is selected automatically. If you want another language, press “ ” key and “ ” key to select it temporarily for this disc (Or press menu during playback, if the disc has its own language selection menu). If you forget your code key number for the parental rating (locking) function, you must do the following: • Open the player’s disc tray and, if it contains a disc, remove the disc. Close the disc tray. The player now displays its menu on the TV screen. While pressing and holding down your player’s SKIP “:” key, press and hold down the remote control’s STOP key for at least two seconds. Release both keys when the menu changes. The player’s menu switches back to English and any settings that have been changed since the player was first installed are reset to the original delivery settings (factory settings). Should you wish the player to display its information in a language other than English, the language selection menu is displayed after you switch the player off and then on again to repeat its initial setup process. See page 5 of this manual for instructions on how to set up the player again. Technical data Power requirements: AC 230 V, 50 Hz Power consumption: 15W (approx. 2,5 W when power is OFF) Operating temperature range: + 5 to + 35° C Operating humidity range: 10 to 75% (no condensation) Audio signal to noise ratio (DVD): 110dB (A wtd)* Playback heads: 2 Class 2 Laser diodes – Wavelength: 655/780 nm. * Nominal Specification. • THOMSON Multimedia reserves the right to change the specifications without notice. If you encounter difficulties Advisors are at your disposal to help you solve your problems at this telephone number. You can contact THOMSON by dialling: 0845 601 3093 (For Great-Britain, all calls will be charged at local rate) www.thomson-europe.com 27 EN DTH700_EN 13/08/02 15:27 Page 28 Universal remote control (TV-HIFI) Universal remote control setting - Keys that can be used You have the opportunity to adjust your remote control so that it can control your TV or AV amplifier. To do this follow the instructions below. 1. Place the switch dvd • hifi • tv on the device you want to control. • To switch off (put on standby) or on (according to the device). • Control of menus or special functions. Amplifier TV • Volume, cutting of sound, change of channel. 2. Look for the 3-digit code of your device's brand in the table of brands on the page 29 (Highlight it with a pencil, for example). • Change of channel and inputting digital values. 3. Hold the menu key down and key in the 3-digit code corresponding to the make of your TV set. Depending on your TV set model, it may be necessary to try several of the proposed codes. Reading key, disk functions. 4. Release the menu key. • Try to operate the device by switching it on / off with the B key. • If it does not work, repeat from step 2 with another 3-digit code. 1 • When several codes are proposed to you, try each code so as to determine which one will cover the most functions. • If you have replaced the batteries of the remote control, perform the remote control set-up again. • The keys that can be used on the remote control depend on the brand, the model and years of marketing the devices to be ordered (TV, amplifier). It is even possible that in older models no key works. Conception : M.Rensonnet - Réalisation : BEI 28 DVD - OP / DTH 700 E-U/ EN - SP / RST - BEI / 08-2002 DTH700_EN 13/08/02 15:27 Page 29 Universal remote control Brand codes information List of TV brands Code List of TV brands Akai . . . . . . . . . . . . . . . . . . . . . . . . . . . . .008, 020 Akari . . . . . . . . . . . . . . . . . . . . . . . . . . . . . . . .028 Bang & Olufsen . . . . . . . . . . . . . . . . . . . .009, 019 Blaupunkt . . . . . . . . . . . . . . . . . . . . . . . . . . . . .023 Bluesky . . . . . . . . . . . . . . . . . . . . . . . . . . . . . .020 Brandt . . . . . . . . . . . . . . . . . . . .000, 001, 010, 020 Brionvega . . . . . . . . . . . . . . . . . . . . . . . . . . . . .019 CGE . . . . . . . . . . . . . . . . . . . . . . . . . . . . . . . . .016 Continental Edison . . . . . . . . . . . . . . . . . . . . .004 Daewoo . . . . . . . . . . . . . . . . . . . . . . . . . .020, 025 Elbe . . . . . . . . . . . . . . . . . . . . . . . . .005, 015, 023 Ferguson . . . . . . . . . .000, 001, 003, 004, 010, 020 Finlux . . . . . . . . . . . . . . . . . . . . . . . .019, 020, 024 Fisher . . . . . . . . . . . . . . . . . . . . . . . . . . . . . . . .008 Formenti . . . . . . . . . . . . . . . . . . . . . . . . . . . . . .019 Goldstar . . . . . . . . . . . . . . . . . . . . . . . . . . . . . .020 Grundig . . . . . . . . . . . . . . . . . . . . . . .016, 023, 024 Hitachi . . . . . . . . . . . . . . . . . . . . . . . . . . . . . . .007 Imperial . . . . . . . . . . . . . . . . . . . . . . . . . . . . . .016 JVC . . . . . . . . . . . . . . . . . . . . . . . . . . . . . . . . .013 Kneissel . . . . . . . . . . . . . . . . . . . . . . . . . .020, 025 Loewe . . . . . . . . . . . . . . . . . . . . . . . . . . . . . . .020 Loewe opta . . . . . . . . . . . . . . . . . . . . . . . .019, 020 Luxor . . . . . . . . . . . . . . . . . . . . . . . . . . . . . . . .005 Metz . . . . . . . . . . . . . . . . . . . . . . . . .013, 019, 023 Mitsubishi . . . . . . . . . . . . . . . . . . . . .017, 018, 020 Mivar . . . . . . . . . . . . . . . . . . . . . . . . . . . . . . . .016 Nokia . . . . . . . . . . . . . . . . . . . . . . . . . . . . . . . .005 Nordmende . . . . . . . . . . . . . . . .000, 001, 010, 020 Code Orion . . . . . . . . . . . . . . . . . . . . . . . . . . . .005, 020 Panasonic/National . . . . . . . . . . . . . .005, 012, 026 Philips . . . . . . . . . . . . . . . . . . . . . . . . . . .019 - 021 Phonola . . . . . . . . . . . . . . . . . . . . . . . . . .019 - 021 Pioneer . . . . . . . . . . . . . . . . . . . . . . . . . . .001, 005 Polytron . . . . . . . . . . . . . . . . . . . . . .020, 027, 029 Radiola . . . . . . . . . . . . . . . . . . . . . . . . . .019 - 021 Radiomarelli . . . . . . . . . . . . . . . . . . . . . . . . . . .019 Rex . . . . . . . . . . . . . . . . . . . . . . . . . . . . . . . . . .005 Saba . . . . . . . . . . . . . .000, 001, 005, 010, 019, 020 Salora . . . . . . . . . . . . . . . . . . . . . . . . . . . . . . . .005 Samsung . . . . . . . . . . . . . . . . . . . . . . . . . .020, 030 Sanyo . . . . . . . . . . . . . . . . . . . . . . . . . . . .008, 018 Schaub-Lorenz . . . . . . . . . . . . . . . . .005, 016, 020 Schneider . . . . . . . . . . . . . . . . . . . . . . . .019 - 021 Seleco . . . . . . . . . . . . . . . . . . . . . . . . . . . . . . . .005 Sharp . . . . . . . . . . . . . . . . . . . . . . . . . . . .018, 022 Siemens . . . . . . . . . . . . . . . . . . . . . . . . . . . . . .023 Singer . . . . . . . . . . . . . . . . . . . . . . . .001, 002, 019 Sinudyne . . . . . . . . . . . . . . . . . . . . . . . . . . . . .019 Sonitron . . . . . . . . . . . . . . . . . . . . . . . . . . . . . .008 Sony . . . . . . . . . . . . . . . . . . . . . . . . . . . . .014, 018 Teleavia . . . . . . . . . . . . . . . . . . . . . .001, 010, 020 Telefunken . . . . . . . . . . . . .000, 001, 002, 010, 020 Thomson . . . . . . . . . . . . . .000, 001, 002, 010, 020 Toshiba . . . . . . . . . . . . . . . . . . .006, 016, 018, 024 Wega . . . . . . . . . . . . . . . . . . . . . . . . . . . . . . . .019 Yokan . . . . . . . . . . . . . . . . . . . . . . . . . . . .020, 025 Yoko . . . . . . . . . . . . . . . . . . . . . . . . . . . . . . . . .020 List of Hifi Amplifier brands Code Denon . . . . . . . . . . . . . . . . . . . . . . . . . . . . . . . . . . . . . . . . . . . . . . . . . . . . . . . . . . . . . . . . . . . . . . . . .502, 515 Harmon Kar . . . . . . . . . . . . . . . . . . . . . . . . . . . . . . . . . . . . . . . . . . . . . . . . . . . . . . . . . . . . . . . . . . . . . . . .516 Harmon Kardon . . . . . . . . . . . . . . . . . . . . . . . . . . . . . . . . . . . . . . . . . . . . . . . . . . . . . . . . . . . . . . . . . . . . .503 JVC . . . . . . . . . . . . . . . . . . . . . . . . . . . . . . . . . . . . . . . . . . . . . . . . . . . . . . . . . . . . . . . . . . . . . . . . . . . . . .517 Kenwood . . . . . . . . . . . . . . . . . . . . . . . . . . . . . . . . . . . . . . . . . . . . . . . . . . . . . . . . . . . . . . . . . . .505, 506, 518 Marantz . . . . . . . . . . . . . . . . . . . . . . . . . . . . . . . . . . . . . . . . . . . . . . . . . . . . . . . . . . . . . . . . . . . .507, 519, 520 Onkyo . . . . . . . . . . . . . . . . . . . . . . . . . . . . . . . . . . . . . . . . . . . . . . . . . . . . . . . . . . . . . . . . . . . . . . . . . . . .501 Pioneer . . . . . . . . . . . . . . . . . . . . . . . . . . . . . . . . . . . . . . . . . . . . . . . . . . . . . . . . . . . . . . . . . . . .508, 521, 522 Sony . . . . . . . . . . . . . . . . . . . . . . . . . . . . . . . . . . . . . . . . . . . . . . . . . . . . . . . . . . . . . . . . . . . . . .509, 514, 523 Thomson . . . . . . . . . . . . . . . . . . . . . . . . . . . . . . . . . . . . . . . . . . . . . . . . . . . . . . . . . . . . . . . . . . . . . . .500, 511 Technics . . . . . . . . . . . . . . . . . . . . . . . . . . . . . . . . . . . . . . . . . . . . . . . . . . . . . . . . . . . . . . . . . . . . . . . . . . .513 Yamaha . . . . . . . . . . . . . . . . . . . . . . . . . . . . . . . . . . . . . . . . . . . . . . . . . . . . . . . . . . . . . . . . . . . . . . . .510, 512 29 EN DTH700_EN 13/08/02 15:27 Page 30 30