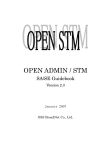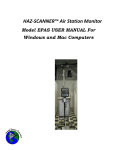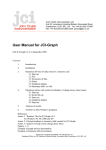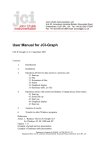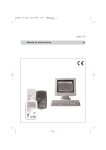Download Sunrise Global CM250 User's Manual
Transcript
PC-IP SOFTWARE For the CM100 IP, CM250 IP, and CM500 IP User Manual Contents PC-IP Software for the CM100 IP, CM250 IP, CM500 IP User’s Manual Version 1.00 November 2003 Part number: MAN-22417-US001 i ii Install Profiler User’s Manual DISCLAIMER Information in this document is subject to change without notice and does not represent a commitment on the part of Sunrise Telecom Broadband, Inc. The software and/or hardware described in this document are furnished under a license agreement or nondisclosure agreement. The software may be used or copied only in accordance with the terms of the agreement. It is against the law to copy the software on any medium except as specifically allowed in the license or nondisclosure agreement. The purchaser may make one copy of the software for backup purposes. No part of this manual and/or hardware may be reproduced or transmitted in any form or by any means, electronic or mechanical, including photocopying, recording, or information storage and retrieval system, for any purpose other than the purchaser’s personal use, without the express written permission of Sunrise Telecom Broadband Inc. Throughout this book, trademarked names are used in an editorial manner only and to the benefit of the trademark owner, with no intention of infringement of the trademark. Where such designations appear in this book, they have been printed with initial capital letters. SUNRISE, the SUNRISE logo, are registered trademarks of SUNRISE TELECOM INC. All other trademarks, copyrights, logos, brand names, etc. mentioned herein are the property of their respective owners. Contents Contents Chapter 1 General Information ................................................ 1 Install Profiler Configuration ......................................... 1 Measurement Data Management ................................... 2 PC Requirements ............................................................ 2 USB to Serial Port Adapter ....................................................... 2 Software Compatibility ................................................... 3 Preparation for Use ........................................................ 3 Unpacking and Initial Inspection ............................................... 3 Shipment Contents ................................................................... 3 Registration ............................................................................... 4 Warranty .......................................................................... 4 Chapter 2 Getting Started ....................................................... 7 What you will need ......................................................... 7 Installation ....................................................................... 7 Chapter 3 Using the PC-IP Software .................................... 13 Opening the Install Profiler Software ...................................... 13 Software Overview ....................................................... 15 Connecting to the Install Profiler ............................................. 18 Load ........................................................................................ 19 Viewing Files ........................................................................... 20 Saving Files to the PC ............................................................ 21 Clearing or Deleting Files ....................................................... 22 Opening Files .......................................................................... 22 Chapter 4 PC-IP Operation ................................................... 23 General Setup ............................................................... 23 General Info Setup ................................................................. 23 Communications Setup .......................................................... 24 User Setup Access ................................................................. 25 Auto Save Tests ...................................................................... 25 Detail Screen Access .............................................................. 25 System Info ............................................................................. 26 Current Database ................................................................... 27 Print ........................................................................................ 27 Channel Table Setup ..................................................... 28 Getting Channel Tables from the Install Profiler ..................... 28 Procedure for Getting a Channel Table .................................. 29 iii iv Install Profiler User’s Manual To Get All Channel Tables ....................................................... 29 Channel Table Information ...................................................... 29 Editing the Channel Table ....................................................... 32 Save ....................................................................................... 36 Copy Table .............................................................................. 37 Print ........................................................................................ 38 Print Preview ........................................................................... 38 Cable Modem Setup ..................................................... 38 Getting Cable Modem Data .................................................... 39 Save Database ....................................................................... 39 Sending Cable Modem Data to the Install Profiler .................. 39 Downstream Ranging ............................................................. 39 Network Settings ..................................................................... 39 Upstream ................................................................................ 40 Upload FTP ............................................................................. 40 Throughput ............................................................................. 41 Configuration .......................................................................... 42 Print ........................................................................................ 43 Print Preview ........................................................................... 43 Limits Setup .................................................................. 43 Database ................................................................................ 45 Channel Table ......................................................................... 45 Location .................................................................................. 46 Setting Limits .......................................................................... 46 Selecting Tests ........................................................................ 46 Editing Limits .......................................................................... 47 Sending Limits to the Install Profiler ....................................... 47 Getting Limits from the Install Profiler ..................................... 47 Print ........................................................................................ 48 Upstream Spectrum ..................................................... 48 Upstream Marker Setup .......................................................... 50 Limits ...................................................................................... 51 Send Upstream Setup to the Install Profiler ........................... 52 Getting Upstream Setup from the Install Profiler .................... 52 Print ........................................................................................ 52 Print Preview ........................................................................... 52 Pilot Generator (Option) ............................................... 52 Print ........................................................................................ 53 Print Preview ........................................................................... 53 LP100 Leakage Profiler (Option) ................................. 53 Leakage Setup ........................................................................ 54 Leakage Setup ........................................................................ 54 Leakage Measurements ......................................................... 55 Clone Utility ................................................................... 56 Getting Information from the Install Profiler ............................ 57 Sending Information to an Install Profiler ................................ 57 Contents Chapter 5 Viewing Files ........................................................ 59 View Signal Level Meter Saved File ....................................... 59 Bar Graphs ............................................................................. 60 Analog Channels .......................................................... 61 Digital Channels ..................................................................... 62 View Scan Saved File ................................................... 64 Analyze Display ...................................................................... 66 Scan Analyze .......................................................................... 67 View SMART Amplitude Measurements ..................... 70 View Cable Modem Range & Register Details of a Saved SMART Test File. .................................................................... 72 Downstream ............................................................................ 73 Upstream ................................................................................ 73 Test Information ...................................................................... 74 View Upstream Spectrum Measurements .................. 75 Upstream ................................................................................ 75 File .......................................................................................... 77 Details ..................................................................................... 77 Ingress .................................................................................... 78 File .......................................................................................... 79 Details ..................................................................................... 80 View ........................................................................................ 80 Importing Results Data ................................................ 80 Moving Files ............................................................................ 80 Chapter 6 Upgrade Procedures ........................................... 83 PC-IP Software .............................................................. 83 Downloading Replacement Software ...................................... 83 Installing the PC-IP Upgrade .................................................. 83 Installing the CM500 IP Upgrade ............................................ 84 Chapter 7 Sunrise Service and Support ............................. 85 Technical support .................................................................... 85 Chapter 8 Specifications ..................................................... 87 PC Requirements ................................................................... 87 Hardware ................................................................................ 87 Software & Firmware Compatibility ......................................... 87 Chapter 9 Reference ............................................................. 89 Appendix A: example FTP Setup ................................ 89 Introduction ............................................................................. 89 Configuring the FTP Server .................................................... 90 Configure Server Paths ...................................................... 91 FTP Root Directory ................................................................. 91 Default Uploads Directory ....................................................... 92 v vi Install Profiler User’s Manual Logon Accounts File ............................................................... 92 Record Log ............................................................................. 92 Send Logon Message ............................................................. 92 Anonymous FTP Access ......................................................... 93 Setting Access Limits .............................................................. 94 Monitoring user activity ........................................................... 95 Auto Start On .......................................................................... 96 Run in Background on Close .................................................. 96 FTP Server Cache Settings .................................................... 97 Cache Directory Requests .................................................. 98 Advanced Network Settings .................................................... 98 Running the Meteor FTP Server .................................. 99 Basic FTP server operations .................................................. 99 User Administration Dialog ................................................... 100 IP Address Filtering ............................................................... 102 User Info Window ................................................................. 104 Cache View Dialog ............................................................... 105 Server Statistics Pane .......................................................... 105 Command Line Options ........................................................ 106 Appendix B: Channel Tables ...................................... 107 US, Germany, China and UK Default Channel Plans ........... 108 Additional Channel Plans: Japan, South Korea, Taiwan, Spain and Poland .................................................... 112 License Agreement ............................................ 116 Chapter 1 Software Overview Chapter 1 General Information PC-IP is a licensed software product included with the CM100 IP, CM250 IP, and CM500 IP Install Profiler. The license agreement is similar to most other software license agreements, requiring that it be used for the single installation on one PC and that the only copying rights are for backup purposes. The PC-IP software provides configuration and measurement data management capabilities for the Install Profiler, as well as the ability to view and download test results stored in the Install Profiler. The PC-IP software will also allow the user to configure the Install Profiler for specific use, upload or download setup data, edit data and manage multiple databases for one or multiple Install Profilers directly or over the network by exporting the configuration database file to an FTP server. For complete instructions on operating the Install Profiler units, consult the Install Profiler User’s Manual. INSTALL PROFILER CONFIGURATION Setup consists of the following groups of configurable data: • • • • • • General Setup – Data, time, automatic timers for power down and backlighting, measurement scale, port settings, and user screen access. Cable Modem Setup – Ranging method, access to user-entered MAC addresses, upstream and downstream settings for servers. Limits Setup – Configuration of SMART tests to perform and pass/fail limits for each automated and manual test. Channel Tables Setup – Database defining the channel table to be used for automated and manual tests, which contains the information about the channel designation, frequency, modulation type and other critical channel plan information. Upstream Spectrum Setup – Configures the initial settings of the upstream spectrum analyzer. Return Pilot Generator Option - Configuration for the initial settings of the return pilot generator 1 2 PC-IP Software User’s Manual • • Leakage Option – Leakage channel, limit, unit of measure, distance and tag settings. RealView – realWORX controller IP address and port settings. MEASUREMENT DATA MANAGEMENT The Load feature consists of the following capabilities: • • • • • Load – To view and analyze any of the test results saved in the Install Profiler. Load and Save All – To transfer all saved files from the Install Profiler to the selected PC directory. Print – To print or copy any of the test result data, graphs or screens from the files stored on the Install Profiler. File Save As – To save the viewed file to the hard drive (or other drive) on the PC. Delete – To remove files stored on the Install Profiler PC REQUIREMENTS PC-IP Software is designed to operate on a PC using Microsoft Windows™ 98, ME, NT, XP or 2000 operating systems. PC-IP is not designed to operate on older Windows™ 95 or 3.x systems. Minimum system requires to install and operate the PC-IP software are: 1. 2. 3. 4. 5. 200 MHz Pentium Micro-Processor or better. 16M RAM 115,200 or 38,400 MB Serial Port (Com1 or Com2) CD-ROM drive Windows™ 98, ME, NT, XP or 2000 USB to Serial Port Adapter If your PC does not have an RS-232 serial port, use the Belkin model F5U103 adapter to convert a USB port to an RS-232 serial port. Other models may not work properly. Most PDA adapters do not support a full RS-232 implementation and will not work. Chapter 1 Software Overview For proper operation, the Belkin adapter and software should be installed before your PC-IP software. If necessary, un-install PC-IP and re-install after the USB to Serial port adapter software is installed. SOFTWARE COMPATIBILITY Install Profiler firmware may be updated free of charge at the Sunrise Telecom website using a computer meeting the requirements above along with a modem and appropriate Internet browsing ability. Instructions for the update are provided at the website: www.sunrisetelecom.com/broadband. The latest PC-IP software may require updating your Install Profiler firmware. PREPARATION FOR USE Read this section to prepare the Sunrise Install Profiler for use with the PC-IP Software. Follow the instructions for unpacking and installing the software carefully. Compare the received items to the packing list. Follow the initial checkout procedure in the Install Profiler manual to verify that the Install Profiler is in good working order. Unpacking and Initial Inspection Inspect the shipping container when the software is received. If the shipping container or shipping material is damaged, check the contents of the shipment for completeness. Notify Sunrise if the contents are incomplete. If the shipping container is damaged, keep the container and packing materials for inspection by the carrier, and notify the carrier immediately. Shipment Contents The following items are supplied with the PC-IP Software: • • PC-IP software CD-ROM PC-IP software User’s Manual Note: You will also need the Install Profiler and the serial port straight-through cable supplied with the Install Profiler. This is the cable used to connect the Install Profiler to your PC. 3 4 PC-IP Software User’s Manual Registration The PC-IP software is a licensed software package intended for installation on one PC and should not be copied, installed on multiple computers, servers or distributed. See the license agreement for detailed information. To register and receive the license key, go to the Sunrise Telecom web page at: www.sunrisetelecom.com/broadband and click on the register software icon. Registering your software helps us notify users of new updates and provide support. Updates will be provided free of charge via downloads from the website. Registration will provide you free technical support, updates and automatic notification of updates. Please include the company name, mailing address, phone number(s) and contact information, along with the license serial number and COP number from the CD-ROM. The license serial number is unique for each PC and is generated when the PC-IP software is first opened. You will only be able to open the PCIP Software 10 times before entering the license key. Once the license key is entered, PC-IP will open without the license request screen. You may also register the product by telephone to receive the license key. Please have your license serial number and COP number handy. The telephone number is 1-800-297-9726 or 1-514-725-6652. WARRANTY Sunrise warrants the PC-IP software and supplied accessories against defects in materials and workmanship for a period of one year from receipt by the customer. During the warranty period, Sunrise will, at its option, repair or replace defective products. Liability under this warranty extends only to the replacement value of the software. This warranty does not apply under the following conditions: The Install Profiler or its accessories have been partially or fully disassembled, or altered or repaired by persons not authorized by Sunrise, Inc. to do such work. The Install Profiler is installed or operated other than in accordance with instructions contained in its operating manual. Chapter 1 Software Overview No other warranty is expressed or implied. Sunrise is not liable for consequential damages. From time to time, Sunrise may release updates or improvements to the PC-IP software. While upgrades and options may require an additional charge, updates to the base PC-IP software will be available for download from our web site without charge during the warranty period. 5 6 PC-IP Software User’s Manual Chapter 2 Getting Started Chapter 2 Getting Started WHAT YOU WILL NEED To complete the installation and operation of the PC-IP software, you should have the following items at hand when you start. PC-IP software package (CD-ROM) PC-IP User’s Manual Install Profiler Install Profiler Charger Install Profiler User’s Manual Serial straight-through cable (supplied with Install Profiler) PC as outlined in the Compatibility section. INSTALLATION Installation only requires a few minutes and is very similar to the installation of most PC based programs. The PC-IP software operates on Windows™ 98, ME, XP, NT or 2000. You must have a license to use the program. Once installed, the PC-IP program software should be registered, which will help us provide updates to you free of charge for the first year. Installation Procedure 1. Close all other Windows™ programs on your computer. 2. Insert the CD into the CD-ROM drive. a. If your PC is not setup to automatically run the inserted CD-ROM, click the Start command on the Windows™ Task Bar. b. Select the Run command and click on Browse. c. In the Browse window, type or select the drive designation for your CD-ROM drive. 7 8 PC-IP Software User’s Manual 3. When the window for the CD-ROM files opens, click on the setup program, PC-IP setup.exe, and click Enter. A Welcome screen will be displayed (Figure 2-1). Click on Next to continue. Figure 2-1 4. In the Setup window, read the instructions and License Agreement, then click YES or NO. Click YES if you agree to the License requirements and NO if you do not agree. Clicking NO will abort the installation process. Figure 2-2 Chapter 2 Getting Started 5. The initial process is to check the PC for existing copies of PC-IP and to begin extracting files, the screen (Figure 2-3) will be displayed during this process. Figure 2-3 6. When the Customer Information screen is displayed, enter your user name and company. Figure 2-4 9 10 PC-IP Software User’s Manual 7. On the Choose Destination Location screen, accept the proposed file directory or enter a new one and click Next. Figure 2-5 8. Accept the proposed shortcut folder location or select a new one as shown in Figure 2-5 and click Next. Figure 2-6 Chapter 2 Getting Started 9. When the Select Components screen is displayed, select Next to continue the installation. All components are required for the PC-IP installation. Figure 2-7 10. As shown in Figure 2-8, the installation program is now ready to copy the program files to your computer and setup the appropriate drivers and icons. Click Next to complete the installation. Figure 2-8 11 12 PC-IP Software User’s Manual 11. Following the file transfer shown, display will provide a Windows message that “Install Shield Wizard Complete”. Click on Finish. Figure 2-9 12. To establish a shortcut for the PC-IP software, click on the Windows™ Start button, select programs, hold down Control and drag the PC-IP icon to the desktop or program launch bar. See the next chapter on operating your new PCIP Software. When you want to start the PC-IP Software, you will find it in the C:\Program Files\Sunrise\PC-IP Software folder or other folder if you changed the installation directory or file name. Chapter 3 Using PC-IP Software Chapter 3 Using the PC-IP Software Opening the Install Profiler Software Following installation, the PC-IP Software will open, close and operate like any other Windows™ based software on your computer. To open the PC-IP software, click Start on the Windows™ Task Bar, click on Programs and click on PC-IP Software. To un-install the PC-IP software, simply run the install program again. The PC-IP software may be used 10 times before entering the software key. The Registration screen appears when PC-IP is opened, requesting the software key. The License serial number must be used to register your software for the PC on which you will use the PC-IP software. The standard license is good for one computer. To register, you will need your contact information: Name, Company, Address, e-mail address, COP number from your CRROM and the License Serial Number from the PC-IP License Registration screen. Register online at www.sunrisetelecom.com/ broadband or call 1-800-297-9728 or 1-514-725-6652. Your software key will be provided within 2 business days. Figure 3-1 13 14 PC-IP Software User’s Manual When the software key is obtained, type or copy it into the box labeled “Software Key” and click on the Key button. Until you obtain the software key, you may bypass the key requirement by clicking on the Bypass button. Each time you use the PC-IP in the Bypass mode, your “Number of Unregistered Runs Remaining” will decrement by one. To close the screen without using one of your “Unregistered Runs”, click on Cancel. Once all 10 “Unregistered Runs” are used, you will not be able to get beyond this screen nor use the PC-IP software until you enter a software key. Once the software key is entered, no registration screen is displayed and the program will open with the main screen. Figure 3-2 Chapter 3 Using PC-IP Software SOFTWARE OVERVIEW The PC-IP software allows to direct interfacing with the Install Profiler via the RS-232 connection. It provides the ability to download saved data, check the Install Profiler configuration, download, upload and edit channel tables, configure the cable modem, select the automated tests to perform and set the pass/ fail limits and to clone one Install Profiler’s configuration into other Install Profilers. General Setup Accesses general system functions such as General Information, Communications settings, Detail Screen Access settings, Auto Save settings, Install Profiler System Information, the current Database in use and controls to Get or Send the configuration information to the Install Profiler. Cable Modem Setup Accesses parameters used in the cable modem ranging and registration process. Access is provided to setup the Downstream Ranging method, Network Settings, General Setup, Upstream measurement configuration, Downstream measurements configuration, and controls to Get or Send the configuration information to the Install Profiler. Channel Tables Setup Modifies any of the pre-set channel tables (including Standard, IRC and HRC) or creates custom channel tables and to downloads or uploads them to the Install Profiler. In addition to channel table information, the user may configure the channels used for Pilots, set the Downstream Ranging Channels, set the Active Channel Plan and get or send the configuration information to the Install Profiler. 15 16 PC-IP Software User’s Manual Limits Setup Selects the measurements that will be made in the SMART auto tests and sets the pass/fail measurement limits for each of the locations in the cable system. Alarms (indicated by red lettering) are turned on and off utilizing the criteria set in these limit files. For each test location (Tap, Ground Block and Set-Top) the user selects the tests to be performed from three groups: Analog tests, Digital Video tests or Cable Modem tests. Configuration information may be copied from one location to another and the user may get or send the configuration information to the Install Profiler. Upstream Spectrum Option Presets the marker frequencies and type of detector used for TDMA signal measurements, ingress measurements and noise measurements made in the Return Spectrum mode. Limits are also set for the upstream C/I and C/N ratio. The user may get or send the configuration information to the Install Profiler. Return Pilot Generator Accesses Return Pilot Generator Frequency Table to program up to six frequencies for use in the return pilot generator mode. Select from these frequencies when using the Install Profiler in the Return Pilot Generator mode. Leakage Sets up the LP100 configuration. Configuration parameters include the: Channel to monitor, leakage Limit, Distance, Signal Type (CW, Analog or Tagged) and the Tagging modulation type and frequency. The configuration information may then be saved in the database file and or uploaded to another Install Profiler. Chapter 3 Using PC-IP Software RealView Allows the user to set up the connection to the realWORX controller, IP Address and Port number. The configuration information may then be saved in the database file and or uploaded to another Install Profiler. Load Allows the user to download saved data from the Install Profiler to the PC. All data is stored, not just bitmap images, so that complete analysis is available. Viewed files can be saved to the PC’s hard drive. Clone Allows the user to download complete setup/ configuration information from one Install Profiler, to store it in a database file, and/or upload the setup/ configuration information to another Install Profiler. Open Allows the user to open any existing test result files stored on his PC. Print Allows the user to print the current Configuration settings or the displayed test results. Help? Allows the user to get a description of any screen item and its function. 17 18 PC-IP Software User’s Manual Connecting to the Install Profiler When the PC-IP Software is opened, it automatically opens a data link with the Install Profiler providing the Install Profiler is connected to the PC via the serial cable and turned on. The Install Profiler should be connected to the PC using the straight-through serial cable provided with the Install Profiler. Note that this is a straight-through cable and not a null modem cable. Note: Any other programs that utilize the serial port should be closed to prevent conflicts between programs using the same resources. Clicking on any of the Setup icons and clicking on Get will check the connection to the Install Profiler. If the connection is not established an error message will be displayed (Figure 3-3). Figure 3-3 If a connection is not established, an error message will not occur until you try to send information to or receive information from the Install Profiler. If the PC-IP software fails to communicate with the Install Profiler, an error message is generated. Chapter 3 Using PC-IP Software Figure 3-4 When the connection issue is resolved, the PC-IP software will re-connect. Load The Load icon opens a window displaying the list of files stored in the Install Profiler’s memory and to view the files. Files can also be moved from the Install Profiler’s memory to the computer directory. Files stored in the Install Profiler’s memory are displayed on the PC-IP Load screen by date and time, oldest first. The file names are the names entered at the time the screen was captured followed by the Install Profiler’s screen title at the time of the capture. To view files stored on disk (hard drive or other disk) in the PC, use the File Open command from the menu bar or the Open icon. All of the files may be saved to a directory on the PC by clicking on the Load and Save All button. A pop-up window displays the last directory used and allows the user to select a new directory, if desired, to save the files. Note: File date and time will be changed when it is saved to your PC. This is a characteristic of Windows™. In a future update, the original file date will be stored in the file and a display added to the test result screens. 19 20 PC-IP Software User’s Manual Figure 3-5 Viewing Files Select a file from the list labeled CM500 Files, as shown in Figure 3-5, and click on Load. The PC-IP software will download the file and illuminate the appropriate viewing icons. The Viewing icons are gray until a file is loaded. The type of saved file will determine which View icons are in color. View Signal Level Meter saved file. View SCAN saved file. View Amplitude measurements of a saved SMART test file. Chapter 3 Using PC-IP Software View Cable Modem Range & Register details of a saved SMART test file. View Upstream Spectrum or RealView measurements saved test results from a stored file. View Leakage test results saved in as stored file. Saving Files to the PC Files may be saved from the View Mode to any disk drive or directory. After loading the saved file, click on File and then Save As, a Windows™ “File Save As” window will open as shown in Figure 3-6. Enter the file name, accept the default directory or select a new directory and click on Save. The Load and Save All button allows saving all selected files to the selected PC directory without viewing each file individually. Pressing “CTL A” will select all files. Holding the Shift key will select all of the files between the two files clicked on. Holding the Control key will allow the user to select individual files by clicking on each desired file. Figure 3-6 21 22 PC-IP Software User’s Manual Clearing or Deleting Files Clicking on any of the files in the list and then the Delete File button deletes those selected files in the Install Profiler’s file list. A message will ask you to confirm that you wish to delete the selected files, click YES to confirm or NO to not delete the files. Once the files are deleted, they cannot be recovered. Similarly, all of the files may be deleted by clicking on the Delete All button. A message will ask you to confirm that you wish to delete all of the files. Opening Files Clicking on the Open button opens a classic Windows file window allowing the user to view any selected saved file. The Figure 3-7 shows a typical window. Figure 3-7 Select the desired file and click on the OPEN button. Typical Windows™ features include a pull-down menu to change directories and an “up one level” icon to move up the directory tree one level. Icons are also provided to create a new directory and to change the type of list displayed in the window. Chapter 4 PC-IP Operation Chapter 4 PC-IP Operation GENERAL SETUP The general setup screen provides basic configuration information, including date, time, communications settings, access to detail screens, auto save control and system information about the Install Profiler, including hardware and firmware versions. General Info Setup The General Info Setup window displays the Install Profiler’s current basic configuration information. It allows selecting and editing any item live on the PC display. Figure 4-1 To edit General Info Setup parameters, select any item in a white box and use the pull-down menu to select the new entry. The Install Profiler is updated when the configuration is sent to the Install Profiler by clicking on the Send button. The current General Info can be read from an Install Profiler by clicking on the Get button. Save the current configuration information to the current database by clicking on the Save icon or to another database by selecting Database/Save As. The original factory Defaults may be reset to the current database by clicking on Database/Restore Defaults. 23 24 PC-IP Software User’s Manual Time & Date - The time and date displayed on this screen are from your PC’s internal clock. If they are not correct, you will need to update your PC’s date and time according to the instructions for your PC (right click on the time displayed in the Windows™ tool bar). The time and date are in the format hh:mm:ss (24 hour time) and mm, dd, yy. The clock in the Install Profiler is set in 24-hr time. Highlight the current entry; enter the new time in the entry box and click on the Send button to confirm the change. When a connection is established with the Install Profiler, the time and date are automatically checked and the user is prompted to automatically update the time and date if they do not agree. Backlight Timer - The backlight timer default is Enabled. The Enabled option will automatically turn off the backlight after three minutes of operation if no keys are pressed on the Install Profiler. To change the current entry, select the desired option from the pull-down menu and go on to the next item or click on the Send button to update the Install Profiler. Power Down Timer - The Power Down Timer default option is Enabled. This option will power the unit down after a 3-minute period of inactivity. When Disabled is selected the unit will remained powered on until turned off manually with the Power button. To change the current entry, select the desired option from the pull-down menu and go on to the next item or click on the Send button to update the Install Profiler. PC Emulator - The CM500 IP can emulate a cable modem and a PC by requesting a second routable IP address through a second DHCP process. This is required when any of the FTP features are used. FTP Configure - Enables the user to download configuration Setup files from an FTP site to update settings or setup when moving from one network to another. Communications Setup The Communications setup configures the PC’s serial port that is used to communicate with the Install Profiler. The user may select the serial port and set the data rate. Edit Serial Port Rate - The serial port rate may be configured to enable the user to reset the communication data rate on the Install Profiler or to disable the user’s ability to change the configuration. Chapter 4 PC-IP Operation Serial Port - The default serial port is displayed. To change the serial port setting, click on the box to select the available serial ports that are displayed in a drop-down menu. Rate - The rate may be set to 115,200 or 38,400. Be sure that the selected rate matches the current setting of the Install Profiler. Click on the box to select the desired communication rate from a drop-down menu. USB to Serial Port Adapter - If your PC does not have an RS232 serial port, an adapter may be used to convert a USB port to an RS-232 serial port. Use Belkin model F5U103. Other models may not work properly. Most PDA adapters do not support a full RS-232 implementation and will not work. For proper operation, the Belkin adapter and software should be installed before your PC-IP software. If necessary, un-install PC-IP and re-install after the USB-to-serial port adapter software is installed. User Setup Access In the User Setup Access area, the administrator can permit user access to specific Setup screens, including: Channel Plan, Limits, Cable Modem Setup, General Setup, Leakage, Upstream Spectrum, Pilot Generator and RealView setups. Auto Save Tests The Install Profiler may be configured to automatically prompt the user to enter a file name following each of the SMART tests. The SMART tests include: Tap, Ground Block, Set Top and Cable Modem. Selecting Enable the Test requires the user to enter a file name following the test. Click on the current setting to view the pull down menu and select the desired setting. Detail Screen Access The PC-IP user may control the access provided to the Installer Profiler user. Many of the automated SMART tests offer detailed measurement data screens, which can be accessed by the user, if access is enabled. Each type of detail screen is controlled individually. Enabling screens allows access, while disabling screens prevents access. Click on the current setting to view the pull down menu and select the desired setting. Detailed screens include: Analog, Digital, Cable Modem, Scan and Return Spectrum. 25 26 PC-IP Software User’s Manual System Info System Info provides information on the Install Profiler currently connected to the PC. To view the information, click on the Get button. This will also read the current configuration information. If you are changing the configuration, be sure to click on the Send button to update the configuration information before clicking on the Get button to read the System Info. These items are for information only and cannot be edited on the screen or through the keyboard on the Install Profiler. Base Firmware - The base firmware indicates the revision level of the Install Profiler operating firmware. To be compatible with the PC-IP software, the Install Profiler must have at least revision 1.0. Firmware upgrades may be downloaded from the Sunrise web site at www.sunrisetelecom.com/broadband. Instructions for the download and installation are provided on the website. H/W Type - Indicates the hardware type of module that is installed in the Install Profiler. 130 indicates the CM500 IP 131 indicates the CM250 IP 132 indicates the CM100 IP H/W Firmware - Indicates the firmware revision level of the firmware resident in the module installed in the Install Profiler. H/W Serial Number - Indicates the serial number of the module installed in the Install Profiler. Battery - Indicates the current battery voltage. Temperature - Indicates the current temperature inside the module. Typically 45 to 48˚ C. Free Memory - Indicates the available internal memory in kbytes and a percentage of memory available. MAC Address - Displays the unit’s internal MAC address. Password - Displays the access user’s password. Emulator MAC - Displays the unit’s 2nd MAC Address that is used when PC emulator mode is turned on to gain a routable IP address. Chapter 4 PC-IP Operation Current Database This displays the current database in use with the full path and file name. The user may click on the display box to open a database window. Once open, the user may select from any of the stored databases. Databases may also be opened using the Data/ Open commands on the main tool bar. Print Select the Print icon from the main menu to print the current configuration screen in a database format using the current default printer (per Windows setup). Some screens may require multiple pages due to the amount of data. 27 28 PC-IP Software User’s Manual CHANNEL TABLE SETUP The Channel Table Selection screen is shown in the Figure 4-2. Clicking on the Channel Table Icon accesses this screen. A total of 15 built-in plans are provided. Each plan is displayed in a series of Windows™ controlled by the tabs displayed across the top of the window screen. Three basic channel plans covering Cable Channels 2 through 135 are available including Standard, HRC and IRC plans. Three user programmable channel tables and 9 International plans are also provided. All plans may be edited as desired. The complete Standard, HRC and IRC Channel plans are loaded in the PC-IP software when it is opened. These can be downloaded to the Install Profiler or used as a starting point for editing. Figure 4-2 Getting Channel Tables from the Install Profiler The current channel table can be downloaded from the Install Profiler to the PC (Figure 4-2) where editing can be performed and the new channel table uploaded back to the Install Profiler. Or you can start with the default channel plan in the PC-IP software, modify it as required and then send it to the Install Profiler. Chapter 4 PC-IP Operation Procedure for Getting a Channel Table To download the current channel table(s) from the Install Profiler, select the desired channel table’s name from the list of tabs at the top of the Channel Tables window. Click on the Get button. The table will scroll through the channels as this process takes place. It may require a minute or so, depending on the number of channels and the computer speed. To Get All Channel Tables All of the channel table may be downloaded at once, if more than one table is used, but will take considerably longer. Use the single channel mode if one is all that you need. To download all of the channel tables click on the ALL. Channel Table Information Channel - NTSC channel number. Any 3-digit number or 4character alphanumeric may be assigned, if it has not already been used. Frequency – The video carrier frequency of NTSC channels or the center frequency of a digital channel. Note that this is the center frequency of digital channels and not the frequency of the typical video carrier for an analog channel. Changing the Modulation type from an analog type to a digital type will automatically change the frequency from the typical video carrier frequency to the center frequency and vice versa. If you change the frequency and then change the modulation type, the PC-IP software will automatically change your frequency to the wrong center frequency. If you plan to enter the center frequency, set the modulation type first. Offset - Frequency offsets may be programmed on any channel in ±62.5 kHz increments from 0 to 3.0 MHz. Small offsets of 12.5 kHz are not required, since the IF resolution bandwidth easily accommodates small offsets without errors. Active (Yes/No) – The Install Profiler allows measurements on that channel when Active Yes is chosen. Active no hides the channel from the list of active test channels. These channels will be skipped when using the arrow keys for channel selection and will not be used in the automated SMART tests. All channels remain available in the channel and frequency-tuning mode when they are entered via the alphanumeric keys. 29 30 PC-IP Software User’s Manual Modulation - The type of modulation expected may be setup by selecting from NTSC, 64 QAM, 256 QAM, PAL-B, PAL-B/G, PAL-D, PAL-I, PAL-N, QPSK, QPR, DVB-64, DVB-256, Annex C64 and Annex C256. Symbol Rate - The symbol rate for the signal being tested is set automatically for both 64 and 256 QAM (5.056941 MHz for 64 QAM and 5.360537 MHz for 256 QAM). The user may enter other data to change the default rate to any other data rate. The symbol rate must be within approximately 0.1% of the actual rate used for the Install Profiler to demodulate the digital signals to make MER and BER measurements. Bandwidth - This is the setting for the allocated bandwidth for the channel. The bandwidth is defaulted to 6 MHz for Annex B and C modulation types and to 7 or 8 MHz for Annex A modulation types depending on the channel’s frequency and plan. The user may change the default setting. Video/Audio 1 - This is the setting for the frequency offset of the primary audio carrier. The offset is defaulted to 4.5 MHz for Annex B and C modulation types and to 5.5 or 6 MHz for Annex A modulation types depending on the channel’s frequency and plan. The user may change the default setting. Video/Audio 2 - This is the setting for the frequency offset of the second (NICAM) audio carrier. The offset is defaulted depending on the channel plan. The user may change the default setting. An offset of 0 indicates that a second audio carrier is not used. Analog Pilots - Analog pilots are set to the low and high pilot typically used to control the automatic gain and slope of the amplifier or the lowest and highest analog channel. These channels are used to calculate the tilt of the analog channels in the automated tests. To select a channel, click on the box and select the desired channel from the pull down window. Only active analog channels are displayed in the pull down window. If these are not set, the Tilt and Peak-to-Valley measurements should be disabled in the analog SMART tests on the LIMITS screen. Chapter 4 PC-IP Operation Figure 4-3 Digital Pilots - Digital pilots are set to the lowest and highest digital channel. These channels are used to calculate the tilt of the digital channels in the automated tests. To select a channel, click on the box and select the desired channel from the pull down window. Only active digital channels are displayed in the pull down window. If these are not set, the Tilt and Peak-toValley measurements should be disabled in the digital SMART tests on the LIMITS screen. Downstream Ranging Channels - Downstream Ranging Channels carry the DOCSIS downstream data. Up to six channels may be programmed. Select a channel by clicking on the box and select the desired channel from the pull down window. Only active digital channels are displayed in the pull down window. Be sure that the channel information is properly programmed for the DOCSIS channels. In the Cable Modem setup screen, select a ranging method for the internal cable modem to dwell on the first channel entered in the Downstream Ranging channel list or select Scan for the Install Profiler to sequence through the list of Downstream Ranging Channels (in the order listed). Active Channel Table - The Active Channel Table is the one that will be active when the Install Profiler is turned on. The user of the Install Profiler may select the channel plan in the SETUP screen of the Install Profiler from the list of downloaded channel tables. To select the active channel table, click on the box and select the desired channel plan from the pull down window. Figure 4-4 31 32 PC-IP Software User’s Manual Figure 4-5 Editing the Channel Table Select the channel table to be edited by clicking on the Channel Table tab at the top of the Channel Tables window. Select from STANDARD, CABLE IRC, CABLE HRC, USER 1, USER 2 or USER 3 or any of the International plans. The name of the channel plan may be edited by right clicking on the channel plan tab (name), a pop-up window will appear for the user to type in the desired channel table name. The Channel Table lists all of the parameters for each channel in the plan including: Channel Number, Frequency, Offset, Active, Modulation type, Symbol Rate, Bandwidth, Video-to-Audio Separation and Secondary Video to Audio Separation. Individual cells in the table may be edited, channels deleted or additional channels added. To simplify editing channel information, multiple channels may be selected for changes to Offset, Active, Modulation type, Symbol Rate, Bandwidth, Video-to-Audio Separation and Secondary Video to Audio Separation or to add entry rows or delete channels. Individual Cell Editing Any individual cell may be edited in an existing channel plan. Double click on the cell to expose the pull-down window as shown in the Figure 4-5 and select the new entry or enter the desired setting. Click on OK to confirm the entry. Note: Hold down Shift and double click on a group of selected cells to open an editing window for just those cells selected. Chapter 4 PC-IP Operation Figure 4-6 Enter the new Channel ID – one to four alphanumeric digits. Figure 4-7 Select the frequency from the pull down menu or enter the desired frequency. Figure 4-8 Add an offset to the channel’s frequency – plus or minus 3.000 MHz. Figure 4-9 Select Yes to make a channel active in the plan or No to make it inactive. Active channels are tested in the automated SMART tests. Inactive channels may still be tuned manually by entering the channel number. Deleted channels are not available for either tuning method. Note: Individual cells may be toggled either Yes to No by double clicking on the cell to be changed. Hold down Shift and double click on a group of selected cells to toggle them either Yes or No. 33 34 PC-IP Software User’s Manual Figure 4-10 Select the Modulation type from the pull down menu. Figure 4-11 Select the symbol rate from the pull down menu or enter the desired symbol rate (.5 to 8.0 MB/sec). Figure 4-12 Select the appropriate bandwidth for the channel (.0 to 8.0 MHz). Setting the modulation type will set the default bandwidth. Figure 4-13 Select the appropriate video to audio frequency offset for the channel (0.0 to 8.0 MHz). Setting the modulation type will set the default offset. Figure 4-14 Chapter 4 PC-IP Operation Select the appropriate video to audio frequency offset for the second audio carrier of the channel (0.0 to 8.0 MHz). Setting the modulation type will set the default offset. 0.0 MHz indicates that no second audio carrier is used. Modulation type controls the entries in symbol rate, bandwidth, video-to-audio separation and secondary video-to-audio separation cells. If NTSC is selected, the symbol rate is set to N/ A, the bandwidth is set to 6 MHz, V/A1 is set to 4.5 MHz and V/ A2 is set to 0. If QAM 64 is selected, the symbol rate is set to 5.056941 MHz, the bandwidth is set to 6 MHz for Annex B & C or 7/8 MHz for Annex A, V/A1 is set to 0 MHz and V/A2 is set to 0. If QAM 256 is selected, the symbol rate is set to 5.360537 MHz, the bandwidth is set to 6 MHz for Annex B & C or 7/8 MHz for Annex A, V/A1 is set to 0 MHz and V/A2 is set to 0. Multiple Cell Changes To facilitate changes to large channel plans, multiple channels may be selected for editing by using the Shift key or holding down on the mouse key while selecting multiple consecutive channels. To select multiple channels (Figure 4-15), click on the rows or cells and hold down the Shift key (or mouse button) while you make the selections. Figure 4-15 To edit multiple channels at once, click on a row to insert or delete channels. Single rows or multiple rows may be selected and “mass changed” by clicking on the Multiple Edit button. 35 36 PC-IP Software User’s Manual Figure 4-16 Multiple channels may be edited in a single column by highlighting the cells and double right clicking on the cells to expose a popup window with a pull down menu to select the desired entry. Click on the new entry and OK to confirm the selection. Save Save the changes to your channel table with the Save button or by using the Database/Save As function to save the changes to a database of your choice. Sending Channel Table to the Install Profiler Once the changes to the channel plan are completed, the new channel plan can be uploaded to the Install Profiler (Figure 417). Select the table to send and use the Send button. Because one channel plan will load much faster than all of the channel plans, only load the ones required. If all channel plans are needed, click on the All button next to the Send button. Chapter 4 PC-IP Operation Figure 4-17 Note: If a connection to your Install Profiler is not established, it may take several seconds before a message is displayed to tell you that the connection has failed. If the connection is good a progress bar displays immediately. Copy Table To facilitate building channel tables, which are often similar, use the Copy feature to copy the data from one channel plan to another. Select the channel tables to Copy From and Copy To, and then click on the Copy button. A pop-up window will ask you to confirm your selection. Figure 4-18 37 38 PC-IP Software User’s Manual Print Select the Print icon from the main tool bar to print the current Channel Table configuration screen in a database format using the current default printer (per Windows setup). Some screens may require multiple pages due to the amount of data. Print may also be selected form the main tool bar under File. Print Preview Print Preview may be selected from the file menu to display a screen preview of the Channel Table information that will be printed. CABLE MODEM SETUP The Cable Modem Setup detail screen (Figure 4-19) is accessed by clicking on the Cable Modem icon. This screen allows the user to view the current Install Profiler Cable Modem Setup parameters or to edit the parameters, save the parameters to the database or to upload the edited parameters to the Install Profiler. Each of the parameters may be edited by clicking on the current entry to open the pull-down menu and clicking on the new entry to confirm the entry. Figure 4-19 Chapter 4 PC-IP Operation Getting Cable Modem Data The current configuration of the Install may also be viewed by clicking on the Get button. You may add this to the current database by clicking on Database/Save As or discard the data by re-opening the desired database. Save Database To save the current setting to your database, click on the Save button. If the current database is the default database, you will need to click on Database/Save As to give your database a new name. The default database cannot be edited. Sending Cable Modem Data to the Install Profiler To send the currently displayed data to the Install Profiler, click on the Send button. The Install Profiler is immediately updated. Downstream Ranging Ranging Method - The Ranging method instructs the CM500 IP how to look in the downstream system for a CMTS (Cable Modem Termination System). The two choices are Dwell and Scan. Dwell - Causes the Install Profiler to go to the first channel in the Downstream Ranging Channel list (setup in the active Channel Table) and to dwell on that channel until it locks on the downstream DOCSIS channel. This setting is recommended when you have only one specific DOCSIS CMTS downstream channel. SCAN - Causes the Install Profiler to sequence through the list of Downstream Ranging Channels until it successfully ranges with the CMTS. Whenever the active channel plan is changed, the Downstream Ranging Channels for that channel table will be used. This setting is recommended when you have multiple DOCSIS CMTS downstream channels. Network Settings MAC Address - Select either Use Defined or Internal. If internal is selected, the Install Profiler will attempt to connect to the CMTS using its own internal MAC address. The network 39 40 PC-IP Software User’s Manual administrator prior to registering on the network must provision this address. If User Defined is selected, the user will be prompted to enter a user-defined address or accept the internal MAC address at the beginning of the Cable Modem test. The internally programmed MAC address is stored in memory and used as the default if the user does not enter a custom address. A custom address is only stored until the Install Profiler is turned off. Using an Entered MAC address ensures that the customer’s MAC address is properly provisioned on the network. Note: You may enter the MAC address of DOCSIS 1.0 cable modem in the CM 500 to emulate an existing modem, but not a modem running in a DOCSIS1.1 or 2.0 mode. Access to MAC Address - Select Enabled or Disabled. Allows the user the flexibility to change the MAC address when initiating any cable modem or SMART test. Upstream BkER Packet Delay - 0 to 500 mSec selectable in 20 mSec increments. This is the time between data packets being sent back to the CMTS router for BKER measurements. The default is 20 mSec. Large packets sent too often may be discarded by the CMTS if they compete with live data traffic. BkER Packet Size - Sets the size of the test packets sent to the CMTS router for BKER testing. Select from 0, 256, 512, 768 or 1024. The default is 0. Large packets sent too often may be discarded by the CMTS if they compete with live data traffic. CMTS PING Address - Enter the server address to send data from the Install Profiler to the CMTS IP address for BKER tests (the server will send back the same data). The default address 000-000-000-000 specifies the default router – typically the CMTS. Upload FTP File Server Address - Enter the FTP file server address to upload saved data from the Install Profiler to this FTP IP address. The default address specifies an FTP site maintained by Sunrise Telecom. You will want to setup your own FTP server to store your data. The Install Profiler will create a directory tree when the upload is generated, with the top level as the System Name, Chapter 4 PC-IP Operation second level as the User ID and the third level the file name. See the Appendix A for information on setting up your FTP server. User Name - Most FTP servers require a login user name. Enter the user name for the FTP server here. The default user name is for an FTP site maintained by Sunrise Telecom. Password - Most FTP servers require a login password. Enter the password for the FTP server here. The default password is for an FTP site maintained by Sunrise Telecom. Port - Most FTP servers use a specific port. Enter the port for the FTP server. The default port for most FTP servers is 21 as it is for the FTP site maintained by Sunrise Telecom. Load Via - Select either Cable Modem or Ethernet to determine the upload method. Select Cable Modem to upload over the network using the internal Cable Modem. Select Ethernet to upload over a direct Ethernet connection to the FTP server. Throughput File Server Address - Enter the FTP file server address to send and receive data to the Install Profiler from the FTP IP address for upstream and downstream throughput data rate tests. The default address specifies an FTP site maintained by Sunrise Telecom. You will want to setup your own FTP server to test the data rate through your network (not across the ISP or Internet networks). See the Appendix A for information on setting up your FTP server. User Name - Most FTP servers require a login user name. Enter the user name for the FTP server here. The default user name is for an FTP site maintained by Sunrise Telecom. Password - Most FTP servers require a login password. Enter the password for the FTP server here. The default password is for an FTP site maintained by Sunrise Telecom. Port - Most FTP servers use a specific port. Enter the port for the FTP server. The default port for most FTP servers is 21 as it is for the FTP site maintained by Sunrise Telecom. 41 42 PC-IP Software User’s Manual Configuration The configuration setup allows you to download configuration files to set up your CM500 IP over the network. A user can connect to the network and download the System Name configuration file from the FTP server, which when loaded, will setup all of the CM500 IP parameters. The System Name configuration file must be created in PC-IP and then saved to the FTP server. Figure 4-20 Once the database file has been created you can export the database as an FTP configuration System Name file. Click on Database, select Export FTP Config and enter the desired System Name for the configuration file in the file name window. The file extension “.pc7” will be automatically added. If you want to replace an existing file, type in the file name or click on the review button to see a list of the configuration files currently on the FTP server. FTP configurations information must be entered in the Cable Modem Setup screen in order to connect to the server to get the current file names. File Server Address - Enter the FTP file server address to receive Configuration Files (System Name). The default address specifies an FTP site maintained by Sunrise Telecom. You will want to set up your own FTP server to download configuration files for your network. See the Appendix A for information on setting up your FTP server. Chapter 4 PC-IP Operation User Name - Most FTP servers require a login user name. Enter the user name for the FTP server here. The default user name is for an FTP site maintained by Sunrise Telecom. Password - Most FTP servers require a login password. Enter the password for the FTP server here. The default password is for an FTP site maintained by Sunrise Telecom. Port - Most FTP servers use a specific port. Enter the port for the FTP server. The default port for most FTP servers is 21 as it is for the FTP site maintained by Sunrise Telecom. Once all of the Cable Modem configuration information is entered, the user may send the configuration to the Install Profiler by clicking on the Send button. The data may also be saved to the database using the database/Save As feature or saved to the current database by using the Save icon. Clicking on the Get button downloads the current Install Profiler configuration. Print Selecting the Print icon from the main menu prints the current configuration screen in a database format using the current default printer (per Windows setup). Some screens may require multiple pages due to the amount of data. Print Preview Print Preview may be selected from the File menu to display a screen preview of the Cable Modem configuration information that will be printed. LIMITS SETUP The Install Profiler allows the operator to set “limits” for various test results in the HFC network depending on the location in the system where the tests are made. Figure 4-21 shows the Limits setup screen for all the location types. Three locations are selectable: Tap, Ground Block and Set-Top. Three series of measurements can be set up for each location: Analog, Digital and Cable Modem. A tab is displayed for each location and for each series of tests for each location. The user may select any tests from the list of tests in each series or select all of the tests 43 44 PC-IP Software User’s Manual for a comprehensive set of test results. PC-IP software facilitates ensuring that all your Install Profilers are identically configured to the appropriate specifications. By setting limits for the various locations, the operator is able to get a quick indication of a failed parameter. While operating the unit, all values shown on the active test screen will automatically be checked for compliance based on the limits set in the Limits Setup screen. If a test result falls within the limits set, the value will appear in GREEN. If a test result falls outside the bounds of the limits, the value will appear in RED. Proper setting of these limits simplifies the units’ operation for less experienced technicians and enhances their ability to troubleshoot. Figure 4-21 Chapter 4 PC-IP Operation Figure 4-22 Limits are also used in the manual screens to provide Pass/Fail indicators on the graphic displays and to provide Pass/Fail criteria for numeric readouts. Limits are displayed as a yellow box on the graphic displays. Results within the yellow box are within limits. Results outside of the yellow box are outside of the limits and displayed as a red bar. Numeric readouts are displayed in red text when they are outside of the defined limits. Database The current database and path are displayed at the top of the screen. Once edited, the database may be saved by clicking on the database Save All button, or may be saved as a new database by using the Database/Save As feature from the tool bar. Note: The database files are separate from the user’s tests result files. Saving one does not save the other. Be sure to use the Database menu for all database operations. Channel Table The Channel Table used for the tests at each location may be selected by clicking on the white box displaying the current channel table. The user may select from any of the channel tables listed in the pop-up window and confirm the selection by clicking on the OK button. A different Channel Table may be used for each location. 45 46 PC-IP Software User’s Manual Location Figure 4-23 Three test locations are provided, each with their own set of limits. Select a Location Tab before selecting the Tests type: Analog, Digital Video or Cable Modem. Setting Limits To set the limits for a location, click on the Limits icon from the main menu bar. The window will display the limits for the three locations: Tap, Ground Block, and Set-Top. Click on any location tab to modify the tests performed and the limits for each test. The suggested limits for each location are pre-set. However, you may change these limits to better suit your system’s needs. Click on an Analog, Digital Video or Cable Modem to set the limits for a location. Limits are displayed on test results graphic screens as yellow boxes that indicates the acceptable or “passing” range for a test result as shown in the figure below. Selecting Tests The desired tests may be selected from the list of tests by clicking on the bullet in front of the desired test, as shown in the figure 4-23. Clicking on a selected test will de-select the test. The following tests are available: Chapter 4 PC-IP Operation Analog Tests: Video Carrier Level, Video to Audio Ratio, Adjacent Channel, Tilt, Peak to Valley and Video to Audio 2 Ratio Digital Video Tests: Carrier Level, Peak to Valley, QAM 64 MER, QAM 64 PreFEC, QAM 64 PostFec, QAM 256 MER, QAM 256 PreFEC, QAM 256 PostFec, and Test Length (sec) Cable Modem Tests: Receive Level, Transmit Level, Downstream Rate, Upstream Rate, MER, PreFEC, PostFEC, Block Error Rate, and Test Length (sec) Editing Limits The limits for each test are individually edited cell by cell or the Copy button at the right may be used to copy the cells from any location to any other location. Once one location is set to the desired limits, select the location to copy, select the location to copy to, click on the Copy button and all of the parameters will be copied. In addition, a tolerance can be set for each limit. Tolerances are displayed on manual measurement screens and are used in determining if the test results are Pass/Fail or Marginally Passing. If a minimum limit is set to 0.0 dBmV with a tolerance of 2 dB, a test result between 0.0 and 2.0 dBmV will be reported as Marginal Pass. Limits boxes, normally displayed as yellow boxes on graphical screens will have a dark yellow area indicating the Tolerance area of the Passing test result. Sending Limits to the Install Profiler After editing or copying the limits to the Limits table, you may upload or Send the information to the Install Profiler. To send the information to the Install Profiler, use the Send button. The Limits information is then sent to the Install Profiler, stored in memory and used for pass/fail criteria on all measurements. Getting Limits from the Install Profiler To download the current Install Profiler Limits, click on the Limits icon from the main menu bar and then on the Get button. The current Limits setting will be downloaded to the display. The factory default settings are loaded in the PC-IP Software 47 48 PC-IP Software User’s Manual when the program is opened. You may use the database or download the data from an Install Profiler that has already been programmed with the desired settings. Print Selecting the Print icon from the main menu will print the current configuration screen in a database format using the current default printer (per Windows setup). UPSTREAM SPECTRUM The Install Profiler provides an Upstream Spectrum feature with an exclusive measurement technique. The feature has a spectral view of the return spectrum from 5 to 50 MHz (65 MHz on International Annex A models) with the ability to view the ”bursty” TDMA upstream cable modem signals. A unique measurement mode allows the user to measure the TDMA signal level, any ingress or CPD (C/I), and the C/N ratio. Similarly, the ingress mode can be used to measure ingress on a drop. Figure 4-24 Three markers are provided in the Upstream Spectrum option. The initial setting of the three markers is programmed via the Chapter 4 PC-IP Operation PC-IP software. The typical setup is to measure a TDMA upstream signal on marker M1, to measure interference or distortion on marker M2 and the noise floor on marker M3. The user may manually position the markers. The typical marker setup is to place M1 at the upstream frequency with the BW (bandwidth) set according to the upstream signal’s occupied bandwidth, using the average power detector (for QAM, QPSK or noise measurements). M2 is set to the frequency of expected ingress or distortion with a 0 MHz bandwidth, using the peak detector. M3 is set to the frequency expected to allow a noise floor measurement (empty spectrum, but within the diplex filter and return amplifier’s frequency range), with the bandwidth matching the upstream signal and the detector set to average power. Again the user can adjust the markers, as required, when the Return Spectrum mode is initialized. Figure 4-25 The initial spectrum display is optimized for viewing and locating the TDMA signal and any intermittent ingress. The second Measure screen is optimized for making the measurements. This combination allows relatively inexperienced users to obtain excellent measurement results. The average power level across the TDMA signal is displayed for the M1 measurement (multiple measurements are integrated across the bandwidth). The measurement at the M2 marker (with this setup) is the RMS of the peak power level of the measurement 49 50 PC-IP Software User’s Manual at M2 and is displayed next to the M2 marker. Calculations are then made to calculate C/I that is the difference in level between the APL of the TDMA signal and the RMS of peak of the interfering signal (M2 set on ingress or distortion). A calculation is also made to determine the C/N that is the difference between the TDMA signal level and the noise measurement at M3 (which is compensated for the specified bandwidth). Thus, the C/I ratio is the difference between the APL of the TDMA upstream signal and the RMS of the peak of the interfering signal. C/N is the difference between the APL of the TDMA signal and the average power of the noise in the same bandwidth. In instances where the user is not viewing the upstream path with return signals, but looking at the drop for ingress, the Ingress Scan screen provides a spectral view of the upstream frequency range with measurements for both narrow band and noise like (broadband) ingress. In this screen, only Marker 2 and Marker 3 are used, to view the Ingress measurement using M2 and the Noise level using M3. The Install Profiler also allows the administrator to set a maximum limit for each type of ingress and displays the margin between the limit and the current measurement. Similar to the Upstream Spectrum screen, the markers may be moved and the Measurement function used to make measurements of any ingress viewed on the display. Upstream Marker Setup To set up the three markers for the Upstream Spectrum option, click on the Upstream Spectrum icon. This will open a window displaying the setup criteria for each marker. The Frequency, Bandwidth and Detector type for each marker is displayed. Chapter 4 PC-IP Operation Figure 4-26 Frequency - Double click on the Frequency box to enter the desired frequency for each marker. Any frequency from 5 to 50 MHz (65 MHz for International models) may be entered. Bandwidth - Double click on the Bandwidth box to enter the desired frequency for each marker. Any bandwidth may be entered from 0, for analog carriers, to 8 MHz for digital carriers. Under or over setting this value will result in erroneous measurements. Detector - Click on the white detector box to display a pull down menu of the selections: Average for Digital signals or Peak for Analog carriers. Limits Pass/Fail limits may be set for the C/I (carrier to ingress), C/N (carrier to noise) ratio calculations and the overall maximum Ingress Limit. Double click on the current setting to enter the new desired settings. 51 52 PC-IP Software User’s Manual Send Upstream Setup to the Install Profiler After editing the Upstream Setup, you may upload or send the information to the Install Profiler by clicking on the Send button. Getting Upstream Setup from the Install Profiler To download the current Install Profiler Upstream Setup use the Get button. The current Upstream Setup setting will be downloaded to the display. The factory default settings are loaded in the PC-IP software when the program is opened. You may use the software initial settings or download information from an Install Profiler that already has the desired programmed settings. Print Selecting the Print icon from the main menu prints the current configuration screen in a database format using the current default printer (per Windows setup). Print Preview Print Preview may be selected from the File menu to display a screen preview of the Upstream Spectrum configuration information that will be printed. PILOT GENERATOR (OPTION) In addition to the cable modem operation, the internal modem is capable of generating return path test signals. The Install Profiler stores 6 frequencies that can be selected from the Return Pilot Generator screen and used to generate signals for return testing. These signals must be configured to appropriate frequencies to be operational. Click on the desired Frequency cell and enter the appropriate frequency in the 5 to 60 MHz (62 MHz on international models) return frequency band. Chapter 4 PC-IP Operation Figure 4-27 Print Select the Print icon from the main menu to print the current configuration screen in a database format using the current default printer (per Windows setup). Print Preview Print Preview may be selected from the File menu to display a screen preview of the Return Pilot Generator configuration information that will be printed. LP100 LEAKAGE PROFILER (OPTION) The LP100 Leakage Profiler is with the Install Profiler to locate and measure leakage. To enter the Leakage mode, press the Shift and then the Option keys on the keypad. An Options menu will be displayed, similar to the main menu, but with Icons for the Options that are installed on your Install Profiler. The LP100 has two calibrated modes, standard and short dipole. Measurements are calibrated in both modes, however the standard mode (full length dipole) is recommended for FCC reporting. The collapsed “short dipole” mode is very useful when locating 53 54 PC-IP Software User’s Manual and measuring leakage in confined areas, such as hallways of apartment buildings, steam tunnels, and crowded city streets. Before making measurements, the user should configure the LP100 for the specific requirements of the current task. Leakage Setup Figure 4-28 The initial leakage configuration is setup in the PC-IP software by selecting the Leakage icon from the main tool bar. The PCIP screen (Figure 4-28) is displayed with currently active database displayed at the top of the window. Leakage Setup Channel – Clicking on Channel allows selection of desired channel to use for leakage measurements. Only those channels within the frequency range of the LP100 and in the Install Profiler Channel Table will be displayed for use. Unit of Measure - Select Unit of Measure and use the arrow keys to sequence through the list of parameters until the desired unit of measure is displayed (mV/M, dB20mV, uV, dBmV, dBmV or dBmV/m) Chapter 4 PC-IP Operation Leakage Limit - Select Set Llimit and use the arrow keys to increment the display to the desired limit to trigger the leakage alarm. Distance - Select set and use the arrow keys to select the desired distance for the measurement (the range of values is 10 to 500 feet). Compensation - Select Compensation and use the arrow keys to select the desired compensation value (+ or – 6.0 dB in 1 dB increments). Signal Type - Select the type of signal being monitored and the type of tagging. Use the arrow keys to select CW or Analog moduaion with No, AM or FM Tagging. Tag Frequency - This future enhancement will allow the user to select a TAG FREQUENCY and use the arrow keys to increment or the alphanumeric keys to enter the desired tag frequency from 5 to 2000 Hz. Review the settings and click on the Database Save button to save the setup selections Leakage Measurements Leakage measurements will include the channel number, frequency, leakage measurement, peak-hold level measurement, distance of the measurement and any compensation factor included in the measurement. Leakage screens may be saved viewed on the unit and up-Loaded and saved or viewed using the PC-IP software. 55 56 PC-IP Software User’s Manual CLONE UTILITY The Clone feature is effectively copies all of the configuration information from one Install Profiler to one or more Install Profilers. This ensures that all of your Install Profilers are identically configured. Prepare the complete Install Profiler configuration setup before you begin the clone process. Check the Install Profiler setup on the network to verify that it ranges and registers properly and that the proper limits are set. The typical procedure for cloning is: 1. Configure the initial Install Profiler using the General Setup, Channel Table, Cable Modem and Limits functions to completely set up the initial Install Profiler. 2. Verify the Install Profiler configuration setup. 3. Use the Clone function to quickly and reliably configure additional identical Install Profilers. To open the Clone feature as shown in the figure below, simply click on the CLONE icon in the main Task Bar and the CLONE UTILITY window will be displayed. Figure 4-29 Chapter 4 PC-IP Operation Getting Information from the Install Profiler To download database configuration Setup information (Figure 4-29) from an Install Profiler to the PC-IP software, click on the Load Data button. The Install Profiler information is not stored to a file on disk, but only to active memory for use in downloading the information to other Install Profilers. The display will sequence through all of the configuration screens automatically and download the current configuration information from the Install Profiler into temporary files, which will be used to completely configure another Install Profiler. The CLONE feature produces multiple Install Profilers with identical configurations. Sending Information to an Install Profiler To upload the information retrieved in the previous Load Data operation, connect the second Install Profiler to the PC, and click on the Write Data button. The sending process will take several minutes, since all of the channel tables are sent. If only a few channel table are used, it may be faster to send each of the individual configuration Setup files. When the process is complete, the Clone Utility window will display a text message stating “Clone Complete”. Repeating the Write Data process will program another Install Profiler. 57 58 PC-IP Software User’s Manual Chapter 5 Viewing Files Chapter 5 Viewing Files Figure 5-1 Select a file from the list labeled Install Profiler Files (Figure 51). Select the desired file and then click on Load File. The PCIP software will download the file and illuminate the appropriate viewing icons. The Viewing icons are gray until a file is loaded. The type of saved file will determine which View icons are illuminated. View Signal Level Meter Saved File When the Signal Level Meter icon is in color, it means that the current file is an SLM saved file and it can be viewed and analyzed by clicking on the icon. When the icon is selected, a window (Figure 5-2) displays the SLM saved data. The technician name, type of file and file name and location are displayed in the upper right area of the screen. The location indicates the current set of limits criteria used for the Pass/ Fail analysis: Set-Top, Ground Block,and Tap. The display will automatically configure itself to best display the type of signal that is being measured according to the Channel Table data and measurement levels. Figure 5-2 shows a typical analog channel 2 at a video carrier frequency of 55.25 MHz, with a carrier level of +9.9 dBmV, an audio carrier level of – 59 60 PC-IP Software User’s Manual 0.5 dBmV, NTSC modulation, a video to audio carrier level ratio of –10.4 dB and an adjacent channel ratio of +1.0 dB. Bar Graphs Bar graphs of the video carrier, audio carrier, second audio carrier (if used) and adjacent channel level are all displayed side by side. Vertical Scale - The vertical scale is auto scaling. The measurement range is changed by clicking on the vertical scale, holding down the button and dragging the vertical scale to the desired position. Limits Boxes - Yellow boxes on the graph represent the passing Limits criteria. Bars terminating inside the Limits box are within the acceptable limits. Dual Audio Carriers - In systems utilizing NICAM second audio carriers, the display provides two separate audio carrier levels based on the data in the channel table configuration. If dual audio carriers are set up, the level of both are measured and displayed. Figure 5-2 Limits for the second audio carrier are set up just as for the primary audio carrier, with reference to the video carrier level. Chapter 5 Viewing Files The V/A Ratio is only calculated and displayed for the primary audio carrier, although both are compared to the criteria for pass/ fail analysis. In addition, The User Name, File Name and Location are displayed for each Analog or Digital Saved SLM screen. ANALOG CHANNELS Tabular measurement information is displayed next to the bar graphs. Measurements within the programmed Pass/Fail Limits criteria are displayed in black text in a white box. Measurement results outside of the limits criteria are displayed in red text to indicate a failing result. Channel – The channel number and modulation type are displayed. The modulation display indicates the type of modulation on the channel currently being measured, according to the data in the Channel Table. It is important that the Channel Table information is accurate. Erroneous measurement results will be obtained if the wrong modulation type is set, since the wrong detector type will be used for the measurements. An average detector is used for digital measurements, while a peak detector is used for analog carriers. Video – Displays the video carrier frequency and the result of a measurement of the video carrier peak level in dBmV. Audio 1 – Displays the frequency of the audio carrier and the result of the measurement of the primary audio carrier level in dBmV. Video to Audio Delta – This measurement will be added to a future release of PC-IP software. Video to Audio Delta will be the calculated difference between the video carrier level and the primary audio carrier level in dB. Adjacent Channel – Displays the channel number and modulation type of the adjacent channel. Adjacent Video – Displays the frequency of the adjacent carrier and level measurement of the upper adjacent video carrier in dBmV. Adjacent Video Ratio – This display will be added in future releases of the PC-IP firmware. Adjacent Video Ratio will be the 61 62 PC-IP Software User’s Manual result of the difference in level between the video carrier level measurement and the measurement of the upper adjacent video carrier in dB. This measurement and calculation is only made if the upper adjacent video carrier is within the nominal channel bandwidth of the tuned channel. The limits established when the measurement results were saved may be viewed by clicking on the desired measurement. A popup box displays the Minimum and Maximum Limit along with the measurement result. Digital Channels When channels set up as digital channels in the Channel Table are measured, the display is automatically configured for digital measurements. These measurements are made using an average power detector, per DOCSIS and ITU-T J.83 requirements, over the appropriate bandwidth. Figure 5-3 Bar Graph – Since no video carrier or audio carriers are present, the digital channel bar graph occupies the space of all three. Only the digital channel’s level and the adjacent channel level are graphed. Chapter 5 Viewing Files Analysis Display – The channel number and modulation type are displayed the same as analog channels. Similarly, the location and modulation type are displayed. Digital – The digital channel’s Frequency and Average Power Level measurement replaces the video carrier level measurement and is shown in dBmV. All audio carrier and ratio (delta) measurement results are dropped. Note that the frequency of the digital channel is the center frequency for the channel, rather than the video carrier frequency. PreFEC BER - The PreFEC BER (Pre-FEC Bit Error Rate) is the error rate of the incoming signal prior to being corrected by the FEC (Forward Error Correction) circuitry in the Install Profiler. A minimum of 1.0 E-7 should be expected, although FEC may be able to correct errors as high as 1.0 E-6 PostFEC BER - The PostFEC BER (Post-FEC Bit Error Rate) is the error rate of the signal after the FEC has resolved and corrected all of the errors it can. Any errors not corrected by the FEC will impair DOCSIS transmissions and decrease throughput. 1.0 E-9 is typical performance although any errors <1.0 E-0 will reduce the data transfer rate. MER - MER (Modulation Error Ratio), the digital equivalent of signal-to-noise, is the measurement of the demodulated digital signal in the noise (and other impairments) of its environment. This measurement is based on constellation statistics and is the ratio of where the data actually plots on a constellation to the ideal center of the constellation decision window. A minimum of 22 dB MER is needed for 64 QAM, 28 dB for 256 QAM. Adjacent Channel – Displays the channel number and modulation type of the adjacent channel. Adjacent Video – Displays the frequency of the adjacent carrier and level measurement of the upper adjacent video carrier in dBmV. Adjacent Channel Ratio – This display will be added in future releases of the PC-IP firmware. Displays the result of the difference in level between the primary channel’s level measurement and the measurement of the upper adjacent channel in dB. This measurement and calculation is only made if the upper adjacent video carrier is within the nominal channel bandwidth of the tuned channel. 63 64 PC-IP Software User’s Manual VIEW SCAN SAVED FILE When the Scan icon is in color, it means that the current file is a Scan saved file and can be viewed and analyzed by clicking on the icon. When the icon is selected, a window (Figure 5-4) displays the Scan saved data. The Technician name, type of file and File Name and Location will be displayed in the upper right area of the screen. The location indicates the current set of Limits criteria used for the Pass/Fail analysis: Set-Top, Ground Block, Tap. The display automatically configures itself to best display the type of signal that is being measured, according to the Channel Table data and measurement levels. Scan is an automated test mode with a quick and comprehensive set of tests on all of the channels in the currently active channel table. The Install Profiler steps through the channel table and measures the video and audio or digital carrier level of each active channel, displays the measurements graphically on the screen and builds a data table with the measurement results in tabular form. The measurement results are also compared to the Limits criteria stored in memory in the Limits Setup screen. See the Limits Setup section. Measurements, which fall within the Limits criteria, will be displayed in their normal colors; measurements outside of the Limits criteria will be displayed in red. Set the appropriate Location prior to initiating Scan so that the appropriate Limits criteria is used to qualify the test results. Chapter 5 Viewing Files Figure 5-4 Figure 5-4 shows the typical recalled Scan display. Markers provide the channel indication and level for the channels where the marker is positioned. Move markers by clicking and holding down the button while dragging the marker to the desired location. Bar Graphs – Bar graphs of the video carrier and audio carrier, or digital carrier level for each channel are displayed side by side. Vertical Scale - The vertical scale is auto ranging and may be changed by clicking on the scale and dragging it to the desired range. Plot - The Plot area of the display provides the range for the vertical and horizontal scale of the bar graph display. The left box is the beginning channel of the horizontal axis. The right box is the ending channel on the horizontal axis. The top box is the maximum level displayed on the vertical axis and the lower box is the minimum level displayed on the vertical axis. The user may change the settings by clicking on the desired box and entering the new data. 65 66 PC-IP Software User’s Manual Zoom Box – Clicking on the Zoom Box button allows the user to place a box over the area of the bar graph, which he wishes to view. To place the Zoom Box, place the cursor over the upper left most area of the bar graph to be viewed and hold down the mouse button while dragging the box to the lower right most area to be included in the view and release the mouse button (Figure 5-5). Figure 5-5 Auto Range – Clicking the Auto Range button automatically scales the Scan bar graph to best display the measurement results. Zoom Out – Clicking the Zoom Out button automatically zooms out to the maximum vertical and horizontal scale. Analyze Display Next to the bar graph is a series of displays of the measurement information in tabular form. Technician - The name of the technician stored in the Install Profiler is displayed. File - The type and name of the file being viewed are displayed. Chapter 5 Viewing Files Location – The location indicates the current set of Limits criteria used for the Pass/Fail analysis: Set-Top, Ground Block, or Tap. Markers – Two measurement markers are provided by clicking on the Markers button. A green and a yellow marker are displayed on the bar graph. The marker color corresponds to the color of the tabular display. To move a marker, click on it and drag it to the desired location. Channel 1 – The channel number and modulation type of the selected channel (initially left) are displayed. The green marker depicts Marker 1. Analog channels are displayed with video and audio carriers; digital carriers have only one bar and one measurement. Video / Digital – Displays the frequency and result of a measurement of the video carrier peak level or average power level of a digital channel in dBmV. Audio 1 – Displays the result of the measurement of the primary audio carrier level in dBmV (not present if a digital channel is selected). Channel 2 – The channel number and modulation type of the selected channel (initially left) are displayed. The yellow marker depicts Marker 2. Analog channels are displayed with video and audio carriers; digital carriers have only one bar and one measurement. Video / Digital – Displays the frequency and result of a measurement of the video carrier peak level or average power level of a digital channel in dBmV. Audio 2 – Displays the result of the measurement of the primary audio carrier level in dBmV (not present if a digital channel is selected). One or both of the channels may be a digital carrier. Digital channels display only the digital carrier level; the Audio carrier space is grayed since there is no audio carrier. Scan Analyze Analyze gives more detailed information about the results of the Scan (Figure 5-6) providing both Analog and Digital information. Summary information includes: Analog Tilt, Analog P/V (Peak 67 68 PC-IP Software User’s Manual to Valley), Maximum Adjacent Channel Deviation plus Digital Tilt, Digital P/V (Peak to Valley), and the A/D (Analog to Digital Level) ratio. Measurements and calculations are based on the lowest and highest frequency channel for the analog and digital carriers in the Channel Table. Alternatively, the user may select to use the markers to select the highest and lowest channels for the analysis by checking the Use box next to the Markers button. Clicking the Analyze button will turn markers and resulting measurements On and Off. Use – Checking the Use box will switch the Analyze data from measurements and calculations based on the lowest and highest channel in the Channel Table to measurements based on the current marker positions. Analyze - Click the Analyze button to turn the markers and the resulting measurements On or Off. The following measurements are provided. Analog Tilt - The difference in level of the lowest and highest frequency analog channel or marker placement if the Use markers box is checked. Analog P/V - The Peak-to-Valley ratio of the analog channels is the difference between the maximum and minimum (positive and negative) from the ideal tilt (slope) of all of the analog channels. Max Adj. CH - The maximum ratio of any displayed analog channel to its adjacent channel’s level. Digital Tilt - The difference in level of the lowest and highest frequency digital channel or marker placement if the Use markers box is checked. Digital P/V - The Peak-to-Valley ratio of the digital channels is the difference between the maximum and minimum (positive and negative) from the ideal tilt (slope) of all of the digital channels. A/D Ratio - The Analog to Digital Ratio is the difference between the projected analog level and the calculated average power level of the digital carriers at the mean frequency of the digital carriers. Detail - The Detail key provides the user with a tabular report of the data collected in the Scan (Figure 5-6). Tabular results Chapter 5 Viewing Files appear in a pop up window and include the Channel Number, Video Carrier (or Digital) Level, Audio Carrier Level, Delta (video to audio ratio), Adjacent Channel Ratio and the Modulation type. Measurement results are compared to the Limits and automatically displayed in Red if they are outside of the desired limits. Figure 5-6 Copy detail test results by right clicking on the data and selecting Copy. The data may then be pasted into any spreadsheet or text document. Figure 5-7 69 70 PC-IP Software User’s Manual Figure 5-8 shows an Excel spreadsheet created by pasting the copied Detail Data into the top left cell of the spreadsheet. Figure 5-8 VIEW SMART AMPLITUDE MEASUREMENTS When this Amplitude icon is in color, it means that the current file is a SMART test saved file and the Scan or Amplitude measurements stored in the file can be viewed and analyzed by clicking on the icon. When the icon is selected, the screen shown below will open, displaying the Scan saved data. When this Icon is in color, the Cable Modem icon is also colored to allow the user to also select the Cable Modem details for viewing. This screen is similar in operation to the Scan screen, with the exception that the Analog and Digital channels are each viewed separately. The user may click on the Analog or Digital buttons in the View section to switch between viewing the analog and digital channel information. Chapter 5 Viewing Files Figure 5-9 Analog Screen Figure 5-10 Digital Screen 71 72 PC-IP Software User’s Manual View Cable Modem Range & Register Details of a Saved SMART Test File. When the Cable Modem icon is in color, it means that the current file is a SMART test saved file and the Cable Modem connection details stored in the file can be viewed and analyzed by clicking on the icon. When the icon is selected, a screen displays the Cable Modem saved data (Figure 5-11). When this icon is colored, the Auto icon is also colored to allow the user to select the analog and digital level details for viewing. Figure 5-11 File Name - The name of the saved test results file. Technician - The name of the technician stored in the Install Profiler is displayed. Chapter 5 Viewing Files Downstream The results of the Downstream DOCSIS channel measurements are displayed providing information about the performance of the network at the location where the data was saved. Rate - This is the result of the downstream Data Rate test that was stored. The test must be checked on the Limits setup screen and properly configured in the Cable Modem Setup screen to provide accurate results. See Appendix A for details on setting up an FTP server for these tests. Level - This is the amplitude level of the downstream DOCSIS channel in dBmV (APL). MER - This is the MER of the downstream DOCSIS channel. MER (Modulation Error Ratio) is the digital equivalent of signal-to-noise and is the measurement of the demodulated digital signal in the noise (and other impairments) of its environment. This measurement is based on constellation statistics and is the ratio of where the data actually plots on a constellation to the ideal center of the constellation decision window. A minimum of 22 dB MER is needed for 64 QAM, 28 dB for 256 QAM. Pre FEC BER - The Pre FEC BER (Pre-FEC Bit Error Rate) is the error rate of the downstream DOCSIS signal prior to being corrected by the FEC (Forward Error Correction) circuitry in the Install Profiler. A minimum of 1.0 E-7 should be expected, although FEC may be able to correct errors as high as 1.0 E-6 Post FEC BER - The Post FEC BER (Post-FEC Bit Error Rate) is the error rate of the signal after the FEC has resolved and corrected all of the errors it can. Any errors not corrected by the FEC will impair DOCSIS transmissions and decrease throughput. 1.0 E-9 is typical performance although any errors <1.0 E-0 will reduce the data transfer rate. Upstream The results of the Upstream DOCSIS signal measurements are displayed providing information about the performance of the network at the location where the data was saved. Rate - This is the result of the upstream Data Rate test that was stored. The test must be checked on the Limits setup screen and 73 74 PC-IP Software User’s Manual properly configured in the Cable Modem Setup screen to provide accurate results. See Appendix A for details on setting up an FTP server for these tests. Level - This is the amplitude level of the upstream signal set by the ranging process with CMTS in dBmV. Block Error Rate (BkER) - The BkER is the upstream bit error rate measurement. BkER is the ratio of errors that occur in the upstream transmission path compared to the total amount of data sent. 1.0 E-3 is marginal performance, while 1.0 E-4 or better is expected. Test Information The test information section contains data about the Cable Modem connection and Registration process. Ranging Frequency - The center frequency of the downstream DOCSIS QAM signal. File - The file name of the configuration file sent to the cable modem. IP Address - The IP address assigned to the integrated cable modem in the DHCP process. Emulator IP Address - The second routable IP address assigned to the Install Profiler that demonstrates an acceptable IP connection was established. Gateway IP Address - The gateway established during the registration process, typically the IP address of the CMTS. MAC Address - The MAC address of the internal cable modem. QAM Search - Pass/Fail – Indicating whether the cable modem was able to lock on the downstream signal. Ranging Level - Pass / Fail – Indicating whether the internal cable modem was able to complete the ranging process. Ranging DHCP - Pass / Fail – Indicating whether the internal cable modem was able to get an IP address from the DHCP server. Ranging TOD - Pass / Fail – Indicating whether the internal cable modem was able to get the time and date from the TOD server. Chapter 5 Viewing Files Ranging TFTP - Pass / Fail – Indicating whether the internal cable modem was able to download the TFTP file from the TFTP server. Ranging Emulator - Pass / Fail – Indicating whether the internal cable modem was able to gain a second IP address which is routable through the DHCP process. VIEW UPSTREAM SPECTRUM MEASUREMENTS When the Uptstream Spectrum icon is in color, it means that the current file is an Upstream Spectrum test saved file that can be viewed and analyzed by clicking on the icon. When the icon is selected, the screen the Upstream Spectrum saved data is displayed (Figute 5-12). There are two views of the Upstream Spectrum, one to measure signal levels, such as TDMA upstream cable modem signals with C/I (carrier to ingress ratio) and C/N (carrier to noise ratio) measurements; and a second to measure the level of ingress and noise against a tolerance limit. The user may select the view that is desired by clicking on the Upstream or the Ingress button in the view section of the display. Upstream Figure 5-12 75 76 PC-IP Software User’s Manual Figure 5-12 shows the typical recalled Upstream Spectrum display. Markers provide the frequency indication and level where the marker is positioned. Markers 1, 2 and 3 are fixed to the points where the measurements were made when the test results were saved. A blue cursor is also provided, which may be moved by clicking and holding down on the button while dragging the cursor to the desired location. The technician name, type of file and file name are displayed in the upper right area of the screen. The display will automatically configure itself to best display the type of signal that is being measured Bar Graphs – Bar graphs are displayed of the signal within the spectrum. Vertical Scale - The vertical scale is auto ranging and may be changed by clicking on the scale and dragging it to the desired range. Plot - The Plot area of the display provides the range for the vertical and horizontal scale of the bar graph display. The left box is the beginning channel of the horizontal axis. The right box is the ending channel on the horizontal axis. The top box is the maximum level displayed on the vertical axis and the lower box is the minimum level displayed on the vertical axis. The user may change the settings by clicking on the desired box and entering the new data. Zoom Box – Clicking on the Zoom Box button, as shown in the Figure 5-12, allows the user to place a box over the area of the bar graph that he wishes to view. To place the Zoom Box, place the cursor over the upper left most area of the bar graph to be viewed and hold down the mouse button while dragging the box to the lower right most area to be included in the view and release the mouse button. Auto Range – Clicking the Auto Range button automatically scales the Scan bar graph to best display the measurement results. Zoom Out – Clicking the Zoom Out button automatically zooms out to the maximum vertical and horizontal scale. Chapter 5 Viewing Files File Next to the bar graph are a series of measurement information displays in tabular and text form. Technician - The name of the technician stored in the Install Profiler is displayed. File - The type and name of the file being viewed are displayed. Markers – Three measurement markers are provided. Green, yellow and purple markers are displayed on the bar graph. The marker color corresponds to the color of the tabular display. Markers may not be moved since their measurement criteria was defined in the Install Profiler setup and cannot be changed once the file is saved. Green Marker – Displays the frequency and result of a measurement of the average power level of a digital channel in dBmV. Yellow Marker – Displays the frequency and result of a measurement of the level of analog signals in dBmV (typically ingress or beats). Purple Marker – Displays the frequency and result of a measurement of the level of noise in dBmV (bandwidth compensated). Details C/I Ratio - Displays the C/I (Carrier to Ingress ratio) of the stored measurement. This is not a live measurement based on the current marker settings, but is based on the measurements at the time the test results were saved. C/N Ratio - Displays the C/N (Carrier-to-Noise ratio) of the stored measurement. This is not a live measurement based on the current marker settings, but is based on the measurements at the time the test results were saved. 77 78 PC-IP Software User’s Manual Ingress Figure 5-13 Figure 5-13 shows the typical recalled ingress display. Markers provide the frequency indication and level where the marker is positioned. Markers 2 and 3 are fixed to the points where the measurements were made when the test results were saved. A blue cursor is also provided, which may be moved by clicking and holding down on the button while dragging the cursor to the desired location. The technician name, type of file and file name are displayed in the upper right area of the screen. The display will automatically configure itself to best display the type of signal that is being measured Bar Graphs – Bar graphs are displayed of the signal within the spectrum. Vertical Scale - The vertical scale is auto ranging and may be changed by clicking on the scale and dragging it to the desired range. Plot - The Plot area of the display provides the range for the vertical and horizontal scale of the bar graph display. The left box is the beginning channel of the horizontal axis. The right box is the ending channel on the horizontal axis. The top box is the Chapter 5 Viewing Files maximum level displayed on the vertical axis and the lower box is the minimum level displayed on the vertical axis. The user may change the settings by clicking on the desired box and entering the new data. Zoom Box – Clicking on the Zoom Box button allows the user to place a box over the area of the bar graph that he wishes to view. To place the Zoom Box, place the cursor over the upper left most area of the bar graph to be viewed and hold down the mouse button while dragging the box to the lower right most area to be included in the view and release the mouse button. Auto Range – Clicking the Auto Range button will automatically scale the Scan bar graph to best display the measurement results. Zoom Out – Clicking the Zoom Out button will automatically zoom out to the maximum vertical and horizontal scale. File Next to the bar graph is a series of displays of the measurement information in tabular form. Technician - The name of the technician stored in the Install Profiler is displayed. File - The type and name of the file being viewed are displayed. Markers – Two measurement markers are provided. Yellow and purple markers are displayed on the bar graph. The marker color corresponds to the color of the tabular display. Markers may not be moved since their measurement criteria was defined in the Install Profiler setup and cannot be changed once the file is saved. Yellow Marker – Displays the frequency and result of a measurement of the level of analog signals in dBmV (typically ingress or beats). Purple Marker – Displays the frequency and result of a measurement of the level of noise in dBmV (bandwidth compensated). 79 80 PC-IP Software User’s Manual Details Noise Margin - Displays the difference between the measured noise level and the programmed Limit. This is not a live measurement based on the current marker settings, but is based on the measurements at the time the test results were saved. Ingress Margin - Displays the difference between the measured ingress level and the programmed Limit. This is not a live measurement based on the current marker settings, but is based on the measurements at the time the test results were saved. View The display may be shifted from the Ingress to Upstream Spectrum view by clicking on the appropriate button. Both sets of data are stored. IMPORTING RESULTS DATA Data uploaded to an FTP server may be imported into you PC using PC-IP software. The file type must be converted from the format stored on the FTP server to the PC-IP saved data type (.pc5) file in order to open and view the files. Moving Files Transfer files from the FTP server to any other location using standard Windows file management or FTP software. An FTP site may be mapped as drives when using Windows Explorer. Whether copying the files directly from the FTP site or from any other file directory, the user must use the Results/Import Results feature. Chapter 5 Viewing Files Figure 5-14 81 82 PC-IP Software User’s Manual Chapter 6 Upgrade Procedures Chapter 6 Upgrade Procedures PC-IP SOFTWARE Downloading Replacement Software The latest upgrades are always available at the Sunrise Telecom Web page located at www.sunrisetelecom.com/broadband. When upgrading, it is best to be sure that you have a CM500 IP available and that you have sent your entire database to it using the Clone Copy command or the Send commands from each of the configuration Setup screens. This will ensure that your database information is saved and available in the future. Select the Downloads item from the Web page. Information is available on this page, which explains the changes that you will expect to find in the upgraded firmware and software. Typically, both the latest PC-IP software and Install Profiler firmware will be released together. Check the box for the installation package that you need. You may check both to download both PC-IP and Install Profiler upgrades. You will be ask to fill out a registration form, which ensures that you receive important notices about future upgrades when they become available. Once this form is complete, you begin the download process. When prompted, select the Save to my PC option and click on OK. The upgrades will be saved to the Temp directory of your PC. Once this process is complete, you will need to go to the Temp directory and open the installation package for one or both programs. Installing the PC-IP Upgrade Using Windows Explorer, open the file named: “PCIPSetup#.##.exe”. This will un-install the last version of PC-IP software. Confirm the prompts that you want to un-install PC-IP. Running the “PCIPSetup#.##.exe” a second time will install the new upgraded version of PC-IP software. This installation will follow the same procedure outlined in the Installation section of this manual. If there are compatibility issues between the old database(s) and the new program a message appears when the program opens. If the old database cannot be opened, you can download your 83 84 PC-IP Software User’s Manual previous database from the CM500 IP where you uploaded your database prior to the upgrade. Installing the CM500 IP Upgrade Using Windows Explorer, open the file named: “CM500Upgrade#.##.exe”. This will install a program on your PC to upgrade your CM500 IPs. Confirm the prompts that you want to install the program. Once installed, open the program and follow the on-screen instructions to upgrade your CM500s. Note: If you are upgrading other Install Profilers, be sure to use the installation program for the appropriate meter, using the wrong program can cause loss of operation, which requires the Install Profiler to be returned to a service center for re-programming. Chapter 7 Service and Support Chapter 7 Sunrise Service and Support Sunrise is committed to excellent service worldwide. Our goal is to provide you with professional assistance in the use of our software and services, wherever you are located. Technical Support and Customer Service solutions vary by country. If you have questions about the services described below, please refer to the section “Technical Support”. Sunrise also provides product training to regional Sunrise representatives so that they can provide some product support in your region in a prompt and personalized manner. Technical support Sunrise is located in the Eastern Time zone with regular office hours from 8:00AM to 8:00PM. A toll free number service covering all of North America is provided at no charge. Key Sunrise personnel can always be reached any time of the day through a toll free number or electronic mail service over the Internet. International customers should contact the nearest Sunrise representative or the factory at 1-514-725-6652 or by fax at 1-514-725-5637 North America Toll Free: 1-800-297-9726 Outside of North America: 1-514-725-6652 E-mail address for Technical Support: [email protected] Website: sunrisetelecom.com/broadband 85 86 PC-IP Software User’s Manual Chapter 8 Specifications Chapter 8 Specifications PC Requirements 300 MHz Pentium PC or better Windows™ 98, ME, NT, XP or 2000 32M RAM CD-ROM Drive Com 1 and/or Com 2 Serial Port 115,200 or 38,400 kB/S or USB port with Belkin F5U103 USB to RS-232 adapter. 1024 x 768 or higher display for best results Hardware Install Profiler with Rev 1.00 or higher firmware Install Profiler Charger Straight-through Serial Cable PC-IP Software Software & Firmware Compatibility PC-IP Software CM500 IP Firmware 2.06 1.06 1.06 1.05 1.04 1.03 1.02 2.06 1.1 or higher 1.04 or higher 1.03 or higher 1.02 or higher 1.01 or higher 1.0 Upgrades are provided free of charge. Whenever possible, always upgrade your firmware and your software together at sunrisetelecom.com/broadband. 87 88 PC-IP Software User’s Manual Chapter 9 Reference Chapter 9 Reference APPENDIX A: EXAMPLE FTP SETUP Introduction Meteor FTP software is a shareware program which can be used to provide an FTP server for the CM500 IP operation. Sunrise Telecom does not endorse or recommend Meteor FTP as a server program and only provides this documentation as an example of a typical implementation. Meteor FTP is copyrighted by Charles W. Clark. The latest version of Meteor FTP may be downloaded from the Internet at: http://66.235.19.241/meteorftp.exe. These general instructions will be helpful for use with any FTP server application. Meteor FTP is a personal FTP server designed for the Microsoft Windows 98, 2000, XP and Windows Millennium Edition operating systems. FTP (File Transfer Protocol) is one of the most commonly used methods for transferring files on the internet and is widely supported by a large variety of clients, including popular web browsing software. Meteor FTP features a straightforward, easy to use interface, stability and good performance for personal FTP sites. With Meteor FTP, you can allow users to upload and download files to your computer using either a specific logon and password or anonymous access. Be aware that any FTP server can present security vulnerabilities on the computer on which it runs, potentially allowing access to system resources beyond those intended by the system operator. For this reason Meteor FTP is NOT recommended for use on systems hosting sensitive files such as financial records, etc. The FTP server will need to be setup on your network where it is accessible from a public IP and “close” to the CMTS. The FTP Server provides 1) a file to be used to download during the downstream data rate test, 2) a location to upload a file during the Upstream Data Rate Test and 3) a bitmap to be displayed following an Ethernet (optional) or Browser (optional) test. The 89 90 PC-IP Software User’s Manual IP address of the server, a user name, password and a file name for the download will need to be programmed into the CM500 IP to access the FTP site. These parameters will need to match the parameters setup in the FTP server. Many of the setups and operation of the FTP server will be up to the user’s preference. Notes in italics in each section will provide helpful hints in areas where the configuration is especially important to the CM500 IP operation. Configuring the FTP Server To configure the FTP server, select Configure... from the Server menu or click on the configure button. Initially the Paths page is displayed. To make settings for anonymous access to the server, click on the Anonymous FTP tab. To make access limits and monitoring settings, click the General tab. To make server cache settings, click the Cache tab. Chapter 9 Reference CONFIGURE SERVER PATHS Figure 9-1 This dialog is used to set the default directories and file locations used by the server. FTP Root Directory This is the top-level directory in the FTP server. Users are not allowed access to any directories above this one in the directory tree. This is also the default directory for all users unless specified otherwise on the Anonymous FTP page or in the User Accounts dialog. The FTP Root Directory must contain the downstream data rate test file and the bitmap named webscr.bin used for Ethernet and Browser (optional) tests. This file ma ybe of any type and size up to 1 MB. A sample 0.5 MB file, named ram.bin is included in the root directory of the PC-IP software on the CD-ROM. Copy this file to the directory listed as the FTP Root Directory. The typical default will be “C:\Program Files\MeteorSoft\Meteor FTP\”. 91 92 PC-IP Software User’s Manual Default Uploads Directory This is the default directory where user uploaded files are stored. The upload location can also be customized on a per-user basis through the User Accounts dialog. The Default Upload Directory is the location where the test file will be uploaded during the Upstream Data Rate test. The uploaded file is automatically erased when the test is completed. Logon Accounts File This is the location and name of the encrypted user accounts file. For added security, the accounts file should be located above the FTP root directory. All of the users may share a single account or each have their own account. Record Log Check the Record Log check box to enable server logging. Enter the location and name of the log file in the edit box below the check box. If logging is turned on, each connection (download and upload) transaction will be logged. If this option is enabled, it will not affect the operation of the CM500 IP, but will require the user to maintain and occasionally clear the server logs. Send Logon Message Check the Send Logon Message box to automatically send a message to all users who connect to the server. Enter the location of the message file in the edit box below the check box. Specify the path to a plain text file containing the message you wish to have transmitted. No Logon Message should be sent to the CM500 IP. Chapter 9 Reference Anonymous FTP Access Anonymous access is not required by the CM500 IP and in general should be avoided. Although your site is not publicized, malicious Internet users will find it. We strongly recommend not allowing anonymous access. Even with user name and password protection, the information on your server is not secure. Be sure that no sensitive or confidential information is stored on this server. Figure 9-2 Enabling anonymous FTP access allows people to connect to your server by simply sending “anonymous” as their logon name and an arbitrary password. This is the least secure form of access that can be allowed, and should be used with caution. Caution: When enabling anonymous FTP access, users will be able to view files below the specified root directory. Be sure that these directories only contain files you wish to share with users. To enable anonymous access, check the Allow Anonymous Logon box. Then check each of the access rights you wish to grant anonymous users. Check Read Permission to allow anonymous users to view and retrieve files in your FTP server directories. Check Write Permission to allow anonymous users 93 94 PC-IP Software User’s Manual to upload files to your server’s default uploads directory. Select Delete Permission to allow users to delete or overwrite files on your FTP server. Caution: The Write Permission and Delete Permission check boxes should only be checked if you are sure you wish to allow users to upload files to your computer and delete or overwrite existing files. Use these permissions carefully. By default the Root Directory for Anonymous Users is set to the default FTP root. Click on the browse button and select the desired folder if you wish to have another folder under the default root server as the root for anonymous users. This can be done to contain anonymous access within a subset of your FTP directories. Setting Access Limits Figure 9-3 The General dialog is used to set various access limits on your FTP server. This can be done to ensure maximum performance of the server by limiting the total number of simultaneous connections and to limit the number of connections from each remote computer. Chapter 9 Reference Use the Max Total Connections setting to limit the number of simultaneous connections to your server. Setting this to an appropriate value can enhance performance for users by limiting connections to a manageable level. Use the Time Out Idle connections check and setting boxes to specify a time period in minutes before an idle connection is automatically disconnected. This frees capacity for new incoming connections if the maximum connection limit has been reached. Use the Limit Connections Per User controls to limit the number of simultaneous connections from a single remote computer. You can choose to either disconnect existing connections when a user attempts to exceed the limit or to refuse the new incoming connection. Normally disconnecting the older connections is most appropriate. Select Enable Address Filtering if you would like to filter access to the FTP server depending on the remote client computer’s IP address. This can be useful in limiting access to a trusted set of users, as well as to specifically block specific IP addresses and blocks of IP addresses. When this option is turned on, the “Ban” command is enabled on the user context menu. IP addresses of banned users are added to the filter list and must be removed via the IP Filtering dialog box to re-enable access. See IP Address Filtering for more details. Monitoring user activity Check “Monitor On by default” to automatically monitor all user activity in the monitor window. Even if the monitor is not set on by default, you can monitor specific users by selecting them in the user pane and selecting “Monitor” from the user context menu. Check “Record file lists On by default” if you wish to be able to track which files a user has downloaded and uploaded. This list remains in memory during the user session and can be output to the monitor window by selecting “Show file list” from the user context menu. 95 96 PC-IP Software User’s Manual Auto Start On The auto start feature allows the FTP server to start automatically when the program is launched. This can be convenient if you wish to avoid having to automatically start the server each time it is launched. Run in Background on Close This feature allows the FTP server to run as a background process by clicking on the close box on the main window. Double click on the tray icon (below) or right click on the icon and select Open to bring the server UI back to the desktop. When running in background mode the server can be stopped by selecting “Stop” or “Exit” from the context menu. Selecting “Exit” also removes the tray icon from the taskbar. Figure 9-4 Chapter 9 Reference FTP Server Cache Settings Figure 9-5 Cache Files Meteor FTP can be configured to maintain caches of the most frequently accessed files and directories. This can significantly increase performance by storing this data in dynamic memory and thus avoiding slow hard drive access requests. The settings for best performance depend on the amount of available RAM in the computer and the number and size of the files and directories on the server. In general, the larger the cache the better. Ideally, the memory cache would be set large enough to contain all the files in the server. In that case, all files and directories would only be read from disk the first time they are requested by a user. Thereafter the data will be transmitted directly from memory, decreasing server response time. Note, however, that that it may be counterproductive to set the cache size bigger than available physical memory. To cache requested files, check the “Cache files” check box and then set the desired RAM cache size. For use with the CM500 IP, the Cache Files box should be checked with a file size of at least 100 kB. 97 98 PC-IP Software User’s Manual CACHE DIRECTORY REQUESTS Similarly, to cache directory requests, check the “Cache Directory Listings” check box and set the desired directory cache size. Even on systems with limited physical RAM, enabling directory caching can result in a significant improvement in user perception of server performance. For use with the CM500 IP, the Cache Directory Listings box should be checked with a file size of at least 5 MB. The Overflow Adjustment setting controls the percentage of the cache that is cleared when the cache reaches it maximum size. For performance reasons it is best to clear a significant fraction of the cache (20%+) when an overflow occurs. The caching algorithm will maintain the most frequently requested files in the cache for best performance. Check the Auto Refresh File Cache setting if files on the server change periodically. This will cause the file cache to be refreshed at the specified interval to make updated versions of the files on the server available to users. Similarly, check the Auto Refresh Dir Cache if you with to refresh the directory cache periodically to reflect changes. Advanced Network Settings Meteor FTP can optionally be set to operate on a port other than 21. To set another port, enter it in the Server Port box. Check the “Always use this port” check box to automatically default to your selected port whenever the server starts up. FTP servers normally operate on port 21. Only change this setting if you are sure you do not want to use the standard default port. Meteor FTP also supports host machines with multiple IP addresses. If you machine has more than 1 address, you’ll see multiple addresses displayed in the list on this dialog. Select the one you’d like you FTP server to use and select either the “Prompt on startup” or “Use as default” option. Note that if you change the IP address you’ll need to exit and restart Meteor FTP to use the newly selected IP address. Chapter 9 Reference Figure 9-6 RUNNING THE METEOR FTP SERVER Basic FTP server operations ACTIVATE USER ACCOUNTS CONFIGURATION REFRESH SERVER DIRECTORY CACHE STATUS FONT REFRESH FILE CACHE Activate Button This button activates and deactivates the FTP server. The server is active and available to server files when this button is in the pressed position. Configure Button This button displays the Configure dialog to allow you to make various server configuration settings 99 100 PC-IP Software User’s Manual Users Button This button displays the User Administration dialog to setup and manage user accounts. Font Button This button displays the font dialog. The font dialog allows you to select a font to be used in the user pane, monitor window and status pane. Directory Cache Refresh Button This button clears all directory entries from the FTP server cache. Use this function when FTP directory contents have changed. File Cache Refresh Button This button clears all file entries from the FTP server cache. Use this function when files on the FTP server have changed. Server Stats Button The server status button is used to display and hide the server statistics pane. User Administration Dialog The user dialog is used to add, modify and delete non-anonymous user accounts. All users can share a single account or each may have his own. Sharing an account among all users will make the configuration of the CM500 IP simpler, since the same user name and password can be copied to all of the units in the setup process. If one server is going to serve large groups of users, the users should be broken down into groups of 20 to 30 users who share a user name and password. Chapter 9 Reference Figure 9-7 Click on the Add button to add a new user. The Add User dialog is displayed. Figure 9-8 Enter the user logon name and password in the respective edit boxes. Select the root directory for the user if different from the default root directory. (The user default directory must exist at or below the FTP server root directory.) Select the desired access rights for the user. You can also select a text file containing a user specific logon message. This message will be displayed in place of the default message when the user logs onto the server. Click on the OK button when done or the Cancel button to skip creating the account. 101 102 PC-IP Software User’s Manual Users must have READ, WRITE and DELETE privileges on the FTP server. Read allows the users to download files for downstream Data Rate tests. Write allows the user to send files upstream for the Upstream Data Rate test. Delete allows the user to delete the file that was uploaded during the upstream Data Rate test. Select an account from the list and click Remove User to delete a user account. The user is not automatically disconnected if currently logged on, but will not be able to connect again using the former account information. Double click and account name or select the name and click Modify to make changes to the user logon name, password or access rights. IP Address Filtering IP filtering supports enhanced security by limiting server connections based on client computer IP addresses. Meteor FTP supports basic IP filtering functionality which allows you to exclude specific or blocks of IP addresses from connecting to the server, or to allow access to only computers with specified IP addresses. To configure IP filtering, select IP Filtering... from the Server menu. The IP filtering dialog (below) is displayed. Figure 9-9 To block a computer with a particular IP address from connecting to the FTP server, type the IP address in dot-number format (i.e. 127.0.0.1) in the edit box at the top left of the dialog and click Add. Wildcards can be used to specify multiple IP addresses. For Chapter 9 Reference example, to block all computers with IP addresses starting with “207”, enter “207.*.*.*” in the edit box and click enter. Note that you can either block all addresses in the list or allow access only to addresses in the list. This is controlled by the IP filter radio buttons in the IP filter dialog or on the General tab of the Configure dialog. Depending on the DHCP process employed, IP addresses may be filtered to limit the access to the FTP server. If the DHCP process assigns a special group of IP addresses to the CM500 IPs, then this group can be filtered so as to be only group allowed access to the server. Additionally, if the filter mode is set to block listed addresses, you can add a currently connected user to the IP filter list by right-clicking on the user address in the user pane and selecting Ban from the User Context menu. Figure 9-10 User Context Menu The user context menu allows you to select options for a particular user, get information about the user, disconnect or ban the user from the FTP server. The user context menu is displayed by right clicking on a user address in the user bar and supports the following commands: Monitor: Enables/disables activity monitoring for the selected user. User activity is displayed in the monitor window. Keep file list: Maintains a memory list of files accessed by the user. Show file list: Outputs the list of files accessed by the selected user if “Keep file lists” is on. Show user info: Displays user information such as logon name, password, time connected, last activity, etc. in the user info window. 103 104 PC-IP Software User’s Manual Ban: Adds the user’s IP address to the list of blocked IP addresses if IP filtering is set to the block mode. Disconnect: Disconnect the current user from the FTP server. The user is not permanently blocked and may reconnect if the account remains valid. User Info Window The user info window displays information about a particular user, including logon name, IP address, host name, time connected, etc. You can also trace the internet route to a client by clicking on the Trace Route button in the user info window. The user information window is displayed by right clicking on the user name in the user list and selecting “Show user info” from the User Context Menu. You can also display a list of the files the user has accessed since establishing the current connection to the FTP server by clicking on the File List button in the window. Figure 9-11 Chapter 9 Reference Cache View Dialog The cache view dialog allows you to view the files and directories currently stored in the server cache and reload or remove files. It also displays basic cache statistics related to each entry. The cache view dialog is displayed by selecting “Cache Contents” from the View menu. Figure 9-12 Server Statistics Pane Figure 9-13 The server statistics pane is displayed by clicking on the server statistics button on the toolbar. You can change the colors of the server load graph by right clicking on the graph and selecting “Graph Colors...” from the popup context menu. This displays the color selection dialog shown below. 105 106 PC-IP Software User’s Manual Figure 9-14 Use the R, G and B sliders to select the desired color combination. Command Line Options Meteor FTP supports the following command line options: /s: Automatically starts the server on launch and sets the server to auto-start feature on. Ex: “meteor /s” /b: Automatically starts the server in background mode. The main window is not displayed, but the server can be controlled from the tray icon context menu shown below. Ex: “meteor /b” Figure 9-15 See the General Settings topic for more information about operation in background mode. Chapter 9 Reference APPENDIX B: CHANNEL TABLES The channel table is used by the Install Profiler to define the channel names, frequencies, type of modulation and other critical configuration information about the signal to be tested. In addition to the channel plans listed below, three User plans are provided and pre-programmed with the US Standard channel plan. These channel plans may not be 100% accurate for every customer, but represent a good starting point for the user to customize the channel plan for his network. 107 108 PC-IP Software User’s Manual US, Germany, China and UK Default Channel Plans U.S.A. U.S.A. U.S.A. GERMANY CHINA UK HRC IRC Standard PAL B/G PAL D PAL I HRC NTSC M PAL B/G PAL D PAL I HRC NTSC M A/V BW 2 3 4 1 5 6 95 96 97 98 99 14 15 16 17 18 19 20 21 22 7 8 9 10 11 12 13 23 24 25 26 27 28 29 30 31 32 33 34 NTSC M 4.5 A/V 4.5 A/V 6 BW 6 BW 54.0027 2 55.2625 2 60.003 3 61.2625 3 66.0033 4 67.2625 4 72.0036 1 73.2625 5 78.0039 5 79.2625 6 84.0042 6 85.2625 95 90.0045 95 91.2625 96 96.0048 96 97.2625 97 102.0051 97 103.2625 98 108.0054 98 109.275 99 114.0057 99 115.275 14 120.006 14 121.2625 15 126.0063 15 127.2625 16 132.0066 16 133.2625 17 138.0069 17 139.2625 18 144.0072 18 145.2625 19 150.0075 19 151.2625 20 156.0078 20 157.2625 21 162.0081 21 163.2625 22 168.0084 22 169.2625 7 174.0087 7 175.2625 8 180.009 8 181.2625 9 186.0093 9 187.2625 10 192.0096 10 193.2625 11 198.0099 11 199.2625 12 204.0102 12 205.2625 13 210.0105 13 211.2625 23 216.0108 23 217.2625 24 222.0111 24 223.2625 25 228.0114 25 229.2625 26 234.0117 26 235.2625 27 240.012 27 241.2625 28 246.0123 28 247.2625 29 252.0126 29 253.2625 30 258.0129 30 259.2625 31 264.0132 31 265.2625 32 270.0135 32 271.2625 33 276.0138 33 277.2625 34 282.0141 34 283.2625 35 4.5 A/V A/V2 6 BW 55.25 2 61.25 3 67.25 4 77.25 S1 83.25 S2 91.25 S3 97.25 S4 103.25 S5 109.275 S6 115.275 S7 121.2625 S8 127.2625 S9 133.2625 S10 139.25 5 145.25 6 151.25 7 157.25 8 163.25 9 169.25 10 175.25 11 181.25 12 187.25 S11 193.25 S12 199.25 S13 205.25 S14 211.25 S15 217.25 S16 223.25 S17 229.2625 S18 235.2625 S19 241.2625 S20 247.2625 S21 253.2625 S22 259.2625 S23 265.2625 S24 271.2625 S25 277.2625 S26 283.2625 S27 289.2625 S28 5.5 A/V 6.5 A/V 5.742 A/V2 7/8 BW 8 BW 48.25 DS1 49.75 K01 55.25 DS2 57.75 K02 62.25 DS3 65.75 K03 105.25 DS4 77.25 K04 112.25 DS5 85.25 K05 119.25 Z1 112.25 K06 126.25 Z2 120.25 K07 133.25 Z3 128.25 K08 140.25 Z4 136.25 1 147.25 Z5 144.25 2 154.25 Z6 152.25 3 161.25 Z7 160.25 4 168.25 DS6 168.25 5 175.25 DS7 176.25 6 182.25 DS8 184.25 7 189.25 DS9 192.25 8 196.25 DS10 200.25 9 203.25 DS11 208.25 10 210.25 DS12 216.25 11 217.25 Z8 224.25 12 224.25 Z9 232.25 13 231.25 Z10 240.25 14 238.25 Z11 248.25 15 245.25 Z12 256.25 16 252.25 Z13 264.25 17 259.25 Z14 272.25 18 266.25 Z15 280.25 19 273.25 Z16 288.25 20 280.25 Z17 296.25 21 287.25 Z18 304.25 22 294.25 Z19 312.25 23 303.25 Z20 320.25 24 311.25 Z21 328.25 25 319.25 Z22 336.25 26 327.25 Z23 344.25 27 335.25 Z24 352.25 28 343.25 Z25 360.25 29 351.25 Z26 368.25 30 359.25 Z27 376.25 31 6 6.552 8 56 64 72 80 88 96 104 112 120 128 136 144 152 160 168 176 184 192 200 208 216 224 232 240 248 256 264 272 280 288 296 304 312 320 328 336 344 352 360 Chapter 9 Reference U.S.A. 35 36 37 38 39 40 41 42 43 44 45 46 47 48 49 50 51 52 53 54 55 56 57 58 59 60 61 62 63 64 65 66 67 68 69 70 71 72 73 74 75 76 77 HRC 288.0144 294.0147 300.015 306.0153 312.0156 318.0159 324.0162 330.0165 336.0168 342.0171 348.0174 354.0177 360.018 366.0183 372.0186 378.0189 384.0192 390.0195 396.0198 402.0201 408.0204 414.0207 420.021 426.0213 432.0216 438.0219 444.0222 450.0225 456.0228 462.0231 468.0234 474.0237 480.024 486.0243 492.0246 498.0249 504.0252 510.0255 516.0258 522.0261 528.0264 534.0267 540.027 U.S.A. 35 36 37 38 39 40 41 42 43 44 45 46 47 48 49 50 51 52 53 54 55 56 57 58 59 60 61 62 63 64 65 66 67 68 69 70 71 72 73 74 75 76 77 IRC 289.2625 295.2625 301.2625 307.2625 313.2625 319.2625 325.2625 331.275 337.2625 343.2625 349.2625 355.2625 361.2625 367.2625 373.2625 379.2625 385.2625 391.2625 397.2625 403.2625 409.2625 415.2625 421.2625 427.2625 433.2625 439.2625 445.2625 451.2625 457.2625 463.2625 469.2625 475.2625 481.2625 487.2625 493.2625 499.2625 505.2625 511.2625 517.2625 523.2625 529.2625 535.2625 541.2625 U.S.A. GERMANY CHINA UK Standard 36 295.2625 37 301.2625 38 307.2625 39 313.2625 40 319.2625 41 325.2625 42 331.275 43 337.2625 44 343.2625 45 349.2625 46 355.2625 47 361.2625 48 367.2625 49 373.2625 50 379.2625 51 385.2625 52 391.2625 53 397.2625 54 403.25 55 409.25 56 415.25 57 421.25 58 427.25 59 433.25 60 439.25 61 445.25 62 451.25 63 457.25 64 463.25 65 469.25 66 475.25 67 481.25 68 487.25 69 493.25 70 499.25 71 505.25 72 511.25 73 517.25 74 523.25 75 529.25 76 535.25 77 541.25 78 547.25 PAL B/G S29 367.25 S30 375.25 S31 383.25 S32 391.25 S33 399.25 S34 407.25 S35 415.25 S36 423.25 S37 431.25 S38 439.25 S39 447.25 S40 455.25 S41 463.25 21 471.25 22 479.25 23 487.25 24 495.25 25 503.25 26 511.25 27 519.25 28 527.25 29 535.25 30 543.25 31 551.25 32 559.25 33 567.25 34 575.25 35 583.25 36 591.25 37 599.25 38 607.25 39 615.25 40 623.25 41 631.25 42 639.25 43 647.25 44 655.25 45 663.25 46 671.25 47 679.25 48 687.25 49 695.25 50 703.25 PAL D Z28 384.25 Z29 392.25 Z30 400.25 Z31 408.25 Z32 416.25 Z33 424.25 Z34 432.25 Z35 440.25 DS13 471.25 DS14 479.25 DS15 487.25 DS16 495.25 DS17 503.25 DS18 511.25 DS19 519.25 DS20 527.25 DS21 535.25 DS22 543.25 DS23 551.25 DS24 559.25 DS25 607.25 DS26 615.25 DS27 623.25 DS28 631.25 DS29 639.25 DS30 647.25 DS31 655.25 DS32 663.25 DS33 671.25 DS34 679.25 DS35 687.25 DS36 695.25 DS37 703.25 DS38 711.25 DS39 719.25 DS40 727.25 DS41 735.25 DS42 743.25 DS43 751.25 DS44 759.25 DS45 767.25 DS46 775.25 DS47 783.25 PAL I HRC 32 368 33 376 34 384 35 392 36 400 37 408 38 416 39 424 40 432 41 440 42 448 43 456 44 464 45 472 46 480 47 488 48 496 49 504 50 512 51 520 52 528 53 536 54 544 55 552 56 560 57 568 58 576 59 584 60 592 61 600 62 608 63 616 64 624 65 632 66 640 67 648 68 656 69 664 70 672 71 680 72 688 73 696 74 704 109 110 PC-IP Software User’s Manual U.S.A. 78 79 80 81 82 83 84 85 86 87 88 89 90 91 92 93 94 100 101 102 103 104 105 106 107 108 109 110 111 112 113 114 115 116 117 118 119 120 121 122 123 124 125 HRC 546.0273 552.0276 558.0279 564.0282 570.0285 576.0288 582.0291 588.0294 594.0297 600.003 606.0303 612.0306 618.0309 624.0312 630.0315 636.0318 642.0321 648.0324 654.0327 660.033 666.0333 672.0336 678.0339 684.0342 690.0345 696.0348 702.0351 708.0354 714.0357 720.036 726.0363 732.0366 738.0369 744.0372 750.0375 756.0378 762.0381 768.0384 774.0387 780.039 786.0393 792.0396 798.0399 U.S.A. 78 79 80 81 82 83 84 85 86 87 88 89 90 91 92 93 94 100 101 102 103 104 105 106 107 108 109 110 111 112 113 114 115 116 117 118 119 120 121 122 123 124 125 IRC 547.2625 553.2625 559.2625 565.2625 571.2625 577.2625 583.2625 589.2625 595.2625 601.2625 607.2625 613.2625 619.2625 625.2625 631.2625 637.2625 643.2625 649.2625 655.2625 661.2625 667.2625 673.2625 679.2625 685.2625 691.2625 697.2625 703.2625 709.2625 715.2625 721.2625 727.2625 733.2625 739.2625 745.2625 751.2625 757.2625 763.2625 769.2625 775.2625 781.2625 787.2625 793.2625 799.2625 U.S.A. GERMANY CHINA UK Standard 79 553.25 80 559.25 81 565.25 82 571.25 83 577.25 84 583.25 85 589.25 86 595.25 87 601.25 88 607.25 89 613.25 90 619.25 91 625.25 92 631.25 93 637.25 94 643.25 100 649.25 101 655.25 102 661.25 103 667.25 104 673.25 105 679.25 106 685.25 107 691.25 108 697.25 109 703.25 110 709.25 111 715.25 112 721.25 113 727.25 114 733.25 115 739.25 116 745.25 117 751.25 118 757.25 119 763.25 120 769.25 121 775.25 122 781.25 123 787.25 124 793.25 125 799.25 126 805.25 PAL B/G 51 711.25 52 719.25 53 727.25 54 735.25 55 743.25 56 751.25 57 759.25 58 767.25 59 775.25 60 783.25 61 791.25 62 799.25 63 807.25 64 815.25 65 823.25 66 831.25 67 839.25 68 847.25 69 855.25 PAL D DS48 791.25 DS49 799.25 DS50 807.25 DS51 815.25 DS52 823.25 DS53 831.25 DS54 839.25 DS55 847.25 PAL I HRC 75 712 76 720 77 728 78 736 79 744 80 752 81 760 82 768 83 776 84 784 85 792 86 800 87 808 88 816 89 824 90 832 91 840 92 848 93 856 Chapter 9 Reference U.S.A. 126 127 128 129 130 131 132 133 134 135 HRC 804.0402 810.0405 816.0408 822.0411 828.0414 834.0417 840.042 846.0423 852.0426 858.0429 U.S.A. 126 127 128 129 130 131 132 133 134 135 IRC 805.2625 811.2625 817.2625 823.2625 829.2625 835.2625 841.2625 847.2625 853.2625 859.2625 U.S.A. GERMANY CHINA UK Standard 127 811.25 128 817.25 129 823.25 130 829.25 131 835.25 132 841.25 133 847.25 134 853.25 135 859.25 PAL B/G PAL D PAL I HRC 111 112 PC-IP Software User’s Manual Additional Channel Plans: Japan, South Korea, Taiwan, Spain and Poland JAPAN NTSC M A/V A/V2 BW 1 2 3 C13 C14 C15 C16 C17 C18 C19 C20 C21 C22 4 5 6 7 8 9 10 11 12 C23 C24 C25 C26 C27 C28 C29 C30 C31 C32 C33 C34 C35 C36 C37 C38 C39 S. KOREA HONG KONG NTSC M 4.5 A/V 6 BW 91.25 2 97.25 3 103.25 4 109.25 5 115.25 6 121.25 95 127.25 96 133.25 97 139.25 98 145.25 99 151.25 14 157.25 15 165.25 16 171.25 17 177.25 18 183.25 19 189.25 20 193.25 21 199.25 22 205.25 7 211.25 8 217.25 9 223.25 10 231.25 11 237.25 12 243.25 13 249.25 23 253.25 24 259.25 25 265.25 26 271.25 27 277.25 28 283.25 29 289.25 30 295.25 31 301.25 32 307.25 33 313.25 34 319.25 35 TAIWAN SPAIN POLAND NTSC PAL B/G PAL B/G PAL I 4.5 A/V A/V2 6 BW 55.25 21 61.25 22 67.25 23 77.25 24 83.25 25 91.25 26 97.25 27 103.25 28 109.25 29 115.25 30 121.25 31 127.25 32 133.25 33 139.25 34 145.25 35 151.25 36 157.25 37 163.25 38 169.25 39 175.25 40 181.25 41 187.25 42 193.25 43 199.25 44 205.25 45 211.25 46 217.25 47 223.25 48 229.25 49 235.25 50 241.25 51 247.25 52 253.25 53 259.25 54 265.25 55 271.25 56 277.25 57 283.25 58 289.25 59 6 A/V 6.552 8 BW 471.25 2 479.25 3 487.25 4 495.25 5 503.25 6 511.25 95 519.25 96 527.25 97 535.25 98 543.25 99 551.25 14 559.25 15 567.25 16 575.25 17 583.25 18 591.25 19 599.25 20 607.25 21 615.25 22 623.25 7 631.25 8 639.25 9 647.35 10 655.25 11 663.25 12 671.25 13 679.25 23 687.25 24 695.25 25 703.25 26 711.25 27 719.25 28 727.25 29 735.25 30 743.25 31 751.25 32 759.25 33 767.25 34 775.25 35 4.5 6 55.25 61.25 67.25 77.25 83.25 91.25 97.25 103.25 109.275 115.275 121.2625 127.2625 133.2625 139.25 145.25 151.25 157.25 163.25 169.25 175.25 181.25 187.25 193.25 199.25 205.25 211.25 217.25 223.25 229.2625 235.2625 241.2625 247.2625 253.2625 259.2625 265.2625 271.2625 277.2625 283.2625 289.2625 V/A V/A2 BW 2 3 4 S1 S2 S3 S4 S5 S6 S7 S8 S9 S10 5 6 7 8 9 10 11 12 S11 S12 S13 S14 S15 S16 S17 S18 S19 S20 S21 S22 S23 S24 S25 S26 S27 S28 5.5 A/V 6.5 NICAM A/V2 6.742 7 and 8 BW 8 48.25 S01 111.25 55.25 S02 119.25 62.25 S03 127.25 105.25 S04 135.25 112.25 S05 143.25 119.25 S06 151.25 126.25 S07 159.25 133.25 S08 167.25 140.25 K06 175.25 147.25 K07 183.25 154.25 K08 191.25 161.25 K09 199.25 168.25 K10 207.25 175.25 K11 215.25 182.25 K12 223.25 189.25 S09 231.25 196.25 S10 239.25 203.25 S11 247.25 210.25 S12 255.25 217.25 S13 263.25 224.25 S14 271.25 231.25 S15 279.25 238.25 S16 287.25 245.25 S17 295.25 252.25 S18 303.25 259.25 S19 311.25 266.25 S20 319.25 273.25 S21 327.25 280.25 S22 335.25 287.25 S23 343.25 294.25 S24 351.25 303.25 S25 359.25 311.25 S26 367.25 319.25 S27 375.25 327.25 S28 383.25 335.25 S29 391.25 343.25 S30 399.25 351.25 S31 407.25 359.25 S32 415.25 Chapter 9 Reference JAPAN S. KOREA HONG KONG NTSC M C40 325.25 C41 331.25 C42 337.25 C43 343.25 C44 349.25 C45 355.25 C46 361.25 C47 367.25 C48 373.25 C49 379.25 C50 385.25 C51 391.25 C52 397.25 C53 403.25 C54 409.25 C55 415.25 C56 421.25 C57 427.25 C58 433.25 C59 439.25 C60 445.25 C61 451.25 C62 457.25 C63 463.25 13 471.25 14 477.25 15 483.25 16 489.25 17 495.25 18 501.25 19 507.25 20 513.25 21 519.25 22 525.25 23 531.25 24 537.25 25 543.25 26 549.25 27 555.25 28 561.25 29 567.25 30 573.25 31 579.25 NTSC M PAL I 36 295.25 60 783.25 37 301.25 38 307.25 39 313.25 40 319.25 41 325.25 42 331.25 43 337.25 44 343.25 45 349.25 46 355.25 47 361.25 48 367.25 49 373.25 50 379.25 51 385.25 52 391.25 53 397.25 54 403.25 55 409.25 56 415.25 57 421.25 58 427.25 59 433.25 60 439.25 61 445.25 62 451.25 63 457.25 64 463.25 65 469.25 66 475.25 67 481.25 68 487.25 69 493.25 70 499.25 71 505.25 72 511.25 73 517.25 74 523.25 75 529.25 76 535.25 77 541.25 78 547.25 TAIWAN NTSC 36 295.2625 37 301.2625 38 307.2625 39 313.2625 40 319.2625 41 325.2625 42 331.275 43 337.2625 44 343.2625 45 349.2625 46 355.2625 47 361.2625 48 367.2625 49 373.2625 50 379.2625 51 385.2625 52 391.2625 53 397.2625 54 403.25 55 409.25 56 415.25 57 421.25 58 427.25 59 433.25 60 439.25 61 445.25 62 451.25 63 457.25 64 463.25 65 469.25 66 475.25 67 481.25 68 487.25 69 493.25 70 499.25 71 505.25 72 511.25 73 517.25 74 523.25 75 529.25 76 535.25 77 541.25 78 547.25 SPAIN PAL S29 S30 S31 S32 S33 S34 S35 S36 S37 S38 S39 S40 S41 21 22 23 24 25 26 27 28 29 30 31 32 33 34 35 36 37 38 39 40 41 42 43 44 45 46 47 48 49 50 B/G 367.25 375.25 383.25 391.25 399.25 407.25 415.25 423.25 431.25 439.25 447.25 455.25 463.25 471.25 479.25 487.25 495.25 503.25 511.25 519.25 527.25 535.25 543.25 551.25 559.25 567.25 575.25 583.25 591.25 599.25 607.25 615.25 623.25 631.25 639.25 647.25 655.25 663.25 671.25 679.25 687.25 695.25 703.25 POLAND PAL B/G S33 423.25 S34 431.25 S35 439.25 S36 447.25 S37 455.25 S38 463.25 K21 471.25 K22 479.25 K23 487.25 K24 495.25 K25 503.25 K26 511.25 K27 519.25 K28 527.25 K29 535.25 K30 543.25 K31 551.25 K32 559.25 K33 567.25 K34 575.25 K35 583.25 K36 591.25 K37 599.25 K38 607.25 K39 615.25 K40 623.25 K41 631.25 K42 639.25 K43 647.25 K44 655.25 K45 663.25 K46 671.25 K47 679.25 K48 687.25 K49 695.25 K50 703.25 K51 711.25 K52 719.25 K53 727.25 K54 735.25 K55 743.25 K56 751.25 K57 759.25 113 114 PC-IP Software User’s Manual JAPAN NTSC M 32 585.25 33 591.25 34 597.25 35 603.25 36 609.25 37 615.25 38 621.25 39 627.25 40 633.25 41 639.25 42 645.25 43 651.25 44 657.25 45 663.25 46 669.25 47 675.25 48 681.25 49 687.25 50 693.25 51 699.25 52 705.25 53 711.25 54 717.25 55 723.25 56 729.25 57 735.25 58 741.25 59 747.25 60 753.25 61 759.25 62 765.25 S. KOREA HONG KONG NTSC M PAL I TAIWAN NTSC 79 553.25 80 559.25 81 565.25 82 571.25 83 577.25 84 583.25 85 589.25 86 595.25 87 601.25 88 607.25 89 613.25 90 619.25 91 625.25 92 631.25 93 637.25 94 643.25 100 649.25 101 655.25 102 661.25 103 667.25 104 673.25 105 679.25 106 685.25 107 691.25 108 697.25 109 703.25 110 709.25 111 715.25 112 721.25 113 727.25 114 733.25 115 739.25 116 745.25 117 751.25 118 757.25 119 763.25 120 769.25 121 775.25 122 781.25 123 787.25 124 793.25 125 799.25 126 805.25 SPAIN PAL 51 52 53 54 55 56 57 58 59 60 61 62 63 64 65 66 67 68 69 B/G 711.25 719.25 727.25 735.25 743.25 751.25 759.25 767.25 775.25 783.25 791.25 799.25 807.25 815.25 823.25 831.25 839.25 847.25 855.25 POLAND PAL B/G K58 767.25 K59 775.25 K60 783.25 K61 791.25 K62 799.25 K63 807.25 K64 815.25 K65 823.25 K66 831.25 K67 839.25 K68 847.25 K69 855.25 Chapter 9 Reference JAPAN NTSC M S. KOREA HONG KONG NTSC M PAL I TAIWAN NTSC 127 811.25 128 817.25 129 823.25 130 829.25 131 835.25 132 841.25 133 847.25 134 853.25 135 859.25 SPAIN POLAND PAL B/G PAL B/G 115 116 PC-IP Software User’s Manual License Agreement PC-IP Software License Agreement WARNING: SUNRISE TELECOM, INC. IS WILLING TO LICENSE THE ENCLOSED PC-IP SOFTWARE (HEREINAFTER THE “SOFTWARE”) AND USER DOCUMENTATION TO YOU ONLY UPON THE CONDITION THAT YOU ACCEPT ALL OF THE TERMS CONTAINED IN THIS LICENSE AGEEEMENT. PLEASE READ THE TERMS CAREFULLY BEFORE USING THIS PACKAGE OR CLICKING ON THE “YES” BUTTON, AS DOING SO WILL INDICATE YOUR ASSENT TO THEM. IF YOU DO NOT AGREE TO THESE TERMS, THEN SUNRISE TELECOM, INC. IS UNWILLING TO LICENSE THE SOFTWARE TO YOU, IN WHICH EVENT YOU SHOULD RETURN THE PACKAGE AND USER DOCUMENTATION TO THE PLACE FROM WHICH IT WAS ACQUIRED WITHIN THIRTY DAYS, AND YOUR MONEY WILL BE REFUNDED. LICENSE. In consideration of your payment of the license fee, Sunrise Telecom, Inc. grants to you a nontransferable and nonexclusive license to use the Software on a single computer. OWNERSHIP. You own the physical diskette(s) containing the Software and user documentation. Sunrise Telecom retains title to the Software. This agreement does not transfer title or ownership of the Software or any underlying proprietary rights, patents, copyrights, trademarks, or trade secrets. You may transfer all your license rights in the Software, the backup copy of the Software and a copy of this License to another party, provided the other party reads and agrees to accept the terms and conditions of this License. SCOPE OF GRANT. You may: • • • use the Software on any single computer; use the Software on a network, provided that each person accessing the Sof tware through the network must have a copy licensed to that person; copy the Software for backup purposes, provided any copy must contain all of the original Software’s proprietary notices. Chapter 9 Reference RESTRICTIONS. You may not: • • • • • • permit other individuals to use the Software except under the terms listed above; permit concurrent use of the Software; modify, translate, reverse engineer, decompile, d isassemble (except to the extent applicable laws specifically prohibit such restriction), or create derivative works based on the Software; copy the Software other than as specified above; rent, lease, grant a security interest in, or otherwise transfer rights to the Software; or remove any proprietary notices or labels on the Software. TERM. The license granted that under this agreement is effective until terminated. You may terminate it at any time by destroying the Software together with all copies, modifications and merged portions in any form. This license will terminate immediately without notice from Sunrise Telecom, Inc. if you fail to comply with any provisions of this License. You agree upon such termination to destroy the Software, together with all copies, modifications and merged portions in any form, and to certify to Sunrise Telecom, Inc. that they have been destroyed. Upon termination there will be no refund of any monies or consideration paid by you. EXPORT LAW ASSURANCES. You agree and certify that neither the Software nor any other technical data received from Sunrise Telecom, Inc., nor the direct product thereof, will be shipped, transferred, or exported, directly or indirj∫*ly, outside the country within which the Software was purchased without the express written consent of Sunrise Telecom, Inc. NO WARRANTIES. Sunrise Telecom expressly disclaims any warranty for the software product. The software product and any related documentation is provided “AS IS” without warranty of any kind, either express or implied, including, without limitation, the implied warranties of merchantability, fitness for a particular purpose, or non-infringement. The entire risk arising out of use or performance of the software product remains with you. LIMITATION OF LIABILITY. To the maximum extent permitted by applicable law, in no event shall Sunrise Telecom 117 118 PC-IP Software User’s Manual or its suppliers be liable for any special, incidental, indirect, or consequential damages whatsoever (including without limitation, damages for loss of business profits, business interruption, loss of business information, or any other pecuniary loss) arising out of the use of or inability to use the software product or the provision of or failure to provide support services, even if Sunrise Telecom has been advised of the possibility of such damages. In any case, Sunrise Telecom’s entire liability under any provision of this Agreement shall be limited to the greater of the amount actually paid by you for the software product or US$5.00; provided however, if you have entered into a Sunrise Telecom Support Services Agreement, Sunrise Telecom’s entire liability regarding Support Services shall be governed by the terms of that agreement. Because some states and jurisdictions do not allow the exclusion or limitation of liability, the above limitation may not apply to you. HIGH RISK ACTIVITIES. The Software is not fault-tolerant and is not designed, manufactured or intended for use or resale as on-line control equipment in hazardous environments requiring fail-safe performance, such as in the operation of nuclear facilities, aircraft navigation or communication systems, air traffic control, direct life support machines, or weapons systems, in which the failure of the Software could lead directly to death, personal injury, or severe physical or environmental damage (“High Risk Activities”). Licensor and its suppliers specifically disclaim any express or implied warranty of fitness for High Risk Activities. US GOVERNMENT END USERS. This Agreement is not valid and shall not come into effect for any unit or agency of the United States government until the execution and delivery by both you and Sunrise Telecom, Inc. of a RESTRICTED RIGHTS Government User Supplement in the form required by Sunrise Telecom, Inc. MISCELLANEOUS. If the copy of the Software you received was accompanied by a printed or other form of “hard-copy” End User License Agreement whose terms vary from this Agreement, then the hard-copy End User License Agreement governs your use of the Software. This Agreement represents the complete agreement concerning this license and may be amended only by a writing executed by both parties. THE ACCEPTANCE OF ANY PURCHASE ORDER PLACED BY YOU IS EXPRESSLY MADE CONDITIONAL ON YOUR ASSENT Chapter 9 Reference TO THE TERMS SET FORTH HEREIN, AND NOT THOSE IN YOUR PURCHASE ORDER. If any provision of this Agreement is held to be unenforceable, such provision shall be reformed only to the extent necessary to make it enforceable. This Agreement shall be governed by California law (except for conflict of law provisions). The application the United Nations Convention of Contracts for the International Sale of Goods is expressly excluded. COMPLETE AGREEMENT. This License constitutes the entire agreement between the parties with respect to the use of the Software and related documentation, and supersedes all prior or contemporaneous understandings or agreements, written or oral, regarding such subject matter. No amendment to or modification of this License will be binding unless in writing and signed by a duly authorized representative of Sunrise Telecom, Inc. 119 120 PC-IP Software User’s Manual