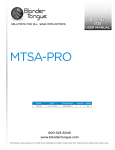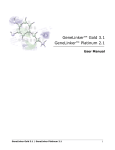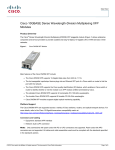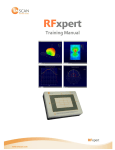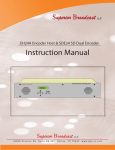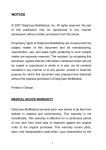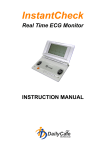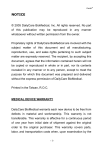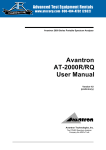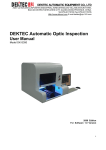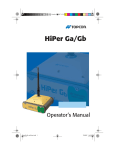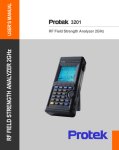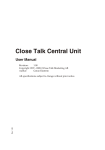Download RFXpert Manual V1 1.2
Transcript
RFXPERT SOFTWARE RF Monitoring and Analysis Software USER MANUAL REV 1.2 FORM 7604 © 2006 Sencore Electronics Inc. All rights reserved. No parts of this work may be reproduced in any form or by any means—graphic, electronic, or mechanical, including photocopying, recording, taping, or information storage and retrieval systems—without the written permission of the publisher. Products that are referred to in this document may be trademarks and/or registered trademarks of their respective owners. The publisher and author make no claim to these trademarks. While every precaution has been taken in the preparation of this document, the publisher and author assume no responsibility for errors or omissions, or from damages resulting from the use of information contained in this document or from the use of programs and source code that may accompany it. In no event shall the publisher and the author be liable for any loss of profit or any other commercial damage caused or alleged to have been caused either directly or indirectly from this document. Printed: October 2006 in Sioux Falls SD. Form: 7604 Support and Service Information: SENCORE Inc. 3200 Sencore Drive Sioux Falls, S.D. 57107 USA Phone: Fax: Internet: Email: (605)-339-0100 (605)-339-0432 http://www.sencore.com [email protected] RFXpert User Manual Page 2 of 60 www.sencore.com TABLE OF CONTENTS 1.1 Introduction ...................................................................................................5 2.1 Driver & Software Installation ......................................................................5 Installing the DTU-234 or DTU-235 Driver and Software ..............................5 Licensing the RF Probe for RFXpert..............................................................7 2.2 Additional Software Applications................................................................9 StreamXpert DTC-320* ....................................................................................9 3.1 Software Operations...................................................................................10 Client / Server Architecture ..........................................................................10 Launching the RFXpert Software.................................................................10 Connecting to the DTU-234 or DTU-235 ......................................................10 4.1 DTU-234 Operations ...................................................................................12 RFXpert Application General Layout...........................................................12 4.2 Creating a Channel Plan.............................................................................13 Building the Plan ...........................................................................................13 Editing Channel Information ........................................................................14 Additional Settings........................................................................................15 Selecting the Channel Plan and Channel ....................................................15 4.3 RF Measurement Tabs................................................................................16 System Monitor .............................................................................................16 Modulation Detail ..........................................................................................20 Multipath Detail..............................................................................................22 Spectrum Detail .............................................................................................24 About the RFXpert.........................................................................................26 4.4 Measurement and Log Settings.................................................................27 Alarm Settings ...............................................................................................27 Interval Logging Settings .............................................................................28 4.5 Snapshot .....................................................................................................29 4.6 Transport Stream Recording .....................................................................30 4.7 Equalizer Disable ........................................................................................30 4.8 Auto Inspect ................................................................................................31 Setting the Profile..........................................................................................31 Performing an Automatic Inspection...........................................................34 5.1 DTU-235 Operations ...................................................................................36 RFXpert Application General Layout...........................................................36 5.2 Channel Plans .............................................................................................37 Building the Channel Plan ............................................................................37 Editing Channel Information ........................................................................38 Additional Settings........................................................................................39 Selecting the Channel Plan and Channel ....................................................39 5.3 RF Measurement Tabs................................................................................40 System Monitor .............................................................................................40 Modulation Detail ..........................................................................................43 Spectrum Detail .............................................................................................45 About the RFXpert.........................................................................................47 RFXpert User Manual Page 3 of 60 www.sencore.com 5.4 Measurement and Log Settings.................................................................48 Alarm Settings ...............................................................................................48 Interval Logging Settings .............................................................................49 5.5 Snapshot .....................................................................................................50 5.6 Transport Stream Recording .....................................................................51 5.7 Auto Inspect ................................................................................................51 Setting the Profile..........................................................................................52 Performing an Automatic Inspection...........................................................54 6.1 Using the DekTec StreamXpert (DTC-320)................................................56 Appendix A: RFXpert Default Values for DTU-234 ........................................57 Appendix B: RFXpert Default Values for DTU-235 ........................................58 Appendix C: Digital Channel Power Measurement and Spectral Displays ..59 Appendix D: QAM Constellation Impairment Examples................................60 RFXpert User Manual Page 4 of 60 www.sencore.com 1.1 Introduction The RFXpert software was designed to provide real-time analysis and monitoring of radio frequencies directly on a PC or laptop computer. When used along with the DTU-234 or DTU-235 RF Probes, RFXpert is part of a comprehensive solution for doing fieldwork on a laptop computer. 2.1 Driver & Software Installation Installing the DTU-234 or DTU-235 Driver and Software 1. Leaving the RF Probe disconnected from the PC, insert the USB flash drive into any available USB port. Browse to the Software\RFXpert folder on the USB flash drive. 2. Double-click on the RFXpert Installer.exe application to begin the installation. (If the Microsoft .Net framework is not installed on the PC, the RFXpert installer will begin by installing it. Default settings should be used.) Figure 2.1a – RFXpert Installation RFXpert User Manual Page 5 of 60 www.sencore.com 3. Select the type of install to perform. Most users should select “Complete”. • Complete Installs both the RFXpert server and the client software. • Client Installs only the RFXpert client software • Server Installs only the RFXpert server software Figure 2.1b – RFXpert Installation 4. Connect the RF Probe to the PC with the supplied USB cable. The New Hardware Wizard will prompt for the location of the driver. The driver is located in the C:\Program Files\Sencore\RFXpert\Drivers folder. On some PCs, this process may be repeated a second time. Figure 2.1c – Driver Installation RFXpert User Manual Page 6 of 60 www.sencore.com Figure 2.1d – Driver Installation 5. Click the ‘Next’ button until finished with the driver installation. Licensing the RF Probe for RFXpert The DTU-234 or DTU-235 hardware may be purchased with or without licensed software. If the RFXpert application is run with an unlicensed RF Probe, the only features available will be creating channel plans and tuning channels—useful when using the StreamXpert software without a need for RF measurements. To use the full features of the RFXpert software, a license file must be installed. The license resides in the RF Probe hardware, allowing it to be shared among several PCs or laptops. A DTU-234 or DTU-235 RF Probe may only be physically connected to one computer at a time. When the RFXpert software is unlicensed, the application header will indicate the software is running in “Limited Functionality Mode” and an activate button will be present on the toolbar as shown in Figure 2.1e. Figure 2.1e – Limited Functionality Mode Click the activate button to begin the licensing process. A message box will appear with the device type and serial number (Figure 2.1f). The license file must specifically be for a unit with this serial number. RFXpert User Manual Page 7 of 60 www.sencore.com Figure 2.1f – Device Type and Serial Number Click the OK button to continue. A new window, as shown in Figure 2.1g, will prompt for the location of the license file. All license files have an .xml extension. If the license was purchased with the RF Probe, the license file will be located on the USB flash drive that was included with the unit. If the license was purchased later, this file will be sent separately. Select the appropriate license file and click the Open button. Figure 2.1g – Locate the License File If the license file is correct, a confirmation window similar to Figure 2.1h will complete the license update process. Once the OK button is clicked, the RFXpert application will close. When RFXpert is restarted, the licensed features will be available. Figure 2.1h – License Activation Complete Note: Procedures for Installing and licensing the Dektec StreamXpert (DTC-320) software are contained in the StreamXpert manual included on the USB flash drive. This software is available for purchase from Sencore. Please call for details. RFXpert User Manual Page 8 of 60 www.sencore.com 2.2 Additional Software Applications The DTU-234 and DTU-235 RF Probes are designed for use with software applications available from Sencore and its partner, Dektec. Please visit www.sencore.com for complete details on current software. StreamXpert DTC-320* MPEG-2 transport stream analysis and monitoring software solution for checking detailed statistics on PIDs, services, and tables including TR101-290 compliance. * StreamXpert is a licensed trademark of Dektec Digital Video B.V. Sencore is the North American distributor for Dektec products. Used with permission. RFXpert User Manual Page 9 of 60 www.sencore.com 3.1 Software Operations Client / Server Architecture The RFXpert software is comprised of two parts—the RFXpert server and a client application. The server part of the software will start automatically when the PC is booted and is mostly transparent to the user except for the tray icon in Figure 3.1a. Figure 3.1a - Server Icon When the tray icon is green, the RFXpert server is running properly. While the server is starting or stopping, the tray icon may turn amber before becoming green. The icon will be red when there is a server error or when the server is disabled. Launching the RFXpert Software The RFXpert client software can be started in two ways: 1. Double-click the desktop shortcut (Figure 3.1b). 2. Navigate to Start > All Programs > Sencore > RFXpert. Figure 3.1b - RFXpert Client Shortcut on Desktop Connecting to the DTU-234 or DTU-235 Before taking measurements, the RFXpert client must be connected to an RF Probe on an RFXpert server. Because of the client/server architecture of the RFXpert, the DTU-234 or DTU-235 can be connected to a local PC or a remote PC that is able to be reached over a network. The connection to either the DTU-234 or DTU-235 is made by clicking the Connect button on the toolbar of the RFXpert client software. RFXpert User Manual Page 10 of 60 www.sencore.com Figure 3.1c - Connecting to the DTU-235 A “Connect to…” dialog box will open and prompt for the server address and device for the connection. When using the DTU-234 or DTU-235 as a local device, the server address will be entered as localhost, as shown in Figure 3.1c. If the RF Probe is physically connected to an RFXpert server that is available on the network, the server address will be an IP address (i.e.10.0.0.200). The “>>” button is used to poll for devices that are physically connected to the server at the specified address. Up to six DTU-234 or DTU-235 devices can be connected to a PC at the same time. If an RF Probe is not shown in the “Devices” dropdown menu, clicking the “>>” button will refresh the list of devices. Select the desired RF Probe in the Devices list and click the Connect button. RFXpert User Manual Page 11 of 60 www.sencore.com 4.1 DTU-234 Operations RFXpert Application General Layout 1 2 3 4 6 5 Figure 4.1a RFXpert Overview 1. Tool Bar: Buttons for Connections, Auto Inspection, Settings, Snapshot (screen capture), Record and an Equalizer toggle button. 2. Master Alarm: Allows a quick check of the signal integrity. Green indicates all measurements are within user-defined limits. Red indicates an out-of-tolerance condition exists on one or more measurements. 3. Signal Metering: Two-part visual displays for signal level, MER, and Margin. Located above each meter is the tolerance range setting. 4. Error Information: Detailed information on PreFEC BER, PostFEC BER, SER, and Error Seconds. An “LED” at the right of each measurement validates when the reading falls outside of user-defined limits. 5. Histograms: Graphs the value over time for all measurement made in the Signal Metering section. 6. Navigation Tabs: Provides more detailed information on the measured signal. The tabs vary depending on the connected probe. The DTU-235 tabs include Modulation Detail, Multipath Detail, Spectrum Detail, and About. RFXpert User Manual Page 12 of 60 www.sencore.com 7. Selected Channel Information: Lists the tuned channel number and name. 4.2 Creating a Channel Plan Begin utilizing the RFXpert software by building a channel plan. Multiple channel plans for separate locations or modulation types may be created. Building the Plan Start by clicking on the Settings button in the toolbar. Now select the General tab within the Settings window. Figure 4.2a Settings Page 1. Create New Channel Plan: Channel plans can be created manually or automatically. To create a channel plan manually, click the “Create New Channel Plan” button and provide a name for the plan. Select the band (FCC Cable, IRC, HRC, or Broadcast). All channels in the band will then be added to the plan as follows: Figure 4.2b Creating a Channel Plan - Broadcast = 8-VSB - FCC Cable = QAM-64B - IRC/HRC Cable = QAM-256B Individual channel information can be edited and channels can be added or removed after the plan is created. RFXpert User Manual Page 13 of 60 www.sencore.com 2. Auto Channel Search: This button automatically creates a channel plan. Enter a channel name, band, and an RF level threshold which the RFXpert software will then use to populate the channel plan. Modulation schemes may be manually defined and the RF Probe will attempt to lock onto each channel in the band using the selected scheme. Any RF channel that has a level greater than the specified threshold will be added to the plan. If defining an NTSC channel, a C/N Noise Floor frequency will need to be entered too. You may go back and manually modify this automatically created plan at a later time. Figure 4.2c Editing Channel Information Figure 4.2d Modifying and Saving Channel Plans The C/N Noise Floor Frequency must be defined to provide a reference for calculating carrier to noise ratio measurements on NTSC channels. Pick a frequency RFXpert User Manual Page 14 of 60 www.sencore.com that has no active channel (modulation) to serve as the measurement noise floor. Each channel plan may have a different C/N Noise Floor frequency. Additional Settings There are three additional settings that must be defined before proceeding with RF measurements. 1. BER Options: Define the window size used for averaging / resetting several measurements that pertain to digital modulation. Three minutes is the factory default window size. BER, SER, and PN-23 values are average values and the window size determines the time frame over which the averaging is calculated. The averaging is reset at an interval equal to the window size. Error Seconds and BurstES are cumulative values and their counters are reset at an interval equal to the window size. 2 3 2. Burst Error Count: Burst Error count defines how many errors must be present in one second before a BurstES count is triggered. 3. Level Measurement Units: Select between dBmV or dBm. Selecting the Channel Plan and Channel To use a channel plan, simply select the channel plan from the list in the General Settings page and click the OK button. The screen will return to the main display containing the RF Measurement tabs. Channel Tuning To tune to a channel within the selected channel plan, go to the status bar and click on the +/- buttons to move up or down one channel at a time. Right-click on the channel information area to open a list of available channels to quickly select any channel within the channel plan. Note: Channel Plans are saved as .cha (xml) files. The plans will be retained even if the software is upgraded. Channel Plan files can be found in the RFXpert program directory under XML\Plans. RFXpert User Manual Page 15 of 60 www.sencore.com Figure 4.2f Changing Channels 4.3 RF Measurement Tabs The main analysis capabilities of the RFXpert software are displayed in a series of tabs located in the lower center of the application. Navigate the tabs for information on the overall system, modulation details, multipath, and spectrum analysis. System Monitor The System Monitor tab displays information concerning the overall status of the incoming RF channel. It also includes two histogram displays and Pass / Fail / Warn indications. 5 2 4 3 1 6 Figure 4.3a System Monitor Tab 1. Histogram Displays: The system monitor tab includes two histogram displays. These displays include a time axis and a vertical auto-ranging signal level axis. Zoom in or out on the histograms by holding down the left mouse button and moving the mouse cursor over the selected histogram. Change what the histograms display by right mouse clicking over the selected histogram and selecting a new measurement parameter from the pop-up box. RFXpert User Manual Page 16 of 60 www.sencore.com Available choices include: RF Level, Pilot Level, EVM, MER, Margin, PreFEC BER, PostFEC BER, SER, ErrorSec, BurstES, and PN-23. See Figure 4.3b. Figure 4.3b Changing the Histogram Display 2. RF Level Bar Graphs: The RF level bar graphs display a continuously updated level measurements with Pass (green) / Fail (red) / Warn (yellow) color coded thresholds for quick diagnosis. The level thresholds are user definable. 8-VSB channels will display average channel power level and pilot level (dBc below the average channel power level), QAM channels display average channel power level only, and NTSC will display the video carrier level and the carrier to noise ratio. Figure 4.3c RF Level Bar Graphs 3. Digital Modulation Bar Graphs: These bar graphs display the MER, Margin, and EVM for 8-VSB and QAM channels. Pass (green) / Fail (red) / Warn (yellow) color coded thresholds provide for quick diagnosis. The level thresholds are userdefinable in the settings page. This section will be grayed out when measuring an NTSC channel. MER (modulation error ratio) is the digital equivalent of an analog signal-to-noise ratio displayed in dB. MER is a ratio of signal power to the power of the impairments within the signal. The larger the MER value, the better the signal quality. Margin represents how far the MER value is from the Threshold of Visibility (TOV) / "digital cliff". Margin equals (MER – 15.2 dB) for 8-VSB and (MER – 18.5dB) for QAM-64. See Appendix A for more details. EVM (error vector magnitude) is a % RMS value that represents the amplitude ratio of the RMS error vector amplitude to the largest symbol amplitude. This is a measurement of how closely the modulated digital "symbols" are received compared RFXpert User Manual Page 17 of 60 www.sencore.com to the theoretical ideal. EVM is calculated from the MER value. The lower the value, the better the signal quality. Figure 4.3d Digital Modulation Bar Graphs 4. Digital Bit Error Display: The Digital Bit Error Display within the system monitor tab provides bit error statistics that are averaged (or counted) over a specified time window. Defining the window size is done in the settings page. This section is valid for 8-VSB and QAM measurements, but will be grayed out when measuring an NTSC channel. Pass (green) / fail (red) / warn (yellow) color coded threshold indicators provide for quick diagnosis. The thresholds are user-definable. The PreFEC BER value is the Bit Error Rate expressed before any changes have been made to the demodulated digital transport stream by the embedded Forward Error Correction codes. This can be thought of as the raw bit errors in the digital payload. Values lower than 1x10-6 are generally considered acceptable. Ranges from 1x10-9 (near perfect signal) to 1x10-3 (TOV) are typical. The PostFEC BER value is the Bit Error Rate expressed after changes have been made to the demodulated digital transport stream by the embedded Forward Error Correction codes. This can be thought of as the remaining bit errors in the digital payload after all corrections (improvements) have been made. This value should be numerically lower than the PreFEC BER. Values lower than 1x10-8 are generally considered acceptable. SER represents segment errors that are measured in the digital transport stream. The MPEG stream is divided into packets or "segments". Each segment contains 187 data bytes plus one sync byte. A commonly used measure of quality of the final output stream is Segment Error Rate (SER). SER is computed as the number of segment errors per second. As with BER, the value is averaged over the duration of the time window, and reset to 0 every time the window rolls over. An SER value of about 3 (typically averaged over a 20 second window) occurs at TOV. Once segment errors start to occur, SER rapidly increases as the signal worsens (cliff effect). Smaller numbers are better. ErrorSec represents errored seconds. An errored second is any second that contains at least one error in the digital transport stream. This measure keeps a count of the number of errored seconds that occur within the reset window. The value is reset to 0 when the window rolls over. BurstES represents burst errored seconds - exactly the same as the errored seconds measurement except that only seconds that contained greater than "burst" number of errors are counted. A Burst Errored-Second is defined by the number of errors that must occur to be a burst. This value is set in the Settings > General tab (see Figure RFXpert User Manual Page 18 of 60 www.sencore.com 18). This test is useful in distinguishing inconsistent "bursty" type interference impairments from constant error-rate problems such as poor MER. PN-23 - This is an industry standard Bit Error Rate test pattern available on most modulators. For this test to be used on the RFXpert, the modulator must be switched to test mode to inject the pseudo-random PN-23 bit pattern into the payload data area of the stream (i.e. the program is taken off-line, and the data bytes are replaced with a known test pattern). A true BER counter is contained in the receiver of the RF Probe. It generates the identical pattern, synchronizes itself with the incoming pattern, and counts actual bit errors via a bit-by-bit comparison. Note: The PN-23 values will not be valid unless a PN-23 signal is received. Also, the PN-23 alarm will not indicate a Warn or Fail unless a valid PN-23 signal is received. Figure 4.3e Digital Bit Error Display 5. Master Alarm: This box gives you a real time indication of the overall status of the incoming RF channel. If all measurements Pass, the status box will be green. If any measurement Fails, the status box will be red. Figure 4.3f Master Alarm 6. Receiver and FEC Lock: These are simple Pass (green) and Fail (red) status indicators for the incoming signal. Receiver lock is valid for 8-VSB and QAM channels and is defined as the equalizer being able to synchronize to the incoming signal. FEC lock indicates that the digital channel has a valid incoming transport stream. RFXpert User Manual Page 19 of 60 www.sencore.com Modulation Detail The Modulation Detail tab provides you with measurements and diagrams particular to a modulated digital (8-VSB and QAM) channel. The measurements will be grayed out and the diagrams inactive when measuring an NTSC channel. 1 2 3 Figure 4.3g Modulation Detail Tab 1. Digital Modulation Bar Graphs: These three graphs display the exact same information that was previously described in the System Monitor tab. However, there are no Pass / Fail / Warn color indications. The bars are always green. 2. Constellation Diagram: The constellation diagram gives a visual indication of how closely the demodulated digital "symbols" are received compared to the theoretical ideal. The 8-VSB signal constellation display has 8 lines and the individual dots (representing symbols) should ideally be in straight lines at the middle of the vertical dotted lines. The QAM signal constellation display will contain 64 squares and the individual dots (representing symbols) should ideally be in the center of the squares (QAM 64) or in the corners (QAM 256). RFXpert User Manual Page 20 of 60 www.sencore.com Figure 4.3h 8-VSB and QAM Constellation Displays 3. Eye Diagram: The eye diagram gives another visual means to verify the quality of the incoming digital channel. This diagram displays the "trace" as the incoming symbols move from one value to another. The display will look very similar for both 8-VSB and QAM 64 channels (7 eyes, 15 eyes for QAM 256). You should have "open eyes" in a good incoming signal. 8-VSB "Eye" Figure 4.3i Eye Diagram Display RFXpert User Manual Page 21 of 60 www.sencore.com Multipath Detail The Multipath Detail tab displays information gathered from the RF Probe's adaptive channel equalizer. The adaptive equalizer uses knowledge of the ideal 8-VSB and QAM signals to cancel out the effects of multipath (echoes and ghosts) and non-ideal frequency response in the transmission channel. The DTU-234 RF Probe has been characterized to remove contributions from the unit's own RF front-end (pre-amp, tuner, etc.) from the information displayed in this mode. The "taps" of the equalizer refer to the values of a sampled impulse response of the converged equalizer. The tap values can reveal information about the types of impairment that the equalizer is trying to compensate for. These measurements are valid for 8-VSB and QAM channels and will be inactive on NTSC channels. 1 2 3 Figure 4.3j Multipath Detail Tab 1. Equalizer Loading Bar Graph: The equalizer loading number shows how "hard" the equalizer is working. The load is computed by taking the RMS value of the taps, (not including the center tap). This provides a measure of how much energy is going into correcting for undesired reflections. A lower number indicates that the equalizer is not working as hard and that the signal is of good quality. RFXpert User Manual Page 22 of 60 www.sencore.com 2. Multipath Echo Profile: This is a plot of the tap energy versus time delay from the channel. The channel is shown as a spike at time t=0, and is represented as 100%. If reflections (echos) of the original signal are present, it will show as another spike at some positive or negative time delay and reduced percentage from the selected channel. This graph can assist in determining whether signal problems are being caused by multipath problems, or not. The center tap (0 µs) corresponds to the main signal and any other echo is interference and noise. Figure 4.3k Multipath Echo Profile Graph 3. Channel Response: The Channel Response graph is an FFT transform of the delay line tap values (time domain) converted to spectral (frequency domain) display. Ideally, the channel response will be a flat line. However, due to multipath in the incoming signal, the response will contain peaks and valleys. The 0 dB level is the peak and the valleys will be at some –dB value below 0. The larger the peak to valley difference, the worse the incoming signal quality. Figure 4.3l Channel Response Graph RFXpert User Manual Page 23 of 60 www.sencore.com Spectrum Detail The RFXpert software includes a Spectrum Detail tab. Upon selecting the Spectrum Detail tab, all logging, alarming, and channel specific measurements will be disabled. This is due to the fact that the tuner will be in a sweep mode to provide the spectrum measurements. Figure 4.3m Entering Spectrum Detail Mode All of the Spectrum Analysis windows are auto-ranging. There are three display options available in the spectrum detail tab. Channel Spectrum- The Channel Spectrum is a 6 MHz span with a 280 KHz resolution bandwidth and 100 KHz measurement intervals. The center frequency will be defined by the channel that you have selected. Figure 4.3n Channel Spectrum Display RFXpert User Manual Page 24 of 60 www.sencore.com Adjacent Spectrum- The Adjacent Spectrum is an 18 MHz span with a 280 KHz resolution bandwidth and 200 KHz measurement intervals. The center frequency will be defined by the channel that you have selected. Figure 4.3o Adjacent Spectrum Display System Spectrum- The System Spectrum is a full sweep (50-860 MHz) of the RF input. A 280 KHz resolution bandwidth measurement is taken of each channel in the band of the currently selected channel plan. Figure 4.3p System Spectrum Display RFXpert User Manual Page 25 of 60 www.sencore.com About the RFXpert The final tab in the measurement display window is an "About" tab. This tab displays the current version of RFXpert software, RF Probe driver, serial number of the connected RF Probe, and .dll version numbers. The About tab provides information only and no values may be changed. Figure 4.3q RFXpert About Tab RFXpert User Manual Page 26 of 60 www.sencore.com 4.4 Measurement and Log Settings The Settings icon in the Tool Bar of the RFXpert contains several advanced settings pertaining to the alarming and interval logging parameters of the channel under test. Figure 4.4a Measurement and Log Settings Alarm Settings To configure the alarm limits and alarm logging, select the Alarms tab within the Settings window. Select the modulation mode in the upper left corner. This allows the setup of unique alarm limits for each of the different supported modulation schemes. Figure 4.4b Alarm Settings Checking the Enable Alarm History Log checkbox will generate a log entry each time there is a measurement alarm. An alarm is also triggered once a measurement returns to a good state from a fail state. The location and type of log will be discussed in the next section on Interval Logging. Users are able to select the number of days the logs will be kept before purging. Each of the measurements contained under the System Monitor tab may be set to generate a log entry by checking the Log on Fail box next to the measurement type. RFXpert User Manual Page 27 of 60 www.sencore.com Each of the measurements contain a series of values that define the Pass / Warn / Fail limits. Custom values for each measurement can be defined. The values set here will control the thresholds used throughout the RFXpert software. The Restore Defaults button in the lower left corner will return all of the values to the factory settings. The default values are derived from existing standards, industry practices, and Sencore's extensive experience. Interval Logging Settings The Logging tab in the Settings window allows defining the parameters for Interval Logging. Interval Logging is a snapshot of selected measurements of the tuned channel at a defined time period that is stored in a log file. Figure 4.4c Interval Logging To perform Interval Logging, check the Enable Interval Logging checkbox in the upper left corner. Then check the measurements that should be included in the Interval Logging. Next, define the interval (frequency of occurrence) for the measurement snapshots and how many days logs should be kept before purging. The bottom portion of the Logging tab contains the path to the log files (both Alarm and Interval). The default path is C:\Program Files\Sencore\RFXpert\logs\Alarm or Interval. However, this may be changed by clicking on the Change Path button and defining another directory path. The View Logs button opens the directory where the logs are stored. The logs are created as a comma separated text file (.csv) that may be opened with any text editing or spreadsheet software. One file is created per day and the file name is based on the date it was created. RFXpert User Manual Page 28 of 60 www.sencore.com Date 5/19/2005 5/19/2005 5/19/2005 5/19/2005 Time 8:56:18 AM 8:57:19 AM 8:58:19 AM 8:59:19 AM Channel 29 29 29 29 Frequency 563 563 563 563 5/19/2005 9:00:19 AM 29 563 Modulation Type 8VSB 8VSB 8VSB 8VSB RF Level -10.73 0.73 -10.71 -10.52 -10.76 Pilot Level -12.40 -12.37 -12.53 -12.66 8VSB Figure 4.4d Example Interval Log Note: The example above only shows a portion of the entire logged values. 4.5 Snapshot The RFXpert contains a unique feature that allows you to quickly capture a JPEG image of any measurement screen for viewing at a later time. To take a Snapshot, click on the Snapshot button while the desired measurement screen is displayed. Figure 4.5a Taking a Snapshot Figure 4.5b Saving the Snapshot JPEG File Select a location for saving the image. The default name is the date and time of day. RFXpert User Manual Page 29 of 60 www.sencore.com EVM 7.08 7.26 7.11 7.01 4.6 Transport Stream Recording The RFXpert software allows the incoming digital transport stream on 8-VSB and QAM channels to be recorded to a transport stream file. The file will be recorded a directory on the server PC. Click on the Record button to initiate transport stream recording. Figure 4.6a Recording a Transport Stream Step 1 A new window will open to enter some basic information. Figure 4.6b Record Setup The destination path of the record file is displayed at the top of the Record window and may be changed by selecting the "…" browse button. Provide a file name using a .trp extension. Define the duration of the recording in either length of time or by file size. Click the Record button to initiate recording. 4.7 Equalizer Disable The DTU-234 RFProbe has a built-in 8-VSB equalizer. Equalizers are widely used in 8-VSB receivers (set top boxes) to facilitate reception of marginal signals containing large amounts multipath or other channel impairments. The equalizer attempts to flatten the channel response by canceling signals caused primarily by multipath echoes. Disabling the equalizer allows more "true" measurements that show signal quality without the benefit of the channel being equalized. EQ disable is only valid on 8-VSB channels. Mulitpath measurements will be disabled when the EQ is disabled. RFXpert User Manual Page 30 of 60 www.sencore.com Figure 41.7a Disabling the 8-VSB Equalizer MER value and Constellation / Eye diagram degradation is the most obvious indication that the EQ has been disabled. With EQ “On” With EQ “Off” Figure 4.7b Signal Differences by Turning EQ On and Off 4.8 Auto Inspect The Auto Inspect feature of the RFXpert software allows the automatic measurement and logging of every channel within a defined channel plan. This feature makes it simple to verify the status of the RF distribution system by providing a report detailing overall status and measurement reports for individual channels within a plan. Setting the Profile Click on the Settings button in the tool bar and select the Auto Inspect tab in the Settings Window to create profiles and define Auto Inspect parameters. Figure 4.8a Entering Auto Inspect Settings RFXpert User Manual Page 31 of 60 www.sencore.com 2 1 3 Figure 4.8b Auto Inspect Settings Tab 1. Auto Inspect Profiles: The first step to setting up an Auto Inspection is to define a Profile. The Profile ties a channel plan and a set of measurement parameters together for performing an automatic analysis. Multiple profiles may be created for use at many different locations. Profiles may be added/modified/ deleted at any time. Figure 4.8c Creating an Auto Inspect Profile After clicking on the Create New Profile button, a new window will prompt the user to enter a Profile name. Click on the Create button. 2. Select the Channel Plan: A channel plan must be associated with the profile once a name has been provided. Additional notes for this profile may be stored in the description field. RFXpert User Manual Page 32 of 60 www.sencore.com Figure 4.8d Defining Parameters for the Auto Inspect Profile 3. Defining the Auto Inspect Measurement Parameters: The bottom portion of the window is used to define which measurements should be part of the inspection and the Pass / Fail limits. Use the Mode dropdown box to select the modulation scheme and define the appropriate measurements and limits. 8-VSB and QAM will have the same measurements (but different limits) with the exception of Pilot Level (8-VSB only). NTSC measurements are completely different. The preset measurement limits are derived from the current settings in the Alarm tab. RFXpert User Manual Page 33 of 60 www.sencore.com Performing an Automatic Inspection Once an Auto Inspect profile has been defined, Now that you have defined an Auto Inspect profile(s), you may proceed with performing automatic inspections. Start by clicking on the Auto Inspect button in the tool bar. Figure 4.8e Starting an Auto Inspection The Auto Inspect window will now open. Select the profile to apply and the number of times to perform the inspection. A single inspection will run once and then create the report. Multiple inspection mode defines the number of inspections and the time interval between each inspection. Click on the Run Auto Inspection button to initiate the inspection. An Auto Inspect report will be generated for each time an inspection is performed. Figure 4.8f Performing an Auto Inspection Figure 4.8g Multiple Auto Inspections in Progress Enter a site name that will be associated with the inspection. The Auto Inspect report will open automatically at the end of a single inspection. If multiple auto inspections were performed, manually select the desired report from the list. RFXpert User Manual Page 34 of 60 www.sencore.com Figure4.8h RFXpert Auto Inspect Report The Auto Inspect report will not be saved until you click on the Save or Export buttons at lower right corner of the inspection report. Save will create a file (.rst) that may be viewed with the RFXpert application at a later time. Export creates a comma separated text (.csv) file that may be viewed using a standard text editor or spreadsheet application. Use the print button to send the Auto Inspect Report to a printer. Saved reports may be viewed by clicking the “View Selected” button as shown in Figure 4.8g. RFXpert User Manual Page 35 of 60 www.sencore.com 5.1 DTU-235 Operations RFXpert Application General Layout 2 1 3 4 5 6 7 Figure 5.1a RFXpert Overview 1. Tool Bar: Buttons for Connections, Auto Inspection, Settings, Snapshot (screen capture), and Record. 2. Master Alarm: Allows a quick check of the signal integrity. Green indicates all measurements are within user-defined limits. Red indicates an out-of-tolerance condition exists on one or more measurements. 3. Signal Metering: Two-part visual displays for signal level, MER, and Margin. Located above each meter is the tolerance range setting. 4. Error Information: Detailed information on Pre-FEC BER, Post-FEC BER, SER, and Error Seconds. An “LED” at the right of each measurement validates when the reading falls outside of user-defined limits. 5. Histograms: Graphs the value over time for all measurement made in the Signal Metering section. 6. Navigation Tabs: Provides more detailed information on the measured signal. The tabs vary depending on the connected probe. The DTU-235 tabs include Modulation Scheme, Modulation Detail, Spectrum Detail, and About. 7. Selected Channel Information: Lists the tuned channel number, channel RFXpert User Manual Page 36 of 60 www.sencore.com center frequency, channel type, and channel bandwidth. Right-click this area to directly access the channel by name or use the “+” and “-“ buttons to advance to next and previous channels. 5.2 Channel Plans To begin using the RFXpert software a channel plan must be defined. RFXpert supports an unlimited number of plans, so separate plans may be defined for each location or modulation type. Building the Channel Plan Start by clicking on the Settings button in the toolbar as shown in Figure 5.2a. Figure 5.2a. Getting into the RFXpert Settings Page In the General tab there are two buttons for creating plans. Any previously created plans will be listed in the “Channel Plans” section above the buttons. Figure 5.2b. Buttons for Creating Plans RFXpert User Manual Page 37 of 60 www.sencore.com Button 1 – “Create New Channel Plan”: Manually creates a new channel plan. Enter a plan name and select the base channel plan that will be used to begin the process as shown in Figure 5.2a. Available pre-defined base channel plans: - Australia China Eastern Europe Indonesia Ireland Italy - Japan New Zealand South Africa United States Western Europe Figure 5.2c - Manual Channel Plan Creation The new channel plan will automatically be filled with the channels from the base plan that was selected including the appropriate center frequency and channel bandwidth for each channel. Individual channels may be added, edited or removed later. Button 2 – “Auto Channel Search”: The RFXpert software can automatically generate a channel plan by scanning all channel frequencies in a pre-defined base plan. Figure 5.2b illustrates setting a Plan Name and selecting the Country. Unwanted channels can be avoided by setting a minimum RF level for the channel search. At least one Broadcast Type must be selected for the search. Figure 5.2d - Automatic Channel Plan Creation Editing Channel Information After the channel plans have been defined, individual channel settings may be adjusted. The areas boxed in red (Figure 5.2e) allow the channel information to be edited. From the main screen, click the Settings button. On the General tab, select an available Channel Plan and Channel from the list to see the current settings. RFXpert User Manual Page 38 of 60 www.sencore.com Channel Description Allows a more convenient label to be applied to a channel. (i.e. “WABC HD”) Center Frequency Allows the center frequency of a channel to be edited. Broadcast Type Select COFDM or PAL Channel Bandwith Select from 6, 7, or 8 MHz Figure 5.2e - Modifying and Saving Channel Plans Additional Settings Below the Channel Plans are additional settings for defining the averaging window size for signal measurement. 1. BER Options: Define the window size used for averaging / resetting several measurements that pertain to digital modulation. Three minutes is the factory default window size. PreFEC BER, PostFEC BER, and SER are average values and the window size determines the time frame over which the averaging is calculated. The averaging is reset at an interval equal to the window size. Error Seconds is a cumulative values and their counters are reset at an interval equal to the window size. 2. Burst Error Count: Burst Error count defines how many errors must be present in one second before a BurstES count is triggered. 3. Level Measurement Units: Select between dBmV or dBm. Selecting the Channel Plan and Channel A channel plan must be selected before useful measurements can be made using the DTU-235 RF Probe. Select the channel plan from the list in the General Settings page and click the OK button. The screen will return to the main display containing the RF Measurement tabs. Channel Tuning To tune to a channel within the selected channel plan, go to the status bar and click on the +/- buttons to move up or down one channel at a time. Right-click on the channel information area to open a list of available channels to quickly select any channel within the channel plan. RFXpert User Manual Page 39 of 60 www.sencore.com Note: Channel Plans are saved as .cha (xml) files. The plans will be retained even if the software is upgraded. Channel Plan files can be found in the RFXpert program directory under XML\Plans. Figure 5.2f Changing Channels 5.3 RF Measurement Tabs Navigation to the different analysis sections of the RFXpert software is accomplished by using the series of tabs just below the main detail area. Different views are available on the System Monitor, Modulation Scheme, Modulation Detail, and Spectrum Detail pages. System Monitor Overall RF signal monitoring and status is displayed on the System Monitor tab. This view includes the signal RF level, simple error monitoring with “Pass/ Warn/ Fail” indictors, and selectable histograms. 5 2 4 3 1 6 Figure 5.3a System Monitor Tab RFXpert User Manual Page 40 of 60 www.sencore.com 1. Histogram Displays: The system monitor tab includes two histogram displays. These displays have a time axis of 5 minutes and the level axis is auto-ranging. Zoom in or out on the histograms by holding down the left mouse button and moving the mouse cursor over the selected histogram. Change what the histograms display by right mouse clicking over the selected histogram and selecting a new measurement parameter from the pop-up box. Available histogram choices include: RF Level, EVM, MER, PreFEC BER, Post FEC BER, SER, ErrorSec. 2. RF Level Bar Graph: The RF level bar graph continuously displays color-coded measurements for quick diagnosis of Pass (green)/ Warn (yellow)/ Fail (red). Alarm thresholds are user-definable in the settings. Figure 5.3b RF Level Bar Graphs 3. Digital Modulation Bar Graphs: These bar graphs display the MER, Margin, and EVM for COFDM channels. Color coded thresholds of Pass (green)/ Warn (yellow)/ Rail (red) provide for quick diagnosis. The thresholds are user-definable. MER (modulation error ratio) is the digital equivalent of an analog signal-to-noise ratio displayed in dB. MER is a ratio of signal power to the power of the impairments within the signal. The larger the MER value, the better the signal quality. Margin represents how far the MER value is from a QEF (Quasi Error Free) signal. Quasi error free reception in Digital Video Broadcast 8DVB) is defined as one noncorrectable error per hour at the input of an MPEG 2 decoder. The bit error rate (BER) is 10exp-11. Reference the COFDM table near the end of the manual for more information. EVM (error vector magnitude) is a % RMS value that represents the amplitude ratio of the RMS error vector amplitude to the largest symbol amplitude. This is basically how closely the modulated digital "symbols" are received compared to the theoretical ideal. EVM is calculated from the MER value. The lower the value, the better the signal quality. 4. Digital Bit Error Display: The Digital Bit Error Display within the system monitor tab provides bit error statistics that are averaged (or counted) over a specified time window. Defining the window size was described in the previous section. This section is valid for 8-VSB and QAM measurements, but will be grayed out when RFXpert User Manual Page 41 of 60 www.sencore.com measuring an NTSC channel. Pass (green) / fail (red) / warn (yellow) color coded threshold indicators provide for quick diagnosis. The thresholds are user-definable. PreFEC BER value is the Bit Error Rate expressed before any changes have been made to the demodulated digital transport stream by the embedded Forward Error Correction codes. This can be thought of as the raw bit errors in the digital payload. Values lower than 1x10-6 are generally considered acceptable. Ranges from 1x10-9 (near perfect signal) to 1x10-3 (QEF) are typical. PostFEC BER value is the Bit Error Rate expressed after changes have been made to the demodulated digital transport stream by the embedded Forward Error Correction codes. This can be thought of as the remaining bit errors in the digital payload after all corrections (improvements) have been made. This value should be numerically lower than the PreFEC BER. Values lower than 1x10-8 are generally considered acceptable. SER represents segment errors that are measured in the digital transport stream. The MPEG stream is divided into packets or "segments". Each segment contains 187 data bytes plus one sync byte. A commonly used measure of quality of the final output stream is Segment Error Rate (SER). SER is computed as the number of segment errors per second. As with BER, the value is averaged over the duration of the time window, and reset to 0 every time the window rolls over. An SER value of about 3 (typically averaged over a 20 second window) occurs at QEF. Once segment errors start to occur, SER rapidly increases as the signal worsens (cliff effect). Smaller numbers are better. ErrorSec represents errored seconds. An errored second is any second that contains at least one error in the digital transport stream. This measure keeps a count of the number of errored seconds that occur within the reset window. The value is reset to 0 when the window rolls over. Figure 5.3c Digital Bit Error Display 5. Master Alarm: This box gives a real time indication of the overall status of the incoming RF channel. If all measurements pass, the status box will be green. If any measurement fails, the status box will be red. 6. Receiver and FEC Lock: These are simple “Pass” (green) and “Fail” (red) status indicators for the incoming signal. Receiver lock is valid for COFDM channels and is defined as the equalizer being able to synchronize to the incoming signal. FEC lock indicates that the digital channel has a valid incoming transport stream. RFXpert User Manual Page 42 of 60 www.sencore.com Modulation Detail The Modulation Detail tab provides you with measurements and diagrams particular to a modulated COFDM channel. 1 2 3 Figure 5.3d Modulation Detail Tab 1. Digital Modulation Bar Graphs: These three graphs display the exact same information that was previously described in the System Monitor tab. MER, Margin, and EVM values are displayed for convenient reference. 2. Constellation Diagram: The constellation diagram gives a visual indication of how closely the demodulated digital "symbols" are received compared to the theoretical ideal. The QAM signal constellation display will contain 64 squares and the individual dots (representing symbols) should ideally be in the center of the squares (QAM 64). Figure 5.3e COFDM – QAM64 Constellation Display RFXpert User Manual Page 43 of 60 www.sencore.com 3. Eye Diagram: The eye diagram gives another visual means to verify the modulation quality of the incoming digital channel. This diagram displays the "trace" as the incoming symbols move from one value to another. Open “eyes” indicate a good incoming signal. “Eye" Figure 5.3f Eye Diagram Display RFXpert User Manual Page 44 of 60 www.sencore.com Spectrum Detail The RFXpert software includes a Spectrum Detail tab. Upon selecting the Spectrum Detail tab, all logging, alarming, and channel specific measurements will be disabled. This is due to the fact that the tuner will be in a sweep mode to provide the spectrum measurements. Figure 5.3g Entering Spectrum Detail Mode All of the Spectrum Analysis windows are auto-ranging. There are three display options in the Spectrum Detail tab. Channel Spectrum- The Channel Spectrum is a 6, 7, or 8 MHz span with a 280 KHz resolution bandwidth and 100 KHz measurement intervals. The center frequency will be defined by the channel that you have selected. Figure 5.3h Channel Spectrum Display RFXpert User Manual Page 45 of 60 www.sencore.com Adjacent Spectrum- The Adjacent Spectrum is an 18, 21, or 24 MHz span with a 280 KHz resolution bandwidth and 200 KHz measurement intervals. The center frequency will be defined by the channel that you have selected. Figure 5.3i Adjacent Spectrum Display System Spectrum- The System Spectrum is a full sweep (50-850 MHz) of the RF input. A 280 KHz resolution bandwidth measurement is taken of each channel in the band of the currently selected channel plan. Figure 5.3j System Spectrum Display RFXpert User Manual Page 46 of 60 www.sencore.com About the RFXpert The final tab in the measurement display window is an "About" tab. This tab displays the current version of RFXpert software, RF Probe driver, serial number of the connected RF Probe, and .dll version numbers. The About tab provides information only and no values may be changed. Figure 5.3k RFXpert About Tab RFXpert User Manual Page 47 of 60 www.sencore.com 5.4 Measurement and Log Settings The Settings icon in the Tool Bar of the RFXpert contains several advanced settings pertaining to the alarming and interval logging parameters of the channel under test. Figure 5.4a Measurement and Log Settings Alarm Settings To configure the alarm limits and alarm logging, select the Alarms tab within the Settings window. Select the modulation mode in the upper left corner. This allows the setup of unique alarm limits for each of the different supported modulation schemes. Figure 5.4b Alarm Settings Checking the Enable Alarm History Log will generate a log entry each time there is a measurement alarm. An alarm is also triggered once a measurement returns to a good state from a fail state. The location and type of log will be discussed in the next section on Interval Logging. Users are able to select the number of days the logs will be kept before purging. Each of the measurements contained under the System Monitor tab may be set to generate a log entry by checking the Log on Fail box next to the measurement type. Each of the measurements contain a series of values that define the Pass / Warn / Fail limits. Custom values for each measurement can be defined. The Restore Defaults button in the lower left corner will return all of the values to the factory RFXpert User Manual Page 48 of 60 www.sencore.com settings. The default values are derived from existing standards, industry practices, and Sencore's extensive experience. Interval Logging Settings The Logging tab in the Settings window allows you to define the parameters for Interval Logging. Interval Logging is basically a snapshot of selected measurements of the tuned channel at a defined time period that is stored in a log file. Figure 5.4c Interval Logging To perform Interval Logging, check the Enable Interval Logging box in the upper left corner. Then check which measurements should be included in the Interval Logging. Next, define the interval (frequency of occurrence) for the measurement snapshots and how many days worth of logs to keep before purging. The bottom portion of the Logging tab contains the path to the log files (both Alarm and Interval). The default path is :\Program Files\Sencore\RFXpert\logs\Alarm or Interval. However, this may be changed by clicking on the Change Path button and defining another directory path. The View Logs button opens the directory where the logs are stored. The logs are created as a comma separated text file (.csv) that may be opened with any text editing or spreadsheet software. One file is created per day and the file name is the date it was created. RFXpert User Manual Page 49 of 60 www.sencore.com Date 11/03/2006 11/03/2006 11/03/2006 11/03/2006 11/03/2006 Time 1:07:55 PM 1:07:57 PM 1:07:59 PM 1:10:44 :10:44 PM 1:10:44 PM Ch 3 3 3 3 3 Frequency 57.504 57.504 57.504 57.504 57.504 Type COFDM COFDM COFDM COFDM COFDM Test RF Level PreFEC BER PreFEC BER Margin Value -34.3 3.30E-04 1.70E-04 -3.1 Figure 5.4d Example Interval Log Note: The example above is only shows a portion of the entire logged values. 5.5 Snapshot The RFXpert contains a unique feature that allows you to quickly capture a JPEG image of any measurement screen for viewing at a later time. To take a Snapshot, simply click on the Snapshot button while the desired measurement screen is displayed. Figure 5.5a Taking a Snapshot Select a location to save the image and name the JPEG image. The default name is the date and time of day. Figure 5.5b Saving the Snapshot JPEG File RFXpert User Manual Page 50 of 60 www.sencore.com Event FAIL FAIL GOOD FAIL 5.6 Transport Stream Recording The RFXpert software allows you to capture the incoming digital transport stream on 8-VSB and QAM channels. The file will be recorded a directory on the server PC. Click on the Record button to initiate transport stream recording. Figure 5.6a Recording a Transport Stream Step 1 A new window will open to enter some basic information. Figure 5.6b Record Setup The destination path of the record file is displayed at the top of the Record window and may be changed by selecting the "…" browse button. Provide a file name; a .trp extension will be added to all record files. Define the duration of the recording in either length of time or by file size. Click the Record button to initiate recording. 5.7 Auto Inspect The Auto Inspect feature of the RFXpert software allows the automatic measurement and logging of every channel within a defined channel plan. This feature makes it simple to verify the status of the RF distribution system by providing a report detailing overall status and measurement reports for individual channels within a plan. RFXpert User Manual Page 51 of 60 www.sencore.com Setting the Profile Click on the Settings button in the tool bar and select the Auto Inspect tab in the Settings Window to create profiles and define Auto Inspect parameters. Figure 5.7a Entering Auto Inspect Settings 2 1 3 Figure 5.7b Auto Inspect Settings Tab 1. Auto Inspect Profiles: The first step to setting up an Auto Inspection is to define a Profile. The Profile ties a channel plan and a set of measurement parameters together for performance of an automatic analysis of the system. Multiple profiles for use at many different locations may be created. Profiles may be added/modified/ deleted at any time. Figure 5.7c Creating an Auto Inspect Profile RFXpert User Manual Page 52 of 60 www.sencore.com After clicking on the Create New Profile button, a new window will prompt the user to enter a Profile name. Click on the Create button to proceed. 2. Select the Channel Plan: Associate the Channel Plan with the Profile. You may also enter notes in the Description field. Figure 5.7d Defining Parameters for the Auto Inspect Profile 3. Defining the Auto Inspect Measurement Parameters: Define which measurements should be part of the inspection and the Pass / Fail limits. Use the Mode dropdown box to select the modulation scheme and define the appropriate measurements and limits. The preset measurement limits are derived from the current settings in the Alarm tab. RFXpert User Manual Page 53 of 60 www.sencore.com Performing an Automatic Inspection Once an Auto Inspect profile has been defined, Now that you have defined an Auto Inspect profile(s), you may proceed with performing automatic inspections. Start by clicking on the Auto Inspect button in the tool bar. Figure 5.7e Starting an Auto Inspection The Auto Inspect window will now open. Select the profile that you wish to apply and the number of times you wish to perform the inspection. A single inspection will run once and then create the report. Multiple inspections are defined by the number of inspections and the interval between each inspection. Click on the Run Auto Inspection button to initiate the inspection. An Auto Inspect report will be generated for each time an inspection is performed. Figure 5.7f Performing an Auto Inspection You will now be prompted to enter a site name that will be associated with the inspection. Figure 5.7g Entering a Site Name RFXpert User Manual Page 54 of 60 www.sencore.com Figure 5.7h Multiple Auto Inspections in Progress The Auto Inspect report will open automatically at the end of a single inspection. You must manually select the desired report from the list if a multiple auto inspection was performed (see figure above). Figure 5.7i RFXpert Auto Inspect Report The Auto Inspect report will not be saved until you click on the Save or Export buttons at lower right corner of the inspection report. Save will create a file (.rst) that may be viewed with the RFXpert application at a later time. Export creates a comma separated text (.csv) file that may be viewed using a standard text editor or spreadsheet application. You may also select print to receive a hard copy from an attached printer. Select the Open and View Inspection Results button in the Auto Inspect window to view saved reports. RFXpert User Manual Page 55 of 60 www.sencore.com 6.1 Using the DekTec StreamXpert (DTC-320) Transport stream analysis capabilities can be added to the DTU-234 or DTU-235 RF Probe by purchasing the DekTec StreamXpert (DTC-320) software. The software and manual can be found on the USB Flash drive included with the RF Probe. A license must be purchased and installed to use the StreamXpert software. All information regarding software installation and operation is contained in the StreamXpert manual. Figure 6.1a DekTec StreamXpert (DTC-320) Software Application RFXpert User Manual Page 56 of 60 www.sencore.com Appendix A: RFXpert Default Values for DTU-234 RF Level Digital Alarm Settings Low Low Fail Warn -15 -10 Video Carrier Level Pilot Level NTSC -15 -10 40 8VSB -16 -14 -9 Carrier/Noise Ratio MER NTSC 43 8VSB MER Mod Type High Warn 40 High Fail 45 Histogram Low High -30 50 45 -30 50 9 -20 10 48 0 80 18 23 0 35 QAM64B 20 24 0 35 MER QAM256B 25 29 0 35 EVM 8VSB 6.6 11.7 0 16 EVM QAM64B 5.8 9.3 0 16 EVM QAM256B 3.3 5.2 0 16 Margin Digital 0 20 Pre BER Digital 1E-5 2E-4 Post BER Digital 1E-6 2E-5 SER Digital 10 15 ErrorSec Digital 10 15 BurstES Digital 5 8 PN-23 Digital 1E-6 2E-5 3 8 Standard TOV Values used in Margin Calculation 8VSB = 15.2 dB QAM64B = 18.5 dB QAM256B = 23.5 dB RFXpert User Manual Page 57 of 60 www.sencore.com Appendix B: RFXpert Default Values for DTU-235 RF Level Digital Alarm Settings Low Low Fail Warn -15 -10 Video Carrier Level MER PAL -15 -10 Digital 3+ QEF 8+ QEF ErrorSec Digital 10 15 EVM Digital 6.6 11.7 Margin Digital Pre BER Digital 1E-6 2E-4 Post BER Digital 1E-6 2E-5 SER Digital 10 15 Mod Type 3 High Warn 40 High Fail 45 40 45 8 Histogram Low High -30 50 -30 50 0 20 0 16 0 20 Quasi Error-Free (QEF) Reference Constellation QPSK QPSK QPSK QPSK QPSK 16-QAM 16-QAM 16-QAM 16-QAM 16-QAM 64-QAM 64-QAM 64-QAM 64-QAM 64-QAM RFXpert User Manual Code Rate 1/2 2/3 3/4 5/6 7/8 1/2 2/3 3/4 5/6 7/8 1/2 2/3 3/4 5/6 7/8 QEF (dB_ 3.1 4.9 5.9 6.9 7.7 8.8 11.1 12.5 13.5 13.9 14.4 16.5 18.0 19.3 20.1 Page 58 of 60 www.sencore.com Appendix C: Digital Channel Power Measurement and Spectral Displays This appendix provides information on power measurement and spectrum displays. These concepts are then applied to the DTU-234 or DTU-235 RF Probe and RFXpert software. The power of digital communications channels such as 8-VSB or COFDM modulated TV channels is usually expressed in dBm or dBmV. dBm is a measure of power as dBmV is a measure of voltage. 0 dbmV = 1milliVolt 0 dBm = 1milliWatt X(dBmV) = 20*LOG(Y(volts)/.001) X(dBm) = 10*LOG(X(watts)/.001) In order to convert between dBm and dBmV, the system impedance must be known. (Because a signal with a given fixed power will generate different voltages across different impedances). In a 75 Ohm system: 0 dBm = +48.75 dBmV 0 dBmV = -48.75 dBm In a 50 Ohm system: 0 dBm = +47 dBmV 0 dBmV = -47 dBm The channel power is the average power measured within the 3dB bandwidth of the channel (approximately 5.38MHz for 8-VSB, 5.06MHz for QAM 64, and 5.38MHz for QAM 256). The average digital channel power is often measured with a signal level meter, spectrum analyzer, or power meter. The Sencore DTU-234 or DTU-235 RF Probe has built-in averaging circuits to accurately measure the average channel power of a digital channel (8-VSB, COFDM). Viewing the digital channel on the RFXpert spectral display can be confusing because the signal trace indicates a level that is much lower than the actual average channel power (level) measurement. This difference is due to the narrow bandpass filter in the spectral display's signal detector, also known as the resolution-bandwidth (RBW) filter. The spectral display is created by sweeping the RBW filter across the bandwidth of the channel. The noise like qualities of a digital channel cause it to be attenuated by the narrow RBW filter. This attenuation is what causes the difference between the trace level and the level displayed on the System Monitor tab. RFXpert User Manual Page 59 of 60 www.sencore.com Appendix D: QAM Constellation Impairment Examples The following constellation diagrams are examples of impairments on a QAM 64 channel. This will also apply to QAM 256. These apply to the DTU-234 only. Noise CW Interference Phase Noise I/Q Gain Error #156 II/Q Phase Error RFXpert User Manual IF Compression Page 60 of 60 www.sencore.com