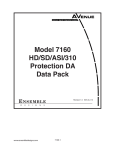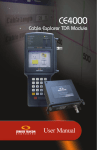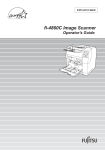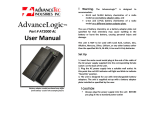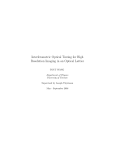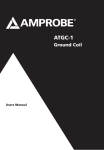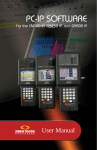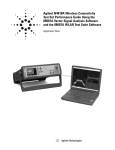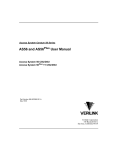Download CM1000 - Belver Brasil
Transcript
SUNRISE TELECOM CM1000 ANALOG, DIGITAL AND DOCSIS NETWORK ANALYZER SLM User’s Manual www.sunrisetelecom.com CM1000 ANALOG, DIGITAL AND DOCSIS NETWORK ANALYZER SLM User’s Manual Version 3.00 MAN-12624-005-B_B00 WARNING Using the supplied equipment in a manner not specified by Sunrise Telecom may impair the protection provided by the equipment. End of Life Recycling and Disposal Information DO NOT dispose of Waste Electrical and Electronic Equipment (WEEE) as unsorted municipal waste. For proper disposal return the product to Sunrise Telecom. Please contact our local offices or service centers for information on how to arrange the return and recycling of any of our products. • United States of America: SUNRISE TELECOM INCORPORATED 302 Enzo Drive, San Jose, CA 95138, USA Tel: +1-800-701-5208, +1-408-360-2200 Fax: +1-408-363-8313 E-mail: [email protected] • Germany: SUNRISE TELECOM GERMANY GmbH Buchenstr. 10, D-72810 Gomaringen, GERMANY Tel: +49-7072-9289-50 Fax: +49-7072-9289-55 E-mail: [email protected] • Europe: SUNRISE TELECOM PROTEL Via Jacopo Peri, 41/c, 41100 Modena - ITALY Tel: +39-059-403711 Fax: +39-059-403715 E-mail: [email protected] • Asia: TAIWAN SUNRISE TELECOM Company Limited 21, Wu Chuan 3rd Road, Wu-Ku Hsiang, Taipei County, 248, Taiwan, R.O.C. Tel: +886 2 2298 2598 Fax: +886 2 2298 2575 E-mail: [email protected] EC Directive on Waste Electrical and Electronic Equipment (WEEE) The Waste Electrical and Electronic Equipment Directive aims to minimize the impact of the disposal of electrical and electronic equipment on the environment. It encourages and sets criteria for the collection, treatment, recycling, recovery, and disposal of waste electrical and electronic equipment. Disclaimer Information in this document is subject to change without notice and does not represent a commitment on the part of Sunrise Telecom Inc. The software and/or hardware described in this document are furnished under a license agreement or nondisclosure agreement. The software may be used or copied only in accordance with the terms of the agreement. It is against the law to copy he software on any medium except as specifically allowed in the license or nondisclosure agreement. The purchaser may make one copy of the software for backup purposes. No part of this manual and/or hardware may be reproduced or transmitted in any form or by any means, electronic or mechanical, including photocopying, recording, or information storage and retrieval system, for any purpose other than the purchaser’s personal use, without the express written permission of Sunrise Telecom Inc. Throughout this book, trademarked names are used in an editorial manner only and to the benefit of the trademark owner, with no intention of infringement of the trademark. Where such designations appear in this book, they have been printed with initial capital letters. SUNRISE TELECOM, the SUNRISE TELECOM logo, are registered trademarks of SUNRISE TELECOM INC. All other trademarks, copyrights, logos, brand names, etc. mentioned herein are the property of their respective owners. ii Contents 1 General Information............................................................1 1.1 Introduction.............................................................................1 1.2 Preparation for Use.................................................................2 1.2.1 Unpacking and Initial Inspection..........................................3 1.2.2 Shipment Contents...............................................................3 1.2.3 Battery Charging Instructions...............................................3 1.2.4 Power Requirements............................................................4 1.2.5 Safety Precautions...............................................................4 1.3 Instrument Overview...............................................................5 1.4 PC-IP Software.......................................................................5 1.5 Warranty Information...............................................................6 1.6 Declaration of Conformity........................................................8 2 Overview...............................................................................9 2.1 Front View...............................................................................9 2.2 CM1000 Keyboard Functions................................................11 2.2.1 Keypad...............................................................................11 2.2.2 Function Keys....................................................................11 2.2.3 Second Function Keys.......................................................13 2.3 Getting Started......................................................................13 2.3.1 Accessories........................................................................13 2.3.2 Options Available...............................................................14 2.3.3 Power.................................................................................14 3 User Setup..........................................................................15 3.1 User Setup Menus................................................................15 3.2 Cable Modem Setup.............................................................17 3.3 Channel Tables.....................................................................23 3.3.1 Downstream DOCSIS Channel Setup...............................23 3.3.2 Channel Table Setup..........................................................23 3.4 General Setup.......................................................................30 3.4.1 User Setup Access.............................................................31 3.4.2 Detail & Auto Setup............................................................34 3.5 Limits.....................................................................................36 3.5.1 Analog Limits......................................................................36 3.5.2 Digital Limits.......................................................................38 3.5.3 Cable Modem Limits..........................................................40 iii 3.6 Upstream Spectrum Setup....................................................43 3.6.1 C/N (Carrier to Noise)........................................................44 3.6.2 C/I (Carrier to Ingress).......................................................44 3.6.3 Interference........................................................................44 3.6.4 Marker Setup......................................................................44 3.7 Return Pilot Generator..........................................................46 3.8 realVIEW...............................................................................47 3.8.1 C/N (Carrier to Noise)........................................................48 3.8.2 C/I (Carrier to Ingress).......................................................48 3.8.3 Interference........................................................................48 3.8.4 Marker Setup......................................................................48 3.8.5 Locations............................................................................49 3.9 Auto Configuration.................................................................51 3.9.1 Checking available files......................................................52 4 Measurements...................................................................55 4.1 SMART Tests........................................................................55 4.1.1 Detail Screens....................................................................57 4.1.2 Analog Tests.......................................................................57 4.1.3 Digital Tests........................................................................60 4.1.4 Scan...................................................................................61 4.1.5 Cable Modem Tests...........................................................62 4.1.6 Cable Modem Range & Register.......................................63 4.1.7 Cable Modem Detail...........................................................65 4.1.8 Downstream ......................................................................66 4.1.9 Upstream ..........................................................................66 4.1.10 Upstream Detail...............................................................67 4.1.11 Continuous Cable Modem Tests......................................69 4.1.12 IP Details..........................................................................69 4.1.13 Downstream Detail . ........................................................72 4.2 SLM Measurements..............................................................81 4.2.1 SLM Mode..........................................................................81 4.2.2 2 CH Mode.........................................................................84 4.2.3 5 CH Mode.........................................................................85 4.2.4 Constellation......................................................................86 4.2.5 Equalizer............................................................................89 4.2.6 Freq Resp..........................................................................90 4.2.7 Scan Mode.........................................................................90 4.3 Upstream Spectrum Mode....................................................92 iv 4.3.1 M1/M2/M3..........................................................................93 4.3.2 Measure.............................................................................93 4.3.3 More...................................................................................94 4.3.4 RefLvl.................................................................................94 4.3.5 Setup..................................................................................95 4.4 Data Management.................................................................97 4.4.1 Auto Prompting...................................................................97 4.4.2 Saving Data........................................................................97 4.4.3 Recalling Data....................................................................98 4.4.4 Data Upload.......................................................................99 4.5 Downstream Spectrum Analyzer Operation........................102 4.5.1 M1 / M2 (F1).....................................................................102 4.5.2 CF / Span (F2).................................................................103 4.5.3 CC/N (F3).........................................................................103 4.5.4 More (F4).........................................................................103 4.5.5 Peak On (F1)....................................................................103 4.5.6 Setup................................................................................104 4.5.7 Ref Level..........................................................................104 4.5.8 More.................................................................................104 4.5.9 CC/N Mode......................................................................105 4.5.10 C/Ingress Mode..............................................................105 4.6 Ethernet PC Emulator Option..............................................106 4.6.1 Ethernet PC Emulator Operation.....................................106 4.7 Web Download & PC Emulator...........................................107 4.7.1 Web Download Operation................................................107 4.8 CM1000 As Cable Modem..................................................108 4.8.1 PC Setup...........................................................................108 5 Options.............................................................................109 5.1 realVIEW (Option)...............................................................109 5.1.1 Selecting a View...............................................................110 5.1.2 realVIEW Spectrum Display.............................................112 5.1.3 Measuring Upstream Signals...........................................113 5.1.4 Ingress.............................................................................114 5.2 Return Pilot Generator (Option)..........................................116 5.2.1 Return Pilot Configuration................................................116 5.2.2 Return Pilot Generator Operation....................................117 5.2.3 Pilot 1 Frequency ............................................................117 5.2.4 Level.................................................................................117 5.2.5 Duration............................................................................117 5.2.6 Pilot 2...............................................................................118 5.2.7 Dwell................................................................................118 5.2.8 Modulation BW.................................................................118 5.2.9 Operation with an Analyzer..............................................119 5.3 Web Browser (Option).........................................................120 5.3.1 Browser Operation...........................................................120 5.3.2 Display.............................................................................121 5.3.3 Navigation........................................................................123 5.3.4 PC Emulator Operation....................................................124 5.3.5 Setup................................................................................125 5.4 VoIP (Option).......................................................................126 5.4.1 VoIP Tests........................................................................126 5.4.2 Initial Range & Register...................................................127 5.4.3 Network VoIP Test Results...............................................127 5.4.4 Cable Modem Setup........................................................128 5.4.5 PC Browsing....................................................................129 5.5 VoIP+ (Option)....................................................................130 5.5.1 Installation Prerequisites..................................................130 5.5.2 Setup and Operation........................................................130 5.5.3 Setting Up the CM for VoIP+ . .........................................131 5.5.4 Using the VoIP+ Function ...............................................133 5.5.5 IP Detail Tests..................................................................134 5.5.6 IP QoS Tests....................................................................135 5.6 CM-USG Upstream Signal Generator (Option)...................136 5.6.1 Installation........................................................................136 5.6.2 Generator Operation........................................................137 5.6.3 Setup................................................................................137 5.6.4 Operation.........................................................................138 5.6.5 Frequency Selection........................................................139 5.6.6 Output Amplitude Setting.................................................139 5.6.7 Symbol Rate Setting........................................................139 5.6.8 Start & Stop......................................................................139 6 Maintenance, Support and Service................................141 6.1 Battery Replacement .........................................................141 6.1.2 Internal Rechargeable Battery.........................................141 6.2 Cleaning..............................................................................142 vi 6.3 Troubleshooting...................................................................142 6.4 Flash Card Replacement....................................................143 6.5 Upgrade Procedures...........................................................144 6.5.1 PC-IP Software.................................................................144 6.5.2 Installing the CM1000 Upgrade........................................145 6.6 Technical Support................................................................145 6.7 Returning Equipment To Sunrise Telecom..........................145 6.7.1 Customer’s Responsibility................................................146 6.7.2 Sunrise Telecom’s Responsibility.....................................146 7 Reference.........................................................................149 Appendix A: Scientific Notation..................................................149 Appendix B: What Are MER and BER?......................................151 What is a Constellation?............................................................151 Measuring the Quality of a QAM signal......................................152 A 256 QAM Constellation...........................................................154 Definition of MER.......................................................................154 Expected Test Results................................................................155 Effects of Noise Digital & Analog................................................157 Why 256 QAM Is Better.............................................................158 What Is BER?.............................................................................159 Quantifying BER.........................................................................159 Pre & Post FEC Errors...............................................................160 Appendix C: Expected Digital Performance...............................162 Comparison................................................................................162 Appendix D: FCC Requirements................................................163 Appendix E: Limits.....................................................................164 Default Limits Settings (factory setting)......................................164 Appendix F: Channel Tables......................................................170 US, Germany, China and UK Default Channel Plans................170 Additional Channel Plans: Japan, South Korea, Taiwan, Spain and Poland..............................................................................173 vii viii 1 General Information 1.1 Introduction The CM series offers a unique solution for today’s evolving broadband networks. The CM1000 is a high end technicians’ SLM with unique features that allow the user to test, troubleshoot and maintain a modern digital cable TV network. Increase network performance and customer satisfaction by using the CM1000 to systematically detect and locate impairments in your analog, digital video, VOD and cable modem services—in real time, both upstream and downstrea,—and now with VoIP services. • Continuous measurements—not just static screen shots • Integrated Web Browser and PC Emulation option • VoIP and VoIP+ options—verify, test and troubleshoot VoIP services • Modular—easily upgradable as requirements evolve • realVIEW option—remote upstream measurements • Upstream spectrum with CPD, C/I & C/N measurements • Continuous operation without overheating • Comprehensive digital analyzer with constellation equalizer and frequency response displays The CM1000 is a comprehensive troubleshooting SLM that fully tests analog, digital video and cable modem network services including VoIP enabled networks. The CM1000 uses a built-in cable modem to exercise the network on both the downstream and upstream paths. Easy-to-use pass/fail test screens indicate the problems quickly, so that adjustments, replacements and follow-up verification tests can be performed immediately. The CM1000’s in-band capabilities and continuous measurements make locating tough intermittent problems easier. Chapter 1 General Information The rugged construction of the CM1000 makes it ready to work when your technicians are ready—no need to leave the meter turned on between uses, boot up time is less than 40 seconds. The integrated fan ventilation allows continuous meter operation. Technicians need not waste time waiting for an overheated meter to cool after automatic shutdown. The CM1000 will operate continuously at up to 120˚F ambient and can be used even in the heaviest rain. And when the sun is shining the improved LCD screen affords greater screen visibility. Test the network capabilities anywhere in the network, or use the CM1000 to substitute for the user’s cable modem or PC. Use the integrated Web Browser option via RF or the Ethernet port to test and troubleshoot the in-home wiring, routers or hubs. For field testing, the CM1000 is more versatile and easier to carry than a laptop. Use the Web Browser/PC Emulator option to demonstrate network operation, access your workforce management system, provision cable modems/set-tops from the field or interface to Web-enabled applications through the RF or Ethernet. The PC Emulator function can even be used to access a cable modem’s diagnostic Web page. Verify and troubleshoot VoIP services using the VoIP or VoIP+ options. The CM1000 establishes the specified priority USG QoS connection to the CMTS for VoIP service and measures the critical Latency, Jitter and Lost Packets through the network to the media gateway. Note that this manual covers all of the CM1000 models and their options. Not all features are available in all models. Only CE models offer Annex A compatibility and have a 6 and 8 MHz IF for EURO-DOCSIS and Annex A digital video. Many models can be upgraded without returning the meter to the factory. Consult your Sunrise salesman for specific compatibility and options. 1.2 Preparation for Use Read this chapter to prepare the CM1000 for use. Follow the instructions for unpacking and inspecting the CM1000. Compare the received items to the packing list. Read all warnings and information on power requirements. Follow the initial checkout procedure to verify that the CM1000 is in good working order. Chapter 1 General Information 1.2.1 Unpacking and Initial Inspection Inspect the shipping container when the CM1000 is received. If the shipping container or shipping material is damaged, check the contents of the shipment for completeness, and check the mechanical and electrical condition of the CM1000 and accessories. Notify Sunrise Telecom if the contents are incomplete, if there is mechanical damage or defect, or if the CM1000 does not pass its internal self-test procedure. If the shipping container is damaged, keep the container and packing materials for inspection by the carrier, and notify the carrier as well as Sunrise Telecom. 1.2.2 Shipment Contents The following equipment is supplied with each unit: • • • • • • • • • CM1000 unit CM1000 User’s Manual Quick Start Field Guide AC Adapter/Charger DC Adapter/Charger Protective Rubber Boot Soft Jacket & Strap Serial straight-through cable Training CD Note: The CM1000 screen and keypad ship with a protective plastic cover. This cover will affect screen readability and should be removed when unpacking the unit. 1.2.3 Battery Charging Instructions Before using the CM1000 for the first time, charge it for approximately 8 hours. To avoid damaging the internal battery, optimize its life and guarantee a full charge in 6-8 hours, follow these steps: • • • • Let the CM1000 cool to room temperature before recharging. Turn the CM1000 off before plugging in the charger. Leave the CM1000 off while recharging. Always leave the charger connected whenever the CM1000 is not in use. Chapter 1 General Information Precaution: Do not charge the CM1000 while above room temperature or with the unit turned on. The internal battery can become HOT, reducing its life and significantly increasing the time required for full charging to occur. 1.2.4 Power Requirements Operate the CM1000 from either the internal battery, the supplied external AC adapter or the 12 V DC adapter. The supplied AC adapter is a universal adapter, which converts 100-240 VAC 50 Hz or 60 Hz to 18 V DC at 2.8A maximum. The AC adapter can power the unit for normal use and charging concurrently. CAUTION: Do not attempt to use any other charger or apply DC voltage in excess of 18 V DC. 1.2.5 Safety Precautions Read and follow these safety precautions before connecting the CM1000 to the cable plant. CAUTION: a) Do not remove the module from the base unit while it is connected to the cable plant or other equipment. b) Do not exceed the rated input AC plant operating voltage maximum of 90V AC. c) Do not remove the module from the base unit or plug in another module while the CM1000 power is turned on or the unit is connected to any other equipment. Damage to the electronic circuitry or shock hazard will result. d) The CM1000 contains delicate electronic circuitry. The chassis and case have been designed for year-round, day-to-day field use, but severe mechanical shocks and temperature extremes could degrade the operation of the unit or damage it. Do not drop the CM1000. e) Do not allow moisture to enter the ventilation holes on the module, as this may result in damage to the internal components of the unit or Chapter 1 General Information cause electrical shock when connected to the cable plant. Note: f) Do not allow foreign material to clog or enter the ventilation holes or to block the fan blades. Blocking airflow or stalling the fan can cause overheating. The CM1000 is weather resistant but not waterproof during normal operation. 1.3 Instrument Overview The CM1000 has a full color display that indicates instrument status, signal identification, and measurement result values. The controls are pressure-sensitive keypad switches with tactile feedback. A 75-ohm “F” connector accepts the RF input signal. A female DB-9 provides access to a computer serial interface connection. The DC input accepts power from the AC or DC adapter. The weatherized hard plastic case provides excellent protection from typical bumps and bangs in normal use. Back panel access provides easy replacement of the battery. The system Flash memory card is readily accessible from the side panel of the unit. The different models of the CM1000 offer various measurement and test capabilities depending on network test requirements and signals to be tested. This manual and the PC-IP software cover all CM1000 models. All models utilize SMART (Selectable Measurement Automated Routine Tests) one-button automated tests with programmable pass/fail limits. They ensure that safe operating parameters are met without interfering with the network’s normal operation. 1.4 PC-IP Software Your free copy of PC-IP software may be downloaded from the Sunrise Telecom website: www.sunrisetelecom.com. Downloading and installing your software from the website ensures that you receive the most recent and up-to-date software. The PC-IP software provides configuration and measurement data management capabilities for the CM1000, as well as the ability to view and download test results stored in the unit. It also allows the user to configure the CM1000 for specific use, upload or download setup data, Chapter 1 General Information edit data and manage multiple databases for one or multiple units directly or over the network by exporting the configuration database file to an FTP server. 1.5 Warranty Information The Sunrise Telecom CM1000 Series is warranted against defects in materials and workmanship for a period of 2 years from date of sale. Sunrise Telecom agrees to repair or replace any assembly or component found to be defective under normal use during this period. The obligation under this warranty is limited solely to repairing the instrument that proves to be defective within the scope of the warranty when returned to the factory. Transport costs to the factory are to be prepaid by the customer. This warranty does not apply under the following conditions: • The CM1000 or its accessories have been partially or fully disassembled, altered or repaired by persons not authorized by Sunrise Telecom, Inc. • The CM1000 is installed or operated other than in accordance with instructions contained in its operating manual. No other warranty is expressed or implied. Sunrise is not liable for consequential damages. Sunrise Telecom assumes no liability for secondary charges or consequential damages and, in any event, Sunrise’s liability for breach of contract, shall not exceed the purchase price of the products shipped and against which a claim is made. Any application recommendation made by Sunrise Telecom for the use of its products are based upon tests believed to be reliable and accurate, but Sunrise makes no warranty for the results to be obtained. This warranty is in lieu of all other warranties, expressed or implied, and no representative or person is authorized to represent or assume for Sunrise any liability in connection with the sale of our products other than set forth herein. Repairs and/or calibration are typically completed in 5 to 10 working days. Shipping costs are paid by the factory only when returning equipment to a customer following warranty repair. It is the responsibility the customer to notify the factory technical support persons prior to shipping products for servicing, since many times problems may be solved over Chapter 1 General Information the telephone, saving the user more precious time and shipping costs. Sunrise Telecom maintains regular office hours from 8:00 AM to 8:00 PM Eastern time, Monday through Friday. A toll free 800 number and e-mail address for technical and sales support are provided below: North America Toll Free: (800) 701-5208 E-mail Sales or Technical Support: [email protected] Typical warranty on our products covers all parts and labor, as well as software and required hardware updates. The warranty period starts from the day the equipment is delivered, however, Sunrise extends a grace period of 60 days after the end of the official warranty period to cover any contingencies. Chapter 1 General Information 1.6 Declaration of Conformity For CM1000 2 Overview 2.1 Front View Figure 2-1 1. RS-232 Interface - The serial port is located at the top of the unit with a female RS-232 9-pin connector (DB-9) for a serial computer interface. This interface is used for connection to your PC when using the PC-IP software to program the CM1000 and to download saved data files. 2. Charger Jack - An external power connection to accept power from the DC power adapter provided with the unit. Chapter 2 Overview 3. Flash memory slot - This slot (lower right hand side of the unit) houses the mainframe’s Flash memory card. This card allows for future memory expansion/upgrades. Instructions for replacing the Flash Card are located in the Service and Maintenance chapter. 4. Battery Access - An access panel at the lower rear of the unit provides for easy access to the user replaceable battery pack. Instructions for replacing the battery are located in the Service and Maintenance chapter. 5. Full Color Display - The full color display provides clear easily discernible test and menu screens in both dark and full sunlight conditions. 6. Status LED indicators— Six LED indicators provide the status of the downstream connection, upstream connection, link, Ethernet connection, power and battery functions. 7. RF Input “F” Connector - Connection to the cable TV network under test. Field replaceable F-81. Be sure to use an appropriate F-81—some are not designed to accept both RG-6 and RG-59 center conductors. 8. Ethernet RJ-45 Connector - Connection to PC 10/100 Mbs Ethernet network port. 10 Chapter 2 Overview 2.2 CM1000 Keyboard Functions 2.2.1 Keypad Figure 2-2 2.2.2 Function Keys Power – Turns unit on or off. F1 – F4 Function keys (top row of keys) Programmable Functions as displayed at the bottom of the color display, each based on the current screen displayed. Shift Changes the keypad’s operation of each key to the second function as noted in Orange text above each key. Down or Right Arrow key Sequences through the displayed items, decrements items on the display, or moves the marker to the right. Up or Left Arrow key Sequences through the displayed items, increments items on the display, or moves the marker to the left. 11 Chapter 2 Overview Menu Displays the Main menu of icons. Use the arrow keys to select an icon depicting the desired test mode and press Enter. Numeric Numbers for tuning channel numbers, setting date, time etc., plus “Back” in Browser navigation mode. Numeric Numbers for tuning channel numbers, setting date, time etc., plus “scroll up” in Browser navigation mode. Numeric Numbers for tuning channel numbers, setting date, time etc., plus “page up” in Browser navigation mode. Numeric Numbers for tuning channel numbers, setting date, time etc., plus “scroll left” in Browser navigation mode. Numeric Numbers for tuning channel numbers, setting date, time etc., plus “scroll right” in Browser navigation mode. Numeric Numbers for tuning channel numbers, setting date, time etc., plus “forward” in Browser navigation mode. Numeric Numbers for tuning channel numbers, setting date, time etc., plus “scroll down” in Browser navigation mode. Numeric Numbers for tuning channel numbers, setting date, time etc., plus “page down” in Browser navigation mode. Back Reverses the last action (like backspace). Enter Terminator key for most operations. 12 Chapter 2 Overview 2.2.3 Second Function Keys Light Turns display backlight On / Off Contrast Adjusts display contrast Save Saves the most recent test results to a file and prompts the user to enter a file name using alphanumerics. “Push Pin” or Location Sequences through the locations: Tap, Ground Block, Set-Top and Cable Modem. The location is displayed at the top right of each measurement display. The location also determines the Limit criteria for all manual tests. This key is inactive in the SMART test modes. The Programmer sets up Limit criteria for each location. The Limits for that location is used to determine Pass or Fail results. Alpha Keys 2nd function [SHIFT] on numeric keys. The alphabet is used to enter file names for Saved screens and data results. Delete 2nd function [SHIFT] on Back key used to delete files from stored data. Option 1 2nd function [SHIFT] on Enter key. Accesses the Options menu. 2.3 Getting Started 2.3.1 Accessories The CM1000 is supplied with the following standard accessories. • AC line charger • DC charger • Field Operating Guide 13 Chapter 2 Overview • • • • RS-232 DB-9 serial cable Protective rubber boot Soft jacket & strap Strand hook 2.3.2 Options Available The following options are available (for an additional charge): • Return Pilot Generator Option • realView – remote view of the upstream spectrum from an AT2000/2500 and realWORX controller • CM-VoIP+–VoIP services testing of MOS, R-Factor, latency, jitter and lost packets • CM-WB–Web Browser and PC emulator • CM-USG module to generate upstream signals with MAC header and embedded FEC information Some options are field installable, contact your local sales representative to determine the capability of adding options. 2.3.3 Power The CM1000 may be powered from the internal battery, with a run time of approximately 3 hours. The AC charger or DC vehicle charger may be used to power or charge the CM1000. Thermal protection will reduce the charge rate at high temperatures. The battery indicator at the top center of the screen indicates 3 levels of charge: Full, Moderate and Minimal. 2.3.3.1 Charging When received, your CM1000 has a partially charged battery. Before taking it to the field or beginning the programming and configuration process, be sure to charge the battery. An 80% charge capacity should be reached in approximately 4 hours, with a full charge requiring approximately 8 hours. The CM1000 can be operated while charging the battery at the full charge rate, as long as it is maintained at room temperature. 14 3 User Setup 3.1 User Setup Menus PC-IP software may be used to properly configure your CM1000 with your channel plan, selection of tests and the Pass/Fail Limits before you use the SMART one button test icons. Setup may also be done from the keypad if this feature is enabled. Front Panel Setup is enabled when the CM1000 is shipped from Sunrise Telecom. The CM1000 requires configuration of the cable modem parameters to range and register with the CMTS. If you have not configured your CM1000 manually or with the PC-IP software, please install the PC-IP software on your PC or set up the CM1000 manually according to the manual. Channel tables and downstream DOCSIS channel selection is performed from the front panel if the user is allowed access. Once the cable modem ranges and registers on the network, a setup configuration file can be downloaded to configure the CM1000. If a download configuration file is not set up on an FTP server for the network, the unit may be configured manually. The default is to allow access. If the administrator wants to limit the user’s access to these configuration features, PC-IP software or the General Setup (password required) can be used to DISABLE the user’s access. Figure 3-1 A series of setup screens for establishing any of the parameters provide flexibility in configuring the CM1000. These parameters may also be set up via PC-IP software. Access to the General Setup screens is password protected and programmable (enable or disable) on a screen15 Chapter 3 User Setup by-screen basis. Once the password is established and entered, the user may enable or disable access to each setup screen by enabling or disabling each in the second General Setup screen. When the Shift/Setup keys are pressed a Setup menu appears to select the category of setup: Cable Modem, Channel Tables, General, Limits, Upstream Spectrum, Return Pilot Generator Option and realView Option. Use the arrow keys to select the desired setup icon and press Enter. If the selected screen is enabled and access is allowed, the user gains access to the selected setup screen. If the setup screen is disabled a message is displayed that access is not enabled. 16 Chapter 3 User Setup 3.2 Cable Modem Setup Cable Modem Setup Screen 1 Cable Modem includes the System Name, Ranging Channel, Ranging Method, CM MAC Address, BkER Packet Delay, BkER Packet Size, CMTS PING Address, Throughput Server, Throughput User, Throughput Password, and Throughput FTP Port. The MORE key provides navigation to a second Cable Modem Setup screen. Figure 3-2 To navigate through the Cable Modem setup screen, use the Next Field (F1) and Prev Field (F2) keys to highlight the parameter you wish to change. Changes are made using the right and left arrow keys on the keyboard. Always save your changes by pressing the Save (F3) key. System Name - The system name is the default setting for the configuration file that defines the setup for the CM1000. The system name will be used when checking the FTP server for new configuration files, when uploading saved files and when saving test results. Ranging Method - The Ranging Method parameter designates how your CM1000 will go about finding a DOCSIS CMTS. The choices are as follows: Dwell on Ranging Frequency - This is the normal mode of operation for the CM1000 and will minimize connection time. This setting is recommended when you have only one specific DOCSIS CMTS downstream frequency you are interested in. The unit will try to connect to the CMTS on the frequency specified in the Ranging Frequency window only. 17 Chapter 3 User Setup No other searches will be performed. The user may also change the downstream ranging channel manually when a test is initiated. The only channels available are those selected in the DOCSIS ranging channel list as programmed in the Channel Table Setup. Scan Ranging Channels - When selected, this parameter starts the search at the first DOCSIS Ranging Channel as programmed in the Channel Table Setup. If ranging and registering fails on the first channel, the CM1000 will sequence through the list of ranging channels until it makes a successful connection. Note: If the CM1000 will not range with the CMTS using one of the above methods, try using the SLM Mode to test the downstream signals. If the wrong downstream is selected, the CM1000 will not be able to range with the CMTS. IF the Upstream channel, dictated in the UCD from the CMTS, is not available at the connection point, the CM1000 will not be able to range with the CMTS. While all downstream signals are typically present throughout the network, upstream channel access is typically limited to a few nodes, since the upstream is broken into many segments to alleviate noise and ingress issues. MAC Address - Select either “USER DEFINED” or “ETHERNET MAC” using the arrow keys. If ETHERNET MAC is selected, the CM1000 will attempt to connect to the CMTS using its own internal MAC address. This address must be provisioned (entered into the CMTS) by the network administrator prior to registering on the network. Some networks may allow a connection grace period, allowing the CM1000 to range and register for a short period of time or with other restrictions. Check these CMTS and DHCP settings carefully to prevent operational errors. If USER DEFINED is selected, the user will be prompted to enter a user-defined MAC address or accept the internal Ethernet MAC address at the beginning of each cable modem test. The internally programmed MAC address is stored in memory and used as the default if the user does not enter a custom address. A custom address is only stored until the CM1000 is turned off. 18 Chapter 3 User Setup BkER Packet Delay - 0 to 500 mSec selectable in 20 mSec increments. This is the time between data packets being sent back to the CMTS router for BKER measurements. The default is 20 mSec. BkER Packet Size - Sets the size of the test packets sent to the CMTS router for BKER testing. Use the Arrow keys to select from 256, 512, 768 or 1024. The default is 0000. Be sure not to exceed the upstream channel’s capacity. CMTS PING Address - Enter the server address to send data from the CM1000 to any IP address for BKER tests (the server will send back the same data). Use the Arrow keys to increment through each setting. The default address 000-000-000-000 specifies the default router – typically the CMTS. Any network component can be PING tested, but the upstream test will most accurately measure upstream performance if the PING Address is the IP address of the CMTS. Throughput - Throughput tests will require an HTTP and FTP server to upload and download test files. HTTP is used for download and FTP is used for upload. The servers should be common to a single PC and will share the same IP address. Xitami, the recommended free server software, provides both an HTTP and FTP server. See the PC-IP software manual for information on configuring the servers. Read, write, delete and make directory permission must be allowed on the FTP server. A simple 500 kB to 5 Mb text test file should be placed in the web page directory of the HTTP server. Throughput Server Address - Enter the HTTP and FTP file server address to send and receive data from the CM1000 for upstream and downstream throughput data rate tests. The default address specifies an HTTP and FTP site maintained by Sunrise Telecom. You will want to set up your own server to test the data rate through your network (not across the ISP or Internet networks). See the PC-IP software manual Appendix for information on setting up your HTTP / FTP server. Throughput User Name - Most FTP servers require a login user name. Enter the user name for the FTP server here. The default user name is an FTP site maintained by Sunrise Telecom. Throughput Password - Most FTP servers require a login password. Enter the password for the FTP server here. The default password is an FTP site maintained by Sunrise Telecom. 19 Chapter 3 User Setup Throughput Port - Most FTP servers use a specific port. Enter the port for the FTP server. The default port for most FTP servers is 21 as it is for the FTP site maintained by Sunrise Telecom. Throughput Rx File – Enter the name of the file that was placed in the HTTP web page directory of the HTTP server for downstream throughput tests. Be sure to use the matching case. Some servers are case sensitive. Cable Modem Setup Screen 2 Figure 3-3 The second cable modem setup screen sets up the PC Emulator IP, Upload Server, Upload User Name, Upload Password, Upload FTP Port, Upload Via, Configuration Server, Configuration User, Configuration Password and Configuration FTP Port. The MORE key takes the user to the VoIP screen to view the VoIP MAC address and to set the IP Address of the media gateway (for VoIP PING tests). To navigate through the Modem Setup IP & FTP Setup screen use the Next Field (F1) and Prev Field (F2) keys to highlight the parameter you wish to change. Use the right and left arrow keys on the keypad to make changes. Always save these changes by pressing the Save (F3) key. PC Emulator - When the PC Emulator function is on, the CM1000 simulates a PC connected to the integrated cable modem and runs a second DHCP request to obtain a routable IP address as a part of the cable modem test. Several tests, such as the Upload, Web Download and throughput functions require a routable IP address that is automatically obtained when required, regardless of this setting. 20 Chapter 3 User Setup PING FTP Server - PING may be turned on to test the connection to the FTP server prior to Throughput tests. If PING is turned off, the Throughput test is initiated without a PING test. If the connection is bad, the Throughput tests will take several minutes to time out. Upload Server Address - Enter the FTP file server address to upload the Saved test results files. The default address specifies an FTP site maintained by Sunrise Telecom. You will want to set up your own FTP server and create a directory for the test results. When test results are uploaded, a directory is created for the System Name with sub directories for each Technician Name and a directory for each file name containing the individual saved files. See the PC-IP software manual Appendix for information on setting up your FTP server. Upload User Name - Most FTP servers require a log-in user name. Enter the user name for the FTP server here. The default user name is an FTP site maintained by Sunrise Telecom. Upload Password - Most FTP servers require a log-in password. Enter the password for the FTP server here. The default password is an FTP site maintained by Sunrise Telecom. Upload Port - Most FTP servers use a specific port. Enter the port for the FTP server. The default port for most FTP servers is 21 as it is for the FTP site maintained by Sunrise Telecom. Upload Via – Select from Ethernet or Cable Modem. Select Cable Modem to connect to the upload server over the network using the cable modem. Select Ethernet to connect to the server using the Ethernet port on the CM1000. Configuration Server Address - Enter the FTP file server address to check for new Configuration files. The default address specifies an FTP site maintained by Sunrise Telecom. You will want to set up your own FTP server and create a directory for the Configuration files. When the CM1000 makes a cable modem connection to the network, it will check this server to see if new Configuration files are available and allow the user to download them if desired. See the PC-IP software manual Appendix for information on setting up your FTP server. Configuration User Name - Most FTP servers require a log-in user name. Enter the user name for the FTP server here. The default user name is an FTP site maintained by Sunrise Telecom. 21 Chapter 3 User Setup Configuration Password - Most FTP servers require a log-in password. Enter the password for the FTP server here. The default password is an FTP site maintained by Sunrise Telecom. Configuration Port - Most FTP servers use a specific port. Enter the port for the FTP server. The default port for most FTP servers is 21 as it is for the FTP site maintained by Sunrise Telecom. 22 Chapter 3 User Setup 3.3 Channel Tables In addition to configuring via the PC-IP software, the Channel Tables may also be configured directly from the CM1000’s front panel keypad and display. 3.3.1 Downstream DOCSIS Channel Setup In addition to configuring the channel table for the SLM and Scan features, the Downstream DOCSIS channels can be selected from the channel table (channels must be in the channel table). Automatic Network Configuration - The CM1000 may be automatically configured over the network when a CMTS connection has been established. Use the manual Channel Table setup feature to set the downstream DOCSIS channel, make a connection to the CMTS using the cable modem test and download the configuration file for the network you are testing by pressing F1 (Configure). A list of the available configuration files will be displayed. Use the arrow keys to select the desired file and press F3 (Download). 3.3.2 Channel Table Setup The Channel Table Selection screen can be accessed at any time. Press the Shift and then Setup button on your CM1000 keypad, highlight the Channel Table icon using the ARROW keys and press Enter (F4). Three US and three user-programmable plans for cable TV designated channels are available. Nine international channel plans are also included: Standard, HRC and IRC plans, plus Germany (PALB/G), China (PAL-D), UK (PAL-IHRC), Japan (NTSC-M), South Korea (NTSC-M), Hong Kong (PAL-I), Taiwan (NTSC), Spain (PAL-B/G) and Poland (PAL-B/G). These plans match many other countries, which are not listed here. A complete list of each channel plan is provided in the Appendix E. Note: Not all models are capable of Annex A, B and C (6 and 8 MHz IF). All may be used to make signal level measurements on analog and digital video, however MER, BER measurements and cable modem tests require the appropriate IF bandwidth. Check the specific model number and options to determine specific capability. Standard CM1000s offer only a 6 MHz IF bandwidth, while CE models offer only an 8 MHz IF with Annex A capability. 23 Chapter 3 User Setup In addition to the channel tables, the user may select to set up five DOCSIS channels for cable modem tests and SMART test modes and to set the pilots for the automated SMART tests and Scan mode. Pilots may be set for both the analog and digital channels to make separate P/V (Peak-to-Valley) and Tilt measurements. Figure 3-4 Figure 3-5 Select the Active Channel Plan - To activate a channel, select the Channel Tables icon, use the Up/Down arrows to highlight the table you want active, then press the SET Active key (F1). The name of the active channel appears at the end of the list such as “Active: Standard” in the example of Figure 3-4. Whenever the active channel table is changed or offsets are added, the ranging frequency in the Cable Modem Setup must be reset accordingly. 24 Chapter 3 User Setup Editing Channel Tables - From the Channel Table Edit screen, use the Up/Down arrow keys to highlight the channel table to be edited then press Edit (F3). The screen shown in Figure 3-5 will appear. Defaults for each channel plan establish the initial channel parameters. The default table is provided in the Appendix. Press the Next Field (F1) or Prev Field (F2) keys to navigate through the list of parameters. The Up/Down arrows scroll through the choices for each parameter. Save (F3) activates the changes and saves them to memory. Channel - Channel number may be numeric or alphanumeric, depending on the channel plan. Press Shift to enter alpha characters. Video Freq./Center Freq. - The video carrier frequency if the channel is set to any analog modulation type and denoted as the center frequency of the channel for all digital modulation types. Note that digital carriers are tuned and designated by the center frequency and not the frequency of the typical video carrier for a channel. Modulation - The type of modulation expected may be setup by selecting from NTSC, PAL-B, PAL-B/G, PAL-D, PAL-G, PAL-I, 64 QAM or 256 QAM, DVB64, DVB256, QPSK, QPR and PSK. Note: The default for channels above 550 MHz is 64 QAM. Channel bandwidths and data symbol rates are automatically adjusted for the most likely requirements based on the modulation type. Offset - Frequency offsets may be programmed on any channel in ±62.5 kHz increments. Active (Yes/No) - When Active YES is chosen, the unit allows measurements on that channel. Active NO causes the channel to be skipped when using the arrow keys or any automatic scan modes for channel selection. All channels remain available in the channel mode when they are entered via the alphanumeric keys. Active YES or NO may also be set automatically by using the Channel Scan mode in Setup. Bandwidth - Sets the channels total allocated bandwidth. Defaults are set according to the channel table and modulation type as shown in the Appendix. Use the Arrow keys to increment through the possible selections to change the bandwidth. The CM1000 has a maximum of 6 MHz and the CM1000CE provides up to 8 MHz. 25 Chapter 3 User Setup V/A 1 - Video to Audio separation based on the type of modulation and channel plan selected. The user may select the V/A field and sequence through the possible selections of 4.5, 5.5, 6.0 and 6.5 MHz. The V/A sets the frequency for the primary audio carrier. V/A 2 - Video to second Audio separation based on the type of modulation and channel plan selected. The user may select the V/A field and sequence through the possible selections of 5.742, 5.850, 6.552 and 6.742 MHz or press Shift and enter another frequency offset. The V/A2 sets the frequency for the secondary audio carrier. V/A2 is measured only in the single channel measurement mode. Invert Spectrum – Invert Spectrum Yes inverts the spectrum of the demodulated RF signal. If the CM1000 fails to lock to the designated digital channel, it will automatically try the inverted spectrum mode. Symbol Rate - The symbol rate for the signal being tested are set automatically for both 64 and 256 QAM (5.056941 MHz for 64 QAM and 5.360537 MHz for 256 QAM in a 6 MHz bandwidth and 6.95200 MHz for 64 and 256 QAM in an 8 MHz bandwidth). The user may use the alphanumeric keys to change the default rate to any other data rate. Use FEC Info - When this parameter is set to NO, the forward error correction information is ignored. This setting can be used for locking on non-DOCSIS proprietary signals. The default setting is YES for all digital channels and N/A for analog channels. The MORE key offers the user additional functions: INSERT, Delete, DOCSIS and MORE. Insert - Insert (F1) provides an editable version of the screen shown in Figure 3-5. Enter new channels using the arrow keys or the Shift and alphanumeric keys followed by Enter. Delete - Delete (F2) immediately deletes the currently displayed channel. DOCSIS - DOCSIS (F3) opens a new screen for selecting up to 5 downstream DOCSIS channels to be used in the Cable Modem tests and functions. In addition, it provides access to menus for selecting the analog and digital pilots and for choosing the SMART test channel tables. 26 Chapter 3 User Setup Figure 3-6 More - More (F4) returns to the original menu. To change a channel’s allocated frequency, delete the channel and edit it back into the channel plan using the Insert function. Note: Whenever the active channel table is changed or offsets are added, the ranging frequency in the Cable Modem Setup must be reset accordingly. DOCSIS - When the DOCSIS (F4) key is pressed the 5 user-selectable downstream DOCSIS channels are displayed as shown (Fig. 3-7). The active channel table is displayed, followed by the 5 DOCSIS channels for cable modem tests. Press Next Field (F1) or Prev Field (F2) to sequence through the Presets 1 to 5; each is highlighted when selected. The current channel may be changed by pressing the Up or Down arrow keys. When the desired channel is displayed in the DOCSIS channel field, go to the next Channel using the Next Field (F1) key or to the previous Preset using the Prev Field (F2) key. The frequency and modulation type are displayed but are not editable in this screen. Frequency and Modulation type are setup in the previous Channel Setup screen. A channel must first be programmed into the channel table to be selected as one of the DOCSIS downstream ranging channels. 27 Chapter 3 User Setup Figure 3-7 When all of the desired Preset DOCSIS channels are displayed, save the setup by pressing the Save (F3) key. PILOTS - When the PILOTS (F4) function key is pressed, the channel table being programmed and analog and digital Low and High Pilots are displayed as shown in Figure 3-8. Press Next Field (F1) or Prev Field (F2) to sequence through the Pilots; each is highlighted when it is selected. The current channel may be changed by pressing the Up or Down arrow keys. When the desired channel is displayed in the Pilot field, go to the next Pilot using the Next Field (F1) key or to the previous Pilot using the Prev Field (F2) key. Figure 3-8 The frequency and modulation type are displayed but are not editable in this screen. Frequency and modulation type are set up in the previous Channel Table Setup screen. A channel must first be programmed into 28 Chapter 3 User Setup the channel table to be selected as one of the Pilot channels. When all of the desired Pilot channels are displayed, save the setup by pressing the Save (F3) key. The favorite 5 channels are used for a quick look at the spectrum or 5 most important channels. The user may select from the current channel table, displayed at the top center. Use the Next Field (F1) and Prev Field (F2) keys to navigate from field to field to select the desired field to modify. Be sure to save any changes by pressing the Save & Exit (F3) key once the setup is complete on the entire screen. Figure 3-9 Favorite Channels Setup – A 5-Channel SLM mode allows the user to view the carrier level of 5 channels simultaneously. Both numeric and graphic displays are provided, along with a Tilt measurement between the highest and lowest frequency. Select each of the five favorite channels and then use the arrow keys to sequence through each of the channels in the current channel table until the desired channel is displayed. Be sure to save the setup before exiting the setup mode. 29 Chapter 3 User Setup 3.4 General Setup The first General Setup screen displays the MAC Addresses of the meter, user information and basic setup of the meter. Ethernet MAC Address - The MAC address used by the internal cable modem. This MAC address should be provisioned on the network. Emulator IP Address – The MAC address used by the meter to obtain a second IP address used to emulate a PC connected to the cable modem. CPE MAC – a 3rd MAC address used by the meter for throughput testing. Firmware Revision – The current version of firmware used by the meter is displayed on the 3rd line. The first number is the firmware revision. The second number is the module firmware (DOCSIS modem code). A “V” behind the module firmware revision indicates that the module is DOCSIS 1.1 capable User ID - Enter the User ID that is used when storing test results data to memory. Time & Date – Ensure that the date and time are correct. They will be used when test results data is stored to memory. Enter the time and date in military format (ex.: 1:00 PM is 13:00). Figure 3-10 30 Chapter 3 User Setup Backlight Timer – Enable the Backlight timer to automatically shut the unit’s display backlight off after 3 minutes, if no key is pressed and no measurements are in process. Power Down Timer - Enable the Power Down timer to automatically shut the unit off after 5 minutes if no key is pressed and no automated measurements are in process. A warning beep is provided 30 seconds before power down alerting the user to press any key to prevent power down. The Shift key may be pressed without affecting the current mode of operation. Select Channel Table - Select a channel table for the manual SLM operation. This channel table will be used for the manual SLM, manual Scan and manual cable modem tests. Each SMART test has its own programmed channel table for the automated tests that is not affected by this setting. Up to 16 different channel plans can be downloaded into the CM1000 from the PC-IP software. Only the plans downloaded can be selected and used. Serial Port Speed - The serial port speed should be set to match the PC used for the configuration process. The default is 115,200 and is the fastest data transfer rate. If the CM1000 and PC do not match, it will be impossible to download the setup and configuration data from the PC to the CM1000. 3.4.1 User Setup Access Access to the various setup screens is controlled by the administrator, who may enter a password to gain access to the screen. He may enable or disable access to the setup and configuration screens. Password – The password allows the user to access the additional unit configuration screens, including the administrator controlled User Access screens. The first entry in the Password field sets the password for the unit. Enter the initial password carefully and press Enter. Once set, the password can only be changed in PC-IP software. Note: Use a password that you will not forget, but that will not be known or obvious to others. If you lose or forget the password, please contact Sunrise Telecom customer support. 31 Chapter 3 User Setup MORE - This first General Setup screen is always accessible. The password must be entered to access the administrator functions. Once the password is entered, the MORE (F4) key will be visible. Pressing the MORE (F4) key will display the second General Setup screen-User Setup Access (Figure 3-11). If the F4 MORE key is not displayed, enter the password to display the MORE F4 key and press the F4 key to gain access to the User Setup Access screen. Use the Next Field (F1) and Prev Field (F2) keys to navigate from field to field for selection of the desired field to modify. Save any changes by pressing the Save & Exit (F3) key when the setup is complete on the entire screen. Figure 3-11 The User Setup Access screen controls the user’s access to set up the individual configuration for each item: Channel Table, Limits, Cable Modem Setup, General Setup, User Setup Access, Detail & Auto Setup, Upstream Setup, Pilot Gen. Option, and realVIEW Option Setup. Pressing the MORE key will take the user to the next General Setup screen: Detail & Auto Setup. 32 Chapter 3 User Setup Figure 3-12 MORE – A fourth General setup screen allows the user to configure several general digital test parameters and the units of measure. Constellation Samples – The number of data points used to produce the constellation display, settable from 1000 to 30,000 points. Select Constellation Samples using F1 NEXT FIELD and PREV FIELD and then use the arrow keys to select the desired number of Constellation samples. Auto Diag Samples – Select the number of data points to be analyzed to determine the type of impairment by the Auto Diagnostic mode. Fewer samples increase the speed of the diagnosis, while more samples increase the accuracy of the diagnosis. Select a number between 50 and 250 samples in increments of 50. Error Data Display Type - This parameter controls the way errors are displayed. The default is ERR SECONDS. An errored second is defined as any second in which an error occurs. A severely errored second is defined as any second in which a non-corrected error occurs (Not corrected by FEC). The alternative choice is ESR/SESR. ESR/SESR (Errored Second Rate/Severely Errored Second Rate) expresses the errored seconds and severely errored seconds versus total elapsed time in seconds as a percentage. If ESR/SESR is selected an additional screen is added to the Cable Modem Constellation display that provides detailed information on the downstream signals including ESR and SESR. 33 Chapter 3 User Setup Sever Error Second Threshold – Select the threshold at which an errored second is logged for the upstream BkER tests. Select a number in the range from 1.-E-3 to 1.0 E-6. Unit of Measure – Select from dBmV or dBuV. Sets the unit of measure for signal levels, including measurements and limit settings. 0 dBmV = 60 dBuV. MORE – A 5th General Setup screen displays the list of installed options and features according to the following chart: PING & Trace Route Y Throughput Y Return Pilot Gen. Y Dual IF (6 & 8 MHz) N Deep Interleave Y Upstream Spectrum Y realVIEW Y VoIP Y Web Browser Y TDR Capable Y Installed features or options are labeled Y for Yes or N for No. 3.4.2 Detail & Auto Setup Use the Next Field (F1) and Prev Field (F2) keys to navigate to the desired field to modify. Save any changes by pressing the Save & Exit (F3) key when the setup is complete on the entire screen. 34 Chapter 3 User Setup Figure 3-13 Detail Screens - The administrator may enable or disable the users access to Detail measurement results screens by selecting the type of measurement result details and specifying Enabled or Disabled. See the Measurement section of the manual for detailed descriptions of each initial Pass/Fail screen and examples of the Detail screens. Auto Configure - The administrator may enable or disable the users’ ability to download Setup and Configuration files from the Configuration FTP server. Auto Save – If enabled, enter a file name to save the test results following any automated SMART test: Tap Check, Ground Block Check, Set-Top Check or Cable Modem test. 35 Chapter 3 User Setup 3.5 Limits When the Limits icon is selected, the first of three LIMIT screens for each location are displayed. The minimum or the maximum limit is used to determine if a test result is passing or failing. Passing test results within the limits criteria are indicated in a normal screen color. Failing test results are indicated in red—both graphically and in text. Default values for the Limits are shown in the screens and also listed in the Appendix D. 3.5.1 Analog Limits The first screen displayed is the analog measurements setup screen. The location is at the top left of the screen. Tests may be selected using the F1 & F2 key. Tests toggle from enabled (indicated by an X) to disabled by pressing the Enter key when the desired test is selected (highlighted). Maximum and minimum acceptable limits may be entered. The tolerance may also be set for each measurement. Use the Next Field (F1) and Prev Field (F2) keys to navigate from field to field to select the desired field to modify. Save any changes by pressing the Save & Exit (F3) key once the setup is complete. Channel Table – Select the channel table to be used for the automated SMART tests for the location displayed at the top left of the screen. The channel table used for the selected location may be any of the 16 available channel tables and different from the channel table used for the other SMART tests and different from the active channel table used for the manual measurements mode. Often an abbreviated channel plan may be used for automated SMART tests to reduce the testing time. Approximately 10 analog channels can be measured per second. Figure 3-14 36 Chapter 3 User Setup Measurements – Use the F1 & F2 navigation keys to highlight the desired test and press the Enter key to toggle the measurements from active to inactive. The “X” to the left indicates that a measurement is active. Limits – Continue using the F1 & F2 navigation keys to highlight the desired limit and enter the numeric value on the keypad followed by the Enter key. A listing of the default limits is located in the Appendix D. Some measurements, like Video Carrier Level, have both a minimum and maximum Limit. Test results between these two limits will be passing; test results above the maximum or below the minimum will fail and be displayed in red. Tolerance (TOL.) – In addition to limits, a tolerance can be set for each measurement. The tolerance is a margin inside the acceptable limit (passing) that will give a warning when test results are passing, but are “MARGINAL” because they were within the Tolerance value of the Limit. For instance, if the Video Carrier Level Limit is set to a minimum of +0 dBmV and the maximum is set to +15.0 dBmV with a tolerance of 2.0 dB, measurements of 0.0 to 15.0 will pass. Measurements less than 0 dBmV and greater than 15.0 dBmV will fail. Measurements between 0 to +2.0 dBmV and +13.0 to +15.0 dBmV will be marginal (and passing). Figure 3-15 Location – The location may be changed, like in the measurement mode, by pressing the Shift and then Location (F3) key and selecting the desired location from the list displayed in a pop-up window. The MORE key takes you to the second LIMITS setup screen for the digital tests. 37 Chapter 3 User Setup 3.5.2 Digital Limits The second screen selects the desired digital tests, sets the minimum and maximum acceptable limits and enters a tolerance. Figure 3-16 The location is displayed at the top left of the screen. Tests may be selected using the F1 & F2 key. Tests toggle from enabled (indicated by the “X” mark) to disabled by pressing the Enter key when the desired test is selected (highlighted). Limits may be entered for the maximum and minimum acceptable limits. The tolerance may also be set for each measurement. Use the Next Field (F1) and Prev Field (F2) keys to navigate from field to field to select the desired field to modify. Save any changes by pressing the Save & Exit (F3) key when the setup is complete for the entire screen. Channel Table – Select the channel table to be used for the automated SMART tests for the location displayed at the top left of the screen. The channel table used for the selected location may be any of the 16 available channel tables and different from the channel table used for the other SMART tests and different from the Active channel table used for the manual measurements mode. Often, an abbreviated channel plan may be used for automated SMART tests to reduce the testing. The Test Length setting specifies the amount of time required to test each digital channel. See the specifics on setting Test Length below. 38 Chapter 3 User Setup Measurements – Use the F1 & F2 navigation keys to highlight the desired test and press the Enter key to toggle the measurements from active to inactive. The “X” to the left indicates that a measurement is active. Limits – Continue using the F1 & F2 navigation keys to highlight the desired limit and enter the numeric value on the keypad followed by the Enter key. A listing of the default limits is located in the Appendix D. Some measurements, like Carrier Level, have both a minimum and maximum limit. Test results between these two limits will be passing; test results above the maximum or below the minimum will fail and be displayed in red. MER - Separate limits are provided for 64 QAM and 256 QAM channels. See the Appendix B for a complete review of MER and recommended performance and limits. BER Measurements – Separate limits are provided for both Pre and Post FEC 64 QAM and 256 QAM channels. The limits are entered in scientific notation. See Appendix A for a complete review of scientific notation. To enter a limit in scientific notation, select the desired limit and enter the first two digits (the mantissa). These will be the first two numbers displayed. They will automatically be followed by the “E-” indicating a scientific notation number. Enter the exponent last and press Enter to complete the limits entry. To set a limit to 1.0E-6, enter the following on the keypad: “1”, followed by “.”, followed by “0”, followed by “6”. The “E-” is added automatically. See Appendix D for recommended performance and limits. Tolerance (TOL.) – In addition to limits, a tolerance can be set for each measurement. The tolerance is a margin inside the acceptable limit (passing) that will give a warning that test results are passing, but are “marginal” because they were within the tolerance value of the limit. For instance, if the Carrier Level Limit is set to a minimum of +0 dBmV and the maximum is set to +15.0 dBmV with a tolerance of 2.0 dB, measurements of 0.0 to 15.0 will pass. Measurements of less than 0 dBmV and greater than 15.0 dBmV will fail. Measurements between 0 to +2.0 dBmV and +13.0 to +15.0 dBmV will be marginal (and passing). 39 Chapter 3 User Setup Test Length – The test length specifies the amount of time during which the PreFEC BER and PostFEC BER measurements will be made. The range of programmable times is 1 to 30 seconds. Shorter test length times result in quicker SMART tests but smaller samples of the data. Longer test length times result in longer SMART test times, but more accurate measurements since a larger sample of data is take. Location – The location may be changed as in the measurement mode, by pressing the Shift and then Location (F3) key and selecting the desired location from the list displayed in a pop-up window. The MORE key takes the user to the second Limits setup screen for the digital tests. 3.5.3 Cable Modem Limits The third screen for selecting the desired cable modem tests, setting the minimum and maximum acceptable limits and entering a tolerance for each test. Figure 3-17 The location is displayed at the top left of the screen. Tests may be selected using the F1 & F2 key. Tests toggle from enabled (indicated by the “X” mark) to disable, by pressing the Enter key when the desired test is selected (highlighted). Limits may be entered for the maximum and minimum acceptable Limits. The tolerance may also be set for each measurement. 40 Chapter 3 User Setup Use the Next Field (F1) and Prev Field (F2) keys to navigate from field to field to select the desired field to modify. Save any changes by pressing the Save & Exit (F3) key once the setup is complete for the entire screen. Channel Table – Select the channel table to be used for the automated SMART tests for the location displayed at the top left of the screen. The channel table used for the selected location may be any of the 16 available channel tables and different from the channel table used for the other SMART tests and different from the active channel table used for the manual measurements mode. The cable modem tests use the Downstream DOCSIS Ranging Channel table to make the network connection. The Test Length setting specifies the amount of time required to test each digital channel. See the specifics on setting Test Length below. Measurements – Use the F1 and F2 navigation keys to highlight the desired test and press the Enter key to toggle the measurements from active to inactive. The “X” to the left indicates that a measurement is active. PING Time – Specifies the Limit for the time allotted for PING packets to be returned from the IP address entered for the PING test. Select from 10 mSec to 1,000 mSec. Limits – Continue using the F1 and F2 navigation keys to highlight the desired limit and enter the numeric value on the keypad followed by the Enter key. A listing of the default limits is located in Appendix D. Some measurements, like Transmit Level, have both a minimum and maximum Limit. Test results between these two limits will be passing; test results above the maximum or below the minimum will fail and be displayed in red. MER - Separate limits are provided for cable modem tests, separate from the digital video limits. See the Appendices for a complete review of MER and recommended performance and limits. BER Measurements – Separate Pre- and Post-FEC Limits are also provided. The limits are entered in scientific notation. See Appendix A for a complete review of scientific notation. To enter a limit in scientific notation, select the desired limit and enter the first two digits (the mantissa). They will be the first two numbers displayed and will automatically be followed by the “E-” indicating a scientific notation number. Enter 41 Chapter 3 User Setup the exponent last and press Enter to complete the Limits entry. To set a limit to 1.0E-6, enter the following on the keypad: “1”, followed by “.”, followed by “0”, followed by “6”. The “E-” is added automatically. See the Appendix for recommended performance and limits. Tolerance (TOL.) – In addition to limits, a tolerance can be set for each measurement. The tolerance is a margin inside the acceptable limit (passing), which gives a warning that test results are passing, but are “marginal” because they were within the tolerance value of the limit. For instance, if the Rx Level limit is set to a minimum of +0 dBmV and the maximum is set to +15.0 dBmV with a tolerance of 2.0 dB, measurements of 0.0 to 15.0 will pass, measurements less than 0 dBmV and greater than 15.0 dBmV will fail and measurements between 0 to +2.0 dBmV and +13.0 to +15.0 dBmV will be marginal (and passing). Test Length – The test length specifies the amount of time for which the Pre-FEC BER and Post-FEC BER measurements will be made. The range of programmable times is 1 to 30 seconds. Shorter test length times result in quicker SMART tests but smaller samples of the data. Longer test length times result in longer SMART test times, but give more accurate measurements since a larger sample of data is taken. Since cable modem service is more susceptible to interruption and there is only one cable modem downstream channel to test, you may want to run the test length at 5 or even 10 seconds to get a better sample. Location – The location may be changed as in the measurement mode by pressing the Shift and then Location (F3) key and selecting the desired location from the list displayed in a pop-up window. The MORE key takes the user to the second LIMITS setup screen for the DIGITAL tests. 42 Chapter 3 User Setup 3.6 Upstream Spectrum Setup Select the Upstream Spectrum setup icon to set up the C/N Limit, C/I Limit, Interference Limit and the initial Marker configuration. This is similar to the realVIEW Setup. Figure 3-18 The Upstream Spectrum measures signals in the return, including return video, modem QPSK data carriers, cable modem QPSK or 16 QAM, Ingress, Noise, CPD (common path distortion) and makes C/I and C/N measurements. The initial placement and measurement parameters of the markers in the Upstream Spectrum Option are programmed by the administrator using the PC-IP software. The typical setup would be for the M1 marker to be set at the return or CMTS upstream frequency with the detector type set to average for QPSK or QAM measurements and the bandwidth set to the occupied bandwidth of the upstream signal. The typical M2 setting would be for any known beat or ingress that is typically present (i.e. 27 MHz CB) with the detector set to peak (for all non-digital signals) and the bandwidth set to 0. The third marker is typically set to measure the noise floor at a frequency that is within the return band, but not used (clear +/- 250 kHz) and the detector set for Average (to measure the APL of the noise floor) and the bandwidth set to the same bandwidth as the M1 marker (to correlate the C/N calculation). The user may reposition the markers for specific measurements in the field. In addition, an Ingress Scan mode is provided to view the upstream spectrum. Two markers are provided M2 and M3. This screen is similar to the Upstream Spectrum screen. However, there is no marker to measure the upstream signal and the M2 ingress or distortion marker is 43 Chapter 3 User Setup used to measure the margin between the current level measurements and the limit and the M3 marker margin between the current noise level measurement and the limit. Use the Next Field (F1) and Prev Field (F2) keys to navigate from field to field to select the desired field to modify. Save any changes by pressing the Save & Exit (F3) key once the setup is complete on the entire screen. 3.6.1 C/N (Carrier to Noise) The C/N limit is the minimum acceptable upstream carrier to noise ratio. The DOCSIS specification requires a minimum of 25 dB, which is the default limit. Results with a C/N ratio of 25 dB or greater will pass; results less than 25 dB will fail and be displayed in red. 3.6.2 C/I (Carrier to Ingress) The C/I Limit is minimum acceptable upstream carrier to ingress ratio. The DOCSIS specification requires a minimum of 25 dB, which is the default limit. Results with a C/I ratio of 25 dB or greater will pass; results less than 25 dB will fail and be displayed in red. 3.6.3 Interference The Interference limit is the maximum acceptable upstream interference signal level. The ingress scan will determine the margin between the ingress, noise, CPD or other interference and this maximum interference level. 3.6.4 Marker Setup Using the F1 Next Field and the F2 Prev Field keys, select the desired field to change. The typical marker setup is discussed above. Frequency – Use the numeric keypad to enter the desired frequency for each marker and press Enter. Bandwidth – Use the arrow keys to sequence through the bandwidth selections, from 0 to 8.0 MHz and press Enter when the desire bandwidth is displayed. This bandwidth will be used to make the APL (average power level) measurements for the specified bandwidth. 44 Chapter 3 User Setup Detector – Use the Up or Down arrows to sequence from Average to Peak for the detector selection. Average will select a detector for making APL measurements for digital signals. Peak will select a detector for making RMS of Peak measurements as used for a typical SLM or analyzer to make measurements on video, audio, CW, FM or distortion signals. Press Save & Exit to save the current settings and return to the active measurement screen. Press Back to exit the screen without saving the changes. 45 Chapter 3 User Setup 3.7 Return Pilot Generator The Return Pilot Generator option provides a selectable return band test signal that may be injected into the return system for measuring loss or gain and leakage. A toggle mode provides two alternating signals for frequency response, balance measurements and adjustments. When the Return Pilot Generator icon is selected form the Main Setup Menu, you can enter 6 programmable return pilot frequencies to be used in the return pilot generator mode. These frequencies are preset so that network signals will not be accidentally disturbed. The Next Field (F1) key allows the user to move forward through the list. The Prev Field (F2) key allows the user to move backward through the list. Enter the desired frequencies using the alphanumeric keypad. The Save (F3) key activates any changes that have been made and saves them to system memory. Figure 3-19 46 Chapter 3 User Setup 3.8 realVIEW The realVIEW setup icon is used to setup the C/N limit, C/I limit, Interference limit and the initial marker configuration. This option is used to view the upstream spectrum as displayed at an AT2000/2500 location from any point in the network where the user can establish a cable modem connection to a realWORX controller. Connect to the realWORX Controller server via the Internet using the CM1000 IP’s internal cable modem to retrieve the measurements and then display the results on a screen similar to the Upstream Spectrum. The realVIEW option provides a spectral view of the return spectrum from 5 to 50 MHz (65 for Annex A) with the ability to view the ”bursty” TDMA upstream cable modem signals, ingress, CPD and noise. A unique measurement mode measures the TDMA signal level, any ingress or CPD, the C/I and the C/N ratio. The frequency range is fixed and set by the AT2000/2500 setting or realWORX. Figure 3-20 The initial placement and measurement parameters of the markers is controlled by the realVIEW setup. The typical setup would be for the M1 marker to be set at the return or CMTS upstream frequency with the detector type set to average for QPSK or QAM measurements. The bandwidth is set to the occupied bandwidth of the upstream signal. The typical M2 setting would be for any known beat or ingress that is present (i.e. 27 MHz CB) with the detector set to peak (for all non digital signals) and the bandwidth set to 0. The third marker is set to measure the noise floor at a frequency that is typically within the return band, but not used (clear +/- 250 kHz). The detector is set for average (to measure the APL of the noise floor) and the bandwidth set to the same bandwidth 47 Chapter 3 User Setup as the M1 marker (to correlate the C/N calculation). The markers may be repositioned for specific measurements in the field. In addition, an Ingress Scan mode provides viewing of the upstream spectrum. Two markers are provided M2 and M3. This screen is similar to the realVIEW Spectrum screen. However, there is no marker to measure the upstream signal and the M2 ingress. Also no distortion marker is used to measure the margin between the current level measurements and the limit and the M3 marker margin between the current noise level measurement and the limit. Use the Next Field (F1) and Prev Field (F2) keys to navigate from field to field to select the desired field to modify. Save any changes by pressing the Save & Exit (F3) key once the setup is complete for the entire screen. 3.8.1 C/N (Carrier to Noise) The C/N limit is the minimum acceptable upstream carrier to noise ratio. The DOCSIS specification requires a minimum of 25 dB, which is the default limit. Results with a C/N ratio of 25 dB or greater will pass; results less than 25 dB will fail and be displayed in red. 3.8.2 C/I (Carrier to Ingress) The C/I limit is minimum acceptable upstream carrier to ingress ratio. The DOCSIS specification requires a minimum of 25 dB, which is the default limit. Results with a C/I ratio of 25 dB or greater will pass; results less than 25 dB will fail and be displayed in red. 3.8.3 Interference The Interference limit is the maximum acceptable upstream interference signal level. The ingress scan will determine the margin between the ingress, noise, CPD or other interference and this maximum interference level. 3.8.4 Marker Setup Using the F1 Next Field and the F2 Prev Field keys select the desired field to change. The typical marker setup is discussed above. 48 Chapter 3 User Setup Frequency – Use the numeric keypad to enter the desired frequency for each marker and press Enter. Bandwidth – Use the arrow keys to sequence through the bandwidth selections, from 0 to 8.0 MHz and press Enter when the desire bandwidth is displayed. This bandwidth will be used to make the APL (Average Power Level) measurements for the specified bandwidth. Detector – Use the Up or Down arrows to sequence from Average to Peak for the detector selection. Average will select a detector for making APL measurements for digital signals. Peak will select a detector for making RMS of Peak measurements as used for a typical SLM or analyzer to make measurements on video, audio, CW, FM or distortion signals. Press Save & Exit to save the current settings and return to the main menu screen. Press Back to exit the screen without saving the changes. 3.8.5 Locations When the realVIEW mode is initialized, select the desired location to view by pressing the Up and Down arrow keys. Press enter when the desired node or switch selection is displayed. The list of location selections is developed in PC-IP software or entered directly into the CM1000 and then stored in memory. Figure 3-21 Press F3 to Add or F4 to Delete a location. Deleting requires a confirmation. Add Loc. brings up a pop-up window to enter the new location’s 49 Chapter 3 User Setup information: Name of the location (12 characters), IP address of the HEC controller and the port number. Once entered, press F4, Save & Exit and the new Location is saved to the list of locations in the Selection screen. Figure 3-22 50 Chapter 3 User Setup 3.9 ������������������ Auto Configuration The administrator can transfer configuration database setup information from the PC-IP software to CM1000’s in the field via the network using an FTP site. The administrator may upload a single or group of configuration (database) files to an FTP site for updating CM1000’s in the field. Figure 3-23 An FTP server may contain configuration files for more than a single system. File names distinguish between the available selections of configuration files. Typically, a system name or similar descriptive name is used. The configuration file is called the System Name on the CM1000. The file name is the System Name with the file extension “.PC7”. Example: the file named “System A.PC7” would be displayed as System A on the CM1000. The system name is displayed on the CM1000’s first Cable Modem Setup screen. A single System Name describes a complete database with configuration settings for all attributes: General, Cable Modem. Channel Table, Limits, Return Pilot Generator, Upstream Spectrum and any other required setup parameters. The configuration database file associated with the System name is stored on the Flash card and used when the System name is selected from the Setup screen. You may select the desired configuration from a list of system names that is generated from the available files on the FTP server in the Configuration directory and displayed on the Setup screen (like channel 51 Chapter 3 User Setup tables). The current list of file names may be checked when a cable modem connection is made. Figure 3-24 3.9.1 Checking available files When a cable modem test is completed, the F1 function key becomes “Config” (replacing “Enter MAC”). The user can enter the configuration change mode to select the desired configuration to download by pressing F1. The purpose of the download may be to update the current configuration or to get a new configuration for a different system. Figure 3-25 The current list of System Names (configuration files on the FTP server) is checked when a cable modem connection is made and the user presses the CONFIG (F1) key. The list of the available files is displayed with the first file highlighted. 52 Chapter 3 User Setup Download - If Download F3 is pressed, the new configuration file is downloaded, saved and will be available for selection from the System Name list on the Setup screen. NOTE: After a download, the database configuration file does NOT become active until selected in the Cable Modem Setup screen. EXIT - If EXIT is selected, the unit continues its current process. No files are downloaded and nothing is changed. If no file is found, F1 “Configuration” is not displayed and normal operation continues. Select the Configuration File - Pressing Configure (F1) will list the current configuration files available on a Configuration screen and highlight the first file. F1 “Next” navigates the highlighted file to the next configuration file page in the list. Up and down arrows navigate between highlighted items in the list. F2 “Prev” navigates the highlighted file to the previous configuration file page in the list. Up and down arrows navigate between highlighted items in the list. F3 “Download” downloads the file and makes it available to the user by going to the Setup screen and selecting the system name of the file downloaded. 53 Chapter 3 User Setup 54 4 Measurements 4.1 SMART Tests Figure 4-1 Automatic SMART (Selectable Measurement Automated Routine Test) measurements are programmed into the CM1000 for each location where the test is made. Each test is defined by the manual configuration or by the administrator using the PC-IP software. The configuration defines the channels to be tested, the tests to be performed and the Pass/Fail limits for each location. SMART test locations are: Tap, Ground Block and Set-Top. Each of the SMART tests is programmed by the administrator to perform a series of tests. These include analog, digital video and cable modem tests. The following screens show the selection available: Figure 4-2 Figure 4-3 55 Chapter 4 Measurements Figure 4-4 The screens shown are from the PC-IP software. The administrator checks the tests to be performed and sets the limits for each measurement’s result. Tests that are not checked will not be performed during the SMART automated tests. To perform one of the SMART tests, use the arrow keys to highlight the Tap Check, Ground Block Check, Set-Top Check or Cable Modem icons on the Main Menu and press Enter. The CM1000 will perform the selected tests and report Pass/Fail results for the analog, digital and cable modem tests. Figure 4-5 The results of the SMART test will be reported on a simple Pass/Fail screen, displaying the title of the performed test and Pass or Fail for each of the test categories: Analog, Digital Video or Cable Modem. If the Administrator has allowed access to the detail screens, the user 56 Chapter 4 Measurements may “drill down” and view several levels of detail relating to the measurements that were made. 4.1.1 Detail Screens If the CM1000 is configured to allow the user to view the detail screens, use the function keys to view the detailed results. 4.1.2 Analog Tests Figure 4-6 The user may view the Analog Detail by pressing the F1 Analog Det (Analog Detail) function key. The analog tests are the first of the SMART tests to be completed. Analog tests are typically very fast, performing approximately 10 channels per second, with comprehensive measurements of Video Carrier level, Audio Carrier level, Adjacent Channel level, Tilt, Peak-to-Valley and a second Audio Carrier level (if used). The diagram (Fig. 4-6) shows the relationship between measurements. 57 Chapter 4 Measurements Figure 4-7 The Analog Detail screen provides bar graphs of the measurement results for all of the channels tested. The limits windows are indicated in yellow. Any measurements outside of the limits are displayed in red. The graphic results include the range of all measurements from the highest to the lowest, all graphed on the same chart. If none of the bar graphs are red, all of the measurements are within the Pass/Fail limits and the SMART test passes—the installer can go on to the next test. From any available Detail screen, the user navigates directly to any of the previous screens or returns to the beginning screen by pressing the Back key. If measurement bars are red, you may want to drill down another level to view a numeric readout of the same information by pressing the F2 Measure function key. Numeric measurement results are shown for the same tests. Both the analog and digital numeric details are displayed on the same screen for conservation of screens and for comparison purposes. Any measurement results that are outside of the limits range will be displayed in red. 58 Chapter 4 Measurements Figure 4-8 To look further into the details of the measurements to view the measurement detail data, press the F3 Detail function key. Analog channel data is shown first, followed by the digital channels. Measurement results for all of the channels tested are displayed. Tests not programmed in the configuration setup (by PC-IP) are marked N/A. Any measurement results that are outside of the limits range will be displayed in red. Figure 4-9 In many cases, there will be a great deal of detail. If there are 135 channels in the channel table used for the SMART test, there will be 135 channels listed in the Detail screen. Use the F1 Next Set and F2 Prev Set function keys to scroll through the multiple screens of data, or choose the F3 Errors function key to view only those channels that have a measurement outside of the limits criteria. Thus, only failing channels information is displayed. 59 Chapter 4 Measurements Figure 4-10 4.1.3 Digital Tests From the initial result screen of a SMART test, press the F2 Dig Det (Digital Detail) function key to view the digital detail screens. They are displayed in two parts: Digital Level and Digital BER measurements. The digital measurements will take longer than the analog channels. MER and BER measurements need to be made over time to provide a sufficient number of samples to ensure an accurate measurement. The Administrator determines the exact time in the PC-IP software Digital Video setup screen. Separate MER and BER measurements are provided for 64 QAM and 256 QAM channels, since the limits are typically different. Figure 4-11 60 Chapter 4 Measurements The graphic results show the range of all measurements from the highest to the lowest, all graphed on the same chart. If none of the bar graphs are red, all of the measurements are within the Pass/Fail limits and the SMART test passes—the installer can go on to the next test. If measurement bars are red, the user may want to move down another level to view a numeric readout of the same information (Figure 4-8) by pressing the F2 Measure function key. Numeric measurement results are displayed for the same tests. Both the analog and digital numeric details are displayed on the same screen for conservation of screens and for comparison purposes. Any measurement results that are outside of the limits range will be displayed in red. To look further into the measurement detail data press the F3 DETAIL function key. Analog channel data is shown first, followed by the digital channels (Figure 4-9). Measurement results for all of the channels tested are displayed. Tests not programmed in the configuration setup (by PC-IP) are marked N/A. Any measurement results that are outside of the limits range will be displayed in red. Digital Measurements include the APL (average power level), MER, Pre-FEC BER, Post-FEC BER and the modulation type. If a digital channel fails to lock, an “Unlocked” message replaces the BER measurements. In many cases, there will be a great deal of detail. If there are 135 channels in the channel table used for the SMART test, there will be 135 channels listed in the Detail screen. The user may use the F1 Next Set and F2 Prev Set function keys to scroll through the multiple screens of data, or may choose to press the F3 Errors function key to view only those channels, which have a measurement outside of the limits criteria (Figure 4-10). Thus, only failing channels information is displayed. The user can decide if the failing measurements are significant and whether further repair is required. 4.1.4 Scan From the Analog or Digital Detail screen, the user may select the F1 Scan function key to view a spectral display of all of the channels tested in the SMART test. When the Scan function is selected, the CM1000 displays the entire active channel plan and graphs the level of each channel’s video carrier and audio carrier or the channel’s APL (average power level) for digital channels. 61 Chapter 4 Measurements Figure 4-12 Two markers may be positioned using the F1 M1/M2 function key to select a marker and the arrow keys to move the markers. The active marker is displayed just above the M1/M2 function key. The channel number, level for each and the Delta, difference between the two levels are displayed. 4.1.5 Cable Modem Tests The CM1000 is configured to accept a user-entered MAC Address (via PC-IP software), a window will appear allowing the entry of a MAC address or the use of the internal address. Press the Enter or F3 Accept function key. The same screen appears at the beginning of a manual cable modem test and of any SMART test including a Cable Modem test, when the User MAC feature is enabled. 62 Chapter 4 Measurements 4.1.6 Cable Modem Range & Register Figure 4-13 Once initiated, the CM1000 will go through the complete range and register process with the CMTS. The progress is shown in a bar graph on the screen with key milestones displayed as each step in the process is completed. The steps are: 1. Resetting Cable Modem 2. Searching for Downstream 3. Lock on Downstream 4. Ranging Upstream (set power level) 5. DHCP 6. TFTP (Configuration file download) 7. TOD 8. CPE IP (DHCP) 9. Emulator IP (DHCP) 10.BER Measurements (if turned on by Administrator) 11.BkER Measurements (if turned on by Administrator) 12.Upstream Data Rate Measurements (if turned on by Administrator) 63 Chapter 4 Measurements 13.Downstream Data Rate Measurements (if turned on by Administrator) 14.Online The Cable Modem SMART test will run cable modem tests and display Pass/Fail along with the RSA calculation and the upstream and downstream data rate tests. Note: Data rate tests require that an FTP server is operating on your network and has been configured to allow upload, download and delete access using the user name and password programmed into your CM1000. If the administrator has not setup these features, see the PC-IP Operators Manual for detailed instructions. Before making the Throughput tests the CM1000 will ping the FTP server to ensure that it is available if this feature is turned on in the Cable Modem setup. If the PING test fails, an error message is provided, “FTP Server not available”, and the throughput test is aborted. (Other tests are completed). Figure 4-14 If more than one channel is set up in the Downstream Channel table, press the F4 Channel key to change the selected downstream DOCSIS channel. Pressing the F4 Channel key displays a pop-up window of the current channel. Press the arrow keys to sequence through the programmed DOCSIS downstream channels. The channel may be changed at any time in the test process. A slight delay may be encoun- 64 Chapter 4 Measurements tered if the cable modem has to be reset after it has started the ranging process (reset is automatic). 4.1.7 Cable Modem Detail To view details of the Cable Modem SMART tests, press the CM Detail F3 function key. A bar graph display screen appears showing graphs of the downstream level, MER, Pre-FEC BER, Post-FEC BER and the upstream transmit level and BkER. Figure 4-15 The data can also be viewed in a numeric format by pressing the F4 Numeric function key. Measurements outside of the programmed Pass/Fail Limits criteria will be displayed as red bars or in red text. Figure 4-16 65 Chapter 4 Measurements The US / DS Modem summary screen provides key network measurements and links to more detailed information on the Downstream and Upstream and offers a graphical display mode. Figure 4-17 4.1.8 Downstream CH – Displays the current downstream channel number and center frequency. Modulation – Displays the current downstream modulation type (64 or 256 QAM) Level – Displays the downstream signal level (APL). MER – Displays the MER or Modulation Error Ratio for the QAM signal. PreBER – Displays the Pre-FEC BER of the downstream signal. PstBER – Displays the Post FEC BER of the downstream. DS Rate - Displays the results of the downstream throughput test 0 to 10.5 Mb/sec or N/A if the test is turned off. 4.1.9 Upstream Frequency – Displays the frequency of the upstream signal in use. Modulation – Displays the upstream modulation type (QPSK or 16 QAM). 66 Chapter 4 Measurements TxLevel – Displays the integrated cable modem’s transmitted signal level. BkER – Displays the calculation of the upstream lost packets vs. transmitted packets. Lost Packets – Displays a count of the lost packets (not returned from the ping IP address). DISC. Packets – Displays a count of the packets, which were discarded due to lack of bandwidth or priority of other traffic. US Rate – Displays the upstream throughput rate 0 to 3.5 Mb/sec (if the test is turned off an N/A is displayed). 4.1.10 Upstream Detail Figure 4-18 Upstrm - Pressing the UPSTREAM (F2) function from the Cable Modem Analysis screen will provide additional Upstream information as shown in Figure 4-18. The key parameters TX Level (modem transmit level) and BkER (upstream block error rate) are displayed graphically. The upstream Modem Transmit Level and BkER are presented graphically to make the measurements more easily understood. Yellow limit boxes indicate the acceptable range, per the LIMITS setup criteria. If measurements are outside of the acceptable Limits, the bars are displayed in red. The Upstream Detail screen includes the following data. 67 Chapter 4 Measurements TX Level - Actual modem transmit level as measured internally by the CM1000. BKER - Block Error Rate is calculated by dividing the number of packets transmitted by the CM1000 by the number of lost packets (not returned by the CMTS to the CM1000). Step ATTN - Calculated change in Step Attenuator value based on the Limits criteria minimum and maximum Tx level. The default Minimum and Maximum Limits values are Min. 20 dBmV and Max. 50 dBmV. The mean (34 dBmV) becomes the ideal Tx level. The difference between the actual Tx level and this ideal Tx level will be the recommended Step Attn value. Thus, if this value Step Attn were inserted, the TX level should be equal to the mean value between the minimum and maximum TX level. The display in Figure 4-18 indicates to install a 5 dB Step Attenuator or to increase the existing Step Attn. Value 5 dB. Total ATTN - Calculated transmit level as reported by the CMTS inclusive of any internal CMTS attenuation/amplification. In all but rare cases the CMTS units are set up for 0 dBmV attenuation/gain, making this reported value equal to the actual transmitted level. Ping Time - This is the round trip time for a PING (Packet Internet Groper) packet from the Cable Modem to the CMTS and back. This is a valuable tool in determining if excessive delays are being caused by the CATV path or by equipment on the other side of the CMTS. TxPAC - The number of packets transmitted since the beginning of the test in progress. RxPAC - The number of packets received since the beginning of the test in progress. LOST PAC - The total number of lost packets since the current test was started. DISC. PAC - The number of packets that are discarded by the cable modem, typically due to high traffic or higher priority traffic. Discarded packets are not counted in the lost packet count or in the BkER calculation. The UPSTREAM test screen also offers the user additional functions: RESET, STOP BKER, STATS mode and ERROR INJECT. 68 Chapter 4 Measurements RESET - Reset BKER (F1) allows the user to reset the counters for the BKER calculations to zero. The test is automatically reinitialized. STOP - Stop (F2) allows the user to stop the test in process so that it is easier to read the numbers. If error rates are high, it is difficult to read the number of packets transmitted, received and lost. ERROR INJECT – Pressing F4, will inject an error into the data stream sent to the CMTS. This ensures that the user can read the error injected as a lost packet. 4.1.11 Continuous Cable Modem Tests The Cable Modem tests are a continuous update of the network performance. The same results, graphic or numeric Cable Modem Detail screen may be viewed and is continuously updated except the Throughput tests. 4.1.12 IP Details From either the numeric or the graphic screen view the IP Detail screen for network connection information. Figure 4-19 CM IP Address – The IP address is assigned to the CM1000’s internal cable modem. Emulator IP – A second IP address assigned to the CM1000 ensuring that a routable IP address is assigned by the network via the DHCP process. Emulator IP will need to be on and functioning for the FTP Upload and Browser option to be functional. 69 Chapter 4 Measurements Gateway – Typically CMTS that provides the interface between your network and the Ethernet connection. TFTP Server – The IP address of the server providing the TFTP file download (cable modem configuration file). TOD Server – The IP address of the server providing the Time and Date information for the network. DHCP Server – The IP address of the server providing the DHCP process to assign IP address to cable modems and network devices. TFTP File – The cable modem configuration file downloaded from the TFTP server defining the cable modem’s operating parameters. Figure 4-20 A second IP detail Screen provides: CPE IP Address – The IP Address assigned to the CPE emulator used for throughput tests. This IP must be routable to the HTTP and FTP server. Gateway – The IP address of the gateway used by the CPE. PING Results - If the user selects PING (F3) as shown in Figure 420, the display will provide the selected Ping Address and the results of pinging the address four times, displaying the: Number of BYTES transferred, the TIME required and the TTL as shown in Figure 4-21. 70 Chapter 4 Measurements Figure 4-21 REPEAT- REPEAT (F1) will clear the screen results and initiate another set of PINGs to the selected address. EXIT - EXIT (F4) will return the user to the previous PING Address screen, where the address was initially selected. Figure 4-22 TRACE - If the user selects TRACE from the IP Details screen, a TRACE ADDRESS screen, as shown in Figure 4-22, will allow the user to enter or select an address from stored IP Addresses. Trace Address - The user may enter a new address or select from the stored previous addresses. The first line in the Trace address list shown in Figure 4-22, is empty. The user may enter a new address by pressing SHIFT and using the numeric keypad. 71 Chapter 4 Measurements Alternatively, use the arrow keys to sequence through the list. The NEXT (F1) / PREV (F2) function keys move the cursor from box to box on the entry line and then sequence through the stored addresses. Press the Trace (F3) function key to initiate the Trace test using the address marked by the arrows along side the list. The last seven (7) entries are stored. Figure 4-23 Trace Route - If the user selects TRACE (F3) from the Trace Address screen in Figure 4-22, the display will provide a list of the servers/routers along the data path between the CM1000 and the address selected or entered in the Trace Address screen. The TRACE RESULT screen is shown in Figure 4-23. 4.1.13 Downstream Detail Figure 4-24 72 Chapter 4 Measurements From the Cable Modem test screen, shown again in Figure 4-24, functions are provided for Downstream, Upstream, Graphic and More. Select the desired function with the F1 to F4 function keys. The MORE screen offers links to the IP Detail screen or to reset the timers for BER and BkER measurements. Figure 4-25 Downstream Detail - Pressing the DOWNSTREAM (F1) Function key from the Cable Modem Test screen (Figure 4-24) will take the user to the Downstream Detail screen (Figure 4-25). The downstream detail drops the UPSTREAM information and provides a graphical display of the downstream numeric information. Bar graphs, shown in Figure 4-25, provide and easy-to-interpret display. Level, MER, Pre-BER and Post BER are displayed graphically with yellow boxes indicating the acceptable measurements, based on the criteria input into the Limits screen. The Downstream Detail screen provides a quick assurance that key downstream measurements are Limits criteria, the bars being displayed in red, rather than the normal color. Function keys provide additional detail for analyzing any unsatisfactory measurements. Additional analysis tools include: Constellation, Frequency Response and Equalizer Stress and STATS mode. Limits for these parameters are entered or edited in the Limits screen located on the main Setup Menu. Constellation - Pressing the DOWNSTREAM (F1) Function key from the Downstream Modem Test screen will take the user to the Downstream Constellation screen shown in Figure 4-26. The downstream 73 Chapter 4 Measurements detail drops the Upstream information and adds a constellation display, Errored and Severely Errored seconds and an auto diagnosis of constellation impairments. Figure 4-26 Constellation Display - The constellation for the signal under test will appear on the left portion of the screen. The Constellation is a graphic display of a QAM modulated digital signal. It can be used to view impairments in a network whether they come from noise, interfering signals, distortion, or irregular frequency translation (phase distortion). The shape of the constellation can provide many clues to the condition of the QAM signal. Examples of constellation displays with typical impairments are provided in the Appendix. MER - On the right hand side of the Digital Video Screen, are the test measurement results including MER. MER (Modulation Error Ratio) is the digital equivalent of signal to noise and is the measurement of the demodulated digital signal in the noise of its environment. This measurement is based on constellation statistics and is the ratio of where the data actually plots on the constellation to the ideal center of the constellation decision window. A minimum of 26 dB MER is needed for 64 QAM, 30 dB for 256 QAM. PREBER - The PREBER (Pre-FEC Bit Error Rate) is the error rate of the incoming signal prior to being corrected by the FEC (Forward Error Correction) circuitry in the CM1000. A minimum of 1.0 E-7 should be expected, although FEC may be able to correct errors as high as 1.0 E-6. 74 Chapter 4 Measurements PSTBER - The PSTBER (Post-FEC Bit Error Rate) is the error rate of the signal after the FEC has resolved and corrected all of the errors it can. Any errors not corrected by the FEC will impair DOCSIS transmissions and decrease throughput. 1.0 E-9 is typical performance although any errors <1.0 E-0 will reduce the data transfer rate. LEVEL - This gives the level of the digital signal under test (average power level). –15 dBmV to +15 dBmV according to DOCSIS specifications. Lower levels may result in poor MER. ERRSEC- The number of errored seconds, which have occurred during the duration of the test prior to correction by FEC. The total Elapsed time since the test was initiated is also displayed below the Constellation. SEVSEC - The number of severely errored seconds, which have occurred since the beginning of the test which were not correctable by FEC. AUTO DIAGNOSIS - All downstream detail screens including the Cable Modem downstream, contain an auto-diagnosis function as seen in Figure 4-26. This patent pending function will automatically diagnose QAM impairments and report them in the DIAGNOSIS window (lower portion of the screen). The CM1000 will auto diagnose impairments including phase noise, coherent disturbances, intermittent interference (and laser clipping) and compression. Reset - Reinitializes the calculations of BER test measurements and resets the ERRSEC and SEVSEC counters to zero; and restarts the Elapsed time display. More - More offers additional function selections, including: EQUALIZER, FREQ RESP, ZOOM, STATS and MORE as shown in Figure 4-26. The Zoom function can be used to “zoom” in on any quadrant of the constellation display. 75 Chapter 4 Measurements Figure 4-27 ZOOM MODE - In some cases, it is desirable to get a closer look at the individual constellation clusters. From the Constellation Screen press MORE (F4) and ZOOM (F3) as shown in Figure 4-27. One quadrant of the constellation will be highlighted. Use the Up/ Left and Down /Right arrows to choose the quadrant you would like to zoom in on and press the F2 ZOOM + function key. Figure 4-28 Zoom + - At this point, the ZOOM key has been changed to ZOOM+. Pressing ZOOM + will change the screen to show only the quadrant of interest. The ZOOM + key then becomes ZOOM -. Zoom - - The ZOOM - key will take the user back to the full constellation display. 76 Chapter 4 Measurements Figure 4-29 ESR/SESR Mode - ESR is only available if the Error Data Display in the Digital Setup screen is set to ESR/SESR. Stats, as shown in Figure 4-29, provides additional detail about the downstream signal by replacing the Constellation display with: Elapsed Time, Available Time, Unavailable Time, Errored Seconds Ratio and Severely Errored Seconds Ratio. Elapsed Time - The time that has expired since the test was initiated. Available Time - The Elapsed time minus the Unavailable Time. Unavailable Time - A count of all the unavailable seconds since the beginning of the test. An unavailable second is any second with a loss of signal. Unavailable seconds are also counted at the onset of 10 consecutive severely errored seconds. Once an unavailable second has been declared, the following seconds continue to be counted as unavailable until the service is declared to be available again. Service becomes available at onset of 10 consecutive available non-severely errored seconds. ERR Sec Ratio - The ratio of the number of errored seconds to the Available Time. Sev Sec Ratio - The ratio of the number of severely errored seconds (not fixed by FEC) to the Available Time. The right side of the screen continues to display the MER, PREBER, PSTBER, LEVEL, ERRSEC and SEVSEC. 77 Chapter 4 Measurements Figure 4-30 Equalizer - The equalizer function (F1) provides a similar display with an adaptive equalizer stress display in place of the constellation display as shown in Figure 4-30. Each bar in the graph represents 200 nSec. The tallest bar represents the zero tap. Other bars should remain below the “ramp” indicated in the display. Bars too close to the “ramp” indicate that the adaptive equalizer is overworked and may not provide sufficient compensation with slight system deterioration. The adaptive equalizer compensates for reflections in the drop/network. Unusually high bars indicate faults which can be located by calculating the distance to the problem using the formula D=rt. Where, r is the speed of the signal in the coax or 300 M/msec or 975'/uSec (speed of light) X VOP (velocity of propagation) and t is the time .2 uSec (delay). Thus, the distance would be D=60m (195') x number of bars x coax VOP (typically .85 for newer drop cable). Or D = 51M or 166 ft. per bar. In the EQUALIZER mode the user is offered additional functions: RESET and MORE. Reset - Reinitializes the calculations of BER test measurements and resets the ERRSEC and SEVSEC counters to zero. More - More wraps back around to the original menu. Pressing the ESC key will take the user back to the initial Cable Modem test screen. 78 Chapter 4 Measurements Figure 4-31 Freq Resp - If Frequency Response (F2) is selected from the Downstream (MORE) menu, the constellation display is replaced by an “in channel” frequency response display. This display provides a frequency spectrum of ±2.5 MHz (total of 5 MHz) with a vertical range of + and - 10 dB. The Frequency Spectrum screen is shown in Figure 4-31. Figure 4-32 Downstream STATS - Selecting the STATS mode will provide a screen displaying a series of measurements over time. Level, MER, PreFEC BER and PostFEC BER are all measured continuously and the worstcase measurement during the time period is displayed graphically. The time period may be selected to be in minutes or hours by pressing the F2 function key to toggle between a graph of 60 minutes or 60 hours. 79 Chapter 4 Measurements F1 provides a START and STOP control. F4 allows the user to switch to an Upstream STATS mode. Figure 4-33 Upstream STATS - Selecting the Upstream STATS mode from the Downstream STATS screen or the Cable Modem US/DS screen will provide a screen displaying a series of measurements over time. Level, and BkER are all measured continuously and the worst-case measurement during the time period is displayed graphically. The time period may be selected to be in minutes or hours by pressing the F2 function key to toggle between a graph of 60 minutes or 60 hours. F1 provides a START and STOP control. F4 allows the user to switch to a Downstream STATS mode. 80 Chapter 4 Measurements 4.2 SLM Measurements Select the SLM Single Channel or Scan icon. Single channels or a complete scan of all the channels can be measured. Pass/Fail Limits are used to test the measurement results, based on the location. Failing measurements are displayed in red. Locations for manual SLM and scan tests are selected by pressing the Location key (Shift F3). A pop-up window will allow the user to use the arrow keys to select a new location: Ground Block, Tap or Set-Top. 4.2.1 SLM Mode In the SLM mode the CM1000 automatically switches between analog and digital signals, based on the administrator programmed channel plan. The initial setting when the SLM mode is selected allows the user to enter channel numbers and press ENTER or use the arrow keys to sequence through the channel table. Figure 4-34 Tuning—Select channel or frequency tuning mode by pressing the F1 Ch/Freq function key to highlight the channel number or frequency. Then enter the channel or frequency on the keypad or use the arrow keys to scroll through the channels in the active Channel Table. The measurement results for each channel are displayed graphically with a numeric readout of the channel, frequency, video carrier level, audio carrier level, 2nd audio carrier level (if used), V/A (video to audio) ratio, modulation type and adjacent channel video carrier ratio. 81 Chapter 4 Measurements Ref Lvl - The vertical scale of the graphic display is calibrated in dBmV and is auto-ranging, depending on the level measures. Manually adjust the vertical by pressing the F4 Ref Lvl (Reference Level) function key and using the arrow keys to scroll the scale up or down. The left most bar represents the level of the selected channel’s video carrier (blue). The second bar represents the audio carrier’s level (magenta). A second audio carrier bar will be presented if a second audio carrier is present on the channel. The last bar represents the adjacent channel’s video carrier level. SCAN - See the following section on SCAN for the operation of the F2 SCAN function key. Limits - A yellow box is also displayed in the background of the graphic display for each bar in the display. This box represents the Pass/Fail limits programmed by the administrator. The bottom of the yellow Pass/Fail limit corresponds to the minimum acceptable level. The top of the box represents the maximum allowable level. If the top of the measurement bar falls outside of the yellow Pass/Fail box, the bar is changed from its normal color code to red indicating a failing condition. MORE – Provides the user with additional function key selections 2 CH, 5 CH and MORE. The 2 CH mode allows the user to select any two channels to compare video carrier or digital signal power levels. The 5 CH mode similarly allows the user to view the 5 favorite channels simultaneously with a TILT measurement between the first and last channel. Figure 4-35 82 Chapter 4 Measurements Digital Channels - If the selected channel is a digital carrier, the display shows the digital QAM carrier level (no video or audio carrier). In addition, the MER (modulation error ratio), Pre-FEC BER, Post-FEC BER and elapsed time for the measurements are displayed on the CM1000. BER measurements are cumulative over the elapsed time indicated and can be reset by pressing the F3 key. A small “lock” symbol next to the battery state icon indicates when a digital signal is locked so that MER and BER measurements can be made. The elapsed time and modulation type are also displayed. Use the F3 Reset key to reset the BER measurements and elapsed time. CH/FREQ – Shifts the current tuning method from CH to Frequency and vise-versa. The cursor shifts between the Channel and Frequency displayed. Constellation – Provides direct access to the Constellation, Equalizer, Frequency Response and STATS modes from SLM mode. The initial display is the Constellation. See the Constellation section at the end of the SLM section. Reset – Re-locks to the digital signal and resets the BER measurements to zero. The Elapsed time counter is reset to match the duration of the measurement. More – Displays a new set of function keys: 2 CH, 5 CH, SCAN and MORE. 2 CH - 2 CH mode provides the ability to view two channels simultaneously and compare their signal level. SCAN – See the following section on SCAN for the operation of the F2 SCAN function key. 5 CH Mode - The five channel mode displays the five favorite channels’ level and the Tilt between the first and last. SCAN – See the following section on SCAN for the operation of the F2 SCAN function key. More – Displays a new set of function keys: CH/Freq, Ref Lvl and More. Ref Lvl - The vertical scale of the graphic display is calibrated in dBmV or dBuV and is auto-ranging, depending on the level measured. Manually adjust the vertical scale by pressing the F3 Ref Lvl (Reference Level) function key and using the arrow keys to scroll the scale up or down. 83 Chapter 4 Measurements Figure 4-36 4.2.2 2 CH Mode 2 CH mode provides the ability to view two channels simultaneously and compare their signal level. The initial screen opens with the channel tuning for the first (top left) channel to be selected using the arrow keys or Entered from the keypad. If one of the selected channels is digital, the meter automatically switches to the digital mode for that channel and displays the APL (Average Power Level). The Audio Carrier Level for that channel is then labeled N/A. CH/FREQ – Shifts the current tuning method from CH to Frequency and vice versa. The cursor shifts between the Channel and Frequency displayed. CH1/CH2 – Toggle the tuning selection between the first (left & top) and the second (right and bottom) channel displayed. Ref Lvl - The vertical scale of the graphic display is calibrated in dBmV or dBuV and is auto-ranging, depending on the level measured. Manually adjust the vertical scale by pressing the F3 Ref Lvl (Reference Level) function key and using the arrow keys to scroll the scale up or down. More – Wraps back around to the original set of function keys: 1 CH, 5 CH, SCAN and MORE. 84 Chapter 4 Measurements Figure 4-37 4.2.3 5 CH Mode The five channel mode displays the five favorite channels in order of channel number as entered in the 5 CH Setup screen. Each channel’s level is indicated numerically and graphically with the Pass/Fail limit indicated graphically by the yellow area. Measurements outside of the Pass/Fail limits are indicated in red. Additionally, the Tilt is displayed. Tilt is the difference between the highest and lowest channel, as entered in the 5 favorite channel setup screen (in Channel Table Setup). Ref Lvl – Pressing F1, Reference Level, allows the user to increment or decrement the vertical measurement scale using the arrow keys. DB/DIV – Pressing F2, dB per Division, allows the user to toggle the vertical scale between 10, 5 and 2 dB per vertical division using the arrow keys. SLM – Takes the user back to the previous SLM screen – either 1 CH or 2 CH mode. Restart – Reinitializes the measurement and automatically scales the measurement results for an on-screen display. 85 Chapter 4 Measurements 4.2.4 Constellation Figure 4-38 Constellation Display - The constellation for the signal under test will appear on the left portion of the screen. The Constellation is a graphic display of a QAM modulated digital signal. It can be used to view impairments in a network whether they come from noise, interfering signals, distortion, or irregular frequency translation (phase distortion). The shape of the constellation can provide many clues to the condition of the QAM signal. Examples of constellation displays with typical impairments are provided in the Appendix. MER - On the right hand side of the Digital Video Screen, are the test measurement results including MER. MER (Modulation Error Ratio) is the digital equivalent of signal to noise and is the measurement of the demodulated digital signal in the noise of its environment. This measurement is based on constellation statistics and is the ratio of where the data actually plots on the constellation to the ideal center of the constellation decision window. A minimum of 26 dB MER is needed for 64 QAM, 30 dB for 256 QAM. PREBER - The PREBER (Pre-FEC Bit Error Rate) is the error rate of the incoming signal prior to being corrected by the FEC (Forward Error Correction) circuitry in the CM1000. A minimum of 1.0 E-7 should be expected, although FEC may be able to correct errors as high as 1.0 E-6. PSTBER - The PSTBER (Post-FEC Bit Error Rate) is the error rate of the signal after the FEC has resolved and corrected all of the errors it can. Any errors not corrected by the FEC will impair DOCSIS transmis86 Chapter 4 Measurements sions and decrease throughput. 1.0 E-9 is typical performance although any errors <1.0 E-0 will reduce the data transfer rate. LEVEL - This gives the level of the digital signal under test (average power level). –15 dBmV to +15 dBmV according to DOCSIS specifications. Lower levels may result in poor MER. ERRSEC - The number of errored seconds that have occurred during the duration of the test prior to correction by FEC. The total elapsed time since the test was initiated is also displayed below the Constellation. SEVSEC - The number of severely errored seconds, which have occurred since the beginning of the test which were not correctable by FEC. AUTO DIAGNOSIS - All downstream detail screens including the Cable Modem downstream, contain an auto-diagnosis function as seen in Figure 4-38. This patent pending function will automatically diagnose QAM impairments and report them in the DIAGNOSIS window (lower portion of the screen). The CM1000 will auto diagnose impairments including phase noise, coherent disturbances, intermittent interference (and laser clipping) and compression. Function Keys - EQUALIZER, FREQ RESP and CONSTELLATION are available on each of the EQUALIZER, FREQ RESP and CONSTELLATION screens. More - More offers additional function selections, including ZOOM, STATS and MORE as shown in Figure 4-39. The Zoom function can be used to “zoom” in on any quadrant of the constellation display. Reset - Reinitializes the calculations of BER test measurements and resets the ERRSEC and SEVSEC counters to zero and then restarts the elapsed time display. ZOOM - In some cases, it is desirable to get a closer look at the individual constellation clusters. From the Constellation Screen press MORE (F4) and ZOOM (F3) as shown in Figure 4-39. 87 Chapter 4 Measurements Figure 4-39 One quadrant of the constellation will be highlighted. Use the Up/ Left and Down /Right arrows to choose the quadrant you would like to zoom in on and press the F2 ZOOM + function key. Figure 4-40 Zoom + - At this point, the ZOOM key has been changed to ZOOM+. Selecting ZOOM + will change the screen to show only the quadrant of interest. The ZOOM + key then becomes ZOOM - . Zoom - - The ZOOM - key will take the user back to the full constellation display. 88 Chapter 4 Measurements Figure 4-41 4.2.5 Equalizer The equalizer function (F1) provides a similar display with an adaptive equalizer stress display in place of the constellation display as shown in Figure 4-41. Each bar in the graph represents 200 nSec. The tallest bar represents the zero tap. Other bars should remain below the “ramp” indicated in the display. Bars too close to the “ramp” indicate that the adaptive equalizer is overworked and may not provide sufficient compensation with slight system deterioration. The adaptive equalizer compensates for reflections in the drop/network. Unusually high bars indicate faults which can be located by calculating the distance to the problem using the formula D=rt. Where, r is the speed of the signal in the coax or 300 M/msec or 975'/uSec (speed of light) X VOP (velocity of propagation) and t is the time .2 uSec (delay). Thus, the distance would be D=60m (195') x number of bars x coax VOP (typically .85 for newer drop cable). Or D = 51M or 166 ft. per barIn the EQUALIZER mode the user is offered additional functions: RESET and MORE. Reset - Reinitializes the calculations of BER test measurements and resets the ERRSEC and SEVSEC counters to zero. More - More wraps back to the original menu. Pressing the ESC key will take the user back to the initial CABLE MODEM test screen. 89 Chapter 4 Measurements Figure 4-42 4.2.6 Freq Resp If Frequency Response (F2) is selected from the Downstream (MORE) menu, the constellation display is replaced by an “in channel” frequency response display. This display provides a frequency spectrum of ±2.5 MHz (total of 5 MHz) with a vertical range of + and - 10 dB. The Frequency Spectrum screen is shown in Figure 4-42. 4.2.7 Scan Mode When the Scan icon is selected, the CM1000 sequences through the entire active channel plan and graphs the level of each channel’s video carrier and audio carrier or the channel’s APL (average power level) for digital channels. Figure 4-43 90 Chapter 4 Measurements Two markers may be positioned using the F1 M1/M2 function key to select a marker and the arrow keys to move the markers. The active marker is displayed just above the M1/M2 function key. The channel number, level for each and the Delta (difference between the two levels) are displayed. Hint: A limited channel table may be used for faster results. A full channel table is used when full detail is needed. Both channel tables may be programmed into the CM1000 and switched back and forth by changing the active channel table in the Setup screen. A tabular display of the measurement results is available by pressing the F3 Measure key. The screen will display a summary of the results of the analog and digital measurements (Figure 4-43). Figure 4-44 Analog measurements: Minimum Level, Maximum Level, Tilt, Peak-toValley, Maximum Adjacent Channel Ratio and the Maximum Video-toAudio Carrier Ratio. Digital Measurement: Maximum Carrier Level, Minimum Carrier Level, Tilt, Peak-to-Valley and the average Analog to Digital Ratio. 91 Figure 4-45 Individual measurement results may be viewed by pressing the Detail key, if enabled in the configuration. Additional screens may be viewed by pressing the Next Set F1 or Prev Set F2 function keys. The display may be automatically limited to channels with measurement results outside the limits by pressing the Errors F3 function key. 4.3 Upstream Spectrum Mode Select the Return Spectrum icon from the main menu using the arrow keys and pressing Enter when the icon is selected. The Upstream Spectrum feature measures signals in the return, including return video, modem QPSK data carriers, cable modem QPSK or 16 QAM, ingress, noise, CPD (Common Path Distortion) and makes C/I and C/N measurements. The initial placement and measurement parameters of the markers in the upstream spectrum option are programmed by the administrator with the PC-IP software. Typically the M1 marker is set at the return or CMTS upstream frequency with the detector type set to average for QPSK or QAM measurements. The bandwidth is set to the occupied bandwidth of the upstream signal. The typical M2 setting is for any known beat or ingress that is present (i.e. 27 MHz CB) with the detector set to peak (for all non digital signals) and the bandwidth set to 0. Set the 3rd marker to measure the noise floor at a frequency that is typically within the return band, but not used (clear ±250 kHz) and the detector set for Average (to measure the APL of the noise floor) and the bandwidth set to the same bandwidth as the M1 marker (to correlate the C/N calculation). The user may reposition the markers for specific measurements in the field. 92 Chapter 4 Measurements Figure 4-46 The initial screen displays the markers without measurements. Measurements are made automatically in the background between sweep updates and only after the Measure key is pressed. 4.3.1 M1/M2/M3 Press F1, M1/M2/M3, to select any of the markers and reposition them using the arrow keys. 4.3.2 Measure To make measurements, use the F1 M1/M2/M3 marker select key and arrow keys to reposition the markers if desired. Place M1 on the return signal, M2 on the ingress, interference or CPD and M3 on the noise floor. Press the Measure F2 key for the CM1000 to make the measurements and calculate the C/I and C/N. The CM1000 automatically takes several measurements across the frequency band of the upstream carrier, peak holds those measurements over a short time interval and calculates the APL, measures the distortion or ingress and makes the calculations for C/N and C/I. 93 Chapter 4 Measurements Figure 4-47 4.3.3 More The More function key changes the reference level using the F3 RefLvl function key. To change the Marker setup select the Setup key or press More to return to the previous selection. Figure 4-48 4.3.4 RefLvl RefLvl allows using the up and down arrow keys to change the Reference Level of the analyzer display. The maximum sensitivity is -40 dBmV for measurements, however the noise floor may be below this measurement by ~10 dB. The dynamic range of the measurements is ~50 dB on scale with full scale from 0 to 60 dBmV in 10 dB increments. Use the arrow keys to increase or decrease the full-scale setting. Measurements above full scale or below -40 dBmV may not be accurate. 94 Chapter 4 Measurements Figure 4-49 4.3.5 Setup Setup will allow the user to change the initial Marker settings as previously mentioned. To change the Marker Setup, press F2. From the Marker Setup screen the user may sequence through the setup criteria using the F1 Next Field and the F2 Prev Field keys to select the desired field to change. The typical setup is discussed above. Frequency – Use the numeric keypad to enter the desired frequency for each marker and press Enter. Bandwidth – Use the arrow keys to sequence through the bandwidth selections, from 0 to 8.0 MHz and press Enter when the desired bandwidth is displayed. This bandwidth will be used to make the APL (Average Power Level) measurements for the specified bandwidth. Detector – Use the Up or Down arrows to sequence from average to peak for the detector selection. Average will select a detector for making APL measurements for digital signals. Peak will select a detector for making RMS of Peak measurements as used for a typical SLM or analyzer to make measurements on video, audio, CW, FM or distortion signals. 95 Chapter 4 Measurements Figure 4-50 Press Save & Exit to save the current settings and return to the active measurement screen. Press Back to exit the screen without saving the changes. In addition, an Ingress Scan mode allows viewing the upstream spectrum. Two markers are provided M2 and M3. This screen is similar to the Upstream Spectrum screen, with these exceptions. 1. There is no marker to measure the upstream signal. 2. The M2 ingress or distortion marker is used to measure the margin between the current level measurements and the LIMIT. 3. M3 marker measures the margin between the current noise level measurement and the limit. The user may place the M2 marker on any analog signal or distortion beat and M3 on any digital signal or noise, press the F2 Measure key and read the Noise Level, Ingress levels and the Margin between the current measurements and the programmed limit. The reference level and setup screens may also be accessed as described in the Upstream Spectrum section. 96 Chapter 4 Measurements 4.4 Data Management 4.4.1 Auto Prompting Figure 4-51 The Administrator may program the CM1000 to automatically prompt the user to enter a file name to save the test results every time a SMART test is run. If the Administrator has enabled this feature, a File Name entry pop-up window is displayed following the completion of any SMART test. The user enters 1 to 8 characters using the alphanumeric keypad. In general, a work order number or customer number is used. The same file name may be used for each of the different SMART and manual tests performed. The date, time, type of test, user’s name and test results data are saved in the CM1000. Complete measurement results, not just a screen shot, are saved. 4.4.2 Saving Data Any measurement may be saved to memory in the CM1000. Complete measurement results are stored, not just a bitmap of the screen. To Save the test results, press the Shift and Save (F3) key. Figure 4-52 97 Chapter 4 Measurements A pop-up window will be displayed to enter the file name for the data. Enter up to 8 characters. The file is also stamped with the date, time and type of file saved. The same file name (i.e. work order number) can be used for one file of each type. You can save an SLM Scan, Tap Check, Set-Top Check, Upstream and Cable Modem Check & File all with the same 8-character file name. This helps to coordinate the files to a single site when they are retrieved or downloaded to the PC-IP software. If a wrong character is entered, use the Back key to erase the last entry. 4.4.3 Recalling Data To Recall data, select the Data icon on the main menu. A list of saved files will be displayed. Figure 4-53 Use the F1 Next and F2 Prev SET function keys to display additional screen lists of saved data. Use the arrow keys to highlight the file to be viewed and then press the F3 Display key. The displayed data will look exactly like any of the live screens and allow the user to navigate between various functions, as if a live measurement were displayed. A saved SMART test will allow the user to view the main result screen, the Analog, Digital and Cable Modem Detail screens, the Measure screen, the Detail screens, the Scan screen or the Errors Only screens. 98 Chapter 4 Measurements Figure 4-54 Old data may be deleted from memory by pressing the F4 MORE function key and selecting the F1 Erase or the F2 Erase All key. Selecting F1 Erase will delete the currently selected file. The user will be asked to confirm the Erase All function before all files are deleted. Once a file is erased, it cannot be recovered. 4.4.4 Data Upload Saved file test results can be uploaded to an FTP server via the cable modem over the network or via the Ethernet port connected directly to a server with the Data Upload feature. Figure 4-55 Open or import, view and save the files from the FTP site with the PCIP software. The FTP site can be mapped as a network drive. Files 99 Chapter 4 Measurements can also be used to disseminate summary and detailed measurement results to workforce management systems. A supervisor can review field data at any time and from anywhere via an Internet connection. Technicians no longer have to run back to the office to download or hand in test results. When files are uploaded to the FTP server, directories are created at the top level for the system name, at the second level for the user ID and at the third level for the file name. Files with common names are grouped together in the directory with the same name. Figure 4-56 The user may initiate the upload process by pressing the Shift and then Enter keys to view the Option menu and then select the Upload icon and press Enter. Depending on the route selected in the Upload FTP Setup screen, the unit will make the appropriate connection and upload the data files. The connection process is displayed similarly to the cable modem connection screens. If the cable modem is the selected route, the unit will go through the normal range and register process. Each step is shown as it proceeds (as in the cable modem test). If the Ethernet method is selected, the CM1000 makes the network connection and begins the file transfer. 100 Chapter 4 Measurements Figure 4-57 When connection is made, the unit logs on using the data upload setup information and begins transferring files. If a connection is not established, an error message indicates that the FTP server connection has failed. When the files have been successfully transferred, a PASS message is displayed. If there is no file transfer, an error message indicates file not transferred. Once transfer is successful, select the F2 Detail function to view the list of files transferred. Navigation is the same as viewing saved files. Next Set scrolls to the next page of listed files and Prev Set displays the previous page of files. Use the Up and Down arrow keys to select the desired file by name. The date and time for when the file was saved as well as the file type are displayed to aid in selecting the desired file. Figure 4-58 Delete (F3) deletes the selected file. Exit returns the user to the main menu. 101 Chapter 4 Measurements 4.5 Downstream Spectrum Analyzer Operation The Downstream Spectrum Analyzer feature allows the user to view the spectrum at any frequency from 50 to 870 MHz in a 64, 32, 16 or 8 MHz span. Marker setup allows programming of the markers for accurate analog or digital signal measurement. Two markers are provided for level and frequency measurement with setup capability for peak or average power detection and user specified bandwidth correction. Analog or digital signals may be measured. A special CC/N function allows the user to set the markers on a carrier and the noise floor for CC/N measurements. Figure 4-59 View the downstream spectrum to identify and measure the downstream signals, ingress, noise and distortion. Markers simplify measurements of level, C/N and C/I. Analyzer Mode 4.5.1 M1 / M2 (F1) Selects the marker M1 or M2. Markers may be moved using the arrow keys. The Frequency and Level at that frequency are displayed. The level may be measured in RMS of peak or average power. The level is followed by an indicator of pk for RMS of peak or avg for average power level measurements. 102 Chapter 4 Measurements 4.5.2 CF / Span (F2) Provides a pop-up window for the user to set the desired center frequency and span of the analyzer. The analyzer may be set for a CF from 50 to 860 MHz with a span of 8, 16, 32 or 64 MHz. The current CF and Span are displayed in the bottom right corner of the display. The unit will always return to the last CF and Span setting. 4.5.3 CC/N (F3) Pressing CC/N (F3) changes the analyzer mode to a composite carrier to noise ratio measurement mode. Set M1 on the desired carrier and M2 on the noise floor. M1 is automatically set to a RMS of peak measurement and M2 is automatically set to an average power level measurement in a 4.0 MHz bandwidth. Figure 4-60 4.5.4 More (F4) Provides access to the additional function keys. 4.5.5 Peak On (F1) Places the measurements and display in a Peak Hold mode. The maximum level on each sweep is held and maintained until the F1 function key is pressed to turn the Peak Hold Off. 103 Chapter 4 Measurements Figure 4-61 4.5.6 Setup Provides a menu to set the Analyzer markers. Note that these settings do not affect the special functions of CC/N or C/Ingress. The current frequency settings are saved when the Analyzer mode is exited. Next Field sequences through the setup parameters Prev Field sequences through the parameters in the reverse direction. Save and Exit stores the settings in non-volatile memory. 4.5.7 Ref Level Highlights the full scale level indication and allows the user to increment or decrement the full scale level using the arrow keys. 4.5.8 More Returns the user to the first set of function keys. 104 Chapter 4 Measurements 4.5.9 CC/N Mode In the CC/N mode, set M1 on the desired carrier and M2 on the noise floor. The markers are automatically set to measure the RMS of peak on M1 and the average power level in a 4.0 MHz bandwidth on M2. The CC/N ratio is displayed at the bottom right corner of the display. The reference level Ref Level may need to be adjusted to view the noise floor. See the Ref Level section. Figure 4-62 4.5.10 C/Ingress Mode The carrier to ingress mode is similar to CC/N. Set M1 on the desired carrier and M2 on the displayed Ingress. The reference level Ref Level may need to be adjusted to view the noise floor/ingress. See the Ref Level section. The markers are automatically set to measure the RMS of peak on M1 and on M2. The C/Ingress ratio is displayed at the bottom right corner of the display. 105 Chapter 4 Measurements Figure 4-62 4.6 Ethernet PC Emulator Option NOTE: The Ethernet PC Emulator feature is not included in the CM1000 equipped with the Web Browser option. The Ethernet PC Emulator is used to substitute the CM1000 for a PC connected to the user’s cable modem. A successful test ensures the cable modem’s ability to make a network connection and to provide an operational Ethernet port to the PC. Downloading a bitmap, checking Time & Date and displaying the routable IP address ensures a working connection. 4.6.1 Ethernet PC Emulator Operation Select the Ethernet PC Emulator option by pressing the Shift and Enter (Options) keys. A menu of the options installed in your CM1000 will be displayed. Before using the Ethernet feature, the CM1000 must be connected to the user’s cable modem via the RJ-45 Ethernet connector using a crossover Ethernet cable. Use the arrow keys to highlight the Ethernet icon and press Enter. 106 Chapter 4 Measurements Figure 4-63 The CM1000 connects to the network through the user’s cable modem, completes a DHCP process to receive a routable IP address (simulating the PC), displays the IP address, display a the date and time (from the TOD server) and downloads and displays a bitmap on the screen. The test bitmap (webscn.bin) must be stored in the FTP server directory root used for throughput testing. Press F1 REFRESH to restart the process, beginning with DHCP. Press F4 EXIT to return to the main menu. 4.7 Web Download & PC Emulator NOTE: The Web Download feature is not included on models equipped with the Web Browser option. The Web Download PC Emulator option is used to substitute the CM1000 for a PC and cable modem. A successful test ensures the network’s ability to provide a cable modem and Internet connection. Downloading a bitmap, checking Time & Date and displaying the routable IP address ensures a working connection. 4.7.1 Web Download Operation To select the Web Download, press the Shift and Enter (Options) keys to display a menu of the options installed in your CM1000. Before using the Web Download option, the CM1000 must be connected to the network. Use the arrow keys to highlight the Web Download icon and press Enter. 107 Chapter 4 Measurements The CM1000 will go through the complete cable modem range and register process to connect to the network, complete a DHCP process to receive a routable IP address (simulating the PC), display the IP address, display the date and Time (from the TOD server) and download and display a user defined 320 x 240 bitmap on the screen. Press F1 REFRESH (Figure 4-59) to restart the process, beginning with range and register. Press F4 EXIT to return to the main menu. 4.8 CM1000 As Cable Modem The RJ-45 connector on the side of the CM1000 provides an Ethernet connection to your PC, similar to the Ethernet connection provided on any cable modem. Once the CM1000 has completed the Cable Modem check, you can use it to surf the Internet. You will need to configure your PC for the CM1000 and the network: 4.8.1 PC Setup To Configure the IP adapter of the PC connected to the CM1000: 1. Open Control Panel 2. Select Network 3. Select the TCP/IP “PC interface device” from the list, where “PC interface device” is the interface between the CM1000 and the PC, typically a 10/100base-T NIC card. 4. Select “Properties” 5. Select “IP Properties” tab 6. Click on “Obtain IP address automatically” (if static IP is not used) 7. If static IP is used, click on “Specify an IP Address” 8. Enter the IP address and Subnet Mask (if used) 9. Click on “:WINS Configuration” tab and select “Disable WINS Resolution” 10.Click on the “Gateway” tab, enter the gateway IP address and click on “Add”. 11.Click on “OK” 12.You may get a message saying, “Your computer needs to be restarted …”; click yes. 108 5 Options 5.1 realVIEW (Option) Use the realVIEW option to view the upstream spectrum as displayed at the AT2000/AT2500H location. This can be done from any point in the network where the user can establish a cable modem connection to the realWORX controller for that specific AT2000/ AT2500H. The CM1000 will connect to the realWORX Controller server via the Internet using the internal cable modem. It retrieves the measurements and displays the results on a screen similar to the upstream spectrum. You can view the upstream spectrum at the site of the AT2000/AT2500 (and input switches), from anywhere in the RF network. In general, the user will select the realWORX controller, the AT2000/AT2500 and the input switch to view the upstream signals coming from his location and use this data to troubleshoot the network for loss, ingress, CPD or noise. The realVIEW option is accessed from the Option menu. Use the arrow keys to highlight the realVIEW icon and press Enter. The realVIEW option provides a spectral view of the return spectrum from 5 to 50 MHz (65 for Annex A) with the ability to view the ”bursty” TDMA upstream cable modem signals, ingress, CPD and noise. A unique measurement mode measures the TDMA signal level, any ingress or CPD, the C/I and the C/N ratio. The frequency range is fixed by the AT2000/AT2500 setting or realWORX. The CM1000 checks the setting to ensure compatibility and will provide an error message for adjusting the Freq or Span on the analyzer as required. Figure 5-1 109 Chapter 5 Options 5.1.1 Selecting a View After mode initialization, select the desired location to view from the display screen by pressing the up and down arrow keys until the desired node or switch selection is displayed (and pressing F3 Select or Enter). The list of Location selections is developed in PC-IP software or entered directly into the CM1000 and then stored there. Figure 5-2 Press More to Add or F2 to Delete a location. Deleting requires a confirmation. Add Loc. displays window for entering the new location’s information: Name of the location (12 characters), IP address of the HEC controller and the Port Number. When these are entered, the user presses F4, Save & Exit and the new location is saved to the list of locations in the Selection screen. Figure 5-3 110 Chapter 5 Options When connecting to the realWORX Controller, the CM1000 queries the server for the list of available analyzers and inputs. After selecting a location, choose the desired analyzer connection to view by pressing the up and down arrow keys. When the desired analyzer is displayed, press F3 Select or Enter. Although, the list of locations is stored in the CM1000, the analyzer and switch selections are checked each time the realWORX controller location is selected to incorporate any changes. The CM1000 queries the realWORX controller for the list of analyzers connected to it. Figure 5-4 When the analyzer is selected, select the Node or Input switch to be viewed by pressing the up and down arrow keys until the desired Node or Input switch selection is displayed (and pressing F3 Select or Enter). Analyzer and Switch selections are checked each time the realWORX controller location is selected, to incorporate any changes and not stored in the CM1000. 111 Chapter 5 Options 5.1.2 realVIEW Spectrum Display Figure 5-5 When the Location, Analyzer connection and Input are selected, the CM1000 connects to the server location, logs in, and connects to the appropriate AT2000/AT2500. It selects the desired switch and displays the trace data from that location on a screen similar to the Upstream Spectrum option. Three markers are provided in the realVIEW option. The initial setting of the three markers is per the PC-IP software or unit setup matching the Upstream Spectrum Setup (same setup is used for both options). The typical setup is to measure a TDMA upstream signal on marker M1, to measure interference or distortion on marker M2 and the noise floor on marker M3. You can also manually position the markers in the CM1000. The typical marker setup is to set M1 at the upstream frequency with the BW (bandwidth) set according to the upstream signal’s occupied bandwidth. The CM1000 will calculate the average power for QAM, QPSK or noise measurements. M2 is set to the frequency of expected ingress or distortion with a 0 MHz bandwidth (with bandwidth set to 0 or to “peak detector”). M3 is set to the frequency expected to allow a noise floor measurement (empty spectrum, but within the diplex filter and return amplifier’s frequency range), with the bandwidth matching the upstream signal and the detector set to average power (calculation of APL is made based on bandwidth setting). Again the user can adjust the markers, as required, when the realVIEW spectrum mode is initialized. Use F1 to select a marker and the arrow keys to position the placement. 112 Chapter 5 Options 5.1.3 Measuring Upstream Signals The initial spectrum display (realVIEW Spec.) is optimized for viewing and locating the TDMA signal and any intermittent ingress. The second measure screen (realVIEW Ingress) is optimized for making the appropriate ingress and noise measurements. With this combination, relatively inexperienced users can obtain excellent measurement results without learning or taking the time to use a typical spectrum analyzer. Figure 5-6 Once the markers are positioned, press the Measure key. The display goes into an automated peak hold measurement mode and provides the measurements of the Upstream TDMA signal, ingress or distortion level, C/I ratio and C/N ratio. When the Measure key is pressed the CM1000 continues to scan, making calculations based on the AT2000/ AT2500’s measurements ±1/2 bandwidth around M1 to ensure capturing the TDMA signal level. (The entire spectrum of measurements is also in a peak hold mode.) The CM1000 makes a similar calculation on the measurements at the M3 marker frequency. The average power level across the TDMA signal is displayed for the M1 measurement. (Multiple measurements are integrated across the bandwidth.) With this setup, the measurement at the M2 marker is the RMS of the peak power level of the measurement at M2 and is displayed next to the M2 marker. Calculations are then made to calculate C/I—the difference in level between the APL of the TDMA signal and the RMS of peak of the interfering signal (M2 set on ingress or distortion). A calculation is also made to determine the C/N—the difference between the TDMA signal level and the noise measurement at M3 (which is compensated for the specified bandwidth). Thus, the C/I 113 Chapter 5 Options ratio is the difference between the APL of the TDMA upstream signal and the RMS of the peak of the interfering signal. C/N is the difference between the APL of the TDMA upstream signal and the average power of the noise in the same bandwidth. The More function provides access to the additional functions: Setup and Ref Lvl. Figure 5-7 Setup accesses the setup screen for setting the marker parameters. Ref Lvl provides access for the user to use the arrow keys to increase or decrease the full-scale measurement level. Increasing the Ref Lvl will increase the maximum level displayed on the screen. 5.1.4 Ingress Figure 5-8 114 Chapter 5 Options When you want to just look at drop ingress, the Ingress Scan screen provides a spectral view of the upstream frequency range with measurements for both narrow band and noise like ingress. The administrator can also set a maximum limit for each type of ingress and display the margin between the limit and the current measurement. Like the Upstream Spectrum screen, the markers may be moved and the Measurement function used to make measurements of any ingress viewed on the display. The Setup and Ref Lvl functions are also available from the More key. The CM1000 will report each of the following failures in a pop-up message. • • • • If the CM1000 fails to make a cable modem or server connection If the AT2000/AT2500 parameters are incorrect If the switch setting is incorrect If the data retrieved is invalid 115 Chapter 5 Options 5.2 Return Pilot Generator (Option) The Return Pilot Generator option provides a selectable return band test signal. This signal may be injected into the return system for measuring loss, gain, or leakage. A toggle mode provides two alternating signals for frequency response/balance measurements and adjustments. The Return Pilot Generator icon only appears on the Options Menu if the option is installed on your CM1000. 5.2.1 Return Pilot Configuration Select the Return Pilot Generator icon from the Main Option Menu. The frequencies for the Return Pilot Generator are programmed manually in setup or by the Administrator using the PC-IP software. Thus, a test carrier will not be placed at an unwanted frequency, such as on top of an active return signal. A toggle mode provides two alternating signals for frequency response/balance measurements/adjustments. Figure 5-9 When the Return Pilot Generator icon is selected, the initial screen offers a Setup (F4) function. On the setup screen, you can enter 6 programmable return pilot frequencies for the return pilot generator mode. The Next Field (F1) key allows moving forward and Prev Field (F2) key moving backward through the list. Enter the desired frequencies using the alphanumeric keypad. Press Save to activate any changes and save them to system memory. 116 Chapter 5 Options 5.2.2 Return Pilot Generator Operation Select the Return Pilot Generator icon to display the Return Pilot Generator screen. 5.2.3 Pilot 1 Frequency Select the frequency for Pilot 1 (from the frequencies entered in the PC-IP setup screen) by using the F1 Next Field/F2 PrevField function keys to highlight the Pilot Frequency and the arrow keys to sequence through the pilot frequencies stored in memory. Figure 5-10 5.2.4 Level Next set the amplitude for the Pilot with the arrow keys. The output range is from +8 dBmV to +58 dBmV in 1 dB steps. 5.2.5 Duration Duration is the length of time that the test signal will be turned on. This will limit the possibility of interrupting network operation for long periods. The Duration is set by using the arrow keys to sequence through a list of duration times: 1S, 5S, 10S, 30S and Cont. (continuous). If only a single pilot is desired, press the F3 START/STOP key to turn on the generator. If the Toggle mode is selected, the duration is automatically switched to Continuous. 117 Chapter 5 Options 5.2.6 Pilot 2 The Return Pilot Generator alternates between two selected frequencies. If a second pilot is desired, select the Toggle mode function using the F1 Next Field/F2 Prev Field function keys and toggle the field from Off to On with the arrow keys. This will access the Frequency 2 Selection field, Level and Dwell fields. Note that only one frequency is generated at a time—Pilot 1 and Pilot 2 are generated alternately. 5.2.7 Dwell The Dwell determines the amount of time that each pilot is generated before alternating to the other pilot. The timing selections are 500 mS, 5S and 10S. The Toggle mode must be turned on to access any of the second pilot features. The duration is automatically set to continuous when the toggle mode is activated. 5.2.8 Modulation BW The Return Pilot signals may be modulated, similar to the typical upstream signals. Select the Modulation field and use the arrow keys to sequence through the Modulation Bandwidth selections: CW (modulation off), 200, 400, 800, 1600 and 3200 kHz. Modulating the upstream test signal helps determine if the upstream frequency response is acceptable. START/STOP (F3) The F3 Start/Stop key controls the generator output. The output toggles between On and Off by pressing the F3 Start/Stop key. The output will also default to the Off condition after the duration time elapses, unless the continuous mode is selected for duration. The Pilot Generator also turns off if the CM1000 is switched to another mode. When the generator output is turned on, Generator On is displayed in the upper right corner of the display. Note: 118 Before the pilots are turned on, the Frequency, Level and Duration must be set for single pilot operation. For Alternating Pilot mode, the second frequency, level and Dwell (time that each pilot is on - alternating) must have been set. If the user tries to turn on pilots before all of the fields are entered, a message Chapter 5 Options is displayed to finish entering all of the fields before the pilot can be turned on. All settings are retained in memory and used as the default settings the next time the option is initiated (Generator Off). Pilots are automatically turned off when the option screen is left via F4 Exit. 5.2.9 Operation with an Analyzer To set up the Pilot Generator for use with a spectrum analyzer for viewing both pilots simultaneously, turn the toggle mode on and set the dwell to 500 mSec. To view the alternating pilots on a spectrum analyzer, set the frequency span to ~50 MHz with a 25 MHz center frequency, set the RSB (resolution bandwidth) to 300 kHz or higher, the video bandwidth to 100 kHz or higher and the sweep time to 100 mSec. The analyzer display will appear as if two carriers are being generated. 119 Chapter 5 Options 5.3 Web Browser (Option) The Web Browser option provides the ability to demonstrate “web surfing” and to access any client software with a web-based interface, including workforce management, set-top and cable modem provisioning, e-mail and others. Most workforce management systems offer a web interface for field personnel, allowing them to view work schedules, customer data, open and close jobs, reschedule jobs, get broadcast messages and report test results all through the Web Browser and a simple connection via the network. Operators can greatly simplify the task of provisioning set-tops and cable modems by allowing the installers to set up these devices right from their CM series meter using the Web Browser option. Provisioning is simple, easy and always done on time, since the user can enter the data and make changes from the field; and then verify proper operation while the Installer is on site, avoiding calls back to the Service Center to change or check settings. In addition to getting work orders and schedules over the Web Browser workforce management system, the user can upload test data, get the latest meter configuration for his system or easily move from system to system or even upgrade to the latest firmware, right over the network. Web e-mail can be enabled to allow users to e-mail each other or to allow one-way, two-way or broadcast messaging. Never waste the beginning and end of the day running to the office to get work orders or to turn in data. Efficiently send broadcast e-mail to everyone rather than using the radio or phone to call each person. The Web Browser offers endless possibilities. Users can be provided with web access to driving instructions, work procedures, strand maps, troubleshooting guides or about any information that you can imagine. 5.3.1 Browser Operation The Browser function is accessed from either the Browser icon or PC Emulator icon on the Option menu. PC Emulator provides Browser functionality through the Ethernet port emulating a PC. The Browser provides Browser capability through the internal cable modem, replacing the customer’s cable modem and PC. 120 Chapter 5 Options Figure 5-11 5.3.2 Display Once a cable modem or Ethernet connection is established, the user may access URLs over the network via an integrated “browser” software client similar to a PC Browser. The user has the ability to select administrator programmed Favorite URLs or, if enabled, to enter URLs. If surfing is enabled, the user may navigate the web, just as with a PC. The URL is displayed in a Browser Bar (similar to most PC programs) and displays the current URL. The IP address of the current URL is displayed in the upper right corner of the display. Note: Depending on the web page content, it may take several seconds to display the page contents – especially pictures. 121 Chapter 5 Options Figure 5-12 ARROW keys - Sequence the highlighted link selection from object to object on the screen from top left to bottom right. The screen automatically scrolls to keep the selected object in the display area. ENTER – Terminal key for entries – the equivalent of clicking your mouse over the current selection. 122 Chapter 5 Options 5.3.3 Navigation Figure 5-13 The function keys provide navigation for linked items on the display. The selected link is outlined in blue to indicate the selected object. ENTER URL (F1) – Places a cursor on the URL Web bar for the user to enter a new URL. HOME (F2) – Automatically selects the “home page”, as defined in the user setup. NAV – Navigate shifts the keypad into the navigation mode to use the screen scrolling keys marked in purple on the keypad. In this mode “NAV” is indicated in a red window at the top left corner of the display. MORE (F4) – Displays the additional navigation function keys: FAVORITES, REFRESH and STOP. FAVORITES – Brings up a list of the favorite URLs as stored in the setup. The user may use the arrow keys to scroll through the list and the ENTER key to select the desired URL. 123 Chapter 5 Options REFRESH – Reloads the current URL. PAGE UP (F1)– Scrolls the screen upward. PAGE DWN (F2)– Scrolls the screen downward. FAVORITES (F3) – Brings up a list of favorite URLs, as programmed in setup, for the user to select the desired URL. The arrow keys highlight the desired selection and Enter selects the URL. Figure 5-14 5.3.4 PC Emulator Operation The PC Emulator function is the Ethernet version of the Web Browser option and is accessed from the PC Emulator icon on the Option menu. PC emulator provides Browser functionality through the Ethernet port - emulating a PC. The Browser icon provides Browser capability through the internal cable modem, replacing the customer’s cable modem and PC. Be sure to connect the CM to the Ethernet port of your cable modem under test. Be sure to remove this cable when the CM’s internal cable modem is in use. When selected, the CM will go through the DHCP process to get an IP address (just as a PC would) and then open the Web Browser screen. The Web Browser operation is the same as described above when using the integrated cable modem. 124 Chapter 5 Options Note: The PC emulator may be used to view the customer’s cable modem’s diagnostic web page by entering the URL for the brand of cable modem in use. Many use the IP address 192.68.100.1. Some cable modem diagnostic URLs and access instructions are listed at the following web site: http://charterpipelinentx. net/cablemodeminternalpages.htm. If yours is not listed, contact your modem vendor. If the number of CPEs is limited, you may have to reset the cable modem. 5.3.5 Setup Figure 5-15 The Browser operation requires the user to set up the home URL, enter the list of 5 favorite URLS and to enable or disable the user’s ability to browse to other URLs. Use the F1 NEXT FIELD and F2 PREV FIELD function keys to navigate to the desired field and enter the URL of the desired web site. Enabling URL ENTRY will allow the user to press the F1 ENTER URL function key to enter any URL in the browser mode. Disabling this feature will limit the browser to the Home and Favorite URLs. You may want to set one of your favorite URLs to the Cable Modem Diagnostic Web page, typically: 192.168.100.1/signal.html. This will allow you to view the diagnostic page on the CM1000 using the Browser in the PC Emulator mode. 125 Chapter 5 Options 5.4 VoIP (Option) The VoIP option is based on the integrated DOCSIS 1.1 cable modem. Although the CM does not include an MTA, basic VoIP network testing can be done by analyzing the key parameters that provide VoIP capability: 2nd service flow (a high priority USG unsolicited service grant flow), network latency and jitter. The major benefit of this feature set is to establish an IP connection to the VoIP Media Gateway (or other server) after connection to the CMTS is established. Once IP connectivity is verified, additional tests include measuring the latency and jitter of the data transferred between the cable modem and the gateway. The testing process begins with a CMTS connection, followed by establishing a second upstream and downstream USG priority service flow according to the QoS requirements. The priority (QoS) service flows are then used to test IP connectivity and to measure Lost Packets, the Latency and Jitter of the VoIP connection. 5.4.1 VoIP Tests When the VoIP option is added to the meter, the VoIP icon is added to the Options Menu screen. Figure 5-16 Select the VoIP icon to begin a series of automated and manual VoIP verification, testing and troubleshooting measurements. 126 Chapter 5 Options 5.4.2 Initial Range & Register When selected, the first step in the VoIP test process is to Range & Register with the CMTS. The unit goes through the same process as used for a cable modem test, indications of the current DOCSIS mode and BPI configuration are indicated, followed by establishing the QoS, and TFTP file download. Figure 5-17 Each step is indicated according to the display. If a failure occurs it is reported in the list at the point it fails. When complete, the user may attempt to Continue if a catastrophic failure has not occurred. Otherwise the unit will automatically continue to the next step and display the test results. 5.4.3 Network VoIP Test Results The main test results screen shows the results of the CM connection, displaying the DOCSIS Mode, Security Mode and QoS Class (derived from the VoIP CMS TFTP process). Additionally, the CMTS connection information is shown: Downstream – Rx Level, MER, Pre FEC BER, Post FEC BER, Frequency, Channel number and Modulation type. The Upstream test results are the result of measurements on the second, high priority, service flow and include measurements of Tx Level, BkER, Lost Packets, Discarded Packets, Latency and Jitter. Measurements are made through the CMTS to the Media Gateway and do not include the telephony switch or PSTN network. 127 Chapter 5 Options Figure 5-18 Lost Packets is the count of the upstream transmitted packets that are not returned. 1% or 1 in 100 (1.0 E-2) lost packets will generate perceivable impairments in a telephony call. 3% or 3 in 100 (3.0 E-2) lost packets may cause the call to be dropped. Latency is the total delay through the network, basically representing the time elapsed between the time a person starts talking (or any timed event) and the person on the other end of the conversation hears the beginning (or any timed event) of the conversation. Latency is perceivable at approximately 80 mSec and becomes objectionable at approximately 200 mSec. BKER (Block Error Rate) is calculated by dividing the number of packets transmitted by the CM1000 by the number of lost packets (not returned by the CMTS to the CM1000). Jitter is the peak variation in the delay through the network. Jitter is managed by buffering the voice data before playback. Naturally this increases the overall delay (latency). If the jitter exceeds the capacity of the jitter buffer (typically 50 mSec), or the jitter buffer plus latency delay exceeds approximately 80 mSec, the jitter becomes perceivable. If the total exceeds 200 mSec, it becomes objectionable. 5.4.4 Cable Modem Setup The only additional setup required for VoIP testing is to enter the IP address of the Media Gateway (or other VoIP interface). Select Cable Modem in the Setup Menu and press the More key twice to display a 128 Chapter 5 Options screen with the MAC Address that will be used for VoIP tests and Enter the IP Address on the second line using the alphanumeric keypad. 5.4.5 PC Browsing Open your PC’s browser 1. 2. 3. 4. Find the “Internet Options” tab and select “Connections”. Set the “Connection” to the LAN or Network selection. Select “Automatically detect settings” and “OK”.s You should now be ready to surf the Internet. Use the CM1000 as any other cable modem. Be sure to return the PC and browser setting to the configuration appropriate for the brand of cable modem deployed before leaving the installation. 129 Chapter 5 Options 5.5 VoIP+ (Option) 5.5.1 Installation Prerequisites • realMOS™ software For use on server dedicated to CM-VoIP+ MOS measurement option for CM500 and CM1000 • Server for realMOS™ Intel® Pentium® 4 processor (2.8 GHz, 800 MHz FSB, 1M L2 cache) 512MB (dual channel) shared DDR2 SDRAM at 400 MHz • CM-VoIP+™ option Installed on either CM500 or CM1000 5.5.2 Setup and Operation VoIP+ MOS Analysis is an option on the CM Series meter that can be used to verify, test and troubleshoot VoIP+ network operation. The VoIP+ option is an enhancement over the original VoIP option and requires that a realMOS server be available for testing. The realMOS™ Server is the required software application for VoIP+ testing. It is run on a user supplied server connected to the Ethernet network near the Media Gateway. It receives and transmits UDP/RTP voice data packets to and from the CM Series meter for upstream and downstream testing. Upstream data is transferred back to the CM via a TCP/IP network connection. realMOS also provides the downstream voice data for field analysis. PSTN MEDIA GATEWAY realMOS realMOS SERVER SOFTWARE IP BACKBONE CMTS CM1000/CM500 Figure 5-19 130 Chapter 5 Options If you need to download and install realMOS, connect to this link for the software download, installation and operating instructions: http://64.227.161.64/PCIP/RealMosSetup.exe. To check if the VoIP+ option is installed in your CM meter, press the SHIFT and then the MENU key, select the General Setup icon and press ENTER. Press MORE 3 times to display the list of installed options. The 8th item in the list is VoIP, which should read “ENABLED” when the option is installed: Press: Press: Select: Press: Press 3 times (MORE): Figure 5-20 5.5.3 Setting Up the CM for VoIP+ Before using the VoIP+ function, the CM must be set up to communicate with the realMOS server. The administrator of the realMOS Server should provide you with the IP address of the server and the RTP port number. The default settings in the CM are set to a realMOS server at the Sunrise Telecom Engineering facility and although you would be able to run tests, the test results would be meaningless to you, since the test would be across the Internet. Some firewalls may prevent connection. 131 Chapter 5 Options Figure 5-21 1. Press the SHIFT and then the MENU key, select the Cable Modem Setup icon and press ENTER, then press MORE twice to view the VoIP Setup screen. 2. Set the VoIP PING Address to the IP address of the CMTS or other server at the CMTS. The default setting is 0.0.0.0, typically the CMTS. 3. Set the DOCSIS mode, typically Auto, unless you want to force the unit to run in a DOCSIS 1.0 mode. In DOCSIS 1.0 mode, BPI+ will not be available. 4. Set the MOS Server IP Address. This is the IP address of the realMOS server (provided by the administrator who set up the realMOS server). 5. Set the MOS Server Port. This is the RTP port of the realMOS server (provided by the administrator who set up the realMOS server). 6. Set the MOS Test Duration, typically 30 seconds. The duration can be set from 10 to 60 seconds in 10 second increments. The setting will include both the upstream and downstream tests. Thus, a 30 second test will allocate 15 seconds to the upstream and 15 seconds to the downstream. Thirty seconds is recommended in order to get a sufficient results sample size for MOS calculations. 7. Press F3 SAVE & EXIT to complete the process. 132 Chapter 5 Options 5.5.4 Using the VoIP+ Function Be sure that the typical Cable Modem Setup and DOCSIS downstream channel setups are performed. See the Cable Modem Setup section in Chapter 3 for these instructions if needed. The VoIP+ test is integrated into the Cable Modem Check functions. This allows the user to ensure the modem is on-line and operating normally. All Cable Modem test results are available in this mode. Ensure that the modem is able to establish a good modem connection on the network. 1. Initiate a Cable Modem Check as you normally would. 2. Note that a line is added to the display to indicate the BPI+ operation. If BPI+ is activated on your network, the indication will be Pass. If this does not pass, check that your meter is properly provisioned as a DOCSIS 1.1 modem with Manufacturer’s Digital Certificates. 3. Use the function keys to navigate between various cable modem result screens to ensure that the modem is on-line and functioning normally. 4. If necessary, press the BACK key to get to the Cable Modem Check screen. Figure 5-22 5. To initiate the VoIP+ tests, press the F1 VoIP+ function key. When the test is initiated, the CM will establish an upstream and downstream DQoS (Dynamic Quality of Service) service flow with the CMTS. This is a separate service flow from the best effort service flow used by the cable modem for data services. 133 Chapter 5 Options The DQoS service requires no special provisioning of the cable modem or the MTA emulator for voice service and no special account setup. 6. The CM will switch to the VoIP+ test screen and after 30 seconds display the test results. Figure 5-23 Note the DOCSIS mode and BPI+ indication and the verification that the test is done via the UGS (Unsolicited Grant Service) dynamic QoS setting. Results for both the upstream and downstream are provided. Tests may be re-run by pressing the Reset F1 function key. A new DQoS service flow is established for each test. Discarded packets are included in the Lost Packet percentage since they are not usable. Other function keys and the BACK button provide access to Cable Modem test results. 5.5.5 IP Detail Tests The IP DETAIL F3 function key provides access to the QoS details for the VoIP+ tests. Details include the Requested Bandwidth and Jitter Tolerance, the Granted Bandwidth and Jitter Tolerance, the Packet rate and the CODEC type. Requested and granted Bandwidth are critical, as the CODEC in use requires a minimal bandwidth for the voice data, plus the additional bandwidth required for the overhead. A 64 kb/s G711.u CODEC may need over 100 kb/s service flow in order to transmit all of the data and overhead without losing packets. 134 Chapter 5 Options Figure 5-24 5.5.6 IP QoS Tests IP QoS is a secondary test mode that allows the user to make latency, jitter and lost packet measurements via the standard “best effort” service flow. This allows the user to qualify the cable modem data service flow with tools similar to the VoIP+ tests. 1. From the Cable Modem Check screen, press MORE and then the F3 IP QoS function key. 2. The CM will display a screen similar to the VoIP test screen and run the same tests, via the “best effort” cable modem data service flow. The test time is the same as set for the VoIP+ tests. 3. Tests may be repeated by pressing the RESET F1 function key. 4. Other functions provide cable modem test results. Figure 5-25 135 Chapter 5 Options 5.6 CM-USG Upstream Signal Generator (Option) The CM-USG is designed to be used in combination with a QAM Analyzer, such as the AT2500 to qualify the upstream signal path. PERBs signals are included in the modulation in order to allow demodulation and detection of the FEC information for Pre and Post FEC BER measurements. AT2500 measurements include Frequency Response, MER, BER, Group Delay and Equalizer Stress. NOTE: Care should be exercised to prevent interfering with live system upstream signals. Be aware that generating a signal at the same frequency or near the same frequency as your upstream signal at similar or higher levels will interrupt network operation. 5.6.1 Installation The CM-USG Upstream Signal Generator module option may be plugged into a CM1000 base station. The base station must have the appropriate firmware for the CM-USG module. If the module is purchased with the base station, the firmware was loaded at the factory. If the module was purchased separately, it will be delivered along with a CF (compact flash) memory card, which must be installed to add the necessary firmware for the CM-USG option. The new flash card will also include the latest CM1000 firmware. See the Firmware Upgrade section of the manual for instructions on installing a new flash card, if necessary. NOTE: The first time that new firmware is installed, the meter may take several minutes to load the new firmware and then ask you to repower the unit to initiate the new firmware. To change the module, be sure that the unit is powered down, loosen the four thumbscrews on the module and gently pull the module out of the base station. Insert the CM-USG module firmly and tighten the thumbscrews. The unit is now ready to be turned on. 136 Chapter 5 Options Figure 5-26 5.6.2 Generator Operation The initial screen is the Upstream Generator screen. This is displayed when the CM-USG module is installed and the unit is turned on. When the option is initialized, the generator is in the OFF mode. Before use, the operator will need to configure the upstream frequency settings. Six upstream frequencies may be programmed into the CMUSG. Only these six frequencies may be selected in the upstream generator mode. This prevents accidentally generating a signal at a frequency that would interfere with network operation. 5.6.3 Setup The setup screen is located on the F4 function key of the main Upstream Generator screen. When F4 is selected, the Upstream Signal Generator Frequencies screen is displayed for the user to enter the frequencies, which will be selectable in the Upstream Generator mode of operation. Frequency Setting - The user may enter the desired frequency of the first Frequency (#1) using the keypad, followed by the ENTER key. Additional frequencies may be set by moving to the next frequency field, Freq 2, using the F1 NEXT FIELD key and entering the desired Frequency. Up to six (6) frequencies may be entered. Use the F1 NEXT FIELD and F2 PREV FIELD keys to select the frequency to setup and the numeric keypad to enter the frequency. Frequency may be entered 137 Chapter 5 Options to the nearest 1 kHz. Be sure to SAVE your settings before exiting this screen. The tuning range is 5 to 65 MHz. Figure 5-27 Save - SAVE (F3) will save these frequencies to memory. Exit - Exit returns the user to the main CM-USG Menu. The initial default settings are all 5 MHz. 5.6.4 Operation Figure 5-28 In the Upstream Generator screen, there are only a few controls. The user may select a frequency to use, set the lLevel and set the symbol rate of the modulated signal. The displayed bandwidth is based on the symbol rate selected. 138 Chapter 5 Options 5.6.5 Frequency Selection The user may select the frequency from the frequencies entered in the setup screen by using the F1 NEXT FIELD/F2 PREV FIELD keys to highlight the Frequency and using the arrow keys to sequence through the setup frequencies stored in memory. If the generator is on and the user makes any frequency change, the generator is toggled to the off condition and must be turned back on. All settings are remembered between uses. The frequency range is 5 to 45 MHz (less ½ of the bandwidth for the QAM modulation). 5.6.6 Output Amplitude Setting The user may set the amplitude for the upstream signal by using F1 NEXT FIELD/F2 PREV FIELD keys to select the LEVEL entry box and using the arrow keys to increment or decrement the level in 1.0 dB steps. The generator is on during level adjustment. The range of level is from +8 to +60 dBmV. 5.6.7 Symbol Rate Setting The user may also select the symbol rate by using the F1 NEXT FIELD /F2 PREV FIELD keys to highlight the symbol rate and then use the arrow keys to select the desired symbol rate. The supported rates are 5.12, 2.56 and 1.28 M Symbols/S. The bandwidth for each symbol rate is displayed, but not selectable. 5.6.8 Start & Stop The START/STOP (F3) key controls the generator output. The output toggles between on and off by pressing the START/STOP (F3) key. When the generator is on the F3 key is labeled STOP. When the generator is OFF, F3 is labeled START. After pressing the F3 START key, there is a slight delay in turning on the generator. When the generator output is on, “Generator ON” is displayed in the top right area of the screen. The output will automatically switch to the off condition if the user selects the Frequency setting and presses any ARROW key to change the frequency. The initial default settings for CM-USG are a frequency of 5 MHz for all channels and +8 dBmV with a 2.56 MB/S symbol rate. 139 Chapter 5 Options 140 6 Maintenance, Support and Service 6.1 Battery Replacement The CM1000’s battery is a nickel metal hydride battery, which is user replaceable. Battery replacements are available from Sunrise Telecom. The use of batteries other than those specifically approved by Sunrise Telecom may damage the test equipment and will void the warranty. Figure 6-1 To replace the battery, remove the four screws located in the lower portion of the unit’s rear panel. The part number for the replacement battery is ASY-12183-010-B. 6.1.2 Internal Rechargeable Battery To avoid damaging the internal battery, optimize its life and guarantee a full charge in 6-8 hours, the following steps should be followed: • • • • Let the CM1000 cool to room temperature before recharging. Turn the CM1000 off before plugging in the charger. Leave the CM1000 off while recharging. Always leave the charger connected whenever the CM1000 is not in use. 141 Chapter 6 Maintenance, Service and Support PRECAUTION:Do not charge the CM1000 while above room temperature or with the unit turned on. The internal battery may be hot, or become hot, reducing its life and significantly increasing the time required for full charging to occur. NOTE: Use only the supplied AC adapter or the optional DC adapter to recharge the CM1000. Incorrect polarity or voltage could damage the CM1000 or its internal battery. 6.2 Cleaning Clean the CM1000 with a soft cloth moistened with water. Use a small amount of mild soap if necessary. Do not apply abrasive or chemical cleaners. These may damage the plastic finishes on the case, keypad, or display window. 6.3 Troubleshooting If the CM1000 fails to operate and no front panel indicators are illuminated, the internal nickel metal hydride battery may be discharged. Use the supplied AC adapter to power the unit and recharge the battery. If the failure persists while using the AC adapter, call Sunrise Telecom for service. If the internal battery fails to recharge, verify that the AC adapter is actually sending power to the CM1000. Plug the AC adapter into the CM1000’s recharge input, then connect the AC adapter to the 115VAC source. Turn the CM1000 on. If the internal battery fails to recharge, but the AC adapter delivers power to the CM1000, the battery may be deeply discharged or damaged. A deep discharge requires a longer charge time. If the battery is not restored to normal operation by an eight hour recharge, call Sunrise Telecom for service. If the CM1000 fails to detect QAM carriers, or if the unit won’t lock to carriers when using the “force modulation” mode, check the RF input power level. The CM1000 can be overloaded by excess power at the input. The resulting signal distortion impairs the ability of the CM1000 to detect and identify QAM signals. 142 Chapter 6 Maintenance, Service and Support 6.4 Flash Card Replacement In addition to the remote software application available for upgrading the CM1000 firmware, there is also a removable Flash card for future expansions and/or upgrades. Figure 6-2 NOTE: To remove the Flash card, be sure that the CM1000 is off. Set the unit on its side on a flat surface with the plug-in module slot facing upward and the keypad facing you. The Flash card slot is located on the side of the unit just to the right of the keypad and is protected by a small cover held in place by two Phillips head screws. Remove the two screws and the protective cover. The Flash card will be visible in the slot. A small rectangular shaped button to right of the Flash card will also be visible. Press this button to eject the Flash card from its slot and then pull the card out of the slot (a pair of tweezers or needle nose pliers may be helpful). Insert the new Flash card and press it firmly but gently into the slot. Replace the protective cover. Powering the unit on will automatically load the new software into the CM1000. This process may take several minutes depending on the software being loaded. The Link LED will flash green during the software update process. When the process is completed, a message is displayed to cycle the power. Turn the unit off and then back on and it is ready to use. 143 Chapter 6 Maintenance, Service and Support 6.5 Upgrade Procedures 6.5.1 PC-IP Software 6.5.1.1 Downloading Replacement Software The latest upgrades are always available at the Sunrise Telecom Web page located at www.sunrisetelecom.com. When upgrading, it is best to have a CM1000 available and that you have sent your entire database to it using the Clone Copy command or the Send commands from each of the configuration Setup screens. This will ensure that your database information is saved and available in the future. Select the Downloads item from the Web page. Information is available on this page, which explains the changes that you will expect to find in the upgraded firmware and software. Typically, both the latest PC-IP software and CM1000 firmware will be released together. Be sure to check the box for the installation package that you need. You may check both to download PC-IP and CM1000 upgrades. You will be asked to fill out a registration form. This ensures that you receive important notices about future free upgrades when they become available. Once this form is complete, begin the download process. When prompted, select the Save to my PC option and click on OK. The upgrades will be saved to the TEMP directory of your PC. Once this process is complete, go to the TEMP directory and open the installation package for one or both programs. 6.5.1.2 Installing the PC-IP Upgrade Using Windows Explorer, open the PCIP Setup Execute file. This will un-install the last version of PC-IP software. Confirm the prompts that you want to un-install PC-IP. Then run the PCIP Setup Execute file a second time to install the new upgraded version of PC-IP software. This installation will follow the same procedure outlined in the installation section of this operator’s manual. If there are compatibility issues between the old database(s) and the new program, a message is displayed when the program opens. If the old database cannot be opened, you can download your previous database from the CM1000 where you uploaded your database prior to the upgrade. 144 Chapter 6 Maintenance, Service and Support 6.5.2 Installing the CM1000 Upgrade Using Windows Explorer, open the file named: “CM1000UpgradeX. XX.exe” (where X.XX represents the latest firmware revision). This will install a program on your PC to upgrade your CM1000s. Confirm the prompts that you want to install the program. Once installed, open the program and follow the on-screen instructions to upgrade your CM1000s. Note: If you are upgrading other CM1000s, be sure to use the installation program for the appropriate meter, using the wrong program can cause loss of operation, which will require the CM1000 to be returned to a service center for reprogramming. Note: To ensure data compatibility, upload all saved files from your CM1000 to your PC using PC-IP prior to the firmware upgrade. 6.6 Technical Support Sunrise Telecom is located in the Eastern Time zone with regular office hours from 8:00 AM to 8:00 PM. A toll free number service covering all of North America is provided at no charge. Key Sunrise Telecom personnel can always be reached any time of the day through a toll free number or electronic mail service over the Internet. International customers should contact the nearest Sunrise Telecom representative or the factory at 1-514-725-6652 or by fax at 1-514725-5637. North America Toll Free: 1-800-701-5208 Outside of North America: 1-408-360-2200 E-mail Technical Support: [email protected] Web site: www.sunrisetelecom.com 6.7 Returning Equipment To Sunrise Telecom Sunrise Telecom manufactures equipment to very high standards. Products are warranted against defects in materials and workmanship, as specified in our published product warranty. When properly used and operated, your equipment will provide many years of service. Should it become necessary to return the equipment to Sunrise Telecom for in or out of warranty repairs or calibration, follow these steps. 145 Chapter 6 Maintenance, Service and Support Note: If products are repaired or altered by persons not authorized by Sunrise Telecom, or not in accordance with instructions furnished by Sunrise Telecom or if the products have become defective due to a result of misuse, improper repair, abnormal operating conditions; the labor and materials required to effect the changes will be billed at our standard repair rates. 6.7.1 Customer’s Responsibility 1. Contact Sunrise Telecom and request a Returned Material Authorization (RMA) number. Be sure to have your model and serial number ready. 2. After receiving the RMA number, return the equipment with an accurate description of the symptoms and be sure to state the authorization number on your paperwork. The client is responsible for all transportation charges to Sunrise Telecom. 3. Original packaging is preferred. If unavailable, carefully package the equipment in alternate packing material to ensure adequate protection during shipping. 6.7.2 Sunrise Telecom’s Responsibility 1. Sunrise Telecom will acknowledge the receipt or the returned equipment and at that time bring any discrepancies to your attention. 2. Sunrise Telecom will replace or repair, at its discretion, any component or subassembly it deems necessary to return the unit to a proper condition. 3. After the necessary repairs, Sunrise Telecom will perform complete test and re-calibration of the unit. All precautions are taken by Sunrise Telecom to ensure that every unit meets all electrical and mechanical specifications prior to returning the equipment to the client. Note: 146 Sunrise Telecom is not responsible for failures caused by transportation to/from the customer’s location, nor by rough handling by the customer after receipt causing further damage to the product. Sunrise Telecom is solely responsible for the defects stated above and in our standard product warranty policy. Chapter 6 Maintenance, Service and Support If you require information or assistance, contact Sunrise Telecom at 1-800-701-5208 toll free from anywhere in North America or by fax 1-408-363-8313 or by e-mail to: [email protected]. 147 Chapter 6 Maintenance, Service and Support 148 7 Reference Appendix A: Scientific Notation Dealing with very large and very small numbers Very large numbers can be awkward to write. For example, the approximate distance from the earth to the sun is ninety three million miles. This is commonly written as the number “93” followed by six zeros (93,000,000) signifying that the “93” is actually 93 million miles and not 93 thousand miles or 93 miles. Figure 7-1 Scientific notation (also called exponential notation) provides a more compact method for writing very large (or very small) numbers. In scientific notation, the distance from the earth to the sun is 9.3 x 107 miles, as compared to 93,000,000 miles. Imagine the distance measured in inches—5,892,480,000,000 inches, or more simply 5.9 x 1012. Scientific notation may also be simplified by writing the same number as 5.9 E12. Figure 7-2 149 Chapter 7 Reference Very small numbers can be as awkward to write as large numbers. A paper clip weighs a bit more than one thousandth of a pound (0.0011 lb). This would be expressed in scientific notation as 1.1 x 10-3 lb or 1.1 E-3. The negative sign indicates that the decimal point is moved to the left. Figure 7-3 Numbers are customarily written with one digit to the left of the decimal point. Figure 7-4 Scientific notation is used to measure BER, since the bit error rate is typically very small – one in one million (.000001) to one in one billion (.000000001) or 1.0 E-6 to 1.0 E-9. 150 Chapter 7 Reference Appendix B: What Are MER and BER? Listed here is a summary of the downstream measurements and a short description of what each provides. More detail is available via our on-line seminars at our website: www.sunrisetelecom.com. • MER - MER (Modulation Error Ratio) is an indication of the operating margin of the system. • PREBER - The PREBER (Pre-FEC Bit Error Rate) is the error rate of the incoming signal prior to being corrected by the Forward Error Correction circuitry in the CM1000 . • PSTBER - The PSTBER (Post-FEC Bit Error Rate) is the error rate of the signal after the FEC has corrected all of the errors it can. Any errors not corrected by the FEC will impair DOCSIS transmissions and decrease throughput. What is a Constellation? Figure 7-5 Figure 7-5 is a near perfect 64 QAM constellation. 64 QAM is simply a digital modulation format that contains 64 words or symbols. It uses a digital language that has only 64 words. All of 151 Chapter 7 Reference the communications are done by transmitting data using only these 64 possible words or symbols in the 64 QAM language. A QAM signal itself is a signal that is constantly changing, not only in amplitude but also in phase. These changes are taking place millions of time per second (5,056,941 times per second for an Annex B 64 QAM). In fact it changes so rapidly in phase and amplitude that it looks like a big clump of noise when you look at it on a spectrum analyzer. Such rapid change makes it impossible to accurately measure its power with an ordinary SLM peak detecting power meter. Each of the 64 words/symbols in the 64 QAM language is represented by specific state of amplitude and phase of the QAM signal. Engineers found that by graphing these 64 different words or symbols on a graph that showed the phase and amplitude of each of the 64 digital words (symbols), they could determine quite a bit about the health of the signal. Measuring the Quality of a QAM signal As we look at the constellation, how many words are in the 64 QAM language? - 64 How many points are plotted on a 64 QAM constellation diagram? Count them 8 across times 8 down equals 64. Each of these points is a different combination of phase and amplitude. Each point on the constellation graph represents one of the 64 QAM symbols The phase is represented by the angle of rotation around the center of the graph. The amplitude is represented by the distance from the center of the graph. A 256 QAM uses 256 different symbols. 152 Chapter 7 Reference Figure 7-6 The amplitude is represented by the distance of the point from the center. The phase is represented by the angle of rotation around the origin (center) of the graph. In order to create the constellation, the incoming data is plotted on the constellation graph. Only a sampling of the data is plotted because the symbols arrive too fast to plot them all. Remember the symbol rate for 64 QAM is 5,056,941 symbols per second. On a perfect QAM signal, the plotted dots will all fall right on target. As impairments on the system effect the QAM signal, these plotted points will form clusters. The noisier the signal, the more spread out or fuzzy these clusters become. One measure of just how fuzzy these clusters are is called MER. 153 Chapter 7 Reference A 256 QAM Constellation Figure 7-7 A 256 QAM signal uses 256 different symbols or digital words in its digital language. How many decision points are there on the 256 QAM constellation? - 256 This display shows a perfect 256 QAM constellation, but in the real world, you won’t ever see perfection. Definition of MER Figure 7-8 Figure 7-8 shows a magnified view of one quarter of a constellation. It is called a ZOOM view. This is only the upper right hand quadrant of 154 Chapter 7 Reference the constellation shown here. It shows a view of the upper right 16 data points out of the 64 possible data points. MER is defined as the average symbol amplitude (approximately the distance between the origin or center of the graph and the decision point for the symbol) divided into the RMS error magnitude. In other words, it represents how much the actual phase and amplitude of the signal missed the target for that particular symbol. MER = RMS Error Amplitude [in dB] Average Symbol Amplitude As the signal is degraded and the plotted points land farther and farther away from the center of the decision window for each symbol, the MER will become lower and lower, but the QAM will remain locked until the failure point. Expected Test Results QAM set top converters require better than 23 dB MER to operate. To allow for system degradation, a margin of at least 3 or 4 dB is preferred. 256 QAM set top converters require better than 28 dB MER to operate. To allow for degradation, a margin of at least 3 dB is preferred. Typically the maximum MER displayed on portable analyzers is about 35 – 38 dB. 155 Chapter 7 Reference Figure 7-9 MER can vary slightly from receiver to receiver and test equipment to test equipment, but as the MER approaches the failure point, all 156 Chapter 7 Reference equipment reacts the same. If the MER of a QAM falls below 27, be on guard. Something is wrong. The failure point of the 256 QAM is around 28 dB. Allowing 3 dB margin, a 256 QAM signal at a customer premise with an MER less than 31 should probably be looked at. The typical MER displayed on portable analyzers testing healthy systems is above 33 and most often 35-38. Effects of Noise Digital & Analog MER can be correlated fairly closely to CNR. However CNR does not take into account any phase shifting which has take place. Life was simple when we just had to worry about amplitude and noise, but with QAM, you throw phase into the mix and life gets a little more complicated. Figure 7-10 Figure 7-10 shows the effects of a degrading carrier-to-noise on both an analog and a digital signal. 45 dB CNR/ 34 dB MER: Reasonably good pictures on the analog and perfect pictures on the digital. 35 dB CNR/24 dB MER: Snowy pictures on the analog and perfect pictures on the digital. 157 Chapter 7 Reference NOTE : At 24 dB MER you are only 1 dB away from failing and your pictures are still perfect. You cannot tell the health of a digital signal by looking at the pictures. You need to test them. 25 dB CNR/23 dB MER: Totally destroyed pictures on the analog and tiling pictures on the digital. 20 dB CNR/ 22 dB MER: Terrible analog pictures and no digital picture at all. If you have a 24 dB MER on a 64 QAM or a 27 dB MER on a 256 QAM, one dB drop in system levels can cause a digital box or cable modem to fail completely. Why 256 QAM Is Better Figure 7-11 256 QAM signals are much less robust than 64 QAM signals. Looking at the constellation diagrams of the two signals we can see why. Notice how small the 256 QAM decision windows are for the 256 QAM constellation when compared to the 64. The decision windows are much smaller on the 256 QAM and we all know smaller targets are harder to hit. Most systems make up this difference by running the 256 QAM signals a little hotter on the system than the 64 QAM. Typically, 64 QAMs are run 6-10 dB below video levels and 256 QAM signals are set 3-6 dB below video. 158 Chapter 7 Reference What Is BER? BER is defined as the ratio of the number of wrong bits over the number of total bits. Sent Bits 1101101101 Received Bits 1100101101 error # of Wrong Bits = BER = # of Total Bits 1 = 0.1 10 Every QAM signal on the cable system employs some type of Forward Error Correction. There is an entire seminar on our website concerning FEC and BER if you would like more information on the subject. The FEC (Forward Error Correction) is extra data transmitted simultaneously with the programming data on the QAM signal. The FEC data contains information that is used in the receiver to determine if each bit of data being received is correct. FEC data is added into the data stream at regular intervals as the data is being encoded for transmission. When the signal is received at the far end by a set top box or a cable modem, the unit can determine whether errors have occurred or not. If an error has occurred, the FEC circuitry corrects the error if it can. The FEC can correct a certain number of errors, but if the signal is badly degraded, it will not be able to correct all of them. The BER or Bit Error Rate is simply the ratio of the number of erred bits divided by the total number of bits received. Quantifying BER BER is normally displayed in scientific notation. The more negative the exponent, the better the BER. Post FEC Errors must be better than 1.0E-6 for the system to operate. One error out of ten would be a ratio of 1/10 or 0.1 or written in scientific notation 1E-01. One error out of a thousand bits would be 1/1000 or 0.001 or 1E-03. One error out of a billion would be 1/1,000,000,000 or .000000001 or 1E-9 159 Chapter 7 Reference Two errors out of a billion would be 2/2,000,000,000 or .000000002 or 2E-9 When it comes to scientific notation and BER, the more errors there are over a given time period, the bigger the number to the right of the E becomes. This is the most significant number in the scientific notation. The large the number to the right of the E, the better the performance. The lower the number to the right of the E, the worse the performance. The number to the right of the E is not that important. It is like buying a lottery ticket. What difference is it if your chances are one in a billion or two in a billion. It is the same with BER. There is little difference between one error in a billion bits or two errors in a billion bits. Fraction Decimal Scientific Notation 1/1 1 1.0E+00 1/10 0.1 1.0E-01 1/100 0.01 1.0E-02 1/1,000 0.001 1.0E-03 1/10,000 0.0001 1.0E-04 1/100,000 0.00001 1.0E-05 1/1,000.000 0.000001 1.0E-06 1/10,000,000 0.0000001 1.0E-07 1/100,000,000 0.00000001 1.0E-08 1/1,000,000,000 0.000000001 1.0E-09 2/1,000 0.002 2.0E-03 Lower and Better BER Figure 7-12 Pre & Post FEC Errors Pre FEC errors are errors that have occurred before the FEC has had an opportunity to correct any of the errors. Post-FEC errors are errors that could not be corrected A cable modem will tolerate pre-FEC errors and the FEC will continue to correct pre-FEC errors up until 1E-06 or one error in one million bits. After that, the FEC can do no more. Post-FEC errors will cause retransmissions requests and slowdowns in a DOCSIS system. With Digital Video, the set top boxes are a little more tolerant of post-FEC errors. A set top box can handle a post-FEC BER of about 1E-7 before tiling begins. 160 Chapter 7 Reference The main point is that while pre-FEC errors can be tolerated in DOCSIS systems, you want to avoid post-FEC errors because they can cause retransmissions and make the network slower than it really is. Again, more detailed training is available on the Sunrise Telecom website at www.sunrisetelecom.com. Summary MER and BER are key measurements that let us measure the quality of the digital video or data signals, providing us with a level of confidence in establishing a good safety margin between barely operational and good long term performance. 161 Chapter 7 Reference Appendix C: Expected Digital Performance Comparison EXPECTED MER & BER RESULTS Quality Digital Video Excellent PreFEC BER 1.0E-08 PSTFEC BER 0.0 E-0 Acceptable 27 dB 31 dB 1.0E-07 1.0E-08 Marginal 23 dB 27 dB 1.0E-06 1.0E-07 PreFEC BER PSTFEC BER Digital Data Quality MER 64 QAM 256 QAM 32 dB 35 dB MER 64 QAM 256 QAM Excellent 33 dB 35 dB 1.0E-09 0.0 E-0 Acceptable 30 dB 32 dB 1.0E-07 1.0E-08 Marginal 26 dB 28 dB 1.0E-06 1.0E-07 This chart provides relative performance comparisons for key digital measurements on an average network. Performance characteristics will vary from network to network depending on design and individual hardware capabilities. Typically, a drop should have sufficient margin between the actual performance level and the minimum requirements to ensure that services will continue to operate, even after some degradation and aging. 162 Chapter 7 Reference Appendix D: FCC Requirements The following chart summarizes many of the key requirements for test most often performed in the process of a drop installation, but is not necessarily comprehensive and is believed to be up to date at the time of original printing. Summary of FCC Testing Requirements 76.605 (a)(3) Minimum visual carrier level Requirement 0 dBmV at subscriber terminal and 3.0 dBmV at end of 100 ft. drop cable connected to tap Number Of Channels All NTSC or similar video channels How Often to Test Two times per year Equipment Required SLM system analyzer, spectrum analyzer, or automated test system 76.605 (a)(4) Visual carrier level 24 hour variation Requirement Not to vary more than 8 dB within any six month interval (measured before the converter) Number Of Channels All NTSC or similar video channels How Often to Test In July / August and January / February, 1 test each channel every 6 hours for each 24 hour test Equipment Required SLM, system analyzer, spectrum analyzer, or automated test system 76.605 (a)(4)(i) Maximum signal level of adjacent channel Requirement Within 3 dB of any visual carrier within 6 MHz Number Of Channels All NTSC or similar video channels How Often to Test In July / August and January / February, 1 test each channel every 6 hours for each 24 hour test Equipment Required SLM, system analyzer, spectrum analyzer, or automated test system 76.605 (a) (4) (ii) Minimum/maximum bandwidth visual carrier level Requirement Within 10 dB of the visual signal on any other channel on a cable system of up to 300 MHz. A 1 dB increase in level separation for each additional 100 MHz of bandwidth Number Of Channels All NTSC or similar video channels How Often to Test In July / August and January / February, 1 test each channel every 6 hours for each 24 hour test Equipment Required SLM, system analyzer, spectrum analyzer, or automated test system 76.605 (a) (4) (iii) Maximum visual carrier level Requirement A maximum level that will not overload the subscribers terminal or receiver Number Of Channels How Often to Test Equipment Required All NTSC or similar video channels Two times per year SLM, system analyzer, spectrum analyzer, or automated test system 76.605 (a)(5) Aural carrier level Requirement 10 dB to 17 dB below the associated visual signal level. Baseband converter: 6.5 dB to 17 dB below the associated visual-signal level Number Of Channels All NTSC or similar video channels How Often to Test Two times per year Equipment Required SLM, system analyzer, spectrum analyzer, or automated test system 76.605 (a)(12) RF signal leakage Requirement < 54 MHz = 15 mV/m @ 30 m 54-216 MHz = 20 mV/m @ 3 m >216 MHz = 15mV/m @30m Number Of Channels One correlated to 108-137 and 216 to 400 MHz How Often to Test Four times per year Equipment Required SLM or system analyzer with Dipole Antenna or Flyover 163 Chapter 7 Reference Appendix E: Limits Default Limits Settings (factory setting) The table provides the default Limits setting initially installed in the CM1000. These Limits may not be appropriate for all networks. All limits settings are user programmable by pressing the Setup key and selecting the Limits icon. Limits should be established according to your network design. Ground Block Limits ANALOG Test MIN MAX Video Carrier Level Yes 10.0 dBmV 25.0 dBmV Tolerance 0.0 dB Video to Audio Ratio Yes -17.0 dBmV -10.0 dBmV 0.0 dB Adjacent Channel Ratio Yes 3.0 dB 0.0 dB Tilt Yes 10.0 dB 0.0 dB Peak to Valley Yes 10.0 dB 0.0 dB 0.0 dB Video to Audio Ratio 2 No -25.0 dB -15.0 dB MIN MAX 0.0 dB DIGITAL Test Carrier Level Yes 15.0 dBmV 0.0 dB Peak to Valley Yes 10 0.0 dB Tilt Yes 10 0.0 dB QAM-64 MER Yes QAM-64 PreFEC BER Yes 1.00E-06 QAM-64 Post-FEC BER Yes 1.00E-07 QAM-256 MER Yes 0.0 dBmV Tolerance 26.0 dB 0.0 dB 28.0 dB 0 0.0 dB QAM-256 Pre-FEC BER Yes 1.00E-06 QAM-256 Post-FEC BER Yes 1.00E-07 Test Length Yes MIN 0 0 0 2 N/A MAX Tolerance CABLE MODEM Test Receive Level Yes 0.0 dBmV 15.0 dBmV 0.0 dB Transmit Level Yes 35.0 dBmV 55.0 dBmV 0.0 dB Downstream Rate Yes 1500000 Upstream Rate Yes 250000 0 MER Yes 28.0 dB 0.0 dB 0 Pre-FEC Yes 1.00E-06 Post-FEC Yes 1.00E-07 0 Block Error Rate Yes 1.00E-03 0 Test Length Yes 164 2 0 N/A Chapter 7 Reference Tap Limits ANALOG Test Video Carrier Level Yes Video to Audio Ratio MIN MAX Tolerance 25.0 dBmV 0.0 dB Yes -17.0 dBmV -10.0 dBmV 0.0 dB Adjacent Channel Ratio Yes 3.0 dB 0.0 dB Tilt Yes 10.0 dB 0.0 dB Peak to Valley Yes 10.0 dB 0.0 dB 0.0 dB Video to Audio Ratio 2 No -25.0 dB -15.0 dB DIGITAL Test 12.0 dBmV MIN MAX Carrier Level Yes 17.0 dBmV 0.0 dB Peak to Valley Yes 10 0.0 dB Tilt Yes 10 0.0 dB QAM-64 MER Yes QAM-64 PreFEC BER Yes 1.00E-06 QAM-64 Post-FEC BER Yes 1.00E-07 QAM-256 MER Yes QAM-256 Pre-FEC BER Yes 1.00E-06 QAM-256 Post-FEC BER Yes 1.00E-07 Test Length Yes CABLE MODEM Test 2.0 dBmV 0.0 dB Tolerance 26.0 dB 0.0 dB 28.0 dB 0 0.0 dB 2 MIN 0 MAX 0 0 N/A Tolerance Receive Level Yes 2.0 dBmV 17.0 dBmV 0.0 dB Transmit Level Yes 35.0 dBmV 55.0 dBmV 0.0 dB Downstream Rate Yes 1500000 Upstream Rate Yes 250000 0 MER Yes 28.0 dB 0.0 dB Pre-FEC Yes 1.00E-06 0 Post-FEC Yes 1.00E-07 0 Block Error Rate Yes 1.00E-03 Test Length Yes 0 2 0 N/A 165 Chapter 7 Reference Set-Top Limits ANALOG Test Video Carrier Level Yes Video to Audio Ratio MIN MAX 3.0 dBmV Tolerance 20.0 dBmV 0.0 dB Yes -17.0 dBmV -10.0 dBmV 0.0 dB Adjacent Channel Ratio Yes 3.0 dB 0.0 dB Tilt Yes 10.0 dB 0.0 dB Peak to Valley Yes 10.0 dB 0.0 dB 0.0 dB Video to Audio Ratio 2 No -25.0 dB -15.0 dB Test Carrier Level Yes 15.0 dBmV 0.0 dB Peak to Valley Yes 10 0.0 dB Tilt Yes 10 0.0 dB QAM-64 MER Yes QAM-64 PreFEC BER Yes QAM-64 Post-FEC BER Yes QAM-256 MER Yes QAM-256 Pre-FEC BER Yes 1.00E-06 QAM-256 Post-FEC BER Yes 1.00E-07 0 Test Length Yes 2 N/A CABLE MODEM Test MIN MAX 0.0 dB DIGITAL -3.0 dBmV Tolerance 26.0 dB 0.0 dB 1.00E-06 1.00E-07 28.0 dB MIN 0 0 0.0 dB MAX 0 Tolerance Receive Level Yes -3.0 dBmV 15.0 dBmV 0.0 dB Transmit Level Yes 35.0 dBmV 55.0 dBmV 0.0 dB Downstream Rate Yes 1500000 Upstream Rate Yes 250000 0 MER Yes 28.0 dB 0.0 dB Pre-FEC Yes 1.00E-06 0 Post-FEC Yes 1.00E-07 0 Block Error Rate Yes 1.00E-03 0 Test Length Yes 2 N/A 166 0 Chapter 7 Reference Your Limits: date: LOCATION: ANALOG Test MIN MAX Tolerance Test MIN MAX Tolerance Test MIN MAX Tolerance Video Carrier Level Video to Audio Ratio Adjacent Channel Ratio Tilt Peak to Valley Video to Audio Ratio 2 DIGITAL Carrier Level Peak to Valley Tilt QAM-64 MER QAM-64 PreFEC BER QAM-64 Post-FEC BER QAM-256 MER QAM-256 Pre-FEC BER QAM-256 Post-FEC BER Test Length CABLE MODEM Receive Level Transmit Level Downstream Rate Upstream Rate MER Pre-FEC Post-FEC Block Error Rate Test Length 167 Chapter 7 Reference Your Limits: date: LOCATION: ANALOG Test MIN MAX Tolerance Test MIN MAX Tolerance Test MIN MAX Tolerance Video Carrier Level Video to Audio Ratio Adjacent Channel Ratio Tilt Peak to Valley Video to Audio Ratio 2 DIGITAL Carrier Level Peak to Valley Tilt QAM-64 MER QAM-64 PreFEC BER QAM-64 Post-FEC BER QAM-256 MER QAM-256 Pre-FEC BER QAM-256 Post-FEC BER Test Length CABLE MODEM Receive Level Transmit Level Downstream Rate Upstream Rate MER Pre-FEC Post-FEC Block Error Rate Test Length 168 Chapter 7 Reference Your Limits: date: LOCATION: ANALOG Test MIN MAX Tolerance Test MIN MAX Tolerance Test MIN MAX Tolerance Video Carrier Level Video to Audio Ratio Adjacent Channel Ratio Tilt Peak to Valley Video to Audio Ratio 2 DIGITAL Carrier Level Peak to Valley Tilt QAM-64 MER QAM-64 PreFEC BER QAM-64 Post-FEC BER QAM-256 MER QAM-256 Pre-FEC BER QAM-256 Post-FEC BER Test Length CABLE MODEM Receive Level Transmit Level Downstream Rate Upstream Rate MER Pre-FEC Post-FEC Block Error Rate Test Length 169 Chapter 7 Reference Appendix F: Channel Tables The channel table is used by the CM1000 to define the channel names, frequencies, type of modulation and other critical configuration information about the signal to be tested. In addition to the channel plans listed below, three User plans are provided and pre-programmed with the US Standard channel plan. These channel plans may not be 100% accurate for every customer, but represent a good starting point for the user to customize the channel plan for his network. US, Germany, China and UK Default Channel Plans U.S.A HRC NTSC M A/V 4.5 BW 2 3 4 1 5 6 95 96 97 98 99 14 15 16 17 18 19 20 21 22 7 8 9 10 11 12 13 23 24 25 26 27 28 29 30 31 32 33 170 U.S.A U.S.A IRC STANDARD NTSC M NTSC M A/V 4.5 A/V 4.5 6 BW 54.0027 2 60.003 3 66.0033 4 72.0036 1 78.0039 5 84.0042 6 90.0045 95 96.0048 96 102.0051 97 108.0054 98 114.0057 99 120.006 14 126.0063 15 132.0066 16 138.0069 17 144.0072 18 150.0075 19 156.0078 20 162.0081 21 168.0084 22 174.0087 7 180.009 8 186.0093 9 192.0096 10 198.0099 11 204.0102 12 210.0105 13 216.0108 23 222.0111 24 228 0114 25 234.0117 26 240.012 27 246.0123 28 252.0126 29 258.0129 30 264.0132 31 270.0135 32 276.0138 33 6 BW 55.2625 2 61.2625 3 67.2625 4 73.2625 5 79.2625 6 85.2625 95 91.2625 96 97.2625 97 103.2625 98 109.275 99 115.275 14 121.2625 15 127.2625 16 133.2625 17 139.2625 18 145.2625 19 151.2625 20 157.2625 21 163.2625 22 169.2625 7 175.2625 8 181.2625 9 187.2625 10 193.2625 11 199.2625 12 205.2625 13 211.2625 23 217.2625 24 223.2625 25 229.2625 26 235.2625 27 241.2625 28 247.2625 29 253.2625 30 259.2625 31 265.2625 32 271.2625 33 277.2625 34 6 55.25 61 25 67 25 77 25 83 25 91 25 97 25 103 25 109.275 115.275 121 2625 127 2625 133 2625 139 25 145 25 151 25 157 25 163 25 169 25 175.25 181.25 187 25 193 25 199 25 205 25 211 25 217 25 223 25 229 2625 235 2625 241.2625 247.2625 253 2625 259 2625 265 2625 271 2625 277 2625 283 2625 GERMANY PAL B/G PAL B/G A/V 5.5 A/V2 5.742 BW 7/8 2 48.25 3 55.25 4 62.25 S1 105.25 S2 112.25 S3 119.25 S4 126.25 S5 133.25 S6 140.25 S7 147.25 S8 154.25 S9 161.25 S10 168.25 5 175.25 6 182.25 7 189.25 8 196.25 9 203.25 10 210.25 11 217.25 12 224.25 S11 231.25 S12 238.25 S13 245.25 S14 252.25 S15 259.25 S16 266.25 S17 273.25 S18 280.25 S19 287.25 S20 294.25 S21 303.25 S22 311.25 S23 319.25 S24 327.25 S25 335.25 S26 343.25 S27 351.25 CHINA UK PAL D PAL I HRC PAL D PAL I HRC A/V 6.5 A/V 6 A/V2 6.552 BW 8 BW 8 DS1 49.75 K01 56 DS2 57.75 K02 64 DS3 65.75 K03 72 DS4 77.25 K04 80 DS5 85.25 K05 88 Z1 112.25 K06 96 Z2 120.25 K07 104 Z3 128.25 K08 112 Z4 136.25 1 120 Z5 144.25 2 128 Z6 152.25 3 136 Z7 160.25 4 144 DS6 168.25 5 152 DS7 176.25 6 160 DS8 184.25 7 168 DS9 192.25 8 176 DS10 200.25 9 184 DS11 208 25 10 192 DS12 216 25 11 200 Z8 224.25 12 208 Z9 232.25 13 216 Z10 240.25 14 224 Z11 248.25 15 232 Z12 256.25 16 240 Z13 264.25 17 248 Z14 272.25 18 256 Z15 280.25 19 264 Z16 288.25 20 272 Z17 296 25 21 280 Z18 304 25 22 288 Z19 312.25 23 296 Z20 320.25 24 304 Z21 328.25 25 312 Z22 336.25 26 320 Z23 344.25 27 328 Z24 352.25 28 336 Z25 360.25 29 344 Z26 368.25 30 352 Chapter 7 Reference U.S.A 34 35 36 37 38 39 40 41 42 43 44 45 46 47 48 49 50 51 52 53 54 55 56 57 58 59 60 61 62 63 64 65 66 67 68 69 70 71 72 73 74 75 76 77 78 79 80 81 82 83 84 85 86 87 88 89 90 91 HRC 282.0141 288.0144 294.0147 300.015 306.0153 312.0156 318.0159 324.0162 330.0165 336.0168 342.0171 348.0174 354.0177 360.018 366.0183 372.0186 378.0189 384.0192 390.0195 396.0198 402.0201 408.0204 414.0207 420.021 426.0213 432.0216 438.0219 444.0222 450.0225 456.0228 462.0231 468.0234 474.0237 480.024 486.0243 492.0246 498.0249 504.0252 510.0255 516.0258 522.0261 528.0264 534.0267 540.027 546.0273 552.0276 558.0279 564.0282 570.0285 576.0288 582.0291 588.0294 594.0297 600.003 606.0303 612.0306 618.0309 624.0312 U.S.A 34 35 36 37 38 39 40 41 42 43 44 45 46 47 48 49 50 51 52 53 54 55 56 57 58 59 60 61 62 63 64 65 66 67 68 69 70 71 72 73 74 75 76 77 78 79 80 81 82 83 84 85 86 87 88 89 90 91 IRC 283.2625 289.2625 295.2625 301.2625 307.2625 313.2625 319.2625 325.2625 331.275 337.2625 343.2625 349.2625 355.2625 361.2625 367.2625 373.2625 379.2625 385.2625 391.2625 397.2625 403.2625 409.2625 415.2625 421.2625 427.2625 433.2625 439.2625 445.2625 451.2625 457.2625 463.2625 469.2625 475.2625 481.2625 487.2625 493.2625 499.2625 505.2625 511.2625 517.2625 523.2625 529.2625 535.2625 541.2625 547.2625 553.2625 559.2625 565.2625 571.2625 577.2625 583.2625 589.2625 595.2625 601.2625 607.2625 613.2625 619.2625 625.2625 U.S.A STANDARD 35 289.2625 36 295.2625 37 301 2625 38 307 2625 39 313 2625 40 319 2625 41 325 2625 42 331.275 43 337 2625 44 343 2625 45 349 2625 46 355 2625 47 361 2625 48 367 2625 49 373 2625 50 379 2625 51 385 2625 52 391 2625 53 397 2625 54 403 25 55 409 25 56 415 25 57 421.25 58 427 25 59 433 25 60 439 25 61 445 25 62 451 25 63 457 25 64 463 25 65 469 25 66 475 25 67 481 25 68 487.25 69 493.25 70 499 25 71 505 25 72 511 25 73 517 25 74 523 25 75 529 25 76 535 25 77 541 25 78 547 25 79 553.25 80 559.25 81 565.25 82 571 25 83 577 25 84 583 25 85 589 25 86 595 25 87 601 25 88 607 25 89 613 25 90 619 25 91 625.25 92 631.25 GERMANY PAL B/G S28 359.25 S29 367.25 S30 375.25 S31 383.25 S32 391.25 S33 399.25 S34 407.25 S35 415.25 S36 423.25 S37 431.25 S38 439.25 S39 447.25 S40 455.25 S41 463.25 21 471.25 22 479.25 23 487.25 24 495.25 25 503.25 26 511.25 27 519.25 28 527.25 29 535.25 30 543.25 31 551.25 32 559.25 33 567.25 34 575.25 35 583.25 36 591.25 37 599.25 38 607.25 39 615.25 40 623.25 41 631.25 42 639.25 43 647.25 44 655.25 45 663.25 46 671.25 47 679.25 48 687.25 49 695.25 50 703.25 51 711.25 52 719.25 53 727.25 54 735.25 55 743.25 56 751.25 57 759.25 58 767.25 59 775.25 60 783.25 61 791.25 62 799.25 63 807.25 64 815.25 CHINA UK PAL D PAL I HRC Z27 376.25 31 360 Z28 384.25 32 368 Z29 392.25 33 376 Z30 400.25 34 384 Z31 408.25 35 392 Z32 416.25 36 400 Z33 424.25 37 408 Z34 432.25 38 416 Z35 440.25 39 424 DS13 471.25 40 432 DS14 479.25 41 440 DS15 487.25 42 448 DS16 495.25 43 456 DS17 503.25 44 464 DS18 511.25 45 472 DS19 519.25 46 480 DS20 527.25 47 488 DS21 535.25 48 496 DS22 543.25 49 504 DS23 551.25 50 512 DS24 559 25 51 520 DS25 607.25 52 528 DS26 615.25 53 536 DS27 623.25 54 544 DS28 631.25 55 552 DS29 639.25 56 560 DS30 647.25 57 568 DS31 655.25 58 576 DS32 663.25 59 584 DS33 671.25 60 592 DS34 679.25 61 600 DS35 687 25 62 608 DS36 695 25 63 616 DS37 703.25 64 624 DS38 711.25 65 632 DS39 719.25 66 640 DS40 727.25 67 648 DS41 735.25 68 656 DS42 743.25 69 664 DS43 751.25 70 672 DS44 759.25 71 680 DS45 767.25 72 688 DS46 775 25 73 696 DS47 783 25 74 704 DS48 791.25 75 712 DS49 799.25 76 720 DS50 807.25 77 728 DS51 815.25 78 736 DS52 823.25 79 744 DS53 831.25 80 752 DS54 839.25 81 760 DS55 847.25 82 768 83 776 84 784 85 792 86 800 87 808 88 816 171 Chapter 7 Reference U.S.A 92 93 94 100 101 102 103 104 105 106 107 108 109 110 111 112 113 114 115 116 117 118 119 120 121 122 123 124 125 126 127 128 129 130 131 132 133 134 135 172 HRC 630.0315 636.0318 642.0321 648.0324 654.0327 660.033 666.0333 672.0336 678.0339 684.0342 690.0345 696.0348 702.0351 708.0354 714.0357 720.036 726.0363 732.0366 738.0369 744.0372 750.0375 756.0378 762.0381 768.0384 774.0387 780.039 786.0393 792.0396 798.0399 804.0402 810.0405 816.0408 822.0411 828.0414 834.0417 840.042 846.0423 852.0426 858.0429 U.S.A 92 93 94 100 101 102 103 104 105 106 107 108 109 110 111 112 113 114 115 116 117 118 119 120 121 122 123 124 125 126 127 128 129 130 131 132 133 134 135 IRC 631.2625 637.2625 643.2625 649.2625 655.2625 661.2625 667.2625 673.2625 679.2625 685.2625 691.2625 697.2625 703.2625 709.2625 715.2625 721.2625 727.2625 733.2625 739.2625 745.2625 751.2625 757.2625 763.2625 769.2625 775.2625 781.2625 787.2625 793.2625 799.2625 805.2625 811.2625 817.2625 823.2625 829.2625 835.2625 841.2625 847.2625 853.2625 859.2625 U.S.A STANDARD 93 637.25 94 643.25 100 649.25 101 655.25 102 661.25 103 667.25 104 673.25 105 679.25 106 685.25 107 691.25 108 697.25 109 703.25 110 709.25 111 715.25 112 721.25 113 727.25 114 733.25 115 739.25 116 745.25 117 751.25 118 757.25 119 763.25 120 769.25 121 775.25 122 781.25 123 787.25 124 793.25 125 799.25 126 805.25 127 811.25 128 817.25 129 823.25 130 829.25 131 835.25 132 841.25 133 847.25 134 853.25 135 859.25 GERMANY PAL B/G 65 823.25 66 831.25 67 839.25 68 847.25 69 855.25 CHINA UK PAL D PAL I HRC 89 824 90 832 91 840 92 848 93 856 Chapter 7 Reference Additional Channel Plans: Japan, South Korea, Taiwan, Spain and Poland JAPAN S. KOREA HONG KONG TAIWAN NTSC M NTSC M PAL I NTSC A/V 4.5 A/V 4.5 A/V 6 A/V 4.5 A/V2 A/V2 6 552 BW 6 BW 6 BW 8 BW 6 1 91.25 2 55.25 21 471.25 2 55.25 2 97.25 3 61.25 22 479.25 3 61.25 3 103.25 4 67.25 23 487.25 4 67.25 C13 109.25 5 77.25 24 495.25 5 77.25 C14 115.25 6 83.25 25 503.25 6 83.25 C15 121.25 95 91.25 26 511.25 95 91.25 C16 127.25 96 97.25 27 519.25 96 97.25 C17 133.25 97 103.25 28 527.25 97 103.25 C18 139.25 98 109.25 29 535.25 98 109.275 C19 145.25 99 115.25 30 543.25 99 115.275 C20 151.25 14 121.25 31 551.25 14 121.2625 C21 157.25 15 127.25 32 559.25 15 127.2625 C22 165.25 16 133.25 33 567.25 16 133.2625 4 171.25 17 139.25 34 575.25 17 139.25 5 177.25 18 145.25 35 583.25 18 145.25 6 183.25 19 151.25 36 591.25 19 151.25 7 189.25 20 157.25 37 599.25 20 157.25 8 193.25 21 163.25 38 607.25 21 163.25 9 199.25 22 169.25 39 615.25 22 169.25 10 205.25 7 175.25 40 623.25 7 175.25 11 211.25 8 181.25 41 631.25 8 181.25 12 217.25 9 187.25 42 639.25 9 187.25 C23 223.25 10 193.25 43 647.35 10 193.25 C24 231.25 11 199.25 44 655.25 11 199.25 C25 237.25 12 205.25 45 663.25 12 205.25 C26 243.25 13 211.25 46 671.25 13 211.25 C27 249.25 23 217.25 47 679.25 23 217.25 C28 253.25 24 223.25 48 687.25 24 223.25 C29 259.25 25 229.25 49 695.25 25 229.2625 C30 265.25 26 235.25 50 703.25 26 235.2625 C31 271.25 27 241.25 51 711.25 27 241.2625 C32 277.25 28 247.25 52 719.25 28 247.2625 C33 283.25 29 253.25 53 727.25 29 253.2625 C34 289.25 30 259.25 54 735.25 30 259.2625 C35 295.25 31 265.25 55 743.25 31 265.2625 C36 301.25 32 271.25 56 751.25 32 271.2625 C37 307.25 33 277.25 57 759.25 33 277.2625 C38 313.25 34 283.25 58 767.25 34 283.2625 C39 319.25 35 289.25 59 775.25 35 289.2625 C40 325.25 36 295.25 60 783.25 36 295.2625 C41 331.25 37 301.25 37 301.2625 C42 337.25 38 307.25 38 307.2625 C43 343.25 39 313.25 39 313.2625 C44 349.25 40 319.25 40 319.2625 C45 355.25 41 325.25 41 325.2625 C46 361.25 42 331.25 42 331.275 C47 367.25 43 337.25 43 337.2625 C48 373.25 44 343.25 44 343.2625 C49 379.25 45 349.25 45 349.2625 C50 385.25 46 355.25 46 355.2625 SPAIN PAL B/G V/A 5.5 V/A2 NICAM BW 7 and 8 2 48.25 3 55.25 4 62.25 S1 105.25 S2 112.25 S3 119.25 S4 126.25 S5 133.25 S6 140.25 S7 147.25 S8 154.25 S9 161.25 S10 168.25 5 175.25 6 182.25 7 189.25 8 196.25 9 203.25 10 210.25 11 217.25 12 224.25 S11 231.25 S12 238.25 S13 245.25 S14 252.25 S15 259.25 S16 266.25 S17 273.25 S18 280.25 S19 287.25 S20 294.25 S21 303.25 S22 311.25 S23 319.25 S24 327.25 S25 335.25 S26 343.25 S27 351.25 S28 359.25 S29 367.25 S30 375.25 S31 383.25 S32 391.25 S33 399.25 S34 407.25 S35 415.25 S36 423.25 S37 431.25 S38 439.25 S39 447.25 POLAND PAL B/G A/V 65 A/V2 6.742 BW 8 S01 111.25 S02 119.25 S03 127.25 S04 135.25 S05 143.25 S06 151.25 S07 159.25 S08 167.25 K06 175.25 K07 183.25 K08 191.25 K09 199.25 K10 207.25 K11 215.25 K12 223.25 S09 231.25 S10 239.25 S11 247.25 S12 255.25 S13 263.25 S14 271.25 S15 279.25 S16 287.25 S17 295.25 S18 303.25 S19 311.25 S20 319.25 S21 327.25 S22 335.25 S23 343.25 S24 351.25 S25 359.25 S26 367.25 S27 375.25 S28 383.25 S29 391.25 S30 399.25 S31 407.25 S32 415.25 S33 423.25 S34 431.25 S35 439.25 S36 447.25 S37 455.25 S38 463.25 K21 471.25 K22 479.25 K23 487.25 K24 495.25 K25 503.25 173 Chapter 7 Reference JAPAN NTSC M C51 391.25 C52 397.25 C53 403.25 C54 409.25 C55 415.25 C56 421.25 C57 427.25 C58 433.25 C59 439.25 C60 445.25 C61 451.25 C62 457.25 C63 463.25 13 471.25 14 477.25 15 483.25 16 489.25 17 495.25 18 501.25 19 507.25 20 513.25 21 519.25 22 525.25 23 531.25 24 537.25 25 543.25 26 549.25 27 555.25 28 561.25 29 567.25 30 573.25 31 579.25 32 585.25 33 591.25 34 597.25 35 603.25 36 609.25 37 615.25 38 621.25 39 627.25 40 633.25 41 639.25 42 645.25 43 651.25 44 657.25 45 663.25 46 669.25 47 675.25 48 681.25 49 687.25 50 693.25 51 699.25 52 705.25 53 711.25 54 717.25 55 723.25 56 729.25 174 S. KOREA NTSC M 47 361.25 48 367.25 49 373.25 50 379.25 51 385.25 52 391.25 53 397.25 54 403.25 55 409.25 56 415.25 57 421.25 58 427.25 59 433.25 60 439.25 61 445.25 62 451.25 63 457.25 64 463.25 65 469.25 66 475.25 67 481.25 68 487.25 69 493.25 70 499.25 71 505.25 72 511.25 73 517.25 74 523.25 75 529.25 76 535.25 77 541.25 78 547.25 HONG KONG TAIWAN PAL I 47 48 49 50 51 52 53 54 55 56 57 58 59 60 61 62 63 64 65 66 67 68 69 70 71 72 73 74 75 76 77 78 79 80 81 82 83 84 85 86 87 88 89 90 91 92 93 94 100 101 102 103 104 105 106 107 108 NTSC 361.2625 367.2625 373.2625 379.2625 385.2625 391.2625 397.2625 403.25 409.25 415.25 421.25 427.25 433.25 439.25 445.25 451.25 457.25 463.25 469.25 475.25 481.25 487.25 493.25 499.25 505.25 511.25 517.25 523.25 529.25 535.25 541.25 547.25 553.25 559.25 565.25 571.25 577.25 583.25 589.25 595.25 601.25 607.25 613.25 619.25 625.25 631.25 637.25 643.25 649.25 655.25 661.25 667.25 673.25 679.25 685.25 691.25 697.25 SPAIN PAL B/G S40 455.25 S41 463.25 21 471.25 22 479.25 23 487.25 24 495.25 25 503.25 26 511.25 27 519.25 28 527.25 29 535.25 30 543.25 31 551.25 32 559.25 33 567.25 34 575.25 35 583.25 36 591.25 37 599.25 38 607.25 39 615.25 40 623.25 41 631.25 42 639.25 43 647.25 44 655.25 45 663.25 46 671.25 47 679.25 48 687.25 49 695.25 50 703.25 51 711.25 52 719.25 53 727.25 54 735.25 55 743.25 56 751.25 57 759.25 58 767.25 59 775.25 60 783.25 61 791.25 62 799.25 63 807.25 64 815.25 65 823.25 66 831.25 67 839.25 68 847.25 69 855.25 POLAND PAL B/G K26 511.25 K27 519.25 K28 527.25 K29 535.25 K30 543.25 K31 551.25 K32 559.25 K33 567.25 K34 575.25 K35 583.25 K36 591.25 K37 599.25 K38 607.25 K39 615.25 K40 623.25 K41 631.25 K42 639.25 K43 647.25 K44 655.25 K45 663.25 K46 671.25 K47 679.25 K48 687.25 K49 695.25 K50 703.25 K51 711.25 K52 719.25 K53 727.25 K54 735.25 K55 743.25 K56 751.25 K57 759.25 K58 767.25 K59 775.25 K60 783.25 K61 791.25 K62 799.25 K63 807.25 K64 815.25 K65 823.25 K66 831.25 K67 839.25 K68 847.25 K69 855.25 Chapter 7 Reference JAPAN NTSC M 57 735.25 58 741.25 59 747.25 60 753.25 61 759.25 62 765.25 S. KOREA HONG KONG NTSC M PAL I TAIWAN 109 110 111 112 113 114 115 116 117 118 119 120 121 122 123 124 125 126 127 128 129 130 131 132 133 134 135 NTSC 703.25 709.25 715.25 721.25 727.25 733.25 739.25 745.25 751.25 757.25 763.25 769.25 775.25 781.25 787.25 793.25 799.25 805.25 811.25 817.25 823.25 829.25 835.25 841.25 847.25 853.25 859.25 SPAIN POLAND PAL B/G PAL B/G 175 Chapter 7 Reference 176