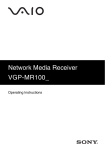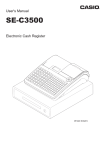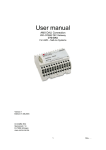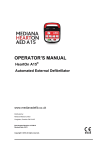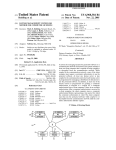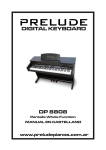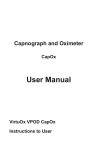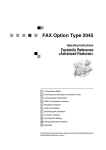Download Sony VGP-MR200 Operating Instructions
Transcript
Network Media Receiver VGP-MR200U/E Operating Instructions About Macrovision This product incorporates copyright protection technology that is protected by U.S. patents and other intellectual property rights. Use of this copyright protection technology must be authorized by Macrovision, and is intended for home and other limited viewing uses only unless otherwise authorized by Macrovision. Reverse engineering or disassembly is prohibited. Trademarks • VAIO, , and VAIO Media are registered trademarks of Sony Corporation. • Microsoft and Windows are registered trademarks of Microsoft Corporation in the United States and/or other countries. • Manufactured under license from Dolby Laboratories. “Dolby”, “Pro Logic”, and the double-D symbol are trademarks of Dolby Laboratories. • ATHEROS and Atheros Total 802.11 Super G are trademarks of Atheros Communications, Inc. The Atheros and Atheros Total 802.11 Super G logos are registered trademarks of Atheros Communications, Inc. • Other system names and product names appearing in this document are generally registered trademarks or trademarks of their manufacturers. • ™ and ® marks are not shown in this document. • In this manual, Microsoft® Windows® XP Home Edition, Microsoft® Windows® XP Professional and Microsoft® Windows® XP Media Center Edition are referred to as Windows XP. 2 This product is protected by certain intellectual property rights of Microsoft Corporation. Use or distribution of such technology outside of this product is prohibited without a license from Microsoft or an authorized Microsoft subsidiary. About the supplied guides The following guides are included with this Network Media Receiver. • Operating Instructions (this document) Contains information on how to use the Network Media Receiver. • Quick Connection Guide Contains information on how to connect the Network Media Receiver. • Quick Start Guide Contains information on how to setup the Network Media Receiver. • How to use Windows® Media Connect Contains information on how to setup the Windows Media Connect. • For users connecting the Network Media Receiver to a computer by wireless LAN Contains information on how to set up a wireless LAN connection with the Network Media Receiver.- z Illustrations used in this manual Illustrations and screens used in this guide may vary from the actual screens. Table of Contents What this product can do ..................... 5 Operating environment ........................ 8 Computers that can be connected to this product: .............................. 8 Check the supplied accessories ........... 9 Names of parts ................................... 10 Setup Setup overview .................................. 13 Connection between the Network Media Receiver and computer 13 Getting ready .............................. 14 1 Prepare the remote control for use . 15 Inserting the batteries .................. 15 Programming the remote control ... 16 2 Connect the Network Media Receiver to a TV ........................................... 18 3 Connect the Network Media Receiver to the computer through a network cable ............................................... 21 Network cable connection .......... 21 To connect the Network Media Receiver to a network ............. 25 Assigning a fixed IP address to the computer ................................. 27 4 Connect power ............................... 29 5 Configure wireless LAN settings .. 30 Using the software keyboard ...... 32 6 Change the settings of the Network Media Receiver to match the network connection ..................................... 33 7 Configure settings at the computer 35 Operation flow ................................... 36 Turn on the power ............................. 38 To turn off the power .................. 39 Selecting a server ............................... 39 To select a server ........................ 40 To refresh the server list ............. 40 To remove a server from the list . 41 Selecting content ............................... 41 To change the display format ..... 42 Changing the sort order .............. 43 Watching video sources ..................... 44 Video playback ........................... 44 Using the film roll function ........ 45 Using the time search function ... 45 Listening to music ............................. 46 Music playback ........................... 46 Assigning background music to a slide show ............................... 48 Viewing photos .................................. 48 Using the slide show function ..... 48 Adding background music to a slide show ........................................ 50 Changing the slide show settings .. 51 3 Introduction Introduction Operation Advanced Features Troubleshooting How to get the most out of your Network Media Receiver ............... 52 Having the computer start up automatically ........................... 52 Checking or changing the time required to enter Standby ........ 53 Changing the settings of the Network Media Receiver .............................. 54 To bring up the “System Settings” screen ...................................... 54 Settings available on the “System Settings” screen ...................... 55 To update the firmware ............... 55 To return the Network Media Receiver to the default settings .................................... 56 To select the TV type .................. 56 To control the file playback method .................................... 57 To change the display language .. 57 About the Standby, STATUS and WIRELESS indicators ................... 58 Meaning of STATUS and WIRELESS indicators during hardware diagnosis ................. 59 Notes on Use ..................................... 60 Specifications .................................... 62 Getting Help ...................................... 63 Power ................................................. 64 Power does not come on ............. 64 Network Media Receiver cannot be switched off ............................ 64 Computer does not come on (does not start up from Standby or Hibernate mode) ..................... 65 Remote control .................................. 65 My remote control does not work 65 Video, audio ...................................... 66 Sound or picture from the Network Media Receiver is not reproduced on the TV ................................ 66 Picture or sound sometimes stops or is distorted ............................... 66 Video playback suffers from dropped frames ....................... 66 A screen saver image is shown on the TV ..................................... 66 Connection, registration .................... 67 I cannot connect to a computer ... 67 I cannot register the Network Media Receiver at the computer ........ 68 The computer does not show up on the “Select a server...” screen ... 68 I can no longer connect to a computer after performing a hard disk drive recovery on the computer ................................. 68 4 Introduction Introduction What this product can do You can use your TV set to enjoy photos, video, or music stored on your computer. Support for connecting multiple computers Multiple computers can be connected through a router with a built-in Ethernet hub (or a stand-alone Ethernet hub). When multiple computers are connected, you can view media content from the computer. 5 Video • Play video files stored on the computer (page 44) • Use the film roll feature to search for a desired scene during video playback (page 45) • Search for a specific scene by specifying the time while watching a video (page 45) Music • Play music files stored on the computer (page 46) • Locate songs (page 46) • Perform repeat playback (page 47) Photos • Play a slide show of photos stored on the computer (page 48) • View a single photo (page 49) • Listen to background music during a slide show (page 50) The VAIO Web site always has the latest information and allows you to download software upgrades that may be useful in resolving various issues. To get the most out of this product, periodically visit the site listed in “Getting Help” (page 63). 6 Files that can be played back Content Supported file types • Video Capsules recorded on a VAIO with Giga Pocket, VAIO Zone, or other video files stored on the computer • Video Capsule Introduction Category Video • MPEG1 • MPEG2 • WMV9 • DVR-MS* * not all DVR-MS files are supported Music Music files and playlists stored on the computer • LPCM (WAV) format • MP3 format • WMA format • Depending on the connected computer, the following file types may also be supported: – ATRAC3 format – ATRAC3plus format Photos Photo (still image) files stored on the computer • JPEG format • PNG format • Depending on the connected computer, the following file types may also be supported: – Bitmap format – GIF format – TIFF format Notes • During playback of multichannel music files in WMAPro format (files with 3 or more channels) and WMV format video files containing music tracks in this format, the multichannel information is mixed down to two tracks before being output from the analog and digital optical audio connectors. • WMV7 and WMV8 format video files are played back using the transcode function of VAIO Media Integrated Server. 7 Operating environment Computers that can be connected to this product: • Sony VAIO computers with Windows XP installed and VAIO Media Version 4.1 or later pre-installed • Sony VAIO computers sold after September 2002 with VAIO Media Version 2.0 pre-installed and upgraded with VAIO Media Upgrade Program 4.1 or later Note Depending on the usage environment of your computer, certain operation limitations may apply. For the latest information and details on VAIO Media Updates, visit the Web site listed below. For customers in the U.S.A. and Canada http://esupport.sony.com/ For customers in Europe http://www.vaio-link.com/ • Server equipment compliant to the DLNA guidelines (DLNA HNv1 compliant) • Computer running Windows XP SP2, with Windows Media Connect installed, and support for network connection to the Network Media Receiver Notes – Depending on the computer performance and usage environment, there may be certain limitations regarding operation. – For latest information on Windows Media Connect, see the Microsoft Corporation Web site. 8 Check the supplied accessories ❏ ❏ ❏ ❏ ❏ ❏ ❏ ❏ ❏ ❏ Network Media Receiver (1) Remote control (1) R6 (size AA) battery (2) AC adapter (1) Power cord (1) Audio/video connection cable (1) Network cable (5 m) (1) Crossover cable (1 m) (1) Printed documentation • Quick Start Guide (1) • Quick Connection Guide (1 or 2) 1 • For users connecting the Network Media Receiver to a computer by wireless LAN (1) • How to Use Windows® Media Connect (1 or 2) 1 • Warranty (1) • End User License Agreement (1) • Safety Regulations (1) 2 • Additional information and notes documentation (1) 2 CD-ROM (1) 1 The number supplied varies depending on the country or region of purchase. 2 May not be supplied in some countries or regions. 9 Introduction After unpacking the unit, make sure that the accessories listed below are present. If anything is missing, contact the Sony dealer where you purchased this product or a Sony service representative in your area. You can use the boxes ❏ to check off items. Names of parts This section briefly identifies the parts of the unit. For details, see the pages shown in brackets ( ). Front view 1 POWER button/standby indicator (pages 29, 38, 58) Press this button to turn the unit on and off. z Hint When the standby indicator is lit red, the unit is in Standby mode and can be turned on. When the unit is on, the standby indicator is lit in green. Note If the standby indicator does not light up in red about 20 seconds after the power cord is connected, visit the Sony Web site for additional instructions. See “Getting Help” (page 63). 2 Remote control sensor (page 15) 3 STATUS indicator (page 58) 4 WIRELESS indicator (page 58) Side view 1 Ventilation holes 2 SET UP button (page 54) Press this button when the standby indicator is lit green to display the “System Settings” screen. 10 Rear view Introduction 1 1 DC IN 5.2V connector (page 29) 2 COMPONENT VIDEO OUT connectors (page 19) 3 S VIDEO OUT connector (page 18) 4 VIDEO OUT connector AUDIO OUT (left/right) connectors (page 18) 5 OPTICAL OUT connector (page 20) 6 NETWORK connector (pages 25, 26, 27) 7 Antenna When connecting the unit to a wireless LAN, raise the antenna to the upright position by rotating it clockwise. 11 Remote control 1 TV CHANNEL +/– buttons 2 TV MUTING button 3 Number buttons (page 16) 4 CLEAR button (page 45) 5 REW/FWD buttons (page 46) 6 STOP button (pages 44, 46, 49) 7 OPTIONS button (page 40) 8 V/v/B/b/SELECT buttons (page 16) 9 VIEW button (page 42) 0 TV VOLUME +/– buttons qa TV POWER button (pages 30, 33, 38, 39) qs Network Media Receiver POWER button (pages 30, 33, 38, 39) qd TV/VIDEO button (pages 30, 33, 38) 12 qf AUDIO button (page 44) qg ENTER button (page 45) qh DISPLAY button (page 45) qj PREV/NEXT buttons (page 46, 49) qk PAUSE button (pages 44, 46, 49) ql PLAY button (pages 44, 46, 49) w; TOP button (pages 37, 40, 42, 54) wa RETURN button (pages 45, 46) ws PAGE +/– buttons (page 42) Setup Setup overview Connection between the Network Media Receiver and computer This product offers two network interfaces, wireless and Ethernet cable. To connect the Network Media Receiver to the computer, select the network interface that is best suited to your situation. Wireless connection The wireless LAN interface built into the Network Media Receiver can be used to connect to a computer through a wireless LAN access point. Note The Network Media Receiver always operates in wireless LAN infrastructure mode (access point network mode). Ad-Hoc (Peer-to-Peer) mode is not supported. Cable based connection Using the Ethernet cable connection, the Network Media Receiver is connected to the computer using a network cable. Depending on the number of computers and type of equipment, various configurations are possible. The illustration below shows an example for connecting the Network Media Receiver to the computer through a hub (a device for connecting multiple devices on a network). 13 Setup Note If both network interfaces are used at the same time, the network interface specified in “Network Type” has priority. Getting ready The steps necessary to prepare the unit for use differ, depending on whether a wireless LAN or a network cable is used to connect to the computer. It is also possible to use the “Wireless LAN Setting Tool” that is included on the supplied utility CD-ROM. For details on how to do this, see the separate document “For users connecting the Network Media Receiver to a computer by wireless LAN”. z A useful tutorial and the EULA are also included on the supplied utility CD-ROM. 1. Prepare the remote control for use c Page 15 The remote control is necessary for operating the Network Media Receiver. 2. Connect the Network Media Receiver to a TV c Page 18 Select a suitable connector and cable according to the requirements of the TV monitor. It is also possible to make the connection to the TV through a VCR. 3. Connect the Network Media Receiver to computer through a network cable c Page 21 Connect the Network Media Receiver to the computer using a network cable. When using a wireless connection, this step is not required. 4. Connect power c Page 29 Connect the supplied AC adapter to the Network Media Receiver to supply power. 5. Configure wireless LAN settings c Page 30 When the Network Media Receiver is to be connected to the computer through a wireless connection, without using a network cable, several wireless LAN settings must be configured. When using a network cable connection, this step is not required. 6. Change the settings of the Network Media Receiver to match the network connection c Page 33 Depending on the network environment, some settings of the Network Media Receiver may have to be changed. You have to define whether the IP address should be obtained automatically or whether a fixed address should be used. The default setting is “Automatic assignment (using router)”. 7. Configure settings at the computer c Page 35 The computer must be configured to share its photos, video, and music. When using a VAIO computer, the VAIO Media software must be configured. When using a different kind of computer, corresponding settings must be configured. 14 1 Prepare the remote control for use Inserting the batteries As shown in the illustration, open the battery cover lid of the remote control, and insert two AA (R6) batteries (supplied). Verify e/E polarities, and insert the batteries from the E side. Setup Using the remote control To use the remote control, point it towards the remote control sensor on the Network Media Receiver, and press the appropriate buttons. Remote control sensor z Hints • If the operating range of the remote control decreases, replace both batteries with fresh ones. • After replacing the batteries, the TV manufacturer code (pages 16, 17) must be set again. 15 Programming the remote control Your remote control is preprogrammed to control certain TVs. Find the code number for your TV’s manufacturer in the table below. The remote control may not be compatible with some TV models, even when the appropriate TV manufacturer code is entered. If you are using a Sony TV set, you do not need to program the remote control, as it is set by default. To program the remote control: 1 Press and hold the SELECT button. 2 Enter your TV code number, using the channel number buttons. 3 Release the SELECT button after you have entered the TV code number. Note After replacing the batteries in your remote control, the TV manufacturer’s code requires resetting. Reset the code each time you replace the batteries. For customers in the U.S.A. and Canada TV Manufacturer Code Number TV Manufacturer Admiral 02, 09, 14 NEC 03, 12 AOC 12 Panasonic 16, 18 Bell & Howell 09, 14 Philco 03, 11, 13 Brocsonic 03, 12 Philips 11 Craig 20, 21, 22, 23 Pioneer 18, 19, 37 Croslex 11 Portland 03 Curtis Mathis 03, 19, 23 Quasar 18 Daewoo 3, 35, 36 Radio Shack 02, 12, 23, 24 Daytron 13 RCA/PROSCAN 02, 03 Emerson 03, 13, 15, 20, 21, 22, 23 Samsung 03, 12, 13, 26 Fisher 25 Sanyo 25 GE 02, 03, 18 Scott 12, 23 Goldstar/LG 03, 12, 13, 30 Sharp 13, 14, 15 Hitachi 03, 13, 31 Signature 09, 14 JC Penney 02, 03, 30 Sony 01 JVC 28 Sylvania 03, 11, 12 KTV 3, 13, 23 Symphonic 23 LXI (Sears) 02, 03, 11, 12, 19, 25 Toshiba 14, 19 Magnavox 03, 11, 12, 13 Vidtech 03, 12, 31 Mitsubishi 03, 12, 24 Wards 03, 12, 13, 15 Zenith 09 16 Code Number For customers in Europe Code Number TV Manufacturer Akai 02, 04 NEC Code Number 16 Beko 25 Panasonic 17 Daewoo 04, 05, 06 Philips 04 Finlux 26 Pioneer 19 Goldstar/LG 04, 07 Samsung 04, 07 Grundig 07 Sanyo 02 Hitachi 04, 27, 28 Schneider 02, 03, 04 JVC 02, 11 Sharp 21 Loewe 04, 07 Sony 01 Medion 04 Thomson 22 Mitsubishi 13, 14 Toshiba 03, 24 Mivar 15 Setup TV Manufacturer 17 2 Connect the Network Media Receiver to a TV Note Make sure that the power cord is not plugged into an AC outlet when you connect the Network Media Receiver to the TV, or the Network Media Receiver may not operate properly. Use the supplied audio/video cable to connect the Network Media Receiver to the TV. The plugs of the audio/video cable are color-coded. Insert each plug into the respective connector. When using an S-Video cable (not supplied), do not connect the yellow video plug of the audio/ video cable. To video input 1 S-Video cable (not supplied) Audio/video cable (supplied) To S VIDEO OUT connector To AUDIO/ VIDEO OUT connectors l : Signal flow Note Do not place the Network Media Receiver on top of the TV. Avoid high locations where tension on the cable could cause the unit to fall. 18 To connect the Network Media Receiver to a TV through a VCR Connect as shown below. To audio/video input Setup Audio/video cable (supplied) To AUDIO/VIDEO connectors l : Signal flow To connect the Network Media Receiver to a TV with component video input Use a component video cable (not supplied) to connect the Network Media Receiver to the component video input on the TV, as shown below. Insert each plug into the respective connector. To component video input Component video cable (not supplied) To COMPONENT VIDEO OUT connectors l : Signal flow 19 To use the digital audio output Make the connections to an amplifier with digital input, as shown below. Optical fiber cable (not supplied) To OPTICAL OUT connector To digital input (optical) l : Signal flow 20 3 Connect the Network Media Receiver to the computer through a network cable This step is not required when using a wireless connection between the Network Media Receiver and the computer. Proceed to “4 Connect power” (page 29). Note Make sure that the power cord is not plugged into an AC outlet when you connect the Network Media Receiver to the computer or the Network Media Receiver may not operate properly. Depending on your system environment, the connection will differ. Also refer to the separate Quick Connection Guide. 21 Setup Network cable connection To connect the Network Media Receiver to the computer, the network port of the computer must be free, or a hub with at least one free port must be available. When the computer is connected to the Internet through a network (LAN) cable System environment How to connect A Connect the Network Media Receiver to an open LAN port using a network cable. LAN port available on ADSL/cable modem with router capability ADSL/cable modem with router capability Network Media Receiver B No open LAN port available on the ADSL/cable modem with router capability v A hub is required. ADSL/cable modem with router capability Network Media Receiver 22 See “Case 2: Connecting through a hub” (page 26). System environment How to connect C See “Case 1: Connecting through a router with built-in hub” (page 25, C). ADSL/cable modem or hub has no router capability v A router with built-in hub is required. ADSL/cable modem or hub without router capability Setup Network Media Receiver D Connecting directly to a LAN outlet in a buildingwide network, etc. See “Case 1: Connecting through a router with built-in hub” (page 25, D). v A router with built-in hub is required. Network Media Receiver 23 When the computer is connected to the Internet not through dial-up modem or is not connected to the Internet System environment How to connect E See “Case 3: Network connector of computer is free” (page 27). Using an internal modem to connect to the Internet Note After connection, set the IP address of the computer to a fixed value, as described in “Assigning a fixed IP address to the Network Media computer” (page 27). Receiver F Not connected to the Internet See “Case 3: Network connector of computer is free” (page 27). Note After connection, set the IP address of the computer to a fixed value, as described in “Assigning a fixed IP address to the Network Media computer” (page 27). Receiver G Connecting to multiple computers in the E or F environment v A router with built-in hub (or a stand-alone hub) is required. See “Case 1: Connecting through a router with built-in hub” (page 25, G). Note When using a stand-alone hub, set the IP address of the computer to a fixed value, as described in “Assigning a fixed IP address to the computer” (page 27). Network Media Receiver z Hints • To check whether your ADSL/cable modem has router capability, consult the instructions that came with the modem, or contact your ADSL or cable internet provider. • The default setting of the Network Media Receiver is “Automatic assignment (using router)”. Depending on your system environment, this setting may have to be changed. For information on how to do this, see page 33. 24 To connect the Network Media Receiver to a network Connect the Network Media Receiver and the computer using the supplied network cable, as shown below. Case 1: Connecting through a router with built-in hub (system environment C, D, G) When a router with built-in hub is used in environment G, nothing is connected to the WAN port. Setup ADSL modem, cable modem, or similar without router capability 1 (third-party) Router with built-in hub 2 (third-party) Network cable (not supplied) Network cable (supplied) To NETWORK connector To NETWORK connector Computer 1 Network Media Receiver To NETWORK connector Network cable (not supplied) Computer 2 1 2 Depending on the respective system connection environment, the connection may be different. For details, contact the technical support department of your Internet provider. Use a router with built-in hub that supports 100BASE-TX. All the networked equipment must support 100BASE-TX for optimum playback experience. Notes • When a router with built-in hub is used in environment G, set the IP address of the computer to a fixed value, as described in “Assigning a fixed IP address to the computer” (page 27). • The default setting of the Network Media Receiver is “Automatic assignment (using router)”. Depending on your system environment, this setting may have to be changed. For information on how to do this, see page 33. 25 Case 2: Connecting through a hub (system environment B) LAN LINE ADSL modem, cable modem, or similar without router capability 1 (third-party) Hub 2 (third-party) Network cable (not supplied) Network cable (supplied) To NETWORK connector To NETWORK connector Computer 1 Network Media Receiver To NETWORK connector Network cable (not supplied) Computer 2 1 2 Depending on the respective system connection environment, the connection may be different. For details, contact the technical support department of your Internet provider. Use a router with built-in hub that supports 100BASE-TX. All the networked equipment must support 100BASE-TX for optimum playback experience. Notes • Use a router with a built-in hub (or stand-alone hub) that supports 100BASE-TX. • Use network cables that support 100BASE-TX. • The default setting of the Network Media Receiver is “Automatic assignment (using router)”. Depending on your system environment, this setting may have to be changed. For information on how to do this, see page 33. z Hint As shown on the previous page and in the illustration above, multiple computers can be connected. 26 Case 3: Network connector of computer is free (system environments E, F) Crossover cable (supplied) To NETWORK connector Setup Computer To NETWORK connector Network Media Receiver Note When connecting the Network Media Receiver and the computer as shown above, the following settings must be configured: • Assign a fixed IP address to the computer (this page). • Select an IP address allocation method for the Network Media Receiver (page 33). Assigning a fixed IP address to the computer When the Network Media Receiver is connected through a network cable in one of the system environments listed below, a fixed IP address must be assigned to the computer. • E, F (page 24) • G (page 24) without router with built-in hub Note Do not use this system configuration if the system environment includes a router (or a router with built-in hub). 1 On the computer, click “Start” on the Windows taskbar, and click “My Computer” to display the “My Computer” window. 2 Click “More” and “My Network Places”. The “My Network Places” window appears. 3 Click “Show Network Connections”. The “Network Connections” window appears. 4 Right-click “Local Area Connection”, and click “Properties”. The “Local Area Connection Properties” window appears. 27 5 Click the “General” tab, select “Internet Protocol (TCP/IP)”, and click “Properties”. The “Internet Protocol (TCP/IP) Properties” window appears. 6 Select “Use the following IP address” and enter the following address in the “IP Address” and “Subnet Mask” fields: When multiple computers are connected to the Network Media Receiver, assign different values to the different computers. 7 IP address 169.254.XXX.XXX (Enter “169.254” followed by two blocks of three-digit numbers selected by you, such as “222.222”.) Subnet mask 255.255.0.0 Click “OK”. The fixed IP address selected above is assigned to the computer. 8 28 Close the “Local Area Connection Properties” and “Network Connections” windows. 4 Connect power 1 Connect the AC adapter to the Network Media Receiver. Setup AC adapter (supplied) To DC IN 5.2V input connector 2 Connect the power cord to the AC adapter, and plug it into an AC outlet. About 20 seconds after you connect the power, the standby indicator lights up in red. Before this happens, you cannot turn the Network Media Receiver on. to a wall outlet AC adapter (supplied) 29 5 Configure wireless LAN settings Use the screens displayed on your TV to configure the wireless LAN settings. If you are connecting the Network Media Receiver to your computer through a network cable, skip this procedure, and go to “6 Change the settings of the Network Media Receiver to match the network connection” (page 33). See page 12 for the location of buttons on the remote control and page 15 for remote control operations. 1 Press the TV POWER button on the remote control to turn on the TV set. 2 Use the TV/VIDEO button on the remote control to set the TV to display the signal from the input to which the Network Media Receiver is connected. 3 Press the Network Media Receiver POWER button to turn on the Network Media Receiver. The standby indicator changes to green, and the “Select a server...” screen appears on the TV. Select a server••• SELECT :Select 4 OPTIONS :System Settings Press the OPTIONS button on the remote control. The OPTIONS menu appears. 5 Use the V/v buttons to select “System Settings” , and press the SELECT button. The “System Settings” screen appears. System Settings TV Type Network Settings Playback Preference Firmware Update Default Settings System Information Language Settings SELECT 6 :Select RETURN :Return Use the V/v buttons to select “Network Settings”, and press the SELECT button. The “Network Settings” screen appears. 30 7 Specify the network type. 1 Use the V/v buttons to select “Network Type”, and press the SELECT button. 2 Use the V/v buttons to select “Wireless LAN”, and press the SELECT button. 3 Use the V/v/B/b buttons to select “OK”, and press the SELECT button. When the message about restarting the Network Media Receiver appears, select “OK”, and press the SELECT button. The Network Media Receiver restarts and enters Standby mode. Repeat steps 3 to 6 to bring up the “Network Settings” screen again. 9 Configure the settings for the wireless LAN environment. 1 On the “Network Settings” screen, use the V/v buttons to select “Wireless LAN Configurations”, and press the SELECT button. The “Wireless LAN Configurations” screen appears. On this screen, you can make the settings listed below. For information on settings for your wireless LAN, refer to the documentation for your wireless LAN access point and router. SSID: Security: Key Length: Key Format: Index: Key Phrase: The name of your wireless network The wireless network data protection policy Length of key used to encrypt data Format of key used to encrypt data Index of key used to encrypt data Key used to encrypt data 2 Select the settings appropriate to your wireless network. A software keyboard appears on the screen to enable you to enter the SSID and Key Phrase. For instructions on using the software keyboard, refer to “Using the software keyboard” on page 32. 3 Use the V/v/B/b buttons to select “OK”, and press the SELECT button. When the message about restarting the Network Media Receiver appears, select “OK”, and press the SELECT button. The Network Media Receiver restarts and enters Standby mode. 31 Setup 8 Using the software keyboard The software keyboard appears on the screen whenever SSID or Key Phrase is selected on the “Wireless LAN Configurations” screen. Use this display to input a character string as follows. 1 Select the input mode. Use the V/v/B/b buttons to select “Number”, “abc”, “ABC”, or “Symbol”, and press the SELECT button. The key input buttons for the selected mode are shown on the screen. 2 Use the V/v/B/b buttons to select the desired character, and press the SELECT button. The selected character appears at the character cursor position in the display field. 3 Repeat steps 1 and 2 to enter the full string for the SSID or Key Phrase field. 4 When the input is complete, use the V/v/B/b buttons to select “Enter”, and press the SELECT button. The entered character string is set at the SSID or Key Phrase, and the Software Keyboard display closes. To delete the character positioned immediately before the character Use the V/v/B/b buttons to select “BS”, and press the SELECT button. To start the input over Use the V/v/B/b buttons to select “Clear”, and press the SELECT button. The entire string entered so far is cleared. To enter a space Use the V/v/B/b buttons to select “Space”, and press the SELECT button. 32 6 Change the settings of the Network Media Receiver to match the network connection The factory default setting of the Network Media Receiver is “Automatic assignment (using router)”. Depending on your system environment, this setting may have to be changed. If a router is being used, there is no need to change the settings. Use the screens displayed on your TV to configure the network settings. See page 12 for the location of buttons on the remote control, and page 15 for remote control operations. Press the TV POWER button on the remote control to turn on the TV set. 2 Use the TV/VIDEO button on the remote control to set the TV to display the signal from the input to which the Network Media Receiver is connected. 3 Press the Network Media Receiver POWER button to turn the Network Media Receiver on. The standby indicator changes to green, and the “Select a server...” screen appears on the TV. Select a server••• SELECT :Select 4 OPTIONS :System Settings Press the OPTIONS button on the remote control. The OPTIONS menu appears. 33 Setup 1 5 Use the V/v buttons to select “System Settings” , and press the SELECT button. The “System Settings” screen appears. System Settings TV Type Network Settings Playback Preference Firmware Update Default Settings System Information Language Settings SELECT 6 :Select RETURN :Return Use the V/v buttons to select “Network Settings”, and press the SELECT button. The “Network Settings” screen appears. 7 Change the IP address allocation method and specify the IP address if necessary. 1 Use the V/v buttons to select “IP Address”, and press the SELECT button. The “IP Address” screen appears. 2 Use the V/v buttons to select the setting that matches your network environment, and press the SELECT button. If the environment includes a router, select “Automatic assignment (using router)”. If the environment does not include a router, select “Automatic assignment (not using router)”. 3 If you have selected “Manual assignment”, use the V/v/B/b buttons to select “OK”, and press the SELECT button. Then use the number buttons to enter the IP address and subnet mask, and press the SELECT button. 4 Use the V/v/B/b buttons to select “OK”, and press the SELECT button. When the message about restarting the Network Media Receiver appears, select “OK” and press the SELECT button. The Network Media Receiver restarts and enters Standby mode. z Hint If you have selected “Automatic assignment”, the assigned IP address will be displayed when you access the “IP Address” screen after the Network Media Receiver has restarted. 34 7 Configure settings at the computer Configure the connected computer to enable access from the Network Media Receiver. For VAIO computers Start the VAIO Media Setup program installed on your VAIO computer, and make the necessary settings. For details on VAIO Media Setup, refer to the VAIO Media help. z Hint When using VAIO Media installed on a VAIO computer, the following preparatory steps are necessary. Check the VAIO Media version. Version 4.1 or later is required for the proper operation of Network Media Receiver. The latest version of VAIO Media can be downloaded from the VAIO Support Web site. For customers in the U.S.A. and Canada http://esupport.sony.com/ For customers in Europe http://www.vaio-link.com/ 2 Start up the VAIO Media console and make the required settings. Register the folder where content that you want to play with the Network Media Receiver is stored. 3 Start VAIO Media Server from the VAIO Media console. For details on making settings, refer to the VAIO Media online help. For computers other than VAIO Setup methods vary for different computers. For details on your setup method, refer to the instruction manuals that came with your computer or with the media content server software you are using. When using Windows Media Connect, refer to the separate document “How to Use Windows® Media Connect”. Notes • If a hard disk drive recovery procedure is performed on your computer, the initial settings described here have to be configured again. • When using a VAIO computer, you must first install VAIO Media 4.1 or later. 35 Setup 1 Operation Operation flow 1. Turn on the power. c page 38 2. Select a server. c page 39 When you turn on the Network Media Receiver, a list of all media servers on your network appears. (This is called the “Select a server...” screen.) Select the server which has the content that you want to access. “Select a server...” screen Select a server••• ServerA-VAIO MediaServer other than DLNA ServerB ServerC ServerD z What is a server? 1/5 In this context, “server” refers to any computer connected to your network that is configured to share media content. SELECT :Select OPTIONS :System Settings c page 41 3. Select the desired content. A list of all content on the selected server that is compatible with the Network Media Receiver is displayed. (This is called the content list.) Select the desired content from the list. You can also change the display format and the sort order of the list. Content list Music Server - VAIO 1 Cruise, first day – Blowing in the wind Cool Summer Baby Baby 2 Surfer Style Just To Let You Know Prelude Love Ballad Sunny Day Trip To The Moon I Just Want To Be With You z What is content? Any video file, music file, or image file stored on the computer that is compatible with the Network Media Receiver is called “content”. 36 10 items 10/27 SELECT :Select RETURN :Return OPTIONS :Options 4. Play the content. Content playback display and function varies depending on the type of content. You can now perform various playback operations for the content. Watching video c page 44 Listening to music c page 46 Displaying photos c page 48 Video Video Server - VAIO 1 Cruise, first day 00:10:00 / 01:00:15 High Quality OPTIONS :Toggle Film Roll L+R :Options z Hints • For information on how to switch the TV to widescreen operation or perform other advanced functions, see “To select the TV type” (page 56). • Press the TOP button on the remote control to return to the topmost level of content on the server computer. If you press the RETURN button while viewing the topmost level of content, the “Select a server...” screen appears. Music Music Server - VAIO 1 Cool Summer Baby Baby 2 Surfer Style Just To Let You Know Prelude Love Ballad Sunny Day Trip To The Moon I Just Want To Be With You 11/27 Cool Summer Ready Steady Cool Summer 0:12:34 / 5:67:89 ALL SELECT :Select RETURN :Return OPTIONS :Options Photos Photo Server - VAIO 1 34 / 67 Operation Soccer tournament 10 sec ALL :Pause OPTIONS :Options 37 Turn on the power Turn on the computer, the TV set, and the Network Media Receiver, and bring up the video output from the Network Media Receiver on the TV screen. To use the Network Media Receiver, the computer must be started up, the TV set must be switched on, and the TV must be set to the input to which the Network Media Receiver is connected. 1 If the Network Media Receiver is connected to a hub or a router with built-in hub, turn on the hub or router. 2 Turn on the computer. 3 Press the TV POWER button on the remote control to turn on the TV set. 4 Use the TV/VIDEO button on the remote control to select the input to which the Network Media Receiver is connected. 5 Press the Network Media Receiver POWER button on the remote control to turn on the Network Media Receiver. The standby indicator changes to green, and the “Select a server...” screen appears on the TV. “Select a server...” screen Select a server••• ServerA-VAIO MediaServer other than DLNA ServerB ServerC ServerD 1/5 SELECT :Select OPTIONS :System Settings For details on using the “Select a server...” screen, see page 39. z Hint You can start the server computer automatically when the Network Media Receiver is turned on by configuring the settings described in “Having the computer start up automatically” on page 52. Note For about 20 seconds after the power cord is connected, the Network Media Receiver cannot be turned on. Verify that the standby indicator is lit red before pressing the Network Media Receiver POWER button. 38 To turn off the power 1 Press the Network Media Receiver POWER button to turn off the Network Media Receiver. The standby indicator changes from green to red, and the screen display is turned off. Note The Network Media Receiver consumes a certain amount of power while in Standby mode. To fully cut the power, disconnect the power cord from the AC outlet. 2 Press the TV POWER button to turn off the TV set. 3 Turn off the computer. 1 On the computer, click “Start” on the Windows taskbar, and click “Turn off computer”. 2 Click “Turn off”. Operation Selecting a server Select the server that has the content you want to play from among the servers on your network. “Select a server...” screen Select a server••• The names of computers that can be connected are displayed. ServerA-VAIO MediaServer other than DLNA ServerB ServerC ServerD 1/5 SELECT :Select Icon OPTIONS :System Settings Current status of computer Available for connection Status unknown* * Even if the status is shown as unknown, you can click the SELECT button on the highlighted server name. This may result in a connection being established. If a connection is not established after a while, the following are possible causes: • The computer is in Standby or Hibernate mode c Start the computer. You can start the server computer automatically when the Network Media Receiver is turned on by configuring the settings described in “Having the computer start up automatically” on page 52. • The computer is turned off c Turn on the computer. 39 • The network is not ready c Check whether all cables are plugged properly into the network connectors. If a hub or router is used, check whether the hub or router is receiving power. z Hints • If a computer on the network configured to share media content does not appear on the “Select a server...” screen, refresh the server list by pressing the OPTIONS button to bring up the Options menu, selecting “Refresh”, and pressing the SELECT button. Some time may be required for the computer to appear on the list. If the computer does not appear after the server list has been refreshed, the Network Media Receiver may not be configured with the proper IP address. If necessary, change the IP address allocation setting of the Network Media Receiver to match the system environment (page 33). • To call up the “Select a server...” screen from another screen, press the TOP button on the remote control to bring up the Content list screen, and then press the RETURN button on the remote control. To select a server Use the V/v buttons to select the server with the desired content, and press the SELECT button. A list of all content on this server that is compatible with the Network Media Receiver appears (content list). For information on functions available when this screen is shown, see “Selecting content” (page 41). To refresh the server list If a server computer on the network is turned on after the Network Media Receiver, that server will not appear on the “Select a server...” screen. In this situation, perform the following steps to update the “Select a server...” screen. 1 Press the OPTIONS button on the remote control. The OPTIONS menu appears. 2 Use the V/v buttons to select “Refresh”, and press the SELECT button. The “Select a server...” screen is updated to show the latest information. 40 To remove a server from the list If a server is turned off or becomes unavailable after the Network Media Receiver was turned on, an icon indicating that the server is not available appears next to the server name on the “Select a server...” screen. You can remove such a server from the list by performing the following steps: 1 On the “Select a server...” screen, select the server to remove by using the V/v buttons. 2 Press the OPTIONS button on the remote control. The OPTIONS menu appears. 3 Use the V/v buttons to select “Delete Server”, and press the SELECT button. A verification message appears. 4 Use the B/b buttons to select “OK”, and press the SELECT button. The selected server is removed from the “Select a server...” screen. Selecting content Operation When you select a server, a list of all content items (video, music, photos) that can be accessed through the Network Media Receiver is shown content list. Icon Meaning Icon Meaning Folder or playlist Video being recorded Video folder Video scheduled for recording Music folder Failed video recording Photo folder Music Video Photo Note A “!” next to the content icon means that it may not be possible to play the content on a DLNA compliant network media receiver other than this unit. z Hint Playlists stored on the server are shown as folders on the content list. 41 From the content list, you can use the buttons on the remote control to select the desired content. 1 Use the V/v buttons to select a folder, and press the SELECT button. 2 Use the V/v buttons to select the content you want to play back, and press the SELECT button. A playback screen appropriate to the type of content appears. For information on the operations you can perform at the playback screen, see the pages listed below. Watching video c page 44 Listening to music c page 46 Displaying photos c page 48 z Hints • If the content items do not fit on one screen, use the PAGE +/– buttons on the remote control to move through the list. • When you select a folder, the content items in that folder are displayed. • After opening a folder, you can go back to the previous (upper level) folder by pressing the RETURN button on the remote control. Pressing the TOP button displays the content items in the top-level folder of the server. • To delete content items, delete the items at the server computer. You can not delete content items from the Network Media Receiver User Interface. To change the display format You can select between two ways of displaying content items, as a list or as thumbnails. Press the VIEW button on the remote control to toggle between the two modes. List Content items are shown as a list. Each line of the list shows one item along with relevant information. Select a server••• ServerA-VAIO MediaServer other than DLNA ServerB ServerC ServerD 1/5 SELECT :Select 42 OPTIONS :System Settings Thumbnails Content items are shown as thumbnails. Up to nine thumbnails along with information, can be shown on one screen. Music Server - VAIO 1 Italy vacation 11/27 SELECT :Select RETURN :Return OPTIONS :Options z Hint You can also change the display format from the OPTIONS menu: 1. Press the OPTIONS button. 2. Use the V/v buttons to select “View”, and press the SELECT button. Changing the sort order 1 Operation The content items in the content list can be sorted according to various criteria, as listed below. • Name, ascending alphabetical order • Name, descending alphabetical order • Date, descending order • Date, ascending order From the content list, press the OPTIONS button. The OPTIONS menu appears. 2 Use the V/v buttons to select “Sort”, and press the SELECT button (or the b button). A submenu appears. 3 Use the V/v buttons to select a sort order, and press the SELECT button. The sort order changes. 43 Watching video sources Video playback The Network Media Receiver enables you to watch video stored on a server using a TV. When you select a video file in the content list and press the SELECT button, the video playback screen appears, and the video file begins to play. Video Server - VAIO 1 Cruise, first day Playback mode icon 00:10:00 / 01:00:15 :Toggle Film Roll High Quality OPTIONS L+R :Options z Hints • If you select the most recently played video, playback automatically resumes from the point where the previous playback was stopped. • When playing high-definition video, the picture and sound may not be smooth if a wireless LAN connection is used. For playback of high- definition video, use a network cable to connect the Network Media Receiver to the computer. To rewind or fast-forward video Press the REW or FWD button. Pressing the REW or FWD button once results in rewind or fastforward at 8-times speed. The playback mode icon shows the rewind/fast-forward indication. Each push of the REW or FWD button cycles the rewind/fast-forward speed through the 8-times, 30times, and 300-times settings. The playback mode icon also changes accordingly. To stop rewinding or fast-forwarding, press the PLAY button. During fast forward of video recorded at high quality settings, the remote control response may become slower. With some content, rewind/fast-forward operation may not be possible. To stop video playback Press the STOP button on the remote control. The content list appears again. To pause video playback Press the PAUSE button on the remote control. To resume playback, press the PLAY button again. Switching the stereo settings During playback of video with a stereo soundtrack, press the AUDIO button to switch the stereo sound settings in the following sequence: Stereo sound t Left channel sound only t Right channel sound only t Stereo sound... With some content, switching the sound may not be possible. To turn the On-Screen Display on and off Press the DISPLAY button. Each press of the button toggles between On-Screen Display on and off. 44 To return to the previous screen Press the RETURN button. Using the film roll function When viewing a video, you can call up a special display where scenes are shown in miniaturized form as a simulated film roll, making it easy to find a desired scene. This function is available only when you are connecting to a VAIO computer. 1 Press the V button during playback or pause. The film roll display appears. Cursor :Move 2 SELECT :Play :Toggle Film Roll Use the B/b buttons to move the cursor ( press the SELECT button. ) to the desired scene, and Operation Playback starts from the selected scene. To turn the film roll display off Press the v button. Using the time search function You can jump to a specific point in a video by entering how long the desired point is from the beginning of the video. This is called time search. Time search is not possible while playing a video file that is currently being recorded on the server. With some content, time search may not be possible. 1 Press the ENTER button during playback or pause. “--:--” appears on the display. 2 Use the number buttons to enter a time. For example, to jump to the point that is 1 hour 30 minutes into the video, press 1 3 - in succession, and press the ENTER button. z Hint You can clear the input by pressing the CLEAR button. 45 Listening to music Music playback The Network Media Receiver enables you to listen to music files stored on the server through the speakers of the TV or through speakers connected to an amplifier with digital input. When you select a music file on the content list and press the SELECT button, the music playback screen appears, and the music file begins to play. Album jacket image Music Server - VAIO 1 Artist name Name of song playing Playback status Cool Summer Baby Baby 2 Surfer Style Just To Let You Know Prelude Love Ballad Sunny Day Trip To The Moon I Just Want To Be With You 11/27 Cool Summer Ready Steady Cool Summer Track name 0:12:34 / 5:67:89 ALL SELECT :Select RETURN :Return OPTIONS :Options Playback position z Hint If the connected computer is a VAIO computer and an album jacket image has been attached to the file in SonicStage software, the album jacket image is displayed. If no album jacket information is stored, a default image will be displayed. To jump back to the start of the current track Press the PREV button once. To jump to the previous or next track To listen to the previous track, press the PREV button twice. To listen to the next track, press the NEXT button. To rewind or fast-forward music Press the REW or FWD button. The play position skips 10 seconds back or forward, and playback is paused. Press and hold the REW or FWD button, to rewind or fast-forward using 10-second skips. Press the PLAY button to resume normal playback. To stop music playback Press the STOP button on the remote control. The content list appears again. To pause music playback Press the PAUSE button on the remote control. To resume playback, press the PLAY button again. To return to the previous screen Press the RETURN button. 46 To repeat a single track or a folder of tracks You can repeat either a single track or all tracks in a specific folder. 1 Press the OPTIONS button during playback or pause. The OPTIONS menu appears. 2 Use the V/v buttons to select “Repeat”, and press the SELECT button. A submenu appears. 3 Use the V/v buttons to select “On”, and press the SELECT button. To switch between playback modes You can switch between playback modes: normal playback (play all), single-track playback (play one), and shuffle playback (shuffle playback plays the selected tracks in random order). 1 Press the OPTIONS button during playback or pause. The OPTIONS menu appears. 2 Use the V/v buttons to select “Play mode”, and press the SELECT button. 3 Operation A submenu appears. Use the V/v buttons to make your selection, and press the SELECT button. If “play one” is selected, playback will stop after the current track. 47 Assigning background music to a slide show The currently playing track or all tracks in the same folder (entire album or playlist) can be assigned for use as background music for a photo slide show. Using the following procedure, up to five Background Music settings can be made. 1 Press the OPTIONS button during playback or pause of a music track. The OPTIONS menu appears. 2 Use the V/v buttons to select “Register in Background Music”, and press the SELECT button (or the b button). A submenu appears. 3 Use the V/v buttons to select the background music source (“One”, “Folder”, “Shuffle”), and press the SELECT button. z Hint If you have already stored five Background Music settings, the “Background Music list” screen will come up. In this case, the following actions are possible. • To create a new Background Music setting, erase one of the existing Background Music settings. Use the V/v buttons to select the setting, and press the SELECT button. • To cancel the new Background Music setting and retain the existing Background Music settings, use the V/v buttons to select “Cancel”, and press the SELECT button. Viewing photos Using the slide show function You can view photos (still images) stored on the computer using a TV screen. To start a slide show of all photos in the current folder, starting with the current photo, select a photo from the content list, and press the PLAY button. Photo Server - VAIO 1 Soccer tournament 34 / 67 10 sec ALL :Pause 48 OPTIONS :Options To display only one photo Use the V/v buttons to select the photo, and press the SELECT button or the PLAY button. The display method differs, depending on which button is pressed. Button Photo display method SELECT Show this photo only PLAY Start slide show z Hint Press the PLAY button while viewing a single photo to start a slide show of photos in the same folder. To turn the On-Screen Display on and off Press the DISPLAY button. Each press of the button toggles between On-Screen Display on and off. To return to the previous photo in the same folder Press the PREV button. To go to the next photo in the same folder Press the NEXT button. Operation To stop a slide show Press the STOP button. The content list returns. To pause a slide show Press the PAUSE button. To resume the slide show, press the PLAY button again. To return to the content list Press the RETURN button. z Hint You can change the display interval for the slide show (page 51). Note During a slide show, the screen display may be distorted. 49 Adding background music to a slide show Music stored on the computer can be added to a slide show as background music (BGM). Note To use this function, at least one track or folder must have been selected for BGM (page 48). 1 Press the OPTIONS button while a slide show is playing. The OPTIONS menu appears. 2 Use the V/v buttons to select “Background Music On/Off”, and press the SELECT button. The “Background Music list” screen appears. 3 Use the V/v buttons to select the desired background music, and press the SELECT button. The slide show screen is displayed, and music playback starts. To change the background music Stop the background music, and repeat the procedure from step 1. To stop the background music Press the OPTIONS button during slide show playback, select “Background Music On/Off” from the OPTIONS menu, and press the SELECT button. z Hint Background music playback does not automatically stop at the end of the slide show. To stop background music playback, use the RETURN button to return to the content list, or perform the above steps. 50 Changing the slide show settings You can change the interval for the slide show and have a slide show play repeatedly. 1 Press the OPTIONS button during display of a single photo or during a slide show. The OPTIONS menu appears. 2 Use the V/v buttons to select the item to set, and press the SELECT button. z Hint You can configure the “Slide Show Interval” setting, as well as the repeat and shuffle settings. 3 Use the V/v/B/b buttons to select the setting, and press the SELECT button. 4 Use the V/v buttons to select “OK”, and press the SELECT button. The content list appears again. Operation 51 Advanced Features How to get the most out of your Network Media Receiver Having the computer start up automatically You can have your computer start up automatically when the Network Media Receiver establishes a connection. (The computer will not start up when the Network Media Receiver is turned on, only when a connection is established.) This is especially convenient when the computer is located at a distance from the Network Media Receiver. In order to use this function, the computer must be in Standby or Hibernate mode. For information on how to check the computer settings, see page 53. Notes • Depending on the settings and usage environment or on the connected computer, this function may not be available, especially with computers connected through wireless LAN. • When the computer is in Standby or Hibernate mode, this function can be used to start up the computer. If the computer is started up in this way, and the Network Media Receiver is turned off, the computer may stay on or return automatically to Standby or Hibernate mode, depending on the power management settings of the computer. In some cases, it may take a long time for the computer to return to Standby or Hibernate mode. • Some computers do not have a setting for automatic startup. 1 On the computer, click “Start” on the Windows taskbar, and click “Control Panel”. 2 In the “Control Panel” window, click “Performance and Maintenance”, and click “System”. The “System Properties” screen appears. 3 Click the “Hardware” tab, and then click “Device Manager”. The “Device Manager” window appears. 4 Click the network adapter 5 Double-click the name of the network device to which the Network Media Receiver is connected. icon. The “Properties” window appears. The network device to which the Network Media Receiver is connected should have a “Power Management” tab. If there are several network devices, click the device which has a “Power Management” tab. 52 6 Click the “Power Management” tab. Select the “Allow this device to bring the computer out of standby” and the “Only allow management stations to bring the computer out of standby” check boxes. 7 Click “OK”. 8 Close the “Device Manager” window, and click “OK” on the “System Properties” window. Checking or changing the time required to enter Standby Use the procedure described below to check or change the computer Standby settings. If you set up the computer so that it automatically shuts down when the Network Media Receiver is turned off, you will not have to walk over to the computer to turn it off. Without this setting, shutting down the computer will require additional steps performed at the computer. A VAIO computer is set up by default to go into Standby automatically after several minutes of non-use. 1 On the computer, click the “Start” on the Windows taskbar, and click “Control Panel”. 2 In the “Control Panel” window, click “Performance and Maintenance”, and click “Power Options”. The “Power Option Properties” windows appears on the computer display. 3 Click the “Power Schemes” tab. 4 Under “System standby” or “System hibernates”, select the time until the computer goes into the Standby or Hibernate mode. 5 Click “OK”. z Hint When the above setting is selected, the computer automatically enters Standby mode 20 minutes after the connection between the Network Media Receiver and the computer is terminated. 53 Advanced Features This setting should be “After 3 mins” or higher. If you select “Never”, the computer will remain on. Changing the settings of the Network Media Receiver The settings of the Network Media Receiver can be changed using the “System Settings” screen. To bring up the “System Settings” screen 1 Display the “Select a server...” screen. • If the Network Media Receiver is not turned on, the “Select a server...” screen will appear when you turn the unit on. For information on power-on, see page 38. • To bring up the “Select a server...” screen from another screen, press the TOP button, and then the RETURN button on the remote control. When the content list shows the top level of the computer, you can bring up the “Select a server...” screen by pressing the RETURN button. 2 Press the OPTIONS button on the remote control. The OPTIONS menu appears. 3 Use the V/v buttons to select “System Settings” , and press the SELECT button. The “System Settings” screen appears. z Hint If the standby indicator is lit green, you can also bring up the “System Settings” screen by pressing the SETUP button on the left side of the Network Media Receiver. 54 Settings available on the “System Settings” screen The “System Settings” screen offers the following settings: Setting Setting method reference page Default setting TV Type 56 Standard Definition TV — Network Settings • Network Type 30 Wired LAN • IP Address 34 Automatic assignment (using router) • Wireless LAN Configurations 30 Playback Preference 57 — High compatiblity mode Firmware Update this page — Default Settings 56 — System Information — — Language Settings 57 English Note If you select “High Definition TV”, the screen may go blank on some TV sets. If this happens, disconnect the power cord of the Network Media Receiver, reconnect it, and turn on the Network Media Receiver again. To update the firmware Notes • During the update process, never disconnect the power cord or the network cable. • After the update is complete, all settings except for the IP address return to the default settings. 55 Advanced Features Visit the Web site listed in “Getting Help” (page 63) to update your Network Media Receiver to the latest version and download any problem-solving firmware updates. For information on firmware update procedures, refer to the instructions that accompany the downloaded tools. To get the most out of this product, periodically visit the Web site and update the firmware of the Network Media Receiver. To return the Network Media Receiver to the default settings When you perform the steps described below, the following settings are reset to the default settings: • Network Type • Wireless LAN Configurations • IP address • Playback preference (page 57) • Music repeat and shuffle settings • Slide show interval setting (page 51) • Slide show repeat setting (page 51) • Language settings 1 At the “System Settings” screen, use the V/v buttons to select “Default Settings”, and press the SELECT button. The “Default Settings” screen appears. 2 Use the V/v/B/b buttons to select “OK”, and press the SELECT button. All settings return to the default settings. To select the TV type To select the type of TV connected to the Network Media Receiver, proceed as follows: 1 At the “System Settings” screen, use the V/v buttons to select “TV Type”, and press the SELECT button. The “TV Type” screen appears. 2 Use the V/v buttons to select the type of TV set, and press the SELECT button. 3 Use the V/v buttons to select “OK”, and press the SELECT button. Note If you select the “High Definition TV”, the screen may go blank on some TV sets. If this happens, disconnect the power cord of the Network Media Receiver, reconnect it, and turn on the Network Media Receiver again. 56 To control the file playback method To set a priority for the file format used to play content items, proceed as follows. 1 At the “System Settings” screen, use the V/v buttons to select “Playback Preference”, and press the SELECT button. 2 Use the V/v buttons to select the playback method, and press the SELECT button. • “High compatiblity mode” The Network Media Receiver attempts to access files in widely available formats. Because high compression is usually selected, the network load is lower. This setting is recommended when using the Network Media Receiver in a wireless LAN environment. • “High quality mode” When files are played in their original format, picture and sound quality is maintained, but picture breakup and other problems may occur on a lower-speed network. 3 Use the V/v buttons to select “OK”, and press the SELECT button. To change the display language To change the language in which the Network Media Receiver menu screens are displayed, proceed as follows: 1 At the “System Settings” screen, use the V/v buttons to select “Language Settings”, and press the SELECT button. 2 Use the V/v buttons to select a language, and press the SELECT button. 3 Use the V/v buttons to select “OK”, and press the SELECT button. Advanced Features The “Language Settings” screen appears. 57 About the Standby, STATUS and WIRELESS indicators Standby indicator When you plug in the power cord of the Network Media Receiver, the unit automatically initializes itself and performs a hardware diagnosis routine. (This takes about 20 seconds.) When these steps are completed successfully, the standby indicator lights up in red. When you turn the Network Media Receiver on by pressing the POWER button on the remote control or the power button on the front panel of the Network Media Receiver itself, the standby indicator changes to green. Note If the standby indicator does not light up in red about 20 seconds after the power cord is connected, contact the Web site listed in “Getting Help” (page 63). STATUS indicator When data is being exchanged over the wired or wireless LAN, the STATUS indicator flashes green. While the firmware of the Network Media Receiver is being updated, the indicator lights up red or flashes red. When the firmware update process finishes, the indicator goes out. While the hardware diagnosis process is performed when the power cord is first connected, the indicator repeatedly flashes red and green to indicate the progress of the diagnosis routine. WIRELESS indicator When the Network Media Receiver is connected to a wireless LAN, the WIRELESS indicator lights up green. While the hardware diagnosis process is performed when the power cord is first connected, the indicator repeatedly flashes red and green to indicate the progress of the diagnosis routine. 58 Meaning of STATUS and WIRELESS indicators during hardware diagnosis In the interval from when the power cord is connected until the standby indicator lights up, the STATUS and WIRELESS indicators show the progress of the hardware diagnosis routine, as follows: STATUS WIRELESS Meaning Off Off Start hardware diagnosis Off Red Check initial loader software Off Green Check secondary software Red Off Initialize and check internal memory Red Red Initialize and check basic software Red Green Check internal CPU hardware Green Off Check internal LAN circuitry Green Red Check internal wireless LAN circuitry Green Green Normal completion of hardware diagnosis Advanced Features 59 Notes on Use About the Network Media Receiver • Set up the Network Media Receiver and connection cables in a protected location out of the reach of children, to avoid personal injury or damage to the equipment. • Install the Network Media Receiver so that you can easily reach the power outlet in the event of an emergency. • Do not drop the Network Media Receiver. A sharp impact can damage the unit. • Do not place the Network Media Receiver in the following locations: – In direct sunlight or near heat sources. Operate this equipment at temperatures between 5°C and 35°C. – On or near equipment that generates electromagnetic fields, such as speakers or televisions. – On or near a microwave oven. – In a dusty or dirty location. – On an insecure or uneven surface. – In a location that is subject to vibration. – In a location that is subject to moisture or rapid temperature change. – Near obstacles that shield or block electrical signals, such as metal or concrete walls. – In a location with poor ventilation. • If there is a rapid change in temperature, condensation (water droplets) may form in the Network Media Receiver, causing it to malfunction. If this occurs, disconnect the equipment from the computer and TV for two to three hours. The unit should resume normal operation. • To clean the Network Media Receiver, wipe it with a soft, dry cloth. If the unit requires more cleaning, use a soft cloth that is slightly moistened with a mild detergent solution. Avoid getting the connectors wet. 60 • Do not use cleaners that contain thinner, benzine, or alcohol, as these compounds may damage the surface of the equipment. About the AC adapter • Use the AC adapter that is supplied with the Network Media Receiver. Using a different AC adapter may cause damage to the Network Media Receiver. • Unplug the AC adapter from the AC wall outlet if the equipment is not being used for extended periods of time. About the remote control • Use only R6 (size AA) alkaline batteries in the remote control. • Remove the batteries from the remote control when it is not in use for extended periods of time. Notes on discs Note the following in order to protect data stored on discs. • Do not stick any labels on the disc nor scratch or otherwise damage the disc. • When using a disc with improperly attached label, the label edges may peel or the label may come off entirely inside the disc drive, leading to malfunction and damage of the drive. Before inserting a disc, make sure that the label is properly attached. In no event will Sony Corporation be liable for any damage or media loss caused by improper labels. Carefully follow the instructions of any label printing software and label products. Use of such products occurs entirely at the risk of the user. • Do not touch the data side of the disc (opposite the label), and hold the disc as shown below. • If the edge of the label on the disc is off the disc surface or the label is not sticky enough to stay on the disc surface, the label may stick to the interior of the disc drive and cause a malfunction of your drive. Make sure that the label is properly fixed on the disc surface before using the disc. Sony assumes no liability for any malfunction of your drive or damage to the media caused by improper labeling. Please thoroughly read instruction notes of your label software and label sheets. • Do not store discs in locations subject to high humidity, high temperatures, direct sunlight, or high levels of dust. • Take care not to spill any liquid on your discs. • Return discs to their cases when not in use in order to prevent data damage. • Use an oil-based felt pen to write on a disc. • Do not use a disc with tape, seals, or paste on it, as the disc may damage the drive. Cleaning the disc • Fingerprints and other contamination on the disc surface can lead to reading errors. Always keep the disc clean. • To clean a disc, lightly wipe it from the center outwards. 61 Advanced Features • To remove stubborn stains, lightly moisten the cloth before wiping the disc, and use a dry cloth afterwards. • Do not use benzine, record cleaning liquid, antistatic fluids, or other substances that may damage the surface of the disc. • Never use cleaners on an unused disc. Use specific CD cleaners to take off dust. • You may not be able to write data to a disc if there are scratches or dust on the unrecorded area. Be careful not to damage the disc. Operating humidity Specifications Hardware MPEG2 decoder MPEG2 (max. 25 Mbps, 1920 × 1080 dots, 30 fps) MPEG1 (1.41 Mbps, 352 × 240 dots, 30 fps) Supported file types Video: Video Capsule, MPEG1, MPEG2, WMV9 Music: LPCM (WAV), MP3, WMA, ATRAC3*, ATRAC3plus* Still images: JPEG, PNG, Bitmap*, GIF*, TIFF* * Playback capability depends on the connected computer. Interfaces Video outputs (S-Video output: S connector (1), Composite video output: RCA jack (1), Component video output: RCA jack (3)) Audio outputs (line outputs: RCA jack L/R (1)) Optical digital output (square connector (1)) Network connector (10BASE-T/100BASE-TX (1)) IEEE 802.11b/g wireless network (with antenna) Wireless communication 2.4 GHz wireless LAN (built-in) (IEEE 802.11b/g compliant, Wi-Fi certified) 1 2 1 Actual transmission speed (IEEE 802.11b rated value: 11 Mbps, IEEE 802.11g rated value: 54 Mbps) may vary, depending on distance between equipment, presence of obstacles, system configuration, RF conditions, software, etc. Rated transmission speed values represent the theoretical maximum, which may not be achieved during actual data transfer. 2 When IEEE 802.11g equipment is used in an environment together with IEEE 802.11b equipment, interference may result in reduced transfer speed. Power requirements Input: 100 - 240 V AC ±10% 50/60 Hz, 0.5 A Output: 5.2 V DC, 2.9 A Power consumption Approx. 15 W (maximum during operation), approx. 6 W (standby mode) Operating temperature range 5°C to 35°C (41°F to 95°F) (temperature gradient less than 10°C (18°F)/hour) 62 20% to 80% (no condensation) Humidity at 35°C (95°F) less than 65% (wet bulb temperature less than 29°C (84°F)) Storage temperature –20°C to 60°C (–4°F to 140°F) (temperature gradient less than 10°C (18°F)/hour) Storage humidity 10% - 90% (no condensation) Humidity at 60°C (140°F) less than 20% (wet bulb temperature less than 35°C (95°F)) Dimensions Approx. 215 × 33.5 × 145.5 mm (w/h/d) (8.5 × 1.4 × 5.8 inches) (excluding protruding parts) Mass Approx. 800 g (28.3 oz) Supported equipment • VAIO computer with VAIO Media Version 4.1 or later or VAIO Media Server Version 4.1 or later (preinstalled or upgraded) • Computer with DLNA HNv1 compliant software installed • Computer running Windows XP SP2, with Windows Media Connect installed, and support for network connection to the Network Media Receiver Supplied accessories See page 9. Design and specifications subject to change for improvements without notice. Getting Help This section provides information on how to get help and support from Sony and on troubleshooting tips for your Network Media Receiver. Sony support options Sony provides several support options for your Network Media Receiver. When you have questions about your Network Media Receiver or the software, refer to the following: ❑ This guide explains how to use your Network Media Receiver. For customers in the United States and Canada ❑ Sony Online Support provides instant access to information on commonly encountered problems. Type a description of the problem, and the Knowledge Database serches for the corresponding solutions online. You can visit Sony Online Support at: http://www.esupport.sony.com/ Advanced Features ❑ The Sony Customer Information Service Center offers information about your Network Media Receiver and other Sony products that work with your Network Media Receiver. To contact the Sony Customer Information Service Center, call 1-888-4SONYPC (1-888-476-6972). For customers in Europe ❑ VAIO-link. For support addresses and phone numbers, refer to http://www.vaio-link.com/ 63 Troubleshooting Power Power does not come on c Check whether the power cord is correctly plugged into the AC outlet. When you connect the AC adapter to the Network Media Receiver and then plug the power cord of the adapter into an AC outlet, the standby indicator on the Network Media Receiver should light up in red after about 20 seconds. c Verify that all cables are connected correctly (pages 18, 21). c If the power cord is plugged into a power strip equipped with a switch, make sure that the switch is on and that the power strip is correctly plugged into the AC outlet. c Verify that the batteries are inserted correctly into the remote control and that the batteries are not dead (page 15). c Disconnect the power cord from the AC outlet, and then reconnect it. This operation will return the settings of the Network Media Receiver to their default settings. For about 20 seconds after the power cord is plugged in, the unit cannot be turned on. c If the indicators on the front panel of the Network Media Receiver do not light after applying power, the Network Media Receiver may be defective. Contact the Web site listed in “Getting Help” (page 63). Network Media Receiver cannot be switched off c If the screen display does not make any transition, the remote control does not respond, and the power cannot be turned off, disconnect the power cord from the AC outlet, and then reconnect it. Wait at least 20 seconds, and check the standby indicator. If it is lit red, the power can be turned on. This operation will return the settings of the Network Media Receiver to its default settings. c When you turn off the Network Media Receiver, it goes into Standby mode (standby indicator is lit red). The Network Media Receiver consumes a certain amount of power when in Standby mode. To fully cut the power, disconnect the power cord from the AC outlet. This operation will return the settings of the Network Media Receiver to its default settings. For about 20 seconds after the power cord is plugged in, the unit cannot be turned on. 64 Computer does not come on (does not start up from Standby or Hibernate mode) Remote control My remote control does not work c Check whether the batteries are inserted correctly and are not dead (page 15). c Check whether the correct TV manufacturer code has been set. (Some buttons may not work for some types of TV sets.) (page 16) c After replacing the batteries, the manufacturer code must be set again (page 16). 65 Troubleshooting c Check whether the computer is correctly configured (page 35). c Check whether the network is correctly configured. Check the following items: • If the Network Media Receiver is connected directly to a single computer, is the crossover cable being used? (page 27) • Are the hub and router receiving power? (For details, see the documentation of the respective device.) • Was the router turned on before the Network Media Receiver was turned on? (page 38) • Are the Network Media Receiver and the hub or router connected correctly with a network cable? (page 25) • Was the IP address allocation method for the Network Media Receiver selected correctly for the network environment? (page 34) c Check whether the name of the computer that you want to start up is shown on the “Select a server...” screen (page 39). A computer to which the Network Media Receiver has connected at least once should appear on the “Select a server...” screen. c When you disconnect the power cord of the Network Media Receiver, information about registered computers is lost (all settings except “IP address” are cleared). Connect the Network Media Receiver to the computer again. c Automatic startup of a connected computer when turning on the Network Media Receiver is not available the first time that the Network Media Receiver connects to the computer. c Some computers cannot be started up automatically by turning on the Network Media Receiver. This may be the case if a wireless LAN card or another type of network card is used. Most notebook computers do not have the capability for externally triggered startup from Hibernate mode. The capability for automatic startup by turning on the Network Media Receiver is only available when the built-in network connector of the computer is used. Video, audio Sound or picture from the Network Media Receiver is not reproduced on the TV c Check whether the Network Media Receiver is turned on (standby indicator is lit in green) (page 38). c Check whether the Network Media Receiver is connected correctly to the TV (page 18). c Check whether the input to which the Network Media Receiver is connected is selected on the TV (page 38). c Disconnect the power cord from the AC outlet, reconnect it, and turn on the Network Media Receiver. Picture or sound sometimes stops or is distorted c The network bandwidth (the amount of data that the network can carry in a particular span of time) may not be sufficient. Check the following items: • Does the network cable support 10BASE-T/100BASE-TX? • Does the hub or router support 10BASE-T/100BASE-TX? • Does the wireless LAN access point support IEEE 802.11b or IEEE 802.11g? c The bandwidth of a wireless LAN changes according to the placement of the Network Media Receiver and access point. Place them as close together as possible, and eliminate obstacles. c The connected computer or network may be operating under a high traffic load. c If an antivirus program or similar software is currently scanning the files on the computer, the load on the computer system will be increased. Stop virus scanning before using the Network Media Receiver, or do not use the Network Media Receiver during virus scanning. Video playback suffers from dropped frames c If a wireless LAN is used for connection to the computer, perform either of the following: • Adjust the position of the antenna on the rear of the Network Media Receiver. • Place the Network Media Receiver closer to the wireless access point. A screen saver image is shown on the TV c In order to protect the picture tube of the TV, the Network Media Receiver automatically activates a screen saver if no operation has been carried out for more than 15 minutes while displaying a menu or playing music. This is by design. When you press a button on the remote control, the screen will come back on. Do not leave a menu displayed for long periods to avoid adverse effects on the TV picture tube. 66 Connection, registration c Check whether the computer is receiving power (page 38). z Hint You can start the server computer automatically when the Network Media Receiver is turned on by configuring the settings described in “Having the computer start up automatically” on page 52. c Check whether an IP address has been appropriately assigned to the Network Media Receiver. If the “Automatic assignment” setting is selected and an IP address has been correctly obtained, the address will be shown on the “IP Address” setup screen. If no IP address is shown, check the following items: • If the Network Media Receiver is connected directly to a single computer, is the crossover cable being used? (page 27). • Are the hub or router, or the wireless LAN access point receiving power? (For details, see the documentation of the respective device.) • Was the router or wireless LAN access point turned on before turning on the Network Media Receiver? (page 38) • Are Network Media Receiver and hub, router, and wireless LAN access point correctly connected with network cables? (page 25) • Is the IP address allocation method for the Network Media Receiver selected correctly for the network environment? (page 34) c Is the computer correctly configured? (page 35) c The computer may not be properly operating. Restart the computer, and start the server software again. If you are using VAIO Media, refer to the VAIO Media Help. c If you cannot connect to the computer after turning on the Network Media Receiver, restart the computer. c If the Internet Connection Firewall (ICF) or Windows Firewall is active on the computer, it may not be possible to connect to the computer. Disable the Internet Connection Firewall (ICF) or Windows Firewall. For details on how to do this, see the documentation of your computer. c If you are attempting to connect to the computer through a wireless LAN, perform the steps in “5 Configure wireless LAN settings” (page 30) again. 67 Troubleshooting I cannot connect to a computer I cannot register the Network Media Receiver at the computer c Check whether the network connections are established correctly. Check the following items: • If the Network Media Receiver is connected directly to a single computer, is the crossover cable being used? (page 27) • Are the hub and router receiving power? (For details, see the manual of the respective device.) • Was the router turned on before the Network Media Receiver was turned on? (page 38) • Are the Network Media Receiver and the hub or router connected correctly with network cables? (page 25) • Is the IP address allocation method for the Network Media Receiver selected correctly for the network environment? (page 34) The computer does not show up on the “Select a server...” screen c Press the OPTIONS button on the remote control, select “Refresh”, and press the SELECT button (page 40). It may take some time for the computer name to appear in the list. c Verify that the server software has been started on the computer. Start the software as appropriate for your computer. If you are using VAIO Media, refer to the VAIO Media Help. c For video-related functions to be available, a user must be logged on to the computer. Starting up the computer without logging in is not adequate. I can no longer connect to a computer after performing a hard disk drive recovery on the computer c Perform the steps in “7 Configure settings at the computer” (page 35) again. 68 http://www.sony.net/ © 2005 Sony Corporation A-CCD-100-11 (1)